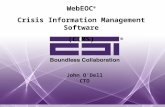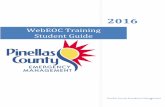WebEOC - Overview
Transcript of WebEOC - Overview

WebEOC - Overview
Login to WebEOC
Accessing WebEOC
Open Internet Explorer or Mozilla Firefox or Safari.
You can access WebEOC in 2 ways: 1. Enter the complete link listed below in the address bar: https://webeoc.ncttrac.org II. Go to www.ncttrac.org and click on the WebEOC Purple Globe.
Access WebEOC as shown in Step 1. I. You must read, accept the NCTTRAC Privacy Statement and click on the Submit button.
II. Enter your username, password and click on the OK button. (Note: You can request a new WebEOC account at the NCTTRAC helpdesk: http://support.ncttrac.org (Note: If you forgot your Username or Password, click on the Forgot Username/Password link to reset it.
Login off WebEOC
Once logged into WebEOC with your position and incident selected, you’ll access the WebEOC Control Panel.
In the Control Panel, you will find the following sections Boards: local boards specifically assigned to your position Boards - Texas: external state boards Menus: collection of ICS/FEMA forms Plugins: useful utilities Links: shortcuts to important applications/websites
If title of Board is Red Bold, it indicates there is new information.
Click on the Log Off button
WebEOC Control Panel
Selecting Position and Incident
Once logged into WebEOC, Select the Position in the position pull down menu that you want to login as. Select the Incident in the pull down menu that you want to login to. Click on the OK button to continue or Cancel button to cancel.
WebEOC Support: [email protected]
I. II.
I. II.

WebEOC - Blood Supply Board
Creating a PDF of the Blood Supply Board
Accessing the Blood Supply Board
Login to WebEOC. Click on the Blood Supply link in the Control Panel.
Click on the Create PDF button to create a pdf file of the Blood Supply board.
Entering Blood Supply Information
Click on the Edit button next to your facility name.
Enter Packed Red Blood Cells (RBCs) in Red Section. Enter Fresh Frozen Plasma (FFPs) in Blue Section. Enter Platelets in Grey Section. Enter Other Types in Green Section. Enter Facility Details in the Black Section. Click on the Save Changes or Cancel Changes button.
Editing the Blood Supply Board
Displaying Details of the Blood Supply Board
Click on the Details button to view the details for your facility.
WebEOC Support: [email protected]

Open the Critical Medications board. (See step 1) Select the Medication(s) button that you would like to see.
WebEOC - Critical Medications Board WebEOC Support: [email protected]
Displaying Critical Medications
Accessing the Critical Medications Board
Login to WebEOC. Click on the Critical Medications link in the Control Panel.
Click on the Edit button next to your facility name. Enter the Medications Quantity (Dose). Click on the Save Changes or Cancel Changes button.
Editing the Critical Medications
Open the Critical Medications board. (See step 1) Select the Threat Type button that you would like to see.
Displaying Critical Medications by Threat Type

WebEOC - Events Activity Board
Accessing the Events Activity Board
Click on the Create PDF button to create a pdf file of the Events Activity board.
WebEOC Support: [email protected]
Creating a PDF of the Events Activity Board
Login to WebEOC. Click on the Events Activity link in the Control Panel. (Note: Only NCTTRAC Administrators can edit this board.
Others can only read the information.)

WebEOC - Exercise Injects Board
Accessing the Exercise Injects Board
Click on the Create PDF button to create a pdf file of the Exercise Injects board.
WebEOC Support: [email protected]
Creating a PDF of the Exercise Injects Board
Login to WebEOC. Click on the Exercise Injects link in the Control Panel. (Note: Only NCTTRAC Administrators can edit this board. Others can
only read the information.)

WebEOC - Internal Evacuation Board WebEOC Support: [email protected]
Creating a PDF of the Internal Evacuation Board
Accessing the Internal Evacuation Board
Login to WebEOC. Click on the Internal Evacuation link in the Control Panel.
Click on the Create Record button. (See image 2) Enter the following information:
Px Last Name Px First Name Hospital Area (Evacuated From) Old Room Number (If Applicable) Time of Evacuation Gender DOB Hospital Area (Moved To) New Room Number (If Applicable) Time in New Area
Click on the Save Changes or Cancel Changes button.
Creating a Record in the Internal Evacuation Board
Click on the Create PDF button to create a pdf file of the Internal Evacuation board.
Displaying Details of the Internal Evacuation Board
Click on the Details button to view the details for a patient. (See image 2) Click on the Create PDF button to create a pdf file of details for a
patient. Click on the Return button to go back to Internal Evacuation board.

WebEOC - Mission and Tasks Board
Creating a PDF of the Mission and Tasks Board
Accessing the Mission and Tasks Board
Login to WebEOC. Click on the Missions and Tasks link in the Control Panel.
Click on the Create PDF button to create a pdf file of the Mission and Task Board.
Click on the Edit button next to the record you want to edit. Enter the required information. Click Save Changes or Cancel Changes button.
WebEOC Support: [email protected]
Editing a Record (Mission) in the Mission and Tasks Board
Toggling View, Filtering by Type, Status, Time
Click on the Toggle View button that you want to view. Select the Filter by Type button (Note: by default all of the entries are displayed) Select the Filter by Status button (Note: by default all of the entries are displayed) Select the Filter by Time button (Note: by default all of the entries are displayed)
Creating a New Record (Mission) in the Mission and Tasks Board Click on the Create New Record button. (See image 2) Enter the required information. Click Save Changes or Cancel Changes button.
Displaying Details for a Record (Mission)
Click on the Details button.

WebEOC - Regional EM Significant Events Board
Creating a PDF of the Regional EM Significant Events Board
Accessing the Regional EM Significant Events Board
Login to WebEOC. Click on the Regional EM Significant Events link in the Control Panel.
Click on the Create PDF button to create a pdf file of the Regional EM Significant Events board.
Click on the Update button next to your record that needs to be updated. Enter the required information. Click on Save Changes or Cancel Changes button.
Updating a Record in the Regional EM Significant Events Board
Creating a Record in the Regional EM Significant Events Board
Click on the Create Record button to create a new record. (See image 2) Enter the required information. Click on Save Changes or Cancel Changes button.
WebEOC Support: [email protected]

WebEOC - TSA-E MCI Toolkit WebEOC Support: [email protected]
TSA-E MCI Toolkit Dashboard
Accessing the TSA-E MCI Toolkit
Login to WebEOC. Click on the TSA-E MCI Toolkit link in the Control Panel.
1.
2.
3.
4.
5.
Accessing the TSA-E MCI Boards
Boards that are in the TSA-E MCI Toolkit Dashboard: 1. MCI ED Capacities: Hospitals enter MCI Capacities for
receiving red, yellow, and green patients. 2. MCI Transport: Entered by EMS, shows units and patients
enroute to hospitals. 3. MCI Patient Log: Hospitals can verify arrival of patients,
enter demographic patient information and select patients to transfer.
4. MCI Patient Transfers: Transfer of patients are tracked from this board.
5. MCI Patient Locator: Shows the location of patients with hospital contact information while showing no medical information.
Click on the PDF image on the last column to view/download a pdf guide for the board.
Accessing the TSA-E MCI Boards Guides
Click on the View button next to the board name.

WebEOC - MCI ED Capacities Board (1) WebEOC Support: [email protected]
Accessing the MCI ED Capacities Board
Login to WebEOC. Click on the TSA-E MCI Toolkit link in the Control Panel. Click on the View button next to MCI ED Capacities.
Displaying details of the MCI ED Capacities Board
Filtering by County, Zone, Hospital Designation, HCC Status, NDMS Select the County in the County pull down menu. (Note: by default all of the 19 counties in the region are displayed) Select the Zone in the Zone pull down menu. (Note: by default all of the 8 zones in the region are displayed) Select the Hospital Designation in the Hospital Designation pull down menu. (Note: by default all of the 6 designations in the region are displayed) Select the HCC Status in the HCC Status pull down menu . (Note: by default all of 3 statuses are displayed) Click on the NDMS button to view National Disaster Medical System hospitals.
Click on the Details button to view the MCI ED Capacities details for your facility.
Navigating in the MCI ED Capacities Board
Click on the Create PDF button to create a pdf file of the MCI ED Capacities board.
Click on the Return To Dashboard button to go to MCI Toolkit (Dashboard). Click on the MCI Transport Log button to go to MCI Transport Log board. Click on the MCI Patient Log button to go to MCI Patient Log board. Click on the MCI Patient Transfers button to go to MCI Patient Transfers
board. Click on the MCI Patient Locator button to go to MCI Patient Locator board.
I.

Editing the Bed Count in the MCI ED Capacities Board
WebEOC - MCI ED Capacities Board (2) WebEOC Support: [email protected]
A.
B.
C.
D.
E.
F.
G.
Click on the Edit Bed Count button next to your facility name. (See image 4) Enter the following information:
Hospital Command Center (Section - A) Decon Status (Section - A) MCI Capacities (Section - B) Bed Reporting (Section - C) Ventilator Totals (Section - D) Psychiatric Bed Reporting (Section - E) Additional Hospital Contact Information (Section - F) H1N1 (Section - G)
III. Click on the Save Changes or Cancel Changes button.
v
v
II.
III

WebEOC - MCI Transport Log Board WebEOC Support: [email protected]
Accessing the MCI Transport Log Board
Login to WebEOC. Click on the TSA-E MCI Toolkit board link in the Control Panel. Click on the View button next to MCI Transport Log.
Navigating in the MCI Transport Log Board
Filtering by EMS Agency, Facility, En route, At Destination
Select the Facility in the Facility pull down menu. (Note: by default all of the facilities in the region are displayed) Select the EMS Agency in the EMS Agency pull down menu. (Note: by default all of the agencies in the region are displayed) Click on the En Route to show what EMS’s are in route. Click on the At Destination to show what EMS’s are in destination.
Click on the New Patient button to create a new patient. (Follow step 4) Click on the Create PDF button to create a pdf file of the MCI Transport Log board. Click on the Return To Dashboard button to go to the MCI Toolkit (Dashboard). Click on the MCI ED Capacities button to go to MCI ED Capacities board. Click on the MCI Patient Log button to go to MCI Patient Log board. Click on the MCI Patient Transfer button to go to MCI Patient Transfer board. Click on the MCI Patient Locator button to go to MCI Patient Locator board.
Creating a New Patient in the MCI Transport Log Board
Updating Transportation Status in the MCI Transport Log Board
Click on the Depart Scene button when EMS departs the scene. Click on the Change Destination button to change the receiving facility destination. Click on the At Destination button when EMS has arrived at destination.
Click on the New Patient button to create a new patient(s). (See step 2) (Note: you can enter 6 patients at a time) Enter the required information. Click on the Save Changes or Cancel Changes button.

WebEOC - MCI Patient Log Board WebEOC Support: [email protected]
Accessing the MCI Patient Log Board
Login to WebEOC. Click on the TSA-E MCI Toolkit board link in the Control Panel. Click on the View button next to MCI Patient Log board.
Creating a New patient in the MCI Patient Log Board
Filtering by Facility, Not Verified, Verified, Transferred patients
Select the Facility in the Facility pull down menu. (Note: by default all of the facilities in the region are displayed) Click on the Not Verified button to show all patients that have not been verified. (Note: by default all patients are displayed) Click on the Verified button to show all patients that have been verified. (Note: by default all patients are displayed) Click on the Transferred button to show all patients that have been transferred. (Note: by default all patients are displayed)
Click on the Verify button to verify patient(s) in your facility. Click on the Transfer button to transfer patient to another facility. Click on the Edit button to edit details for a patient. Click on the Details button to view the details for a patient.
Navigating in the MCI Patient Log Board
Click on the New Patient button to create a new patient. (Follow step 4) Click on the Create PDF button to create a pdf file of the MCI Patient Log board. Click on the Return To Dashboard button to go to MCI Toolkit (Dashboard). Click on the MCI ED Capacities button to go to MCI ED Capacities board. Click on the MCI Transport Log button to go to MCI Transport Log board. Click on the MCI Patient Transfer button to go to MCI Patient Transfer board. Click on the MCI Patient Locator button to go to MCI Patient Locator board.
Click on the New button to create a new patient(s). (See step 2) Enter the required information. Click Save Changes or Cancel Changes button.
Verifying/ Transferring / Editing / Displaying details for a patient in the MCI Patient Log Board

WebEOC - MCI Patient Transfers Board WebEOC Support: [email protected]
Accessing the MCI Patient Transfers Board
Login to WebEOC. Click on the TSA-E MCI Toolkit board link in the Control Panel. Click on the View button next to MCI Patient Transfers board.
Displaying details for a patient in the MCI Patient Trans-fers Board
Filtering by Initial Facility, Receiving Facility, EMS - Agency, Pending, In Transit, Transferred Patients
Select the Initial Facility in the Initial Facility pull down menu. (Note: by default all of the facilities in the region are displayed) Select the Receiving Facility in the Receiving Facility pull down menu. (Note: by default all of the facilities in the region are displayed) Select the EMS Agency in the EMS Agency pull down menu. (Note: by default all of the agencies in the region are displayed) Click on the Pending button to show all patients that are pending. (Note: by default all patients are displayed) Click on the In Transit to show all patients that are in transit. (Note: by default all patients are displayed) Click on the Transferred to show all patients that have been transferred. (Note: by default all patients are displayed)
Click on the Details button to view the details for patient.
Navigating in the MCI Patient Transfers Board
Click on the Create PDF button to create a pdf file of the MCI Patient Transfers board.
Click on the Return To Dashboard button to go to the MCI Toolkit (Dashboard).
Click on the MCI ED Capacities button to go to MCI ED Capacities board. Click on the MCI Transport Log button to go to MCI Transport Log board. Click on the MCI Patient Log button to go to MCI Patient Log board. Click on the MCI Patient Locator button to go to MCI Patient Locator board.

WebEOC - MCI Patient Locator Board WebEOC Support: [email protected]
Accessing the MCI Patient Locator Board
Login to WebEOC. Click on the TSA-E MCI Toolkit board link in the Control Panel. Click on the View button next to MCI Patient Locator board.
Click on the Create PDF button to create a pdf file of the MCI Patient Locator board.
Click on the Return To Dashboard button to go to the MCI Toolkit (Dashboard).
Click on the MCI ED Capacities button to go to MCI ED Capacities board. Click on the MCI Transport Log button to go to MCI Transport Log board. Click on the MCI Patient Log button to go to MCI Patient Log board. Click on the MCI Patient Transfers button to go to MCI Patient Transfers
board.
Navigating in the MCI Patient Locator Board

WebEOC - TSA-E Medical Dashboard (1)
Creating a PDF of the TSA-E Medical Dashboard
Accessing the TSA-E Medical Dashboard
Login to WebEOC. Click on the TSA-E Medical Dashboard link in the Control Panel.
Click on the Create PDF button to create a pdf file of the TSA-E Medical Dashboard.
Click on the Details button to view the details for your facility.
WebEOC Support: [email protected]
Displaying details of the TSA-E Medical Dashboard
Show/Hide Bed Columns
Click on the Name of Bed button in the Show/Hide Columns section.
Filtering by County, Zone, Hospital Designation, HCC Status, NDMS Select the County in the County pull down menu. (Note: by default all of the 19 counties in the region are displayed) Select the Zone in the Zone pull down menu. (Note: by default all of the 8 zones in the region are displayed) Select the Hospital Designation in the Hospital Designation pull down
menu. (Note: by default all of the 6 designations in the region are displayed) Click on the HCC Status button . (Note: by default all of 3 statuses are displayed)
I.

Editing the TSA-E Medical Dashboard
WebEOC - TSA-E Medical Dashboard (2) WebEOC Support: [email protected]
Click on the Edit Bed Count button next to your facility name. Enter the following information:
Hospital Command Center (Section - A) Decon Status (Section - A) MCI Capacities (Section - B) Bed Reporting (Section - C) Ventilator Totals (Section - D) Psychiatric Bed Reporting (Section - E) Additional Hospital Contact Information (Section - F) H1N1 (Section - G)
III. Click on the Save Changes or Cancel Changes button.
A.
B.
C.
D.
E.
F.
G.
II.
III.

WebEOC - TSA-E Medical Events Board WebEOC Support: [email protected]
Creating a Record in the TSA-E Medical Events Board
Accessing the TSA-E Medical Events Board
Login to WebEOC. Click on the TSA-E Medical Events link in the Control Panel.
Click on the Regional button. (Note: this is a read only board) Click on the Create PDF to create a pdf file of TSA-E Medical Events (Regional) board. Click on the Return button to go back to the TSA-E Medical Events board.
Accessing the TSA-E Medical Events (Regional) Board
Click on the Create Record button. (See image 2) Enter the following information: - Event Type - Priority - Subject - Remarks Check the box if you want this record to be considered for display in the TSA-E Medical Events (Regional) board. (Note: This record must be approved by a NCTTRAC staff. If record is approved, this record will display in the: TSA-E Medical Events (Regional) board. Click on the Save Changes or Cancel Changes button.
Creating a PDF of the TSA-E Medical Events Board
Click on the Create PDF button to create a pdf file of the TSA-E Medical Events board.