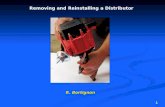WebEHRS-DMS (Document Management System) Troubleshooting ... · Page 5 Uninstalling and...
Transcript of WebEHRS-DMS (Document Management System) Troubleshooting ... · Page 5 Uninstalling and...

Page 1
WebEHRS-DMS (Document Management System)
Troubleshooting and How To Guide
Table of Contents How to Troubleshoot DMS Errors for WebEHRS………………………………………….page 2 Uninstalling and Reinstalling DMS….……………………………………………………………page 5 How to Upload/Attach a Document with DMS…………………………………………….page 9

Page 2
How to Troubleshoot DMS Errors for WebEHRS To use DMS with WebEHRS, the DMS program needs to be installed on the user’s machine. The first time the user clicks on a DMS icon/button in WebEHRS, the DMS program is launched to install behind-the-scenes. The user may be prompted to accept the installation. If the user’s computer is not properly configured or has security settings that require network administrator assistance, the DMS installation will terminate and display an error message. The error message that typically appears on the screen may look like the image below. Or the message may indicate that the “application is not properly formatted.” Regardless of the error message content, click on the Details button to see the error log.
The log may look like the image below. Look for the “ERROR SUMMARY” section and the “+” sign underneath which provides the specific error details.

Page 3
There are three common error messages that the user may receive:
(A) “+ The Web browser settings do not allow the user to run unsigned applications.” (B) “+ The Web browser settings do not allow the user to run signed applications.” (C) “+ Unable to install this application because an application with the same identity is already installed. To install this application, either modify the manifest version for this application or uninstall the preexisting application.”
[NOTE: If the error details are different, contact CDP Customer Support for assistance.]
*NOTE: Most users will not have permissions to perform these installs/upgrades and will need assistance from an IT Network Administrator.
Solution Steps:
Error Message Steps to resolve:
(A) “+ The Web browser settings do not allow the user to run unsigned applications.”
Install the following on the user’s machine: 1. Internet Explorer version 7.0 or higher. 2. .Net framework version 4.0.
[NOTE: Re-run the DMS application. At this time Error Message (B) might show up. Work with the IT Network Administrator to accomplish the steps under (B).]
(B) “+ The Web browser settings do not allow the user to run signed applications.”
Enable the appropriate Security Settings: 1. Open Internet Explorer. 2. Go to Tools and Open Internet Options. 3. Select the Security Tab, select the globe
icon for Internet, and click on the Custom Level button. (See Figure 1 below.)
4. Scroll to the Security Setting for “Run components signed with Authenticode” and select the radio button for “Enable.” (See Figure 1 below.)
5. Click OK to close out of the dialog boxes.
(C) “+ Unable to install this application because an application with the same identity is already installed. To install this application, either modify the manifest version for this application or uninstall the preexisting application.”
[NOTE: This situation should only display for users that were beta testers and have another version of DMS loaded on their computer.]
Remove the previously installed instance of the DMS program:
1. Click on the Start Menu. 2. Open the Control Panel. 3. Open Add/Remove Program. 4. Scroll down the list of programs and remove
the “Document Management” program.
[NOTE: Some instances of DMS may install with a sequential number, such as “Document Management – 1,” “Document Management – ,2” etc. Remove all instances.]
5. Return to WebEHRS and click on a DMS icon/button.
6. Follow any prompts to install the DMS program and continue.

Page 4
Figure 1

Page 5
Uninstalling and Reinstalling DMS (Document Management Software)
1. Go to the “Start” menu and select “Control Panel.”
2. Under “Programs” select “Uninstall a Program” (note this may be different for each version of Windows, it may
say add or remove program).

Page 6
3. Select the program called “Document Management” and right click and select the option “Uninstall/Change.”
4. Make sure the option “Remove the application from this computer” is selected and click the “OK” button, after
this is done DMS has been unistalled and removed.

Page 7
5. Now we are going to reinstall DMS. Log into WebEHRS and pull up any establishment and click on the scanner
icon.
6. After clicking on the scanner icon, you will see a window pop up and you will need to select the “Install” button.

Page 8
7. The Install window will then pop up, please wait until this is completed.
Once the install is complete, the DMS program will then generate and it is now successfully installed.

Page 9
How to Upload/Attach a Document with DMS
1. To attach an item to either an establishment, activity, R/C/P, survey, etc. You will need to do the following steps,
note make sure you have clicked on the appropriate scanner icon that you are trying to attach the document to.
The example below is a basic document that would be attached to the establishment page, not a survey, R/C/P,
or an activity. The steps are the same; the only thing that is different is the location of where the document is
stored. This example shows a document that is attached to the establishment only.
2. After clicking on the “+” button a window like this will pop up. Select the document you are trying to attach and
click the “Open” button.
Click on the “+” button

Page 10
3. The document that was selected will now show up on the left-hand side of the page. Select/Highlight the
document and click the (check mark) button.
4. After clicking the button a new DMS page will show (see below). You will need to select/highlight the icon of
the file. Select the document type that you are uploading and enter any notes that you would like to have
attached to the document. You will then need to click the (Save) button and then the “Submit Changes”
button.
Note: You must click the save button before clicking the submit changes button.
1
2

Page 11
5. After clicking the “Submit Changes” button, the document icon that you are uploading will disappear. If it does
not disappear, the upload was not successful.
6. After the document has been uploaded you can close out of DMS and go back to WebEHRS. Click the refresh
button on your browser.
No icon showing under “Pending Files” means successful document uploads.

Page 12
7. After refreshing the page, you will now see a (paper) icon. This means a document is now attached to the
establishment. To view the document, click on the (paper) icon.
8. After clicking on the icon a DMS window will generate. To view the attached document, select/highlight the
document you want to view and double click on it.

Page 13
9. After double clicking the document, you will now be able to view the document that was uploaded/attached
with DMS.
If you have any questions or concerns with DMS or WebEHRS, please contact CDP Customer Support at
[email protected] or call (866)-237-4814.