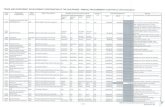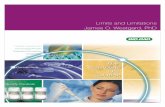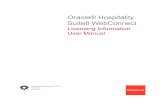WebConnect 2 - QCNet - A Bio-Rad Laboratories Quality Control Web
Transcript of WebConnect 2 - QCNet - A Bio-Rad Laboratories Quality Control Web

June 04, 2008Version 1.0
WebConnect 2.0TM
Reference Guide

Contents
Chapter 1: Overview of WebConnect™ 2.0 1
Introduction . . . . . . . . . . . . . . . . . . . . . . . . . . . . . . . . . . . . . . . . . . . . . . . . . . 1
Illustration of WebConnect™ 2.0 . . . . . . . . . . . . . . . . . . . . . . . . . . . . . . . . . . . 2
Organization of WebConnect™ 2.0 . . . . . . . . . . . . . . . . . . . . . . . . . . . . . . . . . 3
How WebConnect™ 2.0 Works . . . . . . . . . . . . . . . . . . . . . . . . . . . . . . . . . . . . 5
Example of Matching Information . . . . . . . . . . . . . . . . . . . . . . . . . . . . . . 5
Why WebConnect™ 2.0? . . . . . . . . . . . . . . . . . . . . . . . . . . . . . . . . . . . . . . . . . 6
Working with the Customized Transformer . . . . . . . . . . . . . . . . . . . . . . . . . . . 7
Copying a Transformer. . . . . . . . . . . . . . . . . . . . . . . . . . . . . . . . . . . . . . . 7
Renaming a Transformer . . . . . . . . . . . . . . . . . . . . . . . . . . . . . . . . . . . . . 8
Deleting a Transformer . . . . . . . . . . . . . . . . . . . . . . . . . . . . . . . . . . . . . . 9
WebConnect™ 2.0 Tabs. . . . . . . . . . . . . . . . . . . . . . . . . . . . . . . . . . . . . . . . . 11
Data File Options Tab. . . . . . . . . . . . . . . . . . . . . . . . . . . . . . . . . . . . . . . 13
Example Data File. . . . . . . . . . . . . . . . . . . . . . . . . . . . . . . . . . . . . . 13
Traditional Configuration . . . . . . . . . . . . . . . . . . . . . . . . . . . . . . . . . 15
Example Data File Options Tab–Traditional Configuration. . . . . 15
Universal Flex File Configuration. . . . . . . . . . . . . . . . . . . . . . . . . . . . . . . 20
Example of Data File Columns . . . . . . . . . . . . . . . . . . . . . . . . . . . . 20
Example Data File Options Tab–Universal Flex File . . . . . . . . . 21
Overview of Other Configuration Tabs . . . . . . . . . . . . . . . . . . . . . . . . . . 22
Lots Tab . . . . . . . . . . . . . . . . . . . . . . . . . . . . . . . . . . . . . . . . . . . . . . . . 23
Example Lots Tab . . . . . . . . . . . . . . . . . . . . . . . . . . . . . . . . . . . . . 23
Special Cases Tab . . . . . . . . . . . . . . . . . . . . . . . . . . . . . . . . . . . . . . . . 31
Instruments Tab . . . . . . . . . . . . . . . . . . . . . . . . . . . . . . . . . . . . . . . . . . . 32
Example Instruments Tab . . . . . . . . . . . . . . . . . . . . . . . . . . . . . . . 32
Tests Tab . . . . . . . . . . . . . . . . . . . . . . . . . . . . . . . . . . . . . . . . . . . . . . . . 39
Example Tests Tab . . . . . . . . . . . . . . . . . . . . . . . . . . . . . . . . . . . . . 39
Qualitative/Semi-Quantitative Tab . . . . . . . . . . . . . . . . . . . . . . . . . . . . . 48
Config Gens Tab . . . . . . . . . . . . . . . . . . . . . . . . . . . . . . . . . . . . . . . . . . 48
Reference Guide for WebConnect™ 2.0 i

Contents
ii
Chapter 2: Working with QC Data Files 49
Overview of QC Data Files . . . . . . . . . . . . . . . . . . . . . . . . . . . . . . . . . . . . . . 49
QC Data File Content . . . . . . . . . . . . . . . . . . . . . . . . . . . . . . . . . . . . . . . . . . 50
QC Data File Essentials . . . . . . . . . . . . . . . . . . . . . . . . . . . . . . . . . . . . . . . . 51
Maintaining QC Data File Integrity . . . . . . . . . . . . . . . . . . . . . . . . . . . . . 51
Multiple QC Data Files. . . . . . . . . . . . . . . . . . . . . . . . . . . . . . . . . . . . . . 52
Single Point Data versus Summary Data . . . . . . . . . . . . . . . . . . . . . . . . 52
Single Point Data . . . . . . . . . . . . . . . . . . . . . . . . . . . . . . . . . . . . . . 52
Summary Data. . . . . . . . . . . . . . . . . . . . . . . . . . . . . . . . . . . . . . . . 52
Unfiltered Data versus Filtered Data. . . . . . . . . . . . . . . . . . . . . . . . . . . . 53
Unfiltered Data. . . . . . . . . . . . . . . . . . . . . . . . . . . . . . . . . . . . . . . . 53
Filtered Data . . . . . . . . . . . . . . . . . . . . . . . . . . . . . . . . . . . . . . . . . 54
Creating a QC Data File . . . . . . . . . . . . . . . . . . . . . . . . . . . . . . . . . . . . . . . . 55
How Often to Create a QC Data File . . . . . . . . . . . . . . . . . . . . . . . . . . . 55
Copying a QC Data File . . . . . . . . . . . . . . . . . . . . . . . . . . . . . . . . . . . . . . . . 56
Chapter 3: Transforming Data in WebConnect™ 2.0 59
Overview . . . . . . . . . . . . . . . . . . . . . . . . . . . . . . . . . . . . . . . . . . . . . . . . . . . 59
Transforming Data . . . . . . . . . . . . . . . . . . . . . . . . . . . . . . . . . . . . . . . . . . . . 61
Working with Multiple Data Files . . . . . . . . . . . . . . . . . . . . . . . . . . . . . . . . . 68
Configuring WebConnect™ 2.0 to Transform Multiple Files . . . . . . . . . . 68
Transforming Multiple Data Files . . . . . . . . . . . . . . . . . . . . . . . . . . . . . . 69
Import Settings . . . . . . . . . . . . . . . . . . . . . . . . . . . . . . . . . . . . . . . . . . . . . . 74
WebConnect™ 2.0 File Import Monitor . . . . . . . . . . . . . . . . . . . . . . . . . . 75
Import Settings–Not Using UnityWeb™ 2.0 for SPC Rule Evaluation. . . . 76
Import Settings–Using UnityWeb™ 2.0 for SPC Rule Evaluation . . . . . . . 77
Bio-Rad Laboratories, Inc.

Contents
Chapter 4: New Configuration in WebConnect™ 2.0 79
Overview. . . . . . . . . . . . . . . . . . . . . . . . . . . . . . . . . . . . . . . . . . . . . . . . . . . . 79
Summary of New Configuration . . . . . . . . . . . . . . . . . . . . . . . . . . . . . . . 81
Configuring a New Lot . . . . . . . . . . . . . . . . . . . . . . . . . . . . . . . . . . . . . . . . . 82
Configuring a New Lot When Using
UnityWeb™ 2.0 for SPC Rule Evaluation . . . . . . . . . . . . . . . . . . . . . . . 82
Duplicating a Lot in UnityWeb™ 2.0 . . . . . . . . . . . . . . . . . . . . . . . . . 83
Completing New Configuration in WebConnect™ 2.0 . . . . . . . . . . . 84
Configuring a New Lot When Not Using
UnityWeb™ 2.0 for SPC Rule Evaluation . . . . . . . . . . . . . . . . . . . . . . . 94
Configuring Import Settings . . . . . . . . . . . . . . . . . . . . . . . . . . . . . . 94
Completing New Configuration in WebConnect™ 2.0 . . . . . . . . . . . 95
Other Types of New Configuration. . . . . . . . . . . . . . . . . . . . . . . . . . . . . . . . 106
Configuring New Data File Options . . . . . . . . . . . . . . . . . . . . . . . . . . . . . . . 107
Configuring a New Instrument . . . . . . . . . . . . . . . . . . . . . . . . . . . . . . . . . . 108
Configuring a New Test . . . . . . . . . . . . . . . . . . . . . . . . . . . . . . . . . . . . . . . 113
Chapter 5: WebConnect™ 2.0 Rejection Log 121
Overview of the Rejection Log. . . . . . . . . . . . . . . . . . . . . . . . . . . . . . . . . . . 121
Rejection Log . . . . . . . . . . . . . . . . . . . . . . . . . . . . . . . . . . . . . . . . . . . . . . . 122
Viewing the Rejection Log. . . . . . . . . . . . . . . . . . . . . . . . . . . . . . . . . . . . . . 123
Deleting the Rejection Log . . . . . . . . . . . . . . . . . . . . . . . . . . . . . . . . . . . . . 127
Rejection Log Messages. . . . . . . . . . . . . . . . . . . . . . . . . . . . . . . . . . . . . . . 128
Configuring a New Lot When Not Using UnityWeb™ 2.0 for
SPC Rule Evaluation . . . . . . . . . . . . . . . . . . . . . . . . . . . . . . . . . 138
Configuring a New Lot When Using UnityWeb™ 2.0 for
SPC Rule Evaluation . . . . . . . . . . . . . . . . . . . . . . . . . . . . . . . . . 139
WebConnect™ 2.0 History . . . . . . . . . . . . . . . . . . . . . . . . . . . . . . . . . . . . . . 143
Bio-Rad Laboratories, Inc. iii

Contents
iv
Chapter 6: VITROS® Slide Generation Numbers and WebConnect™ 2.0 145
Overview . . . . . . . . . . . . . . . . . . . . . . . . . . . . . . . . . . . . . . . . . . . . . . . . . . 145
Slide Generation Number Decision Chart . . . . . . . . . . . . . . . . . . . . . . . . . . 146
Example Config Gens Tab . . . . . . . . . . . . . . . . . . . . . . . . . . . . . . . . . . . . . 147
Managing Slide Generation Numbers in WebConnect™ 2.0 . . . . . . . . . . . . 150
Slide Generation Worksheet . . . . . . . . . . . . . . . . . . . . . . . . . . . . . . . . . . . 156
Changing SPC Rules for a New VITROS® Test . . . . . . . . . . . . . . . . . . . . . 157
Chapter 7: Frequently Asked Questions 159
Overview . . . . . . . . . . . . . . . . . . . . . . . . . . . . . . . . . . . . . . . . . . . . . . . . . . 159
File Sizes for Transformation . . . . . . . . . . . . . . . . . . . . . . . . . . . . . . . . 160
Transforming Multiple Files/Directory of Files . . . . . . . . . . . . . . . . . . . 160
VITROS® Instruments . . . . . . . . . . . . . . . . . . . . . . . . . . . . . . . . . . . . . 161
License Agreement, Warranty Information, and Trademark Notices 163
Index 167
Bio-Rad Laboratories, Inc.

1CHAPTER
Overview of WebConnect 2.0TM
Introduction
WebConnect™ 2.0 is a Bio-Rad connectivity solution consisting of one or more
customized transformers created especially for your instrument, middleware, or
Laboratory Information Systems (LIS). This customized connectivity solution
transforms or “translates” your QC data from the format of your instrument,
middleware, or LIS into the Bio-Rad format. Once transformed, data is
automatically imported into UnityWeb™ 2.0. Located within UnityWeb™ 2.0,
WebConnect™ 2.0 eliminates manual data entry from your “To Do” list.
The key to successful use of WebConnect™ 2.0 is your QC data file. Each time
you want to transform data–at a minimum, once a month–you will create a QC
data file in the same format you did during the software creation process. See
Chapter 2, “Working with QC Data Files” on page 49 for additional information
about QC data files.
In This ChapterIntroduction . . . . . . . . . . . . . . . . . . . . . . . . . . . . . . . . . . . . . . . . . . . . . . . . . . 1Illustration of WebConnect™ 2.0 . . . . . . . . . . . . . . . . . . . . . . . . . . . . . . . . . . . 2Organization of WebConnect™ 2.0 . . . . . . . . . . . . . . . . . . . . . . . . . . . . . . . . . 3How WebConnect™ 2.0 Works . . . . . . . . . . . . . . . . . . . . . . . . . . . . . . . . . . . . 5Why WebConnect™ 2.0? . . . . . . . . . . . . . . . . . . . . . . . . . . . . . . . . . . . . . . . . . 6Working with the Customized Transformer . . . . . . . . . . . . . . . . . . . . . . . . . . . 7WebConnect™ 2.0 Tabs. . . . . . . . . . . . . . . . . . . . . . . . . . . . . . . . . . . . . . . . . 11
Reference Guide for WebConnect™ 2.0 1

Overview of WebConnect™ 2.0
2
Illustration of WebConnect 2.0 TM
QC data file from instrument, middleware, or LIS
WebConnect 2.0TM
UnityWeb 2.0TM
Bio-Rad Laboratories, Inc.

Overview of WebConnect™ 2.0
Organization of WebConnect 2.0 TM
Flexibility to transform data for a specific date range, all data in the file, or a combination of both
WebConnect™ 2.0 is located inside UnityWeb™ 2.0.
Sub-menu
Customized lab information (lab numbers, instruments, lots, and tests) is stored here.
WebConnect™ WebConnect™ HomeWebConnect™
Bio-Rad Laboratories, Inc. 3

Overview of WebConnect™ 2.0
4
Organization of WebConnect 2.0 (continued) TM
Information about transformed data appears in the Notes section.
Click to transform the data file.
Click and choose the data file to transform.
Bio-Rad Laboratories, Inc.

Overview of WebConnect™ 2.0
How WebConnect 2.0 Works
Laboratories around the world use unique names to identify information in their
instruments, middleware, and LIS. For example, a laboratory may refer to the
Siemens Diagnostics ADVIA Centaur as “Centaur 1.” Everyone in the laboratory
recognizes the instrument as Centaur 1 so the LIS is programmed with this
information.
However, in order to compare QC data with other laboratories running tests on
a Siemens Diagnostics ADVIA Centaur, standard identifiers are needed.
WebConnect™ 2.0 provides the ability to match the descriptions used for QC
items (instruments, lots, test) in the LIS to the Bio-Rad description in the
UnityWeb™ 2.0 software.
Example of Matching Information
Note: The descriptions in the following illustration are examples only. The
descriptions in your QC data file will be different.
TM
UnityWeb 2.0™
AXSYMD10RXL1
Instrument namesAbbott AxSYMBio-Rad D-10Siemens Dimension RxL
Instrument names
UCHEMCSFIMMUN
Control namesUrine ChemistrySpinal FluidImmunoassay Plus
Control names
Descriptions in the QC Data File
AMLYGLUCVANC
Analyte namesAmylaseGlucoseVancomycin
Analyte names
Bio-Rad descriptions in
Bio-Rad Laboratories, Inc. 5

Overview of WebConnect™ 2.0
6
Why WebConnect 2.0?
The sole purpose of WebConnect™ 2.0 is to transform your QC data from the
format of your instrument, middleware, or LIS into the Bio-Rad format.
WebConnect™ 2.0 reads the unique information in the QC data file and
transforms it so it can be added to the Unity™ peer group in a standardized
manner.
TM
Example ofQC data file
from LIS
Example ofBio-Rad format
UnityWeb 2.0™Data is automatically
imported into UnityWeb™ 2.0 after transformation.
Bio-Rad Laboratories, Inc.

Overview of WebConnect™ 2.0
Working with the Customized Transformer
WebConnect™ 2.0 is a Bio-Rad connectivity solution consisting of one or more
customized transformers created especially for your instrument, middleware, or
LIS. WebConnect™ 2.0 provides the following features for the transformer:
• Copying a transformer (this page)
• Renaming a transformer (page 8)
• Deleting a transformer (page 9)
Copying a Transformer
Copying a transformer is helpful when you are using an instrument transformer
and have multiple instruments of the same type.
1 Click the Data Entry tab.
2 Click WebConnect™.
3 Click WebConnect™ Transformer.
4 Click the Copy link located to the right of the transformer.
Copy link
WebConnect™ WebConnect™ Transformer
Copy link
Bio-Rad Laboratories, Inc. 7

Overview of WebConnect™ 2.0
8
The Copy Transformer dialog box appears.
5 Click .
Renaming a Transformer
Renaming a transformer is useful if you have more than one transformer and
want the display name for the transformer the same as the instrument,
middleware, or LIS name used in your laboratory.
1 Click the Data Entry tab.
2 Click WebConnect™.
3 Click WebConnect™ Transformer.
4 Click the Edit link located to the left of the transformer.
The Edit Transformer dialog box appears.
Tip: Rename the copy of the transformer for easy identification.
Edit link
WebConnect™ WebConnect™ Transformer
Bio-Rad Laboratories, Inc.

Overview of WebConnect™ 2.0
5 Click in the Name field and type the new name for the transformer.
6 Click .
Deleting a Transformer
1 Click the Data Entry tab.
2 Click WebConnect™.
3 Click WebConnect™ Transformer.
4 Click the Delete link located to the right of the transformer.
Important: Deleting a transformer permanently removes the transformer
from the WebConnect™ 2.0 software. You must contact Bio-Rad to use the
transformer in the future. Do not delete a transformer unless requested to
do so by Bio-Rad.
Delete link
WebConnect™ WebConnect™ Transformer
Bio-Rad Laboratories, Inc. 9

Overview of WebConnect™ 2.0
10
5 A message appears asking for confirmation.
6 Click .
Bio-Rad Laboratories, Inc.

Overview of WebConnect™ 2.0
WebConnect 2.0 Tabs
Bio-Rad created your customized WebConnect™ 2.0 software based on all the
information in the original QC data file provided by your laboratory. After the
initial configuration is complete, new configuration is required only if a new QC
item (such as an instrument, lot, or test) is added to your QC data file.
WebConnect™ 2.0 processes the QC data file and, if necessary, displays
messages prompting you to match or configure the new information in the QC
data file with the information in UnityWeb™ 2.0. WebConnect™ 2.0 automatically
determines the information needing configuration and presents the appropriate
tab where the configuration can be completed.
Important: WebConnect™ 2.0 is a customized product. Therefore, your
WebConnect™ 2.0 software may not present all of the tabs shown in this
section. Click located in the lower right corner of the window
to view customized online help for your transformer.
TM
Data File
Optio
ns tab
Lots tab
Special
Cas
es ta
b
Instrumen
ts tab
Tests
tab
Config G
ens t
ab
Qualitat
ive/Sem
i-Quan
titativ
e tab
Bio-Rad Laboratories, Inc. 11

Overview of WebConnect™ 2.0
12
The following sections provide more information about the different tabs in
WebConnect™ 2.0:
• Data File Options tab (page 13)
• Lots tab (page 23)
• Special Cases tab (page 31)
• Instruments tab (page 32)
• Tests tab (page 39)
• Qualitative/Semi-Quantitative tab (page 48)
• Config Gens tab (page 48)
Note: New configuration is discussed in more detail in Chapter 4, “New
Configuration in WebConnect™ 2.0” on page 79.
Bio-Rad Laboratories, Inc.

Overview of WebConnect™ 2.0
Data File Options Tab
The Data File Options tab is the most important tab in WebConnect™ 2.0.
The settings on this tab tell WebConnect™ 2.0 where to find important
information in your QC data file critical for successful data transformation.
Bio-Rad created your customized WebConnect™ 2.0 software based on the
QC data file your laboratory provided. Your laboratory’s QC data file provided
the “blueprint” for Bio-Rad to determine the unique data identifiers used in your
laboratory and their specific location within the QC data file. Your unique
settings drove the WebConnect™ 2.0 software design process and the options
and settings available on the Data File Options tab.
Data file formats vary from system to system. However, the essential
components are the same as shown in the example below.
Example Data File
Unique designation for each instrument. Each instrument has a unique designation in the example: Inst1, Inst2,
and Inst3.
Unique designation for the lot number and level.Each lot number and level has a unique designation in the example:
16341 (lot 16340-level 1), 16342 (lot 16340-level 2), and 16343 (lot
16340-level 3).
Unique test designation.
Each test has a unique designation in the example: IRON, GLUC, and
CHOL.
1 2 33 4 5
1
2
3
Bio-Rad Laboratories, Inc. 13

Overview of WebConnect™ 2.0
14
Example Data File (continued)
Test result.Each result has a valid numeric value in the example.
Date of each test result.Each result has an associated date in the year/month/day format in the
example.
The settings on the Data File Options tab reflect your unique format. Once
configured, these settings remain unchanged as long as the QC data files used
to transform QC data are created in the identical manner as the QC data file
used to create your WebConnect™ 2.0 software.
In addition, adding new instruments, lots, or tests does not disrupt the
functionality of your WebConnect™ 2.0 software as long as you set up the new
QC item (such as an instrument, lot, or test) with a unique identifier and in the
same format and location in the QC data file as existing QC items.
Note: WebConnect™ 2.0 cannot transform data with a 0 (zero) or negative
value.
1 2 33 4 5
4
5
Bio-Rad Laboratories, Inc.

Overview of WebConnect™ 2.0
The Data File Options tab can be organized into one of two general types
within WebConnect™ 2.0:
• Traditional configuration (this page)
• Universal Flex File configuration (see page 20)
Traditional Configuration
Traditional configuration uses fields and check boxes to configure the Data File Options tab.
Example Data File Options Tab–Traditional Configuration
Important: WebConnect™ 2.0 is a customized product. Therefore, the
example information shown in this section may not be identical to your
WebConnect™ 2.0. Click located in the lower right corner of
the window to view customized online help for your transformer.
Data File Options tab
Bio-Rad Laboratories, Inc. 15

Overview of WebConnect™ 2.0
16
Example Data File Options Tab–Traditional Configuration (continued)
Date FormatThis field identifies how the date is specified in the QC data file. Date
formats can use a two digit or four digit year. Date format options are:
• MDY (month-day-year)
• DMY (day-month-year)
• YMD (year-month-day)
• YDM (year-day-month)
Important: The date format must be in uppercase letters. For example,
MDY, DMY, YMD, or YDM.
1
2
3
3a
3b
1
Bio-Rad Laboratories, Inc.

Overview of WebConnect™ 2.0
Example Data File Options Tab–Traditional Configuration (continued)
Decimal SeparatorThe decimal separator must be designated as a period (.) or a comma
(,). It is the character used as the decimal separator on the local
computer.
Get Instrument Code from (Choose only one)These settings are used to identify which field(s) in the QC data file
contain(s) the instrument designation.
Note: The standard separator for United States customers is a period.
Important: One check box must be selected so WebConnect™ 2.0 knows
which field(s) to read from the original QC data file.
1
2
3
3a
3b
2
3
The instrument designation is in the Method field in the example below.
(RXL = Siemens Dimension RxL)
Bio-Rad Laboratories, Inc. 17

Overview of WebConnect™ 2.0
18
Example Data File Options Tab–Traditional Configuration (continued)
--Use a single field--
• Method NameWebConnect™ 2.0 reads the instrument designation from the
Method field in the QC data file if this check box is selected.
• Control NameWebConnect™ 2.0 reads the instrument designation from the
Control field in the QC data file if this check box is selected.
• Lot Number WebConnect™ 2.0 reads the instrument designation from the Lot
Number field in the QC data file if this check box is selected.
--Use a combination of fields--
• Method Name and Control NameWebConnect™ 2.0 reads the instrument designation from a
combination of the Method and Control fields in the QC data file if
this check box is selected.
• Method Name and Lot NumberWebConnect™ 2.0 reads the instrument designation from a
combination of the Method and Lot Number fields in the QC data
file if this check box is selected.
1
2
3
3a
3b
3a
3b
Bio-Rad Laboratories, Inc.

Overview of WebConnect™ 2.0
Example Data File Options Tab–Traditional Configuration (continued)
--Use a combination of fields-- (continued)
• Control Name and Lot NumberWebConnect™ 2.0 reads the instrument designation from a
combination of the Control and Lot Number fields in the QC data
file if this check box is selected.
• Method Name, Control Name and Lot NumberWebConnect™ 2.0 reads the instrument designation from a
combination of the Method, Control, and Lot Number fields in the
QC data file.
1
2
3
3a
3b
3b
Bio-Rad Laboratories, Inc. 19

Overview of WebConnect™ 2.0
20
Universal Flex File Configuration
The Universal Flex File configuration uses column numbers or fixed width to
configure the Data File Options tab. Although column numbers do not
actually appear in the QC data file, the columns are discernible as vertically
arranged information. Columns are numbered beginning with one; column one
is the leftmost column in the data file.
Example of Data File Columns
The column numbers from the QC data file are used in the appropriate fields on
the Data File Options tab to designate corresponding information between
the QC data file and WebConnect™ 2.0. An example is shown in the illustration
below.
Important: Due to the unique configuration of your customized
WebConnect™ 2.0 software, talk to your Bio-Rad representative if you need
to use fixed widths to configure the Data File Options tab.
1 2 3 4 5 76
Bio-Rad Laboratories, Inc.

Overview of WebConnect™ 2.0
Example Data File Options Tab–Universal Flex File
If more than one field is used as a designation in the QC data file, both column
numbers are used and separated by a comma (,).
Note: Some fields on the Data File Options tab are optional.
Column numbers from the QC data fileData File Options tab
Bio-Rad Laboratories, Inc. 21

Overview of WebConnect™ 2.0
22
Overview of Other Configuration Tabs
After the initial configuration is complete, new configuration is required only if a
new QC item (such as an instrument, lot, or test) is added to the QC data file.
WebConnect™ 2.0 automatically determines the information needing
configuration and presents the appropriate tab where the configuration can be
completed. WebConnect™ 2.0 guides you to the appropriate tab where you
complete configuration.
Important: WebConnect™ 2.0 is a customized product. Therefore, your
WebConnect™ 2.0 software may not present all of the tabs shown in this
section. Click located in the lower right corner of the window
to view customized online help for your transformer.
Bio-Rad Laboratories, Inc.

Overview of WebConnect™ 2.0
Lots Tab
The Lots tab contains all of your specific lot information.
Example Lots Tab
Important: Lot configuration in WebConnect™ 2.0 varies according to
specific information in the QC data file. Therefore, the example configuration
information shown in this section may not be identical to your software.
Click located in the lower right corner of the window to view
customized online help for your transformer.
Lots tab
Bio-Rad Laboratories, Inc. 23

Overview of WebConnect™ 2.0
24
Example Lots Tab (continued)
Database View Setting Select an option from the Default to Use list to determine the default
setting for the Get Lot From column. The setting in the Get Lot From
column determines the information appearing in the Lot Number: Product list for an individual row.
1 2
4 6 835 7
1
Bio-Rad Laboratories, Inc.

Overview of WebConnect™ 2.0
Example Lots Tab (continued)
There are two options available:
• Default to Use Existing Lots
Only lots set up in UnityWeb™ 2.0 appear in the list in the
Lot Number: Product column if this option is selected.
• Default to Use All LotsAll lots in the Unity™ code list appear in the list in the
Lot Number: Product column if this option is selected.
Click Apply to All to apply the Default to Use selection to all lots. Use
the Get Lot From list to change the selection for individual rows if
necessary (see on page 26).
Tip: The process for configuring a new lot depends on your use of
UnityWeb™ 2.0 for SPC Rule Evaluation. See Chapter 4, “New Configuration
in WebConnect™ 2.0” for more information about new configuration of lots.
1 2
4 6 835 7
2
33
Bio-Rad Laboratories, Inc. 25

Overview of WebConnect™ 2.0
26
Example Lots Tab (continued)
Get Lot FromThe default setting is determined by the Database View Setting selected (see on page 24). Select another option from the list to
change the information appearing in the Lot Number: Product list for
an individual row.
Control NameThe control designation in the QC data file.
1 2
4 6 835 7
33
1
4
Bio-Rad Laboratories, Inc.

Overview of WebConnect™ 2.0
Example Lots Tab (continued)
Lot NumberThe lot number in the QC data file.
1 2
4 6 835 7
5
Bio-Rad Laboratories, Inc. 27

Overview of WebConnect™ 2.0
28
Example Lots Tab (continued)
Lot Number: ProductSelect the corresponding Bio-Rad master lot number and control
product name from the list. The contents of the list are determined by
the Database View Setting and/or the Get Lot From setting (see
on page 26).
1 2
4 6 835 7
66
33
Control designation and lot number in QC data file
Corresponding Bio-Rad master lot number and control product
Bio-Rad Laboratories, Inc.

Overview of WebConnect™ 2.0
Example Lots Tab (continued)
LevelSelect the number that identifies the lot level.
1 2
4 6 835 7
7
40721
Bio-Rad Laboratories, Inc. 29

Overview of WebConnect™ 2.0
30
Example Lots Tab (continued)
EnableThe Enable check box is selected by default so WebConnect™ 2.0
processes data for the lot/level.
Important: Click the Enable check box to clear it and WebConnect™ 2.0 will
exclude the lot when transforming . DO NOT delete the row.
1 2
4 6 835 7
8
Check box is selectedand data is processed.
Check box is clearedand data is excluded from processing.
Bio-Rad Laboratories, Inc.

Overview of WebConnect™ 2.0
Special Cases Tab
Important: Due to the unique configuration of your customized
WebConnect™ 2.0 software, talk to your Bio-Rad representative if you need
to use the Special Cases tab.
Bio-Rad Laboratories, Inc. 31

Overview of WebConnect™ 2.0
32
Instruments Tab
The Instruments tab contains all of your specific instrument information.
Example Instruments Tab
Important: Instrument configuration in WebConnect™ 2.0 varies according to
specific information in the QC data file. Therefore, the example configuration
information shown in this section may not be identical to your software.
Click located in the lower right corner of the window to view
customized online help for your transformer.
Instruments tab
Bio-Rad Laboratories, Inc.

Overview of WebConnect™ 2.0
Example Instruments Tab (continued)
Database View SettingsSelect an option from the Default to Use list to determine the default
setting for the Get Inst From column. The setting in the Get Inst From
column determines the information appearing in the Bio-Rad Instrument list for an individual row.
There are two options available:
• Default to Use Existing Instruments
Only instruments set up in UnityWeb™ 2.0 appear in the list in the
Bio-Rad Instrument column if this option is selected.
• Default to Use All InstrumentsAll instruments in the Unity™ code list appear in the list in the
Bio-Rad Instrument column if this option is selected.
1 2
4 5 66 733
1
Bio-Rad Laboratories, Inc. 33

Overview of WebConnect™ 2.0
34
Example Instruments Tab (continued)
Click Apply to All to apply the Default to Use selection. Use the Get Inst From list to change the selection for individual rows if necessary
(see below).
Get Inst From The default setting in this list is determined by the Database View Setting selected (see on page 33). Select another option from this
list to change the information appearing in the Bio-Rad Instrument list
for an individual row.
1 2
4 5 66 733
2
33
33
1
Bio-Rad Laboratories, Inc.

Overview of WebConnect™ 2.0
Example Instruments Tab (continued)
Local Instrument The instrument designation in the QC data file.
1 2
4 5 66 733
4
Bio-Rad Laboratories, Inc. 35

Overview of WebConnect™ 2.0
36
Example Instruments Tab (continued)
Bio-Rad Instrument Select the corresponding Bio-Rad instrument name from the list. The
contents of the list are determined by the Database View Settings
and/or the Get Inst From setting (see on page 34).
1 2
4 5 66 733
5
33
Instrument designation in QC data file
Corresponding Bio-Rad instrument name
Bio-Rad Laboratories, Inc.

Overview of WebConnect™ 2.0
Example Instruments Tab (continued)
Lab Number Select the Bio-Rad lab number assigned to the instrument. Only lab
numbers set up in UnityWeb™ 2.0. appear in the list.
Important: Two instruments of the same type must be set up in separate lab
numbers. A lab number can only be assigned by Bio-Rad. Contact your
Bio-Rad QC Program Representative if you need additional lab numbers.
1 2
4 5 66 733
66
Bio-Rad Laboratories, Inc. 37

Overview of WebConnect™ 2.0
38
Example Instruments Tab (continued)
EnableThe Enable check box is selected by default so WebConnect™ 2.0
processes data for the instrument.
Important: Click the Enable check box to clear it and WebConnect™ 2.0 will
exclude the instrument when transforming. DO NOT delete the row.
1 2
4 5 66 733
7
Check box is selectedand data is processed.
Check box is clearedand data is excluded from processing.
Bio-Rad Laboratories, Inc.

Overview of WebConnect™ 2.0
Tests Tab
The Tests tab contains all of your specific test information.
Example Tests Tab
Important: Test configuration in WebConnect™ 2.0 varies according to
specific information in the QC data file. Therefore, the example configuration
information shown in this section may not be identical to your software.
Click located in the lower right corner of the window to view
customized online help for your transformer.
Tests tab
Bio-Rad Laboratories, Inc. 39

Overview of WebConnect™ 2.0
40
Example Tests Tab (continued)
Database View Setting Select an option from the Default to Use list to determine the default
setting for the Get Test From column. The setting in the Get Test From column determines the information appearing in the Bio-Rad Analyte, Unit, Method, Reagent, and Temp columns for an individual
row.
13
5 6 7 8 9 10 11
2
4
1
Bio-Rad Laboratories, Inc.

Overview of WebConnect™ 2.0
Example Tests Tab (continued)
There are three options available:
• Default to Use Existing TestsOnly analyte information for tests set up in UnityWeb™ 2.0 appear in
the lists in the Bio-Rad Analyte, Unit, Method, Reagent, and Temp columns if this option is selected.
• Default to Use Method GuideOnly the analyte information for tests defined in the Unity™ Method Guide for Selected Instruments appear in the Bio-Rad Analyte, Unit, Method, Reagent, and Temp columns if this option is
selected.
• Default to Use All TestsAll analyte information in the Unity™ code list appear in the Bio-Rad Analyte, Unit, Method, Reagent, and Temp columns if this
option is selected. This is the most useful method if tests are not
defined in the Unity™ Method Guide for Selected Instruments.
13
5 6 7 8 9 10 11
2
4
Bio-Rad Laboratories, Inc. 41

Overview of WebConnect™ 2.0
42
Example Tests Tab (continued)
Default to Use UnitsSelect the units (conventional or SI) to apply the units selection to all
tests.
Click Apply to All to apply the Database View Setting and/or the
Default to Use Units selection(s). Use the Get Test From list to
change the selection Database View Setting for individual rows if
necessary (see on page 43).
13
5 6 7 8 9 10 11
2
4
2
33
4
Bio-Rad Laboratories, Inc.

Overview of WebConnect™ 2.0
Example Tests Tab (continued)
Get Test FromThe default setting is determined by the Database View Setting selected (see on page 40). Select another option from this list to
change the information appearing in the Bio-Rad Analyte, Unit, Method, Reagent, and Temp lists for an individual row.
13
5 6 7 8 9 10 11
2
4
4
1
Bio-Rad Laboratories, Inc. 43

Overview of WebConnect™ 2.0
44
Example Tests Tab (continued)
Local Test Code The test designation in the QC data file.
13
5 6 7 8 9 10 11
2
4
5
Bio-Rad Laboratories, Inc.

Overview of WebConnect™ 2.0
Example Tests Tab (continued)
Bio-Rad AnalyteSelect the corresponding Bio-Rad analyte name from the list. The
contents of the list are determined by the Database View Setting
and/or the Get Test From setting (see on page 43).
13
5 6 7 8 9 10 11
2
4
66
4
Corresponding Bio-Rad analyte
Test designation in QC data file
Bio-Rad Laboratories, Inc. 45

Overview of WebConnect™ 2.0
46
Example Tests Tab (continued)
UnitSelect the corresponding unit from the list. The contents of the list are
determined by the Database View Setting and/or the Get Test From
setting (see on page 43).
MethodSelect the corresponding method from the list. The contents of the list
are determined by the Database View Setting and/or the Get Test From setting (see on page 43).
Reagent Select the corresponding reagent from the list. The contents of the list
are determined by the Database View Setting and/or the Get Test From setting (see on page 43).
TempSelect the corresponding temperature from the list. The contents of the
list are determined by the Database View Setting and/or the Get Test From setting (see on page 43).
Note: Temperature applies to enzymes only. For all other analytes, No Temperature is the only available option.
13
5 6 7 8 9 10 11
2
4
7
4
8
4
9
4
10
4
Bio-Rad Laboratories, Inc.

Overview of WebConnect™ 2.0
Example Tests Tab (continued)
EnableThe Enable check box is selected by default so WebConnect™ 2.0
processes data for the test.
Important: Click the Enable check box to clear it and WebConnect™ 2.0 will
exclude the test when transforming. DO NOT delete the row.
13
5 6 7 8 9 10 11
2
4
11
Check box is selectedand data is processed.
Check box is clearedand data is excluded from further processing.
Bio-Rad Laboratories, Inc. 47

Overview of WebConnect™ 2.0
48
Qualitative/Semi-Quantitative Tab
Config Gens Tab
Important: Due to the unique configuration of your customized
WebConnect™ 2.0 software, talk to your Bio-Rad representative if you need
to use the Qualitative/Semi-Quantitative tab.
Important: The Config Gens tab only applies to customers with specific
VITROS® instruments. See Chapter 4, “VITROS® Slide Generation Numbers
and WebConnect™ 2.0” on page 145 for more information about configuring
slide generation numbers.
Bio-Rad Laboratories, Inc.

2CHAPTER
Working with QC Data Files
Overview of QC Data Files
A QC data file contains the quality control testing results performed on an
instrument. The QC data file can be retrieved from an instrument, middleware,
or a Laboratory Information System (LIS).
UnityWeb™ 2.0 cannot import QC data files in their original format.
WebConnect™ 2.0 transforms the QC data file from the original format into the
Bio-Rad format for automatic importing into UnityWeb™ 2.0.
In This ChapterOverview of QC Data Files . . . . . . . . . . . . . . . . . . . . . . . . . . . . . . . . . . . . . . 49QC Data File Content . . . . . . . . . . . . . . . . . . . . . . . . . . . . . . . . . . . . . . . . . . 50QC Data File Essentials . . . . . . . . . . . . . . . . . . . . . . . . . . . . . . . . . . . . . . . . . 51Creating a QC Data File . . . . . . . . . . . . . . . . . . . . . . . . . . . . . . . . . . . . . . . . 55Copying a QC Data File. . . . . . . . . . . . . . . . . . . . . . . . . . . . . . . . . . . . . . . . . 56
Reference Guide for WebConnect™ 2.0 49

Transforming Data in WebConnect™ 2.0
50
QC Data File Content
The QC data file is the most critical component of the WebConnect™ 2.0
process. Although the look of QC data files varies according to the instrument,
middleware, or LIS, the essential components are the same.
A proper QC data file contains unique designations for each component of the
data file.
Unique designation for each instrument.
Each instrument has a unique designation in the example above: Inst1,
Inst2, and Inst3.
Unique designation for the lot number and level.
Each lot number and level has a unique designation in the example
above: 16341 (lot 16340-level 1), 16342 (lot 16340-level 2), 16343 (lot
16340-level 3).
Unique test name.
Each test has a unique designation in the example above: IRON, GLUC,
and CHOL.
Test result.
Each result has a valid numeric value in the example above.
Date of each test result.
Each result has an associated date in the year/month/day format in the
example above.
Note: WebConnect™ 2.0 cannot transform data with a 0 (zero) or negative
value.
1 2 33 4 5
1
2
3
4
5
Bio-Rad Laboratories, Inc.

Transforming Data in WebConnect™ 2.0
QC Data File Essentials
A properly formatted QC data file from your instrument, middleware, or LIS is
essential to the WebConnect™ 2.0 process. A good data file allows
WebConnect™ 2.0 to transform the QC data into a format that can be
automatically imported into UnityWeb™ 2.0.
• The QC data file must be comprehensive and contain a unique
designation for each instrument as well as all lots, levels, and tests run on
Bio-Rad controls.
• The data file must include a value and a date for all QC data to be
submitted to Bio-Rad for peer group comparison.
• The QC data file must be in a stable format that can be reproduced as
often as necessary. You must create a new QC data file every time you
use WebConnect™ 2.0 to transform and import the QC data into
UnityWeb™ 2.0.
Maintaining QC Data File Integrity
Maintaining the integrity of the QC data file is very important. Never open the
original QC data file to be used for transforming data. In some cases, opening
a file alters the formatting and causes the QC data file to become useless.
If it is necessary to open a QC data file, make a copy of the file and open the
copy. See “Copying a QC Data File” on page 56 for more information.
Important: Bio-Rad strongly recommends carefully documenting the steps
taken to create the QC data file as this will become part of your regular QC
process.
Important: Do not open or manually alter the data in the original QC data
file. For example, manually deleting outliers can corrupt the file.
Bio-Rad Laboratories, Inc. 51

Transforming Data in WebConnect™ 2.0
52
Multiple QC Data Files
For ease of use and simplicity, Bio-Rad recommends creating one QC data file
containing all QC data. However, some instruments, middleware, and LIS
separate QC data into multiple files. For example, it is common for customers
using an Orchard™ LIS or a Beckman Coulter Access® instrument to use
multiple QC data files. Depending on the instrument, middleware, or LIS
configuration, some customers must create multiple QC data files for different
control products or different tests. See “Working with Multiple Data Files” on
page 68 for more information.
Single Point Data versus Summary Data
WebConnect™ 2.0 can process single point data or summary data.
Single Point Data
Single point data files contain an individual value for each QC result. Single
point data is typically preferred since it facilitates the use of advanced features
of UnityWeb™ 2.0 such as Levey-Jennings charts, SPC (Westgard) rules, and
the optional Westgard Advisor™ online.
Summary Data
Summary data files contain the mean, standard deviation (SD), and number of
points for each test. Using summary data limits the availability of advanced
features of UnityWeb™ 2.0.
Bio-Rad Laboratories, Inc.

Transforming Data in WebConnect™ 2.0
Unfiltered Data versus Filtered Data
WebConnect™ 2.0 can process unfiltered QC data or filtered QC data. It is
important to understand the difference between the two types of data.
Unfiltered Data
A QC data file is considered unfiltered when no outliers have been removed by
the instrument, middleware, or LIS. The following illustration shows an example
of an unfiltered QC data file.
It is important to understand how your instrument, middleware, or LIS handles
outliers in the QC data file. For example, the next illustration shows the same
outlier, but in this case the LIS recognized the outlier and required a comment
be added.
Unfiltered QC data filewith outlier
Unfiltered QC data file with outlier and comment
Bio-Rad Laboratories, Inc. 53

Transforming Data in WebConnect™ 2.0
54
Although the LIS required a comment be added to the outlier, the outlier was
not removed and therefore the QC data file is still considered unfiltered. To
determine if a QC data file is unfiltered, make a copy of the data file, open the
file, and search for a known outlier. (See “Copying a QC Data File” on page 56
for more information.)
Filtered Data
A QC data file is considered filtered when the outliers have been automatically
removed by the instrument, middleware, or LIS. The following example shows
a comparison between an unfiltered QC data file and a filtered QC data file.
Important: Do not open or manually alter the data in the QC data file. For
example, manually deleting outliers can corrupt the file.
QC data file–unfiltered showing outlier and comment
Same QC data file–filteredThe outlier (207) and comment have been removed by the instrument, middleware, or LIS.
Bio-Rad Laboratories, Inc.

Transforming Data in WebConnect™ 2.0
Creating a QC Data File
The steps for creating a data file vary according to the instrument, middleware,
or LIS. Bio-Rad has directions for creating QC data files for most of the
common instruments, middleware, and LIS.
How Often to Create a QC Data File
You must create a new QC data file every time you use WebConnect™ 2.0 to
transform and import QC data into UnityWeb™ 2.0. This must be done at least
on a monthly basis in order to submit the QC data to Bio-Rad for peer group
comparison and Unity™ Interlaboratory Reports.
Some customers find that 30 days of data is a very large file. In such cases, a
QC data file can be created, transformed, and imported into UnityWeb™ 2.0
more frequently as needed.
Best Practices–Transform Data Often
Bio-Rad recommends transforming data as often as possible throughout the
month. This helps you become more familiar with the transformation process
and alleviates the stress and pressure at the end of the month.
Important: If Bio-Rad does not have directions for creating a QC data file on
your instrument, middleware, or LIS, contact your laboratory’s instrument,
middleware, or LIS specialist or contact the instrument, middleware, or LIS
manufacturer.
Bio-Rad Laboratories, Inc. 55

Transforming Data in WebConnect™ 2.0
56
Copying a QC Data File
1 Right click on the original file and then click Copy.
2 Move the mouse away from the original data file.
3 Right click in the window and then click Paste.
Bio-Rad Laboratories, Inc.

Transforming Data in WebConnect™ 2.0
4 The copy of the QC data file can be opened and reviewed.
Important: Only use an original QC data file that has not been opened to
transform your QC data.
A copy of the data file appears in the window.
Bio-Rad Laboratories, Inc. 57

Transforming Data in WebConnect™ 2.0
58
This page is intentionally blank.
Bio-Rad Laboratories, Inc.

3CHAPTER
Transforming Data in WebConnect 2.0TM
Overview
Transforming data is the process of translating your QC data from the format of
your instrument, middleware, or LIS into the Bio-Rad format. Once
transformed, data is automatically imported into UnityWeb™ 2.0.
In This ChapterOverview. . . . . . . . . . . . . . . . . . . . . . . . . . . . . . . . . . . . . . . . . . . . . . . . . . . . 59Transforming Data. . . . . . . . . . . . . . . . . . . . . . . . . . . . . . . . . . . . . . . . . . . . . 61Working with Multiple Data Files . . . . . . . . . . . . . . . . . . . . . . . . . . . . . . . . . . 68Import Settings . . . . . . . . . . . . . . . . . . . . . . . . . . . . . . . . . . . . . . . . . . . . . . . 74
Reference Guide for WebConnect™ 2.0 59

Transforming Data in WebConnect™ 2.0
60
Best Practices–Transform Data Often
Bio-Rad recommends transforming data as often as possible throughout the
month. This helps you become more familiar with the transformation process
and alleviates the stress and pressure at the end of the month.
Bio-Rad Laboratories, Inc.

Transforming Data in WebConnect™ 2.0
Transforming Data
1 Log in to UnityWeb™ 2.0.
2 Click the Data Entry tab.
3 Click WebConnect™.
4 Click WebConnect™ Home.
Before You Begin
1 Place the QC data file in the QC Data Folder on the computer
desktop or insert the CD or disk into the disk drive before you begin.
2 Give the QC data file a unique name so it can easily be identified.
3 Verify the import settings as described on page 74.
Note: Once the import settings are selected, you do not need to verify
the settings again.
Bio-Rad Laboratories, Inc. 61

Transforming Data in WebConnect™ 2.0
62
5 Set the date range for the data to transform. Data can be transformed for
a particular date range, from the first point in the QC data file to the last
point in the QC data file, or a combination of both.
WebConnect™ WebConnect™ Home
6 Click .
Bio-Rad Laboratories, Inc.

Transforming Data in WebConnect™ 2.0
7 Select the QC data file to transform.
QC data file
The QC data file name appears here after selecting it.
Bio-Rad Laboratories, Inc. 63

Transforming Data in WebConnect™ 2.0
64
8 Click .
The QC data file name appears here after opening it.
Bio-Rad Laboratories, Inc.

Transforming Data in WebConnect™ 2.0
9 Click .
A message states the transformation is in progress.
Bio-Rad Laboratories, Inc. 65

Transforming Data in WebConnect™ 2.0
66
10 Read the information in the Notes section carefully and note the number
of data records transformed.
Important: Transformed data is automatically imported into UnityWeb™ 2.0.
See “WebConnect™ 2.0 File Import Monitor” on page 75 if you want to
monitor the status of the import process.
A second message states the transformation is complete.
Bio-Rad Laboratories, Inc.

Transforming Data in WebConnect™ 2.0
Best Practices–Review the Number of Data Records Transformed
Always review and note the number of data records transformed. Customers
who transform data on a regular basis at the same time each month will
become familiar with the typical number of data points in their transformed QC
data file. For example, if your transformed file normally contains 10,000 data
points (records) for the month but the message indicates 3,000 records, further
investigation may be required to ensure the QC data file you transformed
contained all of your QC data for the month.
Bio-Rad Laboratories, Inc. 67

Transforming Data in WebConnect™ 2.0
68
Working with Multiple Data Files
Some Laboratory Information Systems (LIS) output multiple files when creating
QC data files. One example is the Orchard™ LIS. WebConnect™ 2.0 can be
configured to automatically process multiple files which simplifies the
transformation process.
Configuring WebConnect 2.0 to Transform Multiple Files
1 Click the Data Entry tab.
2 Click WebConnect™.
3 Click WebConnect™ Transformer.
4 Click the Edit link located to the left of the transformer.
The Edit Transformer dialog box appears.
Important: Due to the unique configuration of your customized
WebConnect™ 2.0 software, talk to your Bio-Rad representative about the
best process for transforming multiple QC data files for your laboratory.
Note: WebConnect™ 2.0 can process up to three data files at a time.
Note: You must perform a one-time configuration for each transformer.
TM
Edit link
WebConnect™ WebConnect™ Transformer
Bio-Rad Laboratories, Inc.

Transforming Data in WebConnect™ 2.0
6 Click .
Transforming Multiple Data Files
1 Click the Data Entry tab.
2 Click WebConnect™.
3 Click WebConnect™ Home.
5 Select the Process multiple files at a time option.
4 Click .
WebConnect™ WebConnect™ Home
Bio-Rad Laboratories, Inc. 69

Transforming Data in WebConnect™ 2.0
70
5 Select the QC data file to transform.
Important: Due to the unique configuration of your customized
WebConnect™ 2.0 software, talk to your Bio-Rad representative about the
best process for transforming multiple QC data files for your laboratory.
Tip: Bio-Rad recommends giving each QC data file a unique name so it can
easily be identified.
QC data file
The QC data file name appears here after selecting it.
Bio-Rad Laboratories, Inc.

Transforming Data in WebConnect™ 2.0
7 Repeat steps 4–6 to add the other QC data files to transform.
6 Click .
The first QC data file name appears here after opening it.
Bio-Rad Laboratories, Inc. 71

Transforming Data in WebConnect™ 2.0
72
8 Click after all data files are added.
A message states the transformation is in progress.
Bio-Rad Laboratories, Inc.

Transforming Data in WebConnect™ 2.0
9 Read the information in the Notes section carefully and note the number
of data records transformed.
Best Practices–Review the Number of Data Records Transformed
Always review and note the number of data records transformed. Customers
who transform data on a regular basis at the same time each month will
become familiar with the typical number of data points in their transformed QC
data file. For example, if your transformed file normally contains 10,000 data
points (records) for the month but the message indicates 3,000 records, further
investigation may be required to ensure the QC data file you transformed
contained all of your QC data for the month.
Important: Transformed data is automatically imported into UnityWeb™ 2.0.
See “WebConnect™ 2.0 File Import Monitor” on page 75 if you want to
monitor the status of the import process.
A second message states the transformation is complete.
Bio-Rad Laboratories, Inc. 73

Transforming Data in WebConnect™ 2.0
74
Import Settings
Transformed QC data is automatically imported into UnityWeb™ 2.0 based on
the import settings defined in UnityWeb™ 2.0.
1 Click the Tools tab.
2 Click Utilities.
3 Click Import Settings.
It is best to determine the import settings based on your use of
UnityWeb™ 2.0 for SPC rule evaluation.
No
Yes
Do you use UnityWeb™ 2.0 for SPC rule evaluation?
See “Import Settings–Not Using UnityWeb™ 2.0 for SPC Rule Evaluation” on page 76.
See “Import Settings– Using UnityWeb™ 2.0 for SPC Rule Evaluation” on page 77.
Bio-Rad Laboratories, Inc.

Transforming Data in WebConnect™ 2.0
WebConnect 2.0 File Import Monitor
Transformed QC data is automatically imported into UnityWeb™ 2.0. Use the
WebConnect™ File Import Monitor if you want to monitor the status of the
import process.
1 Click the Data Entry tab.
2 Click WebConnect™.
3 Click WebConnect™ File Import Monitor.
The File Import Monitor provides information about your imported files.
4 Click the Delete link to delete a line from the File Import Monitor.
TM
WebConnect™ WebConnect™ File Import Monitor
Status column
Delete link
Bio-Rad Laboratories, Inc. 75

Transforming Data in WebConnect™ 2.0
76
Import Settings–Not Using UnityWeb 2.0 for SPC Rule Evaluation
The following illustration shows recommended import settings for customers
who do not use UnityWeb™ 2.0 for SPC rule evaluation.
TM
Create new Lots check box is
selected.
Bio-Rad Laboratories, Inc.

Transforming Data in WebConnect™ 2.0
Import Settings–Using UnityWeb 2.0 for SPC Rule Evaluation
The following illustration shows recommended import settings for customers
who do use UnityWeb™ 2.0 for SPC rule evaluation.
In order to duplicate current rule configuration and settings from the current lot
to the new lot, duplicate the lot in UnityWeb™ 2.0 before transforming data for
the lot for the first time and leave the Create new Lots check box blank. See
“Configuring a New Lot” on page 82 for more information.
TM
Create new Lots check box is blank.
Bio-Rad Laboratories, Inc. 77

Transforming Data in WebConnect™ 2.0
78
This page is intentionally blank.
Bio-Rad Laboratories, Inc.

4CHAPTER
New Configuration in WebConnect 2.0TM
Overview
Bio-Rad customized the WebConnect™ 2.0 software based on all the
information in the original QC data file provided by your laboratory. After the
initial configuration is complete, new configuration is required only if a new QC
item (such as an instrument, lot, or test) is added to the QC data file.
In This ChapterOverview. . . . . . . . . . . . . . . . . . . . . . . . . . . . . . . . . . . . . . . . . . . . . . . . . . . . 79Configuring a New Lot . . . . . . . . . . . . . . . . . . . . . . . . . . . . . . . . . . . . . . . . . 82Other Types of New Configuration. . . . . . . . . . . . . . . . . . . . . . . . . . . . . . . . 106Configuring New Data File Options . . . . . . . . . . . . . . . . . . . . . . . . . . . . . . . 107Configuring a New Instrument. . . . . . . . . . . . . . . . . . . . . . . . . . . . . . . . . . . 108Configuring a New Test . . . . . . . . . . . . . . . . . . . . . . . . . . . . . . . . . . . . . . . . 113
Important: Configuring information in WebConnect™ 2.0 varies according to
the information in your QC data file and the specifics of your customized
WebConnect™ 2.0 software. Therefore, the example configuration
information shown in this chapter may not be identical.
Reference Guide for WebConnect™ 2.0 79

New Configuration in WebConnect™ 2.0
80
WebConnect™ 2.0 processes the QC data file and, if necessary, displays
messages prompting you to match or configure the new information in the QC
data file with the information in UnityWeb™ 2.0. WebConnect™ 2.0 automatically
determines the information needing configuration and presents the appropriate
tab where the configuration can be completed.
The following illustration shows an example of matching information between
the QC data file and UnityWeb™ 2.0.
Note: The descriptions in the following illustration are examples only. The
descriptions in your QC data file will be different.
UnityWeb 2.0™
AXSYMD10RXL1
Instrument namesAbbott AxSYMBio-Rad D-10Siemens Dimension RxL
Instrument names
UCHEMCSFIMMUN
Control namesUrine ChemistrySpinal FluidImmunoassay Plus
Control names
Descriptions in the QC Data File
AMLYGLUCVANC
Analyte namesAmylaseGlucoseVancomycin
Analyte names
Bio-Rad descriptions in
Bio-Rad Laboratories, Inc.

New Configuration in WebConnect™ 2.0
Summary of New Configuration
1
WebConnect™ 2.0 finds any new QC items
(instruments, lots, tests) in the QC data file.
2WebConnect™ 2.0
prompts you to match the new information in the
QC data file to the Bio-Rad information.
3Configuring the new QC
item is a one-time process. Once the new QC item
is configured, WebConnect™ 2.0
recognizes the item for all future transformations.
Bio-Rad Laboratories, Inc. 81

New Configuration in WebConnect™ 2.0
82
Configuring a New Lot
The process for configuring a new lot depends on your use of UnityWeb™ 2.0
for SPC rule evaluation.
Configuring a New Lot When Using UnityWeb 2.0 for SPC Rule Evaluation
Switching to a new lot of control material is one of the most common reasons
to complete new configuration in WebConnect™ 2.0. Configuring
WebConnect™ 2.0 for a new lot is a simple two-step process.
No
Yes
Do you use UnityWeb™ 2.0 for SPC rule evaluation?
See “Configuring a New Lot When Not Using UnityWeb™ 2.0 for SPC Rule Evaluation” on page 94.
See “Configuring a New Lot When Using UnityWeb™ 2.0 for SPC Rule Evaluation” on page 82.
TM
1. Duplicate the current lot in UnityWeb™ 2.0.
2. Complete new configuration in WebConnect™ 2.0.
Bio-Rad Laboratories, Inc.

New Configuration in WebConnect™ 2.0
Duplicating a Lot in UnityWeb 2.0
1 Click the Configure tab.
2 Click Lot.
3 Make sure the correct number appears in the Lab number list if you have
more than one lab number.
4 Select the lot number to duplicate in the Open lots list.
5 Click Duplicate.
6 Select the new lot number from the New lot number list.
7 Click OK.
The new lot number appears at the bottom of the Open lots list.
8 Follow the typical transformation process and let WebConnect™ 2.0 guide
you through the configuration of the new lot as described on the following
pages.
9 Continue with the following section, “Completing New Configuration in
WebConnect™ 2.0.”
Note: Only unexpired lot numbers in the same product group appear in the
Lot number list.
TM
Bio-Rad Laboratories, Inc. 83

New Configuration in WebConnect™ 2.0
84
Completing New Configuration in WebConnect 2.0
1 Set the date range for the data to transform. Data can be transformed for
a particular date range, from the first point in the QC data file to the last
point in the QC data file, or a combination of both.
TM
WebConnect™ WebConnect™ Home
2 Click .
Bio-Rad Laboratories, Inc.

New Configuration in WebConnect™ 2.0
3 Select the QC data file to transform.
Tip: Bio-Rad recommends giving the QC data file a unique name so it can
easily be identified.
QC data file
The QC data file name appears here after selecting it.
Bio-Rad Laboratories, Inc. 85

New Configuration in WebConnect™ 2.0
86
4 Click .
The QC data file name appears here after opening it.
Bio-Rad Laboratories, Inc.

New Configuration in WebConnect™ 2.0
A message appears when WebConnect™ 2.0 finds the new lot.
6 Read the note carefully.
7 Click .
Important: This is not an error message. The message is simply stating
there are new codes in the QC data file that have not been matched to
Bio-Rad codes in UnityWeb™ 2.0.
5 Click .
Lots
While transforming your data file, some codes were found that require additional configuration.Configuration is needed on the following tab(s):
Bio-Rad Laboratories, Inc. 87

New Configuration in WebConnect™ 2.0
88
The Lots tab appears and shows the following information.
The Lots tab also shows the specific lots requiring configuration.
Control name in the QC data file
Lot number in the QC data file
Control material level
Bio-Rad master lot number and product name
The check box is selected so
WebConnect™ 2.0 processes data for
each lot/level.
Lots tab
Previous lot number WebConnect™ 2.0 found new lots in the QC data file. The new lots require configuration to match the control name in the QC data file to the Bio-Rad master lot number/product name and level.
Bio-Rad Laboratories, Inc.

New Configuration in WebConnect™ 2.0
Notice the format of the lot number is consistent from the previous lot
number to the new lot number.
8 Select Default to Use Existing Lots.
9 Click .
Lot numbers/levels for previous lot
407114071240713
407214072240723
Lot numbers/levels for new lot
Bio-Rad Laboratories, Inc. 89

New Configuration in WebConnect™ 2.0
90
A message appears asking you to confirm your selection.
10 Click .
11 Click in the first field of the Lot Number: Product column requiring
configuration and select the Bio-Rad master lot number and product
name corresponding to the control in the Control Name column and the
lot in the Lot Number column.
Note: The new lot number will not appear in the list of available lots if the old
lot was not duplicated in UnityWeb™ 2.0.
Bio-Rad master lot number and product name
Control name and lot number/level in the QC data file
Bio-Rad Laboratories, Inc.

New Configuration in WebConnect™ 2.0
12 Click in the Level column and select the lot level for the corresponding lot
number.
13 Make sure the Enable check box is selected for WebConnect™ 2.0 to
process data for the lot.
Important: Click the Enable check box to clear it and WebConnect™ 2.0 will
exclude the lot and related tests when transforming. DO NOT delete the
row.
40721
Enable check box
Bio-Rad Laboratories, Inc. 91

New Configuration in WebConnect™ 2.0
92
14 Configure any additional lots as necessary.
The following examples show configuring level 2 and level 3 for the new
lot.
New lot Level 2
New lot Level 3
40722
40723
Bio-Rad Laboratories, Inc.

New Configuration in WebConnect™ 2.0
15 Click when all lots are configured.
16 Click .
WebConnect™ 2.0 now has the information needed to transform data.
17 Read the information in the Notes section carefully and note the number
of data records transformed.
Important: Configuring the new QC item is a one-time process. Once the
new item is configured, WebConnect™ 2.0 recognizes the item for all future
transformations.
A message indicates transformation is complete.
Bio-Rad Laboratories, Inc. 93

New Configuration in WebConnect™ 2.0
94
Configuring a New Lot When Not Using UnityWeb 2.0 for SPC Rule Evaluation
Switching to a new lot of control material is one of the most common reasons
to complete new configuration in WebConnect™ 2.0. Configuring
WebConnect™ 2.0 for a new lot is a simple two-step process.
Configuring Import Settings
1 Click the Tools tab.
2 Click Utilities.
3 Click Import Settings.
4 Make sure the Create new Lots check box is selected.
5 Click .
6 Continue with the following section, “Completing New Configuration in
WebConnect™ 2.0.”
Note: You must perform this one-time configuration for each transformer.
TM
1. Configure the Import Settings to automatically create new lots in UnityWeb™ 2.0 (this is a one-time setup).
2. Complete new configuration in WebConnect™ 2.0.
Create new Lots check box is
selected.
Bio-Rad Laboratories, Inc.

New Configuration in WebConnect™ 2.0
Completing New Configuration in WebConnect 2.0
1 Set the date range for the data to transform. Data can be transformed for
a particular date range, from the first point in the QC data file to the last
point in the QC data file, or a combination of both.
TM
WebConnect™ WebConnect™ Home
2 Click .
Bio-Rad Laboratories, Inc. 95

New Configuration in WebConnect™ 2.0
96
3 Select the QC data file to transform.
Tip: Bio-Rad recommends giving the QC data file a unique name so it can
easily be identified.
QC data file
The QC data file name appears here after selecting it.
Bio-Rad Laboratories, Inc.

New Configuration in WebConnect™ 2.0
4 Click .
The QC data file name appears here after opening it.
Bio-Rad Laboratories, Inc. 97

New Configuration in WebConnect™ 2.0
98
A message appears when WebConnect™ 2.0 finds the new lot.
6 Read the note carefully.
7 Click .
Important: This is not an error message. The message is simply stating
there are new codes in the QC data file that have not been matched to
Bio-Rad codes in UnityWeb™ 2.0.
5 Click .
Lots
While transforming your data file, some codes were found that require additional configuration.Configuration is needed on the following tab(s):
Bio-Rad Laboratories, Inc.

New Configuration in WebConnect™ 2.0
The Lots tab appears and shows the following information.
The Lots tab also shows the specific lots requiring configuration.
Control name in the QC data file
Lot number in the QC data file
Control material level
Bio-Rad master lot number and product name
The check box is selected so
WebConnect™ 2.0 processes data for
each lot/level.
Lots tab
Previous lot number WebConnect™ 2.0 found new lots in the QC data file. The new lots require configuration to match the control name in the QC data file to the Bio-Rad master lot number/product name and level.
Bio-Rad Laboratories, Inc. 99

New Configuration in WebConnect™ 2.0
100
Notice the format of the lot number is consistent from the previous lot
number to the new lot number.
8 Select Default to Use All Lots.
9 Click .
Lot numbers/levels for previous lot
407114071240713
407214072240723
Lot numbers/levels for new lot
Bio-Rad Laboratories, Inc.

New Configuration in WebConnect™ 2.0
A message appears asking you to confirm your selection.
10 Click .
11 Click in the first field of the Lot Number: Product column requiring
configuration and select the Bio-Rad master lot number and product
name corresponding to the control in the Control Name column and the
lot in the Lot Number column.
Bio-Rad master lot number and product name
Control name and lot number/level in the QC data file
Bio-Rad Laboratories, Inc. 101

New Configuration in WebConnect™ 2.0
102
12 Click in the Level column and select the lot level for the corresponding lot
number.
13 Make sure the Enable check box is selected for WebConnect™ 2.0 to
process data for the lot.
Important: Click the Enable check box to clear it and WebConnect™ 2.0 will
exclude the lot and related tests when transforming. DO NOT delete the
row.
40721
Enable check box
Bio-Rad Laboratories, Inc.

New Configuration in WebConnect™ 2.0
14 Configure any additional lots as necessary.
The following examples show configuring level 2 and level 3 for the new
lot.
New lot Level 2
40722
Bio-Rad Laboratories, Inc. 103

New Configuration in WebConnect™ 2.0
104
15 Click when all lots are configured.
16 Click .
WebConnect™ 2.0 now has the information needed to transform data.
New lot Level 3
40723
Bio-Rad Laboratories, Inc.

New Configuration in WebConnect™ 2.0
17 Read the information in the Notes section carefully and note the number
of data records transformed.
Important: Configuring the new QC item is a one-time process. Once the
new item is configured, WebConnect™ 2.0 recognizes the item for all future
transformations.
A message indicates transformation is complete.
Bio-Rad Laboratories, Inc. 105

New Configuration in WebConnect™ 2.0
106
Other Types of New Configuration
The following are possible types of information that may require configuration in
WebConnect™ 2.0:
• Data file options
See “Configuring New Data File Options” on page 107.
• Instruments
See “Configuring a New Instrument” on page 108.
• Tests
See “Configuring a New Test” on page 113.
Bio-Rad Laboratories, Inc.

New Configuration in WebConnect™ 2.0
Configuring New Data File Options
Important: Due to the unique configuration of your customized
WebConnect™ 2.0 software, talk to your Bio-Rad representative if you see
the following message.
Data file options
While transforming your data file, some codes were found that require additional configuration.Configuration is needed on the following tab(s):
Bio-Rad Laboratories, Inc. 107

New Configuration in WebConnect™ 2.0
108
Configuring a New Instrument
As WebConnect™ 2.0 processes the QC data file, a message appears if
WebConnect™ 2.0 finds a new instrument.
1 Click .
Important: Configuring information in WebConnect™ 2.0 varies according to
the information in your QC data file and the specifics of your customized
WebConnect™ 2.0 software. Therefore, the example configuration
information shown in this chapter may not be identical.
Important: This is not an error message. The message is simply stating
there are new codes in the QC data file that have not been matched to
Bio-Rad codes in UnityWeb™ 2.0.
Instruments
While transforming your data file, some codes were found that require additional configuration.Configuration is needed on the following tab(s):
Bio-Rad Laboratories, Inc.

New Configuration in WebConnect™ 2.0
The Instruments tab appears and shows the following information.
The Instruments tab also shows the specific instrument requiring
configuration.
Instrument name in the QC data file
Bio-Rad lab number
Bio-Rad instrument name
The check box is selected so WebConnect™ 2.0 processes data for each instrument.
Instruments tab
WebConnect™ 2.0 found the new instrument in the QC data file. The new instrument requires configuration to match the instrument name in the QC data file to the Bio-Rad instrument name.
Bio-Rad Laboratories, Inc. 109

New Configuration in WebConnect™ 2.0
110
2 Select Default to Use All Insts.
3 Click .
A message appears asking you to confirm your selection.
4 Click .
5 Click in the field of the Bio-Rad Instrument column requiring
configuration and select the Bio-Rad instrument name corresponding to
the name in the Local Instrument column.
Bio-Rad instrument name
Instrument name in the QC data file
Bio-Rad Laboratories, Inc.

New Configuration in WebConnect™ 2.0
6 Click in the Lab Number column and select the lab number for the
instrument.
7 Make sure the Enable check box is selected for WebConnect™ 2.0 to
process data for the instrument.
8 Click .
9 Click .
WebConnect™ 2.0 now has the information needed to transform data.
Important: Two instruments of the same type must be set up in separate lab
numbers. A lab number can only be assigned by Bio-Rad. Contact your
Bio-Rad QC Program Representative if you need additional lab numbers.
Important: Click the Enable check box to clear it and WebConnect™ 2.0 will
exclude the instrument when transforming. DO NOT delete the row.
Enable check box
Bio-Rad Laboratories, Inc. 111

New Configuration in WebConnect™ 2.0
112
10 Read the information in the Notes section carefully and note the number
of data records transformed.
Important: Configuring the new QC item is a one-time process. Once the
new item is configured, WebConnect™ 2.0 recognizes the item for all future
transformations.
A message indicates transformation is complete.
Bio-Rad Laboratories, Inc.

New Configuration in WebConnect™ 2.0
Configuring a New Test
As WebConnect™ 2.0 processes the QC data file, a message appears if
WebConnect™ 2.0 finds a new test.
1 Click .
Important: Configuring information in WebConnect™ 2.0 varies according to
the information in your QC data file and the specifics of your customized
WebConnect™ 2.0 software. Therefore, the example configuration
information shown in this chapter may not be identical.
Important: This is not an error message. The message is simply stating
there are new codes in the QC data file that have not been matched to
Bio-Rad codes in UnityWeb™ 2.0.
Tests
While transforming your data file, some codes were found that require additional configuration.Configuration is needed on the following tab(s):
Bio-Rad Laboratories, Inc. 113

New Configuration in WebConnect™ 2.0
114
The Tests tab appears and shows the following information.
The Tests tab also shows the specific test requiring configuration.
Test name in the QC data file
Bio-Rad analyte name
The check box is selected so WebConnect™ 2.0 processes data for each test.
Tests tab
WebConnect™ 2.0 found the new test in the QC data file. The new test requires configuration to match the test name in the QC data file to the Bio-Rad analyte name.
Bio-Rad Laboratories, Inc.

New Configuration in WebConnect™ 2.0
2 Select Default to Use Method Guide.
3 Click .
A message appears asking you to confirm your selection.
4 Click .
Note: Not all tests are listed in the Method Guide. If you cannot locate the
test, select Default to Use All Tests.
Bio-Rad Laboratories, Inc. 115

New Configuration in WebConnect™ 2.0
116
5 Click in the field of the Bio-Rad Analyte column requiring configuration
and select the Bio-Rad analyte name corresponding to the name in the
Local Test Code column.
6 Click in the Unit column and select the unit for the test.
Bio-Rad analyte name
Test name in the QC data file
Bio-Rad Laboratories, Inc.

New Configuration in WebConnect™ 2.0
7 Click in the Method column and select the method for the test.
8 Click in the Reagent column and select the reagent for the test.
Bio-Rad Laboratories, Inc. 117

New Configuration in WebConnect™ 2.0
118
9 Click in the Temperature column and select the temperature for the test.
10 Make sure the Enable check box is selected for WebConnect™ 2.0 to
process data for the test.
Note: Temperature applies to enzymes only. For all other analytes, No temperature is the only available option.
Important: Click the Enable check box to clear it and WebConnect™ 2.0 will
exclude the test when transforming. DO NOT delete the row.
Enable check box
Bio-Rad Laboratories, Inc.

New Configuration in WebConnect™ 2.0
11 Click .
12 Click .
WebConnect™ 2.0 now has the information needed to transform data.
13 Read the information in the Notes section carefully and note the number
of data records transformed.
Important: Configuring the new QC item is a one-time process. Once the
new item is configured, WebConnect™ 2.0 recognizes the item for all future
transformations.
A message indicates transformation is complete.
Bio-Rad Laboratories, Inc. 119

New Configuration in WebConnect™ 2.0
120
This page is intentionally blank.
Bio-Rad Laboratories, Inc.

5CHAPTER
WebConnect 2.0
Rejection Log
TM
Overview of the Rejection Log
Rejected data is transformed data that was not imported into UnityWeb™ 2.0.
The Rejection Log shows the details of all rejected data and provides a
description about why the data was rejected.
In most cases of rejected data, no action is required. However, in some
instances an error message is an indication that configuration adjustments are
required. Once the configuration adjustments are made, the QC data file must
be transformed again.
This chapter provides information on how to review the Rejection Log and
determine the appropriate action based on the error message.
In This ChapterOverview of the Rejection Log. . . . . . . . . . . . . . . . . . . . . . . . . . . . . . . . . . . 121Viewing the Rejection Log. . . . . . . . . . . . . . . . . . . . . . . . . . . . . . . . . . . . . . 123Deleting the Rejection Log . . . . . . . . . . . . . . . . . . . . . . . . . . . . . . . . . . . . . 127Rejection Log Messages. . . . . . . . . . . . . . . . . . . . . . . . . . . . . . . . . . . . . . . 128WebConnect™ 2.0 History . . . . . . . . . . . . . . . . . . . . . . . . . . . . . . . . . . . . . . 143
Important: The Rejection Log does not show data rejected due to an SPC
rule violation, but rather only transformed data that was not imported into
UnityWeb™ 2.0.
Reference Guide for WebConnect™ 2.0 121

WebConnect™ 2.0 Rejection Log
122
Rejection Log
1
Review the Rejection Log by error type
after each transformation.
2
3
Note the issues needing adjustment
and delete the Rejection Log.
See “Viewing the Rejection Log” on
page 123.
See “Deleting the Rejection Log” on
page 127.
See “Rejection Log Messages” on
page 128.
Make any necessary configuration
adjustments and transform the
QC data file again.
Bio-Rad Laboratories, Inc.

WebConnect™ 2.0 Rejection Log
Viewing the Rejection Log
Best Practices–Review the Rejection Log by Error Type After Each Transformation
1 Click WebConnect™ Rejection Log.
WebConnect™ WebConnect™ Rejection Log
Bio-Rad Laboratories, Inc. 123

WebConnect™ 2.0 Rejection Log
124
2 Click the arrows located to the right of the Start Entered Date and/or
End Entered Date to select another date range to view.
3 Select the type of error from the Error list.
4 Select a lab number from the Lab Number list or select All.
5 Select a lot number from the Lot Number list or select All.
6 Select an instrument from the Instrument list or select All.
7 Select an analyte from the Analyte list or select All.
Tip: The End Entered Date defaults to the current date. The Start Entered Date is exactly one year earlier. You typically do not need to change these
dates.
Tip: It is easiest to view the Rejection Log by each error type if the Rejection
Log contains a large amount of information.
Bio-Rad Laboratories, Inc.

WebConnect™ 2.0 Rejection Log
8 Select a file name from the File Name list or select All.
The Rejection Log appears according to the criteria you selected.
9 Click to refresh the Rejection Log and view your selected
data.
Bio-Rad Laboratories, Inc. 125

WebConnect™ 2.0 Rejection Log
126
10 Review the Rejection Log paying special attention to the Error column.
The Error column indicates why the data was not imported.
Note: See “Rejection Log Messages” on page 128 for a description of the
message and information about resolving the message.
Error columnThe error type should match the criteria you selected in step 4.
Bio-Rad Laboratories, Inc.

WebConnect™ 2.0 Rejection Log
Deleting the Rejection Log
Best Practices–Note the Issues Needing Adjustment and Delete the Rejection Log
Bio-Rad recommends deleting the Rejection Log after each review to eliminate
confusion.
2 Select the option .....
• Delete all rejection logs for this primary lab
• Delete rejection logs filtered by selections
• Delete single rejection log selected
3 Click .
1 Click .
WebConnect™ WebConnect™ Rejection Log
Bio-Rad Laboratories, Inc. 127

WebConnect™ 2.0 Rejection Log
128
Rejection Log Messages
The following are common Rejection Log messages. See the appropriate
section for a description of the message and information about resolving the
message.
• Create new tests if necessary is disabled (see page 129)
• Data entry locked for this test (see page 130)
• Date out of sequence (see page 131)
• Lab closed (see page 134)
• Lot closed (see page 135)
• Lot expired (see page 136)
• Lot number undefined (see page 137)
• Result invalid (see page 140)
• Time out of sequence (see page 141)
Bio-Rad Laboratories, Inc.

WebConnect™ 2.0 Rejection Log
Error: Create new tests if necessary is disabled
Description:
The Create new Tests check box is not selected. WebConnect™ 2.0 is not
able to create the new test in UnityWeb™ 2.0 so the associated data cannot be
imported.
Solution:
Make sure the Create new Tests check box is selected in the Import Settings.
1 Click the Tools tab.
2 Click Utilities.
3 Click Import Settings.
4 Select the Create new Tests check box.
5 Click .
6 Transform the QC data file again.
Data that was not imported during the first import now imports into
UnityWeb™ 2.0.
Important: Remember, you have already noted the necessary configuration
adjustments and deleted the Rejection Log.
Create new Tests check box
Bio-Rad Laboratories, Inc. 129

WebConnect™ 2.0 Rejection Log
130
7 Review the Rejection Log.
If the Redundant data filter check box is not selected in the Import
Settings, any data imported during the first transformation is rejected and
appears in the Rejection Log as a “Data out of sequence” error.
8 Delete the Rejection Log.
Error: Data entry locked for this test
Description:
WebConnect™ 2.0 is not able to import data for a test when the Data Entry
dialog box is being accessed by a concurrent user of UnityWeb™ 2.0.
Solution:
Wait until the Data Entry dialog box is not being accessed by another user.
1 Transform the QC data file again.
Data that was not imported during the first import now imports into
UnityWeb™ 2.0.
2 Review the Rejection Log.
If the Redundant data filter check box is not selected in the Import
Settings, any data imported during the first transformation is rejected and
appears in the Rejection Log as a “Data out of sequence” error.
3 Delete the Rejection Log.
Important: Remember, you have already noted the necessary configuration
adjustments and deleted the Rejection Log.
Bio-Rad Laboratories, Inc.

WebConnect™ 2.0 Rejection Log
Error: Date out of sequence
Description:
This error occurs when you attempt to import data into UnityWeb™ 2.0 out of
chronological order. You can only import data with a testing date after the last
date of data already in UnityWeb™ 2.0.
Typical Example:
You had a problem with your QC data on April 15, 16, and 17. In attempting to
investigate the issue, you transformed a QC data file containing QC data for
those three days (only) and WebConnect™ 2.0 automatically imported the data
into UnityWeb™ 2.0.
On April 30 you transformed a QC data file containing all QC data for the
month of April.
• All data points from April 1 through April 14 were rejected with a “Date out
of sequence” error.
• Since data for April 15, 16, and 17 already exists, those data points were
rejected as “Redundant data.”
• All data points from April 18–30 imported successfully.
Solution:
In order to import data points from April 1 through April 14, use the Delete Range of Data feature to delete data from April 15–30 before transforming the
entire QC data file for April again.
1 Click the Tools tab.
2 Click Utilities.
3 Click Delete Range of Data.
Important: Remember, you have already noted the necessary configuration
adjustments and deleted the Rejection Log.
Bio-Rad Laboratories, Inc. 131

WebConnect™ 2.0 Rejection Log
132
4 Click the arrow located to the right of the From date and select the
beginning date for the range of data.
5 Click the arrow located to the right of the To date and select the ending
date for the data.
6 Select the lab number from the Lab number list.
7 Select the lot number from the Lot number list.
8 Select the test from the Test list.
Bio-Rad Laboratories, Inc.

WebConnect™ 2.0 Rejection Log
9 Click OK.
A message appears asking for confirmation of the data deletion.
10 Click OK.
11 Transform the QC data file again.
Data that was not imported during the first import now imports into
UnityWeb™ 2.0.
12 Review the Rejection Log.
If the Redundant data filter check box is not selected in the Import
Settings, any data imported during the first transformation is rejected and
appears in the Rejection Log as a “Data out of sequence” error.
13 Delete the Rejection Log.
Important: Extreme caution should be used when using the Delete Range of Data feature as deleting a range of data permanently removes the data
from the software.
Bio-Rad Laboratories, Inc. 133

WebConnect™ 2.0 Rejection Log
134
Error: Lab closed
Description:
The lab number corresponding to the data is closed in UnityWeb™ 2.0.
Solution:
You cannot import data into UnityWeb™ 2.0 for a closed lab. Open the lab
number in UnityWeb™ 2.0.
1 Click the Configure tab.
2 Click Lab.
3 Select the lab you want to open in the Closed labs list.
4 Click Open.
The lab number moves to the bottom of the Open labs list.
5 Transform the QC data file again.
Data that was not imported during the first import now imports into
UnityWeb™ 2.0.
6 Review the Rejection Log.
If the Redundant data filter check box is not selected in the Import
Settings, any data imported during the first transformation is rejected and
appears in the Rejection Log as a “Data out of sequence” error.
7 Delete the Rejection Log.
Important: Remember, you have already noted the necessary configuration
adjustments and deleted the Rejection Log.
Bio-Rad Laboratories, Inc.

WebConnect™ 2.0 Rejection Log
Error: Lot closed
Description:
The lot number corresponding to the data is closed in UnityWeb™ 2.0.
Solution:
You cannot import data into UnityWeb™ 2.0 for a closed lot . Open the lot
number in UnityWeb™ 2.0.
1 Click the Configure tab.
2 Click Lot.
3 Make sure the correct number appears in the Lab number list if you have
more than one lab number.
4 Select the lot you want to open in the Closed lots list.
5 Click Open Lot.
The lot moves to the bottom of the Open lots list.
6 Transform the QC data file again.
Data that was not imported during the first import now imports into
UnityWeb™ 2.0.
7 Review the Rejection Log.
If the Redundant data filter check box is not selected in the Import
Settings, any data imported during the first transformation is rejected and
appears in the Rejection Log as a “Data out of sequence” error.
8 Delete the Rejection Log.
Important: Remember, you have already noted the necessary configuration
adjustments and deleted the Rejection Log.
Bio-Rad Laboratories, Inc. 135

WebConnect™ 2.0 Rejection Log
136
Error: Lot expired
Description:
The lot number corresponding to the data is expired in UnityWeb™ 2.0.
Solution:
You cannot import data into UnityWeb™ 2.0 for an expired lot. No further action
is required.
Important: Remember, you have already noted the necessary configuration
adjustments and deleted the Rejection Log.
Bio-Rad Laboratories, Inc.

WebConnect™ 2.0 Rejection Log
Error: Lot number undefined
Description:
You have configured a lot in WebConnect™ 2.0 using the Default to All Lots
option, and the Create new lots check box is not selected in the Import
Settings.
Solution:
The solution to this error depends on your use of UnityWeb™ 2.0 for SPC rule
evaluation.
Important: Remember, you have already noted the necessary configuration
adjustments and deleted the Rejection Log.
No
Yes
Do you use UnityWeb™ 2.0 for SPC rule evaluation?
See “Configuring a New Lot When Not Using UnityWeb™ 2.0 for SPC Rule Evaluation” on page 138.
See “Configuring a New Lot When Using UnityWeb™ 2.0 for SPC Rule Evaluation” on page 139.
Bio-Rad Laboratories, Inc. 137

WebConnect™ 2.0 Rejection Log
138
Configuring a New Lot When Not Using UnityWeb 2.0 for SPC Rule Evaluation
1 Click the Tools tab.
2 Click Utilities.
3 Click Import Settings.
4 Make sure the Create new Lots check box is selected.
5 Click .
6 Transform the QC data file again.
Data that was not imported during the first import now imports into
UnityWeb™ 2.0.
7 Review the Rejection Log.
If the Redundant data filter check box is not selected in the Import
Settings, any data imported during the first transformation is rejected and
appears in the Rejection Log as a “Data out of sequence” error.
8 Delete the Rejection Log.
TM
Create new Lots check box
Bio-Rad Laboratories, Inc.

WebConnect™ 2.0 Rejection Log
Configuring a New Lot When Using UnityWeb 2.0 for SPC Rule Evaluation
1 Click the Configure tab.
2 Click Lot.
3 Make sure the correct number appears in the Lab number list if you have
more than one lab number.
4 Select the lot number to duplicate in the Open lots list.
5 Click Duplicate.
6 Select the new lot number from the New lot number list.
7 Click OK.
The new lot number appears at the bottom of the Open lots list.
8 Transform the QC data file again.
Data that was not imported during the first import now imports into
UnityWeb™ 2.0.
9 Review the Rejection Log.
If the Redundant data filter check box is not selected in the Import
Settings, any data imported during the first transformation is rejected and
appears in the Rejection Log as a “Data out of sequence” error.
10 Delete the Rejection Log.
Note: Only unexpired lot numbers in the same product group appear in the
Lot number list.
TM
Bio-Rad Laboratories, Inc. 139

WebConnect™ 2.0 Rejection Log
140
Error: Result invalid
Description:
You cannot import data with a negative value or a value of zero into
UnityWeb™ 2.0. The value (mean, standard deviation, and number of points)
must be a valid numeric character. Non-numeric characters are not allowed.
Negative numbers and values of zero are not valid (except in the case of the
standard deviation).
Solution:
If the value is not a true zero but a value being rounded to zero, increase the
number of decimal places being reported for the test.
1 Click the Configure tab.
2 Click Rules/Settings.
3 Click the Settings tab.
4 Increase the decimal places setting for each level as needed.
5 Click .
6 Transform the QC data file again.
Data that was not imported during the first import now imports into
UnityWeb™ 2.0.
7 Review the Rejection Log.
If the Redundant data filter check box is not selected in the Import
Settings, any data imported during the first transformation is rejected and
appears in the Rejection Log as a “Data out of sequence” error.
8 Delete the Rejection Log.
Important: Remember, you have already noted the necessary configuration
adjustments and deleted the Rejection Log.
Bio-Rad Laboratories, Inc.

WebConnect™ 2.0 Rejection Log
Error: Time out of sequence
Description:
The data in the QC data file is not in sequential order, and the Sort import files check box is not selected in the Import Settings.
Solution:
Files must be in sequential order for the data to be imported. Make sure the
Sort import files check box is selected in the Import Settings.
1 Click the Tools tab.
2 Click Utilities.
3 Click Import Settings.
4 Select the Sort import files check box.
5 Click .
6 Transform the QC data file again.
Data that was not imported during the first import now imports into
UnityWeb™ 2.0.
Important: Remember, you have already noted the necessary configuration
adjustments and deleted the Rejection Log.
Sort import filescheck box
Bio-Rad Laboratories, Inc. 141

WebConnect™ 2.0 Rejection Log
142
7 Review the Rejection Log.
If the Redundant data filter check box is not selected in the Import
Settings, any data imported during the first transformation is rejected and
appears in the Rejection Log as a “Data out of sequence” error.
8 Delete the Rejection Log.
Bio-Rad Laboratories, Inc.

WebConnect™ 2.0 Rejection Log
WebConnect 2.0 History
The WebConnect™ 2.0 history shows information about WebConnect™ 2.0
transformations regardless of if the transformation was complete or incomplete
due to errors.
1 Click the Data Entry tab.
2 Click WebConnect™.
3 Click WebConnect™ History.
The following dialog box appears.
TransformerThe current transformer for the historical WebConnect™ 2.0 information.
YearThe current year for the historical WebConnect™ 2.0 information.
Client Data FileThe name of the QC data file transformed.
Length The size of the transformed QC data file, in bytes.
TM
1 2
43 5 6 7 8 9
WebConnect™ History
1
2
3
4
Bio-Rad Laboratories, Inc. 143

WebConnect™ 2.0 Rejection Log
144
WebConnect 2.0 History (continued)
Uploaded DateThe date and time WebConnect™ 2.0 transformation began.
Process CompletedThe date and time WebConnect™ 2.0 transformation completed.
StatusThe status of the transformation.
Run Click the Run link to transform (re-process) the QC data file.
DeleteClick the Delete link to delete the historical record.
TM
1 2
43 5 6 7 8 9
5
66
7
8
9
Bio-Rad Laboratories, Inc.

6CHAPTER
VITROS Slide Generation Numbers and WebConnect 2.0
®
TM
Overview
In This ChapterOverview. . . . . . . . . . . . . . . . . . . . . . . . . . . . . . . . . . . . . . . . . . . . . . . . . . . 145Slide Generation Number Decision Chart . . . . . . . . . . . . . . . . . . . . . . . . . . 146Example Config Gens Tab. . . . . . . . . . . . . . . . . . . . . . . . . . . . . . . . . . . . . . 147Managing Slide Generation Numbers in WebConnect™ 2.0 . . . . . . . . . . . . . 150Slide Generation Worksheet . . . . . . . . . . . . . . . . . . . . . . . . . . . . . . . . . . . . 156Changing SPC Rules for a New VITROS® Test . . . . . . . . . . . . . . . . . . . . . . 157
Important: The VITROS® ECi does not use slide generation numbers.
Therefore, the information in this chapter does not pertain to the VITROS®
ECi instrument.
Reference Guide for WebConnect™ 2.0 145

VITROS® Slide Generation Numbers and WebConnect™ 2.0
146
Slide Generation Number Decision Chart
Use the following chart as a guide for determining how to address slide
generation numbers in WebConnect™ 2.0.
With the exception of the VITROS® Fusion 5,1 using a WebConnect™ 2.0
instrument transformer, QC data files do not contain information about
VITROS® slide generation numbers so WebConnect™ 2.0 cannot automatically
prompt you to update or add slide generation numbers. Therefore, all slide
generation number changes must be made manually in WebConnect™ 2.0
before transforming data. If the slide generation number is not updated in
WebConnect™ 2.0 before transforming data, the data for the new slide
generation number is reported on an incorrect slide generation number.
Slide generation numbers are automatically updated in UnityWeb™ 2.0 and
WebConnect™ 2.0 if you are using a VITROS® Fusion 5,1 with a
WebConnect™ 2.0 instrument transformer. Therefore, you do not need to
manually change slide generation numbers in WebConnect™ 2.0.
VITROS® Instrument Type
Uses slide generation numbers?
Slide generation numbers located in
QC data file?
Manual setup of slide generation numbers in
WebConnect™ 2.0 required?
VITROS® ECi N/A N/A N/A
VITROS® Fusion 5,1 with WebConnect™ 2.0 Instrument Transformer
Yes Yes No
VITROS® Fusion 5,1 with WebConnect™ 2.0 LIS Transformer
Yes No Yes
VITROS® 250 Yes No Yes
VITROS® 750 Yes No Yes
VITROS® 950 Yes No Yes
Note: The VITROS® Fusion 5,1 can use both dry tests and wet tests. As a
general rule, dry tests have slide generation numbers but wet tests do not.
Bio-Rad Laboratories, Inc.

VITROS® Slide Generation Numbers and WebConnect™ 2.0
Example Config Gens Tab
The Config Gens tab contains information about slide generation numbers
manually set up in WebConnect™ 2.0.
Bio-Rad Instrument and Lab NumberThe Bio-Rad instrument and corresponding lab number using slide
generation numbers as defined on the Instruments tab. If more than
one instrument is in this list, click the Bio-Rad instrument or lab number
to view the related Local Instrument, Bio-Rad Analyte, Start Date,
Gen, and Lot information for the instrument.
Local Instrument The instrument designation in the QC data file.
Important: This chapter applies only to certain customers. Please refer to
the “Slide Generation Number Decision Chart” on page 146 to determine if
your circumstances require manual set up of slide generation numbers in
WebConnect™ 2.0.
1 2
3 4 5 6
Config Gens tab
1
2
Bio-Rad Laboratories, Inc. 147

VITROS® Slide Generation Numbers and WebConnect™ 2.0
148
Config Gens tab continued
Bio-Rad AnalyteThe corresponding Bio-Rad analyte names for the tests configured for
the selected instrument.
Start DateThe date and time the slide generation number was first used.
GenThe current slide generation number.
LotThe lot number which the current slide generation number is associated
with.
1 2
3 4 5 6
3
4
5
6
Bio-Rad Laboratories, Inc.

VITROS® Slide Generation Numbers and WebConnect™ 2.0
Best Practices–Manage Manual VITROS Slide Generation Changes
It is important to establish a regular process for tracking slide generation
numbers. Use the Slide Generation Worksheet on page 156 or a similar
process to track the VITROS® slide generation numbers.
Important: The Unity™ Interlaboratory Program uses the VITROS® slide
generation numbers to determine the consensus group. Make sure the
VITROS® slide generation number is correct for each test to ensure accurate
Unity™ Interlaboratory Reports.
®
Bio-Rad Laboratories, Inc. 149

VITROS® Slide Generation Numbers and WebConnect™ 2.0
150
Managing Slide Generation Numbers in WebConnect 2.0
1 Click the Data Entry tab.
2 Click WebConnect™ Home.
3 Select the appropriate transformer from the Select a transformer list.
4 Click Configure.
5 Click the Config Gens tab.
Important:
This chapter applies only to certain customers. Please refer to the “Slide
Generation Number Decision Chart” on page 146 to determine if your
circumstances require manual changing of slide generation numbers in
WebConnect™ 2.0.
All slide generation changes must be made manually in WebConnect™ 2.0
before transforming data. If the slide generation number is not updated in
WebConnect™ 2.0 before transforming data, the data for the new slide
generation number is reported on an incorrect slide generation number.
Each test setup is an individual combination of test items. Therefore, when
you change to a new slide generation number, you create a new test.
TM
Bio-Rad Laboratories, Inc.

VITROS® Slide Generation Numbers and WebConnect™ 2.0
6 Click the Bio-Rad instrument or lab number located in the upper left with
the slide generation number to change.
Bio-Rad instrument
Lab number
Config Gens tab
The tests for the instrument or lab number you selected appear in the
Bio-Rad Analyte column.
Bio-Rad Laboratories, Inc. 151

VITROS® Slide Generation Numbers and WebConnect™ 2.0
152
7 Click the test in the Bio-Rad Analyte column for which you want to
change the slide generation number.
Tip: The selected test appears highlighted in a green row.
The slide generation number details for the test appear.
Bio-Rad Laboratories, Inc.

VITROS® Slide Generation Numbers and WebConnect™ 2.0
9 Click in the Start Date field.
The field becomes active.
8 Click .
A new row is added for the new slide generation number.
Bio-Rad Laboratories, Inc. 153

VITROS® Slide Generation Numbers and WebConnect™ 2.0
154
10 Click again in the Start Date field to display a calendar. Select a start date
for the slide generation number from the calendar.
11 Click in the hours, minutes, and seconds fields and type the time for the
slide generation number change.
HoursMinutes
Seconds
Bio-Rad Laboratories, Inc.

VITROS® Slide Generation Numbers and WebConnect™ 2.0
14 Click .
15 Click when all slide generation numbers are configured.
16 Repeat steps 6–14 for each test with a slide generation number change.
12 Click in the Gen field and type the slide generation number.
13 Click in the Lot column and select the lot number for the slide generation
number or select All Lots.
Bio-Rad Laboratories, Inc. 155

VITROS® Slide Generation Numbers and WebConnect™ 2.0
156
Slide Generation Worksheet
Tip: Use this worksheet to track your slide generation numbers. You can
make additional copies as needed.
Lot Number Analyte Instrument Gen # Date in Use
Bio-Rad Laboratories, Inc.

VITROS® Slide Generation Numbers and WebConnect™ 2.0
Changing SPC Rules for a New VITROS Test
1 Click the Configure tab.
2 Click Rules/Settings.
3 Click the Rules tab.
4 Select the Lab or Panel option.
5 Select the lab number or panel name from the Lab or Panel list.
6 If using the Lab option, select the lot number from the Lot list.
7 Select the test from the Test list.
8 Click Rules.
9 Select an option (Reject, Warn, or Off) for each SPC rule.
The status of each rule is indicated in the Status column using the
symbols shown below:
10 Click Save.
Important: Each time you make a slide generation number change,
WebConnect™ 2.0 creates a new test with the new slide generation number.
The new test has the default SPC rules in place. If you use customized SPC
rules for the test or if you do not use any SPC rules, you must manually
change the SPC rules for the test in UnityWeb™ 2.0. This applies even if the
SPC rules are turned off at the lot level.
Note: Click Disable SPC Rules to set all the rules to off.
®
Reject
Warn
Off
Bio-Rad Laboratories, Inc. 157

VITROS® Slide Generation Numbers and WebConnect™ 2.0
158
This page is intentionally blank.
Bio-Rad Laboratories, Inc.

7CHAPTER
Frequently Asked Questions
Overview
This chapter contains frequently asked questions about WebConnect™ 2.0.
In This ChapterOverview. . . . . . . . . . . . . . . . . . . . . . . . . . . . . . . . . . . . . . . . . . . . . . . . . . . 159File Sizes for Transformation . . . . . . . . . . . . . . . . . . . . . . . . . . . . . . . . . . . . 160Transforming Multiple Files/Directory of Files . . . . . . . . . . . . . . . . . . . . . . . . 160VITROS® Instruments . . . . . . . . . . . . . . . . . . . . . . . . . . . . . . . . . . . . . . . . . 161
Reference Guide for WebConnect™ 2.0 159

Frequently Asked Questions
160
File Sizes for Transformation
Transforming Multiple Files/Directory of Files
Q: How large a file can WebConnect™ 2.0 transform?
A: WebConnect™ 2.0 can transform up to 20 MB. This is ample for the
majority of WebConnect™ 2.0 customers. If using the McKesson RTF
Report, Bio-Rad occasionally requests splitting up the QC data file if it
exceeds 20 MB.
Q: Can WebConnect™ 2.0 transform multiple QC data files at the same
time?
A: Yes, but only three QC data files can be transformed at one time. For
example, if an LIS produces multiple files (one for each level for each
control), WebConnect™ 2.0 can transform the three files at one time.
In this case customers must determine which files need to be run
together (for example, all levels of the same control). This sometimes
requires opening each QC data file, which is not recommended.
Make a copy of the original QC data file and open the copy. See
“Copying a QC Data File” on page 56 for more information. If a
customer has a dozen or more files, WebConnect™ 2.0 may not be a
viable connectivity solution.
Q: Can WebConnect™ 2.0 process a directory of files?
A: No. WebConnect™ 2.0 does not have the capability of transforming a
folder or directory of files.
Bio-Rad Laboratories, Inc.

Frequently Asked Questions
VITROS Instruments
Q: Can floppy disks containing QC data from a VITROS® instrument be
used with WebConnect™ 2.0?
A: Floppy disks (archive disks) from a VITROS® instrument cannot be
transformed using WebConnect™ 2.0. The disks are not in DOS (disk
operating system) format, so there is not a way to “browse” to a file
on the floppy disk for uploading to WebConnect™ 2.0.
Q: Can WebConnect™ 2.0 manage VITROS® slide generations numbers?
A: Only the VITROS® Fusion 5,1 using a WebConnect™ 2.0 instrument
transformer automatically manages slide generation numbers. For all
other VITROS® instruments, WebConnect™ 2.0 cannot read the slide
generation numbers in the QC data file but allows you to define the
slide generation number for each test based on dates. This requires
keeping track of the dates when slide generation changes are made
and manually entering this information into WebConnect™ 2.0. See
Chapter 6, “VITROS® Slide Generation Numbers and WebConnect™
2.0” for more information.
®
Bio-Rad Laboratories, Inc. 161

Frequently Asked Questions
162
This page is intentionally blank.
Bio-Rad Laboratories, Inc.

Reference Guide for WebConnect™ 2.0 163
License Agreement
Bio-Rad hereby grants to you, and you hereby accept, a non-exclusive license
to use the Unity Real Time software program (“Software”), and the related
materials provided in this package. If you do not agree to the terms hereof,
promptly return the Software and all other related materials provided in this
package to the place of purchase. Except for the limited license granted herein,
Bio-Rad owns all copyright, trade secret, patent and other proprietary rights,
and all other right, title and interest, in and to the Software and related
materials.
You may not copy, reproduce, or transmit any part of the Software or other
related materials including but not limited to the user manual or reference guide
in any form or by any means (including translation to another language,
computer language, or format). For user manuals provided electronically such
as a PDF file, it is permissible to print these for use by the Purchaser. You may
not reverse engineer, decompile, disassemble, or otherwise reduce the
Software to any human perceivable forms. You may not modify, adapt,
translate, rent, lease, loan, resell for profit, transfer, export or create derivative
works based upon the Software or any part thereof. You agree to keep
In This ChapterLicense Agreement . . . . . . . . . . . . . . . . . . . . . . . . . . . . . . . . . . . . . . . . . . . 163Warranty Information. . . . . . . . . . . . . . . . . . . . . . . . . . . . . . . . . . . . . . . . . . 164Trademark Notices . . . . . . . . . . . . . . . . . . . . . . . . . . . . . . . . . . . . . . . . . . . 165
License Agreement, Warranty Information, and Trademark Notices

License Agreement, Warranty Information, and Trademark Notices
Bio-Rad Laboratories, Inc.164
confidential, and use your best efforts to prevent the unauthorized disclosure
and use of, the contents of the Software and related materials.
The Software is licensed for use only to medical laboratories worldwide using
Bio-Rad quality control products and is not for sale to the general public unless
otherwise specified. The information contained in the user manual and
reference guide is subject to changes and updates at Bio-Rad's discretion.
Warranty Information
The Purchaser must notify Bio-Rad of its claim of any defect. If the Software is
found to be defective by Bio-Rad, Bio-Rad's sole obligation under this warranty
is to remedy such defect in a manner consistent with Bio-Rad's regular
business practices. For a defect which materially adversely affects the
performance of the Software, Bio-Rad shall use commercially reasonable
efforts to cure such defect as soon as reasonably practicable after receipt of
Purchaser's notice, and for minor defects, Bio-Rad shall use commercially
reasonable efforts to correct such minor defects in the next release of its
Software. If, however, Bio-Rad is unable to cure a major defect, the
Purchaser's sole remedy shall be the option to cancel this Agreement,
whereupon Bio-Rad shall refund only the Software fees paid, and Bio-Rad shall
have no other liability whatsoever.
The warranties set forth in this Agreement are in lieu of all other representations
and warranties, express or implied, including warranties of merchantability and
fitness for a particular purpose, any warranty of non-infringement, and any
other statutory or common-law warranty. Bio-Rad on its own behalf hereby
expressly disclaims and excludes any and all such other representations and
warranties. Liability of Bio-Rad to the Purchaser, if any, for breach of warranty,
or any other claim relating to this Agreement shall in no event exceed the total
amount of Software fees paid by the Purchaser to Bio-Rad. In no event shall
Bio-Rad be liable for incidental or consequential damages (including but not
limited to damages to any laboratory instruments, computer equipment or data
arising from the use of the Software), loss of business or profits, special or
indirect damages of any nature whatsoever, even if Bio-Rad has knowledge of
the potential loss or damage. Bio-Rad accepts no responsibility for misuse of
the Software or its data modifying capabilities.

License Agreement, Warranty Information, and Trademark Notices
Bio-Rad Laboratories, Inc. 165
Trademark Notices
DirectConnect, InstantQC, QCNet, SoftConnect, UnityWeb, Unity
Interlaboratory Program, Unity Real Time, Unity Desktop, WebConnect, and
Westgard Advisor are trademarks or registered trademarks of Bio-Rad
Laboratories, Inc.
All other trademarks and registered trademarks used in this guide are the
property of other companies.
Please consult the individual manufacturers for specific information.

License Agreement, Warranty Information, and Trademark Notices
Bio-Rad Laboratories, Inc.166
This page is intentionally blank.

Reference Guide for WebConnect™ 2.0 167
IndexBbest practices
manage manual VITROS® slide generation changes, 149
note the issues needing adjustment and delete the rejection log, 127
review the number of data records transformed, 67, 73
review the rejection log by error type after each transformation, 123
transform data often, 55, 60
Cchanging SPC rules for a new
VITROS® test, 157config gens tab, 48configuring a new instrument, 108configuring a new lot, 82configuring a new lot when not using
UnityWeb™ 2.0 for SPC rule evaluation, 94
configuring a new lot when using UnityWeb™ 2.0 for SPC rule evaluation, 82
configuring a new test, 113configuring new data file options, 107configuring WebConnect™ 2.0 to
transform multiple files, 68copying a QC data file, 56copying a transformer, 7creating a QC data file, 55
Ddata file options tab, 13deleting a transformer, 9deleting the rejection log, 127
Eexample config gens tab, 147example lots tab, 23example of matching information, 5
Ffrequently asked questions
file sizes for transformation, 160transforming multiple
files/directory of files, 160VITROS® instruments, 161
Hhow often to create a QC data file, 55how WebConnect™ 2.0 works, 5
Iillustration of WebConnect™ 2.0, 2import settings, 74
not using UnityWeb™ 2.0 for SPC rule evaluation, 76
using UnityWeb™ 2.0 for SPC rule evaluation, 77
instruments tab, 32
Llots tab, 23
Mmaintaining QC data file integrity, 51managing slide generation numbers
in WebConnect™ 2.0, 150multiple QC data files, 52
Oorganization of WebConnect™ 2.0, 3other types of new configuration, 106overview of other configuration tabs,
22overview of QC data files, 49overview of the rejection log, 121
QQC data file content, 50QC data file essentials, 51qualitative/semi-quantitative tab, 48
Rrejection log, 122rejection log messages, 128renaming a transformer, 8

Index
Bio-Rad Laboratories, Inc.168
Ssingle point data versus summary
data, 52slide generation number decision
chart, 146slide generation worksheet, 156special cases tab, 31summary of new configuration, 81
Ttests tab, 39transforming data, 61transforming multiple data files, 69
Uunfiltered data versus filtered data, 53universal flex file configuration, 20
Vviewing the rejection log, 123
WWebConnect 2.0™ history, 143WebConnect 2.0™ tabs, 11why WebConnect™ 2.0?, 6working with multiple data files, 68working with the customized
transformer, 7