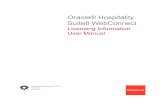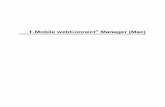PowerTerm WebConnect Getting Started
-
Upload
sandra4211 -
Category
Documents
-
view
1.601 -
download
3
Transcript of PowerTerm WebConnect Getting Started

Ericom
® Blaze v1.4
Getting Started Guide Enhanced Compression and Acceleration of Microsoft Remote Desktop Protocol (RDP) Microsoft
® Windows, Linux, and Mac
® OSX

Ericom® Blaze Getting Started Guide 2
Legal Notice This document is subject to the following conditions and restrictions:
This Getting Started Guide provides documentation for Ericom Blaze.
Your specific product might include only a portion of the features
documented in this manual.
No part of its contents may be used for any purpose, disclosed to any
person or firm, or reproduced by any means, electronic and
mechanical, without the express prior written permission of Ericom®
Software Ltd.
The text and graphics are for the purpose of illustration and
reference only. The specifications on which they are based are
subject to change without notice.
The software described in this document is furnished under a license
agreement. The software may be used or copied only in accordance
with the terms of that agreement.
Information in this document is subject to change without notice.
Corporate and individual names, and data used in examples herein
are fictitious unless otherwise noted.
Copyright © 2010 Ericom® Software Ltd.
Ericom® is a registered trademark of Ericom® Software Ltd. Other company
brands, products and service names, are trademarks or registered trademarks of
their respective holders.

Ericom® Blaze Getting Started Guide 3
TABLE OF CONTENTS
Legal Notice 2
1. Product Overview 5
2. Ericom Blaze Server 7
Host Firewall Configuration 13
3. Ericom Blaze Client for Windows 14
Using Ericom Blaze Client for Windows 15
4. Ericom Blaze Client for Linux 22
Using Ericom Blaze Client for Linux 24
5. Ericom Blaze Client for Mac 25
Using Ericom Blaze Client for Mac 25
6. Ericom Blaze Optimizations 27
7. Uninstalling Ericom Blaze 30
8. Integration with Juniper SSL VPN 31
9. Troubleshooting and FAQ 36

Ericom® Blaze Getting Started Guide 4
About this Document
This guide provides instructions on how to quickly and easily install and use
Ericom Blaze to accelerate and compress Microsoft Remote Desktop Protocol
(RDP) communication. Follow the instructions in this document and start
enjoying the benefits of Ericom Blaze within minutes!
This guide includes the following information:
Overview of Ericom Blaze
Preparation and installation procedures
Usage instructions
Troubleshooting and FAQ
For more information about this product and other Ericom products, please visit
the Ericom website (www.ericom.com).
If you have any questions or require assistance please contact
[email protected] or call Ericom Tech Support (contact information is
available at the end of this document).

Ericom® Blaze Getting Started Guide 5
1. Product Overview
Ericom Blaze provides end-users with an enhanced remote computing
experience on most networks: WAN, LAN, Broadband, and aircards. This is
achieved by significantly accelerating and compressing Microsoft Remote
Desktop Protocol (RDP). The results are higher frame rates, improved response
times, and smoother screen updates. Ericom Blaze performs the following
operations:
Introspects the RDP communication, identifying and compressing
graphical elements such as bitmaps. The quality / compression ratio
is configurable to provide the optimal user experience
Identifies key graphical elements, such as the Taskbar and Start
Menu, and compresses them at a high quality level regardless of
general quality settings. This provides a visually lossless quality
remote computing experience
Compresses the entire RDP transmission using a high-performance
bulk compressor
Performs packet shaping to optimize network utilization, and to
speed up transmission
Intelligently renders frames so that screens are displayed as single
units rather than as a sequence of blocks
Ericom Blaze works with any x86 or x64 based host system that supports RDP,
including Windows Terminal Servers, remote physical desktops and VDI based
desktops. Ericom Blaze consists of the following components:
Ericom Blaze Server
This component is installed on the server/host to compress and
accelerate RDP. The following platforms are supported:
o Windows 2003 and 2003 R2 – 32 bit and x64
o Windows 2008 – 32 bit and x64
o Windows 2008 R2
o Windows XP, Vista and Windows 7 – 32 bit and x64
Ericom Blaze Client
This client component connects to Blaze Servers using accelerated
RDP and can also connect to any standard RDP host. The following
platforms are supported:
o Windows 2003 and 2003 R2 – 32 bit and x64
o Windows 2008 – 32 bit and x64

Ericom® Blaze Getting Started Guide 6
o Windows 2008 R2
o Windows XP, Vista and Windows 7 – 32 bit and x64
o Windows XPe
o Linux
o Mac OSX
o For Windows CE, please contact Ericom sales.
What’s new in version 1.4?
Mac OS X version
Automatic Reconnect
Support for per-device licensing on 2003 and 2008 Terminal Servers
Blaze Server configuration module
IMPORTANT: Ericom Blaze version 1.4 is not backward compatible with earlier
versions. If you are using an earlier version of Blaze, please upgrade all Blaze
client and server components.
Features added in version 1.3
Support for RDS Connection Broker, TS Session Broker and TS
Session Directory (RDP session redirection).
Multi-monitor support - when connecting to a Windows 7 or 2008 R2
host, true multi-monitor support is available (similar to Microsoft RDP
7 client).
Multi-monitor span support - when connecting to a XP, Vista or
Windows 2003 / 2008 host, multi-monitor support functions like the
Microsoft RDP client „/span‟ option. Maximized application windows
will automatically snap to an appropriate monitor.
Disk drive redirection, including “My Documents” folder, “Desktop”,
and removable drives.
Enhanced keyboard and mouse responsiveness over high latency
Blaze Client saves configurations as file with .blaze extension.
Double-clicking such files automatically launches them using the
Blaze Client. .rdp extension support is also available.

Ericom® Blaze Getting Started Guide 7
2. Ericom Blaze Server
Ericom Blaze Server performs the RDP compression and acceleration. This component
is installed on the RDP host (the computer the user is connecting to). The host may
be any Windows system that has RDP access enabled, such as a Windows Terminal
Server or a Windows workstation. The Blaze Server uses a customizable port - by
default this is 3399.
Ericom Blaze Server Requirements
Windows operating system; see Chapter 1 for a list of supported platforms
Incoming RDP connections enabled on the OS
20 MB of free Hard-Disk space
MMX capable CPU
Firewalls are configured to allow traffic over the Blaze port
The Blaze Server should be installed on each server/host. Terminal Servers only
require one installation in order to accelerate all user sessions. Each workstation
desktop (physical or virtual) requires one installation.
Installing Ericom Blaze Server
Run Ericom Blaze Server.msi and follow the instructions of the installation
wizard.
Review and accept the License Agreement.
Select installation location and specify which users can utilize Ericom
Blaze.
Click Install (if prompted, accept the security elevation request).
Click Finish at the last screen to complete the installation
Verify that the Blaze port is available on the host system. Firewall configuration may
be necessary.
On Windows XP, a system restart (reboot) may be required after installing the
Ericom Blaze Server.

Ericom® Blaze Getting Started Guide 8
Using Ericom Blaze Server
To modify Blaze Server settings, go to Start | Programs | Ericom Software |
Blaze Server:
By default, Ericom Blaze Server listens for incoming connections on port 3399.
This does not interfere with the Microsoft Windows RDP port (Default: port
3389).
Blaze Server Configuration Pages
IMPORTANT: When installing Blaze Server on a Terminal Server, hide the Blaze
Server Configuration application from end users to prevent unexpected changes
to the Blaze Server settings.
Service
This page provides functions to restart and stop the Blaze Server service. For
certain configuration changes, a service restart is required. This page also
displays the number of active Blaze sessions to this system.
IMPORTANT: When the Blaze Server service is restarted, all Blaze sessions on
the server will be disconnected.

Ericom® Blaze Getting Started Guide 9
Licensing
This page provides functions to input licensing information. When the activation
key is received from Ericom, enter it into the field labeled “Key received from
Ericom” and click the “Activate” button.
Performance
This page displays current Blaze Server statistics

Ericom® Blaze Getting Started Guide 10
Communication
This page provides functions to change the Blaze listening port and the address
of the host running RDP.
When using a Blaze listening port other than the default (3399), the port
number must be specified in the client address field (i.e.,
rdpdemo.ericom.com:23)
The RDP host address is used when the destination system is not the system
running Blaze Server. In this scenario, the Blaze server is acting as a proxy
between the end user and the destination host system.
Changes to both settings require a service restart (see Service page).
Acceleration
This page provides functions to force the Acceleration/Quality level and disable
dynamic compression. When the Override client acceleration / quality
settings checkbox is checked all Blaze sessions will use the configured setting.
All client settings will be ignored.

Ericom® Blaze Getting Started Guide 11
Security
This page configures the Blaze security setting.
Ericom Blaze provides integrated strong SSL encryption. To maximize
acceleration, set the host‟s RDP Security Encryption level to Low and change the
Encrypt Blaze communication to Always. Ericom Blaze SSL encryption will
be used in place of RDP encryption. Go to the Ericom Blaze Optimization
chapter in this document for more details.

Ericom® Blaze Getting Started Guide 12
Logging
This page provides functions to enable/disable certain logging features. Ericom
support may request a debugging log for diagnostic reasons. The debugging log
is enabled here.
Advanced
This page provides access to advanced functions such as accessing the registry
settings for Blaze Server.

Ericom® Blaze Getting Started Guide 13
Host Firewall Configuration
Make sure to allow Ericom Blaze traffic communication from the end-user device
to the Blaze enabled host. Firewall configuration may be necessary.
On Windows operating systems, ensure that the Windows Firewall is configured
to allow traffic to the Blaze port (by default 3399).
Sample firewall configuration on Windows:
Port Forwarding Configuration
When configuring a firewall for port forwarding to a Blaze enabled host, make
sure that it is directed to the Blaze port (default: 3399). Do not forward to 3389
(default RDP port).
If a custom Blaze port is being used, configure the firewall to forward to the port
value configured under the Communication page.

Ericom® Blaze Getting Started Guide 14
3. Ericom Blaze Client for Windows
The Ericom Blaze Client connects to a Blaze enabled host. This component is
installed on the client device (the computer the user is connecting from).
Ericom Blaze Client Requirements
The Ericom Blaze client is installed on the user‟s devices.
See section 1 for a list of supported platforms
20 MB of free Hard-Disk space
MMX capable CPU
Installing Ericom Blaze Client
The Blaze installer will overwrite any previous installations.
Run Ericom Blaze Client.msi.
Review and accept the License Agreement.
Select installation location and specify which users can utilize
Ericom Blaze.
Click Next to associate .rdp files to use the Blaze Client. The
.BLAZE extension will be automatically added to the system.

Ericom® Blaze Getting Started Guide 15
When double clicking on an associated configuration file, the Blaze
Client will be launched with the file‟s settings.
Click Next to start the installation and wait for the installation to
complete (you may be required to accept a security elevation
request).
Click Close when prompted, and the Blaze Client will be ready for
use.
Using Ericom Blaze Client for Windows
Once installed, the Ericom Blaze Client may be launched from the Start menu.
The Ericom Blaze Client can also be launched by double-clicking on a
configuration file that has the .blaze extension. This will cause the Blaze Client to
immediately connect using the settings specified in the file, without displaying its
configuration user interface.

Ericom® Blaze Getting Started Guide 16
General Configuration
Computer – enter the address of the host that is running the Ericom Blaze
Server or any standard RDP host (host name or IP address). By default, if the
port number is not specified, then port 3399 will be used for Blaze accelerated
connections, and port 3389 for regular RDP.
To specify a different port number, add “:<port number>” to the end of the
address. Example using port 23: rdpdemo.ericom.com:23
User name/Password (optional fields) – enter credentials to login to the
destination host. Provide both to circumvent the host‟s login dialog.
Enable Enhanced RDP Compression and Acceleration – Uncheck this box to
disable compression and acceleration. When disabled, RDP will be used.
Ericom Blaze Acceleration / Quality Settings
Moderate/Highest – Perfect quality (lossless compression).
Appropriate when exact image rendering is required.
Good/Very High – Minimal image quality loss.
Fast/High – Slightly less quality, slightly greater acceleration than
Best.
Very Fast/Good – Balanced quality and performance, ideal for most
cases.

Ericom® Blaze Getting Started Guide 17
Fastest/Fair – Lower quality but better performance. Appropriate
when bandwidth is limited, especially when using graphic intensive
applications.
Connection Settings:
Save – Save settings to the file from which they were read. If setting
were not read from a file then the behavior is the same as Save As
(see below)
Save As – Save settings to a new .blaze file. It is also possible to
save to a file that has the .rdp extension
Open – Read settings from an existing .blaze file. It is also possible
to load settings from a file that has the .rdp extension
Accessing previous configurations:
a. Settings for all successful past sessions are automatically preserved
for reuse.
b. To use previous configurations, click on the drop-down arrow icon to
the right of the Computer name. The sessions are displayed in order
of use, with the most recently used session appearing at the top, as
shown:
Click Connect once all parameters are set to begin the Ericom Blaze session!

Ericom® Blaze Getting Started Guide 18
Display Configuration
Display Configuration – Specify the screen size of the Ericom Blaze session.
Full screen sessions will cover the entire local screen(s).
Use all local monitors for displaying the remote session
When connecting to Windows Server 2008 R2 or Windows 7 the RDP
Multimon feature is used to create virtual monitors in the remote
session that exactly match the local monitors.
When connecting to earlier versions of Windows, multi-monitor
spanning is used to create a single remote monitor that covers all
local monitors, similar to MSTSC.exe‟s /span flag. Regardless of how
many monitors are being used, the maximum desktop resolution will
be 4096x2048. In this mode, Ericom Blaze will automatically adjust
size and position of windows so that they are properly displayed
within the monitors. For example, maximized application windows
will only cover its primary monitor.
Colors – Specify the color depth for the Ericom Blaze session. Specify 32 bit
colors to use the highest color setting provided by the host platform, whether it
is 32 bit color or less – for example, for Windows 2003 it will use 24 bit)

Ericom® Blaze Getting Started Guide 19
NOTE: When connecting to Windows 2003 SP2 servers, if the client desktop
resolution is very large the color depth will be reduced. A Microsoft Hotfix is
available to fix this. Please read the FAQ for more details.
Display the connection bar – Uncheck this box to hide the Ericom Blaze RDP
bar that appears at the top of the RDP window in full screen mode.
Local Resources Configuration
Remote Audio – Specify the audio settings for the Ericom Blaze session.
Keyboard – Specify the Windows key combinations configuration.
Local devices and resources – enables Printer and Clipboard redirection.
IMPORTANT: In order to use printer redirection, the printer driver must be
installed on the host and the client
Click More … to specify mapping of local disks on the remote host. It is
possible to map special folders: My Documents and Desktop for the local user;
and enable mapping of plugged in drives while the session is active.

Ericom® Blaze Getting Started Guide 20
Programs Configuration
Ericom Blaze supports Seamless Applications. Seamless Applications are
remote applications that appear as local applications on the user‟s desktop. The
remote desktop will not be visible. This allows remote applications to appear
side by side with user‟s local applications.
Check Start the following program on connection to specify the path and
startup folder of an application to launch upon startup of the Ericom Blaze
session.
IMPORTANT: enter the application path of the remote system. Do not enter an
application path located on the local (user‟s) system.
Seamless Applications are supported in accelerated and non-accelerated modes
via the Blaze Client. Blaze Server is required on the host system where the
application will be launched from.
TIP: Blaze Seamless Applications may be used as an alternative to Microsoft
RemoteApps. Blaze configuration files can be set to launch a seamless
application from the remote host running Blaze Server. By placing Blaze icons
on the user‟s desktop, users can easily access Blaze-enabled applications.
Sample icons:

Ericom® Blaze Getting Started Guide 21
Experience Tab Configuration
Click the Experience drop down box to select the setting that best matches the
user‟s network speed. Session features may also be specifically disabled by
deselecting the respective checkboxes.
Check the box labeled Reconnect if the connection is dropped to enable
session reconnect. If this setting is enabled, when the Blaze session is
interrupted by a network outage, the Blaze client will attempt to reconnect back
to the host.

Ericom® Blaze Getting Started Guide 22
4. Ericom Blaze Client for Linux
Installation Prerequisites
Most current Linux distributions, such as Red Hat, Fedora, Suse and
Ubuntu.
Requires Linux kernel 2.6 and above.
20 MB of free hard-disk space
MMX capable CPU
The following X11 libraries must be installed prior to using Blaze:
Xcursor, Xrandr, and Xinerama
Installing Ericom Blaze Client for Linux
There are four types of installers for Ericom Blaze Client for Linux:
rpm for most Linux distributions such as Red Hat / Fedora / Suse
deb for Debian based Linux distributions such as Ubuntu
Graphical installer that is compatible with most Linux environments
and can be used by root and by other users
Blaze.tar.gz archive containing all the files – this is appropriate for
installation on Linux Thin Clients
To install using rpm enter the following command:
rpm –I Ericom-Blaze-Client.rpm
To install using deb double-click on the file Ericom-Blaze-Client.deb

Ericom® Blaze Getting Started Guide 23
To use the graphical installer:
1. Unzip Ericom-Blaze-Client-For-Linux.zip
2. Launch Ericom-Blaze-Client-For-Linux.sh which was extracted from
the zip
3. Follow the instructions in the installation Wizard
If the installer is run by root then the default installation location will be:
/Ericom-Blaze-Client
Otherwise the installation directory will be created under the installing user‟s
home directory, e.g.:
/home/user/Ericom-Blaze-Client
The installation directory will contain an executable file called blaze. Run this file
to launch the Ericom Blaze Client.
The graphical installer provides an option to create a link file to the executable in
the directory of your choice – the default being /user/bin
Write premissions to the destination folder is required, otherwise an error
message will be displayed.

Ericom® Blaze Getting Started Guide 24
Using Ericom Blaze Client for Linux
To launch the Ericom Blaze Client run the blaze executable or the link. A
connection Wizard is displayed that is the same as on the Windows platform –
see Blaze Client for Windows Chapter for details.
Drive Mapping
The drive mapping dialog provides three options:
Select My Documents to map the home directory
Select Desktop to map the desktop directory
Select Media to map the /media directory. This directory is used for
mounting files systems on removable media like CD-ROM drives,
floppy disks, and Zip drives
Printer Redirection
Printer redirection for Linux clients supports postscript printers. In order to
support non-postscript printers, use a utility such as Ghostscript on the Linux
client. In addition, the following printer driver must be installed on the Windows
RDP host:
On 32-bit systems (x86) install HP Universal Print Driver for Windows
PostScript
On 64-bit systems (x64) install HP Universal Print Driver for Windows
PostScript x64

Ericom® Blaze Getting Started Guide 25
5. Ericom Blaze Client for Mac
Installation Prerequisites
Mac OS X 10.5 or higher
20 MB of free hard-disk space
MMX capable CPU
Installing Ericom Blaze Client for Mac
To launch the Ericom Blaze Client for Mac, run installer and follow the
instructions contained in the installation wizard.
Using Ericom Blaze Client for Mac
To launch the Ericom Blaze Client run the blaze executable or the link. A
connection Wizard is displayed that is the same as on the Windows platform –
see Blaze Client for Windows Chapter for details.
Drive Mapping
The drive mapping dialog provides three options:
Select My Documents to map the home directory
Select Desktop to map the desktop directory

Ericom® Blaze Getting Started Guide 26
Select Media to map the /media directory. This directory is used for
mounting files systems on removable media like CD-ROM drives,
floppy disks, and Zip drives
Printer Redirection
Printer redirection for Mac clients supports postscript printers. In order to
support non-postscript printers, use a utility such as Ghostscript on the Mac
client. In addition, the following printer driver must be installed on the Windows
RDP host:
On 32-bit systems (x86) install HP Universal Print Driver for Windows
PostScript
On 64-bit systems (x64) install HP Universal Print Driver for Windows
PostScript x64

Ericom® Blaze Getting Started Guide 27
6. Ericom Blaze Optimizations
Improving performance by tuning security settings
DISCLAIMER: Please consult with your security administrator before
implementing any security-related changes on your systems and servers.
When encryption is enabled for Microsoft RDP, it will consume additional
resources on the server (host). To lower the resource usage, and improve
Ericom Blaze performance, configure the Terminal Server RDP Encryption level
setting to Low. By setting the RDP Encryption level to Low, RDP encryption is
disabled for traffic from the server to the clients. However, traffic from the
clients to the server and user credentials will continue to be encrypted.
Ericom Blaze provides integrated strong SSL encryption. This feature can be
used in place of standard Microsoft RDP encryption and will result in better Blaze
performance. This is enabled by using the Ericom Blaze Server Configuration
console and setting the Encrypt Blaze communication to Always.
For networks where RDP encryption is not necessary (i.e., a third party security
device is being used), disabling RDP encryption and setting Ericom Blaze SSL to
inherit from RDP will result in the best performance.
Instructions for adjusting RDP encryption
Windows 2003, 2008, 2008R2 Terminal Server
On Windows 2003 and 2008: go to Administrative Tools | Terminal
Services Configuration
On Windows 2008 R2: go to Administrative Tools | Remote Desktop
Session Host Configuration
Open the General tab
Set the Security layer to RDP Security Layer (this is the server
default)
Set the Encryption level to Low
Click OK to accept the settings
IMPORTANT: If these settings are gray and cannot be changed, they are likely
being managed by group policy. Please consult with your server administrator
to request changes.

Ericom® Blaze Getting Started Guide 28
Windows workstations (XP, Vista, 7)
RDP encryption is configured under the local/group policy of the system.
Consult with your systems administrator if assistance is needed to make
changes.

Ericom® Blaze Getting Started Guide 29
Foreign keyboard layout and languages
Installation Prerequisites
The language that will be used on the client is defined on the host where Blaze is
installed.
Mac and Linux Configuration
The LANG environment variable is used to determine the client device language.
Verify that the LANG environment variable is set correctly on the client. Verify
that the environment variable value matches one of the entries in the lang.txt
file under the Blaze Client folder.
International Spanish is currently not supported, please use Traditional Spanish.

Ericom® Blaze Getting Started Guide 30
7. Uninstalling Ericom Blaze
Windows
Uninstall Ericom Blaze client and server via Control Panel | Add/Remove
Programs
Linux
Run the uninstaller script from the Blaze Application directory
Mac
Run the Uninstaller from the Blaze Application directory

Ericom® Blaze Getting Started Guide 31
8. Integration with Juniper SSL VPN
Configuration Requirements
Juniper SA-2000 6.0R1
Ericom Blaze Client 1.2 or higher
Ericom Blaze Server 1.2 or higher
Windows Secure Application Manager Configuration (WSAM)
One method to use Ericom Blaze through a Juniper SSL VPN appliance is by
configuring the Windows SAM (WSAM) for network access. The WSAM will allow
access by tunneling Ericom Blaze traffic via a HTTPS connection.
From the Juniper IVE, browse to: Users User Roles <Role
Name> SAM Applications
Click on Add Server.
In the Name field, enter a display name for the Blaze server. Next,
enter a description that will appropriately identify the server.
In the Server field, enter the Blaze Server name. In the following
example, server.widgets.com is used.
In the Ports field, enter the Ericom Blaze Port(s).
Click on Save Changes

Ericom® Blaze Getting Started Guide 32
From the IVE browse to Users Resource Policies SAM Access
Control
Check for the policy WSAM applications for <Role Name>. If the
Policy does not exist, continue to the next step. Otherwise, the
configuration is complete.
Click on “New Policy.”
In the Name field enter the display name of the policy for the Ericom
Blaze Server.
In the Description field, enter a description that will appropriately
identify the policy.
In the Resources field enter the address in the format of
<server_name>:<port>.
Under the Roles section, click on the appropriate role that will be
accessing the Ericom Blaze server.

Ericom® Blaze Getting Started Guide 33
Under the Action section, choose “Allow socket access”.
Click “Save Changes”.
Java Secure Application Manager Configuration (JSAM)
An alternate method to use Ericom Blaze through a Juniper SSL VPN appliance is
by configuring the Java SAM (JSAM), or network access. The JSAM has the
advantage of being cross platform and can be run without administrative
privileges on the workstation. The JSAM allows access by tunneling Ericom Blaze
traffic via HTTPS.
The first step is to configure the appropriate User Role to use the Java SAM
instead of the Windows SAM:
From the Juniper IVE, browse to Users User Roles <Role Name>
General Overview

Ericom® Blaze Getting Started Guide 34
Scroll down to the “Access features” section.
Select “Secure Access Manager”, then choose the “Java version”
radio button.
Click the “Save Changes” button
From the Juniper IVE, browse to Users User Roles <Role Name>
SAM Options
Verify that the radio button “Java SAM” is selected.
Under the section “Java SAM Options”, select “Automatic Host
Mapping” to allow users to use the internal DNS names. Please note
that for this option to work, the user needs local administrative
access on their local workstation.
Click on “Save Changes.”
From the Juniper IVE, browse to: Users Resource Profiles SAM
Client Applications
Select “New Profile.”
Set Type to “JSAM.”
Set Application to “Custom.”
Set name, i.e., “Ericom Blaze”
Add the Ericom Blaze Server to the JSAM Port Forwarding section.
The Ericom Blaze Server port is 3399. For each entry, click on the
“Add” button
Verify that the check box “Create and access control policy allowing
Sam access to these servers” is selected.
Select “Save and Continue”. The Roles section will be displayed.

Ericom® Blaze Getting Started Guide 35
Select the appropriate role from “Available Roles” and click on the
“Add->” button.
Click on the button “Save Changes”.

Ericom® Blaze Getting Started Guide 36
9. Troubleshooting and FAQ
This section provides suggestions for troubleshooting common configuration
problems.
Question: Is there a public demo server to see Ericom Blaze in action without
being required to configure an appropriate RDP host?
Answer: Yes, after installing the Ericom Blaze client, there are two selections
under the Start | Programs | Ericom | Blaze Client folder available to compare
performance using standard RDP with Ericom Blaze RDP.
The demo server includes various applications and documents to evaluate
performance.
IMPORTANT: Connectivity to rdpdemo.ericom.com via port 23 is required from
the client device.
Question: Why do I see the following message when I launch the Ericom Blaze
Client?
Answer: The Ericom Blaze Server is not running or is unreachable.
Use ping to verify that the server (i.e., testserver) is reachable.
Verify that the host/server firewall allows Ericom Blaze traffic (by
default, 3399).
Check the server‟s Task Manager to ensure that BlazeServer32.exe is
running (since it is running as a service, you will need the configure
Task Manager to show processes for all users).
Ensure that the destination port is properly configured in the Blaze
Server configuration.

Ericom® Blaze Getting Started Guide 37
Question: When I launch the Blaze Client with RDP Acceleration enabled I see
the splash screen and then nothing happens – what‟s going on?
Answer: The Blaze Client is able to connect to the Blaze Server, but the Blaze
Server is unable to connect to the RDP host (even though it may be running on it).
It is possible that the RDP access to that host has been disabled or limited to certain
network adaptors. To verify if RDP access to a Terminal Server has been restricted
to specific network adaptors, open Terminal Services Configuration from
Administrative Tools. In the dialog that is displayed, double-click on RDP-Tcp and
select the Network Adapter tab. Make sure that the Network adapter drop-down is
set to “All network adapters configured with this protocol”:
Question: Does Blaze accelerate text?
Answer: Ericom Blaze will accelerate any application within the RDP session.
The more graphics, the better the performance gains over RDP. If your
document is primarily text based, you will see 2-5 times better performance over
RDP. If the document is graphics based (bitmaps, charts, etc.) you will see 10-
25 times better performance over RDP. Remember that the bandwidth and
latency of the network will also be a factor in the performance.
Question: How does Dynamic Compression work?
Answer: This feature identifies small graphical objects on the screen (such as
toolbar icons, taskbar icons, Start Menu icons, etc) and compress them using High

Ericom® Blaze Getting Started Guide 38
quality when the Blaze Quality setting is Low; and at Best quality when the Blaze
Quality setting is higher than Low. All other graphical objects are compressed at the
chosen quality. This provides the visual impression of a high quality remote desktop
session. By default, this feature is enabled. To disable, go to the BlazeServer.ini
and change the DynamicCompression setting to False
Question: When I connect to a 2003 server with a high resolution system, the
color depth is lower than the value I specified. How do I fix this?
Answer: Download the Microsoft Hotfix onto the server from the link near the
top of this page: http://support.microsoft.com/kb/942610
Next, manually update the registry key after the installation
Registry subkey: HKEY_LOCAL_MACHINE\SYSTEM\CurrentControlSet\Control\Terminal Server
Registry entry: AllowHigherColorDepth
Type: REG_DWORD
Value: 1
Finally, reboot the server. The next session will be in the color depth specified by
the client.
Question: Why is the time under the Blaze session is different than the local
time of the client system?
Answer: Enable time zone synchronization on the host. This may be done via
the Group Policy Editor, as seen below:

Ericom® Blaze Getting Started Guide 39
Question: What is the best way to configure many machines running Blaze
Server?
Answer: Use Group Policy to modify the Blaze Server registry settings. The
registry keys are accessed via the Blaze Server Configuration application - under
the Advanced page.
Question: How do I get technical assistance?
Answer: Email [email protected] and provide the following information:
Which version of Ericom Blaze are you using ?
What type of system/operating system are you connecting to (host)?
(e.g., Windows server, XP) 32 or 64 bit? Is RDP enabled?
What type of system/operating system are you connecting from
(client)?
(e.g., Windows server, XP) 32 or 64 bit?
Is port 3399 enabled on the host (is the firewall configured with an
exception)?
What error messages are being displayed?
What type of applications are you using with Blaze?
Graphical, text, or both?
How many people/machines/hosts are having this problem (1, all,
etc)?

Ericom® Blaze Getting Started Guide 40
About Ericom
Ericom® Software is a leading global provider of Application Access and
Virtualization Solutions. Since 1993, Ericom has been helping users to access
business-critical applications running on a broad range of Microsoft ® Windows®
Terminal Servers, Virtual Desktops, Blade PCs, legacy hosts and other systems.
Ericom provides concrete business value by helping organizations realize the
benefits of their IT investments. With offices in the United States, United Kingdom,
EMEA, India and China, Ericom also has an extensive network of and partners
throughout North America, Europe and Asia. Our expanding customer base is more
than 30 thousand strong, with over 7 million installations.
For more information on our products and services, contact us at the location
nearest to you or visit our Web site: http://www.ericom.com
North America UK and Western Europe International Ericom Software Inc. Ericom Software (UK) Ltd. Ericom Software Ltd.
231 Herbert Ave., Bldg. #4 11a Victoria Square 8 Hamarpeh Street
Closter, NJ 07624 USA Droitwich, Worcestershire Har Hotzvim Technology Park Tel +1 (201) 767 2210 WR9 8DE United Kingdom Jerusalem 91450 Israel Fax +1 (201) 767 2205 Tel +44 (0) 845 644 3597 Tel +972 (2) 591 1700 Toll-free 1 (888) 769 7876 Fax +44 (0) 845 644 3598 Fax +972 (2) 571 4737 Email [email protected] Email [email protected] Email [email protected]