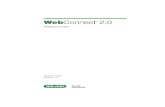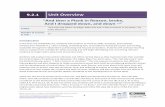WebConnect 9.2.1 User Guide
Transcript of WebConnect 9.2.1 User Guide

Doc Version 3.8
September 1, 2019
WebConnect User Guide
WebConnect 9.2.1
OpenConnect Systems, Inc.2711 LBJ Freeway, Suite 700Dallas TX 75234Phone: 972.484.5200Fax: 972.484.6100Web: www.openconnect.com

NoticesOpenConnect Systems® Incorporated continuously updates its product publications. It is the user’s responsibility to ensure that this edition is applicable and current before using this publication in conjunction with any OpenConnect Systems product. OpenConnect Systems makes no warranties with the respect to the contents of this publication and does not assume any liability arising out of the use of any product described in this publication. The information contained in this document is believed to be correct at the time of publication. It is subject to change without notice.
Copyright© 2019 by OpenConnect Systems® Incorporated, all rights reserved. This material contains trade secrets and confidential proprietary information of OpenConnect Systems. Use of copyright notice is precautionary only and does not imply publication. No part of any book may be reproduced or transmitted in any form or by any means, graphic, electronic, or mechanical, including photocopying, recording, taping, or by any information storage or retrieval system, without the permission in writing from OpenConnect Systems.
Printed in U. S. A.
9/1/19
TrademarksOpenConnect Systems is a registered service mark of OpenConnect Systems Inc. eXtremeVista is a registered trademark of OpenConnect Systems Inc.
Mainframe2Web, OpenConnect, Secure ClientConnect, SNA Access Server, SNA Print Server, Visual 3270, WebConnect SSO and xmlConnect are trademarks of OpenConnect Systems Inc. in the United States and/or other countries.
All other products and services mentioned are trademarks of their respective companies. The technology of WebConnect and WebConnect SSO is covered under U.S. Patent number 5,754,830.

Notational conventionsThis section describes notational conventions used in this book.
bold monospace In command examples, bold monospace identi f ies input that must be typed exact ly as shown.
monospace In paragraph text, monospace identi f ies command names, system ca lls , and data structures and types. In command examples, monospace identi f ies command output, including error messages.
italic In paragraph text, italic identi f ies t i t les of documents.In command syntax diagrams, italic identi f ies var iables that you must provide.The fol lowing command example uses brackets to indicate that the variable output_file is optional :command input_file [output_file]
Brackets ( [ ] ) In command examples, square brackets designate optional entries .
Curly brackets ({} ),P ipe (|)
In command syntax diagrams, text surrounded by curly brackets indicates a choice. The choices avai lable are shown inside the curly brackets and separated by the pipe sign (|) .The fol lowing command example indicates that you can enter ei ther a or b:command {a | b}
Horizontal e l l ipses ( . . .)
In command examples, horizonta l e l lipses show repetit ion of the preceding i tems.
Vert ical e l l ipses...
Vert ica l e l l ipses show that l ines of code have been left out of an example.
Keycap Keycap indicates the keyboard keys you must press to execute the command example.

Document History
Note: A note highlights important supplemental information.
Warning: A warning highlights procedures or information necessary to avoid damage to equipment, damage to software, loss of data, or invalid test results.
Release Date Change Descript ion
Ju ly 1999 WebConnect Manager Server Version 3.0 software release.
October 1999 WebConnect Manager Server Version 3.1 software release.
January 2000Added new company logo and License Manager information for WebConnect SNA Access Server.
August 2000 WebConnect Manager Server Version 4.4 software release.
Apri l 2001 WebConnect 5.0 Release
August 2001 WebConnect 5.1 Release
Apri l 2002 WebConnect 6.0 Release
July 2002August 2002
WebConnect 6.1WebConnect 6.1.x (Revised)
February 2003 WebConnect 6.2 with Network License Manager
January 2004 WebConnect 6.3
June 2004 WebConnect 6.4
August 2004 WebConnect 6.4.2
Apri l 2005 Third Edit ion WebConnect 6.5.3
October 2005 Fourth Edit ion - Macro Toolbar added
March 2006 WebConnect 6.6 Release
August 2007 WebConnect 7 Release

September 2008 Second Edit ion with correct ions.
February 2009 Third Edition with correct ions.
August 2012 FTP menu i tem added.
March 2014 WebConnect 7.3
January 2015 WebConnect 8.0, HTML5 Client added.
October 2016 Cut and Paste update to Chapter 15, HTML5/Componentless Sessions.
January 2017 WebConnect 9.0 Release
August 2017 .NET references removed.
November 2018 OpenURL added to Chapter 19.
August 2019 Addit ional HTML5 features.
Release Date Change Descript ion


Contents 1
Contents
Chapter: 1 Introduction . . . . . . . . . . . . . . . . . . . . . . . . . . . . . . . . . . . . . . 17WebConnect Features . . . . . . . . . . . . . . . . . . . . . . . . . . . . . . . . . . . . . . . . . . 18
Full-Featured Emulation . . . . . . . . . . . . . . . . . . . . . . . . . . . . . . . . . . . . . 18User Manual layout . . . . . . . . . . . . . . . . . . . . . . . . . . . . . . . . . . . . . . . . . . 18Client Technologies . . . . . . . . . . . . . . . . . . . . . . . . . . . . . . . . . . . . . . . . . 18
Browser Environment and Java Support . . . . . . . . . . . . . . . . . . . . . . . . . 19Identifying the Client Type . . . . . . . . . . . . . . . . . . . . . . . . . . . . . . . . . . . 19Identifying client type by visual clues within the interface . . . . 20Network Environment . . . . . . . . . . . . . . . . . . . . . . . . . . . . . . . . . . . . . . . 22Browser Support . . . . . . . . . . . . . . . . . . . . . . . . . . . . . . . . . . . . . . . . . . . . 23SFile Access Authority . . . . . . . . . . . . . . . . . . . . . . . . . . . . . . . . . . . . . . . 23
Chapter: 2 Using WebConnect . . . . . . . . . . . . . . . . . . . . . . . . . . . . . . . . 25Sessions Panel . . . . . . . . . . . . . . . . . . . . . . . . . . . . . . . . . . . . . . . . . . . . . . . . . . 26Session Folders . . . . . . . . . . . . . . . . . . . . . . . . . . . . . . . . . . . . . . . . . . . . . . . . . 26
Navigation . . . . . . . . . . . . . . . . . . . . . . . . . . . . . . . . . . . . . . . . . . . . . . . . . . 27User Menu . . . . . . . . . . . . . . . . . . . . . . . . . . . . . . . . . . . . . . . . . . . . . . . . . . . . . . 28
LOGOUT . . . . . . . . . . . . . . . . . . . . . . . . . . . . . . . . . . . . . . . . . . . . . . . . . 28PREFERENCES . . . . . . . . . . . . . . . . . . . . . . . . . . . . . . . . . . . . . . . . . . . 28IDENTITY . . . . . . . . . . . . . . . . . . . . . . . . . . . . . . . . . . . . . . . . . . . . . . . . 28DOWNLOADS . . . . . . . . . . . . . . . . . . . . . . . . . . . . . . . . . . . . . . . . . . . 28Display Language . . . . . . . . . . . . . . . . . . . . . . . . . . . . . . . . . . . . . . . . 29HELP . . . . . . . . . . . . . . . . . . . . . . . . . . . . . . . . . . . . . . . . . . . . . . . . . . . . 29
Preferences . . . . . . . . . . . . . . . . . . . . . . . . . . . . . . . . . . . . . . . . . . . . . . . . . . . . . 29View . . . . . . . . . . . . . . . . . . . . . . . . . . . . . . . . . . . . . . . . . . . . . . . . . . . . . . . . 30
Icon View . . . . . . . . . . . . . . . . . . . . . . . . . . . . . . . . . . . . . . . . . . . . . . . . 30List View . . . . . . . . . . . . . . . . . . . . . . . . . . . . . . . . . . . . . . . . . . . . . . . . 30
Printing . . . . . . . . . . . . . . . . . . . . . . . . . . . . . . . . . . . . . . . . . . . . . . . . . . . . . 30WebPrint . . . . . . . . . . . . . . . . . . . . . . . . . . . . . . . . . . . . . . . . . . . . . . . . 30JDK Print solution . . . . . . . . . . . . . . . . . . . . . . . . . . . . . . . . . . . . . . . . 30JavaScript print option . . . . . . . . . . . . . . . . . . . . . . . . . . . . . . . . . . . 31Print to File . . . . . . . . . . . . . . . . . . . . . . . . . . . . . . . . . . . . . . . . . . . . . . 31
Trace Each Session . . . . . . . . . . . . . . . . . . . . . . . . . . . . . . . . . . . . . . . . . . 31Store User Files On: . . . . . . . . . . . . . . . . . . . . . . . . . . . . . . . . . . . . . . . . . . 32
Server . . . . . . . . . . . . . . . . . . . . . . . . . . . . . . . . . . . . . . . . . . . . . . . . . . . 32Desktop . . . . . . . . . . . . . . . . . . . . . . . . . . . . . . . . . . . . . . . . . . . . . . . . . 32No user files: . . . . . . . . . . . . . . . . . . . . . . . . . . . . . . . . . . . . . . . . . . . . . 32
Single Sign-On . . . . . . . . . . . . . . . . . . . . . . . . . . . . . . . . . . . . . . . . . . . . . . 32Password Management . . . . . . . . . . . . . . . . . . . . . . . . . . . . . . . . . . . . . . . . . 32

WebConnect User Guide 2
Password Length and Strength . . . . . . . . . . . . . . . . . . . . . . . . . . . . . . 33Password History . . . . . . . . . . . . . . . . . . . . . . . . . . . . . . . . . . . . . . . . 34Password Examples . . . . . . . . . . . . . . . . . . . . . . . . . . . . . . . . . . . . . . 34Character Limitations for Passwords and User Names . . . . . 34
Chapter: 3 Downloads . . . . . . . . . . . . . . . . . . . . . . . . . . . . . . . . . . . . . . . 37Downloads with Java Runtime Environment (JRE) . . . . . . . . . . . . . . . . 38
Installing WebPrint . . . . . . . . . . . . . . . . . . . . . . . . . . . . . . . . . . . . . . . . . . 38Uninstall WebPrint . . . . . . . . . . . . . . . . . . . . . . . . . . . . . . . . . . . . . . . . . . 39Installing the WebConnect Emulation API Package . . . . . . . . . . . 39
Uninstall the WebConnect Emulation API Package . . . . . . . . 39Downloads with Desktop Emulator Enabled . . . . . . . . . . . . . . . . . . . . . 40
Installing WebConnect Desktop Emulator . . . . . . . . . . . . . . . . . . . . 40
Chapter: 4 Classic Client Sessions . . . . . . . . . . . . . . . . . . . . . . . . . . . . . 41Session Panel . . . . . . . . . . . . . . . . . . . . . . . . . . . . . . . . . . . . . . . . . . . . . . . . . . . 42Controller Applet . . . . . . . . . . . . . . . . . . . . . . . . . . . . . . . . . . . . . . . . . . . . . . . 423270, 5250, and VT Client Emulation Features . . . . . . . . . . . . . . . . . . . . 44
Menu Bar . . . . . . . . . . . . . . . . . . . . . . . . . . . . . . . . . . . . . . . . . . . . . . . . . . . . 45Macro Toolbar . . . . . . . . . . . . . . . . . . . . . . . . . . . . . . . . . . . . . . . . . . . . . . . 47Session Toolbar Menu . . . . . . . . . . . . . . . . . . . . . . . . . . . . . . . . . . . . . . . 48Emulation Space . . . . . . . . . . . . . . . . . . . . . . . . . . . . . . . . . . . . . . . . . . . . 49ClickPad . . . . . . . . . . . . . . . . . . . . . . . . . . . . . . . . . . . . . . . . . . . . . . . . . . . . . 50Copy and Paste Features . . . . . . . . . . . . . . . . . . . . . . . . . . . . . . . . . . . . . 50
Copy . . . . . . . . . . . . . . . . . . . . . . . . . . . . . . . . . . . . . . . . . . . . . . . . . . . . 50Paste . . . . . . . . . . . . . . . . . . . . . . . . . . . . . . . . . . . . . . . . . . . . . . . . . . . . 52
3287 Client Emulation Features . . . . . . . . . . . . . . . . . . . . . . . . . . . . . . . . . . 53Menu Bar . . . . . . . . . . . . . . . . . . . . . . . . . . . . . . . . . . . . . . . . . . . . . . . . . . . . 53Session Window . . . . . . . . . . . . . . . . . . . . . . . . . . . . . . . . . . . . . . . . . . . . . 53
3812 Client Emulation Features . . . . . . . . . . . . . . . . . . . . . . . . . . . . . . . . . . 54Menu Bar . . . . . . . . . . . . . . . . . . . . . . . . . . . . . . . . . . . . . . . . . . . . . . . . . . . . 54Session Window . . . . . . . . . . . . . . . . . . . . . . . . . . . . . . . . . . . . . . . . . . . . . 54
Macro Record/Play . . . . . . . . . . . . . . . . . . . . . . . . . . . . . . . . . . . . . . . . . . . . . . 55Recording a Macro . . . . . . . . . . . . . . . . . . . . . . . . . . . . . . . . . . . . . . . . . . 57Saving a Macro File . . . . . . . . . . . . . . . . . . . . . . . . . . . . . . . . . . . . . . . . . . 58Playing a Macro . . . . . . . . . . . . . . . . . . . . . . . . . . . . . . . . . . . . . . . . . . . . . 59Stopping a Macro During Play . . . . . . . . . . . . . . . . . . . . . . . . . . . . . . . 60Deleting a Macro . . . . . . . . . . . . . . . . . . . . . . . . . . . . . . . . . . . . . . . . . . . . 60
Chapter: 5 Classic Client Printing . . . . . . . . . . . . . . . . . . . . . . . . . . . . . 63WebPrint . . . . . . . . . . . . . . . . . . . . . . . . . . . . . . . . . . . . . . . . . . . . . . . . . . . . . . . 63

Contents 3
Printing a Screen . . . . . . . . . . . . . . . . . . . . . . . . . . . . . . . . . . . . . . . . . . . . 63VT Session Logging . . . . . . . . . . . . . . . . . . . . . . . . . . . . . . . . . . . . . . . . . . 64
VT Log Session to Printer . . . . . . . . . . . . . . . . . . . . . . . . . . . . . . . . . 64VT Log Session to File . . . . . . . . . . . . . . . . . . . . . . . . . . . . . . . . . . . . 65
3287 Print Session . . . . . . . . . . . . . . . . . . . . . . . . . . . . . . . . . . . . . . . . . . . 663812 Print Session . . . . . . . . . . . . . . . . . . . . . . . . . . . . . . . . . . . . . . . . . . . 66Date/Time Stamp Operation . . . . . . . . . . . . . . . . . . . . . . . . . . . . . . . . . 67
Print to File Date/Time . . . . . . . . . . . . . . . . . . . . . . . . . . . . . . . . . . . 67
Chapter: 6 Classic Client File Transfer . . . . . . . . . . . . . . . . . . . . . . . . . 69Sending and Receiving CICS/VS Files . . . . . . . . . . . . . . . . . . . . . . . . . . . . 70
UNIX Format . . . . . . . . . . . . . . . . . . . . . . . . . . . . . . . . . . . . . . . . . . . . . . . . 71Transfer Options . . . . . . . . . . . . . . . . . . . . . . . . . . . . . . . . . . . . . . . . . . . . 71
Sending and Receiving TSO Files . . . . . . . . . . . . . . . . . . . . . . . . . . . . . . . . 72Append a File . . . . . . . . . . . . . . . . . . . . . . . . . . . . . . . . . . . . . . . . . . . . . . . 74
Advanced Options . . . . . . . . . . . . . . . . . . . . . . . . . . . . . . . . . . . . . . . 75Sending and Receiving VM Files . . . . . . . . . . . . . . . . . . . . . . . . . . . . . . . . . 76Multiple File Transfers . . . . . . . . . . . . . . . . . . . . . . . . . . . . . . . . . . . . . . . . . . . 79
File Transfer Lists . . . . . . . . . . . . . . . . . . . . . . . . . . . . . . . . . . . . . . . . 80
Chapter: 7 Classic Client User Preferences . . . . . . . . . . . . . . . . . . . . . 83Edit>Preferences Menu . . . . . . . . . . . . . . . . . . . . . . . . . . . . . . . . . . . . . . . . . 83
Configuring Hot Spots . . . . . . . . . . . . . . . . . . . . . . . . . . . . . . . . . . . . . . . 83Configuring Colors . . . . . . . . . . . . . . . . . . . . . . . . . . . . . . . . . . . . . . . . . . 85Configuring Attributes . . . . . . . . . . . . . . . . . . . . . . . . . . . . . . . . . . . . . . 86
The Setting Menu . . . . . . . . . . . . . . . . . . . . . . . . . . . . . . . . . . . . . . . . . . . . . . . 88Cursor to Mouse (Light Pen) . . . . . . . . . . . . . . . . . . . . . . . . . . . . . . . . . 88Type-ahead . . . . . . . . . . . . . . . . . . . . . . . . . . . . . . . . . . . . . . . . . . . . . . . . . 88Cursor Options . . . . . . . . . . . . . . . . . . . . . . . . . . . . . . . . . . . . . . . . . . . . . . 89
Chapter: 8 Classic Client WC Key Map, Macro, and VB Script Editor . . . . . . . . . . . . . . . . . . . . . . . . . . . . . . . . . . . . . . . . . . . . 91User Key Map Configuration Window . . . . . . . . . . . . . . . . . . . . . . . . . . . . 92Key Commands . . . . . . . . . . . . . . . . . . . . . . . . . . . . . . . . . . . . . . . . . . . . . . . . . 93
Creating a New Key Command . . . . . . . . . . . . . . . . . . . . . . . . . . . . . . . 93Editing a Key Command . . . . . . . . . . . . . . . . . . . . . . . . . . . . . . . . . . . . . 95
Wait . . . . . . . . . . . . . . . . . . . . . . . . . . . . . . . . . . . . . . . . . . . . . . . . . . . . . 97Cursor . . . . . . . . . . . . . . . . . . . . . . . . . . . . . . . . . . . . . . . . . . . . . . . . . . . 97Wait Text . . . . . . . . . . . . . . . . . . . . . . . . . . . . . . . . . . . . . . . . . . . . . . . . 98
WebConnect Macros . . . . . . . . . . . . . . . . . . . . . . . . . . . . . . . . . . . . . . . . . . . 101Create a WebConnect Macro . . . . . . . . . . . . . . . . . . . . . . . . . . . . . . . 102

WebConnect User Guide 4
Create a New WebConnect Macro . . . . . . . . . . . . . . . . . . . . . . . . . . . 103Import WebConnect Macro . . . . . . . . . . . . . . . . . . . . . . . . . . . . . . . . .104
VB Scripts . . . . . . . . . . . . . . . . . . . . . . . . . . . . . . . . . . . . . . . . . . . . . . . . . . . . . . 106Creating a New VB Script . . . . . . . . . . . . . . . . . . . . . . . . . . . . . . . . . . . 107Import VB Script . . . . . . . . . . . . . . . . . . . . . . . . . . . . . . . . . . . . . . . . . . . . 108Editing a VB Script . . . . . . . . . . . . . . . . . . . . . . . . . . . . . . . . . . . . . . . . . . 109Remove a VB Script . . . . . . . . . . . . . . . . . . . . . . . . . . . . . . . . . . . . . . . . . 109
User Macro Autostart . . . . . . . . . . . . . . . . . . . . . . . . . . . . . . . . . . . . . . . . . . . 109Assigning Autostart Macros . . . . . . . . . . . . . . . . . . . . . . . . . . . . . . . . .111Unassigning Startup Macros . . . . . . . . . . . . . . . . . . . . . . . . . . . . . . . . 113
Chapter: 9 Swing Client Sessions . . . . . . . . . . . . . . . . . . . . . . . . . . . . 115Session Panel . . . . . . . . . . . . . . . . . . . . . . . . . . . . . . . . . . . . . . . . . . . . . . . . . . 1163270, 5250, and VT Client Emulation Features . . . . . . . . . . . . . . . . . . . 116
Menu Bar . . . . . . . . . . . . . . . . . . . . . . . . . . . . . . . . . . . . . . . . . . . . . . . . . . . 118Session Toolbar Menu . . . . . . . . . . . . . . . . . . . . . . . . . . . . . . . . . . . . . . 120Tab Bar . . . . . . . . . . . . . . . . . . . . . . . . . . . . . . . . . . . . . . . . . . . . . . . . . . . . . 121Emulation Space . . . . . . . . . . . . . . . . . . . . . . . . . . . . . . . . . . . . . . . . . . .122ClickPad . . . . . . . . . . . . . . . . . . . . . . . . . . . . . . . . . . . . . . . . . . . . . . . . . . . . 122Copy and Paste Features . . . . . . . . . . . . . . . . . . . . . . . . . . . . . . . . . . . . 123
Copy . . . . . . . . . . . . . . . . . . . . . . . . . . . . . . . . . . . . . . . . . . . . . . . . . . . 123Paste . . . . . . . . . . . . . . . . . . . . . . . . . . . . . . . . . . . . . . . . . . . . . . . . . . . 125
Right-Click Menu . . . . . . . . . . . . . . . . . . . . . . . . . . . . . . . . . . . . . . . . . . .1263287 and 3812 Client Emulation Features . . . . . . . . . . . . . . . . . . . . . . . 127
Menu Bar . . . . . . . . . . . . . . . . . . . . . . . . . . . . . . . . . . . . . . . . . . . . . . . . . . . 127Session Window . . . . . . . . . . . . . . . . . . . . . . . . . . . . . . . . . . . . . . . . . . . . 128
Recording and Playing Macros . . . . . . . . . . . . . . . . . . . . . . . . . . . . . . . . . . 128Recording a Macro . . . . . . . . . . . . . . . . . . . . . . . . . . . . . . . . . . . . . . . . .128Saving a Macro File . . . . . . . . . . . . . . . . . . . . . . . . . . . . . . . . . . . . . . . . . 129Playing a Macro . . . . . . . . . . . . . . . . . . . . . . . . . . . . . . . . . . . . . . . . . . . . 130Stopping a Macro During Play . . . . . . . . . . . . . . . . . . . . . . . . . . . . . . 131Deleting a Macro . . . . . . . . . . . . . . . . . . . . . . . . . . . . . . . . . . . . . . . . . . .131
Session List . . . . . . . . . . . . . . . . . . . . . . . . . . . . . . . . . . . . . . . . . . . . . . . . . . . . 132
Chapter: 10 Swing Client Printing . . . . . . . . . . . . . . . . . . . . . . . . . . . . . 135Printing a Screen . . . . . . . . . . . . . . . . . . . . . . . . . . . . . . . . . . . . . . . . . . . . . . .135
Printing Part of a Screen . . . . . . . . . . . . . . . . . . . . . . . . . . . . . . . . . . . . 135VT Session Logging . . . . . . . . . . . . . . . . . . . . . . . . . . . . . . . . . . . . . . . . . . . . 136
VT Log Session to Printer . . . . . . . . . . . . . . . . . . . . . . . . . . . . . . . . . . . 136VT Log Session to File . . . . . . . . . . . . . . . . . . . . . . . . . . . . . . . . . . . 137
3287 Print Session . . . . . . . . . . . . . . . . . . . . . . . . . . . . . . . . . . . . . . . . . . 138Date/Time Stamp Operation . . . . . . . . . . . . . . . . . . . . . . . . . . . . . . . .138

Contents 5
Print to File Date/Time . . . . . . . . . . . . . . . . . . . . . . . . . . . . . . . . . . 138
Chapter: 11 Swing Client File Transfer . . . . . . . . . . . . . . . . . . . . . . . . . 141Sending and Receiving CICS/VS Files . . . . . . . . . . . . . . . . . . . . . . . . . . . 142
UNIX Format . . . . . . . . . . . . . . . . . . . . . . . . . . . . . . . . . . . . . . . . . . . . . . . 143Transfer Options . . . . . . . . . . . . . . . . . . . . . . . . . . . . . . . . . . . . . . . . . . . 143
Sending and Receiving TSO Files . . . . . . . . . . . . . . . . . . . . . . . . . . . . . . . 144Append a File . . . . . . . . . . . . . . . . . . . . . . . . . . . . . . . . . . . . . . . . . . . . . . 146Record Format and Space Options . . . . . . . . . . . . . . . . . . . . . . . . . . 147
Sending and Receiving VM Files . . . . . . . . . . . . . . . . . . . . . . . . . . . . . . . . 148Multiple File Transfers . . . . . . . . . . . . . . . . . . . . . . . . . . . . . . . . . . . . . . 151
Chapter: 12 Swing Client User Preferences . . . . . . . . . . . . . . . . . . . . 153Preferences Menu . . . . . . . . . . . . . . . . . . . . . . . . . . . . . . . . . . . . . . . . . . . . . . 153
Configuring Colors . . . . . . . . . . . . . . . . . . . . . . . . . . . . . . . . . . . . . . . . . 153Configuring Attributes . . . . . . . . . . . . . . . . . . . . . . . . . . . . . . . . . . . . . 154
Configuring the ClickPad . . . . . . . . . . . . . . . . . . . . . . . . . . . . . . . . . . . . . . . 156ClickPad Configuration: Row/Col Size and Docking Position . 156Floating ClickPad . . . . . . . . . . . . . . . . . . . . . . . . . . . . . . . . . . . . . . . . . . . 158
Emulator Keys: Move Up, Move Down and DeleteButtons . . . . . . . . . . . . . . . . . . . . . . . . . . . . . . . . . . . . . . . . . . . . . 159
Emulator Key Section . . . . . . . . . . . . . . . . . . . . . . . . . . . . . . . . . . . . . . . 159Padding . . . . . . . . . . . . . . . . . . . . . . . . . . . . . . . . . . . . . . . . . . . . . . . . . . . . 160Macro Section . . . . . . . . . . . . . . . . . . . . . . . . . . . . . . . . . . . . . . . . . . . . . . 160Display Preview . . . . . . . . . . . . . . . . . . . . . . . . . . . . . . . . . . . . . . . . . . . . 162Configuring Hot Spots . . . . . . . . . . . . . . . . . . . . . . . . . . . . . . . . . . . . . . 162
The Settings Menu . . . . . . . . . . . . . . . . . . . . . . . . . . . . . . . . . . . . . . . . . . . . . 164Cursor Options . . . . . . . . . . . . . . . . . . . . . . . . . . . . . . . . . . . . . . . . . . . . . 168Type-ahead . . . . . . . . . . . . . . . . . . . . . . . . . . . . . . . . . . . . . . . . . . . . . . . . 169Move Cursor with Mouse (Light Pen) . . . . . . . . . . . . . . . . . . . . . . . . 170
Chapter: 13 Swing Client WC Key Map, Macro, and VB Script Editor . . . . . . . . . . . . . . . . . . . . . . . . . . . . . . . . . . . . . . . . . . . 171User Key Map Configuration Window . . . . . . . . . . . . . . . . . . . . . . . . . . . 172Key Commands . . . . . . . . . . . . . . . . . . . . . . . . . . . . . . . . . . . . . . . . . . . . . . . . 174
Creating a New Key Command . . . . . . . . . . . . . . . . . . . . . . . . . . . . . . 174Editing a Key Command . . . . . . . . . . . . . . . . . . . . . . . . . . . . . . . . . . . . 174
Wait . . . . . . . . . . . . . . . . . . . . . . . . . . . . . . . . . . . . . . . . . . . . . . . . . . . . 176WebConnect Macros . . . . . . . . . . . . . . . . . . . . . . . . . . . . . . . . . . . . . . . . . . . 180
Create a WebConnect Macro . . . . . . . . . . . . . . . . . . . . . . . . . . . . . . . 180Create a New WebConnect Macro . . . . . . . . . . . . . . . . . . . . . . . . . . 182

WebConnect User Guide 6
Import WebConnect Macro . . . . . . . . . . . . . . . . . . . . . . . . . . . . . . . . .183VB Scripts . . . . . . . . . . . . . . . . . . . . . . . . . . . . . . . . . . . . . . . . . . . . . . . . . . . . . . 186
Creating a New VB Script . . . . . . . . . . . . . . . . . . . . . . . . . . . . . . . . . . . 186Import VB Script . . . . . . . . . . . . . . . . . . . . . . . . . . . . . . . . . . . . . . . . . . . . 187Editing a VB Script . . . . . . . . . . . . . . . . . . . . . . . . . . . . . . . . . . . . . . . . . . 188Remove a VB Script . . . . . . . . . . . . . . . . . . . . . . . . . . . . . . . . . . . . . . . . . 188
User Macro Autostart . . . . . . . . . . . . . . . . . . . . . . . . . . . . . . . . . . . . . . . . . . . 189Assigning Autostart Macros . . . . . . . . . . . . . . . . . . . . . . . . . . . . . . . . .190Unassigning Startup Macros . . . . . . . . . . . . . . . . . . . . . . . . . . . . . . . . 192
Chapter: 14 HTML Client Emulation . . . . . . . . . . . . . . . . . . . . . . . . . . . 193Session Panel . . . . . . . . . . . . . . . . . . . . . . . . . . . . . . . . . . . . . . . . . . . . . . . . . . 1933270 HTML Client . . . . . . . . . . . . . . . . . . . . . . . . . . . . . . . . . . . . . . . . . . . . . . 1945250 HTML Client . . . . . . . . . . . . . . . . . . . . . . . . . . . . . . . . . . . . . . . . . . . . . . 1953287 HTML Client . . . . . . . . . . . . . . . . . . . . . . . . . . . . . . . . . . . . . . . . . . . . . . 196Input Field Validation . . . . . . . . . . . . . . . . . . . . . . . . . . . . . . . . . . . . . . . . . .196
3270 Input . . . . . . . . . . . . . . . . . . . . . . . . . . . . . . . . . . . . . . . . . . . . . . . . . 1975250 Input . . . . . . . . . . . . . . . . . . . . . . . . . . . . . . . . . . . . . . . . . . . . . . . . . 197
HTML Color Scheme . . . . . . . . . . . . . . . . . . . . . . . . . . . . . . . . . . . . . . . . . . .197HTML ClickPad Functions . . . . . . . . . . . . . . . . . . . . . . . . . . . . . . . . . . . . . . . 198HTML Keyboard Mapping . . . . . . . . . . . . . . . . . . . . . . . . . . . . . . . . . . . . . . 199
3287 Print to HTML Client . . . . . . . . . . . . . . . . . . . . . . . . . . . . . . . . . . . 200HTML 3270/3287 Associated Printer Session . . . . . . . . . . . . . 200
3812 Print Session . . . . . . . . . . . . . . . . . . . . . . . . . . . . . . . . . . . . . . . . . . 202
Chapter: 15 HTML5Componentless Sessions. . . . . . . . . . . . . . . . . . . 203Session Panel . . . . . . . . . . . . . . . . . . . . . . . . . . . . . . . . . . . . . . . . . . . . . . . . . . 2043270, 5250, and VT Client Emulation Features . . . . . . . . . . . . . . . . . . . 204
Menu Bar . . . . . . . . . . . . . . . . . . . . . . . . . . . . . . . . . . . . . . . . . . . . . . . . . . . 206Emulation Space . . . . . . . . . . . . . . . . . . . . . . . . . . . . . . . . . . . . . . . . . . .207ClickPad . . . . . . . . . . . . . . . . . . . . . . . . . . . . . . . . . . . . . . . . . . . . . . . . . . . . 207Copy and Paste Features . . . . . . . . . . . . . . . . . . . . . . . . . . . . . . . . . . . . 208
Copy . . . . . . . . . . . . . . . . . . . . . . . . . . . . . . . . . . . . . . . . . . . . . . . . . . . 208Paste . . . . . . . . . . . . . . . . . . . . . . . . . . . . . . . . . . . . . . . . . . . . . . . . . . . 211HTML5 Direct Paste . . . . . . . . . . . . . . . . . . . . . . . . . . . . . . . . . . . . . 212
Right-Click Menu . . . . . . . . . . . . . . . . . . . . . . . . . . . . . . . . . . . . . . . . . . .2123287 Client Emulation Features . . . . . . . . . . . . . . . . . . . . . . . . . . . . . . . . .212
Menu Bar . . . . . . . . . . . . . . . . . . . . . . . . . . . . . . . . . . . . . . . . . . . . . . . . . . . 213Session Window . . . . . . . . . . . . . . . . . . . . . . . . . . . . . . . . . . . . . . . . . . . . 213
Recording and Playing Macros . . . . . . . . . . . . . . . . . . . . . . . . . . . . . . . . . . 214Recording a Macro . . . . . . . . . . . . . . . . . . . . . . . . . . . . . . . . . . . . . . . . .214Saving a Macro File . . . . . . . . . . . . . . . . . . . . . . . . . . . . . . . . . . . . . . . . . 215

Contents 7
Playing a Macro . . . . . . . . . . . . . . . . . . . . . . . . . . . . . . . . . . . . . . . . . . . . 216Stopping a Macro During Play . . . . . . . . . . . . . . . . . . . . . . . . . . . . . . 216Deleting a Macro . . . . . . . . . . . . . . . . . . . . . . . . . . . . . . . . . . . . . . . . . . . 216
Tablet Device Support . . . . . . . . . . . . . . . . . . . . . . . . . . . . . . . . . . . . . . . . . 218Apple OS and Safari 7+ . . . . . . . . . . . . . . . . . . . . . . . . . . . . . . . . . . . . . 220Android and Chrome 40+ . . . . . . . . . . . . . . . . . . . . . . . . . . . . . . . . . . . 220On-screen Keyboard Support . . . . . . . . . . . . . . . . . . . . . . . . . . . . . . . 221
Chapter: 16 HTML5Componentless Client Printing . . . . . . . . . . . . . 223Printing a Screen . . . . . . . . . . . . . . . . . . . . . . . . . . . . . . . . . . . . . . . . . . . . . . . 223
3287 Print Session . . . . . . . . . . . . . . . . . . . . . . . . . . . . . . . . . . . . . . . . . . 223Associated Print . . . . . . . . . . . . . . . . . . . . . . . . . . . . . . . . . . . . . . . . . . . . 224
Chapter: 17 HTML5Componentless Client File Transfer . . . . . . . . . 227File Size Limitations . . . . . . . . . . . . . . . . . . . . . . . . . . . . . . . . . . . . . . . . . . . . 228
To Host . . . . . . . . . . . . . . . . . . . . . . . . . . . . . . . . . . . . . . . . . . . . . . . . . 228From Host . . . . . . . . . . . . . . . . . . . . . . . . . . . . . . . . . . . . . . . . . . . . . . 228
Sending and Receiving CICS/VS Files . . . . . . . . . . . . . . . . . . . . . . . . . . . 229UNIX Format . . . . . . . . . . . . . . . . . . . . . . . . . . . . . . . . . . . . . . . . . . . . . . . 231Transfer Options . . . . . . . . . . . . . . . . . . . . . . . . . . . . . . . . . . . . . . . . . . . 231
Sending and Receiving TSO Files . . . . . . . . . . . . . . . . . . . . . . . . . . . . . . . 232Append a File . . . . . . . . . . . . . . . . . . . . . . . . . . . . . . . . . . . . . . . . . . . . . . 235Record Format and Space Options . . . . . . . . . . . . . . . . . . . . . . . . . . 236
Sending and Receiving VM Files . . . . . . . . . . . . . . . . . . . . . . . . . . . . . . . . 237
Chapter: 18 HTML5Componentless Client User Preferences. . . . . 241Preferences Menu . . . . . . . . . . . . . . . . . . . . . . . . . . . . . . . . . . . . . . . . . . . . . . 241
Local Storage of HTML5 Settings . . . . . . . . . . . . . . . . . . . . . . . . . . . . 241Configuring Colors . . . . . . . . . . . . . . . . . . . . . . . . . . . . . . . . . . . . . . . . . 242Configuring Attributes . . . . . . . . . . . . . . . . . . . . . . . . . . . . . . . . . . . . . 243
Configuring the ClickPad . . . . . . . . . . . . . . . . . . . . . . . . . . . . . . . . . . . . . . . 244Emulator Keys: Move Up, Move Down and Delete Buttons . . . . . . . . . . . . . . . . . . . . . . . . . . . . . . . . . . . . . . . . . . . . . . . . 245
Emulator Key Section . . . . . . . . . . . . . . . . . . . . . . . . . . . . . . . . . . . . . . . 245Padding . . . . . . . . . . . . . . . . . . . . . . . . . . . . . . . . . . . . . . . . . . . . . . . . . . . . 245Macro Section . . . . . . . . . . . . . . . . . . . . . . . . . . . . . . . . . . . . . . . . . . . . . . 247Configuring Hot Spots . . . . . . . . . . . . . . . . . . . . . . . . . . . . . . . . . . . . . . 249
The Settings Menu . . . . . . . . . . . . . . . . . . . . . . . . . . . . . . . . . . . . . . . . . . . . . 251Cursor Options . . . . . . . . . . . . . . . . . . . . . . . . . . . . . . . . . . . . . . . . . . . . . 254Move Cursor with Mouse (Light Pen) . . . . . . . . . . . . . . . . . . . . . . . . 255

WebConnect User Guide 8
Chapter: 19 HTML5 Componentless Client WC Key Map and Macro Editor257
User Key Map Configuration Window . . . . . . . . . . . . . . . . . . . . . . . . . . . 258Key Commands . . . . . . . . . . . . . . . . . . . . . . . . . . . . . . . . . . . . . . . . . . . . . . . . 260
Creating a New Key Command . . . . . . . . . . . . . . . . . . . . . . . . . . . . . . 260Editing a Key Command . . . . . . . . . . . . . . . . . . . . . . . . . . . . . . . . . . . . 260
WebConnect Macros . . . . . . . . . . . . . . . . . . . . . . . . . . . . . . . . . . . . . . . . . . . 263Create a WebConnect Macro . . . . . . . . . . . . . . . . . . . . . . . . . . . . . . . .264Create a New WebConnect Macro . . . . . . . . . . . . . . . . . . . . . . . . . . . 265
Wait . . . . . . . . . . . . . . . . . . . . . . . . . . . . . . . . . . . . . . . . . . . . . . . . . . . . 266Create an Open URL Macro (HTML 5 ONLY) . . . . . . . . . . . . . . . . . . 269
Chapter: 20 Desktop Emulator. . . . . . . . . . . . . . . . . . . . . . . . . . . . . . . . 273Desktop Emulator . . . . . . . . . . . . . . . . . . . . . . . . . . . . . . . . . . . . . . . . . . . . . . 273Installing the Desktop Emulator . . . . . . . . . . . . . . . . . . . . . . . . . . . . . . . . 273Starting the Desktop Emulator . . . . . . . . . . . . . . . . . . . . . . . . . . . . . . . . . 274Sessions Tab/Window . . . . . . . . . . . . . . . . . . . . . . . . . . . . . . . . . . . . . . . . . . 275Authentication . . . . . . . . . . . . . . . . . . . . . . . . . . . . . . . . . . . . . . . . . . . . . . . . .278
Basic Authentication . . . . . . . . . . . . . . . . . . . . . . . . . . . . . . . . . . . . . . . . 278Portal Form Authentication . . . . . . . . . . . . . . . . . . . . . . . . . . . . . . . . .278Proxy Authentication . . . . . . . . . . . . . . . . . . . . . . . . . . . . . . . . . . . . . . . 279
Updates . . . . . . . . . . . . . . . . . . . . . . . . . . . . . . . . . . . . . . . . . . . . . . . . . . . . . . . 280
Glossary . . . . . . . . . . . . . . . . . . . . . . . . . . . . . . . . . . . . . . . . . . . . . . . . . 281
Index . . . . . . . . . . . . . . . . . . . . . . . . . . . . . . . . . . . . . . . . . . . . . . . . . . . . 295

Figures 9
Figures
Figure 1-1: Classic Client . . . . . . . . . . . . . . . . . . . . . . . . . . . . . . . . . . . . . . . . . . . . . . . . . . . 20
Figure 1-2: Swing Client . . . . . . . . . . . . . . . . . . . . . . . . . . . . . . . . . . . . . . . . . . . . . . . . . . . 20
Figure 1-3: HTML Client. . . . . . . . . . . . . . . . . . . . . . . . . . . . . . . . . . . . . . . . . . . . . . . . . . . . 21
Figure 1-4: HTML5 Client . . . . . . . . . . . . . . . . . . . . . . . . . . . . . . . . . . . . . . . . . . . . . . . . . . 22
Figure 2-5: SESSION Panel Default View . . . . . . . . . . . . . . . . . . . . . . . . . . . . . . . . . . . . 26
Figure 2-6: SESSION Panel Folders Enabled View. . . . . . . . . . . . . . . . . . . . . . . . . . . . 27
Figure 2-7: SESSION Folder . . . . . . . . . . . . . . . . . . . . . . . . . . . . . . . . . . . . . . . . . . . . . . . . 28
Figure 2-8: Swing Client PREFERENCES Window . . . . . . . . . . . . . . . . . . . . . . . . . . . . 30
Figure 2-9: Print to File Dialog. . . . . . . . . . . . . . . . . . . . . . . . . . . . . . . . . . . . . . . . . . . . . . 31
Figure 2-10: Changing your Password . . . . . . . . . . . . . . . . . . . . . . . . . . . . . . . . . . . . . . 33
Figure 3-11: User Downloads . . . . . . . . . . . . . . . . . . . . . . . . . . . . . . . . . . . . . . . . . . . . . . 38
Figure 4-12: SESSION Panel . . . . . . . . . . . . . . . . . . . . . . . . . . . . . . . . . . . . . . . . . . . . . . . . 42
Figure 4-13: Session Controller Applet . . . . . . . . . . . . . . . . . . . . . . . . . . . . . . . . . . . . . 43
Figure 4-14: Client Window . . . . . . . . . . . . . . . . . . . . . . . . . . . . . . . . . . . . . . . . . . . . . . . . 44
Figure 4-15: EHLLAPI Configuration Window . . . . . . . . . . . . . . . . . . . . . . . . . . . . . . . 46
Figure 4-16: Macro Toolbar Configuration Window . . . . . . . . . . . . . . . . . . . . . . . . . 47
Figure 4-17: Record/Play Macro . . . . . . . . . . . . . . . . . . . . . . . . . . . . . . . . . . . . . . . . . . . . 56
Figure 4-18: Play Macro Menu . . . . . . . . . . . . . . . . . . . . . . . . . . . . . . . . . . . . . . . . . . . . . 57
Figure 4-19: Record Macro Name . . . . . . . . . . . . . . . . . . . . . . . . . . . . . . . . . . . . . . . . . .57
Figure 4-20: Stop Recording Macro . . . . . . . . . . . . . . . . . . . . . . . . . . . . . . . . . . . . . . . . 58
Figure 4-21: Save Recorded Macro . . . . . . . . . . . . . . . . . . . . . . . . . . . . . . . . . . . . . . . . .59
Figure 4-22: Play Recorded Macro. . . . . . . . . . . . . . . . . . . . . . . . . . . . . . . . . . . . . . . . . . 59
Figure 4-23: Delete Macro . . . . . . . . . . . . . . . . . . . . . . . . . . . . . . . . . . . . . . . . . . . . . . . . . 60
Figure 4-24: Delete Macro Confirmation. . . . . . . . . . . . . . . . . . . . . . . . . . . . . . . . . . . . 61
Figure 5-25: Log VT Session to Printer . . . . . . . . . . . . . . . . . . . . . . . . . . . . . . . . . . . . . . 65
Figure 5-26: Print to File Dialog . . . . . . . . . . . . . . . . . . . . . . . . . . . . . . . . . . . . . . . . . . . . 67
Figure 5-27: Print to File Time/Date Stamp. . . . . . . . . . . . . . . . . . . . . . . . . . . . . . . . . . 67
Figure 6-28: File Transfer Options . . . . . . . . . . . . . . . . . . . . . . . . . . . . . . . . . . . . . . . . . .70

WebConnect User Guide 10
Figure 6-29: TSO File Transfer Example . . . . . . . . . . . . . . . . . . . . . . . . . . . . . . . . . . . . .73
Figure 6-30: Advanced Options . . . . . . . . . . . . . . . . . . . . . . . . . . . . . . . . . . . . . . . . . . . .75
Figure 6-31: File Transfer List Name. . . . . . . . . . . . . . . . . . . . . . . . . . . . . . . . . . . . . . . . .80
Figure 6-32: Transfer List Name. . . . . . . . . . . . . . . . . . . . . . . . . . . . . . . . . . . . . . . . . . . . .80
Figure 7-33: Edit User Preferences . . . . . . . . . . . . . . . . . . . . . . . . . . . . . . . . . . . . . . . . . .84
Figure 7-34: Configure Hot Spots. . . . . . . . . . . . . . . . . . . . . . . . . . . . . . . . . . . . . . . . . . .84
Figure 7-35: Edit Color Configuration. . . . . . . . . . . . . . . . . . . . . . . . . . . . . . . . . . . . . . .85
Figure 7-36: Attribute Configuration . . . . . . . . . . . . . . . . . . . . . . . . . . . . . . . . . . . . . . .87
Figure 7-37: Attributes Toolbar . . . . . . . . . . . . . . . . . . . . . . . . . . . . . . . . . . . . . . . . . . . . .87
Figure 7-38: Setting Cursor Menu . . . . . . . . . . . . . . . . . . . . . . . . . . . . . . . . . . . . . . . . . .89
Figure 7-39: Cross-hair Cursor . . . . . . . . . . . . . . . . . . . . . . . . . . . . . . . . . . . . . . . . . . . . . .90
Figure 8-40: SESSION panel . . . . . . . . . . . . . . . . . . . . . . . . . . . . . . . . . . . . . . . . . . . . . . . .92
Figure 8-41: Key Map Menu . . . . . . . . . . . . . . . . . . . . . . . . . . . . . . . . . . . . . . . . . . . . . . . .92
Figure 8-42: Key Map/Macro Configuration . . . . . . . . . . . . . . . . . . . . . . . . . . . . . . . . .93
Figure 8-43: Create Key Sequence . . . . . . . . . . . . . . . . . . . . . . . . . . . . . . . . . . . . . . . . . .94
Figure 8-44: Key Command Action . . . . . . . . . . . . . . . . . . . . . . . . . . . . . . . . . . . . . . . . .95
Figure 8-45: Add Key Map Commands. . . . . . . . . . . . . . . . . . . . . . . . . . . . . . . . . . . . . .96
Figure 8-46: Wait Tab . . . . . . . . . . . . . . . . . . . . . . . . . . . . . . . . . . . . . . . . . . . . . . . . . . . . . .98
Figure 8-47: 3270 Session . . . . . . . . . . . . . . . . . . . . . . . . . . . . . . . . . . . . . . . . . . . . . . . . 101
Figure 8-48: WebConnect Macro Menu . . . . . . . . . . . . . . . . . . . . . . . . . . . . . . . . . . . 102
Figure 8-49: WebConnect Macros . . . . . . . . . . . . . . . . . . . . . . . . . . . . . . . . . . . . . . . . 102
Figure 8-50: Name New Macro . . . . . . . . . . . . . . . . . . . . . . . . . . . . . . . . . . . . . . . . . . . 103
Figure 8-51: Define Macro Action . . . . . . . . . . . . . . . . . . . . . . . . . . . . . . . . . . . . . . . . 103
Figure 8-52: Configure New Macro . . . . . . . . . . . . . . . . . . . . . . . . . . . . . . . . . . . . . . . 104
Figure 8-53: Import Macro . . . . . . . . . . . . . . . . . . . . . . . . . . . . . . . . . . . . . . . . . . . . . . . 105
Figure 8-54: Imported Macro. . . . . . . . . . . . . . . . . . . . . . . . . . . . . . . . . . . . . . . . . . . . . 105
Figure 8-55: VB Scripts Tab . . . . . . . . . . . . . . . . . . . . . . . . . . . . . . . . . . . . . . . . . . . . . . . 107
Figure 8-56: New VB Script Name . . . . . . . . . . . . . . . . . . . . . . . . . . . . . . . . . . . . . . . . 107
Figure 8-57: New VB Script . . . . . . . . . . . . . . . . . . . . . . . . . . . . . . . . . . . . . . . . . . . . . . . 108
Figure 8-58: WebConnect Script Editor . . . . . . . . . . . . . . . . . . . . . . . . . . . . . . . . . . . 109
Figure 8-59: User Autostart Macros. . . . . . . . . . . . . . . . . . . . . . . . . . . . . . . . . . . . . . . 111

Figures 11
Figure 8-60: User Macro Autostart . . . . . . . . . . . . . . . . . . . . . . . . . . . . . . . . . . . . . . . .112
Figure 9-61: SESSION Panel . . . . . . . . . . . . . . . . . . . . . . . . . . . . . . . . . . . . . . . . . . . . . . .116
Figure 9-62: Swing Client Window . . . . . . . . . . . . . . . . . . . . . . . . . . . . . . . . . . . . . . . .117
Figure 9-63: ClickPad Configuration . . . . . . . . . . . . . . . . . . . . . . . . . . . . . . . . . . . . . . .122
Figure 9-64: 3287 and 3812 Client Emulation . . . . . . . . . . . . . . . . . . . . . . . . . . . . . .127
Figure 9-65: Record Macro Name . . . . . . . . . . . . . . . . . . . . . . . . . . . . . . . . . . . . . . . . .129
Figure 9-66: Save Recorded Macro . . . . . . . . . . . . . . . . . . . . . . . . . . . . . . . . . . . . . . . .130
Figure 9-67: Recorded Macro List . . . . . . . . . . . . . . . . . . . . . . . . . . . . . . . . . . . . . . . . .130
Figure 9-68: Key Macro Window . . . . . . . . . . . . . . . . . . . . . . . . . . . . . . . . . . . . . . . . . .131
Figure 9-69: Delete Macro . . . . . . . . . . . . . . . . . . . . . . . . . . . . . . . . . . . . . . . . . . . . . . . .132
Figure 9-70: Session List . . . . . . . . . . . . . . . . . . . . . . . . . . . . . . . . . . . . . . . . . . . . . . . . . .132
Figure 9-71: JRE Placeholder . . . . . . . . . . . . . . . . . . . . . . . . . . . . . . . . . . . . . . . . . . . . . .133
Figure 10-72: Log VT Session to Printer . . . . . . . . . . . . . . . . . . . . . . . . . . . . . . . . . . . .137
Figure 10-73: Print to File Dialog . . . . . . . . . . . . . . . . . . . . . . . . . . . . . . . . . . . . . . . . . .139
Figure 10-74: Print to File Time/Date Stamp . . . . . . . . . . . . . . . . . . . . . . . . . . . . . . .139
Figure 11-75: CICS/VS Files. . . . . . . . . . . . . . . . . . . . . . . . . . . . . . . . . . . . . . . . . . . . . . . .142
Figure 11-76: TSO File Transfer Example . . . . . . . . . . . . . . . . . . . . . . . . . . . . . . . . . . .145
Figure 11-77: Record Format Options . . . . . . . . . . . . . . . . . . . . . . . . . . . . . . . . . . . . .147
Figure 11-78: Lists . . . . . . . . . . . . . . . . . . . . . . . . . . . . . . . . . . . . . . . . . . . . . . . . . . . . . . . .151
Figure 11-79: INDFILE Transfer . . . . . . . . . . . . . . . . . . . . . . . . . . . . . . . . . . . . . . . . . . . .152
Figure 12-80: Edit Color Configuration . . . . . . . . . . . . . . . . . . . . . . . . . . . . . . . . . . . .154
Figure 12-81: Attribute Configuration . . . . . . . . . . . . . . . . . . . . . . . . . . . . . . . . . . . . .155
Figure 12-82: ClickPad Configuration. . . . . . . . . . . . . . . . . . . . . . . . . . . . . . . . . . . . . .156
Figure 12-83: ClickPad Docked East . . . . . . . . . . . . . . . . . . . . . . . . . . . . . . . . . . . . . . .157
Figure 12-84: ClickPad Docked North. . . . . . . . . . . . . . . . . . . . . . . . . . . . . . . . . . . . . .157
Figure 12-85: Floating Enabled. . . . . . . . . . . . . . . . . . . . . . . . . . . . . . . . . . . . . . . . . . . .158
Figure 12-86: Handler Bar. . . . . . . . . . . . . . . . . . . . . . . . . . . . . . . . . . . . . . . . . . . . . . . . .159
Figure 12-87: Padding . . . . . . . . . . . . . . . . . . . . . . . . . . . . . . . . . . . . . . . . . . . . . . . . . . . .160
Figure 12-88: Add Macro . . . . . . . . . . . . . . . . . . . . . . . . . . . . . . . . . . . . . . . . . . . . . . . . .161
Figure 12-89: Macros . . . . . . . . . . . . . . . . . . . . . . . . . . . . . . . . . . . . . . . . . . . . . . . . . . . . .161
Figure 12-90: ClickPad Preview. . . . . . . . . . . . . . . . . . . . . . . . . . . . . . . . . . . . . . . . . . . .162

WebConnect User Guide 12
Figure 12-91: Edit User Preferences. . . . . . . . . . . . . . . . . . . . . . . . . . . . . . . . . . . . . . . 163
Figure 12-92: Configure Hot Spots . . . . . . . . . . . . . . . . . . . . . . . . . . . . . . . . . . . . . . . 163
Figure 12-93: Settings . . . . . . . . . . . . . . . . . . . . . . . . . . . . . . . . . . . . . . . . . . . . . . . . . . . 165
Figure 12-94: Settings Cursor Menu . . . . . . . . . . . . . . . . . . . . . . . . . . . . . . . . . . . . . . 168
Figure 12-95: Cross-hair Cursor. . . . . . . . . . . . . . . . . . . . . . . . . . . . . . . . . . . . . . . . . . . 169
Figure 13-96: SESSION panel . . . . . . . . . . . . . . . . . . . . . . . . . . . . . . . . . . . . . . . . . . . . . 172
Figure 13-97: Key Map Menu. . . . . . . . . . . . . . . . . . . . . . . . . . . . . . . . . . . . . . . . . . . . . 173
Figure 13-98: Key Map/Macro Configuration. . . . . . . . . . . . . . . . . . . . . . . . . . . . . . 173
Figure 13-99: Create Key Sequence. . . . . . . . . . . . . . . . . . . . . . . . . . . . . . . . . . . . . . . 174
Figure 13-100: Add Key Map Commands . . . . . . . . . . . . . . . . . . . . . . . . . . . . . . . . . 175
Figure 13-101: Wait Tab . . . . . . . . . . . . . . . . . . . . . . . . . . . . . . . . . . . . . . . . . . . . . . . . . . 177
Figure 13-102: 3270 Session . . . . . . . . . . . . . . . . . . . . . . . . . . . . . . . . . . . . . . . . . . . . . 180
Figure 13-103: WebConnect Macro Menu . . . . . . . . . . . . . . . . . . . . . . . . . . . . . . . . 181
Figure 13-104: WebConnect Macros Tab . . . . . . . . . . . . . . . . . . . . . . . . . . . . . . . . . . 182
Figure 13-105: Name New Macro. . . . . . . . . . . . . . . . . . . . . . . . . . . . . . . . . . . . . . . . . 182
Figure 13-106: Define Macro Action . . . . . . . . . . . . . . . . . . . . . . . . . . . . . . . . . . . . . . 183
Figure 13-107: Import Macro. . . . . . . . . . . . . . . . . . . . . . . . . . . . . . . . . . . . . . . . . . . . . 184
Figure 13-108: Import Macro. . . . . . . . . . . . . . . . . . . . . . . . . . . . . . . . . . . . . . . . . . . . . 184
Figure 13-109: Imported Macro . . . . . . . . . . . . . . . . . . . . . . . . . . . . . . . . . . . . . . . . . . 185
Figure 13-110: VB Scripts Tab. . . . . . . . . . . . . . . . . . . . . . . . . . . . . . . . . . . . . . . . . . . . . 186
Figure 13-111: New VB Script Name . . . . . . . . . . . . . . . . . . . . . . . . . . . . . . . . . . . . . . 187
Figure 13-112: New VB Script . . . . . . . . . . . . . . . . . . . . . . . . . . . . . . . . . . . . . . . . . . . . 187
Figure 13-113: WebConnect Script Editor. . . . . . . . . . . . . . . . . . . . . . . . . . . . . . . . . 188
Figure 13-114: User Autostart Macros . . . . . . . . . . . . . . . . . . . . . . . . . . . . . . . . . . . . 190
Figure 13-115: User Macro Autostart . . . . . . . . . . . . . . . . . . . . . . . . . . . . . . . . . . . . . 191
Figure 14-116: SESSION panel. . . . . . . . . . . . . . . . . . . . . . . . . . . . . . . . . . . . . . . . . . . . 194
Figure 14-117: 3270 HTML Client. . . . . . . . . . . . . . . . . . . . . . . . . . . . . . . . . . . . . . . . . 194
Figure 14-118: 5250 HTML Client. . . . . . . . . . . . . . . . . . . . . . . . . . . . . . . . . . . . . . . . . 195
Figure 14-119: 3287 HTML Print . . . . . . . . . . . . . . . . . . . . . . . . . . . . . . . . . . . . . . . . . . 196
Figure 14-120: 3287 Associated Print . . . . . . . . . . . . . . . . . . . . . . . . . . . . . . . . . . . . . 200
Figure 14-121: About Server 3287 Print. . . . . . . . . . . . . . . . . . . . . . . . . . . . . . . . . . . 201

Figures 13
Figure 14-122: 3287 Associated Print Jobs. . . . . . . . . . . . . . . . . . . . . . . . . . . . . . . . .201
Figure 14-123: 3287 Print Jobs . . . . . . . . . . . . . . . . . . . . . . . . . . . . . . . . . . . . . . . . . . . .202
Figure 15-124: SESSION Panel. . . . . . . . . . . . . . . . . . . . . . . . . . . . . . . . . . . . . . . . . . . . .204
Figure 15-125: HTML5/Client Window. . . . . . . . . . . . . . . . . . . . . . . . . . . . . . . . . . . . .205
Figure 15-126: ClickPad Configuration . . . . . . . . . . . . . . . . . . . . . . . . . . . . . . . . . . . .208
Figure 15-127: Paste Dialog. . . . . . . . . . . . . . . . . . . . . . . . . . . . . . . . . . . . . . . . . . . . . . .211
Figure 15-128: 3287 Client Emulation . . . . . . . . . . . . . . . . . . . . . . . . . . . . . . . . . . . . .213
Figure 15-129: Record Macro Name . . . . . . . . . . . . . . . . . . . . . . . . . . . . . . . . . . . . . . .214
Figure 15-130: Save Recorded Macro. . . . . . . . . . . . . . . . . . . . . . . . . . . . . . . . . . . . . .215
Figure 15-131: Recorded Macro List . . . . . . . . . . . . . . . . . . . . . . . . . . . . . . . . . . . . . . .216
Figure 15-132: Key Macro Window . . . . . . . . . . . . . . . . . . . . . . . . . . . . . . . . . . . . . . . .217
Figure 15-133: Delete Macro . . . . . . . . . . . . . . . . . . . . . . . . . . . . . . . . . . . . . . . . . . . . . .217
Figure 15-134: The Keyboard Key . . . . . . . . . . . . . . . . . . . . . . . . . . . . . . . . . . . . . . . . .218
Figure 15-135: The Keyboard . . . . . . . . . . . . . . . . . . . . . . . . . . . . . . . . . . . . . . . . . . . . .219
Figure 16-136: Associated Print Icon . . . . . . . . . . . . . . . . . . . . . . . . . . . . . . . . . . . . . .224
Figure 16-137: Print Job Dialog . . . . . . . . . . . . . . . . . . . . . . . . . . . . . . . . . . . . . . . . . . .225
Figure 16-138: Completed Print Job. . . . . . . . . . . . . . . . . . . . . . . . . . . . . . . . . . . . . . .226
Figure 17-139: File Transfer Error . . . . . . . . . . . . . . . . . . . . . . . . . . . . . . . . . . . . . . . . . .228
Figure 17-140: File Transfer Message . . . . . . . . . . . . . . . . . . . . . . . . . . . . . . . . . . . . . .229
Figure 17-141: CICS/VS File Transfer To Host Example . . . . . . . . . . . . . . . . . . . . . .230
Figure 17-142: CICS/VS File Transfer From Host Example . . . . . . . . . . . . . . . . . . .230
Figure 17-143: TSO File Transfer To Host Example . . . . . . . . . . . . . . . . . . . . . . . . . .233
Figure 17-144: TSO File Transfer From Host Example . . . . . . . . . . . . . . . . . . . . . . .234
Figure 17-145: Record Format Options . . . . . . . . . . . . . . . . . . . . . . . . . . . . . . . . . . . .236
Figure 18-146: Edit Color Configuration . . . . . . . . . . . . . . . . . . . . . . . . . . . . . . . . . . .242
Figure 18-147: Attribute Configuration. . . . . . . . . . . . . . . . . . . . . . . . . . . . . . . . . . . .243
Figure 18-148: ClickPad Configuration . . . . . . . . . . . . . . . . . . . . . . . . . . . . . . . . . . . .244
Figure 18-149: Click Pad Options. . . . . . . . . . . . . . . . . . . . . . . . . . . . . . . . . . . . . . . . . .246
Figure 18-150: Padding. . . . . . . . . . . . . . . . . . . . . . . . . . . . . . . . . . . . . . . . . . . . . . . . . . .247
Figure 18-151: Macros . . . . . . . . . . . . . . . . . . . . . . . . . . . . . . . . . . . . . . . . . . . . . . . . . . . .248
Figure 18-152: Edit User Preferences . . . . . . . . . . . . . . . . . . . . . . . . . . . . . . . . . . . . . .249

WebConnect User Guide 14
Figure 18-153: Configure Hot Spots . . . . . . . . . . . . . . . . . . . . . . . . . . . . . . . . . . . . . . 250
Figure 18-154: Settings/Cursor . . . . . . . . . . . . . . . . . . . . . . . . . . . . . . . . . . . . . . . . . . . 251
Figure 18-155: Settings Cursor Menu . . . . . . . . . . . . . . . . . . . . . . . . . . . . . . . . . . . . . 254
Figure 18-156: Cross-hair Cursor . . . . . . . . . . . . . . . . . . . . . . . . . . . . . . . . . . . . . . . . . 255
Figure 19-157: SESSION panel. . . . . . . . . . . . . . . . . . . . . . . . . . . . . . . . . . . . . . . . . . . . 258
Figure 19-158: Key Map Menu . . . . . . . . . . . . . . . . . . . . . . . . . . . . . . . . . . . . . . . . . . . 259
Figure 19-159: Key Map/Macro Configuration . . . . . . . . . . . . . . . . . . . . . . . . . . . . 259
Figure 19-160: Create Key Sequence . . . . . . . . . . . . . . . . . . . . . . . . . . . . . . . . . . . . . 260
Figure 19-161: Add Key Map Commands . . . . . . . . . . . . . . . . . . . . . . . . . . . . . . . . . 261
Figure 19-162: 3270 Session . . . . . . . . . . . . . . . . . . . . . . . . . . . . . . . . . . . . . . . . . . . . . 263
Figure 19-163: WebConnect Macro Menu . . . . . . . . . . . . . . . . . . . . . . . . . . . . . . . . 264
Figure 19-164: WebConnect Macros Tab . . . . . . . . . . . . . . . . . . . . . . . . . . . . . . . . . . 265
Figure 19-165: Name New Macro. . . . . . . . . . . . . . . . . . . . . . . . . . . . . . . . . . . . . . . . . 265
Figure 19-166: Define Macro Action . . . . . . . . . . . . . . . . . . . . . . . . . . . . . . . . . . . . . . 266
Figure 19-167: Wait Tab . . . . . . . . . . . . . . . . . . . . . . . . . . . . . . . . . . . . . . . . . . . . . . . . . . 267
Figure 19-168: Variable Tab . . . . . . . . . . . . . . . . . . . . . . . . . . . . . . . . . . . . . . . . . . . . . . 270
Figure 19-169: Open URL . . . . . . . . . . . . . . . . . . . . . . . . . . . . . . . . . . . . . . . . . . . . . . . . 271
Figure 19-170: Add Static Text. . . . . . . . . . . . . . . . . . . . . . . . . . . . . . . . . . . . . . . . . . . . 271
Figure 19-171: Open URL . . . . . . . . . . . . . . . . . . . . . . . . . . . . . . . . . . . . . . . . . . . . . . . . 272
Figure 20-172: WebConnect Sessions tab. . . . . . . . . . . . . . . . . . . . . . . . . . . . . . . . . 276
Figure 20-173: Icon context menu. . . . . . . . . . . . . . . . . . . . . . . . . . . . . . . . . . . . . . . . 276
Figure 20-174: List mode . . . . . . . . . . . . . . . . . . . . . . . . . . . . . . . . . . . . . . . . . . . . . . . . 277
Figure 20-175: Tab space context menu . . . . . . . . . . . . . . . . . . . . . . . . . . . . . . . . . . 277
Figure 20-176: WebConnect User Credentials . . . . . . . . . . . . . . . . . . . . . . . . . . . . . 278
Figure 20-177: Web Proxy Credentials . . . . . . . . . . . . . . . . . . . . . . . . . . . . . . . . . . . . 279
Figure 20-178: Emulation Update . . . . . . . . . . . . . . . . . . . . . . . . . . . . . . . . . . . . . . . . 280

Tables 15
Tables
Table 2-1: Invalid Characters . . . . . . . . . . . . . . . . . . . . . . . . . . . . . . . . . . . . . . . . . . . . . . .35
Table 4-2: Session Menu Options. . . . . . . . . . . . . . . . . . . . . . . . . . . . . . . . . . . . . . . . . . . 45
Table 4-3: Macro Toolbar Details . . . . . . . . . . . . . . . . . . . . . . . . . . . . . . . . . . . . . . . . . . .47
Table 4-4: Emulation Icon Values . . . . . . . . . . . . . . . . . . . . . . . . . . . . . . . . . . . . . . . . . . 48
Table 4-5: Keyboard Mapping. . . . . . . . . . . . . . . . . . . . . . . . . . . . . . . . . . . . . . . . . . . . . .50
Table 4-6: 3287 Menu Functions . . . . . . . . . . . . . . . . . . . . . . . . . . . . . . . . . . . . . . . . . . .53
Table 6-7: SNA Host/Application Transfer . . . . . . . . . . . . . . . . . . . . . . . . . . . . . . . . . . . 69
Table 8-1: Macro Editor Command Descriptions . . . . . . . . . . . . . . . . . . . . . . . . . . . . 96
Table 8-2: Wait Options—After next AID key Disabled . . . . . . . . . . . . . . . . . . . . . . 98
Table 8-3: Wait Options—After next AID key Enabled . . . . . . . . . . . . . . . . . . . . . . . 99
Table 9-4: Session Menu Options. . . . . . . . . . . . . . . . . . . . . . . . . . . . . . . . . . . . . . . . . .118
Table 9-5: Emulation Icon Values . . . . . . . . . . . . . . . . . . . . . . . . . . . . . . . . . . . . . . . . .120
Table 9-6: Keyboard Mapping. . . . . . . . . . . . . . . . . . . . . . . . . . . . . . . . . . . . . . . . . . . . .123
Table 9-7: Right-Click Menu. . . . . . . . . . . . . . . . . . . . . . . . . . . . . . . . . . . . . . . . . . . . . . .126
Table 9-8: 3287 Menu Functions . . . . . . . . . . . . . . . . . . . . . . . . . . . . . . . . . . . . . . . . . .127
Table 11-9: SNA Host/Application Transfer. . . . . . . . . . . . . . . . . . . . . . . . . . . . . . . . .141
Table 12-1: Settings Options . . . . . . . . . . . . . . . . . . . . . . . . . . . . . . . . . . . . . . . . . . . . . .165
Table 13-2: Macro Editor Command Descriptions . . . . . . . . . . . . . . . . . . . . . . . . . .175
Table 13-3: Wait Options—After next AID key Disabled . . . . . . . . . . . . . . . . . . . .177
Table 13-4: Wait Options—After next AID key Enabled. . . . . . . . . . . . . . . . . . . . .178
Table 14-5: OIA Input Field Validation Symbols . . . . . . . . . . . . . . . . . . . . . . . . . . . .197
Table 14-6: HTML Client ClickPad Functions . . . . . . . . . . . . . . . . . . . . . . . . . . . . . . .198
Table 14-7: HTML 3270 & 5250 Keyboard Mapping . . . . . . . . . . . . . . . . . . . . . . . .199
Table 15-8: Session Menu Options . . . . . . . . . . . . . . . . . . . . . . . . . . . . . . . . . . . . . . . .206
Table 15-9: Keyboard Mapping . . . . . . . . . . . . . . . . . . . . . . . . . . . . . . . . . . . . . . . . . . .209
Table 15-10: Right-Click Menu . . . . . . . . . . . . . . . . . . . . . . . . . . . . . . . . . . . . . . . . . . . .212
Table 15-11: 3287 Menu Functions . . . . . . . . . . . . . . . . . . . . . . . . . . . . . . . . . . . . . . . .213
Table 17-12: SNA Host/Application Transfer . . . . . . . . . . . . . . . . . . . . . . . . . . . . . . .227

WebConnect User Guide 16
Table 18-1: Settings Options . . . . . . . . . . . . . . . . . . . . . . . . . . . . . . . . . . . . . . . . . . . . . 251
Table 19-2: Macro Editor Command Descriptions . . . . . . . . . . . . . . . . . . . . . . . . . 261
Table 19-3: Wait Options—After next AID key Disabled . . . . . . . . . . . . . . . . . . . 267
Table 19-4: Wait Options—After next AID key Enabled . . . . . . . . . . . . . . . . . . . . 268

Chapter 1—Introduction 17
1 Introduction
WebConnect enables enterprise organizations to provide suppliers, partners and employees with secure access to vital mainframe and midrange applications and information. Enterprises increase productivity and profits while retaining all the advantages of secure host connectivity to new and existing applications in “real-time.” WebConnect provides this access without requiring any modifications to the original application, providing reliable, secure, and scalable host access using a Java™ or JavaScript enabled Web browser. To deliver traditional host-access emulation features over an intranet or the Internet, WebConnect combines the strengths of traditional client/server technology with the network access and ease of use of popular browsers and client technologies. The WebConnect servers on UNIX and Windows are all secured by Secure Sockets Layer (SSL) authentication and encryption or RSA Data Security™ encryption.
This chapter contains information about the following subjects:
• ”WebConnect Features” on page 18.
• ”Full-Featured Emulation” on page 18.
• "User Manual layout," page 18.
• ”Client Technologies” on page 18.
• ”Browser Environment and Java Support” on page 19.
• ”Identifying the Client Type” on page 19.
• ”Identifying client type by visual clues within the interface” on page 20.
• ”Network Environment” on page 22.
• ”Browser Support” on page 23.
• ”SFile Access Authority” on page 23.

18
WebConnect Features
WebConnect User Guide
WebConnect FeaturesWebConnect provides all the features of traditional emulation clients with centralized server management. Java applets, clients, and HTML clients for 3270, 3287 print, 3812 print, 5250, VT, including VT/SSH emulations.
Full-Featured EmulationIn addition to traditional client emulation features, WebConnect also includes TN3270E protocol support, screen print, enhanced copy and paste, hot spots, record and play macros, Visual Basic macros, and IND$FILE file transfer. Administrators or end users can modify user interface options such as keyboard and color mappings.
User Manual layoutThis user manual describes features and configuration options for all supported client types and underlying technologies. The table of contents of this manual clearly shows which chapters apply to which client types by embedding the client type name (Classic, Swing, or HTML) into the chapter title. Small differences may exist between client types and as such are documented within their respective chapters. However, most features are supported in a similar fashion across Swing (Java 1.5+) clients and significant training differences would not be expected. In general, features and configuration options are discussed within the context of their position within the client user interface menu system.
Client TechnologiesWebConnect can be configured to provide secure communication to your host environment across a variety of underlying client technologies including:
• Classic applet (Java 1.1+)
• Swing applet (Java 1.5+)
• HTML client (HTML 1.0).
Additionally, the Classic applet allows a basic 1-for-1 screen refacing called AutoVista. AV clients have limited user menu preferences.

Browser Environment and Java Support
Chapter 1—Introduction 19
The WebConnect Administrator determines which client is available to the end user. Even though a given WebConnect server can support a mix of different client technologies, only one type of client should be deployed to any one desktop. So, the end user runs a Java, or HTML client, but not more than one type on a given desktop at the same time. However, users may be able to switch between client types based on their WebConnect login user identification if so configured by the WebConnect Administrator. In general, most client populations run the same underlying client technology.
Another consideration in the choice of client technology is whether a persistent or non-persistent communications channel (socket connection) is required. Since the client is an application program executed within a browser interface which provides most of the application user interface, Java clients are fairly small in size, cross-platform compatible, and highly secure. Their persistent applet TCP/IP connection offers the full range of mainframe updates, such as unsolicited data writing.
The HTML client is a program written in Java Script and executed within a Java Script capable browser interface. The underlying HTML protocol provides a non-persistent access method that is more suited to request/response oriented applications. Your WebConnect Administrator has determined which WebConnect client to use based on the network environment, the browser used, and the required features.
Browser Environment and Java SupportJava applets are being deprecated at the time of this writing and the only environment available for Java applets is Internet Explorer with a current JRE version from Oracle.
Identifying the Client TypeIf you are not sure what client type you are running, it is best to contact your WebConnect Administrator or help desk. However, the following may help you determine which client type has been configured for you and allow you to determine which chapters within this user manual apply to your specific client type.

20
Browser Environment and Java Support
WebConnect User Guide
Identifying client type by visual clues within the interface
Figure 1-1: Classic Client
Figure 1-2: Swing Client

Browser Environment and Java Support
Chapter 1—Introduction 21
Figure 1-3: HTML Client

22
Browser Environment and Java Support
WebConnect User Guide
Figure 1-4: HTML5 Client
Network EnvironmentThe network environment in which WebConnect is accessed and operates affects the decision to choose one applet over another, as well as whether to use WebConnect security features. WebConnect Java applets are downloaded to the browser platform the first time the client is started during a browser session. When you exit the browser, the applet no longer resides on the browser platform. This allows the administrator to maintain software and software configurations on the server while the client platform is updated. The amount of time needed to download a client emulation applet depends on the network connection. WebConnect security features can be a necessity, depending on the sensitivity of data accessed and the security of the network used.
Security features require encryption key generation and data encryption and decryption. The security feature decision is based on speed versus security. If an end user is using the corporate intranet

Browser Environment and Java Support
Chapter 1—Introduction 23
and not accessing sensitive data, RSA or SSL might not be required. If an end user is using the Internet and accessing sensitive corporate data, security must be a high priority.
Browser SupportWebConnect operates on the following browsers:
• HTML Client requires a browser that includes “cascading style sheets or layers” (IE 5.0+ or Safari 1.0.2 or 1.2).
• Classic Applets require a browser that supports Sun's Java Dev. Kit 1.1
• MSIE - Microsoft Internet Explorer Version 5.0.1+ with JVM Build 3802 or greater.
• SAFARI - Safari 1.02 & 1.2 w/JDK 1.4.2
SFile Access AuthoritySome WebConnect features require additional security measures because the applet must access local system resources. Security is provided by certificates that are included with the applets and verified by the browser. When the browser attempts to execute the applet, it encounters a certificate delivered with the applet that details the developer of the applet and the local file system access required. The browser then displays a window prompting the user to choose whether to grant the local file system access. If the user chooses to trust the applet by granting the access, the applet begins and all functionality becomes available for use. The user can grant the privileges on a temporary or permanent basis. If privileges are granted temporarily, future applet sessions require the user to grant privileges again. If privileges are granted permanently, subsequent downloads and use of the applet automatically grants privileges. The certificate and privileges can be removed from the browser under the Security or Certificates section of the browser. The following WebConnect features require access to the local resources:
The ability to write to the disk and store user configuration files for key maps, color maps, etc.
• The ability to use the local print spooler for “print screens” and 3287 print.

24
Browser Environment and Java Support
WebConnect User Guide
• The ability to access the local clipboard for copy and paste functionality.
• The ability to access the local file system to retrieve and store files for file transfer operations.

Chapter 2—Using WebConnect 25
2 Using WebConnect
This chapter contains information about the following subjects:
• ”Session Folders” on page 26.
• ”Navigation” on page 27.
• ”User Menu” on page 28.
• ”LOGOUT” on page 28.
• ”PREFERENCES” on page 28.
• ”IDENTITY” on page 28.
• ”DOWNLOADS” on page 28.
• ”Preferences” on page 29.
• ”View” on page 30.
• ”Printing” on page 30.
• ”Trace Each Session” on page 31.
• ”Store User Files On:” on page 32.
• ”Store User Files On:” on page 32.
• "Single Sign-On," page 32
• ”Password Management” on page 32.
• "Password Length and Strength," page 33

26
Sessions Panel
WebConnect User Guide
Sessions PanelThe SESSIONS panel, shown in Figure 2-5, is the initial user panel displayed by WebConnect and provides access to pre-configured sessions, user-configurable preferences, settings, and other components implemented by your System Administrator.
Figure 2-5: SESSION Panel Default View
Configuration settings made by the WebConnect Administrator affect the appearance of the end user interface. If your Administrator has enabled support for Session Folders for example, the SESSIONS panel could look similar to Figure 2-7. Refer to following section, ”Session Folders” on page 26, for more information about session folders.
Session FoldersThe Session Folders feature allows the WebConnect Administrator to organize session icons into logical groups. Session folders are stored at the server level and can be shared by all users. The Administrator also specifies the default starting folder.
Session Folders can be viewed in Icon or List mode. Refer to ”Preferences” on page 29 for details about these settings.

Session Folders
Chapter 2—Using WebConnect 27
Figure 2-6: SESSION Panel Folders Enabled View
NavigationSession folders are navigated in much the same manner as folders are in Windows. Clicking on a folder icon opens a view of the sessions contained in that folder similar to Figure 2-7, on page 28. The folder name is displayed at the top panel, followed by the folder description, if any.
The first icon on the left which is marked with the diagonal arrow, as shown in Figure 2-7, on page 28 allows the user to return to the main folder list when clicked. Clicking on any session icon within a folder starts that session in the normal manner.
Note: To view all of the session icons that are contained in all of the folders simultaneously, simply click on the All Sessions folder.

28
User Menu
WebConnect User Guide
Figure 2-7: SESSION Folder
User MenuThe user menu is located on the left side of the user window as shown in Figure 2-5. The menu contains the following options:
LOGOUT
Logs the current user out and displays Login screen.
PREFERENCES
Select from the user preferences made available by the WebConnect administrator.
IDENTITY
If your administrator has enabled authentication, IDENTITY displays in the menu list as shown in Figure 2-5, page 26. You can select it and change your WebConnect password. It also displays information about your last login and a count of failed login attempts. For more information about passwords see ”Password Management” on page 32.
DOWNLOADS
Select additional WebConnect components to download and install. See Chapter 3 for more information about downloads.

Preferences
Chapter 2—Using WebConnect 29
SESSIONS
Select from various WebConnect administrator configured emulation sessions. For more information about the Session Panel and emulation clients, see Chapter 4, "Classic Client Sessions," Chapter 15, "HTML5 Componentless Sessions," Chapter 14, "HTML Client Emulation."
Display Language
To change the display language, click the desired language on the user menu on the left, as shown in Figure 2-8. The choices are English, French, Dutch, and Spanish. The display language automatically changes to the selected language.
HELP
Displays the WebConnect User’s Guide in PDF format.
PreferencesClick PREFERENCES on the menu and the window shown in Figure 2-8 appears. Individual user configurable options can be set from this window.
Note: Features available from the PREFERENCES window have been defined by the system administrator and may not include all of the options discussed and shown here.

30
Preferences
WebConnect User Guide
Figure 2-8: Swing Client PREFERENCES Window
ViewSelect PREFERENCES from the user menu, shown in Figure 2-5, to set one of the following view options:
Icon View
Display session type and session name in the SESSION panel with large icons.
List View
Display session type and session name in the SESSION panel in a list format with small icons.
PrintingClick the Printing checkbox and choose a print method from the following options:
WebPrint
For complete information see Chapter 5, "Classic Client Printing."
JDK Print solution
Uses the built-in Java solution. No additional installation is required.

Preferences
Chapter 2—Using WebConnect 31
JavaScript print option
Print to a browser window where the browser print facilities are invoked to send the output to the printer. JavaScript printing does not support formatting controls, such as font size or character spacing view.
Print to File
Print to a file on the local machine. Select print and a dialog box displays the file you are printing to and the following options:
Figure 2-9: Print to File Dialog
• Browse to select another file
• Append to append the current print job to a selected file
• Overwrite prints only the current job to the file (erasing the contents of the previous file)
• Cancel to abort the print job
The data in the file is “text only” with no attributes. Character encodings are converted to the platform default, see Figure 5-27, on page 67.
Trace Each SessionWhen technical difficulties occur with user sessions, a Help Desk Representative may instruct you to do a trace. If this situation occurs, these trace files are extremely helpful in diagnostic troubleshooting.
1. Select PREFERENCES from the user menu. See Figure 2-5, page 26.
2. Check the Trace Each Session check-box before opening any sessions. By checking this box, you create a trace for every session you start.

32
Password Management
WebConnect User Guide
If your Help Desk Representative provides a filename, you can type it in the Trace Filename box. However, you should not enter a filename unless you are specifically instructed to do so.
Store User Files On:
Server
Store user files on the WebConnect server system.
Desktop
If your administrator enables this option your user files can be stored on the local machine (desktop).
No user files:
You can also choose not to store files, such as Key Maps, or Hotspots, etc.
Single Sign-OnThis option only displays in your menu options if your administrator has enabled it. However, you should only disable it if you are instructed to do so by your administrator or Help Desk Representative. Refer to the WebConnect Configuration and Administration Guide for more information about SSO.
Password ManagementIf the WebConnect administrator has enabled strong passwords, the following rules and conditions apply.
Password strength is checked at logon and whenever it is changed. If the current password does not meet the required strength, you are prompted to supply a stronger password.
Note: Users should reset (deselect) the “Trace Each Session” feature on the Preferences window after tracing a file so that traces do not continue to collect in the traces directory.

Password Management
Chapter 2—Using WebConnect 33
Figure 2-10: Changing your Password
Password Length and StrengthThe following tests are applied to passwords to determine their strength:
Number of character classes - The password is scanned to count the number of characters in the following categories: upper case alphabetic, lower case alphabetic, numeric, and other. Due to common usage patterns, an upper case alphabetic at the start of the password or a numeric at the end does not count toward the number of distinct classes found.
Password length - The minimum length of a password is coupled to the number of character classes found in the password. A password with 3 or 4 classes requires a minimum length of 8 characters. One with only 2 classes requires a minimum of 24 characters. The maximum allowed length is 80 characters.
Similarity to userid - A portion of the user's id cannot be used within a password. A 4 character or better match is considered similar. A reversed character sequence can also qualify as a match if 4 characters or more.

34
Password Management
WebConnect User Guide
Similarity to prior password - When changed by the end-user, the current password is required as part of the change process. The new password is checked for similarity to the old password. A 4 character or better match is considered similar. A reversed character sequence also qualifies as a match if 4 characters or more.
Dictionary - The password is checked against a 4096 entry dictionary of common words.
Password History
In addition, the password history mechanism precludes reuse of the current or 5 prior passwords.
Password Examples
Character classes
The password “Abcd+++efg1” would appear to have 4 classes at first (upper case, lower case, numeric, other) but the upper case “A” and the numeric “1” don't count since they are at the start and end. This password is considered to have only 2 classes. The password “abcd+1+Efg+” counts for all four classes since the upper case and numeric are in the body of the password.
Similarity to user id
The password for userid “tester” cannot contain any substring of four characters or more of “tester”. The password “esteA1234+” is not valid since it contains the substring “este” from “tester”.
Similarity to prior password
The new password “abc0123XYZ&” cannot be used to replace password “MNO0123qrs*” since it contains the substring “0123” from the old password.
Dictionary
The dictionary contains the word “gene”, invalidating password “gene01ABCD+”.
Character Limitations for Passwords and User Names
The following special characters should not be used in either Passwords or User Names:

Password Management
Chapter 2—Using WebConnect 35
Tabl e 2-1: Invali d Ch aract ers
Na me Charac ter
Ampersand &
Angle Brackets < >
Aster i sk *
BackSlash/S la sh \ /
Brackets [ ]
Colon :
Coma ,
Double Quotat ion "
Pipe |
Plus S ign +
Quest ion Mark ?
Semicolon ;
Equals =
Parenthesis ()
Curly Bra ces {}
S ing le Quotat ion ’

36
Password Management
WebConnect User Guide

Chapter 3—Downloads 37
3 Downloads
This chapter contains information about several additional components for WebConnect:
• ”Downloads with Java Runtime Environment (JRE)” on page 38.
• ”Installing WebPrint” on page 38.
• ”Uninstall WebPrint” on page 39.
• ”Installing the WebConnect Emulation API Package” on page 39.
• ”Downloads with Desktop Emulator Enabled” on page 40.]
• ”Installing WebConnect Desktop Emulator” on page 40.

38
Downloads with Java Runtime Environment (JRE)
WebConnect User Guide
Downloads with Java Runtime Environment (JRE) When you select DOWNLOADS from the user menu the following window displays.
Figure 3-11: User Downloads
Installing WebPrintWebPrint provides advanced printing capabilities for WebConnect applets.
Complete the following steps to install WebPrint.
1. Click DOWNLOADS on the user menu.
2. Click Install WebPrint as shown in Figure 3-11 above.
The Install WebPrint for Java window displays OCWebPrint.exe, a zipped, self-extracting, executable file.
3. Click Download.
4. You are prompted to choose the download path on your system, and OCWebPrint.exe is saved to the path selected.
5. Execute OCWebPrint.exe from the saved location and follow the prompts to install WebPrint.

Downloads with Java Runtime Environment (JRE)
Chapter 3—Downloads 39
6. You must close and restart your Web browser to invoke the installation.
Uninstall WebPrintTo uninstall WebPrint see the windows control panel.
Select Start>Settings>Control Panel>Add/Remove programs and follow the prompts to uninstall WebPrint.
Installing the WebConnect Emulation API PackageThe WebConnect Emulation API Package provides COM (ActiveX) object API and EHLLAPI capabilities for WebConnect applets. Refer to the WebConnect Com Object Guide and the WebConnect EHLLAPI Reference Guide for more information about the WebConnect Emulation API Package.
Complete the following steps to install WebConnect Emulation API Package.
1. Click DOWNLOADS In the SESSION panel, the DOWNLOADS window displays.
2. Click Install WebConnect Emulation API Package to open the installation window.
3. Click Start Download.
4. Choose to save to disk and designate where to save wcemuapi.exe.
5. Terminate all WC 3270/5250 sessions.
6. Execute wcemuapi.exe and follow the prompts to install WebConnect Emulation API Package.
7. Start your 3270/5250 sessions
Uninstall the WebConnect Emulation API Package
1. To uninstall see the windows control panel.
2. Select Start>Settings>Control Panel>Add/Remove programs and follow the prompts to uninstall WebConnect Emulation API Package.

40
Downloads with Desktop Emulator Enabled
WebConnect User Guide
Downloads with Desktop Emulator EnabledWhen you select DOWNLOADS from the user menu and the WebConnect administrator has enabled download of the desktop emulator, the download page includes the WebConnect Desktop Emulator section as seen Figure 3-11, on page 38.
Installing WebConnect Desktop EmulatorThe WebConnect Desktop Emulator provides a Windows application to access WebConnect Emulation Sessions without use of a web browser. See Chapter 20, "Desktop Emulator" for more information about the WebConnect Desktop Emulator.
Complete the following steps to install the WebConnect Desktop Emulator.
1. Click DOWNLOADS on the user menu.
2. Click Install WebConnect Desktop Emulation Package as shown in Figure 3-11, on page 38 above.
The Install WebConnect Desktop Emulator window displays WCDesktopApp.msi, a standard Windows Installer file.
3. Click Start Download.
4. You are prompted to run or save the installer file. Either execute the installer directly from the browser via the Run button or save the installer file and then execute from the saved location.
5. Follow the installation prompts to install the Desktop Application. You will need appropriate values for the portal configuration during the installation. These values will be provided by your WebConnect administrator.

Chapter 4—Classic Client Sessions 41
4 Classic Client Sessions
This chapter contains information about the following subjects:
• ”Session Panel” on page 42.
• ”Controller Applet” on page 42.
• ”3270, 5250, and VT Client Emulation Features” on page 44.
• ”Menu Bar” on page 45.
• ”Macro Toolbar” on page 47.
• ”Session Toolbar Menu” on page 48.
• ”Emulation Space” on page 49.
• ”ClickPad” on page 50.
• ”Copy and Paste Features” on page 50
• ”3287 Client Emulation Features” on page 53.
• ”Menu Bar” on page 53.
• ”Session Window” on page 53.
• ”3812 Client Emulation Features” on page 54.
• ”Menu Bar” on page 54.
• ”Session Window” on page 54.
• ”Macro Record/Play” on page 55.
• ”Recording a Macro” on page 57.
• ”Saving a Macro File” on page 58.
• ”Playing a Macro” on page 59.
• ”Stopping a Macro During Play” on page 60.
• ”Deleting a Macro” on page 60.

42
Session Panel
WebConnect User Guide
Session PanelThe SESSION panel, shown in Figure 4-12, is the initial user window displayed by WebConnect and provides access to pre-configured sessions, user-configurable preferences, settings, and other components that have been implemented by your System Administrator.
Figure 4-12: SESSION Panel
To initialize a session, click a session type icon in the SESSION panel. The emulation session opens in a separate window.
Controller AppletIf the WebConnect Administrator has enabled the Session Controller Applet feature, clicking on a session type icon in the SESSION panel of the HTML user interface opens a controller applet window followed by the emulation session itself. Figure 4-13 shows a Session Controller Applet with several sessions open.
Note: Do not use Pop-up Window Blockers as they can prevent the JRE placeholder window from starting. Disable all Pop-up Window Blockers.

Controller Applet
Chapter 4—Classic Client Sessions 43
Figure 4-13: Session Controller Applet
The controller applet provides the means to manage multiple open sessions. It displays a list of all active sessions, grouped by default into emulation types and identified by their session ID number. Enabling Session Folder displays the folder names. Your WebConnect administrator can also specify custom group names.
Clicking a session in the controller applet's session list brings that session window to the foreground. Sessions that have been terminated due to network conditions or by the WebConnect Server appear in red. Sessions can also be individually or collectively stopped by using the Terminate Sessions or the Terminate All Sessions buttons. Figure 4-13 shows the Controller Applet with several sessions open. The first session in the list, the 3270-session number 28, is marked for termination.
The controller applet also eliminates the need for the matching HTML window necessary to avoid the premature closing of a session by the JRE.

44
3270, 5250, and VT Client Emulation Features
WebConnect User Guide
3270, 5250, and VT Client Emulation FeaturesThe 3270, 5250, and VT client emulation applets have similar user interfaces and share many interface features. The client window has a Menu Bar, an Emulator Screen Toolbar, a Macro Toolbar, an Emulation Space, and an optional ClickPad as shown in Figure 4-14 below.
Figure 4-14: Client Window
Click PadEnabled
ToolbarEnabled
ToolbarEnabled
MacroToolbar Enabled
MacroToolbar Scroll Button

3270, 5250, and VT Client Emulation Features
Chapter 4—Classic Client Sessions 45
Menu BarYour administrator can enable different menu options for your user ID; therefore, all of the following functions may not be visible (3270, 5250 and VT) on your Menu Bar.Tabl e 4-2: S essi on M en u Opti on s (S hee t 1 of 2)
Me nu Defi ni ti on
F i le
New—opens a new session. If the session controller applet is enabled, the File>New option is unavailable. In that case, new sessions must be started from the main sessions panel of the user interface. Print Screen—prints the current screen.Log Session to Printer—while enabled text displayed on the VT session is echoed to the printer.Log Session to File—while enabled text displayed on the VT session is echoed to a file. Assoc Print Session—activates a user’s print option.Macro Rec/Play—Play Macro (Stop Macro), Record Macro, Stop Recording, Cancel Recording, Delete Macro, and Save Macro.Save User Settings—saves the user’s settings to the desktop.File Transfer—transfers files between a Java client and an SNA host. Exit—closes the emulation window and exits the session.
Edi t
Copy—copies highlighted text from the screen to the clipboard.Copy and Append—copies and appends (adds) data to the clipboard without destroying existing clipboard data.Paste—paste the copied text from the clipboard to the highlighted area of the window.Select All—selects the entire screen to be copied and pasted.
Preferences—Opens the following menu options:Key Maps—edit the Key Maps for this session.Hot Spots—edit the Hotspots for this session.Colors—edit the Colors for this session. Attributes—edit the Attributes for this session.Startup Macro—edit the Startup Macro for this session.Macro Toolbar—configure the Macro Toolbar for this session.

46
3270, 5250, and VT Client Emulation Features
WebConnect User Guide
Figure 4-15: EHLLAPI Configuration Window
Sett ing
Font Size—window resize (7-24) to choose different font display sizes.Click Pad—turn the ClickPad at the bottom of the session window on and off (view/hide).Block Paste—default paste mode used to toggle between block and stream modes. Paste an entire block of vertical or columns of text.Hot Spots—activate hot spots on the window.Toolbar—activate the Toolbar under the Menu Bar.Macro Toolbar—activate the Macro Toolbar beneath the Toolbar.Cursor to Mouse—position cursor using the right mouse button.Type-ahead—enter the next string of host information into a buffer without waiting for the next host screen (Reset/Disable set buffer size).Suppress Trailing CR for Copy—removes last CR from copied text.Cursor—set cursor options: Underscore Cursor, Blinking Cursor, Rule Lines, Horizontal Rule, Vertical Rule, Short Rules, Blue, Red, Pink, Green, Turquoise, Yellow, White.Show Printer Dialog—ON/OFFLock Backspace—ON/OFFSave Window Position/Size on Exit (ON/OFF)Initial Window State (JRE ONLY) change to Normal, Iconified, or Maximized window settings (requires restarting session).Proxy Server—allows setting to connect to a proxy server.EHLLAPI—spawns EHLLAPI configuration window. Check Enable to allow EHLLAPI and COM programs to interact with the WebConnect applet. EHLLAPI supports up to a maximum of 26 concurrent sessions and uses ports incrementally starting from 63747. See Figure 4-15 below.
Help Open Help File
Tabl e 4-2 : S essi on M enu Opti on s (S hee t 2 o f 2)
Men u D efi ni ti on

3270, 5250, and VT Client Emulation Features
Chapter 4—Classic Client Sessions 47
Macro Toolbar Your administrator must enable the Macro Toolbar. You can toggle it ON/OFF under Settings>Macro Toolbar on the client window menu bar. See Table 4-2 on page 45.
To configure the contents of the Macro Toolbar complete the following steps:
1. Click, Edit>Preferences>Macro Toolbar. The Macro Toolbar Configuration window appears as shown below in Figure 4-16.
Figure 4-16: Macro Toolbar Configuration Window
Tabl e 4-3: Macro Tool bar Det ail s
I tem Def in it io n
Avai lable Macros The list of Macros available to the user.
Macro Too lbar The Macros that appear on the toolbar.
Label A unique descriptive name for the macro.
Up Move the selected macro up the list.
Down Move the selected macro down the list.
Remove Delete the selected macro from the list.
Add Add the macro selected in the Available Macros list to the Macro Toolbar list.
Save Save your changes.
C ancel Cancel the previous input.
Help Open Help.

48
3270, 5250, and VT Client Emulation Features
WebConnect User Guide
2. Select the desired macro from the list of Available Macros on the left.
3. Assign another label to the macro by entering it into the Label box if desired.
4. Click Add.
The macro now appears in the Macro Toolbar’s list on the right of the dialog box.
5. Change the position of the macro in the list by selecting a macro and using the Up and Down buttons.
6. Remove a macro from the Macro Toolbar’s list by first selecting the macro and then clicking Remove.
7. Save your changes by clicking Save.
Session Toolbar MenuThe Sessions Toolbar menu must be enabled by your administrator. You can toggle it ON/OFF under the Setting menu on the client window menu bar.
Tabl e 4-4 : Emu lati on Icon Va lu es (S h eet 1 of 2)
Icon D efi ni ti on
New Session—Opens a new session emulation screen.
Exit Session—Exits the present session without saving information.
Print Screen—Sends the emulator screen to a print session.
File Transfer—Transfers files between a Java client and an SNA host application using standard IND$FILE transfer protocol.
Select All—Highlights the entire screen.

3270, 5250, and VT Client Emulation Features
Chapter 4—Classic Client Sessions 49
Emulation SpaceThe Emulation Space, located below the Menu and Tool bars, displays detailed messages of the WebConnect server and the host connections. If encryption is used, messages regarding encryption key generation also displays in the emulation space. After a host connect is established, host data displays in the emulation space according to host data attributes, unless the Hot Spots option is active. See ”Configuring Hot Spots” on page 83.
Copy—Copies highlighted areas of the screen to the clipboard.
Copy and Append—Used to copy and append (add) data to the clipboard without destroying the existing data that is already on the clipboard. Use the Left mouse button to identify (highlight) text you want to copy.
Paste—Copies data from the clipboard to the highlighted area on the screen.
ClickPad—Turns the ClickPad (PF Keys) at the bottom of the screen on and off.
Play Recorded Macro—Displays a list of previously recorded macros and allows you to select one to play.
About Client—Displays detailed information about the client machine, browser, and version of WebConnect Client.
About Server—Displays detailed information about the WebConnect server and current emulation session (version, name, IP address, port, etc.).
Macro Toolbar Scroll—Scrolls the list of macros on the toolbar left or right.
Tabl e 4-4: Emu lat ion Icon Valu es ( Sh eet 2 of 2)

50
3270, 5250, and VT Client Emulation Features
WebConnect User Guide
ClickPadThe ClickPad displays below the Emulation Space if enabled as shown in Figure 4-14, on page 44.
Copy and Paste FeaturesThe copy/paste feature can be set for either block (copy/paste selected columns) or stream (copy/paste rows) mode by setting the Block Paste option under the Setting menu. By default, this setting is block mode enabled. If disabled, the data is copied in stream mode.
Copy
To copy text to the clipboard, complete the following steps:
1. Mark the text by using one of the following copy methods:
• Select All from the Edit menu: Selects the current screen and the entire contents of the scroll buffers.
• Highlighting text using a mouse: Click and hold the left mouse button at the beginning of the text you want to copy. Drag the cursor to highlight the entire text you want to copy.
• Highlighting text using the keyboard: Position the cursor at the beginning of text you want to mark and then use the key sequences in Table 4-5.
• Double left mouse to select entire field.
2. Select Copy from the Edit menu or toolbar. The text is copied to the clipboard.
You can use certain keys to highlight text on the screen, as defined in the following table.
Tabl e 4-5 : Keyboard M appi ng
Key S equen ce M appi ng
Sh i f t + Left Highlight the text to the left of the current select location.
Sh i f t + Right Highlight the text to the right of the current select location.
Sh if t + Up Highlight the text above the current select location.
Sh i f t + Down Highlight the text below the current select location.
Sh if t + Home Highlight the text to the beginning of the row of the current select location.

3270, 5250, and VT Client Emulation Features
Chapter 4—Classic Client Sessions 51
These sequence functions are described below.
• Shift + Left: This marking function uses the shift key and left arrow key combination. If no text is selected, the current cursor position is selected. Otherwise, the character position to the left of the last selected character position becomes the new last character selected in the block. If the last selected character position is the beginning of a row, the last character of the previous row becomes the new last character selected.
• Shift + Right: This marking function uses the shift key and right arrow key combination. If no text is selected, the current cursor position is selected. Otherwise, the character position to the right of the last selected character position becomes the new last character selected in the block. If the last selected character position is the end of a row, the first character of the next row becomes the new last character selected.
• Shift + Up: This marking function uses the shift key and up arrow key combination. If no text is selected, the current cursor position and all characters up to but not including the character above the current cursor position is selected. Otherwise, the character position above the last selected character position becomes the new last character selected in the block. If the last selected character position is in the first row, the first character on the screen becomes the new last character selected. If Shift + Up is followed by a Shift + Down, the new last character selected is the position that was selected prior to the Shift + Up.
• Shift + Down: This marking function uses the shift key and down arrow key combination. If no text is selected, the current cursor position and all characters up to but not including the character below the current cursor position is selected. Otherwise, the character position below the last selected character position becomes the new last character
Sh i f t + End Highlight the text to the end of the row of the current select location.
Sh i f t + Page Up Highlight the text from the current cursor position to the first row on the screen.
Sh i f t + Page Down Highlight the text from the current cursor position to the last row on the screen.
Tabl e 4-5: Keyboard M appi ng (Cont in ued)
Key S equen ce M appi ng

52
3270, 5250, and VT Client Emulation Features
WebConnect User Guide
selected in the block. If the last selected character position is in the last row, the last character on the screen becomes the new last character selected. If Shift + Down is followed by a Shift + Up, the new last character selected is the position that was selected prior to the Shift + Down.
• Shift + Home: This marking function uses the shift key and home key combination. If no text is selected, the current cursor position and all characters up to and including the first character in the row are selected. Otherwise, all characters from the last selected position to the first character in the row are selected unless it is already selected. If characters are already selected, then those characters are deselected.
• Shift + End: This marking function uses the shift key and end key combination. If no text is selected, the current cursor position and all characters up to and including the last character in the row are selected. Otherwise, all characters from the last selected position to the last character in the row are selected unless it is already selected. If characters are already selected, then those characters are deselected.
• Shift + Page Up: This marking function uses the shift key and page up key combination. When used, the current cursor position and all characters up to and including the first character on the screen are selected. Any characters that were previously selected but are not in this range are deselected.
• Shift + Page Down: This marking function uses the shift key and page down key combination. When used, the current cursor position and all characters up to and including the last character on the screen are selected. Any characters that were previously selected but are not in this range are deselected.
Paste
To paste text from the clipboard to the screen, complete the following steps:
1. Position the cursor where you want to begin copying text.
2. Select Paste from the Edit menu or toolbar.
Note: You can reposition the cursor by selecting the Cursor to Mouse option in the Setting menu. Then click the position where you want to move the cursor.

3287 Client Emulation Features
Chapter 4—Classic Client Sessions 53
3287 Client Emulation FeaturesThe 3287 session user interface is a display window that shows the progress of 3287 print jobs. A few user options can affect the printed output. These options, and other interface features, are explained below.
Menu BarThe Menu Bar allows you to perform the tasks outlined in Table 4-6 on page 53.
Session WindowThe Session Window displays the following information:
• Connection Messages show details about attempts to connect to the WebConnect server and to the host.
• Security Messages
When using encryption, messages about the generation of encryption keys are written to the 3287 session window.
• Print Job Messages report the following information:
• The status of the print job (started or ended).
• The number of print jobs completed.
• The number of pages printed
The following functions are available in the 3287 emulation client menus:
Tabl e 4-6: 328 7 M en u Fun ct io ns (Sh eet 1 of 2)
Men
u
I tem De script io n
File
P r int Forces print job to flush to printer (only needed under special circumstances).
Save User Sett ings Saves the current user’s settings.
Exi tTerminates the mainframe connection and quits the applet. As long as the browser is running, the applet may remain cached and may not need to be downloaded again to start a new session.

54
3812 Client Emulation Features
WebConnect User Guide
3812 Client Emulation FeaturesThe 3812 session user interface displays a window with the progress of 3812 print jobs. A few user options can affect the printed output. These options and other user interface features are explained below.
Menu BarThe Menu Bar allows you to perform the tasks outlined in Table 4-6.
Session WindowThe Session Window displays the following information:
• Connection messages; details about attempts to connect
Sett
ing
Font Auto f it
(Not available with JavaScript printing.)Instructs the WebConnect applet to choose the font size that fits the line of print on the printed paper. This is most useful if the print session is to print jobs requiring different formats. For instance, one job may print out 80 columns and another may print 132 columns. Setting this option would allow the applet to choose a larger font for the 80 column print job.
Raw Mode
(Not available with JavaScript printing. Only print-to-file support with JDK print in raw mode.)Enable to bypass the graphical print API, allowing printer-specific codes to be passed in the data stream and sent directly to the printer.
Save Window Pos i t ion/Si ze on
Ex i tEnable to save window position and size on exit.
Show Printer Dialog
Available only with WebPrint. JDK and JavaScript print always shows the printer dialog.If enabled, a dialog displays when a print job is created, allowing you to change printer settings (choose a printer, select landscape or portrait, etc.) If this option is not enabled, print jobs are sent to the default printer in portrait layout.
Proxy Server If instructed to do so by your administrator, select this option and enter a proxy server in the dialog that appears.
Help
About C lient Select to view more information about the client operating system, applet version, and Java version.
About Server Select to view more information about the WebConnect server.
Tabl e 4-6 : 328 7 M en u Fun ct ion s ( Sh eet 2 of 2)M
enu
I tem De script io n

Macro Record/Play
Chapter 4—Classic Client Sessions 55
to the WebConnect server and to the host.
• Security messages; details about the generation of encryption keys (when encryption is used), are written to the 3812 session window.
• Print Job Messages; report the following information:
• The status of the print job (started or ended)
• The number of print jobs completed
• The number of pages printed
Macro Record/PlayYou can record frequently used keystrokes and save them as macros to be activated and played back. Defined macros are either saved locally or to the server, depending on the Save User Files On setting option in your User Preferences. See ”Preferences” on page 29.. Select one of the following functions from the emulation session File> Macro Rec/Play> menu:
• Play Macro
• Stop Macro
• Record Macro
• Stop Recording
• Cancel Recording
• Delete Macro
• Save Macro File
Note: See Table 4-6 on page 53 for menu options.

56
Macro Record/Play
WebConnect User Guide
Figure 4-17: Record/Play Macro
Note: In some instances, your system administrator may have set your user preferences to restrict macro recording. If this is the case your menu only displays the “Play Macro” feature as in the following figure. The same is true for the play macro toolbar icon.

Macro Record/Play
Chapter 4—Classic Client Sessions 57
Figure 4-18: Play Macro Menu
Recording a Macro1. From the emulation session menu, click File> Macro
Rec/Play> Record Macro.
Figure 4-19: Record Macro Name
2. In the Macro Name box, type a name for the new macro (for example, CICS Logon).
3. Click OK.

58
Macro Record/Play
WebConnect User Guide
4. Type the key sequence (i.e., the commonly used keystrokes) to record the macro.
5. When you have finished recording, click File> Macro Rec/Play> Stop Recording.
Figure 4-20: Stop Recording Macro
6. Click OK.
Saving a Macro FileImmediately after recording a macro you must save it.
1. Select File> Macro Rec/Play> Save Macro File. The macro you recorded is saved and a confirmation message is displayed.
Note: Do not use the mouse or clickpad while recording. Only keystrokes can be recorded, not mouse actions. See ”Copy and Paste Features” on page 50 for instructions on using the keyboard to highlight text. For a list of the key mappings, see ”HTML Keyboard Mapping” on page 199., or select Key Maps from the emulation session Help menu.
Note: You MUST continue to the following instructions and SAVE the macro or your work can be lost.

Macro Record/Play
Chapter 4—Classic Client Sessions 59
Figure 4-21: Save Recorded Macro
2. Click OK.
• The macro you recorded and saved is available to replay the next time you start a session.
Playing a Macro1. Select File> Macro Rec/Play> Play Macro. The Play Macro
window opens.
Figure 4-22: Play Recorded Macro
2. Select the name of the macro that you want to play from the drop-down menu list.

60
Macro Record/Play
WebConnect User Guide
3. Click OK. The macro keystrokes that you previously recorded automatically play back, activating the sequence.
Stopping a Macro During PlayThis option stops a macro while it is running.
1. During a macro playback if a long time-out occurs and you need to stop it, select Macro Rec/Stop and Stop Macro.
Deleting a Macro1. Select File> Macro Rec/Play> Delete Macro. The Delete Macro
window displays.
Figure 4-23: Delete Macro
2. Select the macro to be deleted from the drop-down list.
3. Click OK to delete the macro. A confirmation message displays.
Note: For 3270, 5250, and VT sessions you can also play a macro from the Toolbar menu items. See, Table 4-4 on page 48.
Note: After the macro stops running, Stop Macro changes to Play Macro again.

Macro Record/Play
Chapter 4—Classic Client Sessions 61
Figure 4-24: Delete Macro Confirmation
4. Click OK.

62
Macro Record/Play
WebConnect User Guide

Chapter 5—Classic Client Printing 63
5 Classic Client Printing
This chapter contains information about the following subjects:
• ”WebPrint” on page 63.
• ”Printing a Screen” on page 63.
• ”VT Session Logging” on page 64.
• ”3287 Print Session” on page 66.
• ”3812 Print Session” on page 66.
• ”Date/Time Stamp Operation” on page 67.
WebPrintWebPrint allows full control over font size and style and automatically sizes a printed document based on display orientation.
OpenConnect’s system fonts have been enhanced with custom font technology from Bitstream Inc.™
WebPrint must be installed locally on the client system. See ”Installing WebPrint” on page 38.
Printing a ScreenYou can print a single session window after you select a print screen option, see the following steps:
1. From the open session window, select File>Print Screen from the menu. The printer dialog window for the system displays. If the “Print to File” option has been configured it opens instead.
2. Follow the system printing procedures.

64
WebPrint
WebConnect User Guide
VT Session LoggingActivity during a VT session can be recorded in two different ways.
• Log Session to Printer - while enabled text displayed on the VT session is echoed to the printer.
• Log Session to File - while enabled text displayed on the VT session is echoed to the user selected file.
Simultaneous logging to file and printer are not allowed.
When the user enables session logging, the applet sends a command to the WC server to start logging. The VT emulation in the server manages accumulation of log data and sends each line to be logged to the applet.
While logging, each printable character received is stored in a buffer in the WC server. The buffer is flushed to the applet for printing whenever the carriage return (CR) character is received from the host. Tab characters are expanded in the buffer for proper alignment of tabbed data in the printer log.
If host-initiated VT print (printer controller on) is started, the current logging buffer is flushed and logging suspended. Logging resumes when the print controller off sequence is received. Printer controller data is spooled to a separate print job by the applet to prevent mixing of printer controller data and session logging data.
The session logging feature uses the same applet print method configured for screen print and printer controller mode. This is configured in the session file or in the user's preferences.
VT Log Session to Printer
To use Session Logging complete the following steps from the session screen:

WebPrint
Chapter 5—Classic Client Printing 65
Figure 5-25: Log VT Session to Printer
1. Select File>Log Session to Printer
A print dialog box appears.
2. Check the print settings, make changes as necessary, and click OK.
3. Continue with your session.
Data entered is stored in the print buffer until you are ready to print.
4. To print the accumulated session activity click Files>Log Session to Printer again.
Your session is sent to your selected printer and session logging is disabled.
VT Log Session to File
To use Session Logging complete the following steps from the session screen:
1. Select File>Log Session to File
The Specify Session Log Filename dialog box appears.
2. Enter a filename for the session log and click OK.
3. Continue with your session.
Data entered is stored in the session log file.
4. To discontinue session logging click Files>Log Session to File again.

66
WebPrint
WebConnect User Guide
3287 Print SessionPrinting from any browser to a specific 3287 logical unit (LU) and gateway:
1. Select 3287 Print Session from the Start User Session panel. A 3287 printer session window displays.
2. Be sure the correct gateway and LU displays in the printer session window.
3. Send a mainframe print job to the selected LU. The 3287 printer session window indicates that the session is printing.
3812 Print SessionYou can use a 3812 print session to print an AS/400 based print job on the local or network printer. From the browser, select one of the 3812 print sessions that has been configured.
To start a 3812 print session:
1. Select the desired 3812 Print Session from the SESSION panel.
The 3812 print session window displays.
2. If the connection fails, attempt to resolve the problem indicated by the error message. If the problem persists, try a different 3812 print session.
3. Send an AS/400 print job to the print device connected to the 3812 print session. The print device name (and other important information about the session) can be found on the About Server dialog located in the 3812 print session Help menu.
Note: To check the LU and gateway you are printing to, select About Server from the Help menu on the printer session window displayed when you start a 3287 print session. A status window opens identifying printer information, such as the number of jobs to print.To run print jobs unattended, disable Show Printer Dialog from the session settings menu. This is not valid for JDK printing.

WebPrint
Chapter 5—Classic Client Printing 67
Date/Time Stamp OperationThe date/time and user@host will print in the bottom margin of all pages generated by Print Screen. The user ID and PC host name will be at the left margin in the format user@host with the date/time printed at the right margin. US systems result in a date displaying as dd-mm-yy hh:mm:ss AM/PM format, 27-Sep-02 3:35.29 PM.
[email protected] 27-Sep-02 3:35.29 PM
Print to File Date/Time
This method does not render the page and then print it. Instead, each string is written to the file as it is received by the Print to File class.
Figure 5-26: Print to File Dialog
Print date/time stamp, user ID, and PC host name will print two text lines at the top of the screen, as in the following example:
[email protected] 27-Sep-02 3:35:29 PM
Figure 5-27: Print to File Time/Date Stamp
[email protected] 27-Sep-02 3:35:29 PM OOOOO CCCCCC O O C O O PPPP EEEE N N C OOO N N N N EEEE CCC TTTTT O O P P E NN N C O O NN N NN N E C T O O PPPP EEE N N N C O O N N N N N N EEE C T O O P E N NN C O O N NN N NN E C T OOOOO P EEEE N N CCCCCC OOO N N N N EEEE CCC T O p e n C o n n e c t S y s t e m s I n c . - D a l l a s , T e x a s (Technical Support: 972-484-5200) --------------------------- SNA NETWORK ---------------------------------- Access application by entering sign-on command: APPLICATION NAME SIGN-ON COMMAND ================ =============== VM/CMS/PROFS VM MVS/TSO TSO MVS/CICS CICS MVS/IMS IMS NETVIEW NETVIEW ----------------------------------------------------------------------------
(This terminal is controlled by MVS/VTAM on ES/9000)
[email protected] 27-Sep-02 3:35:29 PM OOOOO CCCCCC O O C O O PPPP EEEE N N C OOO N N N N EEEE CCC TTTTT O O P P E NN N C O O NN N NN N E C T O O PPPP EEE N N N C O O N N N N N N EEE C T O O P E N NN C O O N NN N NN E C T OOOOO P EEEE N N CCCCCC OOO N N N N EEEE CCC T O p e n C o n n e c t S y s t e m s I n c . - D a l l a s , T e x a s (Technical Support: 972-484-5200) --------------------------- SNA NETWORK ---------------------------------- Access application by entering sign-on command: APPLICATION NAME SIGN-ON COMMAND ================ =============== VM/CMS/PROFS VM MVS/TSO TSO MVS/CICS CICS MVS/IMS IMS NETVIEW NETVIEW ----------------------------------------------------------------------------
(This terminal is controlled by MVS/VTAM on ES/9000)
Time/DateStamp

68
WebPrint
WebConnect User Guide

Chapter 6—Classic Client File Transfer 69
6 Classic Client File Transfer
WebConnect uses the standard IND$FILE protocol to transfer files between a Java client and an SNA host application. This capability can be used to address a variety of networking needs, including centralized data backups and data warehousing through an SNA host.
Because SNA host files use different file formats from WebConnect files and Java client files, be sure to use the appropriate options for converting files to the receiving host’s file format during transfer. Format conversion allows the receiving host applications to use the file without further modification. SNA hosts and SNA applications used for transferring files are listed below as well as the IBM program number and operating system for each application:
• WebConnect supports only the DFT (Distributed Function Terminal) file transfer mode.
You must be familiar with the file transfer application program you use.
Select an option below for file transfer instructions:
• "Sending and Receiving CICS/VS Files," page 70.
Note: The 3270 File Transfer menu option is only available if your administrator enables it.
Tab le 6-7: S N A Ho st/App li cati on Trans fer
A ppli cati on Prog ram Pro gram N u mber
Op erat ing Syste m
3270 PC File Transfer for CICS 5798-DQH VS
3270 PC File Transfer for TSO 5665-311 MVS
3270 PC File Transfer for VM 5664-281 VM

70
Sending and Receiving CICS/VS Files
WebConnect User Guide
• "UNIX Format," page 71.
• "Sending and Receiving TSO Files," page 72.
• "Append a File," page 74.
• "Sending and Receiving VM Files," page 76.
• "Multiple File Transfers," page 79.
Sending and Receiving CICS/VS FilesWebConnect allows file transfer between a Java client and the Customer Information Control System/Virtual Storage (CICS/VS) SNA application.
See the following steps to transfer files to and from CICS/VS.
1. Make sure that the WebConnect client is connected to the desired SNA host and CICS application.
2. From the File menu, select File Transfer.
The File Transfer option dialog appears.
Figure 6-28: File Transfer Options
3. Select CICS Send (or CICS Receive). The appropriate file transfer window displays.
4. Under Local File click Browse to search for a file. A file selection window displays.
Note: The procedures for searching for filenames vary by system.

Sending and Receiving CICS/VS Files
Chapter 6—Classic Client File Transfer 71
When you select a file the name displays in the text field of the Local File box.
UNIX Format1. To transfer the file in UNIX format, click the UNIX Format button
under Browse. UNIX format converts line separators to carriage return and line feed pairs during a Send operation. During a receive operation, carriage return and line feed pairs are converted to line separators.
Do not select the UNIX format when using the binary option or the binary data can be corrupted.
2. Type a host filename in the Data Set Name field in the Host File box.
3. Type comments about the file being transferred in the Comment field in the Host File box. The comments are automatically included in the first record of the CICS/VS host file.
Transfer Options1. Select a file type from the Transfer Options box to configure the
way the file contents are treated during the transfer process. The choices are described below:
• ASCIIThis option instructs the SNA host to translate data between the EBCDIC and ASCII character formats. Use this option for transferring ASCII formatted files, such as text edit files or print files. Do not use the ASCII option for transferring binary data (such as output data from a database program) or object code files (such as C compiler object code).
• BinaryThis option instructs the SNA host to perform no character translation. Use this option to transfer encrypted data, compiled programs, and other noncharacter information.
2. Click Append if a local file is to be added to the end of an SNA host file or if an SNA host file is to be appended to a local file.
Note: The CICS filename can be a program name, a transaction identification, or identification selected by the CICS/VS application programmer. If the filename does not exist, the CICS/VS application automatically creates it. The filename can be one to eight characters long. The character in the first position must be alpha; other characters can be alpha or numeric.

72
Sending and Receiving TSO Files
WebConnect User Guide
• If you do not select Append in the Receive dialog box, the SNA host file replaces the Java client file.
• If you do not select Append in the Send dialog box, the TCP/IP host file replaces the SNA host file.
3. If the CRLF option is desired, check CRLF.
4. Click OK to begin the file transfer.
5. A Transfer Status window displays to confirm the transfer was successfully completed. Click OK.
Sending and Receiving TSO FilesWebConnect allows you to transfer files between a Java client and the Time Sharing Option (TSO) SNA application.
See the following steps to transfer files to and from a TSO application from a User Session.
1. Make sure that the WebConnect client is connected to the desired SNA host and TSO application.
2. From the File menu, select File Transfer>TSO Send (or TSO Receive). The appropriate file transfer window displays.
Note: If you do not specify the CRLF option in send mode, the SNA host disregards the local file’s line separators.
Do not use the CRLF option for transferring binary data (such as output data from a database program) or object code files (such as C compiler object code).
Disabling the CRLF option in the Transfer Options dialog box instructs the CICS/VS host to copy the file unaltered to the appropriate TCP/IP host. This option can be used to transfer encrypted data, compiled programs, and other data that is unreadable.

Sending and Receiving TSO Files
Chapter 6—Classic Client File Transfer 73
Figure 6-29: TSO File Transfer Example
3. Click Browse under Local File to search for the peer’s file. A file selection window displays. for example, “Specify File to SEND.” (The procedures for searching for the peer filename may differ by system.)
4. When you select the peer file and click Open, the name displays in the text field in the Local File box.
5. To transfer the file in UNIX format, click the UNIX Format button. UNIX format converts line separators to carriage return and line feed pairs during a Send operation. During a receive operation, carriage return and line feed pairs are converted to line separators.
6. Type a host filename in the Data Set Name field.
7. Type a member name in the Member Name field.
Note: The TSO host data set name must conform to IBM naming conventions. You can enter an existing data set name (stored in your library) or a new data set name. A closing quote does not display in the Member Name field.

74
Sending and Receiving TSO Files
WebConnect User Guide
The member name is optional. If entered, the member name should be a member in a partitioned data set directory.
8. WebConnect does not create the partitioned data set. When you use the Send window to copy a file to a partitioned data set and include a member name, the partitioned data set must exist.
9. The TSO application adds a user ID prefix to the combined data set and member name. To eliminate the user ID prefix, enclose the data set and member name in single (right) quotation marks, for example,’smith.pds2.file1.’
10. If a password is required, type it in the Password field. A password is only required if password-protection has been specified for the TSO data set.
11. Select a file type from the Transfer Options box to configure the way the file contents are treated during the transfer process. The choices are described below:
• ASCII—this option commands the SNA host to translate data between the EBCDIC and ASCII character formats. Use this option for transferring ASCII formatted files, such as text edit files or print files. Do not use the ASCII option for transferring binary data (such as output data from a database program) or object code files (such as C compiler object code).
• Binary—this option instructs the SNA host to perform no character translation. Use this option to transfer encrypted data, compiled programs, and other noncharacter information.
Append a File1. Click Append if you plan to add a local file to the end of an SNA
host file, or the SNA host file appends a local file. The Append option overrides other values specified by the LRECL parameter and RECFM options in the Advanced section.
• If you do not select Append in the Receive dialog box, the SNA host file replaces the Java client file.
• If you do not select Append in the Send dialog box, the TCP/IP host file replaces the SNA host file.
Note: If you select the UNIX Format option when using the Binary option, the binary data can be corrupted.

Sending and Receiving TSO Files
Chapter 6—Classic Client File Transfer 75
Advanced Options
Figure 6-30: Advanced Options
1. In the Record Format box, click a radio button for the desired record format. This is only valid when sending a file. The valid values are described below:
• Fixed—indicates the data set’s records are fixed length.
• Variable—indicates the data set’s records are variable length.
• Undefined—indicates the data set contains undefined record lengths.
• None—indicates no record format is to be used.
2. To set the allocated amount of space for a new data set, click Blocks, Tracks, or Cylinders in the Space box. When you select Default, TSO uses the Blocks parameter default value which is determined by the specifications listed below:
• Blocks—use the smallest storage entity.
• Tracks—use the middle-sized storage entity.
• Cylinders—use the largest storage entity.
• Primary—the primary allocation for the Blocks parameter.
• Increment—the increment allocation for the Blocks parameter.
3. If sending a file, type a size value (such as the data block size of a TSO data set) in the BLKSIZE field in the Record Format area. The variable you type represents a data block’s byte count. The default value is 80.
4. Type a logical record length value of the SNA host file in the LRECL field in the Record Format area. The parameter value represents the number of characters for each record. If the parameter is not entered, the record length is determined by the

76
Sending and Receiving VM Files
WebConnect User Guide
file transfer operation. For new files, the parameter’s default value is 80.
5. The characteristics of the existing file are used if you are replacing a file or appending information to a file. If you are transferring variable length records, the parameter represents the maximum record size. The parameter’s value becomes the longest record sent if you do not send a record of the maximum operating system size; only valid if you are sending a file.
6. Click OK to close the Advanced Options window.
7. Click OK again to begin the file transfer.
8. A Transfer Status window displays to confirm the transfer was successfully completed. Click OK.
Sending and Receiving VM FilesWebConnect allows file transfer between a Java client and the Virtual Machine/Conversational Monitor System (VM) SNA application.
See the following steps to transfer files to and from a VM application.
1. Make sure that the WebConnect client is connected to the desired SNA host and VM application.
2. From the File menu, select File Transfer>VM Send (or VM Receive). The appropriate file transfer window displays.
3. Click Browse under Local File to search for the peer’s file. A file selection window displays. The procedures for searching for the peer filename vary by system.
4. Select the peer file. The name displays in the text field in the Local File box.
To transfer the file in UNIX format, click the UNIX format button. UNIX format converts line separators to carriage return and line feed pairs during a Send operation. During a receive operation, carriage return and line feed pairs are converted to line separators.
5. Type a host filename in the Data Set Name field in the Host File area. The VM filename can be one to eight characters long.
Note: The VM application automatically creates the receiving host’s filename if a filename does not exist.

Sending and Receiving VM Files
Chapter 6—Classic Client File Transfer 77
6. Type the appropriate file type in the VM File Type field. This parameter identifies the VM disk file type.
7. Type an appropriate value in the VM File Mode text box. This parameter identifies the VM disk file mode. If you do not enter a file mode parameter, the VM application uses the A1 default value.
8. Select a file type from the Transfer Options box to configure the way the file contents are treated during the transfer process. The choices are described below:
• ASCII—this option instructs the SNA host to translate data between the EBCDIC and ASCII character formats. Use this option for transferring ASCII formatted files, such as text edit files or print files. Do not use the ASCII option for transferring binary data (such as output data from a database program) or object code files (such as C compiler object code).
• Binary—this option instructs the SNA host to perform no character translation. Use this option to transfer encrypted data, compiled programs, and other noncharacter information.
9. Click Append if a local file is to be added to the end of an SNA host file or if an SNA host file is to be appended to a local file.
• If you do not select Append in the Receive dialog box, the SNA host file replaces the Java client file.
• If you do not select Append in the Send dialog box, the TCP/IP host file replaces the SNA host file.
• To use the CRLF option, check CRLF.
• During a Receive operation, carriage return and line feed pairs are converted to line separators.
• Disabling the CRLF option in the Transfer Options dialog box instructs the CICS/VS host to copy the file unaltered to the appropriate TCP/IP host. This option can be used to transfer
Caution: Do not select the UNIX Format option when using the Binary option or the binary data is corrupted.
Note: You can click the UNIX Format check box for ASCII file transfers. This allows line separators to be converted to carriage return and line feed pairs during a Send operation.

78
Sending and Receiving VM Files
WebConnect User Guide
encrypted data, compiled programs, and other data that is unreadable.
• If you do not activate the Append option in the Receive dialog box, the SNA host file replaces the Java client file. If you do not activate the Append option in the Send dialog box, the TCP/IP host file replaces the SNA host file.
10. To specify the record format, LRECL, click the Advanced button and the Advanced Options window displays.
11. In the Record Format box, click a radio button for the desired record format. This is only valid when sending a file. The valid values are described below:
• Fixed—indicates the data set’s records are fixed length.
• Variable—indicates the data set’s records are variable length.
• None—indicates no record format is to be used.
12. Type a logical record length value of the SNA host file in the LRECL field in the Record Format area. The parameter value represents the number of characters for each record. If the parameter is not entered, the record length is determined by the file transfer operation. For new files, the parameter’s default value is 80.
If you are replacing a file or appending information to a file, the characteristics of the existing file are used. If you are transferring variable length records, the parameter represents the maximum record size. If you do not send a record of the maximum operating system size, the parameter value becomes the longest record sent. This is only valid if you are sending a file.
13. Click OK to close the Advanced Options window.
14. Click OK again to begin the file transfer.
15. A Transfer Status window displays to confirm the transfer was successfully completed. Click OK.
Caution: Do not use the ASCII or CRLF options for binary data such as output data from a data base program or object code files such as C compiler object code.

Multiple File Transfers
Chapter 6—Classic Client File Transfer 79
Multiple File TransfersThe WebConnect applet supports IND$FILE multiple file transfers. You can create and add files to a multi-file list, then transfer them as a group of files.
Please refer to "Sending and Receiving CICS/VS Files," page 70 for basic file transfer procedures and windows.
1. Select File>File Transfer from the applet menu.
2. Select the file transfer operation you want to use and click OK.
3. To select a local file, click the Browse button.
4. Name the file in the Host File and Data Set Name fields and click Add. The data set name you assigned displays in the host file name list.
a. To clear the list, click the Clear List button.
b. To define and save the list, click Lists (see Figure 6-31).
c. Double-click a name in the Local File list to display it in the Data Set Name field.
d. To delete a file from the list, select a file in the list and click Delete.
e. To replace a file in the list, select a file in the list and click Replace. The file named in the Host File field, replaces the selected file.
5. When all the files you want to transfer are in the Host File list, click OK.
• A Transfer Status window displays to confirm the transfer was successfully completed. Click OK.
• If there is no defined list, a single file transfer is assumed.

80
Multiple File Transfers
WebConnect User Guide
File Transfer Lists
Figure 6-31: File Transfer List Name
1. This feature is designed for saving, deleting, and selecting multi-file transfer lists. The names of lists you have previously saved (if applicable) displays.
2. To add the currently defined list in Figure 6-32, on page 80, enter a list name and click Save.
Figure 6-32: Transfer List Name
Note: In this example the list name, “PrintLocalFiles1,” displays in Figure 6-32.

Multiple File Transfers
Chapter 6—Classic Client File Transfer 81
3. You can save the file transfer list and use it again.
4. To delete or use a defined transfer list, select the transfer list and click Delete or Open, respectively.

82
Multiple File Transfers
WebConnect User Guide

Chapter 7—Classic Client User Preferences 83
7 Classic Client User Preferences
This chapter contains information about editing user emulation session preferences from the menu bar of the Emulator Screen. The following topics are covered:
• ”Edit>Preferences Menu” on page 83.
• ”Configuring Hot Spots” on page 83.
• ”Configuring Colors” on page 85.
• ”Configuring Attributes” on page 86.
• ”The Setting Menu” on page 88.
• ”Cursor to Mouse (Light Pen)” on page 88.
• ”Type-ahead” on page 88.
• ”Cursor Options” on page 89.
Edit>Preferences MenuThis section contains information about the options available from the Edit>Preferences menu on the Emulation Client menu bar.
Configuring Hot Spots Hot Spots configuration allows you to select and display the definition of text strings as buttons when the strings appear on the screen.
Complete the following steps to set or modify hot spots.
1. Start your client session.

84
Edit>Preferences Menu
WebConnect User Guide
Figure 7-33: Edit User Preferences
2. Select Edit>Preferences>Hot Spots from the Menu.
The Hot Spot Configuration screen displays.
Figure 7-34: Configure Hot Spots
3. To Edit existing text:

Edit>Preferences Menu
Chapter 7—Classic Client User Preferences 85
The Screen Text box displays a column of text, as applicable. Locate the screen text you want to edit and click the text so that it displays in the Map to Key edit box.
4. To Add New text:
Type the text and the target key in the edit boxes.
5. Click Add/Replace to update the screen text-box columns.
6. Repeat the preceding steps for each hot spot change you want to make.
7. Click Save.
Configuring Colors1. To change or enhance the color configuration, select
Edit>Preferences>Color from the menu.
Figure 7-35: Edit Color Configuration
Note: The Associate with session: option allows you to associate the hotspot values with your user ID and the session file name. When selected, the settings apply to all sessions that you start with the same WebConnect session file. For example, using userid and 3270, your local filename is userid.hs3. If saved for the specific session (as in def3270 for this example), the filename would be userid-def3270.hs3.

86
Edit>Preferences Menu
WebConnect User Guide
2. To edit a color, select the color you want to change. The selected color is marked by X (Black in this example).
3. Click on another color in the color (top) bar to change it.
4. Click on the grey scale (bottom) bar to change the color intensity.
5. Click Save when you complete the changes.
Configuring AttributesComplete the following steps to edit your screen attributes and colors.
1. Select Edit from the Menu Bar.
2. Select Preferences>Attributes.
Note: The Associate with session: box allows you to associate the color values with your user ID and the session file name. When selected, the settings apply to all sessions that you start with the same WebConnect session file. For example, using userid and 3270, the user’s local filename is userid.cm3. If saved for the specific session (as in def3270 for this example), the filename would be userid-def3270.cm3.
Note: To assign or change a specific attribute color, see Configuring Attributes below.

Edit>Preferences Menu
Chapter 7—Classic Client User Preferences 87
Figure 7-36: Attribute Configuration
3. The attribute configuration window displays an example of attributes supported by the terminal type (3270/5250/VT).
4. To assign a color to an attribute, select the attribute and select a color. The selected color is marked by “X” (Pink in this example), and the attributes are highlighted in the toolbar on the right, for example:
Figure 7-37: Attributes Toolbar
• Foreground/Background Color: toggles the color selection from the foreground color to the background color. Select another color from the color palette to change the color attribute.
• Bold Color: change the color to/from Bold.
• Reverse Foreground/Background Color: reverse the foreground/background colors (from black on green to green on black, for example).
Underline
Bold ColorForeground/Background Color
Reverse Foreground/Background
Blinking Color

88
The Setting Menu
WebConnect User Guide
• Blinking Color: turn the blinking color on or off.
5. Click Save when you complete the changes.
The Setting MenuThis section contains information about the options available from the Setting menu on the Emulation Client menu bar.
Cursor to Mouse (Light Pen)The Light Pen feature is designed to perform on-screen actions with or without using the keyboard. You can use it either of two ways.
1. Use Shift + Left Mouse Button (default).
Or you can activate the cursor to mouse operation from the Setting Menu.
2. Enable the Setting>Cursor to Mouse feature and click the right mouse button for the global Light Pen functionality, as follows.
• Click the right mouse button and position the cursor in a light pen field to invoke the light pen functionality.
• Click and drag the cursor within a field to invoke the default block/highlighted functionality.
Type-aheadIn a normal 3270 or 5250 sessions, the keyboard locks after you press Enter or another AID key, and remains locked until the next buffer of information is received from the host. Enabling this option allows the
Note: The Associate with session: box allows you to associate the attribute values with your user ID and the session file name. When selected, the settings apply to all sessions that you start with the same WebConnect session file. For example, using userid and 3270, the user's local filename is userid.at3. If saved for the specific session (as in def3270 for this example), the filename would be userid-def3270.at3.
Note: To change the color configuration, see "Configuring Colors," page 85.

The Setting Menu
Chapter 7—Classic Client User Preferences 89
next string of host information to enter a buffer without waiting for the next host screen. When the next host screen returns, WebConnect sends the saved buffer of information to the host.
1. To enable Type-ahead, select the number of buffers to use from the Type-ahead submenu (Type-ahead is enabled by default).
2. To disable Type-ahead, select Disable from the Type-ahead submenu.
3. To reset Type-ahead to the default setting, select Reset from the Type-ahead submenu.
Cursor OptionsA cross-hair cursor makes it easier for you to view full lines of data (vertical or horizontal rule, or both) on any emulation screen. To select this function, complete the following steps.
1. To activate the cursor options, select Setting>Cursor from the menu. This option is only available to you if your System Administrator has given you permission for this setting in your session profile.
Figure 7-38: Setting Cursor Menu
2. This feature contains many options as described below:

90
The Setting Menu
WebConnect User Guide
• Rule Lines: select rule lines off/on. Move the cursor up or across the screen to the position you need.
• Horizontal Rule: select to view the horizontal rule.
• Vertical Rule: select to view the vertical rule.
• Short Rules: select to view the short rule or deselect to view the long rule across the entire screen.
Figure 7-39: Cross-hair Cursor
3. You can set a color for the rule line according to your preference:
• Blue
• Red
• Pink
• Green
• Turquoise
• Yellow
• White

Chapter 8—Classic Client WC Key Map, Macro, and VB Script Editor 91
8 Classic Client WC Key Map, Macro, and VB Script Editor
The WebConnect Key Map/Macro Editor provides a way to create key commands and WebConnect Macros for 3270, 5250, or VT sessions.
Key Commands on page 93.
• Create a keyboard command by assigning a key or key sequence to a key combination.
• Allows users to access custom macros or key commands that were created by an administrator.
WebConnect Macros on page 101.
• Create a user, session, or server-level macro including basic program controls such as goto, input variables, prompts, wait statements, and other variables.
• Import, play, or edit pre-defined, third-party macros such as “Rumba *.rmc” macros.
VB Scripts on page 106.
• Create and edit user or session-level VB Scripts.
• Import and edit pre-defined, third-party macros such as Attachmate EXTRA! *.ebm” macros.
• Ehllapi must be enabled for this feature to appear. See ”3270, 5250, and VT Client Emulation Features” on page 44.
You can enable the Macro toolbar to make your macros easier to use, see ”Macro Toolbar” on page 47 for more details.

92
User Key Map Configuration Window
WebConnect User Guide
User Key Map Configuration WindowTo use the WebConnect Macro Editor complete the following steps:
1. Select a session (3270, 5250, or VT) from the SESSION panel, shown in Figure 8-40, by clicking on it.
Figure 8-40: SESSION panel
2. The session opens in a separate window as shown in Figure 8-41.
Figure 8-41: Key Map Menu

Key Commands
Chapter 8—Classic Client WC Key Map, Macro, and VB Script Editor 93
3. Select Edit>Preferences>Key Maps.
The User Key Map Configuration window displays showing a Key Commands tab by default, as well as a WebConnect Macro tab.
Figure 8-42: Key Map/Macro Configuration
4. Select the tab for the one you intend to create or edit for this session. See ”Key Commands” on page 93, or "WebConnect Macros," page 101, or ”VB Scripts” on page 106.
Associate with session: is grayed out and does not apply to VB Scripts.
Key Commands
Creating a New Key Command1. Select the Key Commands tab (default tab).
2. Click New Key Command.
A dialog box appears as shown in Figure 8-43, on page 94.

94
Key Commands
WebConnect User Guide
Figure 8-43: Create Key Sequence
3. On the keyboard, enter the key or key sequence command you want to map. The selected keys automatically display in the shaded Key Sequence box.
4. When you have completed the key commands, click OK.
The new Key Command Name appears in the list as shown in Figure 8-44, on page 95.

Key Commands
Chapter 8—Classic Client WC Key Map, Macro, and VB Script Editor 95
Figure 8-44: Key Command Action
• The Key Command Name displays the key map sequence you entered.
• The Key Command Action shows that a definition is needed.
Editing a Key CommandTo edit a Key Command complete the following steps:
1. Select Edit Key Command. The panel shown in Figure 8-45 displays where commands can be mapped to the key(s) you entered.

96
Key Commands
WebConnect User Guide
Figure 8-45: Add Key Map Commands
2. Select a command from the buttons menu that you want to add to the key command.
3. Click Add after each change.
Note: You can add multiple commands to a key command. Table 8-1 on page 96 contains the command menu definitions.
Tabl e 8-1 : Macro Edi tor Comman d Des cript io ns
Comma nd Des cript ion
Type Define characters and/or strings which are input as keystrokes. Also used to type the value of a selected variable or the current user ID and password values.
Move Moves the cursor to the configured row/column.
Past e Use to copy and then paste the contents of the configured file into the current cursor position within the emulation.
Pa use Use to pause the system for either a time interval or for a user response. User response mode allows setting a text message but does not capture any input data.
Execu te Use to execute a program external to the applet. You can specify any command line parameter needed by the program within the function configuration.
Wai t Use to enter a wait statement, see "Wait," page 97, Table 8-2 on page 98.

Key Commands
Chapter 8—Classic Client WC Key Map, Macro, and VB Script Editor 97
4. Click OK when you are finished.
To play a key command use the mapped key or key sequence.
Wait
Wait provides several formats that allow executing WebConnect Macros to wait on synchronized states or specific text messages. The following section discusses those formats.
Cursor
Allows you to pause macro execution until the emulation cursor is at the defined row/column location. The default time-out value of zero (0) waits for an unlimited time.
Prompt Prompt the user for input which can be assigned to a variable or sent directly to the screen at the current cursor location.
Label Provides a marker where the Goto statement can direct macro execution.
Goto Add a Goto control statement to change the currently executing line of the script to Label.
Variab le
A variable String (add a name and value). A variable Screen places screen data at row/column, and places it in the variable “name.” You can specify 1) the length of screen data, 2) end of word, or 3) end of field.A variable Prompt to create a specified 1) title, 2) message, 3) input length.
Play Execute a previously defined macro.
Funct ionAdd a selected function to this command from a pull-down menu. A definition for each function displays in the shaded box. You can find all standard AID Keys, such as Enter, Clear, PF1 through PF2 4, PA1, etc., under Function.
CompareProvides the ability to compare existing variables to each other, or to compare constant values and then select a Goto branch based on an “equals” comparison or a “not equal” value.
Up/Down Use to organize the statements into desired command sequence.
Add Adds the command selected after the current line in the macro.
Replace Highlight a statement and replace one statement with another.
Remove Highlight a statement and delete it from the macro.
OK Use to save and exit the command configuration.
Apply Use to apply current changes to the command configuration.
Tabl e 8-1: Macro Edi tor Comman d De script io ns (Con ti nu ed)
Co mma nd Des cript io n

98
Key Commands
WebConnect User Guide
By default, the wait starts immediately upon executing the line in the script. If the After next AID key box is checked, the operation does not take effect until after the next AID key has been processed by the emulation.
Wait Text
The Wait Text statement operates in one of two ways determined by the After next AID key check box. Having the After next AID key checked (enabled) provides backward compatibility with older wait text macros or named maps.
In either case, the only required parameter is text in the Wait For Text dialog box. See "After next AID key Disabled (Default)," page 98 and "Editing macros built prior to WebConnect 6.3," page 99 for details about the two modes of operation.
Figure 8-46: Wait Tab
After next AID key Disabled (Default)Executes the macro until the time-out value (optional) has elapsed, or text is matched on current host screen.
Tabl e 8-2 : Wai t Opt ion s— Af ter nex t A ID key D isa bled (S hee t 1 o f 2)
Opt io n Avail abi li t y Des cript io n
Wait For Text : Required Alphanumeric string
Ignore Case: U n avai la ble
At Row/C olumn: Opt iona l Enable row and column designation in Row and Column below

Key Commands
Chapter 8—Classic Client WC Key Map, Macro, and VB Script Editor 99
Editing macros built prior to WebConnect 6.3
After next AID key EnabledExecutes the macro when text matches that in the Wait For Text dialog box on any of the emulation screens as they occur until the time-out value has elapse if set.
Allows the macro to continue processing subsequent macro statements. AID (Attention Identifier) Keys from the macro may navigate to new host screens.
If you do not set either label, the macro execution resumes on the next macro statement after matching text or a time-out has expired.
Table 8-3 describes the options available with After next AID key enabled.
Unt i l End Of Sc reen: Unavai lable
Row: Avai lable i f At Row/C olumn i s checked.
Available if At Row/Column is checked. Specify exact row where text string is to begin.
Column: Avai lable i f At Row/C olumn i s checked.
Available if At Row/Column is checked. Specify exact column where text string is to begin.
Second(s) Unt i l T imeout Opt ional Time in seconds until the wait is stopped
T imeout Macro : Opt ionalThe timeout condition can be used to trigger a Timeout Macro. Invoking the Timeout macro effectively ends the current macro.
After next AID Key: UNC HECKED Disabled (default)
Proceed Goto: Unavai lable
T imeout Goto : Unavai lable
Tabl e 8-2: Wai t Opt ion s— Af ter n ex t AID key D is able d (S he et 2 of 2)
Op ti on Avail abi l it y De script io n
Tabl e 8-3: Wai t Opt ion s— Af ter n ex t AID key E na bled (S hee t 1 o f 2)
O pti ons Avai l abil i ty De script io ns
Wait Fo r Text: Required Alphanumeric string
Ignore Case: Opt ional Ignore case in Wait For Text
At Row/Column: Opt ional Enable row and column designation in Row and Column below.
Unt i l End Of S creen: C ondi t iona l Available if At Row/Column is enabled

100
Key Commands
WebConnect User Guide
Keyboard Unlock
The macro execution pauses until the keyboard unlock command is received. You can configure the wait to only apply after the emulation parses the next AID key. This command is mainly used for synchronization purposes.
Clear Screen
The macro execution pauses until the clear screen command is received. You can configure the wait to only apply after the emulation parses the next AID key. This command is mainly used for synchronization purposes.
Row: Cond i tiona l Available if At Row/Column is checked. Specify exact row where text string is to begin.
Co lumn: Cond i tiona l Available if At Row/Column is checked. Specify exact column where text string is to begin.
Second(s) Unt i l T imeout Opt ional Time in seconds until the wait is stopped
T imeout Macro: Unava ilab le N/A
After next AID Key: CHECKED Enabled
Proceed Goto: Opt ional If the wait text cannot be found, Goto statement label.
T imeout Go to: Opt ional If the macro times-out before the text is found, Goto statement label.
Tabl e 8-3 : Wai t Opt ion s— Af ter nex t A ID key E nabl ed (S heet 2 o f 2 )
O pti ons Avai la bil it y Des cript io ns

WebConnect Macros
Chapter 8—Classic Client WC Key Map, Macro, and VB Script Editor 101
WebConnect Macros
Figure 8-47: 3270 Session
Suppose, for example, you want to login to CICS from a current 3270 session. This would require the following steps.
1. Type CICS and press Enter.
2. Enter your User ID and Password.
3. Press Enter.
Instead, you can create a WebConnect Macro to represent the command sequence. By automating the required logon procedures, you save time by entering a key command or macro to complete the steps.

102
WebConnect Macros
WebConnect User Guide
Create a WebConnect Macro1. Select (click) a session (3270, 5250, or VT) from the SESSION
panel. See Figure 8-40, on page 92.
Figure 8-48: WebConnect Macro Menu
2. From the emulation session, select Edit>Preferences>Key Maps.
Figure 8-49: WebConnect Macros

WebConnect Macros
Chapter 8—Classic Client WC Key Map, Macro, and VB Script Editor 103
3. The Key Map Configuration window displays a Key Commands tab (default) and a WebConnect Macro tab. Select the one you intend to create for this session.
Create a New WebConnect Macro1. Click New Macro from the WebConnect Macro tab from any
session type. See Figure 8-49.
2. Click New Macro. The New Macro dialog displays.
Figure 8-50: Name New Macro
3. Enter a new macro Name and click OK.
The User Key Map Configuration dialog appears.
Figure 8-51: Define Macro Action
4. Select (highlight) the macro and click Edit Macro.

104
WebConnect Macros
WebConnect User Guide
Figure 8-52: Configure New Macro
5. Select a command from the buttons menu to add commands to the WebConnect Macro.
6. Click Add after each change to the macro configuration.
7. Click OK when you are finished.
8. To play the macro, select Play Macro from the File>Macro Rec/Play>Play Macro emulation session Menu.
Import WebConnect MacroYou can import a macro from any of the type session selected (3270, 5250, or VT).
1. Select the WebConnect Macros tab from any session macro editor, see Figure 8-53.
Note: You can add multiple commands to a key command or WebConnect Macro. For command menu definitions see Table 8-1 on page 96.

WebConnect Macros
Chapter 8—Classic Client WC Key Map, Macro, and VB Script Editor 105
Figure 8-53: Import Macro
2. Select Import Macro from the WebConnect Macro tab.
3. A File Browser window opens, Select Macro File to Import, where you can point to an existing macro file. If you have saved *.rmc Rumba files, select the directory or folder from the pull-down menu in the Look In window and select the location where the files are stored.
4. Select a macro file, *.rmc, and click Open on the browser dialog.
Figure 8-54: Imported Macro
The imported macro name displays in the “Key Map Configuration.”

106
VB Scripts
WebConnect User Guide
5. You can use or edit the macro as you normally would. See Table 8-1 on page 96, and "Create a New WebConnect Macro," page 103" for macro editor definitions.
6. Click Apply after each change you make.
7. Click OK when you are finished.
8. To play the macro, select Play Macro from the File>Macro Rec/Play>Play Macro emulation session Menu.
VB ScriptsAll VB Scripts must be saved to the desktops where they are required to run. Otherwise, the scripts do not run. Alternatively, the administrator may create a shared drive common to all desktops and configure session parameters to run the VB Script from the central location.
1. Click New Macro from the WebConnect Macro tab from any session type. See Figure 8-55, on page 107.
Click New.
Note: Unsupported macro commands are converted to Pause commands with the message field indicating the unsupported command. The following Rumba macro commands are currently unsupported:
• Connect
• Disconnect run Application File Transfer receive
• File Transfer Send
• Compare values-except Goto (Label), which is supported
• Copy From
• Paste To

VB Scripts
Chapter 8—Classic Client WC Key Map, Macro, and VB Script Editor 107
2. The Key Map Configuration window displays. Select the VB Scripts tab.
Figure 8-55: VB Scripts Tab
Creating a New VB ScriptTo create a new VB script complete the following steps:
1. Click New VBScript. The script name dialog box appears as shown in Figure 8-56.
Figure 8-56: New VB Script Name
Note: If the VB Scripts Tab does not appear in the dialog box, you may not have EHLLAPI enabled from the applet. From a client emulation applet ensure that Setting>EHLLAPI is set. Exit and restart the Key Map configuration dialog. See also ”3270, 5250, and VT Client Emulation Features” on page 44.

108
VB Scripts
WebConnect User Guide
2. Enter a new VB Script Name and click OK. The new VB Script name now appears in the script list as shown in Figure 8-57, on page 108.
To edit the VB Script see ”Editing a VB Script” on page 109.
Figure 8-57: New VB Script
Import VB ScriptYou can import an Extra VB Script into the WebConnect VB Script Editor from any 3270 or 5250 session types you select.
1. Select the VB Script tab from any session macro editor. See Figure 8-55.
2. Click Import VB Script.
3. A File Browser window opens the Select VB Script to Import dialog box where you can select an existing VB Script file.
4. Select an Extra BASIC macro file (*.EBM) and click Open.
The selected macro file is converted to the WebConnect VB Script file format and the file name appears in the script list as shown in Figure 8-57.
5. You can use or edit the script as you normally would.
Note: All VB Scripts must be manually copied to a shared drive common to the target desktops. Otherwise, the scripts do not run.

User Macro Autostart
Chapter 8—Classic Client WC Key Map, Macro, and VB Script Editor 109
Editing a VB ScriptTo edit a VB Script complete the following steps:
1. Click Edit VB Script.
2. The WebConnect Script Editor appears in a separate window as shown in Figure 8-58 below. See the WebConnect Script Editor User Guide and the WebConnect Script Language Reference Guide for more information about editing VB Scripts.
Figure 8-58: WebConnect Script Editor
Remove a VB ScriptTo remove a VB Script complete the following steps:
1. Select the script you want to remove from the list in the Key Map Configuration window. See Figure 8-57, on page 108.
2. Click Remove VB Script.
The Delete VB Script Confirmation dialog box appears.
3. Click Yes.
4. Click OK or Apply.
User Macro AutostartThe User Macro Autostart feature enables users to assign User Defined Startup Macros to specific session numbers and save them in their user preference settings. This feature requires no administrator intervention, providing users direct control over their startup macro configuration.
When using the User Macro Autostart feature keep in mind the following:

110
User Macro Autostart
WebConnect User Guide
• Each session type maintains its own session number list except when Cached Applets or the Controller Applet is used. In those cases, every session, type (3270, 5250, VT) use the same session number list. For more information about the Controller see ”Controller Applet” on page 42.
• Session level startup macros take precedence over user autostart macros and start first.
• Macro operation is exactly the same as if it were invoked through File-Macro Rec/Play-Play Macro menu option.
There are three modes of operation:
1. Default Macro set only—Each time the particular session icon is clicked the default macro is run. No session number association is required.
2. Default Macro set to None with macros assigned in the Startup Macro List—The first time the session icon is clicked the macro assigned to Session Number 1 runs. The second time the session icon is clicked, the macro assigned to Session Number 2 runs and so on.
3. Default Macro set and macros assigned in the Startup Macro List—The first time the session icon is clicked the macro assigned to Session Number 1 runs. The second time the session icon is clicked, the macro assigned to Session Number 2 runs and so forth. Subsequent unassigned sessions run the default macro.
Note: When a session is terminated, the Session Number assigned to it on the Startup Macro List is left open. The next time that session type’s icon is clicked, the first open Session Number is assigned to the new session, and the corresponding macro assigned to that Session Number is started.
For example: A user assigns startup macros to four Session Numbers and starts those sessions. Later, the session assigned to Session Number 3 is lost for whatever reason. When the user clicks that session icon again, the resulting session is assigned to the open Session Number 3. If the user clicks the session icon once more, making a total of five sessions, the fifth session starts according to the Default Macro setting since a fifth session had not been assigned to a macro on the Startup Macro List.

User Macro Autostart
Chapter 8—Classic Client WC Key Map, Macro, and VB Script Editor 111
Assigning Autostart MacrosTo setup Macro Autostart complete the following steps:
1. Click Edit>Preference>Startup macro. See Figure 8-60, on page 112.
Figure 8-59: User Autostart Macros
The Macro Operations panel appears as shown in Figure 8-60, on page 112.

112
User Macro Autostart
WebConnect User Guide
Figure 8-60: User Macro Autostart
Default Macro
2. Select a macro from the Select Default Macro list as the default startup macro for the current session type or leave it set to the default, None.
Startup Macro List
3. Enter the subsequent session number (1-99), if any, you want to assign a startup macro to in the Assign To Session Number field.
4. Select a macro from the pull-down Select Macro For Startup List and click Add.
The selected macro appears in the Startup Macro List.
5. Repeat Steps 3 and 4 for additional sessions making sure to enter unique session numbers in the Assign To Session Number field for each macro.
6. Click OK.
Note: Only keystroke macros for the current Session type are available along with Complex Macros. BASIC macros as are available for 3270 and 5250 sessions.

User Macro Autostart
Chapter 8—Classic Client WC Key Map, Macro, and VB Script Editor 113
Unassigning Startup MacrosTo unassign and disassociate a macro from a session complete the following steps:
1. Click Edit>Preference>Startup macro.
The Macro Operations panel appears as shown in Figure 8-60, on page 112.
2. Select None from the Select Default Macro list. Click OK.
3. Select the macro in the Startup Macro List that you wish to unassign, if any and click Delete.
4. Click OK.

114
User Macro Autostart
WebConnect User Guide

Chapter 9—Swing Client Sessions 115
9 Swing Client Sessions
This chapter contains information about the following subjects:
• ”Session Panel” on page 116.
• ”3270, 5250, and VT Client Emulation Features” on page 116.
• ”Menu Bar” on page 118.
• ”Session Toolbar Menu” on page 120.
• ”Tab Bar” on page 121.
• ”Emulation Space” on page 122.
• ”ClickPad” on page 122.
• ”Copy and Paste Features” on page 123.
• ”Right-Click Menu” on page 126.
• ”3287 and 3812 Client Emulation Features” on page 127.
• ”Menu Bar” on page 127.
• ”Session Window” on page 128.
• ”Recording and Playing Macros” on page 128.
• ”Recording a Macro” on page 128.
• ”Saving a Macro File” on page 129.
• ”Stopping a Macro During Play” on page 131.
• ”Deleting a Macro” on page 131.
• ”Session List” on page 132.
The Java Swing Client requires Java 5 or higher.

116
Session Panel
WebConnect User Guide
Session PanelThe SESSION panel, shown in Figure 9-61, is the initial user window displayed by WebConnect and provides access to pre-configured sessions, user-configurable preferences, settings, and other components that have been implemented by your System Administrator.
Figure 9-61: SESSION Panel
3270, 5250, and VT Client Emulation FeaturesThe 3270, 5250, and VT Swing client emulations have similar user interfaces and share many interface features. The client window has a Menu Bar, an Emulator Screen Toolbar, a Tab bar, an Emulation Space, and an optional undockable ClickPad as shown in Figure 9-62 below.

3270, 5250, and VT Client Emulation Features
Chapter 9—Swing Client Sessions 117
Figure 9-62: Swing Client Window
Emulation Space
ClickPad
Session ToolbarMenu Bar
Tab bar

118
3270, 5250, and VT Client Emulation Features
WebConnect User Guide
Menu BarYour administrator can enable different menu options for your user ID; therefore, all of the following functions may not be visible (3270, 5250 and VT) on your Menu Bar.
Tabl e 9-4 : S essi on M enu O pti on s (S hee t 1 o f 2)
Me nu It em Def in it io n
Fi le
New Session Opens a new session.
Print Screen Prints the current screen.
S tar t As soci ated Pri nt Starts a print session if one is associated with this session.
S ave H i sto ry to Fi le Allows screen history to be saved to a file.
Macro
Play Macro Play a pre-recorded macro.
Record MacroRecord actions for macro until End Recording’ is clicked.
End RecordingStop recording and save previous actions into a macro.
Cancel Macro Stop recording and discard recorded actions.
S ave S et ti ng s Saves the user’s settings.
Fil e Tran sfer Transfers files between a Java client and an SNA host.
Fi le Trans fe r L ist s Create and use lists of file transfers.
S es sio n Li st Lists all open sessions. Allows termination of sessions.
E x it Closes the emulation window and exits the session.

3270, 5250, and VT Client Emulation Features
Chapter 9—Swing Client Sessions 119
Edi t
Cu tPlace selected text in clipboard. Replace unprotected portions of selected text with spaces. Not applicable for VT.
Copy Copies highlighted text from the screen to the clipboard.
Copy an d A ppen d Copies and appends (adds) data to the clipboard without destroying existing clipboard data.
Past e Paste the copied text from the clipboard to the highlighted area of the window.
Cont in ue Paste
When cursor reaches the last valid paste location the remainder of the clipboard data is saved and the menu option Continue Paste is enabled. When selected paste data comes from the saved buffer and not from the clipboard. It is disabled after all saved data has been pasted.
Se lec t Al l Selects the entire screen to be copied and pasted.
Pre fe ren ce s
Keyboard M aps Edit the Keyboard Maps for this session.
Col ors Specify Colors.
Attri bu tes Edit the Attributes for this session.
Cli ckPad Turns ClickPad (PF Keys) at the bottom of the screen on and off.
H ot spot s Edit Hot Spots.
VB S cri pts Edit the VB Script Configuration window.
Sta rt up M acro Edit Startup Macros.
S ett in gs
Edit Audio, Copy/Paste, Cursor, Display, EHLLAPI, Keyboard, Mouse, Printer, Proxy, and Window Settings. See ”The Settings Menu” on page 164 for details.
Hel p
Ab out Keys Displays a function key map.
Trace Keys Displays diagnostic information for EHLLAPI and keyboard macros previously executed.
Abo ut S es sio n
Cli entDisplays Client, Session, and EHLLAPI details This information can be saved, printed, or copied to the clipboard from this dialog.
S essi on Displays encryption type and cipher used and the last WebConnect server connection.
Tabl e 9-4: S essi on M en u Opti on s (S hee t 2 of 2)
Me nu It em Def in it io n

120
3270, 5250, and VT Client Emulation Features
WebConnect User Guide
Session Toolbar MenuThe Sessions Toolbar menu must be enabled by your administrator. You can toggle it ON/OFF under the Preferences>Settings>Display menu on the client window menu bar.
Tabl e 9-5 : Emu lati on Icon Va lu es (S h eet 1 of 2)
Icon D efi ni ti on
New Session—Opens a new session emulation screen.
Disconnect Session—Exits the present session without saving information.
Print Screen—Sends the emulator screen to a print session.
File Transfer—Transfers files between a Java client and an SNA host application using standard IND$FILE transfer protocol.
Select All—Highlights the entire screen.
Copy—Copies highlighted areas of the screen to the clipboard.

3270, 5250, and VT Client Emulation Features
Chapter 9—Swing Client Sessions 121
Tab BarThe Tab Bar displays a tab for each open session. Clicking on a tab displays the corresponding session in the emulation space.
Copy and Append—Used to copy and append (add) data to the clipboard without destroying the existing data that is already on the clipboard. Use the Left mouse button to identify (highlight) text you want to copy.
Paste—Copies data from the clipboard to the highlighted area on the screen.
Block Paste—Copies data from the clipboard to the highlighted area on the screen using Block mode.
ClickPad—Turns the ClickPad (PF Keys) at the bottom of the screen on and off.
Play Recorded Macro—Displays a list of previously recorded macros and allows you to select one to play.
About Session—Displays detailed information about the client machine, browser, and version of WebConnect Client. This information can be saved, printed, or copied to the clipboard from this dialog.
Tabl e 9-5: Emu lat ion Icon Valu es ( Sh eet 2 of 2)

122
3270, 5250, and VT Client Emulation Features
WebConnect User Guide
Emulation SpaceThe Emulation Space, located below the Menu and Tool bars, displays detailed messages of the WebConnect server and the host connections. If encryption is used, messages regarding encryption key generation also displays in the emulation space. After a host connect is established, host data displays in the emulation space according to host data attributes, unless the Hot Spots option is active. See ”Configuring Hot Spots” on page 162.
ClickPadThe ClickPad displays below the Emulation Space if enabled by the administrator as shown in Figure 9-62, on page 117.
The ClickPad has a handle on the left hand side that can be used to click and drag the clickpad out of the emulation window.
Click Preferences>ClickPad to access the ClickPad Configuration window.
Figure 9-63: ClickPad Configuration

3270, 5250, and VT Client Emulation Features
Chapter 9—Swing Client Sessions 123
Copy and Paste FeaturesThe copy/paste feature can be set for either block (copy/paste selected columns) or stream (copy/paste rows) mode by setting the Block Paste option under the Setting menu. By default, this setting is block mode enabled. If disabled, the data is copied in stream mode.
Copy
To copy text to the clipboard, complete the following steps:
1. Mark the text by using one of the following copy methods:
• Select All from the Edit menu: Selects the current screen and the entire contents of the scroll buffers.
• Highlighting text using a mouse: Click and hold the left mouse button at the beginning of the text you want to copy. Drag the cursor to highlight the entire text you want to copy.
• Highlighting text using the keyboard: Position the cursor at the beginning of text you want to mark and then use the key sequences in Table 9-6.
• Double left mouse to select entire field.
2. Select Copy from the Edit menu or toolbar. The text is copied to the clipboard.
You can use certain keys to highlight text on the screen, as defined in the following table.
Tabl e 9-6: Keyboard M appi ng
Key S equen ce M appi ng
Sh i f t + Left Highlight the text to the left of the current select location.
Sh i f t + R ight Highlight the text to the right of the current select location.
Sh i ft + Up Highlight the text above the current select location.
Sh i f t + Down Highlight the text below the current select location.
Sh i f t + Home Highlight the text to the beginning of the row of the current select location.
Sh i f t + End Highlight the text to the end of the row of the current select location.

124
3270, 5250, and VT Client Emulation Features
WebConnect User Guide
These sequence functions are described below.
• Shift + Left: This marking function uses the shift key and left arrow key combination. If no text is selected, the current cursor position is selected. Otherwise, the character position to the left of the last selected character position becomes the new last character selected in the block. If the last selected character position is the beginning of a row, the last character of the previous row becomes the new last character selected.
• Shift + Right: This marking function uses the shift key and right arrow key combination. If no text is selected, the current cursor position is selected. Otherwise, the character position to the right of the last selected character position becomes the new last character selected in the block. If the last selected character position is the end of a row, the first character of the next row becomes the new last character selected.
• Shift + Up: This marking function uses the shift key and up arrow key combination. If no text is selected, the current cursor position and all characters up to but not including the character above the current cursor position is selected. Otherwise, the character position above the last selected character position becomes the new last character selected in the block. If the last selected character position is in the first row, the first character on the screen becomes the new last character selected. If Shift + Up is followed by a Shift + Down, the new last character selected is the position that was selected prior to the Shift + Up.
• Shift + Down: This marking function uses the shift key and down arrow key combination. If no text is selected, the current cursor position and all characters up to but not including the character below the current cursor position is selected. Otherwise, the character position below the last selected character position becomes the new last character selected in the block. If the last selected character position is in the last row, the last character on the screen becomes the
Sh i ft + Page Up Highlight the text from the current cursor position to the first row on the screen.
Sh i f t + Page Down Highlight the text from the current cursor position to the last row on the screen.
Tabl e 9-6 : Keyboard M appi ng (Co nti n ued)
Key S equen ce M appi ng

3270, 5250, and VT Client Emulation Features
Chapter 9—Swing Client Sessions 125
new last character selected. If Shift + Down is followed by a Shift + Up, the new last character selected is the position that was selected prior to the Shift + Down.
• Shift + Home: This marking function uses the shift key and home key combination. If no text is selected, the current cursor position and all characters up to and including the first character in the row are selected. Otherwise, all characters from the last selected position to the first character in the row are selected unless it is already selected. If characters are already selected, then those characters are deselected.
• Shift + End: This marking function uses the shift key and end key combination. If no text is selected, the current cursor position and all characters up to and including the last character in the row are selected. Otherwise, all characters from the last selected position to the last character in the row are selected unless it is already selected. If characters are already selected, then those characters are deselected.
• Shift + Page Up: This marking function uses the shift key and page up key combination. When used, the current cursor position and all characters up to and including the first character on the screen are selected. Any characters that were previously selected but are not in this range are deselected.
• Shift + Page Down: This marking function uses the shift key and page down key combination. When used, the current cursor position and all characters up to and including the last character on the screen are selected. Any characters that were previously selected but are not in this range are deselected.
Paste
To paste text from the clipboard to the screen, complete the following steps:
1. Position the cursor where you want to begin copying text.
2. Select Paste from the Edit menu or toolbar.
Note: You can reposition the cursor by selecting the Cursor to Mouse option in the Setting menu. Then click the position where you want to move the cursor.

126
3270, 5250, and VT Client Emulation Features
WebConnect User Guide
Right-Click MenuMany copy and paste tasks along with session switching can be accomplished using the right-click menu. Table 9-7 on page 126.Tabl e 9-7 : R i ght - Cli ck M enu
Item Def in it io n
Copy Copy the highlighted text to the clipboard.
Copy a nd Appe nd
Copy the highlighted text and append to the contents of the clipboard.
Pa ste Insert text from the clipboard at the cursor position.
S el ect All Select all text on page.
M ove Curse r H ere Cause curser to reposition at selection.
Prin t S el ec ti on Send the selected text to the printer.
Sw i tch to Se ssi on Change focus to session selected from the pick-list.

3287 and 3812 Client Emulation Features
Chapter 9—Swing Client Sessions 127
3287 and 3812 Client Emulation FeaturesThe 3287 and 3812 session user interface is a tab that shows the progress of 3287 and 3812 print jobs. A few user options can affect the printed output. These options, and other interface features, are explained below.
Figure 9-64: 3287 and 3812 Client Emulation
Menu BarThe Menu Bar options are described in Table 9-8 below.
Tabl e 9-8: 328 7 M en u Fun ct io ns
Menu I tem Descri pti on
F i le
New Sess ion Opens a new 3287 session emulation tab.
Save Sett ing Saves the current user’s settings.
Sess ion L i s t List all open sessions.
Exi t Close session tab
Preferences Sett ings See Table 12-17 on page 177
Help About Sess ion Select to view more information about the client operating system, applet version, and Java version and WebConnect Server.

128
Recording and Playing Macros
WebConnect User Guide
Session WindowInformation displayed about the print job in the session window are:
• Session ID
• Printer LU
• Printer State
• Total Print Jobs
• Total Pages Printed
• Total Pages Printed For This Job.
Recording and Playing MacrosYou can record frequently used keystrokes and save them as macros to be activated and played back. Defined macros are either saved locally or to the server, depending on the Save User Files On setting option in your User Preferences. See "Preferences," page 29. Select one of the following functions from the emulation session File> Macro> menu:
• Play Macro
• Record Macro
• End Recording
• Cancel Macro
Recording a MacroTo record a macro complete the following steps:
1. From the emulation session menu, select File>Macro>Record Macro.
Note: In some instances, your system administrator may have set your user preferences to restrict macro recording. If this is the case your menu displays only the “Play Macro” feature. The same is true for the play macro toolbar icon.

Recording and Playing Macros
Chapter 9—Swing Client Sessions 129
The New Macro Name dialog box appears as shown in Figure 9-65 below.
Figure 9-65: Record Macro Name
2. In the Macro Name box, type a name for the new macro (for example, CICS Logon).
3. Select Record to WebConnect Macro or Record to VBScript from the drop-down menu.
4. Click OK.
5. Type the key sequence (i.e., the commonly used keystrokes) to record the macro.
6. When you have finished recording, click File> Macro> End Recording.
7. Click OK.
Saving a Macro FileImmediately after recording a macro you must save it.
1. Select File>Macro>End Recording Macro.
The Save New Macro dialog box appears.
Note: Do not use the mouse or clickpad while recording. Only keystrokes can be recorded, not mouse actions. See ”Copy and Paste Features” on page 123 for instructions on using the keyboard to highlight text. For a list of the key mappings, select about keys from the emulation session Help menu.
Note: You MUST continue to the following instructions and SAVE the macro or your work will be lost.

130
Recording and Playing Macros
WebConnect User Guide
Figure 9-66: Save Recorded Macro
2. Click Yes.
The macro you recorded is saved.
The macro you recorded and saved is available to replay the next time you start a session.
Playing a Macro1. Select File> Macro> Play Macro.
The Play Macro window opens containing a list of available macros as shown in Figure 9-67, page 130.
Figure 9-67: Recorded Macro List
2. Select the name of the macro that you want to play from the list.

Recording and Playing Macros
Chapter 9—Swing Client Sessions 131
3. Click OK. The macro keystrokes that you previously recorded automatically play back, activating the sequence.
Stopping a Macro During PlayThis option stops a macro while it is running.
1. During a macro playback if a long time-out occurs and you need to stop it, select Macro and Cancel Macro.
Deleting a Macro1. Select File>Preferences>Keyboard Map. The Key Macro
window displays.
Figure 9-68: Key Macro Window
2. Click the WebConnect Macros Tab.
3. Select the macro to be deleted from the list.
4. Click Delete Macro to delete the macro as shown in Figure 9-69 below.
Note: For 3270, 5250, and VT sessions you can also play a macro from the Toolbar menu items. See, Table 9-5 on page 120.

132
Session List
WebConnect User Guide
Figure 9-69: Delete Macro
5. Click OK.
Session ListIf the WebConnect Administrator has enabled the Display Session List on Startup feature, clicking on a session type icon in the SESSION panel of the HTML user interface opens a session list window followed by the emulation session itself. Figure 9-70shows a Session List window with several sessions open.
Figure 9-70: Session List
The session list provides the means to manage multiple open sessions. It displays a list of all active sessions identified by their session ID number. Your WebConnect administrator can specify custom group names. In this case, sessions will be listed by group name. Sessions that have been terminated due to network

Session List
Chapter 9—Swing Client Sessions 133
conditions or by the WebConnect Server are listed in red. Sessions can also be individually or collectively stopped by using the Terminate Session or the Terminate All Sessions buttons.
The Session List window can also be enabled by selecting File>Session List from the session menu.
Figure 9-71: JRE Placeholder
The JRE placeholder window is required by the WebConnect client. Close this window only after exiting the client.
Note: Do not use Pop-up Window Blockers as they can prevent the JRE placeholder window from starting. Disable all Pop-up Window Blockers

134
Session List
WebConnect User Guide

Chapter 10—Swing Client Printing 135
10 Swing Client Printing
This chapter contains information about the following subjects:
• ”Printing a Screen” on page 135.
• ”Printing Part of a Screen” on page 135.
• ”VT Session Logging” on page 136.
• ”3287 Print Session” on page 138.
• ”Date/Time Stamp Operation” on page 138.
WebPrint allows full control over font size and style and automatically sizes a printed document based on display orientation.
OpenConnect’s system fonts have been enhanced with custom font technology from Bitstream Inc.™
WebPrint must be installed locally on the client system. See ”Installing WebPrint” on page 38.
Printing a ScreenYou can print a single session window after you select a print screen option, see the following steps:
1. From the open session window, select File>Print Screen from the menu. The printer dialog window for the system displays. If the “Print to File” option has been configured it opens instead.
2. Follow the system printing procedures.
Printing Part of a Screen To print a portion of the window text, highlight the desired area then right click and choose Print Selection. A printer dialog will display.

136
VT Session Logging
WebConnect User Guide
VT Session LoggingActivity during a VT session can be recorded in two different ways.
• Log Session to Printer - while enabled text displayed on the VT session is echoed to the printer.
• Log Session to File - while enabled text displayed on the VT session is echoed to the user selected file.
Simultaneous logging to file and printer are not allowed.
When the user enables session logging, the applet sends a command to the WC server to start logging. The VT emulation in the server manages accumulation of log data and sends each line to be logged to the applet.
While logging, each printable character received is stored in a buffer in the WC server. The buffer is flushed to the applet for printing whenever the carriage return (CR) character is received from the host. Tab characters are expanded in the buffer for proper alignment of tabbed data in the printer log.
If host-initiated VT print (printer controller on) is started, the current logging buffer is flushed and logging suspended. Logging resumes when the print controller off sequence is received. Printer controller data is spooled to a separate print job by the applet to prevent mixing of printer controller data and session logging data.
The session logging feature uses the same applet print method configured for screen print and printer controller mode. This is configured in the session file or in the user's preferences.
VT Log Session to PrinterTo use Session Logging complete the following steps from the session screen:

VT Session Logging
Chapter 10—Swing Client Printing 137
Figure 10-72: Log VT Session to Printer
1. Select File>Log Session>Log Session to Printer
A print dialog box appears.
2. Check the print settings, make changes as necessary, and click OK.
3. Continue with your session.
Data entered is stored in the print buffer until you are ready to print.
4. To print the accumulated session activity click Files>Log Session>Log Session to Printer again.
Your session is sent to your selected printer and session logging is disabled.
VT Log Session to File
To use Session Logging complete the following steps from the session screen:
1. Select File>Log Session>Log Session to File
The Specify Session Log Filename dialog box appears.
2. Enter a filename for the session log and click OK.
3. Continue with your session.
Data entered is stored in the session log file.

138
VT Session Logging
WebConnect User Guide
4. To discontinue session logging click Files>Log Session>Log Session to File again.
3287 Print SessionPrinting from any browser to a specific 3287 logical unit (LU) and gateway:
1. Select 3287 Print Session from the Start User Session panel. A 3287 printer session window displays.
2. Be sure the correct gateway and LU displays in the printer session window.
3. Send a mainframe print job to the selected LU. The 3287 printer session window indicates that the session is printing.
Date/Time Stamp OperationThe date/time and user@host will print in the bottom margin of all pages generated by Print Screen. The user ID and PC host name will be at the left margin in the format user@host with the date/time printed at the right margin. US systems result in a date displaying as dd-mm-yy hh:mm:ss AM/PM format, 27-Sep-02 3:35.29 PM.
[email protected] 27-Sep-02 3:35.29 PM
Print to File Date/Time
This method does not render the page and then print it. Instead, each string is written to the file as it is received by the Print to File class.
Note: To check the LU and gateway you are printing to, select About Server from the Help menu on the printer session window displayed when you start a 3287 print session. A status window will open identifying printer information, such as the number of jobs to print.To run print jobs unattended, disable Show Printer Dialog from the session settings menu. This is not valid for JDK printing.

VT Session Logging
Chapter 10—Swing Client Printing 139
Figure 10-73: Print to File Dialog
Print date/time stamp, user ID, and PC host name will print two text lines at the top of the screen, as in the following example:
[email protected] 27-Sep-02 3:35:29 PM
Figure 10-74: Print to File Time/Date Stamp
[email protected] 27-Sep-02 3:35:29 PM OOOOO CCCCCC O O C O O PPPP EEEE N N C OOO N N N N EEEE CCC TTTTT O O P P E NN N C O O NN N NN N E C T O O PPPP EEE N N N C O O N N N N N N EEE C T O O P E N NN C O O N NN N NN E C T OOOOO P EEEE N N CCCCCC OOO N N N N EEEE CCC T O p e n C o n n e c t S y s t e m s I n c . - D a l l a s , T e x a s (Technical Support: 972-484-5200) --------------------------- SNA NETWORK ---------------------------------- Access application by entering sign-on command: APPLICATION NAME SIGN-ON COMMAND ================ =============== VM/CMS/PROFS VM MVS/TSO TSO MVS/CICS CICS MVS/IMS IMS NETVIEW NETVIEW ----------------------------------------------------------------------------
(This terminal is controlled by MVS/VTAM on ES/9000)
[email protected] 27-Sep-02 3:35:29 PM OOOOO CCCCCC O O C O O PPPP EEEE N N C OOO N N N N EEEE CCC TTTTT O O P P E NN N C O O NN N NN N E C T O O PPPP EEE N N N C O O N N N N N N EEE C T O O P E N NN C O O N NN N NN E C T OOOOO P EEEE N N CCCCCC OOO N N N N EEEE CCC T O p e n C o n n e c t S y s t e m s I n c . - D a l l a s , T e x a s (Technical Support: 972-484-5200) --------------------------- SNA NETWORK ---------------------------------- Access application by entering sign-on command: APPLICATION NAME SIGN-ON COMMAND ================ =============== VM/CMS/PROFS VM MVS/TSO TSO MVS/CICS CICS MVS/IMS IMS NETVIEW NETVIEW ----------------------------------------------------------------------------
(This terminal is controlled by MVS/VTAM on ES/9000)
Time/DateStamp

140
VT Session Logging
WebConnect User Guide

Chapter 11—Swing Client File Transfer 141
11 Swing Client File Transfer
WebConnect uses the standard IND$FILE protocol to transfer files between a Java client and an SNA host application. This capability can be used to address a variety of networking needs, including centralized data backups and data warehousing through an SNA host.
Because SNA host files use different file formats from WebConnect files and Java client files, be sure to use the appropriate options for converting files to the receiving host’s file format during transfer. Format conversion allows the receiving host applications to use the file without further modification. SNA hosts and SNA applications used for transferring files are listed below as well as the IBM program number and operating system for each application:
• WebConnect supports only the DFT (Distributed Function Terminal) file transfer mode.
You must be familiar with the file transfer application program you use.
Select an option below for file transfer instructions:
• "Sending and Receiving CICS/VS Files," page 142
Note: The 3270 File Transfer menu option is only available if it is enabled by your administrator.
Tab le 11 -9: S N A H ost/A ppli cati on Tran sfer
A ppli cati on Prog ram Pro gram N u mber
Op erat ing Syste m
3270 PC File Transfer for CICS 5798-DQH VS
3270 PC File Transfer for TSO 5665-311 MVS
3270 PC File Transfer for VM 5664-281 VM

142
Sending and Receiving CICS/VS Files
WebConnect User Guide
• "Sending and Receiving TSO Files," page 144
• "Sending and Receiving VM Files," page 148
• "Multiple File Transfers," page 151
Sending and Receiving CICS/VS FilesWebConnect allows file transfer between a Java client and the Customer Information Control System/Virtual Storage (CICS/VS) SNA application.
See the following steps to transfer files to and from CICS/VS.
1. Make sure that the WebConnect client is connected to the desired SNA host and CICS application.
2. From the File menu, select File Transfer>To Host (or From Host). The appropriate file transfer window will display.
3. Select CICS tab.
Figure 11-75: CICS/VS Files

Sending and Receiving CICS/VS Files
Chapter 11—Swing Client File Transfer 143
4. Under Local File click Browse to search for a file. A file selection window will display.
When you select a file the name will display in the text field of the Local File box.
UNIX Format1. To transfer the file in UNIX format, click the UNIX Format button
under Browse. UNIX format converts line separators to carriage return and line feed pairs during a Send operation. During a receive operation, carriage return and line feed pairs are converted to line separators.
Do not select the UNIX format when using the binary option or the binary data will be corrupted.
2. Type a host filename in the Data Set Name field in the CICS Tab box.
3. Type comments about the file being transferred in the Comment field in the CICS Tab. The comments will be automatically included in the first record of the CICS/VS host file.
Transfer Options1. Select a file type from the Transfer Options box to configure the
way the file contents are treated during the transfer process. The choices are described below:
• ASCIIThis option instructs the SNA host to translate data between the EBCDIC and ASCII character formats. Use this option for transferring ASCII formatted files, such as text edit files or print files. Do not use the ASCII option for transferring binary data (such as output data from a database program) or object code files (such as C compiler object code).
Note: The procedures for searching for filenames will vary by system.
Note: The CICS filename can be a program name, a transaction identification, or identification selected by the CICS/VS application programmer. If the filename does not exist, the CICS/VS application will automatically create it. The filename can be one to eight characters long. The character in the first position must be alpha; other characters can be alpha or numeric.

144
Sending and Receiving TSO Files
WebConnect User Guide
• BinaryThis option instructs the SNA host to perform no character translation. Use this option to transfer encrypted data, compiled programs, and other noncharacter information.
2. Click Append if a local file is to be added to the end of an SNA host file or if an SNA host file is to be appended to a local file.
• If you do not select Append in the Receive dialog box, the SNA host file will replace the Java client file.
• If you do not select Append in the Send dialog box, the TCP/IP host file will replace the SNA host file.
3. If the CRLF option is desired, check CRLF.
4. Click Send or Receive to begin the file transfer.
5. A Transfer Status window will display to confirm the transfer was successfully completed. Click OK.
Sending and Receiving TSO FilesWebConnect allows you to transfer files between a Java client and the Time Sharing Option (TSO) SNA application.
See the following steps to transfer files to and from a TSO application from a User Session.
1. Make sure that the WebConnect client is connected to the desired SNA host and TSO application.
2. From the File menu, select File Transfer>To Host (or From Host).
3. Click the TSO tab.
The appropriate file transfer window will display.
Note: If you do not specify the CRLF option in send mode, the SNA host disregards the local file’s line separators.
Do not use the CRLF option for transferring binary data (such as output data from a database program) or object code files (such as C compiler object code).
Disabling the CRLF option in the Transfer Options dialog box instructs the CICS/VS host to copy the file unaltered to the appropriate TCP/IP host. This option can be used to transfer encrypted data, compiled programs, and other data that is unreadable.

Sending and Receiving TSO Files
Chapter 11—Swing Client File Transfer 145
Figure 11-76: TSO File Transfer Example
4. Click Browse under Local File to search for the peer’s file. A file selection window will display. for example, "Specify File to SEND." (The procedures for searching for the peer filename may differ by system.)
5. When you select the peer file and click Open, the name will display in the text field in the Local File box.
6. To transfer the file in UNIX format, click the UNIX Format button. UNIX format converts line separators to carriage return and line feed pairs during a Send operation. During a receive operation, carriage return and line feed pairs are converted to line separators.
7. Type a host filename in the Data Set Name field.
8. Type a member name in the Member Name field.
Note: The TSO host data set name must conform to IBM naming conventions. You can enter an existing data set name (stored in your library) or a new data set name. A closing quote will not display in the Member Name field.

146
Sending and Receiving TSO Files
WebConnect User Guide
The member name is optional. If entered, the member name should be a member in a partitioned data set directory.
9. WebConnect does not create the partitioned data set. When you use the Send window to copy a file to a partitioned data set and include a member name, the partitioned data set must exist.
10. The TSO application adds a user ID prefix to the combined data set and member name. To eliminate the user ID prefix, enclose the data set and member name in single (right) quotation marks, for example,’smith.pds2.file1.’
11. If a password is required, type it in the Password field. A password is only required if password-protection has been specified for the TSO data set.
12. Select a file type from the Transfer Options box to configure the way the file contents are treated during the transfer process. The choices are described below:
• ASCII—this option commands the SNA host to translate data between the EBCDIC and ASCII character formats. Use this option for transferring ASCII formatted files, such as text edit files or print files. Do not use the ASCII option for transferring binary data (such as output data from a database program) or object code files (such as C compiler object code).
• Binary—this option instructs the SNA host to perform no character translation. Use this option to transfer encrypted data, compiled programs, and other noncharacter information.
Append a File1. Click Append if you plan to add a local file to the end of an SNA
host file, or you will append an SNA host file to a local file. The Append option will override other values specified by the LRECL parameter and RECFM options in the Advanced section.
• If you do not select Append in the Receive dialog box, the SNA host file will replace the Java client file.
• If you do not select Append in the Send dialog box, the TCP/IP host file will replace the SNA host file.
Note: If you select the UNIX Format option when using the Binary option, the binary data will be corrupted.

Sending and Receiving TSO Files
Chapter 11—Swing Client File Transfer 147
Record Format and Space Options
Figure 11-77: Record Format Options
1. In the Record Format box, click a radio button for the desired record format. This is only valid when sending a file. The valid values are described below:
• Fixed—indicates the data set’s records are fixed length.
• Variable—indicates the data set’s records are variable length.
• Undefined—indicates the data set contains undefined record lengths.
• None—indicates no record format is to be used.
2. To set the allocated amount of space for a new data set, click Blocks, Tracks, or Cylinders on the Space tab. When you select Default, TSO uses the Blocks parameter default value which is determined by the specifications listed below:
• Blocks—use the smallest storage entity.
• Tracks—use the middle-sized storage entity.
• Cylinders—use the largest storage entity.
• Primary—the primary allocation for the Blocks parameter.

148
Sending and Receiving VM Files
WebConnect User Guide
• Increment—the increment allocation for the Blocks parameter.
3. If sending a file, type a size value (such as the data block size of a TSO data set) in the BLKSIZE field in the Record Format area. The variable you type represents a data block’s byte count. The default value is 80.
4. Type a logical record length value of the SNA host file in the LRECL field in the Record Format area. The parameter value represents the number of characters for each record. If the parameter is not entered, the record length is determined by the file transfer operation. For new files, the parameter’s default value is 80.
5. The characteristics of the existing file are used if you are replacing a file or appending information to a file. If you are transferring variable length records, the parameter represents the maximum record size. The parameter’s value becomes the longest record sent if you do not send a record of the maximum operating system size; only valid if you are sending a file.
6. Click Send to begin the file transfer.
7. Transfer Status will display at the bottom of the dialog to confirm the transfer was successfully completed. Click Exit.
Sending and Receiving VM FilesWebConnect allows file transfer between a Java client and the Virtual Machine/Conversational Monitor System (VM) SNA application.
See the following steps to transfer files to and from a VM application.
1. Make sure that the WebConnect client is connected to the desired SNA host and VM application.
2. From the File menu, select File Transfer>To Host (or From Host). The appropriate file transfer window will display.
3. Click VM tab.
4. Click Browse under Local File to search for the peer’s file. A file selection window displays. The procedures for searching for the peer filename vary by system.
5. Select the peer file. The name displays in the text field in the Local File box.
To transfer the file in UNIX format, click the UNIX format button. UNIX format converts line separators to carriage return and line

Sending and Receiving VM Files
Chapter 11—Swing Client File Transfer 149
feed pairs during a Send operation. During a receive operation, carriage return and line feed pairs are converted to line separators.
6. Type a host filename in the Data Set Name field in the VM tab. The VM filename can be one to eight characters long.
7. Type the appropriate file type in the VM File Type field. This parameter identifies the VM disk file type.
8. Type an appropriate value in the VM File Mode text box. This parameter identifies the VM disk file mode. If you do not enter a file mode parameter, the VM application uses the A1 default value.
9. Select a file type from the Transfer Options box to configure the way the file contents are treated during the transfer process. The choices are described below:
• ASCII—this option instructs the SNA host to translate data between the EBCDIC and ASCII character formats. Use this option for transferring ASCII formatted files, such as text edit files or print files. Do not use the ASCII option for transferring binary data (such as output data from a database program) or object code files (such as C compiler object code).
• Binary—this option instructs the SNA host to perform no character translation. Use this option to transfer encrypted data, compiled programs, and other noncharacter information.
10. Click Append if a local file is to be added to the end of an SNA host file or if an SNA host file is to be appended to a local file.
• If you do not select Append in the Receive dialog box, the SNA host file replaces the Java client file.
• If you do not select Append in the Send dialog box, the TCP/IP host file replaces the SNA host file.
Note: The VM application automatically creates the receiving host’s filename if a filename does not exist.
Caution: Do not select the UNIX Format option when using the Binary option or the binary data will be corrupted.

150
Sending and Receiving VM Files
WebConnect User Guide
• To use the CRLF option, check CRLF.
• During a Receive operation, carriage return and line feed pairs are converted to line separators.
• Disabling the CRLF option in the Transfer Options dialog box instructs the CICS/VS host to copy the file unaltered to the appropriate TCP/IP host. This option can be used to transfer encrypted data, compiled programs, and other data that is unreadable.
• If you do not activate the Append option in the Receive dialog box, the SNA host file replaces the Java client file. If you do not activate the Append option in the Send dialog box, the TCP/IP host file replaces the SNA host file.
11. To specify the record format, LRECL, click the Record Format tab.
12. In the Record Format area, click a radio button for the desired record format. This is only valid when sending a file. The valid values are described below:
• Fixed—indicates the data set’s records are fixed length.
• Variable—indicates the data set’s records are variable length.
• Undefined—indicates the data set contains undefined record lengths.
• None—indicates no record format is to be used.
13. Type a logical record length value of the SNA host file in the LRECL field in the Record Format area. The parameter value represents the number of characters for each record. If the parameter is not entered, the record length is determined by the file transfer operation. For new files, the parameter’s default value is 80.
If you are replacing a file or appending information to a file, the characteristics of the existing file will be used. If you are transferring
Note: You can click the UNIX Format check box for ASCII file transfers. This allows line separators to be converted to carriage return and line feed pairs during a Send operation.
Caution: Do not use the ASCII or CRLF options for binary data such as output data from a data base program or object code files such as C compiler object code.

Sending and Receiving VM Files
Chapter 11—Swing Client File Transfer 151
variable length records, the parameter represents the maximum record size. If you do not send a record of the maximum operating system size, the parameter value becomes the longest record sent. This is only valid if you are sending a file.
14. Click Send again to begin the file transfer.
15. Transfer Status will display at the bottom of the dialog to confirm the transfer was successfully completed. Click Exit.
Multiple File TransfersThe WebConnect applet supports IND$FILE multiple file transfers. You can create and add files to a multi-file list, then transfer them as a group of files. These lists can be saved, edited and deleted from this menu.
Please refer to "Sending and Receiving CICS/VS Files," page 142 for basic file transfer procedures and windows.
1. Select File>File Transfer Lists from the applet menu.
2. Select the Host Environment of either CICS, TSO, or VM.
Any lists you have previously saved will display.
Figure 11-78: Lists
3. Type a new list name and click Add.
4. Click Add File in the Current List area of the window. The INDFILE Transfer box displays.

152
Sending and Receiving VM Files
WebConnect User Guide
Figure 11-79: INDFILE Transfer
5. Select To Host or From Host.
6. To select a local file, click the Browse button.
7. Name the file in the Data Set Name field and select other appropriate data.
8. Click Send or Receive to add this file to the list.
a. To clear the list, click the Clear List button.
b. To define and save the list, click Save.
c. To delete a file from the list, select a file in the list and click Delete File.
d. To replace a file in the list, select a file in the list and click Edit File.
9. When all the files you want to transfer are in the Current List area click Transfer.
Transfer Status will display at the bottom of the dialog to confirm the transfer was successfully completed. Click Cancel.

Chapter 12—Swing Client User Preferences 153
12 Swing Client User Preferences
This chapter contains information about editing user emulation session preferences from the menu bar of the Emulator Screen. The following topics are covered:
• ”Preferences Menu” on page 153.
• ”Configuring Colors” on page 153.
• ”Configuring Attributes” on page 154.
• ”Configuring the ClickPad” on page 156.
• ”Configuring Hot Spots” on page 162.
• ”The Settings Menu” on page 164.
• ”Cursor Options” on page 168.
• ”Type-ahead” on page 169.
• ”Move Cursor with Mouse (Light Pen)” on page 170.
Preferences MenuThis section contains information about the options available from the Preferences menu on the Emulation Client menu bar that control.
Configuring Colors1. To change or enhance the color configuration, select
Preferences>Colors from the menu.

154
Preferences Menu
WebConnect User Guide
Figure 12-80: Edit Color Configuration
2. To edit a color, double-click the color you want to change.
The color chooser dialog box appears.
3. Click on one of the basic colors or create a custom color and click OK.
4. Repeat as necessary and then click OK.
Configuring AttributesVarious screen behaviors associated with fields can be configured through the Attributes panel. Complete the following steps to edit your screen attributes and colors.
1. Select Preferences>Attributes.
Note: The Associate with session: box allows you to associate the color values with your user ID and the session file name. When selected, the settings will apply to all sessions that you start with the same WebConnect session file. For example, using userid and 3270, the user’s local filename will be userid.cm3. If saved for the specific session (as in def3270 for this example), the filename would be userid-def3270.cm3.
Note: To assign or change a specific attribute color, see Configuring Attributes below.

Preferences Menu
Chapter 12—Swing Client User Preferences 155
Figure 12-81: Attribute Configuration
2. The attribute configuration window displays an example of attributes supported by the terminal type (3270/5250/VT).
3. Select an attribute from the list.
4. Select a Foreground and Background color from the drop-down lists.
5. Select an Attribute such as Blinking, Reverse Video, Intense, or Underline if desired.
6. Click OK when you complete the changes.
Note: The Associate with session: box allows you to associate the attribute values with your user ID and the session file name. When selected, the settings will apply to all sessions that you start with the same WebConnect session file. For example, using userid and 3270, the user's local filename will be userid.at3. If saved for the specific session (as in def3270 for this example), the filename would be userid-def3270.at3.
Note: To change the color configuration, see "Configuring Colors," page 153.

156
Configuring the ClickPad
WebConnect User Guide
Configuring the ClickPadEach emulation session type (3270, 5250 and VT) has an associated ClickPad for that session type. Swing (JAVA) clients have a feature listed under the Preferences Menu called ClickPad. Options under this feature allow users to customize the clickpad for their personal use. The user can add or delete keys, add macros, insert padding (blank buttons) to separate keys into groups and rearrange the ClickPad to the user's display preference.
When customizing, the user can apply the custom clickpad to all like session types, meaning all 3270 sessions or all 5250 sessions etc., or assign the custom clickpad to a particular session, solely for use with that particular session.
ClickPad Configuration: Row/Col Size and Docking PositionThe Row/Col Size box allows the user to determine how many keys to place in a row (applicable in the East/West Docking Position) or in a column (applicable in the North/South Docking Position.)
Figure 12-82: ClickPad Configuration
In the following example, the Docking Position is East, and the Row/Col is set at 10. There are 10 rows of keys.

Configuring the ClickPad
Chapter 12—Swing Client User Preferences 157
Figure 12-83: ClickPad Docked East
In the next example, the Docking Position is North and the Row/Col is set at 10. There are 10 columns of keys.
Figure 12-84: ClickPad Docked North.

158
Configuring the ClickPad
WebConnect User Guide
Figure 12-85: Floating Enabled
Floating ClickPadWhen the Floating checkbox is enabled, the ClickPad is totally detached from the session screen allowing the user to position it anywhere on their desktop display. The Floating ClickPad window will only be displayed when the associated session has focus on the screen. To bring it back to the session, click on the x in the upper right hand corner and the ClickPad will dock either North or West.
You can also detach the ClickPad temporarily from the session by placing the cursor on the handler bar (the dotted bar) and dragging the ClickPad anywhere on the display space.

Configuring the ClickPad
Chapter 12—Swing Client User Preferences 159
Figure 12-86: Handler Bar
To bring it back to the session, click on the x in the upper right hand corner and the ClickPad will return to its original position.
Emulator Keys: Move Up, Move Down and Delete Buttons
Each emulator type (3270, 5250 or VT) will automatically accommodate the normal clickpad keys associated with the type of session.
The Move Up and Move Down buttons provide the user with the ability to rearrange the layout of the ClickPad. To do this, simply place the cursor over the key that you want rearranged and use the Move Up and Move Down buttons to position the key to the desired location.
The Delete button provides the ability to remove keys from the ClickPad.
Emulator Key SectionThe Emulator Key drop down box contains a list of emulation keys for selection.
As stated earlier, all relative session type standard keys are in this list as well as some additional keys that might be desired. After making a selection, press the Add Emulator Key button to add the selected key to the ClickPad.
Note: All associated standard session keys are also stored in the Emulator Key section, so if you accidentally delete a standard session key, you can always add it back.

160
Configuring the ClickPad
WebConnect User Guide
PaddingThe Add Padding button is used to place padding (blanks or spacers) between sets of keys. In the example below, an Add Padding button was placed after PF24 to separate the PF keys from the PA keys and an Add Padding button was placed before the first macro key to place macros in their own row. See Figure 12-87, on page 160.
Figure 12-87: Padding
Macro SectionIf you have created macros and would like to add a button on the clickpad for a macro, select the desired macro from the Macro drop down box, optionally, assign it a key label in the Macro Label box and click Add Macro. Use the Move Up and Move Down buttons for key placement on the ClickPad.

Configuring the ClickPad
Chapter 12—Swing Client User Preferences 161
Figure 12-88: Add Macro
Figure 12-89: Macros

162
Configuring the ClickPad
WebConnect User Guide
Display PreviewClicking on the Display Preview button will display a preview screen of what the ClickPad will look like prior to selecting the OK button.
If all looks well, simply close the window on the preview screen with the x button in the upper right hand corner and click the OK button.
Figure 12-90: ClickPad Preview
If the outcome was not as desired, close the preview window and continue customizing your ClickPad.
Configuring Hot Spots Hot Spots configuration allows you to select and display the definition of text strings as clickable buttons when the strings appear on the screen.
Complete the following steps to set or modify hot spots.
1. Start your client session.
Note: Note: The Associate with session: option allows you to associate the clickpad values with your user ID and the session file name. When selected, the settings will apply to all sessions that you start with the same WebConnect session file type. For example, using userid and 3270, your local filename will be userid.ck3. If saved for the specific session (as in def3270 for this example), the filename would be userid-def3270.ck3.

Configuring the ClickPad
Chapter 12—Swing Client User Preferences 163
Figure 12-91: Edit User Preferences
2. Select Preferences>Hot Spots from the Menu.
The Hot Spot Configuration screen displays.
Figure 12-92: Configure Hot Spots
3. To edit existing HotSpot:
a. Highlight the Emulator Key you wish to edit.
b. Enter new text into the Match Text field.

164
The Settings Menu
WebConnect User Guide
c. Click Replace HotSpot.
4. To add a New HotSpot:
a. Type the text into the Match Text field
b. Select an Emulator Key from the pull-down menu.
c. Click Add HotSpot.
5. Repeat the preceding steps for each hot spot change you want to make.
6. Click OK.
The Settings MenuThis section contains information about the options available from the Preferences>Settings menu on the Emulation Client menu bar.
The Settings window appears when Preferences>Settings is selected.
Note: The Associate with session: option allows you to associate the hot spot values with your user ID and the session file name. When selected, the settings will apply to all sessions that you start with the same WebConnect session file. For example, using userid and 3270, your local filename will be userid.hs3. If saved for the specific session (as in def3270 for this example), the filename would be userid-def3270.hs3.

The Settings Menu
Chapter 12—Swing Client User Preferences 165
Figure 12-93: Settings
Tabl e 12 -1: S et ti ng s Opti on s (S hee t 1 of 4)
M en u Item De fi ni ti on
Audio
S ilence A larm Disable Audio Alarm
Please Se lec t a Sound Event for Emula t ion Beep
Use the default WebConnect Beep or choose an alternative from the list. Note: Sounds must be configured in OS prior to use by WebConnect.
Copy/Cut
Stream Copy/Cut all fields between the beginning of the selection and the end of the selection.
Block Default mode. Copy/Cut the columns inside the selection rectangle.
Suppress Trai l ing Ca rriage Return on Copy Removes last CR from copied text.

166
The Settings Menu
WebConnect User Guide
Paste
StreamCharacters from the paste buffer are processed as if typed by the user and advance from field to field based on the screen’s layout.
Block
Attempts to paste the buffer onto the screen in a one-to-one model. Each line of the data maps to one row of the screen. Each character in that line is placed in the corresponding location on the screen if the location is unprotected.
Hybrid
Block paste with word wrapping. Paste starts at the current cursor location; all continuing fields will start at the same column location. If starting cursor location is a protected field the paste is terminated. Word and rest of the line are wrapped to next field(s) if it can not fit in current field.
Paste By F ie ld s (St ream/Hybr id Only )
Disabled by default. When enabled WebConnect detects TAB characters in the clipboard text. If disabled, TAB characters will be converted to ASCII SPACE characters.
Cursor
Text Cur so r
B linking Cur sor Set Cursor to Blink
Cursor TypeBlock (choice)
Underline (choice)
C urso r BehaviorInvert Text Color (choice)
Fixed Color (choice)
Cursor C olo r Pick a cursor color.
Rule L ines
D isp lay Ru le L ines Enable rule lines.
Hori zontal Display horizontal lines.
Ver ti cal Display vertical lines.
Short L ines Use short lines.
Rule L ine Color Pick a line color.
Tabl e 12 -1: S et ti ng s O pti on s (S hee t 2 o f 4)
M enu Item Def in i ti on

The Settings Menu
Chapter 12—Swing Client User Preferences 167
Disp lay
Show Cli ckPad Display ClickPad if enabled.
Show HotSpots Display Hotspots if enabled.
Show ToolBar Display ToolBar if enabled.
Display Font F amily Show current font family.
Enable 3270 Sc rol lBack Allow scrolling of 3270 screen history. Set number of 3270 screens to keep in history.
Enable 5250 Sc rol lBack Allow scrolling of 5250 screen history. Set number of 5250 screens to keep in history.
Enable VT Sc ro llBack Allow scrolling of 3270 screen history. Set number of VT lines to keep in history.
Browse Fonts Browse available fonts.
Look and Feel
Toggle between Java and Platform. Java (default) emulation windows use SUN Java UI components. Platform emulation windows attempt to reflect system feel, Windows feel for Windows and Mac feel for Apple, etc.
EHLLAPI Enable EHLLAPI Check to enable EHLLAPI
Keyboard
TypeAhead See ”Cursor Options” on page 168.
Lock Backspace to F ie ld Prevent backspace out of current field.
Destruc t ive Backspace Erase when backspacing.
Word Wrap (3270 on ly)
Disabled by default. When typing in a text field, unprotected field, and cursor is at the last location on the field, the entire word is moved to the next field preventing word splits. A word is defined as 2 or more contiguous characters separated by spaces.
Mouse
Move cur so r with Ctr l+Left Button (3 270/5250 on ly)
See ”Move Cursor with Mouse (Light Pen)” on page 170.
Select Word with Left Button Double- cl i ck (3270/5250 only)
Double clicking a location on the display moves the cursor to that location and selects the entire contents of the field. On the first click of the double click, the cursor to mouse action will be performed if enabled. In any case, the cursor will be moved on the second click as part of the select field behavior.
Tabl e 12 -1: S et ti ng s Opti on s (S hee t 3 of 4)
M en u Item De fi ni ti on

168
The Settings Menu
WebConnect User Guide
Cursor OptionsA cross-hair cursor makes it easier for you to view full lines of data (vertical or horizontal rule, or both) on any emulation screen. To select this function, complete the following steps.
1. To activate the cursor options, select Preferences>Settings>Cursor from the menu. This option is only available to you if your System Administrator has given you permission for this setting in your session profile.
Figure 12-94: Settings Cursor Menu
Pr inter
Show Pr inter D ialog Display printer dialog. Applicable only to WebPrint.
3287/3812 AutoFi t Pr inter Font Automatically correct printer font to fit page.
Raw Mode Pr int ing Print without formatting.
ProxyHostname Set Hostname of proxy server.
Port Set Port of proxy server.
Window
Save Window State/Pos it ion Retain window state/position
In it ia l Window S tate ( if
not saved)
Norma l Window appears as normal at start up.
Icon i f ied Window is iconified at start up.
Maximized Window appears maximized at start up.
Tabl e 12 -1: S et ti ng s O pti on s (S hee t 4 o f 4)
M enu Item Def in i ti on

The Settings Menu
Chapter 12—Swing Client User Preferences 169
2. You will find many options with this feature as described below:
• Rule Lines: select rule lines off/on.
• Horizontal Rule: select to view the horizontal rule.
• Vertical Rule: select to view the vertical rule.
• Short Rules: select to view the short rule or deselect to view the long rule across the entire screen.
Figure 12-95: Cross-hair Cursor
3. Select a color for the rule line using the drop-down menu.
Type-aheadIn a normal 3270 or 5250 sessions, the keyboard locks after you press Enter or another AID key, and it will remain locked until the next buffer of information is received from the host. Enabling this option allows the next string of host information to enter a buffer without waiting for the next host screen. When the next host screen returns, WebConnect sends the saved buffer of information to the host.
1. To enable Type-ahead, select the number of buffers to use from the Type-ahead submenu (Type-ahead is enabled by default).

170
The Settings Menu
WebConnect User Guide
2. To disable Type-ahead, select Disable from the Type-ahead submenu.
Move Cursor with Mouse (Light Pen)The Light Pen feature is designed to perform on-screen actions with or without using the keyboard. You can use it either of two ways.
1. Use Shift + Left Mouse Button (default).
Or you can activate the cursor to mouse operation from the Preferences>Settings>Mouse Menu.
2. Enable the Setting>Mouse>Move cursor with Left Button (3270/5250 only) feature and click the right mouse button for the global Light Pen functionality, as follows.
• Click the right mouse button and position the cursor in a light pen field to invoke the light pen functionality.
• Click and drag the cursor within a field to invoke the default block/highlighted functionality.

Chapter 13—Swing Client WC Key Map, Macro, and VB Script Editor 171
13 Swing Client WC Key Map, Macro, and VB Script Editor
The WebConnect Key Map/Macro Editor provides a way to create key commands and WebConnect Macro for 3270, 5250, or VT sessions.
Key Commands on page 174.
• Create a keyboard command by assigning a key or key sequence to a key combination.
• Allows users to access custom macros or key commands that were created by an administrator.
WebConnect Macros on page 180.
• Create a user, session, or server-level macro including basic program controls such as goto, input variables, prompts, wait statements, and other variables.
• Import, play, or edit pre-defined, third-party macros such as “Rumba *.rmc” macros.
VB Scripts on page 186.
• Create and edit user or session-level VB Scripts.
• Import and edit pre-defined, third-party macros such as Attachmate EXTRA! *.ebm” macros.
• Ehllapi must be enabled for this feature to appear. See ”3270, 5250, and VT Client Emulation Features” on page 44 and The WebConnect User Guide.
You can enable the Macro toolbar to make your macros easier to use, see ”Macro Toolbar” on page 47 for more details.

172
User Key Map Configuration Window
WebConnect User Guide
User Key Map Configuration WindowTo use the WebConnect Macro Editor complete the following steps:
1. Select a session (3270, 5250, or VT) from the SESSION panel, shown in Figure 13-96, by clicking on it.
Figure 13-96: SESSION panel
2. The session opens in a separate window as shown in Figure 13-97.

User Key Map Configuration Window
Chapter 13—Swing Client WC Key Map, Macro, and VB Script Editor 173
Figure 13-97: Key Map Menu
3. Select Edit>Preferences>Key Maps.
The User Key Map Configuration window displays showing a Key Commands tab by default, as well as a WebConnect Macro tab.
Figure 13-98: Key Map/Macro Configuration
4. Select the tab for the one you intend to create or edit for this session. See ”Key Commands” on page 174, or "WebConnect Macros," page 180, or ”VB Scripts” on page 186.
Associate with session: is grayed out and does not apply to VB Scripts.

174
Key Commands
WebConnect User Guide
Key Commands
Creating a New Key Command1. Select the Keys tab (default tab).
2. Click Add Key Sequence.
A dialog box appears as shown in Figure 13-99, on page 174.
Figure 13-99: Create Key Sequence
3. On the keyboard, enter the key or key sequence command you want to map. The selected keys automatically display in the shaded Key Sequence box.
4. When you have completed the key commands, click OK.
The Key Sequence editor appears as shown in Figure 13-100, on page 175.
The title bar of the panel displays the key sequence you entered.
Editing a Key CommandTo edit a Key Command complete the following steps:
1. Select Edit Key Sequence. The panel shown in Figure 13-100 displays where commands can be mapped to the key(s) you entered.

Key Commands
Chapter 13—Swing Client WC Key Map, Macro, and VB Script Editor 175
Figure 13-100: Add Key Map Commands
2. Select a command from the buttons menu that you want to add to the key command.
3. Click Add after each change.
Note: You can add multiple commands to a key command. Table 13-2 on page 175 contains the command menu definitions.
Tabl e 13 -2: M acro Edi tor Comman d Descri pti ons
Comman d Des cript ion
Execu te
Use to execute a program external to the applet. You can specify any command line parameter needed by the program within the function configuration.
Variable
A variable String (add a name and value). A variable Screen places screen data at row/column, and places it in the variable “name.” You can specify 1) the length of screen data, 2) end of word, or 3) end of field.A variable Prompt to create a specified 1) title, 2) message, 3) input length.
Paus eUse to pause the system for either a time interval or for a user response. User response mode allows setting a text message but does not capture any input data.
Pa ste Use to copy and then paste the contents of the configured file into the current cursor position within the emulation.
Funct ionAdd a selected function to this command from a pull-down menu. A definition for each function displays in the shaded box. You can find all standard AID Keys, such as Enter, Clear, PF1 through PF2 4, PA1, etc., under Function.
Type Define characters and/or strings which are input as keystrokes. Also used to type the value of a selected variable or the current user ID and password values.

176
Key Commands
WebConnect User Guide
4. Click OK when you are finished.
To play a key command use the mapped key or key sequence.
Wait
Wait provides several formats that allow executing WebConnect Macros to wait on synchronized states or specific text messages. The following section discusses those formats.
Cursor
Allows you to pause macro execution until the emulation cursor is at the defined row/column location. The default time-out value of zero (0) waits for an unlimited time.
By default, the wait starts immediately upon executing the line in the script. If the After next AID key box is checked the operation does not take effect until after the next AID key has been processed by the emulation.
Play Execute a previously defined macro from a drop-down list.
Move Moves the cursor to the configured row/column.
Wait Use to enter a wait statement, see "Wait," page 176, Table 13-3 on page 177.
Prompt Prompt the user for input which can be assigned to a variable or sent directly to the screen at the current cursor location.
Label Provides a marker to which the Goto statement can direct macro execution.
Goto Add a “Goto” control statement to change the currently executing line of the script to “Label.”
CompareProvides the ability to compare existing variables to each other, or to compare constant values and then select a "Goto" branch based on an "equals" comparison or a "not equal" value.
Up/Down Use to organize the statements into desired command sequence.
Add Adds the command selected after the current line in the macro.
Replace Highlight a statement and replace one statement with another.
Delete Highlight a statement and delete it from the macro.
OK Save and exit the command configuration.
Cancel Cancel changes to the command configuration.
Tabl e 13 -2: M acro Edi tor Comman d D escri pti ons (Con ti nu ed)
Comman d Descri pt ion

Key Commands
Chapter 13—Swing Client WC Key Map, Macro, and VB Script Editor 177
Wait Text
The Wait Text statement operates in one of two ways determined by the After next AID key check box. Having the After next AID key checked (enabled) provides backward compatibility with older wait text macros or named maps.
In either case the only required parameter is text in the Wait For Text dialog box. See "After next AID key Disabled (Default)," page 177 and "Editing macros built prior to WebConnect 6.3," page 178 for details about the two modes of operation.
Figure 13-101: Wait Tab
After next AID key Disabled (Default)Executes the macro until the time-out value (optional) has elapsed or text is matched on current host screen.
Tabl e 13 -3: Wa it Opt i ons —Af t er n ex t AID key Di sabl ed ( Sh eet 1 of 2)
Op ti on Avail abi l it y De script io n
Wait For Text : Required Alphanumeric string
Ignore Case: Unavailable
At Row/Column: Optional Enable row and column designation in Row and Column below
Unt i l End Of Sc reen: Unavailable

178
Key Commands
WebConnect User Guide
Editing macros built prior to WebConnect 6.3
After next AID key EnabledExecutes the macro when text matches that in the Wait For Text dialog box on any of the emulation screens as they occur until the time-out value has elapse if set.
Allows the macro to continue processing subsequent macro statements. AID (Attention Identifier) Keys from the macro may navigate to new host screens.
If you do not set either label, the macro execution resumes on the next macro statement after matching text or a time-out has expired.
Table 13-4 describes the options available with After next AID key enabled.
Row: Available if At Row/Column is checked.
Available if At Row/Column is checked. Specify exact row where text string is to begin.
Column: Available if At Row/Column is checked.
Available if At Row/Column is checked. Specify exact column where text string is to begin.
Second(s) Unt il T imeout Optional Time in seconds until the wait is stopped
T imeout Macro : OptionalThe timeout condition can be used to trigger a Timeout Macro. Invoking the Timeout macro effectively ends the current macro.
After next AID Key: UNCHECKED Disabled (default)
Proceed G oto: Unavailable
T imeout Goto : Unavailable
Tabl e 13 -3: Wa it Opt io ns— Af te r n ex t AID key Dis abl ed ( Sh eet 2 of 2)
Opt io n Avail abi li t y Des cript io n
Tabl e 13 -4: Wa it Opt io ns— Af te r n ex t AID key En able d (S he et 1 of 2)
O pti ons Avai la bil it y Des cript io ns
Wait Fo r Text: Required Alphanumeric string
Ignore C ase: Optional Ignore case in Wait For Text
At Row/Column: Optional Enable row and column designation in Row and Column below.
Unt i l End Of Sc reen: Conditional Available if At Row/Column is enabled
Row: Conditional Available if At Row/Column is checked. Specify exact row where text string is to begin.

Key Commands
Chapter 13—Swing Client WC Key Map, Macro, and VB Script Editor 179
Keyboard Unlock
The macro execution pauses until the keyboard unlock command is received. You can configure the wait to only apply after the emulation parses the next AID key. This command is mainly used for synchronization purposes.
Clear Screen
The macro execution pauses until the clear screen command is received. You can configure the wait to only apply after the emulation parses the next AID key. This command is mainly used for synchronization purposes.
Co lumn: Conditional Available if At Row/Column is checked. Specify exact column where text string is to begin.
Second(s) Unt i l T imeout Optional Time in seconds until the wait is stopped
T imeout Macro: Unavailable
After next AID Key : CHECKED Enabled
Proceed Goto: Optional If the wait text cannot be found, Goto statement label.
T imeout G oto: Optional If the macro times-out before the text is found, Goto statement label.
Tabl e 13 -4: Wa it Opt i ons —Af t er n ex t AID key En able d (S he et 2 of 2)
O pti ons Avai l abil i ty De script io ns

180
WebConnect Macros
WebConnect User Guide
WebConnect Macros
Figure 13-102: 3270 Session
Suppose, for example, you want to login to CICS from a current 3270 session. This would require the following steps.
1. Type CICS and press Enter.
2. Enter your User ID and Password.
3. Press Enter.
Instead, you can create a WebConnect Macro to represent the command sequence. By automating the required logon procedures, you save time by entering a key command or macro to complete the steps.
Create a WebConnect Macro1. Select (click) a session (3270, 5250, or VT) from the SESSION
panel. See Figure 13-96, on page 172.

WebConnect Macros
Chapter 13—Swing Client WC Key Map, Macro, and VB Script Editor 181
Figure 13-103: WebConnect Macro Menu
2. From the emulation session, select Preferences>Keyboard Maps.
The Key Macro panel appears.
The Key Map Configuration window displays a Key Commands tab (default) and a WebConnect Macro tab. Select the one you intend to create for this session, see "Key Commands," page 174, or "Create a New WebConnect Macro," page 182.
Click the WebConnect Macro tab.

182
WebConnect Macros
WebConnect User Guide
Figure 13-104: WebConnect Macros Tab
Create a New WebConnect Macro1. Click New Macro from the WebConnect Macro tab from any
session type.
The New Macro Name dialog box appears.
Figure 13-105: Name New Macro
2. Enter a new macro Name and click OK.
The Macro Definition panel appears with the macro name.

WebConnect Macros
Chapter 13—Swing Client WC Key Map, Macro, and VB Script Editor 183
Figure 13-106: Define Macro Action
3. Select tabs and commands to add to the WebConnect Macro.
4. Click Add after each change to the macro configuration.
5. Click OK when you are finished.
6. To play the macro, select Play Macro from the File>Macro Rec/Play>Play Macro emulation session Menu.
Import WebConnect MacroYou can import a macro from any of the type session selected (3270, 5250, or VT).
1. Select the WebConnect Macros tab from any session macro editor.
Note: You can add multiple commands to a key command or WebConnect Macro. For command menu definitions see Table 13-2 on page 175.

184
WebConnect Macros
WebConnect User Guide
Figure 13-107: Import Macro
2. Select Import Macro from the WebConnect Macro tab.
3. Click Import Macro.
The File Browser window appears.
Figure 13-108: Import Macro
4. Select a macro file and click Open on the browser dialog.

WebConnect Macros
Chapter 13—Swing Client WC Key Map, Macro, and VB Script Editor 185
Figure 13-109: Imported Macro
The imported macro name displays in the “Key Map Configuration.”
5. You can use or edit the macro as you normally would. See Table 13-2 on page 175, and "Create a New WebConnect Macro," page 182“ for macro editor definitions.
6. Click Apply after each change you make.
7. Click OK when you are finished.
8. To play the macro, select Play Macro from the File>Macro Rec/Play>Play Macro emulation session Menu.
Note: Unsupported macro commands are converted to Pause commands with the message field indicating the unsupported command. The following Rumba macro commands are currently unsupported:
• Connect
• Disconnect run Application File Transfer receive
• File Transfer Send
• Compare values-except Goto (Label), which is supported
• Copy From
• Paste To

186
VB Scripts
WebConnect User Guide
VB ScriptsAll VB Scripts must be saved to the desktops where they are required to run, otherwise the scripts do not run. Alternatively, the administrator may create a shared drive common to all desktops and configure session parameters to run the VB Script from the central location.
1. Click New Macro from the WebConnect Macro tab from any session type. See Figure 13-110, on page 186.
Click New.
2. The Key Map Configuration window displays. Select the VB Scripts tab.
Figure 13-110: VB Scripts Tab
Creating a New VB ScriptTo create a new VB Script complete the following steps:
1. Click New VB Script. The script name dialog box appears as shown in Figure 13-111.
Note: If the VB Scripts Tab does not appear in the dialog box, you may not have EHLLAPI enabled from the applet. From a client emulation applet ensure that Setting>EHLLAPI is set. Exit and restart the Key Map configuration dialog. See also ”3270, 5250, and VT Client Emulation Features” on page 44.

VB Scripts
Chapter 13—Swing Client WC Key Map, Macro, and VB Script Editor 187
Figure 13-111: New VB Script Name
2. Enter a new VB Script Name and click OK. The new VB Script name now appears in the script list as shown in Figure 13-112, on page 187.
To edit the VB Script see ”Editing a VB Script” on page 188.
Figure 13-112: New VB Script
Import VB ScriptYou can import an Extra VB Script into the WebConnect VB Script Editor from any 3270 or 5250 session types you select.
1. Select the VB Script tab from any session macro editor. See Figure 13-110.
Note: All VB Scripts must be manually copied to a shared drive common to the target desktops, otherwise the scripts do not run.

188
VB Scripts
WebConnect User Guide
2. Click Import VB Script.
3. A File Browser window opens the Select VB Script to Import dialog box where you can select an existing VB Script file.
4. Select an Extra BASIC macro file (*.EBM) and click Open.
The selected macro file is converted to the WebConnect VB Script file format and the file name appears in the script list as shown in Figure 13-112.
5. You can use or edit the script as you normally would.
Editing a VB ScriptTo edit a VB Script complete the following steps:
1. Click Edit VB Script.
2. The WebConnect Script Editor appears in a separate window as shown in Figure 13-113 below. See the WebConnect Script Editor User Guide and the WebConnect Script Language Reference Guide for more information about editing VB Scripts.
Figure 13-113: WebConnect Script Editor
Remove a VB ScriptTo remove a VB Script complete the following steps:
1. Select the script you want to remove from the list in the Key Map Configuration window. See Figure 13-112, on page 187.
2. Click Remove VB Script.
The Delete VB Script Confirmation dialog box appears.
3. Click Yes.
4. Click OK or Apply.

User Macro Autostart
Chapter 13—Swing Client WC Key Map, Macro, and VB Script Editor 189
User Macro AutostartThe User Macro Autostart feature enables users to assign User Defined Startup Macros to specific session numbers and save them in their user preference settings. This feature requires no administrator intervention, providing users direct control over their startup macro configuration.
When using the User Macro Autostart feature keep in mind the following:
• Each session type maintains its own session number list except when Cached Applets or the Controller Applet is used. In those cases, every session, type (3270, 5250, VT) use the same session number list. For more information about the Controller see ”Controller Applet” on page 42.
• Session level startup macros take precedence over user autostart macros and start first.
• Macro operation is exactly the same as if it were invoked through File-Macro Rec/Play-Play Macro menu option.
There are three modes of operation:
1. Default Macro set only—Each time the particular session icon is clicked the default macro is run. No session number association is required.
2. Default Macro set to None with macros assigned in the Startup Macro List—The first time the session icon is clicked the macro assigned to Session Number 1 runs. The second time the session icon is clicked, the macro assigned to Session Number 2 runs and so on.
3. Default Macro set and macros assigned in the Startup Macro List—The first time the session icon is clicked the macro assigned to Session Number 1 runs. The second time the session icon is clicked, the macro assigned to Session Number 2 runs and so forth. Subsequent unassigned sessions run the default macro.

190
User Macro Autostart
WebConnect User Guide
Assigning Autostart MacrosTo setup Macro Autostart complete the following steps:
1. Click Preference>Startup Macro. See Figure 13-115, on page 191.
Figure 13-114: User Autostart Macros
The Macro Operations panel appears as shown in Figure 13-115, on page 191.
Note: When a session is terminated, the Session Number assigned to it on the Startup Macro List is left open. The next time that session type’s icon is clicked, the first open Session Number is assigned to the new session and the corresponding macro assigned to that Session Number is started.
For example: A user assigns startup macros to four Session Numbers and starts those sessions. Later, the session assigned to Session Number 3 is lost for whatever reason. When the user clicks that session icon again, the resulting session is assigned to the open Session Number 3. If the user clicks the session icon once more, making a total of five sessions, the fifth session starts according to the Default Macro setting since a fifth session had not been assigned to a macro on the Startup Macro List.

User Macro Autostart
Chapter 13—Swing Client WC Key Map, Macro, and VB Script Editor 191
Figure 13-115: User Macro Autostart
Default Macro
2. Select a macro from the Select Default Macro list as the default startup macro for the current session type or leave it set to the default, None.
Startup Macro List
3. Enter the subsequent session number (1-99), if any, you want to assign a startup macro to in the Assign To Session Number field.
4. Select a macro from the pull-down Select Macro For Startup List and click Add.
The selected macro appears in the Startup Macro List.
5. Repeat Steps 3 and 4 for additional sessions making sure to enter unique session numbers in the Assign To Session Number field for each macro.
6. Click OK.
Note: Only keystroke macros for the current Session type are available along with Complex Macros. BASIC macros as are available for 3270 and 5250 sessions.

192
User Macro Autostart
WebConnect User Guide
Unassigning Startup MacrosTo unassign and disassociate a macro from a session complete the following steps:
1. Click Edit>Preference>Startup macro.
The Macro Operations panel appears as shown in Figure 13-115, on page 191.
2. Select None from the Select Default Macro list. Click OK.
3. Select the macro in the Startup Macro List that you wish to unassign, if any and click Delete.
4. Click OK.

Chapter 14—HTML Client Emulation 193
14 HTML Client Emulation
This chapter contains information about the following subjects:
• ”Session Panel” on page 193.
• ”3270 HTML Client” on page 194.
• ”5250 HTML Client” on page 195.
• ”3287 HTML Client” on page 196.
• ”Input Field Validation” on page 196.
• ”3270 Input” on page 197.
• ”5250 Input” on page 197.
• ”HTML Color Scheme” on page 197.
• ”HTML ClickPad Functions” on page 198.
• ”HTML Keyboard Mapping” on page 199.
• ”3287 Print to HTML Client” on page 200.
• ”3812 Print Session” on page 202.
Session PanelFrom the SESSION panel you can access all pre-configured sessions, user-configurable preferences, settings, and other components described below, only if they are implemented by your System Administrator.

194
3270 HTML Client
WebConnect User Guide
Figure 14-116: SESSION panel
Select a 3270, 5250, or 3287 HTML Client. The session displays a HTML client window as in Figure 14-117, Figure 14-118, and Figure 14-119.
3270 HTML Client
Figure 14-117: 3270 HTML Client

5250 HTML Client
Chapter 14—HTML Client Emulation 195
HTML client windows have a fixed, always-present, clickpad at the bottom of the window. The expanded keypad, rows two, and three, are displayed in these examples.
To expand and use rows two and three, click PAD in the first row. See Table 14-6 on page 198 and Table 14-7 on page 199 for corresponding Key function.
5250 HTML Client
Figure 14-118: 5250 HTML Client
Note: Depending on your default browser, HTML windows may appear slightly different from these examples.
Note: The browser POSTs the current HTML page back to the WebConnect server when you use the clickpad. Be sure to complete all data entry before using the clickpad to avoid posting incomplete information to the server. See Table 14-6 on page 198 and Table 14-7 on page 199 for key functions.

196
3287 HTML Client
WebConnect User Guide
3287 HTML Client
Figure 14-119: 3287 HTML Print
For information about 3287 HTML Print, see ”3287 Print to HTML Client” on page 200.
Input Field ValidationWebConnect HTML validates field input data and generates an error message indicator in the Operator Input Area (OIA) if you type incorrect characters.
In this event, the current text field is highlighted in red to show which character is incorrect, and an error message indicator displays in the lower left hand section of the window, see the following Table 14-5.
Example: If you are typing the number 74006 and accidentally type alpha zeros instead of numeric and press Enter, the error message Num Only appears and 74oo6 displays in the input field to indicate the wrong keys were typed. The cursor automatically returns to the incorrect field, highlighted in red, and you are not able to continue until the error is resolved. Incorrect data type entry is not accepted or posted.

HTML Color Scheme
Chapter 14—HTML Client Emulation 197
3270 Input3270 requires alphanumeric keystrokes, all numbers and alpha characters, both upper or lower case, are accepted.
5250 Input5250 requires alpha only or numeric only field entries. Signed numeric and Mono case fields are also supported.
HTML Color SchemeWebConnect offers a color scheme setting for browser and emulation window changes. This feature addresses the incompatibility with some operating system browsers that do not display HTML sessions clearly because of the background or text color. For example, a session window may be difficult to read if a browser window is black with green text and a HTML emulation session window is black with green text. The administrator can change it to enhance the color scheme, making highlighted fields and text input easier to read.
Tabl e 14 -5: OIA In put Fie ld Val idat ion Symbol s
Symbol Descri pti on
N um On ly= Numeric only field. Please reenter data.
- N um Onl y= Signed Numeric only field. Please reenter data.
No R oo m= Signed Numeric only field, no room for minus sign. Please reenter data.
A lph a Onl y= Alpha only field. Please reenter data.

198
HTML ClickPad Functions
WebConnect User Guide
HTML ClickPad Functions
Tabl e 14 -6: H TML Cl ien t Cl i ckPad Fun ct ion s
B ut ton Fun c ti ons
Loca
l*
REFRESH
Refreshes the current HTML page. When using HTML and browser to represent a HOST screen, WebConnect has only one chance to respond to the most recent POST command. However, due to the nature of 3270 and 5250 emulation an entire screen update may arrive in multiple write commands, and the Pro server may not be able to send all the data at one time. This button is used to basically re-paint the most recent screen and pick up any additional screen changes made since the last POST command.
INFO Displays clickpad help.
AT
Auto Tab local feature. If Auto Tab is ON while typing in a data field, the cursor automatically moves to the next logical field. If Auto Tab is OFF, Auto Tab or Auto Skip is disabled and you must manually move (Tab) to next field.
QUIT
Quit terminates the current 3270/5250-session and send a message “Host Connection Terminated.”The actual window stays on the screen so that a user can view the WebConnect message.
PADThe click-pad toggle button used to display or hide the 2nd and 3rd row of buttons.

HTML Keyboard Mapping
Chapter 14—HTML Client Emulation 199
HTML Keyboard Mapping
Emul
atio
n*
ENTER Submit this form
CLEAR Clear
ATTN Attention
RESET Reset
SR System Request
Help Help key (5250 only)
UP Page up (5250 only)
DOWN Page down (5250 only)
PRT Host print (5250 only)
F1-F24 PF1-PF24
PA1-PA3 PA1-PA3 (3270 only)
*Using Local functions do not affect the server.*Emulation functions are used to send information to the host.
Tabl e 14 -6: H TML Cl ien t Cli ckPad Fun ct io ns (Co nti nu ed)
B ut ton Fun c ti ons
Tabl e 14 -7: H TML 32 70 & 525 0 Keyb oard M appi ng
Keymap Def aul ts
F1 = PF1 SHIFT + F1 = PF13 CTRL + F1 = PA1 (3270 only)
F2 = PF2 SHIFT + F2 = PF14 CTRL + F2 = PA2 (3270 only)
F3 = PF3 SHIFT + F3 = PF15 CTRL + F3 = PA3 (3270 only)
F4 = PF4 SHIFT + F4 = PF16 CTRL + F4 = CLEAR
F5 = PF5 SHIFT + F5 = PF17 CTRL + F5 = RESET
F6 = PF6 SHIFT + F6 = PF18 CTRL + F6 =ATTN
F7 = PF7 SHIFT + F7 = PF19 CTRL + F7 = SYSTEM REQUEST
F8 = PF8 SHIFT + F8 = PF20 Page Up = Page Up (5250 only)
F9 = PF9 SHIFT + F9 = PF21 Page Down = Page Down (5250 only)
F10 = PF10 SHIFT + F10 = PF22 ENTER = SUBMIT

200
HTML Keyboard Mapping
WebConnect User Guide
3287 Print to HTML ClientUnlike the applet implementation which sends print jobs directly to the printer, HTML print sessions are stored in a temporary server “spool” directory. You can then view the print sessions through a browser window and print them with the browser’s print capability. The HTML 3287 print feature is available as a standalone printer or associated printer.
HTML 3270/3287 Associated Printer Session
1. From the SESSION panel, select a 3270 HTML Client with the 3287 associated print process enabled.
Figure 14-120: 3287 Associated Print
2. The About 3287 Print button indicates that the printer session has started successfully. For a list of helpful client server
F11 = PF11 SHIFT + F11 = PF23 CTRL+L = Lock Backspace
F12 = PF12 SHIFT + F12 = PF24
Note: For additional HTML client and Cascading Style Sheet information, contact your system administrator.
Tabl e 14 -7: H TML 32 70 & 525 0 K eyb oard M appi ng (Con ti nu ed)
Keymap Defa ul ts

HTML Keyboard Mapping
Chapter 14—HTML Client Emulation 201
information, click About 3287 Print to access the following window.
Figure 14-121: About Server 3287 Print
3. Click Close to return to the client session window.
4. After you have submitted jobs to the associated printer and the emulation panel has been refreshed, a second 3287 Print Jobs button will display to indicate that print jobs are complete.
Figure 14-122: 3287 Associated Print Jobs
5. Click 3287 Print Jobs to view a print jobs list.

202
HTML Keyboard Mapping
WebConnect User Guide
Figure 14-123: 3287 Print Jobs
A list of completed print jobs for each session will display in the browser window. The print job names will be the same, except for different print job number extensions.
6. Select (click) a print job name and the file content will display in the browser window.
7. You can use the browser printer capabilities to print the file.
Print jobs associated with the current session will be deleted when the session is terminated.
3812 Print SessionYou can use a 3812 print session to print an AS/400 based print job on the local or network printer. From the browser, select one of the 3812 print sessions that has been configured.
To start a 3812 print session:
1. Select the desired 3812 Print Session from the SESSION panel.
The 3812 print session window will display.
2. If the connection fails, attempt to resolve the problem indicated by the error message. If the problem persists, try a different 3812 print session.
3. Send an AS/400 print job to the print device connected to the 3812 print session. You will find the print device name (and other important information about the session) on the About Server dialog located in the 3812 print session Help menu.

Chapter 15—HTML5 Componentless Sessions 203
15 HTML5Componentless Sessions
This chapter contains information about the following subjects:
• ”Session Panel” on page 204.
• ”3270, 5250, and VT Client Emulation Features” on page 204.
• ”Menu Bar” on page 206.
• ”Emulation Space” on page 207.
• ”ClickPad” on page 207.
• ”Copy and Paste Features” on page 208.
• ”Right-Click Menu” on page 212.
• ”Recording and Playing Macros” on page 214.
• ”3287 Client Emulation Features” on page 212.
• ”Menu Bar” on page 213.
• ”Session Window” on page 213
• ”Recording and Playing Macros” on page 214.
• ”Recording a Macro” on page 214.
• ”Saving a Macro File” on page 215.
• ”Playing a Macro” on page 216.
• ”Stopping a Macro During Play” on page 216.
• ”Deleting a Macro” on page 216.
• ”Tablet Device Support” on page 218.
• ”Apple OS and Safari 7+” on page 220.
• ”Android and Chrome 40+” on page 220.
• ”On-screen Keyboard Support” on page 221.

204
Session Panel
WebConnect User Guide
Session PanelThe SESSION panel, shown in Figure 15-124, is the initial user window displayed by WebConnect and provides access to pre-configured sessions, user-configurable preferences, settings, and other components that have been implemented by your System Administrator.
Figure 15-124: SESSION Panel
3270, 5250, and VT Client Emulation FeaturesThe 3270, 5250, and VT HTML5/Componentless client emulations have similar user interfaces and share many interface features. The client window has a Menu Bar, an Emulation Space, and an optional ClickPad as shown in Figure 15-125.

3270, 5250, and VT Client Emulation Features
Chapter 15—HTML5 Componentless Sessions 205
Figure 15-125: HTML5/Client Window
Emulation Space
ClickPad
Menu Bar

206
3270, 5250, and VT Client Emulation Features
WebConnect User Guide
Menu BarYour administrator can enable different menu options for your user ID; therefore, all of the following functions may not be visible (3270, 5250 and VT) on your Menu Bar.
Tabl e 15 -8: S ess ion M en u Opti on s (S h eet 1 of 2)
Men u Ite m D efi ni ti on
F i le
Print Screen Prints the current screen.
Start Associated Print Starts a print session if one is associated with this session.
M acro
Play Macro Play a pre-recorded macro.
Record Macro Record actions for macro until ’End Recording’ is clicked.
End Recording Stop recording and save previous actions into a macro.
Cancel Macro Stop recording and discard recorded actions.
Fil e Tran sfer Transfers files between an HTML5 client and a SNA host.
S ave S ett in gs Saves the user’s settings.
Dis con n ectDisconnects the emulation session. To close the window, click the X on the right hand corner of the window.
Edi t Paste Displays a dialog with a text field allowing text to be pushed into the emulation.
Preferen ce s
Keybo ard M aps Edit the Keyboard Maps for this session.
Colo rs Specify Colors.
At tri bute s Edit the Attributes for this session.
Cl ick Pad Turns ClickPad (PF Keys) at the bottom of the screen on and off.
H otsp ots Edit Hot Spots.
S et ti ng sEdit Audio, Copy/Paste, Cursor, Display, EHLLAPI, Keyboard, Mouse, Printer, Proxy, and Window Settings. See ”The Settings Menu” on page 251 for details.

3270, 5250, and VT Client Emulation Features
Chapter 15—HTML5 Componentless Sessions 207
Emulation SpaceThe Emulation Space, located below the Menu and Tool bars, displays detailed messages of the WebConnect server and the host connections. If encryption is used, messages regarding encryption key generation also displays in the emulation space. After a host connect is established, host data displays in the emulation space according to host data attributes, unless the Hot Spots option is active. See ”Configuring Hot Spots” on page 162.
ClickPadThe ClickPad displays below the Emulation Space if enabled by the administrator as shown in Figure 15-125, on page 205.
Click Preferences>ClickPad to access the ClickPad Configuration window.
H el p
Abo ut Keys Displays a function key map.
Trace Keys Displays diagnostic information and keyboard macros previously executed.
Abou t S essi on
Cli entDisplays Client, and Session details This information can be saved, printed, or copied to the clipboard from this dialog.
S essi on Displays encryption type and cipher used and the last WebConnect server connection.
Tabl e 15 -8: S ess ion Men u Opt ion s ( Sh eet 2 of 2)
Me nu Ite m Defi ni ti on

208
3270, 5250, and VT Client Emulation Features
WebConnect User Guide
Figure 15-126: ClickPad Configuration
Copy and Paste FeaturesThe copy/paste feature can be set for either block (copy/paste selected columns) or stream (copy/paste rows) mode by setting the Block Paste option under the Setting menu. By default, this setting is block mode enabled. If disabled, the data is copied in stream mode.
Copy
To copy text to the clipboard, complete the following steps:
1. Mark the text by using one of the following copy methods:
• Highlighting text using a mouse: Click and hold the left mouse button at the beginning of the text you want to copy. Drag the cursor to highlight the entire text you want to copy.
• Highlighting text using the keyboard: Position the cursor at the beginning of text you want to mark and then use the key sequences in Table 15-9.
• Double left mouse to select entire field.
2. Select Copy from the Edit menu. The text is copied to the clipboard.

3270, 5250, and VT Client Emulation Features
Chapter 15—HTML5 Componentless Sessions 209
You can use certain keys to highlight text on the screen, as defined in the following table.
These sequence functions are described below.
• Shift + Left: This marking function uses the shift key and left arrow key combination. If no text is selected, the current cursor position is selected. Otherwise, the character position to the left of the last selected character position becomes the new last character selected in the block. If the last selected character position is the beginning of a row, the last character of the previous row becomes the new last character selected.
• Shift + Right: This marking function uses the shift key and right arrow key combination. If no text is selected, the current cursor position is selected. Otherwise, the character position to the right of the last selected character position becomes the new last character selected in the block. If the last selected character position is the end of a row, the first character of the next row becomes the new last character selected.
• Shift + Up: This marking function uses the shift key and up arrow key combination. If no text is selected, the current cursor position and all characters up to but not including the character above the current cursor position is selected. Otherwise, the character position above the last selected
Tabl e 15 -9: Keyboa rd Mapp in g
Key S equen ce M appi ng
Sh i f t + Left Highlight the text to the left of the current select location.
Sh i f t + R ight Highlight the text to the right of the current select location.
Sh i ft + Up Highlight the text above the current select location.
Sh i f t + Down Highlight the text below the current select location.
Sh i f t + Home Highlight the text to the beginning of the row of the current select location.
Sh i f t + End Highlight the text to the end of the row of the current select location.
Sh i f t + Page Up Highlight the text from the current cursor position to the first row on the screen.
Sh i f t + Page Down Highlight the text from the current cursor position to the last row on the screen.

210
3270, 5250, and VT Client Emulation Features
WebConnect User Guide
character position becomes the new last character selected in the block. If the last selected character position is in the first row, the first character on the screen becomes the new last character selected. If Shift + Up is followed by a Shift + Down, the new last character selected is the position that was selected prior to the Shift + Up.
• Shift + Down: This marking function uses the shift key and down arrow key combination. If no text is selected, the current cursor position and all characters up to but not including the character below the current cursor position is selected. Otherwise, the character position below the last selected character position becomes the new last character selected in the block. If the last selected character position is in the last row, the last character on the screen becomes the new last character selected. If Shift + Down is followed by a Shift + Up, the new last character selected is the position that was selected prior to the Shift + Down.
• Shift + Home: This marking function uses the shift key and home key combination. If no text is selected, the current cursor position and all characters up to and including the first character in the row are selected. Otherwise, all characters from the last selected position to the first character in the row are selected unless it is already selected. If characters are already selected, then those characters are deselected.
• Shift + End: This marking function uses the shift key and end key combination. If no text is selected, the current cursor position and all characters up to and including the last character in the row are selected. Otherwise, all characters from the last selected position to the last character in the row are selected unless it is already selected. If characters are already selected, then those characters are deselected.
• Shift + Page Up: This marking function uses the shift key and page up key combination. When used, the current cursor position and all characters up to and including the first character on the screen are selected. Any characters that were previously selected but are not in this range are deselected.
• Shift + Page Down: This marking function uses the shift key and page down key combination. When used, the current cursor position and all characters up to and including the last character on the screen are selected. Any characters that were previously selected but are not in this range are deselected.

3270, 5250, and VT Client Emulation Features
Chapter 15—HTML5 Componentless Sessions 211
Paste
To paste text from the clipboard to the screen, complete the following steps:
1. Position the cursor where you want to begin pasting text.
2. Select Paste from the Edit menu.
The Paste dialog opens.
Figure 15-127: Paste Dialog
3. Type Ctrl+V to initiate the paste action.
4. The contents of the clipboard is pasted and the dialog dismissed.
Note: You can reposition the cursor by selecting the Cursor to Mouse option in the Setting menu. Then click the position where you want to move the cursor.

212
3287 Client Emulation Features
WebConnect User Guide
HTML5 Direct Paste
When enabled using Preferences>Settings>Copy/Paste>Direct Paste Mode (Ctrl-V to paste) this feature bypasses any WebConnect key mapping for Ctrl-V and passes it directly to the browser allowing clipboard data to be pasted into the emulation session without the use of the intermediate dialog. The current paste configuration (stream vs. block, etc.) is used to process the clipboard data.
The administrator can also control the default behavior in the session configuration. This behavior is only available for Ctrl-V. Use of the Edit>Paste menu item or the Paste item on the context menu still requires the intermediate dialog. When Direct Paste is not enabled, the paste operates normally, including any keystroke mapped to the paste behavior.
Right-Click MenuMany copy and paste tasks along with session switching can be accomplished using the right-click menu. Table 15-10 on page 212.Tabl e 15 -10: R ig ht- Cl i ck Men u
3287 Client Emulation FeaturesThe 3287 session user interface is a window that shows the progress of 3287. A few user options can affect the printed output. These options, and other interface features, are explained below.
I tem Def in it io n
Copy Copy the highlighted text to the clipboard.
Pa ste Insert text from the clipboard at the cursor position.
S el ect All Select all text on page.

3287 Client Emulation Features
Chapter 15—HTML5 Componentless Sessions 213
Figure 15-128: 3287 Client Emulation
Menu BarThe Menu Bar options are described in Table 15-11 below.
Session WindowInformation displayed about the print job in the session window are:
• Session ID
• Printer LU
• Printer State
Tabl e 15 -11: 3 287 M enu Fu nc ti on s
Menu I tem Descri pti on
F i leSave Sett ing Saves the current user’s settings.
Disconnect Disconnect session from server.
Preferences Sett ings See Table 12-17 on page 177
Help About Sess ion Select to view more information about the client operating system, applet version, and Java version and WebConnect Server.

214
Recording and Playing Macros
WebConnect User Guide
• Total Print Jobs
• Total Pages Printed
• Total Pages Printed For Current/Last Job.
Recording and Playing MacrosYou can record frequently used keystrokes and save them as macros to be activated and played back. Defined macros are saved to the server. Select one of the following functions from the emulation session File> Macro> menu:
• Play Macro
• Record Macro
• End Recording
• Cancel Macro
Recording a MacroTo record a macro complete the following steps:
1. From the emulation session menu, select File>Macro>Record Macro.
The New Macro Name dialog box appears as shown in Figure 15-129 below.
Figure 15-129: Record Macro Name
Note: In some instances, your system administrator may have set your user preferences to restrict macro recording. If this is the case your menu displays only the “Play Macro” feature. The same is true for the play macro toolbar icon.

Recording and Playing Macros
Chapter 15—HTML5 Componentless Sessions 215
2. In the Macro Name box, type a name for the new macro (for example, CICS Logon).
3. Click OK.
4. Type the key sequence (i.e., the commonly used keystrokes) to record the macro.
5. When you have finished recording, click File> Macro> End Recording.
6. Click OK.
Saving a Macro FileImmediately after recording a macro you must save it.
1. Select File>Macro>End Recording Macro.
The Save New Macro dialog box appears.
Figure 15-130: Save Recorded Macro
2. Click Yes.
The macro you recorded is saved.
The macro you recorded and saved is available to replay the next time you start a session.
Note: Do not use the mouse or clickpad while recording. Only keystrokes can be recorded, not mouse actions. See ”Recording and Playing Macros” on page 214 for instructions on using the keyboard to highlight text. For a list of the key mappings, select about keys from the emulation session Help menu.
Note: You MUST continue to the following instructions and SAVE the macro or your work will be lost.

216
Recording and Playing Macros
WebConnect User Guide
Playing a Macro1. Select File> Macro> Play Macro.
The Play Macro window opens containing a list of available macros as shown in Figure 15-131, page 216.
Figure 15-131: Recorded Macro List
2. Select the name of the macro that you want to play from the list.
3. Click OK. The macro keystrokes that you previously recorded automatically play back, activating the sequence.
Stopping a Macro During PlayThis option stops a macro while it is running.
1. During a macro playback if a long time-out occurs and you need to stop it, select Macro and Cancel Macro.
Deleting a Macro1. Select File>Preferences>Keyboard Map. The Key Macro
window displays.

Recording and Playing Macros
Chapter 15—HTML5 Componentless Sessions 217
Figure 15-132: Key Macro Window
2. Click the WebConnect Macros Tab.
3. Select the macro to be deleted from the list.
4. Click Delete Macro to delete the macro as shown in Figure 15-133 below.
Figure 15-133: Delete Macro
5. Click OK.

218
Tablet Device Support
WebConnect User Guide
Tablet Device SupportThe HTML5/Componentless client supports on-screen touch keyboards on tablet devices running the Safari or Chrome browsers.
Figure 15-134: The Keyboard Key
Pressing the Key button opens the touch keyboard.
Keyboard Button

Tablet Device Support
Chapter 15—HTML5 Componentless Sessions 219
Figure 15-135: The Keyboard

220
Tablet Device Support
WebConnect User Guide
There are limitations and behavioral characteristics to be aware of when using the HTML5/Componentless client and on-screen touch keyboards since the client is JavaScript code executing within a browser and is therefore limited to the capabilities of JavaScript and the support provided by the browser.
Apple OS and Safari 7+Safari works with both the standard Apple on-screen touch keyboard and external Bluetooth keyboards. However, Safari intercepts specific keys, not passing them to the emulation, such as cursor up and down used for browser interactions such as scrolling on external keyboards.
It is necessary to enable the keyboard by pressing the Key on-screen keyboard button even when using an external Bluetooth keyboard.
OpenConnect does not certify other browsers that are available for iOS even though they may work or support other third-party keyboards.
Android and Chrome 40+Chrome works with both the standard Google on-screen touch keyboard, with conditions described below, and external Bluetooth keyboards. Note that more keys such as cursor keys work as expected within the emulation on external keyboards, unlike iOS Safari.
It is necessary to enable the keyboard by pressing the Key on-screen keyboard button even when using an external Bluetooth keyboard.
OpenConnect does not validate other third-party keyboards, certify other browsers available for Android that may work or support other tablet or mobile platforms including Windows Mobile.
Note: When the iPad is locked, current versions of iOS disconnect the WebSocket connection from the WebConnect server. The HTML5/Componentless Client cannot control this iOS behavior.

Tablet Device Support
Chapter 15—HTML5 Componentless Sessions 221
On-screen Keyboard SupportWhen considering keyboards, consider that keyboard interaction at the JavaScript level consists of three types of events: key press, key release, and key typed. The key typed event represents a key that generates normal text such as A or 1. The key typed event is important to the client for the processing of those keys. When using an external Bluetooth keyboard as described above, all three types of events are generated just as when using a browser on a desktop system with a physical keyboard attached. However, when using an on-screen keyboard, the situation is more complicated. Android on-screen keyboards may not generate keypress events within Chrome. For Android, the HTML5/Componentless client has been updated to use input events rather than raw keystroke events which are often not available. A password type keyboard is used to avoid issues from auto-completion.
In addition to event processing, there can be idiosyncratic behaviors relating to on-screen keyboards. Dismissing the keyboard immediately after pressing the Key button may make it necessary to click on the emulation display to make the keyboard display via the Key button again. This behavior results from a lack of direct control of the keyboard through JavaScript. The table browser must be tricked into displaying the on-screen keyboard by setting focus to an off-screen input field. Once displayed, the focus must be shifted off that input field. Otherwise, the browser considers focus already on the input field and does not redisplay the keyboard when pressing the Key button again. Logic in the HTML5/Componentless client attempts to do this automatically.

222
Tablet Device Support
WebConnect User Guide

Chapter 16—HTML5 Componentless Client Printing 223
16 HTML5Componentless ClientPrinting
Printing a ScreenYou can print a single session window after you select a print screen option, see the following steps:1. From the open session window, select File>Print Screen from the menu. The
printer dialog window for the system displays.
1. Follow the system printing procedures.
3287 Print SessionPrinting from any browser to a specific 3287 logical unit (LU) and gateway:
1. Select 3287 Print Session from the Start User Session panel. A 3287 printer session window displays.
2. Be sure the correct gateway and LU displays in the printer session window.
3. Send a mainframe print job to the selected LU. The 3287 printer session window indicates that the session is printing.
Note: To check the LU and gateway you are printing to, select About Server from the Help menu on the printer session window displayed when you start a 3287 print session. A status window will open identifying printer information, such as the number of jobs to print.

224
Printing a Screen
WebConnect User Guide
Associated Print1. Select File>Start Associated Print. The Printer Icon appears in
the upper right hand corner of the client window as seen in Figure 16-136, on page 224.
Figure 16-136: Associated Print Icon
There are three states to the Printer Icon:
• Green - There are no print jobs available.
• Blue - There are one or more print jobs available.
• Blinking - Print job in progress

Printing a Screen
Chapter 16—HTML5 Componentless Client Printing 225
2. Click the printer icon to open the Print job dialog.
Figure 16-137: Print Job Dialog
You can Flush Print Job, Disconnect, or Close.
3. Start the print job.
The print icon flashes indicating the print job is in progress. When the icon turns blue you can view the print job in the print job dialog. Click the Printer icon. The print job dialog appears, showing the completed print job.

226
Printing a Screen
WebConnect User Guide
Figure 16-138: Completed Print Job
4. Click the Print Job link to view the result.

Chapter 17—HTML5 Componentless Client File Transfer 227
17 HTML5Componentless Client File Transfer
WebConnect uses the standard IND$FILE protocol to transfer files between HTML5/Componentless and an SNA host application. This capability can be used to address a variety of networking needs, including centralized data backups and data warehousing through an SNA host.
Because SNA host files use different file formats from client files, be sure to use the appropriate options for converting files to the receiving host’s file format during transfer. Format conversion allows the receiving host applications to use the file without further modification. SNA hosts and SNA applications used for transferring files are listed below as well as the IBM program number and operating system for each application:
• WebConnect supports only the DFT (Distributed Function Terminal) file transfer mode.
You must be familiar with the file transfer application program you use.
Select an option below for file transfer instructions:
Tab le 17 -12 : SN A H ost /Appl icat ion Tran sfer
A ppli cati on Prog ram Pro gram N u mber
Op erat ing Syste m
3270 PC File Transfer for CICS 5798-DQH VS
3270 PC File Transfer for TSO 5665-311 MVS
3270 PC File Transfer for VM 5664-281 VM

228
File Size Limitations
WebConnect User Guide
• "File Size Limitations," page 228
• "Sending and Receiving CICS/VS Files," page 229
• "Sending and Receiving TSO Files," page 232
• "Sending and Receiving VM Files," page 237
File Size LimitationsDue to browser memory limitations file transfers cannot exceed 100 MB.
To Host
The Maximum file size limit for uploads is 100 MB. Attempts to upload larger files cause the following error dialog to be displayed.
Figure 17-139: File Transfer Error
Files in excess of 100 MB must be manually split at the host into 100 MB portions and then manually reassembled after they have been transfered. One method of reassembly after transfer is the use of the Windows copy command. From the Windows Command Prompt type:copy /b file1 + file2 + file3 unified_file
where file1, file2, file3 are the file portions and unified_file is the assembled file.
From Host
The Maximum file size limit for downloads is 100 MB. Attempts to upload larger files cause the following message dialog to be displayed.

Sending and Receiving CICS/VS Files
Chapter 17—HTML5 Componentless Client File Transfer 229
Figure 17-140: File Transfer Message
Files in excess of 100 MB are automatically split into 100 MB portions before transfer and must be manually reassembled after they have been transfered. One method of reassembly after transfer is the use of the Windows copy command. From the Windows Command Prompt type:copy /b file1 + file2 + file3 unified_file
where file1, file2, file3 are the file portions and unified_file is the assembled file.
Sending and Receiving CICS/VS FilesWebConnect allows file transfer between a HTML5 client and the Customer Information Control System/Virtual Storage (CICS/VS) SNA application.
See the following steps to transfer files to and from CICS/VS.
1. Make sure that the WebConnect client is connected to the desired SNA host and CICS application.
2. From the File menu, select File Transfer>To Host (or From Host). The appropriate file transfer window will display.
3. Select CICS tab.

230
Sending and Receiving CICS/VS Files
WebConnect User Guide
Figure 17-141: CICS/VS File Transfer To Host Example
Figure 17-142: CICS/VS File Transfer From Host Example
4. Under Local File to search for a file.

Sending and Receiving CICS/VS Files
Chapter 17—HTML5 Componentless Client File Transfer 231
• If sending To Host, click Browse and navigate to the Local File.
• If receiving From Host, enter the Local File pathname in the text box.
When you select a file the name displays in the text field of the Local File box.
File sizes cannot exceed 100 MB. See ”File Size Limitations” on page 228 for complete details.
UNIX Format1. To transfer the file in UNIX format, click the UNIX Format button
under Browse. UNIX format converts line separators to carriage return and line feed pairs during a Send operation. During a receive operation, carriage return and line feed pairs are converted to line separators.
Do not select the UNIX format when using the binary option or the binary data will be corrupted.
2. Type a host filename in the Data Set Name field in the CICS Tab box.
3. Type comments about the file being transferred in the Comment field in the CICS Tab. The comments will be automatically included in the first record of the CICS/VS host file.
Transfer Options1. Select a file type from the Transfer Options box to configure the
way the file contents are treated during the transfer process. The choices are described below:
• ASCIIThis option instructs the SNA host to translate data between the EBCDIC and ASCII character formats. Use this option for
Note: The procedures for searching for filename vary by system.
Note: The CICS filename can be a program name, a transaction identification, or identification selected by the CICS/VS application programmer. If the filename does not exist, the CICS/VS application will automatically create it. The filename can be one to eight characters long. The character in the first position must be alpha; other characters can be alpha or numeric.

232
Sending and Receiving TSO Files
WebConnect User Guide
transferring ASCII formatted files, such as text edit files or print files. Do not use the ASCII option for transferring binary data (such as output data from a database program) or object code files (such as C compiler object code).
• BinaryThis option instructs the SNA host to perform no character translation. Use this option to transfer encrypted data, compiled programs, and other noncharacter information.
2. Click Append if a local file is to be added to the end of an SNA host file.
• If you do not select Append in the Receive dialog box, the SNA host file will replace the Java client file.
3. If the CRLF option is desired, check CRLF.
4. Click Send or Receive to begin the file transfer.
5. The Transfer Status displays to confirm the transfer was successfully completed.
If receiving, a dialog displays to allow the file (complete or partial) to be saved from browser memory. See ”File Size Limitations” on page 228.
Sending and Receiving TSO FilesWebConnect allows you to transfer files between a HTML5 client and the Time Sharing Option (TSO) SNA application.
See the following steps to transfer files to and from a TSO application from a User Session.
Note: If you do not specify the CRLF option in send mode, the SNA host disregards the local file’s line separators.
Do not use the CRLF option for transferring binary data (such as output data from a database program) or object code files (such as C compiler object code).
Disabling the CRLF option in the Transfer Options dialog box instructs the CICS/VS host to copy the file unaltered to the appropriate TCP/IP host. This option can be used to transfer encrypted data, compiled programs, and other data that is unreadable.

Sending and Receiving TSO Files
Chapter 17—HTML5 Componentless Client File Transfer 233
1. Make sure that the WebConnect client is connected to the desired SNA host and TSO application.
2. From the File menu, select File Transfer>To Host (or From Host).
3. Click the TSO tab.
The appropriate file transfer window will display.
Figure 17-143: TSO File Transfer To Host Example

234
Sending and Receiving TSO Files
WebConnect User Guide
Figure 17-144: TSO File Transfer From Host Example
4. Under Local File to search for a file.
• If sending To Host, click Browse and navigate to the Local File.
• If receiving From Host, enter the Local File pathname in the text box.
File sizes cannot exceed 100 MB. See ”File Size Limitations” on page 228 for complete details.
5. When you select a file the name displays in the text field of the Local File box.When you select the peer file and click Open, the name will display in the text field in the Local File box.
6. To transfer the file in UNIX format, click the UNIX Format button. UNIX format converts line separators to carriage return and line feed pairs during a Send operation. During a receive operation, carriage return and line feed pairs are converted to line separators.
7. Type a host filename in the Data Set Name field.
Note: The procedures for searching for filename vary by system.

Sending and Receiving TSO Files
Chapter 17—HTML5 Componentless Client File Transfer 235
8. Type a member name in the Member Name field.
The member name is optional. If entered, the member name should be a member in a partitioned data set directory.
9. WebConnect does not create the partitioned data set. When you use the Send window to copy a file to a partitioned data set and include a member name, the partitioned data set must exist.
10. The TSO application adds a user ID prefix to the combined data set and member name. To eliminate the user ID prefix, enclose the data set and member name in single (right) quotation marks, for example,’smith.pds2.file1.’
11. If a password is required, type it in the Password field. A password is only required if password-protection has been specified for the TSO data set.
12. Select a file type from the Transfer Options box to configure the way the file contents are treated during the transfer process. The choices are described below:
• ASCII—this option commands the SNA host to translate data between the EBCDIC and ASCII character formats. Use this option for transferring ASCII formatted files, such as text edit files or print files. Do not use the ASCII option for transferring binary data (such as output data from a database program) or object code files (such as C compiler object code).
• Binary—this option instructs the SNA host to perform no character translation. Use this option to transfer encrypted data, compiled programs, and other noncharacter information.
Append a File1. Click Append if you plan to add a local file to the end of an SNA
host file.The Append option will override other values specified
Note: The TSO host data set name must conform to IBM naming conventions. You can enter an existing data set name (stored in your library) or a new data set name. A closing quote will not display in the Member Name field.
Note: If you select the UNIX Format option when using the Binary option, the binary data will be corrupted.

236
Sending and Receiving TSO Files
WebConnect User Guide
by the LRECL parameter and RECFM options in the Advanced section.
If you do not select Append in the Send dialog box, the TCP/IP host file will replace the SNA host file.
Record Format and Space Options
Figure 17-145: Record Format Options
1. In the Record Format box, click a radio button for the desired record format. This is only valid when sending a file. The valid values are described below:
• Fixed—indicates the data set’s records are fixed length.
• Variable—indicates the data set’s records are variable length.
• Undefined—indicates the data set contains undefined record lengths.
• None—indicates no record format is to be used.
2. To set the allocated amount of space for a new data set, click Blocks, Tracks, or Cylinders on the Space tab. When you select Default, TSO uses the Blocks parameter default value which is determined by the specifications listed below:
• Blocks—use the smallest storage entity.
• Tracks—use the middle-sized storage entity.

Sending and Receiving VM Files
Chapter 17—HTML5 Componentless Client File Transfer 237
• Cylinders—use the largest storage entity.
• Primary—the primary allocation for the Blocks parameter.
• Increment—the increment allocation for the Blocks parameter.
3. If sending a file, type a size value (such as the data block size of a TSO data set) in the BLKSIZE field in the Record Format area. The variable you type represents a data block’s byte count. The default value is 80.
4. Type a logical record length value of the SNA host file in the LRECL field in the Record Format area. The parameter value represents the number of characters for each record. If the parameter is not entered, the record length is determined by the file transfer operation. For new files, the parameter’s default value is 80.
5. The characteristics of the existing file are used if you are replacing a file or appending information to a file. If you are transferring variable length records, the parameter represents the maximum record size. The parameter’s value becomes the longest record sent if you do not send a record of the maximum operating system size; only valid if you are sending a file.
6. Click Send to begin the file transfer.
7. Transfer Status will display at the bottom of the dialog to confirm the transfer was successfully completed. Click Exit.
8. The Transfer Status displays to confirm the transfer was successfully completed.
If receiving, a dialog displays to allow the file (complete or partial) to be saved from browser memory. See ”File Size Limitations” on page 228.
Sending and Receiving VM FilesWebConnect allows file transfer between a HTML5 client and the Virtual Machine/Conversational Monitor System (VM) SNA application.
See the following steps to transfer files to and from a VM application.
1. Make sure that the WebConnect client is connected to the desired SNA host and VM application.
2. From the File menu, select File Transfer>To Host (or From Host). The appropriate file transfer window will display.

238
Sending and Receiving VM Files
WebConnect User Guide
3. Click VM tab.
4. Under Local File to search for a file.
• If sending To Host, click Browse and navigate to the Local File.
• If receiving From Host, enter the Local File pathname in the text box.
File sizes cannot exceed 100 MB. See ”File Size Limitations” on page 228 for complete details.
5. When you select a file the name displays in the text field of the Local File box.Select the peer file. The name displays in the text field in the Local File box.
To transfer the file in UNIX format, click the UNIX format button. UNIX format converts line separators to carriage return and line feed pairs during a Send operation. During a receive operation, carriage return and line feed pairs are converted to line separators.
6. Type a host filename in the Data Set Name field in the VM tab. The VM filename can be one to eight characters long.
7. Type the appropriate file type in the VM File Type field. This parameter identifies the VM disk file type.
8. Type an appropriate value in the VM File Mode text box. This parameter identifies the VM disk file mode. If you do not enter a file mode parameter, the VM application uses the A1 default value.
9. Select a file type from the Transfer Options box to configure the way the file contents are treated during the transfer process. The choices are described below:
• ASCII—this option instructs the SNA host to translate data between the EBCDIC and ASCII character formats. Use this option for transferring ASCII formatted files, such as text edit files or print files. Do not use the ASCII option for transferring binary data (such as output data from a database program) or object code files (such as C compiler object code).
Note: The procedures for searching for filename vary by system.
Note: The VM application automatically creates the receiving host’s filename if a filename does not exist.

Sending and Receiving VM Files
Chapter 17—HTML5 Componentless Client File Transfer 239
• Binary—this option instructs the SNA host to perform no character translation. Use this option to transfer encrypted data, compiled programs, and other noncharacter information.
10. Click Append if a local file is to be added to the end of an SNA host file.
• If you do not select Append in the Send dialog box, the TCP/IP host file replaces the SNA host file.
• To use the CRLF option, check CRLF.
• During a Receive operation, carriage return and line feed pairs are converted to line separators.
• Disabling the CRLF option in the Transfer Options dialog box instructs the CICS/VS host to copy the file unaltered to the appropriate TCP/IP host. This option can be used to transfer encrypted data, compiled programs, and other data that is unreadable.
• If you do not activate the Append option in the Receive dialog box, the SNA host file replaces the Java client file. If you do not activate the Append option in the Send dialog box, the TCP/IP host file replaces the SNA host file.
11. To specify the record format, LRECL, click the Record Format tab.
12. In the Record Format area, click a radio button for the desired record format. This is only valid when sending a file. The valid values are described below:
• Fixed—indicates the data set’s records are fixed length.
Caution: Do not select the UNIX Format option when using the Binary option or the binary data will be corrupted.
Note: You can click the UNIX Format check box for ASCII file transfers. This allows line separators to be converted to carriage return and line feed pairs during a Send operation.
Caution: Do not use the ASCII or CRLF options for binary data such as output data from a data base program or object code files such as C compiler object code.

240
Sending and Receiving VM Files
WebConnect User Guide
• Variable—indicates the data set’s records are variable length.
• Undefined—indicates the data set contains undefined record lengths.
• None—indicates no record format is to be used.
13. Type a logical record length value of the SNA host file in the LRECL field in the Record Format area. The parameter value represents the number of characters for each record. If the parameter is not entered, the record length is determined by the file transfer operation. For new files, the parameter’s default value is 80.
If you are replacing a file or appending information to a file, the characteristics of the existing file will be used. If you are transferring variable length records, the parameter represents the maximum record size. If you do not send a record of the maximum operating system size, the parameter value becomes the longest record sent. This is only valid if you are sending a file.
14. Click Send again to begin the file transfer.
15. Transfer Status will display at the bottom of the dialog to confirm the transfer was successfully completed. Click Exit.
If receiving, a dialog displays to allow the file (complete or partial) to be saved from browser memory. See ”File Size Limitations” on page 228.

Chapter 18—HTML5 Componentless Client User Preferences 241
18 HTML5Componentless ClientUser Preferences
This chapter contains information about editing user emulation session preferences from the menu bar of the Emulator Screen. The following topics are covered:
• ”Preferences Menu” on page 241.
• ”Configuring Colors” on page 242.
• ”Configuring Attributes” on page 243.
• ”Configuring the ClickPad” on page 244.
• ”Configuring Hot Spots” on page 249.
• ”The Settings Menu” on page 251.
• ”Cursor Options” on page 254.
• ”Move Cursor with Mouse (Light Pen)” on page 255.
Preferences MenuThis section contains information about the options available from the Preferences menu on the Emulation Client menu bar that control.
Local Storage of HTML5 SettingsHTML5 settings can be configured to be stored on the server or locally on the desktop as long as a User ID is available from either the authentication process or the prompt. If the User ID is not available, only local storage of HTML5 settings is possible.

242
Preferences Menu
WebConnect User Guide
Local storage is an internal storage of data within the browser and controlled per website. Unlike server storage, an HTML5 client from one WebConnect server cannot read the local storage from an HTML5 client at a different server. A User's configuration settings cannot be shared between different WebConnect instances unless they share a hostname. Also, local storage can be erased by the browser by clearing browser data at the appropriate level. For the Edge browser, that is Cookies and saved website data.
Configuring Colors1. To change or enhance the color configuration, select
Preferences>Colors from the menu.
Figure 18-146: Edit Color Configuration
2. To edit a color, double-click the color you want to change.
The color chooser dialog box appears.
3. Click on one of the basic colors or create a custom color and click OK.
Note: The Associate with session: box allows you to associate the color values with your user ID and the session file name. When selected, the settings will apply to all sessions that you start with the same WebConnect session file. For example, using userid and 3270, the user’s local filename will be userid.cm3. If saved for the specific session (as in def3270 for this example), the filename would be userid-def3270.cm3.

Preferences Menu
Chapter 18—HTML5 Componentless Client User Preferences 243
4. Repeat as necessary and then click OK.
Configuring AttributesVarious screen behaviors associated with fields can be configured through the Attributes panel. Complete the following steps to edit your screen attributes and colors.
1. Select Preferences>Attributes.
Figure 18-147: Attribute Configuration
2. The attribute configuration window displays an example of attributes supported by the terminal type (3270/5250/VT).
3. Select an attribute from the list.
4. Select a Foreground and Background color from the drop-down lists.
5. Select an Attribute such as Blinking, Reverse Video, Intense, or Underline if desired.
Note: To assign or change a specific attribute color, see Configuring Attributes below.
Note: The Associate with session: box allows you to associate the attribute values with your user ID and the session file name. When selected, the settings will apply to all sessions that you start with the same WebConnect session file. For example, using userid and 3270, the user's local filename will be userid.at3. If saved for the specific session (as in def3270 for this example), the filename would be userid-def3270.at3.

244
Configuring the ClickPad
WebConnect User Guide
6. Click OK when you complete the changes.
Configuring the ClickPadEach emulation session type (3270, 5250 and VT) has an associated ClickPad for that session type. HTML5 clients have a feature listed under the Preferences Menu called ClickPad. Options under this feature allow users to customize the clickpad for their personal use. The user can add or delete keys, add macros, insert padding (blank buttons) to separate keys into groups and rearrange the ClickPad to the user's display preference.
When customizing, the user can apply the custom clickpad to all like session types, meaning all 3270 sessions or all 5250 sessions etc., or assign the custom clickpad to a particular session, solely for use with that particular session.
Figure 18-148: ClickPad Configuration
Note: To change the color configuration, see "Configuring Colors," page 242.

Configuring the ClickPad
Chapter 18—HTML5 Componentless Client User Preferences 245
Emulator Keys: Move Up, Move Down and Delete Buttons
Each emulator type (3270, 5250 or VT) will automatically accommodate the normal clickpad keys associated with the type of session.
The Move Up and Move Down buttons provide the user with the ability to rearrange the layout of the ClickPad. To do this, simply place the cursor over the key that you want rearranged and use the Move Up and Move Down buttons to position the key to the desired location.
The Delete button provides the ability to remove keys from the ClickPad.
Emulator Key SectionThe Emulator Key drop down box contains a list of emulation keys for selection.
As stated earlier, all relative session type standard keys are in this list as well as some additional keys that might be desired. After making a selection, press the Add Emulator Key button to add the selected key to the ClickPad.
PaddingThe Add Padding button is used to place padding (blanks or spacers) between sets of keys. In the example below, an Add Padding button was placed after PF24 to separate the PF keys from the PA keys and an Add Padding button was placed before the first macro key to place macros in their own row. See Figure 18-149, on page 246.
Note: All associated standard session keys are also stored in the Emulator Key section, so if you accidentally delete a standard session key, you can always add it back.

246
Configuring the ClickPad
WebConnect User Guide
Figure 18-149: Click Pad Options

Configuring the ClickPad
Chapter 18—HTML5 Componentless Client User Preferences 247
Figure 18-150: Padding
Macro SectionIf you have created macros and would like to add a button on the clickpad for a macro, select the desired macro from the Macro drop down box, optionally, assign it a key label in the Macro Label box and click Add Macro. Use the Move Up and Move Down buttons for key placement on the ClickPad. See Figure 18-149, on page 246 for the Clickpad options panel.

248
Configuring the ClickPad
WebConnect User Guide
Figure 18-151: Macros

Configuring the ClickPad
Chapter 18—HTML5 Componentless Client User Preferences 249
Configuring Hot Spots Hot Spots configuration allows you to select and display the definition of text strings as clickable buttons when the strings appear on the screen.
Complete the following steps to set or modify hot spots.
1. Start your client session.
Figure 18-152: Edit User Preferences
2. Select Preferences>Hot Spots from the Menu.
The Hot Spot Configuration screen displays.

250
Configuring the ClickPad
WebConnect User Guide
Figure 18-153: Configure Hot Spots
3. To edit existing HotSpot:
a. Highlight the Emulator Key you wish to edit.
b. Enter new text into the Match Text field.
c. Click Replace HotSpot.
4. To add a New HotSpot:
a. Type the text into the Match Text field
b. Select an Emulator Key from the pull-down menu.
c. Click Add HotSpot.
5. Repeat the preceding steps for each hot spot change you want to make.
6. Click OK.
Note: The Associate with session: option allows you to associate the hot spot values with your user ID and the session file name. When selected, the settings will apply to all sessions that you start with the same WebConnect session file. For example, using userid and 3270, your local filename will be userid.hs3. If saved for the specific session (as in def3270 for this example), the filename would be userid-def3270.hs3.

The Settings Menu
Chapter 18—HTML5 Componentless Client User Preferences 251
The Settings MenuThis section contains information about the options available from the Preferences>Settings menu on the Emulation Client menu bar.
The Settings window appears when Preferences>Settings is selected.
Figure 18-154: Settings/Cursor
Tabl e 18 -1: S et ti ng s Opti on s (S hee t 1 of 3)
M en u Item De fi ni ti on
Audio S ilence A larm Disable Audio Alarm

252
The Settings Menu
WebConnect User Guide
Copy/Paste
Copy/Cut
Stream Copy rows.
Block Copy selected columns. The default.
Suppress Tra il ing C arriage Return on
Copy
Selections have any trailing carriage returns removed.
Paste
Stream Copy rows.
Block Copy selected columns. The default.
Hybrid
Block paste with word wrapping. Pastestarts at the current cursor location; allcontinuing fields start at the samecolumn location. If starting cursor locationis a protected field the paste is terminated.Word and rest of the line are wrapped tonext field(s) if it can not fit in current field.
Paste By F ie lds (St ream/Hybr id Only )
Disabled by default. When enabledWebConnect detects TAB characters in theclipboard text. If disabled, TAB characterswill be converted to ASCII SPACEcharacters.
Direct Paste Mode (Ctr l -V to paste)
Disabled by default. Bypasses any WebConnect key mapping for Ctrl-V and passes it directly to the browser allowing clipboard data to be pasted into the emulation session without use of the intermediate dialog. The current paste config (stream vs block, etc.) is used to process the clipboard data. The administrator can also control this through the session configuration.
For more info rmat ion, see ”Copy and Paste Features” on page 208.
Tabl e 18 -1: S et ti ng s O pti on s (S hee t 2 o f 3)
M enu Item Def in i ti on

The Settings Menu
Chapter 18—HTML5 Componentless Client User Preferences 253
Cursor
Text C ur so r
B linking Cursor Set Cursor to Blink.
Cursor TypeBlock (choice)
Underline (choice)
C urso r BehaviorInvert Text Color (choice)
Fixed Color (choice)
Cursor Color Pick a cursor color.
Rule L ines
D isp lay Rule L ines Enable rule lines.
Hor izonta l Display horizontal lines.
Ver t ical Display vertical lines.
Short L ines Use short lines.
Disp layShow Cli ckPad Display ClickPad if enabled.
Show HotSpots Display Hotspots if enabled.
Keyboard
Lock Backspace to F ie ld Prevent backspace out of current field.
Destruc t ive Backspace Erase when backspacing.
Word Wrap (3270 on ly)
Disabled by default. When typing in a text field, unprotected field, and cursor is at the last location on the field, the entire word is moved to the next field preventing word splits. A word is defined as 2 or more contiguous characters separated by spaces.
Mouse Move cursor with Left Button (3 270/5250 on ly)
See ”Move Cursor with Mouse (Light Pen)” on page 255.
Pr inter
32 87 AutoFi t Printer Font Automatically correct printer font to fitpage.
Page Orientation
Portra it Height of the printed area is greater than the width.
Landscape Height of the printed area is less than the width.
Window Save/Restore Window Posi t ion
Disabled by default. The HTML5 client saves its current window position and size whenever the window is resized. Due to browser limitations simple window relocation are not saved. The administrator can also control this through the session configuration.
Tabl e 18 -1: S et ti ng s Opti on s (S hee t 3 of 3)
M en u Item De fi ni ti on

254
The Settings Menu
WebConnect User Guide
Cursor OptionsA cross-hair cursor makes it easier for you to view full lines of data (vertical or horizontal rule, or both) on any emulation screen. To select this function, complete the following steps.
1. To activate the cursor options, select Preferences>Settings>Cursor from the menu. This option is only available to you if your System Administrator has given you permission for this setting in your session profile.
Figure 18-155: Settings Cursor Menu
2. You will find many options with this feature as described below:
• Rule Lines: select rule lines off/on.
• Horizontal Rule: select to view the horizontal rule.
• Vertical Rule: select to view the vertical rule.
• Short Rules: select to view the short rule or deselect to view the long rule across the entire screen.

The Settings Menu
Chapter 18—HTML5 Componentless Client User Preferences 255
Figure 18-156: Cross-hair Cursor
3. Select a color for the rule line using the drop-down menu.
Move Cursor with Mouse (Light Pen)The Light Pen feature is designed to perform on-screen actions with or without using the keyboard. You can use it either of two ways.
1. Use Shift + Left Mouse Button (default).
Or you can activate the cursor to mouse operation from the Preferences>Settings>Mouse Menu.
2. Enable the Setting>Mouse>Move cursor with Left Button (3270/5250 only) feature and click the right mouse button for the global Light Pen functionality, as follows.

256
The Settings Menu
WebConnect User Guide
• Click the right mouse button and position the cursor in a light pen field to invoke the light pen functionality.
• Click and drag the cursor within a field to invoke the default block/highlighted functionality.

Chapter 19—HTML5 Componentless Client WC Key Map and Macro Editor 257
19 HTML5Componentless ClientWC Key Map and Macro Editor
The WebConnect Key Map/Macro Editor provides a way to create key commands and WebConnect Macro for 3270, 5250, or VT sessions.
Key Commands on page 260.
• Create a keyboard command by assigning a key or key sequence to a key combination.
• Allows users to access custom macros or key commands that were created by an administrator.
WebConnect Macros on page 263.
• Create a user, session, or server-level macro including basic program controls such as goto, input variables, prompts, wait statements, and other variables.
• Import, play, or edit pre-defined, third-party macros such as “Rumba *.rmc” macros.
You can enable the Macro toolbar to make your macros easier to use, see ”Macro Toolbar” on page 47 for more details.

258
User Key Map Configuration Window
WebConnect User Guide
User Key Map Configuration WindowTo use the WebConnect Macro Editor complete the following steps:
1. Select a session (3270, 5250, or VT) from the SESSION panel, shown in Figure 19-157, by clicking on it.
Figure 19-157: SESSION panel
2. The session opens in a separate window as shown in Figure 19-158.

User Key Map Configuration Window
Chapter 19—HTML5 Componentless Client WC Key Map and Macro Editor 259
Figure 19-158: Key Map Menu
3. Select Edit>Preferences>Key Maps.
The User Key Map Configuration window displays showing a Key Commands tab by default, as well as a WebConnect Macro tab.
Figure 19-159: Key Map/Macro Configuration

260
Key Commands
WebConnect User Guide
4. Select the tab for the one you intend to create or edit for this session. See ”Key Commands” on page 260, or "WebConnect Macros," page 263.
Associate with session: is grayed out and does not apply to VB Scripts.
Key Commands
Creating a New Key Command1. Select the Keys tab (default tab).
2. Click Add Key Sequence.
A dialog box appears as shown in Figure 19-160, on page 260.
Figure 19-160: Create Key Sequence
3. On the keyboard, enter the key or key sequence command you want to map. The selected keys automatically display in the shaded Key Sequence box.
4. When you have completed the key commands, click OK.
The Key Sequence editor appears as shown in Figure 19-161, on page 261.
The title bar of the panel displays the key sequence you entered.
Editing a Key CommandTo edit a Key Command complete the following steps:
1. Select Edit Key Sequence. The panel shown in Figure 19-161 displays where commands can be mapped to the key(s) you entered.

Key Commands
Chapter 19—HTML5 Componentless Client WC Key Map and Macro Editor 261
Figure 19-161: Add Key Map Commands
2. Select a command from the buttons menu that you want to add to the key command.
3. Click Add after each change.
Note: You can add multiple commands to a key command. Table 19-2 on page 261 contains the command menu definitions.
Tabl e 19 -2: M acro Edi tor Comman d Descri pti ons
Comman d Des cript ion
Paus e Use to pause the system for either a time interval or for a user response. User response mode allows setting a text message but does not capture any input data.
Funct ionAdd a selected function to this command from a pull-down menu. A definition for each function displays in the shaded box. You can find all standard AID Keys, such as Enter, Clear, PF1 through PF2 4, PA1, etc., under Function.
Type Define characters and/or strings which are input as keystrokes. Also used to type the value of a selected variable or the current user ID and password values.
Play Execute a previously defined macro from a drop-down list.
M ove Moves the cursor to the configured row/column.
Wait Use to enter a wait statement, see "Wait," page 266, Table 19-3 on page 267.
Prompt Prompt the user for input which can be assigned to a variable or sent directly to the screen at the current cursor location.
Label Provides a marker to which the Goto statement can direct macro execution.

262
Key Commands
WebConnect User Guide
4. Click OK when you are finished.
To play a key command use the mapped key or key sequence.
Goto Add a “Goto” control statement to change the currently executing line of the script to “Label.”
CompareProvides the ability to compare existing variables to each other, or to compare constant values and then select a "Goto" branch based on an "equals" comparison or a "not equal" value.
Up/Down Use to organize the statements into desired command sequence.
Add Adds the command selected after the current line in the macro.
Replace Highlight a statement and replace one statement with another.
Delete Highlight a statement and delete it from the macro.
OK Save and exit the command configuration.
Cancel Cancel changes to the command configuration.
Tabl e 19 -2: M acro Edi tor Comman d D escri pti ons (Con ti nu ed)
Comman d Des cript ion

WebConnect Macros
Chapter 19—HTML5 Componentless Client WC Key Map and Macro Editor 263
WebConnect Macros
Figure 19-162: 3270 Session
Suppose, for example, you want to login to CICS from a current 3270 session. This would require the following steps.
1. Type CICS and press Enter.
2. Enter your User ID and Password.
3. Press Enter.
Instead, you can create a WebConnect Macro to represent the command sequence. By automating the required logon procedures, you save time by entering a key command or macro to complete the steps.

264
WebConnect Macros
WebConnect User Guide
Create a WebConnect Macro1. Select (click) a session (3270, 5250, or VT) from the SESSION
panel. See Figure 19-157, on page 258.
Figure 19-163: WebConnect Macro Menu
2. From the emulation session, select Preferences>Keyboard Maps.
The Key Macro panel appears.
The Key Map Configuration window displays a Key Commands tab (default) and a WebConnect Macro tab. Select the one you intend to create for this session, see "Key Commands," page 260, or "Create a New WebConnect Macro," page 265.
Click the WebConnect Macro tab.

WebConnect Macros
Chapter 19—HTML5 Componentless Client WC Key Map and Macro Editor 265
Figure 19-164: WebConnect Macros Tab
Create a New WebConnect Macro1. Click New Macro from the WebConnect Macro tab from any
session type.
The New Macro Name dialog box appears.
Figure 19-165: Name New Macro
2. Enter a New Macro Name and click OK.
The Macro Definition panel appears with the macro name.

266
WebConnect Macros
WebConnect User Guide
Figure 19-166: Define Macro Action
3. Select tabs and commands to add to the WebConnect Macro.
4. Click Add after each change to the macro configuration.
5. Click OK when you are finished.
6. To play the macro, select Play Macro from the File>Macro Rec/Play>Play Macro emulation session Menu.
Wait
Wait provides several formats that allow executing WebConnect Macros to wait on synchronized states or specific text messages. The following section discusses those formats.
Cursor
Allows you to pause macro execution until the emulation cursor is at the defined row/column location. The default time-out value of zero (0) waits for an unlimited time.
By default, the wait starts immediately upon executing the line in the script. If the After next AID key box is checked the operation does not take effect until after the next AID key has been processed by the emulation.
Note: You can add multiple commands to a key command or WebConnect Macro. For command menu definitions see Table 19-2 on page 261.

WebConnect Macros
Chapter 19—HTML5 Componentless Client WC Key Map and Macro Editor 267
Wait Text
The Wait Text statement operates in one of two ways determined by the After next AID key check box. Having the After next AID key checked (enabled) provides backward compatibility with older wait text macros or named maps.
In either case the only required parameter is text in the Wait For Text dialog box. See "After next AID key Disabled (Default)," page 267 and "Editing macros built prior to WebConnect 6.3," page 268 for details about the two modes of operation.
Figure 19-167: Wait Tab
After next AID key Disabled (Default)Executes the macro until the time-out value (optional) has elapsed or text is matched on current host screen.
Tabl e 19 -3: Wa it Opt i ons —Af t er n ex t AID key Di sabl ed ( Sh eet 1 of 2)
Op ti on Avail abi l it y De script io n
Wait For Text : Required Alphanumeric string
Ignore Case: Unavailable
At Row/Column: Optional Enable row and column designation in Row and Column below
Unt i l End Of Sc reen: Unavailable

268
WebConnect Macros
WebConnect User Guide
Editing macros built prior to WebConnect 6.3
After next AID key EnabledExecutes the macro when text matches that in the Wait For Text dialog box on any of the emulation screens as they occur until the time-out value has elapse if set.
Allows the macro to continue processing subsequent macro statements. AID (Attention Identifier) Keys from the macro may navigate to new host screens.
If you do not set either label, the macro execution resumes on the next macro statement after matching text or a time-out has expired.
Table 19-4 describes the options available with After next AID key enabled.
Row: Available if At Row/Column is checked.
Available if At Row/Column is checked. Specify exact row where text string is to begin.
Column: Available if At Row/Column is checked.
Available if At Row/Column is checked. Specify exact column where text string is to begin.
Second(s) Unt il T imeout Optional Time in seconds until the wait is stopped
T imeout Macro : OptionalThe timeout condition can be used to trigger a Timeout Macro. Invoking the Timeout macro effectively ends the current macro.
After next AID Key: UNCHECKED Disabled (default)
Proceed G oto: Unavailable
T imeout Goto : Unavailable
Tabl e 19 -3: Wa it Opt io ns— Af te r n ex t AID key Dis abl ed ( Sh eet 2 of 2)
Opt io n Avail abi li t y Des cript io n
Tabl e 19 -4: Wa it Opt io ns— Af te r n ex t AID key En able d (S he et 1 of 2)
O pti ons Avai la bil it y Des cript io ns
Wait Fo r Text: Required Alphanumeric string
Ignore C ase: Optional Ignore case in Wait For Text
At Row/Column: Optional Enable row and column designation in Row and Column below.
Unt i l End Of Sc reen: Conditional Available if At Row/Column is enabled
Row: Conditional Available if At Row/Column is checked. Specify exact row where text string is to begin.

WebConnect Macros
Chapter 19—HTML5 Componentless Client WC Key Map and Macro Editor 269
Keyboard Unlock
The macro execution pauses until the keyboard unlock command is received. You can configure the wait to only apply after the emulation parses the next AID key. This command is mainly used for synchronization purposes.
Clear Screen
The macro execution pauses until the clear screen command is received. You can configure the wait to only apply after the emulation parses the next AID key. This command is mainly used for synchronization purposes.
Create an Open URL Macro (HTML 5 ONLY)The Open URL Macro opens a URL in a new window allowing you to perform operations on a web page.
In this example, we create a macro to extract information from a screen, combine it with static text to build a URL and perform a lookup at a website.
1. Select (click) a session (3270, 5250, or VT) from the SESSION panel, select Preferences>Keyboard Maps from the emulation session. See ”Create a WebConnect Macro” on page 264.
2. Select the WebConnect Macro tab.
3. Click New Macro from the WebConnect Macro tab.
4. Enter a New Macro Name and click OK.
5. Create the variable to extract information from the screen.
a. Select the Variable tab.
Co lumn: Conditional Available if At Row/Column is checked. Specify exact column where text string is to begin.
Second(s) Unt i l T imeout Optional Time in seconds until the wait is stopped
T imeout Macro: Unavailable
After next AID Key : CHECKED Enabled
Proceed Goto: Optional If the wait text cannot be found, Goto statement label.
T imeout G oto: Optional If the macro times-out before the text is found, Goto statement label.
Tabl e 19 -4: Wa it Opt i ons —Af t er n ex t AID key En able d (S he et 2 of 2)
O pti ons Avai l abil i ty De script io ns

270
WebConnect Macros
WebConnect User Guide
b. Enter a Variable Name.
c. Select the Screen tab.
d. Enter the Row and Column and the Length of the data, such as a claim number, you wish to extract from screen.
e. Click Add.
The Define Screen Variable element appears in the macro.
Figure 19-168: Variable Tab
6. Create the Open URL component of the macro.
a. Select the Open URL tab.
b. Click beneath the Define Screen Variable entry to place the Open URL expression after it.

WebConnect Macros
Chapter 19—HTML5 Componentless Client WC Key Map and Macro Editor 271
Figure 19-169: Open URL
7. Enter the URL.
8. Click Add Static Text.
9. Enter the Static Text.
Figure 19-170: Add Static Text
10. Click OK.
11. Click Add Variable.
12. Select the "Define Screen Variable: acctnum" variable and click OK.
13. Click Add.

272
WebConnect Macros
WebConnect User Guide
Figure 19-171: Open URL
14. Click OK.
15. To run the macro.
a. Select File>Macro>Play Macro. The Play Macro dialog appears.
b. Select the macro from the list.
c. Click Play.
The macro executes.

Chapter 20—Desktop Emulator 273
20 Desktop Emulator
This chapter contains information about the following subjects:
• ”Desktop Emulator” on page 273.
• ”Installing the Desktop Emulator” on page 273.
• ”Starting the Desktop Emulator” on page 274.
• ”Sessions Tab/Window” on page 275.
• ”Authentication” on page 278.
• ”Basic Authentication” on page 278.
• ”Portal Form Authentication” on page 278.
• ”Proxy Authentication” on page 279.
• ”Updates” on page 280.
Desktop EmulatorThe WebConnect Desktop Emulator provides an alternative to the browser-based emulator to access WebConnect sessions. It is a self-contained emulator that does not require installation of a standalone copy of the Oracle Java Run Time. However, it is based on the Swing Client (as described in Chapter 15 through Chapter 13) and operates in the same manner for emulation. This section described the additional features added to the Swing Client to support standalone operation.
Installing the Desktop EmulatorTo install the Desktop Emulator, complete the following steps:
1. Select DOWNLOADS.
2. Click Install WebConnect Desktop Emulation Package.
3. Download the WCDesktopApp.msi by clicking the Start Download button.

274
Starting the Desktop Emulator
WebConnect User Guide
4. Select Save or Run from your browser’s download manager.
5. Run WCDesktopApp.msi.
The WebConnect Desktop Emulator Setup Wizard appears.
6. Click Next.
The End-User License Agreement appears.
7. Select I accept the terms in the License Agreement and click Next.
The Destination Folder dialog appears.
8. Change the default location or click Next.
The WebConnect Portal dialog appears.
9. Enter the WebConnect Portal URL host.
10. Select a WebConnect Portal File Extension from the pull-down menu. The choices are asp, html, and jsp.
11. Enter an optional WebConnect Portal File Extension if desired.
12. Enter optional comma separated WebConnect Portal Cookies if desired and click Next.
The WebConnect Desktop Emulator Options dialog appears.
13. Select the Session Display Format using the pull-down menu. The choices are Icon and List.
14. Select a Window Mode of either Single Window with Tabs or Separate Windows and click Next.
The Ready to Install dialog appears.
15. Click Install.
16. Click Finish.
Starting the Desktop EmulatorThe Desktop Emulator is installed as a standard Windows application and is started in the same manner. A WebConnect Desktop Emulator program group is added to the Start menu. Inside of that group are two entries:
• WebConnect Desktop Emulator
• WebConnect Desktop Emulator (Console)

Sessions Tab/Window
Chapter 20—Desktop Emulator 275
Both entries start the Desktop Emulator. The WebConnect Desktop Emulator (Console) also opens a Windows console window to display debugging output and other information similar to the Java Console with the browser-based clients.
Execution of the installer requires Administration privileges. Normal usage of the Desktop Emulator, including automatic version updates, requires only standard user permissions.
Window Mode, selected during installation, allows the Desktop Emulator to operate in a mode where each emulation session is in a separate window or where each is a tab in a single window.
Sessions Tab/WindowInitially, the Desktop Emulator displays a Sessions Tab or Window similar in appearance to the default user interface for browser-based users. Unlike emulation tabs or windows within the Swing client, this cannot be closed. Depending on the configuration of the WebConnect user, the Session may display all available session icons, a unique list defined for that user, or folders containing selected session icons. Generally, the user sees the same display of sessions when using the browser-based default user interface or the Sessions Tab within the Desktop Emulator. The tab is titled WebConnect Sessions by default, but the title can be changed when the emulator is installed (or by a custom portal implementation).
The sessions can be displayed in a grid of icons or in a single column of description text with small icons. This display format is selected at installation time.

276
Sessions Tab/Window
WebConnect User Guide
Figure 20-172: WebConnect Sessions tab
A session is started by clicking on an icon. Right-clicking an icon allows the session to be started with Single Session Tracing enabled.
Figure 20-173: Icon context menu

Sessions Tab/Window
Chapter 20—Desktop Emulator 277
Figure 20-174: List mode
A right-click within the tab space around an icon displays a context menu allowing the Session Tab to be refreshed by reloading the icons from the portal.
Figure 20-175: Tab space context menu

278
Authentication
WebConnect User Guide
AuthenticationAlthough the Desktop Emulator is a stand-alone Windows application, it still communicates with the WebConnect user interface to obtain the list of sessions as well as necessary parameters when starting a session. These communications are via a HTTP web portal. A standard portal is included in the WebConnect Server. Customers may also choose to implement a custom portal. Depending on the choices made by the WebConnect Administrator when deploying WebConnect, it may be necessary to authenticate before displaying the Sessions Tab. Additionally, if a client HTTP Proxy is in use, authentication to the HTTP Proxy may be required.
Basic AuthenticationIf the portal is configured for Basic Authentication, that are User IDs and Passwords, the Desktop Emulator prompts for the credentials before displaying the main window with the Sessions Tab.
Figure 20-176: WebConnect User Credentials
If incorrect credentials are entered, the dialog is redisplayed. If Cancel is chosen, the main window displays with an empty Sessions Tab. Without proper credentials, the only useful options are to exit the emulator at this time or to refresh the Sessions Tab and provide the proper credentials.
For security reasons, this information is not cached from one execution of the Desktop Emulator to another.
Portal Form AuthenticationIf the WebConnect server is configured for Token Authentication or a custom portal with forms-based authentication is in use, access to a browser page to obtain the necessary authentication cookies is still

Authentication
Chapter 20—Desktop Emulator 279
required. In these situations, the Desktop Emulator opens a restricted browser within a window. The browser is loaded with the portal authentication page specified within the HTTP response to the Desktop Emulator. When the authentication process has been successfully completed, the browser window automatically closes and the main window with the Sessions Tab is displayed. If the user closes the browser window before completing the portal login, the result is the same as if clicking Cancel on the Basic Authentication dialog.
Proxy AuthenticationIf Windows is configured to use a client-side HTTP proxy, the Desktop Emulator will use that proxy automatically. If the proxy requires authentication, the Desktop Emulator prompts for the proxy credentials. This prompt is separate from any Basic Authentication prompts that may be required.
Figure 20-177: Web Proxy Credentials
For security reasons, this information is not cached from one execution of the Desktop Emulator to another.
If a client-side HTTP proxy is combined with Portal Form authentication, the browser window may prompt for the proxy credentials separate from the Desktop Application, leading to two prompts. This is the result of using a standard Microsoft browser component for the Forms authentication. It is not possible to pass the proxy credentials from the Desktop Application into this browser component, leading possibly to two prompts. The Microsoft component caches that credential so the double prompting is not likely each time the Desktop Emulator is started.

280
Updates
WebConnect User Guide
UpdatesWhen the Desktop Emulator starts, it checks the portal to determine the proper version of the emulation engine to use. When this version does not match the current version for the user, the new version is automatically downloaded and the Desktop Emulator restarted to use the new version.
Figure 20-178: Emulation Update

Glossary 281
Glossary
3270 emulation
Imitation of an IBM 3270 computer terminal on a terminal connected to a TCP/IP computer so that the imitating system accepts the same data, executes the same computer programs, and achieves the same results as the imitated IBM terminal.
3270 session
The name of a session when the TCP/IP computer is communicating with the host computer through the SNA3270 Presentation Services or 3270 TELNET Server.
3287 emulation
Imitation of an IBM 3287 printer terminal connected to a TCP/IP computer so that the imitating system accepts the same data, executes the same commands, and achieves the same results as the imitated printer.
3287 session
The name of a print session when the TCP/IP computer is communicating with the host computer through the SNA3270 Presentation Services or 3270 TELNET Server.
3812 emulation
Imitation of an IBM 3812 computer terminal on a terminal connected to a TCP/IP computer so that the imitating system accepts the same data, executes the same programs, and achieves the same results as the imitated IBM terminal.
3812 session
The name of a print session when the TCP/IP computer is communicating with the host computer through the SNA3270 Presentation Services.

282
WebConnect User Guide
5250 emulation
Imitation of an IBM 5250 computer terminal on a terminal connected to a TCP/IP computer so that the imitating system accepts the same data, executes the same programs, and achieves the same results as the imitated IBM terminal.
5250 session
The name of a session when the TCP/IP computer is communicating with the host computer through its Presentation Services.
API (Application Program Interface)
A language and message format used by an application program to communicate with the operating system or other system program such as a database management system (DBMS). APIs are implemented by writing function calls in the program, which provide the linkage to a specific subroutine for execution. Thus, an API implies that some program module or routine is either already in place or must be linked in to perform the tasks requested by the function call.
APPC
Short for Advanced Program-to-Program Communications. Also known as LU 6.2 and based on IBM's SNA, APPC is a communication protocol that transaction programs in a distributed computing environment can use to talk to each other.
Applet
A small Java program that can be embedded in an HTML page. Applets differ from full-fledged Java applications in that they are not allowed to access certain resources on the local computer, such as files and serial devices (modems, printers, etc.), and are prohibited from communicating with most other computers across a network. The current rule is that an applet can only make an Internet connection to the computer from which the applet was sent.

Glossary 283
ASCII
American Standard Code for Information Interchange. A standard coded character set, consisting of 7-bit coded characters (8 bits including a parity check bit), used for information exchange among most non-IBM data processing systems, data communication systems, and associated equipment. The basic-ASCII character set contains English language characters.
Attribute Byte
The byte used to establish the characteristics of the field that follows it, for example, a byte that indicates the following field is blinking, highlighted, or unprotected.
Browser
The program that serves as the front end to the World Wide Web on the Internet. To view a site, type its address (URL) into the browser’s Location field. Type www.computerlanguage.com, for example, and the home page of that site is downloaded to your browser. The home page is an index to other pages on that site that you can jump to by clicking a Click here message or an icon. Links on that site may take you to other related sites.
Byte
A sequence of eight adjacent binary digits that are operated upon as a unit and that constitute the smallest addressable unit in the system.
CSS
Short for Cascading Style Sheets, a new feature added to HTML that gives both administrators and users more control over how pages are displayed. With CSS, designers and users can create style sheets that define how different elements, such as headers and links, appear. These style sheets can then be applied to any Web page. The term cascading derives from the fact that multiple style sheets can be applied to the same Web page. CSS was developed by the World Wide Web Consortium (W3C).

284
WebConnect User Guide
Certificate
The digital equivalent of an ID card. A certificate specifies the name of an individual, company, or other entity and certifies that a public key, which is included in the certificate, belongs to that entity. A certificate's validity can be verified by checking the CA's digital signature. Also called digital ID, digital passport, public-key certificate, X.509 certificate, and security certificate.
Certificate Authority (CA)
An organization that issues digital certificates (digital IDs) and makes its’ public key widely available to the intended audience. A certificate is only issued after verifying the identity of the person or entity the certificate is intended to identify. A CA also renews and revokes certificates and generates a list of revoked certificates at regular intervals.
Certificate Fingerprint
A unique number associated with a certificate. The number is not part of the certificate itself but is produced by applying a mathematical function to the contents of the certificate. If the contents of the certificate change, even by a single character, the function produces a different number. Certificate fingerprints can therefore be used to verify that certificates have not been tampered with.
CGI (Common Gateway Interface)
A set of rules that describe how a Web server communicates with another piece of software on the same machine, and how the other piece of software (the “CGI program”) talks to the Web server. Any piece of software can be a CGI program if it handles input and output according to the CGI standard. Usually a CGI program is a small program that takes data from a Web server and does something with it, like putting the content of a form into an email message, or turning the data into a database query. You can often tell that a CGI program is being used by observing CGI-bin in a URL.

Glossary 285
CGI-bin
The most common name of a directory on a Web server in which CGI programs are stored. The bin part of CGI-bin is a shorthand version of binary, because executable versions of programs are sometimes called binaries. In real life, most programs found in CGI-bin directories are text files—scripts executed by binaries located elsewhere on the same machine.
Client
In the TCP/IP network environment, a process that employs (or consumes) resources provided by a server. Client is initiated by the user when issuing a networking command. The client process sends a request for service to a server process on the remote host. If the request is honored, a connection is established between the local client and the remote server processes.
Code page
A table that defines a coded character set by assignment of a character meaning to each code point in the table for a language or a country.
Configurator
The WebConnect automated, menu-driven utility used for customizing configuration files for the WebConnect server.
Configuration
(1) The arrangement of a computer system or network as defined by the nature, number, and the chief characteristics of its functional units. (2) The devices and programs that make up a system, subsystem, or network.
Daemon
A program running all the time on a UNIX system.

286
WebConnect User Guide
Digital Certificate
The digital equivalent to an ID card in the RSA public key encryption system. Also called digital IDs, digital certificates are issued by certification organizations after verifying that a public key belongs to a certain owner. The certification process varies depending on the certification authority (CA) that issues the certificates and the level of certification.
Domain Name
The unique name that identifies an Internet site. Domain Names always have two or more parts separated by a dot. The part on the left is the most specific, and the part on the right is the most general. A given machine can have more than one Domain Name, but a given Domain Name points to only one machine.
E-mail (Electronic Mail)
Messages, usually text, sent from one person to another via computer. E-mail can also be sent automatically to a large number of addresses (mailing list).
EBCDIC
Extended Binary Coded Decimal Interchange Code. A standard mainframe coded character set, consisting of 8-bit coded characters, used for information exchange among most IBM mainframe systems, data communications systems, and associated equipment.
Emulation
The imitation of all or part of one system by another so the imitating system accepts the same data, executes the same programs, and achieves the same results as the imitated computer system.

Glossary 287
Extranet
Business-to-business communications. A network that allows an organization’s partners and suppliers to interact with corporate information and applications. This communication is typically done via a public or private switched network or virtual private network, VPN.
Firewall
A combination of hardware and software that separates a LAN into two or more parts for security purposes.
FTP (File Transfer Protocol)
A common method of moving files between two Internet sites. FTP is a special way to log in to another Internet site for the purpose of retrieving and/or sending files. Many Internet sites have established publicly accessible repositories of material that can be obtained using FTP by logging in with the account name anonymous; thus these sites are called anonymous FTP servers.
Gateway
(1) A functional unit that connects two computer networks or different network architectures. (2) A special purpose, dedicated computer that attaches to two or more networks and routes packets from one to the other.
Host
Any computer on a network that is a repository for services available to other computers on the network.
Host application subsystem
The program running on the host mainframe to and from which data is sent and received using the emulated station. Any VTAM application which supports 3270 display stations or printers can be accessed through the WebConnect server. For 3270 sessions, these host application programs include Customer Information Control

288
WebConnect User Guide
System/Virtual Storage (CICS/VS), Information Management System (IMS), Time Sharing Option (TSO), and Virtual Machine/Conversational Monitor System (VM/CMS).
HTML (HyperText Markup Language)
The coding language used to create Hypertext documents for use on the World Wide Web. HTML looks a lot like old-fashioned typesetting code, where you surround a block of text with codes that indicate how it should appear. Additionally, in HTML you can specify that a block of text, or a word, is linked to another file on the Internet. HTML files are meant to be viewed using a World Wide Web Client Program Internet Explorer.
HTTP (HyperText Transport Protocol)
The protocol for moving hypertext files across the Internet. A HTTP client program is required on one end, and a HTTP server program on the other end. HTTP is the most important protocol used in the World Wide Web (http://www).
HTTP error code 302
This error indicates to the browser that its desired resource is unavailable and provides a new location for the browser to display instead. This location will be the URL configured by the administrator. This allows any page on any web server to be displayed as the result of a user ID failure.
HTTP error code 403
This error code indicates that the requested resource is forbidden and browsers will display an error page to the user indicating the resource is forbidden.
Hypertext
Generally, any text that contains links to other documents—words or phrases in the document that can be chosen by a reader and cause another document to be retrieved and displayed.

Glossary 289
IBM channel
In the IBM System/370 and 370/XA architecture, the processor that does all of the actual input/output (I/O) processing.
Internet (uppercase I)
The collection of independent and autonomous networks linked by gateways that use primarily the TCP/IP protocol suite and function as a single, cooperative virtual network.
internet (lowercase i)
Any connection of two or more networks—as in international or interstate.
Internet address
The 32-bit address assigned to hosts on a TCP/IP internet.
Intranet
A private network inside a company or organization that uses the same kinds of software you find on the public Internet, but that is only for internal use. As the Internet has become more popular many of the tools used on the Internet are being used in private networks, for example, many companies have Web servers that are available only to employees. Note that an Intranet may not actually be an internet—it may simply be a network.
IP Address (Internet Protocol Address)
The physical address of a computer attached to a TCP/IP network. Every client and server station must have a unique IP address. Client workstations have either a permanent address or one that is dynamically assigned for each dial-up session (see Domain Name.). IP addresses are written as four sets of numbers separated by periods; for example, 204.171.64.2.

290
WebConnect User Guide
IP (Internet Protocol)
The TCP/IP standard protocol that defines the basic unit of information passed across the Internet.
IP Routing
Protocol routing that provides a virtual connection from one TCP/IP-based LAN to another TCP/IP-based LAN through an SNA environment.
Java
A network-oriented programming language invented by Sun Microsystems that is specifically designed for writing programs that can be safely downloaded to your computer through the Internet and immediately run without fear of viruses or other harm to your computer or files.
JDK (Java Development Kit)
A software development package from Sun Microsystems that implements the basic set of tools needed to write, test and debug Java applications and applets.
JVM (Java Virtual Machine)
A Java interpreter from the JavaSoft division of Sun. It converts the Java intermediate language (byte code) into machine language one line at a time and then executes it. The Java Virtual Machine is licensed to software companies that incorporate it into their browsers and server software. Since it is used on all major platforms, Java programs run in most computers. Microsoft also calls its Java interpreter a Java Virtual Machine.
Keyboard Mapping
The process whereby the Terminal Emulator maps the IBM 3270 keys to the keyboard of the particular display station attached to the TCP/IP computer.

Glossary 291
LU (Logical Unit)
In SNA, a port through which an end user accesses the SNA network in order to communicate with another end user and through which the end user accesses the functions provided by System Services Control Points (SSCPs).
LU type
Shortened form for LU-LU session type. In SNA, the classification of an LU-LU session in terms of the specific subset of SNA protocols and options supported by the logical units (LUs) for that session. The 3270 terminal emulator supports LUs for display stations (LU type 2) and for printers (LU types 1 and 3). The 3287 printer emulator supports LU types 1 and 3.
Plug-in
A piece of software that adds features to a larger piece of software. Common examples are plug-ins for the Internet Explorer browser and Web server. The idea behind plug-ins is that a small piece of software is loaded into memory by the larger program, adding a new feature. Users need only install the few plug-ins they need, out of a much larger pool of possibilities. Plug-ins are often created by people other than the publishers of the software the plug-in works with.
Port
A place where information enters or leaves a computer, or both. On the Internet, port often refers to a number that is part of a URL, appearing after a colon (:) right after the domain name. Every service on an Internet server listens on a particular port number on that server. Most services have standard port numbers; for example, Web servers normally listen on port 80.
Protocol
A set of procedures or conventions used to formalize data transfer between points.

292
WebConnect User Guide
PU (Physical Unit)
In SNA, the component that manages and monitors the resources (such as attached links and adjacent link stations) of a node, as requested by an SSCP via an SSCP-SSCP session.
Security Certificate
A chunk of information (often stored as a text file) used by the SSL protocol to establish a secure connection. Security Certificates contain information about the certificate owner, the certificate issuer, a unique serial number or other unique identification, valid dates, and an encrypted "fingerprint" that can be used to verify the contents of the certificate. In order for an SSL connection to be created, both sides must have a valid Security Certificate.
Server
In a TCP/IP network environment, a process that provides resources to a network. The server is the remote host process that services the request made by the client. The server is a background process that listens for incoming service requests. When a server receives a request, it establishes a connection with the requesting client, spawns a subprocess, and returns to listening for more incoming requests.
Session
A logical connection between two stations that allows them to communicate.
Single Sign-On (SSO)
The Single Sign-On feature operates by scripting logon to 3270 hosts and applications. Instead of having to record the log-on sequence and store the log-on credentials locally on the desktop, all user log-on credentials are stored and encrypted on the server.

Glossary 293
SNMP (Simple Network Management Protocol)
A set of standards for communication with devices connected to a TCP/IP network. Examples of these devices include routers, hubs, and switches. A device is said to be “SNMP compatible” if it can be monitored and/or controlled using SNMP messages. SNMP messages are known as PDUs - Protocol Data Units. Devices that are SNMP compatible contain SNMP “agent” software to receive, send, and act on SNMP messages.
SSL (Secure Sockets Layer)
A protocol designed by Netscape Communications to enable encrypted, authenticated communications across the Internet. SSL is used mostly (but not exclusively) in communications between Web browsers and Web servers. URLs that begin with HTTPS indicate that an SSL connection will be used. SSL provides three important things: privacy, authentication, and message Integrity.
TCP/IP (Transmission Control Protocol/Internet Protocol)
(1) A connection-oriented byte-stream service that is reliable and flow controlled (TCP)and a connectionless datagram service that transparently forwards messages through the gateway (IP). TCP is built on top of IP. TCP/IP protocols are defined by the Department of Defense Advanced Research Projects Agency (DARPA). (2) Synonym for TCP/IP Application Suite. See TCP/IP Application Suite.
TCP/IP Application Suite
A collective term used for referring to DARPA-standard applications commonly distributed with the TCP/IP protocol. Two such applications are File Transfer Protocol (FTP) and Terminal Emulator Protocol (TELNET).
TELNET
(1) Acronym for teletype network. (2) A TCP/IP protocol used for remote login between hosts.

294
WebConnect User Guide
Terminal
A display station, RJE workstation, or printer.
Terminal emulator
The OpenConnect Server’s SNA3270 Terminal Emulator provides IBM 3270 Information Display System emulation of IBM 3278 Display Stations, IBM 3278 Color Display Stations, and IBM 3287 Printers. The 5250 TELNET Server terminal emulation emulates IBM 5250 midrange terminal types.
URL (Uniform Resource Locator)
The standard way to give the address of any resource on the Internet that is part of the World Wide Web (http://www.URL.com).
VT emulation
Imitation of a VT220 computer terminal on a terminal connected to a TCP/IP computer so that the imitating system accepts the same data, executes the same programs, and achieves the same results as the imitated IBM terminal.
VT session
The name of a session when the TCP/IP computer is communicating with the host computer through its Presentation Services.

I Index 295
Index
3287Emulation Client Features, 53, 127, 214Menu
File, 53, 127, 213Help, 54, 127, 213Setting, 54, 127, 213
Print, 66, 138, 223Print to HTML Client, 200, 202
3812Emulation Client Features, 54, 127Print, 66, 202
3812 Emulation Client Features, 54, 127
AAbout Keys, 119, 207
About Session, 119, 207
Advanced Options, 75
API, 39
Append, 74, 77, 146, 149, 235, 239
Apple OS, 220
Applet, 42
ASCII, 74, 77, 146, 149, 235, 238
Associated Print, 224
Associated Printer, 200
Attributes, 86, 119Associate with session, 88
AudioSilence Alarm, 165, 251Sound Event, 165, 251
Auto Tab, 198
BBASIC Script
remove, 109, 188
Binary, 74, 77, 146, 149, 235, 239
Bluetooth Keyboard, 220, 221
CChrome, 218, 221
CICS VS FilesSending and Receiving, 70, 142, 229
Clear Screen, 100, 179, 269
ClickPad, 50, 119, 122, 157, 195, 207
Client, 119, 207Emulation Features, 204
Client Emulation Features, 44, 69, 116, 141, 227
ColorAssociate with session, 86Preferences, 85Swing Preferences, 153, 242
Colors, 119
Com, 39
ConfigurationEHLLAPI, 46Key Commands, 93, 95, 96, 97, 98, 99, 174, 175, 176, 177, 178, 260, 261, 266, 267, 268Key commands, 97, 176, 266Key Map/Macro Editor, 91, 171, 257Light Pen, 88Light Pen, HTML5 client, 255Light Pen, swing client, 170WebConnect macros, 101, 180, 263
Continue Paste, 119
Controller Applet, 42
Copy, 119and Append, 126Append, 119block, 50, 123, 208Macro File, 106, 186right-click menu, 126, 212select field, 50, 123, 208stream, 50, 123, 208Suppress Trailing CR, 46
Copy/CutBlock, 165Stream, 165Suppress CR, 165
Cross-hair Cursor, 90

296
WebConnect User Guide
swing client, 169, 255
CursorMenu, 89
HTML5 client, 253swing client, 166, 168, 254
Mouse, 88HTML5 client, 255setting, 88swing client, 170
Mouse settingswing client, 170, 255
Move Here, 126Options, 89
swing client, 168, 254Settings, 46
Cut, 119
DData Set Name, 71, 143, 231
Date/TimePrint to File, 67, 138
Deleting a Macro, 60, 131, 216
Desktop Emulator, 40, 273–280Authentication, 278–279Installation, 40Updates, 280
DFT, 69, 141, 227
Display Language, 38, 39
Downloads, 38, 39
EEdit
Append, 119, 206Continue Paste, 119, 206Copy, 119, 206Cut, 119, 206Key Map, 45Past, 119, 206See also Copy, 46
EHLLAPI, 39, 91, 167, 171Configuration Window, 46enable, 46
Emulation Space, 49, 122, 207
EmulatorAuthentication, 278–279
Desktop, 40, 273–280Icon Values, 48, 120Toolbar definitions, 48, 120Updates, 280
errorcode 302 HTTP, 288code 403 HTTP, 288
FFile
Macro, 118New Session, 118Print Screen, 118Save, 118Session List, 118Start Print, 118Transfer, 118
File Transfer, 69, 141, 227Lists, 80Multiple, 79
fingerprint, 292
Folders, 26, 28
Font, 46, 54, 167, 168
Function, 97, 175, 261AID Keys, 97, 175, 261
HHelp, 119
HMTL5Associated Print, 224
Hot Spots, 83swing client, 162, 249
Hotspots, 119
HTML, 2003270/3287 Associated Printer Session, 2005250, 195ClickPad Functions, 198Color Scheme, 197Keyboard Mapping, 199print 3287, 200
HTML53270, 2043287, 2125250, 204

Index 297
AttributesAssociate with session, 243
ClickPad Functions, 207Color
Associate with session, 242Key Command, 260, 262Key Maps, 258–260Macros, 214–218Preferences, 241
Edit Attributes, 243Printing, 223Tablet Device Support, 218VT, 204WebConnect Macros, 263–269
IIdentity, 28
IND$FILE, 69, 79, 141, 151, 227
Input Field Validation, 196
InstallPrint, 38, 39
Invalid Characters, 34, 35
JJava, 42
JavaScript, 31
JDK 1.1 Print, 30
JRE, 42Controller Applet, 42placeholder, 133
KKey, 258, 259
Key Command, 94, 95, 174, 260configuration, 93, 95, 96, 97, 98, 99, 174, 175, 176, 177, 178, 260, 261, 266, 267, 268Wait Statements, 97, 176, 266
Key MapAssociate with session, 85Associate with session, HTML5 client, 250Associate with session, swing client, 164Edit, 45
Key Map/Macro Editor, 91, 171, 257
KeyboardBluetooth, 220, 221
Mapping, 50, 123, 209Maps, 206On-screen Touch, 219, 220Unlock, 100, 179, 269
Keyboard Maps, 119
Keystrokes3270 Input, 1975250 Input, 197Alpha, 197Alphanumeric, 197Numeric, 197
LLanguage, 29
Light Pen, 88HTML5 client, 255swing client, 170
line rule, 89HTML5 client, 254swing client, 168
Logsession to file, 45Session to Printer, 64, 136session to printer, 45
Look and Feel, 167
MMacro, 106, 186
Compare Variables, 97, 176, 262Copy_Paste, 96, 175Delete statement, 176, 262Execute, 96, 175Goto statement, 97, 176, 262Label execution, 97, 176, 261Move, 96, 176, 261Name, 57, 129, 215Pause, 96, 175, 261Play Macro, 97, 176, 261Play Macro Menu, 57pre-WC 6.3, 99, 178, 268Record Play, 55, 128, 214Record/Play Settings, 45Record/Stop, 60, 131, 216Remove statement, 97Replace statement, 97, 176, 262

298
WebConnect User Guide
Stop a Macro During Play, 60, 131, 216toolbar, 44, 45, 46, 47, 118, 206Type, 96, 175, 261variables, 97, 175Wait statement, 96, 176, 261
MenuConfiguration Settings, 88Menu Bar, 45, 53, 118, 127, 206, 213, 214right-click, 126, 212, 214Setting, 46
Nnotational conventions, 3
note, defined, 3
OOIA, 196
On-screen Touch Keyboard, 219, 220, 221
Open URL, 269–272
Ppasswords, 34, 35
Paste, 52, 119, 125, 206, 211Block, 166block, 50, 123, 208by Fields, 166Continue, 119Hybrid, 166right-click menu, 126, 212Stream, 166stream, 50, 123, 208Suppress Trailing CR, 46
Platform, 167
Playing a Macro, 59, 130, 216
Pop-up Window Blockers, 42
PreferencesAttributes, 119, 206Clickpad, 119, 206Color Configuration, 85Colors, 119, 206Edit Attributes, 86Hot Spots Configuration, 83Hotspots, 119, 206Keyboard Maps, 119, 206
Settings, 119, 206Startup Macros, 119, 206VB Scripts, 119, 206
PrintAssociated Print, 224Date-Time Stamp, 67, 138Date-Time stamp, 67HTML Sessions, 200Log Session to Printer, 45, 64, 136log session to printer, 45Partial Screen, 135right-click menu, 126Screen, 63, 135, 223session, 53to File, 31uninstall, 39
Prompt, 97, 176, 261
RRecord, 57, 129, 215
Recording a Macro, 57, 128, 214
Right-Click Menu, 126, 212, 214
rulehorizontal, 89
HTML5 client, 254swing client, 168
vertical, 89vertical, HTML5 client, 254vertical, swing client, 168
SSafari, 218
Saving a Macro File, 58, 129, 215
ScreenPrint, 63, 135, 223Print Partial, 135
Script Editor, 109, 188
ScrollBack, 167
Select All, 45, 48, 50, 119, 123right-click menu, 126, 212
ServerLevel Key Mapping, 93, 174, 260
Session, 119, 207controller, 42

Index 299
Folders, 26folders, 28log to printer, 64, 136logging, 64, 136Switching, 212
sessionswitching, 126
Sessions Tab, 275–277
Sessions Windows Mode, 275–277
SettingMenu, 46
Settings, 119
Single Sign-On, 32, 67, 139, 292
spool directory, 200
Start Sessions, 25
Startup Macro, 119
Stream, 208
stream, 50, 123
SwingAttributes, 154, 243
Associate with session, 155Color
Associate with session, 154Cursor Options, 168, 254Preferences
colors, 153, 242Edit Attributes, 154Hot Spots Configuration, 162, 249
Settings Menu, 164, 251
Switch to Session, 126
TTablet Devices, 218
Toolbar, 48, 120macro, 44, 45, 46, 47, 118, 206
Trace Keys, 119, 207
Transfer Options, 71, 143, 231
TSO FilesSending and Receiving, 72, 144, 232
Type ahead, 88swing client, 168, 254
UUninstall
Print, 39
Usernames, 34Preferences, 38, 39View, 30
user names, 35
VVB Scripts, 119
creating, 106, 108, 186, 187editing, 109, 188import
VB ScriptsEditing, 108, 187
VM FilesSending and Receiving, 76, 148, 237
VTsession logging, 64, 136
WWait Statements, 97, 176, 266
warning, defined, 4
wcemuapi.exe, 39
WebConnect, 264
WebConnect MacroAssociate with session, 93, 173, 260configuration, 101, 180, 263Create New, 103, 182, 265Import, 104, 183Key Command Configuration, 93, 173, 259Key Maps, 93, 102, 173, 181, 264, 269synchronized states, 97, 176, 266text messages, 97, 176, 266
WebConnect Script Editor, 109, 188
WebPrint, 38

300
WebConnect User Guide


WebConnectUser GuideWebConnect 9.2.1Doc Version 3.8
OpenConnect Systems, Inc.2711 LBJ Freeway, Suite 700Dallas TX 75234Phone: 972.484.5200Fax: 972.484.6100Web: www.openconnect.com