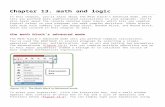magbuhatrobotics.files.wordpress.com€¦ · Web viewThe chapter begins with a discussion on line...
Transcript of magbuhatrobotics.files.wordpress.com€¦ · Web viewThe chapter begins with a discussion on line...
Chapter 19. a PID-controlled LineFollower programProgramming your robot to follow a line is an interesting challenge because there are so many possible solutions, ranging from quite simple to highly complex. You’ve seen a simple three-state controller that works well at slow speeds on a line with gentle curves, and a more complex proportional controller that allows the robot to go faster and make tighter turns. In this chapter, we improve the program further by implementing a full proportional-integral-derivative (PID) control algorithm. Besides adjusting the TriBot’s steering according to its current distance from the line (like our proportional controller), this program also calculates a derivative value, which detects whether the robot is going along a curve or a straight line by comparing recent measurements, as well as an integral value, which detects any drifting by the robot over time.For the programs in this chapter, mount the Color Sensor on the front of the TriBot as shown in Figure 19-1 .
Figure 19-1. Mounting the Color Sensor for line followingThe chapter begins with a discussion on line following and the proportional control algorithm to encourage a deeper understanding of how (and why) the LineFollower program from Chapter 13 works. Then we’ll make small improvements to the existing program so that it uses files and a configuration program to collect and save the sensor limits, and variables to make adjusting the program settings easier. Then I’ll show you how to use the more advanced PID control strategy for following a line. By the end of the chapter, you’ll have an extremely reliable line-follower program, and you’ll understand the principles behind the sophisticated PID control algorithm, which can be used to tackle all sorts of tasks and challenges in robotics.
the PID controller
The proportional-integral-derivative (PID) controller is a very common and useful method of controlling all types of machinery, including robots. The ideas behind the PID controller are about 100 years old and are used to control all kinds of mechanisms in everything from ship navigation and printers to musical instruments.
Like the proportional controller introduced in Chapter 13 , the PID controller uses a sensor reading, called an Input variable, to adjust a Control variable. For our line follower, the Input variable is the Color Sensor reading, and the Control variable is the Move Steering block’s Power parameter. The controller compares the Input variable with a Target value to calculate an Error value. The Error value is then used to determine how the Control variable should be changed.
The proportional controller makes the Steering value proportional to the Error value (the difference between the Color Sensor reading and the Target value). When the TriBot is close to the edge of the line, the Steering value is small, and when it’s farther from the edge, the Steering value is large. A proportional controller gives a significant improvement over the previous three-state controller version of the program from Chapter 9 because it uses more information about how well the robot is following the line. The three-state controller uses the Color Sensor reading to choose among three possible Steering values (turn left, turn right, or go straight). The proportional controller uses the size of the Error value to respond with a much wider range of possible Steering values, which enables the TriBot to do a better job following the line. Although the proportional controller is an improvement over the three-state controller, it still has some significant limitations.
The proportional controller reacts to how far the sensor is from the edge of the line at a given moment, but it doesn’t notice how the line changes over time, or whether the robot is gradually drifting in one direction or another. Because it only reacts to the Error value at one instant in time, without any memory of past Error values, it can have problems reacting to sudden changes in the line or accounting for any source of a constant error. A PID controller addresses these factors by adding two additional terms to the expression used to calculate the Steering value: the integral and derivative terms. As you’ll see, these two terms use previous Error values to allow the LineFollower to go faster, make sharper turns, and follow a straight line more smoothly.
One feature of the PID controller that makes it so popular for controlling automatic systems is that it’s a general solution that can be easily adjusted for the particular problem at hand. In this chapter, we’ll use a PID controller for a line-following program, but the controller part of the program can be applied to a wide variety of tasks. For example, the controller can be used with the Infrared or Ultrasonic Sensor to make the TriBot follow you at a certain distance, or with the Gyro Sensor to make a robot balance on two wheels. When you understand how a PID controller works and how to tune it for a particular application, you’ll be able to use the controller code again and again.
Figure 19-2. The LightTest program
proportional control
Before we start adding PID control to our line-following program, let’s take a closer look at how sensor readings change as the robot approaches and goes over the line, and think about how our existing proportional control program reacts to those changes.
The LightTest program shown in Figure 19-2 uses the data logging technique from Chapter 17 to collect the reflected light readings as the TriBot moves across the line. This gives us a simple way to record the sensor readings at various distances from the line, and later we’ll use a similar program to detect and record the minimum and maximum sensor readings to use for our line follower.
The data is stored in a file named LightTestData. The Loop block is configured to run until the motor B Rotation Sensor reads greater than one rotation, which will move the TriBot far enough to collect all the data we need.
Start with the TriBot facing the line, with the Color Sensor about 2 inches (10 cm) away from the line, as in Figure 19-3 . Run the program, and the robot should move forward slowly and stop after the Color Sensor passes fully over the line. Ideally, the line should be about halfway between where the Color Sensor was when the program started and where it is when the program completes.
Figure 19-3. Starting position for the LightTest program
THE RAW DATA
After running the program and uploading the LightTestData file to my computer, I created the graph from the data using a spreadsheet program (see Figure 19-4 ). I also superimposed the position of the line for clarity. When the program starts, the sensor reading is about 62 and stays near 60 as the robot approaches the line. Just before the robot reaches the line, the sensor readings start to decrease and continue to decrease in a straight line until the sensor is fully over the line, at which point the reading is about 5. The reading stays around that value for a small distance, until the sensor starts to approach the other edge of the line. The readings then increase again, in a straight line, until the sensor is past the edge of the line, where the readings again stay around 60. At the very end of the graph, the reading climbs a little to 65.
Figure 19-4. The reflected light reading as the TriBot moves over the line
NOTE
The values shown here are different from those used in the earlier chapters because I’m using a different test line with a darker background. Other than a slight difference in the background, the test line is the same as shown in Chapter 6 : a simple oval made from black electrical tape on a white poster board.
From this graph, we can conclude that the sensor reading will be about 60 when the TriBot isn’t close to the line and about 5 when the sensor is directly over the line. When the sensor is near the edge of the line, the reading will be somewhere between 60 and 5, and we can use the reading to judge how far the sensor is from the edge. The nice straight line formed by the readings as they change from 60 to 5 tells us that the reading is proportional to the distance from the edge, which is why we can use those readings as a reliable basis for the proportional line follower.
Notice that the graph is symmetrical, meaning that the left and right halves are mirror images. This symmetry is why we don’t try to make the robot follow the center of the line. We can determine if the sensor is at the center of the line (or close to it) by seeing if the value is very close to 5. However, if the reading isn’t close to 5, we can’t tell which way to move the robot to get it closer to the line. For example, if the sensor reading is 20, we can’t tell if the sensor is over the left or right edge of the line.
THE GOOD AND BAD ZONES
Now let’s take a closer look at the sensor readings close to the line and think about how a line-follower program will behave. In Chapter 13 , we chose the Target value to use by taking the midpoint of a reading with the sensor off the line, and another reading with the sensor over the middle of the line. As a starting point, we can do the same thing here, using the maximum and minimum values from the LightTestData file, which are 65 and 5, respectively. This gives us a midpoint of 35. Figure 19-5 shows a modified view of the data, with a green horizontal line added where the sensor reads 35. To make the following discussion simpler, the x-axis has been shifted and scaled to show the distance in centimeters from where the sensor reads 35.
Figure 19-5. Sensor readings near the edge of the line
The graph has been divided into four zones based on where the sensor is relative to the midpoint position. How well the program is able to follow the line depends on which zone the sensor is in.
the good zone
With the midpoint as our target, the program will try to keep the sensor at position 0 on the graph, putting the robot squarely in the middle of the Good Zone, where the sensor reading will be roughly proportional to the distance. As long as the robot stays within about 7 cm from the edge of the line, the sensor reading will give us a good indication of how far the robot is from the target position, and a proportional controller will be able to use the reading to steer the robot toward the edge of the line.
the light side bad zone
On the left side of the graph is the Light Side Bad Zone, which is more than 7 cm from the midpoint position, moving away from the line. When the robot is in this zone, the sensor reading tells us that the robot is too far to the left, but we can’t tell how far. The sensor reading is essentially the same whether the robot is 10 or 20 cm away from the edge.
There are three ways the robot can find itself in this area, shown in Figure 19-6 . In this figure, the red circle represents the location of the sensor, and the blue line shows the path of the robot as it moves forward.
When the line curves to the left (Figure 19-6 a), the sensor starts crossing the line. If the program overcompensates by using a Steering value that’s too large, the robot can move too far to the left.
When the line curves to the right (Figure 19-6 b), the sensor values increase. If the program is too slow to react, using a Steering value that’s too small, then it can end up too far to the left before it recovers.
Lastly, if the gain is too high as the robot follows a straight line, it might have too much side-to-side motion, called oscillation (Figure 19-6 c); then it can also find itself too far from the line.
Figure 19-6. Moving into the Light Side Bad Zone
A proportional controller that works well in the Good Zone will likely use Steering values that are very large when the robot is in this Bad Zone, often causing the robot to spin in a circle. If the robot can get close to the line again (in the Good Zone), it can recover and continue following the line. On the other hand, if it gets too far away—for example, if the line makes a sharp U-turn to the right—then the robot will spin in an endless circle.
the dark side bad zone
To the right of the Good Zone is the Dark Side Bad Zone, where the robot is too far over the edge of the line. There are two parts to this area. Between 7 and 12 cm from the midpoint position, the sensor reading is essentially constant. This gives us the same problems as when the robot is in the Light Side Bad Zone: We can’t really tell how far the robot is from the edge of the line, and the Steering value the program uses is likely to make the robot spin.
The situation is actually worse when the distance increases beyond 12 cm because the sensor reading starts to increase. This makes the program behave as if the robot is approaching the edge, when it’s actually getting farther away.
Figure 19-7 shows how the robot can find itself in this area. The program can overcompensate when the line turns to the right (Figure 19-7 a) or not adjust enough when the line turns to the left (Figure 19-7 b). Large oscillations in the robot’s motion along a straight line can also put the robot in this area (Figure 19-7 c).
Figure 19-7. Moving into the Dark Side Bad Zone
When the robot is in this area, the program tries to steer it back toward the edge, although it may not steer it quickly enough. If the program can push the robot back to the left, into the Good Zone, then it can recover and continue following the line. If the robot goes too far to the right, it enters the Catastrophe Zone.
the catastrophe zone
The Catastrophe Zone starts at the position where the sensor reading is greater than the midpoint value on the wrong side of the line. When the robot reaches this point, the program begins to steer the robot in the wrong direction, moving to the right in an effort to make the sensor reading go down. At this point, the robot cannot recover: It will spin in a circle, or find the wrong side of the line and start following it in the opposite direction (which can be fun to see!).
These four zones, and how they affect the program, are somewhat specific to the line-follower program. Any program that uses a PID controller will have a set of sensor readings that resemble the Good Zone, where the reading is proportional to the value being controlled. However, what happens outside this zone depends on the specific program. For example, a program that makes the robot follow you can easily be programmed to stop when the distance is 0, or go full speed if it gets too far behind. So this program will only have a Good Zone and a Bad Zone (when it is far away but can’t tell how far). On the other hand, a balancing robot will have a Good Zone and two Catastrophe Zones—one on either side—because the robot will fall over if it tips too far forward or too far backward.
SELECTING THE TARGET
Now that you know how the controller works in detail, how does this affect our choice of the Target value? The midpoint between the maximum and minimum sensor readings is reasonable because with this setting the program will try to keep the robot right in the middle of the Good Zone, where the program is well behaved, but perhaps we can do better.
We can make the program more robust (meaning it will fail less often) by increasing the Target value slightly. For example, if we use 40 instead of 35, the robot will travel to the left of the center of the Good Zone (about 2 cm, from Figure 19-5 ). This change makes it a more likely that the robot will move too far to the left and less likely that it will move too far to the right. This is an improvement because the robot has a better chance of recovering in the Light Side Bad Zone than it does in the Dark Side Bad Zone or Catastrophe Zone. Moving too far to the left is bad, but moving too far to the right is worse, so it makes sense to bias the program a little to the left.
The best Target value depends on your test path. When the robot has to make both left and right turns, using a target that puts the robot slightly to the left of the Good Zone’s center works well. However, if your path is an oval and the robot only has to turn in one direction, you can adjust the target to make turning in that direction more reliable.
If you have the robot traveling on the inside of the oval, as I do in my testing, then the robot always makes left turns and when the program fails it’s because the robot moves across the line. In this case, setting the target that puts the robot a little more toward the left might work better.
On the other hand, if the robot is traveling on the outside of the oval, then the most common failure happens when the robot doesn’t turn quickly enough and moves too far off the line. In this case, setting the target to the center or slightly to the right of the Good Zone might work best.
collecting the min and max sensor readings
Because the Target value will probably need to change for the program to work with different lines, sensors, robot designs, and lighting, we’ll create a calibration program called LineFollowerCal that collects the Color Sensor’s minimum and maximum reading and saves the two values to a file. Then we’ll change the Line-Follower program to read the values from the file and use them to calculate the target.
Like the LightTest program, the LineFollowerCal program moves the TriBot across the line and monitors the reflected light reading from the Color Sensor. Instead of logging all of the readings, this program just keeps track of the highest and lowest readings. When the robot stops moving, the program displays the two values and gives you a chance to accept or reject them. This both lets you know the limits that will be used by the LineFollower program and lets you avoid any problems caused by a bad calibration run (for example, if you had the sensor plugged into the wrong port, or started the robot too close or too far from the line).
The program, shown in Figure 19-8 , is long but not very complicated. It starts by initializing the Min and Max variables to 100 and 0, respectively. Next, the wheels start moving slowly forward, and the program enters a loop and starts reading the Color Sensor using Measure - Reflected Light Intensity mode. If the new reading is greater than the current Max value or less than the current Min value, the appropriate variable is updated. Note that the first time through the loop, the reading will (almost always) be less than 100 and greater than 0, so both variables will be updated.
After the TriBot travels forward for one rotation, the loop exits and the motors stop. Two DisplayNumber blocks are used to show the new Min and Max values and then the program waits for you to press a button. If the numbers look reasonable, press the Center button to delete the old LightFollowerCal file and write the two values to a new file. If the numbers look wrong—for example, if you didn’t place the robot close enough to the line—then press the Left button, and the program will end without saving the values. (There are no blocks on the Left button case of the Switch block.)
Run the program. If everything works, you should see it display the minimum and maximum Color Sensor readings. Press the Center button to save the values to the file. You can use the Memory Browser to make sure the file exists, and run the FileReader program from Chapter 16 to make sure the two values you saw displayed really got written to the file.
Figure 19-8. The LineFollowerCal program
normalizing the sensor reading and target values
The LineFollowerCal program collects the minimum and maximum Color Sensor readings so we can calculate the Target value. This helps make the LineFollower program adapt to different test lines, but there’s one more step we can take to make the program even more adaptable.
Here’s the problem: Let’s say I run the LineFollowerCal program on my test line and get Min and Max values of 5 and 65, and you run the program on your line and get values of 15 and 55. The midpoint of both sets of values is 35, but the program really should react differently for each line because the range of values is different. A sensor reading of 55 on my line means the robot is to the left of the line but still near it, while the same reading on your line means that the robot is completely off the line. The Steering value that the program uses to get the robot back to where it belongs should be different for your line versus my line.
To address this issue, we’ll use a process known as normalizing the data, which simply means converting the data so that it always uses the same range. Instead of looking at the raw sensor reading, which will be between 5 and 65 for my line and 15 and 55 for your line, we can convert each reading into a percentage of the expected range of values (in other words, we convert each sensor reading to fall in the range 0 to 100). The formula to calculate the normalized sensor reading from the raw value and the Min and Max values is this:
Figure 19-9 shows how a Color Sensor block and Math block can be used to calculate the normalized sensor reading. The result from the Math block will be between 0 and 100 and reflects how much light is reflected relative to the range of expected values. A sensor reading of 35 will be normalized to 50 using the ranges from either of our test lines. But a sensor reading of 55 using my test line will be normalized to 83, whereas using your test line will yield 100. This allows the LineFollower program to respond appropriately based on the range of expected values, turning more sharply on your test line than it would on mine.
Figure 19-9. Normalizing the Color Sensor reading
When we write the LineFollower program, we use the blocks in Figure 19-9 to normalize the sensor reading, which means that we also need to specify the target using the same 0-to-100 range. A target of 50 corresponds to the midpoint of the Min and Max values. As discussed in selecting the target, we may want to use a slightly larger value. A raw sensor value of 40, using my Min and Max values of 5 and 65, corresponds to a normalized value of about 60. So in the LineFollower program, I’ll use 60 for the target.
enhancing the proportional control LineFollower
With all the preliminaries out of the way, we can now add the code to our proportional control line-follower program (building on the version from Chapter 13 ) so that it uses the values from the LineFollowerCalData file and normalizes the sensor and Target values.
I’ve made a few other smaller changes to make the program easier to understand. Four variables are set at the beginning of the program so that making adjustments and tuning the controller is simpler.
The Power variable is used to control the robot’s speed.
The Target variable holds the normalized Target value. Kp is the proportional gain.
Direction is set to either 1 or -1 depending on whether the sign of the calculated Steering value needs be changed. To follow the left side of the line, this value should be set to -1. Pulling this value out into a variable makes the control part of the code more reusable.
In the Chapter 13 program, the variable holding the proportional gain was named Gain. I’ve changed the name in this program to Kp because we will eventually have three gains, one for each term (proportional, integral, and derivative). The letter K is commonly used in formulas for a constant value, such as we have here, and the p is used here because this is the proportional gain.
COLOR SENSOR CALIBRATE MODES
The Color Sensor has built-in support for sensor reading normalization, using the Calibrate modes of the Color Sensor block (Figure 19-10 ). Set the minimum value you expect to see using Calibrate - Reflected Light Intensity - Minimum mode and the largest value you expect to see using Calibrate - Reflected Light Intensity - Maximum mode, and the sensor will normalize the readings to the given range. The Calibrate - Reflected Light Intensity -Reset mode will return the Color Sensor back to its normal operating condition.
When you use the Calibrate modes to set the sensor’s Min and Max, the EV3 remembers these values and continues to use them, even for other programs. The limits are even remembered if you turn off the EV3 and turn it back on again. To clear these calibration values, you must run a Color Sensor block using Calibrate - Reflected Light Intensity - Reset mode. So if you use this feature in any of your programs and it later seems like your Color Sensor has stopped working, try using Reset mode and see if that solves your problem.
Figure 19-10. The Color Sensor block’s Calibrate modes
I chose to perform the normalization step in the LineFollower program rather than using the Calibrate modes because I prefer to have the sensor always behave the same way without being affected by sensor calibrations from other programs, even if it means adding an extra Math block in the program. Plus, you’ll need to explicitly perform this step in any program that uses a different sensor (the other sensors don’t have these Calibrate modes).
The first part of the program, which initializes the variables, reads the calibration file, and starts the robot moving forward, is shown in Figure 19-11 .
Figure 19-12 shows the main loop of the program, where the sensor is read and the Steering value adjusted. Note that the Error value is stored in a variable instead of being passed straight to the Math block—this will make things easier as the program gets bigger. The Direction value is applied using a separate Math block for the same reason.
NOTE
The Error value is stored in a variable and then retrieved solely for clarity; the value could be passed directly to the Math block where it’s used. This will make more of a difference in the following sections as the program gets bigger. The Direction value is applied using a separate Math block for the same reason.
Test the program, and tune it to find the right Gain value and Power parameter, just like you did for the version in Chapter 13 . I found reasonable performance with a gain of 0.7 at a Power parameter of 40. The new program, combined with the LineFollowerCal program, is more easily adaptable to different lines and lighting conditions. However, the program should behave the same as the previous version because we didn’t change control algorithm.
implementing PID control
To make the program even more reliable, we’re going to turn it from a proportional controller to a full-on PID controller by adding two more terms to the formula we use to calculate the new Steering value. First we’ll add the derivative term, which will help the LineFollower handle sudden changes in the direction of the line. Then we’ll add the integral term, which will account for any constant errors. When you’re done, you’ll have a robust controller that works great for line following and is easily adaptable for other programs that use a sensor to control the motors.
Figure 19-11. The proportional control LineFollower program, part 1
Figure 19-12. The proportional control LineFollower program, part 2
ADDING THE DERIVATIVE TERM
The proportional controller works very well if the line is straight, but it can struggle with turns if the robot is moving fast or the turn is too sharp. The proportional gain used by the controller determines how much the Steering value changes based on the Error value. The problem is that a gain that works well for a straight line is too small to handle sharp turns, and one that’s big enough to handle the turns causes large oscillations when the line is straight.
Conceptually, we want the program to make only small changes when the line is mostly straight and make big changes when the line turns. To accomplish this, we need to add another term to our expression for calculating the new Steering value: the derivative term. The derivative measures the change in the Error value. When the line is straight, the derivative will be small because the sensor reading doesn’t change much. When the robot gets to a turn, the reading will suddenly start changing by a large amount as the robot moves either away from or over the line.
A simple yet effective way of approximating the derivative of the error is to subtract the previous Error value from the current Error value. To calculate the new Steering value, we’ll keep the proportional term (the Kp gain times the error) and add the derivative multiplied by another gain factor, called the derivative gain and usually denoted as Kd. The formula for the Steering value now becomes this:
Derivative = Error – LastError Steering = Kp × Error + Kd × Derivative
Figure 19-13. Calculating the derivative
Figure 19-14. Adding the derivative term to the steering calculation
When the robot follows a straight line, there won’t be much difference between successive Error values, and the derivative will be small or 0, so this term won’t affect the robot’s motion. When the robot reaches a turn, the difference between successive error readings will grow and the derivative term will add a significant change to
the Steering value. This has the effect of giving the robot a larger push in the right direction when it reaches a turn. How big the push is depends on the derivative gain.
To incorporate the derivative into our program, we need two new variables: Kd holds the derivative gain, and LastError will hold the previous Error value. Kd needs to be set at the beginning of the program to a value you arrive at after some experimentation, and LastError will be initialized to 0.
Figure 19-13 shows the code we’ll use to calculate the derivative and save the LastError value. Figure 19- 14 shows the derivative term added to the calculation of the new Steering value. We’ll use these snippets of code in the final program, but before we can do that, I need to introduce the third term in a PID controller: the integral term.
ADDING THE INTEGRAL TERM
The formula we’ve developed so far has one flaw: It assumes that if the error is 0, then the Steering value is also 0. An Error value of 0 means that the TriBot is in the right spot, so it makes sense to tell the Move Steering block to move straight. But there are several factors that might make it so that a Steering value of 0 doesn’t actually make the robot move perfectly straight (for example, if the robot is unbalanced, if there are small differences in wheel diameters, or if slippage occurs), and if that’s the case, there will be a constant error that needs to be adjusted for.
For example, let’s say the robot is driving on a slanted surface that makes it pull a little to the left so that it really needs the steering to be set at 2 to go straight. As the robot follows a straight line, it will slowly drift to the left and the error will increase. The change in the error will be small, so the derivative term won’t correct for it. The proportional term will change the steering and move the robot gently back toward to the edge of the line. But then the robot will again drift to the left and then be brought gently back. This will continue forever, resulting in small oscillations to one side of the line, as shown in Figure 19-15 .
Figure 19-15. Small oscillations caused by a constant error
To fix this, we need to add a third term to our expression: the integral term. The integral adds up all the errors the program has seen so far. If everything is balanced, then the sum of all the Error values will add up to 0 because some will be positive and some negative, and they should cancel each other out. If the robot is drifting to one side, as in the example just described, then the integral will be a measure of how much the robot is drifting, and we can use the integral to fix the error.
One way to calculate the integral is to simply add up all the Error values. The problem with this approach is that it treats errors that happened a long time ago the same as recent errors. For example, the integral may become large when the robot moves around a tight corner because it adds up many large errors. Unless the program sees the same total of errors in the other direction, the integral may stay large even if the program starts moving along a straight part of the line where the Error value stays consistently near 0.
The solution to this problem is to shrink the integral each time through the loop before adding the new Error value. This has the effect of removing old Error values over time. In the LineFollower program, we’ll use this expression to calculate the new integral value from the previous integral value and the error:
New integral = 0.5 × Integral + Error
When the Error values are large, the integral will still add up quickly, and when the Error value is consistently near 0, the integral will eventually become very small. We’ll use the code shown in Figure 19-16 to calculate and store the new integral value.
We’ll add a third Gain value to our program—Ki, the integral gain—and change the steering formula to this:
Steering = Kp × Error + Kd × Derivative + Ki × Integral
Figure 19-17 and Figure 19-18 show the EV3 program. The arrangement of the Math blocks and data wires closely follows the description of the formulas in the text. If you’re using a USB connection to the EV3, you can monitor the values on the data wires while the robot is following the line to see how the values change or to find errors you might have made copying the program. When you have the program working, you can shorten it by consolidating some of the Math blocks.
Figure 19-16. Calculating the integral
Figure 19-17. The LineFollower program with PID controller, part 1
Figure 19-18. The LineFollower program with PID controller, part 2
TUNING THE CONTROLLER
One feature that makes a PID controller an attractive solution to many problems is that the algorithm, and consequently the code, doesn’t have to change for different conditions or even different applications. Adjusting the code to work for your particular problem often simply requires tuning the controller, which means selecting the values for the three gains: Kp, Kd, and Ki. The goal is to set the gains so that the program stays in the Good Zone. The derivative and integral terms won’t necessarily help the program cope with being outside the Good Zone, but if these terms are tuned correctly, they can help keep the program from leaving that zone.
Here are some steps you can use to tune your PID-controlled line follower:
1. Set the Power to 50.2. Start with Kd and Ki at 0 and Kp at 1. With our target at 60, this will make the Steering value change
between -60 and 40 as the normalized sensor reading goes between 0 and 100.3. Start by testing with just a straight line. A Kp of 1 is likely too large and will cause noticeable
oscillation. Progressively reduce Kp by 0.05 until the robot follows a line with no side-to-side movement or only small movement to one side of the edge.
4. Progressively increase Ki by 0.01 until the robot follows the edge of a straight line with no oscillation. If the robot does not constantly drift to one side, you may be able to leave Ki at 0. Be aware that setting Ki too high (above 0.05) will cause the oscillations to grow bigger.
5. Now test the program on a line with curves. Increase the Power variable until the robot is unable to make the turn.
6. Progressively increase Kd by 1 until the robot can traverse the entire path.
I was able to set the Power to 80 on my test line with Kp = 0.7, Kd = 12, and Ki = 0.05. For your test setup, you might need to use slightly different values.
For other programs, the gains might be quite different, as they are very dependent on the relationship between the sensor reading and the parameter being controlled (usually either Steering or Power). The relationship between the three gains depends on how the Error values are likely to change. For our line follower, we expect a small error while following a straight line, which gives us a small Kp. With a robot that doesn’t drift much to one side, there is little or no steady state error, so Ki is small or 0. Turns cause large Error values that change quickly, so a relatively large Kd is needed to keep the program on track.
further exploration
Try these activities to learn more about line following and the PID controller:
1. Tune the LineFollower program for different paths and for going in different directions on the same line (for example, clockwise and counterclockwise around an oval). See if you can find settings that work well in general, and tweak those settings for a little improvement in each situation.
2. Create a My Block from the blocks that make up the PID controller. Use Input parameters for the target, normalized sensor reading, Kp, Kd, Ki, and Direction value, and use an Output parameter for the result.
3. Use the PID Controller My Block in the WallFollower program in place of the two-state controller.4. Create a RemoteFollower program that makes the TriBot follow the Infrared Remote. Use the
heading to control the steering and the proximity to control the speed. Hint: This requires two PID controllers.
conclusion
Writing a line-following program is a classic robotics exercise that can challenge you to use all your EV3 skills. The Line-FollowerCal program and the accompanying changes to the LineFollower program from Chapter 13 demonstrate how to use a file to store a setting for a program. This lets you avoid hard-coding values, making the program more flexible. You can use this technique for any program where the sensor Target values or other settings may need to be changed.
The final version of the LineFollower program uses a PID control algorithm to improve the TriBot’s responsiveness to changes in the direction of the line. Using the Color Senor reading and some complex concepts to determine how much the robot should turn allows the robot to both move more quickly and stay closer to the line. Using the readings from sensors to control a robot’s motors is a basic part of many programs, and experimenting with different control algorithms is a great way to expand your knowledge of robotics while honing your programming abilities.