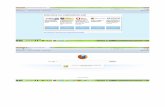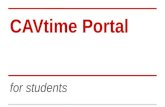TechnologyAccesslms.southeasterntech.edu/.../oldTechnologyAccess.docx · Web viewMozilla Firefox...
Transcript of TechnologyAccesslms.southeasterntech.edu/.../oldTechnologyAccess.docx · Web viewMozilla Firefox...

TECHNOLOGY ACCESSYou can watch the video covering some of this information at https://youtu.be/REf2BUuAj1kAll the latest Windows Updates need to be installed to your machine before using Southeastern Technical College (STC) Resources.
For information on Password Recovery/Reset, mySTC, Student Email (Office 365), BannerWeb, Blackboard, and Logging in to computers on campus please follow the instructions below. Due to cache and security issues, DO NOT SAVE YOUR USERNAMES AND PASSWORDS or CREATE A SAVED SHORTCUT/LINK. Saving this information results in authentication errors and you will not be able to login.
Go to: www.southeasterntech.edu . Click on the “MySTC” link at the top of the homepage.
Mandatory: Students will need to login to Office 365 student email first to setup their personalized security questions to recover or reset the STC password before logging into BannerWeb, Blackboard, or other resources. For your security, after you change your STC password, faculty, IT, Blackboard Coordinators, Student Affairs personnel, etc., will not know or be able to access your password. You will use the security questions you setup to recover or reset your own password; therefore, it is vital that you remember your information. Students should not share login credentials with others. Students should ensure passwords meet the password complexity rules with upper-case and lower-case letters, symbols, numbers, and does not include an identifiable word. This is an instant change, and your password will be changed across all these applications immediately. Passwords will expire on a rotation and will require changing as necessary to meet security requirements.
Students and Staff will now access resources via the mySTC portal with a single-sign-on to all resources using the STC Student ID Username and STC password. This login will be used for resources such as BannerWeb, Blackboard, Student Office 365 Email, Remote Lab Access (Citrix), Galileo, STC Facebook, YouTube, Twitter, among other informational links. When mySTC or the STC webpage is not accessible, students can access the resources directly using the listed external web links beside the application title.

New Students are given an initial STC Student ID (9xxxxxxxx) and STC password ($TC-######) in the mailed acceptance letter to use for login (dollar sign, capital T, capital C, hyphen, and the hashtag/pound symbols represent the pin numbers). If you do not have the acceptance letter or know your student ID number, then you will need to see Admissions. If you cannot successfully login, please call Southeastern Technical College IT Helpdesk Hotline at 912-538-3217. You will need to leave a detailed message with your name, student id number, and a good call back number.
Logging in to Computers on STC CampusesUsername: students\9xxxxxxxxPassword: Insert your STC password
mySTC(https://www.southeasterntech.edu/mystc/ ) To access mySTC, complete the following steps:
Go to mySTC (https://www.southeasterntech.edu/mystc/ ) to go directly to the web page OR go to www.southeasterntech.edu and click mySTC at the top of the web page. You may also click the Current Students link on the Southeastern Technical College (STC) website at www.southeasterntech.edu to access mySTC.
Click the resource needed (Student Email – Office 365, Blackboard, BannerWeb, Remote Lab) and login
o Username: 9xxxxxxxx (insert your student id number)o Password: Insert your STC password
Student Email (Office 365)Office 365 Portal Login (https://portal.office.com) or click Student Email within mySTCMandatory: When you first access the Office 365 email, you will need to setup up your security questions, phone access, and email before being able to login. Login as follows.
Office 365 Username: [email protected] 365 Password: Insert your STC password
You will need to use your named email account (3rd party id) from STC to send email from this point forward. You can find your third-party email address in the email portal by clicking the icon in the upper right corner - click view account - click personal information. You will then see your email address with your named email address on the right. (i.e. [email protected]). Write your new college email address down.
To install Office 365 on your home machine(https://support.office.com/en-us/article/Download-and-install-or-reinstall-Office-365-or-Office-2016-on-a-PC-or-Mac-4414eaaf-0478-48be-9c42-23adc4716658?ui=en-US&rs=en-US&ad=US)
For Instructors OnlyInstructor Username: (fill in with your regular computer login name)Instructor Password: (insert your regular computer password)
For Instructors OnlyInstructor Username: (instructor email address is [email protected])Instructor Password: (insert your computer network password)

To have a version of Word, Excel, PowerPoint, Outlook, etc., on your home machine you can download and install Office products using your school email address.
BlackBoard(https://southeasterntech.blackboard.com )
Blackboard is a web-based course learning management system used by faculty and students in colleges and universities. You will use Blackboard to locate all information for your online classes, take tests, check your grades, submit assignments, etc. Do not use Blackboard App for taking tests or submitting assignments.
To access Blackboard, complete the following steps:1. Login to mySTC and click the Blackboard icon or use the Blackboard direct link.2. Click the key “Click Here” Logo to access the login screen. If you are using Blackboard App. Enter Southeastern Technology College. Click Web Login. Click the
“Sign in with third-party account3. Enter your Student ID and your password if requested. 4. Your current registered courses will be listed on the FIRST day of the semester. Click on the course you
want to enter.
BannerWeb(https://www.southeasterntech.edu/mystc/ ) To access BannerWeb, complete the following steps:
1. Login to mySTC and click the BannerWeb icon.2. Enter your Student ID and your password if requested.3. Select the required menus desired to access your final grades, registration, financial aid, and other
important information.
Remote Lab(https://apps.southeasterntech.edu)To access Remote Lab, complete the following steps:
1. Login to mySTC and click the Remote Lab Access icon or use the direct Remote Lab Access link.2. Enter: students\Student ID and your password.3. Select the required applications desired. Example, Word, PowerPoint, etc
For Instructors OnlyInstructor Username: (fill in with your regular computer login name)Instructor Password: (insert your regular computer password)
For Instructors OnlyInstructor Username: (fill in with your regular computer login name)Instructor Password: (insert your regular computer password)
For Instructors OnlyInstructor Username: stc\<username> (fill in with your regular computer login name)Instructor Password: (insert your computer network password)

SETUP SECURITY QUESTIONS FOR PASSWORD RECOVERY/RESETIf you are unable to access your STC Email through O365 you must recover your password. Please follow the instructions below or the video link (http://lms.southeasterntech.edu/it/passwordrecovery.mp4) to recover your password.
1. Go to https://portal.office.com and click the “Can’t access your account?” link
Click on Work or school account
2. Enter your User ID:a. Students: [email protected]. Faculty/Staff: Your STC Email Address
3. Enter the CAPTCHA, top row first left to right and it is case sensitive. See my example below.4. Click “Next”
5. Choose a verification method from the left and follow instructions on the right.

6. Enter verification code from previous step and click next.
7. If prompted, choose a second verification method from the left and follow instructions on the right.
8. Enter verification code from previous step and click next.
Now you can reset your password. This will reset your BannerWeb and Blackboard SSO passwords as well. This is an instant change, and your password will be changed across all these applications immediately.

Students should not share login credentials with others. Students should ensure passwords meet the password complexity rules with upper-case and lower-case letters, symbols, numbers, and does not include an identifiable word. Passwords will expire on a rotation and will require changing as necessary to meet security requirements.
9. If you cannot successfully login OR you get a message stating you are not registered to do a password recovery you will need to submit a photo copy of your driver’s license and a picture of hand written request for password assistance. On the note include your full name, 9100#, and cell phone number. IT will not be able to assist you without this information. Please use the secure DropBox link (https://www.dropbox.com/request/VM5QISZA4zokV7cwzpYn) to submit these documents. Do not email them.
10. Last resort, please call Southeastern Technical College IT Department at 912-538-3149. You will need to leave a message with your name, student id number, and a good call back number. This may take up to 24 hours for a response.
SET/MODIFY TWO FORM AUTHENTICATION OPTIONS1. Login to security portal using this link
(https://account.activedirectory.windowsazure.com/passwordreset/register.aspx)
2. Once logged in you will be at the following page:
3. Click and complete all the “Set it up now” options. By setting these options you will be able to recover your account or reset a forgotten password.

CHANGING YOUR STC PASSWORDIf you are able to login to your STC Email through O365 but not able to login to other services, then your password may need to be updated. Your password is maintained for all systems through O365. When you change your password in O365 it will update other services such as BannerWeb and Blackboard. Please follow the instructions below or the video link (http://lms.southeasterntech.edu/it/changeyourpassword.mp4) to reset your password.
1. Login to the O365 Portal (https://portal.office.com) and click on your Profile icon in the upper right corner circled below. Yours may have different initials.
2. On the drop down screen, click the “My account” link circled below.
3. On the “My account” page, click the “Security & privacy” link from the left-hand navigation column circled below.
4. On the Security & privacy page, click the “Password” link circled below.

5. Fill out the appropriate information and click “Submit”. This will change your STC Password. Your password should meet the following complexity rules:
a. At least 8 characters longb. Use at least 3 of the following types of characters:
i. uppercase lettersii. lowercase letters
iii. numbersiv. special charactersv. DOES NOT contain an identifiable word (Example dog, sun, etc)
BROWSER ISSUESWe strongly encourage all students to NOT use Internet Explorer.How to clear Browser History for error messages during LoginsIf you receive error messages during Logins, you may need to clear your browser’s cache.
Chrome – Click the 3 dots at the top menu – Click Settings, - Advanced, - Clear Browsing data, Time
range: All time. Select all check boxes. Click clear data. Close all tabs and your browser and reopen. Firefox – Click the 3 lines at the top menu – Click Options, - Privacy & Security, Scroll to History - Click
Clear History, Change Time range to clear: Everything. Select all check boxes. Click Clear Now. Close all tabs and your browser and reopen.
Internet Explorer – Click Tools (gear symbol), - Internet Options, - Privacy Tab, Click Clear Sites, Click ok. Close your browser and reopen.
Pop-Up BlockerAre you clicking on a website, Cengage, MathXL, MindTap, SAM, etc. link in your Blackboard Course and nothing seems to be happening? Does it feel like it resembles a 'Failure to Launch'? Don't be worried! This is an easy fix and it’s simply your Pop-Up Blocker.
Pop-up blockers work in the background while you browse the Internet. When they detect a pop-up window that may be an unwanted advertisement, they automatically close the window. This can prevent your browser from performing properly.
While using Firefox, Chrome or Internet explorer if you are unable to view discussion postings, quiz windows, and download links, then you need to disable pop-up blocking by adding the web address into the Exceptions List. For more information about turning off pop-up blocker on your machine, please select your current web browser:

ChromeClick the 3 dots at the top menu – Click Settings, - Privacy and Security - Site Settings, - Pop-ups and redirects, Under Allow section click Add, Enter the web address that is being blocked. Some addresses are listed below for most courses. Close your browser and reopen.[*.]southeasterntech.blackboard.com[*.]cengage.com[*.]ng.cengage.com[*.]v2.cengagenow.com[*.]testout.com[*.]pearsonmylabandmastering.com[*.]us.bbcollab.com:443[*.]southeasterntech.webex.com[*.]respondus.com
To allow Collaborate Video Sessions Click Settings, Privacy and Security – Site Settings - make sure to allow or ask before accessing for Camera and Microphone. Close browser and reopen.
Firefox Click the 3 lines at the top menu – Click Options, Privacy & Security, Scroll down to Block pop-up windows, Click Exceptions, click Enter the web address that is being block. Add the addresses listed below in the Exceptions List. Click Allow, repeat for each address, click Save Changes, Close your browser and reopen.
To allow Collaborate Video Sessions Click Options, Privacy and Security, Camera, Settings, make sure it is not checked Block. Repeat for Microphone. Close browser and reopen.
Edge/Internet Explorer Click Tools (gear symbol), - Internet Options, - Privacy Tab, - Settings, Enter the web address that is being block. Some addresses are listed below for most courses. Click Add, repeat for each address, click Close, close your browser and reopen.
Websites to add to Pop-Up Blocker Exceptions ListStudents will need to add the following addresses to the Pop-Up Blocker Exceptions list for Southeastern Technical College, Cengage, Mindtap, and SAM. Any other books or products that require blocked websites will need to be added.
http://ng.cengage.com https://southeasterntech.blackboard.com https://mail.southeasterntech.edu:443 https://www.southeasterntech.edu https://sam.cengage.com https://cengage.com:80 https://v2.cengagenow.com http://www.cengagebrain.com http://testout.com:80 http://www.pearsonmylabandmastering.com/northamerica/mathxl/ https://www.us.bbcollab.com:443 https://www.southeasterntech.webex.com

https://www.respondus.com
For more troubleshooting information per browser, click the links below. Mozilla Firefox Internet Explorer Google Chrome Safari
Revised 01/11/21