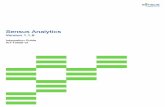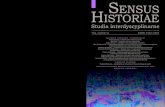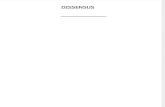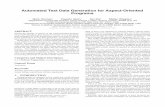WEB EDITION SENSUS INFOTAINMENT · Quick Guide Located here is a selection of articles for get-ting...
Transcript of WEB EDITION SENSUS INFOTAINMENT · Quick Guide Located here is a selection of articles for get-ting...

WEB ED IT ION
SENSUS INFOTA INMENT


DEAR VOLVO OWNERTHANK YOU FOR CHOOSING VOLVO
We hope you will enjoy many years of drivingpleasure in your Volvo. The car has beendesigned for the safety and comfort of you andyour passengers. Volvo is one of the safest cars inthe world. Your Volvo has also been designed tosatisfy all current safety and environmentalrequirements.
In order to increase your enjoyment of the car, werecommend that you familiarise yourself with theequipment, instructions and maintenance infor-mation contained in this owner's manual.

Table of contents
2 * Option/accessory, for more information, see Introduction.
01
01 INTRODUCTIONIntroduction................................................. 7Volvo Sensus.............................................. 7Digital owner's manual in the car................ 8Change of ownership................................ 11Support and information about the car onthe Internet................................................ 11Volvo ID..................................................... 12
02
02 MY CARMY CAR.................................................... 15MY CAR - search paths............................ 16MY CAR - menu options........................... 16MY CAR - vehicle settings........................ 18MY CAR - driving support system............ 20MY CAR - System options........................ 22MY CAR - Voice settings.......................... 23MY CAR - Climate settings....................... 23MY CAR - Internet settings....................... 24MY CAR Information................................. 25 03
03 AUDIO AND MEDIAAudio and media....................................... 27Audio and media - overview..................... 28Audio and media - operating the system.. 29Symbols in the screen.............................. 33Favourites................................................. 34Audio and media - audio settings............. 34Audio and media - general audio set-tings.......................................................... 35Audio and media - advanced audio set-tings*......................................................... 36Setting the equaliser................................. 37Setting the audio volume and automaticvolume control.......................................... 37Radio......................................................... 37Radio tuning.............................................. 38Automatic radio tuning.............................. 38Radio station list....................................... 39Manual radio tuning.................................. 39Radio stations as presets......................... 39RDS functions........................................... 40Alarms in the event of accidents and dis-asters........................................................ 41Traffic information (TP).............................. 41Radio programme types (PTY).................. 41

Table of contents
* Option/accessory, for more information, see Introduction. 3
03
Volume control for interrupting RDS-functions................................................... 42Radio text.................................................. 42Automatic radio frequency update (AF).... 42Digital radio (DAB)*................................... 43Digital radio (DAB)* - subchannel.............. 43DAB to DAB* link....................................... 43Media player............................................. 44CD/DVD..................................................... 44Fast forward/reverse................................. 45Random selection of disc track or audiofile............................................................. 46Media search............................................ 46Playback and navigation of DVD videodiscs.......................................................... 47Camera angle for playback of DVD videodiscs.......................................................... 48Picture settings......................................... 49Hard disk drive (HDD)............................... 49Media player - compatible file formats..... 50External audio source via AUX/USBinput.......................................................... 51Connecting an external audio source viaAUX/USB input......................................... 52
03
Setting the audio volume for externalaudio source............................................. 53
Media Bluetooth®...................................... 53Connecting and disconnecting aBluetooth® device..................................... 54
Registering a Bluetooth® device............... 55
Automatic connection of Bluetooth®device........................................................ 56
Changing to another Bluetooth® device... 56
Disconnecting the Bluetooth® device....... 57
Removing a Bluetooth® device................. 57
Bluetooth® handsfree phone..................... 58
Bluetooth® handsfree phone - overview... 59Making and receiving calls........................ 59
Bluetooth® handsfree phone - audio set-tings.......................................................... 60Phone book............................................... 61Phone book - quick search for contacts.. 61Phone book - searching for contacts....... 62Voice recognition...................................... 63Language options for voice recognition... 64Help functions for voice recognition......... 64Voice recognition - settings...................... 65Voice recognition - voice commands....... 65
03
Voice recognition - quick commands....... 66Voice recognition - mobile phone............. 66Voice recognition - radio........................... 67Voice recognition - multimedia................. 68Internet-connected car............................. 69Car modem*.............................................. 71Apps.......................................................... 73Web browser............................................. 75TV*............................................................. 77TV* channels/preset list............................ 79TV* - playback options.............................. 79Information about the current TV* pro-gramme..................................................... 80Teletext*.................................................... 80Reception of TV* channel is lost............... 80Remote control*........................................ 81Remote control* - functions...................... 82Remote control* - battery replacement.... 83Audio and media - menu overview........... 83Menu overview - AM................................. 84Menu overview - FM................................. 84Menu overview - Digital radio (DAB)*........ 85Menu overview - CD/DVD Audio.............. 85Menu overview - DVD Video..................... 86

Table of contents
4 * Option/accessory, for more information, see Introduction.
03
Menu overview - hard disk drive (HDD).... 87
Menu overview - iPod®............................. 87Menu overview - USB............................... 88
Menu overview - Media Bluetooth®.......... 88Menu overview - AUX............................... 89
Menu overview - Bluetooth® handsfree.... 89Menu overview - web browser.................. 90Menu overview - TV*................................. 91Licenses - audio and media...................... 92Type approval - audio and media............. 95 04
04 Internet mapInternet map.............................................. 97Internet map - operation........................... 97Internet map - character wheel and key-board......................................................... 98Internet map - text and symbols on thescreen....................................................... 99Internet map - scroll menu...................... 100Internet map - enter destination............. 101Internet map - points of interest (POI)symbols................................................... 103Internet map - detailed route information 104Internet map - route overview................. 105Internet map - route options................... 105Internet map - map options.................... 106 05
05 Alphabetical IndexAlphabetical Index.................................. 108

Table of contents
5

INTRODUCTION

01 INTRODUCTION
01
}}* Option/accessory, for more information, see Introduction. 7
IntroductionThis supplement is a supplement to the nor-mal owner's manual for the car.
In the event of uncertainty regarding any ofthe car's functions, consult the owner's man-ual in the first instance. For answers to addi-tional questions it is recommended to contacta dealer or a representative of Volvo Car Cor-poration.
The specifications, design features and illus-trations in this supplement are not binding.We reserve the right to make modificationswithout prior notice.
© Volvo Car Corporation
Options/accessoriesAll types of option/accessory are marked withan asterisk: *.
In addition to standard equipment, the sup-plement also describes options (factory fittedequipment) and certain accessories (retrofit-ted extra equipment).
The equipment described in the supplementis not available in all cars - they have differentequipment depending on adaptations for theneeds of different markets and national orlocal laws and regulations.
In the event of uncertainty over what is stand-ard or an option/accessory, contact a Volvodealer.
Owner's Manual in mobile devices
NOTE
The Owner's manual is available for down-load as a mobile application (applies forcertain car models and mobile devices),see www.volvocars.com.
The mobile application also includes videoand searchable content and easy naviga-tion between different sections.
Volvo SensusVolvo Sensus is the heart of the personalVolvo experience and connects you with thecar and outside world. Sensus provides infor-mation, entertainment and assistance when itis needed. Sensus consists of intuitive func-tions that both enhance the car journey andsimplifies ownership of the car.
An intuitive navigation structure makes it pos-sible to receive relevant support, informationand entertainment when it is necessary, with-out distracting the driver.
Sensus covers all the car's solutions thatenable connection* to the outside world andprovides you with intuitive control over all thecar's capabilities.
Volvo Sensus combines and presents manyfunctions in several of the car's systems onthe centre console's display screen. WithVolvo Sensus the car can be personalised bymeans of an intuitive user interface. Settings

||01 INTRODUCTION
01
8 * Option/accessory, for more information, see Introduction.
can be made in Car settings, Audio andmedia, Climate control, etc.
With the centre console buttons and controlsor the steering wheel's right-hand keypad*functions can be activated or deactivated andmany different settings can be made.
With a press on MY CAR all settings relatedto the driving and control of the car are pre-sented, such as City Safety, locks and alarm,automatic fan speed, setting the clock, etc.
With a press on the respective functionRADIO, MEDIA, TEL, *, NAV* and CAM*other sources, systems and functions can beactivated, e.g. AM, FM, CD, DVD*, TV*,Bluetooth®*, navigation* and park assist cam-era*.
For more information about all functions/systems, see the relevant section in theowner's manual or its supplement.
Overview
Control panel in centre console. The figure isschematic - the number of functions and layoutof the buttons both vary, depending on theequipment selected and the market.
Navigation* - NAV, see separate supple-ment (Sensus Navigation).
Audio and media - RADIO, MEDIA, TEL*,see the relevant section in this supple-ment.
Function settings - MY CAR, see MYCAR (p. 15).
Internet-connected car - *, see therespective section in this supplement1.
Climate control system, see the Owner'sManual.
Park assist camera - CAM*, see theOwner's Manual.
Digital owner's manual in the carThe owner's manual can be read on thescreen in the car2. The content is searchableand it is easy to navigate between differentsections.
Open the digital owner's manual - press theMY CAR button in the centre console, pressOK/MENU and select Owner's manual.
For basic navigation, see Operating the sys-tem. See below for a more detailed descrip-tion.
Owner's manual, start page.
There are four options for finding informationin the digital owner's manual:
1 Information only available if the car is equipped with this function.2 Applies to certain car models.

01 INTRODUCTION
01
}}9
• Search - Search function for finding anarticle.
• Categories - All articles sorted into cate-gories.
• Favourites - Quick access to favourite-bookmarked articles.
• Quick Guide - A selection of articles forcommon functions.
Select the information symbol in the lowerright-hand corner in order to obtain informa-tion about the digital owner's manual.
NOTE
The digital owner's manual is not availablewhile driving.
Search
Searching using the character wheel.
Character list.
Changing the input mode (see followingtable).
Use the character wheel to enter a searchterm, e.g. "seatbelt".
1. Turn TUNE to the desired letter, pressOK/MENU to confirm. The number andletter buttons on the control panel in thecentre console can also be used.
2. Continue with the next letter and so on.
3. To change the input mode to numbers orspecial characters, or to perform asearch, turn TUNE to one of the options(see explanation in the following table) inthe list for changing the input mode (2),press OK/MENU.
123/ABC
Change between letters andnumbers with OK/MENU.
MORE Change to special characterswith OK/MENU.
OK Perform the search. Turn TUNEto select a search result article,press OK/MENU to go to thearticle.
a|A Changes between lowercaseand uppercase letters with OK/MENU.
| | } Changes from the characterwheel to the search field. Movethe cursor with TUNE. Deleteany misspelling with EXIT. Toreturn to the character wheel,press OK/MENU.
Note that the digit and letterbuttons on the control panelcan be used for editing in thesearch field.

||01 INTRODUCTION
01
10
Enter with the numerical keyboard
Numerical keyboard.
Another way of entering characters is to usethe centre console's buttons 0-9, * and #.
When e.g. 9 is pressed, a bar appears with allcharacters3 under the button, e.g. W, x, y, zand 9. Quick presses on the button move thecursor through these characters.
• Stop with the cursor on the desired char-acter in order to select it - the character isshown on the enter line.
• Delete/undo using EXIT.
To enter a number, hold in the correspondingnumber key.
CategoriesThe articles in the owner's manual are struc-tured into main categories and subcategories.
The same article can be in several appropri-ate categories in order to be found moreeasily.
Turn TUNE to navigate in the category treeand press OK/MENU to open a category -selected - or article - selected . PressEXIT to go back to the previous view.
FavouritesLocated here are the articles that are savedas favourites. To select an article as a favour-ite, see the heading "Navigating in an article"below.
Turn TUNE to navigate in the favourite listand press OK/MENU to open an article.Press EXIT to go back to the previous view.
Quick GuideLocated here is a selection of articles for get-ting to know the car's most common func-tions. The articles can also be accessed viacategories, but are collected here for quickaccess.
Turn TUNE to navigate in the Quick Guideand press OK/MENU to open an article.Press EXIT to go back to the previous view.
Navigating in an article
Home - leads to the start page for theowner's manual.
Favourite - adds/removes an article as afavourite. You can also press the FAVbutton in the centre console to add/remove an article as a favourite.
Highlighted link - leads to linked article.
Special texts - if the article containswarnings, important or note texts then anassociated symbol is shown here as wellas the number of such texts in the article.
Turn TUNE to navigate between the links orscroll in an article. When the screen hasscrolled to the start/end of an article thehome and favourite options are accessed byscrolling a further step up/down. Press OK/MENU to activate the selection/highlighted
3 The character for each button may vary depending on market/country/language.

01 INTRODUCTION
01
}}* Option/accessory, for more information, see Introduction. 11
link. Press EXIT to go back to the previousview.
Related information• Support and information about the car on
the Internet (p. 11)
Change of ownershipIn the event of change of ownership it isimportant to reset all user data and systemsettings to the original factory settings.
To restore factory settings press MY CAR inthe centre console, then OK/MENU andselect Settings Reset to factory settings.
User data is reset (e.g. for apps, webbrowser) and personal settings in menus (forexample climate settings, vehicle settings)receive the original factory settings.
For cars with Volvo On Call, VOC* the per-sonal settings stored in the car are cleared.To unsubscribe from the VOC subscription,see Change of ownership of a car with VolvoOn Call.
Related information• MY CAR - menu options (p. 16)
• Volvo ID (p. 12)
Support and information about the caron the InternetThere is additional information regarding yourcar on the Volvo Cars website and supportpage. From the website, it is also possible tonavigate through to My Volvo, a personal webpage for you and your car.
Support on the Internet
Go to support.volvocars.com or use the QRcode below to visit the page. The supportpage is available for most markets.
QR code that leads to the support page.
The information on the support page issearchable and can also be subdivided intodifferent categories. Available here is supportfor options related to e.g. Internet connectedservices and functions, Volvo On Call (VOC)*,the navigation system* and apps. Video andstep-by-step instructions explain differentprocedures, e.g. how the car is connected tothe Internet via a mobile phone.

||01 INTRODUCTION
01
12 * Option/accessory, for more information, see Introduction.
Downloadable information from thesupport page
MapsFor cars equipped with Sensus Navigation*,there is the facility to download maps fromthe support page.
Mobile appsFor selected Volvo models from model year2014 and 2015, the owner's manual is availa-ble in the form of an app. The VOC* app canalso be accessed from here.
Owner's manuals from previous modelyearsOwner's manuals from previous model yearsare available here in PDF format. The QuickGuide and supplement can also be accessedfrom the support page. Select car model andmodel year in order to download the publica-tion required.
ContactOn the support page there is contact informa-tion for customer support and the nearestVolvo dealer.
My Volvo on the Internet4
From www.volvocars.com it is possible tonavigate through to My Volvo Web which is apersonal Web page for you and your car.
Create a personal Volvo ID, log in to My VolvoWeb and get an overview of service, agree-
ments and warranties, amongst other things.At My Volvo Web there is also informationabout accessories and software adapted foryour car model.
Volvo IDVolvo ID is your personal ID that providesaccess to various services5.
Examples of services:
• My Volvo - Your personal web page foryou and your car.
• In an Internet-connected car* - Certainfunctions and services require that youhave registered your car to a personalVolvo ID, for example to be able to send anew address from a map service on theInternet directly to the car.
• Volvo On Call, VOC* - Volvo ID is usedwhen logging in to the Volvo On Callmobile app.
Advantages of Volvo ID• One user name and one password to
access online services, i.e. only one user-name and one password to remember.
• When changing the username/passwordfor a service (e.g. VOC) it will also bechanged automatically for other services(e.g. My Volvo)
Create a Volvo IDTo create a Volvo ID you need to enter a per-sonal e-mail address. Then follow the instruc-tions in the e-mail message that is automati-cally sent to the specified address in order tocomplete the registration. It is possible to cre-
4 Applies to certain markets.

01 INTRODUCTION
01
* Option/accessory, for more information, see Introduction. 13
ate a Volvo ID via one of the following serv-ices:
• My Volvo - Enter your e-mail address andfollow the instructions.
• For an Internet-connected car* - Enteryour e-mail address in the app thatrequires Volvo ID and follow the instruc-tions. Alternatively, press the Connectbutton in the centre console twice andselect Apps Settings and follow theinstructions.
• Volvo On Call, VOC* - Download the lat-est version of the VOC app. Choose tocreate a Volvo ID from the start page,enter e-mail address and follow theinstructions.
Related information• Support and information about the car on
the Internet (p. 11)
• Apps (p. 73)
• Internet-connected car (p. 69)
• Change of ownership (p. 11)
5 The services available may vary over time and vary depending on equipment level and market.

MY CAR

02 MY CAR
02
* Option/accessory, for more information, see Introduction. 15
MY CARMY CAR is a menu source that handles manyof the car's functions, e.g. City Safety™, locksand alarm, automatic fan speed, setting theclock, etc.
Certain functions are standard, others areoptional - the range also varies depending onthe market.
OperationNavigation in the menus is carried out usingbuttons in the centre console or with thesteering wheel's right-hand keypad*.
Control panel in centre console and steeringwheel keypad. The figure is schematic - the num-ber of functions and layout of the buttons both
vary, depending on the equipment selected andthe market.
MY CAR - opens the menu system MYCAR.
OK/MENU - press the button in the cen-tre console or the thumbwheel on thesteering wheel to select/tick in the high-lighted menu option or store the selectedfunction in the memory.
TUNE - turn the knob in the centre con-sole or the thumbwheel on the steeringwheel to scroll up/down through themenu options.
EXIT
EXIT functionsDepending on the function the cursor is onwhen EXIT is depressed briefly, and on whichmenu level, one of the following may occur:
• phone call is rejected
• current function is interrupted
• input characters are deleted
• most recent selections are undone
• leads up in the menu system.
A long press on EXIT leads to the normalview for MY CAR or if you are in the normalview, to the highest menu level (main sourcemenu).

02 MY CAR
02
16 * Option/accessory, for more information, see Introduction.
MY CAR - search pathsMY CAR is a menu source that handles manyof the car's functions, e.g. setting the clock,door mirrors and locks.
Current menu level is shown at the top of thecentre console's screen. The search paths tothe menu system's functions are specified onthe form:
Settings Vehicle settings Locksettings Doors unlock Driver door,then all.
The following is an example of how a functioncan be accessed and adjusted using thesteering wheel keypad:
1. Press the centre console button MYCAR.
2. Press the thumbwheel.
3. Scroll to the desired menu, e.g.Settings , with the thumbwheel and thenpress the thumbwheel - a submenuopens.
4. Scroll to the desired menu, e.g. Vehiclesettings and press the thumbwheel - asubmenu opens.
5. Scroll to Lock settings and press thethumbwheel - a new submenu opens.
6. Scroll to Doors unlock and press thethumbwheel - a drop-down menu con-taining selectable options opens.
7. Scroll between the options All doors andDriver door, then all with the thumb-wheel and press the thumbwheel - theoption is selected.
8. Exit the programming by backing out ofthe menus incrementally with shortpresses on EXIT or with one long press.
The procedure is the same for the centre con-sole controls (p. 15): OK/MENU, EXIT andthe TUNE knob.
Related information• MY CAR (p. 15)
• MY CAR - menu options (p. 16)
MY CAR - menu optionsMY CAR is a menu source where many of thecar's functions can be handled, e.g. settingthe clock, door mirrors and locks.
Example of normal view for MY CAR.
Press MY CAR in the centre console to go tonormal view for MY CAR. Normal view showsthe status of some of the car's driver supportsystems in the upper part of the screen alongwith the status of the Start/Stop* function inthe lower part of the screen.
Pressing OK/MENU accesses the menusource My Car where the following optionsare available:
• My S601
• Trip statistics
1 Depending on car model.

02 MY CAR
02
}}17
• Drive-E2/Hybrid3
• Tyre pressure
• Settings
• Service & repair
• Owner's manual
My S601
My Car My S601
The screen shows a grouping of all of thecar's driver support systems - these can beactivated or deactivated here.
Trip statisticsMy Car Trip statistics
The screen shows the history as a bar chartwith average consumption of electricity3 andfuel.
Drive-E2
My Car Drive-E
Parts of the Volvo Drive-E concept are descri-bed here, among other things. Select fromamong the following headings:
• Start/Stop
Here there is information about the Start/Stop function.
• ECO driving guide
Tips, advice and a description of what itmeans to drive economically can befound here.
Hybrid3
My Car Hybrid
Information on the car's drive system is foundhere. Select from among the following head-ings:
• Power flow
The screen shows whether the motor orengine is driving the car and how themotive force is flowing.
• Driving modes
The car's different drive modes areexplained.
• ECO driving guide
Tips, advice and a description of what itmeans to drive economically can befound here.
Tyre pressureMy Car Tyre pressure
The screen shows information about the car'styre pressure monitoring - the system can beactivated or deactivated here.
SettingsMy Car Settings
The menus are structured as follows:
Menu level 1
Menu level 2
Menu level 3
Menu level 4
Shown here are the 4 first menu levels underSettings. Certain functions are standard, oth-ers are optional - the range also variesdepending on the market.
When selecting whether a function should beactivated/On or deactivated/Off a square isdisplayed:
On: Selected square.
Off: Empty square.
• Select On/Off with OK - then back out ofthe menu with EXIT.
2 Applies to the V40, V40 Cross Country, S60, S60L, V60, V60 Cross Country, XC60, S80 and V70/XC70.3 Applies to the V60 Plug-in Hybrid and S60L Twin Engine.1 Depending on car model.

||02 MY CAR
02
18
Menus under settings• Vehicle settings, see MY CAR - vehicle
settings (p. 18)
• Driver support system, see MY CAR -driving support system (p. 20)
• System options, see MY CAR - Systemoptions (p. 22)
• Voice control settings, see MY CAR -Voice settings (p. 23)
• Climate settings, see MY CAR - Climatesettings (p. 23)
• Internet settings, see MY CAR - Internetsettings (p. 24)
• Volvo On Call, see digital owner's man-ual.
• FAV key options - link a normally usedfunction in MY CAR to FAV button, seeFavourites (p. 34)
• Information, see MY CAR Information(p. 25)
• Reset to factory settings - all user datais reset and all settings in all menusreceive the factory settings.
Service and repairMy Car Service & repair
Here there is service and workshop informa-tion for the car as well as information aboutbooked service appointments.
Owner's manualMy Car Owner's manual
The screen shows the digital owner's manual(p. 8).
Related information• MY CAR (p. 15)
• MY CAR - search paths (p. 16)
MY CAR - vehicle settingsThe vehicle settings menu option in the MYCAR menu source handles many of the car'sfunctions, e.g. car key memory and lock set-tings for doors.
Vehicle settings
Car key memory
On
Off
Lock settings
Automatic door locking
On
Off
Doors unlock
All doors
Driver door, then all
Keyless entry unlock
All doors unlock
Any door
Doors on same side
Both front doors

02 MY CAR
02
}}19
Audible confirmation
On
Off
Door lock confirmation light
On
Off
Unlock confirmation light
On
Off
Reduced Guard
Activate reduced guard
On
Off
Ask when exiting
On
Off
Side mirror settings
Fold mirrors when locking
On
Off
Tilt left mirror on reverse gear
On
Off
Tilt right mirror on reverse gear
On
Off
Light settings
Interior light
Floor lights
Ambiance lights
Ambiance colours
Approach light duration
Off
30 sec
60 sec
90 sec
Home safe light duration
Off
30 sec
60 sec
90 sec
Triple indicator
On
Off
Daytime running lights
On
Off
Temporary LH traffic
On
Off
or
Temporary RH traffic
On
Off

||02 MY CAR
02
20
Active bending lights
On
Off
Auxiliary Lights
On
Off
Active main beam
On
Off
Cornering lights
On
Off
Tyre pressure
Calibrate tyre pressure
Tyre monitoring
On
Off
Steering force level
Low
Medium
High
Speed in infotainment display
On
Off
Reset vehicle settings
All menus in Vehicle settings are givenoriginal factory settings.
Related information• MY CAR (p. 15)
• MY CAR - menu options (p. 16)
MY CAR - driving support systemDriving support systems menu option in theMY CAR menu source handles functions suchas e.g. Collision warning system and Lanekeeping aid.
Driver support system
Collision warning
Collision warning
On
Off
Warning distance
Short
Normal
Long
Warning sound
On
Off
Lane Departure Warning

02 MY CAR
02
21
Lane Departure Warning
On
Off
On at startup
On
Off
Increased sensitivity
On
Off
Lane Keeping Aid
Lane Keeping Aid
On
Off
Assistance mode
Full function
Steering assist only
Vibration only
Road sign information
Road sign information
On
Off
Speed alert
On
Off
ESC OFF
On
Off
City Safety
On
Off
BLIS
On
Off
Distance alert
On
Off
Driver Alert
On
Off
Related information• MY CAR (p. 15)
• MY CAR - menu options (p. 16)

02 MY CAR
02
22
MY CAR - System optionsThe system settings menu option in the MYCAR menu source handles functions such ase.g. time and languages.
System options
Time settings
The combined instrument panel's clockis adjusted here.
24 hour clock
On
Off
Summer time
Auto
On
Off
Auto time
On
Off
Location
Language
Selects language for texts in the screenand the combined instrument panel.
Language: Driver display
Selects language for texts in the com-bined instrument panel.
Distance and fuel units
MPG(US)
MPG(UK)
km/l
l/100km
Temperature unit
Celsius
Fahrenheit
Selects the unit for the display of out-side temperature and setting of the cli-mate control system.
Screen saver
On
Off
The screen's current content fades outafter a period of inactivity and isreplaced by a blank screen if this optionis selected.
The current screen content returns if anyof the screen's buttons or controls areactuated.
Show help text
On
Off
Explanatory text for the screen's currentcontent is shown with this optionselected.
Reset system options
All menus in System options are givenoriginal factory settings.
Related information• MY CAR (p. 15)
• MY CAR - menu options (p. 16)

02 MY CAR
02
}}* Option/accessory, for more information, see Introduction. 23
MY CAR - Voice settingsThe voice settings menu option in the MYCAR menu source manages functions such asvoice tutorial and command list for voice rec-ognition.
Voice control settings See
Tutorial (p. 64)
Command list
Global commands
Navigation commands
Radio commands
Media commands
Phone commands
Navigation commands onlyapplies if Volvo's navigationsystem* is installed.
(p. 66)
User setting
Default
Trained user
(p. 65)
Speaker adaptation (p. 64)
Read out speed
Fast
Medium
Slow
(p. 65)
Related information• MY CAR (p. 15)
• MY CAR - menu options (p. 16)
MY CAR - Climate settingsClimate settings menu option in the MY CARmenu source handles functions such as e.g.fan adjustment and recirculation.
Climate settings
Auto fan
Normal
High
Low
Recirculation timeout
On
Off
Auto rear defrost
On
Off
Auto driver seat heater
On
Off
Auto steering wheel heater
On
Off

||02 MY CAR
02
24
Interior air quality system
On
Off
Reset climate settings
All menus in Climate settings are givenoriginal factory settings.
Related information• MY CAR (p. 15)
• MY CAR - menu options (p. 16)
MY CAR - Internet settingsThe Internet settings menu option in the MYCAR menu source handles functions such ase.g. Bluetooth® and Wi-Fi.
Internet settings See
Connect through
Car modem
Bluetooth
Wi-Fi
None
(p. 69),(p. 71),(p. 55)and(p. 69)
Car modem
Data usage
Network operator
Data roaming
Lock SIM card
Change SIM card PIN
Access Point Name
(p. 71)
Bluetooth (p. 55)
Wi-Fi (p. 69)
Car Wi-Fi hotspot (p. 71)
Car Wi-Fi hotspot
On
Off
Name
Password
Related information• MY CAR (p. 15)
• MY CAR - menu options (p. 16)

02 MY CAR
02
25
MY CAR InformationInformation menu option in the MY CARmenu source handles functions such as Num-ber of keys and VIN number.
Information
Number of keys
VIN number
Related information• MY CAR (p. 15)
• MY CAR - menu options (p. 16)

AUDIO AND MEDIA

03 AUDIO AND MEDIA
03
* Option/accessory, for more information, see Introduction. 27
Audio and mediaThe audio and media system consists of radio(p. 37), media player (p. 44), TV* (p. 77)and the option to communicate with themobile phone (p. 58), which in some casescan be controlled with voice recognition(p. 63). It is possible to connect the car tothe Internet (p. 69) to e.g. stream audio viaapps (p. 73).
Information is presented on a 7-inch screen inthe upper section of the centre console.Functions can be controlled via buttons in thesteering wheel, in the centre console belowthe screen or via remote control* (p. 81).
If the audio and media system is active whenthe engine is switched off then it is automati-cally activated the next time the key isinserted into key position I or higher, and itcontinues with the same source (e.g. radio) asbefore the engine was switched off (the driv-
er's door must be closed on cars with Key-less systems*).
The audio and media system can be used for15 minutes at a time without the remote con-trol key being in the ignition switch by press-ing the On/Off button.
When the car is being started the audio andmedia system is temporarily switched off andcontinues when the engine has started.
NOTE
Remove the remote control key from theignition switch if the audio and media sys-tem is being used when the engine isswitched off. This is to avoid dischargingthe battery unnecessarily.
Gracenote®
Gracenote,Gracenote logo and logotype,"Powered by Gracenote" and GracenoteMusicID are either registered trademarks ortrademarks of Gracenote, Inc. in the USAand/or other countries.
Dolby Digital, Dolby Pro Logic*
Made under license from Dolby Laboratories.Dolby, Pro Logic, MLP Lossless and the dou-ble-D symbol are trademarks of DolbyLaboratories.
Dirac Live
Dirac Live technology has been used in thedevelopment and tuning of the sound in orderto ensure a world-class sound experience.Dirac Live and the D-symbol are registeredtrademarks of Dirac Research AB.

03 AUDIO AND MEDIA
03
28
Audio and media - overviewOverview of the audio and media system'sdifferent parts.
Steering wheel keypad.
7-inch screen. The appearance in thescreen can be changed and follows thecombined instrument panel's settings,see the owner's manual.
Centre console control panel.
AUX and USB inputs for external audiosources (p. 51) (e.g. iPod®).
A/V-AUX input.

03 AUDIO AND MEDIA
03
}}* Option/accessory, for more information, see Introduction. 29
Audio and media - operating thesystemThe audio and media system is controlledfrom the centre console, with steering wheelbuttons, voice recognition (p. 63) or remotecontrol* (p. 81). The information is presen-ted on the screen in the upper section of thecentre console.
Scroll/fast wind/search - Short pressscrolls between disc tracks, preset radiostations1 or chapter2. A long press fast-
winds disc tracks or searches for the nextavailable radio station.
SOUND - press for access to audio set-tings (bass, treble, etc.). For more infor-mation, see general audio settings(p. 35).
VOL - raise or lower the volume.
- ON/OFF/MUTE - short press startsthe system and long press (until thescreen is off) switches off. Note that thewhole of the Sensus system (includingnavigation*- and phone functions) starts/switches off at the same time. Brieflypress to mute the sound (MUTE) orrestore the sound if it had been switchedoff.
Disc insert and eject slot.
Main sources - press to select the mainsource (e.g. RADIO, MEDIA). Last activesource is shown (e.g. FM for radio). If youare in a source and press the main sourcebutton, a shortcut menu is shown.
- disc eject. A disc remains in theejected position for about 12 seconds,after which it is inserted back into theplayer for safety reasons.
OK/MENU - press the thumbwheel in thesteering wheel or the button in the centreconsole to accept selections in menus. If
1 Does not apply to DAB.2 Only applies to DVD discs.

||03 AUDIO AND MEDIA
03
30 * Option/accessory, for more information, see Introduction.
you are in the normal view and press OK/MENU a menu is shown for the selectedsource (e.g. RADIO or MEDIA). Arrow tothe right of the screen is shown whenthere are underlying menus.
TUNE - turn the thumbwheel in the steer-ing wheel or the knob in the centre con-sole to scroll between disc tracks/folders,radio and TV* stations, phone contacts ornavigate between the options on the dis-play screen.
EXIT - short press leads upwards in themenu system, interrupts current function,interrupts/rejects phone calls or erasesentered characters. A long press leads tothe normal view or if already in the normalview, to the highest menu level (mainsource menu) which is the same as themain source buttons in the centre con-sole (6).
INFO - If more information than can beshown on the screen is available, press
the INFO button to see the remaininginformation.
Preset buttons, input of numbers and let-ters.
FAV - in certain sources it is possible tolink a function to the FAV button. A linkedfunction is then activated simply bypressing the FAV button, see Favourites(p. 34).
Voice recognition - press in order toactivate voice recognition.

03 AUDIO AND MEDIA
03
}}31
Menus
The example shows navigation to different functions when the media is played from the car's hard disc drive.

||03 AUDIO AND MEDIA
03
32
Main source button - press in order tochange the main source or to show theshortcut menu in the active source.
Normal view - normal mode for thesource.
Shortcut menu - shows frequent menuselections.
Quick menu - fast mode when TUNE isturned, e.g. for changing disc tracks,radio station, etc.
Source menu - functions and settings inthe active source.
Source selection menu3 - shows thesources that can be selected.
main source menu - displays mainssources, which can also be selected withthe main source keypad (1).
Appearance depends on source, equipmentin the car, settings, etc.
Select main source by pressing a mainsource button (1) (e.g. RADIO, MEDIA). Tonavigate through the source menus, use thecontrols TUNE, OK/MENU, EXIT or the mainsource button (1).
If the text in a menu bar is light grey then it isnot possible to select this option. This may bebecause the function is not available in thecar, that the source is not active or con-nected, or does not contain anything.
For available functions, see Audio and media- menu overview (p. 83).
3 Only available in those main sources that have several sources.

03 AUDIO AND MEDIA
03
* Option/accessory, for more information, see Introduction. 33
Symbols in the screenOverview of the symbols that can be shown inthe screen's activity/status field.
Activity/status field.
The activity/status field shows what the ongo-ing activities are, and in some cases their sta-tus. Not all activity/status symbols are shownall the time due to the limited space in thefield.
Symbol Specification
Connects to the Internet viaBluetooth®.
Connected to the Internet viaBluetooth®.
Not connected to the Internetvia Bluetooth®.
Symbol Specification
Connects to the Internet viaWi-Fi.
Connected to the Internet viaWi-Fi.
Not connected to the Internetvia Wi-Fi.
Connects to the Internet via carmodem*A.
The bars show the signalstrength in the mobile phonenetwork and the type of con-nection is shown below thebars.
Connects to the Internet via carmodem*A.
Not connected to the Internetvia car modem*A.
Car modem*A connected to theInternet via roaming (for usewithin networks abroad).
The symbol is shown when thecar's location is transmitted.
Phone connected to the car.
Symbol Specification
Missed call.
Call in progress.
Unread text message.
Microphone switched off.
Audio muted (MUTE).
SOS service*A active.
ON CALL service*A active.
A Only cars with Volvo On Call.
Related information• Internet-connected car (p. 69)
• Bluetooth® handsfree phone (p. 58)

03 AUDIO AND MEDIA
03
34
FavouritesLink a frequently used function to the FAVbutton. It is possible to link a function withineach respective source in the main sources ofradio, media, MY CAR and the web browserin an Internet-connected car. The linked func-tion is then activated simply by pressing FAV.
Link favourite
1. Select a main source (e.g. RADIO,MEDIA).
2. Select the source (e.g. AM, Bluetooth).
3. In the source's normal view, press OK/MENU and select the FAV menu.
Alternatively long press on FAV button,until the menu is shown.
4. Select a function in the menu item to linkto FAV.> When the source (e.g. AM, Bluetooth®)
is active the saved function is availablevia a short press on FAV.
Related information• Audio and media (p. 27)
• MY CAR (p. 15)
• Radio (p. 37)
• Media player (p. 44)
• Internet-connected car (p. 69)
Audio and media - audio settingsThe audio system is pre-calibrated for optimalsound reproduction, but can be adapted toyour needs.
Setting for optimal sound reproductionThe audio system is pre-calibrated for opti-mum sound reproduction by means of digitalsignal processing.
This calibration takes into account loud-speakers, amplifiers, passenger compartmentacoustics, listener position etc. for each com-bination of car model and audio system.
There is a also a dynamic calibration thattakes into account the position of the volumecontrol, radio reception and vehicle speed.
The controls explained in this owner's man-ual, e.g. Bass, Treble and Equalizer, areonly intended for the user to be able to adaptthe sound reproduction according to personaltaste.
Audio quality when streaming audiofrom the InternetThe amount of data transferred is dependenton the services or apps that are used in thecar. For example streaming audio can requirelarge amounts of data which requires a goodconnection and good signal strength. In someapps it is possible to set the audio quality.Selecting a high audio quality can increaseloading time and cause breaks in the sound.

03 AUDIO AND MEDIA
03
* Option/accessory, for more information, see Introduction. 35
In order to ensure a consistent sound experi-ence it is recommended to select a loweraudio quality.
Related information• Internet-connected car (p. 69)
Audio and media - general audiosettingsGeneral audio settings for the audio andmedia system.
Press SOUND to access the audio settingsmenu (Bass, Treble, etc.). Turn TUNE toscroll to your selection (e.g. Treble) andpress OK/MENU in order to select.
Adjust the setting by turning TUNE and savethe setting with OK/MENU. Note that theaudio volume can only be adjusted within acomfortable range. When a function is active(e.g. navigation system) the audio volume canbe adjusted by turning VOL to min/max posi-tion.
Continue turning TUNE in order to accessother options:
• Premium sound* - Advanced audio set-tings (p. 36).
• Bass - Bass level.
• Treble - Treble level.
• Fader – Balance between the front andrear speakers.
• Balance – Balance between the left andright-hand speakers.
• Equalizer - Volume level for differentwavelengths (p. 37).
• Navigation volume - The volume of thenavigation system* system voice.
• Voice control volume - The volume ofthe voice recognition (p. 63) systemvoice.
• Ringtone volume - The volume of thecar's ring signal for a connected mobilephone (p. 58).
• Park assist volume - The volume forparking assistance*.
• Cross Traffic Alert-vol. - The volume forthe CTA system*.
• Volume compensation - Audio compen-sation for excessive noise in the passen-ger compartment (p. 37).
• Reset audio settings - Restores theaudio settings to factory settings.
Related information• Audio and media - operating the system
(p. 29)

03 AUDIO AND MEDIA
03
36 * Option/accessory, for more information, see Introduction.
Audio and media - advanced audiosettings*Adapt the audio settings for radio and mediaaccording to your wishes.
All the advanced audio settings are accessedby pressing SOUND in order to access theaudio settings menu. Turn TUNE to scroll toPremium sound* and press OK/MENU.
Sound stageThe sound experience can be optimised fordifferent parts of the car. The sound profilecan be set for Driver seat, Rear seats orWhole car.
1. Turn TUNE to scroll to Sound stage andpress OK/MENU.
2. Select sound profile by turning TUNE andconfirm with OK/MENU.
SurroundThe surround system can be set to the On/Offposition. When On is selected, the systemselects the setting for optimal sound repro-duction. Normally DPL II and are thenshown in the screen. If the recording is madewith Dolby Digital technology then playbackwill take place with this setting, isthen shown in the screen. When Off isselected, 3-channel stereo is available.
1. Turn TUNE to scroll to Surround andpress OK/MENU.
2. Surround can be set in On/Off mode bypressing OK/MENU
The surround level can be set separately if Onis selected.
1. Turn TUNE to scroll to the level settingand confirm with OK/MENU.
2. Select surround level by turning TUNEand confirm with OK/MENU.
Bass speakerThe volume level for the subwoofer can beset separately.
1. Turn TUNE to scroll to Subwoofer andpress OK/MENU.
2. Select volume level by turning TUNE andconfirm with OK/MENU.
Centre speakerThe volume level for the centre speaker canbe set separately. If surround is in On modethen DPL II centre level is set, otherwise 3channel centre level is set.
1. Turn TUNE to scroll to Centre and pressOK/MENU.
2. Select volume level by turning TUNE andconfirm with OK/MENU.
Related information• Audio and media - operating the system
(p. 29)
• Setting the equaliser (p. 37)
• Setting the audio volume and automaticvolume control (p. 37)
• Setting the audio volume for externalaudio source (p. 53)

03 AUDIO AND MEDIA
03
}}* Option/accessory, for more information, see Introduction. 37
Setting the equaliserSet the equaliser and adjust the volume sepa-rately for different radio frequencies or TV.
1. Press SOUND to access the audio set-tings menu. Turn TUNE to scroll toEqualizer and press OK/MENU.
2. Select wavelength by turning TUNE andconfirm with OK/MENU.
3. Adjust the audio setting by turning TUNEand confirm with OK/MENU or undo thecommand using EXIT. Continue in thesame way with other wavelengths to bechanged.
4. When the audio setting is complete,press EXIT button to confirm and returnto normal view.
Related information• Audio and media - advanced audio set-
tings* (p. 36)
• Audio and media - operating the system(p. 29)
Setting the audio volume andautomatic volume controlSet the audio compensation for excessivenoise in the passenger compartment.
The audio system compensates for disruptingnoises by increasing the volume in relation tothe speed of the car. The compensation levelcan be set to Low, Medium, High or Off.
1. Press SOUND to access the audio set-tings menu. Turn TUNE to Volumecompensation and press OK/MENU.
2. Select level by turning TUNE and confirmwith OK/MENU.
Related information• Audio and media - advanced audio set-
tings* (p. 36)
• Audio and media - operating the system(p. 29)
RadioIt is possible to listen to the AM4 and FMradio frequencies, and in certain cases alsodigital radio (DAB)* (p. 43).
In an Internet-connected car (p. 69) it maybe possible to listen to Internet radio, seeApps (p. 73).
Controls for radio functions.
For radio operation, read how the system isoperated and menu navigation (p. 29).
It is possible to link certain functions to theFAV button. A linked function is then acti-vated simply by pressing the FAV button, seeFavourites (p. 34).
4 Does not apply to the V60 Plug-in Hybrid and S60L Twin Engine.

||03 AUDIO AND MEDIA
03
38 * Option/accessory, for more information, see Introduction.
AM4/FM radio• Radio tuning (p. 38)
• Radio stations as presets (p. 39)
• RDS functions (p. 40)
Digital radio (DAB)*• Digital radio (DAB)* (p. 43)
• Digital radio (DAB)* - subchannel (p. 43)
• DAB to DAB* link (p. 43)
• Radio stations as presets (p. 39)
• RDS functions (p. 40)
Internet radio• Apps (p. 73)
Related information• Menu overview - AM (p. 84)
• Menu overview - FM (p. 84)
• Menu overview - Digital radio (DAB)*(p. 85)
Radio tuningThe radio automatically compiles a radio sta-tion list (p. 39) of the strongest radio sta-tions whose signals it is currently receiving.
An automatic radio tuning (p. 38) uses thestation list compiled by the radio. It is alsopossible to carry out manual radio tuning(p. 39).
Radio tuning can be set to automatic or man-ual when tuning is carried out.
1. In the normal view for the FM source,press OK/MENU and select Tune stationby.
2. Turn TUNE to Station list or Manualtuning and select with OK/MENU.
NOTE
The reception is dependent both on howgood the signal strength and signal qualityare. The transmission may be disturbed byvarious factors such as tall buildings or thetransmitter being far away. Coverage levelcan also vary depending on where in thecountry you are located.
Automatic radio tuningThe radio automatically collates a radio sta-tion list (p. 39) that the automatic radio tun-ing uses.
If automatic radio tuning is set (p. 38) it canbe tuned in normal view and in the station list.
Radio tuning in normal view1. Short press - in the normal view for the
FM source on / in the centreconsole (or steering wheel keypad).> Radio switches to previous/next stored
station.
2. Long press - in the normal view for theFM source on / in the centreconsole (or steering wheel keypad).> Radio switches to previous/next avail-
able station.
Radio tuning in the station list1. In the normal view for the FM source, turn
TUNE, FM station list is shown.
2. Turn TUNE to a station and select usingOK/MENU.
Switch between automatic and manual radiotuning (p. 39) in the station list by pressingINFO in the centre console.
4 Does not apply to the V60 Plug-in Hybrid and S60L Twin Engine.

03 AUDIO AND MEDIA
03
}}39
Radio station listThe radio automatically compiles a radio sta-tion list of the strongest radio stations whosesignals it is currently receiving. This enablesyou to find a station when you drive into anarea where you do not know the radio sta-tions and their frequencies.
The automatic radio tuning (p. 38) uses thecompiled station list.
NOTE
The list only shows the frequencies of sta-tions that are currently being received, nota complete list of all radio frequencies onthe selected wavelength.
Manual radio tuningThe radio automatically compiles a radio sta-tion list (p. 39), but it is possible to performmanual radio tuning.
If manual radio tuning is set (p. 38) it can betuned in normal view and in the frequency list.
Radio tuning in normal view1. Short press - in the normal view for the
FM source on / in the centreconsole (or steering wheel keypad).> Radio switches to previous/next stored
station.
2. Long press - in the normal view for theFM source on / in the centreconsole (or steering wheel keypad).> Radio switches to previous/next avail-
able station.
Radio tuning in the frequency list1. In the normal view for the FM source, turn
TUNE, FM tuning is shown.
2. Turn TUNE to a frequency and selectusing OK/MENU.
Switch between manual and automatic radiotuning (p. 38) in the frequency list by pressingINFO in the centre console.
Radio stations as presetsFrequently used radio stations are optimallysaved as presets in order to facilitate simpleactivation.
Station presets.
AM5/FM radio10 presets can be stored per wavelength (e.g.AM).
The stored presets are selected using thepreset buttons.
1. Tune into a station, see Radio tuning(p. 38).
2. Hold one of the preset buttons depressedfor a few seconds. The preset button cannow be used.
A list of pre-selected channels can be shownin the display screen.
5 Does not apply to the V60 Plug-in Hybrid and S60L Twin Engine.

||03 AUDIO AND MEDIA
03
40 * Option/accessory, for more information, see Introduction.
– To activate/deactivate, in the normal viewfor the AM/FM source, press OK/MENUand select Show Presets.
Digital radio (DAB)*10 presets can be stored per wavelength.Storage of presets is performed by means ofa long press on the desired preset button, formore information see AM/FM radio above.The stored presets are selected using thepreset buttons.
A preset contains one channel but no sub-channels. If a subchannel is being played anda preset is saved then only the main channelis registered. This is because subchannelsare temporary. At the next attempt to retrievethe preset, the channel which contained thesubchannel will be played. The preset is notdependent on the channel list.
A list of pre-selected channels can be shownin the display screen.
– To activate/deactivate, in the normal viewfor the DAB source, press OK/MENU andselect Show Presets.
NOTE
The audio system's DAB system does notsupport all functions in the DAB standard.
RDS functionsWith RDS the radio can automatically changeto the strongest transmitter. RDS provides thefacility to receive e.g. traffic information (TP)and to search for certain programme types(PTY).
RDS (Radio Data System) links FM transmit-ters into a network. An FM transmitter in sucha network sends information that gives anRDS radio the following functions:
• Automatically switches to a strongertransmitter if reception in the area ispoor6.
• Search for programme category, e.g. pro-gramme types7 or traffic information.
• Reception of text information on currentradio programme8.
NOTE
Some radio stations do not use RDS oronly selected parts of its functionality.
If a required programme type is located theradio can switch stations interrupting theaudio source currently in use. For example, ifthe CD player is in use, it is paused. Theinterrupting transmission is played back at apreset volume (p. 42). The radio returns to
the previous audio source and volume whenthe set programme type is no longer broad-cast.
The programme functions alarm, traffic infor-mation (TP) and programme types (PTY) inter-rupt one another in order of priority, wherealarm has the highest priority and programmetypes has the lowest. Press OK/MENU toreturn to the interrupted audio source and stilllisten to the message. Press EXIT to cancelthe message and return to the interruptedaudio source.
Related information• Alarms in the event of accidents and dis-
asters (p. 41)
• Traffic information (TP) (p. 41)
• Radio programme types (PTY) (p. 41)
• Radio text (p. 42)
6 Applies to FM radio.7 Applies to DAB* radio.8 Applies to FM and DAB* radio.

03 AUDIO AND MEDIA
03
* Option/accessory, for more information, see Introduction. 41
Alarms in the event of accidents anddisastersThe radio function is used to warn of seriousaccidents and catastrophes. The messageALARM! appears on the display screen whenan alarm message is transmitted.
The alarm can be temporarily interrupted, butnot deactivated.
Related information• RDS functions (p. 40)
Traffic information (TP)This function allows traffic information that isbroadcast within a set radio station's RDSnetwork to break through.
The TP symbol indicates that the function isactivated. If any station in the list can sendtraffic information then this is shown by TPglowing brightly in the screen, otherwise TPwill be grey.
– To activate/deactivate, in the normal viewfor the FM source, press OK/MENU andselect TP.
Related information• RDS functions (p. 40)
Radio programme types (PTY)One or more radio programme types, such aspop and classical music can be selected forDAB*-radio. After selecting a programme typenavigation only occurs among the channelstransmitting that type.
1. To select programme type, in the normalview for the DAB source, pressOK/MENU and select Programme type(PTY) filtering.
2. Turn TUNE to the programme type that isto be marked/unmarked.
3. Mark/unmark the programme type withOK/MENU.
4. When the desired programme types areselected, leave the menu system usingEXIT.
PTY symbol is shown in the screen when thefunction is active.
In some cases DAB radio will exit PTY mode,see DAB to DAB* link (p. 43).
Related information• RDS functions (p. 40)

03 AUDIO AND MEDIA
03
42 * Option/accessory, for more information, see Introduction.
Volume control for interrupting RDS-functionsThe interrupting RDS-functions, e.g. alarm ortraffic information (TP), are heard at the vol-ume selected for each respective programmetype. If the volume level is adjusted during theprogramme interruption, the new level issaved until the next programme interruption.
Related information• RDS functions (p. 40)
• Alarms in the event of accidents and dis-asters (p. 41)
• Traffic information (TP) (p. 41)
Radio textSome RDS stations transmit information onprogramme content, artists, etc. This informa-tion may be shown on the display screen.Radio text can be shown for FM and DAB*radio.
– To activate/deactivate, in the normal viewfor the FM/DAB source, press OK/MENUand select Show.
Related information• RDS functions (p. 40)
• Digital radio (DAB)* (p. 43)
Automatic radio frequency update(AF)The function automatically selects the stron-gest transmitter for the set radio station andcan be activated for FM radio.
In order to find a strong transmitter the func-tion may, in exceptional cases, need tosearch the entire FM wavelength.
If the set radio station is saved as preset(p. 39) then the function does not changetransmitter even if automatic radio frequencyupdate is activated.
– To activate/deactivate, in the normal viewfor the FM source, press OK/MENU andselect Alternative frequency.

03 AUDIO AND MEDIA
03
* Option/accessory, for more information, see Introduction. 43
Digital radio (DAB)*DAB (Digital Audio Broadcasting) is a digitalbroadcasting system for radio (p. 37). The carsupports DAB, DAB+ and DMB.
NOTE
Coverage for DAB is not available in alllocations. If there is no coverage then themessage No reception is shown in thedisplay screen.
Related information• Radio stations as presets (p. 39)
• Radio programme types (PTY) (p. 41)
• Radio text (p. 42)
• Digital radio (DAB)* - subchannel (p. 43)
• DAB to DAB* link (p. 43)
• Menu overview - Digital radio (DAB)*(p. 85)
Digital radio (DAB)* - subchannelSecondary components are usually namedsubchannels. These are temporary and cancontain e.g. translations of the main pro-gramme into other languages.
If one or more subchannels are broadcastthen the symbol is shown to the left of thechannel name in the display screen. A sub-channel is indicated by the - symbol appear-ing to the left of the channel name in the dis-play screen.
Turn TUNE to access the subchannels.
Subchannels can only be accessed via themain channel. To access other subchannels,select a different main channel.
DAB to DAB* linkDAB to DAB linking means that the DAB radiocan go from one channel with poor or noreception to the same channel in anotherchannel group with better reception.
There may be a certain delay when changingchannel group. There may be a period ofsilence between the current channel nolonger being available to the new channelbecoming available.
– To activate/deactivate, in the normal viewfor the DAB source, press OK/MENU andselect DAB-DAB linking.

03 AUDIO AND MEDIA
03
44 * Option/accessory, for more information, see Introduction.
Media playerThe media player can playback audio andvideo from CD/DVD discs discs and externallyconnected audio sources via the AUX/USBinput or wirelessly stream audio files (p. 53)from external devices via Bluetooth®. Certainmedia players can show TV* and have theoption to communicate with a mobile phone(p. 58) via Bluetooth®.
It is possible to copy music from a disc/USB9
to the car's hard disc drive (HDD) (p. 49).
In an Internet-connected car (p. 69) it maybe possible to listen to Internet radio, audiobooks and use music service, see Apps(p. 73).
Controls for the media player.
For basic information on playback and navi-gation, read how the system is operated andmenu navigation (p. 29).
It is possible to link certain functions to theFAV button. A linked function is then acti-vated simply by pressing the FAV button, seeFavourites (p. 34).
Gracenote MusicID®
Gracenote MusicID® is the industry standardfor music recognition. The technology is usedto identify and deliver covers and music infor-mation for CD discs, digital music files onstorage media and music services on theInternet.
Related information• Audio and media (p. 27)
• Voice recognition - mobile phone (p. 66)
• Remote control* (p. 81)
• Media player - compatible file formats(p. 50)
CD/DVDMedia player (p. 44) can play back pre-recor-ded and burned CD/DVD discs.
The media player supports and can play thefollowing main types of discs and files:
• Pre-recorded CD/DVD discs (CD/DVDAudio).
• Pre-recorded DVD-Video discs (DVDVideo).
• Burned CD-/DVD discs with audio files.
For more information about the supportedformats, see compatible file formats (p. 50).
A disc may contain a maximum of 5000 files(including playlists) in order to be playable.
NOTE
Some audio files that are copy-protectedby record companies or privately copiedaudio files cannot be loaded by the player.
It is possible to copy music from disc10 to thecar's hard disk drive (HDD) (p. 49) and thenplay it back from there.
It is possible to link certain functions to theFAV button. A linked function is then acti-vated simply by pressing the FAV button, seeFavourites (p. 34).
9 Depending on market.10 Certain markets.

03 AUDIO AND MEDIA
03
* Option/accessory, for more information, see Introduction. 45
For basic information on playback and navi-gation, read how the system is operated andmenu navigation (p. 29). See below for a moredetailed description.
Playback and navigation of CD/DVDAudioIn the normal view for the disc source, pressOK/MENU and turn TUNE to access thedisc's track structure. Navigate in the struc-ture by turning TUNE.
Start playback of a track by pressing OK/MENU.
Playback and navigation of burnedCD/DVD discsIf a disc with audio/video files is inserted intothe player then the disc's folder structureneeds to be loaded. Depending on the qualityof the disc and the quantity of informationthere may be a certain delay before playbackstarts.
In the normal view for the disc source, pressOK/MENU and turn TUNE to access thedisc's folder structure or to browse the cate-gories. Navigate in the structure by turningTUNE, select folder using OK/MENU and goback in the structure using EXIT.
Start playback of a file by pressing OK/MENU.
When the playback of a file is finished theplayback of the other files in the same foldercontinues. Folder change takes place auto-
matically when all files in the current folderhave been played back.
Playback and navigation of DVD VideoTo manage DVD Video, see Playback andnavigation of DVD video discs (p. 47).
Media searchThere is the option to search for music in yourdevices. The search scans through USB, discand the hard disk drive. Read more about thesearch function (p. 46).
Related information• Audio and media - operating the system
(p. 29)
• Fast forward/reverse (p. 45)
• Random selection of disc track or audiofile (p. 46)
• Menu overview - CD/DVD Audio (p. 85)
• Menu overview - DVD Video (p. 86)
Fast forward/reverseIt is possible to fast forward/rewind audio andvideo files11.
Hold the button for / depressed inorder to fast forward/rewind audio or videofiles forward/backward.
Audio files are fast forwarded/rewound at onespeed, while video files can be fast forwar-ded/rewound at several speeds. Repeatedlypress the buttons / to increase thefast forward/rewind speed for video files.Release the button to return to viewing atnormal speed.
Related information• Audio and media - operating the system
(p. 29)

03 AUDIO AND MEDIA
03
46
Random selection of disc track oraudio fileThis function plays the tracks/audio files inrandom order12.
To listen to the tracks/audio files in randomorder for the selected source:
1. Press OK/MENU in the normal view forthe selected source
2. Turn TUNE to Shuffle
3. Press OK/MENU to activate/deactivatethe function.
Related information• Audio and media - operating the system
(p. 29)
• Media Bluetooth® (p. 53)
Media searchThere is the option to search for music in yourdevices. The search seeks through USB(p. 51), disc (p. 44) and hard disc drive(p. 49).
Media search is available from the normalview for the sources Disc, USB and HDD.
To start the search, in the normal view for thesource, press OK/MENU and select Mediasearch.
Search function
Searching using the character wheel.
Character list.
Changing the input mode (see followingtable).
Use the character wheel to enter searchterms.
1. Turn TUNE to the desired letter, pressOK/MENU to confirm. The number andletter buttons on the control panel in thecentre console can also be used.
To change the input mode to numbers orspecial characters, or to go to the resultslist, turn TUNE to one of the options (seeexplanation in the following table) in thelist for changing the input mode (2), pressOK/MENU.
2. Continue with the next letter and so on.
3. When you are satisfied with your searchterm, select Search.> Search is carried out. The result is
shown and grouped in the followingcategories: artist, album, track, genre,year and composer.
4. Turn TUNE to a category, press OK/MENU.
5. Turn TUNE in order to select a media,press OK/MENU to start playback.
11 Only applies to CD/DVD* discs, USB and iPod®.12 Does not apply to DVD video discs. For externally connected audio sources via the AUX/USB input this only applies to USB and iPod®. Not supported by all mobile phones.

03 AUDIO AND MEDIA
03
}}47
123/ABC
Change between letters andnumbers with OK/MENU.
MORE Change to special characterswith OK/MENU.
Search Carry out media search.
| | } Changes from the characterwheel to the Keyword: field.Move the cursor with TUNE.Delete any misspelling withEXIT. To return to the charac-ter wheel, press OK/MENU.
Note that the digit and letterbuttons on the control panelcan be used for editing in theKeyword: field.
A short press on EXIT deletes an input char-acter. A long press on EXIT will clear allentered characters.
Enter with the numerical keyboard
Numerical keyboard.
Another way of entering characters is to usethe centre console's buttons 0-9, * and #.
When e.g. 9 is pressed, a bar appears with allcharacters13 under the buttons, e.g. W, x, y, zand 9. Quick presses on the button movecursor through these characters.
• Stop with the cursor on the desired char-acter in order to select it - the character isshown on the enter line.
• Delete/change using EXIT.
To enter a number, hold in the correspondingnumber key.
Playback and navigation of DVD videodiscsWhen playing back a DVD video disc a discmenu may appear on the display screen. Thedisc menu gives access to additional func-tions and settings, such as selecting subtitles,language and scene selection.
For basic information on playback and naviga-tion, read how the system is operated andmenu navigation (p. 29). See below for a moredetailed description.
NOTE
A video film is only shown when the car isstationary. When the car is moving at aspeed of over about 8 km/h no picture isshown and Video unavailable at thisspeed appears on the display screen,although the audio is heard during thistime. The picture is shown again as soonas the car's speed falls below about 6km/h.
13 The character for each button may vary depending on market/country/language.

||03 AUDIO AND MEDIA
03
48
Navigation in the DVD video disc'smenu
Navigation in the DVD video disc's menu isperformed using the number keys in the cen-tre console as illustrated above.
Changing chapter or titleTurn TUNE to access the list of chapters andnavigate through them (if the film is beingplayed back then it is paused). Press OK/MENU to select the chapter, this also leadsback to the original position (if the film wasbeing played back then it is restarted). PressEXIT to access the title list.
Titles are selected in the title list by turningTUNE and the selection is confirmed withOK/MENU, this also leads back to the chap-ter list. Press OK/MENU to activate theselection and return to the start position. UseEXIT to cancel the selection and this leads
back to the original position (without anyselection being made).
The chapter can also be changed by pressingon / in the centre console or thesteering wheel keypad.
Related information• Audio and media - operating the system
(p. 29)
• Camera angle for playback of DVD videodiscs (p. 48)
• Fast forward/reverse (p. 45)
• Random selection of disc track or audiofile (p. 46)
• Media player - compatible file formats(p. 50)
Camera angle for playback of DVDvideo discsIf the DVD video disc supports it, the functioncan be used to choose from which cameraposition a particular scene should be shown.
– In the normal view for the disc source,press OK/MENU and select Advancedsettings Angles.
Related information• Audio and media - operating the system
(p. 29)

03 AUDIO AND MEDIA
03
}}49
Picture settingsYou can adjust the display settings (when thecar is stationary) for brightness and contrast.
1. In playback mode, press OK/MENU andselect Image settings, confirm withOK/MENU.
2. Turn TUNE to the adjustment option andconfirm with OK/MENU.
3. Adjust the setting by turning TUNE andconfirm with OK/MENU.
To return to the settings list, press theOK/MENU or EXIT.
Related information• Audio and media - operating the system
(p. 29)
• Audio and media (p. 27)
Hard disk drive (HDD)It is possible to copy music from disc/USB14
to the car's hard disk drive (HDD) and thenplay it back from there.
For information about the supported formats,see compatible file formats (p. 50).
For basic information on playback and navi-gation, read how the system is operated andmenu navigation (p. 29). See below for a moredetailed description.
Copying music to the hard disk driveFolders have the symbol .
1. In the normal view for the hard disk drivesource, press OK/MENU and select tocopy from disc/USB.
2. Select what to copy, and then Continue.
3. Select destination for location of copiedmusic.> Importing music from disc/
Importing music from USB
Do not remove the disc/USB memorybefore the transfer has been confirmed- Music files imported.
NOTE
When copying from USB the music filesthat are not located in folders will notappear, i.e. if they are located in the root.These tracks can be imported by selectingto import All tracks, or by downloadingthe files into folders.
The system can copy music that is up to 8levels deep in subfolders.
File formats that can be copied to the harddisc drive
CD-/DVD discs: mp3, wma, aac.
USB: mp3, mp4, wma, aac, m4a, m4b.
Rename/delete folder or file1. In the normal view for the hard disk drive
source, press OK/MENU and selectRename/delete files.
2. Select the folder or file, press OK/MENUand select Rename or Delete.
3. Use the character wheel to enter the newname and then Save.
It is not possible to rename a file to exactlythe same name as another file. The systemwould then keep the old name.
Playback and navigationIt is possible to link certain functions to theFAV button. A linked function is then acti-
14 Depending on market.

||03 AUDIO AND MEDIA
03
50
vated simply by pressing the FAV button, seeFavourites (p. 34).
Playback orderPlayback is in accordance with the list order.To mix the playback order, in the normal viewfor the hard disk drive source, press OK/MENU and select Shuffle.
Media searchThere is the option to search for music in yourdevices. The search scans through USB, discand the hard disk drive. Read more about thesearch function (p. 46).
Storage informationTo view the capacity and usage of the harddisk drive, in the normal view for the hard diskdrive source, press OK/MENU and selectStorage information.
Related information• Media player (p. 44)
• Menu overview - hard disk drive (HDD)(p. 87)
Media player - compatible file formatsThe media player can play back a variety offile types and is compatible with the formatsin the following tables.
Compatible file formats for CD/DVDdiscs
NOTE
Dual format, double-sided discs (DVDPlus, CD-DVD format) are thicker than reg-ular CD discs and therefore playback can-not be guaranteed and malfunction mayarise.
If a CD contains a mixture of MP3 andCDDA tracks, all MP3s will be ignored.
Audio format CD audio, mp3, wma, aac,m4a
Video format DVD Video
Compatible file formats via USBconnectionAudio and video files in the following table aresupported by the system for playback via theUSB connection.
Audio format mp3, mp4, wma, aac, m4a,m4b
Video format –
Audio specifications for MP3 file format
Format kHz kbps
MPEG-1/Audio 32 32–320A
44.1 32–320A
48 32–320A
MPEG-2/Audio 16 8–160
22.05 8–160
24 8–160
MPEG-2.5/Audio 8 8-64
11.025 8-64
12 8-64
A Does not apply to 144 kbps.
Audio specifications for .wma fileformatFor the file to be played back, the followingcriteria must be met:
WMA version 8.x, 9.x, 10.x, Pro
Audio specifications for .aac file formatFor the file to be played back, the followingcriteria must be met:

03 AUDIO AND MEDIA
03
}}51
Audio format MPEG-2 andMPEG-4
Audio sampling rate 8-96 kHz
Audio channels (ch) 1ch and 2ch
Audio specifications for .wav file formatFor the file to be played back, the followingcriteria must be met:
Audio sampling rate Up to 44.1 kHz
Audio channels (ch) 1ch and 2ch
Audio bit rate 16 kbps for 1ch
The .wav file format also supports the PCMformat.
Related information• Audio and media - operating the system
(p. 29)
• CD/DVD (p. 44)
• External audio source via AUX/USB input(p. 51)
• Hard disk drive (HDD) (p. 49)
External audio source via AUX/USBinputAn external audio source, e.g. an iPod® orMP3 player, can be connected (p. 52) to theaudio system.
An iPod® or MP3 player with rechargeablebatteries is recharged (when the ignition is onor the engine is running) if the device is plug-ged into the USB connection.
It is possible to copy music from USB15 to thecar's hard disk drive (HDD) (p. 49) and thenplay it back from there.
For basic information on playback and navi-gation, read how the system is operated andmenu navigation (p. 29). See below for a moredetailed description.
It is possible to link certain functions to theFAV button. A linked function is then acti-vated simply by pressing the FAV button, seeFavourites (p. 34).
Playback and navigationAn audio source connected to the USB inputcan be operated using the car's audio con-trols. A device connected via the AUX inputcannot be controlled via the car.
In the normal view for the audio source, turnTUNE to enter the folder structure or tosearch in categories. Navigate in the structureby turning TUNE, select folder using OK/MENU and go back in the structure usingEXIT.
Start playback of a file by pressing OK/MENU.
When the playback of a file is finished theplayback of the other files in the same foldercontinues. Folder change takes place auto-matically when all files in the current folderhave been played back.
Media searchThere is the option to search for music in yourdevices. The search scans through USB, discand the hard disk drive. Read more about thesearch function (p. 46).
15 Certain markets.

||03 AUDIO AND MEDIA
03
52
USB memoryTo facilitate the use of a USB memory, onlystore music files on it. It takes a lot longer forthe system to load storage media that con-tains anything other than compatible musicfiles.
NOTE
The system supports mobile media com-pliant with USB 2.0 and the FAT32 file sys-tem.
NOTE
When using a longer model USB memorystick the use of a USB adapter cable isrecommended. This is to avoid mechanicalwear to the USB input and the connectedUSB memory stick.
Technical specifications
Maximum number of files 15000
Maximum number of folders 1000
Maximum number of folder lev-els
8
Maximum number of playlists 100
Maximum number of items in aplaylist
1000
Subfolders No limit
MP3 playerMany MP3 players have their own file sys-tems that are not supported by the audio sys-tem. For use in the system, an MP3 playermust be set in USB Removable device/Mass Storage Device mode.
iPod®
NOTE
The system only supports the playback ofaudio files from iPod®.
NOTE
The iPod® source must be used (not USB)to start playback.
When an iPod® is used as audio source,the car's audio and media system has amenu structure that is similar to the iPod®player's own menu structure.
Related information• Setting the audio volume for external
audio source (p. 53)
• Media player - compatible file formats(p. 50)
• Audio and media - menu overview(p. 83)
Connecting an external audio sourcevia AUX/USB inputAn external audio source, e.g. an iPod® orMP3 player, can be connected to the audiosystem via any of the connections in the cen-tre console.
Connection points for external audio sources.
To connect the audio source:
1. Connect your audio source to one of theconnections in the centre console's stor-age compartment (see illustration).
2. In the normal view for the media source,press MEDIA, turn TUNE to the desiredaudio source USB, iPod or AUX andpress OK/MENU.
The text Reading USB is shown in thescreen when the system is loading the stor-age media's file structure. Depending on the

03 AUDIO AND MEDIA
03
}}* Option/accessory, for more information, see Introduction. 53
file structure and number of files there may besome delay before loading is finished.
NOTE
The system supports most iPod® modelsproduced in 2005 or later.
NOTE
To prevent damage to the USB connec-tion, this is shut off if the USB connectionis short-circuited or if a connected USBunit is taking too much power (this mayhappen if the unit connected does notmeet the USB standard). The USB con-nection is reactivated automatically thenext time the ignition is turned on, unlessthe fault persists.
Related information• External audio source via AUX/USB input
(p. 51)
Setting the audio volume for externalaudio sourceSet the volume for an external audio source(p. 51). If the volume is too high or too lowthen the quality of the sound may deteriorate.
If an external audio source (e.g. an MP3player or iPod®) is connected to the AUXinput then the audio source that is connectedcan have a different volume than the audiosystem's internal volume (e.g. radio). Correctthis by adjusting the volume of the input: Inthe normal view for the AUX source, pressOK/MENU, select AUX input and then vol-ume setting Standard or Boost.
NOTE
If the external audio source's volume is toohigh or too low, the quality of the soundmay deteriorate. The audio quality mayalso be impaired if the player is chargedwhile the audio and media system is inAUX mode. In which case, avoid chargingthe player via the 12 V socket.
Related information• Audio and media - advanced audio set-
tings* (p. 36)
• Audio and media - operating the system(p. 29)
Media Bluetooth®
The car's media player is equipped withBluetooth® and can wirelessly play streamingaudio files from external devices withBluetooth®, such as mobile phones andPDAs.
The device must first be registered and con-nected to the car (p. 55).
For basic information on playback and navi-gation, read how the system is operated andmenu navigation (p. 29). See below for a moredetailed description.
It is possible to link certain functions to theFAV button. A linked function is then acti-vated simply by pressing the FAV button, seeFavourites (p. 34).
Playback and navigationNavigation and control of the audio can becarried out via the centre console buttons orvia the steering wheel keypad. In some exter-nal devices it is also possible to changetracks from the device.
When a mobile phone is connected to the carit is also possible to remotely control a selec-tion of the mobile phone's functions, seeBluetooth® handsfree phone (p. 58).Change between the main sources TEL andMEDIA to manage each one's functions.

||03 AUDIO AND MEDIA
03
54
NOTE
The Bluetooth® media player must supportthe Audio/Video Remote Control Profile(AVRCP) and Advanced Audio DistributionProfile (A2DP). The player should useAVRCP version 1.3, A2DP 1.2. Otherwisesome functions may not work.
Not all mobile phones and external mediaplayers available in the market are fullycompatible with the Bluetooth® function inthe car's media player. Volvo recommendsthat you contact an authorised Volvodealer for information on compatiblephones and external media players.
NOTE
The car's media player can only play theaudio files via the Bluetooth® function.
Related information• Random selection of disc track or audio
file (p. 46)
• Menu overview - Media Bluetooth®(p. 88)
Connecting and disconnecting aBluetooth® deviceThe car is equipped with Bluetooth® and canwirelessly communicate with other Bluetooth®devices after registration and connection(p. 55).
A maximum of 15 Bluetooth® devices can beregistered. Registration is performed onceper device. After registration the device nolonger needs to be visible/searchable, butonly has Bluetooth® activated.
When the Bluetooth® function is active andthe last device connected is in range it isautomatically connected to the car when it isstarted. The name of the connected device isshown in the source's normal view. To con-nect to another device, press OK/MENU andselect change device (p. 56).
When the Bluetooth® device is out of range ofthe car it is automatically disconnected. Tomanually disconnect a device - deactivateBluetooth in the device. If you want to dereg-ister a Bluetooth® device from the car, selectRemoving a Bluetooth® device (p. 57). Thecar will then not search for the device auto-matically.
It is possible to have two Bluetooth® devicesconnected simultaneously. One phone and one media device , which you canswitch between (p. 56).
Phone connected as both phone and as mediadevice.
Related information• Audio and media - operating the system
(p. 29)
• Media Bluetooth® (p. 53)
• Bluetooth® handsfree phone (p. 58)

03 AUDIO AND MEDIA
03
}}55
Registering a Bluetooth® deviceIt is possible to have two Bluetooth® devicesconnected simultaneously. One phone andone media device, which you can switchbetween. It is also possible to call with thephone and simultaneously stream audio files.It is possible to connect the car to the Internet(p. 69) via the mobile phone's Internet con-nection.
A maximum of 15 Bluetooth® devices can beregistered. Registration is performed onceper device. After registration the device nolonger needs to be visible/searchable, butonly has Bluetooth® activated.
NOTE
If the phone's operating system is updatedthen it is possible that the registration ofthe phone is interrupted. In which case,disconnect the phone, see Removing aBluetooth® device (p. 57) and thenreconnect it.
Connecting an external device takes place indifferent ways depending on whether or notthe device has been connected previously.The connection options below presume thatthis is the first time the device is being con-nected (registered) and that no other device isconnected. The connection options show theconnection of a phone. Connecting a media
device (p. 53) is performed in the same way,but starting from the main source MEDIA.
There are two possible ways of connectingdevices, either search for the external devicefrom the car, or search for the car from theexternal device. If one option does not workthen try with the other.
If you are not already in the normal view forthe phone, press TEL in the centre console.
Example of normal view for the phone.
Alternative 1 - search for the externaldevice via the car's menu system1. Make the external device searchable/visi-
ble via Bluetooth®, see the external devi-ce's manual or www.volvocars.com.
2. In the normal view for the phone source,press OK/MENU and select Search newphone (for media device Search newdevice).> The car will now search for available
Bluetooth® devices, which can takeapprox. one minute.
3. Select the Bluetooth® device to be con-nected from the list, press OK/MENU.
4. Check that the specified number code inthe car matches that in the externaldevice. In which case, choose to acceptin both places.
5. Choose to accept or reject any optionsfor contacts and messages in the phone.> The external device is now connected.
If the connection failed, press EXIT and con-nect the device as described under Alterna-tive 2.
Alternative 2 - Search for the car withthe Bluetooth® function of the externaldevice1. In the normal view for the phone source,
press OK/MENU, select Make cardiscoverable and confirm with OK/MENU.

||03 AUDIO AND MEDIA
03
56
2. Search with the external device forBluetooth® devices.> The device will now search for availa-
ble Bluetooth® devices, which can takeapprox. one minute.
3. Select the car's name on the externaldevice's screen.
4. Check that the specified number code inthe car matches that in the externaldevice. In which case, choose to acceptin both places.
5. Choose in the phone to accept or rejectany options for phone contacts and mes-sages.> The external device is now connected.
When the external device is connected, theexternal device's Bluetooth® name is shownin the car's display screen and the device canbe controlled from the car.
Related information• Audio and media - operating the system
(p. 29)
• Connecting and disconnecting aBluetooth® device (p. 54)
Automatic connection of Bluetooth®deviceWhen a Bluetooth® device is registered (p. 55)in the car the last external device connectedis connected automatically when the car isstarted.
When the Bluetooth® function is active andthe last device connected is in range it is con-nected automatically. If the last connecteddevice is not available then the system will tryto connect an previously connected device.
To connect to another device, press EXIT,select to connect a new device (p. 55) orchange to another already registered device(p. 56).
Related information• Audio and media - operating the system
(p. 29)
• Connecting and disconnecting aBluetooth® device (p. 54)
Changing to another Bluetooth®deviceIt is possible to change from a connecteddevice to another one if there are severaldevices in the car. The device must first havebeen registered (p. 55) to the car.
Changing media device1. Check that the external device has
Bluetooth® activated, see the externaldevice's manual.
2. In the normal view for the Bluetooth®
media source, press OK/MENU andselect Change device.> The car searches for previously con-
nected devices. The external devicesdetected are specified with theirrespective Bluetooth® name in the dis-play screen.
3. Select the device to be connected.> Connection of the external device
takes place.
Changing phone1. Check that the external device has
Bluetooth® activated, see the externaldevice's manual.

03 AUDIO AND MEDIA
03
57
2. In the normal view for the phone source,press OK/MENU and select Changephone.> The car searches for previously con-
nected devices. The external devicesdetected are specified with theirrespective Bluetooth® name in the dis-play screen.
3. Select the device to be connected.> Connection of the external device
takes place.
Related information• Audio and media - operating the system
(p. 29)
• Connecting and disconnecting aBluetooth® device (p. 54)
Disconnecting the Bluetooth® deviceWhen the Bluetooth® device is out of range ofthe car it is automatically disconnected.
When the mobile phone has been discon-nected an ongoing call can continue by usingthe mobile phone's built-in microphone andspeaker.
The handsfree function is deactivated whenthe engine is switched off and the door isopened16.
To deregister a Bluetooth® device from thecar, see Removing a Bluetooth® device(p. 57). The car will then not search for thedevice automatically.
Related information• Audio and media - operating the system
(p. 29)
• Connecting and disconnecting aBluetooth® device (p. 54)
• Media Bluetooth® (p. 53)
• Bluetooth® handsfree phone (p. 58)
Removing a Bluetooth® deviceIt is possible to remove (deregister) aBluetooth® device from the car. The car willthen not locate the device automatically.
Removing a media deviceIn the normal view for the Bluetooth® mediasource, press OK/MENU and select Changedevice Delete device.
Removing a phoneIn the normal view for the phone source,press OK/MENU and select Change phone
Delete device.
Related information• Audio and media - operating the system
(p. 29)
• Connecting and disconnecting aBluetooth® device (p. 54)
• Media Bluetooth® (p. 53)
• Bluetooth® handsfree phone (p. 58)
16 Only Keyless Drive.

03 AUDIO AND MEDIA
03
58
Bluetooth® handsfree phoneA mobile phone equipped with Bluetooth®can be connected wirelessly to the car.
Phone functions, controls overview.
The device must first be registered and con-nected to the car (p. 55).
The audio and media system acts as hands-free, with the facility to remotely control aselection of the mobile phone's functions.The mobile phone can still be operated withits own keys when it is connected to the car.
When a mobile phone is connected to thecar, it is also possible to simultaneouslystream audio files from the phone or otherBluetooth®-connected media device, seeMedia Bluetooth® (p. 53). Change between
the main sources TEL and MEDIA to manageeach source's functions.
NOTE
Only a selection of mobile phones are fullycompatible with the handsfree function.Volvo recommends that you seek assis-tance from an authorised Volvo dealer forinformation on compatible phones.
ActivateA short press on TEL activates last con-nected phone. If a phone is already con-nected, and TEL is pressed, a shortcut menuis shown with commonly used menu optionsfor the phone. The symbol indicatesthat a phone is connected.
To call1. Make sure that the symbol appears
at the top of the screen and that thehandsfree function is in phone mode.
2. Dial the number required, or in normalview turn TUNE to the right to access thephone book (p. 61) and to the left forthe call register (p. 59) for all calls.
3. Press OK/MENU to call the selected con-tact or number from the call register.
The call is interrupted with EXIT.
Reading a text message17
The car mirrors the connected mobilephone's text messages.
If a connected telephone receives a text mes-sage the symbol is shown at the top ofthe screen.
1. Press TEL and then press OK/MENU inorder to access Phone menu.
2. Turn TUNE to Messages and press OK/MENU.
3. Turn TUNE to the message to be readout and press OK/MENU.> The message is shown on the screen.
4. Pressing OK/MENU accesses the mes-sage menu with options to e.g. allow thesystem voice to read out the message18,call the sender of the message or deletethe message.
If the main source TEL is already active thena pop-up menu with new messages is shownon the screen. Pressing OK/MENU showsthe selected message while the system voicereads it out at the same time19. The reading isinterrupted with EXIT.
17 Not supported by all mobile phones.18 Applies to certain markets.19 Applies to certain markets.

03 AUDIO AND MEDIA
03
}}59
The pop-up menu and the notification soundcan be switched off under Phone menuMessage notifications.
NOTE
To show the connected mobile phone'smessages in the car, mirroring must beaccepted in the mobile phone when it isconnected. Depending on the mobilephone, this can be activated by means ofthe following:
• a pop-up box or a notification isshown and accepted in the phone.
• accept sharing of information in thephone's settings for the Bluetooth®connection to the car.
In some cases it may be a requirementthat the mobile phone is disconnected andreconnected to the car in order for mirror-ing to be activated.
Related information• Bluetooth® handsfree phone - audio set-
tings (p. 60)
• Menu overview - Bluetooth® handsfree(p. 89)
Bluetooth® handsfree phone -overviewSystem overview for Bluetooth® handsfreephone.
System overview
Mobile phone
Microphone
Steering wheel keypad
Centre console control panel
Related information• Audio and media - operating the system
(p. 29)
• Connecting and disconnecting aBluetooth® device (p. 54)
Making and receiving callsFunctions for handling phone calls.
Incoming call– Press OK/MENU to answer incoming
call. The function is active even if theaudio system is in e.g. RADIO or MEDIAmode.
Refuse or end with EXIT.
In call menuIn the normal view for the phone source, onepress on OK/MENU during the current callgives access to the following functions:
• Mobile phone - the call is transferredfrom handsfree to the mobile phone. Forsome mobile phones the connection isinterrupted. This is normal. The handsfreefunction asks if you want to reconnect.
• Mute microphone - audio system micro-phone is muted.
• Dial number - option to call a third partyusing the number keys (current call set instandby).
Call registerThe call register is mirrored in the handsfreefunction at each new connection and is thenupdated during the connection. In the normalview for the phone source, turn TUNE to theleft to see the call register.

||03 AUDIO AND MEDIA
03
60
In the normal view for the phone source, youcan see the call register for the connectedphone by pressing OK/MENU and thenselecting Call list.
NOTE
To show the connected mobile phone'scall register in the car, mirroring must beaccepted in the mobile phone when it isconnected. Depending on the mobilephone, this can be activated by means ofthe following:
• a pop-up box or a notification isshown and accepted in the phone.
• accept sharing of information in thephone's settings for the Bluetooth®connection to the car.
In some cases it may be a requirementthat the mobile phone is disconnected andreconnected to the car in order for mirror-ing to be activated.
Related information• Audio and media - operating the system
(p. 29)
• Voice recognition - mobile phone (p. 66)
• Bluetooth® handsfree phone (p. 58)
• Bluetooth® handsfree phone - audio set-tings (p. 60)
• Phone book (p. 61)
Bluetooth® handsfree phone - audiosettingsIt is possible to adjust the call volume, audiosystem volume and ring signal volume.
Phone call volumeThe phone call volume can only be changedduring a call. Use the steering wheel keypador turn the VOL control.
Audio system volumeProviding there is no ongoing call takingplace, the audio system volume is controlledas usual by turning VOL.
If an audio source is active on receipt of anincoming call then it is muted automatically.
Ring signal volumeThe ring signal volume can be changed bypressing the SOUND button, turning TUNE toRingtone volume and pressing OK/MENU.Adjust the ring signal volume by turningTUNE and save the setting with OK/MENU.
Ring signalsThe handsfree-function's built-in ring signal isused for incoming calls.
NOTE
For certain mobile phones the connectedmobile phone's ring signal is not switchedoff, and is then used at the same time asthe handsfree system's built-in signal.
Related information• Audio and media - operating the system
(p. 29)
• Bluetooth® handsfree phone (p. 58)

03 AUDIO AND MEDIA
03
61
Phone bookThe car mirrors the connected mobilephone's phone book and only shows thisphone book when the mobile phone is con-nected.
All use of the phone book requires that the symbol appears at the top of the dis-
play screen and that the handsfree function isin phone mode.
If the phone book contains a ringing caller'scontact information then this is shown in thedisplay screen.
NOTE
To show the connected mobile phone'sphone book in the car, mirroring must beaccepted in the mobile phone when it isconnected. Depending on the mobilephone, this can be activated by means ofthe following:
• a pop-up box or a notification isshown and accepted in the phone.
• accept sharing of information in thephone's settings for the Bluetooth®connection to the car.
In some cases it may be a requirementthat the mobile phone is disconnected andreconnected to the car in order for mirror-ing to be activated.
Related information• Audio and media - operating the system
(p. 29)
• Bluetooth® handsfree phone (p. 58)
Phone book - quick search forcontactsIn the normal view for the phone source, turnTUNE to the right to show a list of contacts.
Turn TUNE to select and press OK/MENU tocall.
Under the name of the contact is the phonenumber that is selected by default. If the sym-bol ▼ appears to the right of the contact thenthere are several phone numbers stored forthe contact. Press OK/MENU to show thenumbers. Change and dial a number otherthan that selected by default by turningTUNE. Press OK/MENU to dial.
Search in the list of contacts by using thecentre console's keypad to key in the start ofthe contact's name. For the function of thebuttons, see Phone book - searching for con-tacts (p. 62).
Related information• Audio and media - operating the system
(p. 29)
• Bluetooth® handsfree phone (p. 58)

03 AUDIO AND MEDIA
03
62
Phone book - searching for contactsSearching for contacts in the phone book(p. 61).
Searching using the character wheel.
Character list
Changing the input mode (see followingtable)
Phone book
To search for a contact, in the normal view forthe phone source, press OK/MENU andselect Contacts.
1. Turn TUNE to the required letter, pressOK/MENU. The number and letter but-tons on the control panel in the centreconsole can also be used.
2. Continue with the next letter. The result ofthe search is shown in the phone book(3).
3. To change the input mode to numbers orspecial characters, or to go to the phonebook, turn TUNE to one of the options(see explanation in the table below) in thelist for changing the input mode (2), pressOK/MENU.
123/ABC Change between letters andnumbers with OK/MENU.
MORE Change to special characterswith OK/MENU.
=> Leads to the phone book (3).Turn TUNE to select a con-tact, press OK/MENU to seethe saved numbers and otherinformation.
Firstname/Lastname
Changes the sort order in thephone book.
A short press on EXIT deletes an input char-acter. A long press on EXIT will clear allentered characters.
Enter with the numerical keyboard
Numerical keyboard.
Another way of entering characters is to usethe centre console's buttons 0-9, * and #.
When e.g. 9 is pressed, a bar appears with allcharacters20 under the buttons, e.g. W, x, y, zand 9. Quick presses on the button movecursor through these characters.
• Stop with the cursor on the desired char-acter in order to select it - the character isshown on the enter line.
• Delete/change using EXIT.
To enter a number, hold in the correspondingnumber key.
Related information• Audio and media - operating the system
(p. 29)
• Bluetooth® handsfree phone (p. 58)
20 The character for each button may vary depending on market/country/language.

03 AUDIO AND MEDIA
03
* Option/accessory, for more information, see Introduction. 63
Voice recognitionVoice recognition allows the driver to voice-activate certain functions in the multimediasystem, in the radio, in a Bluetooth®-con-nected mobile phone or in Volvo's navigationsystem*.
Voice commands allow the driver to concen-trate on driving and focus attention on theroad and traffic situation.
WARNING
The driver always holds overall responsibil-ity for driving the vehicle in a safe mannerand complying with all applicable rules ofthe road.
The voice recognition system allows thedriver to voice-activate certain functions inthe multimedia system, in the radio, in aBluetooth®-connected mobile phone or inVolvo's navigation system*, while the drivercan keep his/her hands on the steering wheelat the same time. Voice recognition controltakes place in dialogue form with spokencommands from the user and verbalresponse from the system. The voice recogni-tion system uses the same microphone as theBluetooth® handsfree system, see Bluetooth®
handsfree phone - overview (p. 59), and thevoice recognition system's replies come viathe car's speakers.
Getting started with voice recognition
Steering wheel keypad.
Button for voice recognition
• Press the button for voice recognition (1)in order to activate the system and initiatea dialogue with voice commands. Thesystem will then display commonly usedcommands in the screen in the centreconsole.
Keep the following things in mind when youuse the voice recognition system:
• For a command - speak after the tone,with normal voice at normal speed.
• Do not speak while the system is replying(the system cannot understand com-mands during this time).
• Avoid background noise in the passengercompartment by keeping doors, windowsand the sunroof* closed.
NOTE
If the driver is unsure of which commandto use, he/she can say "Help" - the sys-tem then responds with several differentcommands which can be used in the cur-rent situation.
Voice recognition can be disabled by:
• saying "Cancel"
• Press EXIT or another main sourcebutton (e.g. MEDIA).
VolumeVoice recognition system volume is adjustedusing the centre console's VOL control whenthe system is speaking.
Connecting a mobile phoneBefore voice commands to a mobile phonecan be used the mobile phone must be regis-tered and connected via Bluetooth® hands-free. If a telephone command is given and nomobile phone is connected then the systemwill provide information about this. For infor-mation on registering and connecting amobile phone, see Registering a Bluetooth®
device (p. 55).

03 AUDIO AND MEDIA
03
64
Language options for voicerecognitionPossible language options for voice recogni-tion (p. 63) are selected in the menu systemMY CAR.
Language list.
Voice recognition is not possible for all lan-guages. Languages available for voice recog-nition are marked with an icon in the lan-guage list - . Changing the language is per-formed in the menu system MY CAR (p. 15).
NOTE
Changing the language for voice recogni-tion is not possible without also changingthe language for whole the menu system.
Help functions for voice recognitionHelp functions are available to help youbecome familiar with the voice recognitionsystem (p. 63) and to give you the opportunityto teach the system your voice and youraccent.
• Voice tutorial: A function that helps youget familiar with the system and the pro-cedure for giving commands.
• Voice training: A function that enablesthe voice recognition system to learn toknow your voice and your accent. Thefunction provides an opportunity to voicetrain one user profile.
• Brief instructions: A function that readsout brief instructions about how the sys-tem works.
NOTE
Voice recognition instructions and voicetraining can only be started when the car isparked.
Voice tutorialThe instructions can be started in the normalview for MY CAR (p. 15) by pressingOK/MENU and then selecting SettingsVoice control settings Tutorial.
The instructions are divided into 3 lessons,which take approximately 5 minutes in total tocomplete. The system starts with the first les-
son. To skip a lesson and go to the next one,press . Go back to the previous lesson bypressing .
End the instructions by pressing EXIT.
Voice adaptationThe system displays a number of phrases foryou to say. Voice adaptation can be started inthe normal view for MY CAR by pressingOK/MENU and then selecting SettingsVoice control settings Speakeradaptation.
After voice adaptation has been completed,remember to select the profile (p. 65)Trained user under User setting.
Note that if a different language option forvoice recognition (p. 64) is selected, then newvoice training is required.
Brief instructionsThe system reads out brief instructions forvoice recognition. The instructions are startedby pressing the button for voice recognition(p. 63) and saying "Brief instructions".

03 AUDIO AND MEDIA
03
65
Voice recognition - settingsSeveral settings for the voice recognition sys-tem (p. 63) can be made.
• User setting - Voice profile can be set inthe normal view for MY CAR (p. 15) bypressing OK/MENU and then selectingSettings Voice control settingsUser setting. Select between Default orTrained user. Trained user can only beselected if voice training (p. 64) has beencarried out.
• Synthetic voice speed - The readingspeed for the system's dynamic (not pre-recorded) text-to-speech voice can bechanged in the normal view for MY CARby pressing OK/MENU and then select-ing Settings Voice control settings
Read out speed. Select betweenFast, Medium and Slow.
• Voice recognition volume - Systemvoice volume can be changed by press-ing the SOUND button, turning TUNE toVoice control volume and pressing OK/MENU. Adjust the voice volume by turn-ing TUNE and save the setting with OK/MENU.
Voice recognition - voice commandsIt is possible to voice control (p. 63) certainfunctions in the multimedia system and in aBluetooth®-connected mobile phone withpredefined voice commands.
The driver initiates a dialogue with voice com-mands by pressing the button for voice rec-ognition (p. 63).
Once a dialogue has been started, commonlyused commands will be shown in the screen.
When the driver becomes accustomed to thesystem, he/she can speed up the commanddialogue and skip the prompts from the sys-tem, by briefly pressing the button for voicerecognition.
Commands can be given in severalwaysThe command for searching for an audiotrack in the media player can be given in sev-eral stages or as a short command:
• Say "Media search", wait for the systemto respond, and then go on to say e.g."Track".
or
• Say "Search for a track" in a sequence.
Related information• Voice recognition - quick commands
(p. 66)
• Voice recognition - mobile phone (p. 66)
• Voice recognition - radio (p. 67)
• Voice recognition - multimedia (p. 68)

03 AUDIO AND MEDIA
03
66 * Option/accessory, for more information, see Introduction.
Voice recognition - quick commandsVoice recognition (p. 63) can be carried outusing a number of predefined quick com-mands.
Quick commands for the multimedia systemand the phone can be found in the normalview for MY CAR (p. 15) by pressingOK/MENU and then selecting SettingsVoice control settings Command listGlobal commands, Phone commands,Media commands, Radio commands andNavigation commands*.
The help text for each command tells whetherthe command can be used in all sources or ifit can only be used in one source.
Voice recognition - mobile phoneVoice control (p. 63) a Bluetooth®-connectedmobile phone to e.g. call a contact or dial anumber.
The following dialogues are only examples;the system's response may vary dependingon the situation.
Dial a numberThe system understands the numbers 0 (zero)to 9 (nine). These numbers can be pro-nounced individually, in groups of severalnumbers at a time, or the whole number all atonce. Numbers greater than 9 (nine) cannotbe handled by the system, e.g. 10 (ten) or 11(eleven) are not possible.
The following dialogue with voice commandsdials a number.
1. The user starts the dialogue by saying:"Dial number".> The system responds with: "Say the
number".
2. Start saying the numbers (as individualunits, i.e. "Six-eight-seven" etc.) in thephone number.> At the pause, the system will repeat
the last spoken group of numbers.
3. Continue to say the numbers. When thewhole number has been spoken, end bysaying: "OK".> The system dials the number.
The number can be changed the number bysaying "Correct" (which deletes the last spo-ken group of numbers) or "Erase" (whichdeletes the whole spoken phone number). Bysaying "Repeat" the system will read out thewhole spoken number.
Call a contactThe following dialogue with voice commandscalls a contact in the phone book.
1. The user starts the dialogue by saying:"Call contact".> The system responds with: "Say the
name".
2. Say the name of the contact.> If only one contact is found then the
system calls the contact, otherwise thesystem continues to give instructionsfor finding the right contact.
If a contact has multiple numbers entered inthe phone book then it is possible to say, forexample, "Mobile" or "Work" after the namein order to help the system.
More commandsMore commands for voice recognition controlof a mobile phone can be found in the normalview for MY CAR (p. 15) by pressingOK/MENU and then selecting SettingsVoice control settings Command listPhone commands.

03 AUDIO AND MEDIA
03
67
Related information• Bluetooth® handsfree phone (p. 58)
Voice recognition - radioVoice control (p. 63) the radio to e.g. changestation.
The following dialogues are only examples;the system's response may vary dependingon the situation.
Change stationThe following dialogue with voice commandschanges the radio station.
1. The user starts the dialogue by saying:"Select station".> The system responds with: "Say the
station's name".
2. Say the name of the radio station.> The system changes to the radio sta-
tion's broadcast.
Change frequencyThe system understands numbers between87.5 (eighty-seven-point-five) and 108.0 (hun-dred eight-point-zero).
The following dialogue with voice commandschanges the radio frequency.
1. The user starts the dialogue by saying:"Frequency".> The system responds with: "Say the
frequency".
2. Say a frequency between 87.5 and 108.0megahertz.> The system changes to the radio fre-
quency.
More commandsMore commands for voice recognition controlof the radio can be found in the normal viewfor MY CAR (p. 15) by pressing OK/MENUand then selecting Settings Voice controlsettings Command list Radiocommands.
Related information• Radio (p. 37)

03 AUDIO AND MEDIA
03
68
Voice recognition - multimediaVoice control (p. 63) the multimedia system toe.g. change source or change track.
The following dialogues are only examples;the system's response may vary dependingon the situation.
Change sourceThe following dialogue with voice commandschanges the media source.
– The user starts the dialogue by saying:"Disc".> The system changes to the CD/DVD
player.
Other sources are accessed by instead say-ing e.g. "Bluetooth", "TV" or "USB". Thesources it is possible to change to depend onwhat is connected at the time, and whetherthere is any playable media in the source. If amedia source is not available then the systemexplains why.
Change trackThe system understands the numbers 0 (zero)to 99 (ninety-nine). Numbers higher than 99(ninety-nine) cannot be handled by the sys-tem, e.g. 100 (hundred) or 101 (hundred-and-one) are not possible.
The following dialogue with voice commandschanges the track.
1. The user starts the dialogue by saying:"Select track".> The system responds with: "Say the
track number".
2. Say the track number (as a single num-ber, i.e. "Twenty-three" and not "Two-three").> The system changes to the track num-
ber for the active media source.
Search mediaThe following dialogue with voice commandssearches for media.
1. The user starts the dialogue by saying:"Media search".> The system shows a numbered list of
possible search categories andresponds with: "Select a linenumber, or say a category formedia search".
2. Say a line number or a search category.> The system gives further instructions
for finding the right media.
More commandsMore commands for voice recognition controlof the multimedia system can be found in thenormal view for MY CAR (p. 15) by pressingOK/MENU and then selecting Settings
Voice control settings Command listMedia commands.
Related information• Media player (p. 44)

03 AUDIO AND MEDIA
03
}}* Option/accessory, for more information, see Introduction. 69
Internet-connected carConnecting the car to the Internet gives theopportunity to use, for example, navigationservices, web radio and music services viaapps (p. 73) and to use the vehicle's built inweb browser (p. 75).
When the vehicle is connected to the Internetit is possible to use additional programs(apps). The apps that are available may vary,but app type can include navigation services,social media, Internet radio and music serv-ices, for example. The car has a simple webbrowser to search and display informationfrom the Internet.
If the Internet connection is via the mobilephone it also possible to use the other mobilephone functions, such as reading text mes-
sages and calling, see Bluetooth® handsfreephone (p. 58).
Mobile phone and network operator mustsupport tethering (sharing the Internet con-nection) and the subscription must includedata traffic.
NOTE
Data is transferred when using the internet(data traffic), which can have a cost.
Activation of data roaming can result infurther charges.
Contact your network operator about thecost for data traffic.
For basic operation, read how the system isoperated and menu navigation (p. 29).
Connect the car to the Internet
Settings for Internet connection.
The Internet connection's default setting is tonot connect to the Internet. After a connec-tion option has been selected, the selectedoption will be retained and the car will auto-matically connect when the network is availa-ble. To change the Internet connectionmethod, choose another connection option.In order to not automatically connect to theInternet, choose to cancel the network con-nection.
Select connection option: Bluetooth®, Wi-Fior car modem*:

||03 AUDIO AND MEDIA
03
70 * Option/accessory, for more information, see Introduction.
Car modem*21
When connecting to the Internet using the carmodem, the Volvo On Call services will usethe connection.
To connect with the car modem, see Carmodem* (p. 71).
Bluetooth®1. The mobile phone must first be registered
and connected to the car (p. 55).
2. Activate tethering (sharing the Internetconnection (portable/personal hotspot)) inthe mobile phone.
3. Press MY CAR in order to reach the nor-mal view for the source. Then pressOK/MENU and select SettingsInternet settings Connect through
Bluetooth.> The car is now connected.
In the future, the car will automatically con-nect via Bluetooth® to an available network.
A symbol in the screen (p. 33) shows the cur-rent connection status.
To cancel the network connection, see Can-cel network connection.
The car can remember a maximum of 10Bluetooth® networks. If one more is addedthen the oldest network and password are
removed from the list of remembered net-works.
Wi-Fi
1. Activate tethering (sharing the Internetconnection (portable/personal hotspot)) inthe mobile phone.
2. Press MY CAR in order to reach the nor-mal view for the source. Then pressOK/MENU and select SettingsInternet settings Connect through
Wi-Fi.> The search for available Wi-Fi net-
works is started.
3. Select your network.
4. Select Connect.
5. Enter the network password.> The car now attempts to connect to
the network.
In the future, the car will automatically con-nect via Wi-Fi to an available network.
A symbol in the screen (p. 33) shows the cur-rent connection status.
To cancel the network connection, see Can-cel network connection.
The car can remember a maximum of 10Wi-Fi networks. If one more is added then theoldest network and password are removedfrom the list of remembered networks.
Remove saved Wi-Fi network1. Press MY CAR in order to reach the nor-
mal view for the source.
2. Then press OK/MENU and selectSettings Internet settings.
3. Select Wi-Fi.> A list of available networks is shown.
4. Select the network to be removed.
5. Select Forget.> The car will no longer connect to the
network automatically.
Remove all networksAll networks can be removed simultaneously.Please note that all user data and system set-tings are reset to original factory settings.
To restore factory settings press MY CAR inthe centre console, then OK/MENU andselect Settings Reset to factory settings.
21 Only cars with Volvo On Call

03 AUDIO AND MEDIA
03
}}* Option/accessory, for more information, see Introduction. 71
Technology and security for Wi-FiIt is only possible to connect to the followingtypes of network:
• Frequency - 2.4 GHz.
• Standards - 802.11 b/g/n.
• Security type - WPA2-AES-CCMP.
If several devices operate on the frequency atthe same time then it may result in reducedperformance.
Cancel network connection
Press OK/MENU and select SettingsInternet settings Connect throughNone. The car will not connect to the Inter-net.
No or poor Internet connectionThe amount of data transferred is dependenton the services or apps that are used in thecar. For example streaming audio can require
large amounts of data which requires a goodconnection and good signal strength.
Mobile phone to carThe speed of the connection may varydepending on the location of the mobilephone in the car. Move the mobile phonecloser to the car's audio and media system inorder to increase the signal strength. Ensurethat there is no interference in between.
Mobile phone to networkThe speed of the mobile network variesdepending on the coverage in the presentlocation. Poor network coverage may occur,for example in tunnels, behind mountains, indeep valleys or indoors. The speed alsodepends on the agreement you have withyour network.
NOTE
In the event of problems with data traffic,contact your network operator.
Related information• Symbols in the screen (p. 33)
• Change of ownership (p. 11)
Car modem*22
The car is equipped with a modem that canbe used to connect the car to the Internet. Itis also possible to distribute the Internet con-nection via Wi-Fi.
Internet connection
Holder for SIM card in the glove box.

||03 AUDIO AND MEDIA
03
72
1. Fit your personal SIM card in the holderwhich is located in the glovebox.
2. Press MY CAR in order to reach the nor-mal view for the source. Then pressOK/MENU and select SettingsInternet settings Car modem.
3. Enter the SIM card's PIN code.> The car connects to the Internet and it
is possible to use its Internet functions,see Internet-connected car (p. 69).
NOTE
To avoid having to enter the PIN codeevery time the car is restarted it is recom-mended to switch off the PIN code lock.Press MY CAR to reach the normal viewfor the source. Then press OK/MENU andselect Settings Internet settingsCar modem. Deselect the check boxLock SIM card.
NOTE
Data is transferred when using the internet(data traffic), which can have a cost.
Activation of data roaming can result infurther charges.
Contact your network operator about thecost for data traffic.
To deactivate the Internet connection, pressMY CAR in order to reach the normal view forthe source. Then press OK/MENU and selectSettings Internet settings None.
Share Wi-Fi-hotspot
When the car is connected to the Internet viacar modem it is possible to distribute theInternet connection (Wi-Fi-hotspot) so thatother devices can use the car modem.
The network operator (SIM card) must sup-port tethering (distribution of Internet connec-tion).
1. Press MY CAR in order to reach the nor-mal view for the source. Then pressOK/MENU and select SettingsInternet settings Car Wi-Fi hotspot
Enter the name of the Wi-Fi network(SSID) and enter a password. The nameshould contain 6-32 characters, and thepassword 10-63 characters. It is possibleto change the name and password lateron.
2. Activate the car's Wi-Fi hotspot by mark-ing the check box.> It is now possible for external devices
to connect to the car's Wi-Fi-hotspot.
To deactivate distribution of Internet connec-tion - uncheck the box.
NOTE
Activation of Wi-Fi-hotspot can result infurther charges from your network opera-tor.
Contact your network operator about thecost for data traffic.
Up to 8 devices can be connected to thecar's Wi-Fi hotspot. The number of devicesconnected is shown by first pressingMY CAR in order to reach the normal view for
22 Only cars with Volvo On Call.

03 AUDIO AND MEDIA
03
}}73
the source. Then press OK/MENU and selectSettings Internet settings.
The number of devices connected to the car'sWi-Fi hotspot.
To view which devices are connected to thecar's Wi-Fi hotspot, press MY CAR in orderto reach the normal view for the source. Thenpress OK/MENU and select SettingsInternet settings Car Wi-Fi hotspot.
Technology and security for the Wi-Fi hot-spot
The 2.4GHz frequency is used for allocatingthe Wi-Fi hotspot. If multiple devices areoperating on the frequency at the same timethen it can result in impaired performance.
• Frequency - 2.4 GHz.
• Standards - 802.11 b/g/n.
• Security type - WPA2-AES-CCMP.
• The antenna for the car's modem is fittedon the car's roof.
No or poor Internet connectionSee Internet-connected car (p. 69).
Related information• Internet-connected car (p. 69)
• Symbols in the screen (p. 33)
AppsApplications (apps) are applications that canbe used if the car is connected to the Internet.App types can, for example, be navigationservices, social media, Internet radio andmusic services.
For basic use and navigation, read how thesystem is operated and menu navigation(p. 29).
To use the apps, the car must first be con-nected to the Internet (p. 69).
A symbol (p. 33) is shown in the upper right-hand corner of the screen when the car isconnected to the Internet. If no Internet con-nection is available then this will be advised inthe screen.
NOTE
Data is transferred when using the internet(data traffic), which can have a cost.
Activation of data roaming can result infurther charges.
Contact your network operator about thecost for data traffic.

||03 AUDIO AND MEDIA
03
74 * Option/accessory, for more information, see Introduction.
Press in the centre console and selectApps to display available apps23. Select anapp in the list and start with OK/MENU.
The apps are downloaded from the Internet tothe car and are run from there. The apps load(are updated) each time that they are started,which means that an Internet connection isrequired each time an app is used.
The apps share the car's locationinformationSome apps require location information. Theapps use GNSS (Global Navigation SatelliteSystem) to locate the car, which means thatthe car's position may also be sent to Volvo'sservice providers. The service providers workon behalf of Volvo and may only processlocation information to the extent required inorder to provide the service. All subcontrac-
tors are bound by agreements requiring themto observe confidentiality and to treat locationinformation in accordance with legislation inforce.
LoginSome apps/services require a login. There aretwo types:
• Certain apps may require registration withthe app/service provider. When the appstarts you are informed about any need tolog in. Follow the onscreen instructions toregister or use an existing account to login.
• Certain apps/services require a login witha personal Volvo ID. Register or use anexisting account and get access to anumber of beneficial services, e.g. sendan address from a map service on theInternet directly to a navigation app orVolvo's navigation system*24. For moreinformation and how you create anaccount, see Volvo ID (p. 12).
Navigation servicesNavigation services give road informationwhich leads to a preset destination. However,not all of the recommended guidance isalways guaranteed as reliable, since situa-tions may arise that lie outside the capacity
and judgement of the system, such as sud-den changes in the weather.
WARNING
Observe the following.
• Direct all your attention to the roadand make sure that all your concentra-tion is on driving.
• Follow applicable traffic legislation anddrive with good judgment.
• Due to weather conditions or time ofyear affecting the road conditions,some recommendations may be lessreliable.
NOTE
It is possible to upgrade to SensusNavigation which includes more functionsand map data updates. Contact yourdealer.
Related information• Symbols in the screen (p. 33)
• Change of ownership (p. 11)
23 The apps available may vary over time and vary depending on equipment level and market.24 Sensus Navigation.

03 AUDIO AND MEDIA
03
}}75
Web browserThe car has a built-in web browser that makesit possible to search and display informationfrom the Internet.
For basic operation, read how the system isoperated and menu navigation (p. 29).
The web browser is a simple type and sup-ports the HTML 4 standard in text andimages. The web browser does not supportmoving images, video and audio. It is notpossible to download and save files.
To use the web browser, the car must first beconnected to the Internet (p. 69).
NOTE
Data is transferred when using the internet(data traffic), which can have a cost.
Activation of data roaming can result infurther charges.
Contact your network operator about thecost for data traffic.
NOTE
The web browser is not available whiledriving.
Press the Connect button in the centre con-sole and select Web browser.
When connected to the Internet usingBluetooth® the Bluetooth® symbol (p. 33) isshown in the top right hand corner of thescreen.
If no Internet connection is available then thiswill be advised in the screen.
Search function
Searching using the character wheel.
Character list.
Changing the input mode (see followingtable).
Recently visited web pages (history).
Use the character wheel to enter a webaddress URL, e.g. www.volvocars.com.
1. Turn TUNE to the desired letter, pressOK/MENU to confirm. The number andletter buttons on the control panel in thecentre console can also be used.
2. Continue with the next letter.
3. To change the input mode to numbers orspecial characters, load the addressentered or to go to the history, turn TUNEto one of the options (see explanation inthe following table) in the list for changingthe input mode (2), press OK/MENU.
123/ABC
Change between letters andnumbers with OK/MENU.
=> Leads to history (3). Turn TUNEto select a web address URL,press OK/MENU to go to theaddress.
Go Loads the entered web addressURL with OK/MENU.

||03 AUDIO AND MEDIA
03
76
a|A Changes between lowercase anduppercase letters with OK/MENU.
| | } Changes from the characterwheel to the Address: field.Move the cursor with TUNE.Delete any misspelling with EXIT.To return to the character wheel,press OK/MENU.
Note that the digit and letter but-tons on the control panel can beused for editing in the Address:field.
A short press on EXIT deletes an input char-acter. A long press on EXIT will clear allentered characters.
Enter with the numerical keyboard
Numerical keyboard.
Another way of entering characters is to usethe centre console's buttons 0-9, * and #.
When e.g. 9 is pressed, a bar appears with allcharacters25 under the buttons, e.g. W, x, y, zand 9. Quick presses on the button movecursor through these characters.
• Stop with the cursor on the desired char-acter in order to select it - the character isshown on the enter line.
• Delete/change using EXIT.
To enter a number, hold in the correspondingnumber key.
Navigating in the web browserTurn TUNE to navigate between links or scrollon the web page. Press OK/MENU to acti-vate the selection/highlighted link.
Moving the cursor on a web page.
The cursor can be moved freely across thepage with the keypad in the centre console.Press the INFO button in order to change tothe menu bar at the top of the page.
The pop-up menu is accessed with buttonnumber 5 in the centre console. Alternatively,move the cursor to a non-clickable area andpress OK/MENU.
FunctionsAvailable functions are accessed via pop-upmenu button number 5 in the centre console.Alternatively, move the cursor to a non-click-able area and press OK/MENU.
25 The character for each button may vary depending on market/country/language.

03 AUDIO AND MEDIA
03
}}* Option/accessory, for more information, see Introduction. 77
• Back - Backs out to the previous page.
• Forward - If you have gone back out it ispossible to go forward to the page again.
• Reload - Updates the page.
• Stop - Stops loading the page and goesback.
• New tab - Create a new tab/page. Up tofour tabs can be open at the same time.
• Close tab - Closes tab/page.
• Zoom in/Zoom out - Zooms in/out onthe page.
• Add bookmark/Delete bookmark -Instead of typing in a web page addresseach time it is visited, it is possible tostore a quick link (bookmark) to the page.Max. 20 bookmarks can be saved.
• Settings - Adapting the web browser dis-play and information management, seebelow for more information.
Settings
• Bookmarks - Rename, Reorder orDelete.
• Content filtering - It is possible to makecertain adaptations so that the webpages are shown in the desired way. Thefollowing functions can be activated/deactivated: Show images, Block pop-ups and Enable JavaScript.
• Accept cookies - Cookies are small textfiles that are stored. They make it possi-ble to use certain functions on web pages
and for the website owner to track statis-tics, for example over which pages visi-tors navigate to.
• Text size - Select the character size tobe used: Large, Medium or Small.
• Clear browsing data – Cookies,browsing history and cache will becleared.
• FAV key options -It is possible to linkcertain functions to the FAV button. Alinked function is then activated simply bypressing the FAV button, see Favourites(p. 34).
Related information• Symbols in the screen (p. 33)
• Change of ownership (p. 11)
• Menu overview - web browser (p. 90)
TV*The TV picture is only shown when the car isstationary. When the car is moving at a speedover approx. 6 km/h the picture disappears,although the audio is heard during this time.The picture reappears when the car has stop-ped.
TV functions, control overview.
For basic information on playback and navi-gation, read how the system is operated andmenu navigation (p. 29). See below for a moredetailed description.
It is possible to link certain functions to theFAV button. A linked function is then acti-vated simply by pressing the FAV button, seeFavourites (p. 34).

||03 AUDIO AND MEDIA
03
78 * Option/accessory, for more information, see Introduction.
NOTE
This system only supports TV broadcastsin the countries that broadcast in MPEG-2or MPEG-4 format and follow the DVB-Tstandard. The system does not supportanalogue broadcasts.
NOTE
The TV picture is only shown when the caris stationary. The picture disappears whenthe car is moving at a speed aboveapprox. 6 km/h, although the audio isheard during this time. The picture reap-pears when the car has stopped.
NOTE
The reception is dependent both on howgood the signal strength and signal qualityare. The transmission may be disturbed byvarious factors such as tall buildings or theTV transmitter being far away. Coveragelevel can also vary depending on where inthe country you are located.
IMPORTANT
A TV licence is required for this product insome countries.
Watch TV– In the normal view for the media source,
press MEDIA, turn TUNE to TV and thenpress OK/MENU.> A search starts and after a short while
the most recently used channel isshown.
Changing channelIt is possible to change channel as follows:
• Turn TUNE, a list of all available channelsin the area is shown. If any of these chan-nels is already saved as a preset (p. 79)then its preset number is shown to theright of the channel name. Turn TUNE tothe required channel and press OK/MENU.
• By pressing the preset buttons (0-9).
• Via a short press on the / but-tons the next available channel in the areais shown.
NOTE
If no reception is available when a channelis selected from the preset buttons, it maybe because the car is in a different locationthan when the last channel search wasperformed and the channel list was stored.
Related information• Teletext* (p. 80)
• Picture settings (p. 49)
• Reception of TV* channel is lost. (p. 80)
• Menu overview - TV* (p. 91)

03 AUDIO AND MEDIA
03
* Option/accessory, for more information, see Introduction. 79
TV* channels/preset listSearching of TV channels takes place auto-matically and continuously from the car. Theavailable channels are saved in a channel list.The channel list search criteria can bechanged, but not the order. There is also apreset list in which the order of the presetscan be changed.
Change in the preset listYou can change the order of the channelsthat are shown in the preset list. A TV channelcan have more than one place in the presetlist. The TV channel positions can also vary inthe preset list.
1. To change the order in the preset list, inthe normal view for the TV source, pressOK/MENU and select Presets.
2. Turn TUNE to the channel you want tomove in the list and confirm with OK/MENU.> The selected channel is highlighted.
3. Turn TUNE to the new location in the listand confirm with OK/MENU.> The channels change places with each
other.
After the preset channels (max. 30) come allthe other channels available in the area. It ispossible to move a channel up to a place inthe preset list.
Related information• Audio and media - operating the system
(p. 29)
TV* - playback optionsFunctions in the TV can be edited.
Change subtitles1. To change subtitling, in the normal view
for the TV source, press OK/MENU andselect Subtitles.
2. Turn TUNE to the subtitling you want andpress OK/MENU.> The selected subtitling will now be
used.
Changing the audio language1. To change audio language, in the normal
view for the TV source, press OK/MENUand select Audio tracks.
2. Turn TUNE to the audio track you wantand press OK/MENU.> The selected audio track will now be
used.
Related information• Audio and media - operating the system
(p. 29)
• Favourites (p. 34)

03 AUDIO AND MEDIA
03
80 * Option/accessory, for more information, see Introduction.
Information about the current TV*programmePress the INFO button (p. 29) in order to dis-play information about the current pro-gramme, the next programme and its starttime.
If the INFO button is pressed once more thenadditional information on the current pro-gramme can sometimes be displayed, suchas start and end times and a brief descriptionof the current programme.
To return to the TV picture, wait several sec-onds or press EXIT.
Related information• Audio and media - operating the system
(p. 29)
Teletext*It is possible to look at Teletext.
Proceed as follows:
1. To watch Teletext, in TV mode go to TVmenu Teletext.
2. Enter the page number (3 digits) with thenumber keys (0-9) to select page.> The page is shown automatically.
Enter a new page number or turn TUNE to goto the next page.
Return to TV screen with EXIT.
Related information• Audio and media - operating the system
(p. 29)
• TV* (p. 77)
• Remote control* (p. 81)
Reception of TV* channel is lost.If the reception for the TV channel that isbeing shown disappears then the picture willfreeze. When the reception returns the displaystarts again.
If the reception for the TV channel that isbeing shown disappears then the picture willfreeze. Shortly after this a message appearsinforming that the reception has been lost forthe current TV channel, and a new search forthe channel continues. When the receptionreturns the display of the TV channel startsimmediately. It is possible to change channelat any time when the message is shown.
If the message No reception is shown thenthis is because the system has detected thatthere is not full reception for all TV channels.
Related information• Audio and media - operating the system
(p. 29)
• TV* (p. 77)
• TV* channels/preset list (p. 79)

03 AUDIO AND MEDIA
03
* Option/accessory, for more information, see Introduction. 81
Remote control*The remote control can be used for all func-tions in the audio and media system. Theremote control's buttons have the same func-tions as the buttons in the centre console orsteering wheel keypad.
Corresponds to TUNE in the centre con-sole.
When using the remote control, first press theremote control's button to position F.
Then aim the remote control at the IRreceiver, which is located to the right of theINFO button (p. 29) in the centre console.
WARNING
Keep loose objects such as mobilephones, cameras, remote controls foraccessories, etc. in the glove compartmentor other compartments. Otherwise theymay injure people in the car in the event ofsudden braking or a collision.
NOTE
Do not expose the remote control to directsunlight (e.g. on the instrument panel) -otherwise problems may arise with thebatteries.
Related information• Audio and media - operating the system
(p. 29)

03 AUDIO AND MEDIA
03
82 * Option/accessory, for more information, see Introduction.
Remote control* - functionsPossible functions to be controlled using theremote control.
Key Function
F = Front display screen
L and R = Not possible options.
Change to navigation*
Change to radio source (e.g.AM)
Change to media source (e.g.Disc, TV*)
Change to Bluetooth® handsfree
Scroll/fast rewind, change track/song
Play/pause
Stop
Scroll/fast forward, changetrack/song
Menu
To previous, cancels function,deletes input characters
Key Function
Navigate up/down
Navigate right/left
Confirm selection or go to themenu system for the selectedsource
Volume, decrease
Volume, increase
0-9 Preset channels, number andletter input
Shortcuts for favourite setting
Information about the currentprogramme, song, etc. Alsoused when there is more infor-mation available than can beshown in the display screen
Selection of language for sound-track
Subtitles, selection of languagefor text
Teletext*, On/Off
Related information• Audio and media - operating the system
(p. 29)

03 AUDIO AND MEDIA
03
}}* Option/accessory, for more information, see Introduction. 83
Remote control* - batteryreplacementHow to replace the batteries in the remotecontrol for the audio and media system.
NOTE
Battery life is normally 1-4 years anddepends on how much the remote controlis used.
The remote control is powered by four batter-ies of the AA/LR6 type.
Take along extra batteries for a long journey.
1. Push down the catch on the battery coverand slide the battery cover in the direc-tion of the infrared lens.
2. Remove the used batteries, turn the newbatteries in accordance with the symbolsin the battery compartment and fit them.
3. Refit the cover.
NOTE
Be sure to dispose of the exhausted bat-teries in an environmentally safe manner.
Audio and media - menu overviewOverview of possible options and settings inthe audio and media system menus.
If the text in a menu bar is light grey then it isnot possible to select this option. This may bebecause the function is not available in thecar, that the source is not active or con-nected, or does not contain anything.

||03 AUDIO AND MEDIA
03
84 * Option/accessory, for more information, see Introduction.
RADIO• AM (p. 84)26
• FM (p. 84)
• DAB *(p. 85)
MEDIA• CD/DVD Audio (p. 85)
• DVD Video (p. 86)
• Hard disk drive (HDD) (p. 87)
• iPod (p. 87)
• USB (p. 88)
• Media Bluetooth® (p. 88)
• AUX (p. 89)
• TV* (p. 91)
TEL• Bluetooth® handsfree (p. 89)
• Web browser (p. 90)
Related information• Audio and media - operating the system
(p. 29)
Menu overview - AMOverview of possible options and settings forAM radio.
AM menuA See
Show presets (p. 39)
FAV key options (p. 34)
No function
Show presets (p. 39)
A Does not apply to the V60 Plug-in Hybrid and S60L TwinEngine.
Related information• Audio and media - operating the system
(p. 29)
Menu overview - FMOverview of possible options and settings forFM radio.
FM menu See
TP (p. 41)
Alternative frequency
Show
Radio text (p. 42)
Presets (p. 39)
None
Tune station by (p. 38)
Station list (p. 39)
Manual tuning (p. 39)
FAV key options (p. 34)
26 Does not apply to the V60 Plug-in Hybrid and S60L Twin Engine.

03 AUDIO AND MEDIA
03
}}* Option/accessory, for more information, see Introduction. 85
No function
Toggle radiotext or presets
(p. 42) and(p. 39)
Related information• Audio and media - operating the system
(p. 29)
Menu overview - Digital radio (DAB)*Overview of possible options and settings forDAB radio.
DAB menu* See
Programme type (PTY) filtering (p. 41)
Show
Artist/Title
Radio text (p. 42)
Presets (p. 39)
None
DAB-DAB linking (p. 43)
FAV key options (p. 34)
No function
Toggle show information
Related information• Audio and media - operating the system
(p. 29)
Menu overview - CD/DVD AudioOverview of possible options and settings forCD/DVD Audio.
Disc menu See
Play/Pause (p. 44)
StopA
Media search (p. 46)
Shuffle (p. 46)
Gracenote® options
Gracenote® database
Gracenote® results
FAV key options (p. 34)
No function
Play/Pause (p. 44)
Shuffle (p. 46)
A Only applies to DVD discs.

||03 AUDIO AND MEDIA
03
86
Related information• Audio and media - operating the system
(p. 29)
Menu overview - DVD VideoOverview of possible options and settings forDVD Video.
DVD video menu See
Play/Pause (p. 47)
DVD disc menu (p. 47)
Stop (p. 47)
Subtitles (p. 47)
Audio tracks (p. 47)
Advanced settings
Angles (p. 48)
Screen ratios
FAV key options (p. 34)
No function
Play/Pause (p. 47)
Next subtitle (p. 47)
Next audio track (p. 47)
Pop-up menu, DVD Video
Press OK/MENU when a video file is beingplayed back in order to access the pop-upmenu.
Image settings (p. 49)
Video DVD menu (p. 29)
DVD disc menu (p. 47)
Related information• Audio and media - operating the system
(p. 29)

03 AUDIO AND MEDIA
03
87
Menu overview - hard disk drive(HDD)Overview of possible options and settings forhard disk drive (HDD).
HDD menu Seepage
Play/Pause (p. 49)
Media search (p. 46)
Shuffle (p. 46)
Import music (p. 49)
From disc
From USBA
Rename/delete files (p. 49)
Enter
Rename
Delete
Delete all
Storage information (p. 49)
Used space:
Free space:
Capacity:
Tracks:
Folders:
FAV key options (p. 49)
No function
Play/Pause (p. 49)
Shuffle (p. 46)
A Depending on market.
Related information• Audio and media - operating the system
(p. 29)
Menu overview - iPod®
Overview of possible options and settings foriPod®.
iPod menu See
Play/Pause (p. 51)
Shuffle (p. 46)
FAV key options (p. 34)
No function
Play/Pause (p. 51)
Shuffle (p. 46)
Related information• Audio and media - operating the system
(p. 29)

03 AUDIO AND MEDIA
03
88
Menu overview - USBOverview of possible options and settings forUSB.
USB menu See
Play/Pause (p. 51)
Media search (p. 46)
Shuffle (p. 46)
Select USB partition
FAV key options (p. 34)
No function
Play/Pause (p. 51)
Shuffle (p. 46)
Related information• Audio and media - operating the system
(p. 29)
Menu overview - Media Bluetooth®
Overview of possible options and settings forMedia Bluetooth®.
Bluetooth menu See
Play/Pause (p. 53)
Shuffle (p. 46)
Change device (p. 56)
Search new device
Make car discoverable
FAV key options (p. 34)
No function
Play/Pause (p. 53)
Shuffle (p. 46)
Device 1
Device 2
etc.
Connect for media (p. 53)
Delete device (p. 57)
Related information• Audio and media - operating the system
(p. 29)

03 AUDIO AND MEDIA
03
89
Menu overview - AUXOverview of possible options and settings forAUX.
AUX menu See
AUX input (p. 53)
Standard
Boost
Related information• Audio and media - operating the system
(p. 29)
Menu overview - Bluetooth®handsfreeOverview of possible options and settings forBluetooth® handsfree.
Phone menu See
Call list (p. 59)
Contacts (p. 61)
Messages (p. 58)
Message notifications (p. 58)
Change phone (p. 56)
Search new phone
Make car discoverable
Device 1
Device 2
etc.
Connect for phone (p. 58)
Delete device (p. 57)
Related information• Audio and media - operating the system
(p. 29)

03 AUDIO AND MEDIA
03
90
Menu overview - web browserOverview of possible options and settings forweb browser.
Web browser
The menu is shown in normal viewfor web browser if no tab is open.
See
Enter address (p. 75)
Settings
Shows "Settings menu, webbrowser", see below.
Bookmark 1
Bookmark 2
etc.(p. 75)
Pop-up menu, web browser
Press on button number 5 in thecentre console when a page isshown in the web browser inorder to access the pop-up menu.
See
Back (p. 75)
Forward (p. 75)
Reload (p. 75)
Stop (p. 75)
New tab (p. 75)
Close tab (p. 75)
Zoom in
or
Zoom out(p. 75)
Add bookmark
or
Delete bookmark(p. 75)
Settings
Shows "Settings menu, webbrowser", see below.
Settings menu, web browser
Press Settings in one of the twoabove menus to access the set-tings menu.
See
Bookmarks (p. 75)
Bookmark 1
Bookmark 2
etc.
Rename
Reorder
Delete
Content filtering (p. 75)
Accept cookies (p. 75)
Show images
Block pop-ups
Enable JavaScript
Text size (p. 75)
Large
Medium
Small
Clear browsing data (p. 75)

03 AUDIO AND MEDIA
03
* Option/accessory, for more information, see Introduction. 91
FAV key options (p. 34)
No function
Add/delete bookmark (p. 75)
New tab (p. 75)
Close tab (p. 75)
Related information• Audio and media - operating the system
(p. 29)
• Audio and media - menu overview (p. 83)
Menu overview - TV*Overview of possible options and settings forTV.
TV menu See
Presets (p. 79)
Audio tracks (p. 79)
Subtitles (p. 79)
Teletext (p. 80)
FAV key options (p. 79)
No function
Teletext
Pop-up menu TV
Press OK/MENU when the TV isbeing shown in order to accessthe pop-up menu.
See
Image settings (p. 49)
Brightness:
Contrast:
Colour:
TV menu
Shows "TV menu", see above.
Related information• Audio and media - operating the system
(p. 29)

03 AUDIO AND MEDIA
03
92
Licenses - audio and media
A license is an agreement for the right tooperate a certain activity or the right to usesomeone else's entitlement according to theterms and conditions in the agreement. Thefollowing texts are Volvo's agreements withmanufacturers/developers.
Sensus software
This software uses parts of sources fromclib2 and Prex Embedded Real-time OS -Source (Copyright (c) 1982, 1986, 1991,1993, 1994), and Quercus Robusta (Copyright(c) 1990, 1993), The Regents of the Universityof California. All or some portions are derivedfrom material licensed to the University ofCalifornia by American Telephone andTelegraph Co. or Unix System Laboratories,Inc. and are reproduced herein with thepermission of UNIX System Laboratories, Inc.Redistribution and use in source and binaryforms, with or without modification, arepermitted provided that the followingconditions are met: Redistributions of sourcecode must retain the above copyright notice,this list of conditions and the followingdisclaimer. Redistributions in binary formmust reproduce the above copyright notice,this list of conditions and the followingdisclaimer in the documentation and/or othermaterials provided with the distribution.Neither the name of the <ORGANIZATION>nor the names of its contributors may be
used to endorse or promote products derivedfrom this software without specific priorwritten permission. THIS SOFTWARE ISPROVIDED BY THE COPYRIGHT HOLDERSAND CONTRIBUTORS "AS IS" AND ANYEXPRESS OR IMPLIED WARRANTIES,INCLUDING, BUT NOT LIMITED TO, THEIMPLIED WARRANTIES OFMERCHANTABILITY AND FITNESS FOR APARTICULAR PURPOSE ARE DISCLAIMED.IN NO EVENT SHALL THE COPYRIGHTOWNER OR CONTRIBUTORS BE LIABLEFOR ANY DIRECT, INDIRECT, INCIDENTAL,SPECIAL, EXEMPLARY, ORCONSEQUENTIAL DAMAGES (INCLUDING,BUT NOT LIMITED TO, PROCUREMENT OFSUBSTITUTE GOODS OR SERVICES; LOSSOF USE, DATA, OR PROFITS; OR BUSINESSINTERRUPTION) HOWEVER CAUSED ANDON ANY THEORY OF LIABILITY, WHETHERIN CONTRACT, STRICT LIABILITY, OR TORT(INCLUDING NEGLIGENCE OR OTHERWISE)ARISING IN ANY WAY OUT OF THE USE OFTHIS SOFTWARE, EVEN IF ADVISED OF THEPOSSIBILITY OF SUCH DAMAGE.
This software is based in part on the work ofthe Independent JPEG Group.
This software uses parts of sources from"libtess". The Original Code is: OpenGLSample Implementation, Version 1.2.1,released January 26, 2000, developed bySilicon Graphics, Inc. The Original Code isCopyright (c) 1991-2000 Silicon Graphics,
Inc. Copyright in any portions created by thirdparties is as indicated elsewhere herein. AllRights Reserved. Copyright (C) [1991-2000]Silicon Graphics, Inc. All Rights Reserved.Permission is hereby granted, free of charge,to any person obtaining a copy of thissoftware and associated documentation files(the "Software"), to deal in the Softwarewithout restriction, including without limitationthe rights to use, copy, modify, merge,publish, distribute, sublicense, and/or sellcopies of the Software, and to permit personsto whom the Software is furnished to do so,subject to the following conditions: Theabove copyright notice including the dates offirst publication and either this permissionnotice or a reference to http://oss.sgi.com/projects/FreeB/ shall be included in all copiesor substantial portions of the Software. THESOFTWARE IS PROVIDED "AS IS",WITHOUT WARRANTY OF ANY KIND,EXPRESS OR IMPLIED, INCLUDING BUTNOT LIMITED TO THE WARRANTIES OFMERCHANTABILITY, FITNESS FOR APARTICULAR PURPOSE ANDNONINFRINGEMENT. IN NO EVENT SHALLSILICON GRAPHICS, INC. BE LIABLE FORANY CLAIM, DAMAGES OR OTHERLIABILITY, WHETHER IN AN ACTION OFCONTRACT, TORT OR OTHERWISE,ARISING FROM, OUT OF OR INCONNECTION WITH THE SOFTWARE ORTHE USE OR OTHER DEALINGS IN THESOFTWARE. Except as contained in this

03 AUDIO AND MEDIA
03
}}93
notice, the name of Silicon Graphics, Inc.shall not be used in advertising or otherwiseto promote the sale, use or other dealings inthis Software without prior writtenauthorization from Silicon Graphics, Inc.
This software is based in parts on the work ofthe FreeType Team.
This software uses parts of SSLeay Library:Copyright (C) 1995-1998 Eric Young([email protected]). All rights reserved
Linux software
This product contains software licensedunder GNU General Public License (GPL) orGNU Lesser General Public License (LGPL),etc.
You have the right of acquisition,modification, and distribution of the sourcecode of the GPL/LGPL software.
You may download Source Code from thefollowing website at no charge: http://www.embedded-carmultimedia.jp/linux/oss/download/TVM_8351_013
The website provides the Source Code "AsIs" and without warranty of any kind.
By downloading Source Code, you expresslyassume all risk and liability associated withdownloading and using the Source Code andcomplying with the user agreements thataccompany each Source Code.
Please note that we cannot respond to anyinquiries regarding the source code.
Gracenote® End User LicenseAgreementThis program or device contains softwarefrom Gracenote, Inc. of Emeryville, California,USA ("Gracenote"). The software from Grace-note ("Gracenote software") activates thisprogram to perform disc and/or file identifica-tion and obtain music-related information,including name, artist, track and title ("Grace-note data") from online servers or embeddeddatabases (together called "Gracenote serv-ers") and in order to perform other actions.You may only use Gracenote data in accord-ance with the intended end-user functions forthis program or this device.
You agree to only use Gracenote data,Gracenote software and Gracenote serversfor your own personal non-commercial use.You agree not to assign, copy, transfer ortransmit this Gracenote software or anyGracenote data to any third party. YOUAGREE NOT TO USE OR EXPLOIT GRACE-NOTE DATA, GRACENOTE SOFTWARE ORGRACENOTE SERVERS, EXCEPT ASEXPRESSLY PERMITTED IN THIS AGREE-MENT.
You agree that your non-exclusive right touse Gracenote data, Gracenote software andGracenote servers will be terminated if youviolate these restrictions. If your license is ter-
minated you agree to cease all use of Grace-note data, Gracenote software and Gracenoteservers. Gracenote holds exclusive rights toall Gracenote data, all Gracenote softwareand all Gracenote servers, including all own-ership rights. Gracenote will under no circum-stances have any obligation to pay you forany information you provide. You agree thatGracenote, Inc. may enforce the company'srights under this agreement against youdirectly in its own name.
The Gracenote service uses a unique identi-fier to track enquiries for statistical purposes.The purpose of a randomly assigned numericidentifier is to enable the Gracenote service tocount enquiries without knowing anythingabout who you are. Additional information isavailable on the web page for Gracenote'sprivacy policy for the Gracenote service.
The Gracenote software and everythingincluded in Gracenote data are licensed toyou "as is". Gracenote provides no undertak-ings or warranties, express or implied, as tothe accuracy of the Gracenote data containedin the Gracenote servers. Gracenote reservesthe right to delete data from the Gracenoteservers or to change data categories for anyreason that Gracenote deems sufficient. Nowarranty is provided that the Gracenote soft-ware or Gracenote servers are fault-free orthat the Gracenote software or Gracenoteservers will operate without interruption.Gracenote has no obligation to provide you

||03 AUDIO AND MEDIA
03
94
with new, improved or additional data typesor categories that Gracenote may provide inthe future, and the company reserves theright to discontinue its services at any time.
GRACENOTE DISCLAIMS ALL WARRAN-TIES, EITHER EXPRESS OR IMPLIED,INCLUDING, BUT NOT LIMITED TO, THEIMPLIED WARRANTIES OF MERCHANTA-BILITY, FITNESS FOR A PARTICULAR PUR-POSE, TITLE AND NON-INFRINGEMENT OFINTELLECTUAL PROPERTY RIGHTS.GRACENOTE DOES NOT GUARANTEE THERESULTS OBTAINED THROUGH YOUR USEOF THE GRACENOTE SOFTWARE OR AGRACENOTE SERVER. GRACENOTE WILLIN NO EVENT BE LIABLE FOR ANY CONSE-QUENTIAL DAMAGE OR FOR ANY LOSTPROFITS OR REVENUES.
© Gracenote, Inc. 2009
camellia:1.2.0Copyright (c) 2006, 2007
NTT (Nippon Telegraph and TelephoneCorporation). All rights reserved.
Redistribution and use in source and binaryforms, with or without modification, arepermitted provided that the followingconditions are met:
1. Redistributions of source code mustretain the above copyright notice, this list
of conditions and the following disclaimeras the first lines of this file unmodified.
2. Redistributions in binary form mustreproduce the above copyright notice,this list of conditions and the followingdisclaimer in the documentation and/orother materials provided with thedistribution.
THIS SOFTWARE IS PROVIDED BY NTT ``ASIS'' AND ANY EXPRESS OR IMPLIEDWARRANTIES, INCLUDING, BUT NOTLIMITED TO, THE IMPLIED WARRANTIES OFMERCHANTABILITY AND FITNESS FOR APARTICULAR PURPOSE ARE DISCLAIMED.IN NO EVENT SHALL NTT BE LIABLE FORANY DIRECT, INDIRECT, INCIDENTAL,SPECIAL, EXEMPLARY, ORCONSEQUENTIAL DAMAGES (INCLUDING,BUT NOT LIMITED TO, PROCUREMENT OFSUBSTITUTE GOODS OR SERVICES; LOSSOF USE, DATA, OR PROFITS; OR BUSINESSINTERRUPTION) HOWEVER CAUSED ANDON ANY THEORY OF LIABILITY, WHETHERIN CONTRACT, STRICT LIABILITY, OR TORT(INCLUDING NEGLIGENCE OR OTHERWISE)ARISING IN ANY WAY OUT OF THE USE OFTHIS SOFTWARE, EVEN IF ADVISED OF THEPOSSIBILITY OF SUCH DAMAGE.
Unicode: 5.1.0COPYRIGHT AND PERMISSION NOTICE
Copyright c 1991-2013 Unicode, Inc. Allrights reserved. Distributed under the Terms
of Use in http://www.unicode.org/copyright.html.
Permission is hereby granted, free of charge,to any person obtaining a copy of theUnicode data files and any associateddocumentation (the "Data Files") or Unicodesoftware and any associated documentation(the "Software") to deal in the Data Files orSoftware without restriction, including withoutlimitation the rights to use, copy, modify,merge, publish, distribute, and/or sell copiesof the Data Files or Software, and to permitpersons to whom the Data Files or Softwareare furnished to do so, provided that (a) theabove copyright notice(s) and this permissionnotice appear with all copies of the Data Filesor Software, (b) both the above copyrightnotice(s) and this permission notice appear inassociated documentation, and (c) there isclear notice in each modified Data File or inthe Software as well as in the documentationassociated with the Data File(s) or Softwarethat the data or software has been modified.
THE DATA FILES AND SOFTWARE AREPROVIDED "AS IS", WITHOUT WARRANTYOF ANY KIND, EXPRESS OR IMPLIED,INCLUDING BUT NOT LIMITED TO THEWARRANTIES OF MERCHANTABILITY,FITNESS FOR A PARTICULAR PURPOSEAND NONINFRINGEMENT OF THIRD PARTYRIGHTS. IN NO EVENT SHALL THECOPYRIGHT HOLDER OR HOLDERSINCLUDED IN THIS NOTICE BE LIABLE FOR

03 AUDIO AND MEDIA
03
95
ANY CLAIM, OR ANY SPECIAL INDIRECTOR CONSEQUENTIAL DAMAGES, OR ANYDAMAGES WHATSOEVER RESULTINGFROM LOSS OF USE, DATA OR PROFITS,WHETHER IN AN ACTION OF CONTRACT,NEGLIGENCE OR OTHER TORTIOUSACTION, ARISING OUT OF OR INCONNECTION WITH THE USE ORPERFORMANCE OF THE DATA FILES ORSOFTWARE.
Except as contained in this notice, the nameof a copyright holder shall not be used inadvertising or otherwise to promote the sale,use or other dealings in these Data Files orSoftware without prior written authorization ofthe copyright holder.
Related information• Volvo Sensus (p. 7)
Type approval - audio and mediaType approval for radio, telecom and com-puter equipment.
Wi-Fi
Declaration of Conformity for audio andnavigation unit
Related information• Audio and media (p. 27)
• Internet-connected car (p. 69)

INTERNET MAP

04 Internet map
04
}}97
Internet map1
Internet map is a function that enables Inter-net-based map display.
The system can calculate a suitable route andindicate the position of the car in relation tothe route on the map. In the event of a devia-tion from the planned route the system auto-matically adjusts the route and still guides tothe destination. In addition to normal mapdata, the map also shows traffic information(p. 106) and symbols for selected points ofinterest (POI) (p. 103).
Route calculation will cease to function in theevent of poor coverage or a weak signal inthe Internet connection. Certain map scalesmay be missing depending on how much ofthe map data has been downloaded.
NOTE
Data is transferred when using the internet(data traffic), which can have a cost.
Activation of data roaming can result infurther charges.
Contact your network operator about thecost for data traffic.
Volvo offers a full-scale navigation system(Sensus Navigation) which uses hard disk-based maps, voice guidance, advanced routecalculation taking into account traffic informa-
tion, Internet search and the option of severalwaypoints. Contact your dealer to upgrade toSensus Navigation. The Internet map isreplaced during upgrading.
The Internet map provides road informationwhich leads to a pre-selected destination.However, not all recommended route direc-tions are reliable because situations can arisethat lie outside the capacity and judgement ofthe system, such as sudden changes inweather, for example.
WARNING
Observe the following.
• Direct all your attention to the roadand make sure that all your concentra-tion is on driving.
• Follow applicable traffic legislation anddrive with good judgment.
• Due to weather conditions or time ofyear affecting the road conditions,some recommendations may be lessreliable.
Related information• Internet map - text and symbols on the
screen (p. 99)
Internet map3 - operationProceed as follows to start the Internet mapto plan your trip in order to then be guided tothe specified destination.
For basic operation, read how the system isoperated and menu navigation (p. 29). Moredetailed descriptions are shown in eachrespective section. In order to enter andsearch in the Internet map, use the characterwheel and numerical keyboard (p. 98).
1. To use the Internet map, the car must firstbe connected to the Internet (p. 69).
2. Start the Internet map by pressing theNAV button in the centre console.
3. Accept sharing of the car's position.
NOTE
The Internet map does not work withoutacceptance.
To deactivate sharing, in the normal viewfor the source, press OK/MENU, selectSettings and uncheck the option Positionsharing.
4. Enter destination (p. 101).
5. Select route options (p. 105) (e.g. roadtype, tunnels, ferries).
1 Applies to certain markets.

||04 Internet map
04
98
6. Select map options (p. 106) (e.g. fullscreen, map type, position information).> The position of the car is shown on the
Internet map with traffic informationand selected points of interest (POI).
Show routeShow the overview map of the route, in thenormal view for the source, press OK/MENUand select Route Map of remainingroute.
Show detailed route information (p. 104).
Change destinationTo change destination: enter destination(p. 101).
Cancel/resume guidanceIn the normal view for the source, pressOK/MENU and select Cancel/Resumeguidance.
Change of car ownershipIn the event of change of ownership it isimportant to reset all user data and systemsettings to the original factory settings, seeChange of ownership (p. 11).
Internet map4 - character wheel andkeyboardUse the character wheel or the centre consolekeypad for entering and selecting options. Forexample, enter information about an addressor a facility.
Screen view with text field.
This system uses a "character wheel" to enterspecific information, e.g. type of POI, city/town, area/country, address, street or post-code.
Activate an optionAfter highlighting a desired function/menu barusing the thumbwheel or the TUNE knob,press the thumbwheel/OK to see the nextlevel of functions/options.
Entering text with the character wheel
the character wheel.
1. Highlight a text field.2. Press OK to call up the character wheel.
3. Select the characters using the thumb-wheelTUNE knob and enter them bypressing thumbwheelOK once.
3 Applies to certain markets.4 Applies to certain markets.

04 Internet map
04
}}99
Enter with the numerical keyboard
Numerical keyboard.
Another way of entering characters is to usethe centre console's buttons 0-9, * and #.
When e.g. 9 is pressed, a bar appears with allcharacters5 under the buttons, e.g. W, x, y, zand 9. Quick presses on the button movecursor through these characters.
• Stop with the cursor on the desired char-acter in order to select it - the character isshown on the enter line.
• Delete/change using EXIT.
To enter a number, hold in the correspondingnumber key.
More optionsAdditional options that, amongst other things,provide more characters as well as numbers
are available in the character wheel's insetmenu:
• 123/ABC + OK - the character wheelswitches between numbers and charac-ters.
• MORE + OK - alternative characters areshown in the wheel.
• => + OK - moves the cursor to the list onthe right-hand side of the screen whereselections can be made with OK.
List with options
List that matches the entered characters.
When searching for countries, availableoptions are listed based on the lettersentered. No list is shown for other searchfields but instead the search is performedwhen search is activated.
Internet map6 - text and symbols onthe screenExplanation of text and symbols that can beshown on the map.
Road types - size and colour varydepending on the size of the road and theselected map scale and map colour
Traffic information (p. 106) - highlightedwith a line in the edge of the road.
Points of interest (p. 103)
Symbol for destination/final destination
Planned route - blue
The car's current position
Railway
5 The character for each button may vary depending on market/country/language.6 Applies to certain markets.

04 Internet map
04
100
Scrolls/moves the map in the direction ofthe arrow using the corresponding num-ber on the numerical keyboard (p. 98)
Map scale
Focus box with crosshair in the centre
Current road/street name or coordinatesor information about point of interest(POI)
Compass (p. 106)
Internet map7 - scroll menuIn Scroll mode the map image is moved withthe centre console (p. 97) numeric keys.
Scroll mode with crosshair8.
To activate Scroll mode in normal mapmode• Press one of the numeric keys 0-9.
To scroll• Press one of the numeric number keys
1-2-3-4-6-7-8-9- a directional arrow isshown in the margins, combined with thenumber to be used to move the map inthe desired direction.
To zoom• Turn the TUNE knob.
Numeric key "5"Pressing the number 5 in Scrollmode centres the map around thecar's position.
To exit from Scroll mode• Press EXIT or NAV.
Crosshair
Press OK once to show a menu for the pointon the map, which the centre of the crosshairpoints to:
• Set single destination - Deletes anyprevious destinations in the itinerary andstarts guidance on the map.
• POI information - shows name andaddress on the screen for the POI closestto the crosshair. For more information onPOI, see (p. 103).
7 Applies to certain markets.8 Select whether the position of the crosshair/cursor should be shown with name or GPS coordinates, see map options (p. 106).

04 Internet map
04
}}101
• Information - Shows information availa-ble about the selected location.
• Save - Allows you to store the selectedlocation in the memory.
Internet map9 - enter destinationPlan a trip by entering destination.
To access the following options, in the normalview for the source, press OK/MENU andselect Set destination.
HomeThe system can store any position under theHome menu option. The function is showneach time a position shall be saved:
• Save location as home + OK.
To activate guidance with destination Home:
• Highlight Home + OK.
AddressIt is sufficient to only enter a city/town inorder to obtain an itinerary with guidance - itguides to the centre of the city/town.
NOTE
The definition of city or area may vary fromcountry to country and even within thesame country. In some cases, it refers to amunicipality and in others it refers to a dis-trict.
The following search criteria can be used tosearch for a destination by address:
• Country: - Enter a country.
• City: - Enter the city/town.
• Street: - Enter the street address.
• Number: - Select one of the street'shouse numbers.
Points of interest (POI)It is possible to search for POI options byentering any of the following menu options:
• With name
• By category
• Around the car
• Near the destination
• Around point on map
To avoid making the map image difficult toread, the number of POI options that can beviewed simultaneously on the screen is lim-ited - zooming into an area gives the opportu-nity to view several POI options.
9 Applies to certain markets.

||04 Internet map
04
102
For information about display options regar-ding POI options, see map options (p. 106).
Examples of symbols for different POIoptions, see (p. 103).
Stored locationCollected here are destinations and locationsthat have been stored with the "Save" menuoption.
Saved destination and location respectivelycan be adjusted:
• Set single destination
• Edit
• Delete
• Delete all.
Previous destinationsPreviously used destinations are stored here.Highlight one of them + OK and then choosebetween:
• Set single destination
• Information
• Save
• Delete
• Delete all.
Post codeSearch destination by post code.
NOTE
Presentation of post code may differbetween different markets/areas.
Latitude and longitudeEnter destination with GPS coordinates.
First decide which method to use to enter theGPS coordinates by highlighting Format: +OK. Then highlight one of the followingoptions + OK:
• DD°MM'SS'' - position with Degrees,Minutes and Seconds.
• Decimal - position with Decimals.
Following which, enter the GPS coordinatesand then select one of the following options:
• Set single destination
• Save
Point on the mapShows the map with current location indi-cated with a cursor.
Turn TUNE to change the map scale.
1. Move (scroll) the map with the numerickeys, see (p. 100).
2. When the desired location has beenfound - Press OK.
Cursor position is indicated with name.
Then choose between the following optionsand activate with OK:
• Set single destination
• Save
Related information• Internet map - operation (p. 97)

04 Internet map
04
}}103
Internet map11 - points of interest(POI) symbolsShown here are examples of how symbols fordifferent facilities may appear.
Restaurant
Drama
Dancing
Nightclub
Cinema
Casino
Museum
Tourist attraction
Airport
Railway station
Ferry terminal
Taxi stand
Accommodation
Hotel
Shopping centre
Business activities
Services
ATM
Bank
Police
Post office
Tourist information
Petrol station
Car hire
Government building
Civic/community centre
Exhibition centre
Convention
Hospital
Medical facility
Library
Parking
Public toilets
Rest room
Sports facility
Playing field
Leisure activities
Relaxation
Swimming baths
Beach
Education
University
Bar
Pub
Mountain
Mountain peak
Pharmacy
Camping
11 Applies to certain markets.

||04 Internet map
04
104
Related information• Internet map - enter destination (p. 101)
Internet map13 - detailed routeinformationShown here are the turning points that eachroute section includes, for example, exits andintersections.
To view detailed route information, in the nor-mal view for the source, press OK/MENUand select Route Detailed routeinformation.
Detailed route information.
The route to the destination consists of anumber of subsections containing differentturning points, e.g. straight sections, exits,intersections, slip roads, etc. Scroll throughthe subsections with Next/Previous. Positionon map, denomination, distance and points ofinterest are shown. The distance shown is theone between the two turning points and istherefore not counted down as the vehicleapproaches the turning point.
Related information• Internet map - route options (p. 105)
• Internet map - points of interest (POI)symbols (p. 103)
13 Applies to certain markets.

04 Internet map
04
105
Internet map16 - route overviewShow overview map of the route.
To show the overview map of the route, in thenormal view for the source, press OK/MENUand select Route Map of remainingroute.
Otherwise, the same functions as in the scrollmenu (p. 100).
Related information• Internet map - enter destination (p. 101)
Internet map18 - route optionsRoute options contains settings for route typeand options for adapting the route.
Route type
To access route type, in the normal view forthe navigation source, press OK/MENU andselect Settings Route options Routetype.
Different types of route can be selected here.Activate the desired option with OK.
• Fast with traffic adaption - short traveltime with minimal traffic queues.
• Fast - short travel time prioritised.
• Short - short route prioritised. The routecan also be guided via minor roads.
Adapt the routeTo adapt the route, in the normal view for thenavigation source, press OK/MENU andselect Settings Route options.
In order to avoid one or more of the screen'slisted elements along the route, highlight theelement + OK.
• Avoid motorways
• Avoid toll roads
• Avoid tunnels
• Avoid ferries
• Avoid car trains
NOTE
• If an itinerary is entered when theseselections are made then there may bea certain delay after an option hasbeen ticked/unticked since the itiner-ary must be recalculated.
• If tunnels, toll roads and motorwaysare not selected then these are avoi-ded as far as possible and are onlyused if no other reasonable alternativeis available.
Related information• Internet map - enter destination (p. 101)
16 Applies to certain markets.18 Applies to certain markets.

04 Internet map
04
106
Internet map20 - map optionsSettings for different map options.
Full screen mapTo show the map in full screen, in the normalview for the source, press OK/MENU andselect Settings Map options Showfull-screen map. Highlighted option + OKshows the map across the whole screen with-out other car-related information, such aspassenger compartment temperature oractive radio transmitter in the lower andupper edge of the screen.
Map mode compass directionTo set compass direction, in the normal viewfor the source, press OK/MENU and selectSettings Map options Map type.
This is where to select how the map shouldbe shown on the screen. Activate the desiredoption with OK.
• North up - the map is always shown withNorth at the top of the screen. The carsymbol moves in the current compassdirection on the screen.
• Map heading up - the car symbol is inthe centre and is always pointingupwards on the screen. The map imagerotates under the car symbol in relation tohow the road turns.
• 3D Heading up - same as Map headingup but 3D map. Display varies dependingon zoom.
Information about current positionTo set the information about current position,in the normal view for the source, pressOK/MENU and select Settings Mapoptions Position information.
Activate the desired option with OK.
• Current road - the screen shows thename of the road/street where the car/cursor is located.
• Lat/Long - the screen shows the coordi-nates of the location where the car/cursoris located.
• None - the screen shows no informationfor the location where the car/cursor islocated.
Point of interest (POI) on the mapTo set which POI options should be shownon the map, in the normal view for the source,press OK/MENU and select Settings Mapoptions POI symbols.
This is where to specify which POI optionsshould be shown on the map. Activate thedesired option with OK.
• Default - POI options specified with thefunction Selected are shown.
• Selected - select with the TUNE knob +OK for each POI option required on thescreen.
• None - no POI options are shown.
For examples of POI, see Internet map -points of interest (POI) symbols (p. 103).
Map coloursTo set map colours, in the normal view for thesource, press OK/MENU and select Settings
Map options Map colours.
Activate the desired option with OK.
20 Applies to certain markets.

04 Internet map
04
107
• Automatic - a light sensor detectswhether it is day or night and adapts thescreen automatically.
• Day - the colours and contrast of thescreen become clear and sharp.
• Night - the colours and contrast of thescreen are adapted to provide the driverwith optimum night vision.
Traffic information on the mapHighlighted in green, yellow or red on the sideof the roads on the map that have trafficinformation. Green means no disruptions, yel-low means slow traffic and red means con-gestion/traffic jam/accident.
NOTE
Traffic information is not available in allareas/countries.
The traffic information transmission areasare constantly being expanded.
To show traffic information, in the normalview for the source, press OK/MENU andselect Settings Map options Traffic onmap.
Related information• Internet map - text and symbols on the
screen (p. 99)

05 Alphabetical Index
05
108
A
Alarm for accidents and disasters............. 41
applications (apps)..................................... 73
Audiosettings................................................. 34surround............................................... 36
Audio and mediaintroduction........................................... 27manage the system.............................. 29menu overview...................................... 83menus................................................... 29overview................................................ 28
Audio profile............................................... 36
Audio system............................................. 27
Audio volume............................................. 29external audio source........................... 53phone.................................................... 60phone/media player.............................. 60ring signal, phone................................. 60speed/noise compensation.................. 37
AUX input............................................. 28, 51
B
Batteryremote control...................................... 83
Bluetooth®
handsfree.............................................. 58media.................................................... 53microphone off..................................... 59streaming audio.................................... 53transfer call to mobile........................... 59
C
Callsincoming............................................... 58operation............................................... 58
CD.............................................................. 44
Change of owner....................................... 11
Controlscentre console, steering wheel............. 29
D
DAB Radio........................................... 37, 43
Destination............................................... 101
Digital radio (DAB)...................................... 43
DVD............................................................ 44
E
Equalizer.................................................... 37
G
Guiding options....................................... 105
H
Hard disk drive (HDD)................................ 49
I
Image settings........................................... 49
Infotainment system (Audio and media).... 27
Internet-connected car.............................. 69applications (apps)............................... 73car modem........................................... 71Internet map......................................... 97Internet settings.................................... 24menu overview...................................... 90web browser......................................... 75

05 Alphabetical Index
05
109
Internet map.............................................. 97
Internet radio............................................. 73
iPod®, connection...................................... 52
K
Keyboard................................................... 98
Keypad in the steering wheel.................... 29
M
Making calls............................................... 58
Map (Internet map).................................... 97
Map options............................................. 106
Media, Bluetooth®...................................... 53
Media player.............................................. 44compatible file formats......................... 50
Media search............................................. 46
Menu navigation audio and media............ 29
Microphone................................................ 59
Mobile phone, see Phone.......................... 55
MY CAR..................................................... 15climate settings..................................... 23driver support system........................... 20information............................................ 25
internet settings.................................... 24menu Option......................................... 16search paths......................................... 16system settings..................................... 22vehicle settings..................................... 18voice settings........................................ 23
N
Normal view............................................... 29
P
Phoneconnect................................................. 55handsfree.............................................. 58incoming call......................................... 58making calls.......................................... 58phone book........................................... 61phone book, shortcut........................... 61receiving a call...................................... 59
Points of Interest (POI)............................. 103
R
Radio......................................................... 37DAB................................................ 37, 43
Radio programme types (PTY).................. 41
RDS............................................................ 40
Remote control.......................................... 81battery replacement.............................. 83
Routedetailed route information................... 104
S
Scroll (move map).................................... 100
Scroll menu (map menu).......................... 100
Sensus......................................................... 7
Signal input, external........................... 28, 51
Steering wheelkeypad.................................................. 29
surround.................................................... 36
Symbolsin the screen......................................... 33

05 Alphabetical Index
05
110
T
Traffic information (Internet map)............ 106
Traffic information (TP) ............................. 41
TV............................................................... 77
U
USB, connection........................................ 52
USB input.................................................. 51
V
Voice recognition....................................... 63
Volvo ID..................................................... 12
Volvo Sensus............................................... 7
W
Web browser............................................. 75
Wi-Fi.......................................................... 71


TP 19203 (English), AT 1517, MY16, Printed in Sweden, Göteborg 2015, Copyright © 2000-2015 Volvo Car Corporation