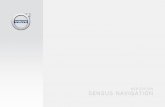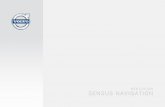SENSUS NAVIGATION - az685612.vo.msecnd.net
Transcript of SENSUS NAVIGATION - az685612.vo.msecnd.net

SENSUS NAVIGATION


SENSUS NAVIGATION
Sensus Navigation is a satellite based traffic information and routenavigation system.
Development work is constantly in progress to improve our product.Modifications may mean that information, descriptions and illustra-
tions in this supplement differ from the equipment in the car. Wereserve the right to make modifications without prior notice.

2
NAVIGATIONActivating and deactivating thenavigation system*
4
Symbols and buttons in the navi-gation system*
5
Information card in navigation system* 6
Navigation system* in centre display 6
Navigation system* in driver display 8
Activating and deactivating thenavigation system* in the driverdisplay
9
Navigation system* in head-updisplay*
9
Control the navigation system*
with voice recognition9
Command list for voice control ofthe navigation system*
12
Enter destination directly on map 13
Specifying a destination with anaddress
14
Specify destination with free textsearching
15
Specify destination with point ofinterest
16
Specifying a destination with lat-est/favourites/library
17
Specify destination with Send to Car 18
Itinerary 19
Show itinerary 19
Edit or delete the itinerary 20
Show an alternative route 20
Showing POIs along a route 21
Showing guidance points in theitinerary
21
Traffic disruptions on the map 21
Showing traffic congestion alongroute
22
Select a detour in the navigationsystem*
23
Real Time Traffic Information 23
Activating and deactivating RealTime Traffic Information
24
Navigation system settings* 25
Map settings 25
Settings for route and road navigation 26
Traffic settings 27
Map updates 27
Updating maps via computer andUSB
29
Updating maps from an online car 31
Frequently asked questions aboutthe navigation system*
32
Navigation license agreements* 34
ALPHABETICAL INDEXAlphabetical Index 37
TABLE OF CONTENTS

NAVIGATION

NAVIGATION
* Option/accessory.4
Activating and deactivating thenavigation system*
The navigation system is activated automati-cally when the driver's door is opened and isdeactivated only when the driver leaves thecar and locks it.
Activating navigation
Navigation system tile
Home button
Show the map image in the centre display bytapping on the top tile (1) on the home view.
If the centre display does not show the navi-gation system tile – press briefly once on thehome button (2) and then tap on the naviga-tion system (1) tile.
Then a map of the current area is shown withthe car symbolised by a blue triangle.
Press on this symbol to showthe map image across theentire centre display.
WARNING
Observe the following.
• Direct all your attention to the road andmake sure that all your concentration ison driving.
• Follow applicable traffic legislation anddrive with good judgment.
• Due to weather conditions or time ofyear affecting the road conditions,some recommendations may be lessreliable.
Deactivating navigationThe navigation system cannot be switched offbut always works in the background - it is onlyswitched off when the driver locks and leavesthe car.
NOTE
The navigation system is also availablewhen the engine is switched off. When thebattery level gets too low the systemswitches off.
Related information• Navigation system* in centre display
(p. 6)
• Navigation system* in driver display(p. 8)
• Navigation system* in head-up display*(p. 9)
• Control the navigation system* with voicerecognition (p. 9)
• Symbols and buttons in the navigationsystem* (p. 5)

NAVIGATION
* Option/accessory. 5
Symbols and buttons in thenavigation system*
The map in the centre display shows symbolsand colours providing information about vari-ous roads and the area around the car andthe route. A tool bar with different buttons fordifferent settings is to the left.
Symbols and buttons on the map
Arrival time/remaining travel time
Distance to destination
Compass/changes between north andtravel direction up
Starting
Destination/final destination
Changes map display between 2D and 3D
Reset the map to follow the car
Point of interest (POI1)
Traffic information
Minimises (expanded view) or maximisesthe map image (full screen)
Car on planned route
Minimises the tools field
Repeat the current voice guidance
Minimises the tools field
Calculate detour
Voice guidance temporarily On/Off
Shows list with the itinerary's guidancepoints
Specifying destinations/intermediate des-tinations
Cancels guidance
Shows list of the itinerary's points of inter-est (POI1) and traffic information
Next manoeuvre
Itinerary and Alternative route
Destination/final destination
Related information• Information card in navigation system*
(p. 6)
• Traffic disruptions on the map (p. 21)
• Real Time Traffic Information (p. 23)
• Showing traffic congestion along route(p. 22)
1 Point of Interest

NAVIGATION
* Option/accessory.6
Information card in navigationsystem*
All map icons, such as destination, interimdestination and saved favourites, have aninformation card that opens after tapping theicon.Pressing on the information card shows asmall card, two presses show a larger cardwith more information. The information card'scontent and options vary depending on thetype of icon.
With, for example a marked point of interest(POI2), the driver can select:
• Start navigation - the position is saved asa destination
• Add as waypoint - the position is savedas an intermediate destination (only dis-played at the specified destination)
• Save - the position is saved in the library
• Remove from itinerary - the position isremoved if it is included in the itinerary
• Nearby POI - points of interest when thecar's position appears
Related information• Itinerary (p. 19)
• Specify destination with point of interest(p. 16)
• Showing POIs along a route (p. 21) Navigation system* in centredisplayThe navigation system is presented and oper-ated in several different ways, e.g. via thecentre display.
All settings for the navigation system aredefined via the centre display. Here, the driversets how the map is to be displayed or entersa destination.
2 Point of Interest

NAVIGATION
}}
7
If the map image is not shown in the centredisplay – tap on the top tile (for the navigationsystem).
Where am I?What geographic position does the car havenow?
• Press the map's car symbol (blue triangle)- the information is shown directly on themap.
Find the car symbol on the mapAfter zooming in and out and movingaround on the map, it can sometimesbe hard to find your way back to theposition of the car. Press the cross-
hairs to reset the map to follow the car sym-bol.
North or direction of travel upwards onthe map
There are two ways of showing thecar's movement in relation to themap. Press the symbols to switchbetween having north or the direc-tion of travel upwards on the map.
When the map is shown with northupwards, the car symbol moves in
the current compass direction on the map. Ifthe car symbol moves to the left on the map,the car is driving westwards.
When the car symbol is pointing upwards, themap rotates under the car symbol, dependingon how the car is turning. The compass sym-bol points towards north (N) on the map, andthe centre of the compass shows the directionin which the car is pointing:
Compass symbols Compass direction
N North
NE Northeast
E East
SE Southeast
S South
SW Southwest
W West
NW Northwest
2D or 3D displayTap on the symbols to shift between2D and 3D display.
For 3D display, the car's direction of travel isalways shown upwards. The map rotatesunder the car symbol, depending on how thecar is turning. The compass symbol indicateswhich direction north is (N) on the map, andthe centre of the compass shows the directionin which the front of the car is pointing. Themap scale is not shown in 3D mode.
For 2D display, the map is shown with northupwards, and the car symbol moves in thecurrent compass direction on the map.
Zoom inMake the map larger by tapping the centredisplay twice in quick succession or by placingtwo fingers on the centre display and separat-ing them outwards.
Zoom outZoom out from the map by tapping once withtwo fingers on the centre display or draggingtwo fingers together on the centre display.
ScrollPlace one finger on the map, swipe in thedesired direction, and release. The scroll func-tion is only possible with the map maximised,not minimised.
Switching heading displayMaximise the map and press on the mapheading at the top of the centre display.

||
NAVIGATION
* Option/accessory.8
Choose between the following displays as theheading on the map:
1. Destination Destination, arrival time (ETA)or remaining travel time (RTA) and dis-tance to destination (Distance). To selectETA or RTA, see the section "Settings forroute and road navigation".
2. Current position as address (Address) oras coordinates (Coordinates). When coor-dinates are shown, altitude is also shown(Altitude). To choose between addressand coordinates, see section "Map set-tings".
Related information• Navigation system settings* (p. 25)
• Navigation system* in driver display(p. 8)
• Navigation system* in head-up display*(p. 9)
• Settings for route and road navigation(p. 26)
• Map settings (p. 25)
Navigation system* in driverdisplayThe navigation system is presented and oper-ated in several different ways, e.g. via thedriver display.
The map is only shown in the 12" driver display.
During driving the driver is guided by voiceguidance and instructions on the driver dis-play. Map display in the driver display can alsobe activated without a set destination.
The right-hand steering wheel keypadand the driver displayThe right-hand steering wheel buttons can beused to manage some of the functions in thenavigation system, e.g. Take me home andCancel guidance. If a message is shown thedriver display, it must first be acknowledgedor dismissed for the menu to be shown.
Opening/closing the menu. The menu isclosed automatically after a period of inac-tivity or with certain options.
Browsing between menus.
Browsing between menu options.
Confirm or highlight an option.
Related information• Activating and deactivating the navigation
system* in the driver display (p. 9)
• Navigation system* in centre display (p. 6)
• Navigation system* in head-up display*(p. 9)

NAVIGATION
}}
* Option/accessory. 9
Activating and deactivating thenavigation system* in the driverdisplayThe navigation system is shown automati-cally in the driver display when a destinationis set. The navigation system can also beshown without specifying a destination.1. Drag down the centre display's top view.
2. Press Settings.
3. Press My Car Displays DriverDisplay Information.
4. Press the radio button Show Map toshow the navigation system in the driverdisplay without an entered destination.
Related information• Navigation system* in driver display (p. 8)
Navigation system* in head-updisplay*The navigation system is presented and oper-ated in several different ways, e.g. via thehead-up display.
Navigation system on windscreen.
The driver can receive guidance and informa-tion from the navigation system in the head-updisplay at the bottom of the windscreen.
Whether or not the navigation system shouldbe shown in the head-up display can be set, aswell as the position of the information field.
Related information• Navigation system* in centre display (p. 6)
• Navigation system* in driver display (p. 8)
Control the navigation system*
with voice recognitionIf your car is equipped with SensusNavigation you can use voice control to givespoken commands in order to control parts ofyour navigation system.
Start navigationHere you can find an introduction on how tostart to use voice control in order to controlthe navigation system in the car.
To activate a navigation command– Press the voice recognition button on the
steering wheel .
> You can now give commands, e.g."Navigation" that start a navigationdialogue and show examples of com-mands.
NOTE
Not all system languages support voicerecognition. The ones that do are high-lighted with the symbol in the list ofavailable system languages. Read moreabout where the information can be foundin the section on settings for voice recogni-tion.

||
NAVIGATION
10
Use voice control to get directions toan addressTo get directions to a specific address, use thespoken command Go to followed by theaddress. The order in which the address isgiven is important. To get directions to anaddress via voice control, the address must begiven in the following order: (1) street address;(2) street number; (3) city; according to thefollowing example:
1. Give the Go to command.
> Now you can give the address youwant directions to.
2. Give the street address, e.g. "King Street"
3. Give the street number, e.g. "Five"
4. Give the city, e.g. "Gothenburg"
> In this case, the combined commandwill then be: "Go to King Street Five,Gothenburg". Provided the address isfound in the system, you will now getdirections to the address via your navi-gation system.
Use voice control to get directions to anaddress in another country or anothercountyYour navigation system installs sets of mapsfor the country or county where the car recog-nises its location. This means that in order to
get correct directions across country or countyborders, you need to first tell the system thecountry or county in which your desired desti-nation address is located. You do this by usingthe Change country or Change state com-mand. (The Change state command is pri-marily used in USA. The Change countrycommand is used in the example below.)
1. Give the Change country command.
> Now you can give the country for theaddress to which you want directions,e.g. "Norway".
2. Now give the address to which you wantdirections by following the same proce-dure as in "Use voice control to get direc-tions to an address".
> In this scenario, the combined com-mand will be divided into 2 subcom-mands:
1. "Change country, Norway"
2. "Go to Karl Johans gate twenty two,Oslo"
Provided the address is found in thesystem, you will now get directions toKarl Johans gate 22, Oslo, Norway viayour navigation system
NOTE
After changing country, try to pronouncethe address you want directions to in thelanguage of the destination country. This isnecessary since the system's recognitionchanges automatically to the language ofthe selected country.
Use voice control to get directions toan address given as Home positionIf you have given an address in your navigationsystem as a Home position, you can use aspoken command to get directions to theposition.
– Give the Take me home command.
> If the navigation system has a homeposition saved, you will now get direc-tions to the position.
Use voice control to get directions to aplace, shop or other specific businesswithout giving an exact addressYou can use your navigation system to getdirections to special places or a specific typeof business, so-called points of interest (POI3).Examples of points of interest are, for exam-ple, restaurants, hotels, petrol stations, muse-ums or sights and landmarks.
3 Point Of Interest

NAVIGATION
}}
11
You use the Search command to search for apoint of interest. You can search for both aspecific point of interest as well as point ofinterest categories.
NOTE
It is important which command youchoose to use for obtaining directions todifferent alternatives. Please note thatwhen you want directions to a point ofinterest, use the Search command. This isdifferent from when you want directions tospecific addresses. Then the Go to com-mand must be used instead.
Search for a specific place or business[POI name] here refers to a specific place orbusiness, a so-called point of interest, e.g. ahotel, a restaurant, a municipal park, etc.
1. Give the Search command.
> Now you can specify a specific point ofinterest you want directions to.
2. State [POI name], e.g. "Castle Forest"
> In this case, the combined commandwill then be: "Search Castle Forest".Provided the place is found in the sys-tem, you will now get directions to theplace via your navigation system.
Search for a point of interest category e.g.shops, hotels, restaurants, museums orother sights and landmarks or businesses[POI category] here refers to specific typesof place or business, so-called points of inter-est, e.g. hotels, restaurants, museums, etc.
1. Give the Search command.
> Now you can specify the type of pointof interest you want to find and getdirections to.
2. State [POI category], e.g. "restaurant"
> In this case, the combined commandwill then be: "Search restaurant". Thenavigation system will now search forrestaurants located near and aroundthe car, which results in a list in yourdriver display. The list that appears con-sists of suggestions the system hasproduced based on your command.Categories and close results are at thetop, and the lower the relevance a sug-gestion is deemed to have, the lowerdown the list it appears.
Since you are looking for a category inthis example, it may be a good idea tochoose the category option closest toyour search.
3. Select the category most appropriate foryour search target in the list, in this case"restaurant(s)", by speaking the number ofthe row in which the option appears in thedriver display.
> Now you can see your search resultsand select an option that suits you.
Use voice control to stop directionsIf you want to stop directions and all of theintermediate destinations and the final desti-nation, this can be done with a spoken com-mand.
– Give the Clear itinerary command.
> The navigation system stops the direc-tions and deletes all of the intermediatedestinations and the final destinationalong the travel itinerary.
How to give postcode and housenumberThe number commands are stated differentlydepending on the function to be controlled:
• Postcodes must be spoken individually,number by number, e.g. zero three onetwo two four four three (03122443).
• House numbers can be spoken individu-ally or in groups, e.g. two two or twenty-two (22). For some languages, it is alsopossible to state them with hundreds, e.g.19 hundred 22 (1922). For English andDutch, several groups can be said in

||
NAVIGATION
* Option/accessory.12
sequence, e.g. twenty-two twenty-two(22 22). For English, double or triple canbe used, e.g. double zero (00). Numberscan be given within the range 0-2300.
Related information• Command list for voice control of the navi-
gation system* (p. 12)
Command list for voice control ofthe navigation system*
Several navigation system functions can beactivated with voice commands. A list ofthem follows below.Press on the right-hand keypad on thesteering wheel and say one of the followingcommands:
• “Navigation” - Initiates a navigation dia-logue and shows examples of commands.
• "Take me home" - Guidance is given tothe Home position.
• "Go to [City]" - Specifies a city as a desti-nation. Example "Drive to London".
• "Go to [Address]" - Specifies an addressas a destination. An address must containcity and street. Example "Drive to 5 King'sRoad, London".
• "Add intersection" - Starts a dialoguewhere two streets must be specified. Theintersection point of the specified streetsthen becomes the destination.
• "Go to [Post code]" - Specifies a postcode as a destination. Example "Drive to 12 3 4 5".
• "Go to [contact]" - Specifies an addressfrom the phone book as a destination.Example "Drive to Robyn Smith".
• "Search [POI category]" - Searches foradjacent points of interest (POI) within acertain category (e.g. restaurants)4. Tohave the list sorted along the route - say"Along the route" when the results list isshown.
• "Search [POI category] in [City]" -Searches for points of interest (POI)within a certain category and city. The listof results is sorted according to the city'scentral point. Example "Search for restau-rant in London".
• "Search [POI name]". Example "SearchKielder Forest".
• "Change country/Change state5,6" -Changes the search area for navigation.
• "Show favourites" - Shows saved posi-tions in the driver display.
• "Clear itinerary" - Erases all the storedintermediate destinations and final desti-nation in an itinerary.
4 The user has the option of calling the POI or specifying it as a destination.5 In European countries, “Country” is used instead of “State”.6 For Brazil and India, the search area is changed via the centre display.

NAVIGATION
}}
* Option/accessory. 13
• "Repeat voice guidance" - Repeats thelast spoken guidance.
• "Turn off voice guidance" - Switches offvoice guidance.
• "Turn on voice guidance" - Starts theswitched-off voice guidance.
The following commands can generally beused, regardless of the situation:
• "Repeat" - repeats the last voice instruc-tion in the ongoing dialogue.
• "Help" - starts a help dialogue. The sys-tem replies with the commands availablein the current situation, a prompt or anexample.
• It is possible to stop voice control bothwhen the system is silent and when it isspeaking.• "Cancel" – stops the dialogue when
the system is silent.
• Give a long press on until twobeep tones are heard – the dialoguestops, even if the system is speaking.
AddressesWhen an address is entered, the search area isdefined as the search area preset in the navi-gation system. It is possible to switch to a dif-ferent search area. If the new search area usesa different language to the selected systemlanguage, the system will automatically switch
to a different recognition engine. Therefore,state the address in the language used in thenew search area.
NOTE
Note that addresses can only be searchedfor the country or state that the navigationsystem is preset for. To search foraddresses in another country or state youfirst need to change search area.
NOTE
Not all system languages support voicerecognition. The ones that do are high-lighted with the symbol in the list ofavailable system languages. Read moreabout where the information can be foundin the section on settings for voice recogni-tion.
Related information• Control the navigation system* with voice
recognition (p. 9)
Enter destination directly on mapA destination can be specified in differentways in the navigation system* – marking apoint on the map with your finger is one ofthem.In many cases it is simplest to scroll to thedesired position on the map and tap it withyour finger.
1. Check that the map view is in max mode.
2. Scroll the map until the desired position isin view.
3. Press and hold the position - an icon iscreated and a menu opens.
4. Select Go here - guidance starts.
Delete the icon.To erase the icon from the position:
• Select Delete.
Adjust the position of the iconTo adjust the position of the icon:
• Tap and hold the icon, drag it to thedesired position, and release.
Related information• Itinerary (p. 19)
• Specifying a destination with an address(p. 14)
• Specify destination with free text search-ing (p. 15)

NAVIGATION
* Option/accessory.14
• Specify destination with point of interest(p. 16)
• Specifying a destination with latest/favourites/library (p. 17)
• Specify destination with Send to Car(p. 18)
• Settings for route and road navigation(p. 26)
Specifying a destination with anaddressA destination can be specified in differentways in the navigation system* - selecting anaddress is one of them.1. When the map is shown, expand the tools
field using the down arrow on the left-hand side and press Set dest.
> The map image changes to free textsearching.
2. Press Address.
3. All fields do not need to be filled in. For ajourney to a city, for example, it is suffi-cient to enter just the country and city.Guidance is then given to the city's centre.
4. Select one of the available text fieldoptions and type using the centre displaykeyboard:
• Country/State/Province
• City/Territory/Postcode
• Address
• Number
• Junction
For cars with Volvo On Call* it is also possibleto send addresses and destinations to thecar's navigation system via the Volvo On Callapp and a Volvo On Call service centre7.
Related information• Itinerary (p. 19)
• Enter destination directly on map (p. 13)
• Specify destination with free text search-ing (p. 15)
• Specify destination with point of interest(p. 16)
• Specifying a destination with latest/favourites/library (p. 17)
• Specify destination with Send to Car(p. 18)
• Settings for route and road navigation(p. 26)
• Information card in navigation system*
(p. 6)
7 Only applies to certain markets.

NAVIGATION
* Option/accessory. 15
Specify destination with free textsearchingA destination can be set in different ways inthe navigation system* - with free textsearching, for example, a search can be madeusing phone numbers, postcodes, streets,cities, coordinates and points of interest(POI8).The keyboard in the centre display can beused to type most characters and to search fordestinations.
1. When the map is shown, expand the toolsfield using the down arrow on the left-hand side and press Set dest.
> The map image changes to free textsearching.
2. Enter a search term in the search box orfirst limit the hits by selecting a filter.
> Search hits are shown while charactersare being entered.
3. If the search gives the desired result –tap on a search hit to show its informationcard and select to continue to use thesearch hit.
If the search gives too many results –tap on Advanced filter and select posi-tion to search around, and then select tocontinue to use the search hit:
• Around car.
• Around destination - only shown if adestination is entered.
• Along route - only shown if a destina-tion is entered.
• Around point on map.
CoordinatesA destination can also be specified with mapcoordinates.
• Type, for example, “N 58.1234 E12.5678” and tap Search.
The points of the compass N, E, S and W canbe entered in different ways, e.g. in accord-ance with the following:
N 58,1234 E 12,5678 (with spaces)
N58,1234 E12,5678 (without spaces)
58,1234N 12,5678E (with the point of thecompass after the coordinate)
58,1234-12,5678 (with hyphen withoutpoint of the compass)
You can use a comma [,] instead of a full stop[.] if you prefer.
Related information• Itinerary (p. 19)
• Enter destination directly on map (p. 13)
• Specifying a destination with an address(p. 14)
• Specify destination with point of interest(p. 16)
• Specifying a destination with latest/favourites/library (p. 17)
• Specify destination with Send to Car(p. 18)
• Settings for route and road navigation(p. 26)
8 Point of Interest

NAVIGATION
* Option/accessory.16
Specify destination with point ofinterestA destination can be specified in differentways in the navigation system* - selecting apoint of interest (POI9) is one of them.1. When the map is shown, expand the tools
field using the down arrow on the left-hand side and press Set dest.
> The map image changes to free textsearching.
2. Press POI.
3. Tap on the desired filter (some optionsonly show a set destination or intermedi-ate destination):
• Near the car
• Near the destination
• Close intermediate destinations
• Along route
• Around point on map
4. Search for and select desired point ofinterest.
> The information card is displayed.
5. Select Start navigation or Add aswaypoint.
Many POIs (e.g. restaurants) have subcatego-ries (e.g. fast food).
In the settings for the map you can changewhich POIs should be shown on the map.That setting does not affect searching for POIas destination - even excluded POIs areshown as alternative destinations.
Certain POIs are first shown on the map whenthe scale is 1 km (1 mile).
NOTE
• The symbol for a POI and the numberof POIs varies between different mar-kets.
• New symbols may appear and othersdisappear after a map data update.You can browse the menu system tofind all the symbols used in the currentmap system.
Related information• Itinerary (p. 19)
• Enter destination directly on map (p. 13)
• Specifying a destination with an address(p. 14)
• Specify destination with free text search-ing (p. 15)
• Specifying a destination with latest/favourites/library (p. 17)
• Specify destination with Send to Car(p. 18)
• Map settings (p. 25)
9 Point of Interest

NAVIGATION
}}
* Option/accessory. 17
Specifying a destination withlatest/favourites/libraryA destination can be specified in differentways in the navigation system* - selectingfrom a list is one of them.1. When the map is shown, expand the tools
field using the down arrow on the left-hand side and press Set dest.
> The map image changes to free textsearching.
2. Then select one of the following lists, atthe top of the screen:
• Recent
• Favourites
• Library
After one alternative in a list has been marked,it is added as a destination by using either theStart navigation button or the Add aswaypoint button.
LastPrevious searches are listed here. Scroll andselect.
Also available as a menu option in the driverdisplay and can be viewed using the right-hand keypad on the steering wheel.
Using Edit, one or more items in the list canbe deleted.
FavouritesThe positions from Library that are flagged asfavourites are collected in this list. Scroll andselect.
A position erased from Favourites remains inthe Library, but then with an "extinguished"star. To add a position in Favourites, go toLibrary and select the relevant position's aste-risk again.
A frequently used destination can be pro-grammed and used with Set Home address.An entered Home destination is also availableas a menu option in the driver display and canbe viewed using the right-hand keypad on thesteering wheel.
Using Edit, one or more items in the list canbe deleted.
LibrarySaved positions and itineraries are collectedhere. The most recently saved appear upper-most on the list.
Tap on a position's star to select/deselect it asa favourite. A position with a highlighted/filledstar is also listed under the Favourites head-ing.
Deleting a position in Library will also removeit from Favourites.
The library can be sorted in various ways:
• Added - sorts in chronological order.
• Name - sorts in alphabetical order.
• Distance - sorts in distance from currentposition.
• Received - positions sent to the car usingSend to Car are filtered out. New positionsthat have not been read have a BLUE cur-sor which is extinguished when the posi-tions have been read.
Using Edit, one or more items in the list canbe deleted.
To edit a saved position in Library, highlightthe position in the list and select Editposition. For example, it is possible to changethe name of the position, move it on the mapby dragging and dropping, and add phonenumber or email address.
Related information• Itinerary (p. 19)
• Enter destination directly on map (p. 13)
• Specifying a destination with an address(p. 14)
• Specify destination with free text search-ing (p. 15)
• Specify destination with point of interest(p. 16)

NAVIGATION
* Option/accessory.18
• Specify destination with Send to Car(p. 18)
• Settings for route and road navigation(p. 26)
Specify destination with Send toCarA destination can be specified in differentways in the navigation system* – using theSend to Car function is one of them.
Send position to the carSend to Car is a function that makes it possi-ble to add a destination/position to the car'snavigation system using a computer.
Send to Car can also be used from the VolvoOn Call* app.
To use Send to Car requires a Volvo ID to beregistered to the car.
An example of a map service provider whereSend to Car can be used is wego.here.com
Receiving and using a position in thecarFor the car to be able to receive data it mustbe connected to the Internet. If the position issent to the car with Volvo On Call then thecar's built-in modem is used to receive thedata, i.e. no separate Internet connection isrequired.
1. When a position has been received by thecar a notification is shown in the centredisplay. Tap on the notification/symbol.
> An information card is opened.
2. Select the desired use of the position.
Using a saved positionPositions received are saved to the navigationsystem's library and can be used later.
Related information• Itinerary (p. 19)
• Enter destination directly on map (p. 13)
• Specifying a destination with an address(p. 14)
• Specify destination with free text search-ing (p. 15)
• Specify destination with point of interest(p. 16)
• Specifying a destination with latest/favourites/library (p. 17)
• Settings for route and road navigation(p. 26)

NAVIGATION
* Option/accessory. 19
ItineraryThe itinerary is the route suggested in thenavigation system* when the user hasentered a destination.The first defined position will be the itinerary'sdestination.
The subsequent positions will be the itiner-ary's intermediate destinations.
An itinerary, its destination and intermediatedestinations can easily be edited afterwards.
Related information• Show itinerary (p. 19)
• Edit or delete the itinerary (p. 20)
• Show an alternative route (p. 20)
• Showing guidance points in the itinerary(p. 21)
Show itineraryIt is possible to show the itinerary in the navi-gation system* during road navigation.
1. During guidance, expand the tools fieldwith the down arrow and then the threepoints.
2.
Tap on the symbol for Itinerary to openthe itinerary.
Related information• Edit or delete the itinerary (p. 20)
• Show an alternative route (p. 20)
• Showing guidance points in the itinerary(p. 21)

NAVIGATION
* Option/accessory.20
Edit or delete the itineraryIt is possible to remove intermediate destina-tions or the entire itinerary in the navigationsystem* while guidance is in progress.1. Expand the tools field with the down
arrow first and then with the three points.
2.
Tap on the symbol for Itinerary to openthe itinerary.
3. Tap on the recycle bin to delete an inter-mediate destination in the itinerary, or tapon Clear itinerary to delete the wholeitinerary.
Related information• Show an alternative route (p. 20)
• Showing POIs along a route (p. 21)
• Showing guidance points in the itinerary(p. 21)
Show an alternative routeIt is possible to search for alternative routesin the navigation system* while guidance is inprogress.1. Expand the tools field with the down
arrow first and then with the three points.
2.
Tap on the symbol for Itinerary to openthe itinerary.
3. Press Alternative routes.
4. Select an alternative route:
• Eco
• Fast
• Scenic
5. Tap on the map.
> The updated route is then shown on themap and guidance resumes.
Related information• Edit or delete the itinerary (p. 20)
• Showing traffic congestion along route(p. 22)
• Select a detour in the navigation system*
(p. 23)
• Settings for route and road navigation(p. 26)

NAVIGATION
}}
* Option/accessory. 21
Showing POIs along a routeA list of points of interest (POI10) along theroute can be presented in the navigation sys-tem*.
1. Press Ahead.
2. Press POI.
> POIs along the route are shown basedon distance.
3. When several POIs are in the same loca-tion they are shown as a group. Tap on thegroup to list POIs.
4. Select a POI.
5. Select one of the information cards alter-natives and follow the instructions.
Related information• Information card in navigation system*
(p. 6)
• Map settings (p. 25)
Showing guidance points in theitineraryA list of the itinerary's future guidance pointshelps the driver to plan upcoming manoeu-vres in good time.Show a list of turns ahead in the itinerary inthe navigation system* by:
1. Expanding the tools field using the downarrow on the left-hand side.
2. Expanding the tools field further with thethree points.
3. Tap on the symbol for Turn-by-Turn (seeillustration).
A list of the itinerary's guidance points isshown instead of the tools field (the list can bescrolled through). Pressing the arrow pointingleft minimises the list.
The next guidance point is always placed atthe top of the list.
The position is shown on the map bypressing one of the list's guidancepoints. A subsequent tap on thecrosshairs symbol (see illustration)
resets the map to the guidance view, wherethe map follows the car.
Traffic disruptions on the mapThe navigation system* receives informationabout traffic events and traffic congestionand shows them on the map.
NOTE
Traffic information is not available in allareas/countries.
Coverage areas for traffic information arebeing increased continuously.
You can set which traffic-related informationshould be shown on the map.
Traffic disruptions, such as heavy and slow-moving traffic, roadworks and accidents, areindicated by different symbols if the map hasbeen zoomed in enough.
Roadworks appear as follows. Whendisturbances are more severe, theirextent is also shown with a red linealong the side of the road. The line
indicates at the same time in which traveldirection the disturbance applies - if the dis-turbance is in both directions the road sectionis marked with a line on both sides.
10 Point of Interest

||
NAVIGATION
* Option/accessory.22
Information on traffic disruptions– Tap on the symbol for traffic disruptions.
> An information card is shown. Theinformation can describe for examplethe position of the disturbance with thestreet name or road number, and thedisturbance's nature, extent or duration.
Avoid traffic disruptionsIf there is traffic congestion along the route,the alternative Avoid can be selected. The sys-tem then calculates an alternative route.
Real Time Traffic Information11
If the car is connected to the Internet, RealTime Traffic Information can also be receivedwith RTTI12.
Related information• Traffic settings (p. 27)
• Map settings (p. 25)
• Showing traffic congestion along route(p. 22)
• Real Time Traffic Information (p. 23)
• Information card in navigation system*
(p. 6)
Showing traffic congestion alongrouteA list of traffic disruptions along the route canbe produced when a destination is set in thenavigation system*.1. When the map is shown, expand the tools
field on the left-hand side with the downarrow and then with the three points.
2.
Press Ahead.
3. Press Traffic. The Traffic button is grey ifthere is no traffic event on the route.
> Any traffic events along the route areshown based on distance.
4. If more information about the traffic dis-ruption is required, tap on the row and aninformation card is opened. Select one ofthe information cards alternatives and fol-low the instructions.
5. Tap on Avoid to avoid the traffic disrup-tion.
> The route is recalculated and guidanceis given via the alternative route.
Related information• Traffic disruptions on the map (p. 21)
• Traffic settings (p. 27)
• Information card in navigation system*
(p. 6)
• Real Time Traffic Information (p. 23)
11 Only applies to certain markets.12 Real Time Traffic Information

NAVIGATION
}}
* Option/accessory. 23
Select a detour in the navigationsystem*
If the driver wants to avoid the nearest seg-ment of a route, e.g. because the road isclosed, a detour can be selected.1. Expand the tools field on the left-hand
side with the down arrow and then withthe three points.
2.
Press the symbol for Detour to show analternative route with information about itslongest/shortest route as well as calcula-ted journey time. Normally only a shortdetour is proposed which quickly rejoinsthe original itinerary.
3. If the suggestion is accepted: Tap on thesign with detour information. The route isaccepted even if you are driving on theroad suggested. After the proposal isaccepted, guidance is resumed - now withthe detour selected as the route. If thesuggestion is not accepted continue todrive on the original route.
An alternative to the Detour function is todiverge from the itinerary's route - the systemthen updates the route automatically and con-
tinues guidance to the destination along themost suitable route.
It is also possible to show an alternative routewhile driving continues.
Related information• Show an alternative route (p. 20)
Real Time Traffic InformationWhen the car is connected to the Internet,the driver can access extended traffic infor-mation13 (RTTI14) concerning congestion,closed roads and anything else that mayaffect the travelling time.If the RTTI service has been activated, infor-mation on traffic incidents and traffic flow willbe retrieved constantly from an Internet serv-ice. When a car requests traffic flow informa-tion, anonymous data about the traffic flow atthe car's position is provided at the same time,which contributes to the function of the serv-ice. The anonymous data is only sent whenRTTI is activated. No data is provided if thisservice is not activated.
The service may need to be activated again,e.g. after certain software updates, after work-shop visits or when creating a new driver pro-file.
Current traffic conditions are shown in thenavigation system* for motorways, majorroads and extra-urban roads, as well as certainintercity routes.
The amount of traffic information shown onthe map depends on the distance to the carand is only shown within approximately120 km (75 miles) from the car's position.
Text and symbols on the map are shown asusual and the traffic flow shows how quicklythe traffic is moving on a road compared with

||
NAVIGATION
* Option/accessory.24
the road's speed limit. The traffic flow isshown on the map on each side of the roadwith one coloured line per travel direction:
• Green - no disruptions.
• Orange - slow traffic.
• Red - congestion/traffic jam/accident.
• Black - road closed.
NOTE
Traffic information is not available in allareas/countries.
Coverage areas for traffic information arebeing increased continuously.
Related information• Activating and deactivating Real Time
Traffic Information (p. 24)
Activating and deactivating RealTime Traffic InformationWith the car connected to the Internet, thedriver can access real time traffic informa-tion15 (RTTI16) in the navigation system*.RTTI is activated and deactivated as follows:
1. Tap on Settings in the centre display'stop view.
2. Press Navigation Traffic.
3. Select Real Time Traffic Information toactivate (replaces normal traffic informa-tion with RTTI) or deactivate RTTI.
4. One pop-up window with the headingTerms and conditions and one with theheading Data sharing are shown if it isthe first time RTTI is used.
If the car's Internet connection is discon-nected when RTTI is activated then the normaltraffic information will be activated automati-cally. RTTI is reactivated when the Internetconnection is reconnected.
Deactivate the green lineTo stop displaying the green lines that showthat traffic is flowing with no problems:
1. Press Settings in the top view.
2. Press Navigation Traffic and uncheckShow Free Flowing Traffic.
Related information• Real Time Traffic Information (p. 23)
• Traffic settings (p. 27)
13 Applies to certain markets.14 Real Time Traffic Information15 Applies to certain markets.16 Real Time Traffic Information

NAVIGATION
* Option/accessory. 25
Navigation system settings*Settings are selected here to define how theroute and other information should be pre-sented in the navigation system.
Settings Navigation
Settings can be made within the followingareas:
• Map - manage map content and appear-ance.
• Route and Guidance - manage guidanceand route display and calculation.
• Traffic - manage information about trafficdisruptions.
Related information• Map settings (p. 25)
• Settings for route and road navigation(p. 26)
• Traffic settings (p. 27)
Map settingsSettings are selected here to define how themap is to be displayed in the navigation sys-tem*.
Settings Navigation Map
Settings can be made within the followingareas:
• Position Format
• Map Display Format
• Show Speed Cameras
• Show Favourites
• Point of Interest (POI)
Position formatPosition Format is used to choose whetherthe current position should be named/shownwith its address or its coordinates:
• Address
• Coordinates and altitude
Map designMap Display Format is used to choose howthe map's colours should be shown:
• Day - bright colours.
• Night - dark colours so as not to interferewith night vision.
• Auto - the system switches between Dayand Night depending on the light in thepassenger compartment.
Speed cameras17
Show Speed Cameras - indicate whetherspeed cameras should be shown on the map.
FavouritesChoose whether or not Favourites shall beshown on the map.
Point of interest (POI18)The POIs to be shown on the map are indi-cated under Point of Interest (POI). Tap thedesired category, e.g. "Transportation", andthen select to show all or specific sub catego-ries. Exit the menu by pressing Back or Close.
Related information• Navigation system settings* (p. 25)
• Settings for route and road navigation(p. 26)
• Traffic settings (p. 27)
• Showing POIs along a route (p. 21)
• Specify destination with point of interest(p. 16)
• Specifying a destination with latest/favourites/library (p. 17)
17 The function is not available in all markets.18 Point of Interest

NAVIGATION
* Option/accessory.26
Settings for route and roadnavigationSettings are selected here to define how theroute is to be calculated and the road naviga-tion presented in the navigation system*.
Settings Navigation Route andGuidance
Settings can be made within the followingareas:
• Arrival Time Format
• Voice Guidance Level
• Choose Default Route Type
• Route Learning
• Avoidance Settings
• Suggest Petrol Station
Time formatSelect how arrival time should be specified:
• ETA19 (estimated time of arrival at desti-nation)
• RTA20 (remaining time to arrival)
The times shown apply to the time zone of thedestination.
Level for voice guidance1. Press Voice Guidance Level.
2. Tap on the voice guidance required:
• None (no automatic voice guidance butthe possibility of manually requestingcurrent voice guidance once)
• Low (only one message per guidancepoint)
• Medium (up to 3 messages per guid-ance point, with limited information)
• Full (up to 4 messages per guidancepoint and all available information)
Standard route typesSelect the standard type of route preferred:
• Fast
• Eco
• Scenic (motorways are avoided as far aspossible, so the journey time may be long)
It is also possible to show an alternative routewhile driving continues.
Route learningSelect Route Learning if data collection tooptimise route calculation should be permit-ted.
AvoidPress Avoidance Settings to open a menuwith different options that can be avoided
automatically, if possible, when calculatingroute. For example, select tunnels, areas withcongestion charge and ferries.
Suggestions for petrol stationsPress Suggest Petrol Station to activate ordeactivate suggestions for nearby petrol sta-tions in the driver display when the fuel level islow.
Related information• Navigation system settings* (p. 25)
• Map settings (p. 25)
• Traffic settings (p. 27)
• Show an alternative route (p. 20)
19 Estimated Time of Arrival20 Remaining Time to Arrival

NAVIGATION
}}
* Option/accessory. 27
Traffic settingsSettings are selected here to define how traf-fic information is displayed in the navigationsystem*.
Settings Navigation Traffic
Settings can be made within the followingareas:
• Show and Handle Traffic Events
• Avoid Traffic Events
• Show Free Flowing Traffic
• Real Time Traffic Information
Show traffic eventsSelect whether traffic events should be shownon the map and used for route calculation:
• None
• Major
• All
Avoid traffic incidentsSelect whether traffic incidents should beavoided when calculating a route:
• Never
• Ask (any suggestions for route changesare given during the journey)
• Always
Show free flowing trafficSelect Show Free Flowing Traffic to showthis on the map.
Used Real Time Traffic Information21
Select Real Time Traffic Information to useReal Time Traffic Information via the Internet(RTTI).
Related information• Navigation system settings* (p. 25)
• Map settings (p. 25)
• Settings for route and road navigation(p. 26)
• Real Time Traffic Information (p. 23)
Map updatesMapCare is a free-of-charge map updateservice for Volvo cars equipped with SensusNavigation*.
General information about updatingMaps may be updated 2-12 times a year(depending on market).
There are two ways to update maps. Either viaa computer and a USB memory, or directlyfrom the car22 (if the car is connected to theInternet).
The car's map is divided up into a number ofpredefined regions. When updating map datait is not necessary to update all the regions -the driver can choose to only update one ormore specific regions.
One or several regions can be updated whenthe car is connected to the Internet. If a largenumber of regions - or the whole map - is tobe updated, the total quantity of map data canbe so large that it is much easier to update viaa computer using a USB memory.
21 Applies to certain markets.22 Only applies to certain countries.

||
NAVIGATION
* Option/accessory.28
NOTE
If an itinerary stretches over severalregions, they should all have the same ver-sion number. Otherwise there is the possi-bility that a calculated route may include anunexpected section of road.
Updating of the map structureSometimes the map structure must bechanged - this occurs if a region has to beadded or when a large region needs to be divi-ded into smaller regions. When this occursany attempt to update individual regions usinga normal procedure will fail and a message willindicate the reason.
Instead, the whole map must be reinstalled viaa USB memory stick. For further information,search support information atwww.volvocars.com or contact a Volvo dealer.
Updating of the navigation systemsoftwareBesides the map data, the navigation system'sown software, which is subject to constantdevelopment, requires updating now and then.A situation can then arise where the latestupdates of map data cannot be supported bythe existing software of the navigation system.In which case, a message is shown to informthat the navigation system software must alsobe updated. This can be done at a Volvodealer. It is also possible to get help with the
map update itself at a Volvo dealer. However,note that even if the map update itself is free-of-charge, the workshop time for performingthe update may involve charges.
Frequently asked questions
Question Answer
Is it possibleto changethe platformfor mapdata, e.g.from Europeto NorthAmerica?
Yes, with some exceptions.Contact a Volvo dealer forup-to-date information.
How longdoes it taketo downloada mapupdate?
It depends on the map filesize and the connectionbandwidth. Informationabout the update's size (MB)is shown on the screen.
How large isan update?
This depends on the market.Detailed information is provi-ded for each market's mapunder the support informa-tion at www.volvocars.com.
None of thisupdatingworks -what shouldI do?
Search further support infor-mation atwww.volvocars.com or con-tact a Volvo dealer.
Related information• Updating maps via computer and USB
(p. 29)
• Updating maps from an online car(p. 31)
• Frequently asked questions about the nav-igation system* (p. 32)
• Navigation license agreements* (p. 34)

NAVIGATION
}}
* Option/accessory. 29
Updating maps via computer andUSBNew maps can be downloaded from an Inter-net-connected computer to a USB memoryand then transferred from the USB memoryto the car's navigation system*.
Preparations
Updating via computer and USB memory
USB memoryThe following requirements apply if a USBmemory is to manage an update:
Parame-ter
Requirements
USBstandard:
At least 2.0
File sys-tem:
FAT32, exFAT or NFTS
Capacity:
Up to 128 GB
This depends on the market.Detailed information is provi-ded for each market's mapunder the support informationat www.volvocars.com.
Note current map version
1. Tap on Download Centre in the app view.
2. Press Maps
> Available map regions are shown.
3. Tap on the arrow to expand the selectedregion.
> Detailed map information is shown.
4. Note the map information under the mapimage.
Downloading of map data from theInternet to a USB memoryHave the USB memory and noted map infor-mation readily available.
1. Go to Volvo Cars support site(support.volvocars.com) on a computerwith Internet connection and then, underDownloads, select map downloads.
2. Select the type of maps to be updated.
3. Click on the region to be updated.
> A map image with information on thelatest map data for the region is shown.
4. Verify that the map version is newer thanthe one in the car.
5. Depending on which system you have,select the download link for eitherWindows or Mac.
6. Select "Run" to install the download pro-gram.

||
NAVIGATION
30
7. Click on "New download" to downloadthe map to a USB memory stick or thecomputer's hard disk.
8. You can verify that the download/copyingto the USB memory stick has worked cor-rectly before you install the map in the carby repeating steps 1-2 and then pressingon "Check download" in the downloadprogram.
Download times can vary depending on thesize of the map and the bandwidth of the con-nection. Verification of correct download tothe USB memory stick before map installationin the car can be made by selecting to checkthe download in the download program.
Mobile connections via mobile devices or sit-uations where the subscription used may havea monthly data limit are not suitable for usewhen downloading.
Transferring map data from a USB tothe carThe time taken to transfer from USB memoryto the car varies depending on map data size.The update can be performed while driving.The navigation system can be used to updatea map region, but to update a whole map mar-ket, e.g. the EU, the navigation system cannotbe used during the update. If installation is notfinished when the car is switched off then theupdate continues when next driving. It is notnecessary to perform the update while driving,
but the ignition must be switched on. Batterysupport is recommended if the car is notdriven during the update.
Updating1. Activate the navigation system.
2. Connect the USB memory to the car'sUSB port. If there are two USB ports thenthe other one must not be used at thesame time.
3. The navigation system automaticallydetects that an update is available and,during the update of the whole map data-base, shows on the screen what percent-age of the process is complete.
> For the update of an individual mapregion, the update starts immediately.
To start the update of the whole mapdatabase, the user must tap onConfirm - or on Cancel in order to can-cel the installation.
4. Tap on Confirm - The update of the wholemap database starts and informationabout how the process is proceeding isshown on the centre display.
5. The centre display shows when the trans-fer is complete - at which point, removethe USB memory.
6. Restart the infotainment system.
7. Verify that the correct map data have beentransferred to the car by repeating thesteps described under the previous head-ing "Note current map version".
NOTE
For the installation to start, the followingcriteria must be met:
• Selected area is included on the sys-tem's map. It is only possible to down-load the Scandinavia area if the systemalready has a Europe map. If a wholenew map is downloaded then it over-writes the previous map.
• The version for the selected area islater than the one in the car.
• Selected area is compatible with thecar's software. If the update is notcompatible then new software willneed to be downloaded.
• Selected area is compatible with theexisting map. If the area is not compat-ible then the map will need to bereplaced.

NAVIGATION
}}
* Option/accessory. 31
InterruptionsIf there is an interruption during an update anexplanatory text message is always shown onthe centre display.
What happensif...
Answer
the Infotainmentsystem isswitched off dur-ing the update?
The process pauses andresumes automaticallyfrom where it stoppedwhen the system isreactivated, e.g. whenthe engine is started.
the USB memoryis pulled outbefore theupdate is com-plete?
The process pauses andresumes automaticallyfrom where it stoppedwhen the USB memoryis reconnected to thecar.
For further information, search support infor-mation at www.volvocars.com or contact aVolvo dealer.
Related information• Updating maps from an online car
(p. 31)
• Map updates (p. 27)
Updating maps from an online carWhen the car is connected to the Internet,the navigation system* maps can be upda-ted23.
The principle of remote updating.
1. Tap on Download Centre in the app view.
> The app is started and a figure is shownby Maps which indicates how manymap updates there are for the specifiedhome region. The figure remains visibleuntil a new search for updates has beenperformed or until updates have beeninstalled.
2. Press Maps.
3. Press Install and then Confirm.
> Installation of selected map/mapupdate is started.
For further information, search support infor-mation at www.volvocars.com or contact aVolvo dealer.
23 Only applies to certain countries.

||
NAVIGATION
* Option/accessory.32
Automatic updating of map dataAutomatic updating of the home region can beselected in the Download centre.
1. Tap on Download Centre in the app view.
2. Press Maps.
3. Automatic updating of map data can onlybe selected for the home region. If thehome region is not already selected, pressthe down arrow to expand the region.
> Detailed map information is shown.
4. Press Set as home region.
5. Then scroll to the top of the list of regions,where you will find the currently selectedhome region.
6. Press the down arrow to expand the homeregion.
7. Tick the box for Auto update:.
> When the car is connected to the Inter-net and a map update is available, thiswill now be downloaded automaticallyto the car.
When a map download in progress iscancelledIf a map download has begun but the car isswitched off before the download is complete,the process is paused and then resumed auto-matically when the car is started again and isreconnected to the Internet.
If one or more updates have been deselectedor missed, the update files may be too large tobe downloaded directly to the car. In this case,you have the option of downloading the filesto a USB device for installation in the car.
Related information• Updating maps via computer and USB
(p. 29)
• Map updates (p. 27)
Frequently asked questions aboutthe navigation system*
The following are some frequently askedquestions concerning the navigation systemSensus Navigation.
The position of the car on the map iswrongThe navigation system shows the position ofthe car to an accuracy of about 20 metres(65 ft).
There is a greater risk of error when driving onroads lying parallel to another road, on wind-ing roads, on roads with several levels andafter driving a long distance without makingany distinctive turns.
High mountains, buildings, tunnels, viaducts,over/underpasses etc. also have a negativeeffect on the reception of satellite signals,which means that accuracy in calculating theposition of the car may decrease.
The system does not always calculatethe fastest/shortest routeWhen calculating a route, several factors aretaken into account to determine the theoreti-cally best solution. Factors include route dis-tance, road width, road classification, trafficintensity and speed limits. However, an experi-enced driver with local knowledge can quitepossibly select a better route.

NAVIGATION
33
The system may for example use tollroads or ferries while the driver haschosen to avoid themFor technical reasons, the system can only uselarger roads when calculating a route extend-ing over a long distance.
If you selected to avoid toll roads and motor-ways, then they are avoided to the greatestpossible extent and are only used if there is noother reasonable alternative available.
The position of the car on the map isincorrect after transportationIf the car is transported, for example by ferryor train, or in such a way as to impede thereception of satellite signals, it can take up to5 minutes before the position of the car is cor-rectly calculated.
The car symbol on the screen behavesillogically after the tyres have beenchangedIn addition to the satellite receiver, the car'sspeed sensor and a gyroscope assist in calcu-lating the current position, speed and directionof travel of the car. After fitting the sparewheel or changing between summer and win-ter tyres the system needs to "learn" the sizeof the new wheels.
In order that the system shall function opti-mally it is therefore recommended that the car
is driven for a while on roads with good satel-lite reception (good visibility).
The map image does not correspondwith the real situationFactors such as the constant expansion andrebuilding of the road network, new traffic reg-ulations constantly being introduced etc.mean that the map database is not always, inevery situation, complete.
Because of this the map data is being con-stantly developed and updated - check nowand again to see if there are any updates.
The car symbol on screen jumpsforwards or spinsThe system may need a few seconds to sensethe position and movement of the car beforedriving off.
Switch off both the system and the engine.Start again, but remain stationary for a whilebefore starting to drive.
The map information is not up to dateSee the answer under the next heading.
Is the latest map informationinstalled?Map data are updated and improved continu-ously. In connection with map updates viacomputer and USB, the current map version inthe car can be shown. Check the map versionin the car and compare with the available map
version in the support information onwww.volvocars.com.
Related information• Map updates (p. 27)

NAVIGATION
* Option/accessory.34
Navigation license agreements*A license24 is an agreement granting a rightto conduct some activity or to make use ofanother person's right under the terms andconditions of the agreement.
END USER LICENSE AGREEMENTPLEASE READ THIS END USER LICENSEAGREEMENT CAREFULLY BEFORE USINGTHE HERE DATABASE.
NOTICE TO THE USERTHIS IS A LICENSE AGREEMENT - ANDNOT AN AGREEMENT FOR SALE –BETWEEN YOU AND HERE EUROPE B.V.(“HERE”) FOR YOUR COPY OF THE HERENAVIGABLE MAP DATABASE, INCLUDINGASSOCIATED COMPUTER SOFTWARE,MEDIA AND EXPLANATORY PRINTEDDOCUMENTATION PUBLISHED BY HERE(JOINTLY ”THE DATABASE”). BY USING THEDATABASE, YOU ACCEPT AND AGREE TOALL TERMS AND CONDITIONS OF THISEND USER LICENSE AGREEMENT(”AGREEMENT”). IF YOU DO NOT AGREETO THE TERMS OF THIS AGREEMENT,PROMPTLY RETURN THE DATABASE,ALONG WITH ALL OTHER ACCOMPANYINGITEMS, TO YOUR SUPPLIER FOR AREFUND.
OWNERSHIPThe Database and the copyrights andintellectual property or neighboring rightstherein are owned by HERE and its licensors.Ownership of the media on which theDatabase is contained is retained by HEREand/or your supplier until you have paid in fullany amounts due to HERE and/or yoursupplier pursuant to this Agreement or similaragreement(s) under which the Database isprovided to you.
LICENSE GRANTHERE grants you a non-exclusive license touse the Database for your personal use or, ifapplicable, for use in your business’ internaloperations. This license does not include theright to grant sub-licenses.
LIMITATIONS ON USEThe Database is restricted for use in thespecific system for which it was created.Except to the extent explicitly permitted bymandatory laws (e.g. national laws based onthe European Software Directive (91/250) andthe Database Directive (96/9)), you may notextract or reutilize substantial parts of thecontents of the Database nor reproduce, copy,modify, adapt, translate, disassemble,decompile, reverse engineer any portion of theDatabase. If you wish to obtain interoperabilityinformation as meant in (the national laws
based on) the European Software Directive,you shall grant HERE reasonable opportunityto provide said information on reasonableterms, including costs, to be determined byHERE.
The Database includes information providedunder license to HERE from third parties andis subject to the supplier terms and copyrightnotices set forth at the following URL:
Here.com/supplierterms
TRANSFER OF LICENSEYou may not transfer the Database to thirdparties, except when installed in the systemfor which it was created or when you do notretain any copy of the Database, and providedthat the transferee agrees to all terms andconditions of this Agreement and confirmsthis in writing to HERE. Multi-disc sets mayonly be transferred or sold as a complete setas provided by HERE and not as subsetthereof.
24 EULA = End User License Agreement

NAVIGATION
}}
35
LIMITED WARRANTYHERE warrants that, subject to the warningsset out below, for a period of 12 months afteracquisition of your copy of the Database, it willperform substantially in accordance withHERE’s Criteria for Accuracy andCompleteness existing on the date youacquired the Database; these criteria areavailable from HERE at your request. If theDatabase does not perform in accordancewith this limited warranty, HERE will usereasonable efforts to repair or replace yournon-conforming copy of the Database. If theseefforts do not lead to performance of theDatabase in accordance with the warrantiesset out herein, you will have the option toeither receive a reasonable refund of the priceyou paid for the Database or to rescind thisAgreement. This shall be HERE’s entireliability and your sole remedy against HERE.Except as expressly provided in this section,HERE does not warrant nor make anyrepresentations regarding the use of results ofthe use of the Database in terms of itscorrectness, accuracy, reliability, or otherwise.HERE does not warrant that the Database isor will be error free. No oral or writteninformation or advice provided by HERE, yoursupplier or any other person shall create awarranty or in any way increase the scope ofthe limited warranty described above. Thelimited warranty set forth in this Agreementdoes not affect or prejudice any statutory legal
rights that you may have under the legalwarranty against hidden defects.
If you did not acquire the Database fromHERE directly, you may have statutory rightsagainst the person from whom you haveacquired the Database in addition to the rightsgranted by HERE hereunder according to thelaw of your jurisdiction. The above warranty ofHERE shall not affect such statutory rightsand you may assert such rights in addition tothe warranty rights granted herein.
LIMITATION OF LIABILITYThe price of the Database does not includeany consideration for assumption of risk ofconsequential, indirect or unlimited directdamages which may arise in connection withyour use of the Database. Accordingly, in noevent shall HERE be liable for anyconsequential or indirect damages, includingwithout limitation, loss of revenue, data, oruse, incurred by you or any third party arisingout of your use of the Database, whether in anaction in contract or tort or based on awarranty, even if HERE has been advised ofthe possibility of such damages. In any eventHERE’s liability for direct damages is limitedto the price of your copy of the Database.
THE LIMITED WARRANTY AND LIMITATIONOF LIABILITY, SET FORTH IN THISAGREEMENT, DO NOT AFFECT ORPREJUDICE YOUR STATUTORY RIGHTSWHERE YOU HAVE ACQUIRED THE
DATABASE OTHERWISE THAN IN THECOURSE OF A BUSINESS.
WARNINGSThe Database may contain inaccurate orincomplete information due to the passage oftime, changing circumstances, sources usedand the nature of collecting comprehensivegeographic data, any of which may lead toincorrect results. The Database does notinclude or reflect information on - inter alia -travel time and may not include neighborhoodsafety; law enforcement; emergencyassistance; construction work; road or laneclosures; road slope or grade; bridge height,weight or other limits; road conditions; specialevents depending on the navigation systembrand you possess.

||
NAVIGATION
* Option/accessory.36
GOVERNING LAWThis Agreement shall be governed by the lawsof the jurisdiction, in which you reside at thedate of acquisition of the Database. Shouldyou at that moment reside outside theEuropean Union or Switzerland, the law of thejurisdiction within the European Union orSwitzerland where you acquired the Databaseshall apply. In all other cases, or if thejurisdiction where you acquired the Databasecannot be defined, the laws of theNetherlands shall apply. The courts competentat your place of residence at the time youacquired the Database shall have jurisdictionover any dispute arising out of, or relating tothis Agreement, without prejudice to HERE’right to bring claims at your then current placeof residence.
Related information• Map updates (p. 27)
• Navigation license agreements* (p. 34)

ALPHABETICAL INDEX
37
A
Alternative routeEco, Fast, Scenic 20
C
Copyright 34
D
Detour 23
G
Guidance points in Itinerary 21
Guiding options 25, 26
I
Itinerary 19edit and delete 20show 19
L
License agreement 34
M
map navigationin centre display 6In driver display 8in head-up display 9
Map options 25
Map view 25
P
POI 16, 21
Points of interest 16, 21
Q
Questions and answers 32
R
Real Time Traffic Information (RTTI) 23, 24
S
Send to Car 18
Set destination 13, 14, 15, 16, 17, 18
Settings 25Map options 25route and guidance 26traffic information 27
System activation 4
T
Traffic congestion along route 22
Traffic information 27broadcast 21
Transport of car 33
U
Update map data 27, 29, 31
V
Voice controlCommands 12map navigation 9
ALPHABETICAL INDEX

ALPHABETICAL INDEX
38


TP 31734 (English), AT 1946, MY20, Copyright © 2000-2019 Volvo Car Corporation