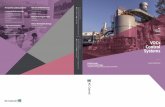Volunteer Online Contact System (VOCS) User Manual I. Welcome … user manual Ma… · Tabs –As...
Transcript of Volunteer Online Contact System (VOCS) User Manual I. Welcome … user manual Ma… · Tabs –As...

1
Volunteer Online Contact System (VOCS)
User Manual
I. Welcome p. 2
II. How to log into Advance p. 3
III. How to contact an assignment p. 7
IV. Sample language for calling your assignment p. 10
V. Sample language for emailing your assignment p. 11
VI. How to record your contact with an assignment p. 12
VII. How to provide updated information to the College p. 13

2
Volunteer Online Contact System (VOCS)
User Manual
Used in conjunction with our
Gettysburg Volunteers Inspiring Philanthropy (Gettysburg VIPs) (Alumni Board of Directors, BOLD Council Development Committee, O&B Advisory Council,
Parents Leadership Council, Reunion Committees, VIP Alumni: Stewardship, Solicitation and
Social Media/Communication)
Thank you for your willingness to serve as a volunteer for the Office of Annual Giving. In order to simplify and
streamline your role as a volunteer, the College has created a Volunteer Online Contact System, which will be
referred to as VOCS for the remainder of the document.
VOCS allows our volunteers to gain easy access to their assignments, to see the most recent giving history, to
provide biographical updates, and to record information gained while corresponding to your assignment.
The information in this packet will provide basic information on the system such as:
How to Login to Advance
How to use VOCS
Scripts to help you answer questions or explain information
How to complete contact reports
If you have any questions or encounter any issues while trying to use the system, please call 717-337-6502.
As a volunteer, you play a crucial role in helping the College’s alumni and parents remain connected. Again,
thank you for volunteering.
Gettysburg College
Office of Annual Giving
717-337-6502
3/20/2019

3
Volunteer Online Contact System or VOCS User Manual
I. Log into Advance
Click at the top of the Gettysburg College website home page.
Click Alumni

4
Click Volunteering
Click Volunteer Resources

5
Then click on Advance. This will take you to the Advance Login Screen.
Enter your user name and password into the Advance Logon Screen.
Click "OK" to agree to the confidentiality agreement.

6
After you agree to the confidentiality agreement, the Home page will display.
1. Main Menu – These icons, which appear on every page, give you navigation access. The icon navigates you back to the Home Page. The icon closes all screens that are open.
1. Navigation Controls – The Navigation Controls allow you to navigate through previously viewed information. The function of these controls is similar to Back and Forward buttons in your Web browser, but they allow for navigation within Advance Web. The Refresh control allows you to manually update your screen should you make modifications to data that do not display automatically.
2. Tabs – As you navigate through Advance Web, tabs will display at the top of the page. Clicking a tab allows you to easily return to a previously accessed page.
3. Home – The Home application confirms your logon information and identifies the database to which you are currently connected. In addition, a general greeting and date is displayed.
4. My Assignments – This icon, when clicked, will display list of alumni you have been assigned to contact Please note that each of your assignments will also be referred to as an Entity.
5. My Contact Reports – This icon, when clicked, will display a list of the contact reports that you have created.
A contact report is information you have gathered and then recorded on one of your assignments. Last Viewed – This form provides you with links to information and assignments (entities) that you have viewed most recently.

7
II. Contact an assignment
Click the "My Assignments” icon on the Home page to be taken to a list of people you have been assigned to contact.
The My Assignments screen displays the following:
1. Name – Although most of the assignments are married couples, the Name column will only display the name of
the “primary assigned prospect” of the household. This column is sortable by ascending and descending order
by clicking on the Name hyperlink.
2. Type – Type is either Joint or Individual. Joint means, in most cases, that the person listed is married. Individual,
in most cases, means that the person listed is single, divorced or widowed. This column is sortable by ascending
order by clicking the Type hyperlink.
3. AF Ask Amount – This dollar figure represents the amount of the gift we would like to ask the person to give to
the Annual Fund (Gettysburg Fund) this current fund year. This column is sortable by ascending and descending
order by clicking on the AF Ask Amount hyperlink.
4. OB Ask Amount – This dollar figure represents the amount of the gift we would like to ask the person to give to
the Orange and Blue Club this current fund year. This column is sortable by ascending and descending order by
clicking on the OB Ask Amount hyperlink.
5. Last Gift Date – This date represents when the person last made a gift to the College.
6. Last Contact Date – This represents the date when you most recently created a contact report for this
assignment or his/her spouse. This column is sortable by ascending and descending order by clicking on the Last
Contact Date hyperlink.
7. Last Contact Type – When you write a contact report, you will be asked to categorize your type of contact:
Phone conversation, Voicemail, Email, Visit, Gathering/Event, or Information. This column is sortable by
ascending and descending order by clicking on the Last Contact Type hyperlink.
7
7
8

8
8. Ellipses – The ellipses to the left of the names are linked to the person’s Entity Overview.
Click the ellipsis next to a person's name, and you will be taken to that person's Entity Overview.
The Entity Overview page contains personal information on an assigned person.
1. Name and ID number – The primary person’s name is listed with his/her identification number.
2. Rec Type – The Rec Type refers to the person’s status with the College. Possible Rec Types are Current Parent
(with student’s class year), Past Parent (with student’s class year), Alumni (with class year), Employee, and
Grandparent (with student’s class year).
3. Marital Status – The marital status is listed (married, separated, divorced, and widowed). If the person is
married, their spouse’s name will appear and it is hyperlinked to its own Entity Overview page.
8

9
Contact Information includes:
1. Home (preferred) address, home phone and/or a preferred phone number (P).
2. Business address, if applicable with business phone number. Fax number displays, if applicable.
3. Preferred Email, if applicable, is hyperlinked.
Entity Overview – Giving Summary continued
The Giving Summary section contains gift information for the College’s fiscal (fund) year, June 1-May 31.
Gettysburg Fund Ask Amount - This dollar figure represents the amount of the gift we would like to ask the
person to give to the Annual Fund (Gettysburg Fund) this current fund year.
Orange & Blue Ask Amount - This dollar figure represents the amount of the gift we would like to ask the person
to give to the Orange & Blue Club this current fund year.
1. Outstanding Gettysburg Fund Pledge - This dollar figure represents the amount of the pledge that the person
has not yet paid for the Annual Fund (Gettysburg Fund) this current fund year.
2. Outstanding Orange & Blue Pledge - This dollar figure represents the amount of the pledge that the person has
not yet paid for the Orange and Blue Club this current fund year.
3. Last Transaction – The last transaction is the last gift or pledge made by the person. This will be blank if the
person has NEVER made a gift or a pledge to the College. If the person has made a gift or pledge to the College,
the amount of the gift or pledge will be listed along with the date it was made. (For example: Last Transaction:
$10.00 unpledged/paid pledge Dec. 24, 2013)
4. Current and Previous Year Giving— This is the history of all funds for the past year and the current year giving
to all funds.
7 8 9 10

10
The section My Contact Reports for this Entity will include a list of contact reports made for the prospect and or the
prospect’s spouse. This section is broken into several columns:
Report # - This is just a tracking number for the database system.
Type/Contact - When you write a contact report, you will be asked to assign a contact type to the report. Types
of contacts will include: Phone conversation, Voicemail, Email, Visit, Gathering/Event, or Information.
Date - This date represents when the most recent contact report was recorded for the person.
Description – This is a very brief description of the contact report.
Sample Language for Making a Phone Call
If you are calling to ask the person to make a gift
Refer to the Gettysburg Fund and Orange & Blue ask amounts in the Giving Summary section. (Not all people will have Orange & Blue ask amounts.)
“Hello, is ________________ available?” “My name is _____________, a member of the class of XXXX reunion committee OR Gettysburg College’s Volunteers Inspiring Philanthropy Program OR Alumni Board of Directors OR BOLD Council OR O&B Advisory Council OR Parents Leadership Council. How are you doing this evening?” “When was the last time you were back to campus?” Any conversation that you can have to personalize the call is great. Definitely insert that you are an alumnus/na and the year you graduated or a parent and the year your child is attending/attended. “I am calling to thank you for your past support of the College and ask you to continue that support again this year. Would you consider making a gift of $ASK AMOUNT to the Gettysburg Fund this evening to support all of the current students at Gettysburg?” Ways to Give:
Online at www.gettysburg.edu/onlinegiving
Mail in a check to Gettysburg College (300 N. Washington Street Gettysburg, PA 17325)
Over the Phone: 1.800.238.5528 during business hours
“Thank you for your support of Gettysburg College, I appreciate your gift/generous gift.”
If you are calling to thank a person for his or her gift this fund year
Refer to his or her last transaction in the Giving Summary section to see if he or she has given this fund year (example: June 1, 2014 to May 31, 2015) June 1 – May 31.
“Hello, is ________________ available?” “My name is _____________, a member of the class of XXXX reunion committee OR Gettysburg College’s Gettysburg College’s Volunteers Inspiring Philanthropy Program OR Alumni Board of Directors
7
8
9
10

11
OR BOLD Council OR Parents Leadership Council, and I am calling on behalf of Gettysburg College because I wanted to thank you for your recent gift.” Definitely insert that you are an alumnus/na and the year you graduated (or a parent and the year your child is attending/attended). (Conversation begins – they will probably be surprised that you are not asking for money! At this point, take the conversation in whatever direction feels best.). “As I said, I’m calling tonight on behalf of the Office of Annual Giving to thank you for your gift to the College this past MONTH OF GIFT. We are making a concerted effort to reach out to as many donors as possible and let them know that their gifts truly make a difference.”
If you find that any of the contact information on the Entity Overview page is outdated or otherwise incorrect
Please take a moment to verify the person’s biographical information. Complete the Entity Update page, accessed by clicking "Entity Update" in the left margin. (see page 12 for details).
Sample Language for Sending an Email If you are emailing to ask the person to make a gift
Hello, and greetings from Gettysburg College. I am NAME and CLASS YEAR and a member of the ___________________.
I would like to thank you for your past support of the Gettysburg Fund (or wherever the gift was directed) and to ask you
to renew your support before December 31 for your tax purposes or definitely by May 31, the end of the College fiscal
year. Your gift – of any size – directly improves our alumni participation ranking, and more importantly, provides the
foundation of a truly Gettysburg Great education.
I’d be happy to answer any questions you may have about your past giving or about the College. Please contact me at
EMAIL ADDRESS or PHONE NUMBER, or visit www.gettysburg.edu/onlinegiving to renew your support or to learn more
about the impact philanthropy has at Gettysburg College.
Thank you,
If you are emailing to thank a person for his or her gift this fund year
On behalf of Gettysburg College, thank you for your recent gift to the Gettysburg Fund (or wherever the gift was
directed). Your gift, along with other fellow alumni (or parent gifts), truly makes a difference this year and every year to
our current students who are the recipients of such a high-quality Gettysburg experience.

12
III. Record Your Contact
In Entity Overview, in the "My Contact Reports for this Entity" blue bar, click the word "New."
This will take you to the Contact Report form.
Select the date that you had contact with your assignment.
Select the type of contact you have just made in the "Contact Type" drop-down box.

13
Write a brief description of the contact in the Description field; include the person’s name and the date of the contact in
this field (see example below).
Write a more detailed description of your contact in the Text box.
Be sure to click the Save button.
IV. Provide updated information about an assignment
If you learn that any of your assignment's contact information is incorrect or needs to be updated, click on the Entity
Update link in the left margin of the Entity Overview page and it will open up the Entity Update form.
Enter the updated information in the appropriate field(s). You only need to fill in the fields you are updating, along with any field that has an asterisk.

14
Once you have entered the updated information, click the Send button.
The following screen will appear.