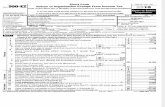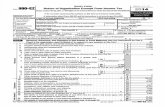VMware IOInsight vSphere web client, right click on the host and select “Create/Register VM” 2....
Transcript of VMware IOInsight vSphere web client, right click on the host and select “Create/Register VM” 2....
© 2016 VMware Inc. All rights reserved.© 2016 VMware Inc. All rights reserved.
VMware IOInsightv1.0 User Guide
Deploying IOInsight Virtual Appliance
1. In vSphere web client, right click on the host and select “Create/Register VM”
2. Select option “Deploy a virtual machine from an OVF or OVA file”
3. Follow steps in the Wizard to select the downloaded ova and complete the deployment
4. Power on the VM and access IOInsight via URL: https://<IP-address-of-vm>
VMware IOInsight 1.0 - User Guide 2
IOInsight – Architecture
VMware IOInsight 1.0 - User Guide 3
Monitor
ESX Host
VM2VM1
scsi0:0 scsi0:0 scsi0:1
Database
Basic I/O Analyzer
Cache Simulation
IOInsight Backend Analyzer Plugins
User Interface
UI Workflow
Login
• Enter Credentials
Select Run Details
• Select vmdks
• Select analyzers
Start Analysis
• Start IOInsight run
VMware IOInsight 1.0 - User Guide 4
Result Graphs
• Result graphs displayed for the selected vmdks
Stop Run /Logout
• Start another run or logoutS
tart
anoth
er
run
Logged out
Login
VMware IOInsight 1.0 - User Guide 5
The browser URL is of the form:-
https://<vm_ip>
• BROWSE RESULTS leads to a
page to browse results of
previous runs
• HELP link provides user guides
Enter login credential of the
vCenter Server such as
• VC Hostname/IP
• Username
• Password
Once all login credentials are entered,
click on the LOGIN button
Supported Browsers: Chrome, Safari
Selecting Run Details
VMware IOInsight 1.0 - User Guide 6
Select Host. Enter host
credentials(one time task).
Select VM
Select VMDK
Enter the RUN NAME
and the DURATION of
the run
Select one or more
analyzers
Once all details are
provided click on the
START button to start
the run
Result Visualization
VMware IOInsight 1.0 - User Guide 7
• REFRESH button
updates the graphs
• STOP RUN button
stops the ongoing
run
Result graph.
Can be zoomed in
by clicking on it.
First set of result graphs are generated 30 seconds after starting a run
Click on the LOGOUT
link to stop ongoing run
and logout
Result Visualization
8
Once a run is stopped the result graphs can be downloaded or can start a new run .
To start a new run
can click the BACK
button
The Download link
can be clicked to
download displayed
results
Downloaded zip file
contains result
graphs and raw
data in CSV format
VMware IOInsight 1.0 - User Guide
Browse Previous Results
9
Select a previous run, results
of which you want to view
• To download the displayed
graphs click the Download link
• To delete the selected
run/analysis ,click the Delete link
Graph can be zoomed in by clicking on it
Downloaded zip file containing the
graphs and raw data in CSV format
The BROWSE RESULTS link lead to this webpage.
VMware IOInsight 1.0 - User Guide
Best Practices
• VM Configuration
– vCPUs : Minimum 2, 4 if analyzers with heavy processing are added
– Provisioned memory: >= 2GB
– IOInsight VM should be ideally deployed in the same/closer network as the hosts being monitored. Otherwise, larger RTTs can result in slower response times
• Analysis/Run Configuration
– We recommend selecting < 8 VMDKs for a single run as large number of parallel monitoring can result in high overhead, especially if IOPS is very high for those VMDKs
– Recommended analysis duration is at least 10min (default 30:min)
– Cache Simulation analyzer is CPU-intensive. We recommend running cache simulation for 1 or 2 cache configurations at a time for better performance. Increase the number of VCPUs for more parallel configurations.
VMware IOInsight 1.0 - User Guide 10