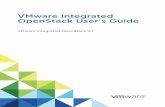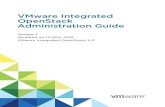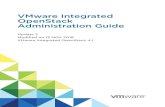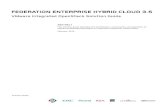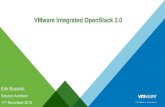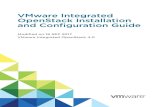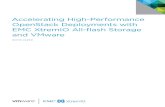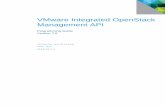VMware Integrated OpenStack Administrator Guide - … Integrated OpenStack Administrator Guide...
Transcript of VMware Integrated OpenStack Administrator Guide - … Integrated OpenStack Administrator Guide...

VMware Integrated OpenStackAdministrator Guide
VMware Integrated OpenStack 1.0.2
This document supports the version of each product listed andsupports all subsequent versions until the document isreplaced by a new edition. To check for more recent editionsof this document, see http://www.vmware.com/support/pubs.
EN-001582-01

VMware Integrated OpenStack Administrator Guide
2 VMware, Inc.
You can find the most up-to-date technical documentation on the VMware Web site at:
http://www.vmware.com/support/
The VMware Web site also provides the latest product updates.
If you have comments about this documentation, submit your feedback to:
Copyright © 2015 VMware, Inc. All rights reserved. Copyright and trademark information.
VMware, Inc.3401 Hillview Ave.Palo Alto, CA 94304www.vmware.com

Contents
About This Book 5
Updated Information 7
1 About VMware Integrated OpenStack 9
VMware Integrated OpenStack System Requirements 9OpenStack Instances in vSphere Web Client 12Monitor OpenStack Instances in the vSphere Web Client 15
2 Adding Capacity and Components in vSphere Web Client 17
Adding the Object Storage Component 17Add a New Compute Cluster 24
3 Update Your VMware Integrated OpenStack Deployment 27
4 Managing OpenStack Projects and Users 29
Create an OpenStack Project 29Modify a Project 30Working with Security Groups 31Create a Cloud User Account in OpenStack 33Modify a User Account 34
5 Working with Instances in OpenStack 35
Create a Snapshot from an Instance 35Control the State of an Instance 35Track Instance Use 36
6 Working with Volume Types in OpenStack 37
Create a Volume Type 37Delete a Volume Type 38
7 Managing Images for the Image Service 39
Upload Images to the Image Service by Using the Dashboard 39Modify Image Settings 40Delete an Existing Image 40
8 Working with Flavors 41
Default Flavor Configurations 41Create a Flavor 41Delete a Flavor 42
VMware, Inc. 3

Index 43
VMware Integrated OpenStack Administrator Guide
4 VMware, Inc.

About This Book
The VMware Integrated OpenStack Administrator Guide shows you how to performVMware Integrated OpenStack cloud administrative tasks in the VMware Integrated OpenStack, includinghow to create and manage projects, users accounts, flavors, images, and networks.
Intended AudienceThis guide is for cloud administrators who want to create and manage resources with an OpenStackdeployment that is fully integrated with VMware® vSphere®. To do so successfully, you should be familiarwith the OpenStack components and functions.
VMware Technical Publications GlossaryVMware Technical Publications provides a glossary of terms that might be unfamiliar to you. For definitionsof terms as they are used in VMware technical documentation, go to http://www.vmware.com/support/pubs.
VMware, Inc. 5

VMware Integrated OpenStack Administrator Guide
6 VMware, Inc.

Updated Information
This VMware Integrated OpenStack Administrator Guide is updated with each release of the product or whennecessary.
This table provides the update history of the VMware Integrated OpenStack Administrator Guide.
Revision Description
001582-01 n Added steps for associating volume types with an existing storage policy. See “Create a Volume Type,”on page 37.
n Expanded the procedures for configuring the Object Storage node. See “Adding the Object StorageComponent,” on page 17.
n Minor revisions.
001582-00 Initial release.
VMware, Inc. 7

VMware Integrated OpenStack Administrator Guide
8 VMware, Inc.

About VMware Integrated OpenStack 1With VMware Integrated OpenStack, you can implement OpenStack services on your existing VMwarevSphere implementation.
You deploy VMware Integrated OpenStack through the Integrated OpenStack Manager vApp in vCenter.
The Integrated OpenStack Manager provides a workflow that guides you through and completes theVMware Integrated OpenStack deployment process. With Integrated OpenStack Manager, you can specifyyour management and compute clusters, configure networking, and add resources. Post-deployment, youcan use Integrated OpenStack Manager to add components or otherwise modify the configuration of yourVMware Integrated OpenStack cloud infrastructure.
This chapter includes the following topics:
n “VMware Integrated OpenStack System Requirements,” on page 9
n “OpenStack Instances in vSphere Web Client,” on page 12
n “Monitor OpenStack Instances in the vSphere Web Client,” on page 15
VMware Integrated OpenStack System RequirementsBefore you begin the VMware Integrated OpenStack deployment tasks, your system must comply with allhardware, software, networking, and storage requirements.
Hardware Requirements for VMware Integrated OpenStackThe hardware requirements are based on the number of VMs used for each component. For example, twoVMs are used for load balancing, each of which requires two CPUs for a total requirement of four CPUs. Therequirements vary depending on whether your OpenStack deployment uses vSphere Distributed Switch(VDS) or NSX-V with the Networking component.
Core VMware Integrated OpenStack Components
Component VMs CPU RAM (GB) Disk Space (GB)
Integrated OpenStackManager
1 2 (2 per VM) 4 (4 per VM) 25
Load balancing service 2 4 (2 per VM) 8 (4 per VM) 40 (20 per VM)
Database service 3 12 (4 per VM) 48 (16 per VM) 240 (80 per VM)
Memory cache service 2 4 (2 per VM) 32 (16 per VM) 40 (20 per VM)
Message queue service 2 8 (4 per VM) 32 (16 per VM) 40 (20 per VM)
Controllers 2 16 (8 per VM) 32 (16 per VM) 160 (80 per VM)
VMware, Inc. 9

Component VMs CPU RAM (GB) Disk Space (GB)
Compute service(Nova CPU)
1 2 (2 per VM) 4 (4 per VM) 20 (20 per VM)
DHCP service (VDSdeployments only)
2 8 (4 per VM) 32 (16 per VM) 40 (20 per VM)
TOTAL 15 56 192 605
NSX-V ComponentsAdditional CPU, RAM, and disk space is required for NSX-V components if they are deployed withVMware Integrated OpenStack.
Table 1‑1. NSX-V Components
Component VMs CPU RAM Disk Space
NSX-V Controller 3 12 (4 per VM) 12 GB (4 per VM) 60 GB (20 per VM)
NSX-V Manager 1 4 (4 per VM) 12 GB (12 per VM) 60 GB (60 per VM)
NSX-V Edge (see notebelow)
Varies: created ondemand.
1 per Edge DHCPVM,2 per Edge routerVM
512 MB per EdgeDHCP VM,1 per Edge routerVM
512 MB per EdgeDHCP VM,1 per Edge router VM
TOTAL 4 plus Edgerequirements
16 plus Edgerequirements
24 GB plus Edgerequirements
120 GB plus Edgerequirements
When you create a logical subnet or logical router, a new Edge VM is dynamically created to serve thisrequest if an existing Edge node cannot.
Software Requirements for VMware Integrated OpenStackBefore you begin the VMware Integrated OpenStack deployment tasks, the software components must meetall of the version prerequisites for vSphere, ESXi hosts, and the NSX-V product.
Requirement Description
vSphere version n vSphere 5.5 Update 2 Enterprise Plusn vSphere 6 Enterprise Plus
ESXi hosts n Version 5.5 Update 2n Eight or more logical processes on each host.n The vCenter and all ESXi hosts intended for the VMware Integrated OpenStack deployment
must use the same Network Time Protocol (NTP) server.n Verify that the ESXi host firewalls are configured to allow gdbserver access. Typically, the
port range is 5900-5964.
NSX-V Consult with VMware for the preferred version.
Storage Requirements for NSX-V DeploymentsStorage requirements vary depending on your deployment configuration. Different nodes and clusters canshare datastores. For example, during the installation process, you can specify the same datastore fortheCompute and Image Service nodes.
For information about storage requirements per VM in a typical VMware Integrated OpenStackdeployment, see “Hardware Requirements for VMware Integrated OpenStack,” on page 9.
Storage requirements vary depending on whether you deploy with NSX-V or VDS networking.
VMware Integrated OpenStack Administrator Guide
10 VMware, Inc.

Storage Requirements for NSX-V DeploymentsNSX-V Controller, Manager, and Edge nodes affect the storage needs in an NSX-V deployment.
Cluster
StorageRequirements(GB) Notes
Management 665 The storage requirement calculation is based on the following nodes:n OpenStack Manager (1 node)n Load Balancers (2 nodes)n Database (3 nodes)n Memory Cache (2 nodes)n Message Queue (2 nodes)n Controllers (2 nodes)n NSX-V Controller (3 nodes)n NSX-V Manager (1 node)
Compute 20 Value is per cluster.Each Compute cluster contains a single Compute node. To add capacity, addclusters.
NSX-V Edge 1.5 Value is per node.Storage requirements for the NSX-V Edge cluster vary. When you create a logicalsubnet or router but an existing NSX-V Edge node cannot serve the request, anadditional node is dynamically created.NOTE Creating a dedicated cluster for the NSX-V Edge nodes is a best practice tooptimize performance. In an alternative deployment, you can include the NSX-VEdge nodes in the Management cluster.
Storage Requirements for VDS DeploymentsDHCP nodes affect the storage needs in a VDS deployment.
ClusterStorageRequirements (GB) Notes
Management 585 The storage requirement calculation is based on the following service nodes:n OpenStack Manager (1 node)n Load Balancers (2 nodes)n Database (3 nodes)n Memory Cache (2 nodes)n Message Queue (2 nodes)n Controllers (2 nodes)n DHCP Controller (2 nodes)
Compute 20 Value is per cluster.Each Compute cluster contains a single Compute node. To add capacity, addclusters.
Required NSX-V ParametersWhen you are deploying VMware Integrated OpenStack with NSX-V for the Networking component, youmust configure the NSX-V nodes in advance.
When you install VMware Integrated OpenStack, you must provide the following information.
Chapter 1 About VMware Integrated OpenStack
VMware, Inc. 11

Property Description
Username User name for accessing the NSX-V Manager node.
Password Password for accessing the NSX-V Manager node.
Transport Zone Name of the default transport zone.
Edge Cluster The name of the cluster containing the Edge nodes.
vSphere Distributed Switch forEdge VTEP
The VDS from the NSX-V configuration.
Port Group for ExternalNetwork
The port group created on a VLAN specifically for the External network. You createdthis port group as part of the process of preparing to deployVMware Integrated OpenStack with NSX-V.
OpenStack Instances in vSphere Web ClientThe VMs you create in your VMware Integrated OpenStack deployment appear in your vCenter inventory.Many restrictions apply to how you manage and work with OpenStack VMs.
In most cases, you must manage such VMs in the OpenStack dashboard or CLI rather than in the vSphereWeb Client.
OpenStack Features Supported in vSpherevSphere supports certain OpenStack features.
OpenStack Feature Supported in vSphere
Launch YES
Reboot YES
Terminate YES
Resize YES
Rescue YES
Pause NO
Un-pause NO
Suspend YES
Resume YES
Inject NetworkingInject Networking is supported only when the followingconditions are present:n With nova network in Flat moden With Debian- or Ubuntu-based virtual machinesn At boot time
YES
Inject File NO
Serial Console Output YES
RDP Console NO
Attach Volume YES
Detach Volume YES
Live Migration YESOnly in the same cluster.
Snapshot YES
VMware Integrated OpenStack Administrator Guide
12 VMware, Inc.

OpenStack Feature Supported in vSphere
iSCSI YES
Fibre Channel YESSupported through vSphere datastores
Set Admin Pass NO
Get Guest Info YES
Set Host Info YES
Glance Integration YES
Service Control YES
VLAN Networking YES
Flat Networking YES
Security Groups NOvSphere Web Client supports Security Groups when using
the Quantum NVP plugin.
Firewall Rules NO
Routing YES
Config Drive YES
Evacuate or Host Maintenance Mode YES
Volume Swap NO
Volume Rate Limiting NO
VM Operations in OpenStackThe following table maps VMware Integrated OpenStack and vSphere VM operations, and providesrecommendations about where best to perform the operation. If you create a VM inVMware Integrated OpenStack, manage that VM in VMware Integrated OpenStack.
vSphere Feature OpenStack Counterpart
Exposedthrough
OpenStack APIWhere to Perform thisOperation
Create a virtual machine Launch instance YES OpenStack dashboard
Reboot Reboot YES OpenStack dashboard or vSphereWeb Client
Delete Terminate YES OpenStack dashboard
Resize Resize YES OpenStack dashboard
Pause Pause YES OpenStack dashboard or vSphereWeb Client
Unpause Un-pause YES OpenStack or vSphere WebClient
Pause Suspend YES OpenStack dashboard
Resume Resume YES OpenStack dashboard
Serial Console Output Serial Console Output YES OpenStack dashboard or vSphereWeb Client
RDP Console RDP Console OpenStack dashboard or vSphereWeb Client
Add Disk Attach Volume YES OpenStack dashboard
Chapter 1 About VMware Integrated OpenStack
VMware, Inc. 13

vSphere Feature OpenStack Counterpart
Exposedthrough
OpenStack APIWhere to Perform thisOperation
Remove Disk Detach Volume YES OpenStack dashboard
vMotion Live Migration
YES
vSphere Web ClientBecause OpenStack has noconcept of clusters, migratingVMs through OpenStack cancause breaks, perform VMmigrations by using vMotion.
Snapshot Snapshot YES OpenStack dashboard or vSphereWeb Client
Functions available throughVMware Tools .
Get Guest Info/Get Host Info YES OpenStack dashboard or vSphereWeb ClientFor vSphere Web Client, thisfunction is available withVMware Tools.
Distributed Port Groups VLAN Networking or FlatNetworking
YES OpenStack dashboard
Function available throughVMware Tools.
Config Drive NO OpenStack dashboard or vSphereWeb ClientFor vSphere Web Client, thisfunction is available withVMware Tools.
InstallVMware Tools in a VM Install VMware Tools in aVM
NO OpenStack dashboard or vSphereWeb Client
vCenter Features Not Supported in the OpenStack APIDirect parity does not exist between OpenStack features and vSphere features. The the OpenStack API doesnot support the following vCenter features.
n Adding a host to a cluster
OpenStack cannot add a host to a cluster in vSphere.
n Migrating VMs
The OpenStack Live Migration API is not supported. Use vCenter for VM migration within a singlecluster. Do not migrate VMs between clusters.
n Putting a host into maintenance mode
You place a host in maintenance mode to service it, for example, to install more memory. A host entersor leaves maintenance mode only as the result of a user request. No such function exists in OpenStack.See the vSphere documentation for instructions about entering and exiting maintenance mode.
n Resource Pools
A resource pool in vSphere is a logical abstraction for flexible management of resources, such as CPUand memory. OpenStack has no equivalent to a resource pool.
n vSphere snapshots
vCenter supports OpenStack snapshots, but vSphere snapshots are distinct and are not supported in theOpenStack API.
VMware Integrated OpenStack Administrator Guide
14 VMware, Inc.

Monitor OpenStack Instances in the vSphere Web ClientYou can view and monitor instance activity and metadata in the vSphere Web Client.
Prerequisites
Verify that VMware Integrated OpenStack is deployed and operational.
Verify that you or another user has started instances in VMware Integrated OpenStack.
Procedure
1 In the vSphere Web Client, go to the Home > Inventories panel, click theVMware Integrated OpenStack icon.
2 Expand the Inventory view until you expose the instance VMS in the compute cluster.
The instance VMs are identified by their UUIDs.
3 Select an instance VM and click the Summary tab.
The Summary tab displays the portlets common to VMs in thevSphere Web Client. The OpenStack VMand Tags portlets contain details about instances created in OpenStack.
4 Locate the OpenStack VM portlet.
This portlet displays the following information about the selected instance.
Property Description
Instance Name Instance name as it appears in VMware Integrated OpenStack.
Tenant Name Name of the OpenStack project in which the instance was started.
Flavor The template used to create the instance.A flavor is a preset configuration that defines the compute, memory, and storage capacity of aninstance. When you create an instance, you configure the server by selecting a flavor.
User Name The OpenStack user that started the instance.
Status Instance status: ACTIVE,
Network The OpenStack network where the instance is deployed.
5 Locate the Tags portlet.
This portlet displays the following information about the selected instance.
Category Tag Description
OpenStackUsers The OpenStack user that started the instance.
OpenStackTenants The OpenStack project in which the user started the instance.
OpenStackInstances The UUID for the instance.
OpenStackFlavors The flavor used to create the instance.
6 (Optional) Use the vSphere Web Client to search for and filter OpenStack instances.
a In the vSphere Web Client Search field, enter one of the tag values in the Tags portlet.
For example, to find all instances created using the default m1.tiny flavor, enter m1.tiny.
The Related Objects tab appears with a list of all the OpenStack instances that match the searchcriteria.
b Click on the name of any instance to open the Summary tab for that instance.
Chapter 1 About VMware Integrated OpenStack
VMware, Inc. 15

VMware Integrated OpenStack Administrator Guide
16 VMware, Inc.

Adding Capacity and Components invSphere Web Client 2
You can add compute clusters and datastores to an existing VMware Integrated OpenStack deployment.You can also manually add the optional Object Storage (Swift) components.
This chapter includes the following topics:
n “Adding the Object Storage Component,” on page 17
n “Add a New Compute Cluster,” on page 24
Adding the Object Storage ComponentAfter you deploy your OpenStack cloud infrastructure by using the Integrated OpenStack Manager, you canadd the optional Object Storage component. The optional Object Storage component is loaded when youdeploy the Integrated OpenStack Manager vApp. It requires separate configuration to deploy it.
With OpenStack Object Storage, you can create redundant, scalable data storage by using clusters ofstandardized servers to store petabytes of accessible data. Object Storage uses a distributed architecture withno central point of control, providing greater scalability, redundancy, and permanence. Objects can bewritten to multiple hardware devices, with the OpenStack software responsible for ensuring data replicationand integrity across the cluster. Storage clusters scale horizontally by adding new nodes. If a node fails,OpenStack replicates the content from other active nodes.
IMPORTANT Although you can add the Object Storage component as an optional component to yourVMware Integrated OpenStack deployment, VMware does not support it.
Set Up the Object Storage EnvironmentBefore you can configure the Object Storage service for deployment, you must set up its environment to runOpenStack commands.
Procedure
1 Using SSH, log in to the VMware Integrated OpenStack manager.
2 From the VMware Integrated OpenStack manager, use SSH to log in to the Object Storage node.
3 Switch to root user.
sudo su -
VMware, Inc. 17

4 Create the cloudadmin.rc file.
NOTE The export OS_AUTH_URL setting must be configured for the internal VIP.
unset OS_SERVICE_TOKEN
unset OS_SERVICE_ENDPOINT
export OS_AUTH_URL=http://INTERNAL_VIP:35357/v2.0
export OS_REGION_NAME=nova
export OS_TENANT_NAME=admin
export OS_USERNAME=admin
export NOVA_ENDPOINT_TYPE=internalURL
export OS_ENDPOINT_TYPE=internalURL
export CINDER_ENDPOINT_TYPE=internalURL
export OS_PASSWORD=ADMIN_PASSWORD
5 For the export OS_AUTH_URL setting, provide the internal VIP.
6 Source the cloudadmin.rc file.
source cloudadmin.rc
What to do next
You can now create the service user, the service, and the endpoint. See “Create the Object Storage User,Service, and End Point,” on page 18.
Create the Object Storage User, Service, and End PointThe optional Object Storage component is loaded when you deploy the Integrated OpenStack ManagervApp. It requires separate configuration to deploy it.
You configure and deploy the Object Storage component through the VM console.
Prerequisites
Configure and create your VMware Integrated OpenStack cloud.
Procedure
1 Open the console for the Identity Service component.
2 Create the administrative user for authentication by the Identity Service component.
a Use the user-create command to create the user.
$ keystone user-create \
--name=swift \
--pass=password \
b Give the newly created user administrative privileges.
$ keystone user-role-add \
--user=swift \
--tenant=service \
--role=admin
VMware Integrated OpenStack Administrator Guide
18 VMware, Inc.

3 Create a service entry for the Object Storage service.
$ keystone service-create \
--name=swift \
--type=object-store \
--description="VIO Object Storage"
+-------------+----------------------------------+
| Property | Value |
+-------------+----------------------------------+
| description | VIO Object Storage |
| id | eede9296683e4b5ebfa13f5166375ef6 |
| name | vio_object |
| type | object-store |
+-------------+----------------------------------+
The service id value is automatically generated.
4 Create an API end point for the Object Storage service.
The following example uses the controller hostname. The Identity Service uses a different port for theadministrative API.
keystone endpoint-create \
--region=nova \
--service=swift \
--publicurl='http://OBJECT STORAGE NODE IP ADDRESS:8080/v1/AUTH_%(tenant_id)s' \
--internalurl='http://OBJECT STORAGE NODE IP ADDRESS:8080/v1/AUTH_%(tenant_id)s' \
--adminurl='http://OBJECT STORAGE NODE IP ADDRESS:8080'
5 For the publicurl, internalurl, and adminurl settings, provide the IP address of the Object Storagenode.
What to do next
After you deploy the Object Storage component, you can install and configure the related nodes.
Create the Object Storage Configuration FilesWhen you deploy the Object Storage service, you must create or modify several configuration files.
Procedure
1 Create the swift.conf File on page 20The swift.conf file contains strings that prevent unauthorized access to your Object Storage content.
2 Create and Configure the Loopback Device as Disk on page 20The loopback device serves as a virtual disk to hold the Object Storage service data.
3 Enable the rsync Service on page 21To enable the rsync service for the Object Storage node, you must create the /etc/rsyncd.conf file,modify the default rsync configuration, and manually start the rsync service.
4 Configure the Object Storage Proxy Server on page 22The proxy server takes each request for an object and looks up locations for the account, container, orobject and routes the requests correctly. The proxy server also handles API requests.
5 Create and Configure Object Storage Rings on page 23Rings connect the account, container, and object services. Rings also provide load balancing andfailover for services that are running on multiple nodes.
Chapter 2 Adding Capacity and Components in vSphere Web Client
VMware, Inc. 19

Create the swift.conf FileThe swift.conf file contains strings that prevent unauthorized access to your Object Storage content.
Procedure
1 Using SSH, log in to the VMware Integrated OpenStack manager.
2 From the VMware Integrated OpenStack manager, use SSH to log in to the Object Storage node.
3 Switch to root user.
sudo su -
4 Create the swift directory.
mkdir -p /etc/swift
5 Create the swift.conf file.
NOTE The swift.conf file contains prefix and suffix settings that provide an additional layer ofsecurity. You can use any unique value for these strings. Do not change or modify these values.
[swift-hash]
# random unique string that can never change (DO NOT LOSE)
swift_hash_path_prefix = xrfuniounenqjnw
swift_hash_path_suffix = fLIbertYgibbitZ
6 Save and close the swift.conf file.
What to do next
You can now create a loopback device as a disk to store the Object Storage service data. See “Create andConfigure the Loopback Device as Disk,” on page 20.
Create and Configure the Loopback Device as DiskThe loopback device serves as a virtual disk to hold the Object Storage service data.
Procedure
1 If you are logged out, log back in to the Object Storage service.
a Using SSH, log in to the VMware Integrated OpenStack manager.
b From the VMware Integrated OpenStack manager, use SSH to log in to the Object Storage node.
c Switch to root user.
sudo su -
2 Create the loopback device.
truncate -s 10GB /srv/swift-disk
mkfs.xfs /srv/swift-disk
3 Modify the /etc/fstab table file.
/srv/swift-disk /srv/node/sdb1 xfs loop,noatime,nodiratime,nobarrier,logbufs=8 0 0
4 Mount the loopback device.
mkdir -p /srv/node/sdb1
mount /srv/node/sdb1
chown -R swift:swift /srv/node
VMware Integrated OpenStack Administrator Guide
20 VMware, Inc.

What to do next
You can now create the rsyncd.conf file to en able the rsync service. See “Enable the rsync Service,” onpage 21.
Enable the rsync ServiceTo enable the rsync service for the Object Storage node, you must create the /etc/rsyncd.conf file, modifythe default rsync configuration, and manually start the rsync service.
Procedure
1 If you are logged out, log back in to the Object Storage service.
a Using SSH, log in to the VMware Integrated OpenStack manager.
b From the VMware Integrated OpenStack manager, use SSH to log in to the Object Storage node.
c Switch to root user.
sudo su -
2 Create the /etc/rsyncd.conf file.
NOTE
uid = swift
gid = swift
log file = /var/log/rsyncd.log
pid file = /var/run/rsyncd.pid
address = OBJECT STORAGE NODE IP ADDRESS
[account]
max connections = 2
path = /srv/node/
read only = false
lock file = /var/lock/account.lock
[container]
max connections = 2
path = /srv/node/
read only = false
lock file = /var/lock/container.lock
[object]
max connections = 2
path = /srv/node/
read only = false
lock file = /var/lock/object.lock
3 For the address setting, provide the IP address of the Object Storage node.
4 Change the RSYNC_ENABLE setting in the /etc/default/rsync file to true.
RSYNC_ENABLE=true
5 Start the rsync service.
service rsync start
6 Create the swift rcon cache directory
mkdir -p /var/swift/recon
chown -R swift:swift /var/swift/recon
Chapter 2 Adding Capacity and Components in vSphere Web Client
VMware, Inc. 21

What to do next
You can now configure and start the Object Storage proxy service. See “Configure the Object Storage ProxyServer,” on page 22.
Configure the Object Storage Proxy ServerThe proxy server takes each request for an object and looks up locations for the account, container, or objectand routes the requests correctly. The proxy server also handles API requests.
Procedure
1 If you are logged out, log back in to the Object Storage service.
a Using SSH, log in to the VMware Integrated OpenStack manager.
b From the VMware Integrated OpenStack manager, use SSH to log in to the Object Storage node.
c Switch to root user.
sudo su -
2 Create the /etc/swift/proxy-server.conf file.
[DEFAULT]
bind_port = 8080
user = swift
[pipeline:main]
#pipeline = healthcheck cache authtoken keystoneauth proxy-server
pipeline = healthcheck tempurl authtoken keystoneauth proxy-server
[app:proxy-server]
use = egg:swift#proxy
allow_account_management = true
account_autocreate = true
[filter:keystoneauth]
use = egg:swift#keystoneauth
operator_roles = Member,admin,swiftoperator
[filter:authtoken]
paste.filter_factory = keystoneclient.middleware.auth_token:filter_factory
# Delaying the auth decision is required to support token-less
# usage for anonymous referrers ('.r:*').
delay_auth_decision = true
# auth_* settings refer to the Keystone server
auth_protocol = http
auth_host = INTERNAL VIP
auth_port = 35357
# the service tenant and swift username and password created in Keystone
admin_tenant_name = service
admin_user = swift
admin_password = password
[filter:cache]
use = egg:swift#memcache
VMware Integrated OpenStack Administrator Guide
22 VMware, Inc.

[filter:catch_errors]
use = egg:swift#catch_errors
[filter:healthcheck]
use = egg:swift#healthcheck
[filter:tempurl]
use = egg:swift#tempurl
3 For the auth_host setting, provide the internal VIP.
What to do next
You can now create and configure the Object Storage rings. See “Create and Configure Object StorageRings,” on page 23.
Create and Configure Object Storage RingsRings connect the account, container, and object services. Rings also provide load balancing and failover forservices that are running on multiple nodes.
Procedure
1 If you are logged out, log back in to the Object Storage service.
a Using SSH, log in to the VMware Integrated OpenStack manager.
b From the VMware Integrated OpenStack manager, use SSH to log in to the Object Storage node.
c Switch to root user.
sudo su -
2 Create the account, container, and object rings.
cd /etc/swift
swift-ring-builder account.builder create 18 3 1
swift-ring-builder container.builder create 18 3 1
swift-ring-builder object.builder create 18 3 1
3 Add a storage device to each ring.
swift-ring-builder account.builder add z1-10.111.160.31:6002/sdb1 100
swift-ring-builder container.builder add z1-10.111.160.31:6001/sdb1 100
swift-ring-builder object.builder add z1-10.111.160.31:6000/sdb1 100
4 Verify the ring contents for each ring.
swift-ring-builder account.builder
swift-ring-builder container.builder
swift-ring-builder object.builder
5 Rebalance the rings.
swift-ring-builder account.builder rebalance
swift-ring-builder container.builder rebalance
swift-ring-builder object.builder rebalance
6 Ensure that the swift user owns all of the configuration files.
chown -R swift:swift /etc/swift
Chapter 2 Adding Capacity and Components in vSphere Web Client
VMware, Inc. 23

Start the Swift ServicesAfter you create and modify the configuration files, you can start the Object Storage service.
Procedure
1 If you are logged out, log back in to the Object Storage service.
a Using SSH, log in to the VMware Integrated OpenStack manager.
b From the VMware Integrated OpenStack manager, use SSH to log in to the Object Storage node.
c Switch to root user.
sudo su -
2 Start the Object Storage service.
service swift-proxy start
3 Start the swift account, container, and object service.
swift-init all start
Test the Object Storage ConfigurationAfter you start the Object Storage service, you can test the Object Storage configuration.
Procedure
1 Get current status.
swift stat -v
2 Create a directory.
swift post directory_name
3 Return a list of directories.
swift list
4 Upload a file.
swift upload directory_name myfile.txt
5 List the files in a directory.
swift list directory_name
6 Download the files in a directory.
swift download directory_name
Add a New Compute ClusterYou can increase the number of compute clusters in your VMware Integrated OpenStack deployment toincrease CPU capacity.
Prerequisites
Reconfigure a cluster with at least one host.
Procedure
1 In vCenter, select Home > VMware Integrated OpenStack > Getting Started.
VMware Integrated OpenStack Administrator Guide
24 VMware, Inc.

2 Under Basic Tasks, click Add Clusters to OpenStack.
3 On the Add nova cluster page, select the cluster to add, and click Next.
The cluster you select must contain at least one host.
4 On the Review proposed configuration page, select the existing management VM, and click Next.
5 Select the datastores for the tenants in the new cluster, and click Next.
6 Review the proposed configuration, and click Finish.
7 Confirm that the new cluster is added to the OpenStack deployment.
a Navigate to the OpenStack datacenter.
b Select Management Cluster > Management VM > Compute node.
The newly added cluster appears in the Compute node.
OpenStack capacity increases based on the resources available in the additional cluster.
Chapter 2 Adding Capacity and Components in vSphere Web Client
VMware, Inc. 25

VMware Integrated OpenStack Administrator Guide
26 VMware, Inc.

Update YourVMware Integrated OpenStackDeployment 3
You update your VMware Integrated OpenStack deployment by applying patches by using theVMware Integrated OpenStack Manager vApp.
VMware provides updates in the form of Debian patches. Depending on the update, you might be requiredto apply the patch by using the VMware Integrated OpenStack Manager CLI.
Procedure
1 Download the Debian patch from VMware.
2 In the vSphere Web Client, select Home > Inventories, and click the VMware Integrated OpenStackicon.
3 Click the Manage tab and click the Updates tab..
The Updates tab lists added patches and indicates if they are installed.
4 Add the patch to the VMware Integrated OpenStack Manager by clicking the green plus sign + andbrowsing to the file location.
5 Select the patch and click Choose.
The patch appears in the list on the Updates tab.
6 Install the patch.
If you can install the patch by using the VMware Integrated OpenStack Manager vApp, the Applyoption appears in the Patch Action column on the Updates tab.
If the Apply option does not appear in the Patch Action column, click More details in the PatchDescription column to access instructions for installing patches by using the CLI.
After you install a patch, the value in the Patch Status column on the Updates tab changes to Installed.
VMware, Inc. 27

VMware Integrated OpenStack Administrator Guide
28 VMware, Inc.

Managing OpenStack Projects andUsers 4
In VMware Integrated OpenStack, cloud administrators manage permissions through user, group, andproject definitions. Projects in OpenStack equate to tenants in vSphere. You can assign users and usergroups to more than one project.
Before you can create a user, you must create at least one project to which you can assign the user.
This chapter includes the following topics:
n “Create an OpenStack Project,” on page 29
n “Modify a Project,” on page 30
n “Working with Security Groups,” on page 31
n “Create a Cloud User Account in OpenStack,” on page 33
n “Modify a User Account,” on page 34
Create an OpenStack ProjectProjects are the equivalent of tenants or accounts. They function as organizational units in the cloud towhich you can assign users.
Prerequisites
Verify that you are logged in to the VMware Integrated OpenStack dashboard as a cloud administrator.
Procedure
1 Select the admin project from the drop-down menu in the title bar.
2 Select Admin > Identity Panel > Projects.
3 Click Create Project.
4 Click the Project Info tab and configure the project settings.
Setting Description
Name Project name.
Description Optional description of the new project.
Enabled New projects are enabled by default. Disabling a project prevents cloud users from accessing theproject, prevents users from managing launching instances for the project, and can prevent usersfrom logging in if they are assigned only to that project.
5 (Optional) Add members to the project by selecting existing cloud users on the Project Members tab.
VMware, Inc. 29

6 (Optional) Add groups of members to the project by selecting existing groups of cloud users on theProject Groups tab.
7 On the Quota tab, accept or modify the quota settings.
Quotas are operational limits that you can configure to manage how much system resources areavailable to a specific project. For example, you can optimize the cloud resources by controlling thenumber of gigabytes allowed for each tenant. Quotas can be enforced at both the project and user level.
8 Click Create Project at the bottom of the panel.
The VMware Integrated OpenStack dashboard assigns an ID to the new project, and the project is listed onthe Projects page.
Modify a ProjectYou can update a project to change its name or description, and enable or temporarily disable it.
IMPORTANT Disabling a project can have negative consequences. For example, if a user is assigned to onlythat project, they cannot log in to the VMware Integrated OpenStack dashboard. Similarly, the project is notaccessible by its members. Project instances continue running, so you must suspend or stop them manually.Project data is retained in case the project is enabled again.
Prerequisites
Verify that you are logged in to the VMware Integrated OpenStack dashboard as a cloud administrator.
Procedure
1 On the VMware Integrated OpenStack dashboard, select the admin project from the drop-down menuin the title bar.
2 Select Admin > Identity Panel > Projects.
3 Select the project to edit.
4 In the Actions column, click More and select Edit Project from the drop-down menu.
In the Edit Project dialog box, you can change the project's name and description, and enable anddisable it.
5 Modify the project settings, and click Save.
6 (Optional) To change user assignments for a project, on the Projects page, click Modify Users for theproject to modify..
Option Action
Assign a user to the current project Click the plus sign (+) for the user.
Remove a user from the currentproject,
Click the minus sign (-) for the user.
7 Click Save.
8 To delete one or more projects, return to the Projects page and select the projects to delete.
NOTE You cannot restore a deleted project.
a Click Delete Projects.
b At the prompt, confirm the deletion.
VMware Integrated OpenStack Administrator Guide
30 VMware, Inc.

Working with Security GroupsA security group is a set of IP filter rules that define networking access and that you can apply to allinstances in a project. Group rules are project-specific. Project members can edit the default rules for theirgroup and add new rule sets.
You can use security groups to apply IP rules by creating a new security group with the desired rules or bymodifying the rules set in the default security group.
About the Default Security GroupEach project in VMware Integrated OpenStack has a default security group that is applied to an instanceunless another security group is defined and specified. Unless it is modified, the default security groupdenies all incoming traffic to your instance and permits only outgoing traffic. A common example is to editthe default security group to permit SSH access and ICMP access, so that users can log in to and pinginstances.
Create a Security GroupSecurity groups are sets of IP filter rules that define networking access and are applied to all instanceswithin a project. You can either modify the rules in the default security group or create a security groupwith custom rules.
To modify an existing rule for a security group, see “Modify the Rules for an Existing Security Group,” onpage 32
Procedure
1 Log in to the VMware Integrated OpenStack dashboard as a cloud administrator.
2 Select the project from the drop-down menu in the title bar.
3 Select Project > Compute > Access & Security.
4 Click the Security Groups tab.
5 Click Create Security Group.
6 Enter a name and description for the new group, and click Create Security Group.
The new group appears in the list on the Security Group tab.
7 Configure the rules for the new group.
a Select the new security group and click Manage Rules.
b Click Add Rule.
c From the Rule drop-down menu, select the rule to add.
The subsequent fields might change depending on the rule you select.
d If applicable, specify Ingress or Egress from the Direction drop-down menu.
e After you complete the rule definition, click Add.
8 Configure additional rules if necessary.
9 Click the Access & Security tab to return to the main page.
Chapter 4 Managing OpenStack Projects and Users
VMware, Inc. 31

Modify the Rules for an Existing Security GroupYou can modify a security group by adding and removing rules assigned to that group. Rules define whichtraffic is allowed to instances that are assigned to the security group.
Procedure
1 Log in to the VMware Integrated OpenStack dashboard as a cloud administrator.
2 Select the project from the drop-down menu in the title bar.
3 Select Project > Compute > Access & Security.
4 Click the Security Groups tab.
5 Select the security group to modify and click Manage Rules.
6 To remove a rule, select the rule and click Delete Rule.
7 To add a rule, click Add Rule and select the custom rule to add from the Rule drop-down menu.
Option Description
Custom TCP Rule Used to exchange data between systems and for end-user communication.
Custom UDP Rule Used to exchange data between systems, for example, at the applicationlevel.
Custom ICMP Rule Used by network devices, such as routers, to send error or monitoringmessages.
Other Protocol You can manually configure a rule if the rule protocol is not included inthe list.
a From the Remote drop-down list, select CIDR or Security Group.
b If applicable, select Ingress or Egress from the Direction drop-down menu.
For TCP and UDP rules, you can open either a single port or a range of ports. Depending on yourselection, different fields appear below the Open Port list.
c Select the kind of access to allow.
Option Description
CIDR (Classless Inter-DomainRouting)
Limits access only to IP addresses within the specified block.
Security Group Allows any instance in the specified security group to access any othergroup instance.You can choose between IPv4 or IPv6 in the Ether Type list.
8 Click Add.
The new rule appears on the Manage Security Group Rules page for the security group.
Enabling SSH and ICMP AccessYou can modify the default security group to enable SSH and ICMP access to instances. The rules in thedefault security group apply to all instances in the currently selected project.
Procedure
1 Log in to the VMware Integrated OpenStack dashboard as a cloud administrator.
2 Select the project from the drop-down menu in the title bar.
VMware Integrated OpenStack Administrator Guide
32 VMware, Inc.

3 Select Project > Compute > Access & Security.
4 Click the Security Groups tab, select the default security group, and click Manage Rules.
5 Click Add Rule and configure the rules to allow SSH access.
Control Value
Rule SSH
Remote CIDR
CIDR 0.0.0.0/0 To accept requests from a particular range of IP addresses, specify the IP address block in the CIDR textbox.
Instances will now have SSH port 22 open for requests from any IP address.
6 Click Add.
7 From the Manage Security Group Rules page, click Add Rule and configure the rules to allow ICMPaccess.
Control Value
Rule All ICMP
Direction Ingress
Remote CIDR
CIDR 0.0.0.0/0
8 Click Add.
Instances will now accept all incoming ICMP packets.
Create a Cloud User Account in OpenStackCloud users have a limited set of rights and privileges relative to cloud administrators. Cloud users arelimited to the tenants to which they are assigned. Tenants are called projects in OpenStack. Cloud users cancreate and manage instances, create and manage volumes, create networks, and create new images, amongother tasks.
Prerequisites
n Verify that you are logged in to the VMware Integrated OpenStack dashboard as a cloud administrator.
n Verify that a configured OpenStack project is available. See “Create an OpenStack Project,” on page 29.
Procedure
1 On the VMware Integrated OpenStack dashboard, select the admin project from the drop-down menuin the title bar.
2 Select Admin > Identity Panel > Users.
3 Click Create User.
4 Configure the user settings.
Option Description
User Name Cloud user name.
Email Valid email address for the new user.
Password/Confirm Password Preliminary password for the new user.
Chapter 4 Managing OpenStack Projects and Users
VMware, Inc. 33

Option Description
Primary Project Project to which the user is assigned. You cannot create a user accountwithout assigning it to at least one project.
Role Role to which the user is assigned. A role is a set of rights and privileges. Auser assigned that role inherits those rights and privileges.
5 Click Create User at the bottom of the panel.
The VMware Integrated OpenStack dashboard assigns an ID to the user, and the user now appears on theUsers page.
Modify a User AccountAs a cloud administer, you can enable, disable, and delete user accounts.
Prerequisites
Verify that your logged in to the VMware Integrated OpenStack dashboard as a cloud administrator.
Procedure
1 In the VMware Integrated OpenStack dashboard, select the admin project from the drop-down menu inthe title bar.
2 Select Admin > Identity Panel > Users.
Option Action
Enable or disable a user account. a Select the user account to edit.b In the Actions column, click More and select Enable User or Disable
User from the drop-down list.
Delete one or more user accounts. a Select the user accounts to delete.b Click Delete Users.c At the prompt, confirm the deletion.
VMware Integrated OpenStack Administrator Guide
34 VMware, Inc.

Working with Instances in OpenStack 5Instances are virtual machines that run in the cloud.
As a cloud administrative user, you can manage instances for users in various projects. You can view,terminate, edit, perform a soft or hard reboot, create a snapshot from, and migrate instances. You can alsoview the logs for instances or start a VNC console for an instance.
For information about how to use the dashboard to start instances as an end user, see the VMware IntegratedOpenStack User's Guide.
This chapter includes the following topics:
n “Create a Snapshot from an Instance,” on page 35
n “Control the State of an Instance,” on page 35
n “Track Instance Use,” on page 36
Create a Snapshot from an InstanceWith snapshots, you can create new images from running instances.
You can create a snapshot of an instance directly from the Instances page.
Procedure
1 Log in to the VMware Integrated OpenStack dashboard as a cloud administrator.
2 Select the admin project from the drop-down menu in the title bar.
3 Select Admin > System Panel > Instances.
4 In the Actions column, click Create Snapshot.
The snapshot appears on the Images & Snapshots page.
Control the State of an InstanceAs a cloud administrative user, you can pause, unpause, suspend, resume, soft or hard reboot, or terminatean instance.
Procedure
1 Log in to the VMware Integrated OpenStack dashboard as a cloud administrator.
2 Select the admin project from the drop-down menu in the title bar.
3 Select Admin > System Panel > Instances.
4 Select the instance whose state you want to manage.
VMware, Inc. 35

5 In the Actions column, cli choose to ck More and select the state from the drop-down menu.
Items that appear in red text are disabled.
Track Instance UseYou can track the use of instances for each project. You can track costs per month by showing metrics likethe number of VCPUs, disks, RAM, and uptime of all of your instances.
Procedure
1 Log in to the VMware Integrated OpenStack dashboard as a cloud administrator.
2 Select the admin project from the drop-down menu in the title bar.
3 Select Admin > System Panel > Overview.
The Overview page shows the usage summary and project-specific usage information. You can specifya period of time for the usage information. Optionally, you can download a CSV summary.
4 (Optional) Specify a period of time for reporting and click Submit.
5 (Optional) Click Download CSV Summary to download a report of the usage.
VMware Integrated OpenStack Administrator Guide
36 VMware, Inc.

Working with Volume Types inOpenStack 6
Volumes are block storage devices that you attach to instances to enable persistent storage.
As a cloud administrative user, you can manage volumes and volume types for users in various projects.You can create and delete volume types, and you can view and delete volumes.
Cloud users can attach a volume to a running instance or detach a volume and attach it to another instanceat any time. For information about how to use the dashboard to create and manage volumes as an end user,see the VMware Integrated OpenStack User Guide.
This chapter includes the following topics:
n “Create a Volume Type,” on page 37
n “Delete a Volume Type,” on page 38
Create a Volume TypeIf you have cloud administrative permissions, you can manage block storage volumes and volume types forusers. After you create a volume type, you use a CLI command to associate it with an existing vCenterstorage-based policy. The storage policy defines one or more datastores for the volume type to use.
Prerequisites
n Verify that the storage policy to be associated with the volume type exists. See the vSphere productdocumentation.
n Verify the name of the storage policy. This value is required when you run the CLI command toassociate the volume type with the storage policy.
Procedure
1 Log in to the VMware Integrated OpenStack dashboard.
2 Select the project from the drop-down menu in the title bar.
3 Select Admin > System Panel > Volumes.
The Volumes page lists the volumes that are configured and available to the current user.
4 Click Create Volume Type.
5 Enter a name for the volume type, and click Create Volume Type again.
VMware, Inc. 37

6 Associate the volume type with a storage policy.
a Log in to one of the controllers in VMware Integrated OpenStack.
b Run the cinder command to associate the volume type with a storage policy.
cinder type-key name-of-volume-type set vmware:storage_profile=name-of-storage-profile
This example uses the following parameters and settings.
Parameter or Setting Description
name-of-volume-type Name of the volume type that you defined when youcreated the volume type.
vmware:storage_profile=name-of-storage-profile
Assigns storage policy by the name defined invSphere.
Delete a Volume TypeAs a cloud administrative user, you can manage volumes and volume types for users in projects.
Procedure
1 Log in to the VMware Integrated OpenStack dashboard.
2 Select the project from the drop-down menu in the title bar.
3 Select Admin > System Panel > Volumes.
The Volumes page lists the volumes that are currently configured and available to the current user.
4 Select the volume types to delete.
5 Click Delete Volume Types.
6 At the prompt, confirm the deletion.
VMware Integrated OpenStack Administrator Guide
38 VMware, Inc.

Managing Images for the ImageService 7
In the OpenStack context, an image is a file that contains a virtual disk from which you can install anoperating system on a VM. You create an instance in your OpenStack cloud by using one of the imagesavailable. The VMware Integrated OpenStack Image Service component supports images that are packagedin the ISO, OVA, and VMDK formats.
If you have existing images in vSphere that you want to use in OpenStack, you can export them in one of thesupported formats and upload them to the Image Service. If you obtain an image that is not in one of thesupported formats, you can import it to vSphere and repackage it.
In addition to uploading the images, you must tag them so that VMware Integrated OpenStack and vSphererecognize the disk type. See Upload Images to the Image Service by Using the CLI.
This chapter includes the following topics:
n “Upload Images to the Image Service by Using the Dashboard,” on page 39
n “Modify Image Settings,” on page 40
n “Delete an Existing Image,” on page 40
Upload Images to the Image Service by Using the DashboardYou can create images directly in the VMware Integrated OpenStack dashboard.
Prerequisites
Verify that the images are packaged in the ISO, VMDK, or OVA format.
Procedure
1 Log in to the VMware Integrated OpenStack dashboard as a cloud administrator.
2 Select the admin project from the drop-down menu in the title bar.
3 Select Admin > System Panel > Images.
4 On the Images page, click Create Image.
5 Configure the image.
Option Action
Name Enter a name for the new image.
Description (Optional) Enter a description for the new image.
Image Source Select the image source.
Disk Format Select the disk format.
Disk Type Select the disk type.
VMware, Inc. 39

Option Action
Adapter Type Select the adapter type.
Architecture Accept the default.
OS Type Select the type of operating system.
Minimum Disk (GB) Specify the minimum disk size for the image in GB.
Minimum RAM (GB) Specify the minimum RAM for the image.
Public Select to make the image visible and available to all tenants.
Protected Select to prevent the image from being deleted.
6 Click Create Image.
The Images page now includes the newly added image.
The image is now ready for deployment in OpenStack instances.
Modify Image SettingsAfter an image is loaded, you can modify the image settings, such as image name, description, and thepublic and protected settings.
Procedure
1 Log in to the VMware Integrated OpenStack dashboard as a cloud administrator.
2 Select the admin project from the drop-down menu in the title bar.
3 Select Admin > System Panel > Images.
4 Select the image to edit.
5 In the Actions column, select More > Images.
6 Modify the settings as necessary.
7 Click Update Image.
The Images page redisplays with the changed information.
Delete an Existing ImageDeleting an image is permanent and cannot be reversed. You must have administrative permissions todelete an image.
Procedure
1 Log in to the VMware Integrated OpenStack dashboard as a cloud administrator.
2 Select the admin project from the drop-down menu in the title bar.
3 Select Admin > System Panel > Images.
4 Select one or more images to delete.
5 Click Delete Images.
6 Confirm the deletion at the prompt.
VMware Integrated OpenStack Administrator Guide
40 VMware, Inc.

Working with Flavors 8In OpenStack, a flavor is a preset configuration that defines the compute, memory, and storage capacity ofan instance. When you create an instance, you configure the server by selecting a flavor. Administrativeusers can create, edit, and delete flavors.
Do not delete any of the default flavors.
This chapter includes the following topics:
n “Default Flavor Configurations,” on page 41
n “Create a Flavor,” on page 41
n “Delete a Flavor,” on page 42
Default Flavor ConfigurationsThe default OpenStack deployment provides five default flavors ranging from tiny to extra large.
Name vCPUs RAM (MB) Disk (GB)
m1.tiny 1 512 1
m1.small 1 2048 20
m1.medium 2 4096 40
m1.large 4 8192 80
m1.xlarge 8 16384 160
Create a FlavorAdministrative users can create custom flavors.
Prerequisites
Verify that you are logged in to the VMware Integrated OpenStack dashboard as a cloud administrator.
Procedure
1 On the VMware Integrated OpenStack dashboard, select the admin project from the drop-down menuin the title bar.
2 Select Admin > System Panel > Flavors.
3 Click Create Flavor.
VMware, Inc. 41

4 In the Create Flavor dialog box, configure the new flavor.
Parameter Description
Name Name for the flavor.
ID Integer or a UUID4 value that identifies the flavor.If this parameter is left blank or has a value of auto, OpenStack automatically generates aUUID.
VCPUs Number of virtual CPUs that an instance made from this flavor will use.
RAM MB Megabytes of RAM for virtual machines made from this flavor.
Root Disk GB Gigabytes of disk used for the root (/) partition in instances made from this flavor.
Ephemeral DiskGB
Gigabytes of disk space to use for the ephemeral partition. If unspecified, the value is 0 bydefault.Ephemeral disks offer machine local disk storage linked to the life cycle of a VM instance. Whena VM is terminated, all data on the ephemeral disk is lost. Ephemeral disks are not included insnapshots.
Swap Disk MB Megabytes of swap space to use. If unspecified, the default is 0.
5 Click Create Flavor at the bottom of the dialog box to complete the process.
6 (Optional) Specify which projects can access instances created from specific flavors.
a On the Flavors page, click Edit Flavor in the Actions column of the instance.
b In the Edit Flavor dialog box, click the Flavor Access tab.
c Use the toggle controls to select the projects that can access the instance.
d Click Save.
7 (Optional) Modify the settings of a specific flavor.
a On the Flavors page, click Edit Flavor in the Actions column of the instance.
b In the Edit Flavor dialog box, modify the settings in either the Flavor Info or Flavor Access tab.
c Click Save.
Delete a FlavorYou can manage the number and variety of flavors by deleting those that no longer meet users' needs,duplicate other flavors, or for other reasons.
NOTE You cannot undo the deletion of a flavor. Do not delete default flavors.
Prerequisites
You must be logged in to the VMware Integrated OpenStack dashboard as a cloud administrator to performthis task.
Procedure
1 In the VMware Integrated OpenStack dashboard, select the admin project from the drop-down menu inthe title bar.
2 Select Admin > System Panel > Flavors.
3 Select the flavors to delete.
4 Click Delete Flavors.
5 At the prompt, confirm the deletion.
VMware Integrated OpenStack Administrator Guide
42 VMware, Inc.

Index
Aaudience 5
Ccapacity, adding 17clusters, adding 17components, adding 17Compute cluster, adding 24
EESXi host requirements 10
Ffeature support 12firewall requirements 10flavors
creating 41default configurations 41deleting 42working with 41
Hhardware requirements
NSX-V components 9OpenStack components 9
Iimages
deleting 40managing 39modifying settings 40uploading with dashboard 39
implementation overview 9instances
controlling state 35monitoring 15pausing 35rebooting 35suspending 35tracking usage 36usage summary 36working with 35
Lloopback device 20
OObject Storage
configuring 19, 22deploying 18loopback device 20ring configuration 23starting 21, 24swift.conf file 20testing 24
Object Storage componentadding post-installation 17setting up environment 17
OpenStack componentsCompute cluster 24Object Storage 17
Ppatches, applying 27patching 27product overview 9projects
assigning users 30creating 29deleting 30managing 29modifying 30
Ssecurity groups
about 31CIDR or Security Group 32creating 31ICMP access 32modifying 32SSH access 32
snapshots, create from an instance 35software requirements
ESXi host requirements 10firewall requirements 10vSphere requirements 10
storage, Object Storage component 17system overview 9system requirements
hardware 9hardware requirements 9networking 9
VMware, Inc. 43

NSX-V 11NSX-V components 9OpenStack components 9software 9software requirements 10storage 10
Uupdated information 7updating 27user, creating new account 33users
assigning to projects 30deleting 34enabling or disabling 34
VVMs, in vSphere and OpenStack 12volume type, creating 37volume types 37volumes, deleting 38vSphere requirements 10
VMware Integrated OpenStack Administrator Guide
44 VMware, Inc.