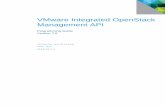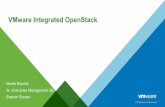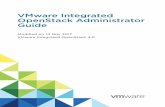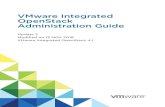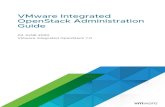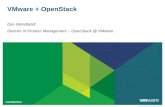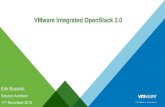VMware Integrated OpenStack Administrator Guide - VMware ...
Guía del usuario de VMware Integrated OpenStack - VMware ... · En Guía del usuario de VMware...
Transcript of Guía del usuario de VMware Integrated OpenStack - VMware ... · En Guía del usuario de VMware...

Guía del usuario de VMware IntegratedOpenStack
VMware Integrated OpenStack 2.0
Este documento admite la versión de todos los productosenumerados y admite todas las versiones posterioreshasta que el documento se reemplace por una ediciónnueva. Para buscar ediciones más recientes de estedocumento, consulte http://www.vmware.com/es/support/pubs.
ES-001680-02

Guía del usuario de VMware Integrated OpenStack
2 VMware, Inc.
Puede encontrar la documentación técnica más actualizada en el sitio web de WMware en:
http://www.vmware.com/es/support/
En el sitio web de VMware también están disponibles las últimas actualizaciones del producto.
Si tiene algún comentario sobre esta documentación, envíelo a la siguiente dirección de correo electrónico:
Copyright © 2015 VMware, Inc. Todos los derechos reservados. Copyright e información de marca registrada.
VMware, Inc.3401 Hillview Ave.Palo Alto, CA 94304www.vmware.com
VMware, Inc.Paseo de la Castellana 141. Planta 8.28046 Madrid.Tel.:+ 34 91 418 58 01Fax: + 34 91 418 50 55www.vmware.com/es

Contenido
Acerca de este manual 5
Información actualizada 7
1 Iniciar sesión en el panel de control de VMware Integrated OpenStack 9
2 Administrar imágenes para Image Service 11
Cargar imágenes en Image Service mediante el panel de control 11Cargar imágenes en Image Service a través de la interfaz de la línea de comandos 12Modificar la configuración de una imagen 13Eliminar una imagen existente 13
3 Configurar el acceso y la seguridad de las instancias 15
Trabajar con grupos de seguridad 15Trabajar con pares de claves 18Asignar una IP flotante a una instancia 19
4 Trabajar con redes 21
Crear una red 21Crear un enrutador 22
5 Trabajar con instancias en OpenStack 25
Iniciar una instancia de OpenStack desde una imagen 25Iniciar una instancia de OpenStack desde una instantánea 26Conectarse a una instancia mediante SSH 28Realizar un seguimiento del uso de las instancias 28Crear una instantánea de una instancia 28
6 Trabajar con volúmenes 29
Crear un volumen 29Modificar volúmenes existentes 30Eliminar volúmenes existentes 30Asociar un volumen a una instancia 31Desasociar un volumen 31Crear una instantánea desde un volumen 31
7 Trabajar con la orquestación y las pilas 33
Iniciar una nueva pila de orquestación 33Modificar una pila de orquestación 35Eliminar una pila de orquestación 35
VMware, Inc. 3

Índice 37
Guía del usuario de VMware Integrated OpenStack
4 VMware, Inc.

Acerca de este manual
En Guía del usuario de VMware Integrated OpenStack, se muestra la forma de ejecutar las tareas para el usuariofinal de nube de VMware Integrated OpenStack en VMware Integrated OpenStack, incluida la forma decrear y administrar instancias, volúmenes, instantáneas, imágenes y redes.
Un usuario final de nube de VMware Integrated OpenStack puede aprovisionar sus propios recursos dentrode los límites establecidos por los administradores.
Público objetivoEsta guía está orientada a los usuarios de nube que desean crear y administrar recursos con unaimplementación de OpenStack completamente integrada con VMware® vSphere®. Para lograr esocorrectamente, asegúrese de estar familiarizado con los componentes y las funciones de OpenStack.
Glosario de publicaciones técnicas de VMwareEl departamento de Publicaciones técnicas de VMware ofrece un glosario con los términos que el usuariopuede desconocer. Para consultar las definiciones de términos tal como se utilizan en la documentacióntécnica de VMware, visite http://www.vmware.com/support/pubs.
VMware, Inc. 5

Guía del usuario de VMware Integrated OpenStack
6 VMware, Inc.

Información actualizada
Esta Guía del usuario de VMware Integrated OpenStack se actualiza con cada versión del producto o cuando seanecesario.
Esta tabla muestra el historial de actualizaciones de Guía del usuario de VMware Integrated OpenStack.
Revisión Descripción
001680-02 Actualizado para la versión 2.0 de VMware Integrated OpenStack. Se actualizaron las capturas de pantalla yse realizaron revisiones secundarias.
001680-01 n Se eliminó el paso obsoleto de “Cargar imágenes en Image Service a través de la interfaz de la línea decomandos,” página 12. Ya no es necesario obtener un token antes de cargar.
n Revisiones secundarias.
001680-00 Versión inicial.
VMware, Inc. 7

Guía del usuario de VMware Integrated OpenStack
8 VMware, Inc.

Iniciar sesión en el panel de controlde VMware Integrated OpenStack 1
Los controles para administradores y usuarios de una implementación de VMware Integrated OpenStack seencuentran en el panel de control de VMware Integrated OpenStack. El panel de control permite crear yadministrar instancias, imágenes, cuentas de usuario y volúmenes, entre otras tareas.
Para iniciar sesión en el panel de control, es necesario solicitar al operador de OpenStack el nombre de hosto la dirección IP del panel de control de VMware Integrated OpenStack. Esta es la IP virtual pública que secrea al implementar VMware Integrated OpenStack en vSphere.
Prerequisitos
n Asegúrese de disponer de una cuenta de usuario configurada por un usuario administrativo.
n Asegúrese de tener un explorador con JavaScript y las cookies habilitadas.
Procedimiento
1 En una ventana del explorador, desplácese al nombre de host o a la dirección IP del panel de control deVMware Integrated OpenStack.
Es posible que se muestre una advertencia de certificación la primera vez que se accede a la URL. Paraomitir la advertencia, compruebe el certificado o agregue una excepción.
2 En la página Inicio de sesión, introduzca su nombre de usuario y contraseña.
3 Haga clic en Iniciar sesión.
Al hacer esto, quedará conectado. Se mostrará la pestaña Proyecto en la página Descripción generalpredeterminada.
VMware, Inc. 9

Figura 1‑1. Página Descripción general de VMware Integrated OpenStack
Guía del usuario de VMware Integrated OpenStack
10 VMware, Inc.

Administrar imágenes para ImageService 2
En el contexto de OpenStack, una imagen es un archivo con un disco virtual desde el cual se puede instalarun sistema operativo en una máquina virtual. Para crear una instancia en la nube de OpenStack, se debeutilizar una de las imágenes disponibles. El componente Image Service de VMware Integrated OpenStack escompatible con las imágenes empaquetadas en los formatos ISO, OVA y VMDK.
Para utilizar las imágenes existentes de vSphere en OpenStack, es posible exportarlas en uno de los formatoscompatibles y cargarlas en Image Service. Si una imagen no se encuentra en uno de los formatoscompatibles, es posible importarla en vSphere y volver a empaquetarla.
Este capítulo cubre los siguientes temas:
n “Cargar imágenes en Image Service mediante el panel de control,” página 11
n “Cargar imágenes en Image Service a través de la interfaz de la línea de comandos,” página 12
n “Modificar la configuración de una imagen,” página 13
n “Eliminar una imagen existente,” página 13
Cargar imágenes en Image Service mediante el panel de controlEs posible crear imágenes directamente en el panel de control de VMware Integrated OpenStack.
Prerequisitos
Compruebe que las imágenes estén empaquetadas en formato ISO, VMDK u OVA.
Procedimiento
1 Inicie sesión en el panel de control de VMware Integrated OpenStack.
2 En el menú desplegable de la barra de título, seleccione un proyecto.
3 Seleccione Proyecto > Proceso > Imágenes.
4 En la página Imágenes, haga clic en Crear imagen.
5 Configure la imagen.
Opción Acción
Nombre Introduzca un nombre para la imagen nueva.
Descripción (Opcional) Introduzca una descripción para la imagen nueva.
Origen de imagen Seleccione el origen de la imagen.
Formato de disco Seleccione el formato del disco.
Tipo de disco Seleccione el tipo de disco.
Tipo de adaptador Seleccione el tipo de adaptador.
VMware, Inc. 11

Opción Acción
Arquitectura Acepte la opción predeterminada.
Tipo de sistema operativo Seleccione el tipo de sistema operativo.
Disco mínimo (GB) Especifique el tamaño de disco mínimo para la imagen en GB.
RAM mínima (GB) Especifique la memoria RAM mínima de la imagen.
Pública Seleccione esta opción para que la imagen sea visible y esté disponible paratodos los arrendatarios.
Protegida Seleccione esta opción para evitar que se elimine la imagen.
6 Haga clic en Crear imagen.
La página Imágenes ahora incluye la imagen recientemente agregada.
La imagen ahora está lista para implementarse en instancias de OpenStack.
Cargar imágenes en Image Service a través de la interfaz de la líneade comandos
Es posible hacer que las imágenes estén disponibles para su uso en instancias si se las carga en el almacén dedatos de Image Service.
Cada uno de los tipos de disco VMDK admitidos requiere una propiedad de vmware_disktype específica.
Propiedad vmware_disktype Descripción
dinámico Dinámico monolítico
fino VMFS plano, con aprovisionamiento fino
preasignado (predeterminado) VMFS plano, grueso, grueso con algunos bloques puestos a cero o grueso con todos losbloques puestos a cero
optimizado para flujo Dinámico monolítico, optimizado para flujo. Es posible convertir discos dinámicamentehacia y desde este formato con costos de cálculo mínimos.
Prerequisitos
n Compruebe que haya uno o varios almacenes de datos de Image Service configurados.
n Obtenga la imagen ISO, por ejemplo, ubuntuLTS-sparse.vmdk.
Procedimiento
1 Inicie sesión en el clúster de administración de OpenStack como usuario con privilegios administrativospara cargar la imagen en el componente Image Service.
2 Ejecute el comando glance para obtener, definir y cargar la imagen.
glance --os-auth-token $token --os-image-url http://123.456.7.8:9292 \
image-create name="ubuntu-sparse" disk_format=vmdk \
container_format=bare is_public=true \
--property vmware_disktype="sparse" \
--property vmware_ostype="ubuntu64Guest" < ubuntuLTS-sparse.vmdk
En este ejemplo se utilizan los parámetros y las opciones de configuración siguientes.
Parámetro u opción Descripción
--os-image-urlhttp://123.456.7.8:9292
Especifica la URL de la imagen de origen.
ubuntu-sparse Nombre de la imagen de origen.
Guía del usuario de VMware Integrated OpenStack
12 VMware, Inc.

Parámetro u opción Descripción
disk_format=vmdk Formato de disco de la imagen de origen.
is_public=true Configuración de privacidad de la imagen en OpenStack. Cuando estáestablecida en true, la imagen está disponible para todos los usuarios.Cuando está establecida en false, la imagen está disponible solo para elusuario actual.
ubuntuLTS-sparse.vmdk Nombre del archivo de imagen después de que se carga en ImageService.
3 (Opcional) Confirme la carga en el componente Compute.
$ nova image-list
El comando da como resultado un listado de todas las imágenes que se han cargado.
Modificar la configuración de una imagenDespués de cargar una imagen, se puede modificar su configuración, por ejemplo, el nombre de la imagen,la descripción y la configuración pública y protegida.
Procedimiento
1 Inicie sesión en el panel de control de VMware Integrated OpenStack.
2 En el menú desplegable de la barra de título, seleccione un proyecto.
3 Seleccione Proyecto > Proceso > Imágenes.
4 Seleccione la imagen que desea editar.
5 En la columna Acciones, seleccione Más > Imágenes.
6 Modifique la configuración según sea necesario.
7 Haga clic en Actualizar imagen.
La página Imágenes vuelve a mostrarse con la información modificada.
Eliminar una imagen existenteLa eliminación de una imagen es permanente y no se puede deshacer. Es necesario tener permisosadministrativos para eliminar una imagen.
Procedimiento
1 Inicie sesión en el panel de control de VMware Integrated OpenStack.
2 En el menú desplegable de la barra de título, seleccione un proyecto.
3 Seleccione Proyecto > Proceso > Imágenes.
4 Seleccione una o varias imágenes para eliminarlas.
5 Haga clic en Eliminar imágenes.
6 Cuando se le pregunte, confirme la eliminación.
Capítulo 2 Administrar imágenes para Image Service
VMware, Inc. 13

Guía del usuario de VMware Integrated OpenStack
14 VMware, Inc.

Configurar el acceso y la seguridadde las instancias 3
Antes de iniciar una instancia, es necesario configurar las opciones de acceso y seguridad. Por ejemplo, elacceso SSH y el acceso ICMP no se encuentran habilitados de forma predeterminada.
Grupos de seguridad Opción con la cual los usuarios pueden hacer ping y utilizar SSH paraconectarse a la instancia. Los grupos de seguridad son conjuntos de reglas defiltros IP para definir el acceso a las redes y se aplican a todas las instanciasde un proyecto.
Pares de claves Credenciales de SSH que se insertan en una instancia cuando esta se inicia.Para utilizar una inserción de par de claves, la imagen en la que se basa lainstancia debe contener el paquete cloud-init. Cada proyecto debe conteneral menos un par de claves. Si el par de claves se generó con una herramientaexterna, es posible importarlo en OpenStack. El par de claves se puedeutilizar para varias instancias dentro de un mismo proyecto.
IP flotantes Al crear una instancia en OpenStack, se asigna una dirección IP fija de la reda esa instancia. Esta dirección IP se asocia de forma permanente a la instanciahasta que se cierra la instancia. También es posible asociar una dirección IPflotante a una instancia y modificar esa asociación.
Este capítulo cubre los siguientes temas:
n “Trabajar con grupos de seguridad,” página 15
n “Trabajar con pares de claves,” página 18
n “Asignar una IP flotante a una instancia,” página 19
Trabajar con grupos de seguridadUn grupo de seguridad es un conjunto de reglas de filtros IP con el que se define el acceso a las redes y quese puede aplicar a todas las instancias de un proyecto. Las reglas de grupo son específicas de cada proyecto.Los miembros de un proyecto pueden editar las reglas predeterminadas para su grupo y agregar nuevosconjuntos de reglas.
Es posible utilizar grupos de seguridad para aplicar reglas de IP. Para ello, se debe crear un grupo deseguridad nuevo con las reglas deseadas o modificar el conjunto de reglas en el grupo de seguridadpredeterminado.
VMware, Inc. 15

Acerca del grupo de seguridad predeterminadoCada proyecto de VMware Integrated OpenStack contiene un grupo de seguridad predeterminado que seaplica a una instancia a menos que se defina y especifique otro grupo de seguridad. Si no se modifica, elgrupo de seguridad predeterminado rechaza todo el tráfico entrante a la instancia y solamente permite eltráfico saliente. Un ejemplo común es la edición del grupo de seguridad predeterminado para permitir elacceso SSH y el acceso ICMP de modo que los usuarios puedan iniciar sesión y hacer ping en las instancias.
Crear un grupo de seguridadLos grupos de seguridad son conjuntos de reglas de filtros IP para definir el acceso a las redes y se aplican atodas las instancias de un proyecto. Es posible modificar las reglas en el grupo de seguridadpredeterminado o crear un nuevo grupo de seguridad con reglas personalizadas.
Para modificar una regla existente en un grupo de seguridad, consulte “Modificar las reglas para un grupode seguridad existente,” página 16.
Procedimiento
1 Inicie sesión en el panel de control de VMware Integrated OpenStack.
2 En el menú desplegable de la barra de título, seleccione un proyecto.
3 Seleccione Proyecto > Proceso > Acceso y seguridad.
4 Haga clic en la pestaña Grupos de seguridad.
5 Haga clic en Crear grupo de seguridad.
6 Introduzca un nombre y una descripción para el nuevo grupo, y haga clic en Crear grupo de seguridad.
El nuevo grupo se mostrará en la lista de la pestaña Grupo de seguridad.
7 Configure las reglas para el nuevo grupo.
a Seleccione el nuevo grupo de seguridad y haga clic en Administrar reglas.
b Haga clic en Agregar regla.
c En el menú desplegable Regla, seleccione la regla que desea agregar.
Es posible que los campos subsiguientes cambien según la regla que se seleccione.
d Si corresponde, especifique Entrada o Salida en el menú desplegable Dirección.
e Una vez definida la regla, haga clic en Agregar.
8 Si es necesario, configure más reglas.
9 Haga clic en la pestaña Acceso y seguridad para regresar a la página principal.
Modificar las reglas para un grupo de seguridad existentePara modificar un grupo de seguridad, es posible agregar y eliminar reglas asignadas a ese grupo. Lasreglas definen el tipo de tráfico que se permite en las instancias asignadas al grupo de seguridad.
Procedimiento
1 Inicie sesión en el panel de control de VMware Integrated OpenStack.
2 En el menú desplegable de la barra de título, seleccione un proyecto.
3 Seleccione Proyecto > Proceso > Acceso y seguridad.
4 Haga clic en la pestaña Grupos de seguridad.
Guía del usuario de VMware Integrated OpenStack
16 VMware, Inc.

5 Seleccione el grupo de seguridad que desea modificar y haga clic en Administrar reglas.
6 Para eliminar una regla, selecciónela y haga clic en Eliminar regla.
7 Para agregar una regla, haga clic en Agregar regla y seleccione la regla personalizada que desea agregardel menú desplegable Regla.
Opción Descripción
Regla de TCP personalizada Se utiliza para intercambiar datos entre sistemas y en la comunicaciónentre usuarios finales.
Regla de UDP personalizada Se utiliza para intercambiar datos entre sistemas, por ejemplo, en el nivelde aplicaciones.
Regla de ICMP personalizada La utilizan los dispositivos de red, como los enrutadores, para enviarmensajes de error o supervisión.
Otro protocolo Es posible configurar manualmente una regla si el protocolo de la regla noforma parte de la lista.
a En la lista desplegable Remoto, seleccione CIDR o Grupo de seguridad.
b Si corresponde, seleccione Entrada o Salida en el menú desplegable Dirección.
Para las reglas de TCP y UDP, se puede abrir un solo puerto o un intervalo de puertos. Según laselección, se mostrarán campos diferentes debajo de la lista Puerto abierto.
c Seleccione el tipo de acceso que desea permitir.
Opción Descripción
CIDR (Enrutamiento deinterdominios sin clases)
El acceso se limita únicamente a las direcciones IP dentro del bloqueespecificado.
Grupo de seguridad Se permite que cualquier instancia del grupo de seguridad especificadoacceda a cualquier otra instancia del grupo.Se puede elegir entre IPv4 o IPv6 en la lista Tipo de Ether.
8 Haga clic en Agregar.
La nueva regla se mostrará en la página Administrar reglas de grupo de seguridad para el grupo deseguridad.
Habilitar el acceso SSH e ICMPEs posible modificar el grupo de seguridad predeterminado para habilitar el acceso SSH y el acceso ICMP alas instancias. Las reglas del grupo de seguridad predeterminado se aplican a todas las instancias delproyecto actualmente seleccionado.
Procedimiento
1 Inicie sesión en el panel de control de VMware Integrated OpenStack.
2 En el menú desplegable de la barra de título, seleccione un proyecto.
3 Seleccione Proyecto > Proceso > Acceso y seguridad.
4 Haga clic en la pestaña Grupos de seguridad, seleccione el grupo de seguridad predeterminado y hagaclic en Administrar reglas.
Capítulo 3 Configurar el acceso y la seguridad de las instancias
VMware, Inc. 17

5 Haga clic en Agregar regla y configure las reglas para permitir el acceso SSH.
Control Valor
Regla SSH
Remoto CIDR
CIDR 0.0.0.0/0 Para aceptar solicitudes de un intervalo de direcciones IP determinado, especifique el bloque dedirecciones IP en el cuadro de texto CIDR.
Con esto, el puerto 22 de SSH estará abierto en las instancias para las solicitudes de cualquier direcciónIP.
6 Haga clic en Agregar.
7 En la página Administrar reglas de grupo de seguridad, haga clic en Agregar regla y configure lasreglas para permitir el acceso ICMP.
Control Valor
Regla Todos los ICMP
Dirección Entrada
Remoto CIDR
CIDR 0.0.0.0/0
8 Haga clic en Agregar.
Con esto, las instancias aceptarán todos los paquetes de entrada de ICMP.
Trabajar con pares de clavesLos pares de claves son credenciales de SSH que se insertan en una instancia cuando esta se inicia.
Para utilizar una inserción de par de claves, la imagen en la que se basa la instancia debe contener elpaquete cloud-init. Cada proyecto debe tener al menos un par de claves. Si el par de claves se generó conuna herramienta externa, es posible importarlo en OpenStack. El par de claves se puede utilizar para variasinstancias dentro de un mismo proyecto.
Agregar un par de clavesLos pares de claves son credenciales de SSH que se insertan en una instancia cuando esta se inicia. Esposible crear o importar pares de claves.
Se debe proporcionar al menos un par de claves por proyecto.
Procedimiento
1 Inicie sesión en el panel de control de VMware Integrated OpenStack.
2 En el menú desplegable de la barra de título, seleccione un proyecto.
3 Seleccione Proyecto > Proceso > Acceso y seguridad.
4 Haga clic en la pestaña Pares de claves, donde se detallan los pares de claves disponibles para elproyecto actual.
5 Haga clic en Crear par de claves.
6 Introduzca un nombre para el par de claves nuevo y haga clic en Crear par de claves.
7 Cuando se le pregunte, descargue el par de claves.
Guía del usuario de VMware Integrated OpenStack
18 VMware, Inc.

8 En la pestaña Pares de claves principal, confirme que el nuevo par de claves se muestre en la lista.
Importar un par de clavesLos pares de claves son credenciales de SSH que se insertan en una instancia cuando esta se inicia. Esposible crear o importar pares de claves.
Se debe proporcionar al menos un par de claves por proyecto.
Procedimiento
1 Inicie sesión en el panel de control de VMware Integrated OpenStack.
2 En el menú desplegable de la barra de título, seleccione un proyecto.
3 Seleccione Proyecto > Proceso > Acceso y seguridad.
4 Haga clic en la pestaña Pares de claves, donde se detallan los pares de claves disponibles para elproyecto actual.
5 Haga clic en Importar par de claves.
6 Introduzca el nombre del par de claves.
7 Copie la clave pública en el cuadro de texto Clave pública y haga clic en Importar par de claves.
8 Regrese a la pestaña Pares de claves principal para confirmar que el par de claves importado semuestre en la lista.
Asignar una IP flotante a una instanciaEs posible asociar una dirección IP flotante a una instancia, además de la dirección IP fija que se asignadurante su creación. Una diferencia con respecto a las direcciones IP fijas es que las asociaciones de lasdirecciones IP flotantes se pueden modificar en cualquier momento, sin importar el estado de las instanciasinvolucradas.
Procedimiento
1 Inicie sesión en el panel de control de VMware Integrated OpenStack.
2 En el menú desplegable de la barra de título, seleccione un proyecto.
3 Seleccione Proyecto > Proceso > Acceso y seguridad.
4 Haga clic en la pestaña IP flotantes y seleccione Asignar IP a proyecto.
5 Seleccione el grupo en el que desea elegir la dirección IP y haga clic en Asignar IP.
6 Haga clic en la opción Asociar de la lista IP flotantes y configure las opciones de asociación de las IPflotantes.
Opción Descripción
Dirección IP Haga clic en el signo más para agregar una dirección IP.
Puertos que se asociarán Seleccione un puerto de la lista. La lista muestra todas las instancias consus direcciones IP fijas.
7 Haga clic en Asociar.
8 (Opcional) Para desasociar una dirección IP flotante de una instancia, haga clic en la pestaña IPflotantes y seleccione la opción Desasociar de la columna Acciones para esa dirección IP.
9 Para liberar una dirección IP flotante y devolverla al grupo de direcciones, haga clic en Más y seleccioneLiberar IP flotante.
Capítulo 3 Configurar el acceso y la seguridad de las instancias
VMware, Inc. 19

10 Haga clic en la pestaña IP flotantes y seleccione la dirección IP.
11 Haga clic en Liberar IP flotantes.
Guía del usuario de VMware Integrated OpenStack
20 VMware, Inc.

Trabajar con redes 4El servicio Networking de OpenStack brinda un sistema escalable para administrar la conectividad de reden una implementación de nube de OpenStack. Este servicio reacciona a los cambios en las necesidades dered, por ejemplo, crea y asigna direcciones IP nuevas. También es posible configurar enrutadores lógicospara conectar las diversas redes dentro de una implementación de VMware Integrated OpenStack.
Para obtener más información sobre la forma de administrar redes, consulte Guía del administrador deVMware Integrated OpenStack.
Este capítulo cubre los siguientes temas:
n “Crear una red,” página 21
n “Crear un enrutador,” página 22
Crear una redEl componente de servicio de red de OpenStack es un sistema escalable para administrar la conectividad dered en la implementación de VMware Integrated OpenStack. Con el panel de control deVMware Integrated OpenStack, se pueden crear rápidamente redes lógicas.
Procedimiento
1 Inicie sesión en el panel de control de VMware Integrated OpenStack.
2 En el menú desplegable de la barra de título, seleccione un proyecto.
3 Seleccione Proyecto > Red > Redes.
La página Redes muestra un listado de las redes configuradas actualmente.
4 Haga clic en Crear red.
5 En la pestaña Red, introduzca un nombre para la red nueva.
6 (Opcional) Seleccione Estado de administración para que la red reenvíe paquetes.
7 Haga clic en Siguiente.
8 Configure la subred.
Opción Acción
Crear subred Seleccione esta opción para crear una subred. No es necesario queespecifique una subred al crear una red, pero si no lo hace, las instanciasconectadas reciben un estado de error. Para crear una red sin una subred,desactive la casilla Crear subred.
Nombre de la subred (Opcional) Introduzca un nombre para la subred.
VMware, Inc. 21

Opción Acción
Dirección de red Si crea una subred asociada con la red nueva, especifique la dirección IPpara la subred con el formato CIDR, por ejemplo, 192.168.0.0/24.
Versión de IP Seleccione IPv4 o IPv6 en el menú desplegable.
IP de puerta de enlace Introduzca la dirección IP para una puerta de enlace específica.
Deshabilitar puerta de enlace (Opcional) Seleccione esta opción para deshabilitar la dirección IP de unapuerta de enlace.
9 Haga clic en Siguiente para acceder a la configuración en la pestaña Detalle de subred.
10 (Opcional) Si seleccionó la opción Crear subred en la pestaña anterior, introduzca la configuración de lasubred.
Opción Descripción
Habilitar DHCP (Opcional) Seleccione esta opción para habilitar DHCP. Consulte con eladministrador de la red.
Grupos de asignación Especifique grupos de direcciones IP para que los dispositivos puedanusarlos en la red nueva.
Nombres de los servidores DNS Especifique los servidores DNS para la red nueva.
Rutas de host Especifique la dirección IP para las rutas de host.
11 Haga clic en Crear.
Al iniciar una instancia nueva, esta red estará disponible.
Crear un enrutadorCon el panel de control de VMware Integrated OpenStack, se pueden crear enrutadores lógicos. Losenrutadores lógicos se pueden usar para conectar las redes en la implementación de OpenStack.
Procedimiento
1 Inicie sesión en el panel de control de VMware Integrated OpenStack.
2 En el menú desplegable de la barra de título, seleccione un proyecto.
3 Seleccione Proyecto > Red > Enrutadores.
La página Enrutadores muestra un listado de los enrutadores configurados actualmente.
4 Haga clic en Crear enrutador.
5 Escriba un nombre para el enrutador y haga clic en Crear enrutador.
El enrutador nuevo aparece en la lista de la página Enrutadores. Ahora puede completar laconfiguración del enrutador.
6 Haga clic en Establecer puerta de enlace en la columna Acciones del enrutador nuevo.
7 Seleccione una red en el menú desplegable y haga clic en Establecer puerta de enlace.
Los cuadros de texto Nombre de enrutador e ID de enrutador se completan automáticamente.
8 Conecte el enrutador a una red privada.
a En la página Enrutadores, haga clic en el nombre del enrutador.
b Haga clic en Agregar interfaz.
c Seleccione una subred en el menú desplegable.
Guía del usuario de VMware Integrated OpenStack
22 VMware, Inc.

d (Opcional) Introduzca la dirección IP de la interfaz del enrutador de la subred seleccionada.
Si no establece este valor, se utiliza la primera dirección IP de host que aparece en la subred demanera predeterminada.
e Haga clic en Agregar interfaz.
El enrutador se creó correctamente. La nueva topología se puede ver en la página Topología de red.
Capítulo 4 Trabajar con redes
VMware, Inc. 23

Guía del usuario de VMware Integrated OpenStack
24 VMware, Inc.

Trabajar con instancias enOpenStack 5
Las instancias son máquinas virtuales que se ejecutan en la nube.
Es posible iniciar una instancia desde los siguientes orígenes:n Imágenes cargadas en OpenStack Image Service. Consulte Capítulo 2, “Administrar imágenes para
Image Service,” página 11.
n Una imagen copiada en un volumen persistente. La instancia se inicia desde el volumen, que la API devolumen de Cinder proporciona a través de iSCSI. Consulte “Asociar un volumen a una instancia,”página 31.
Este capítulo cubre los siguientes temas:
n “Iniciar una instancia de OpenStack desde una imagen,” página 25
n “Iniciar una instancia de OpenStack desde una instantánea,” página 26
n “Conectarse a una instancia mediante SSH,” página 28
n “Realizar un seguimiento del uso de las instancias,” página 28
n “Crear una instantánea de una instancia,” página 28
Iniciar una instancia de OpenStack desde una imagenCuando una instancia se inicia desde una imagen, OpenStack crea una copia local de la imagen en el nodode Compute donde se inicia la instancia. Es posible observar instancias de OpenStack en vSphere comomáquina virtual, pero estas se deben administrar en OpenStack.
Prerequisitos
Compruebe que las imágenes, los tipos, el almacenamiento en bloque y las redes estén configurados ydisponibles para iniciar una instancia.
Procedimiento
1 Inicie sesión en el panel de control de VMware Integrated OpenStack.
2 En el menú desplegable de la barra de título, seleccione un proyecto.
3 Seleccione Proyecto > Proceso > Imágenes.
La página Imágenes muestra un listado de las imágenes disponibles para el usuario actual.
4 En la columna Acciones de la imagen, haga clic en Iniciar.
VMware, Inc. 25

5 En la pestaña Detalles.
Opción Descripción
Zona dedisponibilidad
Configure de manera predeterminada la zona de disponibilidad que otorga el proveedor de la nube,por ejemplo, nova.
Nombre deinstancia
Nombre asignado a la máquina virtual. Este valor es una etiqueta y no está validado. Cuando secrea una instancia, se le asigna un UUID. Al ver la máquina virtual en vSphere, es posible identificarla instancia por el UUID, pero no por el nombre de instancia.
Tipo Tamaño de la instancia que se desea iniciar. El administrador de la nube define y administra lostipos.
Conteo deinstancias
Cantidad de instancias iniciadas. El valor predeterminado es 1.
Origen dearranque deinstancia
Seleccione Arrancar desde imagen y, a continuación, seleccione la imagen del listado.
6 En la pestaña Acceso y seguridad del cuadro de diálogo Iniciar instancia.
Opción Descripción
Par de claves Especifique un par de claves.Si la imagen utiliza una contraseña raíz estática o un conjunto de claves estático, no es necesariointroducir un par de claves para iniciar la instancia, pero se recomienda utilizar un par de claves.
Grupos deseguridad
Seleccione los grupos de seguridad para asignar a la instancia.Los grupos de seguridad son conjuntos de reglas que determinan qué tráfico entrante se reenvía alas instancias. Si no creó grupos de seguridad, puede asignar solo el grupo de seguridadpredeterminado a la instancia.
7 En la pestaña Redes, haga clic en el icono + del campo Redes disponibles para agregar una red a lainstancia.
8 (Opcional) En la pestaña Posterior a la creación, especifique un script de personalización para que seejecute después del inicio de la instancia.
9 En la pestaña Opciones avanzadas, seleccione el tipo de partición de disco en la lista desplegable.
Opción Descripción
Automática Todo el disco es una sola partición que cambia de tamaño.
Manual Permite tiempos de reconstrucción más rápidos pero requiere particionamiento manual.
10 Haga clic en Iniciar.
La instancia nueva se inicia en un nodo del clúster de proceso.
11 Para ver la instancia nueva, seleccione Proyecto > Proceso > Instancias.
La página Instancias muestra el nombre de la instancia, sus direcciones IP pública y privada, el tamaño,el estado, la tarea y el estado de energía.
Iniciar una instancia de OpenStack desde una instantáneaEs posible iniciar una instancia desde una instantánea de una instancia. Las instancias de OpenStack sepueden observar en vSphere como máquinas virtuales, pero estas solo pueden administrarse en OpenStack.
Prerequisitos
Compruebe que existen imágenes, tipos, almacenamiento en bloque y redes configuradas y disponibles.
Guía del usuario de VMware Integrated OpenStack
26 VMware, Inc.

Procedimiento
1 Inicie sesión en el panel de control de VMware Integrated OpenStack.
2 En el menú desplegable de la barra de título, seleccione un proyecto.
3 Seleccione Proyecto > Proceso > Imágenes.
La página Imágenes muestra un listado de las instantáneas disponibles para el usuario actual.
4 En la columna Acciones de la instantánea, haga clic en Iniciar.
5 En la pestaña Detalles del cuadro de diálogo Iniciar instancia, configure la instancia.
Opción Descripción
Zona dedisponibilidad
De manera predeterminada, este valor está establecido como la zona de disponibilidad que elproveedor de la nube dispone, por ejemplo, nova.
Nombre deinstancia
Asigne un nombre a la máquina virtual. Este valor es una etiqueta y no está validado. Cuando secrea una instancia, se le asigna un UUID. Al ver la máquina virtual en vSphere, se la puedeidentificar por el UUID, pero no por el nombre de instancia.
Tipo Especifique el tamaño de la instancia que desea iniciar. El administrador de la nube define yadministra los tipos.
Conteo deinstancias
Para iniciar varias instancias, introduzca un valor mayor de 1. El valor predeterminado es 1.
Origen dearranque deinstancia
Seleccione Arrancar desde instantánea y, a continuación, seleccione la instantánea en el listado.
6 En la pestaña Acceso y seguridad del cuadro de diálogo Iniciar instancia, configure los parámetros deacceso y seguridad especificando un par de claves y un grupo de seguridad.
Opción Descripción
Par de claves Especifique un par de claves.Si la imagen utiliza una contraseña raíz estática o un conjunto de claves estático, no es necesariointroducir un par de claves para iniciar la instancia. Se recomienda utilizar un par de claves.
Grupos deseguridad
Seleccione los grupos de seguridad para asignar la instancia.Los grupos de seguridad son conjuntos de reglas que determinan qué tráfico entrante se reenvía alas instancias. Si no creó grupos de seguridad, puede asignar solo el grupo de seguridadpredeterminado a la instancia.
7 En la pestaña Redes del cuadro de diálogo Iniciar instancia, haga clic en el icono + del campo Redesdisponibles para agregar una red a la instancia.
8 (Opcional) En la pestaña Posterior a la creación, especifique un script de personalización para que seejecute después del inicio de la instancia.
9 En la pestaña Opciones avanzadas, seleccione el tipo de partición de disco en el menú desplegable.
Opción Descripción
Automática Todo el disco es una sola partición que cambia de tamaño automáticamente.
Manual Permite tiempos de reconstrucción más rápidos pero requiere particionamiento manual.
10 Haga clic en Iniciar.
La instancia nueva se inicia en un nodo del clúster de proceso.
Capítulo 5 Trabajar con instancias en OpenStack
VMware, Inc. 27

11 Para ver la instancia nueva, seleccione Proyecto > Proceso > Instancias.
La pestaña Instancias muestra el nombre de la instancia, sus direcciones IP pública y privada, eltamaño, el estado, la tarea y el estado de energía.
Conectarse a una instancia mediante SSHSi desea usar SSH para conectarse a una instancia, utilice el archivo de par de claves descargado.
Procedimiento
1 Copie la dirección IP para la instancia.
2 Utilice el comando ssh para establecer una conexión segura con la instancia.
Por ejemplo:
$ ssh -i MyKey.pem [email protected]
3 Cuando se le pregunte, introduzca yes.
Realizar un seguimiento del uso de las instanciasEs posible realizar un seguimiento del uso de las instancias en cada proyecto. Se pueden ver métricas de lasinstancias como la cantidad de vCPU, discos, RAM y tiempo de actividad.
Procedimiento
1 Inicie sesión en el panel de control de VMware Integrated OpenStack.
2 En el menú desplegable de la barra de título, seleccione un proyecto.
3 Seleccione Proyecto > Proceso > Descripción general.
En la página Descripción general se muestra información sobre uso y límite. También se puederestringir la información a las listas de un período específico y descargar un resumen en formato CSV.
Crear una instantánea de una instanciaCon las instantáneas, es posible crear imágenes nuevas desde instancias en ejecución.
Es posible crear una instantánea de una instancia directamente en la página Instancias.
Procedimiento
1 Inicie sesión en el panel de control de VMware Integrated OpenStack.
2 En el menú desplegable de la barra de título, seleccione un proyecto.
3 Seleccione Proyecto > Proceso > Instancias.
La página Instancias muestra un listado de las instancias disponibles para el usuario actual.
4 En la columna Acciones, haga clic en Crear instantánea.
La instantánea aparece en la página Imágenes.
Guía del usuario de VMware Integrated OpenStack
28 VMware, Inc.

Trabajar con volúmenes 6Los volúmenes son dispositivos de almacenamiento en bloque que se conectan a las instancias para habilitarel almacenamiento persistente.
Es posible conectar un volumen a una instancia en ejecución o desconectar un volumen y conectarlo a otrainstancia en cualquier momento. También se puede crear una instantánea a partir de un volumen o eliminarun volumen.
Solo los usuarios administrativos pueden crear tipos de volúmenes.
Este capítulo cubre los siguientes temas:
n “Crear un volumen,” página 29
n “Modificar volúmenes existentes,” página 30
n “Eliminar volúmenes existentes,” página 30
n “Asociar un volumen a una instancia,” página 31
n “Desasociar un volumen,” página 31
n “Crear una instantánea desde un volumen,” página 31
Crear un volumenLos volúmenes son dispositivos de almacenamiento en bloque que se conectan a las instancias para habilitarel almacenamiento persistente.
Prerequisitos
Cargue una imagen para el volumen. Consulte Capítulo 2, “Administrar imágenes para Image Service,”página 11.
Procedimiento
1 Inicie sesión en el panel de control de VMware Integrated OpenStack.
2 En el menú desplegable de la barra de título, seleccione un proyecto.
3 Seleccione Proyecto > Proceso > Volúmenes.
La página Volumen e instantáneas muestra los volúmenes configurados que se encuentran disponiblespara el usuario actual.
4 Haga clic en Crear volumen.
VMware, Inc. 29

5 Cree el volumen.
Opción Descripción
Nombre del volumen Introduzca un nombre para el volumen nuevo.
Descripción (Opcional) Introduzca una descripción para el volumen nuevo.
Tipo Deje esta opción en blanco.
Tamaño Introduzca el tamaño del volumen.
6 Especifique el origen del volumen.
Opción Descripción
Volumen sin origen, vacío Crea un volumen vacío. Un volumen vacío no contiene un sistema dearchivos ni una tabla de partición.
Instantánea Crea un volumen desde una instantánea. Si selecciona esta opción, apareceel campo Usar instantánea como origen. Seleccione la instantánea de lalista. Las opciones para usar una instantánea o un volumen como origenpara un volumen aparecen solo si existen instantáneas o volúmenes.
Imagen Seleccione esta opción para crear un volumen desde una imagen. Siselecciona esta opción, aparece el campo Usar imagen como origen.Seleccione la imagen de la lista.
Zona de disponibilidad Seleccione la zona de disponibilidad de la lista. De manerapredeterminada, este valor está establecido en la zona de disponibilidadespecificada por el proveedor de la nube, por ejemplo, us-west oapac-south. El valor predeterminado también puede ser nova.
Volumen Crea un volumen desde un volumen existente. Si selecciona esta opción,aparece el campo Usar volumen como origen. Puede seleccionar elvolumen de la lista. Las opciones para usar una instantánea o un volumencomo origen para un volumen aparecen solo si existen instantáneas ovolúmenes.
7 Haga clic en Crear volumen en la parte inferior de la página.
Aparece nuevamente la página Volumen e instantáneas, donde se muestra el volumen nuevo en latabla.
Modificar volúmenes existentesEs posible modificar el nombre y la descripción para un volumen existente. Cuando se elimina unainstancia, no se destruyen los volúmenes asociados ni sus datos.
Procedimiento
1 Vaya a la página Volúmenes y busque el volumen que desea modificar.
2 En la columna Acciones, haga clic en Editar volumen.
3 Modifique la configuración y haga clic en Editar volumen.
Eliminar volúmenes existentesCuando se elimina una instancia, no se destruyen los volúmenes asociados ni sus datos.
Procedimiento
1 Vaya a la página Volúmenes y seleccione el volumen que desea eliminar.
2 Seleccione los volúmenes que desea eliminar.
3 Haga clic en Eliminar volúmenes.
Guía del usuario de VMware Integrated OpenStack
30 VMware, Inc.

4 Cuando se le solicite, confirme la eliminación.
El volumen eliminado ya no aparece en la página Volúmenes.
Asociar un volumen a una instanciaDespués de crear uno o varios volúmenes, es posible asociarlos a instancias. Es posible asociar un volumen auna instancia a la vez.
Procedimiento
1 Inicie sesión en el panel de control de VMware Integrated OpenStack.
2 En el menú desplegable de la barra de título, seleccione un proyecto.
3 Seleccione Proyecto > Proceso > Volúmenes.
La página Volumen e instantáneas muestra los volúmenes que se encuentran disponibles para elusuario actual.
4 Seleccione el volumen que desea agregar a una instancia y, a continuación, seleccione Más > Editarasociaciones en la columna Acciones.
5 En el menú desplegable Asociar a instancia, seleccione la instancia a la que desea asociar el volumen.
6 Haga clic en Asociar volumen.
El volumen nuevo aparece en el listado de volúmenes disponibles.
Desasociar un volumenEs posible desasociar un volumen de una instancia y asociarlo a otra.
Procedimiento
1 Inicie sesión en el panel de control de VMware Integrated OpenStack.
2 En el menú desplegable de la barra de título, seleccione un proyecto.
3 Seleccione Proyecto > Proceso > Volúmenes.
La página Volumen e instantáneas muestra los volúmenes que se encuentran disponibles para elusuario actual.
4 Seleccione el volumen que desea desasociar y haga clic en Editar asociaciones.
5 Haga clic en Desasociar volumen.
6 Cuando se le pregunte, confirme la acción.
El volumen ahora está disponible y puede asociarse a otra instancia.
Crear una instantánea desde un volumenCon las instantáneas, es posible crear imágenes nuevas desde instancias en ejecución.
Prerequisitos
Desasocie el volumen de la instancia antes de crear la instantánea. La creación de una instantánea desde unvolumen asociado puede dar como resultado una instantánea dañada.
Procedimiento
1 Inicie sesión en el panel de control de VMware Integrated OpenStack.
Capítulo 6 Trabajar con volúmenes
VMware, Inc. 31

2 En el menú desplegable de la barra de título, seleccione un proyecto.
3 Seleccione Proyecto > Proceso > Volúmenes.
La página Volumen e instantáneas muestra los volúmenes configurados que se encuentran disponiblespara el usuario actual.
4 Seleccione el volumen que desea agregar a una instancia y, a continuación, seleccione Más > Crearinstantánea en la columna Acciones.
5 Escriba el nombre de la instantánea y una descripción opcional.
6 Haga clic en Crear instantánea de volumen.
Aparece nuevamente la página Volumen e instantáneas, donde se muestra la instantánea nueva en latabla de la pestaña Instantáneas de volumen.
Guía del usuario de VMware Integrated OpenStack
32 VMware, Inc.

Trabajar con la orquestación y laspilas 7
Es posible utilizar el servicio Orchestration de OpenStack para organizar varias aplicaciones de nubecompuestas. Este servicio admite el formato Heat Orchestration Template (HOT) de OpenStack a través deuna API de REST y el formato de plantilla Amazon Web Services (AWS) de CloudFormation a través de unaAPI de consulta que sea compatible con CloudFormation.
Se utilizan plantillas para crear pilas. Una pila configura la creación automática de la mayoría de los tipos derecursos de OpenStack, entre los que se incluyen instancias, direcciones IP flotantes, volúmenes, grupos deseguridad y usuarios.
Con las plantillas de orquestación, los desarrolladores de aplicaciones pueden definir los parámetros paraautomatizar la implementación de infraestructuras, servicios y aplicaciones. Las plantillas son archivosestáticos que se pueden utilizar directamente para crear una pila.
También se puede crear una pila en la que se combine una plantilla con un archivo de entorno. Un archivode entorno proporciona un conjunto exclusivo de valores para los parámetros que se definen en la plantilla.Cuando se utilizan archivos de entorno con plantillas, es posible crear muchas pilas exclusivas a partir deuna sola plantilla.
Para obtener información sobre la forma de crear plantillas y archivos de entorno, consulte ladocumentación de OpenStack en http://docs.openstack.org/developer/heat/template_guide/index.html.
Este capítulo cubre los siguientes temas:
n “Iniciar una nueva pila de orquestación,” página 33
n “Modificar una pila de orquestación,” página 35
n “Eliminar una pila de orquestación,” página 35
Iniciar una nueva pila de orquestaciónCon las pilas de orquestación, es posible iniciar y administrar varias aplicaciones compuestas en la nube.Para iniciar una pila nueva, se pueden especificar los archivos de plantilla y de entorno, además de definirotras opciones operativas; entre ellas, las credenciales de usuario, la configuración de acceso a la base dedatos y la distribución de Linux.
Prerequisitos
Compruebe que los archivos de plantilla y de entorno de la pila se hayan creado y estén disponibles. Paraobtener información sobre la creación de archivos de plantilla y de entorno, consulte la documentación deOpenStack en http://docs.openstack.org/developer/heat/template_guide/index.html.
Procedimiento
1 Inicie sesión en el panel de control de VMware Integrated OpenStack.
VMware, Inc. 33

2 En el menú desplegable de la barra de título, seleccione un proyecto.
3 Seleccione Proyecto > Proceso > Orquestación > Pilas.
La página Pilas muestra un listado de las pilas disponibles para el usuario actual.
4 Haga clic en Iniciar pila.
5 Seleccione la plantilla de la pila nueva.
Opción Descripción
Origen de plantilla Seleccione el origen de la plantilla: URL, Archivo o Entrada directa.
URL, archivo o datos de la plantilla Cambia dinámicamente según lo que se haya seleccionado en la opciónOrigen de plantilla. Introduzca la URL, desplácese hasta la ubicación delarchivo o pegue el texto de la plantilla.
Origen de entorno Seleccione el origen del entorno: URL, Archivo o Entrada directa.
URL, archivo o datos del entorno Cambia dinámicamente según lo que se haya seleccionado en la opciónOrigen de entorno. Introduzca la URL, desplácese hasta la ubicación delarchivo o pegue el texto de la plantilla.
6 Haga clic en Siguiente.
7 Configure la pila nueva.
Opción Descripción
Nombre de pila Nombre para identificar a la pila.
Tiempo de espera de la creación(minutos)
Cantidad de minutos antes de que se agote el tiempo de espera de inicio dela pila.
Reversión en caso de errores Seleccione esta casilla de verificación para revertir los cambios si seproducen errores al iniciar la pila.
Contraseña para el usuario "demo" Contraseña para el usuario predeterminado después de la creación de lapila.
DBUsername Nombre del usuario de la base de datos.
Distribución de Linux Distribución de Linux que se usa en la pila.
Contraseña raíz de la DB La contraseña raíz de la base de datos.
Nombre de clave Par de claves para iniciar sesión en la pila.
Nombre de DB Nombre de la base de datos.
Contraseña de DB Contraseña de la base de datos.
Tipo de instancia Tipo de la instancia.
8 Haga clic en Iniciar para crear la pila.
9 (Opcional) Compruebe que la pila nueva aparezca en la página Pilas.
10 (Opcional) Haga clic en la pila para ver sus detalles
Detalles Descripción
Topología Topología visual de la pila.
Descripción general Parámetros y detalles de la pila.
Recursos Recursos que usa la pila.
Eventos Eventos relacionados con la pila.
Guía del usuario de VMware Integrated OpenStack
34 VMware, Inc.

Modificar una pila de orquestaciónPara modificar una pila de orquestación, se pueden actualizar el archivo de plantilla, el archivo de entorno olos parámetros de la pila.
Procedimiento
1 Inicie sesión en el panel de control de VMware Integrated OpenStack.
2 En el menú desplegable de la barra de título, seleccione un proyecto.
3 Seleccione Proyecto > Proceso > Orquestación > Pilas.
La página Pilas muestra un listado de las pilas disponibles para el usuario actual.
4 Seleccione la pila que desea actualizar.
5 Haga clic en Cambiar plantilla de pila.
6 (Opcional) En el cuadro de diálogo Seleccionar plantilla, modifique la selección del archivo de plantillao de entorno.
7 Haga clic en Siguiente.
8 (Opcional) En el cuadro de diálogo Actualizar parámetros de pila, modifique los valores de parámetro.
9 Haga clic en Actualizar.
10 (Opcional) En la página Pilas, compruebe que se hayan aplicado los cambios en la configuración de lapila.
Eliminar una pila de orquestaciónCuando se elimina una pila, también se eliminan los recursos que esta genera.
Procedimiento
1 Inicie sesión en el panel de control de VMware Integrated OpenStack.
2 En el menú desplegable de la barra de título, seleccione un proyecto.
3 Seleccione Proyecto > Proceso > Orquestación > Pilas.
La página Pilas muestra un listado de las pilas disponibles para el usuario actual.
4 Seleccione la pila que desea eliminar y haga clic en Eliminar pilas.
5 Cuando se le pregunte, confirme la acción.
6 (Opcional) Compruebe que la pila eliminada ya no aparezca en la página Pilas.
Capítulo 7 Trabajar con la orquestación y las pilas
VMware, Inc. 35

Guía del usuario de VMware Integrated OpenStack
36 VMware, Inc.

Índice
Aacceso, configurar seguridad 15asignar 19
Eenrutadores
crear 22trabajar con 21
Ggrupos de seguridad
acceso ICMP 17acceso SSH 17acerca de 15CIDR o grupo de seguridad 16crear 16modificar 16
Iimágenes
administrar 11cargar con la interfaz de la línea de
comandos 12cargar con panel de control 11eliminar 13modificar configuración 13
información actualizada 7iniciar desde una instantánea 26instancias
conectarse mediante SSH 28iniciar desde imagen 25realizar seguimiento de uso 28trabajar con 25
instantáneascrear de una instancia 28crear desde un volumen 31
IP flotante 19
Oorquestación
eliminar una pila 35iniciar una pila 33modificar una pila 35pilas 33
Ppanel de control, iniciar sesión 9pares de claves
acerca de 18agregar 18importar 19
pilaseliminar 35iniciar 33modificar 35orquestación 33
público 5
Rredes
crear 21enrutadores 21trabajar con 21
Sseguridad
configurar 15descripción general 15
Vvolúmenes
agregar 29asociar a instancias 31desasociar de una instancia 31descripción general 29editar 29eliminar 30modificar 30
VMware, Inc. 37

Guía del usuario de VMware Integrated OpenStack
38 VMware, Inc.