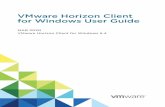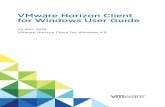VMware Infrastructure Client Window
Transcript of VMware Infrastructure Client Window

VMware Infrastructure Client Window
VMware Infrastructure Client Window This section introduces VMware Infrastructure Client features that you use when you manage virtual machines through your ESX Server host or the VirtualCenter Server. It discusses the following topics:
[email protected] | Copyright © 2008 VMware, Inc. All rights reserved.
VMware Infrastructure Client Window : Layout of the VI Client Window
Layout of the VI Client Window The VI Client adapts to the server it is connected to and displays options appropriate to the environment.
The default VI Client layout is a single window with a menu bar, navigation bar, toolbar, status bar, and panel sections. Pop-up menus are available for most objects.
[email protected] | Copyright © 2008 VMware, Inc. All rights reserved.
VMware Infrastructure Client Window : VI Client Window Components
• Layout of the VI Client Window
• VI Client Window Components
• Menu Bar
• Pop-Up Menus
• Navigation Bar
• Toolbar
• Panel Sections
• Status Bar
• Console Menu
• Accessing VI Client Functions
• Information Elements
• Symbol Information Elements
• Attribute Elements
• List Elements
• Chart Elements
Page 1 of 11VMware Infrastructure Client Window
6/25/2009file://D:\Documents and Settings\Administrator\Local Settings\Temp\~hh9025.htm

VI Client Window Components
[email protected] | Copyright © 2008 VMware, Inc. All rights reserved.
VMware Infrastructure Client Window : Menu Bar
Menu Bar Certain menu options are available only when the VI Client is connected to a VirtualCenter Server.
Menu Bar Provides access to all VI Client functions.
Pop-Up Menus
Provides direct access to many of the menu bar options.
Navigation Bar
Provides shortcut buttons that load the matching toolbar and panel into the VI Client window.
Toolbar Provides buttons for the most commonly used actions.
Panel Sections
The inventory panel displays a hierarchical list of VI Client resources.
The information panel displays information about a selected resource. The type of information displayed depends on which tab is selected in the panel.
Tabs The tabs displayed in the information panel provide you with ways to view or act on the information associated with a selected object. See Working with Inventory Tabs.
Status Bar Contains icons to view recent tasks or triggered alarms.
Status Panel
Displays details about the recent tasks or triggered alarms.
Console Menu
Provides access to functions on the pop-out virtual machine console.
Menu Information Displayed
File Which objects are acted on.
Edit Options relevant to the selected object.
View Which panels are visible.
Inventory Options relevant to the object selected in the inventory panel.
Administration Configuration options that apply across the VMware Infrastructure environment.
Page 2 of 11VMware Infrastructure Client Window
6/25/2009file://D:\Documents and Settings\Administrator\Local Settings\Temp\~hh9025.htm

Menu actions, from either the menu bar or a pop-up menu, apply to the selected object. If no object is selected, no menu actions are available.
To print, use the Print Screen function in Windows or export the VirtualCenter data to another format and print from another application.
Note: A save option is not available. The VI Client is similar to a browser. Most changes to configuration are saved between sessions.
[email protected] | Copyright © 2008 VMware, Inc. All rights reserved.
VMware Infrastructure Client Window : Pop-Up Menus
Pop-Up Menus Pop-up menus are available from most objects in the inventory and information panels.
To view a pop-up menu, right-click the selected object, or press Shift+F10.
[email protected] | Copyright © 2008 VMware, Inc. All rights reserved.
VMware Infrastructure Client Window : Navigation Bar
Navigation Bar The navigation bar provides shortcut buttons that load the matching toolbar and panel into the VI Client window. The navigation bar combines and displays associated tasks and information.
Navigation bar buttons represent VI Client functional areas. The buttons vary, depending on whether the VI Client is connected to a VirtualCenter Server or an ESX Server. When a button is selected, it remains selected to indicate the current view.
Help Online help options, links to the VMware Web site, and product version information.
Button Information Displayed
Inventory A view of all the monitored objects in VirtualCenter, including datacenters, resource pools, clusters, networks, datastores, templates, hosts, and virtual machines. For information about the inventory panel and the information panel, see Panel Sections.
The Inventory button provides four views of the objects:
Hosts and Clusters shows all objects except networks and datastores.
Virtual Machines and Templates shows virtual machines and template objects, including the object that they are organized under.
Networks shows network objects, including the object that they are organized under.
Datastores shows datastore objects, including the object that they are organized under.
Page 3 of 11VMware Infrastructure Client Window
6/25/2009file://D:\Documents and Settings\Administrator\Local Settings\Temp\~hh9025.htm

To change the look of the navigation bar, right-click the navigation bar, and choose the appropriate option.
[email protected] | Copyright © 2008 VMware, Inc. All rights reserved.
VMware Infrastructure Client Window : Toolbar
Toolbar
The toolbar provides buttons for the most commonly used actions. The toolbar buttons that appear depend on the navigation task and inventory object selected. Some toolbar options might be unavailable depending on the object selected.
To view or hide a toolbar, choose View > Toolbars.
To change the look of the toolbar, right-click the toolbar, and choose the appropriate option.
[email protected] | Copyright © 2008 VMware, Inc. All rights reserved.
VMware Infrastructure Client Window : Toolbar : Toolbar Icons
To view the Inventory button options
Do one of the following:
The Show All Virtual Machines option hides or shows all virtual machines in the Hosts and Clusters and Virtual Machines and Templates views.
• Click the arrow on the Inventory navigation bar button to see the inventory group options.
• Choose View > Inventory and select an inventory object.
Scheduled Tasks
A list of activities and a means to schedule those activities. Available only through a VirtualCenter Server.
Events A list of all events that occur in the VirtualCenter environment. Available only through the VirtualCenter Server.
To display all events, use the Navigation option.
To display only events relative to an object, use the object-specific panel.
Admin A list of environment-level configuration options that provide configuration access to roles, sessions, licenses, diagnostics, and system logs.
When the VI Client is connected to an ESX Server, only the Roles and System Log tabs appear.
Maps A visual representation of the status and structure of the VMware Infrastructure environment, including hosts, networks, virtual machines, and datastores.
Page 4 of 11VMware Infrastructure Client Window
6/25/2009file://D:\Documents and Settings\Administrator\Local Settings\Temp\~hh9025.htm

Toolbar Icons
[email protected] | Copyright © 2008 VMware, Inc. All rights reserved.
VMware Infrastructure Client Window : Toolbar : Additional Icons
Additional Icons
Backward and forward navigation
Add a datacenter
Add a folder
Add a cluster
Add a host
Create a virtual machine
Create a resource pool
Power off the virtual machine
Power on the virtual machine
Suspend the virtual machine
Reset or reboot the virtual machine
Connect to a virtual floppy drive image
Connect to a virtual DVD/CDROM drive image
Take a snapshot of a virtual machine
Revert to a snapshot
Access the Snapshot Manager
Start the VM Console
Add a role
Clone a role
Export diagnostic data
Datacenter
Folder
Host
Virtual machine
Template
Powered on virtual machine
Page 5 of 11VMware Infrastructure Client Window
6/25/2009file://D:\Documents and Settings\Administrator\Local Settings\Temp\~hh9025.htm

[email protected] | Copyright © 2008 VMware, Inc. All rights reserved.
VMware Infrastructure Client Window : Panel Sections
Panel Sections The panel section, the area between the toolbar and status bar, is the primary information and action display area.
The content of this display area varies, depending on the navigation bar button selected. Some navigation bar options display only the information panel. Others have information divided into two panels: the inventory panel and the information panel. All options display the status panel.
Inventory panel
Resource pool
Datastore
Network
Edit settings for a cluster
Edit settings for a virtual machine
Edit settings for a resource pool
Enter or exit maintenance mode
Host is in maintenance mode
Clone a virtual machine
Convert virtual machine to template
Convert template to virtual machine
Import a template
Migrate a host
Refresh
Export a chart or map
Display pop-out performance chart
Alarm
Critical
Warning
Information
New task
Scheduled event
Terminate
Reconfigure HA host
Page 6 of 11VMware Infrastructure Client Window
6/25/2009file://D:\Documents and Settings\Administrator\Local Settings\Temp\~hh9025.htm

Displays a hierarchical list of VI Client objects when the Inventory or Maps button is selected from the navigation bar.
Information Panel
Displays lists and charts. There are several information panels:
Status Panel
The status panel above the status bar displays recent tasks and triggered alarms.
Your choices for the panels are persistent across VI Client sessions. If you run multiple VI Client sessions using different user names, settings from the last session determine the values for the next VI Client session.
[email protected] | Copyright © 2008 VMware, Inc. All rights reserved.
VMware Infrastructure Client Window : Panel Sections : Using Panels
Using Panels You can perform various actions in and to the panels.
[email protected] | Copyright © 2008 VMware, Inc. All rights reserved.
VMware Infrastructure Client Window : Status Bar
Status Bar The status bar appears at the bottom of the window and contains icons to view recent tasks or triggered alarms. Depending on the object selected, it shows which entries are being displayed.
It also shows the user name of the logged-in user.
The Tasks button displays tasks that are currently running or recently completed, including a progress bar indicating the percentage complete of each task.
The Alarms button displays the name and status of each triggered alarm.
The status panel above the status bar displays recent tasks and triggered alarms.
To hide or view the status bar
Choose View > Status bar.
Hiding the status bar also hides the status panel.
[email protected] | Copyright © 2008 VMware, Inc. All rights reserved.
• One panel each for Scheduled Tasks and Events buttons.
• Multiple panels for Inventory and Admin buttons, divided into tabbed elements. Tabs for the Inventory button vary depending on the object selected in the inventory panel.
• A topology map-based panel for the Maps button.
• To select an object, click the object in either the inventory panel or the information panel.
• To resize a panel, click on the side of a panel and drag it to an appropriate size.
• To hide or display columns in the status panel, right-click a column name in the panel and choose the columns to show or hide.
• To hide the status panel, click the Close (X) button.
• To display the status panel, click either the Tasks or Alarm icon in the status bar.
Page 7 of 11VMware Infrastructure Client Window
6/25/2009file://D:\Documents and Settings\Administrator\Local Settings\Temp\~hh9025.htm

VMware Infrastructure Client Window : Console Menu
Console Menu The console of a virtual machine is available through a connected server.
To view the virtual machine console
To pop out the virtual machine console, click the pop-out icon in the navigation bar to display a copy of the Console window separate from the VI Client.
The pop-out virtual machine Console window has its own set of menu items. The embedded Console has similar menu items but does not include all the pop-out Console menu items. The pop-out Console contains these menus:
File contains only the Exit command.
View contains the following commands, which are not in the embedded Console:
Autofit Window, Fit Window Now, Fit Guest Now, Full Screen
VM contains the following commands, which are reached in the embedded Console through the Inventory > Virtual machine menu path:
Power On, Power Off, Suspend, Reset, Shut Down Guest, Restart Guest, Snapshot, Migrate, Clone, Clone to Template, Convert to Template, Add Alarm, Add Permission, Send Ctrl+Alt+del, Answer Question, Report Performance, Install/Upgrade VMware Tools, Edit Settings, Rename, Remove from Inventory, Delete from Disk
[email protected] | Copyright © 2008 VMware, Inc. All rights reserved.
VMware Infrastructure Client Window : Accessing VI Client Functions
Accessing VI Client Functions Many VI Client functions, or commands, are reachable in multiple ways:
However, for brevity only one path to reach a particular function is listed for each Help topic. You might find you prefer a different path, such as using pop-up menus instead of the menu bar.
Related Topic
Performing Actions on Objects
[email protected] | Copyright © 2008 VMware, Inc. All rights reserved.
VMware Infrastructure Client Window : Information Elements
Information Elements
1. Click Inventory.
2. In the information panel, select a virtual machine.
3. Click the Console tab.
• From the Menu Bar
• By right-clicking an object and choosing an option from one of the Pop-Up Menus
• From the Navigation Bar
• From the Toolbar
• From the Commands portion of the Summary tab of a selected object
Page 8 of 11VMware Infrastructure Client Window
6/25/2009file://D:\Documents and Settings\Administrator\Local Settings\Temp\~hh9025.htm

Information elements include:
[email protected] | Copyright © 2008 VMware, Inc. All rights reserved.
VMware Infrastructure Client Window : Information Elements : Symbol Information Elements
Symbol Information Elements Monitoring data appears in the form of tables and charts. Color, icons, and time lines are used for easy viewing and analysis.
[email protected] | Copyright © 2008 VMware, Inc. All rights reserved.
VMware Infrastructure Client Window : Information Elements : Attribute Elements
Attribute Elements Attributes are information about the resources that are being monitored and managed for all the managed hosts and virtual machines in your VMware Infrastructure environment. The status and states of attributes appear on the various inventory panels.
You can use custom attributes to associate your own information with the resources in VirtualCenter. After you create the attributes, set their values on each virtual machine or managed host, as appropriate. The values are stored with VirtualCenter. You can use the new attributes to filter information about your virtual machines and managed hosts.
Note: Custom attributes are available only when connected to a VirtualCenter Server.
Related Topic
Setting Custom Attributes
[email protected] | Copyright © 2008 VMware, Inc. All rights reserved.
VMware Infrastructure Client Window : Information Elements : List Elements
• Symbol Information Elements
• Attribute Elements
• List Elements
• Chart Elements
Color coding
Depending on the location of the colored icon, the color indicates status or power state. The color options are red, yellow, and green. Color conditions are propagated up the object hierarchy. For example, if a virtual machine displays a red status icon, the host on which the virtual machine resides also displays a red status icon.
Icons Used in conjunction with color mapping to add a visual representation of the associated text. Icons for virtual machine power states are the same as those used with other VMware virtualization platform products, such as VMware Workstation.
Page 9 of 11VMware Infrastructure Client Window
6/25/2009file://D:\Documents and Settings\Administrator\Local Settings\Temp\~hh9025.htm

List Elements The following information lists are generated and tracked by your VI Client activity.
[email protected] | Copyright © 2008 VMware, Inc. All rights reserved.
VMware Infrastructure Client Window : Information Elements : Sorting Lists
Sorting Lists You can sort lists by doing the following:
[email protected] | Copyright © 2008 VMware, Inc. All rights reserved.
VMware Infrastructure Client Window : Information Elements : Filtering Lists
Filtering Lists You can also filter a list to sort and include only selected items. A filter is sorted by a key word. Choose the columns to include in the search for the keyword.
A list is updated based on whether filtering is on or off. For example, if you are on the Virtual Machines tab, you filtered the list, and the filtered text is powered on, you refer only to the list of virtual machines whose state is set to powered on. If the state of any of these virtual machines changes, they are removed from the list. New virtual machines that are added are also being filtered. Filtering is persistent for the session.
To filter a list
Filtering is inclusive, not exclusive. If the keyword is found in any of the selected columns, the line item is included in the list.
Tasks Planned activities that are scheduled or initiated manually. Tasks generate event messages, which indicate any issues associated with the task.
Events Messages that report VI Client activity. Event messages are predefined in the product.
Alarms Specific notifications that occur in response to selected events. Some alarms are defined by product default. Additional alarms can be created and applied to selected inventory objects or all inventory objects.
Logs Stored reference information related to selected event messages. Logs are predefined in the product. You can configure whether selected logs are generated.
• To sort a list, click a column heading to sort the list by entries in that column. The current selection does not change.
• To change between ascending and descending order, click the triangle in the column heading.
• To choose items in a list, click an individual item. Use Shift+click or Ctrl+click to choose multiple items.
• To show or hide columns in a list, right-click the column header and choose the column name from the list.
1. Click the arrow next to the filter box and select or deselect the column to filter.
Page 10 of 11VMware Infrastructure Client Window
6/25/2009file://D:\Documents and Settings\Administrator\Local Settings\Temp\~hh9025.htm

The Filter field does not support Boolean expressions or special characters and is not case sensitive.
The search starts.
To change a filter, enter new criteria in the field.
To remove a filter, click Clear or delete the entry in the filtering field.
The VI Client displays all items in the list.
[email protected] | Copyright © 2008 VMware, Inc. All rights reserved.
VMware Infrastructure Client Window : Information Elements : Chart Elements
Chart Elements Each chart contains data relative to the selected object in the inventory panel. The charts display the data across time.
Each resource has a summary graph and one graph per instance of that resource. For example, the processor usage resource has one graph per processor and net usage has one graph per NIC. View only one set of resource graphs at a time.
The graphs for a virtual machine show the shares allocated to that virtual machine as a percentage of the managed host processors.
Related Topic
Customizing the Performance Chart Options
[email protected] | Copyright © 2008 VMware, Inc. All rights reserved.
2. Type text in the Filter field to specify search criteria.
Page 11 of 11VMware Infrastructure Client Window
6/25/2009file://D:\Documents and Settings\Administrator\Local Settings\Temp\~hh9025.htm