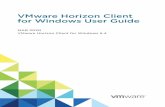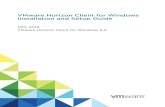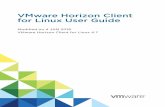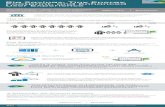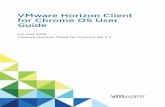VMware Horizon 7 7 · 2019-07-02 · View에서 데스크톱 및 애플 리케이션 풀 설정...
Transcript of VMware Horizon 7 7 · 2019-07-02 · View에서 데스크톱 및 애플 리케이션 풀 설정...

View에서 데스크톱 및 애플리케이션 풀 설정
VMware Horizon 7 7.0

다음 VMware 웹 사이트에서 최신 기술 문서를 확인할 수 있습니다.
https://docs.vmware.com/kr/
본 문서에 대한 의견이 있으시면 다음 주소로 피드백을 보내주십시오.
VMware, Inc.3401 Hillview Ave.Palo Alto, CA 94304www.vmware.com
VMware 코리아서울시 강남구영동대로 517아셈타워 13층(우) 06164전화:+82 2 3016 6500팩스: +82 2 3016 6501www.vmware.com/kr
Copyright © 2019 VMware, Inc. All rights reserved. 저작권 및 상표 정보
View에서 데스크톱 및 애플리케이션 풀 설정
VMware, Inc. 2

목차
View에서 데스크톱 및 애플리케이션 풀 설정 12
1 데스크톱 및 애플리케이션 풀 소개 13팜, RDS 호스트 및 데스크톱과 애플리케이션 풀 13
데스크톱 풀의 장점 14
특정 작업자 유형의 데스크톱 풀 15
일반 작업자 풀 16
지식 작업자 및 고급 사용자 풀 17
키오스크 사용자 풀 18
애플리케이션 풀의 장점 19
2 관리되지 않는 시스템 준비 21원격 데스크톱 배포에 사용할 관리되지 않는 시스템 준비 21
관리되지 않는 시스템에 Horizon Agent 설치 22
관리되지 않는 시스템의 Horizon Agent 사용자 지정 설치 옵션 23
3 복제용 상위 가상 시스템 생성 및 준비 26복제용 가상 시스템 생성 27
vSphere에서 가상 시스템 생성 27
게스트 운영 체제 설치 29
원격 데스크톱 배포를 위해 게스트 운영 체제 준비 30
데스크톱 사용을 위해 Windows Server 운영 체제 준비 32
Windows Server 2008 R2에 데스크톱 환경 설치 33
Windows Server 2012 또는 2012 R2에 데스크톱 환경 설치 34
장애 후 다시 시작되도록 Windows 방화벽 서비스 구성 34
가상 시스템에 Horizon Agent 설치 35
Horizon Agent 사용자 지정 설치 옵션 36
Horizon Agent 자동 설치 39
Microsoft Windows Installer 명령줄 옵션 40
Horizon Agent 자동 설치 속성 42
Horizon Agent에 대한 다중 NIC로 가상 시스템 구성 46
게스트 운영 체제 성능 최적화 46
Windows 고객 환경 개선 프로그램 사용 안 함 48
인스턴트 클론 및 View Composer 연결된 클론 가상 시스템에 맞게 Windows 최적화 48
Windows 서비스 및 작업을 사용하지 않도록 설정 시 장점 48
인스턴트 클론과 연결된 클론에서 디스크를 성장시키는 Windows 서비스 및 작업 49
Windows 상위 가상 시스템에서 예약된 디스크 조각 모음 사용 안 함 51
Windows Update 사용 안 함 52
VMware, Inc. 3

Windows 가상 시스템에서 진단 정책 서비스 사용 안 함 53
Windows 가상 시스템에서 프리페치 및 수퍼페치 기능 사용 안 함 53
Windows 가상 시스템에서 Windows 레지스트리 백업 사용 안 함 54
Windows 가상 시스템에서 시스템 복원 사용 안 함 54
Windows 가상 시스템에서 Windows Defender 사용 안 함 55
Windows 가상 시스템에서 Microsoft 피드 동기화 사용 안 함 55
상위 가상 시스템 준비 56
상위 가상 시스템 구성 56
인스턴트 클론 및 View Composer 연결된 클론에서 Windows 활성화 58
상위 가상 시스템에서 Windows 최대 절전 모드 사용 안 함 59
View Composer 연결된 클론에 대한 로컬 스토리지 구성 59
View Composer 상위 가상 시스템의 페이징 파일 크기 기록 60
ClonePrep 및 QuickPrep 사용자 지정 스크립트의 시간 초과 제한 늘리기 61
가상 시스템 템플릿 생성 61
사용자 지정 규격 생성 62
4 전체 가상 시스템을 포함하는 자동화된 데스크톱 풀 생성 63전체 가상 시스템을 포함하는 자동화된 풀 63
전체 가상 시스템을 포함하는 자동화된 풀 생성을 위한 워크시트 63
전체 가상 시스템을 포함하는 자동화된 풀 생성 67
자동화된 데스크톱 풀 복제 68
전체 가상 시스템을 포함하는 자동화된 풀에 대한 데스크톱 설정 69
5 연결된 클론 데스크톱 풀 생성 71연결된 클론 데스크톱 풀 71
연결된 클론 데스크톱 풀 생성을 위한 워크시트 71
연결된 클론 데스크톱 풀 생성 80
자동화된 데스크톱 풀 복제 82
연결된 클론 데스크톱 풀의 데스크톱 풀 설정 84
연결된 클론 SID 및 타사 애플리케이션을 위한 View Composer 지원 84
연결된 클론 시스템을 사용자 지정할 QuickPrep 또는 Sysprep 선택 86
View Composer 작업 중에 원격 데스크톱 세션에서 사용할 연결된 클론 시스템의 프로비저닝 상태유지 90
연결된 클론의 기존 Active Directory 컴퓨터 계정 사용 91
6 인스턴트 클론 데스크톱 풀 생성 93인스턴트 클론 데스크톱 풀 93
이미지 게시 및 인스턴트 클론 데스크톱 풀 재조정 95
인스턴트 클론 도메인 관리자 추가 95
인스턴트 클론 데스크톱 풀 생성을 위한 워크시트 96
인스턴트 클론 데스크톱 풀 생성 99
ClonePrep 게스트 사용자 지정 99
View에서 데스크톱 및 애플리케이션 풀 설정
VMware, Inc. 4

인스턴트 클론 유지 관리 유틸리티 101
7 수동 데스크톱 풀 생성 103수동 데스크톱 풀 103
수동 데스크톱 풀 생성을 위한 워크시트 103
수동 데스크톱 풀 생성 105
시스템이 하나인 수동 풀 생성 106
수동 풀에 대한 데스크톱 풀 설정 107
8 원격 데스크톱 서비스 호스트 설정 110원격 데스크톱 서비스 호스트 110
Windows Server 2008 R2에 원격 데스크톱 서비스 설치 112
Windows Server 2012 또는 2012 R2에 원격 데스크톱 서비스 설치 113
Windows Server 2008 R2에 데스크톱 환경 설치 114
Windows Server 2012 또는 2012 R2에 데스크톱 환경 설치 114
사용자당 세션을 하나로 제한 114
원격 데스크톱 서비스 호스트에 Horizon Agent 설치 115
RDS 호스트에 대한 Horizon Agent 사용자 지정 설치 옵션 116
중첩된 세션 내부에서 실행한 원격 애플리케이션에서 인쇄 118
RDS 데스크톱 및 애플리케이션 세션에 표준 시간대 리디렉션 사용 119
애플리케이션용 Windows 기본 테마 사용 119
runonce.exe를 시작하도록 그룹 정책 구성 120
RDS 호스트 성능 옵션 120
RDS 호스트에 대한 3D 그래픽 구성 121
9 팜 생성 124팜 124
자동화된 팜에 대한 상위 가상 시스템 준비 125
RDS 호스트 상위 가상 시스템 준비 125
연결된 클론 RDS 호스트에서 Windows 활성화 127
상위 가상 시스템에서 Windows 최대 절전 모드 사용 안 함 128
수동 팜 생성을 위한 워크시트 128
자동화된 팜 생성을 위한 워크시트 129
수동 팜 생성 135
자동화된 팜 생성 135
10 애플리케이션 풀 생성 137애플리케이션 풀 137
애플리케이션 풀 수동 생성을 위한 워크시트 138
애플리케이션 풀 생성 138
View에서 데스크톱 및 애플리케이션 풀 설정
VMware, Inc. 5

11 RDS 데스크톱 풀 생성 140RDS 데스크톱 풀 이해 140
RDS 데스크톱 풀 생성 141
RDS 데스크톱 풀의 데스크톱 풀 설정 142
RDS 데스크톱 풀의 Internet Explorer를 사용하여 Adobe Flash 조절 구성 142
12 데스크톱 풀 프로비저닝 143데스크톱 풀에서 사용자 할당 143
수동으로 시스템 이름 지정 또는 이름 지정 패턴 제공 144
시스템 이름 목록 지정 146
자동화된 데스크톱 풀에 대한 이름 지정 패턴 사용 147
시스템 이름 지정 예제 148
이름 목록으로 프로비저닝된 자동화된 풀에 시스템 추가 149
수동으로 시스템 사용자 지정 151
유지 관리 모드에서 시스템 사용자 지정 151
개별 시스템 사용자 지정 151
모든 데스크톱 풀 유형에 대한 데스크톱 풀 설정 152
Adobe Flash 품질 및 조절 156
데스크톱 풀의 전원 정책 설정 157
데스크톱 풀에 대한 전원 정책 157
사용자가 연결을 해제한 후 일시 중단되도록 전용 시스템 구성 160
전원 정책이 자동화된 데스크톱 풀에 미치는 영향 160
자동화된 풀에 대해 부동 할당을 사용하는 전원 정책 예제 160
자동화된 풀에 대해 전용 할당을 사용하는 전원 정책 예제 161
View 전원 정책 충돌 방지 162
데스크톱에 대한 3D 렌더링 구성 162
3D 렌더러 옵션 167
3D 렌더링 구성 모범 사례 169
vDGA 기능 준비 171
NVIDIA GRID vGPU 기능 준비 172
vDGA를 사용하는 AMD Multiuser GPU의 기능 사용 준비 172
vDGA를 사용하는 AMD Multiuser GPU 구성 173
ESXi 호스트의 GPU 리소스 확인 175
RDP를 통한 View 데스크톱 액세스 방지 175
큰 데스크톱 풀 배포 176
호스트가 9대 이상인 클러스터에 데스크톱 풀 구성 176
하나의 데스크톱 풀에 여러 네트워크 레이블 할당 177
13 사용자 및 그룹 권한 부여 178데스크톱 또는 애플리케이션 풀에 권한 추가 178
데스크톱 또는 애플리케이션 풀에서 권한 제거 179
View에서 데스크톱 및 애플리케이션 풀 설정
VMware, Inc. 6

데스크톱 또는 애플리케이션 풀 권한 검토 179
원격 데스크톱 액세스 제한 180
제한된 권한의 예 180
태그 일치 181
제한된 사용 권한에 대한 고려 사항 및 제한 사항 182
View 연결 서버 인스턴스에 태그 할당 183
데스크톱 풀에 태그 할당 183
네트워크 외부의 원격 데스크톱 액세스 제한 184
네트워크 외부의 사용자 제한 184
14 원격 데스크톱 기능 구성 185Unity Touch 구성 185
Unity Touch 시스템 요구 사항 186
Unity Touch에 표시된 즐겨찾기 애플리케이션 구성 186
멀티캐스트 또는 유니캐스트 스트리밍을 위한 플래시 URL 리디렉션 구성 189
플래시 URL 리디렉션 시스템 요구 사항 190
플래시 URL 리디렉션 기능이 설치되어 있는지 확인 191
멀티캐스트 또는 유니캐스트 스트림을 제공하는 웹 페이지 설정 192
플래시 URL 리디렉션용 클라이언트 디바이스 설정 192
플래시 URL 리디렉션 사용 안 함 또는 사용 193
Flash 리디렉션 구성 194
Flash 리디렉션에 대한 요구 사항 195
Flash 리디렉션 설치 및 구성 196
Windows 레지스트리 설정을 사용하여 Flash 리디렉션 구성 198
URL 컨텐츠 리디렉션 구성 200
URL 컨텐츠 리디렉션 요구 사항 및 제한 201
URL 컨텐츠 리디렉션 기능이 있는 Horizon Client 설치 203
URL 컨텐츠 리디렉션 기능이 있는 Horizon Agent 설치 203
Active Directory에 URL 컨텐츠 리디렉션 ADM 템플릿 추가 203
VMware Horizon URL 컨텐츠 리디렉션 템플릿 설정 205
실시간 오디오-비디오 구성 208
실시간 오디오-비디오 구성 옵션 208
실시간 오디오-비디오에 대한 시스템 요구 사항 209
USB 리디렉션 대신 실시간 오디오-비디오가 사용되는지 확인 210
기본 웹캠 및 마이크 선택 211
실시간 오디오-비디오 그룹 정책 설정 구성 219
실시간 오디오-비디오 대역폭 222
스캐너 리디렉션 구성 223
스캐너 리디렉션에 대한 시스템 요구 사항 223
스캐너 리디렉션의 사용자 작업 224
스캐너 리디렉션 그룹 정책 설정 구성 225
View에서 데스크톱 및 애플리케이션 풀 설정
VMware, Inc. 7

직렬 포트 리디렉션 구성 228
직렬 포트 리디렉션에 대한 요구 사항 229
직렬 포트 리디렉션의 사용자 작업 230
직렬 포트 리디렉션 구성 지침 231
직렬 포트 리디렉션 그룹 정책 설정 구성 232
USB-직렬 어댑터 구성 235
Windows Media MMR(멀티미디어 리디렉션)에 대한 액세스 관리 236
View에서 멀티미디어 리디렉션 사용 236
Windows Media MMR에 대한 시스템 요구 사항 237
네트워크 지연 시간을 기반으로 Windows Media MMR을 사용할지 여부 결정 238
클라이언트 드라이브 리디렉션에 대한 액세스 관리 239
그룹 정책을 사용하여 클라이언트 드라이브 리디렉션 사용 안 함 239
레지스트리 설정을 사용하여 클라이언트 드라이브 리디렉션 구성 240
복사 및 붙여넣기 작업의 클립보드 형식 제한 242
15 원격 데스크톱 및 애플리케이션에서 USB 디바이스 사용 243USB 디바이스 유형의 제한 사항 244
USB 리디렉션 설정 개요 245
네트워크 트래픽 및 USB 리디렉션 246
USB 디바이스에 대한 자동 연결 247
보안 View 환경에 USB 디바이스 배포 248
모든 유형의 디바이스에 대한 USB 리디렉션 사용 안 함 248
특정 디바이스에 대해 USB 리디렉션을 사용하지 않도록 설정 249
로그 파일을 사용하여 문제 해결 및 USB 디바이스 ID 확인 250
USB 리디렉션 제어를 위한 정책 사용 251
복합 USB 디바이스에 대한 디바이스 분할 정책 설정 구성 252
USB 디바이스를 위한 필터 정책 설정 구성 255
USB 디바이스 제품군 259
Horizon Agent 구성 ADM 템플릿에서의 USB 설정 259
USB 리디렉션 문제 해결 262
16 스토리지 요구 사항 축소 및 관리 265vSphere로 스토리지 관리 265
Virtual SAN을 사용하여 고성능 스토리지 및 정책 기반 관리 지원 267
Virtual SAN 데이터스토어의 기본 스토리지 정책 프로파일 269
가상 볼륨을 사용하여 가상 시스템 중심 스토리지 및 정책 기반 관리 지원 270
인스턴트 클론을 사용한 스토리지 요구 사항 감소 271
View Composer로 스토리지 요구 사항 축소 272
인스턴트 클론 및 View Composer 연결된 클론 데스크톱 풀에 맞게 스토리지 크기 조정 273
인스턴트 클론 및 연결된 클론 풀의 크기 조정 지침 274
인스턴트 클론 및 연결된 클론 풀을 위한 크기 조정 수식 277
View에서 데스크톱 및 애플리케이션 풀 설정
VMware, Inc. 8

풀을 편집하거나 개별 데이터스토어에 복제본을 저장할 경우 클론 생성을 위한 크기 조정 수식278
View Composer 연결된 클론 가상 시스템의 스토리지 오버커밋 279
연결된 클론 가상 시스템의 스토리지 오버커밋 수준 설정 280
View Composer 연결된 클론 데이터 디스크 281
로컬 데이터스토어에 View Composer 연결된 클론 저장 282
인스턴트 클론 및 View Composer 연결된 클론에 대한 복제본 및 클론을 개별 데이터스토어에 저장283
개별 데이터스토어에 복제본 저장 시 가용성 고려 사항 284
View Composer 연결된 클론에 대한 View Storage Accelerator 구성 285
View Composer 연결된 클론에서 디스크 공간 회수 287
View Composer 연결된 클론의 VAAI 스토리지 사용 289
View Composer 연결된 클론의 Storage Accelerator 및 공간 회수 블랙아웃 횟수 설정 290
17 데스크톱 풀 및 애플리케이션 풀의 정책 구성 292View Administrator에서 정책 설정 292
전역 정책 설정 구성 293
데스크톱 풀 정책 구성 293
사용자를 위한 정책 구성 293
View 정책 294
스마트 정책 사용 295
스마트 정책 요구 사항 295
User Environment Manager 설치 295
User Environment Manager 구성 295
Horizon 스마트 정책 설정 296
대역폭 프로파일 참조 297
Horizon 스마트 정책 정의에 조건 추가 298
User Environment Manager에 Horizon 스마트 정책 생성 300
Active Directory 그룹 정책 사용 301
원격 데스크톱의 OU 생성 301
원격 데스크톱에 대해 루프백 처리를 사용하도록 설정 302
View 그룹 정책 관리 템플릿 파일 사용 302
View ADM 및 ADMX 템플릿 파일 302
Horizon Agent 구성 ADM 템플릿 설정 304
원격 데스크톱에 전송한 클라이언트 시스템 정보 308
View 데스크톱에서 명령 실행 311
PCoIP 정책 설정 312
PCoIP 일반 설정 313
PCoIP 클립보드 설정 320
PCoIP 대역폭 설정 323
PCoIP 키보드 설정 325
PCoIP 무손실 빌드 기능 326
View에서 데스크톱 및 애플리케이션 풀 설정
VMware, Inc. 9

VMware Blast 정책 설정 327
VMware Blast에 대해 무손실 압축 사용 330
원격 데스크톱 서비스 그룹 정책 사용 331
RDS 디바이스 단위 CAL 스토리지 구성 331
Active Directory에 원격 데스크톱 서비스 ADMX 파일 추가 332
RDS 애플리케이션 호환성 설정 333
RDS 연결 설정 334
RDS 디바이스 및 리소스 리디렉션 설정 334
RDS 라이센싱 설정 335
RDS 프로파일 설정 337
RDS 원격 세션 환경 설정 340
RDS 보안 설정 340
RDS 임시 폴더 설정 340
위치 기반 인쇄 설정 341
위치 기반 인쇄 그룹 정책 DLL 파일 등록 343
위치 기반 인쇄 그룹 정책 구성 343
위치 기반 인쇄 그룹 정책 설정 구문 344
Active Directory 그룹 정책 예제 346
View 시스템을 위한 OU 생성 346
View 그룹 정책에 대한 GPO 생성 347
GPO에 View ADM 템플릿 추가 348
원격 데스크톱에 대해 루프백 처리를 사용하도록 설정 349
18 View Persona Management를 사용하여 사용자 프로파일 구성 350View에 사용자 개인 설정 제공 350
독립 실행형 시스템에서 View Persona Management 사용 351
View Persona Management를 사용한 사용자 프로파일 마이그레이션 352
개인 설정 관리 및 Windows 로밍 프로파일 356
View Persona Management 배포 구성 356
View Persona Management 배포 설정 개요 356
사용자 프로파일 저장소 구성 357
View Persona Management 옵션을 사용하여 Horizon Agent 설치 359
독립 실행형 View Persona Management 설치 360
View Persona Management ADM 또는 ADMX 템플릿 파일 추가 361
View Persona Management 정책 구성 365
개인 설정 관리를 사용하는 데스크톱 풀 생성 366
View Persona Management 배포 구성을 위한 모범 사례 367
ThinApp 샌드박스 폴더를 포함하는 사용자 프로파일 구성 370
View Persona Management를 사용하여 View Composer 영구 디스크 구성 370
독립 실행형 노트북 컴퓨터에서 사용자 프로파일 관리 371
View Persona Management 그룹 정책 설정 372
View에서 데스크톱 및 애플리케이션 풀 설정
VMware, Inc. 10

로밍 및 동기화 그룹 정책 설정 372
폴더 리디렉션 그룹 정책 설정 375
데스크톱 UI 그룹 정책 설정 379
로깅 그룹 정책 설정 379
19 시스템 및 데스크톱 풀 문제 해결 381문제가 있는 시스템 표시 381
데스크톱 사용자에게 메시지 보내기 382
데스크톱 풀 프로비저닝 또는 재생성 관련 문제 383
인스턴트 클론 프로비저닝 또는 푸시 이미지 실패 383
인스턴트 클론 이미지 게시 실패 383
인스턴트 클론 프로비저닝 중에 무한 오류 복구 수행 383
분리된 인스턴트 클론을 삭제할 수 없음 384
사용자 지정 규격을 찾을 수 없는 경우 풀 생성 실패 384
사용 권한 문제로 인한 풀 생성 실패 385
구성 문제로 인한 풀 프로비저닝 실패 385
vCenter에 연결할 수 없는 View 연결 서버 인스턴스로 인해 풀 프로비저닝 실패 386
데이터스토어 문제로 인한 풀 프로비저닝 실패 386
오버로드되는 vCenter Server로 인한 풀 프로비저닝 실패 387
가상 시스템이 프로비저닝 상태에서 멈춤 387
가상 시스템이 사용자 지정 상태에서 멈춤 388
분리되거나 삭제된 연결된 클론 제거 388
반복적으로 삭제 및 재생성되는 시스템 문제 해결 390
QuickPrep 사용자 지정 문제 해결 390
사용되지 않는 View Composer 복제본 찾기 및 보호 해제 392
View Composer 프로비저닝 오류 393
네트워크 연결 문제 해결 395
시스템과 View 연결 서버 인스턴스 간의 연결 문제 395
Horizon Client와 PCoIP 보안 게이트웨이 간 연결 문제 396
시스템과 View 연결 서버 인스턴스 간의 연결 문제 398
복제된 시스템에 잘못된 IP 주소를 할당하여 발생하는 연결 문제 399
USB 리디렉션 문제 해결 399
권한 없는 사용자에 대한 시스템 및 정책 관리 401
ViewDbChk 명령을 사용하여 데이터베이스 불일치 해결 402
문제 해결 추가 정보 404
View에서 데스크톱 및 애플리케이션 풀 설정
VMware, Inc. 11

View에서 데스크톱 및 애플리케이션 풀 설정
" View에서 데스크톱 및 애플리케이션 풀 설정" 에서는 시스템 풀을 생성하고 프로비저닝하며
Microsoft RDS(원격 데스크톱 서비스) 호스트에서 실행되는 원격 애플리케이션 풀을 생성하는 방법
을 설명합니다. 여기에는 시스템 준비, 정책 구성, 사용자와 그룹 권한 부여, 원격 데스크톱 기능 구성,
View Persona Management를 사용한 사용자 프로파일 구성 등의 정보가 포함됩니다.
대상
이 정보는 데스크톱 및 애플리케이션 풀을 생성하고 프로비저닝하려는 모든 사용자를 대상으로 합니다.
이 정보는 가상 시스템 기술과 데이터 센터 운영에 익숙하고 경험 많은 Windows 시스템 관리자를 대
상으로 작성되었습니다.
VMware, Inc. 12

데스크톱 및 애플리케이션 풀 소개 1Horizon 7에서는 수천 개의 가상 데스크톱이 포함된 데스크톱 풀을 생성할 수 있습니다. 가상 시스템
(VM), 물리적 시스템 및 Windows RDS(원격 데스크톱 서비스)에서 실행되는 데스크톱을 배포할 수
있습니다. VM 하나를 기본 이미지로 생성하면 Horizon 7이 해당 이미지를 통해 가상 데스크톱 풀을
생성할 수 있습니다. 사용자에게 애플리케이션에 대한 원격 액세스를 제공하는 애플리케이션 풀을 생성
할 수도 있습니다.
본 장은 다음 항목을 포함합니다.
n 팜, RDS 호스트 및 데스크톱과 애플리케이션 풀
n 데스크톱 풀의 장점
n 특정 작업자 유형의 데스크톱 풀
n 애플리케이션 풀의 장점
팜, RDS 호스트 및 데스크톱과 애플리케이션 풀
사용자는 가상 시스템 기반 데스크톱, 세션 기반 데스크톱, 물리적 컴퓨터 및 애플리케이션에 원격으로
액세스할 수 있도록 데스크톱 및 애플리케이션 풀을 생성할 수 있습니다. Microsoft RDS(원격 데스크
톱 서비스), VMware PCoIP(PC-over-IP) 또는 VMware Blast를 선택하여 사용자에게 원격 액세스
를 제공할 수도 있습니다.
RDS 호스트
RDS 호스트는 Windows 원격 데스크톱 서비스와 Horizon Agent가 설치되어 있는 서버 컴퓨터입니
다. 이러한 서버는 사용자가 원격으로 액세스할 수 있는 애플리케이션 및 데스크톱 세션을 호스트합니
다. RDS 데스크톱 풀 또는 애플리케이션에 액세스하려면 Horizon Client 3.0 이상이 필요합니다.
데스크톱 풀
기본적인 데스크톱 풀 유형에는 자동, 수동, RDS의 세 가지가 있습니다. 자동화된 데스크톱 풀은
vCenter Server 가상 시스템 템플릿이나 스냅샷을 사용하여 동일한 가상 시스템으로 이루어진 풀을
생성합니다. 수동 데스크톱 풀은 기존의 vCenter Server 가상 시스템, 물리적 컴퓨터 또는 타사 가상
시스템으로 이루어진 그룹입니다. 자동화된 풀이나 수동 풀의 경우에는 한 번에 한 명의 사용자가 각
시스템에 액세스할 수 있습니다. RDS 데스크톱 풀은 시스템의 집합이 아니며 사용자에게 RDS 호스트
에 있는 데스크톱 세션을 제공합니다. 여러 명의 사용자가 동시에 RDS 호스트에서 데스크톱 세션을
사용할 수 있습니다.
VMware, Inc. 13

애플리케이션 풀
애플리케이션 풀을 사용하면 여러 사용자에게 애플리케이션을 제공할 수 있습니다. 애플리케이션 풀 내
의 애플리케이션은 RDS 호스트의 팜에서 실행됩니다.
팜
팜은 RDS 호스트의 집합으로, 이러한 호스트를 손쉽게 관리할 수 있도록 도와줍니다. 팜에는 여러 개
의 RDS 호스트가 포함될 수 있으며 공통적인 애플리케이션 또는 RDS 데스크톱 모음을 사용자에게 제
공합니다. RDS 데스크톱 풀 또는 애플리케이션 풀을 생성할 때는 팜을 반드시 지정해야 합니다. 그 이
유는 팜에 포함된 RDS 호스트가 사용자에게 데스크톱 및 애플리케이션 세션을 제공하기 때문입니다.
데스크톱 풀의 장점
Horizon 7에서는 중앙 집중화된 관리의 기본 기능으로 데스크톱의 풀을 생성하고 프로비저닝할 수 있
는 기능을 제공합니다.
다음 소스 중 하나에서 원격 데스크톱 풀을 생성합니다.
n 물리적 데스크톱 PC 또는 RDS 호스트와 같은 물리적 시스템
n ESXi 호스트에서 호스팅되며 vCenter Server에 의해 관리되는 가상 시스템
n Horizon Agent를 지원하는 vCenter Server 이외의 가상화 플랫폼에서 실행되는 가상 시스템입
니다.
vSphere 가상 시스템을 데스크톱 소스로 사용하면 가상 데스크톱 생성 프로세스를 자동화하고, 동일
한 가상 데스크톱을 원하는 대로 만들 수 있습니다. 풀에 대해 생성할 최소 및 최대 가상 데스크톱 수를
설정할 수 있습니다. 이들 매개 변수를 설정하면 리소스를 과도하게 사용할 정도는 아니지만 즉시 사용
할 수 있는 원격 데스크톱을 항상 확보할 수 있습니다.
데스크톱을 관리하는 풀을 사용해 풀에 있는 모든 원격 데스크톱에 애플리케이션을 배포하거나 설정을
적용할 수 있습니다. 다음은 사용할 수 있는 설정의 일부 예입니다.
n 원격 데스크톱의 기본값으로 사용할 원격 디스플레이 프로토콜과 최종 사용자의 기본값 무시 허용
여부를 지정합니다.
n View Composer 연결된 클론 가상 시스템이나 전체 클론 가상 시스템의 경우, 사용하지 않는 동
안 가상 시스템의 전원을 끌 것인지 아예 삭제할 것인지를 지정합니다. 인스턴트 클론 가상 시스템
은 항상 전원이 켜져 있습니다.
n View Composer 연결된 클론 가상 시스템의 경우 Microsoft Sysprep 사용자 지정 규격과
VMware의 QuickPrep 중에 어느 것을 사용하는지 지정할 수 있습니다. Sysprep은 풀의 각 가상
시스템에 대해 고유한 SID 및 GUID를 생성합니다. 인스턴트 클론에는 VMware의 ClonePrep이
라는 다른 사용자 지정 규격이 필요합니다.
풀에서 데스크톱에 사용자를 할당하는 방법을 지정할 수도 있습니다.
전용 할당 풀 특정 원격 데스크톱에 각 사용자를 할당하고 각 로그인 시 동일한 데스크
톱으로 돌아갑니다. 전용 할당 풀에는 데스크톱과 사용자 사이의 일대일
View에서 데스크톱 및 애플리케이션 풀 설정
VMware, Inc. 14

관계가 필요합니다. 예를 들어, 데스크톱 100대로 이루어진 풀에는 사용
자 100명으로 구성된 그룹이 필요합니다.
부동 할당 풀 엄격하게 통제된 환경을 제공하여 각자 사용 후 원격 데스크톱을 선택적
으로 삭제하고 재생성할 수 있습니다.
부동 할당 풀을 사용하면 교대 근무 사용자들이 사용할 수 있는 데스크톱
풀을 생성할 수도 있습니다. 예를 들어 사용자가 한 번에 100명씩 교대
근무를 하는 경우, 사용자 300명이 데스크톱 100대로 구성된 풀을 사용
할 수 있습니다.
특정 작업자 유형의 데스크톱 풀
View는 다양한 기능을 통해 다양한 용도에 필요한 처리량을 줄이고 스토리지를 절약할 수 있도록 지원
합니다. 이 가운데 많은 기능은 풀 설정으로 사용할 수 있습니다.
가장 기본적으로 특정 유형의 사용자가 상태 저장 데스크톱 이미지 또는 상태 비저장 데스크톱 이미지
를 필요로 하는지 고려해야 합니다. 상태 저장 데스크톱 이미지가 필요한 사용자는 보존, 유지 관리, 백
업해야 하는 운영 체제 이미지 자체 내에 데이터를 가지고 있습니다. 예를 들어, 이들 사용자는 자신의
애플리케이션을 설치하거나 파일 서버 또는 애플리케이션 데이터베이스 등 가상 시스템 외부에는 저장
할 수 없는 데이터를 보유하고 있습니다.
상태 비저장 데스크톱 이
미지
비영구 데스크톱이라고도 하는 상태 비저장 아키텍처는 보다 간편한 지
원, 스토리지 비용 절감 등 다양한 장점을 제공합니다. 그 외에도 가상 시
스템 백업 필요성을 줄이고, 보다 간단하고 저렴하게 재난 복구 및 무중단
업무 운영 옵션 등을 제공합니다.
상태 저장 데스크톱 이미
지
영구 데스크톱이라고도 하는 이러한 이미지에는 기존 이미지 관리 기술이
필요할 수도 있습니다. 상태 저장 이미지는 특정 스토리지 시스템 기술을
함께 사용해 스토리지 비용을 절감할 수 있습니다. 백업, 재난 복구, 무중
단 업무 운영 전략을 고려할 때는 VMware Consolidated Backup 및
VMware Site Recovery Manager와 같은 백업 및 복구 방법이 중요합
니다.
View에서 상태 비저장 데스크톱 이미지를 만드는 방법은 두 가지입니다.
n 인스턴트 클론 가상 시스템의 부동 할당 풀을 만들 수 있습니다. 선택적으로 폴더 리디렉션 및 로밍
프로파일을 사용하여 사용자 데이터를 저장할 수 있습니다.
n View Composer를 사용하여 연결된 클론 가상 시스템의 부동 할당 풀을 만들 수 있습니다. 선택
적으로 폴더 리디렉션 및 로밍 프로파일을 사용하여 사용자 데이터를 저장할 수 있습니다.
View에서 상태 저장 데스크톱 이미지를 만드는 방법에는 다음과 같이 몇 가지가 있습니다.
n 인스턴트 클론 가상 시스템의 부동 할당 풀을 만들고 App Volumes를 사용하여 사용자 데이터 및
사용자 설치 애플리케이션을 연결할 수 있습니다. 선택적으로 폴더 리디렉션 및 로밍 프로파일을
사용하여 사용자 데이터를 저장할 수 있습니다.
View에서 데스크톱 및 애플리케이션 풀 설정
VMware, Inc. 15

n View Composer를 사용하여 연결된 클론 가상 시스템의 전용 할당 풀을 만들 수 있습니다. View
Composer 영구 디스크를 구성할 수 있습니다.
n 전체 클론 또는 전체 가상 시스템을 만들 수 있습니다. 일부 스토리지 벤더에는 전체 클론에 대한
비용 효율적인 스토리지 솔루션이 있습니다. 이러한 벤더들은 고유한 모범 사례와 프로비저닝 유틸
리티를 보유하고 있는 경우도 있습니다. 이들 벤더와 작업하면 수동 전용 할당 풀을 생성해야 하는
경우도 있습니다.
상태 저장 데스크톱을 사용할지 또는 상태 비저장 데스크톱을 사용할지 여부는 특정 작업자 유형에 따
라 달라집니다.
일반 작업자 풀
항상 이미지가 잘 알려져 있고 쉽게 지원할 수 있는 구성을 갖도록 하고 작업자가 임의의 사용 가능한
데스크톱에 로그인할 수 있도록 작업자를 위한 상태 비저장 데스크톱 이미지를 표준화할 수 있습니다.
일반 작업자는 작은 애플리케이션 집합 내에서 반복 작업을 실행하기 때문에 관리자가 스토리지 공간
및 처리 요구 사항을 확보하는 데 도움을 주는 상태 비저장 데스크톱 이미지를 생성할 수 있습니다. 다
음 풀 설정을 사용하십시오.
n 데스크톱이 풀 생성 시 생성되거나 풀 사용을 기반으로 요구 시 생성될 수 있도록 자동화된 풀을 생
성합니다.
n 인스턴트 클론 풀에서 리소스 사용률을 최적화하려면 요청 시 프로비저닝을 통해 사용량에 따라 풀
을 확대하거나 축소합니다. 여분의 데스크톱을 로그인 속도를 충족하기에 충분하게 지정해야 합니
다.
n 사용 가능한 임의의 데스크톱에 사용자가 로그인할 수 있도록 부동 할당을 사용합니다. 이렇게 설
정하면 모든 사람이 동시에 로그인할 필요가 없는 경우에는 필요한 데스크톱 수가 줄어듭니다.
n 데스크톱이 동일한 기본 이미지를 공유하며 전체 가상 시스템보다 데이터 센터의 스토리지 공간을
덜 사용하도록 인스턴트 클론 또는 View Composer 연결된 클론 데스크톱을 생성합니다.
n View Composer 데스크톱 풀에서는 사용자가 로그오프할 때 수행할 작업을 결정합니다(있는 경
우). 시간이 경과하면 디스크 크기가 커집니다. 사용자가 로그 오프할 때 원래의 상태로 데스크톱
을 새로 고쳐 디스크 공간을 확보할 수 있습니다. 또한 정기적으로 데스크톱을 새로 고치도록 설정
할 수 있습니다. 예를 들어 데스크톱을 매일, 매주 또는 매달 새로 고치도록 설정할 수 있습니다.
n 인스턴트 클론 데스크톱 풀에서는 사용자가 로그아웃할 때마다 View에서 자동으로 인스턴트 클론
을 삭제합니다. 다음 사용자가 로그인할 수 있도록 새로운 인스턴트 클론이 생성 및 준비되므로 로
그아웃할 때마다 효과적으로 데스크톱을 새로 고칠 수 있습니다.
n View Composer 연결된 클론 풀을 사용하는 경우에는 로컬 ESXi 데이터스토어에 데스크톱을 저
장할 수도 있습니다. 이 전략은 저렴한 하드웨어, 빠른 가상 시스템 프로비저닝, 고성능 전원 작업
및 단순한 관리와 같은 장점을 제공할 수 있습니다. 제한 사항의 목록은 로컬 데이터스토어에
View Composer 연결된 클론 저장에 나와 있습니다. 로컬 데이터스토어에서는 인스턴트 클론 풀
이 지원되지 않습니다.
참고 다른 유형의 스토리지 옵션에 대한 자세한 내용은 장 16 스토리지 요구 사항 축소 및 관리
항목을 참조하십시오.
View에서 데스크톱 및 애플리케이션 풀 설정
VMware, Inc. 16

n Windows 사용자 프로파일처럼, 사용자가 선호하는 데스크톱 모양 및 애플리케이션 설정을 항상
유지할 수 있도록 개인 설정 관리 기능을 사용합니다. 로그오프 시 새로 고치거나 삭제하도록 데스
크톱을 설정하지 않은 경우 로그오프 시 개인 설정을 제거하도록 구성할 수 있습니다.
중요 View Persona Management는 세션 간의 설정을 유지하려는 사용자를 위한 부동 할당 풀 구
현을 용이하게 합니다. 이전의 부동 할당 데스크톱 제약 중 하나는 최종 사용자가 로그오프할 때 원격
데스크톱에 저장된 모든 구성 설정과 데이터가 손실된다는 점이었습니다.
최종 사용자가 로그인할 때마다 데스크톱 백그라운드가 기본 배경 무늬로 설정되었고 각 애플리케이션
의 기본 설정을 다시 구성해야 했습니다. View Persona Management를 사용하면 부동 할당 데스크
톱의 최종 사용자가 해당 세션 및 전용 할당 데스크톱의 세션 간의 차이점을 구분할 수 없습니다.
지식 작업자 및 고급 사용자 풀
지식 작업자는 복합 문서를 생성하고 이를 데스크톱에서 계속 유지할 수 있어야 합니다. 고급 사용자는
애플리케이션을 설치하고 이를 계속 유지할 수 있어야 합니다. 보관해야 할 개인 데이터의 종류 및 양
에 따라 데스크톱은 상태 저장이 될 수도 있고 상태 비저장이 될 수도 있습니다.
지식 작업자는 임시 사용을 제외하면 사용자 설치 애플리케이션이 필요하지 않기 때문에 상태 비저장
데스크톱 이미지를 생성하고 가상 시스템 외부, 파일 서버 또는 애플리케이션 데이터베이스에 모든 개
인 데이터를 저장할 수 있습니다. 다른 지식 작업자 및 고급 사용자의 경우 상태 저장 데스크톱 이미지
를 생성할 수 있습니다. 다음 풀 설정을 사용하십시오.
n 일부 고급 사용자와 회계사, 판매 관리자, 마케팅 조사 분석가 등의 지식 작업자는 매번 같은 데스
크톱에 로그인해야 할 수도 있습니다. 그런 경우에는 전용 할당 풀을 만듭니다.
n Windows 사용자 프로파일처럼, 사용자가 선호하는 데스크톱 모양 및 애플리케이션 설정을 항상
유지할 수 있도록 개인 설정 관리 기능을 사용합니다.
n 처음에는 각 데스크톱이 초기 작업에 필요한 디스크 스토리지 공간 만큼만 사용할 수 있도록
vStorage Thin Provisioning을 사용합니다.
n 고유 애플리케이션을 설치하여 운영 체제 디스크에 데이터를 추가해야 하는 고급 사용자 및 지식
작업자의 경우 두 가지 옵션을 사용할 수 있습니다. 한 옵션은 전체 가상 시스템 데스크톱을 만든
후 Mirage를 사용하여 사용자 설치 애플리케이션을 덮어쓰지 않고 애플리케이션을 배포 및 업데이
트하는 것입니다.
다른 옵션은 연결된 클론 또는 인스턴트 클론의 풀을 만든 후 App Volumes를 사용하여 사용자
설치 애플리케이션 및 사용자 데이터를 로그인에 걸쳐 유지시키는 것입니다.
n 임시 사용인 경우는 제외하고, 지식 작업자가 사용자 설치 애플리케이션이 필요하지 않은 경우
View Composer 연결된 클론 데스크톱이나 인스턴트 클론 데스크톱을 생성할 수 있습니다. 데스
크톱 이미지는 동일한 기본 이미지를 공유하며 전체 가상 시스템보다 스토리지 공간을 덜 사용합니
다.
n vSphere 5.1 이상의 가상 데스크톱과 함께 View Composer를 사용하는 경우 vCenter Server
및 데스크톱 풀을 위해 공간 재사용 기능을 활성화하십시오. 공간 재사용 기능을 사용하면 지우기
및 축소 프로세스를 통해 게스트 운영 체제 내의 오래된 데이터 또는 삭제된 데이터가 자동으로 재
사용됩니다.
View에서 데스크톱 및 애플리케이션 풀 설정
VMware, Inc. 17

n View Composer 연결된 클론 데스크톱을 사용하는 경우 View Persona Management, 로밍 프
로파일 또는 다른 프로파일 관리 솔루션을 구현합니다. 연결된 클론 OS 디스크를 새로 고치고 재
구성하는 동시에 영구 디스크에 사용자 프로파일의 복사본을 보관할 수 있도록 영구 디스크를 구성
할 수도 있습니다.
n 인스턴트 클론 데스크톱을 사용하는 경우에는 로밍 프로파일이나 다른 프로파일 관리 솔루션을 구
현하십시오. 영구 디스크를 구성할 필요는 없습니다. App Volumes를 사용하여 사용자 데이터 및
프로파일의 복사본을 유지할 수 있습니다.
키오스크 사용자 풀
키오스크 사용자는 항공사 체크인 스테이션 고객, 교실이나 도서관을 사용하는 학생, 의료 데이터 입력
사무실의 의료 관계자 또는 셀프 서비스 장소 고객 등이 있습니다. 사용자는 클라이언트 디바이스나 원
격 데스크톱을 사용하기 위해 로그인할 필요가 없기 때문에 사용자가 아닌 클라이언트 디바이스와 연결
된 계정에 이 데스크톱 풀의 사용 권한이 부여됩니다. 일부 애플리케이션은 사용자가 인증 자격 증명을
제공해야 사용할 수 있습니다.
키오스크 모드에서 실행되도록 설정된 가상 시스템 데스크톱은 운영 체제 디스크에 사용자 데이터를 저
장할 필요가 없기 때문에 상태 비저장 데스크톱 이미지를 사용합니다. 키오스크 모드 데스크톱은 씬 클
라이언트 디바이스 또는 잠긴 PC와 함께 사용합니다. 데스크톱 애플리케이션이 보안 트랜잭션에 대해
인증 메커니즘을 구현하고, 물리적 네트워크를 임의 변경 및 침해로부터 보호하고 네트워크에 연결된
모든 디바이스를 신뢰할 수 있도록 보장해야 합니다.
전용 View 연결 서버 인스턴스를 모범 사례로 사용해 키오스크 모드에서 클라이언트를 처리하고
Active Directory에서 이들 클라이언트 계정에 대한 전용 조직 단위 및 그룹을 생성하십시오. 이 사례
는 시스템을 분할해 허가 받지 않은 침입에 대비할 뿐 아니라 클라이언트를 보다 쉽게 구성 및 관리하
도록 지원합니다.
키오스크 모드를 설정하려면 vdmadmin 명령줄 인터페이스를 사용하고 "View 관리" 문서의 키오스크 모
드에 대한 항목에서 설명한 몇 가지 절차를 수행해야 합니다. 다음과 같은 풀 설정을 사용할 수 있습니
다.
n 데스크톱이 풀 생성 시 생성되거나 풀 사용을 기반으로 요구 시 생성될 수 있도록 자동화된 풀을 생
성합니다.
n 사용자가 풀에서 사용 가능한 임의의 데스크톱에 액세스할 수 있도록 부동 할당을 사용하십시오.
n 데스크톱이 동일한 기본 이미지를 공유하며 전체 가상 시스템보다 데이터 센터의 스토리지 공간을
덜 사용하도록 인스턴트 클론 또는 View Composer 연결된 클론 데스크톱을 생성합니다.
n View Composer 연결된 클론 데스크톱을 사용하는 경우에는 데스크톱을 자주 새로 고치도록(예:
사용자가 로그오프할 때마다) 새로 고침 정책을 적용합니다.
n 인스턴트 클론 데스크톱 풀을 사용하는 경우는 사용자가 로그아웃할 때마다 View에서 자동으로 인
스턴트 클론을 삭제합니다. 다음 사용자가 로그인할 수 있도록 새로운 인스턴트 클론이 생성 및 준
비되므로 로그아웃할 때마다 효과적으로 데스크톱을 새로 고칠 수 있습니다.
View에서 데스크톱 및 애플리케이션 풀 설정
VMware, Inc. 18

n 데스크톱을 로컬 ESXi 데이터스토어에 저장하는 것을 고려해 보십시오. 이 전략은 저렴한 하드웨
어, 빠른 가상 시스템 프로비저닝, 고성능 전원 작업 및 단순한 관리와 같은 장점을 제공할 수 있습
니다. 제한 사항의 목록은 로컬 데이터스토어에 View Composer 연결된 클론 저장에 나와 있습니
다. 로컬 데이터스토어에서는 인스턴트 클론 풀이 지원되지 않습니다.
참고 다른 유형의 스토리지 옵션에 대한 자세한 내용은 장 16 스토리지 요구 사항 축소 및 관리
항목을 참조하십시오.
n 데스크톱에서 가장 가까운 프린터를 사용할 수 있도록 Active Directory GPO(그룹 정책 개체)를
사용해 위치 기반 인쇄를 구성하십시오. ADM(Group Policy 관리) 템플릿을 통해 사용할 수 있는
전체 설정 목록 및 설명은 장 17 데스크톱 풀 및 애플리케이션 풀의 정책 구성을 참조하십시오.
n 데스크톱을 실행하거나 클라이언트 컴퓨터에 USB 디바이스를 연결할 때 로컬 USB 디바이스가 데
스크톱에 연결되는지 여부를 제어하려면 GPO 또는 스마트 정책을 사용합니다.
애플리케이션 풀의 장점
애플리케이션 풀을 사용하면 개인용 컴퓨터 또는 디바이스가 아닌 데이터 센터의 서버에서 실행되는 애
플리케이션에 대한 액세스 권한을 사용자에게 부여할 수 있습니다.
애플리케이션 풀은 다음과 같은 여러 가지 중요한 이점을 제공합니다.
n 액세스 지원
사용자가 네트워크의 어느 위치에서든 애플리케이션에 액세스할 수 있습니다. 또한 보안 네트워크
액세스를 구성할 수도 있습니다.
n 디바이스 독립성
애플리케이션 풀을 사용하면 스마트폰, 태블릿, 랩톱, 씬 클라이언트, 개인용 컴퓨터 같은 광범위한
클라이언트 디바이스를 지원할 수 있습니다. 클라이언트 디바이스에서 Windows, iOS, Mac OS,
Android 등의 다양한 운영 체제를 실행할 수 있습니다.
n 액세스 제어
한 명의 사용자 또는 사용자 그룹에 대해 쉽고 빠르게 애플리케이션 액세스 권한을 부여하거나 제
거할 수 있습니다.
n 빠른 배포
애플리케이션 풀을 사용하면 애플리케이션을 데이터 센터의 서버에만 배포하고 각 서버가 여러 사
용자를 지원할 수 있으므로 애플리케이션을 신속하게 배포할 수 있습니다.
n 관리 효율성
클라이언트 컴퓨터 및 디바이스에 배포된 소프트웨어를 관리하기 위해서는 대개 상당한 리소스가
필요합니다. 관리 작업에는 배포, 구성, 유지 관리, 지원 및 업그레이드가 포함됩니다. 애플리케이
션 풀을 사용하면 소프트웨어가 데이터 센터의 서버에서 실행되어 필요한 소프트웨어 설치 사본 수
가 줄어들기 때문에 기업에서 간편하게 소프트웨어를 관리할 수 있습니다.
n 보안 및 규정 준수
View에서 데스크톱 및 애플리케이션 풀 설정
VMware, Inc. 19

애플리케이션 풀을 사용하면 애플리케이션 및 관련 데이터가 중앙 집중식으로 데이터 센터에 위치
하므로 보안을 강화할 수 있습니다. 데이터를 중앙 집중식으로 유지하면 보안 문제와 규정 준수 문
제를 해결할 수 있습니다.
n 비용 절감
소프트웨어 라이센스 계약에 따라 데이터 센터에서 애플리케이션을 호스팅하는 것이 더 비용 효율
적일 수 있습니다. 신속한 배포 및 관리 효율성 향상과 같은 기타 요인도 기업 내 소프트웨어 비용
을 줄일 수 있습니다.
View에서 데스크톱 및 애플리케이션 풀 설정
VMware, Inc. 20

관리되지 않는 시스템 준비 2사용자는 vCenter Server에서 관리되지 않는 시스템이 제공한 원격 데스크톱에 액세스할 수 있습니
다. 이러한 관리되지 않는 시스템에는 vCenter Server 이외의 가상화 플랫폼에서 실행 중인 가상 시
스템 및 물리적 컴퓨터가 포함될 수 있습니다. 원격 데스크톱 액세스를 제공할 관리되지 않는 시스템을
준비해야 합니다.
Remote Desktop Services(RDS) 호스트로 사용되는 시스템 준비에 대한 자세한 내용은 장 8 원격
데스크톱 서비스 호스트 설정을 참조하십시오.
원격 데스크톱 배포를 위해 Linux 가상 시스템을 준비하는 방법에 대한 자세한 내용은 "Horizon 7 for
Linux 데스크톱 설정" "" 가이드를 참조하십시오.
본 장은 다음 항목을 포함합니다.
n 원격 데스크톱 배포에 사용할 관리되지 않는 시스템 준비
n 관리되지 않는 시스템에 Horizon Agent 설치
원격 데스크톱 배포에 사용할 관리되지 않는 시스템 준비
원격 데스크톱 배포에 사용할 관리되지 않는 시스템을 준비하려면 특정 작업을 수행해야 합니다.
사전 요구 사항
n 관리되지 않는 시스템에 대한 관리 권한이 있는지 확인합니다.
n 원격 데스크톱 사용자가 관리되지 않는 시스템의 로컬 원격 데스크톱 사용자 그룹에 추가되었는지
확인하려면 제한된 원격 데스크톱 사용자 그룹을 Active Directory에 생성합니다. 자세한 내용은
"View 설치" 문서를 참조하십시오.
절차
1 관리되지 않는 시스템의 전원을 켜고 View 연결 서버 인스턴스에 액세스할 수 있는지 확인합니다.
2 관리되지 않는 시스템을 원격 데스크톱의 Active Directory 도메인에 가입시킵니다.
3 관리되지 않는 시스템에 대한 원격 데스크톱 연결이 허용되도록 Windows 방화벽을 구성합니다.
다음에 수행할 작업
관리되지 않는 시스템에 Horizon Agent를 설치합니다. 관리되지 않는 시스템에 Horizon Agent 설치
의 내용을 참조하십시오.
VMware, Inc. 21

관리되지 않는 시스템에 Horizon Agent 설치
관리되지 않는 모든 시스템에 Horizon Agent를 설치해야 합니다. Horizon Agent를 설치하지 않으면
관리되지 않는 시스템을 View에서 관리할 수 없습니다.
Horizon Agent를 자동으로 설치하면 마법사 메시지에 응답할 필요 없이 여러 Windows 물리적 컴퓨
터에 Horizon Agent를 설치할 수 있습니다. Horizon Agent 자동 설치의 내용을 참조하십시오.
사전 요구 사항
n 관리되지 않는 시스템에 대한 관리 권한이 있는지 확인합니다.
n 관리되지 않는 Windows Server 시스템을 RDS 호스트가 아닌 원격 데스크톱으로 사용하려면 데
스크톱 사용을 위해 Windows Server 운영 체제 준비에 설명된 단계를 수행합니다.
n 관리되지 않는 시스템에 대한 Horizon Agent 사용자 지정 설치 옵션을 숙지합니다. 관리되지 않
는 시스템의 Horizon Agent 사용자 지정 설치 옵션의 내용을 참조하십시오.
n Horizon Agent 설치 프로그램이 방화벽에서 여는 TCP 포트를 숙지합니다. 자세한 내용은 "View
아키텍처 계획" 설명서를 참조하십시오.
n 시스템에 Microsoft Visual C++ 재배포 가능 패키지가 설치된 경우 해당 패키지의 버전이
2005 SP1 이상인지 확인합니다. 패키지 버전이 2005 이하인 경우 패키지를 업그레이드하거나
제거할 수 있습니다.
n http://www.vmware.com/go/downloadview의 VMware 제품 페이지에서 Horizon Agent 설
치 관리자 파일을 다운로드합니다.
절차
1 Horizon Agent 설치 프로그램을 시작하려면 설치 관리자 파일을 두 번 클릭합니다.
설치 관리자 파일 이름은 VMware-viewagent-y.y.y-xxxxxx.exe 또는 VMware-viewagent-x86_64-
y.y.y-xxxxxx.exe입니다. 여기서 y.y.y는 버전 번호이고 xxxxxx는 빌드 번호입니다.
2 VMware 사용 약관에 동의하십시오.
3 IP(인터넷 프로토콜) 버전, IPv4 또는 IPv6을 선택합니다.
동일한 IP 버전으로 모든 View 구성 요소를 설치해야 합니다.
4 FIPS 모드 사용 여부를 선택합니다.
이 옵션은 Windows에서 FIPS 모드를 사용하도록 설정된 경우에만 사용할 수 있습니다.
5 사용자 지정 설치 옵션을 선택합니다.
6 대상 폴더를 허용 또는 변경하십시오.
7 서버 텍스트 상자에 View 연결 서버 호스트의 호스트 이름 또는 IP 주소를 입력하십시오.
설치하는 동안 설치 관리자가 이 View 연결 서버 인스턴스에 관리되지 않는 시스템을 등록합니다.
등록한 후에 지정된 View 연결 서버 인스턴스 및 동일한 View 연결 서버 그룹에 있는 모든 추가
인스턴스에서 관리되지 않는 시스템과 통신할 수 있습니다.
View에서 데스크톱 및 애플리케이션 풀 설정
VMware, Inc. 22

8 View 연결 서버 인스턴스에 관리되지 않는 시스템을 등록할 인증 방법을 선택합니다.
옵션 조치
현재 로그인한 사용자로 인증 사용자 이름 및 암호 텍스트 상자가 사용 안 함으로 설정되고 현재 사용자 이름
및 암호로 View 연결 서버 인스턴스에 로그인합니다.
관리자 자격 증명 지정 사용자 이름 및 암호 텍스트 상자에 View 연결 서버 관리자 사용자 이름과 암호
를 입력해야 합니다.
Domain\User와 같은 형식으로 사용자 이름을 입력합니다.
사용자 계정은 View 연결 서버 인스턴스에서 View LDAP에 액세스할 수 있는 도메인 사용자여야
합니다. 로컬 사용자는 사용할 수 없습니다.
9 Horizon Agent 설치 프로그램의 메시지에 따라 설치를 완료하십시오.
10 USB 리디렉션 옵션을 선택한 경우 USB 지원을 사용하려면 관리되지 않는 시스템을 다시 시작합
니다.
새 하드웨어 발견 마법사가 시작될 수 있습니다. 관리되지 않는 시스템을 다시 시작하기 전에 하드
웨어를 구성하려면 마법사의 메시지를 따르십시오.
관리되지 않는 시스템에서 VMware Horizon Horizon Agent 서비스가 시작됩니다.
다음에 수행할 작업
관리되지 않는 시스템을 사용하여 원격 데스크톱을 생성합니다. 수동 데스크톱 풀의 내용을 참조하십시
오.
관리되지 않는 시스템의 Horizon Agent 사용자 지정 설치 옵션
관리되지 않는 시스템에 Horizon Agent를 설치할 경우 특정 사용자 지정 설치 옵션을 선택하거나 선
택 취소할 수 있습니다. 또한 Horizon Agent는 해당 기능이 지원되는 모든 게스트 운영 체제에 특정
기능을 자동으로 설치합니다. 이러한 기능은 선택 사항이 아닙니다.
최신 Horizon Agent 버전을 설치한 후에 사용자 지정 설치 옵션을 변경하려면 Horizon Agent를 제
거한 후 다시 설치해야 합니다. 패치 및 업그레이드의 경우 이전 버전을 제거하지 않고도 새 Horizon
Agent 설치 관리자를 실행하고 새 옵션 집합을 선택할 수 있습니다.
View에서 데스크톱 및 애플리케이션 풀 설정
VMware, Inc. 23

표 2-1. IPv4 환경의 관리되지 않는 시스템에 대한 Horizon Agent 사용자 지정 설치 옵션(선택사항)
옵션 설명
USB 리디렉션 사용자에게 해당 데스크톱의 로컬로 연결된 USB 디바이스에
대한 액세스 권한을 제공합니다.
USB 리디렉션은 단일 사용자 시스템에 배포되는 원격 데스크
톱에서 지원됩니다. 또한 RDS 데스크톱 및 애플리케이션에서
는 USB 플래시 드라이브와 하드 디스크의 리디렉션이 지원됩
니다.
이 설치 옵션은 기본적으로 선택되어 있지 않습니다. 설치하려
면 이 옵션을 선택해야 합니다.
USB 리디렉션의 안전한 사용에 대한 지침은 "View 보안" 가
이드를 참조하십시오. 예를 들어 그룹 정책 설정을 사용하여 특
정 사용자를 위해 USB 리디렉션을 사용하지 않도록 설정할 수
있습니다.
클라이언트 드라이브 리디렉션 Horizon Client 사용자가 원격 데스크톱과 로컬 드라이브를
공유할 수 있도록 합니다.
이 설치 옵션을 설치한 후에는 원격 데스크톱에서 추가 구성이
필요하지 않습니다.
클라이언트 드라이브 리디렉션은 관리되는 단일 사용자 가상
시스템과 RDS 데스크톱 및 애플리케이션에서 실행되는 VDI
데스크톱에서도 지원됩니다.
View Persona Management 사용자가 데스크톱에 로그인할 때마다 프로파일에 액세스할 수
있도록 원격 프로파일 저장소와 로컬 데스크톱의 사용자 프로
파일을 동기화합니다.
스마트 카드 리디렉션 사용자가 PCoIP 또는 Blast Extreme 디스플레이 프로토콜을
사용할 때 스마트 카드를 사용하여 인증할 수 있도록 합니다.
스마트 카드 리디렉션은 단일 사용자 시스템에 배포된 원격 데
스크톱에서는 지원되지만 RDS 호스트 기반 원격 데스크톱에
서는 지원되지 않습니다.
가상 오디오 드라이버 원격 데스크톱에 가상 오디오 드라이버를 제공합니다.
IPv6 환경에서는 스마트 카드 리디렉션 기능만 선택 사항입니다.
View에서 데스크톱 및 애플리케이션 풀 설정
VMware, Inc. 24

표 2-2. IPv4 환경의 관리되지 않는 시스템에 자동으로 설치되는 Horizon Agent 기능(선택 사항이 아님)
기능 설명
PCoIP 에이전트 사용자가 PCoIP 디스플레이 프로토콜을 사용하여 원격 데스크
톱에 연결할 수 있도록 해 줍니다.
PCoIP Agent 기능은 Teradici TERA 호스트 카드로 구성된
물리적 시스템에서 지원됩니다.
Lync 원격 데스크톱의 Microsoft Lync 2013 Client에 대한 지원을
제공합니다.
Unity Touch 태블릿 및 스마트폰 사용자가 원격 데스크톱에서 실행되는
Windows 애플리케이션과 쉽게 상호 작용할 수 있습니다. 이
경우 사용자는 시작 메뉴나 작업 표시줄 없이 Windows 애플
리케이션과 파일을 찾아보고 검색하고 열어보며, 즐겨찾기 애
플리케이션과 파일을 선택하고, 실행 중인 애플리케이션 간에
전환할 수 있습니다.
IPv6 환경에서 자동으로 설치되는 유일한 기능은 PCoIP Agent입니다.
View에서 데스크톱 및 애플리케이션 풀 설정
VMware, Inc. 25

복제용 상위 가상 시스템 생성 및준비 3vCenter Server VM(가상 시스템)을 복제하여 데스크톱 시스템의 풀을 생성할 수 있습니다. 데스크톱
풀을 생성하기 전에 클론의 상위가 되는 이 VM을 준비 및 구성해야 합니다.
Remote Desktop Services(RDS) 호스트로 사용되는 시스템 준비에 대한 자세한 내용은 장 8 원격
데스크톱 서비스 호스트 설정을 참조하십시오.
원격 데스크톱 배포를 위한 Linux VM 준비에 대한 자세한 내용은 "Horizon 7 for Linux 데스크톱 설
정" 가이드를 참조하십시오.
참고 n 버전 7.0부터 View Agent의 이름이 Horizon Agent로 변경되고 View Administrator의 이름이
Horizon Administrator로 변경되었습니다.
n Horizon 7.0부터 제공되는 디스플레이 프로토콜인 VMware Blast는 VMware Blast Extreme이
라고도 합니다.
본 장은 다음 항목을 포함합니다.
n 복제용 가상 시스템 생성
n 가상 시스템에 Horizon Agent 설치
n Horizon Agent 자동 설치
n Horizon Agent에 대한 다중 NIC로 가상 시스템 구성
n 게스트 운영 체제 성능 최적화
n Windows 고객 환경 개선 프로그램 사용 안 함
n 인스턴트 클론 및 View Composer 연결된 클론 가상 시스템에 맞게 Windows 최적화
n 상위 가상 시스템 준비
n 가상 시스템 템플릿 생성
n 사용자 지정 규격 생성
VMware, Inc. 26

복제용 가상 시스템 생성
복제된 데스크톱의 풀을 배포하는 프로세스의 첫 단계는 vSphere에 가상 시스템을 생성하고 운영 체
제를 설치 및 구성하는 것입니다.
절차
1 vSphere에서 가상 시스템 생성
vSphere에서 가상 시스템을 처음부터 생성하거나 기존 VM을 복제하여 생성할 수 있습니다. 이
절차에서는 처음부터 VM을 생성하는 방법을 설명합니다.
2 게스트 운영 체제 설치
가상 시스템을 생성한 후에 게스트 운영 체제를 설치해야 합니다.
3 원격 데스크톱 배포를 위해 게스트 운영 체제 준비
원격 데스크톱 배포를 위해 게스트 운영 체제를 준비하려면 특정 작업을 수행해야 합니다.
4 데스크톱 사용을 위해 Windows Server 운영 체제 준비
Windows Server 2008 R2 또는 Windows Server 2012 R2 가상 시스템을 RDS 호스트가 아
닌 단일 세션 View 데스크톱으로 사용하려면 가상 시스템에 Horizon Agent를 설치하기 전에 몇
가지 단계를 수행해야 합니다. 그뿐 아니라 Windows Server를 View 데스크톱으로 사용하기 위
한 지원되는 운영 체제로 처리하도록 View Administrator도 구성해야 합니다.
5 Windows Server 2008 R2에 데스크톱 환경 설치
Windows Server를 실행하는 단일 사용자 가상 시스템에 배포되는 VDI 데스크톱과 RDS 데스크
톱 및 애플리케이션의 경우 스캐너 리디렉션을 사용하려면 RDS 호스트와 단일 사용자 가상 시스
템에 데스크톱 환경 기능을 설치해야 합니다.
6 Windows Server 2012 또는 2012 R2에 데스크톱 환경 설치
Windows Server를 실행하는 단일 사용자 가상 시스템에 배포되는 VDI 데스크톱과 RDS 데스크
톱 및 애플리케이션의 경우 스캐너 리디렉션을 사용하려면 RDS 호스트와 단일 사용자 가상 시스
템에 데스크톱 환경 기능을 설치해야 합니다.
7 장애 후 다시 시작되도록 Windows 방화벽 서비스 구성
단일 세션 데스크톱으로 배포되는 일부 Windows Server 2012 R2, Windows 8.1 및
Windows 10 시스템은 프로비저닝된 직후에 사용 가능한 상태가 되지 않습니다. 이 문제는
Windows 방화벽 서비스가 시간 초과 기간이 만료된 후 다시 시작되지 않는 경우에 발생합니다.
데스크톱 풀의 모든 시스템을 사용할 수 있도록 상위 또는 템플릿 가상 시스템에서 Windows 방
화벽 서비스를 구성할 수 있습니다.
vSphere에서 가상 시스템 생성
vSphere에서 가상 시스템을 처음부터 생성하거나 기존 VM을 복제하여 생성할 수 있습니다. 이 절차
에서는 처음부터 VM을 생성하는 방법을 설명합니다.
View에서 데스크톱 및 애플리케이션 풀 설정
VMware, Inc. 27

사전 요구 사항
n 가상 시스템의 사용자 지정 구성 매개 변수를 숙지하십시오. 가상 시스템 사용자 지정 구성 매개 변
수의 내용을 참조하십시오.
절차
1 vSphere Client에 로그인합니다.
2 파일 > 새로 만들기 > 가상 시스템을 선택하여 새 가상 시스템 마법사를 시작합니다.
3 사용자 지정을 선택하고 사용자 지정 구성 매개 변수를 구성하십시오.
4 하드웨어 설정을 구성하려면 완료 전에 가상 시스템 설정 편집을 선택하고 계속을 클릭합니다.
a CD/DVD 드라이브를 추가하고 ISO 이미지 파일을 사용할 미디어 유형을 설정하고 적절한 운
영 체제의 ISO 이미지 파일을 선택한 후 전원 공급 시 연결을 선택합니다.
b 전원 켜기 부팅 지연을 10,000밀리초로 설정하십시오.
5 가상 시스템을 생성하려면 마침을 클릭합니다.
다음에 수행할 작업
운영 체제를 설치합니다.
가상 시스템 사용자 지정 구성 매개 변수
원격 데스크톱 배포를 위해 가상 시스템을 생성할 때 기본 설정으로 가상 시스템 사용자 지정 구성 매
개 변수를 사용할 수 있습니다.
View Administrator를 사용하여 가상 시스템에서 데스크톱 풀을 배포할 때 특정 설정을 변경할 수 있
습니다.
표 3-1. 사용자 지정 구성 매개 변수
매개 변수 설명 및 권장 사항
Name and Location 가상 시스템의 이름 및 위치.
템플릿으로 가상 시스템을 사용할 경우, 일반 이름을 할당하십시오. 위치는 데이터 센
터 인벤토리 내 임의의 폴더일 수 있습니다.
Host/Cluster 가상 시스템을 실행할 서버 리소스의 ESXi 서버 또는 클러스터.
템플릿으로 가상 시스템을 사용할 경우, 초기 가상 시스템의 위치가 템플릿에서 생성된
후속 가상 시스템이 상주하는 위치를 반드시 지정하는 것은 아닙니다.
Resource Pool 물리적 ESXi 서버 리소스가 리소스 풀로 나뉠 경우 가상 시스템에 할당할 수 있습니
다.
Datastore 가상 시스템과 연결된 파일의 위치.
Hardware Machine Version 사용 가능한 하드웨어 시스템 버전은 실행 중인 ESXi 버전에 따라 다릅니다. 최상의
가상 시스템 기능을 제공하는 사용 가능한 최신 하드웨어 시스템 버전을 선택하는 것이
가장 좋습니다. 특정 View 기능을 사용하려면 최소 하드웨어 시스템 버전이 필요합니
다.
Guest Operating System 가상 시스템에 설치할 운영 체제의 유형.
View에서 데스크톱 및 애플리케이션 풀 설정
VMware, Inc. 28

매개 변수 설명 및 권장 사항
CPUs 가상 시스템의 가상 프로세서 수.
대부분의 게스트 운영 체제의 경우, 단일 프로세서면 충분합니다.
Memory 가상 시스템에 할당할 메모리 양.
대개 512MB면 충분합니다.
Network 가상 시스템의 가상 네트워크 어댑터(NIC) 수.
대개 NIC 하나면 충분합니다. 네트워크 이름은 가상 인프라에서 일치해야 합니다. 템
플릿의 잘못된 네트워크 이름으로 인해 인스턴스 사용자 지정 단계 중 실패가 발생할
수 있습니다.
두 개 이상의 NIC가 있는 가상 시스템에 Horizon Agent를 설치할 때 Horizon
Agent에서 사용하는 서브넷을 구성해야 합니다. 자세한 내용은 Horizon Agent에 대
한 다중 NIC로 가상 시스템 구성에 나와 있습니다.
중요 Windows 7, Windows 8.*, Windows 10, Windows Server 2008 R2 및
Windows Server 2012 R2 운영 체제의 경우 VMXNET 3 네트워크 어댑터를 선택해
야 합니다. 기본 E1000 어댑터를 사용하면 가상 시스템에서 사용자 지정 시간 초과
오류가 발생할 수 있습니다. VMXNET 3 어댑터를 사용하려면 Microsoft 핫픽스를 설
치해야 합니다.
Windows 7 SP1의 경우 다음 핫픽스를 설치합니다.
n http://support.microsoft.com/kb/2550978
Horizon Agent를 설치하기 전에 핫픽스를 설치합니다. 핫픽스를 설치할 때
Windows Update 오류 0x80070424가 발생하면 https://
support.microsoft.com/en-us/kb/968002의 내용을 참조하십시오.
n https://support.microsoft.com/en-au/kb/2578159
n https://support.microsoft.com/en-au/kb/2661332
핫픽스 설치에 대한 자세한 내용은 https://ikb.vmware.com/kb/2073945를
참조하십시오.
SCSI Controller 가상 시스템에서 사용할 SCSI 어댑터 유형.
Windows 8/8.1 및 Windows 7 게스트 운영 체제의 경우 LSI Logic 어댑터를 지정
해야 합니다. LSI Logic 어댑터는 성능을 향상시켜 일반 SCSI 디바이스를 사용한 작
업이 더 용이해집니다.
LSI Logic SAS는 하드웨어 버전이 7 이상인 가상 시스템에서만 사용할 수 있습니다.
Select a Disk 가상 시스템에서 사용할 디스크.
각 사용자에게 할당할 로컬 스토리지 양을 기반으로 새 가상 디스크를 생성합니다. OS
설치, 패치 및 로컬로 설치된 애플리케이션을 위해 충분한 스토리지 공간을 허용합니
다.
로컬 데이터의 관리 및 디스크 공간의 필요성을 감소시키려면 사용자의 정보, 프로파일
및 설명서를 로컬 디스크가 아닌 네트워크 공유에 저장해야 합니다.
게스트 운영 체제 설치
가상 시스템을 생성한 후에 게스트 운영 체제를 설치해야 합니다.
사전 요구 사항
n ESXi 서버의 데이터스토어에 게스트 운영 체제의 ISO 이미지 파일이 있는지 확인합니다.
View에서 데스크톱 및 애플리케이션 풀 설정
VMware, Inc. 29

n 가상 시스템의 CD/DVD 드라이브가 게스트 운영 체제의 ISO 이미지 파일을 가리키고 CD/DVD
드라이브가 전원 공급 시 연결되도록 구성되어 있는지 확인하십시오.
절차
1 vSphere Client에서 가상 시스템이 상주하는 vCenter Server 시스템에 로그인하십시오.
2 가상 시스템을 시작하려면 마우스 오른쪽 단추로 가상 시스템을 클릭하고 전원을 선택한 다음 전원
켜기를 선택합니다.
CD/DVD 드라이브가 게스트 운영 체제의 ISO 이미지를 가리키고 전원 공급 시 연결되도록 구성했
기 때문에 게스트 운영 체제 설치 프로세스가 자동으로 시작됩니다.
3 콘솔 탭을 클릭하고 운영 체제 공급 업체에서 제공한 설치 설명서를 따르십시오.
4 Windows를 활성화합니다.
다음에 수행할 작업
View 데스크톱 배포용 게스트 운영 체제를 준비하십시오.
원격 데스크톱 배포를 위해 게스트 운영 체제 준비
원격 데스크톱 배포를 위해 게스트 운영 체제를 준비하려면 특정 작업을 수행해야 합니다.
사전 요구 사항
n 가상 시스템을 생성하고 게스트 운영 체제를 설치합니다.
n 원격 데스크톱의 Active Directory 도메인 컨트롤러를 구성합니다. 자세한 내용은 "View 설치" 문
서를 참조하십시오.
n 데스크톱 사용자가 가상 시스템의 로컬 원격 데스크톱 사용자 그룹에 추가되도록 하려면 Active
Directory에 제한된 원격 데스크톱 사용자 그룹을 생성합니다. 자세한 내용은 "View 설치" 문서를
참조하십시오.
n 원격 데스크톱 서비스가 가상 시스템에서 시작되는지 확인합니다. 원격 데스크톱 서비스는
Horizon Agent 설치, SSO 및 기타 View 작업에 필요합니다. 데스크톱 풀 설정 및 그룹 정책 설
정을 구성하여 View 데스크톱에 대한 RDP 액세스를 사용하지 않도록 설정할 수 있습니다. RDP
를 통한 View 데스크톱 액세스 방지의 내용을 참조하십시오.
n 게스트 운영 체제에 대한 관리 권한이 있는지 확인하십시오.
n Windows Server 운영 체제에서 데스크톱 사용을 위해 운영 체제를 준비합니다. 데스크톱 사용을
위해 Windows Server 운영 체제 준비의 내용을 참조하십시오.
n 데스크톱 풀에 3D 그래픽 렌더링을 구성하려면 가상 시스템의 3D 지원 사용 설정을 숙지하십시
오.
이 설정은 Windows 7 이상의 운영 체제에서 활성화됩니다. ESXi 5.1 이상의 호스트에서는 3D
렌더러가 ESXi 호스트에서 관리되는 방식을 결정하는 옵션을 선택할 수도 있습니다. 자세한 내용
은 "vSphere 가상 시스템 관리" 설명서를 참조하십시오.
View에서 데스크톱 및 애플리케이션 풀 설정
VMware, Inc. 30

절차
1 vSphere Client에서 가상 시스템이 상주하는 vCenter Server 시스템에 로그인하십시오.
2 가상 시스템을 시작하려면 마우스 오른쪽 단추로 가상 시스템을 클릭하고 전원을 선택한 다음 전원
켜기를 선택합니다.
3 가상 시스템을 마우스 오른쪽 단추로 클릭하고 게스트를 선택하고 VMware Tools 설치/업그레
이드를 선택하여 VMware Tools의 최신 버전을 설치합니다.
참고 가상 인쇄 기능은 Horizon Agent에서 설치할 때만 지원됩니다. VMware Tools로 설치하
면 가상 인쇄가 지원되지 않습니다.
4 VMware Tools 시간 동기화 기능을 사용하여 가상 시스템이 ESXi에 동기화되었는지 확인합니다.
ESXi는 외부 NTP 소스(예: Active Directory와 동일한 시간 소스)에 동기화해야 합니다.
Windows 시간 서비스와 같은 기타 시간 동기화 메커니즘을 사용하지 않도록 설정하십시오.
VMware Tools 온라인 도움말은 게스트 및 호스트 사이의 시간 동기화 구성에 대한 정보를 제공
합니다.
5 서비스 팩 및 업데이트를 설치합니다.
6 안티바이러스 소프트웨어를 설치합니다.
7 스마트 카드 인증을 사용 중인 경우 스마트 카드 드라이버와 같은 기타 애플리케이션 및 소프트웨
어를 설치합니다.
VMware Identity Manager를 사용해 ThinApp 애플리케이션이 포함된 카탈로그를 제공하려면
Windows용 VMware Identity Manager를 설치해야 합니다.
중요 Microsoft .NET Framework를 설치할 경우 Horizon Agent를 설치하고 나서 설치해야 합
니다.
8 Horizon Client 디바이스가 PCoIP 디스플레이 프로토콜을 사용하여 가상 시스템에 연결할 경우
디스플레이 끄기 전원 옵션을 안 함으로 설정합니다.
이 설정을 사용하지 않도록 설정하지 않은 경우 절전 모드가 시작될 때 마지막 상태로 고정할 디스
플레이가 나타납니다.
9 Horizon Client 디바이스가 PCoIP 디스플레이 프로토콜을 사용하여 가상 시스템에 연결할 경우
제어판 > 시스템 > 고급 시스템 설정 > 성능 설정으로 이동하여 시각 효과 설정을 최적 성능으로 조
정으로 변경합니다.
최적 모양으로 조정 또는 Windows에서 내 컴퓨터에 가장 적합한 모양을 선택하도록 허용 설정을
대신 사용할 경우 Windows에서 성능 대신 모양을 선택하므로 성능이 저하됩니다.
10 프록시 서버가 네트워크 환경에서 사용될 때 네트워크 프록시 설정을 구성하십시오.
View에서 데스크톱 및 애플리케이션 풀 설정
VMware, Inc. 31

11 네트워크 연결 속성을 구성하십시오.
a 정적 IP 주소를 할당하거나 DHCP 서버의 IP 주소 할당을 지정하십시오.
View에서는 View 데스크톱의 링크 로컬(169.254.x.x) 주소를 지원하지 않습니다.
b 권장 및 대체 DNS 서버 주소를 Active Directory 서버 주소로 설정하십시오.
12 (선택 사항) 가상 시스템을 원격 데스크톱의 Active Directory 도메인에 가입시킵니다.
인스턴트 클론이나 View Composer 연결된 클론 생성에 사용할 상위 가상 시스템은 데스크톱 시
스템이 가입할 도메인과 동일한 Active Directory 도메인에 속하거나 WORKGROUP의 구성원이
어야 합니다.
13 가상 시스템에 대한 원격 데스크톱 연결을 허용하도록 Windows 방화벽을 구성합니다.
14 (선택 사항) 핫 플러그 PCI 디바이스를 사용하지 않도록 설정하십시오.
이 단계는 가상 시스템에서 가상 네트워크 디바이스(vNIC) 연결을 사용자가 실수로 끊지 않도록
방지합니다.
15 (선택 사항) 사용자 지정 스크립트를 구성합니다.
데스크톱 사용을 위해 Windows Server 운영 체제 준비
Windows Server 2008 R2 또는 Windows Server 2012 R2 가상 시스템을 RDS 호스트가 아닌 단
일 세션 View 데스크톱으로 사용하려면 가상 시스템에 Horizon Agent를 설치하기 전에 몇 가지 단계
를 수행해야 합니다. 그뿐 아니라 Windows Server를 View 데스크톱으로 사용하기 위한 지원되는 운
영 체제로 처리하도록 View Administrator도 구성해야 합니다.
사전 요구 사항
n Windows Server 2008 R2 또는 Windows Server 2012 R2에 데스크톱 환경 기능을 설치하는
단계를 숙지해야 합니다. Windows Server 2008 R2에 데스크톱 환경 설치 또는 Windows
Server 2012 또는 2012 R2에 데스크톱 환경 설치을 참조하십시오.
n Windows Server 2012 R2 시스템에서 장애가 발생한 후 다시 시작되도록 Windows 방화벽 서
비스를 구성하는 단계를 숙지해야 합니다. 장애 후 다시 시작되도록 Windows 방화벽 서비스 구성
의 내용을 참조하십시오.
절차
1 원격 데스크톱 서비스 역할이 설치되어 있지 않은 것을 확인합니다.
원격 데스크톱 서비스 역할이 없으면 Horizon Agent를 데스크톱 모드로 설치할지 확인하는 메시
지가 Horizon Agent 설치 관리자에 표시됩니다. 원격 데스크톱 서비스 역할이 있는 경우
Horizon Agent 설치 관리자는 이와 같은 메시지를 표시하지 않고 Windows Server 시스템을 단
일 세션 View 데스크톱 대신 RDS 호스트로 처리합니다.
2 Windows Server 2008 R2 SP1(서비스 팩 1) 또는 Windows Server 2012 R2를 설치합니다.
Windows Server 2008 R2와 함께 SP1을 설치하지 않으면 Horizon Agent를 설치할 때 오류가
발생합니다.
View에서 데스크톱 및 애플리케이션 풀 설정
VMware, Inc. 32

3 (선택 사항) 다음 기능을 사용하려는 경우 데스크톱 환경 기능을 설치합니다.
n HTML Access
n 스캐너 리디렉션
n Windows Aero
4 (선택 사항) Windows Server 데스크톱에서 Windows Aero를 사용하려면 테마 서비스를 시작
합니다.
데스크톱 풀을 생성하거나 편집할 경우 데스크톱에 3D 그래픽 렌더링을 구성할 수 있습니다. 3D
렌더러 설정이 있으면 풀의 데스크톱에서 사용자가 Windows Aero를 실행할 수 있는 소프트웨어
옵션이 제공됩니다.
5 Windows Server 2012 R2 시스템에서 장애가 발생한 후 다시 시작되도록 Windows 방화벽 서
비스를 구성합니다.
6 Windows Server를 지원되는 데스크톱 운영 체제로 처리하도록 View Administrator를 구성합니
다.
이 단계를 수행하지 않으면 View Administrator에서 데스크톱으로 사용하기 위해 Windows
Server 시스템을 선택할 수 없습니다.
a View Administrator에서 View 구성 > 전역 설정을 선택합니다.
b 일반 창에서 편집을 클릭합니다.
c Windows Server 데스크톱 사용 확인란을 선택하고 확인을 클릭합니다.
View Administrator에서 Windows Server 데스크톱을 사용하도록 설정하면 View 연결 서버가 설치
되어 있는 시스템을 포함하여, 사용 가능한 모든 Windows Server 시스템이 데스크톱으로 사용할 수
있는 시스템으로 표시됩니다. 다른 View 소프트웨어 구성 요소가 설치되어 있는 시스템에는 Horizon
Agent를 설치할 수 없습니다.
Windows Server 2008 R2에 데스크톱 환경 설치
Windows Server를 실행하는 단일 사용자 가상 시스템에 배포되는 VDI 데스크톱과 RDS 데스크톱 및
애플리케이션의 경우 스캐너 리디렉션을 사용하려면 RDS 호스트와 단일 사용자 가상 시스템에 데스크
톱 환경 기능을 설치해야 합니다.
절차
1 관리자로 로그인합니다.
2 서버 관리자를 시작합니다.
3 기능을 클릭합니다.
4 기능 추가를 클릭합니다.
5 기능 선택 페이지에서 데스크톱 환경 확인란을 선택합니다.
6 데스크톱 환경 기능에 필요한 기타 기능에 대한 정보를 검토하고 필수 기능 추가를 클릭합니다.
7 표시되는 메시지에 따라 설치를 완료합니다.
View에서 데스크톱 및 애플리케이션 풀 설정
VMware, Inc. 33

Windows Server 2012 또는 2012 R2에 데스크톱 환경 설치
Windows Server를 실행하는 단일 사용자 가상 시스템에 배포되는 VDI 데스크톱과 RDS 데스크톱 및
애플리케이션의 경우 스캐너 리디렉션을 사용하려면 RDS 호스트와 단일 사용자 가상 시스템에 데스크
톱 환경 기능을 설치해야 합니다.
Windows Server 2012 및 Windows Server 2012 R2는 RDS 호스트로 사용되는 시스템에서 지원
됩니다. Windows Server 2012 R2는 단일 사용자 가상 시스템에서 지원됩니다.
절차
1 관리자로 로그인합니다.
2 서버 관리자를 시작합니다.
3 역할 및 기능 추가를 선택합니다.
4 설치 유형 선택 페이지에서 역할 기반 또는 기능 기반 설치를 선택합니다.
5 대상 서버 선택 페이지에서 서버를 선택합니다.
6 서버 역할 선택 페이지에서 기본 선택 사항을 수락하고 다음을 클릭합니다.
7 기능 선택 페이지의 사용자 인터페이스 및 인프라 아래에서 데스크톱 환경을 선택합니다.
8 표시되는 메시지에 따라 설치를 완료합니다.
장애 후 다시 시작되도록 Windows 방화벽 서비스 구성
단일 세션 데스크톱으로 배포되는 일부 Windows Server 2012 R2, Windows 8.1 및 Windows
10 시스템은 프로비저닝된 직후에 사용 가능한 상태가 되지 않습니다. 이 문제는 Windows 방화벽 서
비스가 시간 초과 기간이 만료된 후 다시 시작되지 않는 경우에 발생합니다. 데스크톱 풀의 모든 시스
템을 사용할 수 있도록 상위 또는 템플릿 가상 시스템에서 Windows 방화벽 서비스를 구성할 수 있습
니다.
프로비저닝 동안 이 문제가 발생하는 경우 Windows 이벤트 로그가 Windows 방화벽 서비스가 다음 서
비스별 오류와 함께 종료되었습니다. 시간 초과 기간이 만료되었기 때문에 이 작업이 반환되었습니
다. 오류 메시지를 표시합니다.
이 문제는 Windows Server 2012 R2, Windows 8.1 및 Windows 10 시스템에서 발생합니다. 다
른 게스트 운영 체제는 영향을 받지 않습니다.
절차
1 데스크톱 풀을 배포할 Windows Server 2012 R2, Windows 8.1 또는 Windows 10 상위 또는
템플릿 가상 시스템에서 제어판 > 관리 도구 > 서비스를 선택합니다.
2 서비스 대화상자에서 Windows 방화벽 서비스를 마우스 오른쪽 버튼으로 클릭하고 속성을 선택
합니다.
3 Windows 방화벽 속성 대화상자에서 복구 탭을 클릭합니다.
View에서 데스크톱 및 애플리케이션 풀 설정
VMware, Inc. 34

4 장애가 발생한 후 서비스를 다시 시작하기 위한 복구 설정을 선택합니다.
설정 드롭다운 메뉴 옵션
첫 번째 장애: 서비스 다시 시작
두 번째 장애: 서비스 다시 시작
이후 장애: 서비스 다시 시작
5 오류가 있는 중지에 작업 사용 확인란을 선택하고 확인을 클릭합니다.
6 상위 또는 템플릿 가상 시스템에서 데스크톱 풀을 배포하거나 다시 배포합니다.
가상 시스템에 Horizon Agent 설치
연결 서버에서 가상 시스템과 통신할 수 있도록 vCenter Server에서 관리하는 가상 시스템에
Horizon Agent를 설치해야 합니다. 완전 클론 데스크톱 풀, 연결된 클론 데스크톱 풀의 상위, 인스턴
트 클론 데스크톱 풀의 상위 및 수동 데스크톱 풀의 시스템에서 템플릿으로 사용하는 모든 가상 시스템
에 Horizon Agent를 설치합니다.
Horizon Agent를 자동으로 설치하면 마법사 메시지에 응답할 필요 없이 여러 Windows 가상 시스템
에 Horizon Agent를 설치할 수 있습니다. Horizon Agent 자동 설치의 내용을 참조하십시오.
Horizon Agent 소프트웨어는 보안 서버, 연결 서버 또는 View Composer를 포함하는 다른 Horizon
소프트웨어 구성 요소와 동일한 가상 시스템 또는 물리적 시스템에 공존할 수 없습니다. Horizon
Client와는 공존할 수 있습니다.
사전 요구 사항
n 원격 데스크톱 배포에 사용할 게스트 운영 체제를 준비합니다. 원격 데스크톱 배포를 위해 게스트
운영 체제 준비의 내용을 참조하십시오.
n Windows Server 가상 시스템을 RDS 호스트가 아니라 원격 데스크톱으로 사용하려면 데스크톱
사용을 위해 Windows Server 운영 체제 준비 항목에 설명되어 있는 단계를 수행하십시오.
n 시스템에 Microsoft Visual C++ 재배포 가능 패키지가 설치된 경우 해당 패키지의 버전이
2005 SP1 이상인지 확인합니다. 패키지 버전이 2005 이하인 경우 패키지를 업그레이드하거나
제거할 수 있습니다.
n http://www.vmware.com/go/downloadview의 VMware 제품 페이지에서 Horizon Agent 설
치 관리자 파일을 다운로드합니다.
n 가상 시스템에 대한 관리 권한이 있는지 확인합니다.
n Horizon Agent 사용자 지정 설치 옵션을 숙지합니다. Horizon Agent 사용자 지정 설치 옵션 의
내용을 참조하십시오.
n Horizon Agent 설치 프로그램이 방화벽에서 여는 TCP 포트를 숙지합니다. 자세한 내용은 "View
아키텍처 계획" 설명서를 참조하십시오.
View에서 데스크톱 및 애플리케이션 풀 설정
VMware, Inc. 35

절차
1 Horizon Agent 설치 프로그램을 시작하려면 설치 관리자 파일을 두 번 클릭합니다.
설치 관리자 파일 이름은 VMware-viewagent-y.y.y-xxxxxx.exe 또는 VMware-viewagent-x86_64-
y.y.y-xxxxxx.exe입니다. 여기서 y.y.y는 버전 번호이고 xxxxxx는 빌드 번호입니다.
2 VMware 사용 약관에 동의하십시오.
3 RDS(원격 데스크톱 서비스) 역할이 설치되지 않은 Windows Server 시스템에 Horizon Agent
를 설치하는 경우 '데스크톱 모드'로 VMware Horizon Agent 설치를 선택합니다.
이 옵션을 선택하면 Windows Server 시스템을 RDS 호스트가 아닌 단일 사용자 View 데스크톱
으로 구성합니다. 시스템을 RDS 호스트로 사용하려면 Horizon Agent 설치를 취소하고 시스템에
RDS 역할을 설치한 후 Horizon Agent 설치를 다시 시작합니다.
4 IP(인터넷 프로토콜) 버전, IPv4 또는 IPv6을 선택합니다.
동일한 IP 버전으로 모든 View 구성 요소를 설치해야 합니다.
5 FIPS 모드 사용 여부를 선택합니다.
이 옵션은 Windows에서 FIPS 모드를 사용하도록 설정된 경우에만 사용할 수 있습니다.
6 사용자 지정 설치 옵션을 선택합니다.
View Composer 연결된 클론 데스크톱을 배포하려면 VMware Horizon View Composer
Agent 옵션을 선택합니다. 인스턴트 클론 데스크톱을 배포하려면 VMware Horizon Instant
Clone Agent 옵션을 선택합니다. 두 옵션을 모두 선택할 수는 없습니다.
7 대상 폴더를 허용 또는 변경하십시오.
8 Horizon Agent 설치 프로그램의 메시지에 따라 설치를 완료합니다.
참고 게스트 운영 체제를 준비하는 동안 원격 데스크톱 지원을 사용하도록 설정하지 않은 경우에
는 Horizon Agent 설치 프로그램에서 원격 데스크톱을 사용하도록 설정할지 묻습니다. Horizon
Agent를 설치하는 동안 원격 데스크톱 지원을 사용하도록 설정하지 않으면 설치가 완료된 후에 수
동으로 이를 사용하도록 설정해야 합니다.
9 USB 리디렉션 옵션을 선택한 경우 USB 지원을 사용하려면 가상 시스템을 다시 시작하십시오.
새 하드웨어 발견 마법사가 시작될 수 있습니다. 가상 시스템을 다시 시작하기 전에 하드웨어를 구
성하려면 마법사의 메시지를 따르십시오.
다음에 수행할 작업
가상 시스템에 NIC가 여러 개인 경우에는 Horizon Agent에서 사용하는 서브넷을 구성합니다.
Horizon Agent에 대한 다중 NIC로 가상 시스템 구성의 내용을 참조하십시오.
Horizon Agent 사용자 지정 설치 옵션
가상 시스템에 Horizon Agent를 설치할 경우 사용자 지정 설치 옵션을 선택하거나 선택 취소할 수 있
습니다. 또한 Horizon Agent는 특정 기능이 지원되는 모든 게스트 운영 체제에 특정 기능을 자동으로
설치합니다. 이러한 기능은 선택 사항이 아닙니다.
View에서 데스크톱 및 애플리케이션 풀 설정
VMware, Inc. 36

게스트 운영 체제별로 지원되는 기능에 대해 알아보려면 "View 아키텍처 계획" 문서에서 "Horizon
Agent의 기능 지원 매트릭스"를 참조하십시오.
최신 Horizon Agent 버전을 설치한 후에 사용자 지정 설치 옵션을 변경하려면 Horizon Agent를 제
거한 후 다시 설치해야 합니다. 패치 및 업그레이드의 경우 이전 버전을 제거하지 않고도 새 Horizon
Agent 설치 관리자를 실행하고 새 옵션 집합을 선택할 수 있습니다.
직렬 포트 리디렉션, 스캐너 리디렉션, USB 리디렉션, 플래시 리디렉션, 스마트 카드 리디렉션 및
VMware Horizon Instant Clone Agent를 제외한 모든 사용자 지정 설치 옵션이 기본적으로 선택됩
니다.
표 3-2. IPv4 환경의 Horizon Agent 사용자 지정 설치 옵션
옵션 설명
코어 코어 기능을 설치합니다.
직렬 포트 리디렉션 원격 데스크톱에서 사용할 수 있도록 클라이언트 시스템에 연결된 직렬 COM 포트를 리디렉션합
니다.
이 옵션은 기본적으로 선택되지 않습니다. 설치하려면 이 옵션을 선택해야 합니다.
직렬 포트 리디렉션은 단일 사용자 시스템에 배포되는 원격 데스크톱에서 지원됩니다.
직렬 포트 리디렉션은 Horizon 6 버전 6.1.1 이상 릴리스에서 사용할 수 있습니다.
스캐너 리디렉션 원격 데스크톱 또는 애플리케이션에서 사용할 수 있도록 클라이언트 시스템에 연결된 스캔 및 이미
지 생성 디바이스를 리디렉션합니다.
이 옵션은 기본적으로 선택되지 않습니다. 설치하려면 이 옵션을 선택해야 합니다.
스캐너 리디렉션은 Horizon 6.0.2 이상 릴리스에서 사용할 수 있습니다.
USB 리디렉션 사용자에게 해당 데스크톱의 로컬로 연결된 USB 디바이스에 대한 액세스 권한을 제공합니다.
USB 리디렉션은 단일 사용자 시스템에 배포되는 원격 데스크톱에서 지원됩니다. 또한 RDS 데스
크톱 및 애플리케이션에서는 USB 플래시 드라이브와 하드 디스크의 리디렉션이 지원됩니다.
이 옵션은 기본적으로 선택되지 않습니다. 설치하려면 이 옵션을 선택해야 합니다.
USB 리디렉션의 안전한 사용에 대한 지침은 "View 보안" 가이드를 참조하십시오. 예를 들어 그룹
정책 설정을 사용하여 특정 사용자를 위해 USB 리디렉션을 사용하지 않도록 설정할 수 있습니다.
VMware Horizon View
Composer Agent
이 가상 시스템이 View Composer 연결된 클론 데스크톱 풀의 상위 VM이 되게 합니다. 이 옵션
을 선택하면 VMware Horizon Instant Clone Agent 옵션을 선택할 수 없습니다.
VMware Horizon Instant
Clone Agent
이 가상 시스템이 인스턴트 클론 데스크톱 풀의 상위 VM이 되게 합니다. 이 옵션은 기본적으로 선
택되지 않습니다. 이 옵션을 선택하면 VMware Horizon View Composer Agent 옵션을 선
택할 수 없습니다.
실시간 오디오-비디오 원격 데스크톱에서 사용할 수 있도록 클라이언트 시스템에 연결된 웹캠 및 오디오 디바이스를 리디
렉션합니다.
클라이언트 드라이브 리디
렉션
Horizon Client 사용자가 원격 데스크톱과 로컬 드라이브를 공유할 수 있도록 합니다.
이 옵션을 설치한 후에는 원격 데스크톱에서 추가 구성이 필요하지 않습니다.
클라이언트 드라이브 리디렉션은 RDS 데스크톱 및 애플리케이션과 관리되지 않는 시스템에서 실
행되는 VDI 데스크톱에서도 지원됩니다.
View에서 데스크톱 및 애플리케이션 풀 설정
VMware, Inc. 37

옵션 설명
가상 인쇄 사용자가 클라이언트 컴퓨터에서 사용할 수 있는 어떤 프린터에서든 인쇄할 수 있도록 해줍니다.
사용자는 데스크톱에 추가 드라이버를 설치할 필요가 없습니다.
다음의 원격 데스크톱 및 애플리케이션에서는 가상 인쇄가 지원됩니다.
n Windows 데스크톱 및 Windows Server 시스템을 포함한 단일 사용자 시스템에 배포된 데스
크톱
n RDS 호스트가 가상 시스템인 RDS 호스트에 배포된 데스크톱
n 원격 애플리케이션
n 원격 데스크톱 내부의 Horizon Client(중첩 세션)에서 실행되는 원격 애플리케이션
가상 인쇄 기능은 Horizon Agent에서 설치할 때만 지원됩니다. VMware Tools로 설치하면 지원
되지 않습니다.
vRealize Operations
Desktop Agent
View용 vRealize Operations가 View 데스크톱을 모니터링하는 데 필요한 정보를 제공합니다.
View Persona
Management
사용자가 데스크톱에 로그인할 때마다 프로파일에 액세스할 수 있도록 원격 프로파일 저장소와 로
컬 데스크톱의 사용자 프로파일을 동기화합니다.
스마트 카드 리디렉션 사용자가 PCoIP 또는 Blast Extreme 디스플레이 프로토콜을 사용할 때 스마트 카드를 사용하여
인증할 수 있도록 합니다. 이 옵션은 기본적으로 선택되지 않습니다.
스마트 카드 리디렉션은 단일 사용자 시스템에 배포되는 원격 데스크톱에서 지원됩니다.
VMware 오디오 원격 데스크톱에 가상 오디오 드라이버를 제공합니다.
Flash 리디렉션 Internet Explorer 9, 10 또는 11 브라우저의 Flash 멀티미디어 컨텐츠를 클라이언트로 리디렉션
하여 성능을 최적화합니다. Horizon 7.0에서 이 기능은 기술 미리보기 기능입니다. Horizon
7.0.1에서는 완전히 지원됩니다.
IPv6 환경에서는 VMware Horizon View Composer Agent, VMware Horizon Instant Clone
Agent 및 VMware 오디오 기능만 선택 사항입니다.
표 3-3. 자동으로 설치되는 Horizon Agent 기능(선택 사항 아님)
기능 설명
PCoIP 에이전트 사용자가 PCoIP 디스플레이 프로토콜을 사용하여 View 데스
크톱에 연결할 수 있도록 지원합니다.
PCoIP Agent 기능을 설치하면 Windows 데스크톱에서 절전
모드가 사용하지 않도록 설정됩니다. 사용자가 전원 옵션 또는
종료 메뉴로 이동할 경우 절전 모드 또는 대기 모드가 비활성화
됩니다. 기본 비활성 기간이 지나면 데스크톱이 절전 또는 대기
모드를 시작하지 않습니다. 데스크톱이 활성 모드 상태로 남습
니다.
Windows Media MMR(멀티미디어 리디렉션) 멀티미디어 리디렉션을 Windows 7 이상 데스크톱 및 클라이
언트로 확대합니다. 이 기능은 멀티미디어 스트림이 원격 ESXi
호스트 대신 클라이언트 하드웨어에서 처리될 수 있도록 허용
하면서 멀티미디어 스트림을 클라이언트 컴퓨터로 직접 전달합
니다.
View에서 데스크톱 및 애플리케이션 풀 설정
VMware, Inc. 38

기능 설명
Unity Touch 태블릿 및 스마트폰 사용자가 원격 데스크톱에서 실행되는
Windows 애플리케이션과 쉽게 상호 작용할 수 있습니다. 이
경우 사용자는 시작 메뉴나 작업 표시줄 없이 Windows 애플
리케이션과 파일을 찾아보고 검색하고 열어보며, 즐겨찾기 애
플리케이션과 파일을 선택하고, 실행 중인 애플리케이션 간에
전환할 수 있습니다.
가상 비디오 드라이버 원격 데스크톱에 가상 비디오 드라이버를 제공합니다.
IPv6 환경에서 자동으로 설치되는 유일한 기능은 PCoIP Agent입니다.
Horizon Agent 자동 설치
MSI(Microsoft Windows Installer)의 자동 설치 기능을 사용해 여러 Windows 가상 시스템 또는
물리적 컴퓨터에 Horizon Agent를 설치할 수 있습니다. 자동 설치 시에는 명령줄을 사용하고 마법사
메시지에 응답할 필요가 없습니다.
자동 설치를 사용하면 규모가 큰 기업에서 View 구성 요소를 효율적으로 배포할 수 있습니다.
자동으로 설치되거나 기본적으로 설치되는 기능 중 일부만을 설치하려는 경우에는 ADDLOCAL MSI 속성
을 사용하여 개별 설치 옵션 및 기능을 선택하여 설치할 수 있습니다. ADDLOCAL 속성에 대한 자세한 내
용은 표 3-5. MSI 명령줄 옵션 및 MSI 속성 항목을 참조하십시오.
사전 요구 사항
n 데스크톱 배포를 위해 게스트 운영 체제를 준비합니다. 원격 데스크톱 배포를 위해 게스트 운영 체
제 준비의 내용을 참조하십시오.
n Windows Server를 RDS 호스트가 아니라 단일 세션 원격 데스크톱으로 사용하려면 데스크톱 사
용을 위해 Windows Server 운영 체제 준비에 설명되어 있는 단계를 수행하십시오.
n 시스템에 Microsoft Visual C++ 재배포 가능 패키지가 설치된 경우 해당 패키지의 버전이
2005 SP1 이상인지 확인합니다. 패키지 버전이 2005 이하인 경우 패키지를 업그레이드하거나
제거할 수 있습니다.
n http://www.vmware.com/go/downloadview의 VMware 제품 페이지에서 Horizon Agent 설
치 관리자 파일을 다운로드합니다.
설치 관리자 파일 이름은 VMware-viewagent-y.y.y-xxxxxx.exe 또는 VMware-viewagent-x86_64-
y.y.y-xxxxxx.exe입니다. 여기서 y.y.y는 버전 번호이고 xxxxxx는 빌드 번호입니다.
n 가상 시스템 또는 물리적 PC에 대한 관리 권한을 가지고 있는지 확인하십시오.
n Horizon Agent 사용자 지정 설치 옵션을 숙지합니다. Horizon Agent 사용자 지정 설치 옵션 의
내용을 참조하십시오.
n MSI 설치 관리자 명령줄 옵션을 숙지하십시오. Microsoft Windows Installer 명령줄 옵션의 내
용을 참조하십시오.
n Horizon Agent에 사용할 수 있는 자동 설치 속성을 숙지합니다. Horizon Agent 자동 설치 속성
의 내용을 참조하십시오.
View에서 데스크톱 및 애플리케이션 풀 설정
VMware, Inc. 39

n Horizon Agent 설치 프로그램이 방화벽에서 여는 TCP 포트를 숙지합니다. 자세한 내용은 "View
아키텍처 계획" 설명서를 참조하십시오.
n Horizon Agent를 자동으로 설치할 게스트 운영 체제에 최신 Windows Update 패치가 설치되어
있는지 확인합니다. 경우에 따라서는 보류 중인 Windows Update 패치를 실행하기 위해 관리자
가 대화형으로 설치해야 할 수 있습니다. 모든 OS 작업 및 필요한 재부팅이 완료되었는지 확인하
십시오.
절차
1 가상 시스템 또는 물리적 PC에서 Windows 명령 프롬프트를 여십시오.
2 설치 명령을 한 줄에 입력하십시오.
다음 예제에서는 구성 요소 Core, VMware Blast, PCoIP, Unity Touch, VmVideo, PSG,
View Composer Agent, 가상 인쇄, USB 리디렉션 및 실시간 오디오-비디오 구성 요소와 함께
Horizon Agent를 설치합니다.
VMware-viewagent-y.y.y-xxxxxx.exe /s /v"/qn VDM_VC_MANAGED_AGENT=1
ADDLOCAL=Core,SVIAgent,ThinPrint,USB,RTAV"
다음 예에서는 관리되지 않는 컴퓨터에 Horizon Agent를 설치하고 지정된 View 연결 서버
cs1.companydomain.com으로 데스크톱을 등록합니다. 또한 설치 관리자는 Core, VMware Blast,
PCoIP, Unity Touch, VmVideo, PSG, 가상 인쇄 및 USB 리디렉션 구성 요소를 설치합니다.
VMware-viewagent-y.y.y-xxxxxx.exe /s /v"/qn VDM_VC_MANAGED_AGENT=0
VDM_SERVER_NAME=cs1.companydomain.com VDM_SERVER_USERNAME=admin.companydomain.com
VDM_SERVER_PASSWORD=secret ADDLOCAL=Core,ThinPrint,USB"
Windows Server 시스템에 Horizon Agent를 설치하고 RDS 호스트가 아닌 단일 사용자 View
데스크톱으로 시스템을 구성하려는 경우 설치 명령에 VDM_FORCE_DESKTOP_AGENT=1 속성을 포함시켜
야 합니다. 이 요구 사항은 vCenter Server에서 관리되는 시스템과 관리되지 않는 시스템에 모두
적용됩니다.
다음에 수행할 작업
가상 시스템에 NIC가 여러 개인 경우에는 Horizon Agent에서 사용하는 서브넷을 구성합니다.
Horizon Agent에 대한 다중 NIC로 가상 시스템 구성의 내용을 참조하십시오.
Microsoft Windows Installer 명령줄 옵션
View 구성 요소를 자동으로 설치하려면 Microsoft Windows Installer(MSI) 명령줄 옵션 및 속성을
사용해야 합니다. View 구성 요소 설치 관리자는 MSI 프로그램이며 표준 MSI 기능을 사용합니다.
MSI에 대한 자세한 내용은 Microsoft 웹 사이트를 참조하십시오. MSI 명령줄 옵션은 Microsoft
Developer Network(MSDN) Library 웹 사이트를 참조하여 MSI 명령줄 옵션을 검색합니다. MSI 명
령줄 사용을 보려면 View 구성 요소 컴퓨터에서 명령 프롬프트를 열어 msiexec /?를 입력할 수 있습니
다.
View 구성 요소 설치 관리자를 자동으로 실행하려면 임시 디렉토리로 설치 관리자를 추출하고 대화식
설치를 시작하는 부트스트랩 프로그램을 잠시 중단하여 시작합니다.
명령줄에 설치 관리자의 부트스트립 프로그램을 제어하는 명령줄 옵션을 입력해야 합니다.
View에서 데스크톱 및 애플리케이션 풀 설정
VMware, Inc. 40

표 3-4. View 구성 요소의 부트스트랩 프로그램의 명령줄 옵션
옵션 설명
/s 대화식 대화 상자를 디스플레이할 수 없는 부트스트랩 스플래시 화면 및 추출 대화 상자를
해제합니다.
예: VMware-viewconnectionserver-y.y.y-xxxxxx.exe /s
자동 설치를 실행하기 위해 /s 옵션이 필요합니다.
/v" MSI_command_line_options" 설치 관리자가 해석할 MSI의 옵션 집합으로 명령줄에 입력할 큰 따옴표로 닫힌 문자열을
전달하도록 지시합니다. 큰 따옴표 사이에 명령줄 항목을 넣어야 합니다. /v 뒤에 그리고
명령줄 끝에 큰 따옴표를 지정합니다.
예: VMware-viewagent-y.y.y-xxxxxx.exe /s /v"command_line_options"
MSI 설치 관리자가 공백을 포함하는 문자열을 해석하도록 지시하려면 두 세트의 큰 따옴표
에 문자열을 지정합니다. 예를 들어 공백을 포함한 설치 경로 이름에 View 구성 요소를 설
치할 수 있습니다.
예: VMware-viewconnectionserver-y.y.y-xxxxxx.exe /s /v"command_line_options
INSTALLDIR=""d:\abc\my folder"""
이 예에서 MSI 설치 관리자는 설치 디렉토리 경로에서 전달하며 문자열을 두 개의 명령줄
옵션으로 해석하지 않습니다. 전체 명령줄을 둘러싼 마지막 큰 따옴표에 유의하십시오.
자동 설치를 실행하기 위해 /v"command_line_options" 옵션이 필요합니다.
MSI 설치 관리자 msiexec.exe에 명령줄 옵션 및 MSI 속성 값을 전달하여 나머지 자동 설치를 제어합
니다. MSI 설치 관리자에는 View 구성 요소의 설치 코드가 포함됩니다. 설치 관리자는 명령줄에 입력
하는 값과 옵션을 사용하여 View 구성 요소에 특정한 설치 선택 사항 및 설치 옵션을 해석합니다.
표 3-5. MSI 명령줄 옵션 및 MSI 속성
MSI 옵션 또는 속성 설명
/qn MSI 설치 관리자가 설치 관리자 마법사 페이지를 표시하지 않도록 지시합니다.
예를 들어 Horizon Agent를 자동 설치하고 기본 설정 옵션 및 기능만 사용할 수 있습니다.
VMware-viewagent-y.y.y-xxxxxx.exe /s /v"/qn"
또는 /qb 옵션을 사용하여 자동화된 비대화식 설치에서 마법사 페이지를 표시할 수 있습니다. 설치가
진행될 때 마법사 페이지가 표시되지만 그에 응답할 수 없습니다.
자동 설치를 실행하기 위해 /qn 또는 /qb 옵션이 필요합니다.
INSTALLDIR View 구성 요소의 다른 설치 경로를 지정합니다.
INSTALLDIR=path 형식을 사용하여 설치 경로를 지정합니다. 기본 경로에 View 구성 요소를 설치할 경
우 이 MSI 속성을 무시할 수 있습니다.
이 MSI 속성은 선택 사항입니다.
View에서 데스크톱 및 애플리케이션 풀 설정
VMware, Inc. 41

MSI 옵션 또는 속성 설명
ADDLOCAL 설치할 구성 요소 특정 옵션을 결정합니다.
대화식 설치에서 View 설치 관리자는 선택하거나 선택 취소할 수 있는 사용자 지정 설치 옵션을 표시
합니다. 자동 설치에서는 ADDLOCAL 속성을 사용하여 명령줄에서 옵션을 지정하여 선별적으로 개별 설치
옵션을 설치할 수 있습니다. 명시적으로 지정하지 않는 옵션은 설치되지 않습니다.
대화식 설치와 자동 설치 모두에서 View 설치 관리자는 특정 기능을 자동으로 설치합니다. ADDLOCAL을
사용하여 선택 사항이 아닌 이러한 기능을 설치할지 여부를 제어할 수 없습니다.
대화형 설치를 수행하는 동안 기본적으로 설치되는 옵션과 선택하여 설치하는 옵션을 포함하여 설치가
가능한 사용자 지정 설치 옵션을 NGVC만 제외하고 모두 설치하려면 ADDLOCAL=ALL을 입력합니다.
NGVC와 SVIAgent는 상호 배타적입니다. NGVC를 설치하려면 명시적으로 지정해야 합니다.
다음 예에서는 Core, BlastProtocol, PCoIP, UnityTouch, VmVideo, PSG 및 게스트 운영 체제에
서 지원되는 모든 기능을 설치합니다. VMware-viewagent-y.y.y-xxxxxx.exe /s /v"/qn ADDLOCAL=ALL"
ADDLOCAL 속성을 사용하지 않는 경우 기본적으로 설치되는 사용자 지정 설치 옵션과 자동으로 설치되는
기능이 설치됩니다. 기본적으로 해제(선택 취소)되어 있는 사용자 지정 설치 옵션은 설치되지 않습니
다.
다음 예에서는 Core, BlastProtocol, PCoIP, UnityTouch, VmVideo, PSG 및 게스트 운영 체제에
서 지원되는 기본 사용자 지정 설치 옵션을 설치합니다. VMware-viewagent-y.y.y-
xxxxxx.exe /s /v"/qn"
개별 설치 옵션을 지정하려면 쉼표로 구분된 설치 옵션 이름 목록을 입력합니다. 이름 사이에 공백을
사용하지 마십시오. ADDLOCAL=value,value,value... 형식을 사용하십시오.
ADDLOCAL=value,value,value... 속성을 사용할 때는 Core를 포함해야 합니다.
다음 예에서는 Core, BlastProtocol, PCoIP, UnityTouch, VmVideo, PSG, 인스턴트 클론 에이전
트 및 가상 인쇄 기능이 있는 Horizon Agent를 설치합니다.
VMware-viewagent-y.y.y-xxxxxx.exe /s /v"/qn ADDLOCAL=Core,NGVC,ThinPrint"
이전 예에서는 기본적으로 대화형으로 설치되는 구성 요소라도 다른 구성 요소는 설치하지 않습니다.
ADDLOCAL MSI 속성은 선택 사항입니다.
REBOOT 시스템을 재부팅하기 전에 시스템 구성 작업이 완료되게 하는 REBOOT=ReallySuppress 옵션을 사용할
수 있습니다.
이 MSI 속성은 선택 사항입니다.
/l*v log_file 자세한 출력으로 지정된 로그 파일에 로깅 정보를 작성합니다.
예: /l*v ""%TEMP%\vmmsi.log""
이 예는 대화식 설치 중 생성된 로그와 유사한 자세한 로그 파일을 생성합니다.
이 옵션을 사용하여 설치에 고유하게 적용할 수 있는 사용자 지정 기능을 기록할 수 있습니다. 기록된
정보를 사용하여 나중에 자동 설치 시 설치 기능을 지정할 수 있습니다.
/l*v 옵션은 선택 사항입니다.
Horizon Agent 자동 설치 속성
명령줄에서 Horizon Agent를 자동 설치할 때 특정 속성을 포함할 수 있습니다 MSI(Microsoft
Windows Installer)가 속성 및 값을 해석할 수 있도록 PROPERTY=value 형식을 사용해야 합니다.
표 3-6. Horizon Agent 자동 설치에 대한 MSI 속성에는 명령줄에서 사용할 수 있는 Horizon Agent
자동 설치 속성이 나와 있습니다.
View에서 데스크톱 및 애플리케이션 풀 설정
VMware, Inc. 42

표 3-6. Horizon Agent 자동 설치에 대한 MSI 속성
MSI 속성 설명 기본 값
INSTALLDIR Horizon Agent 소프트웨어가 설치된 경로 및 폴더입니다.
예: INSTALLDIR=""D:\abc\my folder""
경로를 둘러싼 큰 따옴표 두 개 세트를 사용하면 MSI 설치 관리
자에서 경로의 공백을 무시할 수 있습니다.
이 MSI 속성은 선택 사항입니다.
%ProgramFiles%\VMware
\VMware View\Agent
RDP_CHOICE 데스크톱에서 원격 데스크톱 프로토콜(RDP)을 사용하도록 설정
할지 결정합니다.
1의 값은 RDP를 사용하도록 설정합니다. 0의 값은 RDP 설정을
사용하지 않도록 설정합니다.
이 MSI 속성은 선택 사항입니다.
1
UNITY_DEFAULT_APPS 모바일 디바이스에서 Unity Touch 사이드바에 표시된 기본 즐겨
찾기 애플리케이션의 기본 목록을 지정합니다. 이 속성은 Unity
Touch 구성 요소를 지원하기 위해 생성되었습니다. 일반적인
MSI 속성은 아닙니다.
즐겨찾기 애플리케이션의 기본 목록 구성 및 이 속성에서 사용할
구문 및 형식에 대한 자세한 내용은 Unity Touch에 표시된 즐겨
찾기 애플리케이션 구성의 내용을 참조하십시오.
이 MSI 속성은 선택 사항입니다.
URL_FILTERING_ENABLED URL 컨텐츠 리디렉션 기능이 설치되어 있는지 여부를 지정합니
다. 1의 값은 기능을 설치합니다. 그 후에 그룹 정책 설정을 사용
하여 리디렉션할 URL을 구성해야 합니다. URL 컨텐츠 리디렉션
구성의 내용을 참조하십시오.
이 MSI 속성은 선택 사항입니다.
0
VDM_VC_MANAGED_AGENT vCenter Server에서 Horizon Agent가 설치된 가상 시스템을
관리하는지 확인합니다.
1의 값은 vCenter Server 관리 가상 시스템으로 데스크톱을 구
성합니다.
0의 값은 데스크톱을 vCenter Server에서 관리하지 않는 것으로
구성합니다.
이 MSI 속성은 필수입니다.
없음
VDM_SERVER_NAME Horizon Agent 설치 관리자가 관리되지 않는 데스크톱을 등록하
는 View 연결 서버 컴퓨터의 호스트 이름 또는 IP 주소입니다. 이
속성은 관리되지 않는 데스크톱에만 적용됩니다.
예: VDM_SERVER_NAME=10.123.01.01
이 MSI 속성은 관리되지 않는 데스크톱에 필요합니다.
vCenter Server에서 관리하는 가상 시스템 데스크톱에 이 MSI
속성을 사용하지 마십시오.
없음
VDM_SERVER_USERNAME View 연결 서버 컴퓨터에서 관리자의 사용자 이름입니다. 이
MSI 속성은 관리되지 않는 데스크톱에만 적용됩니다.
예: VDM_SERVER_USERNAME=domain\username
이 MSI 속성은 관리되지 않는 데스크톱에 필요합니다.
vCenter Server에서 관리하는 가상 시스템 데스크톱에 이 MSI
속성을 사용하지 마십시오.
없음
View에서 데스크톱 및 애플리케이션 풀 설정
VMware, Inc. 43

MSI 속성 설명 기본 값
VDM_SERVER_PASSWORD View 연결 서버 관리자 사용자 암호입니다.
예: VDM_SERVER_PASSWORD=secret
이 MSI 속성은 관리되지 않는 데스크톱에 필요합니다.
vCenter Server에서 관리하는 가상 시스템 데스크톱에 이 MSI
속성을 사용하지 마십시오.
없음
VDM_IP_PROTOCOL_USAGE Horizon Agent에서 사용하는 IP 버전을 지정합니다. 가능한 값
은 IPv4 및 IPv6입니다.
IPv4
VDM_FIPS_ENABLED FIPS 모드 사용 여부를 지정합니다. 값이 1이면 FIPS 모드를 활
성화합니다. 값이 0이면 FIPS 모드를 비활성화합니다. 이 속성을
1로 설정했는데 Windows가 FIPS 모드에 있지 않으면 설치 관리
자가 중단됩니다.
0
VDM_FLASH_URL_REDIRECTION Horizon Agent에서 플래시 URL 리디렉션 기능을 설치할 수 있
는지 여부를 결정합니다. 설치를 사용하도록 설정하려면 1을 지정
하고, 사용하지 않도록 설정하려면 0을 지정합니다.
이 MSI 속성은 선택 사항입니다.
0
자동 설치 명령에서 MSI 속성인 ADDLOCAL=을 사용하여 Horizon Agent 설치 관리자가 구성하는 옵션을
지정할 수 있습니다.
표 3-7. Horizon Agent 자동 설치 옵션 및 대화식 사용자 지정 설치 옵션에는 명령줄에서 입력할 수
있는 Horizon Agent 옵션이 나와 있습니다. 이러한 옵션에는 대화식 설치 동안 선택 취소하거나 선택
할 수 있는 해당 설치 옵션이 있습니다. 사용자 지정 설치 옵션에 대한 자세한 내용은 Horizon Agent
사용자 지정 설치 옵션 에 나와 있습니다.
명령줄에서 ADDLOCAL 속성을 사용하지 않을 때 게스트 운영 체제에서 지원되는 경우 Horizon Agent는
대화형 설치 중 기본적으로 설치되는 모든 옵션을 설치합니다. ADDLOCAL=ALL을 사용할 때 게스트 운영
체제에서 지원되는 경우 Horizon Agent는 다음과 같이 기본적으로 설정되어 있는 옵션과 기본적으로
해제되어 있는 옵션을 NGVC만 제외하고 모두 설치합니다. NGVC와 SVIAgent는 상호 배타적입니다.
NGVC를 설치하려면 명시적으로 지정해야 합니다. 자세한 내용은 Microsoft Windows Installer 명
령줄 옵션에서 ADDLOCAL 테이블 항목을 참조하십시오.
표 3-7. Horizon Agent 자동 설치 옵션 및 대화식 사용자 지정 설치 옵션
자동 설치 옵션 대화식 설치의 사용자 지정 설정 옵션
대화형으로 설치 또는 ADDLOCAL이 사용되지 않을
때 기본적으로 설치
코어 코어 예
USB USB 리디렉션 아니요
SVIAgent View Composer Agent 예
NGVC 인스턴트 클론 에이전트 아니요
RTAV 실시간 오디오-비디오 예
ClientDriveRedirection 클라이언트 드라이브 리디렉션 예
SerialPortRedirection 직렬 포트 리디렉션 아니요
스캐너 리디렉션 스캐너 리디렉션 아니요
View에서 데스크톱 및 애플리케이션 풀 설정
VMware, Inc. 44

자동 설치 옵션 대화식 설치의 사용자 지정 설정 옵션
대화형으로 설치 또는 ADDLOCAL이 사용되지 않을
때 기본적으로 설치
FlashURLRedirection 플래시 URL 리디렉션
명령줄에서 VDM_FLASH_URL_REDIRECTION=1 속성을
사용하지 않으면 이 기능은 숨겨집니다.
아니요
ThinPrint 가상 인쇄 예
V4V vRealize Operations Desktop Agent 예
VPA View Persona Management 예
SmartCard PCoIP 스마트 카드. 이 기능은 대화형 설치 시
에는 기본적으로 설치되지 않습니다.
아니요
VmwVaudio VMware 오디오(가상 오디오 드라이버) 예
TSMMR Windows Media MMR(멀티미디어 리디렉션) 예
RDP 이 기능은 명령줄에서 RDP_CHOICE=1 속성을 사용
하거나 View Administrator에서 데스크톱 풀을
만들거나 편집할 때 기본 디스플레이 프로토콜
로 RDP를 선택하는 경우 레지스트리에서 RDP
를 사용하도록 설정합니다.
이 기능은 대화형 설치 중에는 숨겨져 있습니다.
예
ADDLOCAL을 사용하여 기능을 개별적으로 지정하는 경우, 즉 ADDLOCAL=ALL을 지정하지 않는 경우에는 항상
Core를 지정해야 합니다.
표 3-8. 자동으로 설치되는 Horizon Agent 자동 설치 기능
자동 설치 기능 설명
코어 코어 Horizon Agent 기능
ADDLOCAL=ALL을 지정하면 코어 기능이 설치됩니다.
BlastProtocol VMware Blast
PCoIP PCoIP 프로토콜 에이전트
VmVideo 가상 비디오 드라이버
UnityTouch Unity Touch
PSG 이 기능은 Horizon Agent가 IPv4와 IPv6 중 어떤 것을 사용하는지를 연결 서버
에 알려주는 레지스트리 항목을 설정합니다.
플래시 URL 리디렉션 기능은 자동 설치 시 VDM_FLASH_URL_REDIRECTION=1 속성을 사용하여 설치합니
다. 이 기능은 자동 설치 시 ADDLOCAL=ALL을 사용할 때, 또는 대화형 설치를 수행하는 경우 설치되지 않
습니다.
예: VMware-viewagent-y.y.y-xxxxxx.exe /s /v"/qn VDM_VC_MANAGED_AGENT=1
VDM_FLASH_URL_REDIRECTION=1 ADDLOCAL=Core,SVIAgent,ThinPrint,USB,FlashURLRedirection,RTAV"
View에서 데스크톱 및 애플리케이션 풀 설정
VMware, Inc. 45

Horizon Agent에 대한 다중 NIC로 가상 시스템 구성
두 개 이상의 NIC가 있는 가상 시스템에 Horizon Agent를 설치할 때 Horizon Agent에서 사용하는
서브넷을 구성해야 합니다. 서브넷은 Horizon Agent에서 클라이언트 프로토콜 연결용으로 연결 서버
인스턴스에 제공할 네트워크 주소를 결정합니다.
절차
u Horizon Agent가 설치된 가상 시스템에서 명령 프롬프트를 열고 regedit.exe를 입력한 후 서브넷
을 구성할 레지스트리 항목을 생성합니다.
IPv4 네트워크에서의 예:
HKLM\Software\VMware, Inc.\VMware VDM\IpPrefix = n.n.n.n/m (REG_SZ)
이 예제에서 n.n.n.n은 TCP/IP 서브넷이고 m은 서브넷 마스크의 비트 수입니다.
참고 Horizon 6 버전 6.1 이전 릴리스에서 이 레지스트리 경로는
HKLM\Software\VMware, Inc.\VMware VDM\Node Manager\subnet = n.n.n.n/m (REG_SZ)이었습니다.
이전 레지스트리 설정은 View Agent 6.1 이상에서 사용되지 않습니다. View Agent를 이전 릴리
스에서 버전 6.1 이상으로 업그레이드하는 경우 현재 레지스트리 설정을 사용해야 합니다.
게스트 운영 체제 성능 최적화
몇 가지 단계를 수행하여 원격 데스크톱 배포에 맞게 게스트 운영 체제 성능을 최적화할 수 있습니다.
모든 단계는 선택 사항입니다.
이러한 권장 사항에는 화면 보호기 끄기 및 절전 타이머 해제가 포함됩니다. 조직에서는 화면 보호기를
사용해야 할 수 있습니다. 예를 들어, 화면 보호기가 시작되고 특정 시간이 지나면 데스크톱을 잠그는
GPO 관리 보안 정책이 있을 수 있습니다. 이런 경우 빈 화면 보호기를 사용하십시오.
사전 요구 사항
n 원격 데스크톱 배포를 위해 게스트 운영 체제를 준비합니다.
n Windows 고객 환경 개선 프로그램을 사용하지 않도록 설정하는 절차를 숙지하십시오. Windows
고객 환경 개선 프로그램 사용 안 함의 내용을 참조하십시오.
절차
u COM1, COM2 및 LPT와 같이 사용하지 않는 포트를 사용하지 않도록 설정합니다.
u 디스플레이 속성을 조정합니다.
a 기본 테마를 선택합니다.
b 배경을 단색으로 설정합니다.
c 화면 보호기를 없음으로 설정합니다.
d 하드웨어 가속이 사용되도록 설정되었는지 확인합니다.
u 고성능 전원 옵션을 선택하고 절전 타이머를 지정하지 마십시오.
View에서 데스크톱 및 애플리케이션 풀 설정
VMware, Inc. 46

u 인덱싱 서비스 구성 요소를 사용하지 않도록 지정하십시오.
참고 인덱싱은 파일을 카탈로그화하여 검색을 개선합니다. 자주 검색하는 사용자에 대해 이 기능
을 사용하지 않도록 설정하면 안 됩니다.
u 시스템 복원 지점을 제거하거나 최소화합니다.
u C:\에 대한 시스템 보호 기능을 해제하십시오.
u 불필요한 서비스를 사용하지 않도록 설정합니다.
u 사운드 스키마를 사운드 없음으로 설정합니다.
u 시각적 효과를 최적 성능으로 조정으로 설정합니다.
u Windows Media Player를 열고 기본 설정을 사용합니다.
u 자동 컴퓨터 유지 관리 기능을 해제하십시오.
u 최적 성능을 위해 성능 설정을 조정하십시오.
u $NtUninstallKB893756$ 와 같은 C:\Windows의 숨겨진 제거 폴더를 삭제하십시오.
u 모든 이벤트 로그를 삭제하십시오.
u 디스크 정리를 실행하여 임시 파일을 제거하고 휴지통을 비우고 더 이상 필요 없는 시스템 파일 및
다른 항목을 제거하십시오.
u 디스크 조각 모음을 실행하여 조각난 데이터를 다시 정렬합니다.
u 이 기능이 필요하지 않은 경우 Tablet PC 구성 요소를 제거하십시오.
u 필요하지 않은 경우 IPv6를 사용하지 않도록 설정하십시오.
u File System Utility(fsutil) 명령을 사용하여 파일에 마지막으로 액세스했을 때를 추적하는 설정
을 사용하지 않도록 설정합니다.
예: fsutil behavior set disablelastaccess 1
u 레지스트리 편집기(regedit.exe)를 시작하여 HKEY_LOCAL_MACHINE\SYSTEM\CurrentControlSet
\services\Disk의 TimeOutValue REG_DWORD를 0x000000be(190)으로 변경합니다.
u Windows 고객 환경 개선 프로그램을 끄고 작업 스케줄러에서 관련 작업을 사용하지 않도록 설정
합니다.
u 위와 같이 변경한 후에 Windows를 다시 시작합니다.
다음에 수행할 작업
인스턴트 클론 및 View Composer 연결된 클론의 증가를 감소시키는 특정 Windows 서비스 및 작업
을 사용하지 않도록 설정하는 데 대한 자세한 내용은 인스턴트 클론 및 View Composer 연결된 클론
가상 시스템에 맞게 Windows 최적화에 나와 있습니다. 또한 특정 서비스 및 작업을 사용하지 않도록
설정하면 전체 가상 시스템의 성능이 향상될 수 있습니다.
View에서 데스크톱 및 애플리케이션 풀 설정
VMware, Inc. 47

Windows 고객 환경 개선 프로그램 사용 안 함
Windows 사용자 환경 개선 프로그램과 이 프로그램을 제어하는 관련 작업 스케줄러 작업을 사용하지
않도록 설정하면 대형 데스크톱 풀에서 Windows 7, Windows 8/8.1 및 Windows 10 시스템의 성
능을 향상할 수 있습니다.
다음 단계는 Windows 7 및 Windows 8에 적용됩니다. 이러한 단계는 Windows 운영 체제마다 다
를 수 있습니다.
절차
1 Windows 7 또는 Windows 8 게스트 운영 체제에서 제어판을 시작하고 작업 센터 > 작업 센터
설정 변경을 클릭합니다.
2 고객 환경 개선 프로그램 설정을 클릭합니다.
3 아니요. 프로그램에 참여하지 않겠습니다.를 선택하고 변경 사항 저장을 클릭합니다.
4 제어판을 시작하고 관리 도구 > 작업 스케줄러를 클릭합니다.
5 작업 스케줄러 대화 상자의 작업 스케줄러(로컬) 창에서 작업 스케줄러 라이브러리 > Microsoft
> Windows 노드를 확장하고 애플리케이션 환경 폴더를 엽니다.
6 AITAgent, ProgramDataUpdater 및 사용 가능한 경우 Microsoft Compatibility
Appraiser 작업을 사용하지 않도록 설정합니다.
7 작업 스케줄러 라이브러리 > Microsoft > Windows 노드에서 고객 환경 개선 프로그램 폴더를
엽니다.
8 Consolidator, KernelCEIPTask 및 UsbCEIP 작업을 사용하지 않도록 설정합니다.
9 작업 스케줄러 라이브러리 > Microsoft > Windows 노드에서 Autochk 폴더를 엽니다.
10 Proxy 작업을 사용하지 않도록 설정합니다.
다음에 수행할 작업
다른 Windows 최적화 작업을 수행합니다. 게스트 운영 체제 성능 최적화의 내용을 참조하십시오.
인스턴트 클론 및 View Composer 연결된 클론 가상 시스템에 맞게 Windows 최적화
특정 Windows 7, Windows 8/8.1 및 Windows 10 서비스와 작업을 사용하지 않도록 설정하면 인
스턴트 클론과 View Composer 연결된 클론의 디스크 사용량 증가를 줄일 수 있습니다. 또한 특정 서
비스 및 작업을 사용하지 않도록 설정하면 전체 가상 시스템의 성능이 향상될 수 있습니다.
Windows 서비스 및 작업을 사용하지 않도록 설정 시 장점
Windows 7, Windows 8/8.1 및 Windows 10은 시스템이 유휴 상태일 때도 인스턴트 클론 및
View Composer 연결된 클론을 늘릴 수 있는 서비스 및 작업을 예약합니다. OS 디스크가 점진적으
로 증가하면 클론을 처음으로 생성할 때 확보한 스토리지 절감 효과가 사라질 수 있습니다. 이러한
Windows 서비스를 사용하지 않도록 설정하면 디스크 크기 증가를 줄일 수 있습니다.
View에서 데스크톱 및 애플리케이션 풀 설정
VMware, Inc. 48

Windows 게스트 운영 체제는 디스크 조각 모음과 같은 서비스가 기본적으로 실행되도록 예약합니다.
이들 서비스를 사용하지 않도록 설정하지 않으면 백그라운드에서 실행됩니다.
OS 디스크 증가에 영향을 주는 서비스는 입출력 작업도 생성합니다. 이러한 서비스를 사용하지 않도록
설정하면 IOPS(초당 입출력 작업)를 줄이고 모든 유형의 데스크톱 시스템 성능을 개선할 수 있습니다.
Windows 최적화에 대한 이러한 모범 사례는 대부분의 사용자 환경에 적용됩니다. 그러나 각 서비스
를 사용하지 않도록 설정했을 때 사용자, 애플리케이션, 데스크톱에 미치는 영향을 평가해야 합니다.
특정 서비스를 활성 상태로 유지해야 할 수도 있습니다.
예를 들어, 인스턴트 클론에서는 사용자가 로그오프할 때마다 OS가 새로 고쳐지기 때문에 당연히
Windows Update 서비스를 사용하지 않도록 설정합니다. 또한, View Composer 연결된 클론에서
사용자가 새로 고침이나 재구성을 정기적으로 수행할 때에도 Windows Update 서비스를 사용하지 않
도록 설정하는 것이 적절합니다.
인스턴트 클론과 연결된 클론에서 디스크를 성장시키는 Windows 서비스 및 작업
Windows 7, Windows 8/8.1 및 Windows 10의 일부 서비스 및 작업은 시스템이 유휴 상태인 동
안에도 인스턴트 클론 또는 View Composer 연결된 클론의 OS 디스크를 점차적으로 성장시킬 수 있
습니다. 이러한 서비스 및 작업을 사용하지 않도록 설정한 경우 OS 디스크 성장을 제어할 수 있습니
다.
OS 디스크 성장에 영향을 주는 서비스는 I/O 작업도 생성합니다. 완전 클론에서 이러한 서비스를 사용
하지 않도록 설정할 경우의 이점을 평가할 수도 있습니다.
표 3-9. OS 디스크 성장 및 IOPS에 Windows 서비스 및 작업이 미치는 영향에 표시된 Windows 서
비스를 사용하지 않도록 설정하기 전에 게스트 운영 체제 성능 최적화의 최적화 단계를 수행했는지 확
인합니다.
View에서 데스크톱 및 애플리케이션 풀 설정
VMware, Inc. 49

표 3-9. OS 디스크 성장 및 IOPS에 Windows 서비스 및 작업이 미치는 영향
서비스 또는 작업 설명
기본 발생 빈도 또
는 시작
OS 디스크에 대한
영향
IOPS에 대한 영
향
이 서비스 또는 작
업 실행을 중지합니
까?
Windows 최대 절
전 모드
컴퓨터가 꺼지기
전에 열린 문서 및
프로그램을 파일에
저장하여 절전 상
태를 제공합니다.
최대 절전 모드가
호출될 때 상태를
복원하여 컴퓨터를
다시 시작할 때 파
일을 메모리에 다
시 로드합니다.
기본 전원 관리 옵
션 설정으로 최대
절전 모드가 사용
되지 않도록 설정
됩니다.
높음.
기본적으로 최대
절전 모드 파일
hiberfil.sys의 크
기는 가상 시스템
에 설치된 RAM과
동일합니다. 이 기
능은 모든 게스트
운영 체제에 영향
을 줍니다.
높음.
최대 절전 모드가
발생하면 시스템에
서 설치된 RAM
크기의
hiberfil.sys 파일
을 작성합니다.
예
가상 환경에서 최대
절전 모드로 인한
이점은 없습니다.
지침은 상위 가상
시스템에서
Windows 최대 절
전 모드 사용 안 함
에 나와 있습니다.
Windows 예약된
디스크 조각 모음
디스크 조각 모음
은 배경 프로세스
로 예약되어 있습
니다.
일주일에 한 번 높음.
반복된 조각 모음
작업은 OS 디스크
의 크기를 수 GB
까지 증가시킬 수
있고 디스크에 더
효율적으로 액세스
하는 데 거의 도움
이 되지 않습니다.
높음 예
Windows 업데이트
서비스
Windows 및 다른
프로그램의 업데이
트를 감지, 다운로
드 및 설치합니다.
자동 시작 중간에서 높음.
업데이트 검사가
자주 발생하기 때
문에 OS 디스크에
쓰기가 빈번하게
발생합니다. 다운
로드된 업데이트에
따라 그 영향이 다
릅니다.
중간에서 높음 예(인스턴트 클론
과, 정기적으로 새
로 고치거나 재구성
하는 View
Composer 연결된
클론의 경우).
Windows 진단 정
책 서비스
Windows 구성 요
소의 문제점을 감
지, 해결 및 확인
합니다. 이 서비스
를 중지할 경우 진
단 기능이 더 이상
수행되지 않습니
다.
자동 시작 중간에서 높음.
요청 시 서비스가
발생됩니다. 요청
에 따라 쓰기 빈도
가 달라집니다.
작음에서 중간 예(데스크톱에서 작
동하는 진단 도구가
필요하지 않은 경
우).
프리페치/수퍼페치 더 빨리 시작할 수
있도록 실행하는
애플리케이션에 대
한 특정 정보를 저
장합니다.
항상 켜짐(사용하
지 않도록 설정되
지 않은 경우).
중간
요청 시 발생된 개
별 프리페치 파일
과 레이아웃 및 데
이터베이스 정보에
대한 정기 업데이
트가 실행됩니다.
중간 네(이 기능을 사용
하지 않도록 설정한
후 애플리케이션 시
작 시간이 허용 가
능한 경우).
View에서 데스크톱 및 애플리케이션 풀 설정
VMware, Inc. 50

서비스 또는 작업 설명
기본 발생 빈도 또
는 시작
OS 디스크에 대한
영향
IOPS에 대한 영
향
이 서비스 또는 작
업 실행을 중지합니
까?
Windows 레지스트
리 백업
(RegIdleBackup)
시스템이 유휴 상
태일 때 Windows
레지스트리를 자동
으로 백업합니다.
10일 단위로
12:00 am
중간.
이 작업이 실행될
때마다 레지스트리
백업 파일이 생성
됩니다.
중간. 예. 인스턴트 클론
과 View
Composer 연결된
클론 모두에서 스냅
샷으로 되돌리고 레
지스트리의 복원 목
표를 달성할 수 있
습니다.
시스템 복원 Windows 시스템
을 이전의 정상 상
태로 되돌립니다.
Windows가 시작
할 때 및 이후 하
루에 한 번
작음에서 중간.
시스템에서 필요하
다고 감지할 때마
다 시스템 복원 지
점을 캡처합니다.
큰 영향은 없습니
다.
예. 인스턴트 클론
과 View
Composer 연결된
클론 모두에서 정상
상태로 되돌릴 수
있습니다.
Windows
Defender
스파이웨어 방지
기능을 제공합니
다.
Windows가 시작
할 때. 하루에 한
번 빠른 스캔을 수
행합니다. 각 스캔
전에 업데이트를
검사합니다.
중간에서 높음.
정의 업데이트, 예
약된 스캔 및 요청
시 시작된 스캔을
수행합니다.
중간에서 높음. 네(다른 스파이웨어
방지 소프트웨어가
설치된 경우).
Microsoft Feeds
Synchronization
작업
(msfeedssync.exe)
Windows
Internet Explorer
웹 브라우저에서
RSS 피드를 정기
적으로 업데이트합
니다. 이 작업은
자동 RSS 피드 동
기화 기능이 켜진
RSS 피드를 업데
이트합니다.
Internet Explorer
가 실행 중인 경우
에만 Windows 작
업 관리자에 해당
프로세스가 나타납
니다.
하루 한 번. 중간.
영구 디스크가 구
성되지 않은 경우
OS 디스크 성장에
영향을 줍니다. 영
구 디스크가 구성
된 경우 영향이 영
구 디스크로 전환
됩니다.
중간 네(사용자에게 데스
크톱에서 자동 RSS
피드 업데이트가 필
요한 경우).
Windows 상위 가상 시스템에서 예약된 디스크 조각 모음 사용 안 함
인스턴트 클론 또는 View Composer 연결된 클론에 대해 상위 가상 시스템을 준비할 때는 예약된 조
각 모음을 사용하지 않도록 설정하는 것이 좋습니다. 기본적으로 Windows는 매주 디스크 조각 모음
을 실시하도록 설정되어 있습니다. 조각 모음을 수행하면 클론의 가상 디스크 크기를 크게 늘리지만 인
스턴트 클론 또는 View Composer 연결된 클론에 대한 디스크 액세스의 효율이 높아지지는 않습니
다.
View에서 데스크톱 및 애플리케이션 풀 설정
VMware, Inc. 51

클론은 상위 가상 시스템의 OS 디스크를 공유하지만 각 클론의 자체 가상 디스크에 파일 시스템의 변
경 사항이 유지됩니다. 조각 모음을 포함한 모든 활동이 각 클론의 개별 가상 디스크 크기를 늘리므로
스토리지 소비가 늘어납니다. 스냅샷과 풀을 생성하기 전에 상위 가상 시스템에서 디스크 조각 모음을
실행하는 것이 좋습니다.
다음 단계는 Windows 7 및 Windows 8에 적용됩니다. 이러한 단계는 Windows 운영 체제마다 다
를 수 있습니다.
절차
1 vSphere Client에서 상위 가상 시스템을 선택하고 콘솔 열기를 선택합니다.
2 관리자로 로그인합니다.
3 시작을 클릭하고 프로그램 및 파일 검색 상자에 defrag를 입력하십시오.
4 프로그램 창에서 디스크 조각 모음을 클릭합니다.
5 디스크 조각 모음 대화 상자에서 디스크 조각 모음을 클릭합니다.
디스크 조각 모음은 가상 시스템의 하드 디스크에서 조각 모음된 파일을 통합합니다.
6 디스크 조각 모음 대화 상자에서 일정 구성을 클릭합니다.
7 예약 실행(권장)을 선택 해제하고 확인을 클릭합니다.
Windows Update 사용 안 함
Windows Update 기능을 사용하지 않도록 설정하면 파일 시스템에 대한 일부 I/O 작업을 방지하고
인스턴트 클론이나 View Composer 연결된 클론의 가상 디스크 증가를 줄일 수 있습니다.
Windows Update를 사용하지 않도록 설정하기 전에 사용자 환경의 요구 사항을 평가합니다. 이 기능
을 사용하지 않도록 설정한 경우에는 상위 가상 시스템에 수동으로 업데이트를 다운로드한 후 인스턴트
클론의 푸시 이미지 작업을 사용하거나 View Composer 연결된 클론의 재구성 작업을 사용하여 모든
클론에 업데이트를 적용할 수 있습니다.
다음 단계는 Windows 7 및 Windows 8에 적용됩니다. 이러한 단계는 Windows 운영 체제마다 다
를 수 있습니다.
절차
1 vSphere Client에서 상위 가상 시스템을 선택하고 콘솔 열기를 선택합니다.
2 관리자로 로그인합니다.
3 시작 > 제어판 > 시스템 및 보안 > 자동 업데이트 켜기 또는 끄기를 클릭합니다.
4 중요 업데이트 메뉴에서 업데이트 확인 안 함을 선택합니다.
5 중요 업데이트를 받을 때와 같은 방식으로 권장 업데이트 제공을 선택 해제하십시오.
6 모든 사용자가 이 컴퓨터에 업데이트를 설치하도록 허용을 선택 해제하고 확인을 클릭합니다.
View에서 데스크톱 및 애플리케이션 풀 설정
VMware, Inc. 52

Windows 가상 시스템에서 진단 정책 서비스 사용 안 함
Windows 진단 정책 서비스를 사용하지 않도록 설정하면 파일 시스템에 대한 일부 I/O 작업을 방지하
고 인스턴트 클론이나 View Composer 연결된 클론의 가상 디스크 증가를 줄일 수 있습니다.
사용자의 데스크톱에서 진단 도구를 사용하면 Windows 진단 정책 서비스를 사용 안 함으로 설정하지
마십시오.
다음 단계는 Windows 7 및 Windows 8에 적용됩니다. 이러한 단계는 Windows 운영 체제마다 다
를 수 있습니다.
절차
1 vSphere Client에서 상위 가상 시스템을 선택하고 콘솔 열기를 선택합니다.
2 관리자로 로그인합니다.
3 시작 > 제어판 > 시스템 및 보안 > 관리 도구를 클릭합니다.
4 서비스를 선택하고 열기를 클릭합니다.
5 진단 정책 서비스를 두 번 클릭합니다.
6 진단 정책 서비스 속성(로컬 컴퓨터) 대화 상자에서 중지를 클릭합니다.
7 시작 유형 메뉴에서 사용 안 함을 선택합니다.
8 확인을 클릭합니다.
Windows 가상 시스템에서 프리페치 및 수퍼페치 기능 사용 안 함
프리페치 및 수퍼페치 기능을 사용하지 않도록 설정하면 파일 시스템에 대한 일부 I/O 작업을 방지하고
인스턴트 클론이나 View Composer 연결된 클론의 가상 디스크 증가를 줄일 수 있습니다.
프리페치 및 수퍼페치 기능을 사용 안 함으로 설정하려면 가상 시스템에서 Windows 레지스트리 키를
수정하고 프리페치 서비스를 사용 안 함으로 설정해야 합니다.
다음 단계는 Windows 7 및 Windows 8에 적용됩니다. 이러한 단계는 Windows 운영 체제마다 다
를 수 있습니다.
사전 요구 사항
Windows 레지스트리 편집기를 사용하는 방법은 Microsoft TechNet 웹 사이트를 참조하십시오.
절차
1 로컬 Windows 가상 시스템에서 Windows 레지스트리 편집기를 시작합니다.
2 PrefetchParameters 레지스트리 키로 이동하십시오.
레지스트리 키는 HKEY_LOCAL_MACHINE\SYSTEM\CurrentControlSet\Control\Session Manager\Memory
Management\PrefetchParameters 경로에 있습니다.
3 EnablePrefetcher 및 EnableSuperfetch 값을 0으로 설정하십시오.
4 시작 > 제어판 > 시스템 및 보안 > 관리 도구를 클릭합니다.
View에서 데스크톱 및 애플리케이션 풀 설정
VMware, Inc. 53

5 서비스를 선택하고 열기를 클릭합니다.
6 Superfetch 서비스를 두 번 클릭합니다.
7 Superfetch 속성(로컬 컴퓨터) 대화 상자에서 중지를 클릭합니다.
8 시작 유형 메뉴에서 사용 안 함을 선택합니다.
9 확인을 클릭합니다.
Windows 가상 시스템에서 Windows 레지스트리 백업 사용 안 함
Windows 레지스트리 백업 기능인 RegIdleBackup을 사용하지 않도록 설정하면 파일 시스템에 대한 일
부 I/O 작업을 방지하고 인스턴트 클론 또는 View Composer 연결된 클론의 가상 디스크 증가를 줄
일 수 있습니다.
다음 단계는 Windows 7 및 Windows 8에 적용됩니다. 이러한 단계는 Windows 운영 체제마다 다
를 수 있습니다.
절차
1 vSphere Client에서 상위 가상 시스템을 선택하고 콘솔 열기를 선택합니다.
2 관리자로 로그인합니다.
3 시작 > 제어판 > 시스템 및 보안 > 관리 도구를 클릭합니다.
4 작업 스케줄러를 선택하고 열기를 클릭합니다.
5 왼쪽 창에서 작업 스케줄러 라이브러리, Microsoft, Windows를 확장하십시오.
6 레지스트리를 두 번 클릭하고 RegIdleBackup을 선택합니다.
7 작업 창에서 사용 안 함을 클릭합니다.
Windows 가상 시스템에서 시스템 복원 사용 안 함
Windows 시스템 복원 기능을 사용하지 않도록 설정하면 파일 시스템에 대한 일부 I/O 작업을 방지하
고 인스턴트 클론이나 View Composer 연결된 클론의 가상 디스크 증가를 줄일 수 있습니다.
시스템 복원을 사용하면 시스템의 상태를 이전 시점으로 되돌릴 수 있습니다. 인스턴트 클론의 푸시 이
미지 작업과 View Composer 연결된 클론의 재구성 또는 새로 고침 작업을 통해서도 같은 결과를 얻
을 수 있습니다. 또한 인스턴트 클론에서는 사용자가 로그오프하면 시스템이 다시 생성되어 시스템 복
원이 필요하지 않게 됩니다.
다음 단계는 Windows 7 및 Windows 8에 적용됩니다. 이러한 단계는 Windows 운영 체제마다 다
를 수 있습니다.
절차
1 vSphere Client에서 상위 가상 시스템을 선택하고 콘솔 열기를 선택합니다.
2 관리자로 로그인합니다.
3 시작 > 제어판 > 시스템 및 보안 > 관리 도구를 클릭합니다.
View에서 데스크톱 및 애플리케이션 풀 설정
VMware, Inc. 54

4 작업 스케줄러를 선택하고 열기를 클릭합니다.
5 왼쪽 창에서 작업 스케줄러 라이브러리, Microsoft, Windows를 확장하십시오.
6 SystemRestore를 두 번 클릭하고 SR을 선택합니다.
7 작업 창에서 사용 안 함을 클릭합니다.
Windows 가상 시스템에서 Windows Defender 사용 안 함
Windows Defender를 사용하지 않도록 설정하면 파일 시스템에 대한 일부 I/O 작업을 방지하고 인스
턴트 클론 또는 View Composer 연결된 클론의 가상 디스크 증가를 줄일 수 있습니다.
Windows Defender 외에 다른 스파이웨어 방지 소프트웨어가 가상 시스템에 설치되어 있지 않은 경
우에는 데스크톱에서 Windows Defender을 활성 상태로 유지하는 것이 좋습니다.
다음 단계는 Windows 7 및 Windows 8에 적용됩니다. 이러한 단계는 Windows 운영 체제마다 다
를 수 있습니다.
절차
1 vSphere Client에서 상위 가상 시스템을 선택하고 콘솔 열기를 선택합니다.
2 관리자로 로그인합니다.
3 시작을 클릭하고 프로그램 및 파일 검색 상자에 Windows Defender를 입력하십시오.
4 도구 > 옵션 > 관리자를 클릭합니다.
5 이 프로그램 사용을 선택 해제하고 저장을 클릭합니다.
Windows 가상 시스템에서 Microsoft 피드 동기화 사용 안 함
Windows Internet Explorer는 Microsoft 피드 동기화 작업을 사용해 사용자의 웹 브라우저에서
RSS 피드를 업데이트합니다. 이 작업을 사용하지 않도록 설정하면 파일 시스템에 대한 일부 I/O 작업
을 방지하고 인스턴트 클론 또는 View Composer 연결된 클론의 가상 디스크 증가를 줄일 수 있습니
다.
절차
1 vSphere Client에서 상위 가상 시스템을 선택하고 콘솔 열기를 선택합니다.
2 관리자로 로그인합니다.
3 시작 > 제어판 > 네트워크 및 인터넷 > 인터넷 옵션을 클릭합니다.
4 내용 탭을 클릭합니다.
5 피드 및 웹 조각 아래 설정을 클릭합니다.
6 피드 및 웹 조각의 업데이트를 자동으로 확인을 선택 해제하고 확인을 클릭합니다.
7 인터넷 속성 대화 상자에서 확인을 클릭합니다.
View에서 데스크톱 및 애플리케이션 풀 설정
VMware, Inc. 55

상위 가상 시스템 준비
인스턴트 클론 또는 View Composer 연결된 클론 데스크톱 풀을 배포하려면 먼저 상위 가상 시스템
을 준비해야 합니다.
n 상위 가상 시스템 구성
상위 가상 시스템으로 사용할 가상 시스템을 생성한 후에 Windows 환경을 구성합니다.
n 인스턴트 클론 및 View Composer 연결된 클론에서 Windows 활성화
클론을 생성할 때 Windows 7, Windows 8/8.1, Windows 10 및 Windows Server 클론이
올바르게 활성화되게 하려면 상위 가상 시스템에서 Microsoft 볼륨 활성화를 사용해야 합니다.
볼륨 활성화 기술을 사용하려면 볼륨 라이센스 키가 필요합니다.
n 상위 가상 시스템에서 Windows 최대 절전 모드 사용 안 함
Windows 최대 절전 모드 기능에서는 숨겨진 시스템 파일 Hiberfil.sys가 생성되고 하이브리드
절전 모드에 필요한 정보가 이 파일에 저장됩니다. 최대 절전 모드 기능을 사용하지 않도록 설정
하면 인스턴트 클론 또는 View Composer 연결된 클론의 가상 디스크 크기가 줄어듭니다.
n View Composer 연결된 클론에 대한 로컬 스토리지 구성
View Composer 연결된 클론 데스크톱 풀에 대해 상위 가상 시스템을 구성하여 가상 시스템 스
왑 파일을 로컬 데이터스토어에 저장할 수 있습니다. 연결된 클론의 스왑 파일은 로컬 스토리지에
있습니다. 인스턴트 클론에서는 이 기능을 사용할 수 없습니다.
n View Composer 상위 가상 시스템의 페이징 파일 크기 기록
View Composer 연결된 클론 데스크톱 풀을 생성하면 클론의 페이징 및 임시 파일을 개별 디스
크에 리디렉션할 수 있습니다. 이 디스크를 상위 가상 시스템에 있는 페이징 파일 크기보다 크게
구성해야 합니다.
n ClonePrep 및 QuickPrep 사용자 지정 스크립트의 시간 초과 제한 늘리기
ClonePrep 및 QuickPrep 동기화 후 또는 전원 끄기 스크립트는 시간 초과 제한이 20초입니다.
상위 가상 시스템에서 ExecScriptTimeout Windows 레지스트리 값을 변경해 이러한 제한을 늘릴
수 있습니다.
상위 가상 시스템 구성
상위 가상 시스템으로 사용할 가상 시스템을 생성한 후에 Windows 환경을 구성합니다.
사전 요구 사항
n 원격 데스크톱 배포에 사용할 가상 시스템이 준비되었는지 확인합니다. 복제용 가상 시스템 생성의
내용을 참조하십시오.
상위 가상 시스템은 데스크톱 시스템이 가입할 도메인과 동일한 Active Directory 도메인에 속하
거나 WORKGROUP의 구성원일 수 있습니다.
View에서 데스크톱 및 애플리케이션 풀 설정
VMware, Inc. 56

n 가상 시스템이 인스턴트 클론이나 View Composer 연결된 클론에서 변환되지 않았는지 확인하십
시오.
중요 인스턴트 클론이나 View Composer 연결된 클론을 상위 가상 시스템으로 사용할 수도 없
습니다.
n 상위 가상 시스템에 Horizon Agent를 설치할 때 인스턴트 클론에 대해 VMware Horizon
Instant Clone Agent 옵션을 선택하거나 VMware Horizon View Composer Agent 옵
션을 선택합니다. 가상 시스템에 Horizon Agent 설치의 내용을 참조하십시오.
대규모 환경에서 Horizon Agent를 업데이트하려면 Altiris, SMS, LanDesk, BMC 또는 기타 시
스템 관리 소프트웨어와 같은 표준 Windows Update 메커니즘을 사용할 수 있습니다. 또한 푸시
이미지나 재구성 작업을 사용하여 Horizon Agent를 업데이트할 수 있습니다.
참고 View Composer 연결된 클론의 경우 상위 가상 시스템에서 VMware View Composer
Guest Agent Server 서비스의 로그온 계정을 변경하지 마십시오. 기본적으로 이 계정은 Local
System 계정입니다. 이 계정을 변경할 경우, 상위에서 생성된 연결된 클론이 시작되지 않습니다.
n Windows 시스템을 배포하려면 볼륨 라이센스 키를 구성하고 볼륨 활성화로 상위 가상 시스템의
운영 체제를 활성화합니다. 인스턴트 클론 및 View Composer 연결된 클론에서 Windows 활성
화의 내용을 참조하십시오.
n 운영 체제를 최적화하는 모범 사례를 따랐는지 확인합니다. 인스턴트 클론 및 View Composer 연
결된 클론 가상 시스템에 맞게 Windows 최적화의 내용을 참조하십시오.
n 디바이스 드라이버에 대한 Windows 업데이트를 검색하지 않도록 설정하는 절차를 숙지하십시오.
http://technet.microsoft.com/en-us/library/cc730606(v=ws.10).aspx에서 Microsoft
Technet 문서 "Disable Searching Windows Update for Device Drivers(디바이스 드라이버
에 대한 Windows 업데이트를 검색하지 않도록 설정)"를 참조하십시오.
절차
u 상위 가상 시스템의 DHCP 임대를 제거하여 풀의 연결된 클론에 임대된 IP 주소를 복사하지 않도
록 합니다.
a 상위 가상 시스템에서 명령 프롬프트를 엽니다.
b ipconfig /release 명령을 입력하십시오.
u 시스템 디스크에 단일 볼륨이 포함되었는지 확인합니다.
두 개 이상의 볼륨이 포함된 상위 가상 시스템에서 연결된 클론을 배포할 수 없습니다. 다중 가상
디스크가 지원됩니다.
참고 View Composer 연결된 클론에서 상위 가상 시스템에 가상 디스크가 여러 대인 경우 데스
크톱 풀을 생성할 때 상위 가상 시스템에 이미 있거나 네트워크 마운트 드라이브에 사용되는 드라
이브 문자와 충돌되는 View Composer 영구 디스크 또는 삭제 가능한 데이터 디스크의 드라이브
문자는 선택하지 마십시오.
View에서 데스크톱 및 애플리케이션 풀 설정
VMware, Inc. 57

u 가상 시스템에 독립형 디스크가 없는지 확인하십시오.
독립형 디스크는 가상 시스템의 스냅샷을 생성할 때 제외됩니다. 클론은 스냅샷을 기반으로 하기
때문에 독립 디스크가 포함되어 있지 않습니다.
u View Composer 연결된 클론의 경우, 연결된 클론 시스템을 생성할 때 삭제 가능한 데이터 디스
크를 구성하려면 상위 가상 시스템에서 기본 사용자 TEMP 및 TMP 변수를 제거합니다.
pagefile.sys 파일을 제거해 연결된 모든 클론에서 파일이 중복되는 것을 방지할 수도 있습니다.
상위 가상 시스템에 pagefile.sys 파일을 남겨 두면 해당 파일의 읽기 전용 버전은 연결된 클론에
서 상속되고, 파일의 두 번째 버전은 삭제 가능한 데이터 디스크에서 사용됩니다.
u 각 클론의 가상 디스크 크기를 줄이려면 최대 절전 옵션을 사용하지 않도록 설정합니다.
u 상위 가상 시스템의 스냅샷을 생성하기 전에 디바이스 드라이버에 대한 Windows 업데이트를 검
색하지 않도록 설정하십시오.
이 Windows 기능은 사용자 지정 프로세스에 방해가 될 수 있습니다. 각 클론이 사용자 지정될 때
Windows는 인터넷에서 해당 클론에 대한 최적의 드라이버를 검색하므로 지연 현상이 발생할 수
있습니다.
u vSphere Client에서 상위 가상 시스템에 대한 vApp 옵션 설정을 사용하지 않도록 설정하십시오.
u Windows 8.1, Windows Server 2008 R2 및 Windows Server 2012 R2 시스템에서, 사용되
지 않는 기능을 제거하여 디스크 공간을 복구하는 예약된 유지 관리 작업을 사용하지 않도록 설정
합니다.
예: Schtasks.exe /change /disable /tn "\Microsoft\Windows\AppxDeploymentClient\Pre-staged
app cleanup"
예를 들어, View Composer 연결된 클론의 경우 연결된 클론이 생성된 후 이 유지 관리 작업이
Sysprep 사용자 지정 스크립트를 제거하므로 사용자 지정 작업 시간 초과 오류로 인해 후속 재구
성 작업이 실패할 수 있습니다. 자세한 내용은 http://support.microsoft.com/kb/2928948에
서 제공되는 Microsoft KB 문서를 참조하십시오.
다음에 수행할 작업
vSphere Client 또는 vSphere Web Client를 사용하여 전원이 꺼진 상태에서 상위 가상 시스템의
스냅샷을 생성합니다. 이 스냅샷은 클론의 기본 이미지를 제공합니다.
중요 스냅샷을 생성하기 전에 상위 가상 시스템을 종료합니다.
인스턴트 클론 및 View Composer 연결된 클론에서 Windows 활성화
클론을 생성할 때 Windows 7, Windows 8/8.1, Windows 10 및 Windows Server 클론이 올바르
게 활성화되게 하려면 상위 가상 시스템에서 Microsoft 볼륨 활성화를 사용해야 합니다. 볼륨 활성화
기술을 사용하려면 볼륨 라이센스 키가 필요합니다.
View에서 데스크톱 및 애플리케이션 풀 설정
VMware, Inc. 58

볼륨 활성화로 Windows를 활성화하려면 KMS(키 관리 서비스)를 사용해야 합니다. KMS를 사용하
려면 KMS 라이센스 키가 필요합니다. 볼륨 라이센스 키를 구입하고 볼륨 활성화를 구성하려면
Microsoft 대리점에 문의하십시오.
참고 MAK(Multiple Activation Key) 라이센싱은 지원되지 않습니다.
인스턴트 클론 또는 View Composer 연결된 클론 데스크톱 풀을 생성하려면 먼저 볼륨 활성화를 사
용하여 상위 가상 시스템에서 Windows를 활성화해야 합니다.
다음 단계에서는 활성화를 수행하는 방법을 설명합니다.
1 기존 라이센스를 제거하는 스크립트를 호출합니다.
2 Windows를 다시 시작합니다.
3 KMS 라이센싱을 사용하여 Windows를 활성화하는 스크립트를 호출합니다.
KMS에서는 활성화된 각 클론을 새로 발급된 라이센스가 있는 컴퓨터로 처리합니다.
상위 가상 시스템에서 Windows 최대 절전 모드 사용 안 함
Windows 최대 절전 모드 기능에서는 숨겨진 시스템 파일 Hiberfil.sys가 생성되고 하이브리드 절전
모드에 필요한 정보가 이 파일에 저장됩니다. 최대 절전 모드 기능을 사용하지 않도록 설정하면 인스턴
트 클론 또는 View Composer 연결된 클론의 가상 디스크 크기가 줄어듭니다.
경고 최대 절전 모드를 사용하지 않도록 설정하면 하이브리드 절전 모드가 작동하지 않습니다. 전원이
끊어지면 사용자의 데이터가 손실될 수 있습니다.
절차
1 vSphere Client에서 상위 가상 시스템을 선택하고 콘솔 열기를 선택합니다.
2 관리자로 로그인합니다.
3 최대 절전 모드 옵션을 사용하지 않도록 설정하십시오.
a 시작을 클릭하고 검색 시작 상자에 cmd를 입력합니다.
b 검색 결과 목록에서 명령 프롬프트를 마우스 오른쪽 단추로 클릭하고 관리자 권한으로 실행을
클릭합니다.
c 사용자 계정 컨트롤 프롬프트에서 계속을 클릭합니다.
d 명령 프롬프트에 powercfg.exe /hibernate off를 입력하고 Enter 키를 누르십시오.
e exit를 입력하고 Enter 키를 누르십시오.
View Composer 연결된 클론에 대한 로컬 스토리지 구성
View Composer 연결된 클론 데스크톱 풀에 대해 상위 가상 시스템을 구성하여 가상 시스템 스왑 파
일을 로컬 데이터스토어에 저장할 수 있습니다. 연결된 클론의 스왑 파일은 로컬 스토리지에 있습니다.
인스턴트 클론에서는 이 기능을 사용할 수 없습니다.
View에서 데스크톱 및 애플리케이션 풀 설정
VMware, Inc. 59

이 절차에서는 게스트 OS의 페이징 및 임시 파일이 아닌 가상 시스템 스왑 파일에 대한 로컬 스토리지
를 구성합니다. 연결된 클론 풀을 생성할 때 게스트 OS 페이징 및 임시 파일을 개별 디스크에 리디렉
션할 수 있습니다. 연결된 클론 데스크톱 풀 생성을 위한 워크시트의 내용을 참조하십시오.
절차
1 연결된 클론 풀을 배포할 ESXi 호스트 또는 클러스터에 스왑 파일 데이터스토어를 구성합니다.
2 vCenter Server에 상위 가상 시스템을 생성할 때 로컬 ESXi 호스트 또는 클러스터의 스왑 파일
데이터스토어에 가상 시스템 스왑 파일을 저장합니다.
a vSphere Client에서 상위 가상 시스템을 선택합니다.
b 설정 편집을 클릭하고 옵션 탭을 클릭합니다.
c 스왑 파일 위치를 클릭하고 호스트의 스왑 파일 데이터스토어에 저장을 클릭합니다.
자세한 내용은 VMware vSphere 설명서를 참조하십시오.
View Composer 상위 가상 시스템의 페이징 파일 크기 기록
View Composer 연결된 클론 데스크톱 풀을 생성하면 클론의 페이징 및 임시 파일을 개별 디스크에
리디렉션할 수 있습니다. 이 디스크를 상위 가상 시스템에 있는 페이징 파일 크기보다 크게 구성해야
합니다.
삭제 가능한 파일에 대해 개별 디스크를 사용하도록 구성된 연결된 클론의 전원이 꺼지면 디스크가 다
시 생성됩니다. 이 기능을 사용하면 연결된 클론의 크기 증가가 느려질 수 있습니다. 그러나 클론의 페
이징 파일을 보관할 수 있을 만큼 삭제 가능한 파일 디스크를 크게 구성한 경우에만 이 기능을 사용할
수 있습니다.
삭제 가능한 파일 디스크를 구성하기 전에 상위 가상 시스템의 최대 페이징 파일 크기를 기록해 두어야
합니다. 연결된 클론은 상위 가상 시스템과 페이징 파일 크기가 같습니다.
연결된 모든 클론에서 파일이 중복되는 것을 방지하기 위해 스냅샷을 생성하기 전에 상위 가상 시스템
에서 pagefile.sys 파일을 제거하는 것이 좋습니다. 상위 가상 시스템 구성의 내용을 참조하십시오.
참고 이는 가상 시스템 스왑 파일에 대한 로컬 스토리지 구성과는 다른 기능입니다. View
Composer 연결된 클론에 대한 로컬 스토리지 구성의 내용을 참조하십시오.
절차
1 vSphere Client에서 상위 가상 시스템을 마우스 오른쪽 단추로 클릭하고 콘솔 열기를 클릭합니다.
2 시작 > 설정 > 제어판 > 시스템을 선택합니다.
3 고급 탭을 클릭합니다.
4 성능 창에서 설정을 클릭합니다.
5 고급 탭을 클릭합니다.
6 가상 메모리 창에서 변경을 클릭합니다.
가상 메모리 페이지가 나타납니다.
View에서 데스크톱 및 애플리케이션 풀 설정
VMware, Inc. 60

7 페이징 파일 크기 값을 가상 시스템에 할당된 메모리 크기보다 크게 설정합니다.
중요 최대 크기(MB) 설정이 가상 시스템 메모리 크기보다 작으면 더 큰 값을 입력하고 새 값을
저장합니다.
8 선택한 드라이브 창의 페이징 파일 크기에서 구성된 최대 크기(MB) 설정 기록을 보관합니다.
다음에 수행할 작업
이 상위 가상 시스템에서 연결된 클론 풀을 구성하는 경우에는 삭제 가능한 파일 디스크를 페이징 파일
보다 크게 구성합니다.
ClonePrep 및 QuickPrep 사용자 지정 스크립트의 시간 초과 제한늘리기
ClonePrep 및 QuickPrep 동기화 후 또는 전원 끄기 스크립트는 시간 초과 제한이 20초입니다. 상위
가상 시스템에서 ExecScriptTimeout Windows 레지스트리 값을 변경해 이러한 제한을 늘릴 수 있습니
다.
시간 초과 제한을 늘리는 대신 사용자 지정 스크립트를 사용하여 다른 스크립트 또는 오래 실행되는 작
업을 수행하는 프로세스를 사용할 수도 있습니다.
참고 대부분의 QuickPrep 사용자 지정 스크립트는 20초 제한 시간 내에 작업을 끝낼 수 있습니다.
제한 시간을 늘리기 전에 스크립트를 테스트하십시오.
절차
1 상위 가상 시스템에서 Windows 레지스트리 편집기를 시작합니다.
a 시작 > 명령 프롬프트를 선택합니다.
b 명령 프롬프트에 regedit를 입력합니다.
2 Windows 레지스트리에서 vmware-viewcomposer-ga 레지스트리 키를 찾습니다.
HKEY_LOCAL_MACHINE\SYSTEM\CurrentControlSet\services\vmware-viewcomposer-ga
3 편집을 클릭하고 레지스트리 값을 수정합니다.
Value Name: ExecScriptTimeout
Value Type: REG_DWORD
Value unit: milliseconds
기본값은 20,000밀리초입니다.
가상 시스템 템플릿 생성
전체 가상 시스템을 포함하는 자동화된 풀을 생성하기 전에 가상 시스템 템플릿을 생성해야 합니다.
가상 시스템 템플릿은 새 가상 시스템 생성 및 프로비저닝에 사용할 수 있는 가상 시스템의 마스터 복
사본입니다. 일반적으로 템플릿에는 설치된 게스트 운영 체제와 애플리케이션 집합이 포함되어 있습니
다.
View에서 데스크톱 및 애플리케이션 풀 설정
VMware, Inc. 61

vSphere Client에서 가상 시스템 템플릿을 생성합니다. 이전에 구성한 가상 시스템에서 가상 시스템
템플릿을 생성하거나 이전에 구성한 가상 시스템을 가상 시스템 템플릿으로 변환할 수 있습니다.
vSphere Client를 사용해 가상 시스템 템플릿을 생성하는 방법은 "vSphere Basic System 관리" 설
명서를 참조하십시오. 자동화된 풀 생성에 대한 자세한 내용은 전체 가상 시스템을 포함하는 자동화된
풀에 나와 있습니다.
참고 인스턴트 클론이나 View Composer 연결된 클론 데스크톱 풀의 생성에는 가상 시스템 템플릿
을 사용할 수 없습니다.
사용자 지정 규격 생성
Sysprep을 사용하여 클론을 사용자 지정할 때 사용자 지정 규격을 제공해야 합니다.
Sysprep은 View Composer 연결된 클론 데스크톱 풀과 자동화된 전체 클론 데스크톱 풀에 사용할
수 있지만 인스턴트 클론 데스크톱 풀에는 사용할 수 없습니다. vSphere에서 사용자 지정 규격 마법
사를 사용해 사용자 지정 규격을 생성합니다. 사용자 지정 규격 마법사를 사용하는 방법은 "vSphere
가상 시스템 관리" 문서를 참조하십시오.
사용자 지정 규격을 사용하여 데스크톱 풀을 생성하기 전에 vSphere에서 테스트하는 것이 좋습니다.
Sysprep 사용자 지정 규격을 사용하여 Windows 데스크톱을 도메인에 연결하려면 Active Directory
도메인의 FQDN(정규화된 도메인 이름)을 사용해야 합니다. NetBIOS 이름은 사용할 수 없습니다.
View에서 데스크톱 및 애플리케이션 풀 설정
VMware, Inc. 62

전체 가상 시스템을 포함하는 자동화된 데스크톱 풀 생성 4전체 가상 시스템이 포함된 자동화된 데스크톱 풀의 경우 사용자가 가상 시스템 템플릿을 생성하면
View가 이 템플릿을 사용하여 각 데스크톱의 가상 시스템을 생성합니다. 필요한 경우 사용자 지정 규
격을 생성하여 자동화된 풀을 신속하게 배포할 수 있습니다.
본 장은 다음 항목을 포함합니다.
n 전체 가상 시스템을 포함하는 자동화된 풀
n 전체 가상 시스템을 포함하는 자동화된 풀 생성을 위한 워크시트
n 전체 가상 시스템을 포함하는 자동화된 풀 생성
n 자동화된 데스크톱 풀 복제
n 전체 가상 시스템을 포함하는 자동화된 풀에 대한 데스크톱 설정
전체 가상 시스템을 포함하는 자동화된 풀
자동화된 데스크톱 풀을 생성하기 위해 View는 사용자가 풀에 적용한 설정을 기반으로 시스템을 동적
으로 프로비저닝합니다. View는 가상 시스템 템플릿을 풀의 토대로 사용합니다. View는 템플릿을 사
용하여 각 데스크톱에 대해 vCenter Server에 새 가상 시스템을 생성합니다.
전체 가상 시스템을 포함하는 자동화된 풀 생성을 위한 워크시트
자동화된 데스크톱 풀을 생성할 경우 View Administrator 데스크톱 풀 추가 마법사에서 특정 옵션을
구성하라는 메시지가 표시됩니다. 이 워크시트를 사용하여 풀을 생성하기 전에 구성 옵션을 준비합니
다.
이 워크시트를 인쇄하여 데스크톱 풀 추가 마법사를 실행할 때 지정할 값을 적어 둘 수 있습니다.
VMware, Inc. 63

표 4-1. 워크시트: 전체 가상 시스템을 포함하는 자동화된 풀 생성을 위한 구성 옵션
옵션 설명 값 입력 위치
사용자 할당 사용자 할당 유형을 선택합니다.
n 전용 할당 풀에서는 각 사용자가 시스템에 할당
됩니다. 사용자가 풀에 로그인할 때마다 동일한
시스템이 할당됩니다.
n 부동 할당 풀에서는 로그인할 때마다 사용자에게
다른 시스템이 할당됩니다.
자세한 내용은 데스크톱 풀에서 사용자 할당에 나와
있습니다.
자동 할당 사용 전용 할당 풀의 경우 사용자가 처음 풀에 로그인하면
사용자에게 시스템이 할당됩니다. 사용자에게 시스
템을 명시적으로 할당할 수도 있습니다.
자동 할당을 사용하도록 설정하지 않은 경우에는 각
사용자에게 시스템을 명시적으로 할당해야 합니다.
자동 할당을 사용하도록 설정된 경우에도 시스템을
수동으로 할당할 수 있습니다.
vCenter Server 풀에서 가상 시스템을 관리하는 vCenter Server를
선택합니다.
데스크톱 풀 ID View Administrator에서 풀을 식별하는 고유 이름.
사용자 환경에서 여러 vCenter Server가 실행 중인
경우, 또 다른 vCenter Server에서 동일한 풀 ID를
사용하지 않아야 합니다.
View 연결 서버 구성은 독립 실행형 View 연결 서
버 인스턴스이거나 일반 View LDAP 구성을 공유하
는 복제된 인스턴스 팟일 수 있습니다.
디스플레이 이름 사용자가 클라이언트 디바이스에서 로그인할 때 표
시되는 풀 이름입니다. 디스플레이 이름을 지정하지
않을 경우, 풀 ID가 사용자에게 표시됩니다.
액세스 그룹 풀을 배치할 액세스 그룹을 선택하거나, 기본 루트
액세스 그룹에 풀을 둘 수 있습니다.
액세스 그룹을 사용하면 특정 역할을 가진 관리자에
게 풀 관리를 위임할 수 있습니다. 자세한 내용은
"View 관리" 문서에서 역할 기반 위임된 관리 장을
참조하십시오.
참고 액세스 그룹은 데스크톱 가상 시스템을 저장
하는 vCenter Server 폴더와 다릅니다. 다른
vCenter Server 설정을 가진 마법사에서 나중에
vCenter Server 폴더를 선택합니다.
로그오프 후 시스템 삭제 부동 사용자 할당을 선택할 경우 사용자가 로그오프
한 후 시스템을 삭제할지 여부를 선택합니다.
참고 이 옵션은 데스크톱 풀 설정 페이지에서 설정
할 수 있습니다.
View에서 데스크톱 및 애플리케이션 풀 설정
VMware, Inc. 64

옵션 설명 값 입력 위치
데스크톱 풀 설정 데스크톱 상태, 가상 시스템을 사용하지 않을 경우의
전원 상태, 디스플레이 프로토콜, Adobe Flash 품
질 등을 결정하는 설정.
설명은 모든 데스크톱 풀 유형에 대한 데스크톱 풀
설정에 나와 있습니다.
자동화된 풀에 적용하는 설정 목록은 전체 가상 시스
템을 포함하는 자동화된 풀에 대한 데스크톱 설정에
나와 있습니다.
전원 정책 및 자동화된 풀에 대한 자세한 내용은 데
스크톱 풀의 전원 정책 설정에 나와 있습니다.
오류 시 프로비저닝 중지 가상 시스템을 프로비저닝하는 동안 오류가 발생한
경우에 프로비저닝을 중지하거나 데스크톱 풀에 가
상 시스템을 계속 프로비저닝하도록 View에 지시할
수 있습니다. 이 설정을 선택한 채로 두면 여러 가상
시스템에서 프로비저닝 오류가 반복되지 않게 방지
할 수 있습니다.
가상 시스템 이름 지정 시스템 이름 목록을 수동으로 지정하거나 이름 지정
패턴과 총 시스템 수를 제공하여 시스템을 프로비저
닝할지 여부를 선택합니다.
자세한 내용은 수동으로 시스템 이름 지정 또는 이름
지정 패턴 제공에 나와 있습니다.
수동으로 이름 지정 이름을 수동으로 지정할 경우, 시스템 이름과 관련
사용자 이름(선택 사항)의 목록을 준비해야 합니다.
이름 지정 패턴 이 이름 지정 방법을 사용할 경우 패턴을 제공하십시
오.
지정하는 패턴은 모든 시스템 이름에 접두사로 사용
되고, 각 시스템을 식별하는 고유 번호가 그 다음에
나옵니다.
자세한 내용은 자동화된 데스크톱 풀에 대한 이름 지
정 패턴 사용에 나와 있습니다.
최대 시스템 수 이름 지정 패턴을 사용할 경우, 풀에 포함할 총 시스
템 수를 지정합니다.
풀을 처음 생성할 때 프로비저닝할 최소 시스템 수도
지정할 수 있습니다.
예비(전원 켜짐) 시스템 수 수동으로 이름을 지정하거나 이름 지정 패턴을 사용
할 경우 새 사용자를 위해 사용 가능하고 전원이 켜
진 상태로 유지할 시스템 수를 지정합니다. 자세한
내용은 수동으로 시스템 이름 지정 또는 이름 지정
패턴 제공에 나와 있습니다.
수동으로 이름을 지정하는 경우 이 옵션은 전원을 켠
상태로 유지되는 할당되지 않은 시스템 수입니다.
최소 시스템 수 요청 시 시스템을 프로비저닝하고 이름 지정 패턴을
사용할 경우 풀의 최소 시스템 수를 지정합니다.
풀을 생성할 때 최소 개수의 시스템이 생성됩니다.
요청 시 시스템을 프로비저닝할 경우 사용자가 처음
으로 풀에 연결하거나 사용자에게 시스템을 할당할
때 추가 시스템이 생성됩니다.
View에서 데스크톱 및 애플리케이션 풀 설정
VMware, Inc. 65

옵션 설명 값 입력 위치
vSphere Virtual SAN 사용 사용 가능한 경우 Virtual SAN 사용 여부를 지정합
니다. Virtual SAN은 ESXi 호스트 클러스터에서 로
컬로 사용할 수 있는 물리적 스토리지 디스크를 가상
화하는 소프트웨어 정의 스토리지 계층입니다. 자세
한 내용은 Virtual SAN을 사용하여 고성능 스토리지
및 정책 기반 관리 지원의 내용을 참조하십시오.
템플릿 풀 생성에 사용할 가상 시스템 템플릿을 선택합니다.
vCenter Server 폴더 데스크톱 풀이 있는 vCenter Server에서 폴더를 선
택합니다.
호스트 또는 클러스터 가상 시스템이 실행되는 ESXi 호스트 또는 클러스터
를 선택합니다.
vSphere 5.1 이상에서는 ESXi 호스트가 최대 32
대인 클러스터를 선택할 수 있습니다.
리소스 풀 데스크톱 풀이 있는 vCenter Server 리소스 풀을
선택합니다.
데이터스토어 데스크톱 풀을 저장할 하나 이상의 데이터스토어를
선택합니다.
클러스터의 경우, 공유 또는 로컬 데이터스토어를 사
용할 수 있습니다.
참고 Virtual SAN을 사용하는 경우에는 데이터스
토어를 하나만 선택하십시오.
View Storage Accelerator 사용 ESXi 호스트가 일반 가상 시스템 디스크 데이터를
캐싱할지 여부를 결정합니다. View Storage
Accelerator는 성능을 향상시키고 추가 스토리지
I/O 대역폭 요구를 감소시켜 부팅 스톰 및 바이러스
백신 스캐닝 I/O 스톰을 관리할 수 있습니다.
이 기능은 vSphere 5.0 이상에서 지원됩니다.
이 기능은 기본적으로 사용하도록 설정됩니다.
자세한 내용은 View Composer 연결된 클론에 대
한 View Storage Accelerator 구성에 나와 있습니
다.
View에서 데스크톱 및 애플리케이션 풀 설정
VMware, Inc. 66

옵션 설명 값 입력 위치
투명 페이지 공유 범위 TPS(투명 페이지 공유)를 허용할 수준을 선택합니
다. 옵션은 가상 시스템(기본값), 풀, 포드 또는 전
역입니다. TPS를 풀, 포드의 모든 시스템에 대해 또
는 전역적으로 켜면 ESXi 호스트가 시스템이 동일한
게스트 운영 체제 또는 애플리케이션을 사용하는 경
우 발생하는 메모리 페이지의 중복된 복사본을 없앱
니다.
페이지 공유는 ESXi 호스트에서 발생합니다. 예를
들어 풀 수준에서 TPS를 사용하도록 설정하지만 풀
이 여러 ESXi 호스트에 걸쳐 분산되는 경우 동일한
호스트와 동일한 풀 내의 가상 시스템만 페이지를 공
유합니다. 전역 수준에서 동일한 ESXi 호스트의
View를 통해 관리되는 모든 시스템은 시스템이 상
주하는 풀에 관계없이 메모리 페이지를 공유할 수 있
습니다.
참고 TPS가 보안 위험을 초래할 수 있으므로 기본
설정은 시스템 간에 메모리 페이지를 공유하지 않는
것입니다. 연구 결과에 따르면 매우 제한된 구성 시
나리오에서 데이터에 대한 무단 액세스 권한을 얻기
위해 TPS가 오용될 수 있습니다.
게스트 사용자 지정 목록에서 사용자 지정 규격(SYSPREP)을 선택하여
시스템의 라이센싱, 도메인 첨부, DHCP 설정 및 기
타 속성을 구성합니다.
또는 시스템을 생성한 후 수동으로 사용자 지정할 수
있습니다.
전체 가상 시스템을 포함하는 자동화된 풀 생성
선택한 상위 가상 시스템 템플릿에 기초해 자동화된 데스크톱 풀을 생성할 수 있습니다. View는
vCenter Server에서 각 데스크톱에 대해 새 가상 시스템을 생성해 동적으로 데스크톱을 배포합니다.
사전 요구 사항
n View에서 시스템 생성 시 사용할 가상 시스템 템플릿을 준비합니다. 템플릿에 Horizon Agent가
설치되어 있어야 합니다. 장 3 복제용 상위 가상 시스템 생성 및 준비의 내용을 참조하십시오.
n 사용자 지정 규격을 사용하려면 규격이 정확한지 확인하십시오. vSphere Client에서 사용자 지정
규격을 사용해 템플릿의 가상 시스템을 배포하고 사용자 지정하십시오. DHCP와 인증을 포함해 결
과로 생성된 가상 시스템을 완전히 테스트하십시오.
n 원격 데스크톱으로 작동하는 가상 시스템에 사용되는 ESXi 가상 스위치의 포트 수가 충분한지 확
인합니다. 대규모 데스크톱 풀을 생성하는 경우 기본 값이 충분하지 않을 수 있습니다. ESXI 호스
트의 가상 스위치 포트 수는 가상 시스템의 수와 가상 시스템당 가상 NIC의 수를 곱한 값보다 크거
나 같아야 합니다.
n 풀을 생성할 때 입력해야 하는 구성 정보를 수집하십시오. 전체 가상 시스템을 포함하는 자동화된
풀 생성을 위한 워크시트의 내용을 참조하십시오.
View에서 데스크톱 및 애플리케이션 풀 설정
VMware, Inc. 67

n 전원 설정, 디스플레이 프로토콜, Adobe Flash 품질 및 기타 설정을 구성하는 방법을 지정하십시
오. 모든 데스크톱 풀 유형에 대한 데스크톱 풀 설정의 내용을 참조하십시오.
n VMware Identity Manager를 통해 데스크톱 및 애플리케이션에 대한 액세스를 제공하려는 경우
View Administrator에서 루트 액세스 그룹에 대한 관리자 역할을 가진 사용자로 데스크톱 및 애
플리케이션 풀을 생성하는지 확인해야 합니다. 사용자에게 루트 액세스 그룹이 아닌 다른 액세스
그룹에 대한 관리자 역할을 부여할 경우 VMware Identity Manager가 View에 구성된 SAML 인
증자를 인식하지 못하므로 VMware Identity Manager에 풀을 구성할 수 없습니다.
절차
1 View Administrator에서 카탈로그 > 데스크톱 풀을 선택합니다.
2 추가를 클릭합니다.
3 자동화된 데스크톱 풀을 선택합니다.
4 vCenter Server 페이지에서 전체 가상 시스템을 선택합니다.
5 풀을 생성하려면 마법사의 메시지를 따릅니다.
워크시트에 수집한 구성 정보를 사용하십시오. 탐색 패널에서 페이지 이름을 클릭하면 완료한 마법
사 페이지로 바로 이동할 수 있습니다.
View Administrator에서 카탈로그 > 데스크톱 풀을 선택하면 시스템이 풀에 추가되는 것을 확인할 수
있습니다.
다음에 수행할 작업
풀에 액세스하려면 사용자에게 권한을 부여하십시오. 데스크톱 또는 애플리케이션 풀에 권한 추가의 내
용을 참조하십시오.
자동화된 데스크톱 풀 복제
기존 풀에서 자동화된 데스크톱 풀을 복제할 수 있습니다. 풀을 복제할 경우 기본 데스크톱 풀의 설정
이 데스크톱 풀 추가 마법사로 복사되어 각 설정을 수동으로 입력하지 않고도 새 풀을 생성할 수 있습
니다.
이 기능을 사용하면 [데스크톱 풀 추가] 마법사의 모든 옵션을 입력할 필요가 없으므로 풀을 간단하게
생성할 수 있습니다. 마법사의 미리 채워진 값을 사용하면 데스크톱 풀 특성을 표준화할 수 있습니다.
전체 가상 시스템이나 View Composer 연결된 클론이 포함된 자동화된 데스크톱 풀을 복제할 수 있
습니다. 인스턴트 클론, 수동 데스크톱 풀 또는 RDS 데스크톱 풀의 자동화된 데스크톱 풀은 복제할 수
없습니다.
데스크톱 풀을 복제할 때는 다음과 같은 특정 설정을 변경할 수 없습니다.
n 데스크톱 풀 유형
n 복제 유형, 연결된 클론 또는 전체 가상 시스템
n 사용자 할당, 전용 또는 부동
n vCenter Server 인스턴스
View에서 데스크톱 및 애플리케이션 풀 설정
VMware, Inc. 68

사전 요구 사항
n 원래의 데스크톱 풀을 만들기 위한 전제 조건이 여전히 유효한지 확인합니다.
예를 들어 전체 가상 시스템을 포함하는 풀의 경우 가상 시스템 템플릿이 준비되었는지 확인합니
다.
연결된 클론 풀의 경우 상위 가상 시스템이 준비되었는지와 스냅샷이 가상 시스템의 전원이 꺼진
후에 작성되었는지를 확인합니다.
풀을 복제할 경우 동일한 가상 시스템 템플릿 또는 상위 가상 시스템을 사용하거나 다른 시스템을
선택할 수 있습니다.
n 자동 전체 클론 풀을 복제하기 위한 전제 조건은 전체 가상 시스템을 포함하는 자동화된 풀 생성을
참조하십시오.
n 연결된 클론 풀을 복제하기 위한 전제 조건은 연결된 클론 데스크톱 풀 생성을 참조하십시오.
절차
1 View Administrator에서 카탈로그 > 데스크톱 풀을 선택합니다.
2 복제할 데스크톱 풀을 선택하고 복제를 클릭합니다.
데스크톱 풀 추가 마법사가 나타납니다.
3 데스크톱 풀 추가 페이지에서 고유한 풀 ID를 입력합니다.
4 프로비저닝 설정 페이지에서 가상 시스템의 고유한 이름을 입력합니다.
옵션 설명
이름 지정 패턴 사용 가상 시스템 이름 지정 패턴을 입력합니다.
수동으로 이름 지정 가상 시스템의 고유한 이름 목록을 제공합니다.
5 풀을 생성하려면 마법사의 다른 메시지를 따릅니다.
필요에 따라 데스크톱 풀 설정 및 값을 변경합니다.
View Administrator에서 카탈로그 > 데스크톱 풀을 선택하면 시스템이 풀에 추가되는 것을 확인할 수
있습니다.
다음에 수행할 작업
풀에 액세스하려면 사용자에게 권한을 부여하십시오. 데스크톱 또는 애플리케이션 풀에 권한 추가의 내
용을 참조하십시오.
전체 가상 시스템을 포함하는 자동화된 풀에 대한 데스크톱설정
전체 가상 시스템을 포함하는 자동화된 풀을 생성할 때 데스크톱 풀 설정을 지정해야 합니다. 전용 사
용자 할당과 부동 사용자 할당이 있는 풀에는 서로 다른 설정이 적용됩니다.
View에서 데스크톱 및 애플리케이션 풀 설정
VMware, Inc. 69

표 4-2. 전체 가상 시스템을 포함하는 자동화된 풀 설정에서는 전용 할당과 부동 할당이 있는 자동화된
풀에 적용하는 설정을 보여줍니다.
각 데스크톱 풀 설정에 대한 설명은 모든 데스크톱 풀 유형에 대한 데스크톱 풀 설정 항목을 참조하십
시오.
표 4-2. 전체 가상 시스템을 포함하는 자동화된 풀 설정
설정 자동화된 풀, 전용 할당 자동화된 풀, 부동 할당
상태 예 예
연결 서버 제한 사항 예 예
원격 시스템 전원 정책 예 예
연결 해제 후 자동 로그오프 예 예
사용자가 시스템을 재설정할 수 있도록
허용
예 예
사용자가 여러 클라이언트 디바이스에서
별도의 세션을 시작할 수 있도록 허용
예
로그오프 후 시스템 삭제 예
기본 디스플레이 프로토콜 예 예
사용자가 프로토콜을 선택할 수 있도록
허용함
예 예
3D 렌더러 예 예
최대 모니터 수 예 예
모니터의 최대 해상도 예 예
Adobe Flash 품질 예 예
Adobe Flash 조절 예 예
전역 Mirage 설정 재정의 예 예
Mirage 서버 구성 예 예
View에서 데스크톱 및 애플리케이션 풀 설정
VMware, Inc. 70

연결된 클론 데스크톱 풀 생성 5연결된 클론 데스크톱 풀을 통해 View는 사용자가 선택하는 상위 가상 시스템을 기반으로 데스크톱 풀
을 생성합니다. View Composer 서비스가 vCenter Server에서 각 데스크톱에 대해 동적으로 새 연
결된 클론 가상 시스템을 생성합니다.
본 장은 다음 항목을 포함합니다.
n 연결된 클론 데스크톱 풀
n 연결된 클론 데스크톱 풀 생성을 위한 워크시트
n 연결된 클론 데스크톱 풀 생성
n 자동화된 데스크톱 풀 복제
n 연결된 클론 데스크톱 풀의 데스크톱 풀 설정
n 연결된 클론 SID 및 타사 애플리케이션을 위한 View Composer 지원
n View Composer 작업 중에 원격 데스크톱 세션에서 사용할 연결된 클론 시스템의 프로비저닝 상
태 유지
n 연결된 클론의 기존 Active Directory 컴퓨터 계정 사용
연결된 클론 데스크톱 풀
연결된 클론 데스크톱 풀을 생성하려면 View Composer가 상위 가상 시스템 스냅샷에서 연결된 클론
가상 시스템을 생성합니다. View는 풀에 적용한 설정에 기초하여 연결된 클론 데스크톱을 동적으로 프
로비저닝합니다.
연결된 클론 데스크톱은 기본 시스템 디스크 이미지를 공유하기 때문에 전체 가상 시스템보다 스토리지
사용량이 적습니다.
연결된 클론 데스크톱 풀 생성을 위한 워크시트
연결된 클론 데스크톱 풀을 생성할 경우, 특정 옵션을 구성하라는 메시지가 View Administrator [데
스크톱 풀 추가] 마법사에 표시됩니다. 이 워크시트를 사용하여 풀을 생성하기 전에 구성 옵션을 준비
합니다.
이 워크시트를 인쇄하여 [데스크톱 풀 추가] 마법사를 실행할 때 지정할 값을 적어 둘 수 있습니다.
VMware, Inc. 71

연결된 클론 풀을 생성하기 전에 vCenter Server를 사용하여 풀에 대비하는 상위 가상 시스템의 스냅
샷을 생성해야 합니다. 스냅샷을 생성하기 전에 상위 가상 시스템을 종료해야 합니다. View
Composer는 클론을 생성할 기본 이미지로 스냅샷을 사용합니다.
참고 가상 시스템 템플릿에서 연결된 클론 풀을 생성할 수 없습니다.
표 5-1. 워크시트: 연결된 클론 데스크톱 풀 생성을 위한 구성 옵션
옵션 설명 값 입력 위치
사용자 할당 사용자 할당 유형을 선택합니다.
n 전용 할당 풀에서는 각 사용자가 시스템에 할당됩니다.
사용자들은 로그인할 때마다 동일한 시스템을 할당받
습니다.
n 부동 할당 풀에서는 로그인할 때마다 사용자에게 다른
시스템이 할당됩니다.
자세한 내용은 데스크톱 풀에서 사용자 할당에 나와 있습
니다.
자동 할당 사용 전용 할당 풀의 경우 사용자가 처음 풀에 로그인하면 사용
자에게 시스템이 할당됩니다. 사용자에게 시스템을 명시적
으로 할당할 수도 있습니다.
자동 할당을 사용하도록 설정하지 않은 경우에는 각 사용
자에게 시스템을 명시적으로 할당해야 합니다.
vCenter Server 풀에서 가상 시스템을 관리하는 vCenter Server를 선택
합니다.
데스크톱 풀 ID View Administrator에서 풀을 식별하는 고유 이름.
사용자 환경에서 여러 View 연결 서버 구성이 실행 중인
경우, 또 다른 View 연결 서버 구성에서 동일한 풀 ID를
사용하지 않아야 합니다.
View 연결 서버 구성은 독립 실행형 View 연결 서버 인스
턴스이거나 일반 View LDAP 구성을 공유하는 복제된 인
스턴스 팟일 수 있습니다.
디스플레이 이름 사용자가 클라이언트 디바이스에서 로그인할 때 표시되는
풀 이름입니다. 디스플레이 이름을 지정하지 않을 경우, 풀
ID가 사용자에게 표시됩니다.
액세스 그룹 풀을 배치할 액세스 그룹을 선택하거나, 기본 루트 액세스
그룹에 풀을 둘 수 있습니다.
액세스 그룹을 사용하면 특정 역할을 가진 관리자에게 풀
관리를 위임할 수 있습니다. 자세한 내용은 "View 관리"
문서에서 역할 기반 위임된 관리 장을 참조하십시오.
참고 액세스 그룹은 데스크톱으로 사용되는 가상 시스템
이 저장되는 vCEnter Server 폴더와는 다릅니다. 다른
vCenter Server 설정을 가진 마법사에서 나중에 vCenter
Server 폴더를 선택합니다.
View에서 데스크톱 및 애플리케이션 풀 설정
VMware, Inc. 72

옵션 설명 값 입력 위치
로그오프 시 시스템 삭제 또는
새로 고침
부동 사용자 할당을 선택한 경우 사용자 로그오프 후 시스
템을 새로 고칠지, 시스템을 삭제할지 아니면 아무것도 하
지 않을지를 선택합니다.
참고 이 옵션은 데스크톱 풀 설정 페이지에서 설정할 수
있습니다.
데스크톱 풀 설정 시스템 상태, 가상 시스템이 사용 중이 아닐 때의 전원 상
태, 디스플레이 프로토콜, Adobe Flash 품질 등을 결정
하는 설정입니다.
설명은 모든 데스크톱 풀 유형에 대한 데스크톱 풀 설정에
나와 있습니다.
연결된 클론 풀에 적용하는 설정 목록은 연결된 클론 데스
크톱 풀의 데스크톱 풀 설정에 나와 있습니다.
전원 정책 및 자동화된 풀에 대한 자세한 내용은 데스크톱
풀의 전원 정책 설정에 나와 있습니다.
오류 시 프로비저닝 중지 가상 시스템을 프로비저닝하는 동안 오류가 발생한 경우에
프로비저닝을 중지하거나 데스크톱 풀에 가상 시스템을 계
속 프로비저닝하도록 View에 지시할 수 있습니다. 이 설정
을 선택한 채로 두면 여러 가상 시스템에서 프로비저닝 오
류가 반복되지 않게 방지할 수 있습니다.
가상 시스템 이름 지정 시스템 이름 목록을 수동으로 지정하거나 이름 지정 패턴
과 총 시스템 수를 제공하여 시스템을 프로비저닝할지 여
부를 선택합니다.
자세한 내용은 수동으로 시스템 이름 지정 또는 이름 지정
패턴 제공에 나와 있습니다.
수동으로 이름 지정 이름을 수동으로 지정할 경우, 시스템 이름과 관련 사용자
이름(선택 사항)의 목록을 준비해야 합니다.
이름 지정 패턴 이 이름 지정 방법을 사용할 경우 패턴을 제공하십시오.
지정하는 패턴은 모든 시스템 이름에 접두사로 사용되고,
각 시스템을 식별하는 고유 번호가 그 다음에 나옵니다.
자세한 내용은 자동화된 데스크톱 풀에 대한 이름 지정 패
턴 사용에 나와 있습니다.
최대 시스템 수 이름 지정 패턴을 사용할 경우, 풀에 포함할 총 시스템 수
를 지정합니다.
풀을 처음 생성할 때 프로비저닝할 최소 시스템 수도 지정
할 수 있습니다.
예비(전원 켜짐) 시스템 수 수동으로 이름을 지정하거나 이름 지정 패턴을 사용할 경
우 새 사용자를 위해 사용 가능하고 전원이 켜진 상태로 유
지할 시스템 수를 지정합니다. 자세한 내용은 수동으로 시
스템 이름 지정 또는 이름 지정 패턴 제공에 나와 있습니
다.
수동으로 이름을 지정하는 경우 이 옵션은 전원을 켠 상태
로 유지되는 할당되지 않은 시스템 수입니다.
View에서 데스크톱 및 애플리케이션 풀 설정
VMware, Inc. 73

옵션 설명 값 입력 위치
View Composer 유지 관리 작
업 중 준비된(프로비저닝된) 시
스템의 최소 수
이름을 수동으로 지정하거나 이름 지정 패턴을 사용할 경
우 View Composer 유지 관리 작업이 진행되는 동안 원
격 데스크톱 세션에서 사용하도록 프로비저닝되는 최소 시
스템 수를 지정합니다.
이 설정을 사용하면 View Composer에서 풀에 있는 시스
템을 새로 고치거나, 재구성하거나, 재조정하는 동안 기존
연결을 유지하거나 새 연결을 요청할 수 있습니다. 이 설정
에서는 새로운 연결을 수락할 준비가 된 예비 시스템과 이
미 기존 데스크톱 세션에 연결된 시스템을 구별하지 않습
니다.
이 값은 요청 시 시스템을 프로비저닝하는 경우에 지정하
는 최대 시스템 수보다 작아야 합니다.
View Composer 작업 중에 원격 데스크톱 세션에서 사용
할 연결된 클론 시스템의 프로비저닝 상태 유지의 내용을
참조하십시오.
요구 시 시스템 프로비저닝
또는
모든 시스템을 미리 프로비저닝
이름 지정 패턴을 사용할 경우 풀을 생성할 때 모든 시스템
을 프로비저닝할지 아니면 필요할 때 시스템을 프로비저닝
할지 여부를 선택합니다.
n 모든 시스템을 미리 프로비저닝. 풀을 생성할 때 최대
시스템 수에 지정한 수의 시스템이 프로비저닝됩니다.
n 요구 시 시스템 프로비저닝. 풀을 생성할 때 최소 시스
템 수에 지정한 수의 시스템이 생성됩니다. 그런 후 사
용자가 처음으로 풀에 연결하거나, 사용자에게 시스템
을 할당하면 시스템이 추가로 생성됩니다.
최소 시스템 수 요청 시 데스크톱을 프로비저닝하고 이름 지정 패턴을 사
용할 경우, 풀의 최소 시스템 수를 지정합니다.
시스템에서는 풀을 생성할 때 최소 개수의 시스템을 생성
합니다. 이 숫자는 로그오프 시 시스템 삭제 또는 새로 고
침 같은 다른 설정으로 인해 시스템이 삭제되어도 그대로
유지됩니다.
영구 디스크로 Windows 프로
파일 리디렉션
전용 사용자 할당을 선택할 경우, 개별 View Composer
영구 디스크 또는 OS 데이터와 동일한 디스크에
Windows 사용자 프로파일 데이터를 저장할지 선택합니
다.
개별 영구 디스크를 사용하여 사용자 데이터 및 설정을 보
존할 수 있습니다. View Composer 새로 고침, 재구성
및 재조정 작업은 영구 디스크에 영향을 미치지 않습니다.
연결된 클론에서 영구 디스크를 분리하고 분리된 디스크에
서 연결된 클론 가상 시스템을 재생성할 수 있습니다. 예를
들어, 시스템이나 풀이 삭제되면 영구 디스크를 분리하고
데스크톱을 재생성하여 원래 사용자 데이터와 설정을 보존
할 수 있습니다.
OS 디스크에 Windows 프로파일을 저장할 경우, 새로 고
침, 재구성 및 재조정 작업 중 사용자 데이터 및 설정이 제
거됩니다.
View에서 데스크톱 및 애플리케이션 풀 설정
VMware, Inc. 74

옵션 설명 값 입력 위치
영구 디스크를 위한 디스크 크
기 및 드라이브 문자
개별 View Composer 영구 디스크에 사용자 프로파일 데
이터를 저장할 경우, 디스크 크기(MB) 및 드라이브 문자
를 제공하십시오.
참고 상위 가상 시스템에 이미 있거나 네트워크 마운트
드라이브에 사용되는 드라이브 문자와 충돌하는 드라이브
문자는 선택하지 마십시오.
삭제 가능한 파일 리디렉션 게스트 OS의 페이징 및 임시 파일을 개별 비영구 디스크
로 리디렉션할지 선택합니다. 리디렉션할 경우, 디스크 크
기를 MB 단위로 제공하십시오.
이렇게 구성할 경우, 연결된 클론의 전원을 끄면 연결된 클
론 풀을 사용하여 생성된 원래 디스크의 복사본이 삭제 가
능 파일 디스크를 대체합니다. 사용자가 데스크톱과 연결
할수록 연결된 클론 크기가 늘어날 수 있습니다. 삭제 가능
한 파일 리디렉션은 연결된 클론의 성장을 느리게 하여 스
토리지 공간을 절약할 수 있습니다.
삭제 가능 파일 디스크를 위한
디스크 크기 및 드라이브 문자
비영구 디스크에 삭제 가능 파일을 리디렉션할 경우 디스
크 크기(MB 단위) 및 드라이브 문자를 제공하십시오.
디스크 크기는 게스트 OS의 페이지 파일 크기보다 더 커
야 합니다. 페이지 파일 크기를 확인하려면 View
Composer 상위 가상 시스템의 페이징 파일 크기 기록의
내용을 참조하십시오.
삭제 가능 파일 디스크 크기를 구성할 경우, 포맷된 디스크
파티션의 실제 크기가 View Administrator에 제공하는 값
보다 약간 더 작아야 합니다.
삭제 가능한 파일 디스크의 드라이브 문자를 선택할 수 있
습니다. 기본값인 자동으로 설정되면 View에서 드라이브
문자를 할당합니다.
참고 상위 가상 시스템에 이미 있거나 네트워크 마운트
드라이브에 사용되는 드라이브 문자와 충돌하는 드라이브
문자는 선택하지 마십시오.
vSphere Virtual SAN 사용 가능한 경우 VMware Virtual SAN을 사용할지 여부를 지
정합니다. Virtual SAN은 ESXi 호스트 클러스터에서 로컬
로 사용할 수 있는 물리적 스토리지 디스크를 가상화하는
소프트웨어 정의 스토리지 계층입니다. 자세한 내용은
Virtual SAN을 사용하여 고성능 스토리지 및 정책 기반 관
리 지원의 내용을 참조하십시오.
영구 및 OS 디스크를 위한 개
별 데이터스토어 선택
(Virtual SAN을 사용하지 않는 경우에만 사용 가능) 사용
자 프로파일을 개별적인 영구 디스크로 리디렉션하면 영구
디스크와 OS 디스크를 서로 다른 데이터스토어에 저장할
수 있습니다.
View에서 데스크톱 및 애플리케이션 풀 설정
VMware, Inc. 75

옵션 설명 값 입력 위치
복제 및 OS 디스크를 위한 개
별 데이터스토어 선택
(Virtual SAN 또는 가상 볼륨을 사용하지 않는 경우에만
사용 가능) 복제(마스터) 가상 시스템 디스크를 고성능 데
이터스토어에 저장하고 연결된 클론은 개별 데이터스토어
에 저장할 수 있습니다.
자세한 내용은 인스턴트 클론 및 View Composer 연결된
클론에 대한 복제본 및 클론을 개별 데이터스토어에 저장
에 나와 있습니다.
개별 데이터스토어에 복제 및 OS 디스크를 저장할 경우,
기본 NFS 스냅샷을 사용할 수 없습니다. NAS 디바이스의
기본 클로닝은 복제 및 OS 디스크가 동일한 데이터스토어
에 저장될 경우에만 가능합니다.
상위 VM 풀을 위한 상위 가상 시스템을 선택합니다.
스냅샷(기본 이미지) 상위 가상 시스템의 스냅샷을 선택하여 풀을 위한 기본 이
미지로 사용합니다.
풀의 연결된 클론이 기본 이미지를 사용하지 않고 이 기본
이미지에서 더 이상 연결된 클론이 생성되지 않는다면
vCenter Server에서 스냅샷과 상위 가상 시스템을 삭제
하지 마십시오. 시스템에서는 풀 정책에 따라 상위 가상 시
스템과 스냅샷이 있어야 풀의 연결된 클론을 새로 프로비
저닝할 수 있습니다. 상위 가상 시스템과 스냅샷도 View
Composer 유지 관리 작업에 필요합니다.
VM 폴더 위치 데스크톱 풀이 있는 vCenter Server에서 폴더를 선택합
니다.
호스트 또는 클러스터 데스크톱 가상 시스템이 실행되는 ESXi 호스트 또는 클러
스터를 선택합니다.
Virtual SAN 데이터스토어(vSphere 5.5 업데이트 1 기
능)를 사용하면 최대 20대의 ESXi 호스트가 포함된 클러
스터를 선택할 수 있습니다. 가상 볼륨 데이터스토어
(vSphere 6.0 기능)를 사용하면 최대 32대의 ESXi 호스
트가 포함된 클러스터를 선택할 수 있습니다.
vSphere 5.1 이상에서는 VMFS5 이상의 데이터스토어
또는 NFS 데이터스토어에 복제본이 저장된 경우 ESXi 호
스트가 최대 32대인 클러스터를 선택할 수 있습니다. 복제
본을 VMFS5 이전의 VMFS 버전에 저장할 경우, 클러스
터는 최대 8개의 호스트만을 가질 수 있습니다.
vSphere 5.0에서는 NFS 데이터스토어에 복제본이 저장
된 경우 ESXi 호스트가 9대 이상인 클러스터를 선택할 수
있습니다. 복제본을 VMFS 데이터스토어에 저장할 경우
클러스터가 최대 8대의 호스트를 포함할 수 있습니다. 호
스트가 9대 이상인 클러스터에 데스크톱 풀 구성의 내용을
참조하십시오.
리소스 풀 데스크톱 풀이 있는 vCenter Server 리소스 풀을 선택합
니다.
View에서 데스크톱 및 애플리케이션 풀 설정
VMware, Inc. 76

옵션 설명 값 입력 위치
데이터스토어 데스크톱 풀을 저장할 하나 이상의 데이터스토어를 선택합
니다.
데스크톱 풀 추가 마법사의 연결된 클론 데이터스토어 선
택 페이지의 표에는 풀의 스토리지 요구 사항을 예상할 수
있는 개괄적인 안내가 제공됩니다. 이러한 안내로 데이터
스토어가 연결된 클론 디스크를 저장할 수 있을 만큼 큰지
확인할 수 있습니다. 자세한 내용은 인스턴트 클론 및
View Composer 연결된 클론 데스크톱 풀에 맞게 스토리
지 크기 조정에 나와 있습니다.
개별 ESXi 호스트 또는 ESXi 클러스터에 공유 또는 로컬
데이터스토어를 사용할 수 있습니다. ESXi 클러스터에 로
컬 데이터스토어를 사용할 경우 데스크톱 배포에 적용되는
vSphere 인프라 제약을 고려해야 합니다. 로컬 데이터스
토어에 View Composer 연결된 클론 저장의 내용을 참조
하십시오.
Virtual SAN 데이터스토어(vSphere 5.5 업데이트 1 기
능)를 사용하면 최대 20대의 ESXi 호스트가 포함된 클러
스터를 선택할 수 있습니다. 가상 볼륨 데이터스토어
(vSphere 6.0 기능)를 사용하면 최대 32대의 ESXi 호스
트가 포함된 클러스터를 선택할 수 있습니다.
vSphere 5.1 이상에서는 VMFS5 이상인 데이터스토어
또는 NFS 데이터스토어에 복제본이 저장된 경우 클러스터
에 ESXi 호스트가 9대 이상 포함될 수 있습니다.
vSphere 5.0에서는 NFS 데이터스토어에 복제본이 저장
된 경우 클러스터에 ESXi 호스트가 9대 이상 포함될 수 있
습니다. 호스트가 9대 이상인 클러스터에 데스크톱 풀 구
성의 내용을 참조하십시오.
연결된 클론을 위해 생성되는 디스크에 대한 자세한 내용
은 View Composer 연결된 클론 데이터 디스크에 나와
있습니다.
참고 Virtual SAN을 사용하는 경우에는 데이터스토어를
하나만 선택하십시오.
스토리지 오버커밋 각 데이터스토어에서 연결된 클론을 생성하는 스토리지 오
버커밋 수준을 지정합니다.
수준이 높아질수록 데이터스토어에 맞는 연결된 클론이 더
많아지며 개별 클론이 늘어나도록 예약된 공간은 더 줄어
듭니다. 높은 스토리지 오버커밋 수준을 사용하여 데이터
스토어의 물리적 스토리지 제한보다 총 논리 크기가 더 큰
연결된 클론을 생성할 수 있습니다. 자세한 내용은 연결된
클론 가상 시스템의 스토리지 오버커밋 수준 설정에 나와
있습니다.
참고 Virtual SAN을 사용하는 경우 이 설정은 아무런 영
향을 미치지 않습니다.
View에서 데스크톱 및 애플리케이션 풀 설정
VMware, Inc. 77

옵션 설명 값 입력 위치
View Storage Accelerator
사용
View Storage Accelerator를 사용해 ESXi 호스트가 일
반 가상 시스템 디스크 데이터를 캐시하도록 허용할지 여
부를 결정합니다. View Storage Accelerator는 성능을
향상시키고 추가 스토리지 I/O 대역폭 요구를 감소시켜 부
팅 스톰 및 바이러스 백신 스캐닝 I/O 스톰을 관리할 수 있
습니다.
이 기능은 vSphere 5.0 이상에서 지원됩니다.
이 기능은 기본적으로 사용하도록 설정됩니다.
자세한 내용은 View Composer 연결된 클론에 대한
View Storage Accelerator 구성에 나와 있습니다.
기본 NFS 스냅샷(VAAI) 사용 (Virtual SAN을 사용하지 않는 경우에만 사용 가능) 배포
에 VAAI(vStorage APIs for Array Integration)를 지원
하는 NAS 디바이스가 포함되어 있는 경우, 기본 스냅샷
기술을 사용하여 가상 시스템 클론을 생성할 수 있습니다.
VAAI를 통해 기본 복제 작업을 지원하는 NAS 디바이스에
있는 데이터스토어를 선택할 경우에만 이 기능을 사용할
수 있습니다.
개별 데이터스토어에 복제본 및 OS 디스크를 저장할 경우
에는 이 기능을 사용할 수 없습니다. 공간 효율적인 디스크
를 사용하는 가상 시스템에서는 이 기능을 사용할 수 없습
니다.
이 기능은 vSphere 5.0 이상에서 지원됩니다.
자세한 내용은 View Composer 연결된 클론의 VAAI 스
토리지 사용에 나와 있습니다.
VM 디스크 공간 회수 (Virtual SAN 또는 가상 볼륨을 사용하지 않는 경우에만
사용 가능) ESXi 호스트가 공간 효율적인 디스크 형식으로
생성된 연결된 클론의 사용되지 않은 디스크 공간을 회수
하도록 허용할지 여부를 결정합니다. 공간 재사용 기능은
연결된 클론 데스크톱에 필요한 총 스토리지 공간을 줄입
니다.
이 기능은 vSphere 5.1 이상에서 지원됩니다. 연결된 클
론 가상 시스템의 가상 하드웨어 버전은 9 이상이어야 합
니다.
자세한 내용은 View Composer 연결된 클론에서 디스크
공간 회수에 나와 있습니다.
VM의 사용하지 않는 공간이 다
음을 초과할 때 회수 시작:
(Virtual SAN 또는 가상 볼륨을 사용하지 않는 경우에만
사용 가능) 공간 재사용을 트리거하기 위해 연결된 클론
OS 디스크에 누적되어야 하는 사용되지 않은 디스크 공간
의 최소량을 기가바이트 단위로 입력합니다. 사용하지 않
은 디스크 공간이 이 임계값을 초과하면 View가 ESXi 호
스트에 OS 디스크의 공간을 재사용하도록 지시하는 작업
을 시작합니다.
이 값은 가상 시스템별로 측정됩니다. 사용하지 않은 디스
크 공간이 개별 가상 시스템에 지정된 임계값을 초과해야
만 View가 해당 시스템에서 공간 재사용 프로세스를 시작
합니다.
예: 2GB.
기본값은 1GB입니다.
View에서 데스크톱 및 애플리케이션 풀 설정
VMware, Inc. 78

옵션 설명 값 입력 위치
블랙아웃 횟수 View Storage Accelerator 재생성 및 가상 시스템 디스
크 공간 재사용이 발생하지 않는 날짜와 시간을 구성합니
다.
필요 시 ESXi 리소스를 포그라운드 작업에 할당하려는 경
우, ESXi 호스트가 지정된 날에 지정된 시간 동안 이러한
작업을 수행하지 못하도록 하면 됩니다.
자세한 내용은 View Composer 연결된 클론의 Storage
Accelerator 및 공간 회수 블랙아웃 횟수 설정에 나와 있
습니다.
투명 페이지 공유 범위 TPS(투명 페이지 공유)를 허용할 수준을 선택합니다. 옵
션은 가상 시스템(기본값), 풀, 포드 또는 전역입니다.
TPS를 풀, 포드의 모든 시스템에 대해 또는 전역적으로
켜면 ESXi 호스트가 시스템이 동일한 게스트 운영 체제 또
는 애플리케이션을 사용하는 경우 발생하는 메모리 페이지
의 중복된 복사본을 없앱니다.
페이지 공유는 ESXi 호스트에서 발생합니다. 예를 들어 풀
수준에서 TPS를 사용하도록 설정하지만 풀이 여러 ESXi
호스트에 걸쳐 분산되는 경우 동일한 호스트와 동일한 풀
내의 가상 시스템만 페이지를 공유합니다. 전역 수준에서
동일한 ESXi 호스트의 View를 통해 관리되는 모든 시스템
은 시스템이 상주하는 풀에 관계없이 메모리 페이지를 공
유할 수 있습니다.
참고 TPS가 보안 위험을 초래할 수 있으므로 기본 설정
은 시스템 간에 메모리 페이지를 공유하지 않는 것입니다.
연구 결과에 따르면 매우 제한된 구성 시나리오에서 데이
터에 대한 무단 액세스 권한을 얻기 위해 TPS가 오용될
수 있습니다.
도메인 Active Directory 도메인 및 사용자 이름을 선택합니다.
View Composer에는 연결된 클론 풀을 생성하는 특정 사
용자 권한이 필요합니다. 도메인 및 사용자 계정은
QuickPrep 또는 Sysprep가 연결된 클론 시스템을 사용
자 지정하는 데 사용합니다.
vCenter Server를 위해 View Composer 설정을 구성할
때 이 사용자를 지정합니다. View Composer 설정을 구
성할 때 여러 도메인 및 사용자를 지정할 수 있습니다. [데
스크톱 풀 추가] 마법사를 사용하여 풀을 생성할 때는 목
록에서 하나의 도메인과 사용자를 선택해야 합니다.
View Composer 구성에 대한 자세한 내용은 "View 관
리" 문서를 참조하십시오.
AD 컨테이너 Active Directory 컨테이너 상대 고유 이름을 제공하십시
오.
예: CN=Computers
[데스크톱 풀 추가] 마법사를 실행할 때 Active Directory
트리에서 컨테이너를 찾아볼 수 있습니다.
View에서 데스크톱 및 애플리케이션 풀 설정
VMware, Inc. 79

옵션 설명 값 입력 위치
기존 컴퓨터 계정을 다시 사용
할 수 있도록 허용
View Composer가 프로비저닝한 연결된 클론의 Active
Directory에 있는 기존 컴퓨터 계정을 사용하려면 이 옵션
을 선택하십시오. 이 옵션을 사용하면 Active Directory에
생성된 컴퓨터 계정을 제어할 수 있습니다.
연결된 클론을 프로비저닝할 때 연결된 클론 시스템 이름
과 기존 AD 컴퓨터 계정 이름이 동일하면 View
Composer는 기존 컴퓨터 계정을 사용합니다. 그렇지 않
으면 새 컴퓨터 계정이 생성됩니다.
기존 컴퓨터 계정은 Active Directory 컨테이너 설정을
사용해 지정한 Active Directory 컨테이너에 있어야 합니
다.
이 옵션을 사용하지 않도록 설정하면 View Composer가
연결된 클론을 프로비저닝할 때 새 AD 컴퓨터 계정이 생
성됩니다. 이 옵션은 기본적으로 사용하지 않도록 설정됩
니다.
자세한 내용은 연결된 클론의 기존 Active Directory 컴퓨
터 계정 사용에 나와 있습니다.
QuickPrep 또는 사용자 지정
규격(Sysprep) 사용
시스템의 라이센싱, 도메인 연결, DHCP 설정 및 기타 속
성을 구성하는 데 QuickPrep을 사용할지 아니면 사용자
지정 규격(Sysprep)을 사용할지를 선택합니다.
Sysprep는 vSphere 4.1 이상 소프트웨어에서만 연결된
클론에 대해 지원됩니다.
풀을 생성할 때 QuickPrep이나 Sysprep을 사용하면 나
중에 풀에 시스템을 생성하거나 재구성할 때 다른 사용자
지정 방법으로 전환할 수 없습니다.
자세한 내용은 연결된 클론 시스템을 사용자 지정할
QuickPrep 또는 Sysprep 선택에 나와 있습니다.
전원 끄기 스크립트 전원을 끄기 전에 QuickPrep이 연결된 클론 시스템에서
사용자 지정 스크립트를 실행할 수 있습니다.
상위 가상 시스템의 스크립트 경로와 스크립트 매개 변수
를 지정해야 합니다.
사후 동기화 스크립트 연결된 클론 시스템을 생성하고, 재구성하고 새로 고친 후
QuickPrep이 연결된 클론 시스템에서 사용자 지정 스크
립트를 실행할 수 있습니다.
상위 가상 시스템의 스크립트 경로와 스크립트 매개 변수
를 지정해야 합니다.
연결된 클론 데스크톱 풀 생성
선택한 상위 가상 시스템을 기반으로 자동화된 연결된 클론 데스크톱 풀을 생성할 수 있습니다. View
Composer 서비스가 vCenter Server에서 각 데스크톱에 대해 동적으로 새 연결된 클론 가상 시스템
을 생성합니다.
전체 가상 시스템을 포함하는 자동화된 풀을 생성하려면 전체 가상 시스템을 포함하는 자동화된 풀의
내용을 참조하십시오.
View에서 데스크톱 및 애플리케이션 풀 설정
VMware, Inc. 80

사전 요구 사항
n View Composer 서비스가 vCenter Server와 동일한 호스트 또는 별도의 호스트에 설치되어 있
으며 View Composer 데이터베이스가 구성되었는지 확인합니다. "View 설치" 문서를 참조하십시
오.
n View Administrator에 vCenter Server에 대한 View Composer 설정이 구성되어 있는지 확인
하십시오. "View 관리" 문서를 참조하십시오.
n 원격 데스크톱으로 작동하는 가상 시스템에 사용되는 ESXi 가상 스위치의 포트 수가 충분한지 확
인합니다. 대규모 데스크톱 풀을 생성하는 경우 기본 값이 충분하지 않을 수 있습니다. ESXI 호스
트의 가상 스위치 포트 수는 가상 시스템의 수와 가상 시스템당 가상 NIC의 수를 곱한 값보다 크거
나 같아야 합니다.
n 상위 가상 시스템을 준비했는지 확인하십시오. 상위 가상 시스템에 Horizon Agent를 설치해야 합
니다. 장 3 복제용 상위 가상 시스템 생성 및 준비의 내용을 참조하십시오.
n vCenter Server에서 상위 가상 시스템의 스냅샷을 생성하십시오. 스냅샷을 생성하기 전에 상위
가상 시스템을 종료해야 합니다. View Composer는 클론을 생성할 기본 이미지로 스냅샷을 사용
합니다.
참고 가상 시스템 템플릿에서 연결된 클론 풀을 생성할 수 없습니다.
n 풀을 생성할 때 입력해야 하는 구성 정보를 수집합니다. 연결된 클론 데스크톱 풀 생성을 위한 워크
시트의 내용을 참조하십시오.
n 전원 설정, 디스플레이 프로토콜, Adobe Flash 품질 및 기타 설정을 구성하는 방법을 지정합니
다. 모든 데스크톱 풀 유형에 대한 데스크톱 풀 설정의 내용을 참조하십시오.
n VMware Identity Manager를 통해 데스크톱 및 애플리케이션에 대한 액세스를 제공하려는 경우
View Administrator에서 루트 액세스 그룹에 대한 관리자 역할을 가진 사용자로 데스크톱 및 애
플리케이션 풀을 생성하는지 확인해야 합니다. 사용자에게 루트 액세스 그룹이 아닌 다른 액세스
그룹에 대한 관리자 역할을 부여할 경우 VMware Identity Manager가 View에 구성된 SAML 인
증자를 인식하지 못하므로 VMware Identity Manager에 풀을 구성할 수 없습니다.
중요 연결된 클론 풀을 생성하는 동안 vCenter Server에서 상위 가상 시스템을 수정하면 안 됩니다.
예를 들어, 상위 가상 시스템을 템플릿으로 전환하면 안 됩니다. View Composer 서비스를 사용하려
면 풀을 생성하는 동안 상위 가상 시스템을 정적이고 변경되지 않은 상태로 유지해야 합니다.
절차
1 View Administrator에서 카탈로그 > 데스크톱 풀을 선택합니다.
2 추가를 클릭합니다.
3 자동화된 데스크톱 풀을 선택합니다.
4 vCenter Server 페이지에서 View Composer 연결된 클론을 선택합니다.
5 풀을 생성하려면 마법사의 메시지를 따릅니다.
워크시트에서 수집한 구성 정보를 사용합니다. 탐색 패널에서 페이지 이름을 클릭하면 완료한 마법
사 페이지로 바로 이동할 수 있습니다.
View에서 데스크톱 및 애플리케이션 풀 설정
VMware, Inc. 81

vCenter 설정 페이지에서 찾아보기를 클릭하고 vCenter Server 설정을 순서대로 선택해야 합니
다. 다음 vCenter Server 설정을 건너 뛸 수 없습니다.
a 상위 VM
b 스냅샷
c VM 폴더 위치
d 호스트 또는 클러스터
e 리소스 풀
f 데이터스토어
View Administrator에서 카탈로그 > 데스크톱 풀을 선택하면 시스템이 풀에 추가되는 것을 확인할 수
있습니다.
연결된 클론을 프로비저닝하는 동안 연결된 클론이 한 번 이상 다시 시작될 수 있습니다. 연결된 클론
이 오류 상태인 경우 View 자동 복구 메커니즘이 전원을 켜거나 연결된 클론을 종료한 후 다시 시작하
려고 시도합니다. 복구 시도가 반복해서 실패하면 연결된 클론이 삭제됩니다.
연결된 클론을 프로비저닝하기 위한 마스터 이미지로 사용하는 복제본 가상 시스템을 View
Composer에서 생성할 수도 있습니다. 공간 사용량을 절감하려면 복제본을 씬 디스크로 생성합니다.
가상 시스템을 모두 재구성 또는 삭제하여 복제본에 연결된 클론이 더 이상 없으면 vCenter Server에
서 복제본 가상 시스템이 삭제됩니다.
개별 데이터스토어에 복제본을 저장하지 않은 경우 View Composer는 연결된 클론을 생성할 각 데이
터스토어에 복제본을 생성합니다.
개별 데이터스토어에 복제본을 저장한 경우에는 다중 데이터스토어에 연결된 클론을 생성해도 전체 풀
에 대해 하나의 복제본이 생성됩니다.
다음에 수행할 작업
사용자에게 풀에 액세스할 수 있는 권한을 부여합니다. 데스크톱 또는 애플리케이션 풀에 권한 추가의
내용을 참조하십시오.
자동화된 데스크톱 풀 복제
기존 풀에서 자동화된 데스크톱 풀을 복제할 수 있습니다. 풀을 복제할 경우 기본 데스크톱 풀의 설정
이 데스크톱 풀 추가 마법사로 복사되어 각 설정을 수동으로 입력하지 않고도 새 풀을 생성할 수 있습
니다.
이 기능을 사용하면 [데스크톱 풀 추가] 마법사의 모든 옵션을 입력할 필요가 없으므로 풀을 간단하게
생성할 수 있습니다. 마법사의 미리 채워진 값을 사용하면 데스크톱 풀 특성을 표준화할 수 있습니다.
전체 가상 시스템이나 View Composer 연결된 클론이 포함된 자동화된 데스크톱 풀을 복제할 수 있
습니다. 인스턴트 클론, 수동 데스크톱 풀 또는 RDS 데스크톱 풀의 자동화된 데스크톱 풀은 복제할 수
없습니다.
데스크톱 풀을 복제할 때는 다음과 같은 특정 설정을 변경할 수 없습니다.
n 데스크톱 풀 유형
View에서 데스크톱 및 애플리케이션 풀 설정
VMware, Inc. 82

n 복제 유형, 연결된 클론 또는 전체 가상 시스템
n 사용자 할당, 전용 또는 부동
n vCenter Server 인스턴스
사전 요구 사항
n 원래의 데스크톱 풀을 만들기 위한 전제 조건이 여전히 유효한지 확인합니다.
예를 들어 전체 가상 시스템을 포함하는 풀의 경우 가상 시스템 템플릿이 준비되었는지 확인합니
다.
연결된 클론 풀의 경우 상위 가상 시스템이 준비되었는지와 스냅샷이 가상 시스템의 전원이 꺼진
후에 작성되었는지를 확인합니다.
풀을 복제할 경우 동일한 가상 시스템 템플릿 또는 상위 가상 시스템을 사용하거나 다른 시스템을
선택할 수 있습니다.
n 자동 전체 클론 풀을 복제하기 위한 전제 조건은 전체 가상 시스템을 포함하는 자동화된 풀 생성을
참조하십시오.
n 연결된 클론 풀을 복제하기 위한 전제 조건은 연결된 클론 데스크톱 풀 생성을 참조하십시오.
절차
1 View Administrator에서 카탈로그 > 데스크톱 풀을 선택합니다.
2 복제할 데스크톱 풀을 선택하고 복제를 클릭합니다.
데스크톱 풀 추가 마법사가 나타납니다.
3 데스크톱 풀 추가 페이지에서 고유한 풀 ID를 입력합니다.
4 프로비저닝 설정 페이지에서 가상 시스템의 고유한 이름을 입력합니다.
옵션 설명
이름 지정 패턴 사용 가상 시스템 이름 지정 패턴을 입력합니다.
수동으로 이름 지정 가상 시스템의 고유한 이름 목록을 제공합니다.
5 풀을 생성하려면 마법사의 다른 메시지를 따릅니다.
필요에 따라 데스크톱 풀 설정 및 값을 변경합니다.
View Administrator에서 카탈로그 > 데스크톱 풀을 선택하면 시스템이 풀에 추가되는 것을 확인할 수
있습니다.
다음에 수행할 작업
풀에 액세스하려면 사용자에게 권한을 부여하십시오. 데스크톱 또는 애플리케이션 풀에 권한 추가의 내
용을 참조하십시오.
View에서 데스크톱 및 애플리케이션 풀 설정
VMware, Inc. 83

연결된 클론 데스크톱 풀의 데스크톱 풀 설정
View Composer로 생성한 연결된 클론이 포함되어 있는 자동화된 풀을 구성할 때 시스템 및 데스크
톱 풀 설정을 지정해야 합니다. 전용 사용자 할당과 부동 사용자 할당이 있는 풀에는 서로 다른 설정이
적용됩니다.
표 5-2. 자동화된 연결된 클론 데스크톱 풀 설정에서는 전동 할당과 부동 할당이 있는 연결된 클론 풀
에 적용하는 설정을 보여줍니다.
각 설정에 대한 설명은 모든 데스크톱 풀 유형에 대한 데스크톱 풀 설정 항목을 참조하십시오.
표 5-2. 자동화된 연결된 클론 데스크톱 풀 설정
설정 연결된 클론 풀, 전용 할당 연결된 클론 풀, 부동 할당
상태 예 예
연결 서버 제한 사항 예 예
원격 시스템 전원 정책 예 예
연결 해제 후 자동 로그오프 예 예
사용자가 시스템을 재설정할 수 있도록
허용
예 예
사용자가 여러 클라이언트 디바이스에서
별도의 세션을 시작할 수 있도록 허용
예
로그오프 시 시스템 삭제 또는 새로 고침 예
로그오프 후 OS 디스크 새로 고침 예
기본 디스플레이 프로토콜 예 예
사용자가 프로토콜을 선택할 수 있도록
허용함
예 예
3D 렌더러 예 예
최대 모니터 수 예 예
모니터의 최대 해상도 예 예
Adobe Flash 품질 예 예
Adobe Flash 조절 예 예
전역 Mirage 설정 재정의 예 예
Mirage 서버 구성 예 예
연결된 클론 SID 및 타사 애플리케이션을 위한 ViewComposer 지원
View Composer는 일부 상황에서 연결된 클론 가상 시스템을 위한 로컬 컴퓨터 보안 식별자(SID)를
생성 및 보존할 수 있습니다. 애플리케이션이 GUID를 생성하는 방법에 따라 View Composer는 타사
애플리케이션의 GUID(Globally Unique Identifier)를 보존할 수 있습니다.
View에서 데스크톱 및 애플리케이션 풀 설정
VMware, Inc. 84

View Composer 작업이 SID 및 애플리케이션 GUID에 어떻게 영향을 주는지 이해하려면 연결된 클
론 시스템이 생성 및 프로비저닝되는 방식을 이해해야 합니다.
1 View Composer는 다음 작업을 수행하여 연결된 클론을 생성합니다.
a 상위 가상 시스템 스냅샷을 복제하여 복제본을 생성합니다.
b 연결된 클론을 생성하여 상위 디스크로 복제본을 참조합니다.
2 View Composer 및 View는 풀을 생성할 때 선택하는 사용자 지정 도구에 따라 QuickPrep 또는
Sysprep 사용자 지정 규격으로 연결된 클론을 사용자 지정합니다.
n Sysprep을 사용할 경우, 고유 SID가 각 클론에 대해 생성됩니다.
n QuickPrep을 사용할 경우, 새 SID가 생성되지 않습니다. 상위 가상 시스템의 SID가 풀의 프
로비저닝된 모든 연결된 클론 시스템에 복제됩니다.
n 일부 애플리케이션은 사용자 지정 중 GUID를 생성합니다.
3 View는 연결된 클론의 스냅샷을 생성합니다.
스냅샷에는 Sysprep으로 생성된 고유 SID 또는 QuickPrep으로 생성된 일반 SID가 포함됩니다.
4 View는 풀을 생성할 때 선택하는 설정에 따라 시스템 전원을 켭니다.
일부 애플리케이션은 처음 시스템 전원이 켜질 때 GUID를 생성합니다.
QuickPrep 및 Sysprep 사용자 지정을 비교하려면 연결된 클론 시스템을 사용자 지정할 QuickPrep
또는 Sysprep 선택의 내용을 참조하십시오.
연결된 클론을 새로 고치면 View Composer는 스냅샷을 사용하여 클론을 초기 상태로 복원합니다.
해당 SID가 보존됩니다.
QuickPrep을 사용할 경우 연결된 클론을 재구성할 때 재구성 작업을 위해 동일한 상위 가상 시스템을
선택하는 한, 상위 가상 시스템의 SID가 연결된 클론에 보존됩니다. 재구성을 위해 다른 상위 가상 시
스템을 선택할 경우, 새 상위 SID가 클론에 복제됩니다.
Sysprep을 사용할 경우, 새 SID는 항상 클론에서 생성됩니다. 자세한 내용은 Sysprep으로 사용자
지정된 연결된 클론 재구성에 나와 있습니다.
표 5-3. View Composer 작업, 연결된 클론 SID 및 애플리케이션 GUID에는 연결된 클론 SID 및 타
사 애플리케이션 GUID에서 View Composer 작업의 효과에 대해 나와 있습니다.
View에서 데스크톱 및 애플리케이션 풀 설정
VMware, Inc. 85

표 5-3. View Composer 작업, 연결된 클론 SID 및 애플리케이션 GUID
SID 또는 GUID를 위한 지원 클론 생성 새로 고침 재구성
Sysprep: 연결된 클론의 고유
SID
Sysprep이 사용자 지정된
경우, 연결된 클론의 고유
SID가 생성됩니다.
고유 SID가 보존됩니다. 고유 SID가 보존되지 않습니
다.
QuickPrep: 연결된 클론의
일반 SID
QuickPrep이 사용자 지정된
경우, 풀의 모든 클론을 위한
일반 SID가 생성됩니다.
일반 SID가 보존됩니다. 일반 SID가 보존됩니다.
타사 애플리케이션 GUID 각 애플리케이션이 다르게 동
작합니다.
참고 Sysprep 및
QuickPrep은 GUID 보존에
동일한 효과를 갖습니다.
초기 스냅샷이 생성되기 전에
애플리케이션이 GUID를 생
성할 경우 GUID가 보존됩니
다.
초기 스냅샷이 생성된 후에
애플리케이션이 GUID를 생
성할 경우 GUID는 보존되지
않습니다.
애플리케이션이 View
Composer 영구 디스크로 지
정된 드라이브에 GUID를 쓰지
않는 경우, 재구성 작업에서 애
플리케이션 GUID가 보존되지
않습니다.
연결된 클론 시스템을 사용자 지정할 QuickPrep 또는 Sysprep 선택
QuickPrep 및 Microsoft Sysprep은 서로 다른 방법으로 연결된 클론 시스템을 사용자 지정합니다.
QuickPrep은 View Composer에서 효율적으로 작동합니다. Microsoft Sysprep은 표준 사용자 지
정 도구를 제공합니다.
연결된 클론 시스템을 생성하는 경우 각 가상 시스템이 네트워크에서 고유한 컴퓨터로서 기능할 수 있
도록 가상 시스템을 수정해야 합니다. View 및 View Composer는 두 가지 방법으로 연결된 클론 시
스템을 개인 설정합니다.
표 5-4. QuickPrep과 Microsoft Sysprep 비교에서는 Microsoft Sysprep에서 생성한 사용자 지정
규격과 QuickPrep을 비교해 보여줍니다.
표 5-4. QuickPrep과 Microsoft Sysprep 비교
QuickPrep 사용자 지정 규격(Sysprep)
View Composer에서 작동하도록 제작되었습니다.
자세한 내용은 QuickPrep으로 연결된 클론 시스템 사용자 지
정에 나와 있습니다.
표준 Microsoft Sysprep 도구로 생성할 수 있습니다.
풀의 모든 연결된 클론에 대해 동일한 로컬 컴퓨터 SID(보안
ID)를 사용합니다.
풀의 각 연결된 클론에 대해 고유한 로컬 컴퓨터 SID 생성합니
다.
연결된 클론을 생성, 새로 고침, 재구성하고 연결된 클론 전원
을 끄기 전에 사용자 지정 스크립트를 추가 실행할 수 있습니
다.
사용자가 처음 로그인할 때 스크립트를 추가 실행할 수 있습니
다.
연결된 클론 컴퓨터를 Active Directory 도메인에 연결합니다. 연결된 클론 컴퓨터를 Active Directory 도메인에 연결합니다.
Sysprep 사용자 지정 규격의 도메인 및 관리자 정보를 사용하
지 않습니다. 풀을 생성할 때 View Administrator에 입력한
게스트 사용자 지정 정보를 사용해 가상 시스템을 도메인에 연
결합니다.
View에서 데스크톱 및 애플리케이션 풀 설정
VMware, Inc. 86

QuickPrep 사용자 지정 규격(Sysprep)
각 연결된 클론의 경우 고유한 ID를 Active Directory 도메인
계정에 추가합니다.
각 연결된 클론의 경우 고유한 ID를 Active Directory 도메인
계정에 추가합니다.
연결된 클론을 새로 고친 후에 새 SID를 생성하지 않습니다.
공통 SID가 보존됩니다.
각 연결된 클론을 사용자 지정할 때 새 SID를 생성합니다. 새
로 고침 작업 중에는 고유한 SID를 보존하지만 재구성 또는 재
조정 작업 중에는 보존되지 않습니다.
연결된 클론을 재구성한 후에 새 ID를 생성하지 않습니다. 공
통 SID가 보존됩니다.
연결된 클론을 재구성한 후에 가상 시스템에 대한 SID를 새로
생성해 다시 실행합니다.
자세한 내용은 Sysprep으로 사용자 지정된 연결된 클론 재구
성에 나와 있습니다.
Sysprep보다 실행 속도가 빠릅니다. QuickPrep보다 오래 걸릴 수 있습니다.
QuickPrep 또는 Sysprep으로 연결된 클론 풀을 사용자 지정한 후에는 풀의 시스템을 생성 또는 재구
성할 때 다른 사용자 지정 방법으로 전환할 수 없습니다.
QuickPrep으로 연결된 클론 시스템 사용자 지정
QuickPrep 시스템 도구를 사용해 상위 가상 시스템에서 생성된 연결된 클론 시스템을 개인 설정할 수
있습니다. 연결된 클론 시스템이 생성되거나 재구성될 때 View Composer가 QuickPrep을 실행합니
다.
QuickPrep은 여러 방법으로 연결된 클론 시스템을 사용자 지정할 수 있습니다.
n 연결된 클론 풀을 생성할 때 컴퓨터에 지정한 이름을 부여합니다.
n 컴퓨터를 적절한 도메인에 연결해 Active Directory에서 컴퓨터 계정을 생성합니다.
n View Composer 영구 디스크를 마운트합니다. 이 디스크로 Windows 사용자 프로파일을 리디렉
션합니다.
n 개별 디스크로 임시 및 페이징 파일을 리디렉션합니다.
이들 단계를 수행하는 동안 연결된 클론을 한 번 이상 다시 시작할 수 있습니다.
QuickPrep은 KMS 볼륨 라이센스 키를 사용하여 Windows 연결된 클론 시스템을 활성화합니다. 자
세한 내용은 "View 관리" 문서를 참조하십시오.
스크립트를 직접 생성해 연결된 클론을 추가로 사용자 지정할 수 있습니다. QuickPrep은 미리 정의된
시간에 두 가지 유형의 스크립트를 실행할 수 있습니다.
n 연결된 클론을 생성 또는 재구성한 후
n 연결된 클론의 전원을 끄기 직전
QuickPrep 사용자 지정 스크립트의 사용 지침 및 규칙은 QuickPrep 사용자 지정 스크립트 실행의
내용을 참조하십시오.
참고 View Composer가 연결된 클론 시스템을 Active Directory 도메인에 가입시키려면 도메인 사
용자 자격 증명이 필요합니다. 자세한 내용은 "View 관리" 문서를 참조하십시오.
View에서 데스크톱 및 애플리케이션 풀 설정
VMware, Inc. 87

QuickPrep 사용자 지정 스크립트 실행
QuickPrep 도구를 사용하면 풀의 연결된 클론 시스템을 사용자 지정할 스크립트를 생성할 수 있습니
다. QuickPrep을 구성하여 미리 정의된 두 번에 걸쳐 사용자 지정 스크립트를 실행할 수 있습니다.
QuickPrep 스크립트 실행 시기
사후 동기화 스크립트는 연결된 클론이 생성, 재구성 또는 재조정된 후 실행되며 클론의 상태는 준비입
니다. 전원 끄기 스크립트는 연결된 클론 전원이 꺼지기 전에 실행됩니다. 스크립트는 연결된 클론의
게스트 운영 체제에서 실행됩니다.
QuickPrep의 스크립트 실행 방식
QuickPrep 프로세스는 Windows CreateProcess API 호출을 사용하여 스크립트를 실행합니다. 스크립
트는 CreateProcess API로 생성될 수 있는 임의의 프로세스를 호출할 수 있습니다. 예를 들어, cmd,
vbscript, exe 및 배치 파일 프로세스는 API에서 작동합니다.
특히, QuickPrep은 스크립트에 지정된 경로를 CreateProcess API의 두 번째 매개 변수로 전달하고 첫
번째 매개 변수를 NULL로 설정합니다.
예를 들어, 스크립트 경로가 c:\myscript.cmd인 경우 경로는 View Composer 로그 파일의 기능에 두
번째 매개 변수로 나타납니다. CreateProcess(NULL,c:\myscript.cmd,...).
QuickPrep 스크립트에 경로 제공
연결된 클론 시스템 풀을 생성하거나 풀의 게스트 사용자 지정 설정을 편집할 경우 QuickPrep 사용자
지정 스크립트에 경로를 지정합니다. 스크립트는 상위 가상 시스템에 있어야 합니다. 네트워크 공유에
UNC 경로를 사용할 수 없습니다.
해석기가 필요한 스크립트 언어를 사용하여 스크립트를 실행할 경우 스크립트 경로는 해석기 이진으로
시작해야 합니다.
예를 들어, QuickPrep 사용자 지정 스크립트로 C:\script\myvb.vbs 경로를 지정할 경우 View
Composer Agent는 스크립트를 실행할 수 없습니다. 해석기 이진 경로로 시작하는 경로를 지정해야
합니다.
C:\windows\system32\cscript.exe c:\script\myvb.vbs
중요 QuickPrep 사용자 지정 스크립트를 안전한 폴더에 저장하여 일반 사용자가 액세스하지 못하도
록 보호하십시오.
QuickPrep 스크립트 시간 초과 제한
View Composer는 20초가 넘는 사후 동기화 또는 전원 끄기 스크립트를 종료합니다. 스크립트가 20
초 이상 걸릴 경우 시간 초과 제한을 늘릴 수 있습니다. 자세한 내용은 ClonePrep 및 QuickPrep 사
용자 지정 스크립트의 시간 초과 제한 늘리기에 나와 있습니다.
또는 스크립트를 사용하여 장기 실행 작업을 수행하는 다른 스크립트나 프로세스를 시작할 수 있습니
다.
View에서 데스크톱 및 애플리케이션 풀 설정
VMware, Inc. 88

QuickPrep 스크립트 계정
QuickPrep은 VMware View Composer Guest Agent Server 서비스가 실행되도록 구성된 계정의
스크립트를 실행합니다. 기본적으로 이 계정은 Local System입니다.
이 로그온 계정을 변경하지 마십시오. 변경할 경우, 연결된 클론이 시작되지 않습니다.
QuickPrep 프로세스 권한
보안상의 이유로 QuickPrep 사용자 지정 스크립트를 호출하는 View Composer Guest Agent 프로
세스에서 일부 Windows 운영 체제 권한이 제거됩니다.
QuickPrep 사용자 지정 스크립트는 View Composer Guest Agent 프로세스에서 제거된 권한이 있
어야 하는 작업은 수행할 수 없습니다.
다음의 권한은 QuickPrep 스크립트를 호출하는 프로세스에서 제거됩니다.
SeCreateTokenPrivilege
SeTakeOwnershipPrivilege
SeSecurityPrivilege
SeSystemEnvironmentPrivilege
SeLoadDriverPrivilege
SeSystemtimePrivilege
SeUndockPrivilege
SeManageVolumePrivilege
SeLockMemoryPrivilege
SeIncreaseBasePriorityPrivilege
SeCreatePermanentPrivilege
SeDebugPrivilege
SeAuditPrivilege
QuickPrep 스크립트 로그
View Composer 로그에는 QuickPrep 스크립트 실행에 대한 정보가 포함됩니다. 로그는 실행의 시
작과 끝을 기록하고 출력 또는 오류 메시지를 기록합니다. 로그는 Windows temp 디렉토리에 있습니
다.
C:\Windows\Temp\vmware-viewcomposer-ga-new.log
Sysprep으로 사용자 지정된 연결된 클론 재구성
Sysprep으로 사용자 지정된 연결된 클론 시스템을 재구성할 경우 View는 OS 디스크가 재구성된 후
Sysprep 사용자 지정 규격을 다시 실행합니다. 이 작업으로 연결된 클론 가상 시스템의 새 SID가 생
성됩니다.
새 SID가 생성된 경우 재구성된 연결된 클론은 네트워크에서 새 컴퓨터로 작동합니다. 시스템 관리 도
구와 같은 일부 소프트웨어 프로그램은 SID에 따라 관리하는 컴퓨터를 식별합니다. 이러한 프로그램은
연결된 클론 가상 시스템을 식별하거나 찾을 수 없습니다.
또한 타사 소프트웨어가 시스템 디스크에 설치된 경우 사용자 지정 규격은 재구성 후 해당 소프트웨어
의 GUID를 재생성할 수 있습니다.
View에서 데스크톱 및 애플리케이션 풀 설정
VMware, Inc. 89

재구성은 연결된 클론을 처음 사용자 지정 규격이 실행되기 전 원래의 상태로 복원합니다. 이 상태에서
연결된 클론에는 로컬 컴퓨터 SID 또는 시스템 드라이브에 설치된 타사 소프트웨어의 GUID가 없습니
다. 연결된 클론이 재구성된 후에는 View에서 Sysprep 사용자 지정 규격을 실행해야 합니다.
View Composer 작업 중에 원격 데스크톱 세션에서 사용할연결된 클론 시스템의 프로비저닝 상태 유지
사용자가 항상 원격 데스크톱에 액세스할 수 있어야 하는 경우, View Composer 유지 관리 작업이 진
행 중인 경우에도 원격 데스크톱 세션에 사용하기 위해 프로비저닝된 특정 수의 시스템을 일정하게 유
지해야 합니다. View Composer에서 풀에 있는 연결된 클론 가상 시스템을 새로 고치거나, 재구성하
거나, 재조정하는 동안 유지 관리 모드로 전환되지 않는 최소 시스템 수를 설정할 수 있습니다.
View Composer 유지 관리 작업 도중 준비된(프로비저닝된) 최소 시스템 수를 설정하면 View에서
는 View Composer가 유지 관리 작업을 진행하는 동안 지정된 수의 시스템이 프로비저닝된 상태를
유지하고 유지 관리 모드로 전환되지 않도록 합니다.
이 설정을 사용하면 View Composer 유지 관리 작업을 진행하는 동안 사용자가 기존 연결을 유지하
거나 새 연결을 요청할 수 있습니다. 이 설정에서는 새로운 연결을 수락할 준비가 된 예비 시스템과 이
미 기존 데스크톱 세션에 연결된 시스템을 구별하지 않습니다.
연결된 클론 풀을 생성하거나 편집할 때 이 설정을 지정할 수 있습니다.
이 설정에는 다음과 같은 지침이 적용됩니다.
n 여러 명의 사용자가 기존 데스크톱 연결을 유지하도록 허용하고 새로운 연결 요청을 수락할 수 있
는 (전원이 켜진) 최소 예비 시스템 수를 유지하려면 View Composer 유지 관리 작업 중 준비
된(프로비저닝된) 시스템의 최소 수를 두 시스템 모두를 포함하기에 충분히 큰 값으로 설정합니다.
n 요청 시 이름 지정 패턴을 사용해 시스템을 프로비저닝하려면 View Composer 작업 도중 프로비
저닝된 상태로 유지되는 시스템 수를 지정된 최대 시스템 수보다 적은 값으로 설정하십시오. 최대
개수가 더 적으면 풀의 총 시스템 수가 사용자가 View Composer 작업 도중 프로비저닝된 상태로
유지하려는 최소 시스템 수보다 적어질 수 있습니다. 이 경우 View Composer 유지 관리 작업을
수행할 수 없습니다.
n 시스템 이름 목록을 수동으로 지정하여 시스템을 프로비저닝하려면 총 풀 크기를 프로비저닝된 최
소 시스템 수보다 적게 설정하지 마십시오. 이 경우 View Composer 유지 관리 작업을 수행할 수
없습니다.
n 프로비저닝된 최소 시스템 수를 풀 크기에 비해 많게 설정하면 View Composer 유지 관리 작업을
완료하는 데 시간이 더 오래 걸릴 수 있습니다. View는 유지 관리 작업 중에 프로비저닝된 최소 시
스템 수를 유지하지만 작업이 최대 동시 View Composer 유지 관리 작업 수 설정에 지정된 동
시 제한에 도달하지 않을 수 있습니다.
예를 들어, 풀의 시스템이 20대이고 프로비저닝된 최소 시스템 수가 15대인 경우 View
Composer가 한 번에 최대 5대의 시스템에서 작동할 수 있습니다. View Composer 유지 관리
작업 동시 제한이 12대인 경우 동시 제한에 도달하지 않습니다.
View에서 데스크톱 및 애플리케이션 풀 설정
VMware, Inc. 90

n 이 설정 이름에서 “준비”라는 용어는 View Administrator에 표시된 시스템 상태가 아닌 연결된
클론 가상 시스템의 상태에 적용됩니다. 가상 시스템은 프로비저닝되고 전원을 켤 준비가 된 경우
에 준비되었다고 말합니다. 시스템 상태는 View에서 관리하는 시스템의 상태를 반영합니다. 예를
들어, 시스템의 상태는 연결됨, 연결 해제됨, 에이전트에 연결할 수 없음, 삭제 중 등이라도 “준
비”로 간주될 수 있습니다.
연결된 클론의 기존 Active Directory 컴퓨터 계정 사용
데스크톱 풀 또는 자동화된 팜을 생성하거나 편집할 때 새로 프로비저닝된 연결된 클론의 Active
Directory에 있는 기존 컴퓨터 계정을 사용하도록 View Composer를 구성할 수 있습니다.
기본적으로 View Composer는 프로비저닝하는 각 연결된 클론을 위한 새 Active Directory 컴퓨터
계정을 생성합니다. 기존 컴퓨터 계정을 다시 사용할 수 있도록 허용 옵션을 사용하여 View
Composer가 기존 AD 컴퓨터 계정을 사용하는지 확인하여 Active Directory에 생성된 컴퓨터 계정
을 제어할 수 있습니다.
이 옵션을 사용하도록 설정하면 연결된 클론이 프로비저닝될 때 View Composer에서 기존 AD 컴퓨
터 계정 이름이 연결된 클론 시스템 이름과 일치하는지 확인합니다. 일치하는 이름이 있으면 View
Composer가 기존 AD 컴퓨터 계정을 사용합니다. 일치하는 AD 컴퓨터 계정 이름이 없는 경우 View
Composer가 연결된 클론을 위한 새 AD 컴퓨터 계정을 생성합니다.
데스크톱 풀 또는 자동화된 팜을 생성하거나 편집할 경우 기존 컴퓨터 계정을 다시 사용할 수 있도록
허용 옵션을 설정할 수 있습니다. 풀 또는 팜을 편집하고 이 옵션을 설정하면 해당 설정이 이후에 프로
비저닝되는 연결된 클론 시스템에 영향을 줍니다. 이미 프로비저닝된 연결된 클론은 영향을 받지 않습
니다.
기존 컴퓨터 계정을 다시 사용할 수 있도록 허용 옵션을 설정하면 데스크톱 풀 또는 팜을 생성하는
View Composer 사용자 계정에 할당된 Active Directory 사용 권한을 제한할 수 있습니다. 다음
Active Directory 사용 권한만 필요합니다.
n 목록 내용
n 모든 속성 읽기
n 사용 권한 읽기
n 암호 재설정
프로비저닝하려는 모든 시스템에 Active Directory에서 할당된 기존 컴퓨터 계정이 있는 경우 Active
Directory 사용 권한만을 제한할 수 있습니다. 일치하는 이름이 없으면 View Composer가 새 AD 컴
퓨터 계정을 생성합니다. 새 컴퓨터 계정을 생성하려면 컴퓨터 개체 생성과 같은 추가 사용 권한이 필
요합니다. View Composer 사용자 계정에 필요한 사용 권한의 전체 목록에 관한 정보는 "View 관리"
설명서를 참조하십시오.
View Composer가 현재 기존 AD 컴퓨터 계정을 최소한 하나 이상 사용하고 있는 경우 이 옵션을 사
용하지 않도록 설정할 수 없습니다.
다음 절차는 연결된 클론 데스크톱 풀에 적용됩니다. 이러한 단계는 자동화된 팜의 경우와 유사합니다.
View에서 데스크톱 및 애플리케이션 풀 설정
VMware, Inc. 91

사전 요구 사항
Active Directory 컨테이너 설정을 사용해 지정한 Active Directory 컨테이너에 기존 컴퓨터 계정이
있는지 확인하십시오. 기존 계정이 다른 컨테이너에 있는 경우 그러한 계정 이름을 가진 연결된 클론에
대한 프로비저닝이 실패하고, 기존 컴퓨터 계정이 Active Directory에 이미 있음을 알리는 오류 메시
지가 표시됩니다.
예를 들어, 기존 컴퓨터 계정을 다시 사용할 수 있도록 허용 옵션을 선택하고 Active Directory 컨테
이너를 기본값인 CN=Computers로 지정하면 기존 컴퓨터 계정이 OU=mydesktops에 위치하고 그러한 계정
에 대한 프로비저닝이 실패합니다.
절차
1 Active Directory에서 연결된 클론 시스템에 사용할 컴퓨터 계정을 생성합니다.
예: machine1, machine2, machine3
컴퓨터 계정 이름에는 View에서 시스템 프로비저닝 중에 생성된 이름과 일치하도록 연속된 정수를
사용해야 합니다.
2 View Administrator에서 데스크톱 풀 추가 마법사를 사용해 풀을 생성하거나 편집 대화 상자에서
풀을 편집합니다.
3 프로비저닝 설정 페이지 또는 탭에서 이름 지정 패턴 사용을 선택합니다.
4 이름 지정 패턴 텍스트 상자에 Active Directory 컴퓨터 계정 이름과 일치하는 시스템 이름을 입력
합니다.
예: machine
View가 패턴에 고유 번호를 추가하여 각 시스템에 고유한 이름을 제공합니다.
예: machine1, machine2, machine3
5 게스트 사용자 지정 페이지 또는 탭에서 기존 컴퓨터 계정을 다시 사용할 수 있도록 허용 옵션을 선
택합니다.
View에서 데스크톱 및 애플리케이션 풀 설정
VMware, Inc. 92

인스턴트 클론 데스크톱 풀 생성 6사용자에게 인스턴트 클론 데스크톱에 대한 액세스 권한을 제공하려면 인스턴트 클론 데스크톱 풀을 생
성해야 합니다.
본 장은 다음 항목을 포함합니다.
n 인스턴트 클론 데스크톱 풀
n 이미지 게시 및 인스턴트 클론 데스크톱 풀 재조정
n 인스턴트 클론 도메인 관리자 추가
n 인스턴트 클론 데스크톱 풀 생성을 위한 워크시트
n 인스턴트 클론 데스크톱 풀 생성
n ClonePrep 게스트 사용자 지정
n 인스턴트 클론 유지 관리 유틸리티
인스턴트 클론 데스크톱 풀
인스턴트 클론 데스크톱 풀은 자동화된 데스크톱 풀입니다. vCenter Server에서는 풀을 생성할 때 지
정한 설정을 기반으로 데스크톱 VM을 생성합니다.
View Composer 연결된 클론과 마찬가지로 인스턴트 클론은 상위 VM의 가상 디스크를 공유하므로
전체 VM보다 적은 스토리지를 소비합니다. 또한, 인스턴트 클론은 상위 VM의 메모리를 공유합니다.
인스턴트 클론은 vmFork 기술을 사용하여 생성됩니다. 인스턴트 클론 데스크톱 풀에는 다음과 같은
주요 특성이 있습니다.
n 인스턴트 클론의 프로비저닝은 View Composer 연결된 클론에 비해 훨씬 빠릅니다.
n 인스턴트 클론은 항상 사용자가 연결할 준비를 할 수 있도록 전원이 켜진 상태로 생성됩니다. 게스
트 사용자 지정 및 Active Directory 도메인 가입은 초기 전원 켜기 워크플로의 일부로 완료됩니
다.
n 사용자가 로그아웃하면 데스크톱 VM이 삭제됩니다. 프로비저닝 정책에 따라 요청 시 또는 미리 새
클론이 생성됩니다.
n 푸시 이미지 작업을 사용하여 상위 VM의 스냅샷에서 풀을 다시 생성할 수 있습니다. 푸시 이미지
를 사용하여 운영 체제 및 애플리케이션 패치를 롤아웃할 수 있습니다.
n 클론이 생성되면 View에서 데이터스토어를 선택하여 데이터스토어 간에 최상의 복제 배포를 구현
합니다. 수동 재조정은 필요하지 않습니다.
VMware, Inc. 93

n View 스토리지 가속기가 자동으로 활성화됩니다.
n 투명 페이지 공유가 자동으로 사용하도록 설정됩니다.
View는 인스턴트 클론을 빠르게 생성할 수 있으므로 데스크톱을 미리 프로비저닝할 필요가 없으며 준
비가 완료된 많은 데스크톱을 둘 필요도 없습니다. 인스턴트 클론을 사용하면 View Composer 연결
된 클론에 비해 더 쉽게 대량의 데스크톱 풀을 관리하고 필요한 하드웨어 리소스의 양을 줄일 수 있습
니다.
인스턴트 클론에는 다음과 같은 호환성 요구 사항이 있습니다.
n vSphere 6.0 업데이트 1 이상
n 가상 시스템 하드웨어 버전 11 이상
vSphere 환경에서 분산 가상 스위치를 구성하는 것이 좋습니다.
Horizon 7.0에서 인스턴트 클론에는 특정 제한이 있습니다.
n 단일 사용자 데스크톱만 지원됩니다. RDS 호스트는 지원되지 않습니다.
n 부동 사용자 할당만 지원됩니다. 사용자에게 풀에서 무작위로 데스크톱이 할당됩니다.
n 인스턴트 클론 데스크톱은 영구 디스크를 가질 수 없습니다. 사용자는 VMware App Volumes를
사용하여 영구 데이터를 저장할 수 있습니다. App Volumes에 대한 자세한 내용은 https://
www.vmware.com/products/appvolumes의 내용을 참조하십시오.
n 가상 볼륨과 VAAI(vStorage APIs for Array Integration) 기본 NFS 스냅샷은 지원되지 않습니
다.
n Sysprep은 데스크톱 사용자 지정에 사용할 수 없습니다.
n Windows 7 및 Windows 10에서는 지원되지만 Windows 8 또는 Windows 8.1에서는 지원되
지 않습니다.
n PowerCLI는 지원되지 않습니다.
n 로컬 데이터스토어는 지원되지 않습니다.
n IPv6은 지원되지 않습니다.
n 인스턴트 클론에서는 Active Directory의 기존 컴퓨터 계정을 다시 사용할 수 없습니다.
n 개인 설정 관리는 사용할 수 없습니다.
n 3D 렌더링은 사용할 수 없습니다.
n 인스턴트 클론 유지 관리 작업 중 준비된(프로비저닝된) 최소 시스템 수를 지정할 수 없습니다. 인
스턴트 클론의 생성 속도가 빠르면 유지 관리 작업을 진행하는 동안에도 일부 데스크톱을 항상 사
용할 수 있으므로 이 기능이 필요 없습니다.
사용자가 로그아웃하면 인스턴트 클론이 다시 생성되므로 View Composer 연결된 클론에서 사용할
수 있는 디스크 공간 회수 기능이 필요하지 않습니다. 인스턴트 클론의 경우 VM의 사용되지 않은 디스
크 공간을 회수해도 스토리지 소비량에 별로 영향을 주지 않습니다.
View에서 데스크톱 및 애플리케이션 풀 설정
VMware, Inc. 94

이미지 게시 및 인스턴트 클론 데스크톱 풀 재조정
인스턴트 클론 데스크톱 풀의 클론은 동일한 이미지를 기반으로 합니다. 인스턴트 클론이 생성되면 데
스크톱 풀이 데이터스토어에서 자동으로 재조정됩니다.
이미지는 상위 VM의 스냅샷입니다. 인스턴트 클론 데스크톱 풀의 생성에는 다음 작업이 포함됩니다.
1 View에서는 사용자가 선택한 이미지를 게시합니다. vCenter Server에 네 개의 폴더
(ClonePrepInternalTemplateFolder, ClonePrepParentVmFolder, ClonePrepReplicaVmFolder,
ClonePrepResyncVmFolder)가 없으면 이 폴더가 생성되며, 복제에 필요한 일부 내부 VM이 생성됩
니다. View Administrator에서는 데스크톱 풀의 요약 탭에서 이 작업의 진행 상태를 확인할 수 있
습니다. 게시 동안 [보류 중인 이미지] 창에 이미지의 이름과 상태가 표시됩니다.
참고 네 개의 폴더나 그 안에 있는 내부 VM을 바꾸지 마십시오. 오류가 발생할 수 있습니다. 내부
VM은 더 이상 필요가 없게 되면 제거됩니다. 일반적으로는 풀을 삭제하거나 푸시 이미지 작업을
수행한 후 5분 이내에 VM이 제거됩니다. 그러나 제거에 최대 30분이 걸릴 수도 있습니다.
2 클론이 생성됩니다. 이 프로세스는 빠르게 진행됩니다. 일반적으로 클론은 2초 이내에 생성될 수
있습니다. 이 프로세스 동안 View Administrator의 [현재 이미지] 창에 이미지의 이름과 상태가
표시됩니다.
풀이 생성되고 나면 푸시 이미지 작업을 통해 이미지를 변경할 수 있습니다. "View 관리" 문서에서 "인
스턴트 클론 데스크톱 풀의 이미지 변경"을 참조하십시오. 풀의 생성과 마찬가지로 새 이미지가 처음
게시됩니다. 그 후에 클론이 다시 생성됩니다.
풀을 편집하여 데이터스토어를 추가 또는 제거하는 경우 새 클론이 생성될 때 VM의 재조정이 자동으
로 진행됩니다. 재조정을 더 빨리 적용하려면 다음과 같은 작업을 수행합니다.
n 데이터스토어를 제거하는 경우에는 나머지 데이터스토어에서 새로운 데스크톱이 생성되도록 해당
데이터스토어에서 데스크톱을 수동으로 제거합니다.
n 데이터스토어를 추가하는 경우에는 새로운 데이터스토어에서 새로운 데스크톱이 생성되도록 원래
데이터스토어에서 일부 데스크톱을 수동으로 제거합니다. 모든 데스크톱을 제거할 수도 있고 같은
이미지로 푸시 이미지를 수행하여 데이터스토어가 다시 생성될 때 데이터스토어 전체에 고르게 배
포되도록 할 수도 있습니다.
인스턴트 클론 도메인 관리자 추가
인스턴트 클론 데스크톱 풀을 생성하려면 먼저 View에 인스턴트 클론 도메인 관리자를 추가해야 합니
다.
인스턴트 클론 도메인 관리자는 특정 Active Directory 도메인 권한을 가지고 있어야 합니다. 자세한
내용은 "View 설치" 문서의 "인스턴트 클론 작업을 위한 사용자 계정 만들기"를 참조하십시오.
절차
1 View Administrator에서 View 구성 > 인스턴트 클론 도메인 관리자를 선택합니다.
2 추가를 클릭합니다.
3 인스턴트 클론 도메인 관리자의 로그인 이름 및 암호를 입력합니다.
View에서 데스크톱 및 애플리케이션 풀 설정
VMware, Inc. 95

인스턴트 클론 데스크톱 풀 생성을 위한 워크시트
인스턴트 클론 데스크톱 풀을 생성할 경우, 특정 옵션을 구성하라는 메시지가 데스크톱 풀 추가 마법사
에 표시됩니다. 이 워크시트를 사용하여 풀을 생성하기 전에 구성 옵션을 기록해둘 수 있습니다.
인스턴트 클론 데스크톱 풀을 생성하기 전에 상위 VM의 스냅샷을 생성합니다. 스냅샷을 생성하기 전
에 상위 VM을 종료해야 합니다. 스냅샷은 클론의 기본 이미지입니다.
참고 VM 템플릿에서 인스턴트 클론 데스크톱 풀을 생성할 수는 없습니다.
표 6-1. 워크시트: 인스턴트 클론 데스크톱 풀 생성을 위한 구성 옵션
옵션 설명 값 입력 위치
사용자 할당 부동을 선택합니다. 사용자에게 풀에서 무작위로 데스크톱이 할당됩니다.
vCenter Server 인스턴트 클론을 선택하고 인스턴트 클론 VM을 관리하는 vCenter Server를
선택합니다.
데스크톱 풀 ID View Administrator에서 풀을 식별하는 고유 이름.
여러 개의 연결 서버 구성이 있는 경우 다른 연결 서버 구성이 동일한 풀 ID를
사용하지 않는지 확인합니다. 연결 서버 구성은 단일 연결 서버 또는 여러 연결
서버로 구성될 수 있습니다.
디스플레이 이름 사용자가 클라이언트에서 로그인할 때 표시되는 풀 이름입니다. 이름을 지정하
지 않으면 풀 ID가 사용됩니다.
액세스 그룹 풀에 대한 액세스 그룹을 선택하거나, 기본 루트 액세스 그룹에 풀을 둘 수 있
습니다.
액세스 그룹을 사용하면 특정 역할을 가진 관리자에게 풀 관리를 위임할 수 있
습니다. 자세한 내용은 "View 관리" 문서에서 "역할 기반 위임된 관리" 장을 참
조하십시오.
참고 액세스 그룹은 데스크톱 VM을 저장하는 vCenter Server 폴더와는 다
릅니다. 마법사 진행 과정 뒷부분에서 vCenter Server 폴더를 선택합니다.
상태 사용으로 설정되어 있으면 프로비저닝 후에 풀을 사용할 준비가 됩니다. 사용
안 함으로 설정되어 있으면 사용자가 풀을 사용할 수 없습니다. 프로비저닝을
수행하는 동안 풀을 사용하지 않도록 설정하면 프로비저닝이 중지됩니다.
연결 서버 제한 사항 찾아보기를 클릭하고 연결 서버를 하나 이상 선택하면 풀에 대한 액세스를 특
정 연결 서버로 제한할 수 있습니다.
VMware Identity Manager를 통해 데스크톱에 대한 액세스 권한을 제공하려
는 경우 연결 서버 제한을 구성하면 해당 데스크톱이 실제로 제한된 경우에도
VMware Identity Manager 애플리케이션에서 데스크톱을 사용자에게 표시할
수 있습니다. VMware Identity Manager 사용자는 이러한 데스크톱을 실행할
수 없습니다.
View에서 데스크톱 및 애플리케이션 풀 설정
VMware, Inc. 96

옵션 설명 값 입력 위치
연결 해제 후 자동 로그오
프
n 즉시 연결 해제하면 사용자가 로그오프됩니다.
n 안 함 사용자가 로그오프되지 않습니다.
n 이후 연결 해제되고 일정 시간 후에 사용자가 로그오프됩니다. 기간을 분
단위로 입력하십시오.
로그오프 시간은 나중에 연결 해제할 때 적용됩니다. 로그오프 시간을 설정
할 때 데스크톱 세션 연결이 이미 끊긴 경우, 세션 연결이 원래 끊겼을 때
가 아니라 로그오프 시간을 설정할 때 해당 사용자의 로그오프 기간이 시작
됩니다. 예를 들어, 이 값을 5분으로 설정했고 세션 연결이 10분 먼저 끊
긴 경우 View는 값을 설정한 지 5분 후 해당 세션을 로그오프합니다.
사용자가 여러 클라이언
트 디바이스에서 별도의
세션을 시작할 수 있도록
허용
이 옵션을 선택하면 여러 클라이언트 디바이스에서 동일한 데스크톱 풀에 연결
한 사용자에게 여러 데스크톱 세션이 제공됩니다. 사용자는 동일한 클라이언트
디바이스에서만 기존 세션에 다시 연결할 수 있습니다. 이 설정을 선택하지 않
으면 사용되는 클라이언트 디바이스에 관계없이 항상 기존 세션에 다시 연결됩
니다.
기본 디스플레이 프로토
콜
기본 디스플레이 프로토콜을 선택합니다. Microsoft RDP, PCoIP 및
VMware Blast 중에서 선택할 수 있습니다.
사용자가 프로토콜을 선
택할 수 있도록 허용함
사용자가 기본값이 아닌 디스플레이 프로토콜을 선택할 수 있는지 여부를 지정
합니다.
HTML Access 사용자가 자신의 웹 브라우저에서 원격 데스크톱에 연결하도록 허용하려면 사
용을 선택합니다. 이 기능에 대한 자세한 내용은 https://
www.vmware.com/support/viewclients/doc/viewclients_pubs.html에
서 사용 가능한 "HTML Access 사용" 을 참조하십시오.
HTML Access를 VMware Identity Manager와 함께 사용하려면 "View 관
리" 문서에 나와 있는 설명에 따라 연결 서버와 SAML 인증 서버를 연결해야
합니다. 이 경우 VMware Identity Manager가 설치되어 있고 연결 서버와 함
께 사용하도록 구성되어 있어야 합니다.
Adobe Flash 품질 웹 페이지에서 Adobe Flash 컨텐츠의 품질을 선택합니다.
n 제어 안 함 웹 페이지 설정에 따라 품질이 결정됩니다.
n 낮음 이 설정은 대역폭을 최소로 사용합니다. 품질 수준을 지정하지 않으면
다음이 기본 수준으로 사용됩니다.
n 중간 이 설정은 대역폭을 보통 수준으로 사용합니다.
n 높음 이 설정은 대역폭을 가장 많이 사용합니다.
자세한 내용은 Adobe Flash 품질 및 조절 의 내용을 참조하십시오.
Adobe Flash 조절 Adobe Flash 동영상의 프레임 속도를 선택합니다. 이 설정을 사용하도록 설
정하면 임계치 조절 수준을 선택하여 초당 표시되는 프레임 수를 줄이거나 늘
릴 수 있습니다.
n 사용 안 함 조절하지 않습니다.
n 보수적 타이머 간격은 100밀리초입니다. 프레임 손실이 가장 적은 설정입
니다.
n 보통 타이머 간격은 500밀리초입니다.
n 적극적 타이머 간격은 2500밀리초입니다. 프레임 손실이 가장 많은 설정
입니다.
자세한 내용은 Adobe Flash 품질 및 조절 의 내용을 참조하십시오.
오류 시 프로비저닝 중지 오류가 발생하는 경우 View에서 데스크톱 VM 프로비저닝을 중지하고 해당 오
류가 여러 VM에 영향을 미치지 않도록 할지 여부를 지정합니다.
View에서 데스크톱 및 애플리케이션 풀 설정
VMware, Inc. 97

옵션 설명 값 입력 위치
이름 지정 패턴 View에서 모든 데스크톱 VM 이름에서 접두사로 사용하는 패턴과 고유한 번호
를 지정합니다.
자세한 내용은 자동화된 데스크톱 풀에 대한 이름 지정 패턴 사용의 내용을 참
조하십시오.
최대 시스템 수 풀에 있는 전체 데스크톱 VM 수를 지정합니다.
예비(전원 켜짐) 시스템
수
사용자가 사용할 수 있는 데스크톱 VM의 수를 지정합니다. 자세한 내용은 수
동으로 시스템 이름 지정 또는 이름 지정 패턴 제공에 나와 있습니다.
요구 시 시스템 프로비저
닝
최소 시스템 수
모든 시스템을 미리 프로
비저닝
풀이 생성될 때 모든 데스크톱 VM을 프로비저닝할지 또는 필요할 때 VM을 프
로비저닝할지를 지정합니다.
n 모든 시스템을 미리 프로비저닝. 풀을 생성할 때 최대 시스템 수에 지정한
수의 VM이 View에서 프로비저닝됩니다.
n 요구 시 시스템 프로비저닝. 풀을 생성할 때 최소 시스템 수 값과 예비(전
원 켜짐) 시스템 수 값 중에서 높은 쪽의 수를 기반으로 View에서 VM을
생성합니다. 사용자가 데스크톱에 연결하면 이 사용 가능한 최소 시스템 수
를 유지하기 위해 추가 시스템이 생성됩니다.
복제 및 OS 디스크를 위
한 개별 데이터스토어 선
택
인스턴트 클론이 있는 데이터스토어와는 다른 데이터스토어에 복제본 및 OS
디스크를 저장할지 여부를 지정합니다.
자세한 내용은 인스턴트 클론 및 View Composer 연결된 클론에 대한 복제본
및 클론을 개별 데이터스토어에 저장의 내용을 참조하십시오.
상위 VM 풀에 대한 상위 VM을 선택합니다.
스냅샷(기본 이미지) 상위 VM의 스냅샷을 선택하여 풀에 대한 기본 이미지로 사용합니다.
VM 폴더 위치 vCenter Server에서 데스크톱 VM에 대한 폴더를 선택합니다.
클러스터 데스크톱 VM에 대한 vCenter Server 클러스터를 선택합니다.
리소스 풀 데스크톱 VM에 대한 vCenter Server 리소스 풀을 선택합니다.
데이터스토어 데스크톱 VM에 대해 하나 이상의 데이터스토어를 선택합니다.
인스턴트 클론 데이터스토어 선택 창에서는 풀의 스토리지 요구 사항을 해소하
기 위한 개략적인 지침을 제공합니다. 이러한 지침을 통해 어떤 데이터스토어
가 클론을 저장할 수 있을 만큼 큰지 확인할 수 있습니다. 스토리지 오버커밋
값은 항상 [바인딩 해제됨]으로 설정되며 구성할 수 없습니다.
도메인 Active Directory 도메인을 선택합니다. 드롭다운 목록에는 인스턴트 클론 도
메인 관리자를 구성할 때 지정한 도메인이 표시됩니다. DMZ 배포 및 보안 서
버에 대한 자세한 내용은 인스턴트 클론 도메인 관리자 추가
AD 컨테이너 Active Directory 컨테이너의 고유한 상대 이름을 지정합니다.
예: CN=Computers
데스크톱 풀 추가 창에서 Active Directory 트리에서 컨테이너를 찾아볼 수 있
습니다.
전원 끄기 스크립트 VM 전원을 끄기 전에 데스크톱 VM에 대해 실행할 스크립트의 경로 이름과 스
크립트 매개 변수를 지정합니다.
사후 동기화 스크립트 VM을 생성한 후에 데스크톱 VM에 대해 실행할 스크립트의 경로 이름과 스크
립트 매개 변수를 지정합니다.
View에서 데스크톱 및 애플리케이션 풀 설정
VMware, Inc. 98

인스턴트 클론 데스크톱 풀 생성
데스크톱 풀 추가 마법사에서는 인스턴트 클론 데스크톱 풀을 생성하는 단계를 안내합니다.
사전 요구 사항
n 인스턴트 클론 VM이 연결되는 가상 스위치에 있는 포트 수가 예상되는 VM 수를 지원할 만큼 충분
한지 확인합니다. VM의 네트워크 카드마다 1개의 포트가 필요합니다.
n 상위 VM이 준비되어 있는지 확인합니다. 자세한 내용은 장 3 복제용 상위 가상 시스템 생성 및 준
비의 내용을 참조하십시오.
n 풀의 구성 정보를 수집합니다. 인스턴트 클론 데스크톱 풀 생성을 위한 워크시트의 내용을 참조하
십시오.
n View Administrator에서 인스턴트 클론 도메인 관리자를 추가했는지 확인합니다. 인스턴트 클론
도메인 관리자 추가의 내용을 참조하십시오.
절차
1 View Administrator에서 카탈로그 > 데스크톱 풀을 선택합니다.
2 추가를 클릭합니다.
3 자동화된 데스크톱 풀을 선택합니다.
4 vCenter Server 페이지에서 인스턴트 클론을 선택합니다.
5 메시지를 따라 풀을 생성합니다.
워크시트에 수집한 구성 정보를 사용하십시오. 탐색 창에서 페이지 이름을 클릭하면 마법사 페이지
로 바로 이동할 수 있습니다.
View Administrator에서 카탈로그 > 데스크톱 풀을 선택하면 데스크톱 VM이 풀에 추가되는 것을 확
인할 수 있습니다.
풀을 생성한 후 풀이 존재하는 동안에는 상위 VM을 삭제하거나 vCenter Server 인벤토리에서 제거하
지 마십시오. vCenter Server의 인벤토리에서 VM을 실수로 제거한 경우에는 이를 다시 추가한 다음
현재 이미지를 사용하여 푸시 이미지를 수행해야 합니다.
다음에 수행할 작업
풀에 액세스하려면 사용자에게 권한을 부여하십시오. 데스크톱 또는 애플리케이션 풀에 권한 추가의 내
용을 참조하십시오.
ClonePrep 게스트 사용자 지정
ClonePrep은 생성 프로세스 동안 인스턴트 클론을 사용자 지정합니다.
ClonePrep은 모든 인스턴트 클론이 Active Directory 도메인에 가입되도록 합니다. 클론의 컴퓨터
SID(보안 식별자)는 상위 VM과 동일합니다. ClonePrep은 애플리케이션의 GUID(Globally Unique
Identifier)도 보존하지만, 일부 애플리케이션에서는 사용자 지정 중에 새 GUID를 생성할 수 있습니다.
View에서 데스크톱 및 애플리케이션 풀 설정
VMware, Inc. 99

인스턴트 클론 데스크톱 풀을 추가할 때 클론이 생성된 후 즉시 스크립트 하나를 실행하고 클론의 전원
을 끄기 전에 다른 스크립트 하나를 실행하도록 지정할 수 있습니다.
ClonePrep의 스크립트 실행 방식
ClonePrep에서는 Windows CreateProcess API를 사용하여 스크립트를 실행합니다. 스크립트는
CreateProcess API로 생성될 수 있는 임의의 프로세스를 호출할 수 있습니다. 예를 들어, cmd,
vbscript, exe 및 배치 파일 프로세스는 API에서 작동합니다.
특히, ClonePrep은 스크립트의 경로를 두 번째 매개 변수로 CreateProcess API에 전달하고 첫 번째 매
개 변수를 NULL로 설정합니다. 예를 들어, 스크립트 경로가 c:\myscript.cmd이면 CreateProcess에 대한
호출은 CreateProcess(NULL,c:\myscript.cmd,...)입니다.
ClonePrep 스크립트에 경로 제공
데스크톱 풀을 생성하거나 편집할 때 스크립트를 지정할 수 있습니다. 스크립트는 상위 VM에 있어야
합니다. 네트워크 공유에 UNC 경로를 사용할 수 없습니다.
해석기가 필요한 스크립팅 언어를 사용하여 스크립트를 실행할 경우 스크립트 경로는 해석기 실행 파일
로 시작해야 합니다. 예를 들어, C:\script\myvb.vbs를 지정하는 대신 C:\windows
\system32\cscript.exe c:\script\myvb.vbs를 지정해야 합니다.
중요 무단 액세스를 방지하기 위해 ClonePrep 사용자 지정 스크립트를 보안 폴더에 둡니다.
ClonePrep 스크립트 시간 초과 제한
기본적으로 ClonePrep은 실행 시간이 20초를 초과하면 스크립트를 중단합니다. 이 시간 초과 제한
값을 높일 수 있습니다. 자세한 내용은 ClonePrep 및 QuickPrep 사용자 지정 스크립트의 시간 초과
제한 늘리기에 나와 있습니다.
또는 다른 스크립트를 실행하는 스크립트나 실행하는 데 시간이 오래 걸리는 프로세스를 지정할 수 있
습니다.
ClonePrep 스크립트 계정
ClonePrep은 VMware Horizon Instant Clone Agent 서비스가 사용하는 동일한 계정을 사용하여
스크립트를 실행합니다. 기본적으로 이 계정은 Local System입니다. 이 로그인 계정은 변경하지 마십
시오. 변경하면 클론이 시작되지 않습니다.
ClonePrep 프로세스 권한
보안을 위해 ClonePrep 사용자 지정 스크립트를 실행하는 VMware Horizon Instant Clone Agent
프로세스에서 특정 Windows 운영 체제 권한이 제거됩니다. 스크립트에서 해당 권한이 필요한 작업을
수행할 수 없습니다.
ClonePrep 스크립트를 실행하는 프로세스에는 다음 권한이 없습니다.
n SeCreateTokenPrivilege
n SeTakeOwnershipPrivilege
View에서 데스크톱 및 애플리케이션 풀 설정
VMware, Inc. 100

n SeSecurityPrivilege
n SeSystemEnvironmentPrivilege
n SeLoadDriverPrivilege
n SeSystemtimePrivilege
n SeUndockPrivilege
n SeManageVolumePrivilege
n SeLockMemoryPrivilege
n SeIncreaseBasePriorityPrivilege
n SeCreatePermanentPrivilege
n SeDebugPrivilege
n SeAuditPrivilege
ClonePrep 스크립트 로그
ClonePrep은 로그 파일에 메시지를 씁니다. 로그 파일은 C:\Windows\Temp\vmware-viewcomposer-ga-
new.log입니다.
인스턴트 클론 유지 관리 유틸리티
연결 서버에는 vCenter Server의 인스턴트 클론 VM과 VM이 있는 클러스터의 유지 관리에 사용할 수
있는 유틸리티 두 개가 있습니다.
유틸리티는 IcMaint.cmd 및 IcUnprotect.cmd이며 C:\Program Files\VMware\VMware View\Server\tools
\bin에 있습니다.
IcMaint.cmd
이 명령은 상위 VM을 삭제하고 선택적으로 호스트를 유지 관리 모드에 둡니다. 유지 관리를 수행한 후
이 명령을 실행하여 호스트의 유지 관리 모드를 해제할 수 있습니다.
구문:
IcMaint.cmd
-vc
hostname_or_IP_address
-uid
user_ID
-password
password
-hostName
ESXi_hostname
-maintenance
View에서 데스크톱 및 애플리케이션 풀 설정
VMware, Inc. 101

ON|OFF
매개 변수:
n -vc vCenter Server의 호스트 이름 또는 IP 주소
n -uid vCenter Server 사용자 ID
n -password vCenter Server 사용자 암호
n -hostname ESXi 호스트 이름
n -maintenance ON|OFF
이 매개 변수는 상위 VM이 삭제된 후에 유지 관리 모드로 전환될지 여부를 지정합니다. 호스트가
이미 유지 관리 모드에 있을 경우 -maintenanceOFF를 설정하면 호스트의 유지 관리 모드가 해제됩
니다.
매개 변수는 모두 필수입니다.
IcUnprotect.cmd
이 유틸리티는 ClonePrep에서 생성하는 폴더와 VM의 보호를 해제합니다. ClonePrep은 생성 프로세
스 중에 인스턴트 클론을 사용자 지정하는 메커니즘입니다.
구문:
IcUnprotect.cmd
-vc
hostname_or_IP_address
-uid
user_ID
-password
password [-clusterIdcluster_ID] [-includeFolders]
매개 변수:
n -vc vCenter Server의 호스트 이름 또는 IP 주소
n -uid vCenter Server 사용자 ID
n -password vCenter Server 사용자 암호
n -clusterId 클러스터 ID
n -includeFolders
이 매개 변수를 지정하면 VM 외에도 폴더의 보호가 해제됩니다.
clusterId 및 includeFolders를 제외한 모든 매개 변수는 필수입니다. clusterId를 지정하지 않으면 모
든 데이터 센터의 모든 ClonePrep VM에서 보호가 제거됩니다.
View에서 데스크톱 및 애플리케이션 풀 설정
VMware, Inc. 102

수동 데스크톱 풀 생성 7수동 데스크톱 풀에서 최종 사용자가 액세스하는 원격 데스크톱은 각각 별개의 시스템입니다. 수동 데
스크톱 풀을 생성할 경우 기존 시스템을 선택합니다. 수동 데스크톱 풀을 생성하고 단일 시스템을 선택
하여 단일 데스크톱이 포함된 풀을 생성할 수 있습니다.
본 장은 다음 항목을 포함합니다.
n 수동 데스크톱 풀
n 수동 데스크톱 풀 생성을 위한 워크시트
n 수동 데스크톱 풀 생성
n 시스템이 하나인 수동 풀 생성
n 수동 풀에 대한 데스크톱 풀 설정
수동 데스크톱 풀
수동 데스크톱 풀을 생성하기 위해 View는 기존 시스템에서 데스크톱을 프로비저닝합니다. 풀의 각 데
스크톱에 대해 별도의 시스템을 선택해야 합니다.
View는 수동 풀에서 다음과 같은 여러 유형의 시스템을 사용할 수 있습니다.
n vCenter Server로 관리하는 가상 시스템
n vCenter Server 이외의 가상화 플랫폼에서 실행되는 가상 시스템
n 물리적 컴퓨터
Linux 가상 시스템을 사용하는 수동 데스크톱 풀을 만드는 방법에 대한 자세한 내용은 "Horizon 7 for
Linux 데스크톱 설정" 가이드를 참조하십시오.
수동 데스크톱 풀 생성을 위한 워크시트
수동 데스크톱 풀을 생성할 경우, 특정 옵션을 구성하라는 메시지가 View Administrator [데스크톱
풀 추가] 마법사에 표시됩니다. 이 워크시트를 사용하여 풀을 생성하기 전에 구성 옵션을 준비합니다.
이 워크시트를 인쇄하여 [데스크톱 풀 추가] 마법사를 실행할 때 지정할 값을 적어 둘 수 있습니다.
참고 수동 풀에서는 원격 데스크톱 액세스를 제공할 각 시스템을 준비해야 합니다. 각 시스템에는
Horizon Agent가 설치되어 실행 중이어야 합니다.
VMware, Inc. 103

표 7-1. 워크시트: 수동 데스크톱 풀 생성을 위한 구성 옵션
옵션 설명 값 입력 위치
사용자 할당 사용자 할당 유형을 선택합니다.
n 전용 할당 풀에서는 각 사용자가 시스템에 할당
됩니다. 사용자들은 로그인할 때마다 동일한 시
스템을 할당받습니다.
n 부동 할당 풀에서는 로그인할 때마다 사용자에게
다른 시스템이 할당됩니다.
자세한 내용은 데스크톱 풀에서 사용자 할당에 나와
있습니다.
vCenter Server 시스템을 관리하는 vCenter Server입니다.
이 옵션은 시스템이 vCenter Server에서 관리하는
가상 시스템인 경우에만 나타납니다.
시스템 소스 데스크톱 풀에 추가하려는 가상 시스템 또는 물리적
컴퓨터입니다.
1 사용할 시스템 유형을 결정합니다. vCenter
Server에서 관리하는 가상 시스템 또는 관리되
지 않는 가상 시스템과 물리적 컴퓨터를 사용할
수 있습니다.
2 데스크톱 풀에 포함할 vCenter Server 가상 시
스템 또는 관리되지 않는 가상 시스템과 물리적
컴퓨터의 목록을 준비합니다.
3 데스크톱 풀에 포함할 각 시스템에 Horizon
Agent를 설치합니다.
관리되지 않는 가상 시스템 또는 물리적 컴퓨터인 시
스템에 PCoIP를 사용하려면 Teradici 하드웨어를
사용해야 합니다.
참고 View Administrator에서 Windows Server
데스크톱을 사용하도록 설정하면 View 연결 서버
및 기타 View Server가 설치되어 있는 시스템을 포
함하여, 사용 가능한 모든 Windows Server 시스템
이 View Administrator에 잠재적인 시스템 소스로
표시됩니다.
View Server 소프트웨어가 설치되어 있는 시스템은
데스크톱 풀의 대상으로 선택할 수 없습니다.
Horizon Agent는 View 연결 서버, 보안 서버,
View Composer 또는 Horizon Client를 포함하여
다른 어떤 View 소프트웨어 구성 요소와 동일한 가
상 시스템 또는 물리적 시스템에 공존할 수 없습니
다.
데스크톱 풀 ID 로그인 시 사용자에게 나타나고 View
Administrator에서 풀을 식별하는 풀 이름.
사용자 환경에서 여러 vCenter Server가 실행 중인
경우, 또 다른 vCenter Server에서 동일한 풀 ID를
사용하지 않아야 합니다.
View에서 데스크톱 및 애플리케이션 풀 설정
VMware, Inc. 104

옵션 설명 값 입력 위치
데스크톱 풀 설정 시스템 상태, 가상 시스템이 사용 중이 아닐 때의 전
원 상태, 디스플레이 프로토콜, Adobe Flash 품질
등을 결정하는 설정입니다.
자세한 내용은 모든 데스크톱 풀 유형에 대한 데스크
톱 풀 설정에 나와 있습니다.
수동 풀에 적용하는 설정 목록은 수동 풀에 대한 데
스크톱 풀 설정에 나와 있습니다.
투명 페이지 공유 범위 TPS(투명 페이지 공유)를 허용할 수준을 선택합니
다. 옵션은 가상 시스템(기본값), 풀, 포드 또는 전
역입니다. TPS를 풀, 포드의 모든 시스템에 대해 또
는 전역적으로 켜면 ESXi 호스트가 시스템이 동일한
게스트 운영 체제 또는 애플리케이션을 사용하는 경
우 발생하는 메모리 페이지의 중복된 복사본을 없앱
니다.
페이지 공유는 ESXi 호스트에서 발생합니다. 예를
들어 풀 수준에서 TPS를 사용하도록 설정하지만 풀
이 여러 ESXi 호스트에 걸쳐 분산되는 경우 동일한
호스트와 동일한 풀 내의 가상 시스템만 페이지를 공
유합니다. 전역 수준에서 동일한 ESXi 호스트의
View를 통해 관리되는 모든 시스템은 시스템이 상
주하는 풀에 관계없이 메모리 페이지를 공유할 수 있
습니다.
참고 TPS가 보안 위험을 초래할 수 있으므로 기본
설정은 시스템 간에 메모리 페이지를 공유하지 않는
것입니다. 연구 결과에 따르면 매우 제한된 구성 시
나리오에서 데이터에 대한 무단 액세스 권한을 얻기
위해 TPS가 오용될 수 있습니다.
수동 데스크톱 풀 생성
기존의 가상 시스템 또는 물리적 컴퓨터에서 데스크톱을 프로비저닝하는 수동 데스크톱 풀을 생성할 수
있습니다. 이 경우에는 데스크톱 풀에 포함할 시스템을 선택해야 합니다.
vCenter Server에서 관리하는 가상 시스템이 포함된 수동 풀의 경우, View는 사용자가 연결할 수 있
도록 예비 시스템의 전원을 켜 둡니다. 예비 시스템은 어떤 전원 정책이 적용되는지에 관계없이 항상
전원이 켜집니다.
사전 요구 사항
n 원격 데스크톱 액세스를 제공할 시스템을 준비합니다. 수동 풀의 경우에는 각 시스템을 개별적으로
준비해야 합니다. 각 시스템에는 Horizon Agent가 설치되어 실행 중이어야 합니다.
vCenter Server에서 관리하는 가상 시스템을 준비하려면 장 3 복제용 상위 가상 시스템 생성 및
준비의 내용을 참조하십시오.
관리되지 않는 가상 시스템과 물리적 컴퓨터를 준비하려면 장 2 관리되지 않는 시스템 준비의 내용
을 참조하십시오.
View에서 데스크톱 및 애플리케이션 풀 설정
VMware, Inc. 105

n 풀을 생성할 때 입력해야 하는 구성 정보를 수집합니다. 수동 데스크톱 풀 생성을 위한 워크시트의
내용을 참조하십시오.
n 전원 설정, 디스플레이 프로토콜, Adobe Flash 품질 및 기타 설정을 구성하는 방법을 지정합니
다. 모든 데스크톱 풀 유형에 대한 데스크톱 풀 설정의 내용을 참조하십시오.
절차
1 View Administrator에서 카탈로그 > 데스크톱 풀을 선택합니다.
2 추가를 클릭합니다.
3 수동 데스크톱 풀을 선택합니다.
4 풀을 생성하려면 마법사의 메시지를 따릅니다.
워크시트에 수집한 구성 정보를 사용하십시오. 탐색 패널에서 페이지 이름을 클릭하면 완료한 마법
사 페이지로 바로 이동할 수 있습니다.
View Administrator에서 카탈로그 > 데스크톱 풀을 선택하면 시스템이 풀에 추가되는 것을 확인할 수
있습니다.
다음에 수행할 작업
사용자에게 풀에 액세스할 수 있는 권한을 부여합니다. 데스크톱 또는 애플리케이션 풀에 권한 추가의
내용을 참조하십시오.
시스템이 하나인 수동 풀 생성
사용자가 고유한 전용 데스크톱을 필요로 하거나 여러 사용자들이 서로 다른 시간에 단일 호스트 라이
센스가 있는 고가의 애플리케이션에 액세스해야 하는 경우, 시스템이 하나만 포함된 풀을 생성할 수 있
습니다.
수동 데스크톱 풀을 생성한 후 시스템을 하나만 선택하여 개별 시스템을 자체 풀에 프로비저닝할 수 있
습니다.
여러 사용자가 공유할 수 있는 물리적 컴퓨터를 모방하려면 풀에 액세스할 수 있는 권한을 가진 사용자
에 대해 부동 할당을 지정합니다.
단일 시스템 풀을 전용 할당 방식 또는 부동 할당 방식으로 구성하는 것과 관계없이 전원 작업이 세션
관리에 의해 시작됩니다. 가상 시스템은 사용자가 데스크톱에 요청할 경우 전원이 켜지며 사용자가 로
그오프할 경우에는 전원이 꺼지거나 일시 중단됩니다.
시스템 전원이 항상 켜져 있는지 확인 정책을 구성하면 가상 시스템 전원이 꺼지지 않습니다. 사용자가
가상 시스템을 종료하면 즉시 다시 시작합니다.
사전 요구 사항
n 원격 데스크톱 액세스를 제공할 시스템을 준비합니다. 시스템에는 Horizon Agent가 설치되어 실
행 중이어야 합니다.
vCenter Server에서 관리하는 가상 시스템을 준비하려면 장 3 복제용 상위 가상 시스템 생성 및
준비의 내용을 참조하십시오.
View에서 데스크톱 및 애플리케이션 풀 설정
VMware, Inc. 106

관리되지 않는 가상 시스템 또는 물리적 컴퓨터를 준비하려면 장 2 관리되지 않는 시스템 준비의
내용을 참조하십시오.
n 수동 풀을 생성할 때 입력해야 하는 구성 정보를 수집합니다. 수동 데스크톱 풀 생성을 위한 워크시
트의 내용을 참조하십시오.
n 전원 설정, 디스플레이 프로토콜, Adobe Flash 품질 및 기타 설정을 구성하는 방법을 지정합니
다. 모든 데스크톱 풀 유형에 대한 데스크톱 풀 설정의 내용을 참조하십시오.
절차
1 View Administrator에서 카탈로그 > 데스크톱 풀을 선택합니다.
2 추가를 클릭합니다.
3 수동 데스크톱 풀을 선택합니다.
4 사용자 할당 유형을 선택합니다.
옵션 설명
전용 사용자 한 명에게 시스템을 할당합니다. 해당 사용자만 데스크톱에 로그인할 수
있습니다.
부동 풀을 사용할 수 있는 권한을 가진 모든 사용자가 시스템을 공유합니다. 다른 사용
자가 로그인하지 않는 한 사용 권한을 가진 사용자는 해당 데스크톱에 로그인할
수 있습니다.
5 [시스템 소스] 페이지에서 데스크톱 풀에 포함할 시스템을 선택합니다.
6 풀을 생성하려면 마법사의 메시지를 따릅니다.
워크시트에서 수집한 구성 정보를 사용합니다. 탐색 패널에서 페이지 이름을 클릭하면 완료한 마법
사 페이지로 바로 이동할 수 있습니다.
View Administrator에서 카탈로그 > 데스크톱 풀을 선택하면 풀에 추가되는 시스템을 표시할 수 있습
니다.
다음에 수행할 작업
사용자에게 풀에 액세스할 수 있는 권한을 부여합니다. 데스크톱 또는 애플리케이션 풀에 권한 추가의
내용을 참조하십시오.
수동 풀에 대한 데스크톱 풀 설정
수동 데스크톱 풀을 구성할 때 시스템과 풀 설정을 지정해야 합니다. 모든 유형의 수동 풀에 모든 설정
이 적용되지는 않습니다.
표 7-2. 수동 데스크톱 풀 설정에서는 다음 속성으로 구성된 수동 데스크톱 풀에 적용하는 설정을 보여
줍니다.
n 전용 사용자 할당
n 부동 사용자 할당
View에서 데스크톱 및 애플리케이션 풀 설정
VMware, Inc. 107

n 관리되는 시스템(vCenter Server 가상 시스템)
n 관리되지 않는 시스템
단일 시스템을 포함하는 수동 풀에도 이들 설정이 적용됩니다.
각 데스크톱 풀 설정에 대한 설명은 모든 데스크톱 풀 유형에 대한 데스크톱 풀 설정 항목을 참조하십
시오.
표 7-2. 수동 데스크톱 풀 설정
설정
관리되는 수동
풀, 전용 할당
관리되는 수동 풀, 부동 할
당
관리되지 않는 수동 풀, 전
용 할당
관리되지 않는 수동 풀, 부
동 할당
상태 예 예 예 예
연결 서버 제한 사
항
예 예 예 예
원격 시스템 전원
정책
예 예
연결 해제 후 자동
로그오프
예 예 예 예
사용자가 시스템
을 재설정할 수 있
도록 허용
예 예
사용자가 여러 클
라이언트 디바이
스에서 별도의 세
션을 시작할 수 있
도록 허용
예 예
기본 디스플레이
프로토콜
예 예 예
vCenter Server에서 관리
하지 않는 시스템과 함께
PCoIP를 사용하려면 시스
템에 Teradici 하드웨어를
설치해야 합니다.
예
vCenter Server에서 관리
하지 않는 시스템과 함께
PCoIP를 사용하려면 시스
템에 Teradici 하드웨어를
설치해야 합니다.
사용자가 프로토
콜을 선택할 수 있
도록 허용함
예 예 예 예
3D 렌더러 예 예
최대 모니터 수 예 예
모니터의 최대 해
상도
예 예
Adobe Flash 품
질
예 예 예 예
Adobe Flash 조
절
예 예 예 예
View에서 데스크톱 및 애플리케이션 풀 설정
VMware, Inc. 108

설정
관리되는 수동
풀, 전용 할당
관리되는 수동 풀, 부동 할
당
관리되지 않는 수동 풀, 전
용 할당
관리되지 않는 수동 풀, 부
동 할당
전역 Mirage 설정
재정의
예 예 예 예
Mirage 서버 구성 예 예 예 예
View에서 데스크톱 및 애플리케이션 풀 설정
VMware, Inc. 109

원격 데스크톱 서비스 호스트 설정 8Microsoft RDS(원격 데스크톱 서비스) 호스트는 사용자가 클라이언트 디바이스에서 액세스할 수 있
는 데스크톱 세션과 애플리케이션을 제공합니다. RDS 데스크톱 풀이나 애플리케이션 풀을 생성하려면
먼저 RDS 호스트를 설정해야 합니다.
본 장은 다음 항목을 포함합니다.
n 원격 데스크톱 서비스 호스트
n Windows Server 2008 R2에 원격 데스크톱 서비스 설치
n Windows Server 2012 또는 2012 R2에 원격 데스크톱 서비스 설치
n Windows Server 2008 R2에 데스크톱 환경 설치
n Windows Server 2012 또는 2012 R2에 데스크톱 환경 설치
n 사용자당 세션을 하나로 제한
n 원격 데스크톱 서비스 호스트에 Horizon Agent 설치
n 중첩된 세션 내부에서 실행한 원격 애플리케이션에서 인쇄
n RDS 데스크톱 및 애플리케이션 세션에 표준 시간대 리디렉션 사용
n 애플리케이션용 Windows 기본 테마 사용
n runonce.exe를 시작하도록 그룹 정책 구성
n RDS 호스트 성능 옵션
n RDS 호스트에 대한 3D 그래픽 구성
원격 데스크톱 서비스 호스트
RDS 호스트는 원격 액세스를 위해 애플리케이션 및 데스크톱 세션을 호스팅하는 서버 컴퓨터입니다.
RDS 호스트는 가상 시스템 또는 물리적 서버일 수 있습니다.
RDS 호스트에는 Microsoft 원격 데스크톱 서비스 역할, Microsoft 원격 데스크톱 세션 호스트 서비
스 및 Horizon Agent가 설치되어 있습니다. 이전에는 원격 데스크톱 서비스를 터미널 서비스라고 했
습니다. 원격 데스크톱 세션 호스트 서비스를 사용하면 서버가 애플리케이션 및 원격 데스크톱 세션을
호스팅할 수 있습니다. RDS 호스트에 Horizon Agent가 설치되어 있을 경우 디스플레이 프로토콜
PCoIP 또는 Blast Extreme을 사용하여 애플리케이션 및 데스크톱 세션에 연결할 수 있습니다. 두 프
로토콜은 모두 이미지, 오디오 및 비디오를 포함한 원격 컨텐츠 전송을 위해 최적화된 사용자 환경을
제공합니다.
VMware, Inc. 110

RDS 호스트의 성능은 많은 요인에 따라 달라집니다. 다양한 Windows Server 버전의 성능을 조정하
는 방법에 대한 자세한 내용은 http://msdn.microsoft.com/library/windows/hardware/
gg463392.aspx를 참조하십시오.
Horizon 7은 RDS 호스트의 사용자당 데스크톱 세션과 애플리케이션 세션을 최대 하나씩만 지원합니
다.
사용자가 동일한 RDS 호스트에서 호스트되는 RDS 데스크톱 또는 애플리케이션에서 인쇄 작업을 동
시에 제출할 때, RDS 호스트의 ThinPrint 서버는 해당 인쇄 요청을 병렬이 아니라 직렬로 처리합니다.
이는 일부 사용자에게 지연을 초래할 수 있습니다. 인쇄 서버는 인쇄 작업 하나가 완료되기를 기다렸다
가 다음 작업을 처리하지 않습니다. 다른 프린터에 보낸 인쇄 작업은 병렬로 인쇄됩니다.
사용자가 애플리케이션과 RDS 데스크톱을 모두 시작하고 둘 모두 동일한 RDS 호스트에서 호스트되
는 경우, 두 애플리케이션이 동일한 사용자 프로파일을 공유합니다. 사용자가 애플리케이션을 데스크톱
에서 시작하는 경우 두 애플리케이션이 사용자 프로파일에서 동일한 부분에 액세스하거나 이를 수정하
려고 하면 충돌이 일어날 수 있고, 애플리케이션 중 하나가 제대로 실행되지 않을 수 있습니다.
원격 액세스를 위해 애플리케이션 또는 RDS 데스크톱을 설정하는 프로세스에는 다음과 같은 작업이
포함됩니다.
1 RDS 호스트를 설정합니다.
2 팜을 생성합니다. 장 9 팜 생성의 내용을 참조하십시오.
3 애플리케이션 풀 또는 RDS 데스크톱 풀을 생성합니다. 자세한 내용은 장 10 애플리케이션 풀 생
성 또는 장 11 RDS 데스크톱 풀 생성에 나와 있습니다.
4 사용자 및 그룹에 권한을 부여합니다. 장 13 사용자 및 그룹 권한 부여의 내용을 참조하십시오.
5 (선택 사항) RDS 데스크톱 및 애플리케이션 세션에 대해 시간대 리디렉션을 사용하도록 설정합니
다. RDS 데스크톱 및 애플리케이션 세션에 표준 시간대 리디렉션 사용의 내용을 참조하십시오.
참고 스마트 카드 인증을 사용하는 경우 RDS 호스트에서 스마트 카드 서비스가 사용되지 않도록 설
정되어 있는지 확인하십시오. 그렇지 않은 경우 인증이 실패할 수 있습니다. 기본적으로 이 서비스는
사용하도록 설정되지 않습니다.
경고 사용자가 웹 브라우저 등의 애플리케이션을 시작하는 경우 해당 애플리케이션을 호스팅하고 있
는 RDS 호스트의 로컬 드라이브에 대한 액세스 권한을 얻게 될 수 있습니다. 이는 애플리케이션에서
Windows 탐색기를 실행하는 기능을 제공하는 경우에 발생할 수 있습니다. RDS 호스트에 대한 이와
같은 유형의 액세스를 차단하려면 http://support.microsoft.com/kb/179221에 설명된 절차에 따
라 애플리케이션이 Windows 탐색기를 실행하지 않도록 하십시오.
http://support.microsoft.com/kb/179221에 설명된 절차가 데스크톱 세션과 애플리케이션 세션
모두에 영향을 주므로 Microsoft 기술 자료 문서에 설명된 절차를 따르려는 경우 데스크톱 세션이 영
향을 받지 않도록 RDS 데스크톱 풀과 애플리케이션 풀을 서로 다른 팜에 생성하는 것이 좋습니다.
View에서 데스크톱 및 애플리케이션 풀 설정
VMware, Inc. 111

애플리케이션 설치
애플리케이션 풀을 생성하려는 경우 RDS 호스트에 애플리케이션을 설치해야 합니다. Horizon 7에서
설치된 애플리케이션 목록을 자동으로 표시하려면 시작 메뉴에서 모든 사용자가 사용할 수 있도록 애플
리케이션을 설치해야 합니다. 애플리케이션 풀을 생성하기 전에 언제든지 애플리케이션을 설치할 수 있
습니다. 애플리케이션을 수동으로 지정하려는 경우 애플리케이션 풀을 생성하기 전이나 생성한 후에 언
제든지 애플리케이션을 설치할 수 있습니다.
중요 애플리케이션을 설치할 경우 팜의 모든 RDS 호스트에 그리고 각 RDS 호스트의 동일한 위치에
설치해야 합니다. 그렇지 않으면 View Administrator 대시보드에 상태 경고 메시지가 나타납니다. 이
경우 애플리케이션 풀을 생성하면 사용자가 애플리케이션을 실행하려고 할 때 오류가 발생할 수 있습니
다.
애플리케이션 풀을 생성할 경우 Horizon 7은 팜의 모든 RDS 호스트에 있는 시작 메뉴에서 개별 사용
자가 아닌 모든 사용자가 사용할 수 있는 애플리케이션을 자동으로 표시합니다. 해당 목록에서 모든 애
플리케이션을 선택할 수 있습니다. 또한 시작 메뉴에서 일부 사용자가 사용할 수 없는 애플리케이션을
수동으로 지정할 수 있습니다. RDS 호스트에 설치할 수 있는 애플리케이션 수에는 제한이 없습니다.
Windows Server 2008 R2에 원격 데스크톱 서비스 설치
RDS(원격 데스크톱 서비스)는 Windows Server에 있을 수 있는 역할 중 하나입니다. 이 역할을 설
치하여 Windows Server 2008 R2를 실행하는 RDS 호스트를 설정해야 합니다.
사전 요구 사항
n RDS 호스트가 Windows Server 2008 R2 서비스 팩 1(SP 1)을 실행 중인지 확인합니다.
n RDS 호스트가 Horizon 7 배포를 위한 Active Directory 도메인에 속하는지 확인합니다.
n http://support.microsoft.com/kb/2775511에 설명된 Microsoft 핫픽스 롤업을 설치합니다.
n Microsoft Update https://support.microsoft.com/en-us/kb/2973201를 설치합니다.
절차
1 RDS 호스트에 관리자로 로그인합니다.
2 서버 관리자를 시작합니다.
3 탐색 트리에서 역할을 선택합니다.
4 역할 추가를 클릭하여 역할 추가 마법사를 시작합니다.
5 원격 데스크톱 서비스 역할을 선택합니다.
6 역할 서비스 선택 페이지에서 원격 데스크톱 세션 호스트를 선택합니다.
7 인증 모드 지정 페이지에서 네트워크 수준 인증 필요 또는 네트워크 수준 인증 필요 없음을 적절하
게 선택합니다.
8 클라이언트 환경 구성 페이지에서 사용자에게 제공하려는 기능을 선택합니다.
9 표시되는 메시지에 따라 설치를 완료합니다.
View에서 데스크톱 및 애플리케이션 풀 설정
VMware, Inc. 112

다음에 수행할 작업
HTML Access 또는 스캐너 리디렉션을 사용하려는 경우 데스크톱 환경 기능을 설치합니다. 데스크톱
환경을 설치하는 단계는 Windows Server 2008 R2와 Windows Server 2012 또는 2012 R2에서
다릅니다.
사용자를 단일 데스크톱 세션으로 제한합니다. 사용자당 세션을 하나로 제한의 내용을 참조하십시오.
Windows Server 2012 또는 2012 R2에 원격 데스크톱 서비스 설치
원격 데스크톱 서비스는 Windows Server 2012 또는 2012 R2에 있을 수 있는 역할 중 하나입니다.
이 역할을 설치해야 RDS 호스트를 설정할 수 있습니다.
사전 요구 사항
n RDS 호스트에서 Windows Server 2012 또는 Windows Server 2012 R2가 실행되고 있는지
확인합니다.
n RDS 호스트가 Horizon 7 배포를 위한 Active Directory 도메인에 속하는지 확인합니다.
절차
1 RDS 호스트에 관리자로 로그인합니다.
2 서버 관리자를 시작합니다.
3 역할 및 기능 추가를 선택합니다.
4 설치 유형 선택 페이지에서 역할 기반 또는 기능 기반 설치를 선택합니다.
5 대상 서버 선택 페이지에서 서버를 선택합니다.
6 서버 역할 선택 페이지에서 원격 데스크톱 서비스를 선택합니다.
7 기능 선택 페이지에서 기본값을 그대로 사용합니다.
8 역할 서비스 선택 페이지에서 원격 데스크톱 세션 호스트를 선택합니다.
9 표시되는 메시지에 따라 설치를 완료합니다.
다음에 수행할 작업
HTML Access 또는 스캐너 리디렉션을 사용하려는 경우 데스크톱 환경 기능을 설치합니다. 데스크톱
환경을 설치하는 단계는 Windows Server 2008 R2와 Windows Server 2012 또는 2012 R2에서
다릅니다.
사용자를 단일 데스크톱 세션으로 제한합니다. 사용자당 세션을 하나로 제한의 내용을 참조하십시오.
View에서 데스크톱 및 애플리케이션 풀 설정
VMware, Inc. 113

Windows Server 2008 R2에 데스크톱 환경 설치
Windows Server를 실행하는 단일 사용자 가상 시스템에 배포되는 VDI 데스크톱과 RDS 데스크톱 및
애플리케이션의 경우 스캐너 리디렉션을 사용하려면 RDS 호스트와 단일 사용자 가상 시스템에 데스크
톱 환경 기능을 설치해야 합니다.
절차
1 관리자로 로그인합니다.
2 서버 관리자를 시작합니다.
3 기능을 클릭합니다.
4 기능 추가를 클릭합니다.
5 기능 선택 페이지에서 데스크톱 환경 확인란을 선택합니다.
6 데스크톱 환경 기능에 필요한 기타 기능에 대한 정보를 검토하고 필수 기능 추가를 클릭합니다.
7 표시되는 메시지에 따라 설치를 완료합니다.
Windows Server 2012 또는 2012 R2에 데스크톱 환경 설치
Windows Server를 실행하는 단일 사용자 가상 시스템에 배포되는 VDI 데스크톱과 RDS 데스크톱 및
애플리케이션의 경우 스캐너 리디렉션을 사용하려면 RDS 호스트와 단일 사용자 가상 시스템에 데스크
톱 환경 기능을 설치해야 합니다.
Windows Server 2012 및 Windows Server 2012 R2는 RDS 호스트로 사용되는 시스템에서 지원
됩니다. Windows Server 2012 R2는 단일 사용자 가상 시스템에서 지원됩니다.
절차
1 관리자로 로그인합니다.
2 서버 관리자를 시작합니다.
3 역할 및 기능 추가를 선택합니다.
4 설치 유형 선택 페이지에서 역할 기반 또는 기능 기반 설치를 선택합니다.
5 대상 서버 선택 페이지에서 서버를 선택합니다.
6 서버 역할 선택 페이지에서 기본 선택 사항을 수락하고 다음을 클릭합니다.
7 기능 선택 페이지의 사용자 인터페이스 및 인프라 아래에서 데스크톱 환경을 선택합니다.
8 표시되는 메시지에 따라 설치를 완료합니다.
사용자당 세션을 하나로 제한
Horizon 7은 RDS 호스트의 사용자당 데스크톱 세션과 애플리케이션 세션을 최대 하나씩만 지원합니
다. 사용자당 세션을 하나로 제한하도록 RDS 호스트를 구성해야 합니다. Windows Server 2008
View에서 데스크톱 및 애플리케이션 풀 설정
VMware, Inc. 114

R2, Windows Server 2012 및 Windows Server 2012 R2의 경우
Restrict Remote Desktop Services users to a single Remote Desktop Services session 그룹 정책 설정을 사
용하도록 설정하여 사용자당 세션을 하나로 제한할 수 있습니다. 이 설정은 Computer Configuration
\Administrative Templates\Windows Components\Remote Desktop Services\Remote Desktop Session
Host\Connections 폴더에 있습니다. Windows Server 2008 R2의 경우 다음과 같은 절차에 따라 사
용자당 세션을 하나로 제한할 수도 있습니다.
사전 요구 사항
n Windows Server 2008 R2에 원격 데스크톱 서비스 설치에 설명된 대로 원격 데스크톱 서비스
역할을 설치합니다.
절차
1 시작 > 관리 도구 > 원격 데스크톱 서비스 > 원격 데스크톱 세션 호스트 구성을 클릭합니다.
2 설정 편집 창의 일반에서 사용자당 세션을 하나로 제한을 두 번 클릭합니다.
3 속성 대화 상자의 일반 탭에서 사용자당 세션을 하나로 제한을 선택하고 확인을 클릭합니다.
다음에 수행할 작업
RDS 호스트에 Horizon Agent를 설치합니다. 원격 데스크톱 서비스 호스트에 Horizon Agent 설치
의 내용을 참조하십시오.
원격 데스크톱 서비스 호스트에 Horizon Agent 설치
Horizon Agent는 연결 서버와 통신하며 디스플레이 프로토콜 PCoIP 및 Blast Extreme을 지원합니
다. Horizon Agent는 RDS 호스트에 설치해야 합니다.
사전 요구 사항
n Windows Server 2008 R2에 원격 데스크톱 서비스 설치 또는 Windows Server 2012 또는
2012 R2에 원격 데스크톱 서비스 설치에 설명된 대로 원격 데스크톱 서비스 역할을 설치합니다.
n 사용자를 단일 데스크톱 세션으로 제한합니다. 사용자당 세션을 하나로 제한의 내용을 참조하십시
오.
n Horizon Agent 사용자 지정 설치 옵션을 숙지합니다. RDS 호스트에 대한 Horizon Agent 사용
자 지정 설치 옵션의 내용을 참조하십시오.
n 시스템에 Microsoft Visual C++ 재배포 가능 패키지가 설치된 경우 해당 패키지의 버전이
2005 SP1 이상인지 확인합니다. 패키지 버전이 2005 이하인 경우 패키지를 업그레이드하거나
제거할 수 있습니다.
n http://www.vmware.com/go/downloadview의 VMware 제품 페이지에서 Horizon Agent 설
치 관리자 파일을 다운로드합니다.
절차
1 관리자로 로그인합니다.
View에서 데스크톱 및 애플리케이션 풀 설정
VMware, Inc. 115

2 Horizon Agent 설치 프로그램을 시작하려면 설치 관리자 파일을 두 번 클릭합니다.
설치 관리자 파일 이름은 VMware-viewagent-x86_64-y.y.y-xxxxxx.exe이며, 여기서 y.y.y는 버전
번호이고 xxxxxx는 빌드 번호입니다.
3 IP(인터넷 프로토콜) 버전, IPv4 또는 IPv6을 선택합니다.
동일한 IP 버전으로 모든 View 구성 요소를 설치해야 합니다.
4 사용자 지정 설치 옵션을 선택합니다.
수동 팜에 배치될 RDS 호스트에 Horizon Agent를 설치하는 경우에는 View Composer Agent
옵션을 선택하면 안 됩니다.
5 서버 텍스트 상자에 연결 서버 호스트의 호스트 이름 또는 IP 주소를 입력합니다.
설치하는 동안 설치 관리자가 이 연결 서버 인스턴스에 RDS 호스트를 등록합니다. 등록이 완료되
면 지정된 연결 서버 인스턴스 및 같은 연결 서버 그룹에 속해 있는 다른 모든 인스턴스가 RDS 호
스트와 통신할 수 있습니다.
6 RDS 호스트를 연결 서버 인스턴스에 등록할 때 사용할 인증 방법을 선택합니다.
옵션 설명
현재 로그인한 사용자로 인증 사용자 이름 및 암호 텍스트 상자가 사용하지 않도록 설정되고 현재 사용자 이름
및 암호로 연결 서버 인스턴스에 로그인됩니다.
관리자 자격 증명 지정 사용자 이름 및 암호 텍스트 상자에 연결 서버 관리자의 사용자 이름과 암호를 입
력해야 합니다.
사용자 계정은 View 연결 서버 인스턴스에서 View LDAP에 액세스할 수 있는 도메인 사용자여야
합니다. 로컬 사용자는 사용할 수 없습니다.
7 표시되는 메시지에 따라 설치를 완료합니다.
다음에 수행할 작업
팜을 생성합니다. 장 9 팜 생성의 내용을 참조하십시오.
RDS 호스트에 대한 Horizon Agent 사용자 지정 설치 옵션
RDS 호스트에 Horizon Agent를 설치할 경우 사용자 지정 설치 옵션을 선택할 수 있습니다. 또한
Horizon Agent는 특정 기능이 지원되는 모든 게스트 운영 체제에 해당 기능을 자동으로 설치합니다.
이러한 기능은 선택 사항이 아닙니다.
최신 Horizon Agent 버전을 설치한 후에 사용자 지정 설치 옵션을 변경하려면 Horizon Agent를 제
거한 후 다시 설치해야 합니다. 패치 및 업그레이드의 경우 이전 버전을 제거하지 않고도 새 Horizon
Agent 설치 관리자를 실행하고 새 옵션 집합을 선택할 수 있습니다.
View에서 데스크톱 및 애플리케이션 풀 설정
VMware, Inc. 116

표 8-1. IPv4 환경의 RDS 호스트에 대한 Horizon Agent 사용자 지정 설치 옵션
옵션 설명
USB 리디렉션 사용자에게 로컬로 연결된 USB 스토리지 디바이스에 대한 액세스 권한을 부여합니다.
특히 RDS 데스크톱 및 애플리케이션에서는 USB 플래시 드라이브와 하드 디스크의 리디렉션이 지
원됩니다. 다른 유형의 USB 디바이스와 보안 스토리지 드라이브, USB CD-ROM 등의 다른 유형
의 USB 스토리지 디바이스의 리디렉션은 RDS 데스크톱 및 애플리케이션에서 지원되지 않습니다.
이 설치 옵션은 기본적으로 선택되어 있지 않습니다. 설치하려면 이 옵션을 선택해야 합니다. 이 옵
션은 Windows Server 2008 R2가 아닌 Windows Server 2012 또는 2012 R2를 실행하는
RDS 호스트에서 사용할 수 있습니다.
USB 리디렉션의 안전한 사용에 대한 지침은 "View 보안" 가이드를 참조하십시오. 예를 들어 그룹
정책 설정을 사용하여 특정 사용자를 위해 USB 리디렉션을 사용하지 않도록 설정할 수 있습니다.
HTML Access 사용자가 HTML Access를 사용하여 RDS 데스크톱 및 애플리케이션에 연결하도록 허용합니다.
이 설치 옵션을 선택하면 HTML Access Agent가 설치됩니다. 사용자가 HTML Access에 연결
하도록 허용하려면 RDS 호스트에 이 Agent를 설치해야 합니다.
3D RDSH 이 RDS 호스트에서 실행되는 애플리케이션에 대한 3D 그래픽 지원을 제공합니다.
View Composer Agent 시스템이 자동화된 팜 생성을 위한 상위 가상 시스템인 경우 이 옵션을 선택합니다. 이 시스템이 수
동 팜의 RDS 호스트인 경우에는 이 옵션을 선택하지 마십시오.
클라이언트 드라이브 리디
렉션
Horizon Client 사용자가 RDS 데스크톱 및 애플리케이션과 로컬 드라이브를 공유할 수 있도록 합
니다.
이 설치 옵션을 설치한 후에는 RDS 호스트에서 추가 구성을 할 필요가 없습니다.
클라이언트 드라이브 리디렉션은 단일 사용자 가상 시스템 및 관리되지 않는 시스템에서 실행되는
VDI 데스크톱에서도 지원됩니다.
가상 인쇄 사용자가 클라이언트 컴퓨터에서 사용할 수 있는 어떤 프린터에서든 인쇄할 수 있도록 해줍니다. 사
용자는 데스크톱에 추가 드라이버를 설치할 필요가 없습니다.
다음의 원격 데스크톱 및 애플리케이션에서는 가상 인쇄가 지원됩니다.
n Windows 데스크톱 및 Windows Server 시스템을 포함한 단일 사용자 시스템에 배포된 데스
크톱
n RDS 호스트가 가상 시스템인 RDS 호스트에 배포된 데스크톱
n 원격 애플리케이션
n 원격 데스크톱 내부의 Horizon Client(중첩 세션)에서 실행되는 원격 애플리케이션
가상 인쇄 기능은 Horizon Agent에서 설치할 때만 지원됩니다. VMware Tools로 설치하면 지원
되지 않습니다.
vRealize Operations
Desktop Agent
vRealize Operations Manager가 vRealize Operations Manager for Horizon과 함께 작동하
게 합니다.
스캐너 리디렉션 RDS 데스크톱 또는 애플리케이션에서 사용할 수 있도록 클라이언트 시스템에 연결된 스캔 디바이
스를 리디렉션합니다.
Horizon Agent 설치 관리자에서 이 옵션을 사용하려면 Windows Server 운영 체제의 데스크톱
환경 기능을 RDS 호스트에 설치해야 합니다.
Windows Server 게스트 운영 체제에서는 이 옵션이 기본적으로 설치되지 않습니다. 설치하려면
이 옵션을 선택해야 합니다.
스캐너 리디렉션은 Horizon 6.0.2 이상 릴리스에서 사용할 수 있습니다.
VMware 클라이언트 IP
투명성
Internet Explorer에 대한 원격 연결에 원격 데스크톱 시스템의 IP 주소 대신 클라이언트의 IP 주소
를 사용하도록 설정합니다.
이 설치 옵션은 기본적으로 선택되어 있지 않습니다. 설치하려면 이 옵션을 선택해야 합니다.
IPv6 환경에는 선택 사항 기능이 없습니다.
View에서 데스크톱 및 애플리케이션 풀 설정
VMware, Inc. 117

표 8-2. RDS 호스트에 자동으로 설치되는 Horizon Agent 기능
옵션 설명
PCoIP 에이전트 사용자가 PCoIP 디스플레이 프로토콜을 사용하여 애플리케이션과 RDS 데스크톱에 연결하도록
허용합니다.
사용자가 PCoIP를 사용해야 애플리케이션에 연결할 수 있기 때문에 애플리케이션 풀을 생성할 계
획인 경우 이 구성 요소를 설치해야 합니다.
Windows Media
MMR(멀티미디어 리디렉
션)
RDS 데스크톱에 대한 멀티미디어 리디렉션을 제공합니다. 이 기능은 멀티미디어 스트림이 원격
ESXi 호스트 대신 클라이언트 하드웨어에서 처리될 수 있도록 허용하면서 멀티미디어 스트림을 클
라이언트 컴퓨터로 직접 전달합니다.
Unity Touch 태블릿 및 스마트폰 사용자가 원격 데스크톱에서 실행되는 Windows 애플리케이션과 상호 작용하
도록 허용합니다. 사용자는 Windows 애플리케이션과 파일을 찾아보고 검색하고 열어 보며, 즐겨
찾기 애플리케이션과 파일을 선택하고, 시작 메뉴 또는 작업 표시줄을 사용하지 않고 실행 중인 애
플리케이션 간에 전환할 수 있습니다.
PSG Agent RDS 호스트에서 실행되는 데스크톱 및 애플리케이션 세션의 PCoIP 디스플레이 프로토콜을 구현
하기 위해 RDS 호스트에 PCoIP 보안 게이트웨이를 설치합니다.
VMwareRDS 원격 데스크톱 서비스 기능의 VMware 구현을 제공합니다.
IPv6 환경에서 자동으로 설치되는 기능은 PCoIP Agent, PSG Agent 및 VMwareRDS입니다.
RDS 호스트에서 지원되는 추가 기능은 "View 아키텍처 계획" 문서의 "Horizon Agent의 기능 지원
매트릭스"를 참조하십시오.
중첩된 세션 내부에서 실행한 원격 애플리케이션에서 인쇄
Horizon Agent를 설치하는 동안 가상 인쇄 옵션을 사용하도록 설정하면 사용자가 원격 데스크톱 내부
(중첩 세션)의 Horizon Client에서 실행한 원격 애플리케이션에서 로컬 클라이언트 시스템의 프린터
로 인쇄할 수 있습니다.
Horizon 7 버전 7.0.2부터 사용자는 중첩된 세션 내부에서 실행한 원격 애플리케이션에서 로컬 클라
이언트 시스템에 연결된 프린터가 아닌 원격 데스크톱 시스템에 연결된 프린터로 인쇄할 수 있습니다.
이 기능을 사용하도록 설정하려면 HKEY_LOCAL_MACHINE\SOFTWARE\ThinPrint\TPClnRDP에서 SiSActive
값을 0으로 변경하여 원격 데스크톱 시스템에서 ThinPrint 세션 인 세션 모드를 변경합니다.
참고 원격 데스크톱 시스템에서 SiSActive가 0으로 설정되어 있으면 사용자는 더 이상 중첩 세션 내
부에서 실행된 원격 애플리케이션에서 로컬 클라이언트 시스템에 연결된 프린터로 인쇄할 수 없습니다.
기본 ThinPrint 세션 인 세션 모드를 다시 사용하도록 설정하려면 원격 데스크톱 시스템의
HKEY_LOCAL_MACHINE\SOFTWARE\ThinPrint\TPClnRDP에서 SiSActive 값을 1로 변경합니다.
Horizon Agent를 설치할 때 가상 인쇄 옵션을 사용하도록 설정하는 방법에 대한 내용은 RDS 호스트
에 대한 Horizon Agent 사용자 지정 설치 옵션를 참조하십시오.
View에서 데스크톱 및 애플리케이션 풀 설정
VMware, Inc. 118

RDS 데스크톱 및 애플리케이션 세션에 표준 시간대 리디렉션 사용
RDS 호스트와 사용자가 서로 다른 표준 시간대에 있는 경우 사용자가 RDS 데스크톱에 연결하면 데스
크톱에는 RDS 호스트의 표준 시간대에 해당하는 시간이 표시됩니다. 표준 시간대 리디렉션 그룹 정책
설정을 사용하도록 설정하면 로컬 표준 시간대의 시간을 RDS 데스크톱에 표시할 수 있습니다. 이 정
책 설정은 애플리케이션 세션에도 동일하게 적용됩니다.
사전 요구 사항
n Active Directory 서버에서 그룹 정책 관리 기능을 사용할 수 있는지 확인합니다.
Windows 2012, Windows 2008 및 Windows 2003 Active Directory 버전에 따라 그룹 정책
관리 콘솔을 여는 방법이 다릅니다. View 그룹 정책에 대한 GPO 생성의 내용을 참조하십시오.
n Horizon 7 RDS ADMX 파일이 Active Directory에 추가되었는지 확인합니다. Active Directory
에 원격 데스크톱 서비스 ADMX 파일 추가의 내용을 참조하십시오.
n 그룹 정책 설정에 대한 내용을 숙지합니다. RDS 디바이스 및 리소스 리디렉션 설정의 내용을 참조
하십시오.
절차
1 Active Directory 서버에서 그룹 정책 관리 콘솔을 엽니다.
2 도메인 및 그룹 정책 개체를 확장합니다.
3 그룹 정책 설정에 대해 생성한 GPO를 마우스 오른쪽 버튼으로 클릭하고 편집을 선택합니다.
4 그룹 정책 관리 편집기에서 컴퓨터 구성 > 정책 > 관리 템플릿 > Windows 구성 요소 > Horizon
View RDSH 서비스 > 원격 데스크톱 세션 호스트 > 디바이스 및 리소스 리디렉션으로 이동합니
다.
5 표준 시간대 리디렉션 허용 설정을 사용하도록 선택합니다.
애플리케이션용 Windows 기본 테마 사용
RDS 호스트의 데스크톱에 연결한 적이 없는 사용자가 RDS 호스트에서 호스팅되는 애플리케이션을
시작하면 GPO 설정이 Aero 스타일 테마를 로드하도록 구성되어 있더라도 Windows 기본 테마가 애
플리케이션에 적용되지 않습니다. Horizon 7은 Aero 스타일 테마는 지원하지 않지만 Windows 기본
테마는 지원합니다. 애플리케이션에 Windows 기본 테마를 적용하려면 다른 GPO 설정을 구성해야
합니다.
사전 요구 사항
n Active Directory 서버에서 그룹 정책 관리 기능을 사용할 수 있는지 확인합니다.
Windows 2012, Windows 2008 및 Windows 2003 Active Directory 버전에 따라 그룹 정책
관리 콘솔을 여는 방법이 다릅니다. View 그룹 정책에 대한 GPO 생성의 내용을 참조하십시오.
View에서 데스크톱 및 애플리케이션 풀 설정
VMware, Inc. 119

절차
1 Active Directory 서버에서 그룹 정책 관리 콘솔을 엽니다.
2 도메인 및 그룹 정책 개체를 확장합니다.
3 그룹 정책 설정에 대해 생성한 GPO를 마우스 오른쪽 버튼으로 클릭하고 편집을 선택합니다.
4 그룹 정책 관리 편집기에서 사용자 구성 > 정책 > 관리 템플릿 > 제어판 > 개인 설정으로 이동합니
다.
5 특정 비주얼 스타일 파일 로드 또는 Windows 클래식 사용 설정을 사용하도록 설정하고 비주얼
스타일 경로를 %windir%\resources\Themes\Aero\aero.msstyles로 설정합니다.
runonce.exe를 시작하도록 그룹 정책 구성
기본적으로 Explorer.exe 파일을 사용하는 일부 애플리케이션이 애플리케이션 세션에서 실행되지 않
을 수 있습니다. 이 문제를 방지하려면 runonce.exe를 시작하도록 GPO 설정을 구성해야 합니다.
사전 요구 사항
n Active Directory 서버에서 그룹 정책 관리 기능을 사용할 수 있는지 확인합니다.
Windows 2012, Windows 2008 및 Windows 2003 Active Directory 버전에 따라 그룹 정책
관리 콘솔을 여는 방법이 다릅니다. View 그룹 정책에 대한 GPO 생성의 내용을 참조하십시오.
절차
1 Active Directory 서버에서 그룹 정책 관리 콘솔을 엽니다.
2 도메인 및 그룹 정책 개체를 확장합니다.
3 그룹 정책 설정에 대해 생성한 GPO를 마우스 오른쪽 버튼으로 클릭하고 편집을 선택합니다.
4 그룹 정책 관리 편집기에서 사용자 구성 > 정책 > Windows 설정 > 스크립트 (로그온/로그오프)
로 이동합니다.
5 로그온을 두 번 클릭하고 추가를 클릭합니다.
6 스크립트 이름 상자에 runonce.exe를 입력합니다.
7 스크립트 매개 변수 상자에 /AlternateShellStartup을 입력합니다.
RDS 호스트 성능 옵션
성능 옵션을 설정하여 포그라운드 프로그램이나 백그라운드 서비스에 맞게 Windows를 최적화할 수
있습니다. 기본적으로 Horizon 7은 지원되는 모든 Windows Server 버전에 대해 특정 RDS 호스트
성능 옵션을 사용하지 않도록 설정합니다.
다음 표에서는 Horizon 7이 사용하지 않도록 설정하는 성능 옵션을 보여 줍니다.
View에서 데스크톱 및 애플리케이션 풀 설정
VMware, Inc. 120

표 8-3. Horizon 7이 사용하지 않도록 설정하는 성능 옵션
Horizon 7이 사용하지 않도록 설정하는 성능 옵션
창을 최소화하거나 최대화할 때 애니메이션
마우스 포인터 아래 그림자 표시
창 아래에 그림자 표시
바탕 화면의 아이콘 레이블에 그림자 사용
마우스로 끄는 동안 창 내용 표시
Horizon 7이 사용하지 않도록 설정하는 성능 옵션 5개는 레지스트리의 Horizon 7 설정 4개에 해당합
니다. 다음 표에서는 Horizon 7 설정과 해당 설정의 기본 레지스트리 값을 보여 줍니다. 레지스트리
값은 모두 레지스트리 하위 키 HKEY_LOCAL_MACHINE\Software\VMware, Inc.\VMware VDM\Agent
\Configuration에 있습니다. 하나 이상의 Horizon 7 레지스트리 값을 false로 설정하여 성능 옵션을
다시 사용하도록 설정할 수 있습니다.
표 8-4. Windows 성능 옵션과 관련된 Horizon 7 설정
Horizon 7 설정 레지스트리 값
커서 그림자 사용 안 함 DisableMouseShadows
전체 창 끌기 사용 안 함 DisableFullWindowDrag
ListView 그림자 사용 안 함 DisableListViewShadow
창 애니메이션 사용 안 함 DisableWindowAnimation
RDS 호스트에 대한 3D 그래픽 구성
3D 그래픽이 RDS 호스트에 대해 구성된 경우 애플리케이션 풀의 애플리케이션과 RDS 데스크톱에서
실행되는 애플리케이션에서 모두 3D 그래픽을 표시할 수 있습니다.
View에서 데스크톱 및 애플리케이션 풀 설정
VMware, Inc. 121

다음과 같은 3D 그래픽 옵션이 제공됩니다.
NVIDIA GRID
vGPU(공유 GPU 하드
웨어 가속화)
ESXi 호스트의 물리적 GPU가 여러 가상 시스템 간에 공유됩니다. ESXi
6.0 이상이 필요합니다.
vDGA를 사용하는
AMD Multiuser GPU
ESXi 호스트의 물리적 GPU가 여러 가상 시스템 간에 공유됩니다. ESXi
6.0 이상이 필요합니다.
vDGA(Virtual
Dedicated Graphics
Acceleration)
ESXi 호스트의 물리적 GPU가 단일 가상 시스템 전용으로 사용됩니다.
ESXi 5.5 이상이 필요합니다.
참고 일부 Intel vDGA 카드에는 특정 vSphere 6 버전이 필요합니다.
http://www.vmware.com/resources/compatibility/search.php에
서 VMware 하드웨어 호환성 목록을 참조하십시오. 또한 Intel vDGA의
경우 다른 벤더에서와 마찬가지로 개별 GPU보다는 Intel 통합 GPU를 사
용합니다.
vDGA를 사용하면 전체 GPU를 한 시스템에 할당하여 최대의 성능을 얻을 수 있습니다. RDS 호스트
가 수동 팜에 있어야 합니다.
vDGA를 사용하는 AMD Multiuser GPU가 있으면 AMD GPU를 여러 개의 PCI 패스스루 디바이스로
표시하여 여러 RDS 호스트 간에 공유할 수 있습니다. RDS 호스트가 수동 팜에 있어야 합니다.
NVIDIA GRID vGPU를 사용하면 각 그래픽 카드는 여러 RDS 호스트를 지원할 수 있으며 RDS 호스
트는 수동 팜에 있어야 합니다. ESXi 호스트에 물리적 GPU가 여러 개 있으면 ESXi 호스트가 가상 시
스템을 GPU에 할당하는 방법도 구성할 수 있습니다. 기본적으로 ESXi 호스트는 이미 가장 적은 수의
가상 시스템이 할당된 물리적 GPU에 가상 시스템을 할당합니다. 이를 성능 모드라고 합니다. 다음 물
리적 GPU에 가상 시스템을 배치하기 전 최대 가상 시스템 수에 도달할 때까지 ESXi 호스트가 동일한
물리적 GPU에 가상 시스템을 할당하는 통합 모드를 선택할 수도 있습니다. 통합 모드를 구성하려면
ESXi 호스트의 /etc/vmware/config 파일을 편집하고 다음 항목을 추가합니다.
vGPU.consolidation = "true"
3D 그래픽은 PCoIP 또는 VMware Blast 프로토콜을 사용할 수 있을 때만 지원됩니다. 따라서 팜은
기본 프로토콜로 PCoIP 또는 VMware Blast를 사용해야 하고 사용자는 프로토콜을 선택할 수 없어야
합니다.
3D 그래픽 구성 단계 개요
이 개요에서는 3D 그래픽을 구성하기 위해 vSphere 및 Horizon 7에서 수행해야 하는 작업을 설명합
니다. NVIDIA GRID vGPU 설정에 대한 자세한 내용은 VMware Horizon 6.1용 NVIDIA GRID
vGPU 배포 가이드 문서를 참조하십시오. vDGA 설정에 대한 자세한 내용은 View 가상 데스크톱의
그래픽 가속화 문서를 참조하십시오. vDGA를 사용하는 AMD Multiuser GPU의 설정에 대한 자세한
내용은 vDGA를 사용하는 AMD Multiuser GPU의 기능 사용 준비 를 참조하십시오.
1 RDS 호스트 가상 시스템을 설정합니다. 자세한 내용은 장 8 원격 데스크톱 서비스 호스트 설정의
내용을 참조하십시오.
View에서 데스크톱 및 애플리케이션 풀 설정
VMware, Inc. 122

2 가상 시스템에 그래픽 PCI 디바이스를 추가합니다. "vSphere 가상 시스템 관리" 문서의 "가상 시
스템 하드웨어 구성" 장에서 "기타 가상 시스템 디바이스 구성"을 참조하십시오. 디바이스를 추가할
때는 모든 메모리 예약을 클릭해야 합니다.
3 가상 시스템에서 그래픽 카드용 디바이스 드라이버를 설치합니다.
4 수동 팜에 RDS 호스트를 추가하고, RDS 데스크톱 풀을 만들고, PCoIP를 사용하여 데스크톱에
연결한 후 디스플레이 어댑터를 활성화합니다.
View Administrator에서 RDS 호스트에 대해 3D 그래픽을 구성할 필요는 없습니다. Horizon Agent
를 설치할 때 3D RDSH 옵션을 선택하기만 하면 됩니다. 기본적으로 이 옵션은 선택되어 있지 않으며
3D 그래픽은 사용하지 않도록 설정되어 있습니다.
View에서 데스크톱 및 애플리케이션 풀 설정
VMware, Inc. 123

팜 생성 9팜은 사용자에게 공통된 애플리케이션 또는 RDS 데스크톱 집합을 제공하는 RDS 호스트 그룹입니다.
본 장은 다음 항목을 포함합니다.
n 팜
n 자동화된 팜에 대한 상위 가상 시스템 준비
n 수동 팜 생성을 위한 워크시트
n 자동화된 팜 생성을 위한 워크시트
n 수동 팜 생성
n 자동화된 팜 생성
팜
팜은 엔터프라이즈 내 RDS 호스트, RDS 데스크톱 및 애플리케이션의 관리 작업을 간소화합니다. 수
동 또는 자동화된 팜을 생성하여 크기와 데스크톱 또는 애플리케이션 요구 사항이 각기 다른 여러 사용
자 그룹을 처리할 수 있습니다.
수동 팜은 이미 존재하는 RDS 호스트로 구성됩니다. RDS 호스트는 물리적 시스템 또는 가상 시스템
일 수 있습니다. 팜을 만들 때 RDS 호스트를 수동으로 추가합니다.
자동화된 팜은 vCenter Server의 연결된 클론 가상 시스템에 해당하는 RDS 호스트로 구성됩니다.
View Composer는 팜을 만들 때 지정한 매개 변수에 따라 가상 시스템을 생성합니다. 가상 시스템은
가상 시스템에 필요한 스토리지 양을 줄이는 메커니즘에 따라 단일 상위 가상 시스템으로부터 복제되어
해당 단일 상위 시스템에 연결됩니다.
애플리케이션 풀이나 RDS 데스크톱 풀을 생성할 경우 팜을 하나만 지정해야 합니다. 팜의 RDS 호스
트는 RDS 데스크톱, 애플리케이션 또는 둘 다 호스팅할 수 있습니다. 팜은 RDS 데스크톱 풀을 최대
하나만 지원할 수 있지만 애플리케이션 풀을 여러 개 지원할 수 있습니다. 팜은 두 가지 유형의 풀을 동
시에 지원할 수 있습니다.
팜이 제공하는 편의성은 다음과 같습니다.
n 로드 밸런싱
기본적으로 Horizon 7은 팜의 모든 RDS 호스트에서 RDS 데스크톱 세션과 애플리케이션 세션의
로드 균형을 조정합니다. 로드 밸런싱 스크립트를 작성하고 구성하여 새로운 애플리케이션 세션의
배치를 제어할 수 있습니다. 자세한 정보는 "View 관리" 문서의 “RDS 호스트의 로드 밸런싱 구
성”을 참조하십시오.
VMware, Inc. 124

n 이중화
팜의 한 RDS 호스트가 오프라인 상태인 경우 팜의 다른 RDS 호스트가 계속해서 사용자에게 애플
리케이션과 데스크톱을 제공합니다.
n 확장성
팜의 RDS 호스트 수는 가변적일 수 있습니다. RDS 호스트 수가 다른 팜을 생성하여 크기가 다른
사용자 그룹을 처리할 수 있습니다.
팜의 속성은 다음과 같습니다.
n Horizon 7 포드에서 가능한 최대 팜 수는 200개입니다.
n 팜에서 가능한 최대 RDS 호스트 수는 200개입니다.
n 팜의 RDS 호스트에서 지원되는 모든 Windows Server 버전을 실행할 수 있습니다. "View 설치"
문서의 "게스트 운영 체제의 시스템 요구 사항"을 참조하십시오.
n 자동화된 팜은 View Composer 재구성 작업을 지원하지만 새로 고침 또는 재조정 작업은 지원하
지 않습니다. 자동화된 팜을 재구성할 수는 있지만 팜의 RDS 호스트 하위 집합은 재구성할 수 없
습니다.
중요 Microsoft는 각 팜에 대해 개별적으로 사용자의 로밍 프로파일을 구성할 것을 권장합니다. 사용
자가 동일한 프로파일을 로드하는 시스템 두 대에 동시에 로그인하면 프로파일 손상과 데이터 손실이
발생할 수 있으므로 팜이나 사용자의 물리적 데스크톱 간에 프로파일을 공유하면 안 됩니다.
자동화된 팜에 대한 상위 가상 시스템 준비
자동화된 팜을 만들려면 먼저 상위 가상 시스템을 준비해야 합니다. View Composer는 이 상위 가상
시스템을 사용하여 팜의 RDS 호스트인 연결된 클론 가상 시스템을 만듭니다.
n RDS 호스트 상위 가상 시스템 준비
View Composer 서비스에는 연결된 클론을 생성하기 위해 기본 이미지를 생성할 상위 가상 시
스템이 필요합니다.
n 연결된 클론 RDS 호스트에서 Windows 활성화
연결된 클론 RDS 호스트에서 View Composer를 통해 Windows Server 운영 체제를 올바로
활성화하려면 상위 가상 시스템에서 Microsoft 볼륨 활성화를 사용해야 합니다. 볼륨 활성화 기
술을 사용하려면 볼륨 라이센스 키가 필요합니다.
n 상위 가상 시스템에서 Windows 최대 절전 모드 사용 안 함
Windows 최대 절전 모드 기능에서는 숨겨진 시스템 파일 Hiberfil.sys가 생성되고 하이브리드
절전 모드에 필요한 정보가 이 파일에 저장됩니다. 최대 절전 모드 기능을 사용하지 않도록 설정
하면 인스턴트 클론 또는 View Composer 연결된 클론의 가상 디스크 크기가 줄어듭니다.
RDS 호스트 상위 가상 시스템 준비
View Composer 서비스에는 연결된 클론을 생성하기 위해 기본 이미지를 생성할 상위 가상 시스템이
필요합니다.
View에서 데스크톱 및 애플리케이션 풀 설정
VMware, Inc. 125

사전 요구 사항
n RDS 호스트 가상 시스템이 설정되어 있는지 확인합니다. 장 8 원격 데스크톱 서비스 호스트 설정
의 내용을 참조하십시오. RDS 호스트를 설정하려면 이전에 View 연결 서버에 등록된 가상 시스템
을 사용하지 않도록 합니다.
View Composer에 사용할 상위 가상 시스템은 연결된 클론 시스템이 참가할 도메인과 동일한
Active Directory 도메인에 속하거나 로컬 WORKGROUP의 구성원이어야 합니다.
n 가상 시스템이 View Composer 연결된 클론에서 변환되지 않았는지 확인하십시오. 연결된 클론
에서 변환된 가상 시스템에 클론의 내부 디스크 및 상태 정보가 있습니다. 상위 가상 시스템에는 상
태 정보가 없습니다.
중요 연결된 클론과 연결된 클론에서 변환된 가상 시스템은 상위 가상 시스템으로 지원되지 않습
니다.
n 상위 가상 시스템에 Horizon Agent를 설치할 때 View Composer Agent 옵션을 선택합니다.
원격 데스크톱 서비스 호스트에 Horizon Agent 설치의 내용을 참조하십시오.
대규모 환경에서 Horizon Agent를 업데이트하려면 Altiris, SMS, LanDesk, BMC 또는 기타 시
스템 관리 소프트웨어와 같은 표준 Windows Update 메커니즘을 사용할 수 있습니다. 또한 재구
성 작업을 사용하여 Horizon Agent를 업데이트할 수 있습니다.
참고 상위 가상 시스템에서 VMware View Composer Guest Agent Server 서비스의 로그온
계정을 변경하지 마십시오. 기본적으로 이 계정은 Local System 계정입니다. 이 계정을 변경할
경우, 상위에서 생성된 연결된 클론이 시작되지 않습니다.
n Windows 시스템을 배포하려면 볼륨 라이센스 키를 구성하고 볼륨 활성화로 상위 가상 시스템의
운영 체제를 활성화합니다. 인스턴트 클론 및 View Composer 연결된 클론에서 Windows 활성
화의 내용을 참조하십시오.
n 디바이스 드라이버에 대한 Windows 업데이트를 검색하지 않도록 설정하는 절차를 숙지하십시오.
http://technet.microsoft.com/en-us/library/cc730606(v=ws.10).aspx에서 Microsoft
Technet 문서 "Disable Searching Windows Update for Device Drivers(디바이스 드라이버
에 대한 Windows 업데이트를 검색하지 않도록 설정)"를 참조하십시오.
n RDS 호스트 로드 밸런싱 기능을 구현하려면 "View 관리" 문서의 "RDS 호스트의 로드 밸런싱 구
성"에 설명된 대로 RDS 호스트 상위 가상 시스템을 수정합니다.
절차
u 상위 가상 시스템의 DHCP 임대를 제거하여 팜의 연결된 클론에 임대된 IP 주소를 복사하지 않도
록 합니다.
a 상위 가상 시스템에서 명령 프롬프트를 엽니다.
b ipconfig /release 명령을 입력하십시오.
u 시스템 디스크에 단일 볼륨이 포함되었는지 확인합니다.
두 개 이상의 볼륨이 포함된 상위 가상 시스템에서 연결된 클론을 배포할 수 없습니다. View
Composer 서비스는 다중 디스크 파티션을 지원하지 않습니다. 다중 가상 디스크가 지원됩니다.
View에서 데스크톱 및 애플리케이션 풀 설정
VMware, Inc. 126

u 가상 시스템에 독립형 디스크가 없는지 확인하십시오.
독립형 디스크는 가상 시스템의 스냅샷을 생성할 때 제외됩니다. 가상 시스템에서 생성되거나 재구
성된 연결된 클론에는 독립형 디스크가 포함되지 않습니다.
u 최대 절전 모드 옵션을 사용하지 않도록 설정하여 상위 가상 시스템에서 생성된 연결된 클론 OS
디스크의 크기를 감소시킵니다.
u 상위 가상 시스템의 스냅샷을 생성하기 전에 디바이스 드라이버에 대한 Windows 업데이트를 검
색하지 않도록 설정하십시오.
이 Windows 기능은 연결된 클론 시스템의 사용자 지정에 방해가 될 수 있습니다. 연결된 각 클론
이 사용자 지정될 때 Windows에서 해당 클론의 인터넷에서 최적의 드라이버를 검색하므로 검색
이 반복되어 사용자 지정이 지연될 수 있습니다.
u vSphere Client에서 상위 가상 시스템에 대한 vApp 옵션 설정을 사용하지 않도록 설정하십시오.
u Windows Server 2008 R2 및 Windows Server 2012 R2 시스템에서 사용되지 않는 기능을
제거하여 디스크 공간을 복구하는 예약된 유지 관리 작업을 사용하지 않도록 설정합니다.
예: Schtasks.exe /change /disable /tn "\Microsoft\Windows\AppxDeploymentClient\Pre-staged
app cleanup"
사용하도록 설정한 상태로 두면 연결된 클론이 생성된 후 이 유지 관리 작업이 Sysprep 사용자 지
정 스크립트를 제거하므로 사용자 지정 작업 시간 초과 오류로 인해 후속 재구성 작업이 실패할 수
있습니다. 자세한 내용은 http://support.microsoft.com/kb/2928948에서 제공되는
Microsoft KB 문서를 참조하십시오.
u Windows Server 2012 시스템에서는 https://support.microsoft.com/en-us/kb/3020396
에서 사용할 수 있는 Microsoft 핫픽스를 적용합니다.
이 핫픽스를 사용하면 RDS 역할이 설정된 Windows Server 2012 가상 시스템을 Sysprep에서
사용자 지정할 수 있습니다. 핫픽스가 없으면 자동화된 팜에 배포된 Windows Server 2012 연결
된 클론 시스템에서 Sysprep 사용자 지정이 실패합니다.
다음에 수행할 작업
vSphere Client 또는 vSphere Web Client를 사용하여 전원이 꺼진 상태에서 상위 가상 시스템의
스냅샷을 생성합니다. 이 스냅샷은 상위 가상 시스템에 앵커되는 연결된 클론 시스템 첫 번째 세트의
기본 구성으로 사용됩니다.
중요 스냅샷을 생성하기 전에 게스트 운영 체제에서 종료 명령을 사용하여 상위 가상 시스템을 완전히
종료하십시오.
연결된 클론 RDS 호스트에서 Windows 활성화
연결된 클론 RDS 호스트에서 View Composer를 통해 Windows Server 운영 체제를 올바로 활성화
하려면 상위 가상 시스템에서 Microsoft 볼륨 활성화를 사용해야 합니다. 볼륨 활성화 기술을 사용하
려면 볼륨 라이센스 키가 필요합니다.
View에서 데스크톱 및 애플리케이션 풀 설정
VMware, Inc. 127

볼륨 활성화로 Windows를 활성화하려면 KMS(키 관리 서비스)를 사용해야 합니다. KMS를 사용하
려면 KMS 라이센스 키가 필요합니다. 볼륨 라이센스 키를 구입하고 볼륨 활성화를 구성하려면
Microsoft 대리점에 문의하십시오.
참고 View Composer는 MAK(복수 정품 인증 키) 라이센싱을 지원하지 않습니다.
View Composer로 연결된 클론 시스템을 생성하기 전에 볼륨 정품 인증을 사용하여 상위 가상 시스
템에서 운영 체제를 활성화해야 합니다.
연결된 클론 시스템을 생성하고 연결된 클론을 재구성할 때마다 View Composer 에이전트는 상위 가
상 시스템의 KMS 서버를 사용하여 연결된 클론의 운영 체제를 활성화합니다.
KMS 라이센싱의 경우 View Composer는 상위 가상 시스템을 활성화하도록 구성된 KMS 서버를 사
용합니다. KMS 서버에서는 활성화된 연결된 클론을 새로 발급된 라이센스가 있는 컴퓨터로 처리합니
다.
상위 가상 시스템에서 Windows 최대 절전 모드 사용 안 함
Windows 최대 절전 모드 기능에서는 숨겨진 시스템 파일 Hiberfil.sys가 생성되고 하이브리드 절전
모드에 필요한 정보가 이 파일에 저장됩니다. 최대 절전 모드 기능을 사용하지 않도록 설정하면 인스턴
트 클론 또는 View Composer 연결된 클론의 가상 디스크 크기가 줄어듭니다.
경고 최대 절전 모드를 사용하지 않도록 설정하면 하이브리드 절전 모드가 작동하지 않습니다. 전원이
끊어지면 사용자의 데이터가 손실될 수 있습니다.
절차
1 vSphere Client에서 상위 가상 시스템을 선택하고 콘솔 열기를 선택합니다.
2 관리자로 로그인합니다.
3 최대 절전 모드 옵션을 사용하지 않도록 설정하십시오.
a 시작을 클릭하고 검색 시작 상자에 cmd를 입력합니다.
b 검색 결과 목록에서 명령 프롬프트를 마우스 오른쪽 단추로 클릭하고 관리자 권한으로 실행을
클릭합니다.
c 사용자 계정 컨트롤 프롬프트에서 계속을 클릭합니다.
d 명령 프롬프트에 powercfg.exe /hibernate off를 입력하고 Enter 키를 누르십시오.
e exit를 입력하고 Enter 키를 누르십시오.
수동 팜 생성을 위한 워크시트
수동 팜을 생성하는 경우 특정 설정을 구성하라는 메시지가 팜 추가 마법사에 표시됩니다.
이 워크시트를 인쇄하여 팜 추가 마법사를 실행할 때 지정할 값을 기록해 둘 수 있습니다.
View에서 데스크톱 및 애플리케이션 풀 설정
VMware, Inc. 128

표 9-1. 워크시트: 수동 팜 생성을 위한 구성 설정
설정 설명 값 입력 위치
ID View Administrator에서 팜을 식별하는 고유 이름입니다.
설명 이 팜에 대한 설명입니다.
액세스 그룹 이 팜의 모든 풀을 배치할 액세스 그룹입니다.
액세스 그룹에 대한 자세한 내용은 "View 관리" 문서의 역할 기반 위임된
관리 장을 참조하십시오.
기본 디스플레이 프로토
콜
VMware Blast, PCoIP 또는 RDP를 선택합니다. RDP는 데스크톱 풀
에만 적용됩니다. 애플리케이션 풀의 디스플레이 프로토콜은 항상
VMware Blast 또는 PCoIP입니다. RDP를 선택한 후 애플리케이션 풀
을 호스팅하는 데 이 팜을 사용하려면 사용자가 프로토콜을 선택할 수 있
도록 허용함을 예로 설정해야 합니다. 기본값은 PCoIP입니다.
사용자가 프로토콜을 선
택할 수 있도록 허용함
예 또는 아니요를 선택합니다. 이 설정은 RDS 데스크톱 풀에만 적용됩니
다. 예를 선택하면 Horizon Client에서 RDS 데스크톱에 연결할 때 사용
자가 디스플레이 프로토콜을 선택할 수 있습니다. 기본값은 예입니다.
비어 있는 세션 시간 초과
(애플리케이션에만 해당)
빈 애플리케이션 세션을 열어 둔 상태로 유지하는 시간을 결정합니다. 세
션에서 실행되는 모든 애플리케이션이 닫힌 경우에 애플리케이션 세션은
비어 있는 상태입니다. 세션이 열려 있는 동안에는 사용자가 애플리케이션
을 더 빠르게 열 수 있습니다. 빈 애플리케이션 세션의 연결을 해제하거나
로그오프하면 시스템 리소스를 절약할 수 있습니다. 안 함을 선택하거나
시간 초과 값으로 사용할 분 수를 설정하십시오. 기본값은 1분 후입니다.
시간 초과가 발생할 때 비어 있는 세션 시간 초과 제한에 도달한 후 빈 애플리케이션 세션의 연결
을 끊을지 아니면 로그오프할지를 결정합니다. 연결 끊기 또는 로그오프를
선택합니다. 세션에서 로그오프하면 리소스를 확보할 수 있지만 애플리케
이션을 여는 데 더 오래 걸립니다. 기본값은 연결 끊기입니다.
연결 해제된 세션 로그오
프
연결 해제된 세션에서 언제 로그오프할지를 결정합니다. 이 설정은 데스크
톱 세션과 애플리케이션 세션에 모두 적용됩니다. 안 함, 즉시 또는 ...분
후를 선택합니다. 즉시 또는 ...분 후를 선택할 때는 주의해야 합니다. 연
결 해제된 세션에서 로그오프하면 세션이 손실됩니다. 기본값은 안 함입니
다.
이 팜의 데스크톱 및 애플
리케이션에 대한 HTML
액세스 허용
RDS 데스크톱 및 애플리케이션에 대한 HTML 액세스가 허용되는지 여부
가 결정됩니다. RDS 데스크톱 및 애플리케이션에 대한 HTML 액세스를
허용하려면 사용 확인란을 선택합니다. 팜이 생성된 후 이 설정을 편집하
는 경우 새 값이 기존 데스크톱 및 애플리케이션과 새 데스크톱 및 애플리
케이션에 적용됩니다.
참고 자동화된 팜과 달리, 수동 팜에는 동일하지 않은 RDS 호스트가 있을 수 있으므로 RDS 서버당
최대 세션 수 설정이 없습니다. 수동 팜에 있는 RDS 호스트의 경우 개별 RDS 호스트를 편집하고 동
급의 연결 수 설정을 변경할 수 있습니다.
자동화된 팜 생성을 위한 워크시트
자동화된 팜을 생성하는 경우 특정 설정을 구성하라는 메시지가 팜 추가 마법사에 표시됩니다.
이 워크시트를 인쇄하여 팜 추가 마법사를 실행할 때 지정할 값을 기록해 둘 수 있습니다.
View에서 데스크톱 및 애플리케이션 풀 설정
VMware, Inc. 129

표 9-2. 워크시트: 자동화된 팜 생성을 위한 구성 설정
설정 설명 값 입력 위치
ID View Administrator에서 팜을 식별하는 고유 이름입니다.
설명 이 팜에 대한 설명입니다.
액세스 그룹 이 팜의 모든 풀을 배치할 액세스 그룹입니다.
액세스 그룹에 대한 자세한 내용은 "View 관리" 문서의 역할 기반 위임된
관리 장을 참조하십시오.
기본 디스플레이 프로토
콜
VMware Blast, PCoIP 또는 RDP를 선택합니다. RDP는 데스크톱 풀
에만 적용됩니다. 애플리케이션 풀의 디스플레이 프로토콜은 항상
VMware Blast 또는 PCoIP입니다. RDP를 선택한 후 애플리케이션 풀
을 호스팅하는 데 이 팜을 사용하려면 사용자가 프로토콜을 선택할 수 있
도록 허용함을 예로 설정해야 합니다. 기본값은 PCoIP입니다.
사용자가 프로토콜을 선
택할 수 있도록 허용함
예 또는 아니요를 선택합니다. 이 설정은 RDS 데스크톱 풀에만 적용됩니
다. 예를 선택하면 Horizon Client에서 RDS 데스크톱에 연결할 때 사용
자가 디스플레이 프로토콜을 선택할 수 있습니다. 기본값은 예입니다.
비어 있는 세션 시간 초과
(애플리케이션에만 해당)
빈 애플리케이션 세션을 열어 둔 상태로 유지하는 시간을 결정합니다. 세
션에서 실행되는 모든 애플리케이션이 닫힌 경우에 애플리케이션 세션은
비어 있는 상태입니다. 세션이 열려 있는 동안에는 사용자가 애플리케이션
을 더 빠르게 열 수 있습니다. 빈 애플리케이션 세션의 연결을 해제하거나
로그오프하면 시스템 리소스를 절약할 수 있습니다. 안 함을 선택하거나
시간 초과 값으로 사용할 분 수를 설정하십시오. 기본값은 1분 후입니다.
시간 초과가 발생할 때 비어 있는 세션 시간 초과 제한에 도달한 후 빈 애플리케이션 세션의 연결
을 끊을지 아니면 로그오프할지를 결정합니다. 연결 끊기 또는 로그오프를
선택합니다. 세션에서 로그오프하면 리소스를 확보할 수 있지만 애플리케
이션을 여는 데 더 오래 걸립니다. 기본값은 연결 끊기입니다.
연결 해제된 세션 로그오
프
연결 해제된 세션에서 언제 로그오프할지를 결정합니다. 이 설정은 데스크
톱 세션과 애플리케이션 세션에 모두 적용됩니다. 안 함, 즉시 또는 ...분
후를 선택합니다. 즉시 또는 ...분 후를 선택할 때는 주의해야 합니다. 연
결 해제된 세션에서 로그오프하면 세션이 손실됩니다. 기본값은 안 함입니
다.
이 팜의 데스크톱 및 애플
리케이션에 대한 HTML
액세스 허용
RDS 데스크톱 및 애플리케이션에 대한 HTML 액세스가 허용되는지 여부
가 결정됩니다. RDS 데스크톱 및 애플리케이션에 대한 HTML 액세스를
허용하려면 사용 확인란을 선택합니다. 팜이 생성된 후 이 설정을 편집하
는 경우 새 값이 기존 데스크톱 및 애플리케이션과 새 데스크톱 및 애플리
케이션에 적용됩니다.
RDS 서버당 최대 세션
수
RDS 호스트가 지원할 수 있는 최대 세션 수를 결정합니다. 제한 없음 또
는 최대...를 선택합니다. 기본값은 제한 없음입니다.
프로비저닝 사용 이 마법사를 마친 후에 프로비저닝을 사용하도록 설정하려면 이 확인란을
선택합니다. 이 확인란은 기본적으로 선택되어 있습니다.
오류 시 프로비저닝 중지 프로비저닝 오류가 발생할 때 프로비저닝을 중지하려면 이 확인란을 선택
합니다. 이 확인란은 기본적으로 선택되어 있습니다.
View에서 데스크톱 및 애플리케이션 풀 설정
VMware, Inc. 130

설정 설명 값 입력 위치
이름 지정 패턴 접두사 또는 이름 형식을 지정합니다. View는 1부터 시작하여 자동으로
생성되는 숫자를 추가하거나 삽입하여 시스템 이름을 지정합니다. 이 숫자
를 맨 끝에 두려면 접두사를 지정하면 됩니다. 그렇지 않은 경우 문자열의
임의 위치에 {n}을 지정합니다. 이 {n}은 숫자로 바뀝니다. {n:fixed=<
자릿수>}를 지정할 수도 있습니다. 여기서 fixed=<자릿수>는 해당 숫자
에 사용될 자릿수를 나타냅니다. 예를 들어 vm-{n:fixed=3}-sales를
지정하면 시스템 이름은 vm-001-sales, vm-002-sales 등이 됩니다.
참고 자동 생성 숫자를 포함한 각 시스템 이름은 15자로 제한됩니다.
최대 시스템 수 프로비저닝될 시스템 수입니다.
View Composer 유지
관리 작업 중 준비된(프
로비저닝된) 시스템의 최
소 수
이 설정을 사용하면 View Composer가 팜의 시스템을 재구성하는 동안
연결 요청을 수락하기 위해 지정된 수의 시스템을 사용 가능한 상태로 유
지할 수 있습니다.
vSphere Virtual SAN
사용
가능한 경우 VMware Virtual SAN을 사용할지 여부를 지정합니다.
Virtual SAN은 ESXi 호스트 클러스터에서 로컬로 사용할 수 있는 물리적
스토리지 디스크를 가상화하는 소프트웨어 정의 스토리지 계층입니다. 자
세한 내용은 Virtual SAN을 사용하여 고성능 스토리지 및 정책 기반 관리
지원의 내용을 참조하십시오.
복제 및 OS 디스크를 위
한 개별 데이터스토어 선
택
(Virtual SAN을 사용하지 않는 경우에만 사용 가능) 성능 또는 기타 이유
로 인해 복제본과 OS 디스크를 다른 데이터스토어에 배치할 수 있습니다.
상위 VM 목록에서 상위 가상 시스템을 선택합니다. 이 목록에는 View Composer
Agent가 설치되지 않은 가상 시스템이 포함되어 있습니다. View
Composer Agent는 필수이므로 이러한 시스템은 선택하지 않아야 합니
다. 가상 시스템에 View Composer Agent가 설치되어 있는지 여부를 나
타내는 명명 규칙을 사용하는 것이 좋습니다.
스냅샷 상위 가상 시스템의 스냅샷을 선택하여 팜을 위한 기본 이미지로 사용합니
다.
팜의 연결된 클론이 기본 이미지를 사용하지 않고 이 기본 이미지에서 더
이상 연결된 클론이 생성되지 않는다면 vCenter Server에서 스냅샷과 상
위 가상 시스템을 삭제하지 마십시오. 시스템에서는 팜 정책에 따라 상위
가상 시스템과 스냅샷이 있어야 팜의 연결된 클론을 새로 프로비저닝할 수
있습니다. 상위 가상 시스템과 스냅샷도 View Composer 유지 관리 작업
에 필요합니다.
VM 폴더 위치 팜이 있는 vCenter Server에서 폴더를 선택합니다.
View에서 데스크톱 및 애플리케이션 풀 설정
VMware, Inc. 131

설정 설명 값 입력 위치
호스트 또는 클러스터 데스크톱 가상 시스템이 실행되는 ESXi 호스트 또는 클러스터를 선택합니
다.
Virtual SAN 데이터스토어(vSphere 5.5 업데이트 1 기능)를 사용하면
최대 20대의 ESXi 호스트가 포함된 클러스터를 선택할 수 있습니다. 가상
볼륨 데이터스토어(vSphere 6.0 기능)를 사용하면 최대 32대의 ESXi 호
스트가 포함된 클러스터를 선택할 수 있습니다.
vSphere 5.1 이상에서는 VMFS5 이상의 데이터스토어 또는 NFS 데이
터스토어에 복제본이 저장된 경우 ESXi 호스트가 최대 32대인 클러스터를
선택할 수 있습니다. 복제본을 VMFS5 이전의 VMFS 버전에 저장할 경
우, 클러스터는 최대 8개의 호스트만을 가질 수 있습니다.
vSphere 5.0에서는 NFS 데이터스토어에 복제본이 저장된 경우 ESXi 호
스트가 9대 이상인 클러스터를 선택할 수 있습니다. 복제본을 VMFS 데이
터스토어에 저장할 경우 클러스터가 최대 8대의 호스트를 포함할 수 있습
니다.
리소스 풀 팜이 있는 vCenter Server 리소스 풀을 선택합니다.
데이터스토어 팜을 저장할 하나 이상의 데이터스토어를 선택합니다.
팜 추가 마법사의 연결된 클론 데이터스토어 선택 페이지의 표에는 팜의
스토리지 요구 사항을 예상할 수 있는 개괄적인 안내가 제공됩니다. 이러
한 안내로 데이터스토어가 연결된 클론 디스크를 저장할 수 있을 만큼 큰
지 확인할 수 있습니다. 자세한 내용은 인스턴트 클론 및 View
Composer 연결된 클론 데스크톱 풀에 맞게 스토리지 크기 조정에 나와
있습니다.
개별 ESXi 호스트 또는 ESXi 클러스터에 공유 또는 로컬 데이터스토어를
사용할 수 있습니다. ESXi 클러스터에 로컬 데이터스토어를 사용할 경우
데스크톱 배포에 적용되는 vSphere 인프라 제약을 고려해야 합니다. 로컬
데이터스토어에 View Composer 연결된 클론 저장의 내용을 참조하십시
오.
참고 Virtual SAN을 사용하는 경우에는 데이터스토어를 하나만 선택하십
시오.
스토리지 오버커밋 각 데이터스토어에서 연결된 클론을 생성하는 스토리지 오버커밋 수준을
지정합니다.
수준이 높아질수록 데이터스토어에 맞는 연결된 클론이 더 많아지며 개별
클론이 늘어나도록 예약된 공간은 더 줄어듭니다. 높은 스토리지 오버커밋
수준을 사용하여 데이터스토어의 물리적 스토리지 제한보다 총 논리 크기
가 더 큰 연결된 클론을 생성할 수 있습니다. 자세한 내용은 View
Composer 연결된 클론 가상 시스템의 스토리지 오버커밋에 나와 있습니
다.
참고 Virtual SAN을 사용하는 경우 이 설정은 아무런 영향을 미치지 않
습니다.
View에서 데스크톱 및 애플리케이션 풀 설정
VMware, Inc. 132

설정 설명 값 입력 위치
기본 NFS 스냅샷(VAAI)
사용
(Virtual SAN을 사용하지 않는 경우에만 사용 가능) 배포에
VAAI(vStorage APIs for Array Integration)를 지원하는 NAS 디바이스
가 포함되어 있는 경우, 기본 스냅샷 기술을 사용하여 가상 시스템 클론을
생성할 수 있습니다.
VAAI를 통해 기본 복제 작업을 지원하는 NAS 디바이스에 있는 데이터스
토어를 선택할 경우에만 이 기능을 사용할 수 있습니다.
개별 데이터스토어에 복제본 및 OS 디스크를 저장할 경우에는 이 기능을
사용할 수 없습니다. 공간 효율적인 디스크를 사용하는 가상 시스템에서는
이 기능을 사용할 수 없습니다.
이 기능은 vSphere 5.0 이상에서 지원됩니다.
자세한 내용은 View Composer 연결된 클론의 VAAI 스토리지 사용에 나
와 있습니다.
VM 디스크 공간 회수 (Virtual SAN 또는 가상 볼륨을 사용하지 않는 경우에만 사용 가능) ESXi
호스트가 공간 효율적인 디스크 형식으로 생성된 연결된 클론의 사용되지
않은 디스크 공간을 회수하도록 허용할지 여부를 결정합니다. 공간 재사용
기능은 연결된 클론 데스크톱에 필요한 총 스토리지 공간을 줄입니다.
이 기능은 vSphere 5.1 이상에서 지원됩니다. 연결된 클론 가상 시스템
의 가상 하드웨어 버전은 9 이상이어야 합니다.
자세한 내용은 View Composer 연결된 클론에서 디스크 공간 회수에 나
와 있습니다.
VM의 사용하지 않는 공
간이 다음을 초과할 때 회
수 시작:
(Virtual SAN 또는 가상 볼륨을 사용하지 않는 경우에만 사용 가능) 공간
재사용을 트리거하기 위해 연결된 클론 OS 디스크에 누적되어야 하는 사
용되지 않은 디스크 공간의 최소량을 기가바이트 단위로 입력합니다. 사용
하지 않은 디스크 공간이 이 임계값을 초과하면 View가 ESXi 호스트에
OS 디스크의 공간을 재사용하도록 지시하는 작업을 시작합니다.
이 값은 가상 시스템별로 측정됩니다. 사용하지 않은 디스크 공간이 개별
가상 시스템에 지정된 임계값을 초과해야만 View가 해당 시스템에서 공간
재사용 프로세스를 시작합니다.
예: 2GB.
기본값은 1GB입니다.
블랙아웃 횟수 가상 시스템 디스크 공간 회수가 발생하지 않는 날짜와 시간을 구성합니
다.
필요 시 ESXi 리소스를 포그라운드 작업에 할당하려는 경우, ESXi 호스트
가 지정된 날에 지정된 시간 동안 이러한 작업을 수행하지 못하도록 하면
됩니다.
자세한 내용은 View Composer 연결된 클론의 Storage Accelerator 및
공간 회수 블랙아웃 횟수 설정에 나와 있습니다.
View에서 데스크톱 및 애플리케이션 풀 설정
VMware, Inc. 133

설정 설명 값 입력 위치
투명 페이지 공유 범위 TPS(투명 페이지 공유)를 허용할 수준을 선택합니다. 옵션은 가상 시스템
(기본값), 팜, 포드 또는 전역입니다. TPS를 팜, 포드의 모든 시스템에 대
해 또는 전역적으로 켜면 ESXi 호스트가 시스템이 동일한 게스트 운영 체
제 또는 애플리케이션을 사용하는 경우 발생하는 메모리 페이지의 중복된
복사본을 없앱니다.
페이지 공유는 ESXi 호스트에서 발생합니다. 예를 들어 팜 수준에서 TPS
를 사용하도록 설정하지만 팜이 여러 ESXi 호스트에 걸쳐 분산되는 경우
동일한 호스트와 동일한 팜 내의 가상 시스템만 페이지를 공유합니다. 전
역 수준에서 동일한 ESXi 호스트의 View를 통해 관리되는 모든 시스템은
시스템이 상주하는 팜에 관계없이 메모리 페이지를 공유할 수 있습니다.
참고 TPS가 보안 위험을 초래할 수 있으므로 기본 설정은 시스템 간에
메모리 페이지를 공유하지 않는 것입니다. 연구 결과에 따르면 매우 제한
된 구성 시나리오에서 데이터에 대한 무단 액세스 권한을 얻기 위해 TPS
가 오용될 수 있습니다.
도메인 Active Directory 도메인 및 사용자 이름을 선택합니다.
View Composer에는 팜에 대한 특정 사용자 권한이 필요합니다. 도메인
및 사용자 계정은 Sysprep이 연결된 클론 시스템을 사용자 지정하는 데
사용합니다.
vCenter Server를 위해 View Composer 설정을 구성할 때 이 사용자를
지정합니다. View Composer 설정을 구성할 때 여러 도메인 및 사용자를
지정할 수 있습니다. 팜 추가를 사용하여 팜을 생성할 때 목록에서 하나의
도메인 및 사용자를 선택해야 합니다.
View Composer 구성에 대한 자세한 내용은 "View 관리" 문서를 참조하
십시오.
AD 컨테이너 Active Directory 컨테이너 상대 고유 이름을 제공하십시오.
예: CN=Computers
팜 추가 마법사를 실행할 때 컨테이너의 Active Directory 트리를 찾아볼
수 있습니다.
기존 컴퓨터 계정을 다시
사용할 수 있도록 허용
View Composer가 프로비저닝한 연결된 클론의 Active Directory에 있
는 기존 컴퓨터 계정을 사용하려면 이 설정을 선택하십시오. 이 설정을 사
용하면 Active Directory에 생성된 컴퓨터 계정을 제어할 수 있습니다.
연결된 클론을 프로비저닝할 때 연결된 클론 시스템 이름과 기존 AD 컴퓨
터 계정 이름이 동일하면 View Composer는 기존 컴퓨터 계정을 사용합
니다. 그렇지 않으면 새 컴퓨터 계정이 생성됩니다.
기존 컴퓨터 계정은 Active Directory 컨테이너 설정을 사용해 지정한
Active Directory 컨테이너에 있어야 합니다.
이 설정을 사용하지 않도록 설정하면 View Composer가 연결된 클론을
프로비저닝할 때 새 AD 컴퓨터 계정이 생성됩니다. 이 설정은 기본적으로
사용하지 않도록 설정됩니다.
자세한 내용은 연결된 클론의 기존 Active Directory 컴퓨터 계정 사용에
나와 있습니다.
사용자 지정 규격
(Sysprep) 사용
가상 시스템을 사용자 지정하기 위한 Sysprep 사용자 지정 규격을 제공합
니다.
View에서 데스크톱 및 애플리케이션 풀 설정
VMware, Inc. 134

수동 팜 생성
수동 팜은 사용자에게 애플리케이션 또는 RDS 데스크톱에 대한 액세스 권한을 부여하는 과정의 일부
로 생성할 수 있습니다.
사전 요구 사항
n 팜에 속하는 RDS 호스트를 설정합니다. 장 8 원격 데스크톱 서비스 호스트 설정의 내용을 참조하
십시오.
n 모든 RDS 호스트가 사용 가능한 상태인지 확인합니다. View Administrator에서 View 구성 > 등
록된 시스템을 선택한 후 RDS 호스트 탭에 있는 각 RDS 호스트의 상태를 확인합니다.
n 팜을 생성할 때 입력해야 하는 구성 정보를 수집합니다. 수동 팜 생성을 위한 워크시트의 내용을 참
조하십시오.
절차
1 View Administrator에서 리소스 > 팜을 클릭합니다.
2 추가를 클릭한 후 워크시트에 수집한 구성 정보를 입력합니다.
3 수동 팜을 선택합니다.
4 팜을 생성하려면 마법사의 메시지를 따릅니다.
워크시트에 수집한 구성 정보를 사용하십시오. 탐색 패널에서 페이지 이름을 클릭하면 완료한 마법
사 페이지로 바로 이동할 수 있습니다.
5 팜에 추가할 RDS 호스트를 선택하고 다음을 클릭합니다.
6 마침을 클릭합니다.
이제 View Administrator에서 리소스 > 팜을 클릭하여 팜을 볼 수 있습니다.
다음에 수행할 작업
애플리케이션 풀 또는 RDS 데스크톱 풀을 생성합니다. 자세한 내용은 장 10 애플리케이션 풀 생성 또
는 장 11 RDS 데스크톱 풀 생성에 나와 있습니다.
자동화된 팜 생성
자동화된 팜은 사용자에게 애플리케이션 또는 RDS 데스크톱에 대한 액세스 권한을 부여하는 과정의
일부로 생성할 수 있습니다.
사전 요구 사항
n View Composer 서비스가 설치되어 있는지 확인하십시오. "View 설치" 문서를 참조하십시오.
n View Administrator에 vCenter Server에 대한 View Composer 설정이 구성되어 있는지 확인
하십시오. "View 관리" 문서를 참조하십시오.
View에서 데스크톱 및 애플리케이션 풀 설정
VMware, Inc. 135

n 원격 데스크톱으로 작동하는 가상 시스템에 사용되는 ESXi 가상 스위치의 포트 수가 충분한지 확
인합니다. 대규모 데스크톱 풀을 생성하는 경우 기본 값이 충분하지 않을 수 있습니다. ESXI 호스
트의 가상 스위치 포트 수는 가상 시스템의 수와 가상 시스템당 가상 NIC의 수를 곱한 값보다 크거
나 같아야 합니다.
n 상위 가상 시스템을 준비했는지 확인하십시오. Horizon Agent 및 View Composer Agent 모두
상위 가상 시스템에 설치되어 있어야 합니다. 자동화된 팜에 대한 상위 가상 시스템 준비의 내용을
참조하십시오.
n vCenter Server에서 상위 가상 시스템의 스냅샷을 생성하십시오. 스냅샷을 생성하기 전에 상위
가상 시스템을 종료해야 합니다. View Composer는 클론을 생성할 기본 이미지로 스냅샷을 사용
합니다.
참고 가상 시스템 템플릿에서 연결된 클론 풀을 생성할 수 없습니다.
n 팜을 생성할 때 입력해야 하는 구성 정보를 수집합니다. 자동화된 팜 생성을 위한 워크시트의 내용
을 참조하십시오.
절차
1 View Administrator에서 리소스 > 팜을 클릭합니다.
2 추가를 클릭한 후 워크시트에 수집한 구성 정보를 입력합니다.
3 자동화된 팜을 선택합니다.
4 팜을 생성하려면 마법사의 메시지를 따릅니다.
워크시트에 수집한 구성 정보를 사용하십시오. 탐색 패널에서 페이지 이름을 클릭하면 완료한 마법
사 페이지로 바로 이동할 수 있습니다.
이제 View Administrator에서 리소스 > 팜을 클릭하여 팜을 볼 수 있습니다.
다음에 수행할 작업
애플리케이션 풀 또는 RDS 데스크톱 풀을 생성합니다. 자세한 내용은 장 10 애플리케이션 풀 생성 또
는 장 11 RDS 데스크톱 풀 생성에 나와 있습니다.
View에서 데스크톱 및 애플리케이션 풀 설정
VMware, Inc. 136

애플리케이션 풀 생성 10사용자에게 애플리케이션에 대한 원격 액세스 권한을 부여하기 위해 관리자가 수행하는 작업 중 하나는
애플리케이션 풀을 생성하는 것입니다. 애플리케이션 풀에 대한 권한을 가진 사용자는 다양한 클라이언
트 디바이스에서 원격으로 애플리케이션에 액세스할 수 있습니다.
본 장은 다음 항목을 포함합니다.
n 애플리케이션 풀
n 애플리케이션 풀 수동 생성을 위한 워크시트
n 애플리케이션 풀 생성
애플리케이션 풀
애플리케이션 풀을 통해 단일 애플리케이션을 여러 사용자에게 제공할 수 있습니다. 애플리케이션은
RDS 호스트 팜에서 실행됩니다.
애플리케이션 풀을 생성할 경우 사용자가 네트워크의 어디에서든 액세스할 수 있는 데이터센터에 애플
리케이션을 배포합니다. 애플리케이션 풀에 대한 개요는 팜, RDS 호스트 및 데스크톱과 애플리케이션
풀을 참조하십시오.
애플리케이션 풀은 단일 애플리케이션을 포함하며 단일 팜에 연결됩니다. 오류를 방지하려면 팜의 모든
RDS 호스트에 해당 애플리케이션을 설치해야 합니다.
애플리케이션 풀을 생성할 경우 View는 팜의 모든 RDS 호스트에 있는 시작 메뉴에서 개별 사용자가
아닌 모든 사용자가 사용할 수 있는 애플리케이션을 자동으로 표시합니다. 목록에서 애플리케이션을 하
나 이상 선택할 수 있습니다. 목록에서 여러 애플리케이션을 선택할 경우 각 애플리케이션에 대해 별개
의 애플리케이션 풀이 생성됩니다. 목록에 없는 애플리케이션을 수동으로 지정할 수도 있습니다. 수동
으로 지정하려는 애플리케이션이 아직 설치되지 않은 경우 View는 경고 메시지를 표시합니다.
애플리케이션 풀을 생성할 경우 풀을 배치할 액세스 그룹을 지정할 수 없습니다. 애플리케이션 풀과
RDS 데스크톱 풀의 경우 팜을 생성할 때 액세스 그룹을 지정합니다.
애플리케이션은 PCoIP 및 VMware Blast 디스플레이 프로토콜을 지원합니다. HTML Access를 사
용하도록 설정하려면 https://www.vmware.com/support/viewclients/doc/
viewclients_pubs.html에서 사용할 수 있는 "HTML Access 사용" 문서의 "설정 및 설치" 장에서
"HTML Access의 데스크톱, 풀 및 팜 준비"를 참조하십시오.
VMware, Inc. 137

애플리케이션 풀 수동 생성을 위한 워크시트
애플리케이션 풀을 생성하고 애플리케이션을 수동으로 지정하는 경우 애플리케이션 풀 추가 마법사에
서 애플리케이션에 대한 정보를 묻는 메시지가 나타납니다. 애플리케이션이 RDS 호스트에 이미 설치
되어 있을 필요는 없습니다.
이 워크시트를 인쇄해 두었다가 애플리케이션을 수동으로 지정할 때 애플리케이션 속성을 기록할 수 있
습니다.
표 10-1. 워크시트: 애플리케이션 풀 수동 생성을 위한 애플리케이션 속성
속성 설명 값 입력 위치
ID View Administrator에서 풀을 식별하는 고유 이
름. 필수 필드입니다.
디스플레이 이름 사용자가 Horizon Client에 로그인할 때 표시되
는 풀 이름. 디스플레이 이름을 지정하지 않으면
ID와 동일합니다.
버전 애플리케이션의 버전.
게시자 애플리케이션의 게시자.
경로 애플리케이션의 전체 경로 이름. 예를 들면,
C:\Program Files\app1.exe입니다. 필수 필드입
니다.
시작 폴더 애플리케이션 시작 디렉토리의 전체 경로 이름
매개 변수 시작 시 애플리케이션에 전달할 매개 변수. 예를
들어, -username user1 -loglevel 3을 지정할 수
있습니다.
설명 이 애플리케이션 풀에 대한 설명.
애플리케이션 풀 생성
애플리케이션 풀은 RDS 호스트에서 실행되는 애플리케이션에 대한 액세스 권한을 사용자에게 제공하
는 프로세스의 일부로 생성할 수 있습니다.
사전 요구 사항
n RDS 호스트를 설정합니다. 장 8 원격 데스크톱 서비스 호스트 설정의 내용을 참조하십시오.
n RDS 호스트가 포함된 팜을 생성합니다. 장 9 팜 생성의 내용을 참조하십시오.
n 애플리케이션 풀을 수동으로 추가할 계획인 경우, 애플리케이션 정보를 수집합니다. 애플리케이션
풀 수동 생성을 위한 워크시트의 내용을 참조하십시오.
절차
1 View Administrator에서 카탈로그 > 애플리케이션 풀을 클릭합니다.
2 추가를 클릭합니다.
View에서 데스크톱 및 애플리케이션 풀 설정
VMware, Inc. 138

3 풀을 생성하려면 마법사의 메시지를 따르십시오.
애플리케이션 풀을 수동으로 추가할 계획인 경우, 워크시트에 수집한 구성 정보를 사용하십시오.
View Administrator에 표시된 목록에서 애플리케이션을 선택할 때는 애플리케이션을 여러 개 선
택할 수 있습니다. 그러면 각 애플리케이션에 대해 별도의 풀이 생성됩니다.
View Administrator에서 이제 카탈로그 > 애플리케이션 풀을 클릭하여 애플리케이션 풀을 볼 수 있습
니다.
다음에 수행할 작업
풀에 액세스하려면 사용자에게 권한을 부여하십시오. 장 13 사용자 및 그룹 권한 부여의 내용을 참조
하십시오.
RDS 애플리케이션을 지원하는 데 필요한 Horizon Client 3.0 이상의 소프트웨어에 최종 사용자가 액
세스할 수 있는지 확인하십시오.
View 연결 서버에서 애플리케이션을 실행하기에 충분한 리소스를 가진 RDS 호스트에서만 애플리케이
션을 시작하도록 하려면 애플리케이션 풀에 선호도 방지 규칙을 구성하십시오. 자세한 내용은 "View
관리" 문서의 “애플리케이션 풀의 선호도 방지 규칙 구성”을 참조하십시오.
View에서 데스크톱 및 애플리케이션 풀 설정
VMware, Inc. 139

RDS 데스크톱 풀 생성 11사용자에게 세션 기반 데스크톱에 대한 원격 액세스 권한을 부여하기 위해 관리자가 수행하는 작업 중
하나는 RDS(원격 데스크톱 서비스) 데스크톱 풀을 생성하는 것입니다. RDS 데스크톱 풀에는 원격 데
스크톱 배포의 특정 요구 사항을 충족하는 속성이 있습니다.
본 장은 다음 항목을 포함합니다.
n RDS 데스크톱 풀 이해
n RDS 데스크톱 풀 생성
n RDS 데스크톱 풀의 데스크톱 풀 설정
n RDS 데스크톱 풀의 Internet Explorer를 사용하여 Adobe Flash 조절 구성
RDS 데스크톱 풀 이해
RDS 데스크톱 풀은 생성 가능한 데스크톱 풀의 세 가지 유형 중 하나입니다. 이전 View 릴리스에서는
이 유형의 풀을 Microsoft 터미널 서비스 풀이라고 했습니다.
RDS 데스크톱 풀과 RDS 데스크톱에는 다음과 같은 특징이 있습니다.
n RDS 데스크톱 풀은 RDS 호스트 그룹인 팜에 연결됩니다. 각 RDS 호스트는 여러 RDS 데스크톱
을 호스팅할 수 있는 Windows 서버입니다.
n RDS 데스크톱은 RDS 호스트에 대한 세션을 기반으로 합니다. 이와는 대조적으로, 자동화된 데스
크톱 풀의 데스크톱은 가상 시스템을 기반으로 하고 수동 데스크톱 풀의 데스크톱은 가상 시스템이
나 물리적 시스템을 기반으로 합니다.
n RDS 데스크톱은 RDP, PCoIP 및 VMware Blast 디스플레이 프로토콜을 지원합니다. HTML
Access를 사용하도록 설정하려면 https://www.vmware.com/support/viewclients/doc/
viewclients_pubs.html에서 사용할 수 있는 "HTML Access 사용" 문서의 "설정 및 설치" 장에
서 "HTML Access의 데스크톱, 풀 및 팜 준비"를 참조하십시오.
n RDS 데스크톱 풀은 RDS 역할을 지원하는 동시에 View에서 지원되는 Windows Server 운영 체
제에서만 지원됩니다. "View 설치" 문서의 "게스트 운영 체제의 시스템 요구 사항"을 참조하십시
오.
n View는 연결 요청을 활성 세션 수가 최소인 RDS 호스트로 전달하여 팜 내의 RDS 호스트에 대한
로드 밸런싱을 지원합니다.
n RDS 데스크톱 풀은 세션 기반 데스크톱을 제공하므로 새로 고침, 재구성 및 재조정과 같이 연결된
클론 데스크톱 풀에만 적용되는 작업을 지원하지 않습니다.
VMware, Inc. 140

n RDS 호스트가 vCenter Server로 관리되는 가상 시스템인 경우 스냅샷을 기본 이미지로 사용할
수 있습니다. vCenter Server를 사용하여 스냅샷을 관리할 수 있습니다. RDS 호스트 가상 시스
템의 스냅샷 사용은 View에 투명합니다.
n RDS 데스크톱은 View Persona Management를 지원하지 않습니다.
n 복사 및 붙여넣기 기능은 기본적으로 HTML Access에서 사용하지 않도록 설정됩니다. 이 기능을
사용하려면 https://www.vmware.com/support/viewclients/doc/viewclients_pubs.html에
있는 "HTML Access 사용" 문서에서 "최종 사용자를 위해 HTML Access 구성" 장의 "HTML
Access 그룹 정책 설정" 항목을 참조하십시오.
RDS 데스크톱 풀 생성
사용자에게 RDS 데스크톱에 대한 액세스 권한을 부여하는 프로세스의 일부로 RDS 데스크톱 풀을 생
성할 수 있습니다.
사전 요구 사항
n RDS 호스트를 설정합니다. 장 8 원격 데스크톱 서비스 호스트 설정의 내용을 참조하십시오.
n RDS 호스트가 포함된 팜을 생성합니다. 장 9 팜 생성의 내용을 참조하십시오.
n 풀 설정을 구성하는 방법을 지정합니다. RDS 데스크톱 풀의 데스크톱 풀 설정의 내용을 참조하십
시오.
절차
1 View Administrator에서 카탈로그 > 데스크톱 풀을 선택합니다.
2 추가를 클릭합니다.
3 RDS 데스크톱 풀을 선택합니다.
4 풀 ID, 디스플레이 이름 및 설명을 제공합니다.
풀 ID는 View Administrator에서 풀을 식별하는 고유 이름입니다. 디스플레이 이름은 사용자가
Horizon Client에 로그인할 때 표시되는 RDS 데스크톱 풀 이름입니다. 디스플레이 이름을 지정하
지 않으면 풀 ID와 동일합니다.
5 풀 설정을 선택합니다.
6 이 풀의 팜을 선택하거나 생성합니다.
이제 View Administrator에서 카탈로그 > 데스크톱 풀을 선택하여 RDS 데스크톱 풀을 볼 수 있습니
다.
다음에 수행할 작업
풀에 액세스하려면 사용자에게 권한을 부여하십시오. 데스크톱 또는 애플리케이션 풀에 권한 추가의 내
용을 참조하십시오.
최종 사용자가 RDS 데스크톱 풀 지원에 필요한 Horizon Client 3.0 이상 소프트웨어에 액세스할 수
있는지 확인합니다.
View에서 데스크톱 및 애플리케이션 풀 설정
VMware, Inc. 141

RDS 데스크톱 풀의 데스크톱 풀 설정
RDS 데스크톱 풀을 생성할 때 특정 풀 설정을 지정할 수 있습니다. 모든 풀 설정이 모든 유형의 데스
크톱 풀에 적용되지는 않습니다.
모든 풀 설정에 대한 설명은 모든 데스크톱 풀 유형에 대한 데스크톱 풀 설정의 내용을 참조하십시오.
다음은 RDS 데스크톱 풀에 적용되는 풀 설정입니다.
표 11-1. RDS 데스크톱 풀의 설정
설정 기본 값
상태 사용
연결 서버 제한 사항 없음
Adobe Flash 품질 제어 안 함
Adobe Flash 조절 사용 안 함
RDS 데스크톱 풀의 Internet Explorer를 사용하여 AdobeFlash 조절 구성
Adobe Flash 조절 기능이 RDS 데스크톱의 Internet Explorer에서 제대로 작동하도록 하려면 사용
자가 타사 브라우저 확장 기능을 사용하도록 설정해야 합니다.
절차
1 Horizon Client를 시작하고 사용자의 데스크톱에 로그인합니다.
2 Internet Explorer에서 도구 > 인터넷 옵션을 클릭합니다.
3 고급 탭을 클릭하고 타사의 브라우저 확장 기능 사용을 선택한 다음 확인을 클릭합니다.
4 Internet Explorer를 다시 시작하십시오.
View에서 데스크톱 및 애플리케이션 풀 설정
VMware, Inc. 142

데스크톱 풀 프로비저닝 12데스크톱 풀을 생성할 때 풀 관리 방식 및 사용자가 데스크톱과 상호 작용하는 방식을 결정하는 구성
옵션을 선택합니다.
이러한 프로비저닝 작업은 단일 사용자 시스템에 배포된 데스크톱 풀에만 적용되고 RDS 데스크톱 풀
에는 적용되지 않습니다. 그러나 Adobe Flash 품질 및 조절 설정은 RDS를 포함한 모든 데스크톱 풀
유형에 적용됩니다.
본 장은 다음 항목을 포함합니다.
n 데스크톱 풀에서 사용자 할당
n 수동으로 시스템 이름 지정 또는 이름 지정 패턴 제공
n 수동으로 시스템 사용자 지정
n 모든 데스크톱 풀 유형에 대한 데스크톱 풀 설정
n Adobe Flash 품질 및 조절
n 데스크톱 풀의 전원 정책 설정
n 데스크톱에 대한 3D 렌더링 구성
n RDP를 통한 View 데스크톱 액세스 방지
n 큰 데스크톱 풀 배포
데스크톱 풀에서 사용자 할당
전체 가상 시스템 또는 View Composer 연결된 클론의 수동 데스크톱 풀 및 자동 데스크톱 풀의 경우
에는 데스크톱에 대해 부동 또는 전용 사용자 할당을 선택할 수 있습니다. 인스턴트 클론 데스크톱 풀
의 경우에는 부동 사용자 할당만 선택할 수 있습니다.
전용 할당에서는 각 데스크톱이 특정 사용자에게 할당됩니다. 처음으로 로그인하는 사용자는 다른 사용
자에게 할당되지 않은 데스크톱을 받습니다. 그 후로는 이 사용자가 로그인할 때마다 해당 데스크톱을
받으며, 이 데스크톱은 다른 사용자가 사용할 수 없습니다.
부동 할당에서는 사용자가 로그인할 때마다 무작위로 데스크톱을 받습니다. 사용자가 로그오프하면 데
스크톱은 풀로 돌아갑니다.
인스턴트 클론에서는 데스크톱이 항상 삭제되었다가 사용자가 로그아웃할 때의 이미지에서 다시 생성
됩니다. View Composer 연결된 클론에서는 사용자가 로그아웃할 때 부동 할당 시스템을 삭제하도록
구성할 수 있습니다. 자동 삭제를 사용하여 한번에 필요한 수의 가상 시스템만 유지할 수 있습니다.
VMware, Inc. 143

부동 할당을 사용하면 소프트웨어 라이센싱 비용을 줄일 수 있습니다.
수동으로 시스템 이름 지정 또는 이름 지정 패턴 제공
전체 가상 시스템 또는 View Composer 연결된 클론의 자동화된 데스크톱 풀을 사용하여 데스크톱
시스템의 이름 목록을 지정하거나 이름 지정 패턴을 제공할 수 있습니다. 인스턴트 클론 데스크톱 풀을
사용하면 풀을 프로비저닝할 때 이름 지정 패턴만 지정할 수 있습니다.
목록을 지정하여 시스템 이름을 지정할 경우 회사의 이름 지정 체계를 사용할 수 있고 각 시스템 이름
을 사용자와 연결할 수 있습니다.
이름 지정 패턴을 제공하면 View가 사용자의 필요에 따라 시스템을 동적으로 생성하고 할당할 수 있습
니다.
표 12-1. 수동으로 시스템 이름 지정 및 시스템 이름 지정 패턴 제공에서는 각 방법이 데스크톱 풀을
생성하고 관리하는 방법에 영향을 주는 방식을 표시하여 두 가지 이름 지정 방법을 비교합니다.
표 12-1. 수동으로 시스템 이름 지정 및 시스템 이름 지정 패턴 제공
기능 시스템 이름 지정 패턴 사용 수동으로 시스템 이름 지정
시스템 이름 시스템 이름은 이름 지정 패턴에 숫자를 추
가하여 생성됩니다.
자세한 내용은 자동화된 데스크톱 풀에 대한
이름 지정 패턴 사용에 나와 있습니다.
시스템 이름 목록을 지정합니다.
전용 할당 풀의 경우 사용자 이름과 시스
템 이름을 나열하여 사용자와 시스템을
연결할 수 있습니다.
자세한 내용은 시스템 이름 목록 지정에
나와 있습니다.
풀 크기 시스템의 최대 개수를 지정합니다. 시스템 이름 목록에 따라 시스템 수가 결
정됩니다.
풀에 시스템을 추가하려면 최대 풀 크기를 늘릴 수 있습니다. 목록에 시스템 이름을 추가할 수 있습니
다.
자세한 내용은 이름 목록으로 프로비저닝
된 자동화된 풀에 시스템 추가에 나와 있
습니다.
요청 시 프로비저닝 사용 가능합니다.
View는 사용자가 처음 로그인하거나 사용자
에게 시스템을 할당할 때 지정한 수의 최소
및 예비 시스템을 동적으로 생성하고 프로비
저닝합니다.
View는 풀이 생성될 때도 모든 시스템을 생
성하고 프로비저닝할 수 있습니다.
사용할 수 없습니다.
View는 풀이 생성될 때 관리자가 목록에
지정한 모든 시스템을 생성하고 프로비저
닝합니다.
초기 사용자 지정 사용 가능합니다.
시스템이 프로비저닝된 경우 View는 관리자
가 선택한 관리자가 지정 규격을 실행할 수
있습니다.
사용 가능합니다.
시스템이 프로비저닝된 경우 View는 관
리자가 선택한 관리자가 지정 규격을 실
행할 수 있습니다.
View에서 데스크톱 및 애플리케이션 풀 설정
VMware, Inc. 144

기능 시스템 이름 지정 패턴 사용 수동으로 시스템 이름 지정
전용 시스템의 수동 사용자 지정 인스턴트 클론에는 사용할 수 없습니다.
시스템을 사용자 지정하고 데스크톱 액세스
권한을 사용자에게 반환하려면 각 시스템의
소유권을 제거한 후 다시 할당해야 합니다.
처음 로그인할 때 시스템을 할당하는지 여부
에 따라 이러한 단계를 두 번 수행해야 할 수
있습니다. 유지 관리 모드에서는 시스템을
시작할 수 없습니다. 풀이 생성된 후에는 수
동으로 시스템을 유지 관리 모드로 지정할
수 있습니다.
소유권을 다시 할당할 필요 없이 시스템
을 사용자 지정하고 테스트할 수 있습니
다.
풀을 생성할 때 사용자가 액세스하지 못
하도록 모든 시스템을 유지 관리 모드에
서 시작할 수 있습니다. 시스템을 사용자
지정한 후 유지 관리 모드를 종료하여 사
용자가 다시 액세스할 수 있게 할 수 있습
니다.
자세한 내용은 수동으로 시스템 사용자
지정에 나와 있습니다.
동적 또는 고정 풀 크기 동적.
전용 할당 풀의 시스템에서 사용자 할당을
제거하면 해당 시스템은 사용 가능한 시스템
의 풀로 반환됩니다.
부동 할당 풀에서 로그오프할 때 시스템을
삭제하도록 선택하면 활성 사용자 세션 수에
따라 풀 크기가 증가하거나 감소할 수 있습
니다.
참고 인스턴트 클론 풀은 부동 할당 풀만
될 수 있습니다. 시스템은 로그오프할 때 항
상 삭제됩니다.
고정.
시스템 이름 목록에 제공한 수의 시스템
이 풀에 포함됩니다.
시스템 이름을 수동으로 지정하는 경우에
는 로그오프 시 시스템 삭제 설정을 선택
할 수 없습니다.
예비 시스템 View가 새 사용자를 위해 항상 전원을 켠 상
태로 유지하는 예비 시스템 수를 지정할 수
있습니다.
View는 지정된 수를 유지하기 위해 새로운
시스템을 생성합니다. 최대 풀 크기에 도달
하면 View가 예비 시스템 생성을 중지합니
다.
View는 풀 전원 정책이 전원 끄기 또는 일시
중단이거나 전원 정책을 설정하지 않은 경우
에도 예비 시스템의 전원을 켠 상태로 유지
합니다.
참고 인스턴트 클론 풀에는 전원 정책이 없
습니다.
View가 새 사용자를 위해 항상 전원을
켠 상태로 유지하는 예비 시스템 수를 지
정할 수 있습니다.
View가 지정된 수를 유지하기 위해 새로
운 예비 시스템을 생성하지 않습니다.
View는 풀 전원 정책이 전원 끄기 또는
일시 중단이거나 전원 정책을 설정하지
않은 경우에도 예비 시스템의 전원을 켠
상태로 유지합니다.
사용자 할당 전용 할당 및 부동 할당 풀에 대해 이름 지정
패턴을 사용할 수 있습니다.
참고 인스턴트 클론 풀은 부동 할당 풀만
될 수 있습니다.
전용 할당 풀 및 부동 할당 풀에 사용할
시스템 이름을 지정할 수 있습니다.
참고 부동 할당 풀의 경우에는 사용자
이름을 시스템 이름에 연결할 수 없습니
다. 이러한 시스템은 연결된 사용자의 전
용 시스템이 아닙니다. 부동 할당 풀의 경
우 로그인하는 모든 사용자가 현재 사용
중이 아닌 모든 시스템에 액세스할 수 있
습니다.
View에서 데스크톱 및 애플리케이션 풀 설정
VMware, Inc. 145

시스템 이름 목록 지정
시스템 이름 목록을 수동으로 지정하여 자동화된 데스크톱 풀을 프로비저닝할 수 있습니다. 이 이름 지
정 방법을 통해 회사의 이름 지정 규칙을 사용하여 풀의 시스템을 식별할 수 있습니다.
시스템 이름을 명시적으로 지정하면 사용자들이 원격 데스크톱에 로그인할 때 회사의 조직을 기반으로
하는 익숙한 이름을 볼 수 있습니다.
시스템 이름을 수동으로 지정하려면 다음 지침을 따르십시오.
n 각 시스템 이름을 한 줄에 하나씩 입력합니다.
n 시스템 이름에는 영숫자 15자까지 사용할 수 있습니다.
n 각 시스템 항목에 사용자 이름을 추가할 수 있습니다. 사용자 이름과 시스템 이름은 쉼표로 구분하
십시오.
이 예에서는 두 개의 시스템이 지정됩니다. 두 번째 시스템을 사용자에게 연결합니다.
Desktop-001
Desktop-002,abccorp.com\jdoe
참고 부동 할당 풀의 경우에는 사용자 이름을 시스템 이름에 연결할 수 없습니다. 이러한 시스템은 연
결된 사용자의 전용 시스템이 아닙니다. 부동 할당 풀의 경우 로그인하는 모든 사용자가 현재 사용 중
이 아닌 모든 시스템을 액세스할 수 있습니다.
사전 요구 사항
각 시스템 이름이 고유한지 확인합니다. vCenter Server에서 기존 가상 시스템의 이름을 사용할 수
없습니다.
절차
1 시스템 이름 목록이 포함된 텍스트 파일을 생성합니다.
일부 시스템만 사용하여 데스크톱 풀을 생성할 경우 시스템 이름을 데스크톱 풀 추가 마법사에 직
접 입력할 수 있습니다. 텍스트 파일을 별도로 생성할 필요가 없습니다.
2 View Administrator에서 데스크톱 풀 추가 마법사를 시작하여 자동화된 데스크톱 풀 생성을 시작
합니다.
3 프로비저닝 설정 페이지에서 수동으로 이름 지정을 선택하고 이름 입력을 클릭합니다.
4 시스템 이름 입력 페이지의 시스템 이름 목록을 복사하고 다음을 클릭합니다.
시스템 이름 입력 마법사에 데스크톱 목록이 표시되고 유효성 검사 오류가 빨간색 !로 표시됩니다.
5 잘못된 시스템 이름을 수정합니다.
a 잘못된 이름 위에 커서를 놓고 페이지 아래쪽에 관련 오류 메시지를 표시합니다.
b 뒤로를 클릭합니다.
c 잘못된 이름을 편집하고 다음을 클릭합니다.
6 마침을 클릭합니다.
View에서 데스크톱 및 애플리케이션 풀 설정
VMware, Inc. 146

7 (선택 사항) 유지 관리 모드에서 시스템 시작을 선택합니다.
이 옵션을 사용하여 사용자가 로그인하고 사용하기 전에 시스템을 사용자 지정할 수 있습니다.
8 마법사의 프롬프트에 따라 데스크톱 풀 생성을 마칩니다.
View는 목록에 각 이름의 시스템을 생성합니다. 항목에 시스템 및 사용자 이름이 포함되면 View가 해
당 사용자에게 시스템을 할당합니다.
데스크톱 풀이 생성되고 나면 추가 시스템 이름 및 사용자가 포함된 다른 목록 파일을 가져와서 시스템
을 추가할 수 있습니다. "View 관리" 문서의 "이름 목록으로 프로비저닝된 자동화된 풀에 시스템 추가"
를 참조하십시오.
자동화된 데스크톱 풀에 대한 이름 지정 패턴 사용
풀에 원하는 시스템의 총 개수와 이름 지정 패턴을 제공하여 풀의 시스템을 프로비저닝할 수 있습니다.
기본적으로 View는 사용자가 지정한 패턴을 모든 시스템 이름에 접두사로 사용하고 각 시스템을 식별
할 고유 숫자를 추가합니다.
시스템 이름의 이름 지정 패턴 길이
시스템 이름은 이름 지정 패턴과 자동으로 생성된 숫자를 포함하여 15자로 제한됩니다.
표 12-2. 시스템 이름의 이름 지정 패턴 최대 길이
풀에 설정하는 시스템 수 최대 접두사 길이
1-99 13자
100-999 12자
1,000 이상 11자
길이가 고정된 토큰이 포함된 이름은 길이 제한이 다릅니다. 길이가 고정된 토큰을 사용할 경우 이름
지정 패턴 길이의 내용을 참조하십시오.
시스템 이름에 토큰 사용
자동으로 생성된 번호는 토큰을 사용하여 이름 어디에나 지정할 수 있습니다. 풀 이름을 입력할 경우,
중괄호로 둘러싸인 n을 입력하여 토큰을 지정합니다.
예: amber-{n}-desktop
시스템이 생성되면 View는 {n}을 고유한 숫자로 바꿉니다.
{n:fixed=number of digits}를 입력하여 길이가 고정된 토큰을 생성할 수 있습니다.
View는 지정된 자릿수를 포함하는 숫자로 토큰을 대체합니다.
예를 들어, amber-{n:fixed=3}을 입력하면 View는 {n:fixed=3}을 세 자리 숫자로 바꾸고 amber-001,
amber-002, amber-003과 같은 시스템 이름을 생성합니다.
View에서 데스크톱 및 애플리케이션 풀 설정
VMware, Inc. 147

길이가 고정된 토큰을 사용할 경우 이름 지정 패턴 길이
길이가 고정된 토큰이 포함된 이름은 토큰의 이름 지정 패턴 및 자릿수를 포함하여 15자로 제한됩니
다.
표 12-3. 길이가 고정된 토큰을 사용할 경우 이름 지정 패턴 최대 길이
길이가 고정된 토큰 이름 지정 패턴의 최대 길이
{n:fixed=1} 14자
{n:fixed=2} 13자
{n:fixed=3} 12자
시스템 이름 지정 예제
이 예제에서는 시스템 이름은 동일하지만 다른 숫자를 사용하는 두 개의 자동화된 데스크톱 풀을 생성
하는 방법을 설명합니다. 이 예제에서는 특정 사용자 목표를 실현하고 시스템 이름 지정 방법의 유연성
을 보여 주는 전략을 사용합니다.
VDIABC-XX(XX: 숫자) 등과 같이 동일한 이름 지정 규칙을 사용하는 풀 두 개를 생성하는 것이 목표
입니다. 각 풀은 서로 다른 일련 번호 집합으로 구성되어 있습니다. 예를 들어, 시스템 VDIABC-01부
터 VDIABC-10까지는 첫 번째 풀, 시스템 VDIABC-11부터 VDIABC-20까지는 두 번째 풀에 포함될
수 있습니다.
각 시스템 이름 지정 방법을 사용해 이러한 목표를 실현할 수 있습니다.
n 고정 시스템 집합을 한 번에 생성하려면 시스템 이름을 수동으로 지정합니다.
n 사용자가 처음 로그인할 때 동적으로 시스템을 생성하려면 이름 지정 패턴을 입력하고 토큰을 사용
해 일련 번호를 지정합니다.
수동으로 이름 지정
1 VDIABC-01부터 VDIABC-10까지의 시스템 이름 목록을 포함하는 첫 번째 풀에 대한 텍스트 파일
을 준비합니다.
2 View Administrator에서 풀을 생성하고 시스템 이름을 수동으로 지정합니다.
3 이름 입력을 클릭하고 시스템 이름 입력 목록 상자에 목록을 복사합니다.
4 VDIABC-11부터 VDIABC-20까지의 이름을 사용해 두 번째 풀에 대해 이들 단계를 반복하십시오.
자세한 내용은 시스템 이름 목록 지정에 나와 있습니다.
풀이 생성되면 각 풀에 시스템을 추가할 수 있습니다. 예를 들어, 시스템 VDIABC-21부터
VDIABC-30까지는 첫 번째 풀에, VDIABC-31부터 VDIABC-40까지는 두 번째 풀에 추가할 수 있습
니다. 이름 목록으로 프로비저닝된 자동화된 풀에 시스템 추가의 내용을 참조하십시오.
토큰으로 이름 지정 패턴 제공
1 View Administrator에서 첫 번째 풀을 생성하고 이름 지정 패턴을 사용해 시스템 이름을 프로비
저닝합니다.
View에서 데스크톱 및 애플리케이션 풀 설정
VMware, Inc. 148

2 이름 지정 패턴 텍스트 상자에 VDIABC-0{n}을 입력하십시오.
3 풀의 최대 크기를 9로 제한하십시오.
4 두 번째 풀에서 이들 단계를 반복하십시오. 단, 이름 지정 패턴 텍스트 상자에는 VDIABC-1{n}을 입
력하십시오.
시스템 VDIABC-01부터 VDIABC-09까지는 첫 번째 풀에, 시스템 VDIABC-11부터 VDIABC-19까지
는 두 번째 풀에 포함됩니다.
또는 다음과 같은 2자리의 고정 길이 토큰을 사용해 시스템을 각각 최대 99대까지 포함하는 풀을 구성
할 수 있습니다.
n 첫 번째 풀의 경우 VDIABC-0{n:fixed=2}를 입력하십시오.
n 두 번째 풀의 경우 VDIABC-1{n:fixed=2}를 입력하십시오.
각 풀의 최대 크기를 99로 제한합니다. 이 구성을 사용하면 3자리의 순차적 이름 지정 패턴을 포함하
는 시스템이 생성됩니다.
첫 번째 풀:
VDIABC-001
VDIABC-002
VDIABC-003
두 번째 풀:
VDIABC-101
VDIABC-102
VDIABC-103
이름 지정 패턴과 토큰에 대한 자세한 내용은 자동화된 데스크톱 풀에 대한 이름 지정 패턴 사용에 나
와 있습니다.
이름 목록으로 프로비저닝된 자동화된 풀에 시스템 추가
시스템 이름을 수동으로 지정하여 프로비저닝한 자동화된 데스크톱 풀에 시스템을 추가하려면 새로운
시스템 이름 목록을 지정해야 합니다. 이 기능을 통해 데스크톱 풀을 확장하고 회사의 이름 지정 규칙
을 계속 사용할 수 있습니다.
Horizon 7.0에서 이 기능은 인스턴스 클론에 대해 지원되지 않습니다.
다음의 지침에 따라 시스템 이름을 수동으로 추가합니다.
n 각 시스템 이름을 한 줄에 하나씩 입력합니다.
n 시스템 이름에는 영숫자 15자까지 사용할 수 있습니다.
n 각 시스템 항목에 사용자 이름을 추가할 수 있습니다. 사용자 이름과 시스템 이름은 쉼표로 구분하
십시오.
View에서 데스크톱 및 애플리케이션 풀 설정
VMware, Inc. 149

이 예에서는 시스템 두 개를 추가하며 두 번째 시스템을 사용자에게 연결합니다.
Desktop-001
Desktop-002,abccorp.com/jdoe
참고 부동 할당 풀의 경우에는 사용자 이름을 시스템 이름에 연결할 수 없습니다. 이러한 시스템은 연
결된 사용자의 전용 시스템이 아닙니다. 부동 할당 풀의 경우 로그인하는 모든 사용자가 현재 사용 중
이 아닌 모든 시스템을 액세스할 수 있습니다.
사전 요구 사항
시스템 이름을 수동으로 지정하여 데스크톱 풀을 생성했는지 확인합니다. 이름 지정 패턴을 입력하여
풀을 생성한 경우에는 시스템 이름을 새로 입력하는 방법으로 시스템을 추가할 수 없습니다.
절차
1 추가적인 시스템 이름 목록이 포함된 텍스트 파일을 생성합니다.
시스템을 몇 개만 추가하려는 경우에는 데스크톱 풀 추가 마법사에 시스템 이름을 직접 입력할 수
있습니다. 텍스트 파일을 별도로 생성할 필요가 없습니다.
2 View Administrator에서 카탈로그 > 데스크톱 풀을 선택합니다.
3 확장할 데스크톱 풀을 선택합니다.
4 편집을 클릭합니다.
5 프로비저닝 설정 탭을 클릭합니다.
6 시스템 추가를 클릭합니다.
7 시스템 이름 입력 페이지의 시스템 이름 목록을 복사하고 다음을 클릭합니다.
시스템 이름 입력 마법사에 시스템 목록이 표시되고, 유효성 검사 오류가 빨간색 X로 표시됩니다.
8 잘못된 시스템 이름을 수정합니다.
a 잘못된 이름 위에 커서를 놓고 페이지 아래쪽에 관련 오류 메시지를 표시합니다.
b 뒤로를 클릭합니다.
c 잘못된 이름을 편집하고 다음을 클릭합니다.
9 마침을 클릭합니다.
10 확인을 클릭합니다.
vCenter Server에서 새 가상 시스템 생성을 모니터링할 수 있습니다.
View Administrator에서 카탈로그 > 데스크톱 풀을 선택하면 데스크톱 풀에 시스템이 추가되는 것을
볼 수 있습니다.
View에서 데스크톱 및 애플리케이션 풀 설정
VMware, Inc. 150

수동으로 시스템 사용자 지정
자동화된 풀을 생성한 후에 소유권을 다시 할당하지 않고 특정 시스템을 사용자 지정할 수 있습니다.
유지 관리 모드에서 시스템을 시작하면 사용자에게 릴리스하기 전에 시스템을 수정하고 테스트할 수 있
습니다.
참고 인스턴트 클론 데스크톱 풀에서는 이 기능을 사용할 수 없습니다.
유지 관리 모드에서 시스템 사용자 지정
유지 관리 모드를 사용하면 사용자가 데스크톱에 액세스할 수 없습니다. 유지 관리 모드에서 시스템을
시작하면 시스템이 생성될 때 View가 각 시스템을 유지 관리 모드로 설정합니다.
전용 할당 풀에서 유지 관리 모드를 사용하면 관리자 계정에 소유권을 다시 할당하지 않고 시스템에 로
그인할 수 있습니다. 사용자 지정을 완료하면 시스템에 할당된 사용자에게 소유권을 반환하지 않아도
됩니다.
부동 할당 풀에서는 사용자 로그인을 허용하기 전에 유지 관리 모드에서 시스템을 테스트할 수 있습니
다.
자동화된 풀의 모든 시스템에서 동일한 사용자 지정 작업을 수행하려면 템플릿 또는 상위 항목으로 준
비한 가상 시스템을 사용자 지정하십시오. View는 모든 시스템에 사용자 지정 사항을 배포합니다. 풀
을 생성할 때 Sysprep 사용자 지정 규격을 사용해 라이센싱, 도메인 첨부, DHCP 설정 및 기타 컴퓨
터 속성을 모든 시스템에 구성할 수도 있습니다.
참고 수동으로 풀의 시스템 이름을 지정하는 경우에는 유지 관리 모드에서 시스템을 시작할 수 있지만
이름 지정 패턴을 제공하여 시스템 이름을 지정하는 경우에는 유지 관리 모드에서 시스템을 시작할 수
없습니다.
개별 시스템 사용자 지정
유지 관리 모드에서 시스템을 시작하면 풀이 생성된 후에 개별 시스템을 사용자 지정할 수 있습니다.
절차
1 View Administrator에서 데스크톱 풀 추가 마법사를 시작하여 자동화된 데스크톱 풀을 생성합니
다.
2 프로비저닝 설정 페이지에서 수동으로 이름 지정을 선택합니다.
3 유지 관리 모드에서 시스템 시작을 선택합니다.
4 데스크톱 풀 추가 마법사를 완료하여 데스크톱 풀 생성을 마칩니다.
5 vCenter Server에서 개별 가상 시스템에 로그인하여 가상 시스템을 사용자 지정하고 테스트합니
다.
Altiris, SMS, LanDesk 또는 BMC와 같은 표준 Windows 시스템 관리 소프트웨어를 사용하거
나 수동으로 시스템을 사용자 지정할 수 있습니다.
6 View Administrator에서 데스크톱을 선택합니다.
View에서 데스크톱 및 애플리케이션 풀 설정
VMware, Inc. 151

7 필터 도구를 사용하여 사용자에게 릴리스할 특정 시스템을 선택합니다.
8 추가 명령 > 유지 관리 모드 종료를 클릭합니다.
다음에 수행할 작업
사용자에게 데스크톱에 로그인할 수 있다고 알려주십시오.
모든 데스크톱 풀 유형에 대한 데스크톱 풀 설정
전체 가상 시스템, 연결된 클론 데스크톱 풀, 수동 데스크톱 풀, 인스턴트 클론 데스크톱 풀 및 RDS
데스크톱 풀을 포함하는 자동화된 풀을 구성할 때 시스템 및 데스크톱 풀 설정을 지정해야 합니다. 모
든 유형의 데스크톱 풀에 모든 설정이 적용되지는 않습니다.
표 12-4. 데스크톱 풀 설정 설명
설정 옵션
상태 n 사용 생성된 데스크톱 풀은 사용하도록 설정되며 바로 사용할 수 있습니다.
n 사용 안 함 생성되고 나면 데스크톱 풀은 사용하지 않도록 설정되어 사용할 수 없게 되며 풀에 대한
프로비저닝이 중지됩니다. 테스트 또는 다른 형식의 기본 유지 관리 등과 같은 사후 배포 활동을 수
행할 경우 적절한 설정입니다.
이 상태가 적용되면 원격 데스크톱을 사용할 수 없습니다.
연결 서버 제한 사항 n 없음 모든 연결 서버 인스턴스로 데스크톱 풀에 액세스할 수 있습니다.
n 태그 사용 데스크톱 풀이 연결 서버 태그를 보유하고 있는 연결 서버 인스턴스에만 액세스하도록 허
용하려면 연결 서버 태그를 하나 이상 선택합니다. 확인란을 사용해 태그를 여러 개 선택할 수 있습
니다.
VMware Identity Manager를 통해 데스크톱에 대한 액세스 권한을 제공하려는 경우 연결 서버 제한을
구성하면 해당 데스크톱이 실제로 제한된 경우에도 VMware Identity Manager 애플리케이션에서 데
스크톱을 사용자에게 표시할 수 있습니다. VMware Identity Manager 사용자는 이러한 데스크톱을 실
행할 수 없습니다.
원격 시스템 전원 정
책
사용자가 연결된 데스크톱에서 로그오프할 때 가상 시스템이 동작하는 방식을 지정하십시오.
전원 정책 옵션에 대한 설명은 데스크톱 풀에 대한 전원 정책에 나와 있습니다.
자동화된 풀에 전원 정책을 적용하는 자세한 방법은 데스크톱 풀의 전원 정책 설정의 내용을 참조하십시
오.
인스턴트 클론 데스크톱 풀에는 적용되지 않습니다. 인스턴트 클론은 항상 전원이 켜져 있습니다.
연결 해제 후 자동 로
그오프
n 즉시 연결 해제 후 사용자가 즉시 로그오프됩니다.
n 안 함 사용자가 로그오프되지 않습니다.
n 이후 연결 해제되고 일정 시간 후에 사용자가 로그오프됩니다. 기간을 분 단위로 입력하십시오.
로그오프 시간은 나중에 연결 해제할 때 적용됩니다. 로그오프 시간을 설정할 때 데스크톱 세션 연
결이 이미 끊긴 경우, 세션 연결이 원래 끊겼을 때가 아니라 로그오프 시간을 설정할 때 해당 사용자
의 로그오프 기간이 시작됩니다. 예를 들어, 이 값을 5분으로 설정했고 세션 연결이 10분 먼저 끊긴
경우 View는 값을 설정하고 난 5분 후 해당 세션을 로그오프합니다.
사용자가 시스템을 재
설정할 수 있도록 허
용
사용자가 자체 데스크톱을 재설정할 수 있도록 허용합니다.
인스턴트 클론 데스크톱 풀에는 적용되지 않습니다.
View에서 데스크톱 및 애플리케이션 풀 설정
VMware, Inc. 152

설정 옵션
사용자가 여러 클라이
언트 디바이스에서 별
도의 세션을 시작할
수 있도록 허용
이 설정을 선택하면 여러 클라이언트 디바이스에서 동일한 데스크톱 풀에 연결한 사용자에게 여러 데스
크톱 세션이 제공됩니다. 사용자는 세션을 초기화할 때 사용한 클라이언트 디바이스에서만 기존 세션에
다시 연결할 수 있습니다. 이 설정을 선택하지 않으면 사용자는 사용한 클라이언트 디바이스에 관계없이
자신의 기존 세션에 다시 연결할 수 있습니다.
로그오프 후 시스템
삭제
부동 할당 방식의 전체 가상 시스템을 삭제할지 선택합니다.
n 아니요 사용자가 로그오프한 후 가상 시스템이 데스크톱 풀에 남아 있습니다.
n 예 사용자가 로그오프하면 가상 시스템 전원이 바로 꺼지고 삭제됩니다.
인스턴트 클론 데스크톱의 경우에는 로그오프 후에 시스템이 항상 삭제되었다가 다시 생성됩니다.
로그오프 시 시스템
삭제 또는 새로 고침
부동 할당 방식의 연결된 클론 가상 시스템을 삭제할지, 새로 고칠지 또는 그대로 둘지를 선택합니다.
n 안 함 사용자가 로그오프한 후 가상 시스템이 풀에 남아 있고 새로 고쳐지지 않습니다.
n 즉시 삭제 사용자가 로그오프하면 가상 시스템 전원이 바로 꺼지고 삭제됩니다. 사용자가 로그오프
하면 가상 시스템은 즉시 삭제 중 상태로 전환됩니다.
n 즉시 새로 고침 사용자가 로그오프하면 가상 시스템이 즉시 새로 고쳐집니다. 사용자가 로그오프하
면 새로 고침 작업이 시작될 때 다른 사용자가 로그인하지 못하도록 가상 시스템이 유지 관리 모드
로 즉시 전환됩니다.
인스턴트 클론 데스크톱의 경우에는 로그오프 후에 시스템이 항상 삭제되었다가 다시 생성됩니다.
로그오프 후 OS 디스
크 새로 고침
전용 할당 방식으로 연결된 클론 가상 시스템의 OS 디스크에 대한 새로 고침 여부와 시기를 선택합니
다.
n 안 함 OS 디스크를 새로 고치지 않습니다.
n 항상 사용자가 로그오프할 때마다 OS 디스크를 고칩니다.
n 매 정해진 기간에 따라 OS 디스크를 정기적으로 새로 고칩니다. 기간(일)을 입력하십시오.
기간은 마지막 새로 고침부터 또는 아직 새로 고치지 않았다면 초기 프로비저닝부터 계산됩니다. 예
를 들어, 지정된 값이 3일이고 마지막 새로 고침 이후로 3일이 지난 경우, 사용자 로그오프 후 시스
템이 새로 고쳐집니다.
n 시간을 클릭합니다. 현재 OS 디스크 크기가 허용 가능한 최대 크기의 일정 비율에 도달하면 새로
고칩니다. 연결된 클론의 OS 디스크 최대 크기는 복제본의 OS 디스크 크기입니다. 새로 고침 작업
을 수행할 비율을 입력하십시오.
시간 옵션으로 데이터스토어에 있는 연결된 클론의 OS 크기와 허용 가능한 최대 크기를 비교합니
다. 이 디스크 사용률에는 시스템의 게스트 운영 체제 내에서 볼 수 있는 디스크 사용률이 반영되지
않습니다.
전용 할당으로 연결된 클론 풀의 OS 디스크를 새로 고치면 View Composer 영구 디스크는 영향을 받
지 않습니다.
인스턴트 클론 데스크톱의 경우에는 로그오프 후에 시스템이 항상 삭제되었다가 다시 생성됩니다.
View에서 데스크톱 및 애플리케이션 풀 설정
VMware, Inc. 153

설정 옵션
기본 디스플레이 프로
토콜
연결 서버에서 클라이언트와 통신할 때 사용할 디스플레이 프로토콜을 선택합니다.
VMware Blast VMware Blast Extreme 프로토콜은 H.264 프로토콜을 기반으로 하며
스마트폰, 태블릿, 초저가 PC 및 Mac을 포함한 폭넓은 클라이언트 디바
이스를 모든 네트워크에서 지원합니다. 이 프로토콜은 소비하는 CPU 리
소스가 가장 적으므로 모바일 디바이스에서의 배터리 수명도 더 깁니다.
PCoIP 지원될 때마다 기본 옵션으로 사용됩니다. PCoIP는 Teradici 하드웨어
를 사용하는 가상 시스템 및 물리적 시스템의 디스플레이 프로토콜로 사
용할 수 있습니다. PCoIP는 LAN 또는 WAN에서 많은 사용자의 이미지,
오디오 및 비디오 컨텐츠의 전송을 위해 최적화된 PC 경험을 제공합니
다.
Microsoft RDP Microsoft Remote Desktop Connection(RDC)은 RDP를 사용하여
데이터를 전송합니다. RDP는 사용자가 컴퓨터에 원격으로 연결할 수 있
도록 허용하는 다채널 프로토콜입니다.
사용자가 프로토콜을
선택할 수 있도록 허
용함
Horizon Client를 사용해 사용자가 데스크톱의 기본 디스플레이 프로토콜을 재정의할 수 있도록 허용
합니다.
3D 렌더러 Windows 7 이상의 데스크톱이 풀에 속하는 경우 3D 그래픽 렌더링을 사용하도록 설정할지 여부를 선
택할 수 있습니다. ESXi 5.1 이상의 호스트에 설치된 물리적 GPU 그래픽 카드에 따라 소프트웨어 렌
더링 또는 하드웨어 렌더링을 사용하도록 3D 렌더러를 구성할 수 있습니다.
이 기능을 사용하도록 설정하려면 프로토콜로 PCoIP 또는 VMware Blast를 선택하고 사용자가 프로토
콜을 선택할 수 있도록 허용함 설정을 사용하지 않도록 설정(아니요 선택)해야 합니다.
하드웨어 기반 3D 렌더러 옵션을 통해 사용자는 설계, 모델링 및 멀티미디어용 그래픽 애플리케이션을
활용할 수 있습니다. 소프트웨어 3D 렌더러 옵션을 통해 사용자는 AERO, Microsoft Office 및
Google Earth와 같이 덜 까다로운 애플리케이션에서 향상된 그래픽을 활용할 수 있습니다. 시스템 요
구 사항은 데스크톱에 대한 3D 렌더링 구성 항목을 참조하십시오.
View 배포가 vSphere 5.0 이상에서 실행되지 않는 경우, 이 설정은 View Administrator에서 사용할
수 없고 비활성화됩니다.
이 기능을 선택할 때 자동, 소프트웨어 또는 하드웨어 옵션을 선택하면 풀에서 시스템에 할당되는
VRAM의 크기를 구성할 수 있습니다. 최대 모니터 수는 2이며 최대 해상도는 1920 x 1200입니다.
vSphere Client를 사용한 관리나 NVIDIA GRID vGPU를 선택한 경우에는 vCenter Server에서
3D 메모리의 크기와 모니터 수를 구성해야 합니다. 모니터 해상도에 따라 원격 데스크톱으로 사용되는
시스템에 대해 최대 4대의 모니터를 선택할 수 있습니다.
참고 이 설정을 구성하거나 편집할 경우, 새로운 설정을 적용하려면 기존 가상 시스템의 전원을 끄고
vCenter Server에서 시스템이 재구성되었는지 확인한 후 시스템의 전원을 다시 켜야 합니다. 가상 시
스템을 다시 시작하기만 하는 것으로는 새로운 설정이 적용되지 않습니다.
자세한 내용은 데스크톱에 대한 3D 렌더링 구성, 3D 렌더러 옵션 항목을 참조하십시오. 그리고 3D 렌
더링 구성 모범 사례 항목도 참조하십시오.
인스턴트 클론 데스크톱 풀에서는 사용할 수 없습니다.
View에서 데스크톱 및 애플리케이션 풀 설정
VMware, Inc. 154

설정 옵션
최대 모니터 수 디스플레이 프로토콜로 PCoIP 또는 VMware Blast를 선택하면 사용자가 데스크톱을 표시할 수 있는
최대 모니터 수를 선택할 수 있습니다.
최대 4대의 모니터를 선택할 수 있습니다.
3D 렌더러 설정을 선택하지 않은 경우 최대 모니터 수 설정은 풀의 시스템에 할당되는 VRAM의 양에
영향을 줍니다. 모니터 수를 늘리면 연결된 ESXi 호스트에서 더 많은 메모리를 사용합니다.
3D 렌더러 설정을 선택하지 않으면 Aero를 사용하지 않도록 설정한 Windows 7 게스트 운영 체제에
서 최대 세 대의 모니터가 3840x2160 해상도로 지원됩니다. 다른 운영 체제 또는 Aero를 사용하도록
설정한 Windows 7의 경우 한 대의 모니터가 3840x2160 해상도로 지원됩니다.
3D 렌더러 설정이 선택되면 한 대의 모니터가 3840x2160 해상도로 지원됩니다. 여러 대의 모니터는
더 낮은 해상도에서 최적으로 지원됩니다. 더 높은 해상도를 선택하는 경우 더 적은 수의 모니터를 선택
하십시오.
참고 이 설정을 적용하려면 기존 가상 시스템을 껐다가 켜야 합니다. 가상 시스템을 다시 시작해도 설
정이 적용되지는 않습니다.
인스턴트 클론 데스크톱 풀에서는 사용할 수 없습니다. Horizon 7.0에서 인스턴트 클론의 최대 모니터
수는 2입니다.
모니터의 최대 해상도 디스플레이 프로토콜로 PCoIP 또는 VMware Blast를 선택한 경우 모니터의 최대 해상도를 지정해야
합니다.
모니터의 최대 해상도는 기본적으로 1920x1200 픽셀로 설정되지만 이 값은 구성할 수 있습니다.
3D 렌더러 설정을 선택하지 않은 경우 모니터의 최대 해상도 설정은 풀의 시스템에 할당되는 VRAM의
양에 영향을 줍니다. 해상도를 높이면 연결된 ESXi 호스트에서 더 많은 메모리를 사용합니다.
3D 렌더러 설정을 선택하지 않으면 Aero를 사용하지 않도록 설정한 Windows 7 게스트 운영 체제에
서 최대 세 대의 모니터가 3840x2160 해상도로 지원됩니다. 다른 운영 체제 또는 Aero를 사용하도록
설정한 Windows 7의 경우 한 대의 모니터가 3840x2160 해상도로 지원됩니다.
3D 렌더러 설정이 선택되면 한 대의 모니터가 3840x2160 해상도로 지원됩니다. 여러 대의 모니터는
더 낮은 해상도에서 최적으로 지원됩니다. 더 높은 해상도를 선택하는 경우 더 적은 수의 모니터를 선택
하십시오.
참고 이 설정을 적용하려면 기존 가상 시스템을 껐다가 켜야 합니다. 가상 시스템을 다시 시작해도 설
정이 적용되지는 않습니다.
인스턴트 클론 데스크톱 풀에서는 사용할 수 없습니다. Horizon 7.0에서 모든 모니터의 최대 해상도는
2560 x 1600입니다.
HTML Access 사용자가 자신의 웹 브라우저 내에서 원격 데스크톱에 연결하도록 허용하려면 사용을 선택합니다.
사용자가 VMware Horizon 웹 포털 페이지 또는 VMware Identity Manager 애플리케이션을 통해 로
그인한 후 원격 데스크톱을 선택하면 HTML Access 에이전트에서 사용자가 HTTPS를 통해 데스크톱
에 연결할 수 있도록 지원합니다. 데스크톱이 사용자의 브라우저에 표시됩니다. PCoIP 또는 RDP와 같
은 다른 디스플레이 프로토콜은 사용되지 않습니다. 클라이언트 디바이스에 Horizon Client 소프트웨
어가 설치되어 있지 않아도 됩니다.
HTML Access를 사용하려면 View 배포 환경에 HTML Access를 설치해야 합니다. 자세한 내용은
https://www.vmware.com/support/viewclients/doc/viewclients_pubs.html에서 "HTML
Access 사용" 항목을 참조하십시오.
HTML Access를 VMware Identity Manager와 함께 사용하려면 "View 관리" 문서에 나와 있는 설명
에 따라 연결 서버와 SAML 인증 서버를 연결해야 합니다. 이 경우 VMware Identity Manager가 설
치되어 있고 연결 서버와 함께 사용하도록 구성되어 있어야 합니다.
View에서 데스크톱 및 애플리케이션 풀 설정
VMware, Inc. 155

설정 옵션
Adobe Flash 품질 웹 페이지에 표시되는 Adobe Flash 컨텐츠의 품질을 지정합니다.
n 제어 안 함 웹 페이지 설정에 따라 품질이 결정됩니다.
n 낮음 대역폭 절감률이 가장 높은 설정입니다. 품질 수준을 지정하지 않으면 시스템이 낮음으로 기본
설정됩니다.
n 중간 대역폭 절감률이 보통인 설정입니다.
n 높음 대역폭 절감률이 가장 낮은 설정입니다.
자세한 내용은 Adobe Flash 품질 및 조절 의 내용을 참조하십시오.
Adobe Flash 조절 Adobe Flash 동영상의 프레임 속도를 지정합니다. 이 설정을 사용하도록 설정하면 강도를 선택해 초
당 표시되는 프레임 수를 줄이거나 늘릴 수 있습니다.
n 사용 안 함 조절하지 않습니다. 타이머 간격을 수정하지 않습니다.
n 보수적 타이머 간격은 100밀리초입니다. 프레임 손실이 가장 적은 설정입니다.
n 보통 타이머 간격은 500밀리초입니다.
n 적극적 타이머 간격은 2500밀리초입니다. 프레임 손실이 가장 많은 설정입니다.
자세한 내용은 Adobe Flash 품질 및 조절 의 내용을 참조하십시오.
전역 Mirage 설정 재
정의
모든 데스크톱 풀에 대해 동일한 Mirage 서버를 지정하려면 이 풀별 설정 대신 전역 View 구성 설정을
사용합니다.
인스턴트 클론 데스크톱 풀에서는 사용할 수 없습니다.
Mirage 서버 구성 Mirage 서버의 URL을 mirage://서버 이름:포트 또는 mirages://서버 이름:포트 형식으로 지정할 수
있습니다. 여기서 서버 이름은 정규화된 도메인 이름입니다. 포트 번호를 지정하지 않으면 기본 포트 번
호인 8000이 사용됩니다.
Mirage 서버를 View Administrator에서 지정하는 것은 Mirage 클라이언트 설치 시 Mirage 서버를
지정하는 것과 동일합니다. View Administrator에서 서버를 지정할 수 있는 Mirage 버전을 확인하려
면 https://www.vmware.com/support/pubs/mirage_pubs.html에서 Mirage 설명서를 참조하십
시오.
인스턴트 클론 데스크톱 풀에서는 사용할 수 없습니다.
Adobe Flash 품질 및 조절
웹 페이지 설정보다 우선하는 Adobe Flash 컨텐츠의 최대 허용 품질 수준을 지정할 수 있습니다. 웹
페이지의 Adobe Flash 품질이 최대 허용 수준보다 높으면 지정한 최대 허용 수준으로 품질이 조정됩
니다. 품질이 낮을수록 대역폭 사용량은 줄어듭니다.
Adobe Flash 대역폭 절감 설정을 사용하려면 Adobe Flash를 전체 화면 모드로 실행해서는 안됩니
다.
표 12-5. Adobe Flash 품질 설정에서는 사용 가능한 Adobe Flash 렌더링 품질 설정을 보여줍니다.
표 12-5. Adobe Flash 품질 설정
품질 설정 설명
제어 안 함 웹 페이지 설정에 따라 품질이 결정됩니다.
낮음 대역폭 절감률이 가장 높은 설정입니다.
중간 대역폭 절감률이 보통인 설정입니다.
높음 대역폭 절감률이 가장 낮은 설정입니다.
View에서 데스크톱 및 애플리케이션 풀 설정
VMware, Inc. 156

최대 허용 품질 수준을 지정하지 않으면 시스템 기본값이 낮음으로 설정됩니다.
Adobe Flash는 타이머 서비스를 사용해 주어진 시간에 화면에 표시된 컨텐츠를 업데이트합니다. 일
반적인 Adobe Flash 타이머 간격 값은 4-50밀리초입니다. 간격을 조절 또는 연장하여 프레임 속도를
줄이고 대역폭을 절감할 수 있습니다.
표 12-6. Adobe Flash 조절 설정에서는 사용 가능한 Adobe Flash 조절 설정을 보여줍니다.
표 12-6. Adobe Flash 조절 설정
조절 설정 설명
비활성화됨 조절하지 않습니다. 타이머 간격을 수정하지 않습니다.
보수적 타이머 간격은 100밀리초입니다. 프레임 손실이 가장 적은 설정입니다.
보통 타이머 간격은 500밀리초입니다.
적극적 타이머 간격은 2500밀리초입니다. 프레임 손실이 가장 많은 설정입니다.
선택하는 조절 설정에 관계없이 오디오 속도는 일정하게 유지됩니다.
데스크톱 풀의 전원 정책 설정
가상 시스템이 vCenter Server에서 관리되는 경우 데스크톱 풀에서 인스턴트 클론을 제외하고 가상
시스템의 전원 정책을 구성할 수 있습니다. 인스턴트 클론은 항상 전원이 켜져 있습니다.
전원 정책은 연결된 데스크톱을 사용하지 않을 때 가상 시스템 작동 방식을 제어합니다. 데스크톱은 사
용자가 로그인하기 전과 사용자 연결이 끊기거나 로그오프한 후에는 사용하지 않는 것으로 간주됩니다.
또한 전원 정책은 새로 고침, 재구성 및 재조정과 같은 관리 작업이 완료된 후 가상 시스템 작동 방식을
제어합니다.
View Administrator의 데스크톱 풀을 생성 또는 편집할 때 전원 정책을 구성합니다.
참고 관리되지 않는 시스템이 있는 데스크톱 풀에 대해서는 전원 정책을 구성할 수 없습니다.
데스크톱 풀에 대한 전원 정책
전원 정책에 따라 연결된 원격 데스크톱을 사용하지 않을 때의 가상 시스템 작동 방식이 제어됩니다.
데스크톱 풀을 생성 또는 편집할 때 전원 정책을 설정합니다. 표 12-7. 전원 정책에서는 사용 가능한
전원 정책에 대해 설명합니다.
View에서 데스크톱 및 애플리케이션 풀 설정
VMware, Inc. 157

표 12-7. 전원 정책
전원 정책 설명
전원 작업 수행 안 함 View는 사용자가 로그오프한 후에 전원 정책을 강제로 적용하
지 않습니다. 이 설정으로 두 가지 결과가 발생합니다.
n View는 사용자가 로그오프한 후에 가상 시스템의 전원 상
태를 변경하지 않습니다.
예를 들어, 사용자가 가상 시스템을 종료할 경우 가상 시스
템의 전원은 꺼진 상태입니다. 사용자가 종료하지 않고 로
그오프할 경우 가상 시스템의 전원은 켜진 상태입니다. 가
상 시스템의 전원이 꺼져 있는 경우 사용자가 데스크톱에
다시 연결하면 가상 시스템이 다시 시작됩니다.
n View는 관리 작업이 완료되고 나면 전원 상태를 강제로 적
용하지 않습니다.
예를 들어, 사용자는 종료하지 않고 로그오프할 수 있습니
다. 가상 시스템의 전원은 켜진 상태입니다. 예약된 재구성
이 발생할 경우 가상 시스템이 꺼집니다. 재구성이 완료된
후에 View는 가상 시스템의 전원 상태를 변경하기 위한 작
업을 수행하지 않습니다. 가상 시스템의 전원은 꺼진 상태
입니다.
시스템 전원이 항상 켜져 있는지 확인 가상 시스템은 사용하지 않을 때에도 전원이 켜진 상태입니다.
사용자가 가상 시스템을 종료할 경우 즉시 다시 시작됩니다. 또
한 가상 시스템은 새로 고침, 재구성 또는 재조정과 같은 관리
작업이 완료되고 나면 다시 시작됩니다.
예정된 시간에 가상 시스템에 연결해야 하는 시스템 관리 도구
또는 배치 프로세스를 실행할 경우 시스템 전원이 항상 켜져 있
는지 확인을 선택합니다.
일시 중단 가상 시스템은 사용자가 로그오프할 경우 일시 중단된 상태로
들어가지만 사용자가 연결을 끊을 경우에는 일시 중단되지 않
습니다.
또한 사용자가 로그오프하지 않고 연결을 끊으면 전용 풀이 일
시 중단되도록 시스템을 구성할 수 있습니다. 이 정책을 구성하
려면 View LDAP에서 특성을 설정해야 합니다. 사용자가 연결
을 해제한 후 일시 중단되도록 전용 시스템 구성의 내용을 참조
하십시오.
여러 가상 시스템이 일시 중단된 상태에서 다시 시작될 경우 일
부 가상 시스템의 전원 켜짐 동작이 지연될 수 있습니다. ESXi
호스트 하드웨어와 ESXi 호스트에 구성된 가상 시스템의 수에
따라 지연이 발생하거나 발생하지 않을 수 있습니다. 사용자가
Horizon Client에서 데스크톱에 연결하면 데스크톱을 사용할
수 없다는 메시지가 일시적으로 표시될 수도 있습니다. 이 경우
사용자가 다시 연결하면 데스크톱에 액세스할 수 있습니다.
전원 끄기 가상 시스템은 사용자가 로그오프할 경우 종료되지만 사용자가
연결을 끊을 경우에는 종료되지 않습니다.
View에서 데스크톱 및 애플리케이션 풀 설정
VMware, Inc. 158

참고 시스템을 수동 풀에 추가할 경우 View는 전원 끄기 또는 전원 작업 수행 안 함 전원 정책이 선택
되어 있더라도 시스템이 완전히 구성되었는지 확인하기 위해 시스템 전원을 켭니다. Horizon Agent가
구성되고 나면 준비로 표시되고 풀의 일반 전원 관리 설정이 적용됩니다.
vCenter Server에서 관리하는 시스템이 포함된 수동 풀의 경우 View는 사용자가 연결할 수 있도록
예비 시스템의 전원이 켜졌는지 확인합니다. 예비 시스템은 어떤 전원 정책이 적용되는지에 관계없이
항상 전원이 켜집니다.
표 12-8. View가 전원 정책을 적용하는 경우에서는 View가 구성된 전원 정책을 적용하는 경우에 대
해 설명합니다.
표 12-8. View가 전원 정책을 적용하는 경우
데스크톱 풀 유형 전원 정책이 적용되는 경우
하나의 시스템이 포함된 수동 풀(vCenter Server 관리 가상
시스템)
전원 작업이 세션 관리에 의해 시작됩니다. 가상 시스템은 사용
자가 데스크톱에 요청할 경우 전원이 켜지며 사용자가 로그오
프할 경우에는 전원이 꺼지거나 일시 중단됩니다.
참고 단일 시스템 풀을 부동 할당 방식 또는 전용 할당 방식으
로 사용하는지, 시스템을 할당 또는 할당하지 않는지와 관계없
이 시스템 전원이 항상 켜져 있는지 확인 정책이 항상 적용됩니
다.
전용 할당 포함 자동화된 풀 할당되지 않은 시스템에만.
할당된 시스템에서 전원 작업이 세션 관리에 의해 시작됩니다.
가상 시스템은 사용자가 할당된 시스템에 요청할 경우 전원이
켜지며 사용자가 로그오프할 경우에는 전원이 꺼지거나 일시
중단됩니다.
참고 시스템 전원이 항상 켜져 있는지 확인 정책은 할당된 시
스템 및 할당되지 않은 시스템에 적용됩니다.
부동 할당 포함 자동화된 풀 시스템을 사용하지 않을 때와 사용자가 로그오프한 후.
부동 할당 데스크톱 풀에 대해 전원 끄기 또는 일시 중단 전원
정책을 구성할 경우 연결 해제 후 자동 로그오프를 즉시로 설정
하여 세션의 삭제 또는 분리를 방지합니다.
전용 할당 포함 수동 풀 할당되지 않은 시스템에만.
할당된 시스템에서 전원 작업이 세션 관리에 의해 시작됩니다.
가상 시스템은 사용자가 할당된 시스템에 요청할 경우 전원이
켜지며 사용자가 로그오프할 경우에는 전원이 꺼지거나 일시
중단됩니다.
참고 시스템 전원이 항상 켜져 있는지 확인 정책은 할당된 시
스템 및 할당되지 않은 시스템에 적용됩니다.
부동 할당 포함 수동 풀 시스템을 사용하지 않을 때와 사용자가 로그오프한 후.
부동 할당 데스크톱 풀에 대해 전원 끄기 또는 일시 중단 전원
정책을 구성할 경우 연결 해제 후 자동 로그오프를 즉시로 설정
하여 세션의 삭제 또는 분리를 방지합니다.
시스템 사용 가능 여부에 따라 View에서 자동화된 풀에 구성된 전원 정책을 적용하는 방법이 달라집니
다. 자세한 내용은 전원 정책이 자동화된 데스크톱 풀에 미치는 영향에 나와 있습니다.
View에서 데스크톱 및 애플리케이션 풀 설정
VMware, Inc. 159

사용자가 연결을 해제한 후 일시 중단되도록 전용 시스템 구성
일시 중단 전원 정책을 사용하는 경우 사용자가 로그오프할 때는 가상 시스템이 일시 중단되지만 사용
자가 연결을 끊을 때는 가상 시스템이 일시 중단되지 않습니다. 사용자가 로그오프하지 않고 데스크톱
과의 연결을 끊을 경우 일시 중단되도록 전용 풀의 시스템을 구성할 수도 있습니다. 사용자가 연결을
끊을 경우 일시 중단을 사용하도록 설정하면 리소스를 절약하는 데 도움이 됩니다.
전용 시스템에 대해 연결 해제 시 일시 중단을 사용하도록 설정하려면 View LDAP에서 특성을 설정해
야 합니다.
절차
1 View 연결 서버 호스트에서 ADSI 편집 유틸리티를 시작하십시오.
2 콘솔 트리에서 연결을 선택합니다.
3 도메인 또는 서버를 선택하거나 입력합니다 필드에 서버 이름으로 localhost:389를 입력합니다.
4 연결 지점에서 고유 이름 또는 이름 지정 컨텍스트를 선택하거나 입력합니다를 클릭하고 고유 이름
으로 DC=vdi,DC=vmware,DC=int를 입력한 다음 확인을 클릭합니다.
ADAM ADSI Edit 기본 창이 나타납니다.
5 ADAM ADSI 트리를 확장하고 OU=Properties를 확장합니다.
6 OU=Global을 선택하고 오른쪽 창에서 CN=Common을 선택합니다.
7 작업 > 속성을 선택하고 pae-NameValuePair 특성에서 새 항목인 suspendOnDisconnect=1을 추
가합니다.
8 VMware Horizon View 연결 서버 서비스 또는 View 연결 서버를 다시 시작합니다.
전원 정책이 자동화된 데스크톱 풀에 미치는 영향
시스템 사용 가능 여부에 따라 View에서 자동화된 풀에 구성된 전원 정책을 적용하는 방법이 달라집니
다.
다음 조건을 충족하면 자동화된 풀에 있는 시스템을 사용할 수 있습니다.
n 활성화됨
n 사용자 세션을 포함하지 않음
n 사용자에게 할당되지 않음
시스템에서 실행 중인 Horizon Agent 서비스가 View 연결 서버에 대한 시스템 가용성을 확인합니다.
자동화된 풀을 구성하면 프로비저닝해야 하는 최소 및 최대 가상 시스템 수와 지정된 시간에 사용할 수
있도록 항상 전원을 켜 놓아야 하는 예비 시스템 수를 지정할 수 있습니다.
자동화된 풀에 대해 부동 할당을 사용하는 전원 정책 예제
부동 할당을 포함하는 자동화된 풀을 구성할 경우 주어진 시간에 특정 개수의 시스템을 사용할 수 있도
록 지정할 수 있습니다. 사용 가능한 예비 시스템은 풀 정책이 설정되는 방식에 상관 없이 항상 전원이
켜집니다.
View에서 데스크톱 및 애플리케이션 풀 설정
VMware, Inc. 160

전원 정책 예 1
표 12-9. 부동 할당 포함 자동화된 풀의 데스크톱 풀 설정 예 1에서는 이 예의 자동화된 부동 할당 풀
에 대해 설명합니다. 풀은 시스템 이름 지정 패턴을 사용하여 시스템을 프로비저닝하고 이름을 지정합
니다.
표 12-9. 부동 할당 포함 자동화된 풀의 데스크톱 풀 설정 예 1
데스크톱 풀 설정 값
시스템 수(최소) 10
시스템 수(최대) 20
전원이 켜진 예비 시스템 수 2
원격 시스템 전원 정책 전원 끄기
이 데스크톱 풀이 프로비저닝될 경우 10대의 시스템이 생성되고 2대의 시스템 전원이 켜져 즉시 사용
가능하며 8대의 시스템 전원이 꺼집니다.
풀에 새로 연결하는 사용자 각각에 대해 시스템 전원이 켜져 사용 가능한 예비 시스템 수를 유지합니
다. 연결된 사용자 수가 8명이 넘을 경우 최대 20대의 추가 시스템이 생성되어 예비 시스템 수를 유지
합니다. 최대 개수에 도달한 후에는 연결이 끊긴 처음 두 사용자의 시스템 전원이 켜져 예비 시스템 수
를 유지합니다. 각 후속 사용자의 시스템은 전원 정책에 따라 전원이 꺼집니다.
전원 정책 예 2
표 12-10. 부동 할당 포함 자동화된 풀의 데스크톱 풀 설정 예 2에서는 이 예의 자동화된 부동 할당
풀에 대해 설명합니다. 풀은 시스템 이름 지정 패턴을 사용하여 시스템을 프로비저닝하고 이름을 지정
합니다.
표 12-10. 부동 할당 포함 자동화된 풀의 데스크톱 풀 설정 예 2
데스크톱 풀 설정 값
시스템 수(최소) 5
시스템 수(최대) 5
전원이 켜진 예비 시스템 수 2
원격 시스템 전원 정책 전원 끄기
이 데스크톱 풀이 프로비저닝될 경우 5대의 시스템이 생성되고 2대의 시스템 전원이 켜져 즉시 사용
가능하며 3대의 시스템 전원이 꺼집니다.
이 풀의 네 번째 시스템 전원이 꺼진 경우 기존 시스템 중 하나의 전원이 켜집니다. 최대 시스템 수에
이미 도달했기 때문에 추가 시스템의 전원은 켜지지 않습니다.
자동화된 풀에 대해 전용 할당을 사용하는 전원 정책 예제
부동 할당을 포함하는 자동화된 풀의 전원이 켜진 시스템과 달리, 전용 할당을 포함하는 자동화된 풀의
전원이 켜진 시스템은 항상 사용 가능하지는 않습니다. 이러한 시스템은 사용자에게 할당되지 않은 경
우에만 사용 가능합니다.
View에서 데스크톱 및 애플리케이션 풀 설정
VMware, Inc. 161

표 12-11. 전용 할당 포함 자동화된 풀의 데스크톱 풀 설정 예에서는 이 예의 자동화된 전용 할당 풀
에 대해 설명합니다.
표 12-11. 전용 할당 포함 자동화된 풀의 데스크톱 풀 설정 예
데스크톱 풀 설정 값
시스템 수(최소) 3
시스템 수(최대) 5
전원이 켜진 예비 시스템 수 2
원격 시스템 전원 정책 시스템 전원이 항상 켜져 있는지 확인
이 데스크톱 풀이 프로비저닝될 경우 세 개의 시스템이 생성되고 전원이 켜집니다. vCenter Server에
서 시스템 전원이 꺼질 경우 전원 정책에 따라 전원이 즉시 다시 켜집니다.
사용자가 풀의 시스템에 연결되고 나면 시스템이 해당 사용자에게 영구적으로 할당됩니다. 사용자가 시
스템에서 연결이 끊기고 나면 다른 사용자가 더 이상 시스템을 사용할 수 없습니다. 그러나 시스템 전
원이 항상 켜져 있는지 확인 정책은 계속 적용됩니다. vCenter Server에서 할당된 시스템 전원이 꺼
질 경우 전원이 즉시 다시 켜집니다.
다른 사용자가 연결할 경우 두 번째 시스템이 할당됩니다. 예비 시스템 수는 두 번째 사용자가 연결할
때 제한된 수보다 감소하기 때문에 또 다른 시스템이 생성되고 전원이 켜집니다. 최대 시스템 제한에
도달할 때까지 새로운 사용자가 할당될 때마다 추가 시스템이 생성되고 전원이 켜집니다.
View 전원 정책 충돌 방지
View Administrator를 사용하여 전원 정책을 구성할 경우 게스트 운영 체제의 전원 정책 제어판의 설
정과 전원 정책을 비교하여 전원 정책 충돌을 방지해야 합니다.
시스템에 구성된 전원 정책이 게스트 운영 체제에 구성된 전원 옵션과 호환되지 않는 경우에는 일시적
으로 가상 시스템에 액세스할 수 없게 됩니다. 동일한 풀에 다른 시스템이 있으면 해당 시스템도 영향
을 받을 수 있습니다.
다음 구성은 전원 정책 충돌의 예입니다.
n View Administrator에서 가상 시스템에 대해 일시 중단 전원 정책이 구성되어 있습니다. 이 정책
으로 인해 사용 중이지 않은 가상 시스템은 일시 중단 상태로 전환됩니다.
n 게스트 운영 체제의 전원 옵션 제어판에서 컴퓨터를 절전 상태로 두기 옵션이 3분으로 설정됩니다.
이 구성에서 View 연결 서버 및 게스트 운영 체제 모두 가상 시스템을 일시 중단시킬 수 있습니다. 게
스트 운영 체제 전원 옵션으로 인해 View 연결 서버가 가상 시스템의 전원이 켜질 것으로 예상할 때
사용할 수 없게 될 수 있습니다.
데스크톱에 대한 3D 렌더링 구성
가상 시스템의 데스크톱 풀을 생성하거나 편집할 경우 데스크톱에 대해 3D 그래픽 렌더링을 구성할 수
있습니다. 데스크톱은 vSGA(가상 공유 그래픽 가속화), vDGA(가상 전용 그래픽 가속화) 또는 공유
GPU 하드웨어 가속화(NVIDIA GRID vGPU)를 활용할 수 있습니다. vDGA 및 NVIDIA GRID vGPU
View에서 데스크톱 및 애플리케이션 풀 설정
VMware, Inc. 162

는 ESXi 호스트에 설치된 물리적 그래픽 카드를 사용하고 가상 시스템 사이에서 GPU(그래픽 처리 장
치)를 관리하는 vSphere 기능입니다.
참고 Horizon 7.0의 인스턴트 클론에서는 이 기능을 사용할 수 없습니다.
최종 사용자는 일반적으로 GPU 하드웨어의 성능이 뛰어나야 하는 설계, 모델링 및 멀티미디어용 3D
애플리케이션을 활용할 수 있습니다. 물리적 GPU가 필요하지 않은 사용자를 위해 소프트웨어 옵션은
Windows AERO, Microsoft Office 및 Google Earth와 같은 덜 까다로운 애플리케이션을 지원할
수 있는 그래픽 향상 기능을 제공합니다. 다음은 3D 그래픽 옵션에 대한 간단한 설명입니다.
NVIDIA GRID
vGPU(공유 GPU 하드
웨어 가속화)
vSphere 6.0 이상에서 제공되는 이 기능을 통해 가상 시스템에서 ESXi
호스트의 물리적 GPU를 공유할 수 있습니다. 이 기능은 경량 3D 작업자
에서 고급 워크스테이션 그래픽 고급 사용자를 포함하여 유연한 하드웨어
가속 3D 프로파일을 제공합니다.
vDGA를 사용하는
AMD Multiuser GPU
vSphere 6.0 이상에서 사용할 수 있는 이 기능을 통해 GPU가 여러 개
의 PCI 패스스루 디바이스로 표시되게 하고 여러 개의 가상 시스템에서
AMD GPU를 공유할 수 있습니다. 이 기능은 경량급 3D 작업자부터 최
첨단 워크스테이션 그래픽 고급 사용자에 이르기까지 유연한 하드웨어 가
속 3D 프로파일을 제공합니다.
vDGA(Virtual
Dedicated Graphics
Acceleration)
vSphere 5.5 이상에서 제공되는 이 기능은 ESXi 호스트의 단일 물리적
GPU를 단일 가상 시스템 전용으로 지정합니다. 고급 하드웨어 가속 워크
스테이션 그래픽이 필요할 경우 이 기능을 사용합니다.
참고 일부 Intel vDGA 카드에는 특정 vSphere 6 버전이 필요합니다.
http://www.vmware.com/resources/compatibility/search.php에
서 VMware 하드웨어 호환성 목록을 참조하십시오. 또한 Intel vDGA의
경우 다른 벤더에서와 마찬가지로 개별 GPU보다는 Intel 통합 GPU를 사
용합니다.
vSGA(가상 공유 그래픽
가속화)
vSphere 5.1 이상에서 제공되는 이 기능을 통해 여러 가상 시스템에서
ESXi 호스트의 물리적 GPU를 공유할 수 있습니다. 이 기능은 중간급 3D
설계, 모델링 및 멀티미디어 애플리케이션에 적합합니다.
Soft 3D vSphere 5.0 이상에서 제공되는 소프트웨어 가속 그래픽 기능을 통해
물리적 GPU를 사용하지 않고 DirectX 9 및 OpenGL 2.1 애플리케이션
을 실행할 수 있습니다. Windows Aero 테마, Microsoft Office 2010
및 Google Earth와 같은 덜 까다로운 3D 애플리케이션에 이 기능을 사
용합니다.
NVIDIA GRID vGPU, vDGA를 사용하는 AMD Multiuser GPU, 그리고 모든 vDGA 솔루션이 ESXi
호스트에서 PCI 패스스루를 사용하기 때문에 라이브 VMotion은 지원되지 않습니다. vSGA 및 Soft
3D는 라이브 VMotion을 지원합니다.
View에서 데스크톱 및 애플리케이션 풀 설정
VMware, Inc. 163

경우에 따라 비디오 게임이나 3D 벤치마크와 같은 애플리케이션에서 데스크톱이 전체 화면 해상도로
표시되도록 강제하는 경우 데스크톱 세션의 연결이 끊길 수 있습니다. 가능한 해결 방법에는 애플리케
이션이 창 모드로 실행되도록 설정하거나 View 세션 데스크톱 해상도를 애플리케이션에서 요구하는
기본 해상도와 일치시키는 방법 등이 있습니다.
모든 유형의 3D 렌더링에 대한 요구 사항
3D 그래픽 렌더링을 사용하도록 설정하려면 풀 배포에 다음 요구 사항이 충족되어야 합니다.
n 가상 시스템은 Windows 7 이상이어야 합니다.
n 풀에서는 PCoIP 또는 VMware Blast Extreme을 기본 디스플레이 프로토콜로 사용해야 합니다.
n 사용자가 프로토콜을 임의로 선택하지 못하도록 해야 합니다.
중요 3D 렌더러 설정을 구성하거나 편집하는 경우 기존 가상 시스템의 전원을 끄고 시스템이
vCenter Server에서 재구성되었는지 확인한 다음 시스템의 전원을 켜서 새 설정을 적용해야 합니다.
가상 시스템을 다시 시작하기만 하는 것으로는 새로운 설정이 적용되지 않습니다.
NVIDIA GRID vGPU에 대한 추가 요구 사항
NVIDIA GRID vGPU를 사용하여 가상 시스템에서 ESXi 호스트의 단일 물리적 GPU를 공유할 수 있
습니다. 이러한 유형의 공유 GPU 하드웨어 가속화를 지원하려면 풀이 다음과 같은 추가 요구 사항을
충족해야 합니다.
n 가상 시스템이 ESXi 6.0 이상의 호스트에서 실행되어야 하고 가상 하드웨어 버전 11 이상이어야
하고 vCenter Server 6.0 이상의 소프트웨어로 관리되어야 합니다.
View에서 데스크톱 풀을 생성하기 전에 공유 PCI 디바이스를 사용하도록 상위 가상 시스템 또는
가상 시스템 템플릿을 구성해야 합니다. 자세한 사항은 VMware Horizon 6.1용 NVIDIA GRID
vGPU 배포 가이드를 참조하십시오.
n 가상 시스템의 게스트 운영 체제에서 GPU 벤더의 그래픽 드라이버를 설치해야 합니다.
참고 지원되는 GPU 하드웨어 목록은 http://www.vmware.com/resources/compatibility/
search.php의 VMware 하드웨어 호환성 목록을 참조하십시오.
n View Administrator에서 3D 렌더러 옵션을 NVIDIA GRID vGPU로 설정해야 합니다.
vDGA를 사용하는 AMD Multiuser GPU에 대한 추가 요구 사항
vDGA를 사용하는 AMD Multiuser GPU를 통해 GPU가 여러 개의 PCI 패스스루 디바이스로 표시되
게 하고 여러 개의 가상 시스템에서 AMD GPU를 공유할 수 있습니다. 이러한 유형의 공유 GPU 하드
웨어 가속화를 지원하려면 풀이 다음과 같은 추가 요구 사항을 충족해야 합니다.
n 가상 시스템이 ESXi 6.0 이상의 호스트에서 실행되어야 하고 가상 하드웨어 버전 11 이상이어야
하고 vCenter Server 6.0 이상의 소프트웨어로 관리되어야 합니다.
View에서 데스크톱 및 애플리케이션 풀 설정
VMware, Inc. 164

n 전용 PCI 디바이스를 사용하려면 ESXi 호스트에서 GPU 패스스루를 활성화하고, AMD SR-
IOV(Single Root I/O Virtualization)를 구성하고, 개별 가상 시스템을 구성해야 합니다. vDGA
를 사용하는 AMD Multiuser GPU의 기능 사용 준비 의 내용을 참조하십시오.
참고 이 릴리스에서는 수동 데스크톱 풀만 지원됩니다.
n 가상 시스템의 게스트 운영 체제에서 GPU 벤더의 그래픽 드라이버를 설치해야 합니다.
참고 지원되는 GPU 하드웨어 목록은 http://www.vmware.com/resources/compatibility/
search.php의 VMware 하드웨어 호환성 목록을 참조하십시오.
n View Administrator에서 3D 렌더러 옵션을 vSphere Client를 사용한 관리로 설정해야 합니
다.
vDGA 사용에 대한 추가 요구 사항
vDGA는 ESXi 호스트의 단일 물리적 GPU를 단일 가상 시스템 전용으로 지정합니다. vDGA를 지원하
려면 풀이 다음과 같은 추가 요구 사항을 충족해야 합니다.
n 가상 시스템이 ESXi 5.5 이상의 호스트에서 실행되어야 하고 가상 하드웨어 버전 9 이상이어야 하
고 vCenter Server 5.5 이상의 소프트웨어로 관리되어야 합니다.
ESXi 호스트에서 GPU 패스스루를 사용하도록 설정하고 데스크톱 풀이 View에서 생성된 후 전용
PCI 디바이스를 사용하도록 개별 가상 시스템을 구성해야 합니다. 동일한 물리적 GPU가 풀의 모
든 가상 시스템 전용으로 지정되므로 vDGA에 대해 상위 가상 시스템 또는 템플릿을 구성한 다음
데스크톱 풀을 생성할 수는 없습니다. 그래픽 가속화에 대한 자세한 내용은 VMware 백서의
"vDGA 설치"를 참조하십시오.
연결된 클론 가상 시스템의 경우 새로 고침, 재구성 및 재조정 작업 이후 vDGA 설정이 보존됩니
다.
n 가상 시스템의 게스트 운영 체제에서 GPU 벤더의 그래픽 드라이버를 설치해야 합니다.
참고 지원되는 GPU 하드웨어 목록은 http://www.vmware.com/resources/compatibility/
search.php의 VMware 하드웨어 호환성 목록을 참조하십시오.
n 3D 렌더러 옵션을 vSphere Client를 사용한 관리로 설정해야 합니다.
vSGA 사용에 대한 추가 요구 사항
vSGA를 통해 여러 가상 시스템이 ESXi 호스트의 물리적 GPU를 공유할 수 있습니다. vSGA를 지원
하려면 풀이 다음과 같은 추가 요구 사항을 충족해야 합니다.
n 가상 시스템은 ESXi 5.1 이상의 호스트에서 실행되고 vCenter Server 5.1 이상의 소프트웨어로
관리되어야 합니다.
n GPU 그래픽 카드와 관련 VIB(vSphere 설치 번들)이 ESXi 호스트에 설치되어 있어야 합니다. 지
원되는 GPU 하드웨어 목록은 http://www.vmware.com/resources/compatibility/
search.php의 VMware 하드웨어 호환성 목록을 참조하십시오.
View에서 데스크톱 및 애플리케이션 풀 설정
VMware, Inc. 165

n Windows 7 시스템에는 버전이 8 이상인 가상 하드웨어가 있어야 합니다. Windows 8 시스템의
가상 하드웨어 버전은 9 이상이어야 합니다. Windows 10 시스템의 가상 하드웨어 버전은 10 이
상이어야 합니다.
n 3D 렌더러 옵션을 vSphere Client를 사용한 관리, 자동, 하드웨어 설정 중 하나로 설정할 수 있
습니다. 3D 렌더러에 대한 비디오 RAM 구성 옵션 항목도 참조하십시오.
자동은 ESXi 호스트에 사용 가능한 하드웨어 GPU가 있는 경우 하드웨어 가속화를 사용합니다. 하
드웨어 GPU를 사용할 수 없는 경우 가상 시스템은 모든 3D 작업에 대해 소프트웨어 3D 렌더링을
사용합니다.
Soft 3D 사용에 대한 추가 요구 사항
소프트웨어 3D 렌더링을 지원하려면 풀이 다음과 같은 추가 요구 사항을 충족해야 합니다.
n 가상 시스템은 ESXi 5.0 이상의 호스트에서 실행되고 vCenter Server 5.0 이상의 소프트웨어로
관리되어야 합니다.
n 시스템에는 버전이 8 이상인 가상 하드웨어가 있어야 합니다.
n 3D 렌더러 옵션을 소프트웨어로 설정해야 합니다. 3D 렌더러에 대한 비디오 RAM 구성 옵션 항목
도 참조하십시오.
3D 렌더러에 대한 비디오 RAM 구성 옵션
3D 렌더러 설정을 사용하도록 설정하면 자동, 소프트웨어 또는 하드웨어 옵션을 선택하는 경우 3D 게
스트의 VRAM 구성 대화상자의 슬라이더를 이동하여 풀의 가상 시스템에 할당되는 VRAM의 양을 구
성할 수 있습니다. 최소 VRAM 크기는 64MB입니다. 기본 VRAM 양은 가상 하드웨어 버전에 따라 다
릅니다.
n 가상 하드웨어 버전 8(vSphere 5.0) 가상 시스템의 경우 기본 VRAM 크기는 64MB이며 크기를
최대 128MB까지 구성할 수 있습니다.
n 가상 하드웨어 버전 9(vSphere 5.1) 및 10(vSphere 5.5 업데이트 1) 가상 시스템의 경우 기본
VRAM 크기는 96MB이며 크기를 최대 512MB까지 구성할 수 있습니다.
n 가상 하드웨어 버전 11(vSphere 6.0) 가상 시스템의 경우 기본 VRAM 크기는 96MB이며 크기
를 최대 128MB까지 구성할 수 있습니다. vSphere 6.0 이상의 가상 시스템에서 이 설정은 그래
픽 카드의 디스플레이 메모리 양만 나타내므로 3D 개체 저장을 위한 디스플레이 메모리와 게스트
메모리가 모두 포함된 이전 가상 하드웨어 버전보다 최대 설정이 더 작습니다.
vSphere Client를 사용한 관리 옵션을 선택하지 않으면 View Administrator에 구성하는 VRAM 설
정이 vSphere Client 또는 vSphere Web Client의 가상 시스템에 구성할 수 있는 VRAM 설정에 우
선합니다.
자동, 소프트웨어 또는 하드웨어 3D 렌더링 옵션에 대한 자세한 내용은 3D 렌더러 옵션 항목을 참조
하십시오.
View에서 데스크톱 및 애플리케이션 풀 설정
VMware, Inc. 166

3D 렌더러 옵션
데스크톱 풀의 3D 렌더러 설정은 다양한 방식으로 그래픽 렌더링을 구성할 수 있는 옵션을 제공합니
다.
다음 표에서는 View Administrator에서 제공되는 다양한 유형의 3D 렌더링 옵션 간의 차이점에 대해
설명하지만 vSGA(가상 공유 그래픽 가속화), vDGA(가상 전용 그래픽 가속화), vDGA를 사용하는
AMD Multiuser GPU 또는 NVIDIA GRID vGPU에 대한 가상 시스템 및 ESXi 호스트 구성에 대한 완
전한 정보를 제공하는 것은 아닙니다. View Administrator에서 데스크톱 풀을 생성하기 전에
vSphere Web Client를 사용하여 이러한 작업을 완료해야 합니다. vSGA 및 vDGA의 이러한 작업에
대한 지침은 그래픽 가속화에 대한 VMware 백서를 참조하십시오. NVIDIA GRID vGPU에 대한 지침
은 VMware Horizon 6.1용 NVIDIA GRID vGPU 배포 가이드를 참조하십시오. vDGA를 사용하는
AMD Multiuser GPU에 대한 지침은 vDGA를 사용하는 AMD Multiuser GPU의 기능 사용 준비 를
참조하십시오.
표 12-12. vSphere 5.1 이상에서 실행되는 풀의 3D 렌더러 옵션
옵션 설명
vSphere Client를 사
용한 관리
가상 시스템의 vSphere Web Client(또는 vSphere 5.1 이상의 vSphere Client)에 설정된 3D 렌더
러 옵션에 따라 수행되는 3D 그래픽 렌더링 유형이 결정됩니다. View는 3D 렌더링을 제어하지 않습니
다.
vSphere Web Client에서 자동, 소프트웨어 또는 하드웨어 옵션을 구성할 수 있습니다. 이러한 옵션은
View Administrator에서 설정 시 수행하는 것과 동일한 효과를 갖습니다.
vDGA와 vDGA를 사용하는 AMD Multiuser GPU를 구성할 때 이 설정을 사용합니다. 이 설정은
vSGA에 대한 옵션이기도 합니다.
vSphere Client를 사용한 관리 옵션을 선택하면 3D 게스트의 VRAM 구성, 최대 모니터 수 및 모니
터의 최대 해상도 설정이 View Administrator에서 비활성화됩니다. vSphere Web Client에서 메모리
양을 구성할 수 있습니다.
자동 3D 렌더링이 사용하도록 설정됩니다. ESXi 호스트가 발생하는 3D 렌더링의 유형을 제어합니다.
예를 들어, 가상 시스템의 전원이 켜질 때 ESXi 호스트가 선착순으로 GPU 하드웨어 리소스를 예약합
니다. 가상 시스템의 전원을 켰을 때 모든 GPU 하드웨어 리소스가 이미 예약되어 있으면 ESXi가 해당
시스템에 소프트웨어 렌더러를 사용합니다.
이 설정은 vSGA를 구성할 때의 옵션입니다.
ESXi 호스트가 3D 게스트의 VRAM 구성 대화 상자에 설정된 값을 기준으로 가상 시스템에 VRAM을
할당합니다.
소프트웨어 3D 렌더링이 사용하도록 설정됩니다. ESXi 호스트가 소프트웨어 3D 그래픽 렌더링을 사용합니다.
GPU 그래픽 카드가 ESXi 호스트에 설치되어 있는 경우 이 풀에서 사용되지 않습니다.
이 설정을 사용하여 Soft 3D를 구성합니다.
ESXi 호스트가 3D 게스트의 VRAM 구성 대화 상자에 설정된 값을 기준으로 가상 시스템에 VRAM을
할당합니다.
View에서 데스크톱 및 애플리케이션 풀 설정
VMware, Inc. 167

옵션 설명
하드웨어 3D 렌더링이 사용하도록 설정됩니다. 가상 시스템의 전원이 켜질 때 ESXi 호스트가 선착순으로 GPU
하드웨어 리소스를 예약합니다.
이 설정은 vSGA를 구성할 때의 옵션입니다.
ESXi 호스트가 3D 게스트의 VRAM 구성 대화 상자에 설정된 값을 기준으로 가상 시스템에 VRAM을
할당합니다.
중요 하드웨어 옵션을 구성할 경우 다음과 같은 잠재적인 제약을 고려하십시오.
n 모든 GPU 하드웨어 리소스가 예약되어 있는 경우 사용자가 시스템에 연결하려고 시도하면 가상 시
스템의 전원이 켜지지 않고 사용자에게 오류 메시지가 표시됩니다.
n vMotion을 사용하여 시스템을 GPU 하드웨어가 구성되지 않은 ESXi 호스트로 이동하는 경우 가상
시스템의 전원이 켜지지 않습니다.
하드웨어 기반 3D 렌더링을 구성하면 ESXi 호스트에서 각 가상 시스템에 할당된 GPU 리소스를 검사
할 수 있습니다. 자세한 내용은 ESXi 호스트의 GPU 리소스 확인에 나와 있습니다.
NVIDIA GRID vGPU NVIDIA GRID vGPU에 대해 3D 렌더링을 사용하도록 설정합니다. 가상 시스템의 전원이 켜질 때
ESXi 호스트가 선착순으로 GPU 하드웨어 리소스를 예약합니다. 호스트의 다른 가상 시스템에서 모든
GPU 하드웨어 리소스를 사용하고 있는 경우 사용자가 시스템에 연결하려고 하면 View 연결 서버가 전
원을 켜기 전에 가상 시스템을 클러스터의 다른 ESXi 호스트로 이동하려고 합니다.
NVIDIA GRID vGPU를 구성할 때 이 설정을 사용합니다.
NVIDIA GRID vGPU 옵션을 선택하면 3D 게스트의 VRAM 구성, 최대 모니터 수 및 모니터의 최대
해상도 설정이 View Administrator에서 비활성화됩니다. vSphere Web Client를 사용하여 상위 가상
시스템 또는 가상 시스템 템플릿을 구성하면 모든 메모리를 예약하라는 메시지가 표시됩니다.
중요 NVIDIA GRID vGPU 옵션을 구성할 경우 다음과 같은 잠재적인 제약을 고려하십시오.
n 가상 시스템을 일시 중단하거나 재개할 수 없습니다. 따라서 가상 시스템을 일시 중단하기 위한 원
격 시스템 전원 정책 옵션을 사용할 수 없습니다.
n vMotion을 사용하여 시스템을 GPU 하드웨어가 구성되지 않은 ESXi 호스트로 이동하는 경우 가상
시스템의 전원이 켜지지 않습니다. 라이브 vMotion을 사용할 수 없습니다.
n 클러스터의 모든 ESXi 호스트는 버전 6.0 이상이고 가상 시스템은 하드웨어 버전 11 이상이어야
합니다.
n ESXi 클러스터에 NVIDIA GRID vGPU가 사용하도록 설정된 호스트와 NVIDIA GRID vGPU가 사
용하도록 설정되어 있지 않은 호스트가 포함되어 있는 경우 호스트가 View Administrator 대시보
드에 노란색(경고) 상태를 표시합니다. 호스트의 다른 가상 시스템에서 모든 GPU 하드웨어 리소스
를 사용하고 있는 경우 사용자가 시스템에 연결하려고 하면 View 연결 서버가 전원을 켜기 전에 가
상 시스템을 클러스터의 다른 ESXi 호스트로 이동하려고 합니다. 이 경우 NVIDIA GRID vGPU가
사용하도록 설정되지 않은 호스트를 이 유형의 동적 마이그레이션에 사용할 수 없습니다.
사용 안 함 3D 렌더링이 비활성화됩니다.
표 12-13. vSphere 5.0에서 실행되는 풀의 3D 렌더러 옵션
옵션 설명
사용 3D 렌더러 옵션이 사용하도록 설정됩니다. ESXi 호스트가 소프트웨어 3D 그래픽 렌더링을 사용합니
다.
소프트웨어 렌더링이 구성되면 기본 VRAM 크기는 최소 크기인 64MB입니다. 3D 게스트의 VRAM 구
성 대화 상자에서 슬라이더를 사용하여 예약된 VRAM의 양을 늘릴 수 있습니다. 소프트웨어 렌더링을
사용할 경우 ESXi가 가상 시스템당 최대 128MB를 할당합니다. VRAM 크기를 더 높게 설정하면 무시
됩니다.
사용 안 함 3D 렌더링이 비활성화됩니다.
View에서 데스크톱 및 애플리케이션 풀 설정
VMware, Inc. 168

vSphere 5.0 이전 버전에서 데스크톱 풀을 실행하면 3D 렌더러 설정이 비활성화되고 View
Administrator에서 사용할 수 없습니다.
3D 렌더링 구성 모범 사례
3D 렌더링 옵션 및 기타 풀 설정은 다양한 장점과 단점을 갖고 있으므로 사용 중인 vSphere 하드웨어
인프라와 그래픽 렌더링 요구 사항을 가장 잘 지원하는 옵션을 선택하십시오.
참고 이 항목에서는 View Administrator에서 제공되는 컨트롤을 개괄적으로 소개합니다. 3D 렌더링
과 관련된 다양한 옵션 및 요구 사항에 대한 자세한 내용을 보려면 VMware 백서에서 그래픽 가속을
참조하십시오.
자동 옵션을 선택해야 하는 경우
자동 옵션은 3D 렌더링이 필요한 여러 View 배포에 적합합니다. vSGA(가상 공유 그래픽 가속화) 지
원 가상 시스템은 재구성할 필요 없이 소프트웨어 및 하드웨어 3D 렌더링 간에 동적으로 전환할 수 있
습니다. 이 옵션을 사용하면 GPU 리소스가 완전히 예약된 경우에도 몇 가지 유형의 3D 렌더링을 수행
할 수 있습니다. ESXi 5.1 및 ESXi 5.0 호스트의 혼합 클러스터에서 이 옵션을 사용하면 가상 시스템
이 성공적으로 가동되고 예를 들어, vMotion으로 가상 시스템을 ESXi 5.0 호스트로 옮긴 경우에도
3D 렌더링을 사용할 수 있습니다.
자동 옵션의 유일한 단점은 가상 시스템이 하드웨어 또는 소프트웨어 3D 렌더링을 사용하는지 쉽게 알
아차릴 수 없다는 점입니다.
하드웨어 옵션을 선택해야 하는 경우
하드웨어 옵션은 ESXi 호스트에서 GPU 리소스를 사용할 수 있는 경우 풀의 모든 가상 시스템이 하드
웨어 3D 렌더링을 사용하도록 합니다. 이 옵션은 모든 사용자가 그래픽 사용량이 많은 애플리케이션을
실행하는 경우에 가장 적합할 수 있습니다. vSGA(가상 공유 그래픽 가속화)를 구성할 때 이 옵션을
사용할 수 있습니다.
하드웨어 옵션을 사용할 경우 vSphere 환경을 철저하게 제어해야 합니다. 모든 ESXi 호스트는 버전이
5.1 이상이어야 하며 GPU 그래픽 카드가 설치되어 있어야 합니다.
ESXi 호스트의 모든 GPU 리소스가 예약된 경우 View가 데스크톱에 로그인하려는 다음 사용자를 위
해 가상 시스템의 전원을 켤 수 없습니다. 데스크톱에서 리소스를 사용할 수 있도록 GPU 리소스 할당
과 vMotion의 사용을 관리해야 합니다.
vSphere Client 사용을 관리하는 옵션을 선택해야 하는 경우
vSphere Client를 사용한 관리 옵션을 선택할 때 vSphere Web Client를 사용하여 다른 옵션 및
VRAM 값을 사용하여 개별 가상 시스템을 구성할 수 있습니다.
n vSGA(가상 공유 그래픽 가속화)의 경우 풀의 가상 시스템의 VRAM 크기 및 3D 렌더링의 혼합 구
성을 지원할 수 있습니다.
n vDGA(가상 전용 그래픽 가속화)의 경우 특정 PCI 디바이스와 ESXi 호스트를 공유하도록 각 가상
시스템을 개별적으로 구성하고 모든 메모리를 예약해야 합니다. 자세한 내용은 vDGA 기능 준비의
내용을 참조하십시오.
View에서 데스크톱 및 애플리케이션 풀 설정
VMware, Inc. 169

모든 ESXi 호스트는 버전이 5.5 이상이어야 하며 GPU 그래픽 카드가 설치되어 있어야 합니다.
참고 일부 Intel vDGA 카드에는 특정 vSphere 6 버전이 필요합니다. http://
www.vmware.com/resources/compatibility/search.php에서 VMware 하드웨어 호환성 목
록을 참조하십시오. 또한 Intel vDGA의 경우 다른 벤더에서와 마찬가지로 개별 GPU보다는 Intel
통합 GPU를 사용합니다.
n vDGA를 사용하는 AMD Multiuser GPU의 경우 특정 PCI 디바이스를 ESXi 호스트와 공유하도록
각 가상 시스템을 개별적으로 구성하고 모든 메모리를 예약해야 합니다. 이 기능을 사용하면
2~15명의 사용자 간에 GPU를 공유할 수 있도록 PCI 디바이스 하나를 여러 개의 개별 물리적
PCI 디바이스처럼 표시할 수 있습니다. 자세한 내용은 vDGA를 사용하는 AMD Multiuser GPU의
기능 사용 준비 의 내용을 참조하십시오.
모든 ESXi 호스트는 버전이 6.0 이상이어야 하며 GPU 그래픽 카드가 설치되어 있어야 합니다.
클론이 상위 가상 시스템으로부터 설정을 상속하게 함으로써 클론 및 연결된 클론의 그래픽 설정을 명
시적으로 관리하려는 경우 이 옵션을 선택할 수도 있습니다.
NVIDIA GRID vGPU 옵션을 선택해야 하는 경우
NVIDIA GRID vGPU 옵션을 사용하면 동일한 성능 수준을 유지하는 동시에 NVIDIA GRID vGPU
지원 ESXi 호스트에서 vDGA를 사용할 때보다 더 높은 가상 시스템 통합 비율을 달성할 수 있습니다.
vDGA(전용 가상 그래픽)와 같이 ESXi 및 가상 시스템도 NVIDIA GRID vGPU에 대해 GPU 패스스루
를 사용합니다.
참고 가상 시스템 통합 비율을 향상하려면 통합 모드를 사용하도록 ESXi 호스트를 설정합니다. ESXi
호스트의 /etc/vmware/config 파일을 편집하고 다음 항목을 추가합니다.
vGPU.consolidation = "true"
기본적으로 ESXi 호스트는 이미 가장 적은 수의 가상 시스템이 할당된 물리적 GPU에 가상 시스템을
할당합니다. 이를 성능 모드라고 합니다. 다음 물리적 GPU에 가상 시스템을 배치하기 전 최대 가상 시
스템 수에 도달할 때까지 ESXi 호스트가 동일한 물리적 GPU에 가상 시스템을 할당하게 하려면 통합
모드를 사용합니다.
GPU를 하나의 특정 가상 시스템 전용으로 지정할 필요가 없으므로 NVIDIA GRID vGPU 옵션을 사
용하여 상위 가상 시스템 또는 가상 시스템 템플릿을 생성하여 NVIDIA GRID vGPU 지원으로 구성한
다음 동일한 물리적 GPU를 공유할 수 있는 가상 시스템의 데스크톱 풀을 생성할 수 있습니다.
ESXi 호스트의 모든 GPU 리소스가 다른 가상 시스템에 사용되고 있는 경우 다음 사용자가 데스크톱
에 로그인하려고 하면 View가 해당 가상 시스템을 클러스터의 다른 NVIDIA GRID vGPU 지원 ESXi
서버로 이동한 다음 가상 시스템의 전원을 켤 수 있습니다. 모든 ESXi 호스트는 버전이 6.0 이상이어
야 하며 GPU 그래픽 카드가 설치되어 있어야 합니다.
자세한 내용은 NVIDIA GRID vGPU 기능 준비의 내용을 참조하십시오.
View에서 데스크톱 및 애플리케이션 풀 설정
VMware, Inc. 170

소프트웨어 옵션을 선택해야 하는 경우
ESXi 5.0 호스트만 있거나, ESXi 5.1 이상 호스트에 GPU 그래픽 카드가 없거나, 사용자가 AERO 및
Microsoft Office 같은 하드웨어 그래픽 가속화가 필요하지 않은 애플리케이션을 실행할 경우 소프트
웨어 옵션을 선택합니다.
GPU 리소스 관리를 위한 데스크톱 설정 구성
사용자가 GPU 리소스를 활발하게 사용하지 않을 경우 GPU 리소스가 낭비되지 않도록 다른 데스크톱
설정을 구성할 수 있습니다.
부동 풀의 경우 사용자가 데스크톱을 사용하지 않을 경우 다른 사용자가 GPU 리소스를 사용할 수 있
도록 세션 시간 초과를 설정하십시오.
전용 풀의 경우 해당 설정이 사용자에게 적합하면 연결 해제 후 자동 로그오프 설정을 즉시 및 일시 중
단 전원 정책으로 구성할 수 있습니다. 예를 들어, 장기 실행 시뮬레이션을 실행하는 연구원 풀에는 이
러한 설정을 사용하지 마십시오. NVIDIA GRID vGPU 옵션을 사용하는 경우 일시 중단 전원 정책을
사용할 수 없습니다.
vDGA 기능 준비
vDGA(Virtual Dedicated Graphics Acceleration)는 물리적 GPU에 대한 직접 패스스루를 제공하
여 사용자에게 단일 vGPU에 대한 전용 액세스를 무제한으로 제공합니다. vDGA 기능이 있는 데스크
톱 풀을 만들기 전에 가상 시스템과 ESXi 호스트에서 특정한 구성 작업을 수행해야 합니다.
이 개요는 View Administrator에서 데스크톱 풀을 생성하거나 구성하기 위해 vSphere에서 수행해야
하는 작업을 간략하게 설명한 것입니다. 완전한 정보 및 자세한 절차는 그래픽 가속화에 대한 VMware
백서를 참조하십시오.
참고 일부 Intel vDGA 카드에는 특정 vSphere 6 버전이 필요합니다. http://www.vmware.com/
resources/compatibility/search.php에서 VMware 하드웨어 호환성 목록을 참조하십시오. 또한
Intel vDGA의 경우 다른 벤더에서와 마찬가지로 개별 GPU보다는 Intel 통합 GPU를 사용합니다.
1 ESXi 호스트에 그래픽 카드를 설치합니다.
2 GPU VIB(vSphere 설치 번들)를 설치합니다.
3 VT-d 또는 AMD IOMMU가 ESXi 호스트에서 사용하도록 설정되어 있는지 확인합니다.
4 PCI 디바이스를 가상 시스템에 추가하고 가상 시스템에서 GPU 패스스루를 사용하도록 설정하기
위한 적합한 PCI 디바이스를 선택합니다.
5 가상 시스템을 생성할 때 모든 메모리를 예약합니다.
6 가상 시스템 비디오 카드 3D 기능을 구성합니다.
7 GPU 벤더로부터 GPU 드라이버를 가져오고 가상 시스템의 게스트 운영 체제에 GPU 디바이스 드
라이버를 설치합니다.
8 게스트 운영 체제에 VMware Tools 및 Horizon Agent를 설치하고 재부팅합니다.
View에서 데스크톱 및 애플리케이션 풀 설정
VMware, Inc. 171

이러한 작업을 수행한 후 PCoIP 또는 VMware Blast Extreme을 사용하여 게스트 운영 체제에 액세
스할 수 있도록 가상 시스템을 수동 데스크톱 풀에 추가해야 합니다. 그러면 PCoIP 또는 VMware
Blast 세션에서 게스트 운영 체제의 NVIDIA, AMD 또는 Intel 디스플레이 어댑터를 활성화할 수 있습
니다.
NVIDIA GRID vGPU 기능 준비
NVIDIA GRID vGPU에서는 ESXi 호스트의 물리적 GPU에 대한 직접 액세스를 제공하므로 여러 사용
자가 기본 그래픽 카드 드라이버를 사용하여 GPU 하나를 공유할 수 있습니다. NVIDIA GRID vGPU
기능이 있는 데스크톱 풀을 만들기 전에 가상 시스템과 ESXi 호스트에서 특정한 구성 작업을 수행해야
합니다.
이 개요는 View Administrator에서 데스크톱 풀을 생성하거나 구성하기 위해 vSphere에서 수행해야
하는 작업을 간략하게 설명한 것입니다. 전체 정보와 자세한 절차는 VMware Horizon 6.1용 NVIDIA
GRID vGPU 배포 가이드를 참조하십시오.
1 ESXi 호스트에 그래픽 카드를 설치합니다.
2 GPU VIB(vSphere 설치 번들)를 설치합니다.
3 VT-d 또는 AMD IOMMU가 ESXi 호스트에서 사용하도록 설정되어 있는지 확인합니다.
4 ESXi 호스트에서 GPU 디바이스 패스스루를 사용하도록 설정합니다.
5 공유 PCI 디바이스를 가상 시스템에 추가하고 가상 시스템에서 GPU 패스스루를 사용하도록 설정
하기 위한 적합한 PCI 디바이스를 선택합니다.
공유 PCI 디바이스를 추가한 후 ESXi 호스트의 GPU 카드에서 사용할 수 있는 모든 지원되는 그
래픽 프로파일 유형 목록이 표시됩니다.
6 가상 시스템을 생성할 때 모든 메모리를 예약합니다.
7 가상 시스템 비디오 카드 3D 기능을 구성합니다.
8 GPU 벤더로부터 GPU 드라이버를 가져오고 가상 시스템의 게스트 운영 체제에 GPU 디바이스 드
라이버를 설치합니다.
9 게스트 운영 체제에 VMware Tools 및 Horizon Agent를 설치하고 재부팅합니다.
이러한 작업을 수행한 후 PCoIP를 사용하여 게스트 운영 체제에 액세스할 수 있도록 가상 시스템을 수
동 풀 View 데스크톱 풀에 추가해야 합니다. 그런 다음 PCoIP 세션에서 게스트 운영 체제의 NVIDIA
디스플레이 어댑터를 활성화할 수 있습니다.
이때 템플릿이 되도록 가상 시스템을 구성하거나 View Composer 연결된 클론 풀의 기본 이미지로
사용하기 위해 가상 시스템의 스냅샷을 생성할 수 있습니다. (스냅샷을 생성하기 전에 가상 시스템의
전원을 꺼야 합니다.) 데스크톱 풀 추가 마법사를 사용할 때 3D 렌더러에 대한 NVIDIA GRID
vGPU 옵션을 선택한 후 마법사의 선택 사항에 대해 NVIDIA GRID vGPU 지원 ESXi 호스트와
NVIDIA GRID vGPU 지원 가상 시스템 템플릿 및 스냅샷만 나타납니다.
vDGA를 사용하는 AMD Multiuser GPU의 기능 사용 준비
vDGA를 사용하는 AMD Multiuser GPU는 물리적 GPU에 대한 직접 패스스루를 제공하여 사용자에
게 단일 GPU에 대한 전용 액세스를 무제한으로 제공합니다. vDGA를 사용하는 AMD Multiuser
View에서 데스크톱 및 애플리케이션 풀 설정
VMware, Inc. 172

GPU 기능이 있는 데스크톱 풀을 만들기 전에 가상 시스템과 ESXi 호스트에서 특정한 구성 작업을 수
행해야 합니다.
이 개요는 View Administrator에서 데스크톱 풀을 생성하거나 구성하기 위해 vSphere에서 수행해야
하는 작업을 간략하게 설명한 것입니다. GPU 디바이스 패스스루 사용과 가상 시스템의 PCI 디바이스
추가에 대한 자세한 내용은 그래픽 가속화에 대한 VMware 백서를 참조하십시오.
1 ESXi 호스트에 그래픽 카드를 설치합니다.
2 GPU VIB(vSphere 설치 번들)를 설치합니다.
3 VT-d 또는 AMD IOMMU가 ESXi 호스트에서 사용하도록 설정되어 있는지 확인합니다.
4 SR-IOV(단일 루트 I/O 가상화)용 그래픽 카드를 구성하려면 esxcfg-module 명령을 사용합니다.
vDGA를 사용하는 AMD Multiuser GPU 구성의 내용을 참조하십시오.
5 ESXi 호스트를 재부팅합니다.
6 PCI 디바이스를 가상 시스템에 추가하고 가상 시스템에서 GPU 패스스루를 사용하도록 설정하기
위한 적합한 PCI 디바이스를 선택합니다.
7 가상 시스템을 생성할 때 모든 메모리를 예약합니다.
8 가상 시스템 비디오 카드 3D 기능을 구성합니다.
9 GPU 벤더로부터 GPU 드라이버를 가져오고 가상 시스템의 게스트 운영 체제에 GPU 디바이스 드
라이버를 설치합니다.
10 게스트 운영 체제에 VMware Tools 및 Horizon Agent를 설치하고 재부팅합니다.
이러한 작업을 수행한 후 PCoIP 또는 VMware Blast Extreme을 사용하여 게스트 운영 체제에 액세
스할 수 있도록 가상 시스템을 수동 데스크톱 풀에 추가해야 합니다. vSphere를 사용하여 가상 시스
템에 액세스하려고 하면 디스플레이에 검은색 화면이 표시됩니다.
vDGA를 사용하는 AMD Multiuser GPU 구성
esxcfg-module 명령줄의 명령을 사용하여 GPU를 공유할 수 있는 사용자 수, 각 사용자에게 할당된 프
레임 버퍼, 몇 가지 성능 제어 기능과 같은 매개 변수를 구성합니다.
구문
esxcfg-module -s "adapter1_conf=bus#,device#,function#,number_of_VFs,FB_size,time_slice,mode" amdgpuv
사용 정보
vicfg-module 명령은 ESXi 호스트에서 VMkernel 모듈 옵션의 설정 및 검색을 지원합니다. 이 명령에
대한 일반 참조 정보를 보려면 http://pubs.vmware.com/vsphere-60/topic/
com.vmware.vcli.ref.doc/vicfg-module.html로 이동하십시오.
View에서 데스크톱 및 애플리케이션 풀 설정
VMware, Inc. 173

필수 플래그
vDGA를 사용하는 AMD Multiuser GPU를 구성할 때 몇 개의 플래그를 지정해야 합니다. 명령에 필
수 플래그가 모두 포함되어 있지 않아도 오류 메시지는 표시되지 않지만, 단순한4 SR-IOV 디바이스
구성을 기본적으로 사용하게 됩니다.
표 12-14. AMD SR-IOV 구성 플래그
플래그 설명
bus# 십진수 형식의 버스 번호입니다.
device# 십진수 형식의 지원되는 AMD 카드에 대한 PCIe 디바이스 ID입니다. 목록을 보려면 lspci | grep -i
display 명령을 사용합니다.
예를 들어, AMD GPU 카드가 두 개인 시스템에서 이 명령을 실행하면 다음 출력이 보일 수 있습니다.
[root@host:~] lspci | grep -i display0000:04:00.0 Display controller:0000:82:00.0 Display controller:
이 예에서 PCIe 디바이스 ID는 04와 82입니다. 이러한 ID는 16진수 형식으로 나열되며 vicfg-module 명령
에서 사용할 수 있는 십진수 형식으로 변환해야 합니다.
AMD S7150 카드는 카드당 GPU를 하나만 지원하므로 이러한 카드의 디바이스 ID와 기능 ID는 0입니다.
function# 십진수 형식의 기능 번호입니다.
number_of_VFs VF(가상 기능) 수를 2~15로 지정합니다. 이 수는 GPU를 공유할 사용자의 수를 나타냅니다.
FB_size 각 VF에 할당된 페임 버퍼 메모리의 크기입니다(MB). 크기를 확인하려면 카드에 있는 비디오 메모리 전체
의 크기를 VF 수로 나눕니다. 그런 다음 결과를 가장 가까운 8의 배수로 올리거나 내립니다. 예를 들어,
8000MB가 있는 AMD S7150 카드의 경우는 다음과 같은 설정을 사용할 수 있습니다.
n VF가 2개이면 4096을 사용합니다.
n VF가 4개이면 2048을 사용합니다.
n VF가 8개이면 1024를 사용합니다.
n VF가 15개이면 544를 사용합니다.
time_slice VF 전환 사이의 간격입니다(밀리초). 이 설정에서는 SR-IOV 디바이스 사이에서 명령을 대기시키고 처리하
는 과정에서 발생하는 지연을 조정합니다. 3000~40000 사이의 값을 사용합니다. 여러 개의 SR-IOV 데
스크톱이 활성 상태일 때 동작이 심하게 끊기는 경우에는 이 값을 조정합니다.
mode 유효한 값은 0 = 회수된 성능, 1 = 고정 백분율 성능입니다.
중요 esxcfg-module 명령을 실행한 후에 설정을 적용하려면 ESXi 호스트를 재부팅해야 합니다.
예제
1 사용자 8명이 공유하는 PCI ID 4에 AMD S7150 카드 하나가 있는 경우:
esxcfg-module -s "adapter1_conf=4,0,0,8,1024,4000" amdgpuv
2 고급 사용자 4명이 공유하는 PCI ID 4 및 PCI ID 82에 AMD S7150 카드 두 개가 장착된 서버가
한 대 있는 경우:
esxcfg-module -s "adapter1_conf=3,0,0,2,4096,4000 adapter2_conf=130,0,0,2,4096,4000" amdgpuv
View에서 데스크톱 및 애플리케이션 풀 설정
VMware, Inc. 174

3 AMD S7150 카드가 두 개이고 서버가 한 대이면 각 카드에 서로 다른 매개 변수를 설정할 수 있
습니다. 예를 들어, View 환경에서 고급 사용자 2명과 일반 작업자 16명을 지원해야 하는 경우:
esxcfg-module -s "adapter1_conf=3,0,0,2,4096,4000 adapter2_conf=130,0,0,15,544,7000" amdgpuv
4 ESXi 호스트에서 SR-IOV 옵션을 사용하도록 설정합니다.
일부 호스트는 BIOS에서 구성 가능한 옵션으로 SR-IOV가 있습니다.
ESXi 호스트의 GPU 리소스 확인
ESXi 호스트에서 사용할 수 있는 GPU 리소스를 더 효율적으로 관리하려면 현재 GPU 리소스 예약을
확인하십시오. ESXi 명령줄 쿼리 유틸리티 gpuvm은 ESXi 호스트에 설치된 GPU를 나열하고 해당 호스
트의 각 가상 시스템에 예약된 GPU 메모리의 양을 표시합니다. 이 GPU 메모리 예약은 가상 시스템
VRAM 크기와 동일하지 않습니다.
유틸리티를 실행하려면 ESXi 호스트의 셸 프롬프트에서 gpuvm을 입력하십시오. 해당 호스트의 콘솔 또
는 SSH 연결을 사용할 수 있습니다.
예를 들어, 유틸리티가 다음 출력을 표시할 수 있습니다.
~ # gpuvm
Xserver unix:0, GPU maximum memory 2076672KB
pid 118561, VM "JB-w7-64-FC3", reserved 131072KB of GPU memory.
pid 64408, VM "JB-w7-64-FC5", reserved 261120KB of GPU memory.
GPU memory left 1684480KB.
마찬가지로 ESXi 호스트의 nvidia-smi 명령을 사용하여 가상 시스템이 사용 중인 물리적 GPU의 슬롯
ID, 사용되는 프레임 버퍼 메모리 양, NVIDIA GRID vGPU 지원 가상 시스템의 목록을 볼 수 있습니
다.
RDP를 통한 View 데스크톱 액세스 방지
특정한 View 환경에서는 RDP 디스플레이 프로토콜을 통해 View 데스크톱에 대한 액세스를 방지하는
것이 우선 순위입니다. 풀 설정 및 그룹 정책 설정을 구성하여 사용자 및 관리자가 RDP를 사용하여
View 데스크톱에 액세스하지 못하도록 막을 수 있습니다.
기본적으로, 사용자가 View 데스크톱 세션에 로그인한 동안에는 View 외부에서 RDP를 사용하여 가
상 시스템에 연결할 수 있습니다. RDP 연결이 설정되면 View 데스크톱 세션이 종료되고 View 사용자
가 저장하지 않은 데이터와 설정은 손실될 수 있습니다. 외부 RDP 연결이 닫힐 때까지 View 사용자는
데스크톱에 로그인할 수 없습니다. 이러한 상황이 발생하지 않도록 방지하려면 AllowDirectRDP 설정을
비활성화합니다.
참고 원격 데스크톱 서비스가 풀을 생성하는 데 사용하는 가상 시스템과 풀에 배포된 가상 시스템에서
시작되어야 합니다. 원격 데스크톱 서비스는 Horizon Agent 설치, SSO 및 기타 View 세션 관리 작
업에 필요합니다.
View에서 데스크톱 및 애플리케이션 풀 설정
VMware, Inc. 175

사전 요구 사항
Horizon Agent ADM(구성 관리 템플릿) 파일이 Active Directory에 설치되어 있는지 확인합니다.
View 그룹 정책 관리 템플릿 파일 사용의 내용을 참조하십시오.
절차
1 View 연결 서버에서 Horizon Client 디바이스와 통신할 때 사용할 디스플레이 프로토콜로 PCoIP
를 선택합니다.
옵션 설명
데스크톱 풀 생성 a View Administrator에서 데스크톱 풀 추가 마법사를 시작합니다.
b [데스크톱 풀 설정] 페이지에서 기본 디스플레이 프로토콜로 VMware
Blast 또는 PCoIP를 선택합니다.
기존 데스크톱 풀 편집 a View Administrator에서 데스크톱 풀을 선택하고 편집을 클릭합니다.
b 데스크톱 풀 설정 탭에서 기본 디스플레이 프로토콜로 VMware Blast 또
는 PCoIP를 선택합니다.
2 사용자가 프로토콜을 선택할 수 있도록 허용함 설정의 경우, 아니요를 선택합니다.
3 AllowDirectRDP 그룹 정책 설정을 사용하지 않도록 설정하여 Horizon Client를 실행하지 않는 디
바이스가 RDP를 통해 View 데스크톱에 직접 연결하지 않도록 합니다.
a Active Directory 서버에서 그룹 정책 관리 콘솔을 열고 컴퓨터 구성 > 정책 > 관리 템플릿 >
ADM(클래식 관리 템플릿) > VMware Horizon Agent 구성을 선택합니다.
b AllowDirectRDP 설정을 사용하지 않도록 설정합니다.
큰 데스크톱 풀 배포
많은 사용자에게 동일한 데스크톱 이미지가 필요한 경우 단일 템플릿 또는 상위 가상 시스템에서 자동
화된 하나의 큰 풀을 생성할 수 있습니다. 단일 기본 이미지와 풀 이름을 사용하면 시스템을 별도로 관
리해야 하는 더 작은 그룹으로 임의로 나누지 않아도 됩니다. 이 전략을 사용하여 배포 및 관리 작업을
간소화할 수 있습니다.
큰 풀을 지원하려면 최대 32개의 ESXi 호스트가 들어 있는 ESXi 클러스터에 풀을 생성하십시오. 여러
네트워크 레이블을 사용하도록 풀을 구성하여 풀의 가상 시스템이 여러 포트 그룹의 IP 주소를 사용하
도록 설정할 수 있습니다.
참고 여러 네트워크 레이블 기능은 인스턴트 클론에서 사용할 수 없습니다.
호스트가 9대 이상인 클러스터에 데스크톱 풀 구성
vSphere 5.1 이상에서는 ESXi 호스트가 최대 32대인 클러스터에 연결된 클론 데스크톱 풀을 배포할
수 있습니다. 클러스터의 모든 ESXi 호스트 버전이 5.1 이상이어야 합니다. 호스트는 VMFS 또는
NFS 데이터스토어를 사용할 수 있습니다. VMFS 데이터스토어가 VMFS5 이상이어야 합니다.
View에서 데스크톱 및 애플리케이션 풀 설정
VMware, Inc. 176

vSphere 5.0에서 ESXi 호스트가 9대 이상인 클러스터에 연결된 클론을 배포할 수 있지만 NFS 데이
터스토어에 복제 디스크를 저장해야 합니다. 클러스터의 호스트가 8대 이하여야만 VMFS 데이터스토
어에 복제 디스크를 저장할 수 있습니다.
vSphere 5.0에서 다음 규칙은 호스트가 9대 이상인 클러스터에 연결된 클론 풀을 구성할 때 적용됩니
다.
n OS 디스크와 동일한 데이터스토어에 복제 디스크를 저장할 경우, NFS 데이터스토어에 복제 및
OS 디스크를 저장해야 합니다.
n OS 디스크가 아닌 개별 데이터스토어에 복제 디스크를 저장할 경우, 복제 디스크는 NFS 데이터스
토어에 저장되어야 합니다. OS 디스크는 NFS 또는 VMFS 데이터스토어에 저장할 수 있습니다.
n 개별 데이터스토어에 View Composer 영구 디스크를 저장할 경우, 영구 디스크를 NFS 또는
VMFS 데이터스토어에 구성할 수 있습니다.
vSphere 4.1 이전 릴리스에서는 호스트가 8대 이하인 클러스터에만 데스크톱 풀을 배포할 수 있습니
다.
하나의 데스크톱 풀에 여러 네트워크 레이블 할당
View 5.2 이상 릴리스에서는 자동화된 데스크톱 풀에서 여러 네트워크 레이블을 사용하도록 구성할
수 있습니다. 전체 가상 시스템이 포함된 연결된 클론 풀 또는 자동화된 풀에 여러 네트워크 레이블을
할당할 수 있습니다.
참고 여러 네트워크 레이블 기능은 인스턴트 클론에서 사용할 수 없습니다.
과거 릴리스에서는 풀의 가상 시스템이 상위 가상 시스템 또는 템플릿의 NIC가 사용한 네트워크 레이
블을 상속했습니다. 일반 상위 가상 시스템 또는 템플릿에는 하나의 NIC와 하나의 네트워크 레이블이
포함되어 있습니다. 네트워크 레이블은 포트 그룹과 VLAN을 정의합니다. 한 VLAN의 네트워크 마스
크는 일반적으로 제한된 범위의 사용 가능한 IP 주소를 제공합니다.
View 5.2 이상 릴리스에서는 데스크톱 풀이 표시되는 클러스터에 있는 모든 ESXi 호스트의 vCenter
Server에서 사용할 수 있는 네트워크 레이블을 할당할 수 있습니다. 풀에 대해 여러 네트워크 레이블
을 구성하여 풀의 가상 시스템에 할당할 수 있는 IP 주소의 수를 크게 늘릴 수 있습니다.
View PowerCLI cmdlet를 사용하여 하나의 풀에 여러 네트워크 레이블을 할당해야 합니다. View
Administrator에서는 이 작업을 수행할 수 없습니다.
View PowerCLI를 사용하여 이 작업을 수행하는 방법에 대한 자세한 내용은 "View 통합" 문서의
"View PowerCLI 사용" 장에 있는 "하나의 데스크톱 풀에 여러 네트워크 레이블 할당"을 참조하십시
오.
View에서 데스크톱 및 애플리케이션 풀 설정
VMware, Inc. 177

사용자 및 그룹 권한 부여 13권한을 구성하여 사용자가 액세스할 수 있는 원격 데스크톱 및 애플리케이션을 제어할 수 있습니다. 제
한된 권한 기능을 구성하여 사용자가 원격 데스크톱을 선택할 때 연결하는 View 연결 서버 인스턴스를
기반으로 데스크톱 액세스를 제어할 수 있습니다. 네트워크 외부에 있는 사용자 집합이 네트워크 내부
의 원격 데스크톱 및 애플리케이션에 연결할 수 없도록 액세스를 제한할 수도 있습니다.
Cloud Pod 아키텍처 환경에서는 전역 권한을 생성하여 팟 페더레이션의 여러 팟에 있는 여러 데스크
톱에 대한 권한을 사용자 또는 그룹에게 부여할 수 있습니다. 전역 권한을 사용할 경우 원격 데스크톱
에 대한 로컬 권한을 구성하고 관리할 필요가 없습니다. 전역 권한 및 Cloud Pod 아키텍처 환경 설정
에 대한 자세한 내용은 "View Cloud Pod 아키텍처 관리" 설명서를 참조하십시오.
본 장은 다음 항목을 포함합니다.
n 데스크톱 또는 애플리케이션 풀에 권한 추가
n 데스크톱 또는 애플리케이션 풀에서 권한 제거
n 데스크톱 또는 애플리케이션 풀 권한 검토
n 원격 데스크톱 액세스 제한
n 네트워크 외부의 원격 데스크톱 액세스 제한
데스크톱 또는 애플리케이션 풀에 권한 추가
사용자가 원격 데스크톱 또는 애플리케이션에 액세스하려면 먼저 해당 사용자에게 데스크톱 또는 애플
리케이션 풀 사용 권한을 부여해야 합니다.
사전 요구 사항
데스크톱 또는 애플리케이션 풀을 생성합니다.
절차
1 데스크톱 또는 애플리케이션 풀을 선택합니다.
옵션 조치
데스크톱 풀에 대한 권한 추가 View Administrator에서 카탈로그 > 데스크톱 풀을 선택하고 데스크톱 풀 이름
을 클릭합니다.
애플리케이션 풀에 대한 권한 추가 View Administrator에서 카탈로그 > 애플리케이션 풀을 선택하고 애플리케이션
풀 이름을 클릭합니다.
VMware, Inc. 178

2 권한 드롭다운 메뉴에서 권한 추가를 선택합니다.
3 검색 조건에 따라 사용자 또는 그룹을 찾으려면 추가를 클릭하고 검색 조건을 하나 이상 선택한 다
음 찾기를 클릭합니다.
참고 도메인 로컬 그룹은 혼합 모드의 도메인 검색 결과에서 필터링됩니다. 도메인이 혼합 모드로
구성된 경우에는 도메인 로컬 그룹의 사용자에게 권한을 부여할 수 없습니다.
4 풀에서 데스크톱 또는 애플리케이션 사용 권한을 부여할 사용자 또는 그룹을 선택하고 확인을 클릭
합니다.
5 변경 사항을 저장하려면 확인을 클릭합니다.
데스크톱 또는 애플리케이션 풀에서 권한 제거
데스크톱 또는 애플리케이션 풀에서 권한을 제거하여 특정 사용자 또는 그룹이 해당 데스크톱 또는 애
플리케이션에 액세스하지 못하도록 할 수 있습니다.
절차
1 데스크톱 또는 애플리케이션 풀을 선택합니다.
옵션 설명
데스크톱 풀에 대한 권한 제거 View Administrator에서 카탈로그 > 데스크톱 풀을 선택하고 데스크톱 풀 이름
을 클릭합니다.
애플리케이션 풀에 대한 권한 제거 View Administrator에서 카탈로그 > 애플리케이션 풀을 선택하고 애플리케이션
풀 이름을 클릭합니다.
2 권한 드롭다운 메뉴에서 권한 제거를 선택합니다.
3 권한을 제거할 사용자 또는 그룹을 선택하고 제거를 클릭합니다.
4 변경 사항을 저장하려면 확인을 클릭합니다.
데스크톱 또는 애플리케이션 풀 권한 검토
사용자 또는 그룹에 권한이 부여된 데스크톱 또는 애플리케이션 풀을 검토할 수 있습니다.
절차
1 View Administrator에서 사용자 및 그룹을 선택하고 사용자 또는 그룹의 이름을 클릭합니다.
View에서 데스크톱 및 애플리케이션 풀 설정
VMware, Inc. 179

2 권한 탭을 클릭하고 사용자 또는 그룹에 권한이 부여된 데스크톱 또는 애플리케이션 풀을 검토합니
다.
옵션 조치
사용자 또는 그룹에 권한이 부여된 데스
크톱 풀을 나열합니다.
데스크톱 풀을 클릭합니다.
사용자 또는 그룹에 권한이 부여된 애플
리케이션 풀을 나열합니다.
애플리케이션 풀을 클릭합니다.
원격 데스크톱 액세스 제한
제한된 권한 기능을 구성하여, 데스크톱을 선택할 때 사용자가 연결하는 View 연결 서버 인스턴스를
기반으로 원격 데스크톱 액세스를 제한할 수 있습니다.
제한된 권한을 사용하여 View 연결 서버 인스턴스에 하나 이상의 태그를 할당합니다. 그런 다음 데스
크톱 풀을 구성할 때 데스크톱 풀에 액세스하려는 View 연결 서버 인스턴스 태그를 선택합니다.
태그가 지정된 View 연결 서버 인스턴스를 통해 사용자가 로그인할 경우 일치하는 태그가 최소한 하나
이거나 태그가 없는 해당 데스크톱 풀에만 액세스할 수 있습니다.
참고 제한된 권한 기능을 구성하여 원격 애플리케이션에 대한 액세스를 제한할 수는 없습니다.
n 제한된 권한의 예
이 예는 두 개의 View 연결 서버 인스턴스를 포함한 View 배포를 표시합니다. 첫 번째 인스턴스
는 내부 사용자를 지원합니다. 두 번째 인스턴스는 보안 서버와 연결되며 외부 사용자를 지원합니
다.
n 태그 일치
제한된 권한 기능은 태그 일치를 사용하여 View 연결 서버 인스턴스가 특정 데스크톱 풀을 액세
스할 수 있는지 확인합니다.
n 제한된 사용 권한에 대한 고려 사항 및 제한 사항
제한된 사용 권한을 구현하기 전에 몇 가지 고려 사항 및 제한 사항에 주의해야 합니다.
n View 연결 서버 인스턴스에 태그 할당
View 연결 서버 인스턴스에 태그를 할당하는 경우 해당 View 연결 서버에 연결한 사용자는 일치
하는 태그를 보유하고 있거나 태그가 없는 데스크톱 풀에만 액세스할 수 있습니다.
n 데스크톱 풀에 태그 할당
데스크톱 풀에 태그를 할당하는 경우에는 일치하는 태그를 가진 View 연결 서버 인스턴스에 연결
하는 사용자만 해당 풀의 데스크톱에 액세스할 수 있습니다.
제한된 권한의 예
이 예는 두 개의 View 연결 서버 인스턴스를 포함한 View 배포를 표시합니다. 첫 번째 인스턴스는 내
부 사용자를 지원합니다. 두 번째 인스턴스는 보안 서버와 연결되며 외부 사용자를 지원합니다.
View에서 데스크톱 및 애플리케이션 풀 설정
VMware, Inc. 180

외부 사용자가 특정 데스크톱에 액세스하지 못하도록 하기 위해 다음과 같이 제한된 권한을 설정할 수
있습니다.
n 내부 사용자를 지원하는 View 연결 서버 인스턴스에 "Internal" 태그를 할당합니다.
n 보안 서버와 연결되고 외부 사용자를 지원하는 View 연결 서버 인스턴스에 "External" 태그를 할
당합니다.
n 내부 사용자만 액세스할 수 있는 데스크톱 풀에 "Internal" 태그를 할당합니다.
n 외부 사용자만 액세스할 수 있는 데스크톱 풀에 "External" 태그를 할당합니다.
외부 사용자는 External로 태그가 지정된 View 연결 서버를 통해 로그인하기 때문에 Internal로 태그
가 지정된 데스크톱 풀을 볼 수 없으며 내부 사용자는 Internal로 태그가 지정된 View 연결 서버를 통
해 로그인하기 때문에 External로 태그가 지정된 데스크톱 풀을 볼 수 없습니다. 그림 13-1. 제한된
권한 구성에는 이 구성이 나타나 있습니다.
그림 13-1. 제한된 권한 구성
DMZ
클라이언트 디바이스
View연결 서버
태그: "External"
데스크톱 풀 A태그: "External"
View보안 서버
VM VM
VM VM
클라이언트 디바이스
View연결 서버
태그: "Internal"
데스크톱 풀 B태그: "Internal"
VM VM
VM VM
외부 네트워크
또한 제한된 권한을 사용하여 특정 View 연결 서버 인스턴스에 대해 구성하는 사용자 인증 방법을 기
반으로 데스크톱 액세스를 제어할 수 있습니다. 예를 들어 스마트 카드를 사용하여 인증된 사용자만 사
용할 수 있는 특정 데스크톱 풀을 만들 수 있습니다.
태그 일치
제한된 권한 기능은 태그 일치를 사용하여 View 연결 서버 인스턴스가 특정 데스크톱 풀을 액세스할
수 있는지 확인합니다.
View에서 데스크톱 및 애플리케이션 풀 설정
VMware, Inc. 181

가장 기본적인 수준에서 태그 일치는 특정 태그가 있는 View 연결 서버 인스턴스가 동일한 태그를 가
진 데스크톱 풀에 액세스할 수 있는지 확인합니다.
또한 태그를 할당하지 않으면 View 연결 서버 인스턴스가 데스크톱 풀에 액세스할 수 있는지 여부에
영향을 줄 수 있습니다. 예를 들어, 태그가 없는 View 연결 서버 인스턴스는 역시 태그가 없는 데스크
톱 풀에만 액세스할 수 있습니다.
표 13-1. 태그 일치 규칙에는 제한된 권한 기능으로 View 연결 서버가 데스크톱 풀에 액세스할 수 있
는 경우를 결정하는 방법이 나와 있습니다.
표 13-1. 태그 일치 규칙
View 연결 서버 데스크톱 풀 액세스 허용 여부
태그 없음 태그 없음 예
태그 없음 하나 이상의 태그 아니요
하나 이상의 태그 태그 없음 예
하나 이상의 태그 하나 이상의 태그 태그가 일치할 경우에만
제한된 권한 기능은 태그 일치만 강제로 수행합니다. 네트워크 토폴로지를 디자인하여 특정 View 연결
서버 인스턴스를 통해 특정 클라이언트를 강제로 연결해야 합니다.
제한된 사용 권한에 대한 고려 사항 및 제한 사항
제한된 사용 권한을 구현하기 전에 몇 가지 고려 사항 및 제한 사항에 주의해야 합니다.
n 단일 View 연결 서버 인스턴스 또는 데스크톱 풀에서 태그를 여러 개 보유할 수 있습니다.
n 다중 View 연결 서버 인스턴스와 데스크톱 풀에서 동일한 태그를 보유할 수 있습니다.
n 데스크톱 풀에 태그가 없으면 모든 View 연결 서버 인스턴스에서 액세스할 수 있습니다.
n View 연결 서버 인스턴스에 태그가 없으면 태그가 없는 데스크톱 풀에만 액세스할 수 있습니다.
n 보안 서버를 사용하는 경우에는 보안 서버와 연결된 View 연결 서버 인스턴스에 제한된 사용 권한
을 구성해야 합니다. 보안 서버에 제한된 사용 권한을 구성할 수 없습니다.
n 데스크톱 풀에 태그가 할당되어 있고 일치하는 태그를 가진 View 연결 서버 인스턴스가 없으면
View 연결 서버 인스턴스에서 해당 태그를 수정 또는 제거할 수 없습니다.
n 제한된 사용 권한은 다른 데스크톱 사용 권한이나 할당보다 우선합니다. 예를 들어, 사용자가 특정
시스템에 할당되어 있어도 데스크톱 풀 태그가 사용자가 연결하는 View 연결 서버 인스턴스에 할
당된 태그와 일치하지 않으면 사용자는 해당 시스템에 액세스할 수 없습니다.
n VMware Identity Manager를 통해 데스크톱에 대한 액세스 권한을 제공하려는 경우 View 연결
서버 제한을 구성하면 해당 데스크톱이 실제로 제한된 경우에도 VMware Identity Manager 애플
리케이션에서 데스크톱을 사용자에게 표시할 수 있습니다. 그러나 VMware Identity Manager 사
용자가 해당 데스크톱에 로그인하려고 할 때 데스크톱 풀 태그가 사용자가 연결된 View 연결 서버
인스턴스에 할당된 태그와 일치하지 않으면 데스크톱이 실행되지 않습니다.
View에서 데스크톱 및 애플리케이션 풀 설정
VMware, Inc. 182

View 연결 서버 인스턴스에 태그 할당
View 연결 서버 인스턴스에 태그를 할당하는 경우 해당 View 연결 서버에 연결한 사용자는 일치하는
태그를 보유하고 있거나 태그가 없는 데스크톱 풀에만 액세스할 수 있습니다.
절차
1 View Administrator에서 View 구성 > 서버를 선택합니다.
2 연결 서버 탭을 클릭하고 View 연결 서버 인스턴스를 선택한 다음 편집을 클릭합니다.
3 태그 텍스트 상자에 태그를 하나 이상 입력하십시오.
태그가 여러 개인 경우 쉼표 또는 세미콜론으로 구분하십시오.
4 변경 사항을 저장하려면 확인을 클릭합니다.
다음에 수행할 작업
데스크톱에 태그를 할당하십시오.
데스크톱 풀에 태그 할당
데스크톱 풀에 태그를 할당하는 경우에는 일치하는 태그를 가진 View 연결 서버 인스턴스에 연결하는
사용자만 해당 풀의 데스크톱에 액세스할 수 있습니다.
데스크톱 풀을 추가 또는 변경할 때 태그를 할당할 수 있습니다.
사전 요구 사항
하나 이상의 View 연결 서버 인스턴스에 태그를 할당하십시오.
절차
1 View Administrator에서 카탈로그 > 데스크톱 풀을 선택합니다.
2 태그를 할당할 풀을 선택합니다.
옵션 조치
새 풀에 태그 할당 추가를 클릭하여 데스크톱 풀 추가 마법사를 시작해 풀을 정의하고 식별합니다.
기존 풀에 태그 할당 풀을 선택하고 편집을 클릭합니다.
3 데스크톱 풀 설정 페이지로 이동합니다.
옵션 조치
새 풀의 풀 설정 데스크톱 풀 추가 마법사에서 데스크톱 풀 설정을 클릭합니다.
기존 풀의 풀 설정 데스크톱 풀 설정 탭을 클릭합니다.
View에서 데스크톱 및 애플리케이션 풀 설정
VMware, Inc. 183

4 연결 서버 제한 사항 옆에 있는 찾아보기를 클릭해 데스크톱 풀에 액세스할 수 있는 View 연결 서
버 인스턴스를 구성하십시오.
옵션 조치
모든 View 연결 서버 인스턴스에 액세
스할 수 있도록 풀 설정
제한 없음을 선택합니다.
해당 태그를 보유하고 있는 View 연결
서버 인스턴스에만 액세스할 수 있도록
풀 설정
다음 태그로 제한됨을 선택하고 태그를 하나 이상 선택합니다. 확인란을 사용해
태그를 여러 개 선택할 수 있습니다.
5 변경 사항을 저장하려면 확인을 클릭합니다.
네트워크 외부의 원격 데스크톱 액세스 제한
외부 네트워크의 특정 권한이 있는 사용자 및 그룹에는 액세스를 허용하고 권한이 있는 다른 사용자 및
그룹에는 액세스를 제한할 수 있습니다. 권한이 있는 모든 사용자는 내부 네트워크에서 데스크톱 및 애
플리케이션에 액세스할 수 있습니다. 외부 네트워크에서 특정 사용자의 액세스를 제한하지 않을 경우에
는 권한이 있는 모든 사용자가 외부 네트워크에서 액세스할 수 있습니다.
보안을 위해 관리자는 네트워크 외부의 사용자 및 그룹이 네트워크 내부의 원격 데스크톱 및 애플리케
이션에 액세스하는 것을 제한해야 할 수 있습니다. 제한된 사용자가 외부 네트워크에서 시스템에 액세
스하면 해당 사용자에게 시스템을 사용할 권한이 없다는 내용의 메시지가 나타납니다. 사용자가 데스크
톱 및 애플리케이션 풀 액세스 권한을 얻으려면 내부 네트워크에 있어야 합니다.
네트워크 외부의 사용자 제한
네트워크 외부에서의 View 연결 서버 인스턴스에 대한 액세스를 일부 사용자 및 그룹에 허용하면서 다
른 사용자 및 그룹의 액세스는 제한할 수 있습니다.
사전 요구 사항
n Access Point 장치, 보안 서버 또는 로드 밸런서를 네트워크 외부에 사용자가 권한을 가진 View
연결 서버 인스턴스의 게이트웨이로 배포해야 합니다. Access Point 장치 배포에 대한 자세한 내
용은 "Access Point 배포 및 구성" 문서를 참조하십시오.
n 원격 액세스를 할 수 있는 사용자는 데스크톱 또는 애플리케이션 풀에 대한 권한이 있어야 합니다.
절차
1 View Administrator에서 사용자 및 그룹을 선택합니다.
2 원격 액세스 탭을 클릭합니다.
3 검색 조건에 따라 사용자 또는 그룹을 찾으려면 추가를 클릭하고 검색 조건을 하나 이상 선택한 후
찾기를 클릭합니다.
4 사용자나 그룹에 원격 액세스를 제공하려면 사용자나 그룹을 선택하고 확인을 클릭합니다.
5 원격 액세스에서 사용자나 그룹을 제거하려면 사용자나 그룹을 선택하고 삭제를 클릭한 후 확인을
클릭합니다.
View에서 데스크톱 및 애플리케이션 풀 설정
VMware, Inc. 184

원격 데스크톱 기능 구성 14Horizon Agent와 함께 설치되는 특정 원격 데스크톱 기능은 코어 View 릴리스뿐 아니라 기능 팩 업
데이트 릴리스에서도 업데이트할 수 있습니다. 이러한 기능을 구성하여 최종 사용자의 원격 데스크톱
환경을 개선할 수 있습니다.
이러한 기능에는 HTML Access, Unity Touch, 플래시 URL 리디렉션, 실시간 오디오-비디오,
Windows Media MMR(멀티미디어 리디렉션), USB 리디렉션, 스캐너 리디렉션 및 직렬 포트 리디
렉션 등이 있습니다.
HTML Access에 대한 자세한 내용은 VMware Horizon Client 설명서 웹 페이지에 있는 "HTML
Access 사용" 문서를 참조하십시오.
USB 리디렉션에 대한 자세한 내용은 장 15 원격 데스크톱 및 애플리케이션에서 USB 디바이스 사용
을 참조하십시오.
본 장은 다음 항목을 포함합니다.
n Unity Touch 구성
n 멀티캐스트 또는 유니캐스트 스트리밍을 위한 플래시 URL 리디렉션 구성
n Flash 리디렉션 구성
n URL 컨텐츠 리디렉션 구성
n 실시간 오디오-비디오 구성
n 스캐너 리디렉션 구성
n 직렬 포트 리디렉션 구성
n Windows Media MMR(멀티미디어 리디렉션)에 대한 액세스 관리
n 클라이언트 드라이브 리디렉션에 대한 액세스 관리
n 복사 및 붙여넣기 작업의 클립보드 형식 제한
Unity Touch 구성
태블릿 및 스마트폰 사용자는 Unity Touch를 통해 Windows 애플리케이션 및 파일을 간편하게 찾아
보고 검색하고 열어보며, 즐겨찾기 애플리케이션 및 파일을 선택하고, 시작 메뉴 또는 작업 표시줄 없
이도 실행되는 애플리케이션 간에 쉽게 전환할 수 있습니다. Unity Touch 사이드바에 나타나는 즐겨
찾기 애플리케이션 기본 목록을 구성할 수 있습니다.
VMware, Inc. 185

Unity Touch를 설치하면 Unity Touch 활성화 그룹 정책 설정을 구성하여 Unity Touch 기능을 활
성화하거나 비활성화할 수 있습니다. Horizon Agent 구성 ADM 템플릿 설정의 내용을 참조하십시오.
iOS 및 Android 디바이스용 VMware Horizon Client 설명서에서는 Unity Touch에서 제공하는 최
종 사용자 기능에 대한 정보를 제공합니다.
Unity Touch 시스템 요구 사항
Unity Touch를 지원하려면 Horizon Client를 설치한 Horizon Client 소프트웨어 및 모바일 디바이
스가 특정 버전 요구 사항을 충족해야 합니다.
View 데스크톱 Unity Touch를 지원하려면 최종 사용자가 액세스하는 가상 시스템에 다
음 소프트웨어가 설치되어 있어야 합니다.
n View Agent 6.0 이상을 설치하면 Unity Touch 기능이 설치됩니다.
가상 시스템에 Horizon Agent 설치의 내용을 참조하십시오.
n 운영 체제: Windows 7(32비트 또는 64비트), Windows 8(32비
트 또는 64비트), Windows 8.1(32비트 또는 64비트), Windows
Server 2008 R2, Windows Server 2012 R2 또는 Windows
10(32비트 또는 64비트)
Horizon Client 소프
트웨어
Unity Touch가 지원되는 Horizon Client 버전:
n iOS용 Horizon Client 2.0 이상
n Android용 Horizon Client 2.0 이상
모바일 디바이스 운영 시
스템
Unity Touch가 지원되는 모바일 디바이스 운영 체제:
n iOS 5.0 이상
n Android 3(Honeycomb), Android 4(Ice Cream Sandwich),
Android 4.1 및 4.2(Jelly Bean).
Unity Touch에 표시된 즐겨찾기 애플리케이션 구성
태블릿 및 스마트폰 사용자는 Unity Touch 기능을 통해 Unity Touch 사이드바에서 View 데스크톱
애플리케이션 또는 파일로 빠르게 이동할 수 있습니다. 편의를 위해 최종 사용자가 사이드바에 나타나
는 즐겨찾기 애플리케이션을 지정할 수 있지만 관리자가 즐겨찾기 애플리케이션 기본 목록을 구성할 수
있습니다.
부동 할당 데스크톱 풀을 사용하는 경우, Active Directory에서 로밍 사용자 프로파일을 활성화하지
않으면 데스크톱에서 연결을 끊는 경우 최종 사용자가 지정한 즐겨찾기 애플리케이션 및 즐겨찾기 파일
이 사라집니다.
최종 사용자가 Unity Touch를 사용하도록 설정된 데스크톱에 처음 연결하면 즐겨찾기 애플리케이션
목록의 기본 목록이 그대로 남습니다. 그러나 사용자가 별도의 즐겨찾기 애플리케이션 목록을 구성하면
기본 목록은 무시됩니다. 사용자의 즐겨찾기 애플리케이션 목록은 사용자의 로밍 프로파일에 남아 있고
사용자가 부동 또는 전용 풀의 다른 시스템에 연결하면 사용할 수 있습니다.
View에서 데스크톱 및 애플리케이션 풀 설정
VMware, Inc. 186

즐겨찾기 애플리케이션의 기본 목록을 생성한 상태에서 해당 애플리케이션 중 하나 이상이 View 데스
크톱 운영 체제에 설치되어 있지 않거나 해당 애플리케이션에 대한 경로가 [시작] 메뉴에 없는 경우,
해당 애플리케이션은 즐겨찾기 목록에 나타나지 않습니다. 이 동작을 사용하면 즐겨찾기 애플리케이션
의 마스터 기본 목록 하나를 설정하여 서로 다른 애플리케이션 모음이 설치된 여러 가상 시스템 이미지
에 적용할 있습니다.
예를 들어, Microsoft Office 및 Microsoft Visio가 한 가상 시스템에 설치되어 있고 Windows
Powershell 및 VMware vSphere Client가 또 다른 가상 시스템에 설치되어 있는 경우 4개의 애플리
케이션을 모두 포함하는 하나의 목록을 생성할 수 있습니다. 설치된 애플리케이션만 각 데스크톱에 기
본 즐겨찾기 애플리케이션으로 나타납니다.
다양한 방법을 사용하여 즐겨찾기 애플리케이션에 대한 기본 목록을 지정할 수 있습니다.
n 데스크톱 풀에 있는 가상 시스템의 Windows 레지스트리에 값 추가
n Horizon Agent 설치 관리자에서 관리 설치 패키지 생성 및 가상 시스템에 패키지 배포
n 가상 시스템의 명령줄에서 Horizon Agent 설치 관리자 실행
참고 Unity Touch는 애플리케이션 바로 가기가 시작 메뉴의 [프로그램] 폴더에 있다고 가정합니다.
[프로그램] 폴더 외부에 바로 가기가 있을 경우 바로 가기 경로에 접두사 Programs를 붙입니다. 예를
들어, Windows Update.lnk는 ProgramData\Microsoft\Windows\Start Menu 폴더에 있다고 가정합니다.
이 바로 가기를 기본 즐겨찾기 애플리케이션으로 게시하려면 바로 가기 경로에 접두사 Programs를 붙입
니다. 예: "Programs/Windows Update.lnk".
사전 요구 사항
n 가상 시스템에 Horizon Agent가 설치되어 있는지 확인합니다.
n 가상 시스템에 대한 관리 권한이 있는지 확인합니다. 이 절차에서는 레지스트리 설정을 편집해야
할 수 있습니다.
n 부동 할당 데스크톱 풀이 있는 경우 Active Directory를 사용하여 로밍 사용자 프로파일을 설정합
니다. Microsoft에서 제공한 지침을 따르십시오.
부동 할당 데스크톱 풀 사용자는 로그인할 때마다 즐겨찾기 애플리케이션 및 즐겨찾기 파일 목록을
볼 수 있습니다.
View에서 데스크톱 및 애플리케이션 풀 설정
VMware, Inc. 187

절차
u (선택 사항) Windows 레지스트리에 값을 추가하여 즐겨찾기 애플리케이션의 기본 목록을 생성합
니다.
a regedit를 열고 HKLM\Software\VMware, Inc.\VMware Unity 레지스트리 설정으로 이동합니다.
64비트 가상 시스템에서는 HKLM\Software\Wow6432Node\VMware, Inc.\VMware Unity 디렉토리
로 이동합니다.
b FavAppList라는 문자열 값을 생성합니다.
c 기본 즐겨찾기 애플리케이션을 지정합니다.
다음 형식을 사용하여 [시작] 메뉴에서 사용된 애플리케이션에 대한 바로 가기 경로를 지정합
니다.
path-to-app-1|path-to-app-2|path-to-app-3|…
예:
Programs/Accessories/Accessibility/Speech Recognition.lnk|Programs/VMware/VMware vSphere Client.lnk|
Programs/Microsoft Office/Microsoft Office 2010 Tools/Microsoft Office 2010 Language Preferences.lnk
u (선택 사항) Horizon Agent 설치 관리자에서 관리 설치 패키지를 생성하여 즐겨찾기 애플리케이
션의 기본 목록을 생성합니다.
a 명령줄에서 다음 형식을 사용하여 관리 설치 패키지를 생성합니다.
VMware-viewagent-x86_64-y.y.y-xxxxxx.exe /s /a /v"/qn TARGETDIR=""관리자 설치 패키지를 저장하는 네트워크
공유"" UNITY_DEFAULT_APPS=""레지스트리에서 설정해야 하는 기본 즐겨찾기 애플리케이션의 목록"""
예:
VMware-viewagent-x86_x64-y.y.y-xxxxxx.exe /s /a /v"/qn TARGETDIR=""\\foo-installer-share\ViewFeaturePack
\"" UNITY_DEFAULT_APPS=""Programs/Accessories/Accessibility/Ease of Access.lnk|Programs/Accessories/
System Tools/Character Map.lnk|Programs/Accessories/Windows PowerShell/Windows PowerShell.lnk|Programs/
Internet Explorer (64-bit).lnk|Programs/Google Chrome/Google Chrome.lnk|Programs/iTunes/iTunes.lnk|
Programs/Microsoft Office/Microsoft SharePoint Workspace 2010.lnk|Programs/PuTTY/PuTTY.lnk|Programs/
Skype/Skype.lnk|Programs/WebEx/Productivity Tools/WebEx Settings.lnk|"""
b 조직에서 사용되는 표준 MSI(Microsoft Windows Installer) 배포 방법을 사용하여 네트워크
공유에서 데스크톱 가상 시스템에 관리 설치 패키지를 배포합니다.
View에서 데스크톱 및 애플리케이션 풀 설정
VMware, Inc. 188

u (선택 사항) 가상 시스템의 명령줄에서 직접 Horizon Agent 설치 관리자를 실행하여 즐겨찾기 애
플리케이션의 기본 목록을 생성합니다.
다음 형식을 사용합니다.
VMware-viewagent-x86_x64-y.y.y-xxxxxx.exe /s /v"/qn UNITY_DEFAULT_APPS=""레지스트리에서 설정해야 하는 기본 즐겨찾기 애플리케이션의 목록"""
참고 이 명령으로 Horizon Agent 설치와 즐겨찾기 애플리케이션의 기본 목록 지정을 동시에 실
행할 수 있습니다. 이 명령을 실행하기 전에 Horizon Agent를 설치하지 않아도 됩니다.
다음에 수행할 작업
Windows 레지스트리를 편집하거나 명령줄에서 Horizon Agent를 설치하여 가상 시스템에서 이 작업
을 직접 수행한 경우, 새로 구성된 가상 시스템을 배포해야 합니다. 스냅샷을 생성하거나 템플릿을 만
들고 데스크톱 풀을 생성하거나 기존 풀을 재구성할 수 있습니다. 또는 Active Directory 그룹 정책을
생성하여 새 구성을 배포할 수 있습니다.
멀티캐스트 또는 유니캐스트 스트리밍을 위한 플래시 URL리디렉션 구성
이제 고객은 Adobe Media Server 및 멀티캐스트 또는 유니캐스트를 사용하여 가상 데스크톱 인프라
(VDI) 환경에서 라이브 비디오 이벤트를 전달할 수 있습니다. VDI 환경에서 멀티캐스트 또는 유니캐스
트 라이브 비디오 스트림을 전달하려면 원격 데스크톱을 우회하여 미디어 소스에서 끝점으로 미디어 스
트림을 직접 전송해야 합니다. 플래시 URL 리디렉션 기능은 ShockWave Flash(SWF) 파일을 가로
채서 원격 데스크톱에서 클라이언트 끝점으로 리디렉션하여 이 기능을 지원합니다.
그러면 클라이언트의 로컬 플래시 미디어 플레이어를 사용하여 플래시 컨텐츠가 표시됩니다.
Adobe Media Server에서 클라이언트 끝점으로 플래시 컨텐츠를 직접 스트리밍하면 데이터 센터
ESXi 호스트에 대한 부하를 줄이고, 데이터 센터를 통해 추가 라우팅을 제거하고, 여러 클라이언트 끝
점에 플래시 컨텐츠를 동시에 스트리밍하는 데 필요한 대역폭을 줄여줍니다.
플래시 URL 리디렉션 기능은 웹 페이지 관리자에 의해 HTML 웹 페이지 내에 포함된 JavaScript를
사용합니다. 원격 데스크톱 사용자가 웹 페이지 내에서 지정된 URL 링크를 클릭할 때마다 JavaScript
는 SWF 파일을 가로채서 원격 데스크톱 세션에서 클라이언트 끝점으로 리디렉션합니다. 그러면 끝점
은 원격 데스크톱 세션 외부에서 로컬 Flash Projector를 열고 로컬로 미디어 스트림을 재생합니다.
플래시 URL 리디렉션을 구성하려면 HTML 웹 페이지 및 클라이언트 디바이스를 설정해야 합니다.
절차
1 플래시 URL 리디렉션 시스템 요구 사항
플래시 URL 리디렉션을 지원하려면 View 배포가 특정 소프트웨어 및 하드웨어 요구 사항을 충족
해야 합니다.
2 플래시 URL 리디렉션 기능이 설치되어 있는지 확인
이 기능을 사용하려면 먼저 가상 데스크톱에 플래시 URL 리디렉션 기능이 설치되어 실행 중인지
확인해야 합니다.
View에서 데스크톱 및 애플리케이션 풀 설정
VMware, Inc. 189

3 멀티캐스트 또는 유니캐스트 스트림을 제공하는 웹 페이지 설정
플래시 URL 리디렉션이 실행되도록 허용하려면, 멀티캐스트 또는 유니캐스트 스트림에 대한 링
크를 제공하는 MIME HTML(MHTML) 웹 페이지에 JavaScript 명령을 포함시켜야 합니다. 사용
자는 원격 데스크톱의 브라우저에 이러한 웹 페이지를 표시하여 비디오 스트림에 액세스합니다.
4 플래시 URL 리디렉션용 클라이언트 디바이스 설정
플래시 URL 리디렉션 기능은 원격 데스크톱에서 클라이언트 디바이스로 SWF 파일을 리디렉션합
니다. 이러한 클라이언트 디바이스가 멀티캐스트 또는 유니캐스트 스트림에서 플래시 비디오를 재
생하도록 허용하려면 클라이언트 디바이스에 해당 Adobe Flash Player가 설치되어 있는지 확인
해야 합니다. 또한 미디어 소스에 대해 IP도 연결되어 있어야 합니다.
5 플래시 URL 리디렉션 사용 안 함 또는 사용
플래시 URL 리디렉션 기능은 VDM_FLASH_URL_REDIRECTION=1 속성을 사용하여 Horizon Agent를
자동 설치할 경우 사용하도록 설정됩니다. 해당 가상 시스템에서 Windows 레지스트리 키의 값을
설정하면 선택한 원격 데스크톱에서 플래시 URL 리디렉션 기능을 사용하지 않도록 설정하거나
다시 사용하도록 설정할 수 있습니다.
플래시 URL 리디렉션 시스템 요구 사항
플래시 URL 리디렉션을 지원하려면 View 배포가 특정 소프트웨어 및 하드웨어 요구 사항을 충족해야
합니다.
View 데스크톱 n View Agent 6.0 이상을 자동 설치하는 동안 명령줄에
VDM_FLASH_URL_REDIRECTION 속성을 입력하면 플래시 URL 리디렉션을
설치할 수 있습니다. Horizon Agent 자동 설치 속성의 내용을 참조
하십시오.
n 데스크톱은 Windows 7 64비트 또는 32비트 운영 체제를 실행해야
합니다.
n 지원되는 데스크톱 브라우저에는 Internet Explorer 8, 9 및 10,
Chrome 29.x, Firefox 20.x가 있습니다.
플래시 미디어 플레이어
및 ShockWave
Flash(SWF)
Strobe Media Playback과 같이 적절한 플래시 미디어 플레이어를 웹
사이트에 통합해야 합니다. 웹 페이지에서 multicastplayer.swf 또는
StrobeMediaPlayback.swf를 사용하여 멀티캐스트 컨텐츠를 스트리밍할 수
있습니다. 라이브 유니캐스트 컨텐츠를 스트리밍하려면
StrobeMediaPlayback.swf를 사용해야 합니다. RTMP 스트리밍 및 HTTP
동적 스트리밍과 같이 지원되는 다른 기능에 대해
StrobeMediaPlayback.swf를 사용할 수도 있습니다.
Horizon Client 소프
트웨어다음 Horizon Client 릴리스는 멀티캐스트 및 유니캐스트를 지원합니다.
n Linux 또는 최신 릴리스용 Horizon Client 2.2
n Windows 또는 최신 릴리스용 Horizon Client 2.2
View에서 데스크톱 및 애플리케이션 풀 설정
VMware, Inc. 190

다음 Horizon Client 릴리스는 멀티캐스트만 지원합니다(유니캐스트는
지원하지 않음).
n Linux용 Horizon Client 2.0 또는 2.1
n Windows용 Horizon Client 5.4
Horizon Client 컴퓨
터 또는 클라이언트 액세
스 디바이스
n 플래시 URL 리디렉션은 x86 씬 클라이언트 디바이스에서 Linux용
Horizon Client를 실행하는 모든 운영 체제에서 지원됩니다. 이 기능
은 ARM 프로세서에서 지원되지 않습니다.
n 플래시 URL 리디렉션은 Windows용 Horizon Client가 실행되는 모
든 운영 체제에서 지원됩니다. 자세한 내용은 "Windows용 VMware
Horizon Client 사용 " 문서를 참조하십시오.
n Windows 클라이언트 디바이스에서는 Internet Explorer에 대해
Adobe Flash Player 10.1 이상을 설치해야 합니다.
n Linux 씬 클라이언트 디바이스의 경우, libexpat.so.0 및
libflashplayer.so 파일을 설치해야 합니다. 플래시 URL 리디렉션용
클라이언트 디바이스 설정의 내용을 참조하십시오.
참고 플래시 URL 리디렉션을 사용하면 멀티캐스트 또는 유니캐스트 스
트림이 조직의 방화벽 외부에 있을 수 있는 클라이언트 디바이스에 리디
렉션됩니다. 클라이언트가 멀티캐스트 또는 유니캐스트 스트림을 시작하
는 ShockWave Flash(SWF) 파일을 호스팅하는 Adobe Web 서버에
액세스할 수 있어야 합니다. 필요할 경우, 해당 포트를 열 수 있도록 방화
벽을 구성하여 클라이언트 디바이스가 이 서버에 액세스할 수 있게 허용
합니다.
플래시 URL 리디렉션 기능이 설치되어 있는지 확인
이 기능을 사용하려면 먼저 가상 데스크톱에 플래시 URL 리디렉션 기능이 설치되어 실행 중인지 확인
해야 합니다.
멀티캐스트 또는 유니캐스트 리디렉션을 지원하고자 하는 모든 데스크톱에 플래시 URL 리디렉션 기능
이 설치되어 있어야 합니다. Horizon Agent 설치 지침은 Horizon Agent 자동 설치 속성의 내용을
참조하십시오.
절차
1 PCoIP를 사용하는 원격 데스크톱 세션을 시작합니다.
2 작업 관리자를 엽니다.
3 데스크톱에서 ViewMPServer.exe 프로세스가 실행 중인지 확인합니다.
View에서 데스크톱 및 애플리케이션 풀 설정
VMware, Inc. 191

멀티캐스트 또는 유니캐스트 스트림을 제공하는 웹 페이지 설정
플래시 URL 리디렉션이 실행되도록 허용하려면, 멀티캐스트 또는 유니캐스트 스트림에 대한 링크를
제공하는 MIME HTML(MHTML) 웹 페이지에 JavaScript 명령을 포함시켜야 합니다. 사용자는 원격
데스크톱의 브라우저에 이러한 웹 페이지를 표시하여 비디오 스트림에 액세스합니다.
또한 플래시 URL 리디렉션에 문제가 발생할 경우 최종 사용자에게 표시되는 영어 오류 메시지를 사용
자 지정할 수 있습니다. 현지화된 오류 메시지를 최종 사용자에게 표시하려면 이 옵션 단계를 수행합니
다. MHTML 웹 페이지에 현지화된 텍스트 문자열과 함께 var vmwareScriptErroMessage 구성을 포함해
야 합니다.
사전 요구 사항
MHTML 웹 페이지에 swfobject.js 라이브러리를 가져왔는지 확인하십시오.
절차
1 MHTML 웹 페이지에 viewmp.js JavaScript 명령을 포함시킵니다.
예: <script type="text/javascript" src="http://localhost:33333/viewmp.js"></script>
2 (선택 사항) 최종 사용자에게 전송되는 플래시 URL 리디렉션 오류 메시지를 사용자 지정합니다.
예: "var vmwareScriptErroMessage=localized error message"
3 viewmp.js JavaScript 명령을 포함시키고 선택적으로 플래시 URL 리디렉션 오류 메시지를 사용
자 지정한 후 ShockWave Flash(SWF) 파일을 MHTML 웹 페이지로 가져옵니다.
사용자가 원격 데스크톱에 웹 페이지를 표시하면 viewmp.js JavaScript 명령이 원격 데스크톱에서 플
래시 URL 리디렉션 메커니즘을 호출한 다음 이 메커니즘을 통해 데스크톱에서 호스팅 클라이언트 디
바이스로 SWF 파일을 리디렉션합니다.
플래시 URL 리디렉션용 클라이언트 디바이스 설정
플래시 URL 리디렉션 기능은 원격 데스크톱에서 클라이언트 디바이스로 SWF 파일을 리디렉션합니
다. 이러한 클라이언트 디바이스가 멀티캐스트 또는 유니캐스트 스트림에서 플래시 비디오를 재생하도
록 허용하려면 클라이언트 디바이스에 해당 Adobe Flash Player가 설치되어 있는지 확인해야 합니
다. 또한 미디어 소스에 대해 IP도 연결되어 있어야 합니다.
참고 플래시 URL 리디렉션을 사용하면 멀티캐스트 또는 유니캐스트 스트림이 조직의 방화벽 외부에
있을 수 있는 클라이언트 디바이스에 리디렉션됩니다. 클라이언트가 멀티캐스트 또는 유니캐스트 스트
림을 시작하는 SWF 파일을 호스팅하는 Adobe Web 서버에 액세스할 수 있어야 합니다. 필요할 경
우, 해당 포트를 열 수 있도록 방화벽을 구성하여 클라이언트 디바이스가 이 서버에 액세스할 수 있게
허용합니다.
View에서 데스크톱 및 애플리케이션 풀 설정
VMware, Inc. 192

절차
u 클라이언트 디바이스에 Adobe Flash Player를 설치합니다.
운영 체제 조치
Windows Internet Explorer에 Adobe Flash Player 10.1 이상을 설치합니다.
Linux a libexpat.so.0 파일을 설치하거나 이 파일이 이미 설치되어 있는지 확인합니
다.
파일이 /usr/lib 또는 /usr/local/lib 디렉토리에 설치되어 있는지 확인합니
다.
b libflashplayer.so 파일을 설치하거나 이 파일이 이미 설치되어 있는지 확인
합니다.
Linux 운영 체제의 경우 적합한 플래시 플러그인 디렉토리에 해당 파일이 설
치되어 있어야 합니다.
c wget 프로그램을 설치하거나 이 프로그램 파일이 이미 설치되어 있는지 확인
합니다.
플래시 URL 리디렉션 사용 안 함 또는 사용
플래시 URL 리디렉션 기능은 VDM_FLASH_URL_REDIRECTION=1 속성을 사용하여 Horizon Agent를 자동
설치할 경우 사용하도록 설정됩니다. 해당 가상 시스템에서 Windows 레지스트리 키의 값을 설정하면
선택한 원격 데스크톱에서 플래시 URL 리디렉션 기능을 사용하지 않도록 설정하거나 다시 사용하도록
설정할 수 있습니다.
절차
1 가상 시스템에서 Windows 레지스트리 편집기를 시작합니다.
2 플래시 URL 리디렉션을 제어하는 Windows 레지스트리 키로 이동합니다.
옵션 설명
Windows 7 64비트 HKEY_LOCAL_MACHINE\Software\Wow6432Node\VMware,Inc.\VMware ViewMP\enabled
= value
Windows 7 32비트 HKEY_LOCAL_MACHINE\Software\VMware,Inc.\VMware ViewMP\enabled = value
3 플래시 URL 리디렉션을 사용하거나 사용하지 않도록 값을 설정합니다.
옵션 값
사용 안 함 0
사용 1
기본적으로 값은 1로 설정되어 있습니다.
View에서 데스크톱 및 애플리케이션 풀 설정
VMware, Inc. 193

Flash 리디렉션 구성
Flash 리디렉션 기능을 사용하면 Flash 컨텐츠를 클라이언트 시스템으로 보내서 Flash Player
ActiveX 버전을 사용하는 Flash 컨테이너 창에서 재생할 수 있습니다.
참고 Horizon 7.0에서 Flash 리디렉션은 기술 미리보기 기능입니다. Horizon 7.0.1에서는 완전히
지원됩니다.
이 기능의 이름은 Flash URL 리디렉션이라는 기능과 비슷하지만, 다음 표와 같은 중요한 차이가 있습
니다.
표 14-1. Flash 리디렉션 기능과 Flash URL 리디렉션의 비교
차이점 Flash 리디렉션 플래시 URL 리디렉션
지원 수준 기술 지원이 제공되지 않는 Horizon
7.0의 기술 미리보기 기능입니다.
Horizon 7.0.1에서는 완전히 지원됩니
다.
완전히 지원됨
이 기능을 지원하는 Horizon
Client 유형
Windows 클라이언트만 Windows 클라이언트와 Linux 클라이언트
디스플레이 프로토콜 Horizon 7.0에서는 PCoIP만 해당합니
다. Horizon 7.0.1에서는 PCoIP 및
VMware Blast입니다.
PCoIP
브라우저 에이전트의 경우 Internet Explorer 9,
10 또는 11(원격 데스크톱)
Horizon Client 및 Horizon Agent에서 현재 지원되
는 모든 브라우저
구성 메커니즘 에이전트 측 GPO를 사용하여 Flash 리
디렉션을 사용하거나 사용하지 않을 웹
사이트 화이트리스트 또는 블랙리스트
지정
웹 페이지에서 필요한 JavaScript를 포함하도록 소
스 코드 수정
기능 제한 사항
Flash 리디렉션 기능에는 다음과 같은 제한이 있습니다.
n Flash Player 창 안의 URL 링크를 클릭하면 원격 데스크톱(에이전트 측)이 아닌 클라이언트에서
브라우저가 열립니다.
n Flash 리디렉션을 사용할 때 일부 브라우저 버전에서 일부 웹 사이트가 작동하지 않습니다. 예를
들어, Internet Explorer 11을 사용하는 경우에는 vimeo.com 웹 사이트가 작동하지 않습니다.
n Horizon 7.0에서는 Flash 및 Java 스크립팅이 정상적으로 작동하지 않을 수 있습니다.
n Flash 컨텐츠를 재생하는 동안 Horizon Client 창이 정지할 수 있지만, Windows 레지스트리 키
를 설정하면 이 문제를 해결할 수 있습니다.
32비트 클라이언트에서 HKLM\Software\VMware, Inc.\VMware VDM\Client\EnableD3DRenderer 값을
"FALSE"로 설정하고, 64비트 클라이언트에서 HKLM\SOFTWARE\Wow6432Node\VMware, Inc.\VMware
VDM\Client\EnableD3DRenderer를 "FALSE"로 설정합니다.
View에서 데스크톱 및 애플리케이션 풀 설정
VMware, Inc. 194

n YouTube 웹 사이트의 경우 재생 문제를 방지하기 위해 기본적으로 외부 인터페이스가 사용되지
않도록 설정됩니다. 따라서 자동 재생, [다음] 및 [이전] 버튼, Theater 모드 기능이 작동하지 않
습니다. YouTube 웹 사이트의 최신 업데이트에서 Flash 미디어를 사용하도록 설정하려면 호환성
보기 설정에서 youtube.com을 삭제하고 비디오의 URL에 수동으로 &nohtml5=1을 추가해야 합니
다. 예: https://www.youtube.com/watch?v=NwmRD25HWGE&nohtml5=1.
n 원격 데스크톱에서 appMode=1을 Windows 레지스트리 키로 설정하지 않는 한 YouTube 사이트에
서 추천 비디오를 클릭할 수 없습니다.
n 클라이언트에 오디오 디바이스가 없으면 YouTube Flash 미디어를 재생할 때 오류가 발생합니다.
n redbox.com의 경우 Flash 리디렉션이 작동하지 않습니다.
n Flash 컨텍스트 메뉴(오른쪽 클릭으로 활성화)는 사용되지 않도록 설정됩니다.
n Horizon Client 버전 4.1이 PCoIP를 통해 Horizon 7.0 데스크톱에 연결되면 Flash 리디렉션이
실패합니다. Flash 콘텐츠가 데스크톱의 기본 플레이어에 의해 재생되거나 흰색 화면이 표시됩니
다.
Flash 리디렉션에 대한 요구 사항
Flash 리디렉션을 사용 중이며 Internet Explorer 9, 10 또는 11을 사용할 경우 Flash 컨텐츠가 클라
이언트 시스템으로 전송됩니다. 클라이언트 시스템은 미디어 컨텐츠를 재생하여 ESXi 호스트에 대한
부하를 줄여줍니다.
원격 데스크톱 n 단일 사용자(VDI) 원격 데스크톱에 Flash 리디렉션 옵션을 포함한
Horizon Agent 7.0 이상이 설치되어 있어야 합니다. Flash 리디렉
션 옵션은 기본적으로 선택되어 있지 않습니다.
Horizon Agent 사용자 지정 설치 옵션 의 내용을 참조하십시오.
n 적절한 그룹 정책 설정이 구성되어 있어야 합니다. Flash 리디렉션
설치 및 구성의 내용을 참조하십시오.
n Flash 리디렉션은 Windows 7, Windows 8, Windows 8.1 및
Windows 10 단일 사용자 원격 데스크톱에서 지원됩니다.
n Internet Explorer 9, 10 또는 11이 해당 Flash ActiveX 플러그인
과 함께 설치되어 있어야 합니다.
n 설치 후 Internet Explorer에서 VMware View FlashMMR Server
추가 기능을 사용하도록 설정해야 합니다.
Horizon Client 컴퓨
터 또는 클라이언트 액세
스 디바이스
n Horizon Client 4.0 이상이 설치되어 있어야 합니다. Flash 리디렉
션 옵션은 기본적으로 사용하도록 설정되어 있습니다.
"Windows용 VMware Horizon Client 사용" 문서에서 Horizon
Client 설치에 관한 항목을 참조하십시오.
n Flash 리디렉션은 Windows 7, Windows 8, Windows 8.1 및
Windows 10에서 지원됩니다.
View에서 데스크톱 및 애플리케이션 풀 설정
VMware, Inc. 195

n Flash ActiveX 플러그인이 설치 및 활성화되어 있어야 합니다.
원격 세션을 위한 디스플
레이 프로토콜
VMware Blast, PCoIP
Flash 리디렉션 설치 및 구성
원격 데스크톱에서 로컬 클라이언트 시스템의 Flash Player 창으로 Flash 컨텐츠를 리디렉션하려면
원격 데스크톱 및 클라이언트 시스템에 Flash 리디렉션 기능과 Internet Explorer를 설치하고 이 기능
을 사용할 웹 사이트를 지정해야 합니다.
클라이언트 시스템에 이 기능을 설치하려면 Horizon Client 4.0 이상 설치 관리자를 사용해야 합니다.
원격 데스크톱에 이 기능을 설치하려면 Horizon Agent 7.0 이상 설치 관리자를 사용하고 기본적으로
선택되어 있지 않은 올바른 설치 옵션을 선택해야 합니다. 이 기능을 사용하도록 설정하고 이 기능을
사용할 웹 사이트를 지정하려면 그룹 정책을 사용합니다.
참고 또는 원격 데스크톱에서 Windows 레지스트리 설정을 사용하여 Flash 리디렉션에 사용할 웹 사
이트의 화이트리스트를 구성할 수 있습니다. Windows 레지스트리 설정을 사용하여 Flash 리디렉션
구성의 내용을 참조하십시오.
사전 요구 사항
n Active Directory 서버를 호스팅하는 시스템에 관리자 도메인 사용자로 로그인할 수 있는지 확인
합니다.
n Active Directory 서버에서 MMC와 그룹 정책 개체 편집기 스냅인을 사용할 수 있는지 확인합니
다.
n Horizon Agent 구성 ADM 템플릿(vdm_agent.adm 파일)이 원격 데스크톱의 OU에 추가되었는지
확인합니다. GPO에 View ADM 템플릿 추가의 내용을 참조하십시오.
n Flash 컨텐츠를 리디렉션할 수 있거나 없는 웹 사이트 목록을 컴파일합니다. 목록에 지정된 URL
만 Flash 컨텐츠를 리디렉션할 수 있도록 하는 화이트리스트를 컴파일합니다. 목록에 지정된 URL
이 Flash 컨텐츠를 리디렉션할 수 없도록 하는 블랙리스트를 컴파일합니다.
n Flash ActiveX가 설치되고 제대로 작동되는지 확인합니다. 설치를 확인하려면 Internet Explorer
를 실행하고 https://helpx.adobe.com/flash-player.html로 이동합니다.
절차
1 Windows 7, Windows 8, Windows 8.1 또는 Windows 10 클라이언트 시스템에서 필요한 버
전의 Horizon Client 및 Flash Player ActiveX 버전을 설치합니다.
n Horizon Client 4.0 이상을 설치합니다. "Windows용 VMware Horizon Client 사용" 문서
에서 Horizon Client 설치에 관한 항목을 참조하십시오.
n 필요한 경우 NPAPI 버전이 아닌 ActiveX 버전의 Flash Player를 설치합니다. Flash Player
는 Internet Explorer 10 및 11에 기본적으로 설치됩니다. Internet Explorer 9의 경우는
https://get.adobe.com/flashplayer/ 사이트에서 Flash Player를 다운로드 및 설치해야
할 수도 있습니다.
View에서 데스크톱 및 애플리케이션 풀 설정
VMware, Inc. 196

2 Windows 7, Windows 8, Windows 8.1 또는 Windows 10 원격 데스크톱에서 필요한 버전의
Horizon Agent 및 Internet Explorer와 Flash Player를 설치합니다.
n Horizon Agent 7.0 이상을 설치하고 Flash 리디렉션(시험용) 옵션을 선택해야 합니다. 이 옵
션은 기본적으로 선택되지 않습니다.
n Internet Explorer 9, 10 또는 11을 설치합니다.
n 필요한 경우 NPAPI 버전이 아닌 ActiveX 버전의 Flash Player를 설치합니다. Flash Player
는 Internet Explorer 10 및 11에 기본적으로 설치됩니다. Internet Explorer 9의 경우는
https://get.adobe.com/flashplayer/ 사이트에서 Flash Player를 다운로드 및 설치해야
할 수도 있습니다.
3 원격 데스크톱에 있는 Internet Explorer의 메뉴 표시줄에서 도구 > 추가 기능 관리를 선택하고
VMware View FlashMMR Server가 나열되어 있으며 사용하도록 설정되어 있는지 확인합니
다.
4 Active Directory 서버에서 그룹 정책 관리 편집기를 열고 컴퓨터 구성에서 Flash 리디렉션 정책
설정을 편집합니다.
이 설정은 컴퓨터 구성 > 정책 > 관리 템플릿 > 클래식 관리 템플릿 > VMware Horizon Agent
구성 > VMware FlashMMR 폴더에 있습니다.
설정 설명
Flash 멀티미디어 리디렉션 사용 Flash 리디렉션(FlashMMR)이 원격 데스크톱(에이전트 측)에서 사용하도록 설
정되어 있는지 지정합니다. 이 기능을 사용하도록 설정하면 Flash 멀티미디어 데
이터를 지정된 URL에서 TCP 채널을 통해 클라이언트로 전달하며, 클라이언트
시스템에서 로컬 Flash Player를 호출합니다. 이 기능을 사용하면 에이전트 측의
CPU 및 네트워크 대역폭에 대한 수요가 크게 줄어듭니다.
최소 직사각형 크기 Flash 컨텐츠를 재생하는 직사각형의 최소 너비와 높이를 픽셀 단위로 지정합니
다. 예를 들어, 400,300이면 너비 400픽셀, 높이 300픽셀이 지정됩니다. Flash
리디렉션은 Flash 컨텐츠가 이 정책에 지정된 값 이상인 경우에만 사용됩니다.
이 GPO가 구성되지 않은 경우에는 기본값인 320,200을 사용합니다.
5 그룹 정책 관리 편집기에서 사용자 구성에 있는 Flash 리디렉션 정책 설정을 편집합니다.
이 설정은 사용자 구성 > 정책 > 관리 템플릿 > 클래식 관리 템플릿 > VMware Horizon Agent
구성 > VMware FlashMMR 폴더에 있습니다.
a Flash 리디렉션에 사용할 호스트 URL 목록을 정의하기 위한 FlashMMR URL 목록 사용 정
의 설정을 열고 사용 라디오 버튼을 선택합니다.
b [URL 사용] 드롭다운 목록에서 화이트리스트 또는 블랙리스트 중에서 사용하도록 설정할 목록
을 선택합니다.
n 화이트리스트를 사용하도록 설정하려면 화이트리스트 사용을 선택합니다.
n 블랙리스트를 사용하도록 설정하려면 블랙리스트 사용을 선택합니다.
기본적으로 화이트리스트가 사용되도록 설정됩니다.
View에서 데스크톱 및 애플리케이션 풀 설정
VMware, Inc. 197

c Flash 리디렉션을 사용하거나 사용하지 않을 호스트 URL 목록을 추가하기 위한 FlashMMR
을 사용/사용하지 않도록 설정하는 URL 목록 호스팅 설정을 열고 사용 라디오 버튼을 선택합
니다.
d 표시 버튼을 클릭합니다.
e [이름] 열에 전제 조건으로 컴파일한 전체 URL을 입력하고 [값] 열은 비워 둡니다.
http:// 또는 https://를 반드시 포함하십시오. 정규식을 사용할 수 있습니다. 예를 들어,
https://*.google.com 및 http://www.cnn.com을 지정할 수 있습니다.
(Horizon 7.0) [값] 열은 비워 둡니다.
(Horizon 7.0.1) [값] 열에서 requireIECompatibility=true 또는 appMode=0 중 하나 또는 둘
다를 지정할 수 있습니다(쉼표로 두 문자열 구분).
웹 사이트에서는 기본적으로 HTML5를 지원하며 이러한 웹 사이트에서는 Flash 리디렉션이
작동하지 않습니다. 이러한 사이트가 작동하려면 requireIECompatibility=true를 설정해야 합
니다. YouTube 웹 사이트에는 이 매개 변수가 필요하지 않습니다.
기본적으로 Flash 리디렉션이 실행될 때 외부 인터페이스 지원이 사용되도록 설정됩니다. 이로
인해 성능이 저하될 수 있습니다. 특정 경우에 appMode=0을 설정하면 성능이 향상되고 사용자
환경이 개선될 수 있습니다.
6 에이전트 시스템에서 명령 프롬프트를 열고 다음 디렉토리로 변경합니다.
%Program Files%\Common Files\VMware\Remote Experience
7 다음 명령을 실행하여 Internet Explorer에 화이트리스트 또는 블랙리스트를 추가합니다.
cscript mergeflashmmrwhitelist.vbs
8 Internet Explorer를 다시 시작하십시오.
requireIECompatibility=true 매개 변수가 설정된 사이트가 Internet Explorer의 호환성 보기에
추가됩니다. 메뉴 표시줄에서 도구 > 호환성 보기 설정을 선택하면 이 설정을 확인할 수 있습니다.
Horizon 7.0에서만 사이트가 Internet Explorer의 신뢰할 수 있는 사이트 목록에도 추가됩니다.
Internet Explorer 메뉴 표시줄에서 도구 > 인터넷 옵션을 선택하고 보안 탭에서 사이트 버튼을 클
릭하면 신뢰할 수 있는 사이트를 확인할 수 있습니다.
Windows 레지스트리 설정을 사용하여 Flash 리디렉션 구성
Active Directory 서버에 관리자 권한이 없는 도메인 사용자인 경우에는 대신 원격 데스크톱의
Windows 레지스트리 키에 적절한 값을 설정하여 Flash 리디렉션을 구성할 수 있습니다.
GPO 설정 대신 이 절차를 사용하여 Flash 리디렉션을 구성할 수 있습니다.
View에서 데스크톱 및 애플리케이션 풀 설정
VMware, Inc. 198

사전 요구 사항
n 목록에 지정된 URL만 Flash 컨텐츠를 리디렉션할 수 있도록 하는 웹 사이트의 화이트리스트를 컴
파일합니다. 웹 사이트의 블랙리스트를 컴파일할 수 있지만 블랙리스트를 사용하도록 설정하기 위
해 Windows 레지스트리 설정을 사용할 수는 없습니다. 블랙리스트는 목록에 지정된 URL만
Flash 컨텐츠를 리디렉션할 수 없도록 합니다. 블랙리스트를 사용하도록 설정하려면 Flash 리디렉
션에 대한 GPO 설정을 사용해야 합니다.
n 원격 데스크톱에 Horizon Agent 7.0 이상이 Flash Player와 Internet Explorer 9, 10 또는 11
과 함께 설치되어 있는지 확인합니다. Flash 리디렉션 설치 및 구성의 내용을 참조하십시오.
n Horizon Client 4.0 이상과 Flash Player ActiveX 버전을 사용하고 있는지 확인합니다.
절차
1 Horizon Client를 사용하여 원격 데스크톱에 액세스합니다(에이전트 시스템).
2 에이전트 시스템에서 Windows 레지스트리 편집기(regedit.exe)를 열고 다음 폴더로 이동한 다음
FlashRedirection을 1로 설정합니다.
HKLM\Software\VMware, Inc.\VMware FlashMMR
참고 이 설정으로 Flash 리디렉션 기능을 사용할 수 있지만, HKLM\Software\Policies\VMware,
Inc.\VMware FlashMMR에서 이 설정이 사용되도록 설정되어 있지 않으면(0으로 설정) Flash 리디렉
션이 도메인 전체에서 사용 안 함으로 설정되며, 도메인 관리자가 Flash 리디렉션을 사용하도록 설
정해야 합니다.
3 다음 폴더로 이동합니다.
HKEY_CURRENT_USER\SOFTWARE\VMware, Inc.\VMware FlashMMR
이 폴더가 아직 없으면 만드십시오.
4 VMware FlashMMR 폴더에서 UrlWhiteList라는 하위 키를 만듭니다.
5 UrlWhiteList 키를 마우스 오른쪽 버튼으로 클릭하고 새로 만들기 > 문자열 값을 선택한 후 이름
에 Flash 리디렉션을 사용할 웹 사이트의 URL을 입력합니다.
정규식을 사용할 수 있습니다. 예를 들어, https://*.google.com을 지정할 수 있습니다. 데이터 값
은 비워 두어야 합니다.
6 (선택 사항) (Horizon 7.0.1 및 7.0.2만 해당) 새 레지스트리 값의 [데이터] 필드에 데이터
requireIECompatibility=true, appMode=0 또는 두 항목을 모두 추가합니다(쉼표로 두 문자열 구
분).
웹 사이트에서는 기본적으로 HTML5를 지원하며 이러한 웹 사이트에서는 Flash 리디렉션이 작동
하지 않습니다. 이러한 사이트가 작동하려면 requireIECompatibility=true를 설정해야 합니다.
YouTube 웹 사이트에는 이 매개 변수가 필요하지 않습니다.
기본적으로 Flash 리디렉션이 실행될 때 외부 인터페이스 지원이 사용되도록 설정됩니다. 이로 인
해 성능이 저하될 수 있습니다. Horizon 7.0.1 이상의 경우 상황에 따라 appMode=0을 설정하면 성
능을 개선할 수 있고 appMode=1 을 설정하면 사용자 환경을 개선할 수 있습니다.
View에서 데스크톱 및 애플리케이션 풀 설정
VMware, Inc. 199

7 이전 단계를 반복하여 URL을 더 추가하고, 마치면 레지스트리 편집기를 닫습니다.
8 에이전트 시스템에서 명령 프롬프트를 열고 다음 디렉토리로 변경합니다.
%Program Files%\Common Files\VMware\Remote Experience
9 다음 명령을 실행하여 Internet Explorer에 화이트 리스트를 추가합니다.
cscript mergeflashmmrwhitelist.vbs
10 Internet Explorer를 다시 시작하십시오.
requireIECompatibility=true 매개 변수가 설정된 사이트가 Internet Explorer의 호환성 보기에
추가됩니다. 메뉴 표시줄에서 도구 > 호환성 보기 설정을 선택하면 이 설정을 확인할 수 있습니다.
Horizon 7.0에서만 사이트가 Internet Explorer의 신뢰할 수 있는 사이트 목록에도 추가됩니다.
Internet Explorer 메뉴 표시줄에서 도구 > 인터넷 옵션을 선택하고 보안 탭에서 사이트 버튼을 클
릭하면 신뢰할 수 있는 사이트를 확인할 수 있습니다.
URL 컨텐츠 리디렉션 구성
URL 컨텐츠 리디렉션을 사용하면 클라이언트 또는 원격 데스크톱이나 애플리케이션에서 특정 URL을
항상 열어 두도록 구성할 수 있습니다. 사용자가 Internet Explorer의 주소 표시줄에 입력하는 URL과
사용자가 클릭할 수 있는 애플리케이션 내 링크를 리디렉션할 수 있습니다. 리디렉션을 위해 HTTP,
mailto 및 callto 등의 프로토콜을 원하는 수만큼 구성할 수 있습니다.
URL 컨텐츠 리디렉션 기능에서는 다음 방향의 URL 리디렉션을 지원합니다.
클라이언트에서 원격 데
스크톱 또는 애플리케이
션으로(클라이언트에서
에이전트로의 리디렉션)
설정한 규칙에 따라 Horizon Client는 원격 데스크톱 또는 원격 애플리케
이션을 열어 URL을 처리합니다. 데스크톱이 열리면 URL의 프로토콜에
대한 기본 애플리케이션이 URL을 처리합니다.
클라이언트에서 에이전트로의 리디렉션을 사용하려면 Horizon Client 및
Horizon Agent 모두에서 URL 컨텐츠 리디렉션 기능을 사용하도록 설정
해야 합니다.
원격 데스크톱 또는 애플
리케이션에서 클라이언트
로(에이전트에서 클라이
언트로의 리디렉션)
Horizon Agent가 URL을 Horizon Client로 보내면 URL에 지정된 프로
토콜에 대한 기본 애플리케이션이 열립니다.
에이전트에서 클라이언트로의 리디렉션을 사용하려면 Horizon Agent의
URL 컨텐츠 리디렉션 기능을 사용하도록 설정해야 합니다. Horizon
Client의 URL 컨텐츠 리디렉션 기능은 사용하도록 설정하지 않아도 됩니
다.
일부 URL은 원격 데스크톱 또는 애플리케이션에서 클라이언트로 리디렉션하고 다른 URL은 클라이언
트에서 원격 데스크톱 또는 애플리케이션으로 리디렉션할 수 있습니다. 각 프로토콜에 대해 Horizon
Agent 또는 Horizon Client에서 URL을 리디렉션하는 방법을 나타내도록 그룹 정책 설정을 구성합니
다.
View에서 데스크톱 및 애플리케이션 풀 설정
VMware, Inc. 200

Horizon Client가 원격 데스크톱에 설치되어 Horizon Agent 및 Horizon Client가 같은 시스템에 설
치되는 환경을 만들 수 있습니다. 예를 들어, 사용자가 씬 클라이언트 디바이스에 로그인하여 원격 데
스크톱에 연결되는 경우가 있습니다. 사용자는 데스크톱에서 Horizon Client를 실행하여 원격 애플리
케이션에 액세스합니다. 이 데스크톱 시스템에서 URL 컨텐츠 리디렉션 기능을 사용하여 Horizon
Agent를 설치하거나 이 기능으로 Horizon Client를 설치할 수 있지만, 두 개를 모두 설치할 수는 없
습니다. 이 시스템에서는 클라이언트에서 에이전트로의 리디렉션 또는 에이전트에서 클라이언트로의
리디렉션을 설정할 수 있지만 둘 다를 설정할 수는 없습니다.
URL 컨텐츠 리디렉션 요구 사항 및 제한
URL 컨텐츠 리디렉션 기능에는 특정 요구 사항과 제한이 있습니다.
URL 컨텐츠 리디렉션 기능 요구 사항
URL 컨텐츠 리디렉션 기능에는 다음과 같은 요구 사항이 있습니다.
n Windows용 Horizon Client 4.0 이상.
n Mac용 Horizon Client 4.2 및 4.3. URL 컨텐츠 리디렉션은 에이전트에서 클라이언트로의 리디
렉션만 지원하는 기술 미리 보기 기능입니다.
n URL을 입력하거나 클릭하고 URL을 리디렉션할 수 있도록 지원되는 브라우저는 Internet
Explorer 9,10 및 11입니다.
n 원격 세션의 디스플레이 프로토콜은 VMware Blast 또는 PCoIP여야 합니다.
URL 컨텐츠 리디렉션 기능 제한
URL 컨텐츠 리디렉션 기능의 동작으로 인해 다음과 같이 예기치 않은 결과가 발생할 수 있습니다.
n URL이 로케일을 기준으로 국가별 페이지를 여는 경우 열리는 로케일 페이지는 링크 소스에 의해
결정됩니다. 예를 들어 원격 데스크톱(에이전트 소스)이 일본의 데이터 센터에 있고 사용자의 컴퓨
터가 미국에 있는 경우 URL이 에이전트에서 클라이언트 시스템으로 리디렉션되면 미국 클라이언
트에서 일본어 페이지가 열립니다.
n 사용자가 웹 페이지에서 즐겨찾기를 만들면 리디렉션 후 즐겨찾기가 생성됩니다. 예를 들어 사용자
가 클라이언트 시스템의 링크를 클릭하면 URL이 원격 데스크톱(에이전트)으로 리디렉션됩니다.
사용자가 해당 페이지에 대한 즐겨찾기를 만들면 에이전트에서 즐겨찾기가 생성됩니다. 다음번에
클라이언트 시스템에서 사용자가 브라우저를 열 때 사용자는 클라이언트 시스템에 즐겨찾기가 있을
것으로 기대할 수 있으나 즐겨찾기는 에이전트(원격 데스크톱)에 저장되어 있습니다.
n 사용자가 다운로드하는 파일이 URL을 여는 데 사용한 브라우저가 있는 시스템으로 다운로드됩니
다. 예를 들어 사용자가 클라이언트 시스템에서 링크를 클릭한 경우에는 URL이 원격 데스크톱으로
리디렉션됩니다. 링크가 파일 다운로드 링크이거나 사용자가 파일을 다운로드하는 웹 페이지에 대
한 링크인 경우 파일이 클라이언트 시스템이 아닌 원격 데스크톱으로 다운로드됩니다.
View에서 데스크톱 및 애플리케이션 풀 설정
VMware, Inc. 201

지원되지 않는 URL 컨텐츠 리디렉션 기능
다음 상황에서는 URL 컨텐츠 리디렉션 기능이 작동하지 않습니다.
n https://goo.gl/abc와 같은 단축 URL을 필터링 규칙에 따라 리디렉션할 수 있지만, 필터링 메커니
즘에서 단축되지 않은 원래의 URL을 확인하지는 않습니다. 예를 들어, acme.com이 포함된 URL,
http://www.acme.com/some-really-long-path와 같은 원래 URL, https://goo.gl/xyz와 같은 원래 URL
의 단축 URL을 리디렉션하는 규칙이 있을 경우, 원래 URL은 리디렉션되지만 단축 URL은 리디렉
션되지 않습니다.
해결 방법: URL 단축에 가장 많이 사용되는 웹 사이트의 URL을 차단하거나 리디렉션하는 규칙을
만듭니다.
n 내장된 HTML 페이지는 URL 리디렉션을 우회합니다. 예를 들어 사용자가 URL 리디렉션 규칙과
일치하지 않는 URL로 이동한다고 가정해 보겠습니다. 페이지에 내장된 HTML 페이지(iFrame 또
는 인라인 프레임)가 있고 URL이 리디렉션 규칙과 일치해도 URL 리디렉션 규칙이 작동하지 않습
니다. 규칙은 최상위 URL에서만 작동합니다.
n 사용자가 Internet Explorer에서 InPrivate 브라우징으로 전환한 경우와 같이 Internet Explorer
플러그인을 사용하지 않도록 설정한 경우에는 URL 컨텐츠 리디렉션이 작동하지 않습니다. (웹 페
이지와 웹 페이지에서 다운로드한 파일이 컴퓨터의 브라우징 및 다운로드 내역에 기록되지 않도록
비공개 브라우징을 사용합니다.) URL 리디렉션 기능을 사용하려면 특정 Internet Explorer 플러
그인을 사용하도록 설정해야 하지만 비공개 검색에서는 이러한 플러그인을 사용하지 않도록 설정하
기 때문에 이러한 제한이 발생합니다.
해결 방법: GPO 설정을 사용하여 사용자가 플러그인을 사용하지 않도록 설정할 수 없도록 합니
다. 해당 설정에는 "사용자가 추가 기능을 사용 또는 사용할 수 없도록 함" 및 "새로 설치된 추가 기
능을 자동으로 사용 안 함"과 같은 옵션이 포함됩니다. 그룹 정책 관리 편집기에서 해당 설정은 컴
퓨터 구성 > 관리 템플릿 > Windows 구성 요소 > Internet Explorer에서 찾을 수 있습니다.
Internet Explorer 전용 해결 방법: GPO 설정을 사용하여 InPrivate 모드를 사용 안 함으로 설정
합니다. 이 설정은 "InPrivate 브라우징 끄기"라고 합니다. 그룹 정책 관리 편집기에서 해당 설정은
컴퓨터 구성 > 관리 템플릿 > Windows 구성 요소 > Internet Explorer > 개인 정보에서 찾을
수 있습니다.
이 두 가지 해결 방법은 권장되는 모범 사례로, 비공개 검색 이외의 상황에서 발생할 수 있는 리디
렉션 문제를 방지할 수 있습니다.
n 링크에 지정된 프로토콜에 대한 기본 처리기가 Windows 10 범용 애플리케이션일 경우 URL 리디
렉션이 작동하지 않습니다. PC, 태블릿, 스마트폰에서 다운로드할 수 있도록 범용 Windows 플랫
폼을 바탕으로 만들어진 범용 애플리케이션으로는 Microsoft Edge 브라우저, 메일, 지도, 사진,
Groove 음악 등이 있습니다. 따라서 이러한 애플리케이션 중 하나가 기본 처리기인 링크를 클릭하
면 URL이 리디렉션되지 않습니다. 예를 들어 사용자가 애플리케이션에서 e-메일 링크를 클릭하고
기본 e-메일 애플리케이션이 메일 범용 애플리케이션인 경우 링크에 지정된 URL이 리디렉션되지
않습니다.
해결 방법: 리디렉션하려는 URL의 기본 프로토콜 처리기로 다른 애플리케이션을 설정합니다. 예
를 들어, Edge가 기본 브라우저이면 Internet Explorer를 기본 브라우저로 설정합니다.
View에서 데스크톱 및 애플리케이션 풀 설정
VMware, Inc. 202

n 보안 부팅이 설정된 시스템의 경우 URL 컨텐츠 리디렉션 기능을 사용 안 함 상태로 둡니다. 이러
한 시스템에서는 URL을 리디렉션할 수 없습니다. 하지만 해당 시스템으로 URL을 리디렉션할 수
는 있습니다.
URL 컨텐츠 리디렉션 기능이 있는 Horizon Client 설치
클라이언트에서 원격 데스크톱 또는 애플리케이션으로의 URL 컨텐츠 리디렉션을 지원하려면(클라이
언트에서 에이전트로의 리디렉션) URL 컨텐츠 리디렉션 기능이 있는 Horizon Client를 설치해야 합
니다.
Windows용 Horizon Client의 경우에는 명령줄 옵션을 사용하여 Windows용 Horizon Client 설치
관리자를 사용해야 합니다. 설치 관리자 파일을 두 번 클릭하는 대신 명령 프롬프트 창에서 다음 명령
을 실행하여 설치를 시작합니다. 예:
VMware-Horizon-Client-x86-y.y.y-xxxxxx.exe /v URL_FILTERING_ENABLED=1
프롬프트에 따라 설치를 완료한 후 vmware-url-protocol-launch-helper.exe 파일과 vmware-url-
filtering-plugin.dll 파일이 %PROGRAMFILES%\VMware\VMware Horizon View Client\ 디렉토리에 설치
되어 있는지 확인하여 이 기능이 설치되었는지 알 수 있습니다. Internet Explorer 추가 기능인
VMware Horizon View URL 필터링 플러그인이 설치되어 있는지도 확인합니다.
참고 Mac용 Horizon Client에서는 클라이언트에서 에이전트로의 리디렉션을 지원하지 않습니다.
URL 컨텐츠 리디렉션 기능이 있는 Horizon Agent 설치
원격 데스크톱 또는 애플리케이션에서 클라이언트로의 URL 컨텐츠 리디렉션을 지원하려면(에이전트
에서 클라이언트로의 리디렉션) URL 컨텐츠 리디렉션 기능이 있는 Horizon Agent를 설치해야 합니
다.
설치 관리자 파일을 두 번 클릭하는 대신 명령 프롬프트 창에서 다음 명령을 실행하여 설치를 시작합니
다.
VMware-viewagent-x86_64-y.y.y-xxxxxx.exe /v URL_FILTERING_ENABLED=1
프롬프트에 따라 설치를 완료한 후 vmware-url-protocol-launch-helper.exe 파일과 vmware-url-
filtering-plugin.dll 파일이 %PROGRAMFILES%\VMware\VMware View\Agent\bin\UrlRedirection\ 디렉토
리에 설치되어 있는지 확인하여 이 기능이 설치되었는지 알 수 있습니다. Internet Explorer 추가 기능
인 VMware Horizon View URL 필터링 플러그인을 사용하도록 설정되어 있는지도 확인합니다.
Active Directory에 URL 컨텐츠 리디렉션 ADM 템플릿 추가
URL 컨텐츠 리디렉션 ADM 파일 urlRedirection-enUS.adm의 정책 설정을 Active Directory의
GPO(Group Policy Object)에 추가하고 그룹 정책 개체 편집기에서 이 설정을 구성할 수 있습니다.
사전 요구 사항
n 원격 데스크톱 또는 애플리케이션에서 클릭한 링크에 대해 정책을 설정하려면 Horizon Agent를
설치할 때 URL 컨텐츠 리디렉션 기능이 포함되었는지 확인합니다. URL 컨텐츠 리디렉션 구성의
내용을 참조하십시오.
View에서 데스크톱 및 애플리케이션 풀 설정
VMware, Inc. 203

n 클라이언트 브라우저 또는 애플리케이션에서 클릭한 링크에 대해 정책을 설정하려면 Horizon
Client를 설치할 때 URL 컨텐츠 리디렉션 기능이 포함되었는지 확인합니다. URL 컨텐츠 리디렉
션 구성의 내용을 참조하십시오.
n URL 컨텐츠 리디렉션 그룹 정책 설정에 대해 Active Directory GPO가 생성되어 있는지 확인합
니다. 원격 데스크톱 또는 애플리케이션에서 클릭하는 링크에 대한 규칙의 경우, GPO가 데스크톱
과 RDS 호스트를 포함하는 OU에 반드시 연결되어 있어야 합니다. 클라이언트 시스템 내부에서
클릭하는 링크의 경우 GPO가 클라이언트 컴퓨터를 포함하는 OU에 반드시 연결되어 있어야 합니
다.
Active Directory 그룹 정책 예제의 내용을 참조하십시오.
n Active Directory 서버에서 MMC와 그룹 정책 개체 편집기 스냅인을 사용할 수 있는지 확인합니
다.
n URL 컨텐츠 리디렉션 그룹 정책 설정을 숙지하십시오. VMware Horizon URL 컨텐츠 리디렉션
템플릿 설정의 내용을 참조하십시오.
절차
1 View GPO 번들 .zip 파일을 https://my.vmware.com/web/vmware/downloads의
VMware 다운로드 사이트에서 다운로드합니다.
Desktop & End-User Computing에서 GPO 번들이 포함되어 있는 VMware Horizon 7 다운
로드를 선택합니다.
이 파일의 이름은 VMware-Horizon-Extras-Bundle-x.x.x-yyyyyyy.zip입니다. 여기서 x.x.x는 버전
이고 yyyyyyy는 빌드 번호입니다. View에 대한 그룹 정책 설정을 제공하는 모든 ADM 및 ADMX
파일은 이 파일에서 제공됩니다.
2 VMware-Horizon-Extras-Bundle-x.x.x-yyyyyyy.zip 파일의 압축을 풀고 URL 컨텐츠 리디렉션
ADM 파일 urlRedirection-enUS.adm을 Active Directory 서버에 복사합니다.
3 Active Directory 서버에서, 시작 > 관리 도구 > 그룹 정책 관리를 선택하고 GPO를 마우스 오른
쪽 버튼으로 클릭한 다음 편집을 선택하여 GPO를 편집합니다.
4 그룹 정책 개체 편집기에서 컴퓨터 구성 > 정책 > 관리 템플릿 폴더를 마우스 오른쪽 버튼으로 클릭
하고 템플릿 추가/제거를 선택합니다.
5 추가를 클릭하고 urlRedirection-enUS.adm 파일을 찾은 다음 열기를 클릭합니다.
6 닫기를 클릭하여 ADM 파일의 정책 설정을 GPO에 추가합니다.
이 설정은 컴퓨터 구성 > 정책 > 관리 템플릿 > 클래식 관리 템플릿 > VMware Horizon URL
리디렉션 폴더에 있습니다.
7 URL 컨텐츠 리디렉션 그룹 정책 설정을 구성하십시오.
그룹 정책은 클라이언트 컴퓨터 그룹 또는 OU에 포함된 RDS 호스트용 원격 데스크톱 그룹에 대해 구
성됩니다.
View에서 데스크톱 및 애플리케이션 풀 설정
VMware, Inc. 204

VMware Horizon URL 컨텐츠 리디렉션 템플릿 설정
Horizon URL 컨텐츠 리디렉션 ADM 템플릿 파일(urlRedirection-enUS.adm)에는 URL 링크가 클라이
언트 또는 에이전트 측, 원격 데스크톱 또는 애플리케이션에서 열리도록 제어하는 것과 관련된 정책 설
정이 포함되어 있습니다. 예를 들어 관리자는 보안 강화를 위해 기업 네트워크 내부에서 일하는 모든
직원이 기업 네트워크 외부의 URL 링크를 열면 항상 원격 데스크톱이나 애플리케이션에서 열리도록
정책을 설정할 수 있습니다.
이 ADM 파일은 VMware-Horizon-Extras-Bundle-x.x.x-yyyyyyy.zip이라는 번들형 .zip 파일에서 사용
할 수 있으며 https://my.vmware.com/web/vmware/downloads의 VMware 다운로드 사이트에
서 다운로드할 수 있습니다. Desktop & End-User Computing에서 번들형 .zip 파일이 포함되어
있는 VMware Horizon 7 다운로드를 선택합니다.
URL 컨텐츠 리디렉션은 최종 사용자가 브라우저 또는 Microsoft Word 문서나 e-메일과 같은 애플리
케이션 내의 URL 링크를 클릭할 때 또는 사용자가 URL을 클릭하거나 Internet Explorer 9, 10 또는
11 브라우저에 URL을 입력할 때 발생합니다. URL 링크는 웹 페이지, 전화 번호, e-메일 주소 등에
대한 링크일 수 있습니다.
URL 컨텐츠 리디렉션 규칙을 위한 구문
클라이언트 또는 에이전트에서 열릴 URL을 지정할 때 정규 표현식을 사용할 수 있습니다. 여러 항목을
세미콜론으로 구분합니다. 항목 간 공백은 허용되지 않습니다.
다음은 예제입니다.
항목 설명
.* (마침표-별표)는 모든 URL을 리디렉션하도록 지정합니다. agentRules 옵션에 이 설정을 사용
하는 경우 모든 URL이 에이전트 측으로 리디렉션되어 원격 데스크톱 또는 애플리케이션에서 열
립니다. clientRules 옵션에 이 설정을 사용하는 경우 지정된 URL이 클라이언트로 리디렉션됩
니다.
.*.acme.com;.*.example.com .acme.com 또는 example.com이라는 텍스트가 포함된 모든 URL이 리디렉션되도록 지정합니다.
[공백 또는 비워 둠] 어떤 URL도 리디렉션되지 않도록 지정하려면 공백을 사용하거나 설정을 비워둡니다. 예를 들어
clientRules를 비워두면 어떤 URL도 클라이언트로 리디렉션되지 않습니다.
View Administrator에서 볼 수 있는 것처럼 agentRules의 경우 brokerHostname 옵션을 사용
하여 연결 서버의 IP 주소 또는 FQDN(정규화된 도메인 이름)을 지정하고 remoteItem 옵션을 사용
하여 데스크톱 또는 애플리케이션 풀의 표시 이름을 지정해야 합니다.
에이전트-클라이언트 리디렉션
특정 URL을 클라이언트로 리디렉션하려면 원격 데스크톱 또는 애플리케이션 풀의 GPO에 이 템플릿
을 추가합니다.
예를 들어 에이전트-클라이언트 리디렉션을 사용하여 리소스를 절약하거나 추가적인 보안 계층으로 활
용할 수 있습니다. 예를 들어 직원들이 원격 데스크톱 또는 애플리케이션에서 작업 중이고 비디오 시청
을 원할 경우 해당 URL을 클라이언트 시스템으로 리디렉션하여 데이터 센터의 부담을 덜 수 있습니다.
또는 보안을 위해 기업 네트워크 외부에서 작업하는 직원들을 대상으로 기업 네트워크 외부 위치를 가
리키는 모든 URL이 직원의 자체 클라이언트 시스템에서 열리도록 할 수 있습니다.
View에서 데스크톱 및 애플리케이션 풀 설정
VMware, Inc. 205

예를 들어 회사와 관련이 없는 컨텐츠, 기업 네트워크를 가리키지 않는 모든 URL이 클라이언트 시스템
에서 열리도록 리디렉션되는 규칙을 구성할 수 있습니다. 이 경우 정규 표현식을 포함하는 다음과 같은
설정을 사용할 수 있습니다.
n agentRules: .*.mycompany.com
이 규칙은 mycompany.com이라는 텍스트가 포함된 모든 URL을 에이전트에서 열어야 함을 의미합니
다.
n clientRules: .*
이 규칙은 모든 URL을 기본 클라이언트 브라우저를 통해 클라이언트에서 열어야 함을 의미합니다.
이 기능은 규칙 적용을 위해 다음 프로세스를 사용합니다.
1 사용자가 원격 애플리케이션 또는 데스크톱의 링크를 클릭하면 클라이언트 규칙을 먼저 확인합니
다.
2 URL의 패턴이 클라이언트 규칙과 일치하면 에이전트 규칙을 확인합니다.
3 에이전트 규칙과 클라이언트 규칙이 충돌하면 링크가 로컬로 열립니다. 여기서는 에이전트 시스템
에서 열립니다.
4 충돌하지 않으면 URL이 클라이언트로 리디렉션됩니다.
위 예제에서 mycompany.com이 있는 URL이 모든 URL의 부분 집합이기 때문에 규칙이 충돌합니다.
이로 인해 mycompany.com이 있는 URL이 로컬로 열립니다. 원격 데스크톱에서 URL에
mycompany.com이 있는 링크를 클릭하면 URL이 원격 데스크톱에서 열립니다. 클라이언트 시스템에
서 URL에 mycompany.com이 있는 링크를 클릭하면 URL이 해당 클라이언트에서 열립니다.
클라이언트-에이전트 리디렉션
특정 URL을 원격 데스크톱이나 애플리케이션으로 리디렉션하려면 클라이언트 컴퓨터 그룹의 GPO에
이 템플릿을 추가합니다. 예를 들어 보안을 위해 기업 네트워크를 가리키는 모든 URL이 원격 데스크톱
이나 애플리케이션에서 열리도록 할 수 있습니다. 이 경우 agentRules를 설정하여 다음과 같이 하면
됩니다.
.*.mycompany.com
URL을 원격 데스크톱이나 애플리케이션 풀로 리디렉션하려면 사용할 풀을 지정해야 합니다. View
Administrator에서 볼 수 있는 것처럼 brokerHostname 옵션을 사용하여 연결 서버의 IP 주소 또
는 FQDN(정규화된 도메인 이름)을 지정하고 remoteItem 옵션을 사용하여 데스크톱 또는 애플리케
이션 풀의 표시 이름을 지정합니다.
URL이 원격 데스크톱으로 리디렉션되면 링크가 해당 데스크톱의 기본 브라우저에서 열립니다. URL이
원격 애플리케이션으로 리디렉션되면 링크가 지정된 애플리케이션 풀을 사용하여 열립니다. 최종 사용
자에게 지정된 데스크톱 또는 애플리케이션 풀에 대한 권한이 있어야 합니다.
이 템플릿을 에이전트와 클라이언트 모두에 대한 GPO에 추가할 수 있지만, 그렇게 할 경우 의도치 않
은 규칙 충돌이 발생하지 않도록 주의해야 합니다.
View에서 데스크톱 및 애플리케이션 풀 설정
VMware, Inc. 206

템플릿 설정 세부 정보
다음 표에서는 Horizon URL 컨텐츠 리디렉션 ADM 템플릿 파일의 정책 설정에 대해 설명합니다. 템
플릿에는 컴퓨터 구성 설정만 포함됩니다.
표 14-2. Horizon URL 컨텐츠 리디렉션 템플릿 설정
설정 속성
IE Policy: Users can't disable URL
Redirection plugin
사용자의 URL 컨텐츠 리디렉션 사용 안 함을 허용할지 결정합니다.
이 설정은 기본적으로 사용하지 않도록 설정됩니다.
IE Policy: Automatically activate newly
installed plugins
새로 설치된 Internet Explorer 플러그인의 자동 활성화 여부를 결정합니다.
이 설정은 기본적으로 사용하지 않도록 설정됩니다.
Url Redirection Enabled 이 기능을 사용하도록 설정할지 결정합니다.
이 설정은 기본적으로 사용하도록 설정됩니다. 이 설정을 사용하여 구성 요
소가 설치된 경우에도 기능을 사용 안 함으로 설정할 수 있습니다.
Url Redirection Protocol 'http' HTTP 프로토콜을 사용하는 모든 URL에 대해 리디렉션할 URL을 지정합니
다.
예를 들어 agentRules를 .*.mycompany.com으로 설정하면
"mycompany.com"이 있는 모든 URL이 원격 데스크톱이나 원격 애플리케
이션으로 리디렉션됩니다. View Administrator에서 볼 수 있는 것처럼
brokerHostname을 설정하여 연결 서버를 더 구체적으로 지정할 수 있
고, 풀의 표시 이름에 대한 remoteItem을 설정하여 사용할 데스크톱이나
애플리케이션 풀을 지정할 수 있습니다.
clientRules를 .*.mycompany.com으로 설정하면 "mycompany.com"이 있
는 모든 URL이 Windows 기반 클라이언트로 리디렉션되고 클라이언트의
기본 브라우저에서 열립니다.
참고 모범 사례는 HTTP 프로토콜 및 HTTPS 프로토콜에 같은 규칙을 설정
하는 것입니다. 이렇게 해야 사용자가 mycompany.com과 같이 부분적인 URL
을 Internet Explorer에 입력할 때 해당 사이트가 HTTP에서 HTTPS로 자
동 리디렉션되면 URL 컨텐츠 리디렉션 기능이 원하는 대로 작동합니다. 이
경우 규칙을 HTTPS에 대해서만 설정하고 HTTP에 대해 설정하지 않으면
사용자가 부분적인 URL을 입력했을 때 리디렉션되지 않습니다.
이 설정은 기본적으로 사용하지 않도록 설정됩니다.
Url Redirection Protocol 'https' HTTPS 프로토콜을 사용하는 모든 URL에 대해 리디렉션할 URL을 지정합
니다.
옵션은 Url Redirection Protocol 'http'의 경우에도 같습니다.
참고 모범 사례는 HTTPS 프로토콜 및 HTTP 프로토콜에 같은 규칙을 설정
하는 것입니다.
이 설정은 기본적으로 사용하지 않도록 설정됩니다.
Url Redirection Protocol 'callto' callto 프로토콜을 사용하는 모든 URL에 대해 리디렉션할 URL을 지정합니
다.
옵션은 Url Redirection Protocol 'http'의 경우에도 같습니다.
이 설정은 기본적으로 사용하지 않도록 설정됩니다.
View에서 데스크톱 및 애플리케이션 풀 설정
VMware, Inc. 207

설정 속성
Url Redirection Protocol 'email' e-메일 또는 mailto 프로토콜을 사용하는 모든 URL에 대해 리디렉션할
URL을 지정합니다.
옵션은 Url Redirection Protocol 'http'의 경우에도 같습니다.
이 설정은 기본적으로 사용하지 않도록 설정됩니다.
Url Redirection Protocol '[...]' 어떤 추가 프로토콜에 대해서든 수정할 수 있는 템플릿입니다. 추가 프로토
콜을 구성할 필요가 없는 경우에는 ADM 템플릿을 Active Directory에 추가
하기 전에 이 항목을 삭제하거나 주석 처리할 수 있습니다.
참고 클라이언트-에이전트 리디렉션의 경우에 기본 처리기가 없는 프로토콜을 구성하려면 이 프로토
콜에 대한 GPO 설정을 구성한 후에 이 프로토콜을 지정하는 URL을 리디렉션하기 전에 Horizon
Client를 한 번 실행해야 합니다.
실시간 오디오-비디오 구성
실시간 오디오-비디오를 통해 View 사용자는 원격 데스크톱에서 Skype, Webex, Google
Hangouts 및 기타 온라인 회의 애플리케이션을 실행할 수 있습니다. 실시간 오디오-비디오를 사용하
면 클라이언트 시스템에 로컬로 연결된 웹캠 및 오디오 디바이스가 원격 데스크톱으로 리디렉션됩니다.
이 기능은 USB 리디렉션을 사용할 경우 얻을 수 있는 대역폭에 비해 상당히 적은 대역폭을 사용하여
비디오 및 오디오 데이터를 데스크톱으로 리디렉션합니다.
실시간 오디오-비디오는 표준 회의 애플리케이션 및 브라우저 기반 비디오 애플리케이션과 호환되며
표준 웹캠, 오디오 USB 디바이스 및 아날로그 오디오 입력을 지원합니다.
이 기능은 데스크톱 운영 체제에서 VMware 가상 웹캠 및 VMware 가상 마이크를 설치합니다.
VMware 가상 웹캠은 브라우저 기반 비디오 애플리케이션 및 기타 타사 회의 소프트웨어와의 호환성
이 향상된 커널 모드 웹캠 드라이버를 사용합니다.
회의 또는 비디오 애플리케이션이 실행되면 이러한 VMware 가상 디바이스를 표시 및 사용하여 클라
이언트에서 로컬로 연결된 디바이스로부터 오디오-비디오 리디렉션을 처리합니다. VMware 가상 웹캠
및 마이크는 데스크톱 운영 체제의 디바이스 관리자에 나타납니다.
리디렉션을 사용하도록 설정하려면 Horizon Client 시스템에 오디오 및 웹캠 디바이스용 드라이버를
설치해야 합니다.
실시간 오디오-비디오 구성 옵션
실시간 오디오-비디오가 포함된 Horizon Agent를 설치하면 해당 기능이 View 데스크톱에서 별도의
구성 없이 작동됩니다. 표준 디바이스 및 애플리케이션에 대해 웹캠 프레임 속도 및 이미지 해상도에
대한 기본값이 권장됩니다.
이러한 기본값을 변경하여 특정 애플리케이션, 웹캠 또는 환경에 적용할 그룹 정책 설정을 구성할 수
있습니다. 기능을 함께 사용하거나 사용하지 않도록 설정하는 정책을 설정할 수도 있습니다. ADM 템
플릿 파일을 통해 Active Directory 또는 개별 데스크톱에 실시간 오디오-비디오 그룹 정책 설정을 설
치할 수 있습니다. 실시간 오디오-비디오 그룹 정책 설정 구성의 내용을 참조하십시오.
View에서 데스크톱 및 애플리케이션 풀 설정
VMware, Inc. 208

사용자가 내장되어 있거나 클라이언트 컴퓨터에 연결된 여러 웹캠 및 오디오 입력 디바이스를 가지고
있는 경우, 데스크톱으로 리디렉션될 기본 웹캠 및 오디오 입력 디바이스를 구성할 수 있습니다. 기본
웹캠 및 마이크 선택의 내용을 참조하십시오.
참고 기본 오디오 디바이스는 선택할 수 있지만 기타 오디오 구성 옵션은 사용할 수 없습니다.
웹캠 이미지 및 오디오 입력이 원격 데스크톱으로 리디렉션되면 로컬 컴퓨터에서 웹캠 및 오디오 디바
이스에 액세스할 수 없습니다. 반대로, 로컬 컴퓨터에서 이러한 디바이스를 사용 중이면 원격 데스크톱
에서 해당 디바이스에 액세스할 수 없습니다.
지원되는 애플리케이션에 대한 자세한 내용은 http://kb.vmware.com/kb/2053754의 VMware 기
술 자료 문서, "Guidelines for Using Real-Time Audio-Video with 3rd-Party Applications on
Horizon View Desktops" (Horizon View 데스크톱에서 타사 애플리케이션을 통한 실시간 오디오-
비디오 사용 지침)를 참조하십시오.
실시간 오디오-비디오에 대한 시스템 요구 사항
실시간 오디오-비디오는 표준 웹캠, USB 오디오 및 아날로그 오디오 디바이스와 Skype, WebEx 및
Google Hangout과 같은 표준 회의 애플리케이션에서 작동합니다. 실시간 오디오 비디오를 지원하려
면 View 배포가 특정 소프트웨어 및 하드웨어 요구 사항을 충족해야 합니다.
View 원격 데스크톱 View Agent 6.0 이상 또는 Horizon Agent 7.0 이상을 설치하면 실시
간 오디오-비디오 기능이 설치됩니다. RDS 데스크톱 및 원격 애플리케이
션에서 이 기능을 사용하려면 Horizon Agent 7.0.2 이상을 설치해야 합
니다. 가상 시스템에 Horizon Agent 설치의 내용을 참조하십시오.
Horizon Client 소프
트웨어Windows 또는 최신 릴리스용 Horizon Client 2.2
Linux용 Horizon Client 2.2 이상 릴리스. Linux용 Horizon Client
3.1 이하 버전의 경우 이 기능은 타사 공급업체에서 제공하는 Linux용
Horizon Client 버전에서만 사용할 수 있습니다. Linux용 Horizon
Client 3.2 이상 버전의 경우 이 기능은 VMware에서 제공하는 클라이언
트 버전에서도 사용할 수 있습니다.
Mac용 Horizon Client 2.3 이상 릴리스
iOS용 Horizon Client 4.0 이상 릴리스
Android용 Horizon Client 4.0 이상 릴리스
Horizon Client 컴퓨
터 또는 클라이언트 액세
스 디바이스
n Windows용 Horizon Client를 실행하는 모든 운영 체제
n x86 디바이스에서 Linux용 Horizon Client를 실행하는 모든 운영 체
제. 이 기능은 ARM 프로세서에서 지원되지 않습니다.
n Mac OS X Mountain Lion(10.8) 이상. 모든 이전 버전의 Mac
OS X 운영 체제에서는 이 기능을 사용할 수 없습니다.
n iOS용 Horizon Client를 실행하는 모든 운영 체제
View에서 데스크톱 및 애플리케이션 풀 설정
VMware, Inc. 209

n Android용 Horizon Client를 실행하는 모든 운영 체제
n 지원되는 클라이언트 운영 체제에 대한 자세한 내용은 해당 시스템 또
는 디바이스에 대한 "VMware Horizon Client사용" 문서를 참조하십
시오.
n 웹캠 및 오디오 디바이스 드라이버가 설치되어 있어야 하며, 클라이언
트 컴퓨터에서 웹캠 및 오디오 디바이스를 작동할 수 있어야 합니다.
실시간 오디오-비디오를 지원하기 위해 에이전트가 설치되어 있는 데
스크톱 운영 체제에 디바이스 드라이버를 설치할 필요는 없습니다.
View에 대한 프로토콜
표시n PCoIP
n VMware Blast(Horizon Agent 7.0 이상 필요)
RDP 데스크톱 세션에서는 실시간 오디오-비디오가 지원되지 않습니다.
USB 리디렉션 대신 실시간 오디오-비디오가 사용되는지 확인
실시간 오디오-비디오는 회의 애플리케이션에서 사용하도록 웹캠 및 오디오 입력 리디렉션을 지원합니
다. Horizon Agent로 설치할 수 있는 USB 리디렉션 기능은 웹캠 리디렉션을 지원하지 않습니다.
USB 리디렉션을 통해 오디오 입력 디바이스를 리디렉션하는 경우, 오디오 스트림이 실시간 오디오-비
디오 세션 동안 비디오와 제대로 동기화되지 않으며 네트워크 대역폭에 대한 요구량 감소 이점이 사라
집니다. 웹캠 및 오디오 입력 디바이스가 USB 리디렉션이 아닌 실시간 오디오-비디오를 통해 데스크
톱으로 리디렉션되는지 확인하기 위해 조치를 취할 수 있습니다.
데스크톱에 USB 리디렉션을 구성한 경우, 최종 사용자는 Windows 클라이언트 메뉴 모음에서 USB
디바이스 연결 옵션을 선택하거나 Mac 클라이언트에서 데스크톱 > USB 메뉴를 선택하여 로컬로 연
결되어 있는 USB 디바이스를 연결하고 표시할 수 있습니다. Linux 클라이언트는 기본적으로 오디오
및 비디오 디바이스의 USB 리디렉션을 차단하며 최종 사용자에게 USB 디바이스 옵션을 제공하지 않
습니다.
최종 사용자가 USB 디바이스 연결 또는 데스크톱 > USB 목록에서 USB 디바이스를 선택하면 비디
오 또는 오디오 회의에 해당 디바이스를 사용할 수 없게 됩니다. 예를 들어, 사용자가 Skype 호출을
하는 경우 비디오 이미지가 나타나지 않거나 오디오 스트림 성능이 저하될 수 있습니다. 회의 세션이
진행되는 동안 최종 사용자가 디바이스를 선택하는 경우, 웹캠 또는 오디오 리디렉션이 손상됩니다.
최종 사용자에게 이러한 디바이스를 숨기고 잠재적인 손상을 방지하기 위해 VMware Horizon Client
에서 웹캠 및 오디오 입력 디바이스를 표시하지 않도록 USB 리디렉션 그룹 정책 설정을 구성할 수 있
습니다.
특히, Horizon Agent에 대한 USB 리디렉션 필터링 규칙을 생성하고 audio-in 및 video 디바이스 제
품군 이름을 사용하지 않도록 지정할 수 있습니다. USB 리디렉션에 대한 그룹 정책 설정 및 필터링 규
칙 지정에 대한 자세한 내용은 USB 리디렉션 제어를 위한 정책 사용의 내용을 참조하십시오.
경고 USB 디바이스 제품군을 사용하지 않도록 USB 리디렉션 필터링 규칙을 설정하지 않는 경우에
는 VMware Horizon Client 메뉴 모음의 USB 디바이스 연결 또는 데스크톱 > USB 목록에서 웹캠
또는 오디오 디바이스를 선택할 수 없다는 점을 최종 사용자에게 직접 알립니다.
View에서 데스크톱 및 애플리케이션 풀 설정
VMware, Inc. 210

기본 웹캠 및 마이크 선택
클라이언트 컴퓨터에 하나 이상의 웹캠 및 마이크가 있는 경우, 실시간 오디오-비디오가 데스크톱으로
리디렉션할 기본 웹캠 및 기본 마이크를 구성할 수 있습니다. 이러한 디바이스를 내장하거나 로컬 클라
이언트 컴퓨터에 연결할 수 있습니다.
Windows용 Horizon Client 4.2 이상이 설치된 Windows 클라이언트 컴퓨터의 경우에는 Horizon
Client 설정 대화상자에서 실시간 오디오-비디오 설정을 구성하여 기본 웹캠이나 마이크를 선택할 수
있습니다. Horizon Client 버전이 더 낮은 경우에는 레지스트리 설정을 수정하여 기본 웹캠을 선택하
고 Windows 운영 체제의 사운드 컨트롤을 사용하여 기본 마이크를 선택합니다.
Mac 클라이언트 컴퓨터에서 Mac 기본 시스템을 사용하여 기본 웹캠 또는 마이크를 지정할 수 있습니
다.
Linux 클라이언트 컴퓨터에서 구성 파일을 편집하여 기본 웹캠을 지정할 수 있습니다. 기본 마이크를
선택하려면 클라이언트 컴퓨터의 Linux 운영 체제에서 사운드 컨트롤을 구성합니다.
사용 가능한 경우 실시간 오디오-비디오가 기본 웹캠을 리디렉션합니다. 그렇지 않은 경우, 실시간 오
디오-비디오는 시스템 목록에서 제공하는 첫 번째 웹캠을 사용합니다.
Windows 클라이언트 시스템에서 기본 웹캠 또는 마이크 선택
실시간 오디오-비디오 기능의 경우, 클라이언트 시스템에 여러 개의 웹캠이나 마이크가 있으면 원격 데
스크톱이나 애플리케이션에서는 그중 하나만 사용됩니다. 기본 웹캠이나 마이크를 지정하려는 경우에
는 Horizon Client에서 실시간 오디오-비디오 기능을 구성할 수 있습니다.
사용 가능할 경우 원격 데스크톱 또는 애플리케이션에서 기본 웹캠 또는 마이크가 사용되며 그렇지 않
을 경우 다른 웹캠이나 마이크가 사용됩니다.
실시간 오디오-비디오 기능을 사용하면 비디오 디바이스, 오디오 입력 디바이스 및 오디오 출력 디바이
스는 USB 리디렉션을 사용하지 않아도 작동하며, 필요한 네트워크 대역폭 양이 대폭 감소합니다. 아
날로그 오디오 입력 디바이스도 지원됩니다.
참고 USB 웹캠이나 마이크를 사용하는 경우, Horizon Client의 USB 디바이스 연결 메뉴를 사용하
여 연결하지 마십시오. 연결하려면 디바이스가 실시간 오디오-비디오 기능을 사용할 수 없도록 USB
리디렉션을 통해 디바이스를 라우팅합니다.
이 절차는 Windows용 Horizon Client 4.2 이상에만 적용됩니다. 클라이언트 버전이 더 낮은 경우에
는 레지스트리 설정을 수정하여 기본 웹캠을 선택하고 Windows 운영 체제의 사운드 컨트롤을 사용하
여 기본 마이크를 선택해야 합니다. 자세한 내용은 Horizon Client 버전의 "Windows용 VMware
Horizon Client 사용" 문서를 참조하십시오.
사전 요구 사항
n 클라이언트 시스템에 USB 웹캠이나 USB 마이크 또는 다른 유형의 마이크가 설치되어 있고 작동
하는지 확인합니다.
n 원격 데스크톱 또는 애플리케이션에 VMware Blast 디스플레이 프로토콜 또는 PCoIP 디스플레이
프로토콜을 사용하고 있는지 확인합니다.
n 서버에 연결합니다.
View에서 데스크톱 및 애플리케이션 풀 설정
VMware, Inc. 211

절차
1 [설정] 대화상자를 열고 왼쪽 창에서 실시간 오디오-비디오를 선택합니다.
[설정] 대화상자는 데스크톱 및 애플리케이션 화면의 오른쪽 상단에서 설정(톱니) 아이콘을 클릭하
거나 데스크톱 또는 애플리케이션 아이콘을 마우스 오른쪽 버튼으로 클릭하고 설정을 선택하면 열
수 있습니다.
2 기본 웹캠 드롭다운 메뉴에서 기본 웹캠을 선택하고 기본 마이크 드롭다운 메뉴에서 기본 마이크를
선택합니다.
드롭다운 메뉴에는 클라이언트 시스템에서 사용할 수 있는 웹캠과 마이크가 표시됩니다.
3 확인 또는 적용을 클릭하여 변경 사항을 저장합니다.
다음번에 원격 데스크톱 또는 애플리케이션을 시작하면 선택한 기본 웹캠과 마이크가 원격 데스크톱이
나 애플리케이션으로 리디렉션됩니다.
Mac 클라이언트 시스템에서 기본 마이크 선택
클라이언트 시스템에 여러 마이크가 있을 경우, 하나의 마이크만 원격 데스크톱에서 사용됩니다. 클라
이언트 시스템의 시스템 기본 설정을 사용하여 원격 데스크톱의 기본 마이크를 지정할 수 있습니다.
실시간 오디오-비디오 기능을 통해, 오디오 입력 디바이스 및 오디오 출력 디바이스는 USB 리디렉션
을 사용하지 않고 함께 작동하며, 필요한 네트워크 대역폭 양이 대폭 감소했습니다. 아날로그 오디오
입력 디바이스도 지원됩니다.
이 절차에서는 클라이언트 시스템의 사용자 인터페이스에서 마이크를 선택하는 방법을 설명합니다. 관
리자는 Mac 기본 시스템을 사용하여 기본 마이크를 구성할 수도 있습니다. Mac 클라이언트 시스템에
서 기본 웹캠 또는 마이크 구성의 내용을 참조하십시오.
중요 USB 마이크를 사용 중인 경우 Horizon Client의 연결 > USB 메뉴에서 마이크를 연결하지 마
십시오. 그렇게 연결하기 위해 USB 리디렉션을 통해 디바이스를 라우팅하면 디바이스에서 실시간 오
디오-비디오 기능을 사용할 수 없습니다.
사전 요구 사항
n 클라이언트 시스템에 USB 마이크 또는 다른 유형의 마이크가 설치되어 있고 작동이 가능한지 확
인하십시오.
n 원격 데스크톱에 VMware Blast 디스플레이 프로토콜 또는 PCoIP 디스플레이 프로토콜을 사용하
고 있는지 확인하십시오.
절차
1 클라이언트 시스템에서 Apple 메뉴 > 시스템 환경설정을 선택하고 사운드를 클릭합니다.
2 사운드 기본 설정의 입력 창을 엽니다.
3 사용할 마이크를 선택합니다.
이후에 원격 데스크톱과 연결하여 호출을 시작하면 클라이언트 시스템에서 선택했던 기본 마이크가 데
스크톱에서 사용됩니다.
View에서 데스크톱 및 애플리케이션 풀 설정
VMware, Inc. 212

Mac 클라이언트에서 실시간 오디오-비디오 구성
Mac 기본 시스템을 사용하여 명령줄에서 실시간 오디오-비디오 설정을 구성할 수 있습니다. 기본 시
스템에서는 터미널(/Applications/Utilities/Terminal.app)을 사용하여 Mac 사용자 기본값을 읽고
쓰고 삭제할 수 있습니다.
Mac 기본 시스템은 도메인에 속합니다. 일반적으로 도메인은 각 애플리케이션에 해당합니다. 실시간
오디오-비디오 기능의 도메인은 com.vmware.rtav입니다.
실시간 오디오-비디오를 구성하는 구문
다음 명령을 사용하여 실시간 오디오-비디오를 구성할 수 있습니다.
표 14-3. 실시간 오디오-비디오를 구성하는 명령 구문
명령 설명
defaults write com.vmware.rtav scrWCamId " 웹캠 사용자ID "
원격 데스크톱에서 사용할 기본 웹캠을 설정합니다. 이 값이 설
정되지 않으면 웹캠은 시스템 목록에서 자동으로 선택됩니다.
클라이언트 시스템에 연결되어 있거나 내장되어 있는 웹캠 중에
서 지정할 수 있습니다.
defaults write com.vmware.rtav srcAudioInId " 오디오 디바이스 사용자 ID "
원격 데스크톱에서 사용할 기본 마이크(오디오 입력 디바이스)
를 설정합니다. 이 값이 설정되지 않으면 클라이언트 시스템에
설정된 기본 녹음 디바이스가 원격 데스크톱에서 사용됩니다.
클라이언트 시스템에 연결되어 있거나 내장되어 있는 마이크 중
에서 지정할 수 있습니다.
defaults write com.vmware.rtav srcWCamFrameWidth 픽셀 이미지 너비를 설정합니다. 기본값은 하드코드된 값인 320픽셀
입니다. 이미지 너비를 다른 픽셀 값으로 변경할 수 있습니다.
defaults write com.vmware.rtav srcWCamFrameHeight 픽셀 이미지 높이를 설정합니다. 기본값은 하드코드된 값인 240픽셀
입니다. 이미지 높이를 다른 픽셀 값으로 변경할 수 있습니다.
defaults write com.vmware.rtav srcWCamFrameRate fps 프레임 속도를 설정합니다. 기본값은 15fps입니다. 프레임 속도
를 다른 값으로 변경할 수 있습니다.
defaults write com.vmware.rtav LogLevel " 수준 " 실시간 오디오-비디오 로그 파일(~/Library/Logs/VMware/
vmware-RTAV-pid.log)의 로깅 수준을 설정합니다. 로깅 수준을
trace 또는 debug로 설정할 수 있습니다.
defaults write com.vmware.rtav IsDisabled 값 실시간 오디오-비디오 기능 사용 여부를 지정합니다. 실시간 오
디오-비디오는 기본적으로 사용되며 이 값이 적용되지 않습니
다. 클라이언트에서 실시간 오디오-비디오를 사용하지 않으려면
이 값을 true로 설정합니다.
defaults read com.vmware.rtav 실시간 오디오-비디오 구성 설정을 표시합니다.
defaults delete com.vmware.rtav 설정 실시간 오디오-비디오 구성 설정을 삭제합니다. 예: defaults
delete com.vmware.rtav srcWCamFrameWidth
참고 프레임 속도는 1fps에서 최대 25fps까지, 해상도는 최대 1920x1080까지 조정할 수 있습니다.
일부 디바이스나 환경에서는 높은 프레임 속도에서의 높은 해상도가 지원되지 않을 수 있습니다.
View에서 데스크톱 및 애플리케이션 풀 설정
VMware, Inc. 213

Mac 클라이언트 시스템에서 기본 웹캠 또는 마이크 구성
실시간 오디오-비디오 기능을 사용하면 클라이언트 시스템에 여러 개의 웹캠 또는 마이크가 있는 경우
그중 하나의 웹캠과 하나의 마이크만 원격 데스크톱에서 사용됩니다. Mac 기본 시스템을 사용하여 명
령줄에서 기본적으로 사용할 웹캠과 마이크를 지정합니다.
실시간 오디오-비디오 기능을 사용하는 경우, 웹캠, 오디오 입력 디바이스 및 오디오 출력 디바이스를
USB 리디렉션 없이 사용할 수 있으며, 필요한 네트워크 대역폭 양이 대폭 감소됩니다. 아날로그 오디
오 입력 디바이스도 지원됩니다.
대부분의 환경에서는 기본 마이크나 웹캠을 구성할 필요가 없습니다. 기본 마이크를 설정하지 않으면
클라이언트 시스템의 시스템 기본 설정에 설정된 기본 오디오 디바이스가 원격 데스크톱에서 사용됩니
다. Mac 클라이언트 시스템에서 기본 마이크 선택의 내용을 참조하십시오. 기본 웹캠을 구성하지 않으
면 시스템 목록에서 웹캠이 선택되어 원격 데스크톱에서 사용됩니다.
사전 요구 사항
n 기본 USB 웹캠을 구성하려는 경우 클라이언트 시스템에 USB 웹캠이 설치되어 있고 작동이 가능
한지 확인하십시오.
n 기본 USB 마이크나 다른 유형의 마이크를 구성하려는 경우 클라이언트 시스템에 해당 마이크가
설치되어 있고 작동이 가능한지 확인하십시오.
n 원격 데스크톱에 VMware Blast 디스플레이 프로토콜 또는 PCoIP 디스플레이 프로토콜을 사용하
고 있는지 확인하십시오.
절차
1 Mac 클라이언트 시스템에서 웹캠이나 마이크 애플리케이션을 시작하여 카메라 디바이스 또는 오
디오 디바이스 목록을 실시간 오디오-비디오 로그 파일에 트리거합니다.
a 웹캠이나 오디오 디바이스를 장착합니다.
b 애플리케이션 폴더에서 VMware Horizon Client를 두 번 클릭하여 Horizon Client를 시작
합니다.
c 호출을 시작한 다음 호출을 멈춥니다.
2 실시간 오디오-비디오 로그 파일에서 웹캠 또는 마이크에 대한 로그 항목을 찾습니다.
a 텍스트 편집기에서 실시간 오디오-비디오 로그 파일을 엽니다.
실시간 오디오-비디오 로그 파일의 이름은 ~/Library/Logs/VMware/vmware-RTAV-pid.log입니
다. 여기서 pid는 현재 세션의 프로세스 ID입니다.
b 장착된 웹캠과 마이크를 식별하는 항목을 실시간 오디오-비디오 로그 파일에서 검색합니다.
다음 예는 웹캠 항목이 실시간 오디오-비디오 로그 파일에 어떻게 표시되는지를 보여줍니다.
2013-12-16T12:18:17.404Z| vthread-3| I120: RTAV: static void VideoInputBase::LogDevEnum() - 1 Device(s) found
2013-12-16T12:18:17.404Z| vthread-3| I120: RTAV: static void VideoInputBase::LogDevEnum() - Name=FaceTime HD
Camera (Built-in) UserId=FaceTime HD Camera (Built-in)#0xfa20000005ac8509 SystemId=0xfa20000005ac8509
View에서 데스크톱 및 애플리케이션 풀 설정
VMware, Inc. 214

다음 예는 마이크 항목이 실시간 오디오-비디오 로그 파일에 어떻게 표시되는지를 보여줍니다.
2013-12-16T12:18:17.404Z| vthread-3| I120: RTAV: int AVCaptureEnumerateAudioDevices(MMDev::DeviceList&) -
2013-12-16T12:18:17.404Z| vthread-3| I120: RTAV: static void AudioCaptureBase::LogDevEnum() - 2 Device(s)
found
2013-12-16T12:18:17.404Z| vthread-3| I120: RTAV: static void AudioCaptureBase::LogDevEnum() - Index=255
Name=Built-in Microphone UserId=Built-in Microphone#AppleHDAEngineInput:1B,0,1,0:1
SystemId=AppleHDAEngineInput:1B,0,1,0:1
2013-12-16T12:18:17.404Z| vthread-3| I120: RTAV: static void AudioCaptureBase::LogDevEnum() - Index=255
Name=Built-in Input UserId=Built-in Input#AppleHDAEngineInput:1B,0,1,1:2
SystemId=AppleHDAEngineInput:1B,0,1,1:2
3 실시간 오디오-비디오 로그 파일에서 기본으로 사용할 웹캠 또는 마이크를 찾아 해당 사용자 ID를
기록합니다.
사용자 ID는 로그 파일의 UserId= 문자열 다음에 나옵니다. 예를 들어 내장형 FaceTime 카메라
의 사용자 ID는 FaceTime HD Camera (Built-in)이며 내장형 마이크의 사용자 ID는 Built-in
Microphone입니다.
4 터미널(/Applications/Utilities/Terminal.app)에서 defaults write 명령을 사용하여 기본 웹캠과
마이크를 설정합니다.
옵션 조치
기본 웹캠 설정 defaults write com.vmware.rtav srcWCamId "webcam-userid"를 입력합니다. 여
기서 webcam-userid는 실시간 오디오-비디오 로그 파일에서 검색한 기본 웹캠
의 사용자 ID입니다. 예:
defaults write com.vmware.rtav srcWCamId "HD Webcam C525”
기본 마이크 설정 defaults write com.vmware.rtav srcAudioInId "audio-device-userid"를 입력
합니다. 여기서 audio-device-userid는 실시간 오디오-비디오 로그 파일에서
검색한 기본 마이크의 사용자 ID입니다. 예:
defaults write com.vmware.rtav srcAudioInId "Built-in Microphone"
5 (선택 사항) defaults read 명령을 사용하여 실시간 오디오-비디오 기능에 대한 변경 사항을 확인
합니다.
예: defaults read com.vmware.rtav
이 명령은 모든 실시간 오디오-비디오 설정을 나열합니다.
이후에 원격 데스크톱과 연결하여 새 호출을 시작하면 클라이언트 시스템에서 구성한 기본 웹캠이나 마
이크가 데스크톱에서 사용됩니다(사용할 수 있는 경우). 기본 웹캠과 마이크를 사용할 수 없으면 지원
되는 다른 웹캠이나 마이크가 원격 데스크톱에서 사용됩니다.
Linux 클라이언트 시스템에서 기본 마이크 선택
클라이언트 시스템에 여러 마이크가 있을 경우, 하나의 마이크만 View 데스크톱에서 사용됩니다. 기본
마이크를 지정하려면 클라이언트 시스템에서 사운드 제어를 사용합니다.
View에서 데스크톱 및 애플리케이션 풀 설정
VMware, Inc. 215

실시간 오디오-비디오 기능을 통해, 오디오 입력 디바이스 및 오디오 출력 디바이스는 USB 리디렉션
을 사용하지 않고 함께 작동하며, 필요한 네트워크 대역폭 양이 대폭 감소했습니다. 아날로그 오디오
입력 디바이스도 지원됩니다.
이 절차에서는 클라이언트 시스템의 사용자 인터페이스에서 기본 마이크를 선택하는 방법에 대해 설명
합니다. 관리자가 구성 파일을 편집하여 기본 마이크를 구성할 수도 있습니다. Linux 클라이언트 시스
템에서 기본 웹캠 또는 마이크 선택의 내용을 참조하십시오.
사전 요구 사항
n 클라이언트 시스템에 USB 마이크 또는 다른 유형의 마이크가 설치되어 있고 작동이 가능한지 확
인하십시오.
n 원격 데스크톱에 VMware Blast 디스플레이 프로토콜 또는 PCoIP 디스플레이 프로토콜을 사용하
고 있는지 확인하십시오.
절차
1 Ubuntu 그래픽 사용자 인터페이스에서 시스템 > 환경설정 > 사운드를 선택합니다.
화면 상단의 도구 모음 오른쪽에서 사운드 아이콘을 클릭해도 됩니다.
2 사운드 환경설정 대화 상자에서 입력 탭을 클릭합니다.
3 기본 디바이스를 선택하고 닫기를 클릭합니다.
Linux 클라이언트 시스템에서 기본 웹캠 또는 마이크 선택
실시간 오디오-비디오 기능을 사용하는 경우, 클라이언트 시스템에 여러 개의 웹캠 및 마이크가 있으면
View 데스크톱에서는 그 중 하나의 웹캠 및 마이크만 사용할 수 있습니다. 구성 파일을 편집하면 기본
으로 사용할 웹캠 및 마이크를 지정할 수 있습니다.
사용 가능할 경우 원격 데스크톱에서 기본 웹캠 또는 마이크가 사용되며 그렇지 않을 경우 다른 웹캠이
나 마이크가 사용됩니다.
실시간 오디오-비디오 기능을 사용하는 경우, 웹캠, 오디오 입력 디바이스 및 오디오 출력 디바이스는
USB 리디렉션을 사용하지 않고도 작동할 수 있으며, 필요한 네트워크 대역폭 양이 대폭 감소합니다.
아날로그 오디오 입력 디바이스도 지원됩니다.
/etc/vmware/config 파일에서 속성을 설정하고 기본 디바이스를 지정하려면 특정 필드의 값을 확인해
야 합니다. 로그 파일에서 이러한 필드의 값을 검색할 수 있습니다.
n 웹캠의 경우에는 rtav.srcWCamId 속성을 웹캠의 UserId 필드 값으로 설정하고 frtav.srcWCamName
속성을 웹캠의 Name 필드 값으로 설정합니다.
rtav.srcWCamName 속성은 rtav.srcWCamId 속성보다 우선 순위가 높습니다. 두 속성 모두 같은 웹캠
을 지정해야 합니다. 속성에서 서로 다른 웹캠을 지정하면 rtav.srcWCamName으로 지정된 웹캠이 사
용됩니다(있을 경우). 없을 경우에는 rtav.srcWCamId로 지정된 웹캠이 사용됩니다. 두 웹캠을 모두
찾을 수 없는 경우에는 기본 웹캠이 사용됩니다.
n 오디오 디바이스의 경우 rtav.srcAudioInId 속성을 Pulse Audio device.description 필드의 값으
로 설정합니다.
View에서 데스크톱 및 애플리케이션 풀 설정
VMware, Inc. 216

사전 요구 사항
기본 웹캠, 기본 마이크 또는 이 두 가지를 모두 구성하는지 여부에 따라 이에 적절한 필수 조건 작업을
수행하십시오.
n 클라이언트 시스템에 USB 웹캠이 설치되어 있고 작동이 가능한지 확인하십시오.
n 클라이언트 시스템에 USB 마이크 또는 다른 유형의 마이크가 설치되어 있고 작동이 가능한지 확
인하십시오.
n 원격 데스크톱에 VMware Blast 디스플레이 프로토콜 또는 PCoIP 디스플레이 프로토콜을 사용하
고 있는지 확인하십시오.
절차
1 클라이언트를 실행하고, 웹캠 또는 마이크 애플리케이션을 시작하여 클라이언트 로그에 카메라 디
바이스 또는 오디오 디바이스 목록을 나열합니다.
a 사용할 웹캠 또는 오디오 디바이스를 연결합니다.
b vmware-view 명령을 사용하여 Horizon Client를 시작합니다.
c 호출을 시작한 다음 호출을 멈춥니다.
이 작업으로 로그 파일이 생성됩니다.
View에서 데스크톱 및 애플리케이션 풀 설정
VMware, Inc. 217

2 웹캠 또는 마이크에 대한 로그 항목을 찾습니다.
a 텍스트 편집기로 디버그 로그 파일을 엽니다.
실시간 오디오-비디오 로그 메시지가 있는 로그 파일은 /tmp/vmware-<사용자 이름>/vmware-
RTAV-<pid>.log에 있습니다. 클라이언트 로그는 /tmp/vmware-<사용자 이름>/vmware-view-
<pid>.log에 있습니다.
b 로그 파일을 검색하여 연결된 웹캠 및 마이크를 참조하는 로그 파일 항목을 찾습니다.
다음 예는 웹캠 선택에서 발췌한 내용을 보여줍니다.
main| I120: RTAV: static void VideoInputBase::LogDevEnum() - 3 Device(s) found
main| I120: RTAV: static void VideoInputBase::LogDevEnum() - Name=UVC Camera (046d:0819) UserId=UVC
Camera (046d:0819)#/sys/devices/pci0000:00/0000:00:1a.7/usb1/1-3/1-3.4/1-3.4.5 SystemId=/dev/video1
main| I120: RTAV: static void VideoInputBase::LogDevEnum() - Name=gspca main driver UserId=gspca main
driver#/sys/devices/pci0000:00/0000:00:1a.7/usb1/1-3/1-3.4/1-3.4.7 SystemId=/dev/video2
main| I120: RTAV: static void VideoInputBase::LogDevEnum() - Name=노트북용 Microsoft® LifeCam HD-6000
UserId=Microsoft® LifeCam HD-6000 for Notebooks#/sys/devices/pci0000:00/0000:00:1a.7/usb1/1-3/1-3.6
SystemId=/dev/video0
main| W110: RTAV: static bool AudioCaptureLin::EnumCaptureDevices(MMDev::DeviceList&) - enumeration data
unavailable
다음 예는 오디오 디바이스 선택에서 발췌한 내용과 각각에 대한 현재 오디오 레벨을 보여줍니
다.
vthread-18| I120: RTAV: bool AudioCaptureLin::TriggerEnumDevices() - Triggering enumeration
vthread-18| I120: RTAV: static void AudioCaptureLin::PulseAudioGetSourceCB(pa_context*, const
pa_source_info*, int, void*) - PulseAudio Get Source (idx=1 'alsa_output.usb-
Logitech_Logitech_USB_Headset-00-Headset.analog-stereo.monitor' 'Monitor of Logitech USB Headset Analog
Stereo')
vthread-18| I120: RTAV: static void AudioCaptureLin::PulseAudioGetSourceCB(pa_context*, const
pa_source_info*, int, void*) - channel:0 vol:65536
vthread-18| I120: RTAV: static void AudioCaptureLin::PulseAudioGetSourceCB(pa_context*, const
pa_source_info*, int, void*) - channel:1 vol:65536
vthread-18| I120: RTAV: static void AudioCaptureLin::PulseAudioGetSourceCB(pa_context*, const
pa_source_info*, int, void*) - PulseAudio Get Source (idx=2 'alsa_input.usb-
Logitech_Logitech_USB_Headset-00-Headset.analog-mono' 'Logitech USB 헤드셋 아날로그 모노')
vthread-18| I120: RTAV: static void AudioCaptureLin::PulseAudioGetSourceCB(pa_context*, const
pa_source_info*, int, void*) - channel:0 vol:98304
vthread-18| I120: RTAV: static void AudioCaptureLin::PulseAudioGetSourceCB(pa_context*, const
pa_source_info*, int, void*) - PulseAudio Get Source (idx=3 'alsa_output.usb-
Microsoft_Microsoft_LifeChat_LX-6000-00-LX6000.analog-stereo.monitor' 'Monitor of Microsoft LifeChat
LX-6000 Analog Stereo')
vthread-18| I120: RTAV: static void AudioCaptureLin::PulseAudioGetSourceCB(pa_context*, const
pa_source_info*, int, void*) - channel:0 vol:65536
View에서 데스크톱 및 애플리케이션 풀 설정
VMware, Inc. 218

선택한 디바이스의 소스 오디오 레벨이 PulseAudio 기준을 충족하지 않거나, 소스가
100%(0dB)로 설정되지 않았거나, 선택한 소스 디바이스가 음소거된 경우 경고가 표시됩니
다.
vthread-18| I120: RTAV: static void AudioCaptureLin::PulseAudioSourceInfoCB(pa_context*, const
pa_source_info*, int, void*) - Note, selected device channel volume: 0: 67%
vthread-18| I120: RTAV: static void AudioCaptureLin::PulseAudioSourceInfoCB(pa_context*, const
pa_source_info*, int, void*) - Note, selected device channel is muted
3 디바이스의 설명을 복사한 후 이를 사용하여 /etc/vmware/config 파일에 적절한 속성을 설정합니
다.
웹캠의 경우, 노트북용 Microsoft® LifeCam HD-6000 및 노트북용 Microsoft® LifeCam
HD-6000#/sys/devices/pci0000:00/0000:00:1a.7/usb1/1-3/1-3.6을 복사하여 Microsoft 웹캠을 기
본 웹캠으로 지정하고 아래와 같이 속성을 설정합니다.
rtav.srcWCamName = “Microsoft® LifeCam HD-6000 for Notebooks”
rtav.srcWCamId = “Microsoft® LifeCam HD-6000 for Notebooks#/sys/devices/pci0000:00/0000:00:1a.7/
usb1/1-3/1-3.6”
이 예에서는 rtav.srcWCamId 속성을 "Microsoft"로 설정할 수도 있습니다. rtav.srcWCamId 속성은
부분 일치와 전체 일치를 모두 지원합니다. rtav.srcWCamName 속성은 전체 일치만 지원합니다.
오디오 디바이스의 경우 Logitech USB Headset Analog Mono를 복사하여 Logitech 헤드셋을 기본
오디오 디바이스로 지정하고 다음과 같이 속성을 설정합니다.
rtav.srcAudioInId="Logitech USB Headset Analog Mono"
4 변경 내용을 저장하고 /etc/vmware/config 구성 파일을 닫습니다.
5 데스크톱 세션에서 로그오프하고 새 세션을 시작합니다.
실시간 오디오-비디오 그룹 정책 설정 구성
View 데스크톱에서 실시간 오디오-비디오(RTAV)의 동작을 제어하는 그룹 정책 설정을 구성할 수 있
습니다. 이러한 설정으로 가상 웹캠의 최대 프레임 속도 및 이미지 해상도가 결정됩니다. 이 설정을 통
해 모든 사용자가 소비할 수 있는 최대 대역폭을 관리할 수 있습니다. 추가 설정은 RTAV 기능을 비활
성화 또는 활성화합니다.
이러한 정책 설정을 구성하지 않아도 됩니다. 실시간 오디오-비디오는 클라이언트 시스템의 웹캠에 설
정된 프레임 속도 및 이미지 해상도와 함께 작동합니다. 대부분의 웹캠 및 오디오 애플리케이션에서 기
본 설정을 사용하는 것이 좋습니다.
실시간 오디오-비디오 실행 중 대역폭 사용에 대한 예는 실시간 오디오-비디오 대역폭을 참조하십시오.
이러한 정책 설정은 물리적 디바이스가 연결된 클라이언트 시스템이 아닌 View 데스크톱에 영향을 미
칩니다. 데스크톱에서 이러한 설정을 구성하려면 Active Directory에서 RTAV 그룹 정책 관리 템플릿
(ADM) 파일을 추가하십시오.
View에서 데스크톱 및 애플리케이션 풀 설정
VMware, Inc. 219

클라이언트 시스템에서 설정 구성에 대한 자세한 내용은 http://kb.vmware.com/kb/2053644의
VMware 기술 자료 문서, "Setting Frame Rates and Resolution for Real-Time Audio-Video
on Horizon View Clients" (Horizon View 클라이언트의 실시간 오디오-비디오에 대한 프레임 속도
및 해상도 설정)를 참조하십시오.
Active Directory에서 RTAV ADM 템플릿 추가 및 설정 구성
RTAV ADM 파일 vdm_agent_rtav.adm의 정책 설정을 Active Directory의 GPO(그룹 정책 개체)에 추
가하고 그룹 정책 개체 편집기에서 이 설정을 구성할 수 있습니다.
사전 요구 사항
n RTAV 설정 옵션이 데스크톱에 설치되어 있는지 확인합니다. 이 설정 옵션은 기본적으로 설치되지
만 설치 중에 선택 취소할 수 있습니다. RTAV가 설치되어 있지 않으면 이 설정이 효과가 없습니
다. 가상 시스템에 Horizon Agent 설치의 내용을 참조하십시오.
n RTAV 그룹 정책 설정에 대해 Active Directory GPO가 생성되어 있는지 확인하십시오. GPO가
데스크톱이 포함된 OU에 링크되어 있어야 합니다. Active Directory 그룹 정책 예제의 내용을 참
조하십시오.
n Active Directory 서버에서 Microsoft MMC와 그룹 정책 개체 편집기 스냅인을 사용할 수 있는지
확인하십시오.
n RTAV 그룹 정책 설정에 대한 내용을 숙지해야 합니다. 실시간 오디오-비디오 그룹 정책 설정 의
내용을 참조하십시오.
절차
1 View GPO 번들 .zip 파일을 https://my.vmware.com/web/vmware/downloads의
VMware 다운로드 사이트에서 다운로드합니다.
Desktop & End-User Computing에서 GPO 번들이 포함되어 있는 VMware Horizon 7 다운
로드를 선택합니다.
이 파일의 이름은 VMware-Horizon-Extras-Bundle-x.x.x-yyyyyyy.zip입니다. 여기서 x.x.x는 버전
이고 yyyyyyy는 빌드 번호입니다. View에 대한 그룹 정책 설정을 제공하는 모든 ADM 및 ADMX
파일은 이 파일에서 제공됩니다.
2 VMware-Horizon-View-Extras-Bundle-x.x.x-yyyyyyy.zip 파일의 압축을 풀고 RTAV ADM 파일,
vdm_agent_rtav.adm을 Active Directory 서버에 복사합니다..
3 Active Directory 서버에서, 시작 > 관리 도구 > 그룹 정책 관리를 선택하고 GPO를 마우스 오른
쪽 버튼으로 클릭한 다음 편집을 선택하여 GPO를 편집합니다.
4 그룹 정책 개체 편집기에서, 컴퓨터 구성 > 관리 템플릿 폴더를 마우스 오른쪽 버튼으로 클릭하고
템플릿 추가/제거를 선택합니다.
5 추가를 클릭하고 vdm_agent_rtav.adm 파일을 검색하고 열기를 클릭합니다.
6 닫기를 클릭하여 ADM 파일의 정책 설정을 GPO에 적용합니다.
이 설정은 컴퓨터 구성 > 정책 > 관리 템플릿 > 클래식 관리 템플릿 > VMware Horizon Agent
구성 > View RTAV 구성 폴더에 있습니다.
View에서 데스크톱 및 애플리케이션 풀 설정
VMware, Inc. 220

7 RTAV 그룹 정책 설정을 구성합니다.
실시간 오디오-비디오 그룹 정책 설정
RTAV(실시간 오디오-비디오) 그룹 정책 설정은 가상 웹캠의 최대 프레임 속도 및 최대 이미지 해상도
를 제어합니다. 추가 설정을 통해 RTAV 기능을 사용하거나 사용하지 않도록 설정할 수 있습니다. 이러
한 정책 설정은 물리적 디바이스가 연결된 클라이언트 시스템이 아니라 View 데스크톱에 영향을 줍니
다.
RTAV 그룹 정책 설정을 구성하지 않은 경우, RTAV에서는 클라이언트 시스템에 설정된 값을 사용합니
다. 클라이언트 시스템에서 기본 웹캠 프레임 속도는 초당 15프레임입니다. 기본 웹캠 이미지 해상도
는 320x240픽셀입니다.
해상도 - 최대 이미지... 그룹 정책 설정은 사용할 수 있는 최댓값을 결정합니다. 클라이언트 시스템에
서 설정된 프레임 속도 및 해상도는 절댓값입니다. 예를 들어 최대 이미지 해상도에 대한 RTAV 설정을
640x480픽셀로 구성하는 경우 웹캠에는 클라이언트에서 최대 640x480픽셀로 설정된 모든 해상도를
표시합니다. 클라이언트에서 이미지 해상도를 640x480픽셀 이상의 값으로 설정하는 경우 클라이언트
해상도는 640x480픽셀로 제한됩니다.
일부 구성은 초당 25프레임에서 1920x1080 해상도의 최대 그룹 정책 설정을 충족하지 못할 수 있습
니다. 주어진 해상도에 대해 구성으로 설정할 수 있는 최대 프레임 속도는 사용 중인 웹캠, 클라이언트
시스템 하드웨어, Horizon Agent 가상 하드웨어 및 사용 가능한 대역폭에 따라 달라집니다.
해상도 - 기본 이미지... 그룹 정책 설정은 사용자가 해상도 값을 설정하지 않은 경우에 사용되는 기본
값을 결정합니다.
그룹 정책 설정 설명
RTAV 사용 안 함 이 설정을 사용하도록 설정하면 실시간 오디오-비디오 기능이 사용되지 않도록 설정됩니다.
이 설정이 구성되어 있지 않거나 사용하지 않도록 설정되어 있으면 실시간 오디오-비디오가 사용되도록
설정됩니다.
이 설정은 View RTAV 구성 폴더에 있습니다.
초당 최대 프레임 웹캠이 프레임을 캡처할 수 있는 초당 최대 속도를 결정합니다. 이 설정을 사용하여 낮은 대역폭 네트워
크 환경에서 웹캠 프레임 속도를 제한할 수 있습니다.
최솟값은 초당 1프레임입니다. 최댓값은 초당 25프레임입니다.
이 설정이 구성되어 있지 않거나 사용하지 않도록 설정되어 있으면 최대 프레임 속도는 설정되지 않습
니다. 실시간 오디오-비디오는 클라이언트 시스템의 웹캠에 대해 선택된 프레임 속도를 사용합니다.
기본적으로 클라이언트 웹캠은 초당 15프레임의 프레임 속도를 가지고 있습니다. 클라이언트 시스템에
구성된 설정이 없고 초당 최대 프레임 설정이 구성되어 있지 않거나 사용하지 않도록 설정되어 있는 경
우, 웹캠은 초당 15프레임을 캡처합니다.
이 설정은 View RTAV 구성 > View RTAV 웹캠 설정 폴더에 있습니다.
해상도 - 최대 이미지
너비(픽셀 단위)
웹캠에서 캡처한 이미지 프레임의 최대 너비(픽셀 단위)를 결정합니다. 낮은 최대 이미지 너비를 설정
하여 캡처된 프레임의 해상도를 낮추면 낮은 대역폭 네트워크 환경에서 이미지 환경을 향상시킬 수 있
습니다.
이 설정이 구성되어 있지 않거나 사용하지 않도록 설정되어 있으면 최대 이미지 너비는 설정되지 않습
니다. RTAV는 클라이언트 시스템에서 설정된 이미지 너비를 사용합니다. 클라이언트 시스템의 웹캠 이
미지에 대한 기본 너비는 320픽셀입니다.
모든 웹캠 이미지의 최대 한도는 1920x1080픽셀입니다. 1920픽셀 이상의 값으로 이 설정을 구성하
는 경우 효과적인 최대 이미지 너비는 1920픽셀입니다.
이 설정은 View RTAV 구성 > View RTAV 웹캠 설정 폴더에 있습니다.
View에서 데스크톱 및 애플리케이션 풀 설정
VMware, Inc. 221

그룹 정책 설정 설명
해상도 - 최대 이미지
높이(픽셀 단위)
웹캠에서 캡처한 이미지 프레임의 최대 높이(픽셀 단위)를 결정합니다. 낮은 최대 이미지 높이를 설정
하여 캡처된 프레임의 해상도를 낮추면 낮은 대역폭 네트워크 환경에서 이미지 환경을 향상시킬 수 있
습니다.
이 설정이 구성되어 있지 않거나 사용하지 않도록 설정되어 있으면 최대 이미지 높이는 설정되지 않습
니다. RTAV는 클라이언트 시스템에서 설정된 이미지 높이를 사용합니다. 클라이언트 시스템의 웹캠 이
미지에 대한 기본 높이는 240픽셀입니다.
모든 웹캠 이미지의 최대 한도는 1920x1080픽셀입니다. 1080픽셀 이상의 값으로 이 설정을 구성하
는 경우 효과적인 최대 이미지 높이는 1080픽셀입니다.
이 설정은 View RTAV 구성 > View RTAV 웹캠 설정 폴더에 있습니다.
해상도 - 기본 이미지
해상도 너비(픽셀 단
위)
웹캠에서 캡처한 이미지 프레임의 기본 해상도 너비(픽셀 단위)를 결정합니다. 이 설정은 사용자가 해
상도 값을 지정하지 않은 경우에 사용됩니다.
이 설정을 구성하지 않거나 사용하지 않도록 구성한 경우 기본 이미지 너비는 320픽셀입니다.
이 정책 설정을 사용하여 구성된 값은 View Agent 6.0 이상과 Horizon Client 3.0 이상을 함께 사용
하는 경우에만 적용됩니다. 이전 버전의 View Agent와 Horizon Client에는 이 정책 설정이 영향을 주
지 않으며 기본 이미지 너비는 320픽셀입니다.
이 설정은 View RTAV 구성 > View RTAV 웹캠 설정 폴더에 있습니다.
해상도 - 기본 이미지
해상도 높이(픽셀 단
위)
웹캠에서 캡처한 이미지 프레임의 기본 해상도 높이(픽셀 단위)를 결정합니다. 이 설정은 사용자가 해
상도 값을 지정하지 않은 경우에 사용됩니다.
이 설정을 구성하지 않거나 사용하지 않을 경우 기본 이미지 높이는 240픽셀입니다.
이 정책 설정을 사용하여 구성된 값은 View Agent 6.0 이상과 Horizon Client 3.0 이상을 함께 사용
하는 경우에만 적용됩니다. 이전 버전의 View Agent와 Horizon Client에는 이 정책 설정이 영향을 주
지 않으며 기본 이미지 높이는 240픽셀입니다.
이 설정은 View RTAV 구성 > View RTAV 웹캠 설정 폴더에 있습니다.
실시간 오디오-비디오 대역폭
실시간 오디오-비디오 대역폭은 웹캠의 이미지 해상도 및 프레임 속도와 캡처되는 이미지 및 오디오 데
이터에 따라 달라집니다.
표 14-4. Horizon Client에서 Horizon Agent로 실시간 오디오-비디오 데이터를 전송하기 위한 샘플
대역폭 결과에 나와 있는 샘플 테스트는 표준 웹캠 및 오디오 입력 디바이스가 장착된 View 환경에서
실시간 오디오-비디오가 사용하는 대역폭을 측정합니다. 이러한 테스트는 Horizon Client에서
Horizon Agent로 비디오 및 오디오 데이터를 전송하는 데 필요한 대역폭을 측정합니다. Horizon
Client에서 데스크톱 세션을 실행하는 데 필요한 총 대역폭은 이 측정된 값보다 클 수 있습니다. 이러
한 테스트에서 웹캠은 각 이미지 해상도에 대해 초당 15 프레임에서 이미지를 캡처합니다.
표 14-4. Horizon Client에서 Horizon Agent로 실시간 오디오-비디오 데이터를 전송하기 위한샘플 대역폭 결과
이미지 해상도(너비 x 높이) 사용되는 대역폭(Kbps)
160 x 120 225
320 x 240 320
640 x 480 600
View에서 데스크톱 및 애플리케이션 풀 설정
VMware, Inc. 222

스캐너 리디렉션 구성
스캐너 리디렉션을 사용하여 View 사용자는 클라이언트 컴퓨터에 로컬로 연결된 스캔 및 이미지 생성
디바이스를 통해 원격 데스크톱과 애플리케이션의 정보를 스캔할 수 있습니다. 스캐너 리디렉션은
Horizon 6.0.2 이상 릴리스에서 사용할 수 있습니다.
스캐너 리디렉션은 TWAIN 및 WIA 형식과 호환 가능한 표준 스캔 및 이미지 생성 디바이스를 지원합
니다.
스캐너 리디렉션 설정 옵션과 함께 Horizon Agent를 설치하면 추가 구성 작업을 수행하지 않아도 원
격 데스크톱과 애플리케이션에서 이 기능이 작동합니다. 원격 데스크톱 또는 애플리케이션에서 스캐너
전용 드라이버를 구성할 필요가 없습니다.
기본값을 변경하여 특정 스캔 및 이미지 생성 애플리케이션 또는 환경에 적용하도록 그룹 정책 설정을
구성할 수 있습니다. 기능을 함께 사용하거나 사용하지 않도록 설정하는 정책을 설정할 수도 있습니다.
ADM 템플릿 파일을 사용하여 Active Directory 또는 개별 데스크톱에 스캐너 리디렉션 그룹 정책 설
정을 설치할 수 있습니다. 스캐너 리디렉션 그룹 정책 설정 구성의 내용을 참조하십시오.
스캔 데이터가 원격 데스크톱 또는 애플리케이션으로 리디렉션되는 경우 로컬 컴퓨터에서 스캔 또는 이
미지 생성 디바이스에 액세스할 수 없습니다. 이와 반대로 디바이스가 로컬 컴퓨터에서 사용 중인 경우
원격 데스크톱 또는 애플리케이션에서 디바이스에 액세스할 수 없습니다.
스캐너 리디렉션에 대한 시스템 요구 사항
스캐너 리디렉션을 지원하려면 View 배포가 특정 소프트웨어 및 하드웨어 요구 사항을 충족해야 합니
다.
View 원격 데스크톱 또
는 애플리케이션이 기능은 단일 사용자 가상 시스템에 배포된 VDI 데스크톱, RDS 데스크
톱 및 RDS 애플리케이션에서 지원됩니다.
스캐너 리디렉션 설정 옵션을 선택하고 View Agent 6.0.2 이상을 상위
또는 템플릿 가상 시스템이나 RDS 호스트에 설치해야 합니다.
Windows 데스크톱 및 Windows Server 게스트 운영 체제에서는 기본
적으로 Horizon Agent 스캐너 리디렉션 설정 옵션이 선택되지 않습니
다.
단일 사용자 가상 시스템 및 RDS 호스트(참고 사항이 표시되는 경우)에
서 지원되는 게스트 운영 체제는 다음과 같습니다.
n 32비트 또는 64비트 Windows 7
n 32비트 또는 64비트 Windows 8.x
n 32비트 또는 64비트 Windows 10
n Windows Server 2008 R2(데스크톱 또는 RDS 호스트로 구성)
View에서 데스크톱 및 애플리케이션 풀 설정
VMware, Inc. 223

n Windows Server 2012 R2(데스크톱 또는 RDS 호스트로 구성)
중요 데스크톱 환경 기능은 Windows Server 게스트 운영 체제가
데스크톱 또는 RDS 호스트로 구성되었는지 여부와 상관없이 게스트
운영 체제에 설치되어야 합니다.
스캐너 디바이스 드라이버는 Horizon Agent가 설치된 데스크톱 운영 체
제에 설치하지 않아도 됩니다.
Horizon Client 소프
트웨어Windows 또는 최신 릴리스용 Horizon Client 3.2
Horizon Client 컴퓨
터 또는 클라이언트 액세
스 디바이스
지원되는 운영 체제:
n 32비트 또는 64비트 Windows 7
n 32비트 또는 64비트 Windows 8.x
n 32비트 또는 64비트 Windows 10
스캐너 디바이스 드라이버가 설치되어 있어야 하며, 클라이언트 컴퓨터에
서 스캐너를 작동할 수 있어야 합니다.
스캔 디바이스 표준 TWAIN 또는 WIA
View에 대한 프로토콜
표시
PCoIP
RDP 데스크톱 세션에서는 스캐너 리디렉션이 지원되지 않습니다.
스캐너 리디렉션의 사용자 작업
스캐너 리디렉션을 사용하여 사용자는 클라이언트 컴퓨터에 연결된 물리적 스캐너 및 이미지 생성 디바
이스를 원격 데스크톱 및 애플리케이션에서 스캔 작업을 수행하는 가상 디바이스로 조작할 수 있습니
다.
사용자는 로컬로 연결된 클라이언트 컴퓨터에서 스캐너를 사용하는 방식과 거의 비슷하게 가상 스캐너
를 조작할 수 있습니다.
n Horizon Agent와 함께 스캐너 리디렉션 옵션이 설치되면 스캐너 도구 트레이 아이콘( )이 데스
크톱에 추가됩니다. RDS 애플리케이션에서 도구 트레이 아이콘은 로컬 클라이언트 컴퓨터로 리디
렉션됩니다.
스캐너 도구 트레이 아이콘은 사용할 필요가 없습니다. 스캔 리디렉션은 추가 구성 없이 작동합니
다. 두 개 이상의 디바이스가 클라이언트 컴퓨터에 연결된 경우 아이콘을 사용하여 사용할 디바이
스 변경과 같은 옵션을 구성할 수 있습니다.
n 스캐너 아이콘을 클릭하면 VMware Horizon용 스캐너 리디렉션 메뉴가 표시됩니다. 호환되지 않
는 스캐너가 클라이언트 컴퓨터에 연결된 경우 메뉴 목록에 스캐너가 나타나지 않습니다.
n 기본적으로 스캔 디바이스는 자동으로 선택됩니다. TWAIN 및 WIA 스캐너는 개별적으로 선택됩니
다. 하나의 TWAIN 스캐너와 하나의 WIA 스캐너를 동시에 선택할 수 있습니다.
View에서 데스크톱 및 애플리케이션 풀 설정
VMware, Inc. 224

n 로컬로 연결된 두 개 이상의 스캐너가 구성되어 있는 경우 기본적으로 선택된 스캐너가 아닌 다른
스캐너를 선택할 수 있습니다.
n WIA 스캐너는 이미지 생성 디바이스 아래에 있는 원격 데스크톱의 디바이스 관리자 메뉴에 표시됩
니다. WIA 스캐너의 이름은 VMware 가상 WIA 스캐너입니다.
n VMware Horizon용 스캐너 리디렉션 메뉴에서 환경설정 옵션을 클릭하고 다양한 옵션(예: 스캐너
리디렉션 메뉴에서 웹캠 숨기기 및 기본 스캐너 선택 방법 결정)을 선택할 수 있습니다.
또한 Active Directory에서 스캐너 리디렉션 그룹 정책 설정을 구성하여 이러한 기능을 제어할 수
있습니다. 스캐너 리디렉션 그룹 정책 설정의 내용을 참조하십시오.
n TWAIN 스캐너를 작동시키면 VMware Horizon용 TWAIN 스캐너 리디렉션 메뉴에 이미지 영역
선택, 색상/흑백/회색조 스캔 및 기타 공통 기능 선택과 같은 추가 옵션이 제공됩니다.
n 기본적으로 창을 표시하지 않는 TWAIN 스캔 소프트웨어에 대해 TWAIN 사용자 인터페이스 창을
표시하기 위해 VMware Horizon 스캐너 리디렉션 환경설정 대화상자에서 항상 스캐너 설정 대화
상자 표시 옵션을 선택할 수 있습니다.
대부분의 TWAIN 스캔 소프트웨어는 기본적으로 TWAIN 사용자 인터페이스 창을 표시합니다. 이
소프트웨어의 경우 항상 스캐너 설정 대화상자 표시 옵션을 선택하는지 여부에 상관없이 창이 항상
표시됩니다.
참고 서로 다른 팜에서 호스팅되는 두 개의 RDS 애플리케이션을 실행하는 경우 클라이언트 컴퓨터에
두 개의 스캐너 리디렉션 도구 트레이 아이콘이 나타납니다. 일반적으로 하나의 스캐너만 클라이언트
컴퓨터에 연결됩니다. 이 경우 두 아이콘은 동일한 디바이스를 작동시키며 어떤 아이콘을 선택해도 상
관이 없습니다. 일부 경우에 로컬로 연결된 두 개의 스캐너가 있을 수 있으며 서로 다른 팜에서 실행되
는 두 개의 RDS 애플리케이션을 실행할 수 있습니다. 이 경우 각 아이콘을 열어서 어떤 스캐너 리디렉
션 메뉴가 어떤 RDS 애플리케이션을 제어하는지 확인해야 합니다.
리디렉션된 스캐너를 작동하기 위한 최종 사용자 지침은 "Windows용 VMware Horizon Client 사용"
문서를 참조하십시오.
스캐너 리디렉션 그룹 정책 설정 구성
View 데스크톱 및 애플리케이션에서 스캐너 리디렉션의 동작을 제어하는 그룹 정책 설정을 구성할 수
있습니다. 이러한 정책 설정을 사용하여 사용자 데스크톱 및 애플리케이션의 VMware Horizon 스캐너
리디렉션 환경설정 대화상자에 제공되는 옵션을 Active Directory에서 중앙 집중식으로 제어할 수 있
습니다.
이러한 정책 설정을 구성하지 않아도 됩니다. 스캐너 리디렉션은 원격 데스크톱과 클라이언트 시스템의
스캔 디바이스에 대해 구성된 기본 설정을 사용하여 작동합니다.
이러한 정책 설정은 원격 데스크톱과 애플리케이션에 적용되지만 실제 스캐너가 연결되어 있는 클라이
언트 시스템에는 영향을 주지 않습니다. 데스크톱과 애플리케이션에서 이러한 설정을 구성하려면
Active Directory에 스캐너 리디렉션 그룹 정책 관리 템플릿(ADM) 파일을 추가하십시오.
Active Directory에 스캐너 리디렉션 ADM 템플릿 추가
스캐너 리디렉션 ADM 파일 vdm_agent_scanner.adm의 정책 설정을 Active Directory의 GPO(그룹 정
책 개체)에 추가하고 그룹 정책 개체 편집기에서 이 설정을 구성할 수 있습니다.
View에서 데스크톱 및 애플리케이션 풀 설정
VMware, Inc. 225

사전 요구 사항
n 스캐너 리디렉션 설정 옵션이 데스크톱과 RDS 호스트에 설치되어 있는지 확인합니다. 스캐너 리
디렉션이 설치되어 있지 않은 경우 그룹 정책 설정이 아무런 영향을 주지 않습니다. 가상 시스템에
Horizon Agent 설치의 내용을 참조하십시오.
n 스캐너 리디렉션 그룹 정책 설정에 대해 Active Directory GPO가 생성되어 있는지 확인합니다.
GPO가 데스크톱과 RDS 호스트가 포함된 OU에 연결되어 있어야 합니다. Active Directory 그룹
정책 예제의 내용을 참조하십시오.
n Active Directory 서버에서 MMC와 그룹 정책 개체 편집기 스냅인을 사용할 수 있는지 확인합니
다.
n 스캐너 리디렉션 그룹 정책 설정에 대한 내용을 숙지해야 합니다. 스캐너 리디렉션 그룹 정책 설정
의 내용을 참조하십시오.
절차
1 View GPO 번들 .zip 파일을 https://my.vmware.com/web/vmware/downloads의
VMware 다운로드 사이트에서 다운로드합니다.
Desktop & End-User Computing에서 GPO 번들이 포함되어 있는 VMware Horizon 7 다운
로드를 선택합니다.
이 파일의 이름은 VMware-Horizon-Extras-Bundle-x.x.x-yyyyyyy.zip입니다. 여기서 x.x.x는 버전
이고 yyyyyyy는 빌드 번호입니다. View에 대한 그룹 정책 설정을 제공하는 모든 ADM 및 ADMX
파일은 이 파일에서 제공됩니다.
2 VMware-Horizon-View-Extras-Bundle-x.x.x-yyyyyyy.zip 파일의 압축을 풀고 스캐너 리디렉션
ADM 파일 vdm_agent_scanner.adm을 Active Directory 서버에 복사합니다.
3 Active Directory 서버에서, 시작 > 관리 도구 > 그룹 정책 관리를 선택하고 GPO를 마우스 오른
쪽 버튼으로 클릭한 다음 편집을 선택하여 GPO를 편집합니다.
4 그룹 정책 개체 편집기에서, 컴퓨터 구성 > 관리 템플릿 폴더를 마우스 오른쪽 버튼으로 클릭하고
템플릿 추가/제거를 선택합니다.
5 추가를 클릭하고 vdm_agent_scanner.adm 파일을 찾은 다음 열기를 클릭합니다.
6 닫기를 클릭하여 ADM 파일의 정책 설정을 GPO에 적용합니다.
이 설정은 컴퓨터 구성 > 정책 > 관리 템플릿 > 클래식 관리 템플릿 > VMware View Agent 구
성 > 스캐너 리디렉션 폴더에 있습니다.
또한 대부분의 설정은 사용자 구성 폴더에 추가되며 이 폴더는 사용자 구성 > 정책 > 관리 템플릿 >
클래식 관리 템플릿 > VMware View Agent 구성 > 스캐너 리디렉션에 있습니다.
7 스캐너 리디렉션 그룹 정책 설정을 구성합니다.
스캐너 리디렉션 그룹 정책 설정
스캐너 리디렉션 그룹 정책 설정은 사용자 데스크톱 및 애플리케이션의 VMware Horizon 스캐너 리디
렉션 환경설정 대화상자에 제공되는 옵션을 제어합니다.
View에서 데스크톱 및 애플리케이션 풀 설정
VMware, Inc. 226

스캐너 리디렉션 ADM 파일에는 컴퓨터 구성 및 사용자 구성 정책이 둘 다 포함되어 있습니다. 사용자
구성 정책을 사용하여 VDI 데스크톱, RDS 데스크톱 및 RDS 애플리케이션의 사용자에 대해 서로 다
른 구성을 설정할 수 있습니다. 서로 다른 사용자 구성 정책은 사용자 데스크톱 세션 및 애플리케이션
이 동일한 RDS 호스트에서 실행 중인 경우에도 적용할 수 있습니다.
그룹 정
책 설정 설명
기능 사
용 안 함
스캐너 리디렉션 기능을 사용하지 않습니다.
이 설정은 컴퓨터 구성 정책으로만 사용할 수 있습니다.
이 설정을 사용하도록 설정하면 스캐너를 리디렉션할 수 없으며 사용자 데스크톱 및 애플리케이션의 스캐너 메뉴에
스캐너가 표시되지 않습니다.
이 설정을 사용하지 않도록 설정하거나 구성하지 않으면 스캐너 리디렉션이 작동하며 스캐너 메뉴에 스캐너가 표시
됩니다.
구성 잠
금
스캐너 리디렉션 사용자 인터페이스를 잠그고 사용자가 자신의 데스크톱 및 애플리케이션에서 구성 옵션을 변경하지
못하게 합니다.
이 설정은 컴퓨터 구성 정책으로만 사용할 수 있습니다.
이 설정을 사용하도록 설정하면 사용자는 자신의 데스크톱 및 애플리케이션의 트레이 메뉴에 제공되는 옵션을 구성
할 수 없습니다. 사용자는 VMware Horizon 스캐너 리디렉션 환경설정 대화상자를 표시할 수 있지만 옵션이 비활
성화되어 옵션을 변경할 수 없습니다.
이 설정을 사용하지 않도록 설정하거나 구성하지 않으면 사용자는 VMware Horizon 스캐너 리디렉션 환경설정 대
화상자의 옵션을 구성할 수 있습니다.
압축 원격 데스크톱 또는 애플리케이션으로 이미지를 전송하는 동안 이미지 압축 비율을 설정합니다.
다음과 같은 압축 모드 중에서 선택할 수 있습니다.
n 사용 안 함. 이미지 압축을 사용하지 않습니다.
n 무손실. 이미지 품질이 떨어지지 않는 무손실(zlib) 압축을 사용합니다.
n JPEG. 품질이 떨어지는 JPEG 압축을 사용합니다. JPEG 압축 품질 필드에 이미지 품질 수준을 지정할 수 있
습니다. JPEG 압축 품질은 0과 100 사이의 값이어야 합니다.
이 설정을 사용하도록 설정하면 선택한 압축 모드가 이 정책의 영향을 받는 모든 사용자에 대해 설정됩니다. 그러나
사용자는 VMware Horizon 스캐너 리디렉션 환경설정 대화상자의 압축 옵션을 변경하여 정책 설정을 재정의할 수
있습니다.
이 정책 설정을 사용하지 않도록 설정하거나 구성하지 않으면 JPEG 압축 모드가 사용됩니다.
웹캠 숨
기기
VMware Horizon 스캐너 리디렉션 환경설정 대화상자의 스캐너 선택 메뉴에 웹캠이 표시되지 않게 합니다.
이 설정은 컴퓨터 구성 및 사용자 구성 정책으로 사용할 수 있습니다.
기본적으로 웹캠은 데스크톱 및 애플리케이션으로 리디렉션할 수 있습니다. 사용자는 웹캠을 선택하고 해당 웹캠을
가상 스캐너로 사용하여 이미지를 캡처할 수 있습니다.
이 설정을 컴퓨터 구성 정책으로 사용하면 영향을 받는 컴퓨터의 모든 사용자에게 웹캠이 숨겨집니다. 사용자는
VMware Horizon 스캐너 리디렉션 환경설정 대화상자에서 웹캠 숨기기 옵션을 변경할 수 없습니다.
이 설정을 사용자 구성 정책으로 사용하면 영향을 받는 모든 사용자에게 웹캠이 숨겨집니다. 그러나 사용자는
VMware Horizon 스캐너 리디렉션 환경설정 대화상자에서 웹캠 숨기기 옵션을 변경할 수 있습니다.
컴퓨터 구성 및 사용자 구성 둘 다에서 이 설정을 사용하도록 설정하면 컴퓨터 구성의 웹캠 숨기기 설정이 영향을 받
는 컴퓨터의 모든 사용자에 대한 사용자 구성의 해당하는 정책 설정을 재정의합니다.
정책 구성에서 이 설정을 사용하지 않도록 설정하거나 구성하지 않으면 웹캠 숨기기 설정은 해당하는 정책 설정(사
용자 구성 또는 컴퓨터 구성) 또는 VMware Horizon 스캐너 리디렉션 대화상자의 사용자 선택에 의해 결정됩니다.
View에서 데스크톱 및 애플리케이션 풀 설정
VMware, Inc. 227

그룹 정
책 설정 설명
기본 스
캐너
스캐너 자동 선택을 중앙 집중식으로 관리할 수 있도록 합니다.
이 설정은 컴퓨터 구성 및 사용자 구성 정책으로 사용할 수 있습니다.
스캐너 자동 선택 옵션은 TWAIN 및 WIA 스캐너에 대해 개별적으로 선택합니다. 다음과 같은 자동 선택 옵션 중에
서 선택할 수 있습니다.
n 없음 스캐너를 자동으로 선택하지 않습니다.
n 자동 선택 로컬로 연결된 스캐너를 자동으로 선택합니다.
n 마지막으로 사용된 스캐너 마지막으로 사용된 스캐너를 자동으로 선택합니다.
n 지정됨지정된 스캐너 텍스트 상자에 입력하는 스캐너 이름을 선택합니다.
이 설정을 컴퓨터 구성 정책으로 사용하면 영향을 받는 컴퓨터의 모든 사용자에 대한 스캐너 자동 선택 모드가 이 설
정을 통해 결정됩니다. 사용자는 VMware Horizon 스캐너 리디렉션 환경설정 대화상자에서 기본 스캐너 옵션을 변
경할 수 없습니다.
이 설정을 사용자 구성 정책으로 사용하면 영향을 받는 모든 사용자에 대한 스캐너 자동 선택 모드가 이 설정을 통해
결정됩니다. 그러나 사용자는 VMware Horizon 스캐너 리디렉션 환경설정 대화상자에서 기본 스캐너 옵션을 변경
할 수 있습니다.
컴퓨터 구성 및 사용자 구성 둘 다에서 이 설정을 사용하도록 설정하면 컴퓨터 구성의 스캐너 자동 선택 모드가 영향
을 받는 컴퓨터의 모든 사용자에 대한 사용자 구성의 해당하는 정책 설정을 재정의합니다.
정책 구성에서 이 설정을 사용하지 않도록 설정하거나 구성하지 않으면 스캐너 자동 선택 모드는 해당하는 정책 설
정(사용자 구성 또는 컴퓨터 구성) 또는 VMware Horizon 스캐너 리디렉션 대화상자의 사용자 선택에 의해 결정됩
니다.
직렬 포트 리디렉션 구성
직렬 포트 리디렉션을 사용하여 로컬로 연결된 직렬(COM) 포트(예: 내장형 RS232 포트 또는 USB-
직렬 어댑터)를 리디렉션할 수 있습니다. 프린터, 바코드 판독기, 기타 직렬 디바이스와 같은 디바이스
를 이러한 포트에 연결하면 원격 데스크톱에서 사용할 수 있습니다.
직렬 포트 리디렉션은 Windows용 Horizon Client 3.4 이상 릴리스가 있는 Horizon 6 버전 6.1.1
이상 릴리스에서 사용할 수 있습니다.
Horizon Agent를 설치하고 직렬 포트 리디렉션 기능을 설정하면 추가 구성을 하지 않아도 원격 데스
크톱에서 해당 기능을 사용할 수 있습니다. 예를 들어 원격 데스크톱에 이미 COM 포트가 있더라도 로
컬 클라이언트 시스템의 COM1은 원격 데스크톱에서 COM1으로 리디렉션되고, COM2는 COM2로
리디렉션됩니다. 이미 원격 데스크톱에 COM 포트가 있는 경우에는 충돌을 피하기 위해 해당 COM 포
트가 매핑됩니다. 예를 들어 원격 데스크톱에 이미 COM1 및 COM2가 있으면 클라이언트의 COM1
은 기본적으로 COM3에 매핑됩니다. 원격 데스크톱에서 COM 포트를 구성하거나 디바이스 드라이버
를 설치할 필요가 없습니다.
리디렉션된 COM 포트를 활성 상태로 만들려면 데스크톱 세션 동안 직렬 포트 도구 트레이 아이콘의
메뉴에서 연결 옵션을 선택합니다. 또한 사용자가 원격 데스크톱에 로그인할 때마다 자동으로 연결되도
록 COM 포트 디바이스를 설정할 수도 있습니다. 직렬 포트 리디렉션의 사용자 작업의 내용을 참조하
십시오.
View에서 데스크톱 및 애플리케이션 풀 설정
VMware, Inc. 228

기본 구성을 변경하도록 그룹 정책 설정을 구성할 수 있습니다. 예를 들어 사용자가 COM 포트 매핑
또는 속성을 변경할 수 없도록 설정을 잠글 수 있습니다. 기능을 함께 사용하거나 사용하지 않도록 설
정하는 정책을 설정할 수도 있습니다. ADM 템플릿 파일을 사용하여 Active Directory 또는 개별 데스
크톱에 직렬 포트 리디렉션 그룹 정책 설정을 설치할 수 있습니다. 직렬 포트 리디렉션 그룹 정책 설정
구성의 내용을 참조하십시오.
리디렉션된 COM 포트가 열려 있고 원격 데스크톱에서 사용되고 있으면 로컬 컴퓨터에서 해당 포트에
액세스할 수 없습니다. 반대로, COM 포트가 로컬 컴퓨터에서 사용되고 있으면 원격 데스크톱에서 해
당 포트에 액세스할 수 없습니다.
직렬 포트 리디렉션에 대한 요구 사항
이 기능을 사용하여 로컬로 연결된 직렬(COM) 포트(예: 내장형 RS232 포트 또는 USB-직렬 어댑
터)를 원격 데스크톱으로 리디렉션할 수 있습니다. 직렬 포트 리디렉션을 지원하려면 View 배포가 특
정 소프트웨어 및 하드웨어 요구 사항을 충족해야 합니다.
View 원격 데스크톱 원격 데스크톱에는 직렬 포트 리디렉션 설정 옵션과 함께 View Agent
6.1.1 이상 또는 Horizon Agent 7.0 이상이 상위 가상 시스템 또는 템
플릿 가상 시스템에 설치되어 있어야 합니다. 이 설치 옵션은 기본적으로
선택되어 있지 않습니다.
단일 사용자 가상 시스템에서 다음 게스트 운영 체제가 지원됩니다.
n 32비트 또는 64비트 Windows 7
n 32비트 또는 64비트 Windows 8.x
n 32비트 또는 64비트 Windows 10
n Windows Server 2008 R2(데스크톱으로 구성)
n Windows Server 2012 R2(데스크톱으로 구성)
이 기능은 현재 Windows Server RDS 호스트에서는 지원되지 않습니
다.
에이전트가 설치된 데스크톱 운영 체제에는 직렬 포트 디바이스 드라이버
를 설치하지 않아도 됩니다.
Horizon Client 컴퓨
터 또는 클라이언트 액세
스 디바이스
n 직렬 포트 리디렉션은 Windows 7, Windows 8.x 클라이언트 시스
템 및 Windows 10에서 지원됩니다.
n 필요한 모든 직렬 포트 디바이스 드라이버가 설치되어 있어야 하며,
클라이언트 컴퓨터에서 직렬 포트를 작동할 수 있어야 합니다. 에이전
트가 설치되어 있는 원격 데스크톱 운영 체제에는 디바이스 드라이버
를 설치하지 않아도 됩니다.
View에 대한 프로토콜
표시n PCoIP
n VMware Blast Extreme(Horizon Agent 7.0 이상 필요)
View에서 데스크톱 및 애플리케이션 풀 설정
VMware, Inc. 229

RDP 데스크톱 세션에서는 VMware Horizon 직렬 포트 리디렉션이 지원
되지 않습니다.
직렬 포트 리디렉션의 사용자 작업
사용자는 클라이언트 컴퓨터에 연결되어 있는 물리적 COM 포트 디바이스를 작동시키고 직렬 포트 가
상화를 사용하여 디바이스를 원격 데스크톱에 연결할 수 있습니다. 이렇게 하면 타사 애플리케이션에서
디바이스에 액세스할 수 있습니다.
n Horizon Agent와 함께 직렬 포트 리디렉션 옵션이 설치되면 직렬 포트 도구 트레이 아이콘( )이
원격 데스크톱에 추가됩니다.
이 아이콘은 필요한 Horizon Agent 버전 및 Windows용 Horizon Client를 사용하고 있으며
PCoIP를 통해 연결하는 경우에만 표시됩니다. Mac, Linux 또는 모바일 클라이언트에서 원격 데
스크톱에 연결하는 경우에는 이 아이콘이 표시되지 않습니다.
이 아이콘을 사용하여 매핑된 COM 포트를 연결, 연결 해제 및 사용자 지정하기 위한 옵션을 구성
할 수 있습니다.
n 직렬 포트 아이콘을 클릭하면 VMware Horizon용 직렬 COM 리디렉션 메뉴가 나타납니다.
n 기본적으로 로컬로 연결된 COM 포트는 원격 데스크톱의 해당 COM 포트에 매핑됩니다. 예:
COM3에 매핑된 COM1. 매핑된 포트는 기본적으로 연결되어 있지 않습니다.
n 매핑된 COM 포트를 사용하려면 VMware Horizon용 직렬 COM 리디렉션 메뉴에서 연결 옵션
을 수동으로 선택하거나, 그룹 정책 설정을 구성하는 과정 또는 이전 데스크톱 세션 중에 자동 연결
옵션을 설정해야 합니다. 자동 연결은 원격 데스크톱 세션이 시작될 때 자동으로 연결되도록 매핑
된 포트를 구성합니다.
n 연결 옵션을 선택하면 리디렉션된 포트가 활성화됩니다. 원격 데스크톱의 게스트 운영 체제에 있는
디바이스 관리자에서 리디렉션된 포트는 VMware Horizon용 직렬 포트 리디렉터(COMn)로
표시됩니다.
COM 포트가 연결되면 타사 애플리케이션에서 해당 포트를 열 수 있습니다. 이 애플리케이션은 클
라이언트 시스템에 연결된 COM 포트 디바이스와 데이터를 교환할 수 있습니다. 애플리케이션에서
포트가 열려 있는 동안에는 VMware Horizon용 직렬 COM 리디렉션 메뉴에서 포트 연결을 해
제할 수 없습니다.
COM 포트 연결을 해제하려면 애플리케이션에서 포트를 닫거나 애플리케이션을 닫아야 합니다. 그
런 후 연결 해제 옵션을 선택하여 포트 연결을 해제하고 물리적 COM 포트를 클라이언트 컴퓨터에
서 사용할 수 있도록 설정할 수 있습니다.
n VMware Horizon용 직렬 COM 리디렉션 메뉴에서 리디렉션된 포트를 마우스 오른쪽 버튼으로
클릭하고 포트 속성 명령을 선택할 수 있습니다.
COM 속성 대화 상자에서 원격 데스크톱 세션이 시작될 때 자동으로 연결되도록 포트를 구성하고,
DSR(Data Set Ready) 신호를 무시하고, 사용자 지정 포트 이름 드롭다운 목록에서 포트를 선택
하여 클라이언트의 로컬 포트를 원격 데스크톱의 다른 COM 포트에 매핑할 수 있습니다.
View에서 데스크톱 및 애플리케이션 풀 설정
VMware, Inc. 230

원격 데스크톱 포트가 중복된 것으로 표시될 수 있습니다. 예를 들면 COM1(중복됨)이 표시될 수
있습니다. 이 경우 가상 시스템은 ESXi 호스트의 가상 하드웨어에 있는 COM 포트로 구성됩니다.
가상 시스템의 중복된 포트에 매핑되어 있는 경우에도 리디렉션된 포트를 사용할 수 있습니다. 가
상 시스템은 ESXi 호스트 또는 클라이언트 시스템의 포트를 통해 직렬 데이터를 수신합니다.
n 게스트 운영 체제의 디바이스 관리자에서 속성 > 포트 설정 탭을 사용하여 리디렉션된 COM 포트
에 대한 설정을 구성할 수 있습니다. 예를 들면 기본 전송 속도 및 데이터 비트를 설정할 수 있습니
다. 그러나 애플리케이션이 포트 설정을 지정하는 경우 디바이스 관리자에서 구성한 설정은 무시됩
니다.
리디렉션된 직렬 COM 포트를 작동하기 위한 최종 사용자 지침은 "Windows용 VMware Horizon
Client 사용" 문서를 참조하십시오.
직렬 포트 리디렉션 구성 지침
그룹 정책 설정을 통해 직렬 포트 리디렉션을 구성하고 사용자가 리디렉션된 COM 포트를 사용자 지정
할 수 있는 범위를 제어할 수 있습니다. 선택 옵션은 조직의 사용자 역할 및 타사 애플리케이션에 따라
다릅니다.
그룹 정책 설정에 대한 자세한 내용은 직렬 포트 리디렉션 그룹 정책 설정에 나와 있습니다.
n 사용자가 동일한 타사 애플리케이션 및 COM 포트 디바이스를 실행하는 경우 리디렉션된 포트가
동일한 방식으로 구성되어 있는지 확인하십시오. 예를 들어 POS(Point-of-Sale) 디바이스를 사
용하는 은행 또는 소매점에서는 모든 COM 포트 디바이스가 클라이언트 끝점의 동일한 포트에 연
결되어야 하고 모든 포트는 원격 데스크톱의 리디렉션된 동일한 COM 포트에 매핑되어야 합니다.
클라이언트 포트를 리디렉션된 포트에 매핑하도록 PortSettings 정책 설정을 지정합니다.
PortSettings에서 Autoconnect 항목을 선택하여 리디렉션된 포트가 각 데스크톱 세션 맨 처
음에 연결되도록 합니다. Lock Configuration 정책 설정을 사용하도록 설정하여 사용자가 포트
매핑을 변경하거나 포트 구성을 사용자 지정하지 못하도록 합니다. 이 시나리오에서 사용자는 수동
으로 연결하거나 연결을 해제할 필요가 없으며 실수로 리디렉션된 COM 포트에서 타사 애플리케이
션에 액세스하지 못하게 지정하는 경우도 발생할 수 없습니다.
n 사용자가 다양한 타사 애플리케이션을 사용하는 지식 근로자이며 해당 클라이언트 컴퓨터에서 로컬
로 COM 포트를 사용할 수도 있는 경우 리디렉션된 COM 포트에 연결하고 연결을 해제할 수 있는
지 확인하십시오.
기본 포트 매핑이 올바르지 않은 경우 PortSettings 정책 설정을 지정할 수 있습니다. 사용자의
요구 사항에 따라 Autoconnect 항목을 설정할 수도 있고 설정하지 않을 수도 있습니다. Lock
Configuration 정책 설정을 사용하도록 설정하지 않도록 합니다.
n 타사 애플리케이션이 원격 데스크톱에 매핑된 COM 포트를 여는지 확인합니다.
n 디바이스에 대해 사용되는 전송 속도는 타사 애플리케이션이 사용하려고 하는 전송 속도와 같아야
합니다.
n 클라이언트 시스템에서 원격 데스크톱으로 최대 5개의 COM 포트를 리디렉션할 수 있습니다.
View에서 데스크톱 및 애플리케이션 풀 설정
VMware, Inc. 231

직렬 포트 리디렉션 그룹 정책 설정 구성
원격 데스크톱에서 직렬 포트 리디렉션의 동작을 제어하는 그룹 정책 설정을 구성할 수 있습니다. 이러
한 정책 설정을 사용하여 중앙의 Active Directory에서 사용자 데스크톱의 VMware Horizon용 직
렬 COM 리디렉션 메뉴에서 사용할 수 있는 옵션을 제어할 수 있습니다.
이러한 정책 설정을 구성하지 않아도 됩니다. 직렬 포트 리디렉션은 원격 데스크톱과 클라이언트 시스
템의 리디렉션된 COM 포트에 대해 구성된 기본 설정을 사용하여 작동합니다.
이러한 정책 설정은 물리적 COM 포트 디바이스가 연결된 클라이언트 시스템이 아닌 원격 데스크톱에
영향을 줍니다. 데스크톱에서 이러한 설정을 구성하려면 Active Directory에서 직렬 포트 리디렉션 그
룹 정책 관리 템플릿(ADM) 파일을 추가하십시오.
Active Directory에 직렬 포트 리디렉션 ADM 템플릿 추가
직렬 포트 리디렉션 ADM 파일 vdm_agent_serialport.adm의 정책 설정을 Active Directory의
GPO(Group Policy Object)에 추가하고 그룹 정책 개체 편집기에서 이 설정을 구성할 수 있습니다.
사전 요구 사항
n 직렬 포트 리디렉션 설정 옵션이 데스크톱에 설치되어 있는지 확인합니다. 직렬 포트 리디렉션이
설치되어 있지 않은 경우 그룹 정책 설정이 아무런 영향을 주지 않습니다. 가상 시스템에 Horizon
Agent 설치의 내용을 참조하십시오.
n 직렬 포트 리디렉션 그룹 정책 설정에 대해 Active Directory GPO가 생성되어 있는지 확인합니
다. GPO가 데스크톱이 포함된 OU에 링크되어 있어야 합니다. Active Directory 그룹 정책 예제
의 내용을 참조하십시오.
n Active Directory 서버에서 MMC와 그룹 정책 개체 편집기 스냅인을 사용할 수 있는지 확인합니
다.
n 직렬 포트 리디렉션 그룹 정책 설정에 대한 내용을 숙지해야 합니다. 직렬 포트 리디렉션 그룹 정책
설정의 내용을 참조하십시오.
절차
1 View GPO 번들 .zip 파일을 https://my.vmware.com/web/vmware/downloads의
VMware 다운로드 사이트에서 다운로드합니다.
Desktop & End-User Computing에서 GPO 번들이 포함되어 있는 VMware Horizon 7 다운
로드를 선택합니다.
이 파일의 이름은 VMware-Horizon-Extras-Bundle-x.x.x-yyyyyyy.zip입니다. 여기서 x.x.x는 버전
이고 yyyyyyy는 빌드 번호입니다. View에 대한 그룹 정책 설정을 제공하는 모든 ADM 및 ADMX
파일은 이 파일에서 제공됩니다.
2 VMware-Horizon-Extras-Bundle-x.x.x-yyyyyyy.zip 파일의 압축을 풀고 직렬 포트 리디렉션 ADM
파일 vdm_agent_serialport.adm을 Active Directory 서버에 복사합니다.
3 Active Directory 서버에서, 시작 > 관리 도구 > 그룹 정책 관리를 선택하고 GPO를 마우스 오른
쪽 버튼으로 클릭한 다음 편집을 선택하여 GPO를 편집합니다.
View에서 데스크톱 및 애플리케이션 풀 설정
VMware, Inc. 232

4 그룹 정책 개체 편집기에서, 컴퓨터 구성 > 관리 템플릿 폴더를 마우스 오른쪽 버튼으로 클릭하고
템플릿 추가/제거를 선택합니다.
5 추가를 클릭하고 vdm_agent_serialport.adm 파일을 찾은 다음 열기를 클릭합니다.
6 닫기를 클릭하여 ADM 파일의 정책 설정을 GPO에 적용합니다.
이 설정은 컴퓨터 구성 > 정책 > 관리 템플릿 > 클래식 관리 템플릿 > VMware View Agent 구
성 > 직렬 COM 폴더에 있습니다.
또한 대부분의 설정은 사용자 구성 폴더에 추가되며 이 폴더는 사용자 구성 > 정책 > 관리 템플릿 >
클래식 관리 템플릿 > VMware View Agent 구성 > 직렬 COM에 있습니다.
7 직렬 포트 리디렉션 그룹 정책 설정을 구성합니다.
직렬 포트 리디렉션 그룹 정책 설정
직렬 포트 리디렉션 그룹 정책 설정은 원격 데스크톱의 VMware Horizon용 직렬 COM 리디렉션
메뉴에서 사용할 수 있는 옵션을 비롯하여 리디렉션된 COM 포트 구성을 제어합니다.
직렬 포트 리디렉션 ADM 파일에는 컴퓨터 구성 및 사용자 구성 정책이 모두 포함되어 있습니다. 사용
자 구성 정책을 사용하여 VDI 데스크톱의 지정된 사용자를 대상으로 다른 구성을 설정할 수 있습니다.
컴퓨터 구성에서 구성된 정책 설정은 사용자 구성에서 구성된 해당 설정보다 우선적으로 적용됩니다.
View에서 데스크톱 및 애플리케이션 풀 설정
VMware, Inc. 233

그룹 정책 설정 설명
PortSettings 클라이언트 시스템의 COM 포트와 원격 데스크톱의 리디렉션된 COM 포트 간 매핑을 확인하고 리디렉션
된 COM 포트에 영향을 주는 기타 설정을 확인합니다.
리디렉션된 각 COM 포트를 개별적으로 구성합니다. PortSettings1부터 PortSettings5까지 5개의
PortSettings 정책 설정을 사용할 수 있으므로 클라이언트에서 원격 데스크톱으로 COM 포트를 최대
5개까지 매핑할 수 있습니다. 구성하려는 각 COM 포트에 대해 하나의 PortSettings 정책 설정을 선택
합니다.
PortSettings 정책 설정을 사용하도록 설정하는 경우 리디렉션된 COM 포트에 영향을 주는 다음 항목
을 구성할 수 있습니다.
n 소스 포트 번호 설정은 클라이언트 시스템에 연결된 물리적 COM 포트의 수를 지정합니다.
n 대상 가상 포트 번호 설정은 원격 데스크톱에 있는 리디렉션된 가상 COM 포트의 수를 지정합니다.
n 자동 연결 설정은 각 데스크톱 세션이 시작될 때 COM 포트를 리디렉션된 COM 포트에 자동으로 연
결합니다.
n IgnoreDSR 설정을 사용하면 리디렉션된 COM 포트 디바이스는 DSR(Data Set Ready) 신호를
무시합니다.
n 포트 닫기 전 일시 중지(밀리초) 설정은 사용자가 리디렉션된 포트를 닫은 후, 포트가 실제로 닫히기
전까지 대기하는 시간(밀리초)을 지정합니다. 특정 USB-직렬 어댑터의 경우 전송된 데이터가 유지되
도록 하려면 이러한 시간 지연이 필요합니다. 이 설정은 문제 해결을 위한 것입니다.
n Serial2USBModeChangeEnabled 설정은 GlobalSat BU353 GPS 어댑터를 비롯하여 Prolific
칩셋을 사용하는 USB-직렬 어댑터에 적용되는 문제를 해결합니다. Prolific 칩셋 어댑터에 대해 이
설정을 사용하지 않도록 설정하면 연결된 디바이스가 데이터를 전송할 수는 있지만 수신할 수는 없습
니다.
n 대기 마스크의 오류 사용 안 함 설정은 COM 포트 마스크의 오류 값을 사용하지 않도록 설정합니다.
특정 애플리케이션에는 이러한 문제 해결 설정이 필요합니다. 자세한 내용은 http://
msdn.microsoft.com/en-us/library/windows/desktop/aa363479(v=vs.85).aspx의
WaitCommEvent 함수에 대한 Microsoft 설명서를 참조하십시오.
n HandleBtDisappear 설정은 BlueTooth COM 포트 동작을 지원합니다. 이 설정은 문제 해결을
위한 것입니다.
n UsbToComTroubleShooting 설정은 USB-직렬 포트 어댑터와 관련된 일부 문제를 해결합니다.
이 설정은 문제 해결을 위한 것입니다.
특정 COM 포트에 대해 PortSettings 설정을 사용하도록 설정하면 사용자는 리디렉션된 포트를 연결
및 연결 해제할 수 있지만 원격 데스크톱에 대한 포트 속성은 구성할 수 없습니다. 예를 들어 사용자는 데
스크톱에 로그인할 때 포트가 자동으로 리디렉션되도록 포트를 설정하거나 DSR 신호를 무시할 수 없습
니다. 이러한 속성은 그룹 정책 설정을 통해 제어됩니다.
참고 리디렉션된 COM 포트는 물리적 COM 포트가 클라이언트 시스템에 로컬로 연결되는 경우에만 연
결되고 활성화됩니다. 클라이언트에 존재하지 않는 COM 포트를 매핑하면 리디렉션된 포트가 비활성으로
나타나며 원격 데스크톱의 도구 트레이 메뉴에서 사용할 수 없게 됩니다.
PortSettings 설정이 사용되지 않도록 설정되거나 구성되지 않으면 리디렉션된 COM 포트는 원격 데스
크톱에서 사용자가 구성하는 설정을 사용합니다. VMware Horizon용 직렬 COM 리디렉션 메뉴 옵션
은 활성 상태이며 사용할 수 있습니다.
이 설정은 컴퓨터 구성 및 사용자 구성 정책으로 사용할 수 있습니다.
로컬 설정 우선 순위 원격 데스크톱에서 구성된 설정에 우선 순위를 부여합니다.
이 정책을 사용하도록 설정하면 사용자가 원격 데스크톱에서 구성하는 직렬 포트 리디렉션 설정이 그룹
정책 설정보다 우선합니다. 그룹 정책 설정은 원격 데스크톱에 구성된 설정이 없는 경우에만 적용됩니다.
이 설정이 사용되지 않도록 설정되거나 구성되지 않은 경우 그룹 정책 설정이 원격 데스크톱에서 구성된
설정보다 우선합니다.
이 설정은 컴퓨터 구성 및 사용자 구성 정책으로 사용할 수 있습니다.
View에서 데스크톱 및 애플리케이션 풀 설정
VMware, Inc. 234

그룹 정책 설정 설명
기능 사용 안 함 직렬 포트 리디렉션 기능을 사용하지 않도록 설정합니다.
이 설정을 사용하도록 설정하면 COM 포트는 원격 데스크톱으로 리디렉션되지 않습니다. 원격 데스크톱
에 직렬 포트 도구 트레이 아이콘이 표시되지 않습니다.
이 설정을 사용하지 않도록 설정하면 직렬 포트 리디렉션이 작동하고, 직렬 포트 도구 트레이 아이콘이 표
시되고, VMware Horizon용 직렬 COM 리디렉션 메뉴에 COM 포트가 표시됩니다.
이 설정이 구성되지 않으면 원격 데스크톱에 대해 로컬인 설정에 따라 직렬 포트 리디렉션의 사용 여부가
결정됩니다.
이 설정은 컴퓨터 구성 정책으로만 사용할 수 있습니다.
구성 잠금 직렬 포트 리디렉션 사용자 인터페이스를 잠그고 사용자가 원격 데스크톱에서 구성 옵션을 변경할 수 없
게 합니다.
이 설정을 사용하도록 설정하면 사용자는 자신의 데스크톱의 도구 트레이 메뉴에 제공되는 옵션을 구성할
수 없습니다. 사용자는 VMware Horizon용 직렬 COM 리디렉션 메뉴를 표시할 수 있지만 옵션은 비
활성 상태이며 변경할 수 없습니다.
이 설정을 사용하지 않도록 설정하면 사용자는 VMware Horizon용 직렬 COM 리디렉션 메뉴에서 옵
션을 구성할 수 있습니다.
이 설정이 구성되지 않으면 원격 데스크톱의 로컬 프로그램 설정에 따라 사용자가 COM 포트 리디렉션
설정을 구성할 수 있는지 여부가 결정됩니다.
대역폭 제한 리디렉션된 직렬 포트와 클라이언트 시스템 간의 데이터 전송 속도 제한(킬로바이트/초)을 설정합니다.
이 설정을 사용하도록 설정하는 경우 리디렉션된 직렬 포트와 클라이언트 사이의 최대 데이터 전송 속도
를 결정하는 대역폭 제한(킬로바이트/초) 상자에서 값을 설정할 수 있습니다. 0 값은 대역폭 제한을 사용
하지 않도록 설정합니다.
이 설정을 사용하지 않도록 설정하면 대역폭 제한이 설정되지 않습니다.
이 설정이 구성되지 않으면 원격 데스크톱의 로컬 프로그램 설정에 따라 대역폭 제한 설정 여부가 결정됩
니다.
이 설정은 컴퓨터 구성 정책으로만 사용할 수 있습니다.
USB-직렬 어댑터 구성
Prolific 칩셋을 사용하는 USB-직렬 어댑터가 직렬 포트 리디렉션 기능에 의해 원격 데스크톱으로 리
디렉션되도록 구성할 수 있습니다.
Prolific 칩셋 어댑터에서 데이터가 제대로 전송되게 하려면 Active Directory 또는 개별 데스크톱 가
상 시스템에서 직렬 포트 리디렉션 그룹 정책 설정을 사용하도록 설정할 수 있습니다.
Prolific 칩셋 어댑터 문제를 해결하도록 그룹 정책 설정을 구성하지 않으면 연결된 디바이스가 데이터
를 전송할 수는 있지만 수신할 수는 없습니다.
클라이언트 시스템에서 정책 설정 또는 레지스트리 키를 구성할 필요가 없습니다.
사전 요구 사항
n 직렬 포트 리디렉션 설정 옵션이 데스크톱에 설치되어 있는지 확인합니다. 직렬 포트 리디렉션이
설치되어 있지 않은 경우 그룹 정책 설정이 아무런 영향을 주지 않습니다. 가상 시스템에 Horizon
Agent 설치의 내용을 참조하십시오.
n 직렬 포트 리디렉션 ADM 파일이 Active Directory 또는 데스크톱 가상 컴퓨터에 추가되는지 확인
합니다. Active Directory에 직렬 포트 리디렉션 ADM 템플릿 추가의 내용을 참조하십시오.
View에서 데스크톱 및 애플리케이션 풀 설정
VMware, Inc. 235

n PortSettings 그룹 정책 설정의 Serial2USBModeChangeEnabled 항목을 숙지하십시오.
직렬 포트 리디렉션 그룹 정책 설정의 내용을 참조하십시오.
절차
1 Active Directory 또는 가상 컴퓨터에서 그룹 정책 개체 편집기를 엽니다.
2 컴퓨터 구성 > 정책 > 관리 템플릿 > 클래식 관리 템플릿 > VMware View Agent 구성 > 직렬
COM 폴더로 이동합니다.
3 PortSettings 폴더를 선택합니다.
4 PortSettings 그룹 정책 설정을 선택하고 사용하도록 설정합니다.
5 소스 및 대상 COM 포트 번호를 지정하여 COM 포트를 매핑합니다.
6 Serial2USBModeChangeEnabled 확인란을 선택합니다.
7 PortSettings 정책 설정의 다른 항목을 필요에 맞게 구성합니다.
8 확인을 클릭하고 그룹 정책 개체 편집기를 닫습니다.
USB-직렬 어댑터는 원격 데스크톱으로 리디렉션될 수 있으며, 사용자가 다음 데스크톱 세션을 시작할
때 데이터를 성공적으로 수신할 수 있습니다.
Windows Media MMR(멀티미디어 리디렉션)에 대한 액세스 관리
View는 단일 사용자 시스템에서 실행되는 VDI 데스크톱 및 RDS 데스크톱에 Windows Media MMR
기능을 제공합니다.
MMR은 멀티미디어 스트림을 클라이언트 컴퓨터로 직접 전달합니다. MMR을 사용하면 멀티미디어 스
트림이 처리됩니다. 즉, 클라이언트 시스템에서 디코딩됩니다. 클라이언트 시스템은 미디어 컨텐츠를
재생하여 ESXi 호스트에 대한 요청 부담을 덜어줍니다.
MMR 데이터는 애플리케이션 기반 암호화 없이 네트워크를 통해 전송되며 리디렉션되는 컨텐츠에 따
라 중요한 데이터를 포함하고 있을 수 있습니다. 이 데이터가 네트워크에서 모니터링되는 것을 방지하
려면 보안 네트워크 상에서만 MMR을 사용하십시오.
보안 터널을 사용하는 경우 Horizon Client와 View Secure Gateway 간 MMR 연결의 보안은 유지
되지만 View Secure Gateway에서 데스크톱 시스템으로의 연결은 암호화되지 않습니다. 보안 터널
이 사용되지 않으면 Horizon Client에서 데스크톱 시스템으로의 MMR 연결은 암호화되지 않습니다.
View에서 멀티미디어 리디렉션 사용
몇 가지 단계를 수행하여 보안이 유지되는 View 네트워크에 연결되어 있고 로컬 멀티미디어 디코딩을
처리할 리소스가 충분한 Horizon Client 시스템만 MMR에 액세스할 수 있게 할 수 있습니다.
기본적으로 View Administrator의 전역 정책인 MMR(멀티미디어 리디렉션)은 거부로 설정됩니다.
MMR을 사용하려면 이 값을 허용으로 명시적으로 설정해야 합니다.
View에서 데스크톱 및 애플리케이션 풀 설정
VMware, Inc. 236

개별 데스크톱 풀 또는 특정 사용자에 대해 MMR(멀티미디어 리디렉션) 정책을 전역으로 사용하거나
사용하지 않도록 설정하여 MMR에 대한 액세스를 제어할 수 있습니다.
View Administrator에서 전역 정책을 설정하는 지침은 View 정책 항목을 참조하십시오.
Windows Media MMR에 대한 시스템 요구 사항
Windows Media MMR(멀티미디어 리디렉션)을 지원하려면 View 배포가 특정 소프트웨어 및 하드웨
어 요구 사항을 충족해야 합니다. Windows Media MMR은 Horizon 6.0.2 이상 릴리스에서 제공됩
니다.
View 원격 데스크톱 n 이 기능은 단일 사용자 가상 시스템 및 RDS 데스크톱에 배포된 VDI
데스크톱에서 지원됩니다.
RDS 데스크톱에서 이 기능을 지원하려면 View Agent 6.1.1 이상이
필요합니다.
단일 사용자 시스템에서 이 기능을 지원하려면 View Agent 6.0.2
이상이 필요합니다.
n 다음 게스트 운영 체제가 지원됩니다.
n 64비트 또는 32비트 Windows 10. Windows Media Player가
지원됩니다. 기본 플레이어 TV 및 동영상은 지원되지 않습니다.
n Windows Server 2016은 기술 미리보기 기능입니다.
Windows Media Player가 지원됩니다. 기본 플레이어 TV 및 동
영상은 지원되지 않습니다.
n 64비트 또는 32비트 Windows 7 SP1 Enterprise 또는
Ultimate(단일 사용자 시스템). Windows 7 Professional은 지
원되지 않습니다.
n 64비트 또는 32비트 Windows 8/8.1 Professional 또는
Enterprise(단일 사용자 시스템)
n Windows Server 2008 R2(RDS 호스트로 구성)
n Windows Server 2012 및 2012 R2(RDS 호스트로 구성)
n 3D 렌더링은 데스크톱 풀에서 사용하거나 사용하지 않도록 설정할
수 있습니다.
n 사용자는 Windows Media Player 12 이상 또는 Internet Explorer
8 이상에서 비디오를 재생해야 합니다.
Internet Explorer를 사용하려면 보호 모드를 사용하지 않도록 설정
해야 합니다. 인터넷 옵션 대화상자에서 보안 탭을 클릭하고 보호 모
드 사용의 선택을 취소합니다.
Horizon Client 소프
트웨어
단일 사용자 시스템에서 Windows Media MMR을 지원하려면
Windows용 Horizon Client 3.2 이상 릴리스가 필요합니다.
View에서 데스크톱 및 애플리케이션 풀 설정
VMware, Inc. 237

Horizon Client 컴퓨
터 또는 클라이언트 액세
스 디바이스
n 클라이언트는 64비트 또는 32비트 Windows 7, Windows 8/8.1
또는 Windows 10 운영 체제를 실행해야 합니다.
지원되는 미디어 형식 Windows Media Player에서 지원되는 미디어 형식이 모두 지원됩니다.
예: M4V, MOV, MP4, WMP, MPEG-4 Part 2, WMV 7, 8 및 9,
WMA, AVI, ACE, MP3, WAV.
참고 DRM 보호 컨텐츠는 Windows Media MMR을 통해 리디렉션되
지 않습니다.
View 정책 View Administrator에서 MMR(멀티미디어 리디렉션) 정책을 허용으로
설정합니다. 기본값은 거부입니다.
백엔드 방화벽 View 배포에 DMZ 기반 보안 서버와 내부 네트워크 간의 백엔드 방화벽
이 포함되어 있는 경우 해당 백엔드 방화벽이 데스크톱의 포트 9427에
대한 트래픽을 허용하는지 확인합니다.
네트워크 지연 시간을 기반으로 Windows Media MMR을 사용할지여부 결정
기본적으로 Windows Media MMR은 Windows 8에서 실행되는 단일 사용자 데스크톱 및 Windows
Server 2012 또는 2012 R2 이상에서 실행되는 RDS 데스크톱에서 네트워크 조건에 맞게 조정됩니
다. Horizon Client와 원격 데스크톱 간의 네트워크 지연 시간이 29밀리초 이하인 경우 비디오가
Windows Media MMR을 통해 리디렉션됩니다. 네트워크 지연 시간이 30밀리초 이상인 경우 비디오
가 리디렉션되지 않습니다. 대신 ESXi 호스트에서 렌더링되고 PCoIP를 통해 클라이언트로 전송됩니
다.
이 기능은 Windows 8 이상 단일 사용자 데스크톱 및 Windows Server 2012 또는 2012 R2 이상
RDS 데스크톱에 적용됩니다. 사용자는 지원되는 모든 클라이언트 시스템, Windows 7 또는
Windows 8/8.1을 실행할 수 있습니다.
이 기능은 Windows 7 단일 사용자 데스크톱 또는 Windows Server 2008 R2 RDS 데스크톱에 적
용되지 않습니다. 이러한 게스트 운영 체제에서 Windows Media MMR은 네트워크 지연 시간에 관계
없이 항상 멀티미디어 리디렉션을 수행합니다.
데스크톱에서 RedirectionPolicy 레지스트리 설정을 구성하여 강제로 Windows Media MMR이 네트
워크 지연 시간에 관계없이 멀티미디어 리디렉션을 수행하도록 이 기능을 재정의할 수 있습니다.
절차
1 원격 데스크톱에서 Windows 레지스트리 편집기를 시작합니다.
View에서 데스크톱 및 애플리케이션 풀 설정
VMware, Inc. 238

2 리디렉션 정책을 제어하는 Windows 레지스트리 키로 이동합니다.
원격 데스크톱에 구성하는 레지스트리 키는 Windows Media Player의 비트 버전에 따라 달라집
니다.
옵션 설명
64비트 Windows Media Player n 64비트 데스크톱에서는 다음 레지스트리 키를 사용합니다.
HKEY_LOCAL_MACHINE\Software\VMware,Inc.\VMware tsmmr
32비트 Windows Media Player n 32비트 데스크톱에서는 다음 레지스트리 키를 사용합니다.
HKEY_LOCAL_MACHINE\Software\VMware,Inc.\VMware tsmmr
n 64비트 데스크톱에서는 다음 레지스트리 키를 사용합니다.
HKEY_LOCAL_MACHINE\Software\Wow6432Node\VMware,Inc.\VMware tsmmr
3 RedirectionPolicy 값을 always로 설정합니다.
Value name = RedirectionPolicy
Value Type = REG_SZ
Value data = always
4 업데이트 값을 적용하려면 데스크톱에서 Windows Media Player를 다시 시작합니다.
클라이언트 드라이브 리디렉션에 대한 액세스 관리
클라이언트 드라이브 리디렉션을 사용하여 Horizon Client 3.5 이상과 View Agent 6.2 이상 또는
Horizon Agent 7.0 이상을 배포하면 폴더와 파일이 암호화가 제공되는 네트워크를 통해 전송됩니다.
클라이언트와 View Secure Gateway 간의 클라이언트 드라이브 리디렉션 연결 및 View Secure
Gateway와 데스크톱 시스템 간의 연결은 안전합니다.
Horizon Client 4.2 또는 Horizon 7 버전 7.0.2 이상의 경우, VMware Blast Extreme이 사용하도
록 설정되어 있으면 암호화를 사용하는 가상 채널을 통해 파일 및 폴더가 전송됩니다.
이전 클라이언트 또는 에이전트 릴리스에서는 클라이언트 드라이브 리디렉션 폴더 및 파일이 암호화 없
이 네트워크 전반에서 전송되며 리디렉션되는 컨텐츠에 따라 중요한 데이터가 포함될 수 있습니다. 보
안 터널이 사용되면 Horizon Client와 View Secure Gateway 간 클라이언트 드라이브 리디렉션 연
결의 보안은 유지되지만 View Secure Gateway에서 데스크톱 시스템으로의 연결은 암호화되지 않습
니다. 보안 터널을 사용하지 않도록 설정된 경우에는 Horizon Client에서 데스크톱 시스템으로의 클라
이언트 드라이브 리디렉션 연결이 암호화되지 않습니다. 이 데이터를 네트워크에서 모니터링할 수 없게
하려면 Horizon Client가 버전 3.5보다 오래되었거나 에이전트가 버전 6.2보다 오래된 경우에 보안
네트워크에서만 클라이언트 드라이브 리디렉션을 사용합니다.
에이전트 설치 관리자에서 클라이언트 드라이브 리디렉션 설정 옵션은 기본적으로 선택되어 있습니다.
가장 좋은 방법은 사용자에게 이 기능이 필요한 경우에만 데스크톱에 클라이언트 드라이브 리디렉션 설
정 옵션을 사용하도록 설정하는 것입니다.
그룹 정책을 사용하여 클라이언트 드라이브 리디렉션 사용 안 함
Active Directory에 있는 RDS 호스트와 원격 데스크톱에 대해 Microsoft 원격 데스크톱 서비스 그룹
정책 설정을 구성하여 클라이언트 드라이브 리디렉션을 사용하지 않도록 설정할 수 있습니다.
View에서 데스크톱 및 애플리케이션 풀 설정
VMware, Inc. 239

클라이언트 드라이브 리디렉션에 대한 자세한 사항은 "VMware Horizon Client 사용" 문서의 특정 데
스크톱 클라이언트 디바이스 유형을 참조하십시오. 자세한 사항은 https://www.vmware.com/
support/viewclients/doc/viewclients_pubs.html의 내용을 참조하십시오.
참고 이 설정은 로컬 레지스트리와 클라이언트 드라이브 리디렉션 기능을 사용하도록 설정하는 스마
트 정책 설정을 재정의합니다.
사전 요구 사항
View 배포에 DMZ 기반 보안 서버와 내부 네트워크 간의 백엔드 방화벽이 포함되어 있는 경우 해당 백
엔드 방화벽이 단일 사용자 및 RDS 데스크톱의 포트 9427에 대한 트래픽을 허용하는지 확인합니다.
클라이언트 드라이브 리디렉션을 지원하려면 포트 9427의 TCP 연결이 필요합니다.
Horizon Client 4.2 또는 Horizon 7 버전 7.0.2 이상의 경우 클라이언트 드라이브 리디렉션으로 가
상 채널을 통해 데이터를 전송하기 때문에 VMware Blast Extreme이 사용하도록 설정된 경우에는 포
트 9427을 열지 않아도 됩니다.
절차
1 그룹 정책 편집기에서 컴퓨터 구성\정책\관리 템플릿\Windows 구성 요소\원격 데스크톱 서비스
\원격 데스크톱 세션 호스트\디바이스 및 리소스 리디렉션으로 이동합니다.
이 탐색 경로는 Windows Server 2012의 Active Directory에 사용됩니다. Windows 운영 체제
에 따라 탐색 경로는 달라집니다.
2 드라이브의 리디렉션을 허용하지 않음 그룹 정책 설정을 사용하도록 설정합니다.
레지스트리 설정을 사용하여 클라이언트 드라이브 리디렉션 구성
Windows 레지스트리 키 설정을 사용하여 원격 데스크톱에서 클라이언트 드라이브 리디렉션 동작을
설정할 수 있습니다. 이 기능에는 Horizon Agent 7.0 이상 및 Horizon Client 4.0 이상이 필요합니
다.
원격 데스크톱에서 클라이언트 드라이브 리디렉션 동작을 제어하는 Windows 레지스트리 설정은 다음
경로에 있습니다.
HKLM\Software\VMware, Inc.\VMware TSDR
원격 데스크톱에서 Windows 레지스트리 편집기를 사용하여 로컬 레지스트리 설정을 편집할 수 있습
니다.
참고 로컬 레지스트리 설정보다 스마트 정책으로 설정한 클라이언트 리디렉션 정책의 우선 순위가 더
높습니다.
클라이언트 드라이브 리디렉션 사용 안 함
클라이언트 드라이브 리디렉션을 사용하지 않도록 설정하려면 disabled라는 새 문자열 값을 만들고 값
을 true로 설정합니다.
HKLM\Software\VMware, Inc.\VMware TSDR\disabled=true
View에서 데스크톱 및 애플리케이션 풀 설정
VMware, Inc. 240

기본값은 false(사용)입니다.
공유 폴더에 대한 쓰기 액세스 방지
원격 데스크톱과 공유된 모든 폴더에 대한 쓰기 액세스 권한을 방지하려면 permissions라는 새 문자열
값을 만들고 값을 r로 시작하면서 rw는 아닌 임의의 문자열로 설정합니다.
HKLM\Software\VMware, Inc.\VMware TSDR\permissions=r
기본값은 rw(모든 공유 폴더를 읽고 쓸 수 있음)입니다.
특정 폴더 공유
특정 폴더를 원격 데스크톱과 공유하려면 default shares라는 새 키를 만들고 원격 데스크톱과 공유할
각 폴더에 대해 새 하위 키를 만듭니다. 각 하위 키에 대해 name이라는 새 문자열을 만들고 값을 공유할
폴더의 경로로 설정합니다. 다음 예에서는 C:\ebooks 및 C:\spreadsheets 폴더를 공유합니다.
HKLM\Software\VMware, Inc.\VMware TSDR\default shares\f1\name=C:\ebooks
HKLM\Software\VMware, Inc.\VMware TSDR\default shares\f2\name=C:\spreadsheets
name을 *all로 설정하면 모든 클라이언트 드라이브를 원격 데스크톱과 공유합니다. *all 설정은
Windows 클라이언트 시스템에서만 지원됩니다.
HKLM\Software\VMware, Inc.\VMware TSDR\default shares\1st\name=*all
클라이언트가 추가 폴더(즉, default shares 키를 지정하지 않은 폴더)를 공유하는 것을 방지하려면
ForcedByAdmin이라는 문자열 값을 만들고 값을 true로 설정합니다.
HKLM\Software\VMware, Inc.\VMware TSDR\ForcedByAdmin=true
값이 true이면 사용자가 Horizon Client에서 원격 데스크톱에 연결할 때 공유 대화 상자가 나타나지
않습니다. 기본값은 false(클라이언트에서 추가 폴더 공유 가능)입니다.
다음 예에서는 C:\ebooks 및 C:\spreadsheets 폴더를 공유하고, 두 폴더 모두를 읽기 전용으로 만들고,
클라이언트가 추가 폴더를 공유하지 못하도록 합니다.
HKLM\Software\VMware, Inc.\VMware TSDR\ForcedByAdmin=true
HKLM\Software\VMware, Inc.\VMware TSDR\permissions=r
HKLM\Software\VMware, Inc.\VMware TSDR\default shares\f1\name=C:\ebooks
HKLM\Software\VMware, Inc.\VMware TSDR\default shares\f2\name=C:\spreadsheets
참고 ForcedByAdmin 기능을 보안 기능 또는 공유 제어로 사용하지 마십시오. 사용자는 기본 공유 키로
지정되지 않은 폴더를 가리키는 기존 공유에 대해 링크를 생성하여 ForcedByAdmin=true 설정을 무시할
수 있습니다.
View에서 데스크톱 및 애플리케이션 풀 설정
VMware, Inc. 241

복사 및 붙여넣기 작업의 클립보드 형식 제한
그룹 정책 설정을 구성하여 사용자가 PCoIP 및 VMware Blast 세션 동안 데이터를 복사하고 붙여 넣
을 때 어떤 클립보드 형식을 허용할지를 제어할 수 있습니다. 이 기능은 보안을 위해 복사 및 붙여넣기
작업을 제한해야 할 경우에 유용합니다.
복사 및 붙여넣기 작업의 방향을 기반으로 클립보드 형식 제한을 구성할 수 있습니다. 예를 들어 클라
이언트 시스템에서 원격 데스크톱으로 복사되는 데이터에 대해 정책 집합 하나를 구성하고, 원격 데스
크톱에서 클라이언트 시스템으로 복사되는 데이터에 대해 다른 정책 집합 하나를 구성할 수 있습니다.
PCoIP 세션의 경우, 클립보드 컨텐츠를 필터링하기 위한 그룹 정책 설정은 PCoIP 그룹 정책 템플릿
파일 pcoip.adm에 있습니다. PCoIP 클립보드 설정의 내용을 참조하십시오. VMware Blast 세션의 경
우, 클립보드 컨텐츠를 필터링하기 위한 그룹 정책 설정은 VMware Blast 그룹 정책 템플릿 파일
vdm_blast.adm에 있습니다. VMware Blast 정책 설정의 내용을 참조하십시오. 이 그룹 정책 설정은
Horizon Agent 버전 7.0.2 이상에만 적용됩니다.
클립보드 형식 필터링 예
다음 예에서는 복사 및 붙여넣기 작업을 할 때 그룹 정책 설정을 사용하여 클립보드 형식을 필터링하는
방법을 보여줍니다.
n 사용자가 클라이언트 시스템에서 원격 데스크톱으로 데이터를 복사할 때 Wordpad와 같이
Microsoft Office가 아닌 애플리케이션의 이미지를 필터링하려면 Filter images out of the
incoming clipboard data 그룹 정책 설정을 사용하도록 설정합니다.
n 사용자가 클라이언트 시스템에서 원격 데스크톱으로 데이터를 복사할 때 Microsoft Office가 아닌
애플리케이션과 Microsoft Office 애플리케이션의 이미지를 모두 필터링하려면 Filter Microsoft
Chart and Smart Art data out of the incoming clipboard data 및 Filter images out of the
incoming clipboard data 그룹 정책 설정을 사용하도록 설정합니다. Filter Microsoft Chart and
Smart Art data out of the incoming clipboard data 그룹 정책 설정은 이미지를 포함할 수 있는
Microsoft Office Chart 및 Smart Art 데이터를 필터링합니다.
n 사용자가 클라이언트 시스템에서 원격 데스크톱으로 데이터를 복사할 때 Microsoft Office Chart
및 Smart Art 데이터만 필터링하려면 Filter Microsoft Chart and Smart Art data out of the
incoming clipboard data 그룹 정책 설정만 사용하도록 설정합니다.
n 사용자가 클라이언트 시스템에서 원격 데스크톱으로 및 원격 데스크톱에서 클라이언트 시스템으로
데이터를 복사할 때 Microsoft Word 관련 텍스트 서식을 필터링하려면 수신 그룹 정책 설정
Filter Microsoft Text Effects data out of the incoming clipboard data 및 Filter Rich Text
Format data out of the incoming clipboard data와 발신 그룹 정책 설정 Filter Microsoft Text
Effects data out of the outgoing clipboard data 및 Filter Rich Text Format data out of the
outgoing clipboard data를 사용하도록 설정합니다.
n 사용자가 클라이언트 시스템에서 원격 데스크톱으로 및 원격 데스크톱에서 클라이언트 시스템으로
데이터를 복사할 때 Microsoft Word의 이미지를 필터링하려면 수신 그룹 정책 설정 Filter Rich
Text Format data out of the incoming clipboard data 및 발신 그룹 정책 설정 Filter Rich Text
Format data out of the outgoing clipboard data를 사용하도록 설정합니다. Microsoft Word의
이미지는 복합 RTF 형식으로 저장됩니다.
View에서 데스크톱 및 애플리케이션 풀 설정
VMware, Inc. 242

원격 데스크톱 및 애플리케이션에서 USB 디바이스 사용 15관리자는 원격 데스크톱에서 썸 플래시 드라이브, 카메라, VoIP(Voice-over-IP) 디바이스, 프린터와
같은 USB 디바이스를 사용하는 기능을 구성할 수 있습니다. 이 기능은 USB 리디렉션이라고 하며
Blast Extreme, PCoIP 또는 Microsoft RDP 디스플레이 프로토콜의 사용을 지원합니다. 원격 데스
크톱 하나에서 최대 128개의 USB 디바이스를 수용할 수 있습니다.
RDS 데스크톱 및 애플리케이션에서 사용하기 위해 로컬로 연결된 USB 썸 플래시 드라이브 및 하드
디스크를 리디렉션할 수도 있습니다. 다른 유형의 스토리지 디바이스를 포함한 다른 유형의 USB 디바
이스는 RDS 데스크톱 및 애플리케이션에서 지원되지 않습니다.
단일 사용자 시스템에 배포된 데스크톱 풀에서 이 기능을 사용하면 로컬 클라이언트 시스템에 연결된
대부분의 USB 디바이스를 원격 데스크톱에서 사용할 수 있습니다. 원격 데스크톱에서 iPad에 연결하
여 이 디바이스를 관리할 수도 있습니다. 예를 들어 원격 데스크톱에 설치된 iTunes와 iPad를 동기화
할 수 있습니다. Windows 및 Mac 컴퓨터 같은 일부 클라이언트 디바이스에서는 USB 디바이스가
Horizon Client의 메뉴에 나열됩니다. 디바이스를 연결 및 연결 해제하는 메뉴를 사용합니다.
대부분의 경우 USB 디바이스를 클라이언트 시스템과 원격 데스크톱 또는 애플리케이션에서 동시에 사
용할 수 없습니다. 일부 유형의 USB 디바이스만 원격 데스크톱과 로컬 컴퓨터 간에 공유할 수 있습니
다. 이러한 디바이스에는 스마트 카드 판독기와 키보드 및 포인팅 디바이스 같은 휴먼 인터페이스 디바
이스가 포함됩니다.
관리자는 최종 사용자가 연결할 수 있는 USB 디바이스의 유형을 지정할 수 있습니다. 비디오 입력 디
바이스 및 스토리지 디바이스와 같은 여러 디바이스 유형을 포함하는 복합 디바이스의 경우 관리자는
일부 클라이언트 시스템에서 하나의 디바이스(예: 비디오 입력 디바이스)는 허용되지만 다른 디바이스
(예: 스토리지 디바이스)는 허용되지 않도록 디바이스를 분할할 수 있습니다.
USB 리디렉션 기능은 일부 클라이언트 유형에서만 이용 가능합니다. 특정 유형의 클라이언트에서 이
기능이 지원되는지 여부를 확인하려면, "VMware Horizon Client 사용" 문서에 포함된 기능 지원 매
트릭스를 참조하여 지원되는 특정 유형의 데스크톱 또는 모바일 클라이언트 디바이스를 확인하십시오.
자세한 사항은 https://www.vmware.com/support/viewclients/doc/viewclients_pubs.html의
내용을 참조하십시오.
중요 USB 리디렉션 기능을 배포할 때 USB 디바이스에 영향을 줄 수 있는 보안 취약점으로부터 조직
을 보호하기 위한 단계를 수행할 수 있습니다. 보안 View 환경에 USB 디바이스 배포의 내용을 참조하
십시오.
본 장은 다음 항목을 포함합니다.
n USB 디바이스 유형의 제한 사항
VMware, Inc. 243

n USB 리디렉션 설정 개요
n 네트워크 트래픽 및 USB 리디렉션
n USB 디바이스에 대한 자동 연결
n 보안 View 환경에 USB 디바이스 배포
n 로그 파일을 사용하여 문제 해결 및 USB 디바이스 ID 확인
n USB 리디렉션 제어를 위한 정책 사용
n USB 리디렉션 문제 해결
USB 디바이스 유형의 제한 사항
View는 원격 데스크톱에서 사용할 수 있는 디바이스에 명시적으로 제한을 두지 않지만 네트워크 지연
시간 및 대역폭 같은 요인 때문에 일부 디바이스의 성능이 다른 디바이스보다 더 나을 수 있습니다. 기
본적으로 일부 디바이스는 사용하지 못하도록 자동으로 필터링되거나 차단됩니다.
Windows, Linux 및 Mac 클라이언트에서 Horizon 6.0.1과 Horizon Client 3.1 이상을 함께 사용
하면 클라이언트 시스템의 USB 3.0 포트에 USB 3.0 디바이스를 연결할 수 있습니다. USB 3.0 디
바이스는 단일 스트림을 통해서만 지원됩니다. 이 릴리스에서는 다중 스트림 지원이 구현되지 않았기
때문에 USB 디바이스 성능은 향상되지 않습니다. 올바르게 작동하기 위해 일정하게 높은 처리량이 필
요한 일부 USB 3.0 디바이스는 네트워크 지연으로 VDI 세션에서 작동하지 못할 수 있습니다.
이전 View 릴리스에서는 초고속 USB 3.0 디바이스가 지원되지 않지만 클라이언트 시스템에서 USB
3.0 디바이스를 USB 2.0에 꽂으면 종종 작동합니다. 그러나 클라이언트 시스템 마더보드에 장착한
USB 칩셋 유형에 따라 예외가 있을 수 있습니다.
다음 유형의 디바이스는 단일 사용자 시스템에 배포된 원격 데스크톱으로의 USB 리디렉션에 적합하지
않을 수 있습니다.
n 웹캠은 대개 60Mbps 이상의 대역폭을 필요로 하기 때문에 USB 리디렉션을 통해 지원되지 않습
니다. 웹캠의 경우에는 실시간 오디오-비디오 기능을 사용할 수 있습니다.
n USB 오디오 디바이스의 리디렉션 가능 여부는 네트워크의 상태에 따라 달라질 수 있으며 안정적
이지 않습니다. 일부 디바이스의 경우, 유휴 상태에서도 높은 데이터 처리량을 요구합니다. 실시간
오디오-비디오 기능이 설치되어 있으면 오디오 입력 및 출력 디바이스가 이 기능을 통해 문제없이
작동하기 때문에 해당 디바이스에 대해 USB 리디렉션을 사용하지 않아도 됩니다.
n USB CD/DVD 굽기는 지원되지 않습니다.
n 일부 USB 디바이스는 WAN을 사용하는 경우에는 특히 네트워크 지연 시간과 신뢰성에 따라 성능
이 크게 달라질 수 있습니다. 예를 들어, USB 스토리지 디바이스의 읽기 요청을 1회 수행하려면
클라이언트와 원격 데스크톱 사이에 세 번의 왕복 통신이 필요합니다. 전체 파일을 읽는 데는 여러
번의 USB 읽기 작업이 필요할 수 있으며, 지연 시간이 길수록 왕복 시간이 더 오래 걸립니다.
파일 구조는 파일 형식에 따라 상당히 클 수 있습니다. 대용량 USB 디스크 드라이브는 데스크톱에
나타나는 데 수 분이 소요될 수 있습니다. USB 디바이스를 FAT 대신 NTFS로 포맷하면 초기 연
결 시간을 줄이는 데 도움이 됩니다. 안정적이지 않은 네트워크 연결을 사용할 경우 재시도 횟수가
증가하여 성능이 저하될 수 있습니다.
View에서 데스크톱 및 애플리케이션 풀 설정
VMware, Inc. 244

마찬가지로 USB CD/DVD 판독기와 스캐너 및 터치 디바이스(예: 전자서명용 태블릿)는 WAN과
같은 숨어 있는 네트워크에서는 잘 작동하지 않습니다.
n USB 스캐너의 리디렉션은 네트워크 상태에 따라 달라지고 스캔이 완료되는 시간이 평소보다 오래
걸릴 수 있습니다.
다음 유형의 디바이스를 RDS 데스크톱 또는 애플리케이션으로 리디렉션할 수 있습니다.
n USB 썸 플래시 드라이브
n USB 하드 디스크
Horizon 7 버전 7.0.2의 경우 서명 패드, 받아쓰기 풋 페달, 일부 Wacom 태블릿을 RDS 데스크톱
또는 애플리케이션으로 리디렉션할 수 있습니다. 기본적으로 이러한 디바이스는 사용하지 않도록 설정
됩니다. 이러한 디바이스를 사용하도록 설정하려면 경로 HKLM\Software\Policies\VMware, Inc\VMware
VDM\Agent\USB에서 Windows 레지스트리 키 설정 ExcludeAllDevices 및 IncludeFamily를 삭제합니다.
다른 유형의 USB 디바이스와 보안 스토리지 드라이브, USB CD-ROM 등의 다른 유형의 USB 스토
리지 디바이스를 RDS 데스크톱 또는 애플리케이션으로 리디렉션할 수 없습니다.
USB 리디렉션 설정 개요
최종 사용자가 USB 플래시 드라이브, 카메라, 헤드셋 등의 이동식 디바이스를 연결할 수 있도록 배포
를 설정하려면 원격 데스크톱 또는 RDS 호스트와 클라이언트 디바이스 모두에 특정 구성 요소를 설치
하고 USB 디바이스에 대한 전역 설정이 View Administrator에서 사용하도록 설정되었는지 확인해야
합니다.
이 체크리스트에는 엔터프라이즈 내 USB 리디렉션 설정을 위한 필수 작업과 선택적 작업이 모두 포함
되어 있습니다.
USB 리디렉션 기능은 Windows 클라이언트, Mac 클라이언트, 파트너 제공 Linux 클라이언트 등의
일부 클라이언트 유형에서만 사용할 수 있습니다. 특정 유형의 클라이언트에서 이 기능이 지원되는지
확인하려면 "VMware Horizon Client 사용" 문서에 포함된 기능 지원 표를 참조하여 지원되는 특정
유형의 클라이언트 디바이스를 확인하십시오. 자세한 사항은 https://www.vmware.com/support/
viewclients/doc/viewclients_pubs.html의 내용을 참조하십시오.
중요 USB 리디렉션 기능을 배포할 때 USB 디바이스에 영향을 줄 수 있는 보안 취약점으로부터 조직
을 보호하기 위한 단계를 수행할 수 있습니다. 예를 들어 그룹 정책 설정을 사용하여 일부 원격 데스크
톱 및 사용자에 대해 USB 리디렉션을 사용하지 않도록 설정하거나 리디렉션 가능한 USB 디바이스 유
형을 제한할 수 있습니다. 보안 View 환경에 USB 디바이스 배포의 내용을 참조하십시오.
1 원격 데스크톱 소스 또는 RDS 호스트에서 Horizon Agent 설치 마법사를 실행하는 경우 USB 리
디렉션 구성 요소를 포함해야 합니다.
이 구성 요소는 기본적으로 선택 취소되어 있습니다. 설치하려면 이 구성 요소를 선택해야 합니다.
2 클라이언트 시스템에서 VMware Horizon Client 설치 마법사를 실행하는 경우 USB 리디렉션 구
성 요소를 포함해야 합니다.
이 구성 요소는 기본적으로 포함되어 있습니다.
View에서 데스크톱 및 애플리케이션 풀 설정
VMware, Inc. 245

3 원격 데스크톱 또는 애플리케이션에서 USB 디바이스로의 액세스가 View Administrator에서 사
용하도록 설정되었는지 확인합니다.
View Administrator에서 정책 > 전역 정책으로 이동하고 USB 액세스가 허용으로 설정되었는지
확인합니다.
4 (선택 사항) Horizon Agent 그룹 정책을 구성하여 리디렉션할 수 있는 디바이스 유형을 지정합니
다.
USB 리디렉션 제어를 위한 정책 사용의 내용을 참조하십시오.
5 (선택 사항) 클라이언트 디바이스에서 유사한 설정을 구성합니다.
Horizon Client가 원격 데스크톱 또는 애플리케이션에 연결할 때 또는 최종 사용자가 USB 디바이
스를 연결할 때 디바이스가 자동으로 연결되는지 여부를 구성할 수도 있습니다. 클라이언트 디바이
스에서 USB 설정을 구성하는 방법은 디바이스 유형에 따라 다릅니다. 예를 들어, Windows 클라
이언트 끝점의 경우에는 그룹 정책을 구성할 수 있지만 Mac 끝점의 경우에는 명령줄 명령을 사용
합니다. 자세한 지침은 특정 클라이언트 디바이스 유형에 대한 "VMware Horizon Client 사용" 설
명서를 참조하십시오.
6 최종 사용자가 원격 데스크톱 또는 애플리케이션에 연결하여 USB 디바이스를 로컬 클라이언트 시
스템에 연결하도록 합니다.
USB 디바이스 드라이버가 원격 데스크톱 또는 RDS 호스트에 설치되어 있지 않은 경우 물리적
Windows 컴퓨터에서와 마찬가지로 게스트 운영 체제가 USB 디바이스를 감지하고 적합한 드라이
버를 검색합니다.
네트워크 트래픽 및 USB 리디렉션
USB 리디렉션은 디스플레이 프로토콜(RDP 또는 PCoIP)에 독립적으로 작동하며 USB 트래픽은 대
개 TCP 포트 32111을 사용합니다.
클라이언트 시스템과 원격 데스크톱 또는 애플리케이션 간의 네트워크 트래픽은 클라이언트 시스템이
회사 네트워크 내부에 있는지 여부 및 관리자가 보안을 설정한 방법에 따라 다양한 경로를 통해 이동할
수 있습니다.
1 클라이언트 시스템이 회사 네트워크 내부에 있어 클라이언트와 데스크톱 또는 애플리케이션을 직접
연결할 수 있는 경우에는 USB 트래픽이 TCP 포트 32111을 사용합니다.
2 클라이언트 시스템이 회사 네트워크 외부에 있는 경우, 클라이언트는 View 보안 서버를 통해 연결
할 수 있습니다.
보안 서버는 DMZ에 상주하며 신뢰할 수 있는 네트워크 내 연결을 위한 프록시 호스트 역할을 합니
다. 이 디자인은 공용 인터넷에서 View 연결 서버 인스턴스를 보호하고 보안 서버를 통해 보호되
지 않은 모든 세션을 강제로 요청하여 추가 보안 계층을 제공합니다.
DMZ 기반 보안 서버를 배포하려면 클라이언트를 DMZ 내 보안 서버와 연결시키는 방화벽에서 일
부 포트를 열어야 합니다. 또한 내부 네트워크의 View 연결 서버 인스턴스 및 보안 서버 간 통신을
위해 포트를 구성해야 합니다.
특정 포트에 대한 자세한 내용은 "View 아키텍처 계획 가이드" 에서 "DMZ 기반 보안 서버의 방화
벽 규칙"을 참조하십시오.
View에서 데스크톱 및 애플리케이션 풀 설정
VMware, Inc. 246

3 클라이언트 시스템이 회사 네트워크 외부에 있는 경우에는 View Administrator를 사용하여
HTTPS 보안 터널을 사용하도록 설정할 수 있습니다. 그러면 클라이언트는 사용자가 원격 데스크
톱 또는 애플리케이션에 연결할 때 View 연결 서버 또는 보안 서버 호스트에 추가 HTTPS 연결을
생성합니다. 연결은 HTTPS 포트 443을 사용하여 보안 서버에 터널링되고, 이 서버에서 원격 데
스크톱 또는 애플리케이션으로의 USB 트래픽에 필요한 연결에는 TCP 포트 32111이 사용됩니
다. 이 터널을 사용할 때 USB 디바이스 성능이 약간 저하됩니다.
참고 제로 클라이언트를 사용하는 경우에는 TCP 32111 대신 PCoIP 가상 채널을 사용하여
USB 트래픽이 리디렉션됩니다. 데이터는 TCP/UDP 포트 4172를 사용하는 PCoIP 보안 게이트
웨이를 통해 캡슐화되고 암호화됩니다. 제로 클라이언트만 사용할 때는 TCP 포트 32111을 열지
않아도 됩니다.
USB 디바이스에 대한 자동 연결
일부 클라이언트 시스템에서는 관리자, 최종 사용자 또는 둘 모두가 원격 데스크톱에 대한 USB 디바
이스 자동 연결을 구성할 수 있습니다. 자동 연결은 사용자가 클라이언트 시스템에 USB 디바이스를
연결하거나 클라이언트가 원격 데스크톱에 연결하는 경우에 실행될 수 있습니다.
스마트폰과 태블릿 같은 일부 디바이스의 경우에는 업그레이드 시 해당 디바이스가 시작되는 과정에서
연결이 끊어지기 때문에 자동 연결 기능이 필요합니다. 원격 데스크톱에 자동으로 다시 연결하도록 이
러한 디바이스를 설정하지 않은 경우 업그레이드를 진행하는 동안 디바이스가 다시 시작되면 로컬 클라
이언트 시스템에 대신 연결됩니다.
관리자가 클라이언트에 설정하거나, 최종 사용자가 Horizon Client 메뉴 항목을 사용하여 설정하는 자
동 USB 연결 구성 속성은 USB 리디렉션에서 제외하도록 구성된 디바이스를 제외한 모든 USB 디바
이스에 적용됩니다. 예를 들어, 일부 클라이언트 버전에서 웹캠과 마이크는 실시간 오디오-비디오 기능
을 통해 더 효과적으로 작동하기 때문에 기본적으로 USB 리디렉션에서 제외됩니다. 경우에 따라서는
USB 디바이스가 기본적으로 리디렉션에서 제외되지 않고 관리자가 해당 디바이스를 명시적으로 리디
렉션에서 제외해야 할 수 있습니다. 예를 들어, 다음과 같은 USB 디바이스 유형은 USB 리디렉션의
대상으로 적합하지 않으며 원격 데스크톱에 자동으로 연결되면 안 됩니다.
n USB 이더넷 디바이스. USB 이더넷 디바이스를 리디렉션할 경우, 해당 디바이스가 유일한 이더넷
디바이스면 클라이언트 시스템에서 네트워크에 연결하지 못할 수 있습니다.
n 터치 스크린 디바이스. 터치 스크린 디바이스를 리디렉션할 경우, 원격 데스크톱에서는 터치 입력
은 수신하지만 키보드 입력은 수신하지 않습니다.
USB 디바이스를 자동 연결하도록 원격 데스크톱을 설정한 경우에는 터치 스크린 및 네트워크 디바이
스 같은 특정 디바이스를 제외하도록 정책을 구성할 수 있습니다. 자세한 내용은 USB 디바이스를 위
한 필터 정책 설정 구성 의 내용을 참조하십시오.
Windows 클라이언트에서는 제외된 디바이스 이외의 모든 디바이스를 자동으로 연결하는 설정을 사용
하는 대신 클라이언트에서 구성 파일을 편집하여 Horizon Client가 스마트폰이나 태블릿 같은 특정 디
바이스만 원격 데스크톱에 다시 연결하도록 설정할 수 있습니다. 자세한 지침은 "Windows용
VMware Horizon Client 사용" 을 참조하십시오.
View에서 데스크톱 및 애플리케이션 풀 설정
VMware, Inc. 247

보안 View 환경에 USB 디바이스 배포
USB 디바이스는 BadUSB라고 하는 보안 위협에 취약할 수 있습니다. 이 보안 위협에서는 일부 USB
디바이스의 펌웨어가 빼앗겨 악성 소프트웨어로 교체될 수 있습니다. 예를 들어 디바이스가 네트워크
트래픽을 리디렉션하거나 키보드를 에뮬레이션하고 키 입력을 캡처하게 만들 수 있습니다. 이 보안 취
약점에 대해 View 배포를 보호하도록 USB 리디렉션 기능을 구성할 수 있습니다.
USB 리디렉션을 사용하지 않도록 설정하여 USB 디바이스가 사용자의 View 데스크톱 및 애플리케이
션으로 리디렉션되는 것을 방지할 수 있습니다. 또는 특정 USB 디바이스의 리디렉션을 사용하지 않도
록 설정하여 사용자가 데스크톱 및 애플리케이션의 특정 디바이스에 대한 액세스 권한만 갖도록 허용할
수 있습니다.
이러한 단계의 수행 여부는 조직의 보안 요구 사항에 따라 결정됩니다. 이러한 단계는 필수가 아닙니
다. USB 리디렉션을 설치하고 View 배포의 모든 USB 디바이스에 대해 기능을 사용하도록 설정한 상
태로 유지할 수 있습니다. 최소한 조직이 이 보안 취약점에 대한 노출을 제한해야 하는 범위를 심각하
게 고려합니다.
모든 유형의 디바이스에 대한 USB 리디렉션 사용 안 함
일부 보안 수준이 높은 환경에서는 사용자가 클라이언트 디바이스에 연결했을 수 있는 모든 USB 디바
이스를 원격 데스크톱 및 애플리케이션으로 리디렉션할 수 없습니다. 모든 데스크톱 풀, 특정 데스크톱
풀 또는 데스크톱 풀 내의 특정 사용자에 대해 USB 리디렉션 기능을 사용하지 않도록 설정할 수 있습
니다.
각자의 상황에 맞게 다음의 전략 중에 선택하여 사용하십시오.
n Horizon Agent를 데스크톱 이미지 또는 RDS 호스트에 설치할 때 USB 리디렉션 설정 옵션의 선
택을 취소합니다. (이 옵션은 기본적으로 선택 취소되어 있습니다.) 이 접근 방식은 데스크톱 이미
지 또는 RDS 호스트에서 배포된 모든 원격 데스크톱 및 애플리케이션의 USB 디바이스에 대한 액
세스를 방지합니다.
n View Administrator에서 특정 풀에 대한 액세스를 거부하거나 허용하도록 USB 액세스 정책을
편집합니다. 이 접근 방식을 사용하면 데스크톱 이미지를 변경할 필요가 없으며 특정 데스크톱 및
애플리케이션 풀의 USB 디바이스에 대한 액세스를 제어할 수 있습니다.
RDS 데스크톱 및 애플리케이션 풀에 대해 전역 USB 액세스 정책만 사용할 수 있습니다. 개별
RDS 데스크톱 또는 애플리케이션 풀에 대해서는 이 정책을 설정할 수 없습니다.
n View Administrator에서 데스크톱 또는 애플리케이션 풀 수준에서 정책을 설정한 후 사용자 재정
의 설정을 선택하고 사용자를 선택하여 풀의 특정 사용자에 대한 정책을 재정의할 수 있습니다.
n Horizon Agent 측 또는 클라이언트 측 중 상황에 맞게 Exclude All Devices 정책을 true로 설정
합니다.
n 스마트 정책을 사용하여 USB 리디렉션 Horizon 정책 설정을 사용하지 않도록 설정하는 정책을
만듭니다. 이 접근 방식을 사용하면 특정 조건이 충족된 경우에 특정 원격 데스크톱에서 USB 리디
렉션을 사용하지 않도록 설정할 수 있습니다. 예를 들어, 사용자가 회사 네트워크 외부에서 원격 데
스크톱에 연결하면 USB 리디렉션을 사용하지 않도록 설정하는 정책을 구성할 수 있습니다.
View에서 데스크톱 및 애플리케이션 풀 설정
VMware, Inc. 248

Exclude All Devices 정책을 true로 설정하면 Horizon Client는 모든 USB 디바이스가 리디렉션되지
않도록 차단합니다. 기타 정책 설정을 사용하여 특정 디바이스 또는 디바이스 제품군을 리디렉션할 수
있습니다. 정책을 false로 설정하면 Horizon Client는 다른 정책 설정에 의해 차단된 USB 디바이스
를 제외한 모든 USB 디바이스의 리디렉션을 허용합니다. Horizon Agent와 Horizon Client 모두에
정책을 설정할 수 있습니다. 다음 표에서는 Horizon Agent와 Exclude All Devices 모두에 Horizon
Client 정책을 설정할 경우 클라이언트 컴퓨터에서 정책이 어떻게 적용되는지를 보여 줍니다. 차단되어
있지만 않으면 기본적으로 모든 USB 디바이스는 리디렉션할 수 있습니다.
표 15-1. 모든 디바이스 제외 정책 결합 효과
Horizon Agent의 모든 디바이스 제외
정책
Horizon Client의 모든 디바이스 제외
정책 결합된 효율적 모든 디바이스 제외 정책
false 또는 정의되지 않음(모든 USB 디
바이스 포함)
false 또는 정의되지 않음(모든 USB
디바이스 포함)
모든 USB 디바이스 포함
false(모든 USB 디바이스 포함) true(모든 USB 디바이스 제외) 모든 USB 디바이스 제외
true(모든 USB 디바이스 제외) 임의 또는 정의되지 않음 모든 USB 디바이스 제외
Disable Remote Configuration Download 정책을 true로 설정한 경우, Horizon Agent의 Exclude All
Devices 값이 Horizon Client에 전달되지 않지만 Horizon Agent와 Horizon Client는 Exclude All
Devices의 로컬 값을 적용합니다.
이러한 정책은 Horizon Agent 구성 ADM 템플릿 파일(vdm_agent.adm)에 포함되어 있습니다. 자세한
내용은 Horizon Agent 구성 ADM 템플릿에서의 USB 설정의 내용을 참조하십시오.
특정 디바이스에 대해 USB 리디렉션을 사용하지 않도록 설정
일부 사용자는 원격 데스크톱 또는 애플리케이션에서 작업을 수행할 수 있도록 로컬로 연결된 특정
USB 디바이스를 리디렉션해야 할 수 있습니다. 예를 들어 의사는 Dictaphone USB 디바이스를 사용
하여 환자의 의료 정보를 기록해야 할 수 있습니다. 이러한 경우 모든 USB 디바이스에 대한 액세스를
사용하지 않도록 설정할 수 없습니다. 그룹 정책 설정을 사용하여 특정 디바이스에 대한 USB 리디렉
션을 사용하거나 사용하지 않도록 설정할 수 있습니다.
특정 디바이스에 대한 USB 리디렉션을 사용하도록 설정하기 전에 엔터프라이즈 내 클라이언트 시스템
에 연결된 물리적 디바이스를 신뢰해야 합니다. 공급망을 신뢰할 수 있는지 확인합니다. 가능하면
USB 디바이스에 대한 관리망을 기록합니다.
또한 알 수 없는 소스의 디바이스를 연결하지 않도록 직원을 교육합니다. 가능하면 환경의 디바이스를
서명된 펌웨어 업데이트만 수락하고 FIPS 140-2 Level 3 인증을 획득했으며 다른 종류의 필드 업데
이트 가능 펌웨어를 지원하지 않는 디바이스로 제한합니다. 이러한 유형의 USB 디바이스는 소스를 찾
기 어려우며 디바이스 요구 사항에 따라 소스를 찾는 것이 불가능할 수 있습니다. 이러한 옵션은 유용
하지 않을 수 있지만 고려할만한 가치가 있습니다.
각 USB 디바이스에는 컴퓨터에 대해 식별하는 고유한 벤더 및 제품 ID가 있습니다. Horizon Agent
구성 그룹 정책 설정을 구성하여 알려진 디바이스 유형에 대한 포함 정책을 설정할 수 있습니다. 이러
한 접근 방식을 통해 알 수 없는 디바이스가 사용자 환경에 침투하도록 허용하는 위험을 없앨 수 있습
니다.
View에서 데스크톱 및 애플리케이션 풀 설정
VMware, Inc. 249

예를 들어 알려진 디바이스 벤더 및 제품 ID, vid/pid=0123/abcd를 제외한 모든 디바이스가 원격 데스
크톱 또는 애플리케이션으로 리디렉션되는 것을 방지할 수 있습니다.
ExcludeAllDevices Enabled
IncludeVidPid o:vid-0123_pid-abcd
참고 이 구성 예는 보호를 제공하지만 잘못된 디바이스가 vid/pid를 보고할 수 있으므로 여전히 공격
이 발생할 수 있습니다.
기본적으로 View는 특정 디바이스 제품군이 원격 데스크톱 또는 애플리케이션으로 리디렉션되는 것을
차단합니다. 예를 들어 HID(휴먼 인터페이스 디바이스) 및 키보드는 게스트에 나타나지 않도록 차단됩
니다. 일부 릴리스된 BadUSB 코드는 USB 키보드 디바이스를 대상으로 합니다.
특정 디바이스 제품군이 원격 데스크톱 또는 애플리케이션으로 리디렉션되는 것을 방지할 수 있습니다.
예를 들어 모든 비디오, 오디오 및 대용량 스토리지 디바이스를 차단할 수 있습니다.
ExcludeDeviceFamily o:video;audio;storage
반대로 모든 디바이스가 리디렉션되는 것을 방지하지만 특정 디바이스 제품군이 사용되는 것을 허용함
으로써 화이트리스트를 생성할 수 있습니다. 예를 들어 스토리지 디바이스를 제외한 모든 디바이스를
차단할 수 있습니다.
ExcludeAllDevices Enabled
IncludeDeviceFamily o:storage
원격 사용자가 데스크톱 또는 애플리케이션에 로그인하여 감염시키는 경우 다른 위험이 발생할 수 있습
니다. 회사 방화벽 외부에서 비롯되는 모든 View 연결에 대한 USB 액세스를 방지할 수 있습니다.
USB 디바이스는 외부적으로 사용되지 않고 내부적으로 사용될 수 있습니다.
포트 32111은 시간대 동기화에도 사용되므로 TCP 포트 32111을 차단하여 USB 디바이스에 대한 외
부 액세스를 사용 중지하면 시간대 동기화가 작동하지 않습니다. 제로 클라이언트의 경우 USB 트래픽
이 UDP 포트 4172를 통해 가상 채널 내에 포함됩니다. 포트 4172가 디스플레이 프로토콜과 USB 리
디렉션에 사용되므로 포트 4172를 차단할 수 없습니다. 필요한 경우 제로 클라이언트에서 USB 리디
렉션을 사용하지 않도록 설정할 수 있습니다. 자세한 내용은 제로 클라이언트 제품 설명서를 참조하거
나 제로 클라이언트 벤더에 문의하십시오.
특정 디바이스 제품군이나 특정 디바이스를 차단하도록 정책을 설정하면 BadUSB 악성 소프트웨어로
감염되는 위험을 줄일 수 있습니다. 이러한 정책은 모든 위험을 줄이지는 않지만 전체 보안 전략의 유
효한 부분이 될 수 있습니다.
로그 파일을 사용하여 문제 해결 및 USB 디바이스 ID 확인
유용한 USB 로그 파일이 클라이언트 시스템과 원격 데스크톱 운영 체제 또는 RDS 호스트 모두에 있
습니다. 두 위치에 있는 로그 파일을 문제 해결에 사용하십시오. 특정 디바이스의 제품 ID를 찾으려면
클라이언트 측 로그를 사용하십시오.
View에서 데스크톱 및 애플리케이션 풀 설정
VMware, Inc. 250

USB 디바이스 분할 또는 필터링을 구성하려는 경우 또는 특정 디바이스가 Horizon Client 메뉴에 나
타나지 않는 이유를 확인하려는 경우에는 클라이언트 측 로그를 살펴보십시오. 클라이언트 로그는
USB 중재자와 Horizon View USB 서비스용으로 생성됩니다. Windows 및 Linux 클라이언트에서는
로깅을 기본적으로 사용하도록 설정됩니다. Mac 클라이언트에서는 로깅을 기본적으로 사용하지 않도
록 설정됩니다. Mac 클라이언트에서 로깅을 사용하도록 설정하려면 "Mac용 VMware Horizon
Client 사용" 문서를 참조하십시오.
USB 디바이스 분할 및 필터링을 위한 정책을 구성할 경우 일부 값을 설정하려면 USB 디바이스의
VID(벤더 ID)와 PID(제품 ID)가 필요합니다. VID 및 PID를 찾으려면 vid 및 pid와 결합된 제품 이름
을 인터넷에서 검색하면 됩니다. 또는 Horizon Client가 실행 중일 때 USB 디바이스를 로컬 시스템에
연결한 후 클라이언트 측 로그 파일을 살펴볼 수 있습니다. 다음 표에서는 로그 파일의 기본 위치를 보
여 줍니다.
표 15-2. 로그 파일 위치
클라이언트 또는 에이전트 로그 파일의 경로
Windows 클라이언트 %PROGRAMDATA%\VMware\VDM\logs\debug-*.txt
C:\Windows\Temp\vmware-SYSTEM\vmware-usbarb-*.log
Horizon Agent %PROGRAMDATA%\VMware\VDM\logs\debug-*.txt
Mac 클라이언트 /var/root/Library/Logs/VMware/vmware-view-usbd-xxxx.log
/Library/Logs/VMware/vmware-usbarbitrator-xxxx.log
Linux 클라이언트 (기본 위치) /tmp/vmware-root/vmware-view-usbd-*.log
디바이스가 원격 데스크톱 또는 애플리케이션으로 리디렉션된 후 디바이스에 문제가 발생하면 클라이
언트 측 로그와 에이전트 측 로그를 모두 검사하십시오.
USB 리디렉션 제어를 위한 정책 사용
원격 데스크톱 또는 애플리케이션(Horizon Agent)과 Horizon Client 모두에 대한 USB 정책을 구성
할 수 있습니다. 이러한 정책은 클라이언트 디바이스가 복합 USB 디바이스를 별도의 리디렉션 구성
요소로 분할해야 하는지 여부를 지정합니다. 디바이스를 분할하여 클라이언트가 리디렉션에 사용할 수
있도록 설정할 USB 디바이스 유형을 제한하고 Horizon Agent가 특정 USB 디바이스에 대해 클라이
언트 컴퓨터로부터의 전달을 차단하도록 할 수 있습니다.
이전 버전의 Horizon Agent 또는 Horizon Client가 설치되어 있는 경우에는 USB 리디렉션 정책 기
능의 일부를 사용할 수 없습니다. 표 15-3. USB 정책 설정 호환성에서는 View가 다양한 Horizon
Agent 및 Horizon Client 조합에 정책을 적용하는 방법을 보여 줍니다.
View에서 데스크톱 및 애플리케이션 풀 설정
VMware, Inc. 251

표 15-3. USB 정책 설정 호환성
Horizon Agent
버전
Horizon
Client 버전 USB 정책 설정이 USB 리디렉션에 미치는 영향
5.1 이상 5.1 이상 Horizon Agent와 Horizon Client 모두에 USB 정책 설정을 적용할 수 있습니다.
Horizon Agent USB 정책 설정을 사용하여 USB 디바이스가 데스크톱에 전달되지 않도
록 할 수 있습니다. Horizon Agent는 Horizon Client로 디바이스 분할 및 필터링 정책
설정을 보낼 수 있습니다. Horizon Client USB 정책 설정을 사용하여 USB 디바이스가
클라이언트 컴퓨터에서 데스크톱으로 리디렉션되지 않도록 할 수 있습니다.
참고 View Agent 6.1 이상 및 Horizon Client 3.3 이상에서는 이러한 USB 리디렉션
정책 설정이 RDS 데스크톱 및 애플리케이션과 단일 사용자 시스템에서 실행되는 원격 데
스크톱에 적용됩니다.
5.1 이상 5.0.x 이하 USB 정책 설정이 Horizon Agent에만 적용됩니다. Horizon Agent USB 정책 설정을
사용하여 USB 디바이스가 데스크톱에 전달되지 않도록 할 수 있습니다. Horizon Client
USB 정책 설정을 사용하여 클라이언트 컴퓨터에서 데스크톱으로 리디렉션될 수 있는 디
바이스를 제어할 수 없습니다. Horizon Client가 Horizon Agent의 디바이스 분할 및 필
터링 정책 설정을 수신할 수 없습니다. USB 리디렉션에 대한 Horizon Client의 기존 레
지스트리 설정은 유효하게 유지됩니다.
5.0.x 이하 5.1 이상 USB 정책 설정이 Horizon Client에만 적용됩니다. Horizon Client USB 정책 설정을
사용하여 USB 디바이스가 클라이언트 컴퓨터에서 데스크톱으로 리디렉션되지 않도록 할
수 있습니다. Horizon Agent USB 정책 설정을 사용하여 USB 디바이스가 데스크톱에
전달되지 않도록 할 수 없습니다. Horizon Agent는 Horizon Client로 디바이스 분할 및
필터링 정책 설정을 보낼 수 없습니다.
5.0.x 이하 5.0.x 이하 USB 정책 설정이 적용되지 않습니다. USB 리디렉션에 대한 Horizon Client의 기존 레
지스트리 설정은 유효하게 유지됩니다.
Horizon Client를 업그레이드할 경우 HardwareIdFilters와 같은 USB 리디렉션에 대한 기존 레지스트
리 설정은 Horizon Client에 대한 USB 정책을 정의할 때까지 유효하게 유지됩니다.
클라이언트 측 USB 정책을 지원하지 않는 클라이언트 디바이스에서 Horizon Agent에 대한 USB 정
책을 사용하여 클라이언트에서 데스크톱 또는 애플리케이션으로 전달할 수 있는 USB 디바이스를 제어
할 수 있습니다.
복합 USB 디바이스에 대한 디바이스 분할 정책 설정 구성
복합 USB 디바이스는 비디오 입력 디바이스와 스토리지 디바이스 또는 마이크와 마우스 디바이스처럼
서로 다른 두 개 이상의 디바이스 조합으로 구성됩니다. 하나 이상의 구성 요소를 리디렉션에 사용하려
면 복합 디바이스를 해당 구성 요소 인터페이스로 분할하고 특정 인터페이스를 리디렉션에서 제외하고
필요한 인터페이스만 포함하면 됩니다.
복합 디바이스를 자동으로 분할하는 정책을 설정할 수 있습니다. 특정 디바이스에 대해 자동 디바이스
분할을 사용할 수 없거나 자동 분할 기능이 애플리케이션에서 필요로 하는 결과를 제공하지 못하는 경
우에는 복합 디바이스를 수동으로 분할할 수 있습니다.
자동 디바이스 분할
자동 디바이스 분할을 사용하도록 설정한 경우 View는 적용된 필터 규칙에 따라 복합 디바이스에서 기
능 또는 디바이스 분할을 시도합니다. 예를 들어, 녹취용 마이크를 자동으로 분할하여 마우스 디바이스
는 로컬 상태로 클라이언트에 두고 나머지 디바이스만 원격 데스크톱에 전달할 수 있습니다.
View에서 데스크톱 및 애플리케이션 풀 설정
VMware, Inc. 252

다음 표에서는 Allow Auto Device Splitting 설정의 값이 Horizon Client가 복합 USB 디바이스의 자
동 분할 시도 여부에 어떤 영향을 주는지 보여 줍니다. 기본적으로 자동 분할이 사용하지 않도록 설정
되어 있습니다.
표 15-4. 자동 분할 사용 안 함 정책 결합 효과
Horizon Agent에서 자동 디바이스 분
할 허용 정책
Horizon Client에서 자동 디바이스 분
할 허용 정책
결합된 효율적 자동 디바이스 분할 허용
정책
Allow - Default Client Setting false(자동 분할 사용 안 함) 자동 분할 사용 안 함
Allow - Default Client Setting true(자동 분할 사용) 자동 분할 사용
Allow - Default Client Setting 정의되지 않음 자동 분할 사용
Allow - Override Client Setting 임의 또는 정의되지 않음 자동 분할 사용
정의되지 않음 정의되지 않음 자동 분할 사용 안 함
참고 이러한 정책은 Horizon Agent 구성 ADM 템플릿 파일(vdm_agent.adm)에 포함되어 있습니다.
자세한 내용은 Horizon Agent 구성 ADM 템플릿에서의 USB 설정의 내용을 참조하십시오.
기본적으로 View는 자동 분할을 사용하지 않으며 복합 USB 디바이스의 오디오 출력, 키보드, 마우스
또는 스마트 카드 구성 요소를 리디렉션에서 제외합니다.
View는 모든 필터 정책 설정을 적용하기 전에 디바이스 분할 정책 설정부터 적용합니다. 자동 분할을
사용하도록 설정했고 벤더 및 제품 ID를 지정하여 복합 USB 디바이스가 분할되지 않도록 명시적으로
제외하지 않을 경우 View는 복합 USB 디바이스의 각 인터페이스를 검토하여 필터 정책 설정에 따라
제외할 인터페이스와 포함할 인터페이스를 결정합니다. 자동 디바이스 분할을 사용하지 않도록 설정했
고 분할할 복합 USB 디바이스의 벤더 및 제품 ID를 명시적으로 지정하지 않은 경우 View는 필터 정책
설정을 전체 디바이스에 적용합니다.
자동 분할을 사용하도록 설정한 경우 Exclude Vid/Pid Device From Split 정책을 사용하여 분할에서
제외할 복합 USB 디바이스를 지정할 수 있습니다.
수동 디바이스 분할
Split Vid/Pid Device 정책을 사용하여 분할할 복합 USB 디바이스의 벤더 및 제품 ID를 지정할 수 있
습니다. 또한 리디렉션에서 제외할 복합 USB 디바이스 구성 요소의 인터페이스를 지정할 수 있습니
다. View는 이 방법으로 제외한 구성 요소에 대해 어떠한 필터 정책 설정도 적용하지 않습니다.
중요 Split Vid/Pid Device 정책을 사용하는 경우 View는 명시적으로 제외하지 않은 구성 요소를 자
동으로 포함하지 않습니다. Include Vid/Pid Device과 같은 필터 정책을 지정하여 해당 구성 요소를 포
함시켜야 합니다.
표 15-5. Horizon Agent의 디바이스 분할 정책 설정을 위한 분할 수정자에서는 Horizon Client에
동등한 디바이스 분할 정책 설정이 있는 경우 Horizon Client가 Horizon Agent 디바이스 분할 정책
설정을 어떻게 처리하는지 지정하는 수정자를 보여 줍니다. 이러한 수정자는 모든 디바이스 분할 정책
설정에 적용됩니다.
View에서 데스크톱 및 애플리케이션 풀 설정
VMware, Inc. 253

표 15-5. Horizon Agent의 디바이스 분할 정책 설정을 위한 분할 수정자
수정자 설명
m(병합) Horizon Client는 Horizon Client 디바이스 분할 정책 설정과 함께 Horizon Agent 디바이스
분할 정책 설정을 적용합니다.
o(재정의) Horizon Client는 Horizon Client 디바이스 분할 정책 설정 대신 Horizon Agent 디바이스 분
할 정책 설정을 사용합니다.
표 15-6. 디바이스 분할 정책 설정에 대한 분할 수정자 적용의 예에는 서로 다른 분할 수정자를 지정
한 경우에 Horizon Client가 Exclude Device From Split by Vendor/Product ID에 대한 설정을 어떻게
처리하는지 보여 주는 예가 나와 있습니다.
표 15-6. 디바이스 분할 정책 설정에 대한 분할 수정자 적용의 예
Horizon Agent의 벤더/제품 ID별 분
할에서 디바이스 제외
Horizon Client의 벤더/제품 ID별 분
할에서 디바이스 제외
Horizon Client에서 사용하는 효율적
벤더/제품 ID별 분할에서 디바이스 제외
정책 설정
m:vid-XXXX_pid-XXXX vid-YYYY_pid-YYYY vid-XXXX_pid-XXXX;vid-YYYY_pid-YYYY
o:vid-XXXX_pid-XXXX vid-YYYY_pid-YYYY vid-XXXX_pid-XXXX
m:vid-XXXX_pid-XXXX;vid-YYYY_pid-YYYY vid-YYYY_pid-YYYY vid-XXXX_pid-XXXX;vid-YYYY_pid-YYYY
o:vid-XXXX_pid-XXXX;vid-YYYY_pid-YYYY vid-YYYY_pid-YYYY vid-XXXX_pid-XXXX;vid-YYYY_pid-YYYY
Horizon Agent는 연결 측면에서 디바이스 분할 정책 설정을 적용하지 않습니다.
Horizon Client는 다음과 같은 우선 순위에 따라 디바이스 분할 정책 설정을 평가합니다.
n Exclude Vid/Pid Device From Split
n Split Vid/Pid Device
분할에서 디바이스를 제외하는 디바이스 분할 정책 설정은 디바이스를 분할하는 모든 정책 설정보다 우
선합니다. 분할에서 제외할 인터페이스 또는 디바이스를 정의한 경우 Horizon Client는 일치하는 구성
요소 디바이스를 리디렉션 대상에서 제외합니다.
복합 USB 디바이스를 분할하는 정책 설정의 예
자동 분할 후 특정 벤더 및 제품 ID를 가진 디바이스를 제외하도록 데스크톱 분할 정책을 설정하고 이
러한 정책을 클라이언트 컴퓨터에 전달합니다.
n Horizon Agent의 경우 Allow Auto Device Splitting 정책을 Allow - Override Client Setting로
설정합니다.
n Horizon Agent에 대해 Exclude VidPid From Split 정책을 o:vid-xxx_pid-yyyy로 설정합니다. 여
기서 xxx와 yyyy는 해당 ID입니다.
데스크톱의 자동 디바이스 분할을 허용하고 클라이언트 컴퓨터에서 특정 디바이스를 분할하기 위한 정
책을 지정합니다.
n Horizon Agent의 경우 Allow Auto Device Splitting 정책을 Allow - Override Client Setting로
설정합니다.
View에서 데스크톱 및 애플리케이션 풀 설정
VMware, Inc. 254

n 클라이언트 디바이스에 대해 분할할 특정 디바이스를 포함하도록 Include Vid/Pid Device 필터 정
책을 설정합니다(예: vid-0781_pid-554c).
n 클라이언트 디바이스에 대해 인터페이스 00과 인터페이스 01이 리디렉션에서 제외되도록 지정된
복합 USB 디바이스를 분할하기 위해 Split Vid/Pid Device 정책을
vid-0781_pid-554c(exintf:00;exintf:01)로 설정합니다.
USB 디바이스를 위한 필터 정책 설정 구성
Horizon Agent와 Horizon Client에 대해 구성하는 필터 정책 설정에 따라 클라이언트 컴퓨터에서 원
격 데스크톱 또는 애플리케이션으로 어떤 USB 디바이스를 리디렉션할 수 있는지가 결정됩니다. 일반
적으로 USB 디바이스 필터링은 원격 데스크톱에서 대량의 스토리지 디바이스를 사용하지 못하게 하거
나, 클라이언트 디바이스를 원격 데스크톱에 연결하는 USB와 이더넷 간 어댑터 같은 특정 유형의 디
바이스를 전달하지 못하게 차단하기 위해 기업에서 주로 사용합니다.
데스크톱 또는 애플리케이션에 연결할 때 Horizon Client는 Horizon Agent USB 정책 설정을 다운
로드한 후 Horizon Client USB 정책 설정과 함께 사용하여 클라이언트 컴퓨터에서 리디렉션할 수 있
도록 허용할 USB 디바이스를 결정합니다.
View는 모든 디바이스 분할 정책 설정을 적용한 후에 필터 정책 설정을 적용합니다. 복합 USB 디바이
스를 분할한 경우 View는 디바이스의 인터페이스 각각을 검사하여 필터 정책 설정에 따라 제외하거나
포함할 인터페이스를 결정합니다. 복합 USB 디바이스를 분할하지 않은 경우 View는 전체 디바이스에
필터 정책 설정을 적용합니다.
디바이스 분할 정책은 Horizon Agent 구성 ADM 템플릿 파일(vdm_agent.adm)에 포함되어 있습니다.
자세한 내용은 Horizon Agent 구성 ADM 템플릿에서의 USB 설정의 내용을 참조하십시오.
에이전트가 강제로 적용하는 USB 설정의 상호 작용
다음 표에서는 Horizon Client에 동일한 필터 정책 설정이 존재할 경우 에이전트가 강제로 적용할 수
있는 설정에 대해 Horizon Client가 Horizon Agent 필터 정책 설정을 어떻게 처리하는지 지정하는
수정자를 보여 줍니다.
표 15-7. 에이전트가 강제로 적용할 수 있는 설정의 필터 수정자
수정자 설명
m(병합) Horizon Client는 Horizon Client 필터 정책 설정과 함께 Horizon Agent 필터 정책 설정을 적
용합니다. 부울이나 true/false 설정의 경우 클라이언트 정책이 설정되어 있지 않으면 에이전트
설정이 사용됩니다. 클라이언트 정책이 설정되어 있으면 Exclude All Devices 이외의 모든 에이
전트 설정이 무시됩니다. Exclude All Devices 정책이 에이전트 측에 설정되어 있으면 이 정책이
클라이언트 설정보다 우선합니다.
o(재정의) Horizon Client는 Horizon Client 필터 정책 설정 대신 Horizon Agent 필터 정책 설정을 사용
합니다.
예를 들어, 다음의 에이전트 측 정책은 클라이언트 측의 모든 규칙을 재정의하며
VID-0911_PID-149a 디바이스에만 포함 규칙이 적용됩니다.
IncludeVidPid: o:VID-0911_PID-149a
View에서 데스크톱 및 애플리케이션 풀 설정
VMware, Inc. 255

별표를 와일드카드 문자로 사용할 수도 있습니다(예: o:vid-0911_pid-****).
중요 o 또는 m 수정자 없이 에이전트 측을 구성하면 해당 구성 규칙은 잘못된 것으로 간주되어 무시됩
니다.
클라이언트 해석 USB 설정의 상호 작용
다음 표에서는 Horizon Client가 클라이언트 해석 설정에 대해 Horizon Agent 필터 정책 설정을 어
떻게 처리하는지 지정하는 수정자를 보여 줍니다.
표 15-8. 클라이언트 해석 설정의 필터 수정자
수정자 설명
Default(레지스트리 설정의
d)
Horizon Client 필터 정책 설정이 존재하지 않는 경우 Horizon Client는 Horizon Agent 필터
정책 설정을 사용합니다.
Horizon Client 필터 정책 설정이 존재하는 경우 Horizon Client는 해당 정책 설정을 적용하고
Horizon Agent 필터 정책 설정은 무시합니다.
Override(레지스트리 설정의
o)
Horizon Client는 동등한 Horizon Client 필터 정책 설정 대신 Horizon Agent 필터 정책 설정
을 사용합니다.
Horizon Agent는 연결 측면에서 클라이언트 해석 설정에 대한 필터 정책 설정을 적용하지 않습니다.
다음 표에서는 서로 다른 필터 수정자를 지정한 경우에 Horizon Client가 Allow Smart Cards의 설정을
처리하는 방법의 예를 보여 줍니다.
표 15-9. 클라이언트 해석 설정에 대한 필터 수정자 적용의 예
Horizon Agent의 스마트 카드 허용 설
정
Horizon Client의 스마트 카드 허용
설정
Horizon Client에서 사용하는 유효한
스마트 카드 허용 정책 설정
Disable - Default Client Setting(레지
스트리 설정의 d:false)
true(허용) true(허용)
Disable - Override Client Setting(레
지스트리 설정의 o:false)
true(허용) false(사용 안 함)
Disable Remote Configuration Download 정책을 true로 설정하면 Horizon Client는 Horizon Agent
에서 수신하는 모든 필터 정책 설정을 무시합니다.
다른 필터 정책 설정을 사용하도록 Horizon Client를 구성하거나 Horizon Agent에서 필터 정책 설정
을 다운로드하지 못하게 Horizon Client를 사용하지 않도록 설정하더라도 Horizon Agent는 연결 측
면에서 에이전트가 강제로 적용할 수 있는 설정의 필터 정책 설정을 항상 적용합니다. Horizon Client
는 Horizon Agent가 디바이스 전달을 차단하고 있다는 것을 보고하지 않습니다.
View에서 데스크톱 및 애플리케이션 풀 설정
VMware, Inc. 256

설정 우선 순위
Horizon Client는 우선 순위에 따라 필터 정책 설정을 평가합니다. 리디렉션되지 않도록 일치하는 디
바이스를 제외하는 필터 정책 설정은 디바이스를 포함하는 동일한 필터 정책 설정보다 우선합니다.
Horizon Client에 디바이스를 제외하는 필터 정책 설정이 없는 경우 Horizon Client 정책을 Exclude
All Devicestrue로 설정하지 않는 한 는 디바이스 리디렉션을 허용합니다. 그러나 Horizon Agent에
디바이스를 제외하는 필터 정책 설정을 구성한 경우 데스크톱 또는 애플리케이션은 디바이스를 리디렉
션하려는 모든 시도를 차단합니다.
Horizon Client는 Horizon Agent 설정에 적용하는 수정자 값과 함께 Horizon Client 설정과
Horizon Agent 설정을 고려하여 우선 순위에 따라 필터 정책 설정을 평가합니다. 다음은 설정 우선
순위 목록이며, 여기서 항목 1이 우선 순위가 가장 높습니다.
1 Exclude Path
2 Include Path
3 Exclude Vid/Pid Device
4 Include Vid/Pid Device
5 Exclude Device Family
6 Include Device Family
7 Allow Audio Input Devices, Allow Audio Output Devices, Allow HIDBootable, Allow HID (Non
Bootable and Not Mouse Keyboard), Allow Keyboard and Mouse Devices, Allow Smart Cards 및
Allow Video Devices
8 모든 USB 디바이스를 제외 또는 포함하도록 평가되는 결합된 효율적인 Exclude All Devices 정책
Exclude Path 및 Include Path 필터 정책 설정은 Horizon Client에만 설정할 수 있습니다. 개별 디바
이스 제품군을 참조하는 Allow 필터 정책 설정은 우선 순위가 동일합니다.
벤더 및 제품 ID 값에 기반하여 디바이스를 제외하는 정책 설정을 구성할 경우, 디바이스가 속한 제품
군에 Horizon Client 정책 설정을 구성하더라도 Allow는 벤더 및 제품 ID 값이 이 정책 설정과 일치하
는 디바이스를 제외합니다.
정책 설정의 순서는 정책 설정 간 충돌을 해결합니다. 스마트 카드의 리디렉션을 허용하는 Allow Smart
Cards를 구성할 경우, 더 높은 우선 순위의 제외 정책 설정이 있으면 이 설정이 무시됩니다. 예를 들어,
경로 또는 벤더 및 제품 ID 값이 일치하는 스마트 카드 디바이스를 제외하는 Exclude Vid/Pid Device
정책 설정이 구성되어 있거나 Exclude Device Family 디바이스 제품군까지 완전히 제외하는 smart-
card 정책 설정이 구성되어 있을 수 있습니다.
Horizon Agent 필터 정책 설정을 구성한 경우 Horizon Agent는 원격 데스크톱 또는 애플리케이션에
서 다음과 같은 우선 순위에 따라 필터 정책 설정을 평가하고 강제로 적용합니다. 이 목록에서 항목 1
의 우선 순위가 가장 높습니다.
1 Exclude Vid/Pid Device
2 Include Vid/Pid Device
3 Exclude Device Family
View에서 데스크톱 및 애플리케이션 풀 설정
VMware, Inc. 257

4 Include Device Family
5 모든 USB 디바이스를 제외 또는 포함하도록 설정된, 에이전트가 강제로 적용할 수 있는 Exclude
All Devices 정책
Horizon Agent는 연결 측면에서 이 제한된 필터 정책 설정 집합을 강제로 적용합니다.
Horizon Agent의 필터 정책 설정을 정의하여 관리되지 않는 클라이언트 컴퓨터를 위한 필터링 정책을
생성할 수 있습니다. 또한 이 기능을 사용하면 Horizon Client의 필터 정책 설정이 리디렉션을 허용하
더라도 클라이언트 컴퓨터에서 전달되지 않도록 디바이스를 차단할 수 있습니다.
예를 들어, Horizon Client에 디바이스를 리디렉션할 수 있는 정책을 구성한 경우 Horizon Agent에
디바이스를 제외하는 정책을 구성하면 Horizon Agent가 해당 디바이스를 차단합니다.
USB 디바이스를 필터링하는 정책 설정의 예
이 예에 사용된 벤더 ID와 제품 ID는 예제일 뿐입니다. 특정 디바이스의 벤더 ID와 제품 ID를 확인하는
방법에 대한 자세한 내용은 로그 파일을 사용하여 문제 해결 및 USB 디바이스 ID 확인 항목을 참조하
십시오.
n 클라이언트에서 특정 디바이스가 리디렉션되지 않도록 제외:
Exclude Vid/Pid Device: Vid-0341_Pid-1a11
n 모든 스토리지 디바이스가 이 데스크톱 또는 애플리케이션 풀로 리디렉션되지 않도록 차단. 에이전
트 측 설정 사용:
Exclude Device Family: o:storage
n 데스크톱 풀의 모든 사용자에 대해 오디오 및 비디오 디바이스를 차단하여 이러한 디바이스를 실시
간 오디오-비디오 기능에 대해 항상 사용할 수 있도록 합니다. 에이전트 측 설정 사용::
Exclude Device Family: o:video;audio
벤더 및 제품 ID별로 특정 디바이스를 제외하는 방법도 사용할 수 있습니다.
n 클라이언트에서 특정 디바이스 하나만 제외하고 모든 디바이스가 리디렉션되지 않도록 차단:
Exclude All Devices: true
Include Vid/Pid Device: Vid-0123_Pid-abcd
n 최종 사용자에게 문제가 될 수 있는 특정 업체의 모든 디바이스 제외. 에이전트 측 설정 사용:
Exclude Vid/Pid Device: o:Vid-0341_Pid-*
n 클라이언트에서 특정 디바이스 두 개만 포함하고 다른 모든 디바이스 제외:
Exclude All Devices: true
Include Vid/Pid Device: Vid-0123_Pid-abcd;Vid-1abc_Pid-0001
View에서 데스크톱 및 애플리케이션 풀 설정
VMware, Inc. 258

USB 디바이스 제품군
Horizon Client 또는 View Agent 또는 Horizon Agent의 USB 필터링 규칙을 만들 때 제품군을 지
정할 수 있습니다.
참고 일부 디바이스는 디바이스 제품군을 보고하지 않습니다.
표 15-10. USB 디바이스 제품군
디바이스 제품군 이
름 설명
audio 임의의 오디오 입력 또는 오디오 출력 디바이스.
audio-in 마이크와 같은 오디오 입력 디바이스.
audio-out 확성기 및 헤드폰과 같은 오디오 출력 디바이스.
bluetooth Bluetooth 연결 디바이스.
comm 모뎀 및 유선 네트워크 어댑터와 같은 통신 디바이스.
hid 키보드 및 포인팅 디바이스를 제외한 휴먼 인터페이스 디바이스.
hid-bootable 키보드 및 포인팅 디바이스를 제외한, 부팅 중에 사용할 수 있는 휴먼 인터페이스 디바이스.
imaging 스캐너와 같은 이미징 디바이스.
keyboard 키보드 디바이스.
mouse 마우스와 같은 포인팅 디바이스.
other 지정된 제품군이 없습니다.
pda 개인용 디지털 디바이스.
physical 물리적 피드백 조이스틱과 같은 물리적 피드백을 이용하는 디바이스.
printer 인쇄 디바이스.
security 지문 판독기와 같은 보안 디바이스.
smart-card 스마트 카드 디바이스.
storage 플래시 드라이브 및 외부 하드 디스크 드라이브와 같은 대용량 스토리지 디바이스.
unknown 알려진 제품군이 없습니다.
vendor 벤더 특정 기능을 가진 디바이스.
video 비디오 입력 디바이스.
wireless 무선 네트워크 어댑터.
wusb 무선 USB 디바이스.
Horizon Agent 구성 ADM 템플릿에서의 USB 설정
USB 정책 설정은 Horizon Agent와 Horizon Client 모두에 대해 정의할 수 있습니다. 연결 시
Horizon Client는 Horizon Agent에서 USB 정책 설정을 다운로드한 후 Horizon Client USB 정책
설정과 함께 사용하여 클라이언트 컴퓨터에서 리디렉션할 수 있는 디바이스를 결정합니다.
View에서 데스크톱 및 애플리케이션 풀 설정
VMware, Inc. 259

Horizon Agent 구성 ADM 템플릿 파일(vdm_agent.adm)에는 USB 리디렉션을 포함하여 Horizon
Agent의 인증 및 환경 구성 요소와 관련된 정책 설정이 포함됩니다. 이 설정은 컴퓨터 수준에서 적용
됩니다. Horizon Agent는 컴퓨터 수준의 GPO에서 설정을 우선적으로 읽고, 그 이외에는 HKLM
\Software\Policies\VMware, Inc.\VMware VDM\Agent\USB의 레지스트리에서 읽습니다.
USB 디바이스 분할 구성 설정
다음 표에는 Horizon Agent 구성 ADM 템플릿 파일의 복합 USB 디바이스 분할을 위한 각 정책 설정
이 설명되어 있습니다. Horizon Agent에서는 이러한 설정을 강제로 적용하지 않습니다. Horizon
Agent는 병합(m) 또는 재정의(o) 수정자를 지정했는지에 따라 해석 및 강제 적용을 위해 설정을
Horizon Client에 전달합니다. Horizon Client는 이 설정을 사용하여 복합 USB 디바이스를 해당 구
성 요소 디바이스로 분할할지 여부와 구성 요소 디바이스를 리디렉션에 사용하지 못하도록 제외할지 여
부를 결정합니다. View에서 복합 USB 디바이스 분할을 위해 정책을 적용하는 방식에 대한 설명은 복
합 USB 디바이스에 대한 디바이스 분할 정책 설정 구성에 나와 있습니다.
표 15-11. Horizon Agent 구성 템플릿: 디바이스 분할 설정
설정 속성
Allow Auto Device Splitting
속성: AllowAutoDeviceSplitting
복합 USB 디바이스의 자동 분할을 허용합니다.
기본값은 정의되지 않아 false와 같습니다.
Exclude Vid/Pid Device From
Split
속성: SplitExcludeVidPid
벤더 및 제품 ID별로 지정된 복합 USB 디바이스를 분할에서 제외합니다. 설정 형식은
{m|o}:vid-xxx1_pid-yyy2[;vid-xxx2_pid-yyy2]...입니다.
ID 번호를 16진수로 지정해야 합니다. 와일드카드 문자(*)를 ID의 개별 자릿수 대신 사용
할 수 있습니다.
예: o:vid-0781_pid-55**
기본 값은 정의되어 있지 않습니다.
Split Vid/Pid Device
속성: SplitVidPid
벤더 및 제품 ID별로 지정된 복합 USB 디바이스의 구성 요소를 개별 디바이스로 처리합
니다. 설정 형식은 다음과 같습니다.
{m|o}:vid-xxxx_pid-yyyy(exintf:zz[;exintf:ww])
또는
{m|o}:vid-xxxx_pid-yyyy(exintf:zz[;exintf:ww])
exintf 키워드를 사용하면 인터페이스 번호를 지정하여 구성 요소를 리디렉션에서 제외할
수 있습니다. ID 번호는 16진수로, 인터페이스 번호는 앞에 0이 표시되는 10진수로 지정
해야 합니다. 와일드카드 문자(*)를 ID의 개별 자릿수 대신 사용할 수 있습니다.
예: o:vid-0781_pid-554c(exintf:01;exintf:02)
참고 비디오는 명시적으로 제외하지 않은 구성 요소를 자동으로 포함시키지 않습니다.
Include Vid/Pid Device과 같은 필터 정책을 지정하여 해당 구성 요소를 포함시켜야 합니
다.
기본 값은 정의되어 있지 않습니다.
Horizon Agent가 강제로 적용하는 USB 설정
다음 표에는 Horizon Agent 구성 ADM 템플릿 파일에서 각 에이전트가 강제로 적용하는 USB 정책
설정이 설명되어 있습니다. Horizon Agent는 설정을 사용하여 USB 디바이스가 호스트 시스템으로
전달될 수 있는지 여부를 결정합니다. 또한 Horizon Agent는 병합(m) 또는 재정의(o) 수정자를 지정
했는지에 따라 해석 및 강제 적용을 위해 설정을 Horizon Client에 전달합니다. Horizon Client는 이
View에서 데스크톱 및 애플리케이션 풀 설정
VMware, Inc. 260

설정을 사용하여 USB 디바이스를 리디렉션에 사용할 수 있는지 여부를 결정합니다. Horizon Agent
는 사용자가 지정하고 에이전트가 강제로 적용하는 정책 설정을 항상 시행하기 때문에 그로 인해
Horizon Client에 설정한 정책이 무효화될 수 있습니다. View에서 USB 디바이스 필터링에 대한 정책
을 적용하는 방식에 대한 설명은 USB 디바이스를 위한 필터 정책 설정 구성 에 나와 있습니다.
표 15-12. Horizon Agent 구성 템플릿: 에이전트가 강제로 적용하는 설정
설정 속성
Exclude All Devices
속성: ExcludeAllDevices
모든 USB 디바이스가 전달되지 않도록 제외합니다. true로 설정되면 기타 정책 설정을 사
용하여 특정 디바이스 또는 디바이스 제품군을 전달할 수 있습니다. false로 설정되면 기
타 정책 설정을 사용하여 특정 디바이스 또는 디바이스 제품군이 전달되지 않도록 방지할
수 있습니다.
true로 설정하고 Horizon Client에 전달할 경우, 이 설정은 항상 Horizon Client의 설정
을 재정의합니다. 이 설정에 병합(m) 또는 재정의(o) 수정자를 사용할 수 없습니다.
기본값은 정의되지 않아 false와 같습니다.
Exclude Device Family
속성: ExcludeFamily
디바이스 제품군이 전달되지 않도록 제외합니다. 설정 형식은 {m|
o}:family_name_1[;family_name_2]...입니다.
예: o:bluetooth;smart-card
자동 디바이스 분할을 사용하도록 설정한 경우 View는 복합 USB 디바이스 각 인터페이스
의 디바이스 제품군을 검토하여 제외해야 할 디바이스를 결정합니다. 자동 디바이스 분할
을 사용하지 않도록 설정한 경우, View는 전체 복합 USB 디바이스의 디바이스 제품군을
검토합니다.
기본 값은 정의되어 있지 않습니다.
Exclude Vid/Pid Device
속성: ExcludeVidPid
지정된 벤더 및 제품 ID가 있는 디바이스가 전달되지 않도록 제외합니다. 설정 형식은 {m|
o}:vid-xxx1_pid-yyy2[;vid-xxx2_pid-yyy2]...입니다.
ID 번호를 16진수로 지정해야 합니다. 와일드카드 문자(*)를 ID의 개별 자릿수 대신 사용
할 수 있습니다.
예: m:vid-0781_pid-****;vid-0561_pid-554c
기본 값은 정의되어 있지 않습니다.
Include Device Family
속성: IncludeFamily
전달될 수 있는 디바이스 제품군을 포함합니다. 설정 형식은 {m|
o}:family_name_1[;family_name_2]...입니다.
예: m:storage
기본 값은 정의되어 있지 않습니다.
Include Vid/Pid Device
속성: IncludeVidPid
지정된 벤더 및 제품 ID가 있는 디바이스가 전달되도록 포함합니다. 설정 형식은 {m|
o}:vid-xxx1_pid-yyy2[;vid-xxx2_pid-yyy2]...입니다.
ID 번호를 16진수로 지정해야 합니다. 와일드카드 문자(*)를 ID의 개별 자릿수 대신 사용
할 수 있습니다.
예: o:vid-0561_pid-554c
기본 값은 정의되어 있지 않습니다.
클라이언트 해석 USB 설정
다음 표에는 Horizon Agent 구성 ADM 템플릿 파일의 각 클라이언트 해석 정책 설정이 설명되어 있
습니다. Horizon Agent에서는 이러한 설정을 강제로 적용하지 않습니다. Horizon Agent는 해석 및
강제 적용을 위해 설정을 Horizon Client에 전달합니다. Horizon Client는 이 설정을 사용하여 USB
디바이스를 리디렉션에 사용할 수 있는지 여부를 결정합니다.
View에서 데스크톱 및 애플리케이션 풀 설정
VMware, Inc. 261

표 15-13. Horizon Agent 구성 템플릿: 클라이언트 해석 설정
설정 속성
Allow Audio Input Devices
속성: AllowAudioIn
오디오 입력 디바이스가 전달되도록 허용합니다.
기본값은 정의되지 않아 true와 같습니다.
Allow Audio Output Devices
속성: AllowAudioOut
오디오 출력 디바이스가 전달되도록 허용합니다.
기본값은 정의되지 않아 false와 같습니다.
Allow HIDBootable
속성: AllowHIDBootable
부팅 시 사용할 수 있는 키보드 또는 마우스(HID 부팅 가능 디바이스라고도 부름) 이외의
입력 디바이스가 전달되도록 허용합니다.
기본값은 정의되지 않아 true와 같습니다.
Allow Other Input Devices HID 부팅 가능 디바이스 또는 통합된 포인팅 디바이스가 있는 키보드 이외의 입력 디바이
스가 전달되도록 허용합니다.
기본값은 정의되어 있지 않습니다.
Allow Keyboard and Mouse Devices
속성: AllowKeyboardMouse
통합된 포인팅 디바이스(마우스, 트랙볼 또는 터치 패드)가 있는 키보드가 전달되도록 허
용합니다.
기본값은 정의되지 않아 false와 같습니다.
Allow Smart Cards
속성: AllowSmartcard
스마트 카드 디바이스가 전달되도록 허용합니다.
기본값은 정의되지 않아 false와 같습니다.
Allow Video Devices
속성: AllowVideo
비디오 디바이스가 전달되도록 허용합니다.
기본값은 정의되지 않아 true와 같습니다.
USB 리디렉션 문제 해결
Horizon Client의 USB 리디렉션에 다양한 문제가 발생할 수 있습니다.
문제
Horizon Client의 USB 리디렉션이 원격 데스크톱에서 로컬 디바이스를 사용할 수 있도록 만드는 데
실패하거나 Horizon Client의 리디렉션에 사용할 수 있는 디바이스가 나타나지 않습니다.
원인
다음은 USB 리디렉션이 올바르게 또는 예상대로 작동하는 데 실패하게 되는 원인입니다.
n 디바이스가 복합 USB 디바이스이고 포함된 디바이스 중 하나가 기본적으로 차단되어 있습니다.
예를 들어, 마우스 디바이스가 기본적으로 차단되어 있으므로 마우스가 포함된 받아쓰기 디바이스
도 기본적으로 차단되어 있습니다. 이 문제를 해결하려면 복합 USB 디바이스에 대한 디바이스 분
할 정책 설정 구성을 참조하십시오.
n USB 리디렉션은 원격 데스크톱 및 애플리케이션을 배포하는 Windows Server 2008 RDS 호스
트에서 지원되지 않습니다. USB 리디렉션은 View Agent 6.1 이상이 설치된 Windows Server
2012 RDS 호스트에서 USB 스토리지 디바이스에 대해서만 지원됩니다. USB 리디렉션은 단일
사용자 데스크톱으로 사용되는 Windows Server 2008 R2 및 Windows Server 2012 R2 시스
템에서 지원됩니다.
View에서 데스크톱 및 애플리케이션 풀 설정
VMware, Inc. 262

n RDS 데스크톱 및 애플리케이션에서는 USB 플래시 드라이브와 하드 디스크만 지원됩니다. 다른
유형의 USB 디바이스와 보안 스토리지 드라이브, USB CD-ROM 등의 다른 유형의 USB 스토리
지 디바이스를 RDS 데스크톱 또는 애플리케이션으로 리디렉션할 수 없습니다.
n 리디렉션에는 웹캠이 지원되지 않습니다.
n USB 오디오 디바이스의 리디렉션 가능 여부는 네트워크의 상태에 따라 달라질 수 있으며 안정적
이지 않습니다. 일부 디바이스의 경우, 유휴 상태에서도 높은 데이터 처리량을 요구합니다.
n USB 리디렉션은 부트 디바이스에 지원되지 않습니다. USB 디바이스에서 부팅되는 Windows 시
스템에서 Horizon Client를 실행하고 이 디바이스를 원격 데스크톱으로 리디렉션할 경우 로컬 운
영 체제는 응답하지 않거나 사용할 수 없습니다. http://kb.vmware.com/kb/1021409 항목을
참조하십시오.
n 기본적으로 Windows용 Horizon Client에서는 리디렉션을 위해 키보드, 마우스, 스마트 카드 및
오디오 출력 디바이스를 선택할 수 없습니다. http://kb.vmware.com/kb/1011600 항목을 참
조하십시오.
n RDP는 콘솔 세션의 USB HID 또는 스마트 카드 판독기의 리디렉션을 지원하지 않습니다.
http://kb.vmware.com/kb/1011600 항목을 참조하십시오.
n Windows Mobile Device Center는 RDP 세션의 USB 디바이스 리디렉션을 방지할 수 있습니
다. http://kb.vmware.com/kb/1019205 항목을 참조하십시오.
n 일부 USB HID의 경우 마우스 포인터 위치를 업데이트하도록 가상 시스템을 구성해야 합니다.
http://kb.vmware.com/kb/1022076 항목을 참조하십시오.
n 일부 오디오 디바이스는 정책 설정 또는 레지스트리 설정으로 변경해야 할 수 있습니다. http://
kb.vmware.com/kb/1023868 항목을 참조하십시오.
n 네트워크 지연으로 인해 디바이스 상호 작용이 느려지거나 로컬 디바이스와 상호 작용하도록 설계
되었기 때문에 애플리케이션이 중지된 것처럼 보일 수 있습니다. USB 디스크 드라이브가 많이 크
면 Windows Explorer에 나타나는 데 몇 분 정도 걸릴 수 있습니다.
n FAT32 파일 시스템 형식 USB 플래시 카드가 저속 로드됩니다. http://kb.vmware.com/kb/
1022836 항목을 참조하십시오.
n 로컬 시스템의 프로세스 또는 서비스는 원격 데스크톱 또는 애플리케이션에 연결되기 전에 디바이
스를 열었습니다.
n 리디렉션된 USB 디바이스는 데스크톱 또는 애플리케이션에 디바이스를 사용할 수 있다고 표시되
어도 데스크톱 또는 애플리케이션 세션을 다시 연결할 경우 작동을 중지합니다.
n USB 리디렉션이 View Administrator에서 사용되지 않도록 설정되었습니다.
n 게스트에서 USB 리디렉션 드라이버가 누락되거나 사용되지 않도록 설정되었습니다.
해결책
u 사용 가능한 경우, 프로토콜로 RDP 대신 PCoIP를 사용하십시오.
u 임시로 연결을 끊은 후 리디렉션된 디바이스가 사용할 수 없게 되거나 작동을 중지한 경우 디바이
스를 제거했다가 다시 연결하여 리디렉션을 다시 시도하십시오.
View에서 데스크톱 및 애플리케이션 풀 설정
VMware, Inc. 263

u View Administrator에서 정책 > 전역 정책으로 이동하고 View 정책에서 USB 액세스가 허용으로
설정되었는지 확인합니다.
u 게스트 측 로그의 ws_vhub 클래스 항목 및 클라이언트 측 로그의 vmware-view-usbd 클래스 항목을 관
찰합니다.
사용자가 관리자가 아닌 경우 또는 USB 리디렉션 드라이버가 설치되지 않았거나 작동하지 않는
경우, 이러한 클래스를 가진 항목은 로그에 작성됩니다. 해당 로그 파일 위치는 로그 파일을 사용하
여 문제 해결 및 USB 디바이스 ID 확인을 참조하십시오.
u 게스트에서 디바이스 관리자를 열고 범용 직렬 버스 컨트롤러를 확장한 다음 해당 드라이버가 누락
된 경우 VMware View 가상 USB 호스트 컨트롤러 및 VMware View 가상 USB 허브 드라이버
를 다시 설치하거나, 사용하지 않도록 설정된 경우 다시 사용하도록 설정합니다.
View에서 데스크톱 및 애플리케이션 풀 설정
VMware, Inc. 264

스토리지 요구 사항 축소 및 관리 16vCenter Server로 관리되는 가상 시스템에 데스크톱을 배포하면 이전에는 가상화된 서버에만 지원되
었던 모든 스토리지 효율성이 제공됩니다. 인스턴트 클론이나 View Composer 연결된 클론을 데스크
톱 시스템으로 사용하면 풀에 있는 모든 가상 시스템이 기본 이미지가 있는 가상 디스크를 공유하므로
스토리지가 절약됩니다.
본 장은 다음 항목을 포함합니다.
n vSphere로 스토리지 관리
n 인스턴트 클론을 사용한 스토리지 요구 사항 감소
n View Composer로 스토리지 요구 사항 축소
n 인스턴트 클론 및 View Composer 연결된 클론 데스크톱 풀에 맞게 스토리지 크기 조정
n View Composer 연결된 클론 가상 시스템의 스토리지 오버커밋
n View Composer 연결된 클론 데이터 디스크
n 로컬 데이터스토어에 View Composer 연결된 클론 저장
n 인스턴트 클론 및 View Composer 연결된 클론에 대한 복제본 및 클론을 개별 데이터스토어에 저
장
n View Composer 연결된 클론에 대한 View Storage Accelerator 구성
n View Composer 연결된 클론에서 디스크 공간 회수
n View Composer 연결된 클론의 VAAI 스토리지 사용
n View Composer 연결된 클론의 Storage Accelerator 및 공간 회수 블랙아웃 횟수 설정
vSphere로 스토리지 관리
vSphere로 디스크 볼륨과 파일 시스템을 가상화하면 데이터가 물리적으로 저장되어 있는 위치를 고려
할 필요 없이 스토리지를 관리하고 구성할 수 있습니다.
Fibre Channel SAN 어레이, iSCSI SAN 어레이, NAS 어레이는 폭넓게 사용되는 스토리지 기술로
vSphere는 이들 기술을 지원해 다양한 데이터 센터 스토리지의 요건을 충족합니다. SAN(Storage
Area Network)을 통해 서버 그룹 간에 스토리지 어레이를 연결하고 공유합니다. 이러한 배열을 통해
스토리지 리소스를 집계하고 가상 시스템으로 이를 더욱 유연하게 프로비저닝할 수 있습니다.
VMware, Inc. 265

호환되는 vSphere 5.0 및 5.1 이상 기능
vSphere 5.0 이상 릴리스를 통해 다음 기능을 사용할 수 있습니다.
n View 스토리지 가속기 기능이 있는 경우, 가상 시스템 디스크 데이터를 캐시하도록 ESXi 호스트를
구성할 수 있습니다.
동시에 많은 시스템이 시작되고 바이러스 백신 스캔을 실행할 때 이 CBRC(Content Based
Read Cache)를 사용하면 부트 스톰이 발생하는 동안 IOPS를 줄여 성능을 높일 수 있습니다. 스
토리지 시스템에서 전체 OS를 반복해서 읽는 대신, 호스트는 캐시에서 공통 데이터 블록을 읽을
수 있습니다.
n 원격 데스크톱이 vSphere 5.1 이상에서 제공되는 공간 효율적인 디스크 형식을 사용하는 경우 지
우기 및 축소 프로세스를 통해 게스트 운영 체제 내의 오래되거나 삭제된 데이터가 자동으로 재사
용됩니다.
n ESXi 호스트가 최대 32대인 클러스터에 데스크톱 풀을 제한적으로 배포할 수 있습니다.
복제 디스크는 VMFS5 이상의 데이터스토어나 NFS 데이터스토어에 저장되어야 합니다. 복제본을
VMFS5 이전의 VMFS 버전에 저장할 경우, 클러스터는 최대 8개의 호스트만을 가질 수 있습니다.
OS 디스크와 영구 디스크는 NFS 또는 VMFS 데이터스토어에 저장할 수 있습니다.
호환되는 vSphere 5.5 업데이트 1 이상 기능
vSphere 5.5 업데이트 1 이상 릴리스에서는 Virtual SAN을 사용할 수 있습니다. 이 기능은 여러
ESXi 호스트에서 사용 가능한 물리적 로컬 SSD(반도체 드라이브)와 하드 디스크 드라이브를 클러스
터의 모든 호스트에서 공유되는 단일 데이터스토어로 가상화합니다. Virtual SAN은 정책 기반 관리와
함께 고가용성 스토리지를 제공하므로 데스크톱 풀을 생성할 때 하나의 데이터스토어만 지정하면 가상
시스템 파일, 복제본, 사용자 데이터 및 운영 체제 파일과 같은 다양한 구성 요소가 적절한 SSD(반도
체 드라이브) 디스크 또는 직접 연결된 HDD(하드 디스크)에 배치됩니다.
또한 Virtual SAN을 사용하면 스토리지 정책 프로파일 통해 가상 시스템 스토리지 및 성능을 관리할
수 있습니다. 호스트, 디스크 또는 네트워크 장애나 워크로드 변경으로 인해 정책이 준수되지 않을 경
우 Virtual SAN은 영향을 받는 가상 시스템의 데이터를 다시 구성하고 클러스터에서 리소스 사용을 최
적화합니다. 클러스터에 최대 20대의 ESXi 호스트를 포함하는 데스크톱 풀을 배포할 수 있습니다.
중요 vSphere 6.0 이상 릴리스에서 제공되는 Virtual SAN 기능에는 vSphere 5.5 업데이트 1에서
제공되었던 기능 이상의 많은 성능 향상 기능이 포함되어 있습니다. 이 vSphere 6.0의 기능은 보다
광범위한 HCL(하드웨어 호환성)도 지원합니다. vSphere 6 이상의 Virtual SAN에 대한 자세한 내용
은 "VMware Virtual SAN 관리" 문서를 참조하십시오.
참고 Virtual SAN은 View Storage Accelerator 기능과는 호환되지만 디스크를 지우고 축소하여 디
스크 공간을 재사용하는 공간 효율적인 디스크 형식 기능과는 호환되지 않습니다.
View에서 데스크톱 및 애플리케이션 풀 설정
VMware, Inc. 266

호환되는 vSphere 6.0 이상 기능
vSphere 6.0 이상 릴리스를 통해 VVol(가상 볼륨)을 사용할 수 있습니다. 이 기능은 가상 디스크와
파생물, 클론, 스냅샷 및 복제본을 가상 볼륨이라고 하는 스토리지 시스템의 개체에 직접 매핑합니다.
이 매핑을 통해 vSphere가 스냅샷 생성 및 복제와 같은 중점 스토리지 작업을 스토리지 시스템으로
오프로드할 수 있습니다.
또한 가상 볼륨을 사용하면 vSphere의 스토리지 정책 프로필 통해 가상 시스템 스토리지 및 성능을
관리할 수 있습니다. 이러한 스토리지 정책 프로파일은 가상 시스템 단위의 스토리지 서비스를 요구합
니다. 이러한 세분화된 프로비저닝 유형은 용량 사용률을 높입니다. 클러스터에 최대 32대의 ESXi 호
스트를 포함하는 데스크톱 풀을 배포할 수 있습니다.
참고 가상 볼륨은 View Storage Accelerator 기능과는 호환되지만 디스크를 지우고 축소하여 디스
크 공간을 회수하는 공간 효율적인 디스크 형식 기능과는 호환되지 않습니다.
참고 인스턴트 클론에서는 Virtual Volumes를 지원하지 않습니다.
Virtual SAN을 사용하여 고성능 스토리지 및 정책 기반 관리 지원
VMware Virtual SAN은 vSphere 5.5 업데이트 1 이상 릴리스에서 사용할 수 있는 소프트웨어 정의
스토리지 계층으로, vSphere 호스트의 클러스터에서 사용할 수 있는 로컬 물리적 스토리지 디스크를
가상화합니다. 자동화된 데스크톱 풀 또는 자동화된 팜을 생성할 때 하나의 데이터스토어만 지정하면
가상 시스템 파일, 복제본, 사용자 데이터 및 운영 체제 파일과 같은 다양한 구성 요소가 적절한
SSD(반도체 드라이브) 디스크 또는 직접 연결된 HDD(하드 디스크)에 배치됩니다.
Virtual SAN은 스토리지 관리에 정책 기반 방식을 구현합니다. Virtual SAN을 사용하면 View가 용
량, 성능, 가용성 등의 가상 시스템 스토리지 요구 사항을 수정 가능한 기본 스토리지 정책 프로파일 형
태로 정의합니다. 스토리지가 프로비저닝되고 할당된 정책에 따라 자동으로 구성됩니다. 연결된 클론
데스크톱 풀, 인스턴트 클론 데스크톱 풀, 전체 클론 데스크톱 풀 또는 자동화된 팜에 대해 Virtual
SAN을 사용할 수 있습니다.
각 가상 시스템은 클러스터에서의 물리적 위치에 관계없이 자체 정책을 유지 관리합니다. 호스트, 디스
크 또는 네트워크 장애나 워크로드 변경으로 인해 정책이 준수되지 않을 경우 Virtual SAN은 영향을
받는 가상 시스템의 데이터를 다시 구성하고 재조정하여 각 가상 시스템의 정책을 충족합니다.
HA, vMotion 및 DRS와 같이 공유 스토리지가 필요한 VMware 기능을 지원하는 동시에 Virtual
SAN은 외부 공유 스토리지 인프라의 필요성을 제거하고 스토리지 구성 및 가상 시스템 프로비저닝 작
업을 간소화합니다.
중요 vSphere 6.0 이상 릴리스에서 제공되는 Virtual SAN 기능에는 vSphere 5.5 업데이트 1에서
제공되었던 기능 이상의 많은 성능 향상 기능이 포함되어 있습니다. 이 vSphere 6.0의 기능은 보다
광범위한 HCL(하드웨어 호환성)도 지원합니다. 또한 VMware Virtual SAN 6.0은 캐싱과 영구 스토
리지 모두에 대해 플래시 기반 디바이스를 사용하는 올 플래시 아키텍처를 지원합니다.
View에서 데스크톱 및 애플리케이션 풀 설정
VMware, Inc. 267

View의 Virtual SAN 워크플로
1 vCenter Server 5.5 업데이트 1 이상 릴리스를 사용하여 Virtual SAN을 사용하도록 설정합니다.
vSphere 5.5 업데이트 1의 Virtual SAN에 대한 자세한 내용은 "vSphere 스토리지" 문서를 참조
하십시오. vSphere 6 이상의 Virtual SAN에 대한 자세한 내용은 "VMware Virtual SAN 관리"
문서를 참조하십시오.
2 View Administrator에서 자동화된 데스크톱 풀 또는 자동화된 팜을 생성하는 경우 스토리지 정책
관리에서 VMware Virtual SAN 사용을 선택하고 사용할 Virtual SAN 데이터스토어를 선택합
니다.
VMware Virtual SAN 사용을 선택하면 Virtual SAN 데이터스토어만 표시됩니다.
선택한 옵션에 따라 기본 스토리지 정책 프로파일이 생성됩니다. 예를 들어 연결된 클론을 생성하
는 경우 부동 데스크톱 풀, 복제 디스크 프로파일 및 운영 체제 디스크 프로파일이 자동으로 생성됩
니다. 연결된 클론을 생성하는 경우 영구 데스크톱 풀, 복제 디스크 프로파일 및 영구 디스크 프로
파일이 생성됩니다. 자동화된 팜에 대해 복제 디스크 프로파일이 생성됩니다. 데스크톱 풀 및 자동
화된 팜이라는 두 가지 유형에 대해 가상 시스템 파일에 대한 프로파일이 생성됩니다.
3 기존 View Composer 데스크톱 풀을 다른 유형의 데이터스토어에서 Virtual SAN 데이터스토어
로 이동하려면 View Administrator에서 풀을 편집하여 이전 데이터스토어를 선택 취소하고, 대신
Virtual SAN 데이터스토어를 선택한 후 재조정 명령을 사용합니다. 자동화된 팜은 재조정할 수 없
으므로 자동화된 팜에는 이 작업을 수행할 수 없습니다.
4 (선택 사항) vCenter Server를 사용하여 스토리지 정책 프로파일의 매개 변수(예: 허용할 장애
수 및 예약할 SSD 읽기 캐시 크기)를 수정합니다.
정책의 이름은 OS_DISK(운영 체제 파일), PERSISTENT_DISK(사용자 데이터 파일),
REPLICA_DISK(복제본) 및 VM_HOME(.vmx, .vmsn 파일 등의 가상 시스템 파일)입니다. 정책
변경 사항은 새로 생성된 가상 시스템과 데스크톱 풀 또는 자동화된 팜의 모든 기존 가상 시스템에
전파됩니다.
5 vCenter Server를 사용하여 Virtual SAN 클러스터 및 데이터스토어에 속한 모든 디스크를 모니
터링합니다. 자세한 내용은 "vSphere 스토리지" 문서와 "vSphere 모니터링 및 성능" 설명서를 참
조하십시오. vSphere 6 이상의 경우 "VMware Virtual SAN 관리" 문서를 참조하십시오.
6 (선택 사항) View Composer 연결된 클론 데스크톱 풀의 경우 평소처럼 새로 고침 명령과 재구성
명령을 사용합니다. 자동화된 팜의 경우 데이터스토어 유형과 관계없이 재구성 명령만 지원됩니다.
요구 사항 및 제한 사항
Virtual SAN 기능을 View 배포에서 사용할 경우 다음과 같은 제한 사항이 있습니다.
n 이 릴리스에서는 디스크를 지우고 축소하여 디스크 공간을 재사용하는 View 공간 효율적인 디스크
형식 기능의 사용을 지원하지 않습니다.
View에서 데스크톱 및 애플리케이션 풀 설정
VMware, Inc. 268

n Virtual SAN은 NAS 디바이스를 사용하지 않기 때문에 VCAI(View Composer Array
Integration) 기능을 지원하지 않습니다.
참고 Virtual SAN은 View Storage Accelerator 기능과 호환됩니다. Virtual SAN은 SSD 디스크에
서 캐시 계층을 제공하고 View Storage Accelerator 기능은 부트 스톰 중 IOPS를 감소시키고 성능
을 향상시키는 컨텐츠 기반 캐시를 제공합니다.
Virtual SAN 기능의 요구 사항은 다음과 같습니다.
n vSphere 5.5 업데이트 1 이상 릴리스
n 적절한 하드웨어. 예를 들어 각 용량 기여 노드에 하나 이상의 SSD와 HDD 및 10GB NIC를 사용
하는 것이 좋습니다. 자세한 내용은 VMware 호환성 가이드를 참조하십시오.
n 3대 이상의 ESXi 호스트로 구성된 클러스터. Virtual SAN 확장 클러스터에서 2개의 ESXi 호스트
를 사용하더라도 설정을 수용할 수 있는 충분한 ESXi 호스트가 필요합니다. 자세한 내용은
"vSphere 구성 최대값" 문서를 참조하십시오.
n HDD 용량의 10% 이상에 해당하는 SSD 용량
n 현재 설정을 수용하기에 충분한 HDD. 자기 디스크의 사용률이 75%를 초과하지 않도록 하십시오.
Virtual SAN 요구 사항에 대한 자세한 내용은 "vSphere 5.5 업데이트 1 스토리지" 문서에서 "Virtual
SAN 사용"을 참조하십시오. vSphere 6 이상의 경우 "VMware Virtual SAN 관리" 문서를 참조하십
시오. VMware Virtual SAN을 위한 View 가상 데스크톱 인프라의 주요 구성 요소 크기 지정 및 설계
에 대한 지침은 http://www.vmware.com/files/pdf/products/vsan/VMW-TMD-Virt-SAN-
Dsn-Szing-Guid-Horizon-View.pdf에 있는 백서를 참조하십시오.
Virtual SAN 데이터스토어의 기본 스토리지 정책 프로파일
Virtual SAN을 사용하면 View가 용량, 성능, 가용성 등의 가상 시스템 스토리지 요구 사항을 수정 가
능한 기본 스토리지 정책 프로파일 형태로 정의합니다. 스토리지가 프로비저닝되고 할당된 정책에 따라
자동으로 구성됩니다.
데스크톱 풀을 생성할 때 생성되는 기본 정책은 어떤 풀 유형을 생성하는지에 따라 달라집니다. 정책의
이름은 OS_DISK(운영 체제 파일), PERSISTENT_DISK(사용자 데이터 파일), REPLICA_DISK(복제
본) 및 VM_HOME(.vmx, .vmsn 파일 등의 가상 시스템 파일)입니다. 예를 들어, REPLICA_DISK 정
책은 연결된 클론 풀에 대해서만 생성됩니다. 정책 변경 사항은 새로 생성된 가상 시스템과 데스크톱
풀의 모든 기존 가상 시스템에 전파됩니다.
Virtual SAN은 Virtual SAN 데이터스토어에 상주하는 다양한 가상 시스템 개체의 동작을 제어하는 데
사용할 수 있는 스토리지 정책 프레임워크를 제공합니다. Virtual SAN에 포함된 개체의 한 가지 예로
가상 디스크(VMDK) 파일을 들 수 있으며, 각 개체에는 정책을 통해 제어되는 다음과 같은 네 가지 특
성이 있습니다.
n 스트라이프: 데이터 스트라이프의 수입니다. 디스크 스트라이프 수는 사용되는 자기 디스크(HDD)
수에 영향을 줍니다.
n 복원력: 허용할 장애 수입니다. 허용할 호스트 장애 수는 사용 중인 호스트 수에 따라 달라집니다.
n 스토리지 프로비저닝: 씩 또는 씬 유형입니다.
View에서 데스크톱 및 애플리케이션 풀 설정
VMware, Inc. 269

n 캐시 예약: 읽기 캐시 예약입니다.
스트라이프 및 캐시 예약 설정은 성능을 제어하는 데 사용됩니다. 복원력 설정은 가용성을 제어하며,
스토리지 프로비저닝 설정은 용량을 제어합니다. 이러한 설정의 조합은 필요한 vSphere 호스트와 자
기 디스크의 수에 영향을 줍니다.
예를 들어, 개체당 디스크 스트라이프 수를 2개로 설정하면 Virtual SAN은 적어도 HDD 2개 사이에
개체를 스트라이핑합니다. 이 설정과 함께 허용할 호스트 장애 수를 1로 설정하면 Virtual SAN이 복원
력에 필요한 복제본을 추가로 생성하기 때문에 HDD 4개가 필요합니다. 또한 허용할 호스트 장애 수를
1로 설정하려면 복원에 필요한 호스트 2개와 파티셔닝을 할 경우 사용할 세 번째 호스트를 포함하여
ESXi 호스트가 적어도 3개 필요합니다.
참고 잘못해서 서로 충돌하는 설정을 사용하려고 시도하는 경우 적용하려고 하면 작업이 실패하고, 호
스트 수가 부족하다는 등의 오류 메시지가 표시됩니다.
이러한 기본 정책과 관련하여 사용자가 수행해야 할 작업에 대한 요구 사항은 없습니다. 연결된 클론
데스크톱 풀, 전체 클론 데스크톱 풀 및 자동화된 팜에 대한 정책이 생성됩니다.
기본 스토리지 정책 프로파일은 vSphere 명령줄 인터페이스(esxcli) 또는 vSphere Web Client를
사용하여 변경할 수 있습니다. 각 가상 시스템은 클러스터에서의 물리적 위치에 관계없이 자체 정책을
유지 관리합니다. 호스트, 디스크 또는 네트워크 장애나 워크로드 변경으로 인해 정책이 준수되지 않을
경우 Virtual SAN은 영향을 받는 가상 시스템의 데이터를 다시 구성하고 재조정하여 각 가상 시스템의
정책을 충족합니다.
가상 볼륨을 사용하여 가상 시스템 중심 스토리지 및 정책 기반 관리지원
vSphere 6.0 이상 릴리스에서 제공되는 VVol(가상 볼륨)에서는 데이터스토어가 아닌 개별 가상 시스
템이 스토리지 관리 단위가 됩니다. 스토리지 하드웨어는 가상 디스크 컨텐츠, 레이아웃 및 관리에 대
한 제어 권한을 가집니다.
가상 볼륨을 통해 추상 스토리지 컨테이너는 LUN 또는 NFS 공유를 기반으로 기존 스토리지 볼륨을
교체합니다. 가상 볼륨은 가상 디스크와 파생물, 클론, 스냅샷 및 복제본을 가상 볼륨이라고 하는 스토
리지 시스템의 개체에 직접 매핑합니다. 이 매핑을 통해 vSphere가 스냅샷 생성 및 복제와 같은 중점
스토리지 작업을 스토리지 시스템으로 오프로드할 수 있습니다. 그 결과의 한 가지 예는 이전에 1시간
이 걸렸던 복제 작업이 가상 볼륨을 사용하여 이제는 몇 분만 소요된다는 것입니다.
중요 가상 볼륨의 주요 이점 중 하나는 SPBM(소프트웨어 정책 기반 관리)을 사용할 수 있다는 것입
니다. 대신 이 릴리스에서는 View가 해당 Virtual SAN이 생성하는 기본적인 세분화된 스토리지 정책
을 생성하지 않습니다. 대신 vCenter Server에서 모든 가상 볼륨 데이터스토어에 적용될 전역 기본
스토리지 정책을 설정할 수 있습니다.
가상 볼륨은 다음과 같은 이점이 있습니다.
n 가상 볼륨은 많은 작업을 스토리지 하드웨어로 오프로드하는 것을 지원합니다. 이러한 작업에는 스
냅샷 생성, 복제 및 Storage DRS가 포함됩니다.
n 가상 볼륨을 통해 개별 가상 디스크에 대한 복제, 암호화, 중복 제거 및 압축이 포함된 고급 스토리
지 서비스를 사용할 수 있습니다.
View에서 데스크톱 및 애플리케이션 풀 설정
VMware, Inc. 270

n 가상 볼륨은 vMotion, Storage vMotion, 스냅샷, 연결된 클론, Flash Read Cache 및 DRS와
같은 vSphere 기능을 지원합니다.
n 가상 볼륨과 함께 VAAI(vSphere APIs for Array Integration)를 지원하는 스토리지 어레이를 사
용할 수 있습니다.
요구 사항 및 제한 사항
가상 볼륨 기능을 View 배포에서 사용할 경우 다음과 같은 제한 사항이 있습니다.
n 이 릴리스에서는 디스크를 지우고 축소하여 디스크 공간을 재사용하는 View 공간 효율적인 디스크
형식 기능의 사용을 지원하지 않습니다.
n 가상 볼륨은 VCAI(View Composer Array Integration) 사용을 지원하지 않습니다.
n Virtual Volumes 데이터스토어는 인스턴트 클론 데스크톱 풀에서 지원되지 않습니다.
참고 가상 볼륨은 View Storage Accelerator 기능과 호환됩니다. Virtual SAN은 SSD 디스크에서
캐시 계층을 제공하고 View Storage Accelerator 기능은 부트 스톰 중 IOPS를 감소시키고 성능을
향상시키는 컨텐츠 기반 캐시를 제공합니다.
가상 볼륨 기능의 요구 사항은 다음과 같습니다.
n vSphere 6.0 이상 릴리스.
n 적절한 하드웨어. 특정 스토리지 벤더는 vSphere와 통합될 수 있고 가상 볼륨에 대한 지원을 제공
할 수 있는 스토리지 공급자 제공에 대한 책임이 있습니댜. 모든 스토리지 공급자는 VMware에 의
해 인증되어야 하며 올바르게 배포되어야 합니다.
n 가상 데이터스토어에서 프로비저닝하는 모든 가상 디스크는 1MB의 짝수 배수여야 합니다.
가상 볼륨은 vSphere 6.0 기능입니다. 관련 요구 사항, 기능, 백그라운드 및 설정 요구 사항에 대한
자세한 내용은 "vSphere 스토리지" 문서에서 가상 볼륨에 대한 항목을 참조하십시오.
인스턴트 클론을 사용한 스토리지 요구 사항 감소
인스턴트 클론 기능에서는 vSphere vmFork 기술(vSphere 6.0U1 이상에서 사용 가능)을 활용하여
실행 중인 기본 이미지나 상위 가상 시스템을 중지하고 핫 복제를 통해 최대 2,000개의 인스턴트 클론
이 포함된 풀을 만듭니다.
인스턴트 클론은 생성될 때 상위 가상 시스템과 가상 디스크를 공유할 뿐만 아니라 상위의 메모리도 공
유합니다. 각 인스턴트 클론은 고유 호스트 이름 및 IP 주소를 사용하여 독립 데스크톱처럼 작동하지만
인스턴트 클론은 매우 적은 양의 스토리지를 필요로 합니다. 인스턴트 클론을 사용하면 필수 스토리지
용량을 50~90퍼센트 줄일 수 있습니다. 클론을 만들 때 전체적인 메모리 요구 사항도 감소합니다.
동일한 데이터스토어의 복제 및 인스턴트 클론
인스턴트 클론 데스크톱 풀을 생성할 경우 전체 클론이 먼저 마스터 가상 시스템에서 만들어집니다. 전
체 클론 또는 복제본 및 연결된 클론은 동일한 데이터스토어 또는 LUN(논리 장치 번호)에 배치될 수
있습니다.
View에서 데스크톱 및 애플리케이션 풀 설정
VMware, Inc. 271

다른 데이터스토어의 복제 및 인스턴트 클론
또는 다른 성능 특징을 가진 개별 데이터스토어에 인스턴트 클론 복제본 및 인스턴트 클론을 배치할 수
있습니다. 예를 들어 SSD(반도체 드라이브)에 복제 가상 시스템을 저장할 수 있습니다. SSD는 스토
리지 용량이 적고 읽기 성능이 높아 일반적으로 초당 수만 개의 IOPS(초당 입출력)를 지원합니다.
일반적인 회전 미디어 백업 데이터스토어에 인스턴트 클론을 저장할 수 있습니다. 이러한 디스크는 성
능은 낮지만 비용이 저렴하고 스토리지 용량은 더 커서 대용량 풀에 인스턴트 클론을 많이 저장하는 데
적합합니다. 계층별 스토리지 구성은 예정된 안티바이러스 스캔의 동시 실행과 같이 많은 I/O 시나리오
를 비용 효율적으로 처리하는 데 사용될 수 있습니다.
Virtual SAN 데이터스토어를 사용하는 경우 복제본 및 인스턴트 클론에 대해 서로 다른 데이터스토어
를 수동으로 선택할 수 없습니다. Virtual SAN은 자동으로 개체를 적절한 디스크 유형에 배치하고 모
든 I/O 작업을 캐시하기 때문에 Virtual SAN 데이터스토어에 복제본 계층화를 사용할 필요가 없습니
다. 인스턴트 클론 풀은 Virtual SAN 데이터스토어에서 지원됩니다. 일반 로컬 스토리지 디스크에서는
인스턴트 클론 풀이 지원되지 않습니다.
인스턴트 클론과 View Composer 연결된 클론의 차이
인스턴트 클론은 연결된 클론보다 훨씬 더 빠르게 만들 수 있으므로 인스턴트 클론의 풀을 프로비저닝
할 때는 연결된 클론의 다음과 같은 기능이 더 이상 필요하지 않습니다.
n 인스턴트 클론 풀은 게스트 운영 체제의 페이징 및 임시 파일을 저장하기 위한 별도의 삭제 가능한
가상 디스크를 구성하도록 지원하지 않습니다. 사용자가 인스턴트 클론 데스크톱에서 로그아웃할
때마다 View에서 자동으로 클론을 삭제하고 풀에서 사용할 수 있는 최신 OS 이미지를 기반으로
다른 인스턴트 클론을 프로비저닝하여 전원을 켭니다. 모든 게스트 운영 체제 페이징 및 임시 파일
은 로그오프 과정에서 자동으로 삭제됩니다.
n 인스턴트 클론 풀에서는 각 가상 데스크톱에 대한 별도의 영구 가상 디스크 생성을 지원하지 않습
니다. 대신, 최종 사용자의 Windows 프로파일과 애플리케이션 데이터를 사용자 쓰기 가능한 App
Volumes의 디스크에 저장할 수 있습니다. 최종 사용자의 사용자 쓰기 가능한 디스크는 최종 사용
자가 로그인할 때 인스턴트 클론 데스크톱에 연결됩니다. 또한, 사용자 쓰기 가능한 디스크를 사용
하여 사용자 설치 애플리케이션을 유지시킬 수 있습니다.
n 인스턴트 클론 데스크톱은 수명이 짧기 때문에 지우기와 축소 프로세스를 사용하여 공간 효율을 높
인 디스크 형식(SE 스파스)은 필요하지 않습니다.
View Composer로 스토리지 요구 사항 축소
View Composer는 기본 이미지와 가상 디스크를 공유하는 데스크톱 이미지를 생성하기 때문에 필요
한 스토리지 용량을 50%에서 90%로 줄일 수 있습니다.
View Composer는 기본 이미지 또는 상위 가상 시스템을 사용하고 최고 2,000개의 연결된 클론 가
상 시스템의 풀을 생성합니다. 각 연결된 클론은 고유 호스트 이름 및 IP 주소를 사용하여 독립 데스크
톱처럼 작동하지만 연결된 클론은 매우 적은 양의 스토리지를 필요로 합니다.
View에서 데스크톱 및 애플리케이션 풀 설정
VMware, Inc. 272

동일한 데이터스토어의 복제 및 연결된 클론
연결된 클론 데스크톱 풀 또는 Microsoft RDS 호스트 팜을 만들면 먼저 상위 가상 시스템에서 전체
클론이 생성됩니다. 전체 클론 또는 복제본 및 연결된 클론은 동일한 데이터스토어 또는 LUN(논리 장
치 번호)에 배치될 수 있습니다. 필요한 경우 재조정 기능을 사용하여 복제본 및 연결된 클론 데스크톱
풀을 한 LUN에서 다른 LUN으로 이동하거나, 연결된 클론 데스크톱 풀을 LUN에서 Virtual SAN 데이
터스토어로 이동하거나, Virtual SAN 데이터스토어에서 LUN으로 이동할 수 있습니다.
다른 데이터스토어의 복제 및 연결된 클론
또는 다른 성능 특징을 가진 개별 데이터스토어에 View Composer 복제본 및 연결된 클론을 배치할
수 있습니다. 예를 들어 SSD(반도체 드라이브)에 복제 가상 시스템을 저장할 수 있습니다. SSD는 스
토리지 용량이 적고 읽기 성능이 높아 일반적으로 초당 수만 개의 IOPS(초당 입출력)를 지원합니다.
일반적인 회전 미디어 백업 데이터스토어에 연결된 클론을 저장할 수 있습니다. 이러한 디스크는 성능
은 낮지만 비용이 높지 않고 스토리지 용량은 더 높아 큰 풀에 연결된 클론을 많이 저장하는 데 적합합
니다. 계층별 스토리지 구성은 많은 가상 시스템의 동시 재부팅 또는 예정된 안티바이러스 스캔 실행과
같이 많은 I/O 시나리오를 최저 비용으로 처리하는 데 사용될 수 있습니다.
자세한 내용은 "VMware View를 위한 스토리지 고려 사항" 모범 사례 안내를 참조하십시오.
Virtual SAN 데이터스토어 또는 가상 볼륨 데이터스토어를 사용하는 경우 복제본 및 연결된 클론에 대
해 서로 다른 데이터스토어를 수동으로 선택할 수 없습니다. Virtual SAN 및 가상 볼륨 기능은 자동으
로 개체를 적절한 디스크 유형에 배치하고 모든 I/O 작업을 캐시하기 때문에 Virtual SAN 및 가상 볼
륨 데이터스토어에 복제본 계층화를 사용할 필요가 없습니다.
페이징 및 임시 파일의 삭제 가능한 디스크
또한 연결된 클론 풀 또는 팜을 생성할 경우 삭제 가능한 개별 가상 디스크를 선택적으로 구성하여 사
용자 세션 중에 생성된 게스트 운영 체제의 페이징 및 임시 파일을 저장할 수도 있습니다. 가상 시스템
의 전원이 꺼지면 삭제 가능한 디스크가 삭제됩니다. 삭제 가능한 디스크를 사용하면 연결된 클론이 커
지는 속도를 늦추고 전원이 꺼진 가상 시스템에서 사용한 공간을 줄여 스토리지 공간을 저장할 수 있습
니다.
전용 데스크톱의 영구 디스크
또한 전용 할당 데스크톱 풀을 생성할 때 View Composer는 각 가상 데스크톱의 개별적인 영구 가상
디스크를 선택적으로 생성할 수 있습니다. 최종 사용자의 Windows 프로파일 및 애플리케이션 데이터
는 영구 디스크에 저장됩니다. 연결된 클론을 새로 고치거나 재구성되거나 재조정되더라도 영구 가상
디스크의 컨텐츠가 보존됩니다. VMware에서는 개별 데이터스토어에 View Composer 영구 디스크를
보관할 것을 권장합니다. 그런 다음 영구 디스크를 보관하는 전체 LUN을 백업할 수 있습니다.
인스턴트 클론 및 View Composer 연결된 클론 데스크톱 풀에 맞게 스토리지 크기 조정
View는 인스턴트 클론이나 연결된 클론 데스크톱 풀에 필요한 스토리지 양을 결정하는 데 도움이 되는
개괄적인 안내를 제공합니다. [데스크톱 풀 추가] 마법사의 표에는 데스크톱 풀의 스토리지 요구 사항
을 일반적으로 예상한 값이 표시됩니다.
View에서 데스크톱 및 애플리케이션 풀 설정
VMware, Inc. 273

또한 스토리지 크기 조정 테이블에는 OS 디스크, View Composer 영구 디스크(View Composer 연
결된 클론에만 해당) 및 복제본에 대해 선택할 데이터스토어의 사용 가능한 공간이 표시됩니다. 데스크
톱 풀의 예상 요구 사항과 실제 사용 가능한 공간을 비교하여 사용할 데이터스토어를 결정할 수 있습니
다.
View에서 사용하는 수식은 스토리지 사용에 대한 일반적인 예상치만 제공할 수 있습니다. 클론의 실제
스토리지 증가는 여러 요인에 따라 달라집니다.
n 상위 가상 시스템에 할당된 메모리의 양
n 새로 고침 작업 빈도(View Composer 연결된 클론에만 해당)
n 게스트 운영 체제 페이징 파일의 크기
n 페이징 및 임시 파일을 별도의 디스크로 리디렉션하는지 여부(View Composer 연결된 클론에만
해당)
n 별도의 View Composer 영구 디스크를 구성하는지 여부(View Composer 연결된 클론에만 해
당)
n 주로 게스트 운영 체제에서 사용자가 실행하는 애플리케이션 유형에 따라 결정되는 데스크톱 시스
템의 워크로드
참고 수많은 클론이 포함된 배포에서 특정 세트의 데이터스토어가 특정 ESXi 클러스터 전용이 되도록
데스크톱 풀을 구성하십시오. 대부분의(또는 모든) ESXi 호스트가 대부분의(또는 모든) LUN에 액세
스하도록 모든 데이터스토어에서 임의로 풀을 구성하지 마십시오.
너무 많은 ESXi 호스트가 특정 LUN의 OS 디스크에 기록하려고 시도할 경우, 성능이 저하되고 확장성
이 제한되어 경합 문제가 발생할 수 있습니다. 대규모 배포에서 데이터스토어 계획에 대한 자세한 내용
은 "View 아키텍처 계획" 설명서를 참조하십시오.
인스턴트 클론 및 연결된 클론 풀의 크기 조정 지침
인스턴트 클론 또는 연결된 클론 데스크톱 풀을 생성 또는 편집할 경우 연결된(또는 인스턴트) 클론 데
이터스토어 선택 페이지에는 스토리지 크기 조정 지침을 제공하는 테이블이 표시됩니다. 테이블은 연결
된 클론 디스크에 선택할 데이터스토어를 결정하는 데 도움을 줄 수 있습니다. 크기 조정 지침은 새로
생성한 연결된 클론에 필요한 공간을 계산합니다.
OS 디스크 및 영구 디스크의 크기 조정 테이블
표 16-1. OS 및 영구 디스크의 크기 조정 테이블 예에는 상위 가상 시스템에 1GB의 메모리 및
10GB 복제본이 있는 경우 10개의 가상 시스템 풀에 대해 표시될 수 있는 스토리지 크기 조정 권장 사
항의 예가 표시됩니다. 이 예에서는 서로 다른 데이터스토어가 OS 디스크 및 View Composer 영구
디스크에 대해 선택됩니다.
참고 영구 디스크 정보는 View Composer 연결된 클론에만 적용됩니다. 인스턴트 클론은 영구 디스
크를 지원하지 않습니다.
View에서 데스크톱 및 애플리케이션 풀 설정
VMware, Inc. 274

표 16-1. OS 및 영구 디스크의 크기 조정 테이블 예
데이터 유형
선택한 사용 가능한 공
간(GB) 최소 권장 크기(GB) 50%의 사용률(GB) 최대 권장 크기(GB)
OS 디스크 184.23 40.00 80.00 130.00
영구 디스크 28.56 4.00 10.00 20.00
선택한 사용 가능한 공간 열은 OS 디스크와 같은 디스크 유형에 대해 선택한 모든 데이터스토어의 총
사용 가능한 공간을 표시합니다.
최소 권장 크기 열은 풀의 권장된 스토리지 최소량을 표시합니다.
50%의 사용률 열은 디스크가 상위 가상 시스템의 50%까지 커질 때 권장된 스토리지를 표시합니다.
최대 권장 크기 열은 디스크가 상위 가상 시스템의 전체 크기에 접근할 때 권장된 스토리지를 표시합니
다.
OS 디스크와 영구 디스크를 같은 데이터스토어에 저장할 경우 View는 두 가지 디스크 유형 모두의 스
토리지 요구 사항을 계산합니다. 데이터 유형은 특정 디스크 유형 대신 연결된 클론 또는 인스턴트 클
론으로 표시됩니다.
개별 데이터스토어에 View Composer 복제본을 저장할 경우 테이블 또한 복제본의 스토리지 권장 사
항을 표시하고 OS 디스크의 권장 사항을 조정합니다.
View Composer 연결된 클론 크기 조정 지침
테이블은 일반 지침을 제공합니다. 스토리지 계산은 클론의 실제 스토리지 증가에 영향을 줄 수 있는
추가 요소를 설명해야 합니다.
OS 디스크의 경우 크기 조정 계산은 풀 새로 고침 및 재구성 빈도에 따라 달라집니다.
하루에 한 번 및 한 주에 한 번 사이에 연결된 클론 풀을 새로 고칠 경우 선택한 사용 가능한 공간은 최
소 권장 크기 및 50%의 사용률 계산 사이에서 스토리지 사용을 수용할 수 있는지 확인합니다.
거의 풀을 새로 고치거나 재구성하지 않는 경우 연결된 클론 디스크가 계속 커집니다. 선택한 사용 가
능한 공간은 50%의 사용률과 최대 권장 크기 범위 내의 스토리지 사용을 수용할 수 있어야 합니다.
영구 디스크의 경우 크기 조정 계산은 사용자가 데스크톱에 생성할 Windows 프로파일 데이터에 따라
달라집니다. 새로 고침 및 재구성 작업은 영구 디스크에 영향을 주지 않습니다.
기존 데스크톱 풀을 편집할 경우의 크기 조정 지침
View는 새 클론에 필요한 스토리지 공간을 계산합니다. 데스크톱 풀을 생성하는 경우에는 전체 풀이
크기 조정 지침의 범위에 포함됩니다. 기존 데스크톱 풀을 편집하는 경우, 풀에 추가하는 새 클론만 크
기 조정 지침의 범위에 포함됩니다.
예를 들어, 데스크톱 풀에 클론 100개를 추가한 후 새 데이터스토어를 선택한 경우 View는 100개의
새 클론에 필요한 공간만 계산합니다.
새 데이터스토어를 선택하면서 데스크톱 풀을 같은 크기로 유지하거나 클론의 수를 줄이려는 경우, 크
기 조정 지침에는 0으로 표시됩니다. 값 0은 선택한 데이터스토어에 새 클론을 생성할 필요가 없는 것
을 의미합니다. 기존 클론에 필요한 공간은 이미 고려된 상태입니다.
View에서 데스크톱 및 애플리케이션 풀 설정
VMware, Inc. 275

View의 최소 크기 조정 권장 사항 계산 방식
OS 디스크의 최소 권장 크기를 계산할 때 View는 각 클론이 처음 생성되어 시작될 당시보다 두 배의
메모리를 소비한다고 가정합니다. 클론에 예약된 메모리가 없는 경우에는 클론의 전원을 켜는 즉시 해
당 클론에 대해 ESXi 스왑 파일이 생성됩니다. 또한 게스트 운영 체제 페이징 파일의 크기는 클론의
OS 디스크 사용량 증가에 영향을 줍니다.
OS 디스크의 최소 권장 크기에는 각 데이터스토어에 있는 복제본 두 개에 대한 공간도 포함됩니다.
View Composer는 풀이 생성될 때 하나의 복제본을 생성합니다. 처음 풀이 재구성될 때 View
Composer는 데이터스토어에 보조 복제본을 생성하고, 클론을 새 복제본에 앵커하며 다른 클론에서
원래의 스냅샷을 사용하지 않을 경우 첫 번째 복제본을 삭제합니다. 데이터스토어에는 재구성 작업 중
두 개의 복제본을 저장할 수 있는 용량이 있어야 합니다.
기본적으로 복제본은 vSphere Thin Provisioning을 사용하지만 View는 지침을 간소화하기 위해 상
위 가상 시스템과 동일한 공간을 사용하는 복제본이 두 개 있다고 간주합니다.
영구 디스크의 최소 권장 크기를 계산할 때 View는 [데스크톱 풀 추가] 마법사의 View Composer
디스크 페이지에 사용자가 지정한 디스크 크기의 20%로 계산합니다.
참고 영구 디스크의 계산은 정적 임계값(기가바이트)을 기반으로 합니다. 예를 들어, 영구 디스크 크
기로 1024MB부터 2047MB 사이의 값을 지정할 경우 View는 영구 디스크 크기를 1GB로 계산합니
다. 디스크 크기를 2048MB로 지정할 경우에는 디스크 크기가 2GB로 계산됩니다.
개별 데이터스토어에 복제본을 저장하기 위한 권장 크기를 계산할 때 View는 데이터스토어에 복제본
두 개에 필요한 공간을 계산합니다. 동일한 값이 최소 및 최대 사용량에 대해 계산됩니다.
자세한 내용은 인스턴트 클론 및 연결된 클론 풀을 위한 크기 조정 수식에 나와 있습니다.
View Composer 연결된 클론의 크기 조정 지침 및 스토리지 오버커밋
참고 인스턴트 클론은 스토리지 오버커밋을 지원하지 않습니다.
스토리지 요구 사항을 예측하고, 데이터스토어를 선택한 후 풀을 배포하고 나면 View에서 사용 가능한
공간 및 각 데이터스토어에 있는 기존 클론을 기반으로 서로 다른 데이터스토어에 연결된 클론 가상 시
스템을 프로비저닝합니다.
View는 데스크톱 풀 추가 마법사의 연결된 클론 데이터스토어 선택 페이지에서 사용자가 선택한 스토
리지 오버커밋 옵션에 따라 새 클론의 프로비저닝을 중지하고 기존 클론을 위해 사용 가능한 공간을 예
약합니다. 이렇게 하면 데이터스토어의 각 시스템에 대해 증가 버퍼를 유지할 수 있습니다.
높은 강도의 스토리지 오버커밋을 선택할 경우 예상 스토리지 요구 사항이 선택한 사용 가능한 공간 열
에 표시된 용량을 초과할 수 있습니다. 스토리지 오버커밋 수준은 View가 데이터스토어에 실제로 생성
하는 가상 시스템의 수에 영향을 줍니다.
자세한 내용은 연결된 클론 가상 시스템의 스토리지 오버커밋 수준 설정에 나와 있습니다.
View에서 데스크톱 및 애플리케이션 풀 설정
VMware, Inc. 276

인스턴트 클론 및 연결된 클론 풀을 위한 크기 조정 수식
스토리지 크기 조정 수식을 사용하면 OS 디스크, View Composer 영구 디스크 및 복제본으로 선택
한 데이터스토어에서 필요한 디스크 공간을 예상할 수 있습니다.
참고 영구 디스크 정보는 View Composer 연결된 클론에만 적용됩니다. 인스턴트 클론은 영구 디스
크를 지원하지 않습니다.
스토리지 크기 조정 수식
표 16-2. 선택한 데이터스토어에서 클론 디스크의 스토리지 크기 조정 수식에는 풀을 생성할 때 및 클
론이 점차 증가함에 따르는 디스크의 예상 크기를 계산하는 수식이 있습니다. 이러한 수식에는 데이터
스토어에 클론과 함께 저장된 복제 디스크의 공간이 포함되어 있습니다.
기존 풀을 편집하거나 개별 데이터스토어에 복제본을 저장할 경우 View에서는 다른 크기 조정 수식이
사용됩니다. 풀을 편집하거나 개별 데이터스토어에 복제본을 저장할 경우 클론 생성을 위한 크기 조정
수식의 내용을 참조하십시오.
표 16-2. 선택한 데이터스토어에서 클론 디스크의 스토리지 크기 조정 수식
데이터 유형
선택한 사용 가능한 공
간(GB) 최소 권장 크기(GB) 50%의 사용률(GB) 최대 권장 크기(GB)
OS 디스크 선택한 데이터스토어의
사용 가능한 공간
VM 수 * (2 * VM 메
모리) + (2 * 복제 디
스크)
VM 수 * (복제 디스크
의 50% + VM 메모
리) + (2 * 복제 디스
크)
VM 수 * (복제 디스크
의 100% + VM 메모
리) + (2 * 복제 디스
크)
영구 디스크 선택한 데이터스토어의
사용 가능한 공간
VM 수 * 영구 디스크
의 20%
VM 수 * 영구 디스크
의 50%
VM 수 * 영구 디스크의
100%
스토리지 크기 조정 예상의 예
이 예에서 상위 가상 시스템은 1GB 메모리로 구성됩니다. 상위 가상 시스템의 디스크 크기는 10GB입
니다. 10개의 시스템이 포함된 풀이 생성됩니다. 영구 디스크는 2048MB 크기로 구성됩니다.
OS 디스크는 현재 사용 가능한 공간이 184.23GB인 데이터스토어에 구성됩니다. 영구 디스크는 사용
가능한 공간이 28.56GB인 다른 데이터스토어에 구성됩니다.
표 16-3. 선택한 데이터스토어에 배포된 클론 디스크의 크기 조정 예상의 예에는 크기 조정 수식이 샘
플 데스크톱 풀의 예상 스토리지 요구 사항을 계산하는 방식이 나와 있습니다.
View에서 데스크톱 및 애플리케이션 풀 설정
VMware, Inc. 277

표 16-3. 선택한 데이터스토어에 배포된 클론 디스크의 크기 조정 예상의 예
데이터 유형
선택한 사용 가능한 공
간(GB) 최소 권장 크기(GB) 50%의 사용률(GB) 최대 권장 크기(GB)
OS 디스크 184.23 10 * (2*1GB) +
(2*10GB) =
40.00
10 * (10GB의 50%
+ 1GB) +
(2*10GB) =
80.00
10 * (10GB의 100%
+ 1GB) + (2*10GB)
=
130.00
영구 디스크 28.56 10 * (2GB의 20%)
=
4.00
10 * (2GB의 50%)
=
10.00
10 * (2GB의 100%)
=
20.00
풀을 편집하거나 개별 데이터스토어에 복제본을 저장할 경우 클론 생성을 위한 크기 조정 수식
기존의 데스크톱 풀을 편집하거나 개별 데이터스토어에 복제본을 저장할 경우 View는 처음 풀을 생성
할 때와 다른 크기 조정 수식을 계산합니다.
기존 풀을 편집하고 풀의 데이터스토어를 선택할 경우 View Composer는 선택한 데이터스토어에서
새 클론을 생성합니다. 새 클론은 기존 스냅샷에 앵커되고 기존 복제 디스크를 사용합니다. 새 복제본
은 생성되지 않습니다.
View는 데스크톱 풀에 새로 추가된 클론의 크기 조정 요구 사항을 예상합니다. 기존 클론은 계산에 포
함되지 않습니다.
개별 데이터스토어에 복제본을 저장할 경우 선택한 다른 데이터스토어는 OS 디스크 전용입니다.
표 16-4. 풀을 편집하거나 개별 데이터스토어에 복제본을 저장할 경우 클론 디스크의 스토리지 크기
조정 수식에는 풀을 편집하거나 개별 데이터스토어에 복제본을 저장할 때 클론 디스크의 예상 크기를
계산하는 수식이 나와 있습니다.
표 16-4. 풀을 편집하거나 개별 데이터스토어에 복제본을 저장할 경우 클론 디스크의 스토리지 크기 조정 수식
데이터 유형
선택한 사용 가능한 공
간(GB) 최소 권장 크기(GB) 50%의 사용률(GB) 최대 권장 크기(GB)
OS 디스크 선택한 데이터스토어의
사용 가능한 공간
새 VM 수 * (2 * VM
메모리)
새 VM 수 * (복제 디
스크의 50% + VM
메모리)
새 VM 수 * (복제 디스
크의 100% + VM 메
모리)
영구 디스크 선택한 데이터스토어의
사용 가능한 공간
새 VM 수 * 영구 디스
크의 20%
새 VM 수 * 영구 디스
크의 50%
새 VM 수 * 영구 디스
크의 100%
풀을 편집하거나 개별 데이터스토어에 복제본을 저장할 경우 스토리지 크기 조정 예상의 예
이 예에서 상위 가상 시스템은 1GB 메모리로 구성됩니다. 상위 가상 시스템의 디스크 크기는 10GB입
니다. 10개의 시스템이 포함된 풀이 생성됩니다. 영구 디스크는 2048MB 크기로 구성됩니다.
View에서 데스크톱 및 애플리케이션 풀 설정
VMware, Inc. 278

OS 디스크는 현재 사용 가능한 공간이 184.23GB인 데이터스토어에 구성됩니다. 영구 디스크는 사용
가능한 공간이 28.56GB인 다른 데이터스토어에 구성됩니다.
표 16-5. 풀을 편집하거나 개별 데이터스토어에 복제본을 저장할 경우 클론 디스크의 크기 조정 예상
의 예에는 크기 조정 수식이 샘플 풀의 예상 스토리지 요구 사항을 계산하는 방식이 나와 있습니다.
표 16-5. 풀을 편집하거나 개별 데이터스토어에 복제본을 저장할 경우 클론 디스크의 크기 조정 예상의 예
데이터 유형
선택한 사용 가능한 공
간(GB) 최소 권장 크기(GB) 50%의 사용률(GB) 최대 권장 크기(GB)
OS 디스크 184.23 10 * (2*1GB) =
20.00
10 * (10GB의 50%
+ 1GB) =
60.00
10 * (10GB의 100%
+ 1GB) =
110.00
영구 디스크 28.56 10 * (2GB의 20%)
=
4.00
10 * (2GB의 50%)
=
10.00
10 * (2GB의 100%)
=
20.00
View Composer 연결된 클론 가상 시스템의 스토리지 오버커밋
스토리지 오버커밋 기능을 사용하면 전체 가상 시스템만 사용하는 것보다 더 많은 수의 연결된 클론 가
상 시스템을 데이터스토어에 배치하여 스토리지 비용을 절감할 수 있습니다. 연결된 클론은 데이터스토
어의 물리적 용량보다 몇 배나 더 큰 논리 스토리지 공간을 사용할 수 있습니다.
참고 인스턴트 클론은 스토리지 오버커밋을 지원하지 않습니다.
이 기능은 데이터스토어의 용량을 오버커밋할 수 있는 스토리지 수준을 선택하는 데 도움을 주며 View
가 생성하는 연결된 클론의 수에 제한을 설정합니다. 너무 줄잡아 프로비저닝하여 스토리지를 낭비하거
나, 연결된 클론에 디스크 공간이 부족하여 운영 체제 또는 애플리케이션이 실패할 위험을 방지할 수
있습니다.
예를 들어, 각 가상 시스템이 10GB일 경우 최고 10개의 전체 가상 시스템을 100GB 데이터스토어에
생성할 수 있습니다. 10GB 상위 가상 시스템에서 연결된 클론을 생성할 경우 각 클론은 해당 크기의
일부입니다.
보수적인 오버커밋 수준을 설정할 경우 각 클론을 상위 가상 시스템과 같은 크기인 것처럼 측정하여
View에서 데이터스토어의 물리적 크기의 4배를 사용할 수 있습니다. 100GB 데이터스토어에서 상위
가상 시스템이 10GB이면 View는 약 40개의 연결된 클론을 프로비저닝합니다. View는 데이터스토어
에 사용 가능한 공간이 있어도 클론을 그 이상으로 프로비저닝하지 않습니다. 이 제한으로 기존 클론의
증가 버퍼가 유지됩니다.
표 16-6. 스토리지 오버커밋 수준에는 설정할 수 있는 스토리지 오버커밋 수준이 나와 있습니다.
View에서 데스크톱 및 애플리케이션 풀 설정
VMware, Inc. 279

표 16-6. 스토리지 오버커밋 수준
옵션 스토리지 오버커밋 수준
없음 스토리지가 오버커밋되지 않습니다.
보수적 데이터스토어 크기의 4배입니다. 이는 기본값 수준입니다.
보통 데이터스토어 크기의 7배입니다.
적극적 데이터스토어 크기의 15배입니다.
스토리지 오버커밋 수준은 스토리지 용량을 결정하기 위한 개괄적인 안내를 제공합니다. 최적의 수준을
결정하려면 환경 내의 연결된 클론 증가를 모니터링하십시오.
OS 디스크가 가능한 최대 크기로 성장하지 않을 경우 강도를 높게 설정하십시오. 높은 강도의 오버커
밋에는 주의가 필요합니다. 연결된 클론의 디스크 공간이 부족하지 않은지 확인하려면 정기적으로 새로
고치거나 데스크톱 풀을 재조정하고 연결된 클론의 OS 데이터를 원래의 크기로 줄일 수 있습니다. 자
동화된 팜은 새로 고침 또는 재조정을 지원하지 않습니다. 자동화된 팜의 연결된 클론에서 디스크 공간
이 부족해질 위험이 있으면 오버커밋 수준을 변경하십시오.
예를 들어, 로그오프 후 가상 시스템을 삭제하거나 새로 고치는 부동 할당 데스크톱 풀에는 오버커밋
수준을 높게 설정하는 것이 좋습니다.
다른 유형의 데이터스토어 사이에서 스토리지 오버커밋 수준을 다양화하여 각 데이터스토어에 다른 수
준의 처리량을 다룰 수 있습니다. 예를 들어, NAS 데이터스토어는 SAN 데이터스토어와 설정이 다를
수 있습니다.
연결된 클론 가상 시스템의 스토리지 오버커밋 수준 설정
스토리지 오버커밋 기능을 사용하여 View에서 데이터스토어에 연결된 클론 가상 시스템을 생성하는
수준을 제어할 수 있습니다. 이 기능을 사용하여 데이터스토어의 물리적 스토리지 제한보다 총 논리 크
기가 더 큰 연결된 클론을 생성할 수 있습니다.
이 기능은 연결된 클론 풀 및 자동화된 팜에서만 작동합니다.
스토리지 오버커밋 수준은 각 클론이 전체 가상 시스템인 경우 클론에서 사용한 데이터스토어의 물리적
크기보다 더 큰 스토리지 양을 계산합니다. 자세한 내용은 View Composer 연결된 클론 가상 시스템
의 스토리지 오버커밋에 나와 있습니다. 다음 절차는 연결된 클론 데스크톱 풀에 적용됩니다. 이러한
단계는 자동화된 팜의 경우와 유사합니다.
절차
1 View Administrator에서 카탈로그 > 데스크톱 풀을 선택합니다.
View에서 데스크톱 및 애플리케이션 풀 설정
VMware, Inc. 280

2 새로운 데스크톱 풀을 생성하거나 기존 풀을 편집하는 경우 vCenter 설정 페이지로 이동합니다.
옵션 조치
새 데스크톱 풀 a 추가를 클릭합니다.
b vCenter 설정 페이지가 나타날 때까지 데스크톱 풀 추가 마법사를 진행합니
다.
기존 데스크톱 풀 a 연결된 클론 풀을 선택하고 편집을 클릭합니다.
b vCenter 설정 탭을 클릭합니다.
3 vCenter 설정 페이지에서 데이터스토어 옆에 있는 찾아보기를 클릭합니다.
4 연결된 클론 데이터스토어 선택 페이지에서 데이터스토어를 선택합니다.
선택한 데이터스토어에 대해 스토리지 오버커밋 열에 드롭다운 메뉴가 나타납니다.
5 드롭다운 메뉴에서 스토리지 오버커밋 수준을 선택합니다.
옵션 설명
없음 스토리지가 오버커밋되지 않습니다.
보수적 데이터스토어 크기의 4배입니다. 이는 기본값 수준입니다.
보통 데이터스토어 크기의 7배입니다.
적극적 데이터스토어 크기의 15배입니다.
바인딩 해제됨 데이터스토어의 물리적 용량을 기반으로 View에서 생성할 수 있는 연결된 클론
시스템의 수에 제한을 두지 않습니다. 현재 사용 중인 모든 시스템과 향후 증가
수량을 모두 수용할 수 있을 정도로 데이터스토어의 스토리지 용량이 충분한 경
우에만 이 수준을 선택하십시오.
6 확인을 클릭합니다.
View Composer 연결된 클론 데이터 디스크
View Composer는 데이터 디스크를 두 개 이상 생성해 연결된 클론 가상 시스템의 구성 요소를 저장
합니다.
OS 디스크
View Composer는 각 연결된 클론에 대해 OS 디스크를 생성합니다. 이 디스크는 클론이 고유한 가
상 시스템으로 작동하도록 기본 이미지와의 연결을 유지하는데 필요한 시스템 데이터를 저장합니다.
QuickPrep 구성 데이터 디스크
View Composer는 OS 디스크로 두 번째 디스크를 생성합니다. 두 번째 디스크는 QuickPrep 구성
데이터를 비롯해 새로 고침과 재구성 작업을 수행하는 동안 보존해야 하는 OS 관련 데이터를 저장합니
다. 이 디스크는 일반적으로 20MB 정도로 크기가 작습니다. 가상 시스템 사용자 지정 시 QuickPrep
또는 Sysprep을 사용하느냐에 따라 이 디스크가 생성될 수 있습니다.
View에서 데스크톱 및 애플리케이션 풀 설정
VMware, Inc. 281

별도의 View Composer 영구 디스크에 사용자 프로파일을 저장하도록 구성할 경우에는 각 연결된 클
론에 OS 디스크, 두 번째 가상 시스템 디스크, View Composer 영구 디스크의 세 디스크가 연결됩니
다.
두 번째 가상 시스템 디스크는 OS 디스크와 동일한 데이터스토어에 저장됩니다. 이 디스크를 구성할
수 없습니다.
View Composer 영구 디스크
전용 할당 풀에서 개별 View Composer 영구 디스크를 구성해 Windows 사용자 프로파일 데이터를
저장할 수 있습니다. 이 디스크는 선택 사항입니다.
개별 영구 디스크를 사용하여 사용자 데이터 및 설정을 보존할 수 있습니다. View Composer 새로 고
침, 재구성 및 재조정 작업은 영구 디스크에 영향을 미치지 않습니다. 연결된 클론에서 영구 디스크를
분리해 다른 연결된 클론에 연결할 수 있습니다.
개별 영구 디스크를 구성하지 않으면 OS 디스크에 Windows 프로파일이 저장됩니다. 새로 고침, 재
구성 및 재조정 작업 중에 사용자 데이터와 설정이 제거됩니다.
OS 디스크와 동일한 데이터스토어 또는 다른 데이터스토어에 영구 디스크를 저장할 수 있습니다.
삭제 가능한 데이터 디스크
연결된 클론 풀을 생성할 경우 개별 비영구 디스크를 구성해 사용자 세션 중 생성된 게스트 OS의 페이
징 및 임시 파일을 저장할 수 있습니다. MB 단위로 디스크 크기를 지정해야 합니다.
이 디스크는 선택 사항입니다.
연결된 클론의 전원을 끄면 View는 삭제 가능한 데이터 디스크를 View Composer에서 연결된 클론
풀을 통해 생성한 원래 디스크의 복사본으로 대체합니다. 사용자가 데스크톱과 연결할수록 연결된 클론
크기가 늘어날 수 있습니다. 삭제 가능한 데이터 디스크를 사용하면 연결된 클론 증가 속도를 늦춰 스
토리지 공간을 절약할 수 있습니다.
삭제 가능한 데이터 디스크는 OS 디스크와 동일한 데이터스토어에 저장됩니다.
로컬 데이터스토어에 View Composer 연결된 클론 저장
연결된 클론 가상 시스템은 ESXi 호스트의 내부 예비 디스크인 로컬 데이터스토어에 저장될 수 있습니
다. 로컬 스토리지는 저렴한 하드웨어, 빠른 가상 시스템 프로비저닝, 고성능 전원 작업 및 단순한 관리
와 같은 장점을 제공합니다. 그러나 로컬 스토리지를 사용하면 사용 가능한 vSphere 인프라 구성 옵
션이 제한됩니다. 로컬 스토리지 사용은 특정 View 환경에서는 유용하지만 다른 환경에서는 적절하지
않습니다.
참고 로컬 스토리지 디스크를 사용하지만 특정한 하드웨어를 필요로 하는 Virtual SAN 데이터스토어
에는 이 항목에 설명된 제한 사항이 적용되지 않습니다.
사용자 환경의 View 데스크톱이 상태를 저장하지 않는 경우, 로컬 데이터스토어를 사용하면 잘 작동됩
니다. 예를 들어, 상태 비저장 키오스크 또는 교실 및 훈련 스테이션을 배포하는 경우, 로컬 데이터스토
어를 사용할 수 있습니다.
View에서 데스크톱 및 애플리케이션 풀 설정
VMware, Inc. 282

가상 시스템에 부동 할당이 있고, 개별 사용자 전용이 아니고, 사용자 데이터에 대해 영구 디스크를 필
요로 하지 않고, 사용자 로그오프 시와 같이 정기적인 간격으로 삭제 또는 새로 고칠 수 있는 경우 로컬
데이터스토어를 사용해 보십시오. 이 방식을 사용하면 데이터스토어 간에 가상 시스템을 이동하거나 로
드 밸런싱하지 않고 각 로컬 데이터스토어의 디스크 사용량을 제어할 수 있습니다.
단, 다음과 같이 View 데스크톱 또는 팜 배포 시 로컬 데이터스토어 사용에 적용되는 제한 사항을 고
려해야 합니다.
n VMotion을 사용하여 볼륨을 관리할 수 없습니다.
n 리소스 풀 간에 가상 시스템을 로드 밸런싱할 수 없습니다. 예를 들어, 로컬 데이터스토어에 저장되
는 연결된 클론에는 View Composer 재조정 작업을 사용할 수 없습니다.
n VMware High Availability를 사용할 수 없습니다.
n vSphere DRS(Distributed Resource Scheduler)를 사용할 수 없습니다.
n 복제본이 로컬 데이터스토어에 있는 경우 별도의 데이터스토어에 View Composer 복제본 및 연
결된 클론을 저장할 수 없습니다.
로컬 데이터스토어에 연결된 클론을 저장하는 경우 연결된 클론과 동일한 볼륨에 복제본을 저장하
는 것이 좋습니다. 클러스터의 모든 ESXi 호스트가 복제본에 액세스할 수 있는 경우 연결된 클론은
로컬 데이터스토어에 저장하고 복제본은 공유 데이터스토어에 저장할 수 있지만, 이 구성을 사용하
지 않는 것이 좋습니다.
n 로컬 회전 디스크 드라이브를 선택하는 경우 성능이 시판 중인 스토리지 어레이의 성능과 일치하지
않을 수 있습니다. 로컬 회전 디스크 드라이브와 스토리지 어레이의 용량은 비슷할 수 있지만 로컬
회전 디스크 드라이브와 스토리지 어레이의 처리량은 동일하지 않습니다. 스핀들 수가 늘어날수록
처리량이 증가합니다.
직접 연결 SSD(반도체 디스크)를 선택하는 경우 해당 성능이 많은 스토리지 어레이의 성능을 초과할
가능성이 높습니다.
단일 ESXi 호스트, 또는 단일 ESXi 호스트가 포함된 클러스터에 데스크톱 풀 또는 팜을 구성하는 경우
제한 없이 로컬 데이터스토어에 연결된 클론을 저장할 수 있습니다. 그러나 단일 ESXi 호스트를 사용
하면 구성 가능한 데스크톱 풀 또는 팜 크기가 제한됩니다.
큰 데스크톱 풀 또는 팜을 구성하려면 결합 용량을 가지며 여러 ESXi 호스트가 포함된 클러스터를 선
택하여 다수의 가상 시스템을 지원해야 합니다.
로컬 스토리지의 이점을 활용하려면 VMotion, HA, DRS 및 기타 기능을 사용할 수 없을 때 나타나는
결과를 신중하게 고려해야 합니다. 가상 시스템의 수와 디스크 증가 속도를 제어하여 로컬 디스크 사용
량을 관리하는 경우, 부동 할당을 사용하면서 정기적인 새로 고침 및 삭제 작업을 수행하면 연결된 클
론을 로컬 데이터스토어에 성공적으로 배포할 수 있습니다.
인스턴트 클론 및 View Composer 연결된 클론에 대한 복제본 및 클론을 개별 데이터스토어에 저장
서로 다른 성능 특징을 가진 개별 데이터스토어에 복제본 및 클론을 배치할 수 있습니다. 이 구성을 사
용하면 프로비저닝 또는 바이러스 백신 검사 실행과 같이 디스크 사용이 많은 작업의 속도를 높일 수
있으며, 특히 View Composer 연결된 클론에서 높은 성과를 얻을 수 있습니다.
View에서 데스크톱 및 애플리케이션 풀 설정
VMware, Inc. 283

예를 들어, 반도체 디스크 백업 데이터스토어에 복제 VM을 저장할 수 있습니다. 반도체 디스크는 스토
리지 용량이 적고 읽기 성능이 높아 일반적으로 초당 20,000 I/O(IOPS)를 지원합니다. 일반적인 환
경에는 복제 VM이 소수만 있으므로 복제본에 많은 스토리지가 필요하지 않습니다.
일반적인 회전 미디어 백업 데이터스토어에 클론을 저장할 수 있습니다. 이러한 디스크는 성능이 낮아
일반적으로 200 IOPS를 지원합니다. 높은 스토리지 용량을 경제적으로 제공하므로 대량의 클론을 저
장하려는 경우에 적합합니다.
이 방법으로 복제본과 클론을 구성하면 여러 클론을 동시에 생성할 때 발생하는 I/O 스톰의 영향을 줄
일 수 있으며, 특히 View Composer 연결된 클론에서 높은 성과를 얻을 수 있습니다. 예를 들어, 로
그오프 시 시스템 삭제 정책을 사용하여 부동 할당 풀을 배포하고 사용자가 동시에 작업을 시작할 경우
View는 새 시스템을 동시에 프로비저닝해야 합니다.
중요 이 기능은 고성능 디스크 솔루션 벤더에서 제공한 특정 스토리지 구성을 위해 설계되었습니다.
스토리지 하드웨어의 읽기 성능이 높지 않은 경우 개별 데이터스토어에 복제본을 저장하지 마십시오.
개별 데이터스토어의 풀에 복제본 및 클론을 저장할 경우 특정 요구 사항에 따라야 합니다.
n 풀의 개별 복제 데이터스토어를 하나만 지정할 수 있습니다.
n 복제 데이터스토어에는 클러스터의 모든 ESXi 호스트에서 액세스할 수 있어야 합니다.
n View Composer 연결된 클론의 경우, 클론이 로컬 데이터스토어에 있으면 연결된 클론과 동일한
볼륨에 복제본을 저장하는 것이 좋습니다. 클러스터의 모든 ESXi 호스트가 복제본에 액세스할 수
있는 경우 연결된 클론은 로컬 데이터스토어에 저장하고 복제본은 공유 데이터스토어에 저장할 수
있지만, 이 구성을 사용하지 않는 것이 좋습니다.
n Virtual SAN 데이터스토어 또는 가상 볼륨 데이터스토어를 사용하는 경우 이 기능을 사용할 수 없
습니다. 이러한 유형의 데이터스토어는 소프트웨어 정책 기반 관리를 사용하므로 스토리지 프로파
일은 어떤 구성 요소에 어떤 유형의 디스크가 사용되는지를 정의합니다.
개별 데이터스토어에 복제본 저장 시 가용성 고려 사항
복제 VM을 개별 데이터스토어에 저장할 수도 있고 클론과 동일한 데이터스토어에 저장할 수도 있습니
다. 이러한 구성은 다양한 방식으로 풀 가용성에 영향을 미칩니다.
클론과 동일한 데이터스토어에 복제본을 저장하는 경우에는 각 데이터스토어에 별도의 복제본을 생성
해 가용성을 높입니다. 데이터스토어를 사용할 수 없게 되면 해당 데이터스토어의 클론만 영향을 받습
니다. 다른 데이터스토어의 클론은 계속 실행됩니다.
개별 데이터스토어에 복제본을 저장하는 경우에는 풀의 모든 클론이 해당 데이터스토어에 있는 복제본
에 앵커됩니다. 데이터스토어를 사용할 수 없게 되면 전체 풀을 사용할 수 없습니다.
복제본을 저장하는 데이터스토어에 대한 고가용성 솔루션을 구성해 데스크톱 풀의 가용성을 높일 수 있
습니다.
View에서 데스크톱 및 애플리케이션 풀 설정
VMware, Inc. 284

View Composer 연결된 클론에 대한 View StorageAccelerator 구성
ESXi 호스트가 가상 시스템 디스크 데이터를 캐시하도록 View Composer 연결된 클론 데스크톱 풀
을 구성할 수 있습니다. View Storage Accelerator라는 이 기능은 ESXi 호스트의 CBRC(Content
Based Read Cache) 기능을 사용합니다. View Storage Accelerator는 여러 시스템이 한꺼번에
시작되거나 바이러스 백신 검사가 실행되는 부트 스톰 중에 IOPS를 낮추고 성능을 높일 수 있습니다.
이 기능은 관리자 또는 사용자가 애플리케이션이나 데이터를 자주 로드하는 경우에도 유용합니다. 이
기능을 사용하려면 View Storage Accelerator가 개별 데스크톱 풀에 대해 사용하도록 설정되어 있어
야 합니다.
참고 복제본을 View Storage Accelerator에 대해 미리 사용하도록 설정되지 않은 경우에는 기존 연
결된 클론 데스크톱 풀에서 View Storage Accelerator를 사용하도록 설정해도 이 기능이 바로 적용
되지 않을 수 있습니다. 복제본을 사용하는 동안에는 View Storage Accelerator를 사용할 수 없습니
다. 새 상위 가상 시스템에 데스크톱 풀을 재구성하여 View Storage Accelerator를 강제로 사용하도
록 설정할 수 있습니다. 인스턴트 클론의 경우 이 기능은 자동으로 사용하도록 설정되며 구성할 수 없
습니다.
가상 시스템이 생성되면 View 각 가상 디스크 파일의 내용을 인덱싱합니다. 인덱스는 가상 시스템 다
이제스트 파일에 저장됩니다. 런타임 시 ESXi 호스트가 다이제스트 파일을 읽고 데이터의 공통 블록을
메모리에 캐시합니다. ESXi 호스트가 항상 최신 상태로 캐시하도록 하기 위해 View가 지정된 간격으
로, 또한 가상 시스템이 재구성될 때 다이제스트 파일을 재생성합니다. 재생성 간격은 수정할 수 있습
니다.
연결된 클론이 포함된 풀과 전체 가상 시스템이 포함된 풀에서 View Storage Accelerator를 사용하
도록 설정할 수 있습니다.
View Storage Accelerator는 기본적으로 풀에 대해 사용하도록 설정되어 있습니다. 이 기능은 풀을
생성하거나 편집할 때 사용하거나 사용하지 않도록 설정할 수 있습니다. 가장 좋은 접근 방식은 처음
데스크톱 풀을 생성할 때 이 기능을 사용하도록 설정하는 것입니다. 기존 풀을 편집하여 이 기능을 사
용하도록 설정하는 경우 연결된 클론이 프로비저닝되기 전에 새 복제본과 다이제스트 디스크를 생성해
야 합니다. 스냅샷에 풀을 재구성하거나 새 데이터스토어로 풀을 재조정하여 새 복제본을 생성할 수 있
습니다. 다이제스트 파일은 전원이 꺼질 때 데스크톱 풀의 가상 시스템에 대해서만 구성될 수 있습니
다.
View 복제본 계층화를 사용하는 구성에서 작동할 수 있으며 이 구성에서는 복제본이 연결된 클론이 아
닌 개별 데이터스토어에 저장됩니다. View Storage Accelerator와 View 복제본 계층화를 함께 사용
할 경우 얻을 수 있는 성능 이점은 그리 크지 않지만 별도의 데이터스토어에 복제본을 저장함으로써 특
정한 용량 관련 이점을 얻을 수 있습니다. 따라서 이 조합이 테스트되고 지원됩니다.
중요 이 기능을 사용하려고 하고 일부 ESXi 호스트를 공유하는 여러 개의 View 포드를 사용하는 경
우에는 공유 ESXi 호스트에 있는 모든 풀에 대해 View Storage Accelerator 기능을 사용하도록 설
정해야 합니다. 여러 개의 포드에서 설정에 일관성이 없는 경우에는 공유 ESXi 호스트의 가상 시스템
에 불안정성이 발생할 수 있습니다.
View에서 데스크톱 및 애플리케이션 풀 설정
VMware, Inc. 285

사전 요구 사항
n vCenter Server 및 ESXi 호스트 버전이 5.0 이상인지 확인하십시오.
ESXi 클러스터에서 모든 호스트의 버전이 5.0 이상인지 확인하십시오.
n vCenter Server에서 vCenter Server 사용자에게 호스트 > 구성 > 고급 설정 권한이 할당되었는
지 확인합니다. vCenter Server 사용자에게 필요한 View 및 View Composer 권한에 대해 설명
하는 "View 설치" 설명서의 항목을 참조하십시오.
n View Storage Accelerator가 vCenter Server에서 사용하도록 설정되어 있는지 확인하십시오.
"View 관리" 문서를 참조하십시오.
절차
1 View Administrator에서 고급 스토리지 옵션 페이지를 표시합니다.
옵션 설명
새 데스크톱 풀(권장) 데스크톱 풀 추가 마법사를 시작하여 자동화된 데스크톱 풀을 생성하기 시작합니
다. 고급 스토리지 페이지가 나타날 때까지 마법사 구성 프롬프트를 따릅니다.
기존 데스크톱 풀 기존 풀을 선택하고 편집을 클릭한 다음 고급 스토리지 탭을 클릭합니다.
기존 데스크톱 풀에 대한 View Storage Accelerator 설정을 수정하는 경우 데
스크톱 풀의 가상 시스템 전원을 꺼야만 변경 사항이 적용됩니다.
2 풀에 대해 View Storage Accelerator를 사용하도록 설정하려면 View Storage Accelerator
사용 확인란이 선택되었는지 확인하십시오.
이 설정은 기본적으로 선택되어 있습니다. 설정을 사용하지 않도록 설정하려면 View Storage
Accelerator 사용 상자의 선택을 해제하십시오.
3 (선택 사항) 디스크 유형 메뉴에서 OS 디스크만 선택하거나 OS 및 영구 디스크를 선택하여 캐시
할 디스크 유형을 지정합니다.
OS 디스크가 기본적으로 선택되어 있습니다.
전체 가상 시스템에 View Storage Accelerator를 구성할 경우, 디스크 유형을 선택할 수 없습니
다. View Storage Accelerator는 전체 가상 시스템에서 수행됩니다.
4 (선택 사항) 다음 이후에 스토리지 가속기 재생성 텍스트 상자에서 View Storage Accelerator
다이제스트 파일을 재생성할 간격(단위: 일)을 지정하십시오.
기본 재생성 간격은 7일입니다.
다음에 수행할 작업
디스크 공간 재사용과 View Storage Accelerator 재생성이 발생하지 않는 블랙아웃 날짜 및 시간을
구성할 수 있습니다. View Composer 연결된 클론의 Storage Accelerator 및 공간 회수 블랙아웃
횟수 설정의 내용을 참조하십시오.
기존 풀을 편집하여 View Storage Accelerator를 사용하도록 설정하는 경우 연결된 클론이 프로비저
닝되기 전에 새 스냅샷에 데스크톱 풀을 재구성하거나 새 데이터스토어로 풀을 재조정합니다.
View에서 데스크톱 및 애플리케이션 풀 설정
VMware, Inc. 286

View Composer 연결된 클론에서 디스크 공간 회수
vSphere 5.1 이상에서는 View Composer 연결된 클론 데스크톱 풀 및 자동화된 팜을 위한 디스크
공간 회수 기능을 구성할 수 있습니다. vSphere 5.1부터는 View가 ESXi 호스트에서 연결된 클론의
사용되지 않은 디스크 공간을 재사용하여 연결된 클론에 필요한 총 스토리지 공간을 줄일 수 있는 효율
적인 디스크 형식으로 연결된 클론 가상 시스템을 생성합니다.
참고 인스턴트 클론의 경우 사용자가 로그오프하면 클론이 항상 다시 생성되므로 이 기능이 필요 없습
니다.
사용자가 가상 시스템과 상호 작용함에 따라 연결된 클론의 OS 디스크가 증가되어 결국 거의 전체 클
론 가상 시스템과 비슷한 양의 디스크 공간을 사용할 수 있습니다. 디스크 공간 재사용을 사용하면 연
결된 클론을 새로 고치거나 재구성할 필요 없이 OS 디스크의 크기를 줄일 수 있습니다. 가상 시스템의
전원이 켜져 있고 사용자가 시스템과 상호 작용하고 있는 동안 공간을 회수할 수 있습니다.
View Administrator에서 직접 풀의 디스크 공간 재사용을 시작할 수 없습니다. View가 작업을 트리
거하기 위해 연결된 클론 OS 디스크에 누적되어야 하는 사용되지 않은 디스크 공간 최소량을 지정하여
디스크 공간 재사용을 시작할지 여부를 결정하십시오. 사용되지 않은 디스크 공간이 지정된 임계값을
초과하면 View가 ESXi 호스트에 OS 디스크의 공간을 재사용하도록 지시합니다. View가 풀의 각 가
상 시스템에 이 임계값을 적용합니다.
vdmadmin -M 옵션을 사용하면 시연 또는 문제 해결을 위해 특정 가상 시스템에서 디스크 공간 재사용을
시작할 수 있습니다. "View 관리" 문서를 참조하십시오.
새로운 풀을 생성하거나 기존 풀을 편집할 때 연결된 클론에 디스크 공간 재사용을 구성할 수 있습니
다. 기존 풀의 경우 "View 업그레이드" 문서의 "공간 회수 기능을 사용하기 위한 풀 업그레이드 작업"
을 참조하십시오.
참고 이 기능은 Virtual SAN 데이터스토어 또는 가상 볼륨 데이터스토어에 저장된 가상 시스템에 대
해 사용할 수 없습니다.
View Composer가 연결된 클론을 새로 고치거나, 재구성하거나, 재조정할 경우 해당 연결된 클론에
서는 디스크 공간 재사용이 발생하지 않습니다.
디스크 공간 재사용은 연결된 클론의 OS 디스크에서만 작동합니다. 이 기능은 View Composer 영구
디스크에 영향을 주지 않으며 완전 클론 가상 시스템에서 작동하지 않습니다.
기본 NFS 스냅샷 기술(VAAI)은 공간 효율적인 디스크를 사용하는 가상 시스템이 포함된 풀에서는 지
원되지 않습니다.
다음 절차는 연결된 클론 데스크톱 풀에 적용됩니다. 이러한 단계는 자동화된 팜의 경우와 유사합니다.
사전 요구 사항
n vCenter Server 및 ESXi 호스트(클러스터의 모든 ESXi 호스트 포함) 버전이 ESXi 5.1 다운로드
패치 ESXi510-201212001 이상이 적용된 5.1인지 확인합니다.
n vSphere 버전 5.1 이상에서 제공되는 VMware Tools가 풀의 모든 연결된 클론 가상 시스템에
설치되어 있는지 확인합니다.
n 풀의 모든 연결된 클론 가상 시스템의 가상 하드웨어 버전이 9 이상인지 확인하십시오.
View에서 데스크톱 및 애플리케이션 풀 설정
VMware, Inc. 287

n 가상 시스템이 SCSI 컨트롤러를 사용하는지 확인하십시오. 디스크 공간 재사용은 IDE 컨트롤러를
사용하는 가상 시스템에서 지원되지 않습니다.
n Windows 10 가상 시스템의 경우 시스템이 vSphere 5.5 U3 이상에서 실행되고 있는지 확인합
니다.
n Windows 8 또는 8.1 가상 시스템의 경우 시스템이 vSphere 5.5 이상에서 실행되고 있는지 확
인합니다. 디스크 공간 재사용은 vSphere 5.5 이상의 Windows 8 또는 8.1 가상 시스템에서 지
원됩니다.
n Windows 7 가상 시스템의 경우 시스템이 vSphere 5.1 이상에서 실행되고 있는지 확인합니다.
n 디스크 공간 재사용이 vCenter Server에서 사용하도록 설정되어 있는지 확인하십시오. 이 옵션을
사용하면 풀의 가상 시스템이 디스크 공간을 재사용해야 하는 효율적인 디스크 형식으로 생성됩니
다. "View 관리" 문서를 참조하십시오.
절차
1 View Administrator에서 고급 스토리지 페이지를 표시합니다.
옵션 설명
새 데스크톱 풀 데스크톱 풀 추가 마법사를 시작하여 자동화된 데스크톱 풀을 생성하기 시작합니
다. 고급 스토리지 페이지가 나타날 때까지 마법사 구성 프롬프트를 따릅니다.
기존 데스크톱 풀 기존 풀을 선택하고 편집을 클릭한 다음 고급 스토리지 탭을 클릭합니다. 공간 회
수를 지원하도록 풀을 업그레이드하려면 "View 업그레이드" 문서의 "공간 회수를
위한 데스크톱 풀 업그레이드"를 참조하십시오.
2 VM 디스크 공간 회수 확인란을 선택합니다.
3 VM의 사용하지 않는 공간이 다음을 초과할 때 회수 시작 텍스트 상자에서 ESXi가 해당 디스크의
공간 재사용을 시작하기 전에 연결된 클론 OS 디스크에 누적되어야 하는 사용하지 않은 디스크 공
간 최소량을 기가바이트 단위로 입력합니다.
예: 2GB.
기본값은 1GB입니다.
다음에 수행할 작업
디스크 공간 재사용과 View Storage Accelerator 재생성이 발생하지 않는 블랙아웃 날짜 및 시간을
구성할 수 있습니다. View Composer 연결된 클론의 Storage Accelerator 및 공간 회수 블랙아웃
횟수 설정의 내용을 참조하십시오.
View Administrator에서 카탈로그 > 데스크톱 풀을 선택한 다음 시스템을 선택하여 해당 시스템에서
마지막으로 공간 회수가 발생한 시간과 마지막으로 회수된 공간의 양을 표시할 수 있습니다.
View에서 데스크톱 및 애플리케이션 풀 설정
VMware, Inc. 288

View Composer 연결된 클론의 VAAI 스토리지 사용
배포에 VAAI(vStorage APIs for Array Integration)를 지원하는 NAS 디바이스가 포함된 경우 View
Composer 연결된 클론 데스크톱 풀에서 VCAI(View Composer 어레이 통합)를 사용하도록 설정할
수 있습니다. 이 기능은 기본 NFS 스냅샷 기술을 사용해 가상 시스템을 복제합니다.
참고 Horizon 7.0에서 인스턴트 클론은 VAAI를 지원하지 않습니다.
이 기술을 사용하여, NFS 디스크 어레이는 ESXi 호스트에서 데이터를 읽고 쓰지 않아도 가상 시스템
파일을 클로닝할 수 있습니다. 이 작업으로 가상 시스템의 클로닝 시간 및 네트워크 로드가 감소될 수
있습니다.
기본 NFS 스냅샷 기술을 사용하려면 다음 지침을 따르십시오.
n VAAI를 통해 기본 복제 작업을 지원하는 NAS 디바이스에 있는 데이터스토어에서 데스크톱 풀 또
는 자동화된 팜을 구성할 경우에만 이 기능을 사용할 수 있습니다.
n View Composer 기능을 사용하여 기본 NFS 스냅샷 기술로 생성된 연결된 클론을 관리할 수 있
습니다. 예를 들어, 영구 디스크를 새로 고침, 재구성, 재조정, 생성하고 이러한 클론에서
QuickPrep 사용자 지정 스크립트를 실행할 수 있습니다.
n 개별 데이터스토어에 복제본 및 OS 디스크를 저장할 경우에는 이 기능을 사용할 수 없습니다.
n 이 기능은 vSphere 5.0 이상에서 지원됩니다.
n 풀을 편집하고 기본 NFS 클로닝 기능을 선택 또는 해제할 경우, 기존 가상 시스템은 영향을 받지
않습니다.
기존 가상 시스템을 기본 NFS 클론에서 일반적인 redo 로그 클론으로 변경하려면 기본 NFS 클로
닝 기능을 선택 해제하고 풀을 새로운 기본 이미지로 재구성해야 합니다. 풀의 모든 가상 시스템의
클로닝 방법을 변경하고 다른 데이터스토어를 사용하려면 새 데이터스토어를 선택하고, 기본 NFS
클로닝 기능을 선택 해제하고, 풀을 새 데이터스토어로 재조정하고, 풀을 새 기본 이미지로 재구성
해야 합니다.
마찬가지로 가상 시스템을 일반적인 redo 로그 클론에서 기본 NFS 클론으로 변경하려면 VAAI를
지원하는 NAS 데이터스토어를 선택하고, 기본 NAS 클로닝 기능을 선택하고, 풀을 NAS 데이터스
토어로 재조정하고, 풀을 재구성해야 합니다. 자세한 내용은 http://kb.vmware.com/kb/
2088995의 내용을 참조하십시오.
n ESXi 클러스터의 View Administrator에서 선택한 NFS 데이터스토어에 기본 복제를 구성하려면
클러스터에 있는 모든 ESXi 호스트의 VAAI의 기본 복제 작업을 지원하는 벤더별 NAS 플러그인을
설치해야 할 수도 있습니다. 구성 요구 사항에 대한 지침은 스토리지 벤더 설명서를 참조하십시오.
n 기본 NFS 스냅샷 기술(VAAI)은 공간 효율적 디스크가 있는 가상 시스템에서는 지원되지 않습니
다.
n Virtual SAN 데이터스토어 또는 가상 볼륨 데이터스토어를 사용하는 경우 이 기능을 사용할 수 없
습니다.
View에서 데스크톱 및 애플리케이션 풀 설정
VMware, Inc. 289

n View의 VCAI 지원에 대한 FAQ(질문과 대답)는 VMware 기술 자료(KB) 문서 2061611을 참조
하십시오.
중요 NAS 스토리지 벤더가 VAAI의 작업 및 성능에 영향을 줄 수 있는 추가 설정을 제공할 수 있습니
다. 벤더의 권장 사항을 따르고 NAS 스토리지 어레이와 ESXi 모두에 해당 설정을 구성해야 합니다.
벤더에서 권장하는 설정 구성에 대한 지침은 스토리지 벤더 설명서를 참조하십시오.
View Composer 연결된 클론의 Storage Accelerator 및 공간 회수 블랙아웃 횟수 설정
View Composer 연결된 클론의 경우, View Storage Accelerator의 다이제스트 파일을 다시 생성
하고 가상 시스템 디스크 공간을 회수할 경우 ESXi 리소스를 사용할 수 있습니다. 필요 시 ESXi 리소
스를 포그라운드 작업에 할당하려는 경우, ESXi 호스트가 지정된 날에 지정된 시간 동안 이러한 작업
을 수행하지 못하도록 하면 됩니다.
참고 인스턴트 클론에는 이 기능이 필요하지 않습니다.
예를 들어, 사용자가 작업을 시작하고 부트 스톰 및 바이러스 백신 검사 I/O 스톰이 발생할 때 평일 오
전에 블랙아웃 기간을 지정할 수 있습니다. 매일 서로 다른 블랙아웃 횟수를 지정할 수도 있습니다.
설정한 블랙아웃 횟수에는 디스크 공간 회수와 View Storage Accelerator 다이제스트 파일 재생성이
발생하지 않습니다. 각 작업에 대해 별도의 블랙아웃 횟수를 설정할 수 없습니다.
View에서는 블랙아웃 시간이 적용되는 경우에도 프로비저닝 단계 중에 새 시스템에 대해 View
Storage Accelerator 다이제스트 파일을 생성할 수 있습니다.
다음 절차는 연결된 클론 데스크톱 풀에 적용됩니다. 이러한 단계는 자동화된 팜의 경우와 유사합니다.
사전 요구 사항
n vCenter Server에 대해 View Storage Accelerator 사용, 공간 회수 사용 또는 두 기능 모두
선택되었는지 확인하십시오.
n 데스크톱 풀에 대해 View Storage Accelerator 사용, VM 디스크 공간 회수 또는 두 기능 모
두 선택되었는지 확인하십시오.
절차
1 데스크톱 풀 추가 마법사의 고급 스토리지 페이지에서 블랙아웃 횟수로 이동하여 추가를 클릭합니
다.
기존 풀을 편집하는 경우에는 고급 스토리지 탭을 클릭합니다.
2 블랙아웃 일 수를 선택하고 시작 및 종료 시간을 지정하십시오.
시간 선택기는 24시간 기준입니다. 예를 들어, 10:00는 오전 10시이고 22:00는 오후 10시입니
다.
3 확인을 클릭합니다.
4 다른 블랙아웃 기간을 추가하려면 추가를 클릭하고 다른 기간을 지정하십시오.
View에서 데스크톱 및 애플리케이션 풀 설정
VMware, Inc. 290

5 블랙아웃 기간을 수정 또는 제거하려면 블랙아웃 횟수 목록에서 기간을 선택하고 편집 또는 제거를
클릭합니다.
View에서 데스크톱 및 애플리케이션 풀 설정
VMware, Inc. 291

데스크톱 풀 및 애플리케이션 풀의정책 구성 17정책을 구성하여 데스크톱 풀과 애플리케이션 풀, 시스템 및 사용자의 동작을 제어할 수 있습니다. 클
라이언트 세션의 정책은 View Administrator를 사용하여 설정합니다. Active Directory 그룹 정책 설
정을 사용하면 Horizon Agent 및 Windows용 Horizon Client의 동작을 제어하고 단일 사용자 시스
템, RDS 호스트, PCoIP 또는 VMware Blast에 영향을 주는 기능을 제어할 수 있습니다.
본 장은 다음 항목을 포함합니다.
n View Administrator에서 정책 설정
n 스마트 정책 사용
n Active Directory 그룹 정책 사용
n View 그룹 정책 관리 템플릿 파일 사용
n View ADM 및 ADMX 템플릿 파일
n Horizon Agent 구성 ADM 템플릿 설정
n PCoIP 정책 설정
n VMware Blast 정책 설정
n 원격 데스크톱 서비스 그룹 정책 사용
n 위치 기반 인쇄 설정
n Active Directory 그룹 정책 예제
View Administrator에서 정책 설정
View Administrator를 사용하여 클라이언트 세션의 정책을 구성합니다.
이러한 정책을 설정하여 특정 사용자, 특정 데스크톱 풀 또는 모든 클라이언트 세션 사용자에게 영향을
줄 수 있습니다. 특정 사용자 및 데스크톱 풀에 영향을 주는 정책을 사용자 수준 정책 및 데스크톱 풀
수준 정책이라고 합니다. 모든 세션 및 사용자에게 영향을 주는 정책은 전역 정책이라고 합니다.
사용자 수준 정책은 동등한 데스크톱 풀 수준 정책 설정에서 설정을 상속합니다. 마찬가지로 데스크톱
풀 수준 정책은 동등한 전역 정책 설정에서 설정을 상속합니다. 데스크톱 풀 수준 정책 설정은 동등한
전역 정책 설정보다 우선합니다. 사용자 수준 정책 설정은 동등한 전역 및 데스크톱 풀 수준 정책 설정
보다 우선합니다.
VMware, Inc. 292

낮은 수준의 정책 설정은 동일한 높은 수준의 설정보다 더 또는 덜 제한적일 수 있습니다. 예를 들어,
전역 정책을 거부로 설정하고 동등한 데스크톱 풀 수준 정책을 허용으로 설정할 수 있으며, 그 반대로
도 가능합니다.
참고 RDS 데스크톱 및 애플리케이션 풀에 대해 전역 정책만 사용할 수 있습니다. RDS 데스크톱 및
애플리케이션 풀에 대해 사용자 수준 정책이나 풀 수준 정책을 설정할 수 없습니다.
전역 정책 설정 구성
전역 정책을 구성해 모든 클라이언트 세션 사용자의 동작을 제어할 수 있습니다.
사전 요구 사항
정책 설명을 숙지하십시오. View 정책의 내용을 참조하십시오.
절차
1 View Administrator에서 정책 > 전역 정책을 선택합니다.
2 View 정책 창에서 정책 편집을 클릭합니다.
3 변경 사항을 저장하려면 확인을 클릭합니다.
데스크톱 풀 정책 구성
특정 데스크톱 풀에 적용할 데스크톱 수준 정책을 구성할 수 있습니다. 데스크톱 수준 정책 설정은 동
등한 전역 정책 설정보다 우선합니다.
사전 요구 사항
정책 설명을 숙지하십시오. View 정책의 내용을 참조하십시오.
절차
1 View Administrator에서 카탈로그 > 데스크톱 풀을 선택합니다.
2 데스크톱 풀 ID를 두 번 클릭하고 정책 탭을 클릭합니다.
정책 탭은 현재 정책 설정을 표시합니다. 동등한 전역 설정에서 설정을 상속한 경우에는 데스크톱
풀 정책 열에 상속이 표시됩니다.
3 View 정책 창에서 정책 편집을 클릭합니다.
4 변경 사항을 저장하려면 확인을 클릭합니다.
사용자를 위한 정책 구성
특정 사용자에 적용할 사용자 수준 정책을 구성할 수 있습니다. 사용자 수준 정책 설정은 동등한 전역
과 데스크톱 풀 수준 정책 설정보다 항상 우선합니다.
사전 요구 사항
정책 설명을 숙지하십시오. View 정책의 내용을 참조하십시오.
View에서 데스크톱 및 애플리케이션 풀 설정
VMware, Inc. 293

절차
1 View Administrator에서 카탈로그 > 데스크톱 풀을 선택합니다.
2 데스크톱 풀 ID를 두 번 클릭하고 정책 탭을 클릭합니다.
정책 탭은 현재 정책 설정을 표시합니다. 동등한 전역 설정에서 설정을 상속한 경우에는 데스크톱
풀 정책 열에 상속이 표시됩니다.
3 사용자 재정의를 클릭한 다음 사용자 추가를 클릭합니다.
4 사용자를 찾으려면 추가를 클릭하고 사용자 이름 또는 설명을 입력한 다음 찾기를 클릭합니다.
5 목록에서 사용자를 한 명 이상 선택하고 확인을 클릭한 후 다음을 클릭합니다.
개별 정책 추가 대화 상자가 나타납니다.
6 View 정책을 구성하고 마침을 클릭하여 변경 내용을 저장합니다.
View 정책
모든 클라이언트 세션에 영향을 주는 View 정책을 구성하거나 특정 데스크톱 풀 또는 사용자에게 영향
을 주도록 정책을 적용할 수 있습니다.
표 17-1. View 정책에서는 각 View 정책 설정에 대해 설명합니다.
표 17-1. View 정책
정책 설명
MMR(멀티미디어 리디렉션) 클라이언트 시스템을 위해 MMR이 사용되도록 설정되어 있는지 확인합니다.
MMR은 TCP 소켓을 통해 직접 원격 데스크톱의 특정 코덱에서 멀티미디어 데이터
를 클라이언트 시스템에 전달하는 Windows Media Foundation 필터입니다. 그런
다음 데이터는 재생되는 클라이언트 시스템에서 바로 디코딩됩니다.
기본값은 거부입니다.
클라이언트 시스템에 로컬 멀티미디어 디코딩을 처리하는 리소스가 충분하지 않은
경우 거부 설정을 그대로 둡니다.
멀티미디어 리디렉션(MMR) 데이터는 애플리케이션 기준 암호화 없이 네트워크를
통해 전송되며 리디렉션되는 컨텐츠에 따라 중요한 데이터가 포함될 수 있습니다.
이 데이터가 네트워크에서 모니터링되는 것을 방지하려면 보안 네트워크 상에서만
MMR을 사용하십시오.
USB 액세스 원격 데스크톱에서 클라이언트 시스템에 연결된 USB 디바이스를 사용할 수 있는지
여부를 결정합니다.
기본값은 허용입니다. 보안상의 이유를 위해 외부 디바이스의 사용을 막으려면 설정
을 거부로 변경하십시오.
PCoIP 하드웨어 가속 PCoIP 디스플레이 프로토콜의 하드웨어 가속을 사용하도록 설정할지 여부를 확인하
고 PCoIP 사용자 세션에 할당된 가속 우선 순위를 지정합니다.
이 설정은 PCoIP 하드웨어 가속 디바이스가 원격 데스크톱을 호스팅하는 물리적 컴
퓨터에 있는 경우에만 적용됩니다.
기본값은 중간 우선 순위에서 허용입니다.
View에서 데스크톱 및 애플리케이션 풀 설정
VMware, Inc. 294

스마트 정책 사용
스마트 정책을 사용하여 특정 원격 데스크톱의 USB 리디렉션, 가상 인쇄, 클립보드 리디렉션, 클라이
언트 드라이브 리디렉션, PCoIP 디스플레이 프로토콜 기능의 동작을 제어하는 정책을 만들 수 있습니
다.
스마트 정책을 사용하면 특정 조건이 충족된 경우에만 적용되는 정책을 만들 수 있습니다. 예를 들어,
사용자가 회사 네트워크 외부에서 원격 데스크톱에 연결한 경우 클라이언트 드라이브 리디렉션 기능을
사용하지 않도록 설정하는 정책을 구성할 수 있습니다.
스마트 정책 요구 사항
스마트 정책을 사용하려면 View 환경이 특정한 요구 사항을 충족해야 합니다.
n 스마트 정책으로 관리할 원격 데스크톱에 Horizon Agent 7.0 이상 및 VMware User
Environment Manager 9.0 이상을 설치해야 합니다.
n 사용자는 Horizon Client 4.0 이상을 사용하여 스마트 정책으로 관리하는 원격 데스크톱에 연결해
야 합니다.
User Environment Manager 설치
스마트 정책을 사용하여 원격 데스크톱에서 원격 데스크톱 기능의 동작을 제어하려면 원격 데스크톱에
User Environment Manager 9.0 이상을 설치해야 합니다.
VMware 다운로드 페이지에서 User Environment Manager 설치 관리자를 다운로드할 수 있습니다.
User Environment Manager로 관리할 각 원격 데스크톱에 VMware UEM FlexEngine 클라이언트
구성 요소를 설치해야 합니다. User Environment Manager 환경을 관리할 데스크톱에 임의의 User
Environment Manager 관리 콘솔 구성 요소를 설치할 수 있습니다.
연결된 클론 풀의 경우 연결된 클론의 기본 이미지로 사용하는 상위 가상 시스템에 User
Environment Manager를 설치합니다. RDS 데스크톱 풀의 경우 RDS 데스크톱 세션을 제공하는
RDS 호스트에 User Environment Manager를 설치합니다.
User Environment Manager 시스템 요구 사항과 전체 설치 지침은 "User Environment Manager
관리자 가이드" 문서를 참조하십시오.
User Environment Manager 구성
원격 데스크톱 기능에 대해 스마트 정책을 만들려면 먼저 User Environment Manager를 구성해야
합니다.
View에서 데스크톱 및 애플리케이션 풀 설정
VMware, Inc. 295

User Environment Manager를 구성하려면 "User Environment Manager 관리자 가이드" 에 있는
구성 지침을 따릅니다. 다음 구성 단계는 그 문서에 설명된 정보를 보완합니다.
n 원격 데스크톱에 VMware UEM FlexEngine 클라이언트 구성 요소를 구성할 때 FlexEngine 로
그온 및 로그오프 스크립트를 만듭니다. 로그온 스크립트에 -HorizonViewMultiSession -r 매개 변
수를 사용하고 로그오프 스크립트에 -HorizonViewMultiSession -s 매개 변수를 사용합니다.
참고 로그온 스크립트로 원격 데스크톱에서 다른 애플리케이션을 시작하지 마십시오. 추가 로그온
스크립트는 원격 데스크톱 로그온을 최대 10분까지 지연시킬 수 있습니다.
n 원격 데스크톱에서 동기적으로 로그온 스크립트 실행을 설정하여 사용자 그룹 정책을 사용하도록
설정합니다. 이 설정은 사용자 구성\정책\관리 템플릿\시스템\스크립트 폴더에 있습니다.
n 원격 데스크톱에서 컴퓨터 시동 및 로그온 시 항상 네트워크 대기 컴퓨터 그룹 정책 설정을 사용
하도록 설정합니다. 이 설정은 컴퓨터 구성\관리 템플릿\시스템\로그온 폴더에 있습니다.
n Windows 8.1 원격 데스크톱에 대해 로그온 스크립트 지연 구성 컴퓨터 그룹 정책 설정을 사용하
지 않도록 설정합니다. 이 설정은 컴퓨터 구성\관리 템플릿\시스템\그룹 정책 폴더에 있습니다.
n 사용자가 데스크톱 세션에 다시 연결할 때 Horizon 스마트 정책 설정을 새로 고치도록 하려면
User Environment Manager 관리 콘솔을 사용하여 트리거된 작업을 생성합니다. 트리거를 세션
다시 연결로 설정하고, 작업을 사용자 환경 새로 고침으로 설정하고, 새로 고칠 Horizon 스마트
정책을 선택합니다.
참고 사용자가 원격 데스크톱에 로그인해 있는 동안 트리거된 작업을 만든 경우, 트리거된 작업을
적용하려면 사용자가 데스크톱에서 로그오프해야 합니다.
Horizon 스마트 정책 설정
Horizon 스마트 정책을 생성하면 User Environment Manager에서 원격 데스크톱 기능의 동작을 제
어할 수 있습니다.
표 17-2. Horizon 스마트 정책 설정에서는 User Environment Manager에서 Horizon 스마트 정책
을 정의할 때 선택할 수 있는 설정에 대해 설명합니다.
표 17-2. Horizon 스마트 정책 설정
설정 설명
USB 리디렉션 USB 리디렉션이 원격 데스크톱에서 사용되도록 설정되었는지 확인합니다. USB 리디렉션 기능을 사용하
면 사용자가 썸 플래시 드라이브, 카메라, 프린터와 같이 로컬로 연결된 USB 디바이스를 원격 데스크톱
에서 사용할 수 있습니다.
인쇄 가상 인쇄가 원격 데스크톱에서 사용되도록 설정되었는지 확인합니다. 가상 인쇄 기능을 사용하면 가상
프린터나 클라이언트 컴퓨터에 연결된 USB 프린터를 통해 원격 데스크톱에서 사용자가 인쇄할 수 있습
니다.
View에서 데스크톱 및 애플리케이션 풀 설정
VMware, Inc. 296

설정 설명
클립보드 클립보드 리디렉션이 허용되는 방향을 결정합니다. 다음 값 중 하나를 선택할 수 있습니다.
n 사용 안 함. 클립보드 리디렉션은 양방향 모두에서 사용하도록 설정되어 있지 않습니다.
n 모두 허용. 클립보드 리디렉션이 사용되도록 설정되었습니다. 사용자는 클라이언트 시스템에서 원격
데스크톱으로, 그리고 원격 데스크톱에서 클라이언트 시스템으로 복사 및 붙여넣기를 할 수 있습니
다.
n 클라이언트에서 에이전트로 복사 허용. 사용자는 클라이언트 시스템에서 원격 데스크톱으로 복사 및
붙여넣기를 할 수 있습니다.
n 에이전트에서 클라이언트로 복사 허용. 사용자는 원격 데스크톱에서 클라이언트 시스템으로만 복사
및 붙여넣기를 할 수 있습니다.
클라이언트 드라이
브 리디렉션
원격 데스크톱에서 클라이언트 드라이브 리디렉션을 사용하도록 설정되어 있는지 여부와 공유 드라이브
및 폴더가 쓰기 가능한지 여부를 결정합니다. 다음 값 중 하나를 선택할 수 있습니다.
n 사용 안 함. 클라이언트 드라이브 리디렉션은 원격 데스크톱에서 사용하도록 설정되어 있지 않습니
다.
n 모두 허용. 클라이언트 드라이브 및 폴더는 원격 데스크톱과 공유되며 읽기 및 쓰기가 가능합니다.
n 읽기 전용. 클라이언트 드라이브 및 폴더는 원격 데스크톱과 공유되며 읽기는 가능하지만 쓰기는 가
능하지 않습니다.
이 설정을 구성하지 않을 경우 공유 드라이브와 폴더의 쓰기 가능 여부는 로컬 레지스트리 설정에 따라
결정됩니다. 자세한 내용은 레지스트리 설정을 사용하여 클라이언트 드라이브 리디렉션 구성의 내용을 참
조하십시오.
대역폭 프로파일 원격 데스크톱에서 PCoIP 및 Blast 세션에 대한 대역폭 프로파일을 구성합니다. LAN과 같이 미리 정의
된 대역폭 프로파일을 선택할 수 있습니다. 미리 정의된 대역폭 프로파일을 선택하면 에이전트가 링크 용
량보다 높은 속도로 전송을 시도할 수 없습니다. 기본 프로파일을 선택할 경우의 최대 대역폭은 초당
90000킬로비트입니다.
자세한 내용은 대역폭 프로파일 참조의 내용을 참조하십시오.
HTML Access 파
일 전송
클라이언트와 에이전트 간의 HTML 파일 전송을 결정합니다.
일반적으로 User Environment Manager에서 원격 데스크톱 기능에 대해 구성한 Horizon 스마트 정
책 설정이 이와 동등한 레지스트리 키 및 그룹 정책 설정을 재정의합니다.
대역폭 프로파일 참조
스마트 정책에서는 대역폭 프로파일 정책 설정을 사용하여 원격 데스크톱의 PCoIP 또는 Blast 세션에
대한 대역폭 프로파일을 구성할 수 있습니다.
표 17-3. 대역폭 프로파일
대역폭 프로파일
최대 세션
BW(Kbps)
최소 세션
BW(Kbp
s)
BTL 사
용
최대 초기
이미지 품질
최소 이미지
품질
최대
FPS
최대 오디오
BW(Kbps
)
이미지 품질 성
능
고속 LAN 900000 100 예 100 50 60 1600 50
LAN 900000 100 예 90 50 30 1600 50
전용 WAN 900000 100 아니요 80 40 30 500 50
광대역 WAN 5000 100 아니요 70 40 20 500 50
View에서 데스크톱 및 애플리케이션 풀 설정
VMware, Inc. 297

대역폭 프로파일
최대 세션
BW(Kbps)
최소 세션
BW(Kbp
s)
BTL 사
용
최대 초기
이미지 품질
최소 이미지
품질
최대
FPS
최대 오디오
BW(Kbps
)
이미지 품질 성
능
저속 WAN 2000 100 아니요 70 30 15 200 25
초저속 연결 1000 100 아니요 70 30 5 90 0
Horizon 스마트 정책 정의에 조건 추가
User Environment Manager에서 Horizon 스마트 정책을 정의할 때 정책을 적용하기 위해 충족해야
할 조건을 추가할 수 있습니다. 예를 들어, 사용자가 회사 네트워크 외부에서 원격 데스크톱에 연결한
경우에만 클라이언트 드라이브 리디렉션 기능을 사용하지 않도록 설정하는 조건을 추가할 수 있습니다.
동일한 원격 데스크톱 기능에 대해 여러 개의 조건을 추가할 수 있습니다. 예를 들어, 사용자가 HR 그
룹 구성원인 경우에 로컬 인쇄를 사용하도록 설정하는 조건 하나와 원격 데스크톱이 Win7 풀에 있는
경우 로컬 인쇄를 사용하도록 설정하는 조건 하나를 추가할 수 있습니다.
User Environment Manager 관리 콘솔에서의 조건 추가 및 편집에 대한 자세한 내용은 "User
Environment Manager 관리자 가이드" 를 참조하십시오.
Horizon Client 속성 조건 사용
사용자가 원격 데스크톱에 연결 또는 다시 연결하면 Horizon Client가 클라이언트 컴퓨터에 대한 정보
를 수집하고 연결 서버가 해당 정보를 원격 데스크톱에 전송합니다. Horizon Client 속성 조건을
Horizon 정책 정의에 추가하여 원격 데스크톱이 수신하는 정보를 기반으로 정책이 적용되는 시기를 제
어할 수 있습니다.
참고 Horizon Client 속성 조건은 사용자가 PCoIP 디스플레이 프로토콜이나 VMware Blast 디스플
레이 프로토콜을 사용하여 원격 데스크톱을 실행한 경우에만 적용됩니다. 사용자가 RDP 디스플레이
프로토콜로 원격 데스크톱을 실행한 경우에는 Horizon Client 속성 조건이 적용되지 않습니다.
표 17-4. Horizon Client 속성 조건에 대해 미리 정의된 속성에서는 Horizon Client 속성 조건을 사
용할 때 속성 드롭다운 메뉴에서 선택할 수 있는 미리 정의된 속성을 설명합니다. 미리 정의된 각 속성
은 ViewClient_ 레지스트리 키에 해당됩니다.
View에서 데스크톱 및 애플리케이션 풀 설정
VMware, Inc. 298

표 17-4. Horizon Client 속성 조건에 대해 미리 정의된 속성
속성 해당 레지스트리 키 설명
클라이언트 위치 ViewClient_Broker_GatewayLocation 사용자의 클라이언트 시스템 위치를 지정합니다. 올바른 값
은 다음과 같습니다.
n 내부 - 사용자가 회사 네트워크 내부에서 원격 데스크
톱에 연결한 경우에만 정책 적용
n 외부 - 사용자가 회사 네트워크 외부에서 원격 데스크
톱에 연결한 경우에만 정책 적용
연결 서버나 보안 서버 호스트의 게이트웨이 위치 설정에
대한 내용은 "View 관리" 문서를 참조하십시오.
Access Point 장치의 게이트웨이 위치 설정에 대한 자세
한 내용은 "Access Point 배포 및 구성" 문서를 참조하십
시오.
실행 태그 ViewClient_Launch_Matched_Tags 태그를 하나 이상 지정합니다. 태그가 여러 개인 경우 쉼표
또는 세미콜론으로 구분하십시오. 정책은 원격 데스크톱을
실행하도록 한 태그가 지정된 태그 중 하나와 일치하는 경
우에만 적용됩니다.
연결 서버 인스턴스 및 데스크톱 풀에 태그를 할당하는 것
과 관련된 자세한 내용은 원격 데스크톱 액세스 제한을 참
조하십시오.
풀 이름 ViewClient_Launch_ID 데스크톱 풀 ID를 지정합니다. 이 정책은 원격 데스크톱을
실행할 때 사용자가 선택한 데스크톱 풀의 ID가 지정된 데
스크톱 풀 ID와 일치하는 경우에만 적용됩니다. 예를 들어,
사용자가 Win7 풀을 선택했고 이 속성이 Win7으로 설정되
어 있으면 정책이 적용됩니다.
참고 이 속성을 사용하여 애플리케이션 풀을 지정할 수 없
습니다.
속성 드롭다운 메뉴는 텍스트 상자이기도 하며, 텍스트 상자에 ViewClient_ 레지스트리 키를 수동으로
입력할 수 있습니다. 레지스트리 키를 입력할 때 ViewClient_ 접두사를 포함할 수 있습니다. 예를 들
어, ViewClient_Broker_URL을 지정하려면 Broker_URL을 입력합니다.
원격 데스크톱에서 Windows 레지스트리 편집기(regedit.exe)를 사용하여 ViewClient_ 레지스트리
키를 볼 수 있습니다. Horizon Client는 단일 사용자 시스템에 배포된 원격 데스크톱의 시스템 레지스
트리 경로 HKEY_CURRENT_USER\Volatile Environment에 클라이언트 컴퓨터 정보를 작성합니다. RDS
세션에서 배포된 원격 데스크톱의 경우 Horizon Client는 시스템 레지스트리 경로 HKEY_CURRENT_USER
\Volatile Environment\x에 클라이언트 컴퓨터 정보를 작성합니다. 여기서 x는 RDS 호스트의 세션 ID
입니다.
View에서 데스크톱 및 애플리케이션 풀 설정
VMware, Inc. 299

다른 조건 사용
User Environment Manager 관리 콘솔에서는 다양한 조건을 제공합니다. 다음 조건은 원격 데스크
톱 기능의 정책을 만들 때 특히 유용합니다.
그룹 구성원 이 조건을 사용하여 사용자가 특정 그룹의 구성원인 경우에만 정책을 적
용하도록 구성할 수 있습니다.
원격 디스플레이 프로토
콜
이 조건을 사용하여 사용자가 특정 디스플레이 프로토콜을 선택한 경우에
만 정책을 적용하도록 구성할 수 있습니다. 조건 설정에는 RDP, PCoIP
및 Blast가 포함됩니다.
IP 주소 이 조건을 사용하여 사용자가 회사 네트워크의 내부/외부에서 연결한 경
우에만 정책을 적용하도록 구성할 수 있습니다. 조건 설정을 사용하여 내
부 IP 주소 범위나 외부 IP 주소 범위를 지정합니다.
참고 Horizon Client 속성 조건에서 클라이언트 위치 속성을 사용할 수
도 있습니다.
사용 가능한 모든 조건에 대한 설명은 "User Environment Manager 관리자 가이드" 문서를 참조하십
시오.
User Environment Manager에 Horizon 스마트 정책 생성
User Environment Manager 관리 콘솔을 사용하여 User Environment Manager에 Horizon 스마
트 정책을 생성합니다. Horizon 스마트 정책을 정의할 때, 스마트 정책을 적용하기 위해 충족해야 할
조건을 추가할 수 있습니다.
사전 요구 사항
n User Environment Manager를 설치 및 구성합니다. 자세한 내용은 User Environment
Manager 설치 및 User Environment Manager 구성에 나와 있습니다.
n Horizon 스마트 정책 설정을 익힙니다. Horizon 스마트 정책 설정의 내용을 참조하십시오.
n Horizon 스마트 정책 정의에 추가할 수 있는 조건을 익힙니다. Horizon 스마트 정책 정의에 조건
추가의 내용을 참조하십시오.
User Environment Manager 관리 콘솔 사용에 대한 완전한 정보를 보려면 "User Environment
Manager 관리자 가이드" 문서를 참조하십시오.
절차
1 User Environment Manager 관리 콘솔에서 사용자 환경 탭을 선택하고 트리 보기에서 Horizon
스마트 정책을 클릭합니다.
기존 Horizon 스마트 정책 정의는 Horizon 스마트 정책 창에 나타납니다(있는 경우).
2 Horizon 스마트 정책을 마우스 오른쪽 버튼으로 클릭하고 Horizon 스마트 정책 정의 만들기를
선택하여 새 스마트 정책을 생성합니다.
Horizon 스마트 정책 대화상자가 표시됩니다.
View에서 데스크톱 및 애플리케이션 풀 설정
VMware, Inc. 300

3 설정 탭을 선택하고 스마트 정책 설정을 정의합니다.
a 일반 설정 섹션에서 이름 텍스트 상자에 스마트 정책의 이름을 입력합니다.
예를 들어 스마트 정책이 클라이언트 드라이브 리디렉션 기능에 영향을 준다면 스마트 정책 이
름을 CDR로 지정할 수 있습니다.
b Horizon 스마트 정책 설정 섹션에서 스마트 정책에 포함할 원격 데스크톱 기능 및 설정을 선택
합니다.
여러 개의 원격 데스크톱 기능을 선택할 수 있습니다.
4 (선택 사항) 스마트 정책에 조건을 추가하려면 조건 탭을 선택하고 추가를 클릭한 다음 조건을 선
택합니다.
스마트 정책 정의에 여러 조건을 추가할 수 있습니다.
5 저장을 클릭하여 스마트 정책을 저장합니다.
User Environment Manager에서는 사용자가 원격 데스크톱에 연결하거나 다시 연결할 때마다
Horizon 스마트 정책을 처리합니다.
User Environment Manager에서는 스마트 정책 이름에 따라 여러 스마트 정책을 알파벳 순서로 처
리합니다. Horizon 스마트 정책은 Horizon 스마트 정책 창에 알파벳 순으로 표시됩니다. 스마트 정책
이 충돌하는 경우에는 마지막으로 처리한 스마트 정책의 우선 순위가 높습니다. 예를 들어 Sue라는 사
용자가 USB 리디렉션을 사용할 수 있도록 설정하는 Sue라는 스마트 정책이 있고 Win7이라는 이름의
데스크톱 풀에 대해 USB 리디렉션을 사용하지 않도록 설정하는 Pool이라는 스마트 정책이 있는 경우,
Win7 데스크톱 풀에 있는 원격 데스크톱에 Sue가 연결하면 USB 리디렉션 기능이 사용되도록 설정됩
니다.
Active Directory 그룹 정책 사용
Microsoft Windows 그룹 정책을 사용하여 원격 데스크톱을 최적화 및 보호하고 View 구성 요소 동
작을 제어하며 위치 기반 인쇄를 구성할 수 있습니다.
그룹 정책은 Active Directory 환경의 컴퓨터 및 원격 사용자를 구성하고 집중 관리하는 Microsoft
Windows 운영 체제 기능입니다.
그룹 정책 설정은 그룹 정책 개체(GPO)라는 엔터티에 포함됩니다. GPO는 Active Directory 개체와
연결됩니다. 도메인 전체 수준에서 GPO를 View 구성 요소에 적용하여 View 환경의 다양한 영역을
제어할 수 있습니다. GPO가 적용되고 나면 GPO 설정은 지정한 구성 요소의 로컬 Windows 레지스
트리에 저장됩니다.
Microsoft Windows Group Policy Object Editor를 사용하여 그룹 정책 설정을 관리합니다.
Group Policy Object Editor는 Microsoft Management Console(MMC) 스냅인입니다. MMC는
Microsoft Group Policy Management Console(GPMC)의 일부입니다. GPMC 설치 및 사용에
대한 정보는 Microsoft TechNet 웹 사이트를 참조하십시오.
원격 데스크톱의 OU 생성
원격 데스크톱 전용 OU(조직 단위)를 Active Directory에 생성해야 합니다.
View에서 데스크톱 및 애플리케이션 풀 설정
VMware, Inc. 301

그룹 정책 설정이 원격 데스크톱과 같은 도메인에 속해 있는 다른 Windows 서버나 워크스테이션에
적용되지 않게 하려면 View 그룹 정책에 대한 GPO를 생성한 후 원격 데스크톱이 포함된 OU에 연결
하십시오.
OU 및 GPO 생성에 대한 자세한 내용은 Microsoft TechNet 웹 사이트에서 Microsoft Active
Directory 설명서를 참조하십시오.
원격 데스크톱에 대해 루프백 처리를 사용하도록 설정
기본적으로 Active Directory의 사용자 개체에 적용되는 GPO 집합에서 사용자의 정책 설정을 가져옵
니다. 그러나 View 환경에서는 사용자가 로그인하는 컴퓨터에 기반해 사용자에게 GPO를 적용해야 합
니다.
루프백 처리를 사용하도록 설정하면 Active Directory에서의 위치에 관계없이 특정 컴퓨터에 로그인한
모든 사용자에게 일관된 정책 집합이 적용됩니다.
루프백 처리를 사용하도록 설정하는 자세한 방법은 Microsoft Active Directory 설명서를 참조하십시
오.
참고 루프백 처리는 View에서 GPO를 처리하는 한 가지 방법일 뿐입니다. 다른 방법으로 구현해야
하는 경우도 있습니다.
View 그룹 정책 관리 템플릿 파일 사용
View에서는 몇 가지 구성 요소 관련 그룹 정책 관리(ADM 및 ADMX) 템플릿 파일을 제공합니다. 이
러한 ADM 및 ADMX 템플릿 파일의 정책 설정을 Active Directory의 새 GPO 또는 기존 GPO에 추
가하여 원격 데스크톱 및 애플리케이션을 최적화하고 보호할 수 있습니다.
View에 대한 그룹 정책 설정을 제공하는 모든 ADM 및 ADMX 파일은 VMware-Horizon-Extras-
Bundle-x.x.x-yyyyyyy.zip 이라는 번들형 .zip 파일에서 사용할 수 있습니다. 여기서 x.x.x는 버전이
고 yyyyyyy는 빌드 번호입니다. https://my.vmware.com/web/vmware/downloads의 VMware
다운로드 사이트에서 파일을 다운로드할 수 있습니다. Desktop & End-User Computing에서 번들
형 .zip 파일이 포함되어 있는 VMware Horizon 7 다운로드를 선택합니다.
View ADM 및 ADMX 템플릿 파일에는 컴퓨터 구성 및 사용자 구성 그룹 정책 모두가 포함됩니다.
n 컴퓨터 구성 정책은 데스크톱에 연결하는 사용자에 관계없이 모든 원격 데스크톱에 적용할 정책을
설정합니다.
n 사용자 구성 정책은 사용자가 연결하는 원격 데스크톱 또는 애플리케이션에 관계없이 모든 사용자
에 적용할 정책을 설정합니다. 사용자 구성 정책은 동일한 컴퓨터 구성 정책보다 우선합니다.
Microsoft Windows는 데스크톱이 시작될 때와 사용자가 로그인할 때 정책을 적용합니다.
View ADM 및 ADMX 템플릿 파일
View ADM 및 ADMX 템플릿 파일은 View 구성 요소를 제어하고 최적화하기 위한 그룹 정책 설정을
제공합니다.
View에서 데스크톱 및 애플리케이션 풀 설정
VMware, Inc. 302

표 17-5. ADM 및 ADMX 템플릿 파일 보기
템플릿 이름 템플릿 파일 설명
Horizon Agent 구성 vdm_agent.adm Horizon Agent의 환경 구성 요소 및 인증과 관련
된 정책 설정이 포함됩니다.
Horizon Agent 구성 ADM 템플릿 설정의 내용을
참조하십시오.
Horizon Client 구성 vdm_client.adm Windows용 Horizon Client와 관련된 정책 설정이
들어 있습니다.
View 연결 서버 호스트 도메인 외부에서 연결하는
클라이언트는 Horizon Client에 적용된 정책의 영
향을 받지 않습니다.
"Windows용 VMware Horizon Client 사용" 문서
를 참조하십시오.
VMware Horizon URL 리디렉션 urlRedirection-enUS.adm URL 컨텐츠 리디렉션 기능과 관련된 정책 설정이
포함되어 있습니다. 이 템플릿을 원격 데스크톱 풀
또는 애플리케이션 풀의 GPO에 추가하면 원격 데
스크톱이나 애플리케이션 내부에서 클릭하는 특정
URL 링크를 Windows 기반 클라이언트로 리디렉
션하고 클라이언트 측 브라우저에서 열 수 있습니
다.
이 템플릿을 클라이언트 측 GPO에 추가하면, 사용
자가 Windows 기반 클라이언트 시스템에서 특정
URL을 클릭할 때 해당 URL을 원격 데스크톱이나
애플리케이션에서 열 수 있습니다.
VMware Horizon URL 컨텐츠 리디렉션 템플릿 설
정 및 "Windows용 VMware Horizon Client 사
용" 문서를 참조하십시오.
View Server 구성 vdm_server.adm View 연결 서버와 관련된 정책 설정이 포함됩니다.
"View 관리" 설명서를 참조하십시오.
View 일반 구성 vdm_common.adm 모든 View 구성 요소에 일반적인 정책 설정이 포함
됩니다.
"View 관리" 설명서를 참조하십시오.
View PCoIP 세션 변수 pcoip.adm PCoIP 디스플레이 프로토콜과 관련된 정책 설정이
들어 있습니다.
PCoIP 정책 설정의 내용을 참조하십시오.
View PCoIP 클라이언트 세션 변수 pcoip.client.adm Windows용 Horizon Client에 영향을 주는
PCoIP 디스플레이 프로토콜과 관련된 정책 설정이
들어 있습니다.
"Windows용 VMware Horizon Client 사용" 문서
를 참조하십시오.
View Persona Management 구성ViewPM.admViewPM.admx
View Persona Management와 관련된 정책 설정
이 들어 있습니다.
View Persona Management 그룹 정책 설정의
내용을 참조하십시오.
View에서 데스크톱 및 애플리케이션 풀 설정
VMware, Inc. 303

템플릿 이름 템플릿 파일 설명
View 원격 데스크톱 서비스vmware_rdsh.admxvmware_rdsh_server.admx
원격 데스크톱 서비스와 관련된 정책 설정이 들어
있습니다.
원격 데스크톱 서비스 그룹 정책 사용의 내용을 참
조하십시오.
실시간 오디오-비디오 구성 vdm_agent_rtav.adm 실시간 오디오-비디오 기능과 함께 사용되는 웹캠과
관련된 정책 설정이 포함되어 있습니다.
실시간 오디오-비디오 그룹 정책 설정 의 내용을 참
조하십시오.
스캐너 리디렉션 vdm_agent_scanner.adm 원격 데스크톱 및 애플리케이션에서 사용하기 위해
리디렉션되는 스캔 디바이스와 관련된 정책 설정이
포함되어 있습니다.
스캐너 리디렉션 그룹 정책 설정의 내용을 참조하십
시오.
직렬 포트 리디렉션 vdm_agent_serialport.adm 원격 VDI 데스크톱에서 사용하기 위해 리디렉션되
는 직렬(COM) 포트와 관련된 정책 설정이 포함되
어 있습니다.
직렬 포트 리디렉션 그룹 정책 설정의 내용을 참조
하십시오.
Horizon Agent 구성 ADM 템플릿 설정
Horizon Agent 구성 ADM 템플릿 파일(vdm_agent.adm)에는 Horizon Agent의 인증 및 환경 구성 요
소와 관련된 정책 설정이 포함됩니다.
이 ADM 파일은 VMware-Horizon-Extras-Bundle-x.x.x-yyyyyyy.zip이라는 번들형 .zip 파일에서 사용
할 수 있으며 https://my.vmware.com/web/vmware/downloads의 VMware 다운로드 사이트에
서 다운로드할 수 있습니다. Desktop & End-User Computing에서 번들형 .zip 파일이 포함되어
있는 VMware Horizon 7 다운로드를 선택합니다.
다음 표에는 USB 디바이스에서 사용되는 설정을 제외한 Horizon Agent 구성 ADM 템플릿 파일의 정
책 설정이 설명되어 있습니다. 템플릿에는 컴퓨터 구성 및 사용자 구성 설정 모두가 포함됩니다. 사용
자 구성 설정은 동일한 컴퓨터 구성 설정보다 우선합니다.
View에서 데스크톱 및 애플리케이션 풀 설정
VMware, Inc. 304

표 17-6. Horizon Agent 구성 템플릿 설정
설정 컴퓨터 사용자 속성
AllowDirectRDP X Horizon Client 디바이스 이외의 클라이언트가 RDP를 사용
하여 원격 데스크톱에 직접 연결할 수 있는지 여부를 결정합
니다. 이 설정을 사용하지 않도록 설정한 경우 에이전트는
Horizon Client를 통해 View에서 관리하는 연결만 허용합니
다.
Mac용 Horizon Client에서 원격 데스크톱에 연결할 경우
AllowDirectRDP 설정을 사용하지 않도록 설정하지 마십시오.
이 설정이 사용되지 않도록 설정된 경우, 액세스가 거부됨 오
류와 함께 연결이 실패합니다.
기본적으로, 사용자가 View 데스크톱 세션에 로그인한 동안
에는 View 외부에서 RDP를 사용하여 가상 시스템에 연결할
수 있습니다. RDP 연결이 설정되면 View 데스크톱 세션이
종료되고 View 사용자가 저장하지 않은 데이터와 설정은 손
실될 수 있습니다. 외부 RDP 연결이 닫힐 때까지 View 사용
자는 데스크톱에 로그인할 수 없습니다. 이러한 상황이 발생
하지 않도록 방지하려면 AllowDirectRDP 설정을 비활성화합
니다.
중요 View가 올바르게 작동하려면 각 데스크톱의 게스트 운
영 체제에 Windows 원격 데스크톱 서비스가 실행 중이어야
합니다. 이 설정을 사용하여 사용자가 데스크톱에 대한 직접
RDP 연결을 설정하지 못하도록 할 수 있습니다.
이 설정은 기본적으로 사용하도록 설정됩니다.
AllowSingleSignon X 사용자를 데스크톱과 애플리케이션에 연결하는 데 SSO(단일
로그온)을 사용할지 여부를 결정합니다. 이 설정이 사용하도
록 설정되어 있으면 사용자가 서버에 로그인할 때 자격 증명
을 한 번만 입력하면 됩니다. 이 설정을 사용하지 않도록 설
정된 경우, 사용자는 원격 연결이 설정될 때 다시 인증해야
합니다.
이 설정은 기본적으로 사용하도록 설정됩니다.
CommandsToRunOnConnect X 처음 세션이 연결될 때 실행될 명령 스크립트 또는 명령 목록
을 지정합니다.
자세한 내용은 View 데스크톱에서 명령 실행에 나와 있습니
다.
CommandsToRunOnDisconnect X 세션 연결이 끊어진 후 실행해야 하는 명령 목록 또는 명령
스크립트를 지정합니다.
자세한 내용은 View 데스크톱에서 명령 실행에 나와 있습니
다.
CommandsToRunOnReconnect X 연결이 끊긴 후 세션이 다시 연결될 때 실행될 명령 스크립트
또는 명령 목록을 지정합니다.
자세한 내용은 View 데스크톱에서 명령 실행에 나와 있습니
다.
View에서 데스크톱 및 애플리케이션 풀 설정
VMware, Inc. 305

설정 컴퓨터 사용자 속성
ConnectionTicketTimeout X View 연결 티켓이 유효한 시간을 초로 지정합니다.
Horizon Client 디바이스는 에이전트에 연결할 때 확인 및
Single Sign-On을 위해 연결 티켓을 사용합니다. 보안상의
이유로 연결 티켓은 제한된 시간 동안 유효합니다. 사용자가
원격 데스크톱에 연결할 경우 연결 티켓 시간 초과 기간 또는
세션 시간 초과 내에 인증이 실행되어야 합니다. 이 설정이
구성되지 않을 경우 기본 시간 초과 기간은 900초입니다.
CredentialFilterExceptions X CredentialFilter 에이전트 로드에 허용되지 않는 실행 파일
을 지정합니다. 파일 이름에는 경로 또는 접미사가 포함될 수
없습니다. 세미콜론을 사용하여 여러 파일 이름을 구분합니
다.
Disable Time Zone Synchronization X X View 데스크톱의 표준 시간대가 연결된 클라이언트의 표준
시간대와 동기화되었는지 확인합니다. Horizon Client 구성
정책의 표준 시간대 전달 사용 안 함 설정을 사용하지 않도
록 설정되지 않은 경우에만 사용 설정이 적용됩니다.
이 설정은 기본적으로 사용하지 않도록 설정됩니다.
Enable multi-media acceleration X MMR(멀티미디어 리디렉션)이 View 데스크톱에서 사용되도
록 설정되었는지 확인합니다.
MMR은 TCP 소켓을 통해 원격 시스템의 특정 코덱에서 클
라이언트로 멀티미디어 데이터를 직접 전달하는 Windows
Media Foundation 필터입니다. 그런 다음 데이터는 재생되
는 클라이언트에서 바로 디코딩됩니다. 클라이언트의 리소스
가 부족하여 로컬 멀티미디어 디코딩을 처리할 수 없는 경우
MMR을 사용하지 않도록 설정할 수 있습니다.
이 설정은 기본적으로 사용하도록 설정됩니다.
Enable system tray redirection for
Hosted Apps
X 사용자가 원격 애플리케이션을 실행하는 동안 시스템 트레이
리디렉션을 사용하도록 설정되었는지 확인합니다.
이 설정은 그룹 정책 관리 편집기의 VMware View
Agent 구성 > Unity Touch 및 호스팅된 애플리케이션 폴
더에 있습니다.
이 설정은 기본적으로 사용하도록 설정됩니다.
Enable Unity Touch X Unity Touch 기능을 View 데스크톱에서 사용하도록 설정되
었는지 확인합니다. Unity Touch는 View에서 원격 애플리
케이션의 제공을 지원하고 모바일 디바이스 사용자가 Unity
Touch 사이드바에서 애플리케이션에 액세스하게 해줍니다.
이 설정은 그룹 정책 관리 편집기의 VMware View
Agent 구성 > Unity Touch 및 호스팅된 애플리케이션 폴
더에 있습니다.
이 설정은 기본적으로 사용하도록 설정됩니다.
ShowDiskActivityIcon X 이 설정은 본 릴리스에서 지원되지 않습니다.
Toggle Display Settings Control X 클라이언트 세션에서 PCoIP 디스플레이 프로토콜을 사용할
경우 디스플레이 제어판에서 설정 탭이 사용되지 않도록 설정
되었는지 확인합니다.
이 설정은 기본적으로 사용하도록 설정됩니다.
View에서 데스크톱 및 애플리케이션 풀 설정
VMware, Inc. 306

설정 컴퓨터 사용자 속성
DPI Synchronization X X 원격 세션의 시스템 전체 DPI 설정을 조정합니다. 이 설정이
구성되지 않았거나 사용하도록 설정된 경우에는 원격 세션의
시스템 전체 DPI 설정이 클라이언트 운영 체제의 해당 DPI
설정과 일치하도록 설정됩니다. 이 설정이 사용하지 않도록
설정된 경우에는 원격 세션의 시스템 전체 DPI 설정이 변경
되지 않습니다.
이 설정은 기본적으로 구성되어 있지 않습니다.
참고 이 설정은 버전 7.0.2 이상과 Horizon Client 4.2 이
상이 설치된 Windows 클라이언트에만 적용됩니다.
VMwareViewAgentCIT X Internet Explorer에 대한 원격 연결에 원격 데스크톱 시스
템의 IP 주소 대신 클라이언트의 IP 주소를 사용하도록 설정
합니다. 이 설정은 다음 로그인 시 적용됩니다.
[VMware 클라이언트 IP 투명성] 사용자 지정 설정 옵션이
Horizon Agent 설치 관리자에서 선택되면 이 설정이 기본적
으로 사용되도록 설정됩니다.
ProxyDefaultAutoDetectSettings X [인터넷 속성] 및 [LAN 설정]의 설정을 자동으로 감지하는
기본 Internet Explorer 연결 설정입니다.
이 설정은 기본적으로 사용되도록 설정되어 있지 않습니다.
ProxyDefaultIEProxyServer X [인터넷 속성] 및 [LAN 설정]에서 사용할 프록시 서버를 지
정하는 프록시 서버에 대한 기본 Internet Explorer 연결 설
정입니다.
이 설정은 기본적으로 사용되도록 설정되어 있지 않습니다.
UpdateJavaProxy X Java 애플릿에 대해 원격 데스크톱 시스템의 IP 주소 대신
클라이언트의 IP 주소를 사용하도록 원격 연결을 지정합니다.
이 설정은 기본적으로 사용되도록 설정되어 있지 않습니다.
FlashMMRUrlListEnableType URL이 Flash 리디렉션을 사용하도록 하는 화이트리스트 또
는 사용하지 않도록 하는 블랙리스트를 지정합니다. 화이트리
스트를 사용하려면 URL 목록의 URL만 Flash 리디렉션을 사
용하도록 FlashMMRUrlListEnableType=0을 설정합니다. 블랙리스
트를 사용하려면 URL 목록의 URL이 Flash 리디렉션을 사용
할 수 없도록 FlashMMRUrlListEnableType=1을 설정합니다.
이 설정은 기본값인 화이트리스트를 지정합니다.
FlashMMRUrlList FlashMMRUrlListEnableType 설정에 따라 Flash 리디렉션을
사용하도록 설정되거나 사용하지 않도록 설정된 URL 목록을
지정합니다.
http:// 또는 https://를 반드시 포함하십시오. 정규식을
사용할 수 있습니다. 예를 들어, https://*.google.com 및
http://www.cnn.com을 지정할 수 있습니다.
참고 Connect using DNS Name 설정은 Horizon 6 버전 6.1 릴리스에서 제거되었습니다. View LDAP
특성 pae-PreferDNS를 설정하여 데스크톱 시스템 및 RDS 호스트의 주소를 클라이언트 및 게이트
웨이로 전송할 때 View 연결 서버가 DNS 이름에 우선 순위를 부여하도록 요구할 수 있습니다. "View
설치" 문서의 "View 연결 서버가 주소 정보를 반환하는 경우 DNS 이름에 우선 순위 부여"를 참조하십
시오.
View에서 데스크톱 및 애플리케이션 풀 설정
VMware, Inc. 307

Horizon Agent에 대한 USB 설정
Horizon Agent 구성 ADM 템플릿에서의 USB 설정의 내용을 참조하십시오.
원격 데스크톱에 전송한 클라이언트 시스템 정보
사용자가 원격 데스크톱에 연결 또는 다시 연결하면 Horizon Client가 클라이언트 시스템에 대한 정보
를 수집하고 연결 서버가 해당 정보를 원격 데스크톱에 전송합니다.
Horizon Agent는 단일 사용자 시스템에 배포된 원격 데스크톱의 시스템 레지스트리 경로 HKCU
\Volatile Environment에 클라이언트 컴퓨터 정보를 작성합니다. RDS 세션에서 배포된 원격 데스크톱
의 경우 Horizon Agent는 시스템 레지스트리 경로 HKCU\Volatile Environment\x에 클라이언트 컴퓨
터 정보를 작성합니다. 여기서 x는 RDS 호스트의 세션 ID입니다.
Horizon Client가 원격 데스크톱 세션 내부에서 실행 중인 경우에는 가상 시스템 정보 대신 실제 클라
이언트 정보를 원격 데스크톱으로 전송합니다. 예를 들어 사용자가 클라이언트 시스템에서 원격 데스크
톱에 연결하고, 원격 데스크톱 내부에서 Horizon Client를 실행하고, 다른 원격 데스크톱에 연결하면
두 번째 원격 데스크톱으로 실제 클라이언트 시스템의 IP 주소가 전송됩니다. 이 기능은 중첩 모드나
이중 홉 시나리오라고도 합니다. Horizon Client에서는 1로 설정된 ViewClient_Nested_Passthrough를
클라이언트 시스템 정보와 함께 중첩 모드 정보를 전송하는 것을 알립니다.
참고 Horizon Client 4.1에서는 클라이언트 시스템 정보가 초기 프로토콜 연결의 두 번째 홉 데스크
톱에 전달됩니다. Horizon Client 4.2 이상에서는 첫 번째 홉 프로토콜 연결이 끊겼다가 다시 연결된
경우에도 클라이언트 시스템 정보가 업데이트됩니다.
Horizon Agent CommandsToRunOnConnect, CommandsToRunOnReconnect 및 CommandsToRunOnDisconnect
그룹 정책 설정에 명령을 추가해 사용자가 데스크톱에 연결 및 재연결할 때 시스템 레지스트리에서 해
당 정보를 읽는 명령 또는 명령 스크립트를 실행할 수 있습니다. 자세한 내용은 View 데스크톱에서 명
령 실행에 나와 있습니다.
표 17-7. 클라이언트 시스템 정보에서는 클라이언트 시스템 정보를 포함하는 레지스트리 키를 설명하
고 이를 지원하는 데스크톱 및 클라이언트 시스템 유형 목록을 보여줍니다. 중첩 모드 지원 열에 [예]
가 표시되면 두 번째 홉 데스크톱에 가상 시스템의 정보 대신 실제 클라이언트 정보를 전송하는 것입니
다.
표 17-7. 클라이언트 시스템 정보
레지스트리 키 설명
중첩 모드
지원 지원되는 데스크톱
지원되는 클라이언트
시스템
ViewClient_IP_Address 클라이언트 시스템의 IP
주소.
예 VDI(단일 사용자 시스
템)
RDS
Windows, Linux,
Mac, Android, iOS,
Windows 스토어
ViewClient_MAC_Address 클라이언트 시스템의
MAC 주소.
예 VDI(단일 사용자 시스
템)
RDS
Windows, Linux,
Mac, Android
ViewClient_Machine_Name 클라이언트 시스템의 시
스템 이름.
예 VDI(단일 사용자 시스
템)
RDS
Windows, Linux,
Mac, Android, iOS,
Windows 스토어
View에서 데스크톱 및 애플리케이션 풀 설정
VMware, Inc. 308

레지스트리 키 설명
중첩 모드
지원 지원되는 데스크톱
지원되는 클라이언트
시스템
ViewClient_Machine_Domain 클라이언트 시스템의 도
메인.
예 VDI(단일 사용자 시스
템)
RDS
Windows, Windows
스토어
ViewClient_LoggedOn_Username 클라이언트 시스템에 로
그인할 때 사용한 사용자
이름.
VDI(단일 사용자 시스
템)
RDS
Windows, Linux,
Mac
ViewClient_LoggedOn_Domainnam
e
클라이언트 시스템에 로
그인할 때 사용한 도메인
이름.
VDI(단일 사용자 시스
템)
RDS
Windows, Windows
스토어
Linux 및 Mac 클라이
언트의 경우
ViewClient_Machine_D
omain을 참조하십시
오. Linux와 Mac 계
정은 Windows 도메
인에 바인딩되지 않으
므로 Linux 또는 Mac
클라이언트에
서 .ViewClient_Logge
dOn_Domainname을 지
정하지 않습니다.
ViewClient_Type 클라이언트 시스템의 씬
클라이언트 이름 또는 운
영 체제 유형.
예 VDI(단일 사용자 시스
템)
RDS
Windows, Linux,
Mac, Android, iOS,
Windows 스토어
ViewClient_Broker_DNS_Name View 연결 서버 인스턴
스의 DNS 이름.
VDI(단일 사용자 시스
템)
RDS
값은 Horizon Client
에서 수집되는 것이
아니라 View 연결 서
버에서 직접 전송됩니
다.
ViewClient_Broker_URL View 연결 서버 인스턴
스의 URL.
VDI(단일 사용자 시스
템)
RDS
값은 Horizon Client
에서 수집되는 것이
아니라 View 연결 서
버에서 직접 전송됩니
다.
ViewClient_Broker_Tunneled View 연결 서버에 대한
터널 연결 상태를
true(사용) 또는
false(사용 안 함)로 설
정할 수 있습니다.
VDI(단일 사용자 시스
템)
RDS
값은 Horizon Client
에서 수집되는 것이
아니라 View 연결 서
버에서 직접 전송됩니
다.
ViewClient_Broker_Tunnel_URL 터널 연결을 사용하는 경
우 View 연결 서버 터널
연결의 URL.
VDI(단일 사용자 시스
템)
RDS
값은 Horizon Client
에서 수집되는 것이
아니라 View 연결 서
버에서 직접 전송됩니
다.
View에서 데스크톱 및 애플리케이션 풀 설정
VMware, Inc. 309

레지스트리 키 설명
중첩 모드
지원 지원되는 데스크톱
지원되는 클라이언트
시스템
ViewClient_Broker_Remote_IP_A
ddress
View 연결 서버 인스턴
스에 나타나는 클라이언
트 시스템의 IP 주소.
VDI(단일 사용자 시스
템)
RDS
값은 Horizon Client
에서 수집되는 것이
아니라 View 연결 서
버에서 직접 전송됩니
다.
ViewClient_TZID Olson 표준 시간대 ID.
표준 시간대 동기화를 사
용하지 않으려면
Horizon AgentDisable
Time Zone
Synchronization 그룹 정
책 설정을 사용하도록 설
정합니다.
VDI(단일 사용자 시스
템)
RDS
Windows, Linux,
Mac, Android, iOS
ViewClient_Windows_Timezone GMT 표준시.
표준 시간대 동기화를 사
용하지 않으려면
Horizon AgentDisable
Time Zone
Synchronization 그룹 정
책 설정을 사용하도록 설
정합니다.
VDI(단일 사용자 시스
템)
RDS
Windows, Windows
스토어
ViewClient_Broker_DomainName View 연결 서버에 인증
하는 데 사용되는 도메인
이름.
VDI(단일 사용자 시스
템)
RDS
값은 Horizon Client
에서 수집되는 것이
아니라 View 연결 서
버에서 직접 전송됩니
다.
ViewClient_Broker_UserName View 연결 서버에 인증
하는 데 사용되는 사용자
이름.
VDI(단일 사용자 시스
템)
RDS
값은 Horizon Client
에서 수집되는 것이
아니라 View 연결 서
버에서 직접 전송됩니
다.
ViewClient_Client_ID 라이센스 키에 대한 링크
로 사용되는 Unique
Client HardwareId를 지
정합니다.
VDI(단일 사용자 시스
템)
RDS
Windows, Linux,
Mac, Android, iOS,
Windows 스토어
ViewClient_Displays.Number 클라이언트에서 사용 중
인 모니터 수를 지정합니
다.
VDI(단일 사용자 시스
템)
RDS
Windows, Linux,
Mac, Android, iOS,
Windows 스토어
ViewClient_Displays.Topology 클라이언트에 있는 디스
플레이의 배열, 해상도
및 크기를 지정합니다.
VDI(단일 사용자 시스
템)
RDS
Windows, Linux,
Mac, Android, iOS,
Windows 스토어
ViewClient_Keyboard.Type 클라이언트에서 사용 중
인 키보드 유형을 지정합
니다. 예: 일본어, 한국
어.
VDI(단일 사용자 시스
템)
RDS
Windows
View에서 데스크톱 및 애플리케이션 풀 설정
VMware, Inc. 310

레지스트리 키 설명
중첩 모드
지원 지원되는 데스크톱
지원되는 클라이언트
시스템
ViewClient_Launch_SessionType 세션 유형을 지정합니다.
유형은 데스크톱 또는 애
플리케이션일 수 있습니
다.
VDI(단일 사용자 시스
템)
RDS
값은 Horizon Client
에서 수집되는 것이
아니라 View 연결 서
버에서 직접 전송됩니
다.
ViewClient_Mouse.Identifier 마우스 유형을 지정합니
다.
VDI(단일 사용자 시스
템)
RDS
Windows
ViewClient_Mouse.NumButtons 마우스에서 지원되는 버
튼 수를 지정합니다.
VDI(단일 사용자 시스
템)
RDS
Windows
ViewClient_Mouse.SampleRate PS/2 마우스의 입력 샘
플 속도(초당 보고 횟수)
를 지정합니다.
VDI(단일 사용자 시스
템)
RDS
Windows
ViewClient_Protocol 사용 중인 프로토콜을 지
정합니다.
VDI(단일 사용자 시스
템)
RDS
Windows, Linux,
Mac, Android, iOS,
Windows 스토어
ViewClient_Language 운영 체제 언어를 지정합
니다.
VDI(단일 사용자 시스
템)
RDS
Windows, Linux,
Mac, Android, iOS,
Windows 스토어
ViewClient_Launch_ID 데스크톱 풀의 고유 ID를
지정합니다.
VDI(단일 사용자 시스
템)
Windows, Linux,
Mac, Android, iOS,
Windows 스토어
참고 표 17-7. 클라이언트 시스템 정보의 ViewClient_LoggedOn_Username 및
ViewClient_LoggedOn_Domainname 정의는 Windows용 Horizon Client 2.2 이상 릴리스에 적용됩니
다.
Windows용 Horizon Client 5.4 이하 릴리스의 경우 ViewClient_LoggedOn_Username은 Horizon
Client에 입력된 사용자 이름을 전송하고 ViewClient_LoggedOn_Domainname은 Horizon Client에 입력
된 도메인 이름을 전송합니다.
Windows용 Horizon Client 2.2는 Windows용 Horizon Client 5.4보다 최신 릴리스입니다.
Horizon Client 2.2부터는 Windows용 릴리스 번호가 다른 운영 체제 및 디바이스의 Horizon
Client 릴리스와 일치합니다.
View 데스크톱에서 명령 실행
Horizon Agent CommandsToRunOnConnect, CommandsToRunOnReconnect 및 CommandsToRunOnDisconnect
그룹 정책 설정을 사용하여 사용자가 연결, 다시 연결 및 연결 해제할 때 View 데스크톱에서 명령 및
명령 스크립트를 실행할 수 있습니다.
명령이나 명령 스크립트를 실행하려면 그룹 정책 설정의 명령 목록에 스크립트의 파일 경로 또는 명령
이름을 추가하십시오. 예:
View에서 데스크톱 및 애플리케이션 풀 설정
VMware, Inc. 311

date
C:\Scripts\myscript.cmd
콘솔 액세스가 필요한 스크립트를 실행하려면 뒤에 공백이 있는 -C 또는 -c 옵션을 추가합니다. 예:
-c C:\Scripts\Cli_clip.cmd
-C e:\procexp.exe
지원되는 파일 형식에는 .CMD, .BAT 및 .EXE가 포함됩니다. .VBS 파일은 cscript.exe 또는 wscript.exe
로 구문 분석되지 않는 경우 실행되지 않습니다. 예:
-C C:\WINDOWS\system32\wscript.exe C:\Scripts\checking.vbs
-C 또는 -c 옵션을 포함한 문자열의 총 길이는 260자를 초과하면 안 됩니다.
PCoIP 정책 설정
PCoIP ADM 템플릿 파일(pcoip.adm)에는 PCoIP 디스플레이 프로토콜에 관련된 정책 설정이 포함됩
니다. 관리자가 재정의할 수 있는 기본값으로 설정을 구성하거나 재정의할 수 없는 값으로 설정을 구성
할 수 있습니다.
이 ADM 파일은 VMware-Horizon-Extras-Bundle-x.x.x-yyyyyyy.zip이라는 번들형 .zip 파일에서 사용
할 수 있으며 https://my.vmware.com/web/vmware/downloads의 VMware 다운로드 사이트에
서 다운로드할 수 있습니다. Desktop & End-User Computing에서 번들형 .zip 파일이 포함되어
있는 VMware Horizon 7 다운로드를 선택합니다.
View PCoIP 세션 변수 ADM 템플릿 파일에는 다음 두 가지 하위 범주가 포함됩니다.
재정의 가능한 관리자 기
본값
PCoIP 정책 설정 기본값을 지정합니다. 이러한 설정은 관리자가 재정의
할 수 있습니다. 이러한 설정으로 레지스트리 키 값이 HKLM\Software
\Policies\Teradici\PCoIP\pcoip_admin_defaults에 작성됩니다.
재정의 불가능한 관리자
설정
재정의 가능한 관리자 기본값과 동일한 설정이 포함되지만 이러한 설정은
관리자가 재정의할 수 없습니다. 이러한 설정으로 레지스트리 키 값이
HKLM\Software\Policies\Teradici\PCoIP\pcoip_admin에 작성됩니다.
템플릿에는 컴퓨터 구성 설정만 포함됩니다.
비정책 레지스트리 키
로컬 시스템 설정이 적용되어야 하고 HKLM\Software\Policies\Teradici 아래에 지정될 수 없는 경우
로컬 시스템 설정은 HKLM\Software\Teradici의 레지스트리 키에 지정될 수 있습니다. 동일한 레지스트
리 키가 HKLM\Software\Policies\Teradici에 지정되는 것과 같이 HKLM\Software\Teradici에 지정될 수
있습니다. 동일한 레지스트리 키가 두 개의 위치 모두에 있는 경우 HKLM\Software\Policies\Teradici
의 설정이 로컬 시스템 값을 재정의합니다.
View에서 데스크톱 및 애플리케이션 풀 설정
VMware, Inc. 312

PCoIP 일반 설정
View PCoIP ADM 템플릿 파일은 PCoIP 이미지 품질, USB 디바이스 및 네트워크 포트와 같은 일반
적인 설정을 구성하는 그룹 정책 설정을 포함합니다.
표 17-8. PCoIP 일반 정책 설정
설정 설명
Configure PCoIP client image cache size
policy
PCoIP 클라이언트 이미지 캐시의 크기를 제어합니다. 클라이언트는 이미지
캐싱을 사용하여 이전에 전송된 디스플레이의 일부를 저장합니다. 이미지 캐
싱은 재전송된 데이터 양을 감소시킵니다.
이 설정은 Horizon Client, Horizon Agent 및 View 연결 서버가 View
5.0 이상 릴리스인 경우 Windows, Linux 및 Mac 클라이언트에만 적용됩
니다.
이 설정이 구성되지 않았거나 사용하지 않도록 설정된 경우, PCoIP는 기본
클라이언트 이미지 캐시 크기 250MB를 사용합니다.
Horizon Client 3.1 이상 릴리스에서 사용 가능한 메모리 양의 절반보다 작
은 숫자를 지정하는 경우 다음 수식을 사용하여 캐시 크기가 설정됩니다.
user-setting - 10 MB
Horizon Client 3.1 이상 릴리스에서 사용 가능한 메모리 양의 절반보다 큰
숫자를 지정하는 경우 다음 수식을 사용하여 캐시 크기가 설정됩니다.
available-memory / 2 - 10 MB
예를 들어 1024MB의 최대 캐시 크기를 지정하고 사용 가능한 메모리가
1600MB인 경우 최대 캐시 크기는 790MB로 설정됩니다.
모든 Horizon Client 버전의 경우 기본 크기는 250MB이고 최소 크기는
50MB입니다.
Horizon Client 1.6 이상 릴리스에서 최대 크기는 1024MB입니다.
Horizon Client 1.5 이하 릴리스에서 최대 크기는 300MB입니다.
Configure PCoIP event log cleanup by size in
MB
PCoIP 이벤트 로그 정리 작업을 크기(MB)에 따라 구성할 수 있습니다.
이 정책을 구성하면 해당 설정은 정리를 수행하기 전까지의 로그 파일 최대
크기를 제어합니다. m을 0이 아닌 값으로 설정하면 mMB 이상인 로그 파일
이 자동으로 삭제됩니다. 설정 값이 0이면 크기별 파일 정리가 수행되지 않
음을 나타냅니다.
이 정책을 사용하지 않도록 설정하거나 구성하지 않은 경우, 크기별 이벤트
로그 정리 작업의 기본값은 100MB입니다.
로그 파일 정리는 세션을 시작할 때 한 번 수행됩니다. 변경된 설정은 다음
세션부터 적용됩니다.
Configure PCoIP event log cleanup by time in
days
PCoIP 이벤트 로그 정리 작업을 일수에 따라 구성할 수 있습니다.
이 정책을 구성하면 해당 설정에 지정된 일수가 지나면 로그 파일을 정리하
도록 제어됩니다. n을 0이 아닌 값으로 설정하면 n일보다 오래된 로그 파일
이 자동으로 삭제됩니다. 설정 값이 0이면 일수에 따라 파일 정리가 수행되
지 않음을 나타냅니다.
이 정책을 사용하지 않도록 설정하거나 구성하지 않은 경우, 이벤트 정리 작
업의 기본값은 7일입니다.
로그 파일 정리는 세션을 시작할 때 한 번 수행됩니다. 변경된 설정은 다음
세션부터 적용됩니다.
View에서 데스크톱 및 애플리케이션 풀 설정
VMware, Inc. 313

설정 설명
Configure PCoIP event log verbosity PCoIP 이벤트 로그의 자세한 표시 수준을 설정합니다. 값의 범위는 0(최대
한 간단하게)~3(최대한 자세하게)입니다.
이 설정을 사용하도록 설정하면 자세한 표시 수준을 0에서 3까지 설정할 수
있습니다. 이 설정을 구성하지 않거나 사용하지 않도록 설정하면 이벤트 로
그의 자세한 표시 수준이 2로 기본 설정됩니다.
활성 PCoIP 세션 도중 이 설정을 수정하면 새 설정이 즉시 적용됩니다.
Configure PCoIP image quality levels 네트워크 정체 기간 중 PCoIP에서 이미지를 렌더링하는 방식을 제어합니다.
최저 이미지 품질, 최고 초기 이미지 품질 및 최대 프레임 비율 값은 네트워
크 대역폭 제한 환경을 미세하게 제어할 수 있도록 상호작용합니다.
최저 이미지 품질 값을 사용하여 제한된 대역폭 시나리오를 위해 이미지 품
질 및 프레임 비율을 조정합니다. 값을 30과 100 사이에서 지정할 수 있습
니다. 기본값은 40입니다. 더 낮은 값을 사용하면 프레임 비율이 높아지지만
품질 디스플레이는 더 낮아질 수 있습니다. 값이 높아지면 이미지 품질도 높
아지지만 네트워크 대역폭이 제한될 때 프레임 비율이 더 낮아질 수 있습니
다. 네트워크 대역폭이 제한되지 않는 경우, PCoIP는 이 값과 상관없이 최
대 품질을 유지합니다.
최고 초기 이미지 품질 값을 사용하면 디스플레이 이미지의 변경된 영역에
대한 초기 품질을 제한하여 PCoIP에 필요한 네트워크 대역폭 피크가 줄어듭
니다. 값을 30과 100 사이에서 지정할 수 있습니다. 기본값은 80입니다. 값
이 낮아지면 내용 변경의 이미지 품질이 저하되고 피크 대역폭 요구 사항이
감소합니다. 값이 높아지면 내용 변경의 이미지 품질이 높아지고 피크 대역
폭 요구 사항이 증가합니다. 변경되지 않은 영역은 이 값에 상관없이 점차 결
함 없는(완벽한) 품질을 형성합니다. 80 이하의 값일 때 사용 가능한 대역폭
을 가장 잘 사용합니다.
최저 이미지 품질 값은 최고 초기 이미지 품질 값을 초과할 수 없습니다.
최대 프레임 비율 값을 사용하면 초당 화면 업데이트 수를 제한하여 사용자
당 소비한 평균 대역폭을 관리할 수 있습니다. 초당 프레임 1개에서 120개
사이의 값을 지정할 수 있습니다. 기본값은 30입니다. 값이 높아지면 대역폭
을 많이 사용할 수 있지만 불규칙 신호가 적어져서 비디오와 같은 이미지 변
경에서 전환이 더 매끄러워집니다. 값이 낮아지면 대역폭을 적게 사용하지만
불규칙 신호는 더 많아집니다.
이러한 이미지 품질 값은 소프트 호스트에만 적용되며 소프트 클라이언트에
영향을 주지 않습니다.
이 설정이 사용되지 않도록 설정되거나 구성되지 않은 경우 기본값이 사용됩
니다.
활성 PCoIP 세션 도중 이 설정을 수정하면 새 설정이 즉시 적용됩니다.
Configure frame rate vs image quality
preference
프레임 속도 및 이미지 품질 환경설정을 0(최고 프레임 속도)에서 100(최고
이미지 품질)까지로 구성합니다. 이 정책을 사용하지 않도록 설정하거나 구
성하지 않은 경우의 기본 설정은 50입니다.
값이 높을수록(최대: 100) 프레임 속도가 고르지 못하더라도 높은 이미지
품질을 선호하는 것을 의미합니다. 값이 낮을수록(최소: 0) 이미지 품질이
떨어지더라도 원활한 프레임 속도를 선호하는 것을 의미합니다.
이 설정은 최대 이미지 품질 수준과 최소 이미지 품질 수준을 결정하는
Configure PCoIP image quality levels GPO와 함께 사용할 수도 있습니다.
Frame rate and image quality preference는 각 프레임의 이미지 품질 수준
을 조정하지만, Configure PCoIP image quality levels GPO에서 구성한 최
대/최소 품질 수준 임계값을 넘을 수는 없습니다.
실행 중에 이 정책이 변경되면 즉시 적용될 수 있습니다.
View에서 데스크톱 및 애플리케이션 풀 설정
VMware, Inc. 314

설정 설명
Configure PCoIP session encryption
algorithms
세션 협상 중 PCoIP 끝점에 의해 보급된 암호화 알고리즘을 제어합니다.
확인란 중 하나를 선택하면 연결된 암호화 알고리즘이 사용되지 않도록 설정
됩니다. 적어도 한 개의 알고리즘을 사용하도록 설정해야 합니다.
이 설정은 에이전트 및 클라이언트 모두에 적용됩니다. 끝점은 사용하는 실
제 세션 암호화 알고리즘을 협상합니다. FIPS140-2 승인된 모드가 사용되
도록 설정된 경우, AES-128-GCM 암호화 사용 안 함 값이 항상 재정의되
어 AES-128-GCM 암호화가 사용되도록 설정됩니다.
지원되는 암호화 알고리즘을 우선 순위에 따라 나열하면
SALSA20/12-256, AES-GCM-128 및 AES-GCM-256이며, 기본적으로
지원되는 모든 암호화 알고리즘을 이 끝점에서 협상에 사용할 수 있습니다.
양쪽 끝점이 세 가지 알고리즘 모두를 지원하도록 구성되어 있고 연결에
SG(Security Gateway)가 사용되지 않는 경우에는 SALSA20 알고리즘이
협상 및 사용됩니다. 그러나 연결에 SG가 사용되면 SALSA20은 사용하지
않도록 자동으로 설정되고 AES128이 협상 및 사용됩니다. 양쪽 끝점 중 하
나 또는 SG에서 SALSA20을 사용하지 않도록 설정하고, 다른 끝점에서
AES128을 사용하지 않도록 설정하면 AES256이 협상 및 사용됩니다.
View에서 데스크톱 및 애플리케이션 풀 설정
VMware, Inc. 315

설정 설명
Configure PCoIP USB allowed and unallowed
device rules
PCoIP 세션을 위해 인증된 USB 디바이스 및 Teradici 펌웨어를 실행하는
제로 클라이언트를 사용하는 인증되지 않은 USB 디바이스를 지정합니다.
PCoIP 세션에 사용된 USB 디바이스가 USB 인증 테이블에 나타나야 합니
다. USB 비인증 케이블에 나타나는 USB 디바이스는 PCoIP 세션에서 사용
될 수 있습니다.
최대 10개의 USB 인증 규칙 및 최대 10개의 USB 비인증 규칙을 정의할
수 있습니다. 여러 규칙을 세로 막대(|) 문자로 구분하십시오.
각 규칙은 공급업체 ID(VID) 및 제품 ID(PID)가 조합된 것일 수 있습니다.
또는 규칙에 USB 디바이스의 클래스가 설명될 수 있습니다. 클래스 규칙은
전체 디바이스 클래스, 단일 하위 클래스 또는 하위 클래스 내 프로토콜을 허
용하거나 허용하지 않을 수 있습니다.
VID/PID 규칙 조합의 형식은 1xxxxyyyy입니다. 여기서 xxxx는 16진수 형식
의 VID이며 yyyy는 16진수 형식의 PID입니다. 예를 들어, VID 0x1a2b 및
PID 0x3c4d가 있는 디바이스를 인증 또는 차단하는 규칙은 11a2b3c4d입니다.
클래스 규칙의 경우, 다음 형식 중 하나를 사용합니다.
모든 USB 디바이
스 허용
형식: 23XXXXXX
예: 23XXXXXX
특정 클래스 ID가
있는 USB 디바이
스 허용
형식: 22classXXXX
예: 22aaXXXX
특정 하위 클래스
허용
형식: 21class-subclassXX
예: 21aabbXX
특정 프로토콜 허
용
형식: 20class-subclass-protocol
예: 20aabbcc
예를 들어, USB HID(마우스 및 키보드) 디바이스(클래스 ID 0x03) 및 웹
캠(클래스 ID 0x0e)을 허용하는 USB 인증 문자열은 2203XXXX|220eXXXX입
니다. USB 대용량 스토리지 디바이스(클래스 ID 0x08)를 허용하지 않는
USB 비인증 문자열은 2208XXXX입니다.
빈 USB 인증 문자열은 인증된 USB 디바이스가 없다는 뜻입니다. 빈 USB
비인증 문자열은 금지된 USB 디바이스가 없다는 뜻입니다.
이 설정은 Horizon Agent에만 적용되며 원격 데스크톱이 Teradici 펌웨어
를 실행하는 제로 클라이언트를 가진 세션에 있는 경우에만 적용됩니다. 디
바이스 사용은 끝점 사이에서 협상됩니다.
기본적으로 모든 디바이스가 허용되고 허용되지 않은 디바이스는 없습니다.
View에서 데스크톱 및 애플리케이션 풀 설정
VMware, Inc. 316

설정 설명
Configure PCoIP virtual channels PCoIP 세션에서 작동할 수 있는 가상 채널 및 작동할 수 없는 가상 채널을
지정합니다. 또한 이 설정은 PCoIP 호스트에서 클립보드 처리를 사용하지
않도록 설정할지 여부를 결정합니다.
PCoIP 세션에서 사용되는 가상 채널은 가상 채널 인증 목록에 나타나야 합
니다. 인증되지 않은 가상 채널 목록에 나타나는 가상 채널은 PCoIP 세션에
서 사용될 수 없습니다.
PCoIP 세션에서 사용하기 위해 최대 15개의 가상 채널을 지정할 수 있습니
다.
여러 채널 이름을 세로 막대(|) 문자로 구분하십시오. 예를 들어,
mksvchan 및 vdp_rdpvcbridge 가상 채널을 허용하는 가상 채널 인증 문
자열은 mksvchan|vdp_vdpvcbridge입니다.
채널 이름이 세로 막대 또는 백슬래시(\) 문자를 포함할 경우, 그 앞에 백슬
래시 문자를 삽입합니다. 예를 들어, 채널 이름 awk|ward\channel을
awk\|ward\\channel로 입력하십시오.
인증된 가상 채널 목록이 빈 경우, 모든 가상 채널이 허용되지 않습니다. 인
증되지 않은 가상 채널 목록이 빈 경우, 모든 가상 채널이 허용됩니다.
가상 채널 설정은 에이전트 및 클라이언트 모두에 적용됩니다. 가상 채널을
사용하려면 에이전트 및 클라이언트 모두에서 가상 채널을 사용하도록 설정
해야 합니다.
가상 채널 설정에는 PCoIP 호스트에서 원격 클립보드 처리를 사용하지 않도
록 설정할 수 있는 개별 확인란이 있습니다. 이 값은 에이전트에만 적용됩니
다.
기본적으로 클립보드 처리를 포함한 모든 가상 채널이 사용되도록 설정됩니
다.
Configure the PCoIP transport header PCoIP 전송 헤더를 구성하고 전송 세션 우선 순위를 설정합니다.
PCoIP 전송 헤더는 모든 PCoIP UDP 패킷에 추가(전송 헤더가 사용하도록
설정되어 있고 양쪽 모두에서 지원하는 경우에만 해당)되는 32비트 헤더입
니다. PCoIP 전송 헤더는 네트워크 디바이스가 네트워크 정체를 처리할 때
더 효율적으로 우선 수위를 지정하거나 QoS를 결정할 수 있도록 지원합니
다. 기본적으로 전송 헤더를 사용하도록 설정되어 있습니다.
전송 세션 우선 순위는 PCoIP 전송 헤더에 보고되는 PCoIP 세션 우선 순위
를 결정합니다. 네트워크 디바이스가 지정된 전송 세션 우선 순위에 따라 더
효율적으로 우선 순위를 지정하거나 QoS를 결정할 수 있도록 합니다.
Configure the PCoIP transport header 설정을 사용하도록 설정한 경우 다
음 전송 세션 우선 순위를 사용할 수 있습니다.
n 높음
n 중간(기본값)
n 낮음
n 정의되지 않음
PCoIP 에이전트와 클라이언트가 전송 세션 우선 순위 값을 협상합니다.
PCoIP 에이전트가 전송 세션 우선 순위 값을 지정하면 세션이 에이전트에서
지정한 세션 우선 순위를 사용합니다. 클라이언트에서만 전송 세션 우선 순
위를 지정한 경우 세션이 클라이언트에서 지정한 세션 우선 순위를 사용합니
다. 에이전트와 클라이언트 모두 전송 세션 우선 순위를 지정하지 않았거나
정의되지 않은 우선 순위가 지정된 경우 세션이 기본 값인 중간 우선 순위를
사용합니다.
View에서 데스크톱 및 애플리케이션 풀 설정
VMware, Inc. 317

설정 설명
Configure the TCP port to which the PCoIP
host binds and listens
소프트웨어 PCoIP 호스트로 바인딩된 TCP 에이전트 포트를 지정합니다.
TCP 포트 값은 에이전트에서 바인딩하려고 시도하는 기본 TCP 포트를 지
정합니다. TCP 포트 범위 값은 기본 포트를 사용할 수 없을 경우 시도할 추
가 포트의 수를 결정합니다. 포트 범위는 1에서 10 사이여야 합니다.
범위는 기본 포트에서 기본 포트 및 포트 범위의 합계까지 스팬합니다. 예를
들어, 기본 포트가 4172이고 포트 범위가 10인 경우, 범위는 4172에서
4182까지 스팬합니다.
재시도 포트 범위 크기를 0으로 설정하지 마십시오. 이 값을 0으로 설정하면
사용자가 PCoIP 디스플레이 프로토콜을 사용하여 데스크톱에 로그인할 때
연결 장애가 발생합니다. Horizon Client에서 이 데스크톱의 디스플레이 프
로토콜을 현재 사용할 수 없습니다. 시스템 관리자에게 문의하십시오라는
오류 메시지를 표시합니다.
이 설정은 Horizon Agent에만 적용됩니다.
단일 사용자 시스템의 경우 View 4.5 이상에서는 기본 TCP 포트가 기본적
으로 4172입니다. View 4.0.x 및 그 이전 버전의 경우 기본 포트는 기본적
으로 50002입니다. 기본적으로 포트 범위는 1입니다.
RDS 호스트에서는 기본 TCP 포트가 기본적으로 4173이며, RDS 호스트에
서 PCoIP를 사용하는 경우에는 각 사용자 연결마다 개별 PCoIP 포트가 사
용됩니다. RDS에서 설정하는 기본 포트 범위는 예상되는 최대 동시 사용자
연결 수를 모두 지원할 정도로 범위가 넓습니다.
중요 이 정책 설정을 사용하여 RDS 호스트의 기본 포트 범위를 변경하거
나, TCP 포트 값을 기본값인 4173 이외의 값으로 변경하지 않는 것이 좋습
니다. TCP 포트 값을 4172로 설정하지 않는 것이 가장 중요합니다. 이 값
을 4172로 다시 설정하면 RDS 세션에서 PCoIP의 성능에 영향을 줄 수 있
습니다.
View에서 데스크톱 및 애플리케이션 풀 설정
VMware, Inc. 318

설정 설명
Configure the UDP port to which the PCoIP
host binds and listens
소프트웨어 PCoIP 호스트로 바인딩된 UDP 에이전트 포트를 지정합니다.
UDP 포트 값은 에이전트에서 바인딩하려고 시도하는 기본 UDP 포트를 지
정합니다. UDP 포트 범위 값은 기본 포트를 사용할 수 없을 경우 시도할 추
가 포트의 수를 결정합니다. 포트 범위는 1에서 10 사이여야 합니다.
재시도 포트 범위 크기를 0으로 설정하지 마십시오. 이 값을 0으로 설정하면
사용자가 PCoIP 디스플레이 프로토콜을 사용하여 데스크톱에 로그인할 때
연결 장애가 발생합니다. Horizon Client에서 이 데스크톱의 디스플레이 프
로토콜을 현재 사용할 수 없습니다. 시스템 관리자에게 문의하십시오라는
오류 메시지를 표시합니다.
범위는 기본 포트에서 기본 포트 및 포트 범위의 합계까지 스팬합니다. 예를
들어, 기본 포트가 4172이고 포트 범위가 10인 경우, 범위는 4172에서
4182까지 스팬합니다.
이 설정은 Horizon Agent에만 적용됩니다.
단일 사용자 시스템의 경우 기본적으로 기본 UDP 포트는 View 4.5 이상에
서는 4172이고, View 4.0.x 및 이전 버전에서는 50002입니다. 기본적으
로 포트 범위는 10입니다.
RDS 호스트에서는 기본 UDP 포트가 기본적으로 4173이며, RDS 호스트
에서 PCoIP를 사용하는 경우에는 각 사용자 연결마다 개별 PCoIP 포트가
사용됩니다. RDS에서 설정하는 기본 포트 범위는 예상되는 최대 동시 사용
자 연결 수를 모두 지원할 정도로 범위가 넓습니다.
중요 이 정책 설정을 사용하여 RDS 호스트의 기본 포트 범위를 변경하거
나, UDP 포트 값을 기본값인 4173 이외의 값으로 변경하지 않는 것이 좋습
니다. UDP 포트 값을 4172로 설정하지 않는 것이 가장 중요합니다. 이 값
을 4172로 설정하면 RDS 세션에서 PCoIP의 성능에 영향을 줄 수 있습니
다.
Enable access to a PCoIP session from a
vSphere console
vSphere Client 콘솔이 활성 PCoIP 세션을 표시하고 데스크톱에 입력을
보내도록 허용할지 여부를 결정합니다.
기본적으로 클라이언트가 PCoIP를 통해 연결되면 vSphere Client 콘솔 화
면이 비어 있고 콘솔에서 입력을 보낼 수 없습니다. 기본 설정에서는 PCoIP
원격 세션이 활성화될 때 악성 사용자가 사용자의 데스크톱을 보거나 호스트
에 로컬로 입력을 제공할 수 없습니다.
이 설정은 Horizon Agent에만 적용됩니다.
이 설정을 사용하지 않거나 구성되지 않은 경우, 콘솔 액세스가 허용되지 않
습니다. 이 설정을 사용할 경우, 콘솔에 PCoIP 세션이 표시되며 콘솔 입력
이 허용됩니다.
이 설정이 사용되도록 설정되면 Windows 7 가상 시스템이 하드웨어 v8인
경우에만 Windows 7 시스템에서 실행 중인 PCoIP 세션을 콘솔에서 표시
할 수 있습니다. 하드웨어 v8은 ESXi 5.0 이상에서만 사용할 수 있습니다.
반대로 Windows 7 시스템에 대한 콘솔 입력은 가상 시스템이 하드웨어 버
전인 경우 허용됩니다.
View에서 데스크톱 및 애플리케이션 풀 설정
VMware, Inc. 319

설정 설명
Enable the FIPS 140-2 approved mode of
operation
FIPS 140-2 승인된 암호화 알고리즘 및 프로토콜만 사용하여 원격 PCoIP
연결을 설정할지 결정합니다. 이 설정을 사용하도록 설정하면 AES128-
GCM 암호화 해제가 무시됩니다.
이 설정은 에이전트 및 클라이언트 모두에 적용됩니다. FIPS 모드에서 작동
하도록 한 쪽 끝점 또는 양 끝점 모두를 구성할 수 있습니다. FIPS 모드에서
작동하는 단일 끝점을 구성하면 세션 협상을 위해 사용할 수 있는 암호화 알
고리즘이 제한됩니다.
FIPS 모드는 View 4.5 이상 버전에서 사용할 수 있습니다. View 4.0.x 이상의 경우, FIPS 모드를 사용할 수 없으며 이 설정을 구성해도 효과가 없습
니다.
이 설정이 사용되지 않도록 설정되거나 구성되지 않은 경우, FIPS 모드가 사
용되지 않습니다.
Enable/disable audio in the PCoIP session 오디오가 PCoIP 세션에서 사용되도록 설정되었는지 확인합니다. 양 끝점에
오디오가 사용되도록 설정되어 있어야 합니다. 이 설정이 사용되도록 설정된
경우, PCoIP 오디오가 허용됩니다. 이 설정이 사용되지 않도록 설정된 경우
PCoIP 오디오가 사용되지 않도록 설정됩니다. 이 설정이 구성되지 않은 경
우, 오디오가 기본적으로 사용되도록 설정됩니다.
Enable/disable microphone noise and DC
offset filter in PCoIP session
PCoIP 세션 중 마이크 입력을 위해 마이크 노이즈 및 DC 오프셋 필터를 사
용하도록 설정할지 여부를 결정합니다.
이 설정은 Horizon Agent 및 Teradici 오디오 드라이버에만 적용됩니다.
이 설정이 구성되지 않은 경우, Teradici 오디오 드라이버는 기본적으로 마
이크 노이즈 및 DC 오프셋 필터를 사용합니다.
Turn on PCoIP user default input language
synchronization
PCoIP 세션의 사용자를 위한 기본 입력 언어가 PCoIP 클라이언트 끝점의
기본 입력 언어와 동기화되었는지 확인합니다. 이 설정이 사용되도록 설정된
경우, 동기화가 허용됩니다. 이 설정이 사용되지 않도록 설정되거나 구성되
지 않은 경우, 동기화가 허용되지 않습니다.
이 설정은 Horizon Agent에만 적용됩니다.
PCoIP 클립보드 설정
View PCoIP ADM 템플릿 파일에는 복사 및 붙여넣기 작업의 클립보드 설정을 구성하는 그룹 정책 설
정이 포함되어 있습니다.
View에서 데스크톱 및 애플리케이션 풀 설정
VMware, Inc. 320

표 17-9. PCoIP 클립보드 정책 설정
설정 설명
Configure clipboard memory size on server
(in kilobytes)
서버의 클립보드 메모리 크기 값을 킬로바이트 단위로 나타낸 값입니다. 클
라이언트에도 클립보드 메모리 크기 값이 있습니다. 세션이 설정되면 서버는
클립보드 메모리 크기 값을 클라이언트로 보냅니다. 유효 클립보드 메모리
크기 값은 클라이언트와 서버의 클립보드 메모리 크기 값 중에서 작은 쪽입
니다.
지정할 수 있는 최솟값은 512킬로바이트이고 최댓값은 16,384킬로바이트
입니다. 0을 지정하거나 값을 지정하지 않을 경우, 기본 서버 클립보드 메모
리 크기는 1,024킬로바이트입니다.
이 설정은 버전 7.0.1 이상과 Horizon Client 4.1 이상이 설치된
Windows, Linux 및 Mac 클라이언트에만 적용됩니다. 이전 릴리스에서의
클립보드 메모리 크기는 1MB입니다.
참고 클립보드 메모리 크기가 크면 네트워크에 따라 성능이 저하될 수 있습
니다. VMware에서는 클립보드 메모리 크기를 16MB보다 크지 않은 값으로
설정할 것을 권장합니다.
Configure clipboard redirection 클립보드 리디렉션이 허용되는 방향을 결정합니다. 다음 값 중 하나를 선택
할 수 있습니다.
n 클라이언트에서 에이전트로만 활성화(클라이언트 시스템에서 원격 데스
크톱으로 복사하여 붙여넣기만 가능)
n 양방향으로 비활성화
n 양방향으로 활성화
n 에이전트에서 클라이언트로만 활성화(클라이언트 시스템에서 원격 데스
크톱으로 복사하여 붙여넣기만 가능)
클립보드 리디렉션이 가상 채널로 구현됩니다. 가상 채널이 사용되지 않도록
설정된 경우, 리디렉션이 작동하지 않습니다.
이 설정은 Horizon Agent에만 적용됩니다.
이 설정이 비활성화되어 있거나 구성되어 있지 않을 경우 기본값은 클라이언
트에서 에이전트로만 활성화입니다.
Filter text out of the incoming clipboard
data
클라이언트에서 에이전트로 가는 클립보드 데이터에서 텍스트 데이터를 필터
링할지를 지정합니다. 이 설정이 사용하도록 설정되어 있고 확인란이 선택되
어 있으면 데이터가 필터링됩니다. 이 설정이 사용하지 않도록 설정되어 있
거나 구성되지 않은 경우에는 데이터가 허용됩니다.
이 설정은 버전 7.0.2 이상에 적용됩니다.
Filter Rich Text Format data out of the
incoming clipboard data
클라이언트에서 에이전트로 가는 클립보드 데이터에서 서식 있는 텍스트 데
이터를 필터링할지를 지정합니다. 이 설정이 사용하도록 설정되어 있고 확인
란이 선택되어 있으면 데이터가 필터링됩니다. 이 설정이 사용하지 않도록
설정되어 있거나 구성되지 않은 경우에는 데이터가 허용됩니다.
이 설정은 버전 7.0.2 이상에 적용됩니다.
Filter images out of the incoming clipboard
data
클라이언트에서 에이전트로 가는 클립보드 데이터에서 이미지 데이터를 필터
링할지를 지정합니다. 이 설정이 사용하도록 설정되어 있고 확인란이 선택되
어 있으면 데이터가 필터링됩니다. 이 설정이 사용하지 않도록 설정되어 있
거나 구성되지 않은 경우에는 데이터가 허용됩니다.
이 설정은 버전 7.0.2 이상에 적용됩니다.
View에서 데스크톱 및 애플리케이션 풀 설정
VMware, Inc. 321

설정 설명
Filter Microsoft Office text data out of the
incoming clipboard data
클라이언트에서 에이전트로 가는 클립보드 데이터에서 Microsoft Office 텍
스트 형식 데이터(BIFF12 형식)를 필터링할지를 지정합니다. 이 설정이 사
용하도록 설정되어 있고 확인란이 선택되어 있으면 데이터가 필터링됩니다.
이 설정이 사용하지 않도록 설정되어 있거나 구성되지 않은 경우에는 데이터
가 허용됩니다.
이 설정은 버전 7.0.2 이상에 적용됩니다.
Filter Microsoft Chart and Smart Art data
out of the incoming clipboard data
클라이언트에서 에이전트로 가는 클립보드 데이터에서 Microsoft Office
Chart 및 Smart Art 데이터(Art::GVML ClipFormat)를 필터링할지를 지
정합니다. 이 설정이 사용하도록 설정되어 있고 확인란이 선택되어 있으면
데이터가 필터링됩니다. 이 설정이 사용하지 않도록 설정되어 있거나 구성되
지 않은 경우에는 데이터가 허용됩니다.
이 설정은 버전 7.0.2 이상에 적용됩니다.
Filter Microsoft Text Effects data out of
the incoming clipboard data
클라이언트에서 에이전트로 가는 클립보드 데이터에서 Microsoft Office 텍
스트 효과 데이터(HTML 형식)를 필터링할지를 지정합니다. 이 설정이 사용
하도록 설정되어 있고 확인란이 선택되어 있으면 데이터가 필터링됩니다. 이
설정이 사용하지 않도록 설정되어 있거나 구성되지 않은 경우에는 데이터가
허용됩니다.
이 설정은 버전 7.0.2 이상에 적용됩니다.
Filter text out of the outgoing clipboard
data
에이전트에서 클라이언트로 가는 클립보드 데이터에서 텍스트 데이터를 필터
링할지를 지정합니다. 이 설정이 사용하도록 설정되어 있고 확인란이 선택되
어 있으면 데이터가 필터링됩니다. 이 설정이 사용하지 않도록 설정되어 있
거나 구성되지 않은 경우에는 데이터가 허용됩니다.
이 설정은 버전 7.0.2 이상에 적용됩니다.
Filter Rich Text Format data out of the
outgoing clipboard data
에이전트에서 클라이언트로 가는 클립보드 데이터에서 서식 있는 텍스트 데
이터를 필터링할지를 지정합니다. 이 설정이 사용하도록 설정되어 있고 확인
란이 선택되어 있으면 데이터가 필터링됩니다. 이 설정이 사용하지 않도록
설정되어 있거나 구성되지 않은 경우에는 데이터가 허용됩니다.
이 설정은 버전 7.0.2 이상에 적용됩니다.
Filter images out of the outgoing clipboard
data
에이전트에서 클라이언트로 가는 클립보드 데이터에서 이미지 데이터를 필터
링할지를 지정합니다. 이 설정이 사용하도록 설정되어 있고 확인란이 선택되
어 있으면 데이터가 필터링됩니다. 이 설정이 사용하지 않도록 설정되어 있
거나 구성되지 않은 경우에는 데이터가 허용됩니다.
이 설정은 버전 7.0.2 이상에 적용됩니다.
Filter Microsoft Office text data out of the
outgoing clipboard data
에이전트에서 클라이언트로 가는 클립보드 데이터에서 Microsoft Office 텍
스트 형식 데이터(BIFF12 형식)를 필터링할지를 지정합니다. 이 설정이 사
용하도록 설정되어 있고 확인란이 선택되어 있으면 데이터가 필터링됩니다.
이 설정이 사용하지 않도록 설정되어 있거나 구성되지 않은 경우에는 데이터
가 허용됩니다.
이 설정은 버전 7.0.2 이상에 적용됩니다.
View에서 데스크톱 및 애플리케이션 풀 설정
VMware, Inc. 322

설정 설명
Filter Microsoft Chart and Smart Art data
out of the outgoing clipboard data
에이전트에서 클라이언트로 가는 클립보드 데이터에서 Microsoft Office
Chart 및 Smart Art 데이터(Art::GVML ClipFormat)를 필터링할지를 지
정합니다. 이 설정이 사용하도록 설정되어 있고 확인란이 선택되어 있으면
데이터가 필터링됩니다. 이 설정이 사용하지 않도록 설정되어 있거나 구성되
지 않은 경우에는 데이터가 허용됩니다.
이 설정은 버전 7.0.2 이상에 적용됩니다.
Filter Microsoft Text Effects data out of
the outgoing clipboard data
에이전트에서 클라이언트로 가는 클립보드 데이터에서 Microsoft Office 텍
스트 효과 데이터(HTML 형식)를 필터링할지를 지정합니다. 이 설정이 사용
하도록 설정되어 있고 확인란이 선택되어 있으면 데이터가 필터링됩니다. 이
설정이 사용하지 않도록 설정되어 있거나 구성되지 않은 경우에는 데이터가
허용됩니다.
이 설정은 버전 7.0.2 이상에 적용됩니다.
PCoIP 대역폭 설정
View PCoIP ADM 템플릿 파일은 PCoIP 대역폭 특성을 구성하는 그룹 정책 설정을 포함합니다.
View에서 데스크톱 및 애플리케이션 풀 설정
VMware, Inc. 323

표 17-10. View PCoIP 세션 대역폭 변수
설정 설명
Configure the maximum PCoIP session
bandwidth
PCoIP 세션에서 초당 킬로비트로 최대 대역폭을 지정합니다. 대역폭은 모든
이미징, 오디오, 가상 채널, USB 및 컨트롤 PCoIP 트래픽을 포함합니다.
예상되는 동시 PCoIP 세션 수를 고려하여 이 값을 끝점이 연결되는 링크의
전체 용량으로 설정합니다. 예를 들어 4Mbit/s 인터넷 연결을 통해 연결하
는 단일 사용자 VDI 구성(단일 PCoIP 세션)의 경우 이 값을 4Mbit로 설정
하거나 다른 네트워크 트랙픽에서 사용할 수 있는 양을 남겨 두기 위해
4Mbit보다 10% 적게 설정합니다. 여러 개의 동시 PCoIP 세션에서 링크를
공유하여 여러 VDI 사용자 또는 단일 RDS 구성을 형성할 것으로 예상되는
경우 그에 따라 설정을 조정할 수도 있습니다. 하지만 이 값을 낮게 설정하면
각 활성 세션의 최대 대역폭이 제한됩니다.
이 값을 설정하면 에이전트가 링크 용량보다 더 높은 비율로 전송하지 못하
도록 하여 과도한 패킷 손실 및 열악한 사용자 환경으로 이어지는 것을 방지
합니다. 이 값은 대칭형입니다. 클라이언트 및 에이전트가 클라이언트 및 에
이전트 쪽에 설정된 두 값 중 더 낮은 값을 강제로 사용하도록 합니다. 예를
들어 클라이언트에서 4Mbit/s 최대 대역폭 설정이 구성되어도 에이전트가
더 낮은 비율을 사용하여 전송하도록 강제됩니다.
이 설정을 사용하지 않거나 끝점에 구성되지 않은 경우 끝점은 대역폭 제약
을 부과하지 않습니다. 이 설정이 구성된 경우 설정은 끝점의 최대 대역폭 제
약(초당 킬로비트)으로 사용됩니다.
이 설정이 구성되지 않은 경우 기본값은 초당 900000 킬로비트입니다.
이 설정은 Horizon Agent 및 클라이언트에 적용됩니다. 두 개의 끝점에서
설정이 다른 경우, 더 낮은 값이 사용됩니다.
Configure the PCoIP session bandwidth floor PCoIP 세션으로 예약된 대역폭을 위해 초당 킬로비트로 더 낮은 제한을 지
정합니다.
이 설정은 끝점을 위해 예상된 최소 대역폭 전송률을 구성합니다. 이 설정을
사용하여 끝점을 위해 대역폭을 예약할 경우, 사용자는 대역폭을 사용할 수
있을 때까지 기다릴 필요가 없습니다(세션 응답을 향상시킴).
모든 끝점을 위해 예약된 총 대역폭을 초과 가입하지 않았는지 확인하십시
오. 구성에서 모든 연결을 위한 대역폭 층의 합계는 네트워크 용량을 초과하
지 않아야 합니다.
기본값은 0으로, 이는 최소 대역폭이 예약되어 있지 않음을 의미합니다. 이
설정이 사용되지 않도록 설정되거나 구성되지 않은 경우 예약된 최소 대역폭
이 없습니다.
이 설정은 Horizon Agent 및 클라이언트에 적용되지만 이 설정이 구성된
끝점에만 영향을 줍니다.
활성 PCoIP 세션 도중 이 설정을 수정하면 변경 사항이 즉시 적용됩니다.
Configure the PCoIP session MTU PCoIP 세션의 UDP 패킷을 위해 MTU(최대 전송 단위) 크기를 지정합니다.
MTU 크기는 IP 및 UDP 패킷 머리글을 포함합니다. TCP는 표준 MTU 발견
메커니즘을 사용하여 MTU를 설정하며 이 설정으로 영향을 받지 않습니다.
최대 MTU 크기는 1500바이트입니다. 최소 MTU 크기는 500바이트입니다.
기본값은 1300바이트입니다.
일반적으로 MTU 크기를 변경할 필요가 없습니다. 비정상적인 네트워크 설
치로 인해 PCoIP 패킷 조각화가 발생할 경우 이 값을 변경하십시오.
이 설정은 Horizon Agent 및 클라이언트에 적용됩니다. 두 개의 끝점에서
MTU 크기 설정이 다른 경우, 가장 작은 크기가 사용됩니다.
이 설정이 사용되지 않도록 설정되거나 구성되지 않은 경우 클라이언트는
Horizon Agent와의 협상에서 기본값을 사용합니다.
View에서 데스크톱 및 애플리케이션 풀 설정
VMware, Inc. 324

설정 설명
Configure the PCoIP session audio bandwidth
limit
PCoIP 세션에서 오디오(사운드 재생)에 사용될 수 있는 최대 대역폭을 지정
합니다.
오디오 처리는 오디오에 사용된 대역폭을 모니터링합니다. 현재 대역폭을 이
용한 경우 처리 과정에서 가능한 최고의 오디오를 제공하는 오디오 압축 알
고리즘을 선택합니다. 대역폭 제한이 설정된 경우, 처리 과정에서 대역폭 제
한에 도달할 때까지 압축 알고리즘 선택을 변경하여 품질이 저하됩니다. 최
소 품질 오디오가 지정된 대역폭 제한 내에서 제공되지 않는다면 오디오가
사용되지 않도록 설정됩니다.
압축되지 않은 고품질의 스테레오 오디오 재생을 허용하려면 이 값을
1600kbit/s보다 높게 설정하십시오. 450kbit/s 이상의 값은 고품질의 압축
된 스테레오 오디오 재생을 허용합니다. 50kbit/s 및 450kbit/s 사이의 값
을 사용하면 오디오는 FM 라디오 및 통화 품질 사이의 범위를 갖게 됩니다.
50kbit/s 보다 낮은 값으로는 오디오가 재생되지 않을 수 있습니다.
이 설정은 Horizon Agent에만 적용됩니다. 이 설정이 적용되기 전에 양 끝
점에서 오디오를 사용하도록 설정해야 합니다.
또한 이 설정은 USB 오디오에 영향을 주지 않습니다.
이 설정이 사용되지 않도록 설정되거나 구성되지 않은 경우, 초당 500킬로
비트의 기본 오디오 대역폭 제한은 선택된 오디오 압축 알고리즘을 제약하도
록 구성됩니다. 이 설정이 구성된 경우, 이 값은 초당 500킬로비트의 기본
오디오 대역폭 제한을 사용하여 초당 킬로비트로 측정됩니다.
이 설정은 View 4.6 이상에 적용됩니다. 이전 버전의 View에는 적용되지
않습니다.
활성 PCoIP 세션 도중 이 설정을 수정하면 변경 사항이 즉시 적용됩니다.
Turn off Build-to-Lossless feature PCoIP 프로토콜의 무손실 빌드 기능을 사용할지 여부를 지정합니다. 이 기
능은 기본적으로 사용되지 않습니다.
이 설정을 사용하도록 설정하거나 구성하지 않은 경우 무손실 빌드 기능은
기본적으로 사용되지 않으며, 이미지와 기타 데스크톱 및 애플리케이션 컨텐
츠는 무손실 상태로 빌드되지 않습니다. 대역폭이 제한된 네트워크 환경에서
무손실 빌드 기능을 사용하지 않도록 설정하면 대역폭을 절감할 수 있습니
다.
이 설정을 사용하지 않도록 설정하면 무손실 빌드 기능이 사용됩니다. 무손
실 빌드 기능은 이미지와 기타 데스크톱 및 애플리케이션 컨텐츠를 무손실
상태로 빌드해야 하는 환경에서 사용하도록 설정하는 것이 좋습니다.
활성 PCoIP 세션 도중 이 설정을 수정하면 변경 사항이 즉시 적용됩니다.
PCoIP 무손실 빌드 기능에 대한 자세한 내용은 PCoIP 무손실 빌드 기능에
나와 있습니다.
PCoIP 키보드 설정
View PCoIP ADM 템플릿 파일에 포함된 그룹 정책 설정은 키보드 사용에 영향을 주는 PCoIP 설정을
구성합니다.
View에서 데스크톱 및 애플리케이션 풀 설정
VMware, Inc. 325

표 17-11. 키보드에 대한 View PCoIP 세션 변수
설정 설명
Disable sending CAD when users press Ctrl
+Alt+Del
이 정책을 사용하도록 설정한 경우 사용자는 PCoIP 세션 중에
SAS(Secure Attention Sequence)를 원격 데스크톱에 보낼 때 Ctrl+Alt
+Del 대신 Ctrl+Alt+Insert를 눌러야 합니다.
Ctrl+Alt+Del 키를 눌러 클라이언트 끝점을 잠그고 SAS를 호스트 및 게스
트 모두에게 보낼 때 사용자가 혼동할 경우 이 설정을 사용하도록 설정할 수
있습니다.
이 설정은 Horizon Agent에만 적용되며 클라이언트에는 아무런 영향을 주
지 않습니다.
이 정책을 구성하지 않거나 사용하지 않도록 설정한 경우에는 사용자가 Ctrl
+Alt+Del 또는 Ctrl+Alt+Insert를 눌러 SAS를 원격 데스크톱에 보낼 수
있습니다.
Use alternate key for sending Secure
Attention Sequence
SAS(Secure Attention Sequence)를 보내기 위해 Insert 키 대신 대체
키를 지정합니다.
이 설정을 사용하면 PCoIP 세션 중 원격 데스크톱 내부에서 실행되는 가상
시스템에서 사용할 수 있도록 Ctrl+Alt+Ins 키 순서를 보존할 수 있습니다.
예를 들어, 사용자는 PCoIP 데스크톱 내부에서 vSphere Client를 시작하
고 vCenter Server의 가상 시스템에서 콘솔을 열 수 있습니다. Ctrl+Alt
+Ins 순서가 vCenter Server 가상 시스템의 게스트 운영 체제 내에서 사용
될 경우, Ctrl+Alt+Del SAS가 가상 시스템에 전송됩니다. 이 설정에서
Ctrl+Alt+대체 키 순서가 허용되어 Ctrl+Alt+Del SAS를 PCoIP 데스크
톱으로 보냅니다.
이 설정이 사용되도록 설정된 경우, 드롭다운 메뉴에서 대체 키를 선택해야
합니다. 설정을 사용하도록 설정하고 값을 지정하지 않은 상태로 둘 수 없습
니다.
이 설정이 사용되도록 설정되거나 구성되지 않은 경우, Ctrl+Alt+Ins 키 순
서가 SAS로 사용됩니다.
이 설정은 Horizon Agent에만 적용되며 클라이언트에는 아무런 영향을 주
지 않습니다.
PCoIP 무손실 빌드 기능
제한된 네트워크 상태에서도 최적의 전체 사용자 환경을 제공하는 인코딩 접근법인 점진적 빌드 또는
무손실 빌드를 사용하도록 PCoIP 디스플레이 프로토콜을 구성할 수 있습니다. 이 기능은 기본적으로
사용되지 않습니다.
무손실 빌드 기능은 손실 이미지라고 불리는 고도로 압축된 초기 이미지를 제공하며, 이 이미지는 점진
적으로 전체 무손실 상태로 빌드됩니다. 무손실 상태란 이미지가 원래의 고화질로 나타난다는 뜻입니
다.
LAN에서 PCoIP는 항상 무손실 압축을 사용하여 텍스트를 표시합니다. 무손실 빌드 기능이 켜져 있는
경우 세션당 사용 가능한 대역폭이 1Mbs 아래로 떨어지면 PCoIP가 처음에 손실 텍스트 이미지를 표
시했다가 빠르게 무손실 상태로 이미지를 빌드합니다. 이 방법을 사용하면 네트워크 상태가 변화하더라
도 데스크톱이 응답성을 유지할 수 있으며 가능한 한 최상의 이미지를 표시하여 사용자에게 최적의 환
경을 제공할 수 있습니다.
View에서 데스크톱 및 애플리케이션 풀 설정
VMware, Inc. 326

무손실 빌드 기능에는 다음과 같은 특징이 있습니다.
n 이미지 품질을 동적으로 조정
n 느린 네트워크에서 이미지 품질 감소
n 화면 업데이트 지연을 감소시켜 응답성 유지
n 네트워크의 지체가 해소될 경우 최대의 이미지 품질로 복귀
Turn off Build-to-Lossless feature 그룹 정책 설정을 사용하지 않도록 설정하여 무손실 빌드 기능을
설정할 수 있습니다. PCoIP 대역폭 설정의 내용을 참조하십시오.
VMware Blast 정책 설정
VMware Blast 그룹 정책 템플릿 파일 vdm_blast.adm에는 VMware Blast 디스플레이 프로토콜에 대
한 정책 설정이 포함되어 있습니다. 정책이 적용되고 나면 설정이 레지스트리 키 HKLM\Software
\Policies\VMware, Inc.\VMware Blast\config에 저장됩니다.
이러한 설정은 HTML Access와 모든 Horizon Client에 적용됩니다.
표 17-12. VMware Blast 정책 설정
설정 설명
Max Session Bandwidth VMware Blast 세션에 대해 초당 킬로비트(kbps)로 최대 대역폭을 지정합니다. 대역폭은 모든 이
미징, 오디오, 가상 채널, USB 및 VMware Blast 제어 트래픽을 포함합니다. 기본값은 1Gbps입
니다.
Min Session Bandwidth VMware Blast 세션에 대해 예약된 최소 대역폭을 초당 킬로비트(kbps)로 지정합니다. 기본값은
256kbps입니다.
Max Bandwidth Slope for
the Kbps Per Megapixel
VMware Blast 세션에 대해 예약된 최소 대역폭 기울기를 초당 킬로비트(kbps)로 지정합니다. 최
솟값은 100입니다. 최댓값은 100000입니다. 기본값은 6200입니다.
Max Frame Rate 화면 업데이트의 최대 속도를 지정합니다. 사용자가 소비하는 평균 대역폭을 관리하려면 이 설정을
사용합니다. 기본값은 초당 30회 업데이트입니다.
UDP Protocol UDP 프로토콜과 TCP 프로토콜 중에서 어느 것을 사용할지 지정합니다. 기본값은 UDP 프로토콜
을 사용하지 않고 TCP 프로토콜을 사용하는 것입니다. UDP 프로토콜을 사용하려면 이 설정을 사
용하도록 설정합니다. 이 설정을 사용하려면 레지스트리 키가 있는 Horizon Agent 시스템을 재부
팅해야 합니다. 항상 TCP 프로토콜을 사용하는 HTML Access에는 이 설정이 적용되지 않습니
다.
H264 H.264 인코딩과 JPEG/PNG 인코딩 중에서 어느 것을 사용할지 지정합니다. 기본값은 H.264 인
코딩을 사용하는 것입니다.
PNG 이 설정을 사용하도록 설정하거나 구성하지 않으면 원격 세션에 PNG 인코딩을 사용할 수 있습니
다. 이 설정을 사용하지 않도록 설정하면 JPEG/PNG 모드의 인코딩에 JPEG 인코딩만 사용됩니
다. 이 정책은 H.264 인코더가 활성 상태일 때는 적용되지 않습니다. 이 설정은 기본적으로 구성
되어 있지 않습니다.
이 설정은 7.0.2 이상에 적용됩니다.
Screen Blanking 데스크톱에 활성 세션이 있을 때 데스크톱 VM의 콘솔에 사용자에게 보이는 실제 데스크톱을 표시
할지 아니면 빈 화면을 표시할지 지정합니다. 기본값은 빈 화면을 표시하는 것입니다.
Cookie Cleanup Interval 비활성 세션과 연결된 쿠키가 삭제되는 빈도(밀리초)를 결정합니다. 기본값은 100ms입니다.
View에서 데스크톱 및 애플리케이션 풀 설정
VMware, Inc. 327

설정 설명
Image Quality 원격 디스플레이의 이미지 품질을 지정합니다. 두 개의 낮은 품질 설정, 두 개의 높은 품질 설정,
중간 품질 설정 하나를 지정할 수 있습니다. 낮은 품질 설정은 스크롤이 발생하는 경우와 같이 자주
변경되는 화면 영역에 사용합니다. 높은 품질 설정은 더 정적이어서 이미지 품질이 더 좋은 화면 영
역에 사용합니다. 다음과 같은 설정을 지정할 수 있습니다.
n 낮은 JPEG 품질(사용 가능한 값 범위: 1 - 100, 기본값: 25)
n 낮은 JPEG 크로마 서브샘플링(사용 가능한 값 범위: 4:1:0(최저), 4:1:1, 4:2:0, 4:2:2
및 4:4:4(최고), 기본값: 4:1:0)
n 중간 JPEG 품질(사용 가능한 값 범위: 1 - 100, 기본값: 35)
n 높은 JPEG 품질(사용 가능한 값 범위: 1 - 100, 기본값: 90)
n 높은 JPEG 크로마 서브샘플링(사용 가능한 값 범위: 4:1:0(최저), 4:1:1, 4:2:0, 4:2:2
및 4:4:4(최고), 기본값: 4:4:4)
H.264 Quality H.264 인코딩을 사용하도록 구성된 원격 디스플레이의 이미지 품질을 지정합니다. 무손실 압축에
서 이미지를 얼마나 제어할지를 결정하는 최소 및 최대 양자화 값을 지정할 수 있습니다. 최소 양자
화 값을 지정하면 최고 이미지 품질로 설정됩니다. 최대 양자화 값을 지정하면 최저 이미지 품질로
설정됩니다. 다음과 같은 설정을 지정할 수 있습니다.
n H264maxQP(사용 가능한 값 범위: 0-51, 기본값: 36)
n H264minQP(사용 가능한 값 범위: 0-51, 기본값: 10)
최상의 이미지 품질을 얻으려면 양자화 값을 사용 가능한 값 범위의 +5 또는 -5 이내로 설정합니
다.
HTTP Service 보안 서버와 Access Point 장치 및 데스크톱 사이의 보안 통신(HTTPS)에 사용되는 포트를 지정
합니다. 이 포트를 열어 두려면 방화벽을 구성해야 합니다. 기본값은 22443입니다.
Audio playback 원격 데스크톱에 대한 오디오 재생의 사용 여부를 지정합니다. 이 설정은 오디오 재생을 사용하도
록 설정하는 데 사용하는 것입니다.
Configure clipboard
redirection
클립보드 리디렉션에 허용할 수 있는 동작을 지정합니다. 옵션은 다음과 같습니다.
n 양방향으로 활성화
n 양방향으로 비활성화
n 클라이언트에서 서버로만 활성화(클라이언트에서 데스크톱으로만 복사/붙여넣기가 가능합니
다.)
n 서버에서 클라이언트로만 활성화(데스크톱에서 클라이언트로만 복사/붙여넣기가 가능합니다.)
기본값은 클라이언트에서 서버로만 활성화입니다.
Clipboard memory size on
server(in kilobytes)
서버의 클립보드 메모리 크기 값을 킬로바이트 단위로 나타낸 값입니다. 클라이언트에도 클립보드
메모리 크기 값이 있습니다. 세션이 설정되면 서버는 클립보드 메모리 크기 값을 클라이언트로 보
냅니다. 유효 클립보드 메모리 크기 값은 클라이언트와 서버의 클립보드 메모리 크기 값 중에서 작
은 쪽입니다.
지정할 수 있는 최솟값은 512킬로바이트이고 최댓값은 16,384킬로바이트입니다. 0을 지정하거나
값을 지정하지 않을 경우, 기본 서버 클립보드 메모리 크기는 1,024킬로바이트입니다.
이 설정은 버전 7.0.1 이상과 Horizon Client 4.1 이상이 설치된 Windows, Linux 및 Mac 클라
이언트에만 적용됩니다. 이전 릴리스에서의 클립보드 메모리 크기는 1MB입니다.
참고 클립보드 메모리 크기가 크면 네트워크에 따라 성능이 저하될 수 있습니다. VMware에서는
클립보드 메모리 크기를 16MB보다 크지 않은 값으로 설정할 것을 권장합니다.
Keyboard locale
synchronization
클라이언트 키보드 로캘 목록 및 기본 키보드 로캘을 원격 데스크톱 또는 애플리케이션에 동기화할
지 여부를 지정합니다. 이 설정이 사용되도록 설정되면 동기화가 됩니다. 이 설정은 Horizon
Agent에만 적용됩니다.
참고 이 기능은 Windows용 Horizon Client에 대해서만 지원됩니다.
View에서 데스크톱 및 애플리케이션 풀 설정
VMware, Inc. 328

설정 설명
Configure file transfer 원격 데스크톱과 HTML Access 클라이언트 사이에서 파일을 전송할 때 허용 가능한 동작을 지정
합니다. 다음 값 중 하나를 선택할 수 있습니다.
n 업로드 및 다운로드 모두 사용 안 함
n 업로드 및 다운로드 모두 사용
n 파일 업로드만 사용(사용자는 클라이언트 시스템에서 원격 데스크톱으로만 파일을 업로드할 수
있습니다.)
n 파일 다운로드만 사용(사용자는 원격 데스크톱에서 클라이언트 시스템으로만 파일을 다운로드
할 수 있습니다.)
기본값은 파일 업로드만 사용입니다.
이 설정은 버전 7.0.1 이상과 HTML Access 4.1 이상에만 적용됩니다.
Filter text out of the
incoming clipboard data
클라이언트에서 에이전트로 가는 클립보드 데이터에서 텍스트 데이터를 필터링할지를 지정합니다.
이 설정이 사용하도록 설정되어 있고 확인란이 선택되어 있으면 데이터가 필터링됩니다. 이 설정이
사용하지 않도록 설정되어 있거나 구성되지 않은 경우에는 데이터가 허용됩니다.
이 설정은 버전 7.0.2 이상에 적용됩니다.
Filter Rich Text Format
data out of the incoming
clipboard data
클라이언트에서 에이전트로 가는 클립보드 데이터에서 서식 있는 텍스트 데이터를 필터링할지를 지
정합니다. 이 설정이 사용하도록 설정되어 있고 확인란이 선택되어 있으면 데이터가 필터링됩니다.
이 설정이 사용하지 않도록 설정되어 있거나 구성되지 않은 경우에는 데이터가 허용됩니다.
이 설정은 버전 7.0.2 이상에 적용됩니다.
Filter images out of the
incoming clipboard data
클라이언트에서 에이전트로 가는 클립보드 데이터에서 이미지 데이터를 필터링할지를 지정합니다.
이 설정이 사용하도록 설정되어 있고 확인란이 선택되어 있으면 데이터가 필터링됩니다. 이 설정이
사용하지 않도록 설정되어 있거나 구성되지 않은 경우에는 데이터가 허용됩니다.
이 설정은 버전 7.0.2 이상에 적용됩니다.
Filter Microsoft Office
text data out of the
incoming clipboard data
클라이언트에서 에이전트로 가는 클립보드 데이터에서 Microsoft Office 텍스트 형식 데이터
(BIFF12 형식)를 필터링할지를 지정합니다. 이 설정이 사용하도록 설정되어 있고 확인란이 선택되
어 있으면 데이터가 필터링됩니다. 이 설정이 사용하지 않도록 설정되어 있거나 구성되지 않은 경
우에는 데이터가 허용됩니다.
이 설정은 버전 7.0.2 이상에 적용됩니다.
Filter Microsoft Chart
and Smart Art data out
of the incoming
clipboard data
클라이언트에서 에이전트로 가는 클립보드 데이터에서 Microsoft Office Chart 및 Smart Art 데
이터(Art::GVML ClipFormat)를 필터링할지를 지정합니다. 이 설정이 사용하도록 설정되어 있고
확인란이 선택되어 있으면 데이터가 필터링됩니다. 이 설정이 사용하지 않도록 설정되어 있거나 구
성되지 않은 경우에는 데이터가 허용됩니다.
이 설정은 버전 7.0.2 이상에 적용됩니다.
Filter Microsoft Text
Effects data out of the
incoming clipboard data
클라이언트에서 에이전트로 가는 클립보드 데이터에서 Microsoft Office 텍스트 효과 데이터
(HTML 형식)를 필터링할지를 지정합니다. 이 설정이 사용하도록 설정되어 있고 확인란이 선택되
어 있으면 데이터가 필터링됩니다. 이 설정이 사용하지 않도록 설정되어 있거나 구성되지 않은 경
우에는 데이터가 허용됩니다.
이 설정은 버전 7.0.2 이상에 적용됩니다.
Filter text out of the
outgoing clipboard data
에이전트에서 클라이언트로 가는 클립보드 데이터에서 텍스트 데이터를 필터링할지를 지정합니다.
이 설정이 사용하도록 설정되어 있고 확인란이 선택되어 있으면 데이터가 필터링됩니다. 이 설정이
사용하지 않도록 설정되어 있거나 구성되지 않은 경우에는 데이터가 허용됩니다.
이 설정은 버전 7.0.2 이상에 적용됩니다.
Filter Rich Text Format
data out of the outgoing
clipboard data
에이전트에서 클라이언트로 가는 클립보드 데이터에서 서식 있는 텍스트 데이터를 필터링할지를 지
정합니다. 이 설정이 사용하도록 설정되어 있고 확인란이 선택되어 있으면 데이터가 필터링됩니다.
이 설정이 사용하지 않도록 설정되어 있거나 구성되지 않은 경우에는 데이터가 허용됩니다.
이 설정은 버전 7.0.2 이상에 적용됩니다.
View에서 데스크톱 및 애플리케이션 풀 설정
VMware, Inc. 329

설정 설명
Filter images out of the
outgoing clipboard data
에이전트에서 클라이언트로 가는 클립보드 데이터에서 이미지 데이터를 필터링할지를 지정합니다.
이 설정이 사용하도록 설정되어 있고 확인란이 선택되어 있으면 데이터가 필터링됩니다. 이 설정이
사용하지 않도록 설정되어 있거나 구성되지 않은 경우에는 데이터가 허용됩니다.
이 설정은 버전 7.0.2 이상에 적용됩니다.
Filter Microsoft Office
text data out of the
outgoing clipboard data
에이전트에서 클라이언트로 가는 클립보드 데이터에서 Microsoft Office 텍스트 형식 데이터
(BIFF12 형식)를 필터링할지를 지정합니다. 이 설정이 사용하도록 설정되어 있고 확인란이 선택되
어 있으면 데이터가 필터링됩니다. 이 설정이 사용하지 않도록 설정되어 있거나 구성되지 않은 경
우에는 데이터가 허용됩니다.
이 설정은 버전 7.0.2 이상에 적용됩니다.
Filter Microsoft Chart
and Smart Art data out
of the outgoing
clipboard data
에이전트에서 클라이언트로 가는 클립보드 데이터에서 Microsoft Office Chart 및 Smart Art 데
이터(Art::GVML ClipFormat)를 필터링할지를 지정합니다. 이 설정이 사용하도록 설정되어 있고
확인란이 선택되어 있으면 데이터가 필터링됩니다. 이 설정이 사용하지 않도록 설정되어 있거나 구
성되지 않은 경우에는 데이터가 허용됩니다.
이 설정은 버전 7.0.2 이상에 적용됩니다.
Filter Microsoft Text
Effects data out of the
outgoing clipboard data
에이전트에서 클라이언트로 가는 클립보드 데이터에서 Microsoft Office 텍스트 효과 데이터
(HTML 형식)를 필터링할지를 지정합니다. 이 설정이 사용하도록 설정되어 있고 확인란이 선택되
어 있으면 데이터가 필터링됩니다. 이 설정이 사용하지 않도록 설정되어 있거나 구성되지 않은 경
우에는 데이터가 허용됩니다.
이 설정은 버전 7.0.2 이상에 적용됩니다.
VMware Blast 정책 설정 적용
클라이언트 세션 동안 다음 VMware Blast 정책이 변경되면 Horizon Client에서는 변경 내용을 감지
한 후 즉시 새 설정을 적용합니다.
n H264
n Audio Playback
n Max Session Bandwidth
n Min Session Bandwidth
n Max Frame Rate
n Image Quality
다른 모든 VMware Blast 정책의 경우 Microsoft GPO 업데이트 규칙이 적용됩니다. GPO는 수동으
로 또는 Horizon Agent 시스템을 다시 시작하여 업데이트할 수 있습니다. 자세한 내용은 Microsoft
설명서를 참조하십시오.
VMware Blast에 대해 무손실 압축 사용
VMware Blast 디스플레이 프로토콜을 사용하도록 설정하여 점진적 빌드 또는 무손실 빌드라고 하는
인코딩 접근 방법을 사용할 수 있습니다. 이 기능은 손실 이미지라고 불리는 고도로 압축된 초기 이미
지를 제공하며, 이 이미지는 점진적으로 전체 무손실 상태로 빌드됩니다. 무손실 상태란 이미지가 원래
의 고화질로 나타난다는 뜻입니다.
View에서 데스크톱 및 애플리케이션 풀 설정
VMware, Inc. 330

VMware Blast에 대해 무손실 압축을 사용하도록 설정하려면 에이전트 시스템의 Windows 레지스트
리에 있는 HKEY_LOCAL_MACHINE\SOFTWARE\VMware, Inc.\VMware Blast\Config 폴더에서
EncoderBuildToPNG 키를 1로 설정합니다. 기본값은 0(사용 안 함)입니다. 이는 코덱이 무손실 형식인
PNG로 빌드되지 않음을 의미합니다.
EncoderBuildToPNG 키에 대한 구성 변경은 즉시 진행됩니다.
참고 VMware Blast에 대해 무손실 압축을 사용하도록 설정하면 대역폭 및 CPU 사용량이 증가합니
다. 무손실 압축이 필요한 경우 VMware Blast 대신 PCoIP 디스플레이 프로토콜을 사용하는 것이 좋
습니다. PCoIP에 대해 무손실 압축을 구성하는 방법에 대한 자세한 내용은 PCoIP 무손실 빌드 기능
을 참조하십시오.
원격 데스크톱 서비스 그룹 정책 사용
RDS(원격 데스크톱 서비스) 그룹 정책을 사용하면 RDS 호스트와 RDS 데스크톱 및 애플리케이션 세
션의 구성과 성능을 제어할 수 있습니다. View는 View에서 지원하는 Microsoft RDS 그룹 정책이 포
함된 ADMX 파일을 제공합니다.
Microsoft 그룹 정책보다는 View ADMX 파일에서 이에 해당하는 그룹 정책을 사용하는 것이 좋습니
다. 그 이유는 View 그룹 정책은 View 배포를 지원하도록 검증되었기 때문입니다.
RDS 디바이스 단위 CAL 스토리지 구성
RDS 디바이스 단위 CAL 스토리지 옵션을 구성하여 CAL을 저장할 위치를 지정할 수 있습니다. 이 기
능을 사용하면 CAL의 저장 여부를 결정할 수 있습니다.
View RDS 배포에 Windows Server 2008과 Windows Server 2012 시스템이 모두 있는 경우와
같이, 디바이스 단위 CAL 기본 사용량보다 더 많이 사용해야 하는 경우가 있을 수 있습니다. 이 기능
을 사용하면 View RDS 배포에서 CAL을 효과적으로 사용할 수 있습니다. 즉, 이 기능은 발급된 라이
센스를 저장하고 클라이언트에서 RDS 호스트에 연결하려고 할 때 라이센스를 제공하며, 라이센스 업
그레이드가 있을 경우 다시 라이센스를 저장하여 이 목표를 달성합니다.
RDS 디바이스 단위 CAL은 View Administrator에서 구성하거나 View LDAP 데이터베이스에서 수
동으로 구성할 수 있습니다.
절차
1 View Administrator에서 View 구성 > 전역 설정을 클릭합니다.
2 [일반] 창에서 편집을 클릭합니다.
View에서 데스크톱 및 애플리케이션 풀 설정
VMware, Inc. 331

3 RDS 디바이스 단위 CAL 스토리지 옵션 드롭다운 메뉴에서 다음 구성 중 하나를 선택합니다.
옵션 설명
브로커에만 저장 디바이스 단위 CAL이 브로커에만 저장됩니다.
참고 LDAP 항목, cs-enablerdslicensing=true 및 sendRdsLicense=false.
클라이언트와 브로커 모두에 저장 디바이스 단위 CAL이 클라이언트와 브로커 모두에 저장됩니다.
참고 LDAP 항목 cs-enablerdslicensing=true 및 sendRdsLicense=true.
디바이스 단위 CAL을 저장하지 않음 디바이스 단위 CAL이 어느 위치에도 저장되지 않습니다.
참고 LDAP 항목, cs-enablerdslicensing=false 및 sendRdsLicense=false.
4 확인을 클릭합니다.
Active Directory에 원격 데스크톱 서비스 ADMX 파일 추가
View RDS ADMX 파일의 정책 설정을 Active Directory의 GPO(그룹 정책 개체)에 추가할 수 있습
니다. 개별 RDS 호스트에 RDS ADMX 파일을 설치할 수도 있습니다.
사전 요구 사항
n RDS 그룹 정책 설정에 대한 GPO를 생성하고 RDS 호스트를 포함하는 OU에 연결합니다.
n Active Directory 서버에서 그룹 정책 관리 기능을 사용할 수 있는지 확인합니다.
Windows 2012, Windows 2008 및 Windows 2003 Active Directory 버전에 따라 그룹 정책
관리 콘솔을 여는 방법이 다릅니다. View 그룹 정책에 대한 GPO 생성의 내용을 참조하십시오.
절차
1 View GPO 번들 .zip 파일을 https://my.vmware.com/web/vmware/downloads의
VMware 다운로드 사이트에서 다운로드합니다.
Desktop & End-User Computing에서 GPO 번들이 포함되어 있는 VMware Horizon 7 다운
로드를 선택합니다.
이 파일의 이름은 VMware-Horizon-Extras-Bundle-x.x.x-yyyyyyy.zip입니다. 여기서 x.x.x는 버전
이고 yyyyyyy는 빌드 번호입니다. View에 대한 그룹 정책 설정을 제공하는 모든 ADM 및 ADMX
파일은 이 파일에서 제공됩니다.
2 VMware-Horizon-Extras-Bundle-x.x.x-yyyyyyy.zip 파일의 압축을 풀고 RDS ADMX 파일을
Active Directory 또는 RDS 호스트에 복사합니다.
a vmware_rdsh.admx 및 vmware_rdsh_server.admx 파일과 ko-KR 폴더를 Active Directory 또는
RDS 호스트의 C:\Windows\PolicyDefinitions 폴더에 복사합니다.
b (선택 사항) 언어 리소스 파일 vmware_rdsh.adml 및 vmware_rdsh_server.adml을 Active
Directory 또는 RDS 호스트의 C:\Windows\PolicyDefinitions\에 있는 적절한 하위 폴더에 복
사합니다.
View에서 데스크톱 및 애플리케이션 풀 설정
VMware, Inc. 332

3 Active Directory 호스트에서 그룹 정책 관리 편집기를 엽니다.
개별 RDS 호스트에서는 gpedit.msc 유틸리티를 사용하여 로컬 그룹 정책 편집기를 열 수 있습니
다.
View RDS 그룹 정책 설정은 컴퓨터 구성 > 정책 > 관리 템플릿 > Windows 구성 요소 >
Horizon View RDSH 서비스 > 원격 데스크톱 세션 호스트 폴더에 설치됩니다.
4 (선택 사항) Horizon View RDSH 서비스 > 원격 데스크톱 세션 호스트 폴더의 그룹 정책 설정
을 구성합니다.
RDS 애플리케이션 호환성 설정
RDS 애플리케이션 호환성 그룹 정책 설정은 Windows Installer 호환성, 원격 데스크톱 IP 가상화,
네트워크 어댑터 선택, RDS 호스트 IP 주소의 사용 등을 제어합니다.
표 17-13. RDS 애플리케이션 호환성 그룹 정책 설정
설정 설명
Turn off Windows Installer RDS Compatibility 이 정책 설정은 완전히 설치된 애플리케이션에 대해 Windows
Installer RDS 호환성을 사용자별로 실행할지 여부를 지정합니다.
Windows Installer는 한 번에 하나의 msiexec 프로세스 인스턴스
를 실행하도록 허용합니다. Windows Installer RDS 호환성은
기본적으로 설정됩니다.
이 정책 설정을 사용하는 경우 Windows Installer RDS 호환성
이 사용되지 않고 한 번에 하나의 msiexec 프로세스 인스턴스만
실행할 수 있습니다.
이 정책 설정을 사용하지 않거나 구성하지 않는 경우 Windows
Installer RDS 호환성이 사용되며, 사용자 애플리케이션 설치당
여러 개의 요청이 대기열에 추가되어 msiexec 프로세스에서 순서
대로 이를 처리합니다.
Turn on Remote Desktop IP Virtualization 이 정책 설정은 원격 데스크톱 IP 가상화의 사용 여부를 지정합니
다.
원격 데스크톱 IP 가상화는 기본적으로 사용되지 않습니다.
이 정책 설정을 사용하는 경우 원격 데스크톱 IP 가상화가 사용됩
니다. 이 설정을 적용할 모드를 선택할 수 있습니다. 프로그램마다
모드를 사용하려면 가상 IP 주소를 사용할 프로그램 목록을 입력
해야 합니다. 프로그램 사이에 빈 줄 없이 한 줄에 하나의 프로그
램을 입력합니다. 예:
explorer.exemstsc.exe
이 정책 설정을 사용하지 않거나 구성하지 않는 경우 원격 데스크
톱 IP 가상화가 사용되지 않습니다.
View에서 데스크톱 및 애플리케이션 풀 설정
VMware, Inc. 333

설정 설명
Select the network adapter to be used for Remote
Desktop IP Virtualization
이 정책 설정은 가상 IP 주소에 사용될 네트워크 어댑터의 IP 주소
와 네트워크 마스크를 지정합니다. IP 주소와 네트워크 마스크는
CIDR(클래스 없는 인터넷 도메인 라우팅 형식) 형식으로 입력해
야 합니다. 예: 192.0.2.96/24.
이 정책 설정을 사용하는 경우 지정한 IP 주소와 네트워크 마스크
를 사용하여 가상 IP 주소에 사용되는 네트워크 어댑터가 선택됩
니다.
이 정책 설정을 사용하지 않거나 구성하지 않는 경우 원격 데스크
톱 IP 가상화가 사용되지 않습니다. 원격 데스크톱 IP 가상화가 작
동하기 위해서는 네트워크 어댑터를 반드시 구성해야 합니다.
Do not use Remote Desktop Session Host server IP
address when virtual IP address is not available
이 정책 설정은 세션에서 가상 IP 주소를 사용할 수 없을 때 원격
데스크톱 세션 호스트 서버의 IP 주소를 사용할지 여부를 지정합
니다.
이 정책 설정을 사용하는 경우 가상 IP를 사용할 수 없을 때 RD
세션 호스트 서버의 IP 주소를 사용하지 않습니다. 세션에서는 네
트워크 연결을 할 수 없게 됩니다.
이 정책 설정을 사용하지 않거나 구성하지 않는 경우 가상 IP를 사
용할 수 없을 때 RD 세션 호스트 서버의 IP를 사용합니다.
RDS 연결 설정
RDS 연결 그룹 정책 설정을 통해 CPU FSS(Fair Share Scheduling)를 사용하지 않도록 설정할 수
있습니다.
표 17-14. RDS 연결 그룹 정책 설정
설정 설명
Turn off Fair Share CPU Scheduling CPU FSS(Fair Share Scheduling)는 세션 수와 각 세션에 요
구되는 프로세서 시간을 기준으로 동일한 RD 세션 호스트 서버의
모든 원격 데스크톱 서비스 세션에 프로세서 시간을 동적으로 분
배합니다.
이 정책 설정을 사용하는 경우 CPU FSS(Fair Share
Scheduling)가 사용되지 않습니다.
이 정책 설정을 사용하지 않거나 구성하지 않는 경우 CPU
FSS(Fair Share Scheduling)가 사용됩니다.
RDS 디바이스 및 리소스 리디렉션 설정
RDS 디바이스 및 리소스 리디렉션 그룹 정책 설정은 원격 데스크톱 서비스 세션에서 클라이언트 컴퓨
터의 디바이스와 리소스에 대한 액세스를 제어합니다.
View에서 데스크톱 및 애플리케이션 풀 설정
VMware, Inc. 334

표 17-15. RDS 디바이스 및 리소스 리디렉션 그룹 정책 설정
설정 설명
Allow time zone redirection 클라이언트 컴퓨터가 표준 시간대 설정을 원격 데스크톱 서비스
세션에 리디렉션할지 여부를 결정합니다.
이 정책 설정을 사용하는 경우 표준 시간대 리디렉션을 사용할 수
있는 클라이언트가 표준 시간대 정보를 서버로 보냅니다. 이렇게
하면, 서버의 기준 시간을 사용하여 현재 세션 시간(현재 세션 시
간 = 서버 기준 시간 + 클라이언트 표준 시간대)이 계산됩니다.
이 정책 설정을 사용하지 않거나 구성하지 않으면 클라이언트 컴
퓨터에서 표준 시간대 정보를 리디렉션하지 않으며 세션 표준 시
간대가 서버 표준 시간대와 같습니다.
RDS 라이센싱 설정
RDS 라이센싱 그룹 정책 설정은 RDS 라이센스 서버를 찾는 순서, 문제 알림을 표시할지 여부, RDS
CAL(클라이언트 액세스 라이센스)에 사용자 단위 또는 디바이스 단위 라이센싱을 사용할지 여부 등을
제어합니다.
View에서 데스크톱 및 애플리케이션 풀 설정
VMware, Inc. 335

표 17-16. RDS 라이센싱 그룹 정책 설정
설정 설명
Use the specified Remote Desktop license servers 이 정책 설정으로 RD 세션 호스트 서버가 원격 데스크톱 라이센
스 서버를 찾는 순서를 지정할 수 있습니다.
이 정책 설정을 사용하는 경우 RD 세션 호스트 서버는 관리자가
지정한 라이센스 서버를 먼저 찾습니다. 지정된 라이센스 서버를
찾을 수 없는 경우 RD 세션 호스트 서버는 자동 라이센스 서버 검
색을 시도합니다.
자동 라이센스 서버 검색 프로세스에서 Windows Server 기반
도메인의 RD 세션 호스트 서버는 다음 순서에 따라 라이센스 서
버에 연결하려고 시도합니다.
1 원격 데스크톱 세션 호스트 구성 도구에 지정된 라이센스 서버
2 Active Directory 도메인 서비스에 게시된 라이센스 서버
3 RD 세션 호스트 서버와 같은 도메인에 있는 도메인 컨트롤러
에 설치된 라이센스 서버
이 정책 설정을 사용하지 않거나 구성하지 않는 경우 RD 세션 호
스트 서버는 원격 데스크톱 세션 호스트 구성 도구에 지정된 라이
센스 서버 검색 모드를 사용합니다.
Hide notifications about RD Licensing problems that
affect the RD Session Host server
이 정책 설정은 RD 세션 호스트 서버에 영향을 주는 RD 라이센스
에 문제가 있을 경우 RD 세션 호스트 서버에 알림을 표시할지 여
부를 지정합니다.
기본적으로 RD 세션 호스트 서버에 영향을 주는 RD 라이센스에
문제가 있을 경우 로컬 관리자로 로그온하면 RD 세션 호스트 서
버에 알림이 표시됩니다. 또한 해당하는 경우 RD 세션 호스트 서
버의 라이센스 유예 기간이 만료되기까지 남은 일수를 알려 주는
알림도 표시됩니다.
이 정책 설정을 사용하는 경우 RD 세션 호스트 서버에 이러한 알
림이 표시되지 않습니다.
이 정책 설정을 사용하지 않거나 구성하지 않는 경우 로컬 관리자
로 로그온한 후 RD 세션 호스트 서버에 이러한 알림이 표시됩니
다.
Set the Remote Desktop licensing mode 이 정책 설정으로 이 RD 세션 호스트 서버에 연결하는 데 필요한
RDS CAL(원격 데스크톱 서비스 클라이언트 액세스 라이센스)
유형을 지정할 수 있습니다.
이 정책 설정을 통해 사용자 단위 또는 디바이스 단위의 두 가지
라이센스 모드 중 하나를 선택할 수 있습니다.
사용자 단위 라이센스 모드를 사용하려면 이 RD 세션 호스트 서
버에 연결하는 각 사용자 계정에 RDS 사용자 단위 CAL이 있어야
합니다.
디바이스 단위 라이센스 모드를 사용하려면 이 RD 세션 호스트
서버에 연결하는 각 디바이스에 RDS 디바이스 단위 CAL이 있어
야 합니다.
이 정책 설정을 사용하는 경우 이 설정에서 지정된 라이센스 모드
가 원격 데스크톱 세션 호스트 설치 중에 지정된 라이센스 모드 또
는 원격 데스크톱 세션 호스트 구성 도구에 지정된 라이센스 모드
보다 우선적으로 적용됩니다.
이 정책 설정을 사용하지 않거나 구성하지 않는 경우 원격 데스크
톱 세션 호스트 역할 서비스 설치 중에 지정된 라이센스 모드 또는
원격 데스크톱 세션 호스트 구성 도구에 지정된 라이센스 모드가
사용됩니다.
View에서 데스크톱 및 애플리케이션 풀 설정
VMware, Inc. 336

RDS 프로파일 설정
RDS 프로파일 그룹 정책 설정은 원격 데스크톱 서비스 세션의 로밍 프로파일 및 홈 디렉토리 설정을
제어합니다.
View에서 데스크톱 및 애플리케이션 풀 설정
VMware, Inc. 337

표 17-17. RDS 프로파일 그룹 정책 설정
설정 설명
Limit the size of the entire roaming user profile
cache
이 정책 설정으로 로컬 드라이브에 있는 전체 로밍 사용자 프로파
일 캐시 크기를 제한할 수 있습니다. 이 정책 설정은 원격 데스크
톱 세션 호스트 역할 서비스가 설치되어 있는 컴퓨터에만 적용됩
니다.
참고 개별 사용자 프로파일의 크기를 제한하려면 사용자 구성\정
책\관리 템플릿\시스템\사용자 프로파일에 있는 프로파일 크기
제한 정책 설정을 사용하십시오.
이 정책 설정을 사용하는 경우 전체 로밍 사용자 프로파일 캐시에
대한 모니터링 간격(분)과 최대 크기(GB)를 지정해야 합니다. 모
니터링 간격에 따라 전체 로밍 사용자 프로파일 캐시의 크기를 확
인하는 빈도가 결정됩니다. 전체 로밍 사용자 프로파일 캐시의 크
기가 지정된 최대 크기를 초과하면 전체 로밍 사용자 프로파일 캐
시의 크기가 지정된 최대 크기보다 작아질 때까지 가장 오래된(가
장 오래 전에 액세스한) 로밍 사용자 프로파일이 삭제됩니다.
이 정책 설정을 사용하지 않거나 구성하지 않는 경우 로컬 드라이
브의 전체 로밍 사용자 프로파일 캐시 크기에 제한이 설정되지 않
습니다.
참고: 컴퓨터 구성\정책\관리 템플릿\시스템\사용자 프로파일에
있는 로밍 프로파일 변경 내용을 서버에 전파하지 않음 정책 설
정이 사용될 경우 이 정책 설정이 무시됩니다.
Set Remote Desktop Services User Home Directory 원격 데스크톱 서비스에서 지정한 네트워크 공유 또는 로컬 디렉
토리 경로를 원격 데스크톱 서비스 세션의 사용자 홈 디렉토리 루
트로 사용할지 여부를 지정합니다.
이 설정을 사용하려면 위치 드롭다운 목록에서 홈 디렉토리(네트
워크 또는 로컬)의 위치를 선택합니다. 디렉토리를 네트워크 공유
로 지정하려면 \\컴퓨터 이름\공유 이름 형식으로 홈 디렉토리 루
트 경로를 입력한 후 네트워크 공유를 매핑할 드라이브 문자를 선
택합니다.
홈 디렉토리를 로컬 컴퓨터에 유지하려면 환경 변수나 줄임표를
사용하지 않고 드라이브:\경로(따옴표 사용 안 함) 형식으로 홈
디렉토리 루트 경로를 입력하십시오. 원격 데스크톱 서비스에서는
로그온할 때 사용자 별칭을 자동으로 추가하므로 사용자 별칭에
대한 자리 표시자를 지정하지 마십시오.
참고 로컬 경로를 지정할 경우 드라이브 문자 필드는 무시됩니
다. 로컬 경로를 지정하고 홈 디렉토리 루트 경로에 네트워크 공유
이름을 입력한 경우에 원격 데스크톱 서비스는 네트워크 위치에
사용자 홈 디렉토리를 지정합니다.
상태를 사용으로 설정한 경우 원격 데스크톱 서비스는 로컬 컴퓨
터 또는 네트워크의 지정한 위치에 사용자의 홈 디렉토리를 만듭
니다. 각 사용자의 홈 디렉토리 경로는 지정한 홈 디렉토리 루트
경로 및 사용자 별칭입니다.
상태를 사용 안 함 또는 구성되지 않음으로 설정하면 서버의 지정
된 위치에 사용자의 홈 디렉토리가 만들어집니다.
View에서 데스크톱 및 애플리케이션 풀 설정
VMware, Inc. 338

설정 설명
Use mandatory profiles on the RD Session Host server 이 정책 설정으로 원격 데스크톱 서비스가 RD 세션 호스트 서버
에 원격으로 연결되어 있는 모든 사용자에 대해 필수 프로파일을
사용할지 여부를 지정할 수 있습니다.
이 정책 설정을 사용하는 경우 원격 데스크톱 서비스는 원격 데스
크톱 서비스 로밍 사용자 프로파일에 경로 설정 정책 설정에 지
정되어 있는 경로를 필수 사용자 프로파일의 루트 폴더로 사용합
니다. RD 세션 호스트 서버에 원격으로 연결되어 있는 모든 사용
자가 같은 사용자 프로파일을 사용합니다.
이 정책 설정을 사용하지 않거나 구성하지 않는 경우 RD 세션 호
스트 서버에 원격으로 연결되어 있는 사용자가 필수 사용자 프로
파일을 사용하지 않게 됩니다.
참고 이 정책 설정을 사용하려면 원격 데스크톱 서비스 로밍 사
용자 프로파일에 경로 설정 정책 설정도 사용하도록 구성해야 합
니다.
Set path for Remote Desktop Services Roaming User
Profile
이 정책 설정으로 원격 데스크톱 서비스가 로밍 사용자 프로파일
에 사용하는 네트워크 경로를 지정할 수 있습니다.
기본적으로 원격 데스크톱 서비스는 모든 사용자 프로파일을 RD
세션 호스트 서버에 로컬로 저장합니다. 이 정책 설정을 통해 사용
자 프로파일을 한 곳에 저장할 수 있는 네트워크 공유를 지정하여
사용자가 사용자 프로파일에 네트워크 공유를 사용하도록 구성된
모든 RD 세션 호스트 서버의 세션에 대해 같은 프로파일에 액세
스하도록 할 수 있습니다.
이 정책 설정을 사용하는 경우 원격 데스크톱 서비스는 지정된 경
로를 모든 사용자 프로파일에 대한 루트 디렉토리로 사용합니다.
프로파일은 각 사용자의 계정 이름을 가진 하위 폴더에 있습니다.
이 정책 설정을 구성하려면 \\컴퓨터 이름\공유 이름 형식으로 네
트워크 공유에 대한 경로를 입력합니다. 사용자가 로그온하여 프
로파일이 만들어지면 원격 데스크톱 서비스가 자동으로 자리 표시
자를 추가하므로 사용자 계정 이름에 자리 표시자를 지정하지 마
십시오. 지정된 네트워크 공유가 없으면 원격 데스크톱 서비스는
RD 세션 호스트 서버에 오류 메시지를 표시하고 사용자 프로파일
을 RD 세션 호스트 서버에 로컬로 저장합니다.
이 정책 설정을 사용하지 않거나 구성하지 않는 경우 사용자 프로
파일은 RD 세션 호스트 서버에 로컬로 저장됩니다. 사용자 계정
속성 대화 상자의 원격 데스크톱 서비스 프로파일 탭에서 사용자
의 프로파일 경로를 구성할 수 있습니다.
참고:
1 정책 설정을 통해 사용 가능해진 로밍 사용자 프로파일은 원격
데스크톱 서비스 연결에만 적용됩니다. 사용자에게 Windows
로밍 사용자 프로파일이 구성되어 있을 수도 있습니다. 원격
데스크톱 서비스 세션에서는 원격 데스크톱 서비스 로밍 사용
자 프로파일이 항상 우선합니다.
2 RD 세션 호스트 서버에 원격으로 연결되어 있는 모든 사용자
에 대해 필수 원격 데스크톱 서비스 로밍 사용자 프로파일을
구성하려면 컴퓨터 구성\관리 템플릿\Windows 구성 요소
\원격 데스크톱 서비스\RD 세션 호스트\프로파일에 있는 RD
세션 호스트 서버에서 필수 프로파일 사용 정책 설정과 함께
이 정책 설정을 사용하십시오. 원격 데스크톱 서비스 로밍 사
용자 프로파일에 경로 설정 정책 설정에 지정되어 있는 경로
는 필수 프로파일을 포함해야 합니다.
View에서 데스크톱 및 애플리케이션 풀 설정
VMware, Inc. 339

RDS 원격 세션 환경 설정
RDS 원격 세션 환경 그룹 정책 설정은 원격 데스크톱 서비스 세션의 사용자 인터페이스 구성을 제어
합니다.
표 17-18. RDS 원격 세션 환경 그룹 정책 설정
설정 설명
Remove Windows Security item from Start menu 원격 데스크톱 클라이언트의 설정 메뉴에서 Windows 보안 항목
을 제거할지 여부를 지정합니다. 이 설정을 사용하면 경험이 부족
한 사용자가 실수로 원격 데스크톱 서비스에서 로그오프하는 것을
방지할 수 있습니다.
상태를 사용으로 설정하면 시작 메뉴의 설정에 Windows 보안이
표시되지 않습니다. 따라서 사용자는 Ctrl+Alt+End와 같은 보안
주의 키 시퀀스를 입력해야 클라이언트 컴퓨터에서 Windows 보
안 대화 상자를 열 수 있습니다.
상태를 사용 안 함 또는 구성하지 않음으로 설정하면 Windows
보안이 설정 메뉴에 계속 표시됩니다.
RDS 보안 설정
RDS Security Group 정책 설정은 로컬 관리자의 사용 권한 사용자 지정에 대한 허용 여부를 제어합
니다.
표 17-19. RDS Security Group 정책 설정
설정 설명
Do not allow local administrators to customize
permissions
관리자가 원격 데스크톱 세션 호스트 구성 도구에서 보안 사용 권
한을 사용자 지정할 수 없도록 할지 여부를 지정합니다.
이 설정을 사용하여 관리자가 원격 데스크톱 세션 호스트 구성 도
구의 사용 권한 탭에서 사용자 그룹을 변경할 수 없도록 할 수 있
습니다. 기본적으로 관리자는 이러한 변경을 수행할 수 있습니다.
상태를 사용으로 설정하면 원격 데스크톱 세션 호스트 구성 도구
의 사용 권한 탭을 사용하여 연결당 보안 설명자를 사용자 지정하
거나 기존 그룹에 대한 기본 보안 설명자를 변경할 수 없습니다.
모든 보안 설명자는 읽기 전용으로 됩니다.
상태를 사용 안 함 또는 구성되지 않음으로 설정하면 서버 관리자
에게 원격 데스크톱 세션 호스트 구성 도구의 사용 권한 탭에 있는
사용자 보안 설명자에 대한 모든 읽기/쓰기 권한이 부여됩니다.
참고 사용자 액세스를 관리하기 위한 기본 방법은 사용자를 원격
데스크톱 사용자 그룹에 추가하는 것입니다.
RDS 임시 폴더 설정
RDS 연결 그룹 정책 설정은 원격 데스크톱 서비스 세션에 사용되는 임시 폴더의 생성과 삭제를 제어
합니다.
View에서 데스크톱 및 애플리케이션 풀 설정
VMware, Inc. 340

표 17-20. RDS 임시 폴더 그룹 정책 설정
설정 설명
Do not delete temp folder upon exit 로그오프 시 원격 데스크톱 서비스가 사용자의 세션별 임시 폴더
를 보존하는지 여부를 지정합니다.
이 설정을 사용하면 사용자가 세션에서 로그오프하더라도 사용자
의 세션별 임시 폴더를 원격 컴퓨터에 유지할 수 있습니다. 기본적
으로 원격 데스크톱 서비스는 로그오프 시 사용자의 임시 폴더를
삭제합니다.
상태를 사용으로 설정하면 사용자가 세션에서 로그오프해도 해당
사용자의 세션별 임시 폴더가 보존됩니다.
상태를 사용 안 함으로 설정하면 원격 데스크톱 세션 호스트 구성
도구에서 관리자가 설정을 다르게 지정했더라도 사용자가 로그오
프하면 임시 폴더가 삭제됩니다.
상태를 구성되지 않음으로 설정한 경우 서버 관리자가 달리 지정
하지 않는 한, 원격 데스크톱 서비스는 로그오프 시 원격 컴퓨터에
서 임시 폴더를 삭제합니다.
참고 이 설정은 서버에서 세션별 임시 폴더가 사용 중인 경우에
만 적용됩니다. 즉, "세션별 임시 폴더를 사용하지 않음" 설정을
사용하는 경우에는 이 설정이 아무런 영향도 미치지 않습니다.
Do not use temporary folders per session 이 정책 설정을 사용하면 원격 데스크톱 서비스가 세션별 임시 폴
더를 생성하지 못합니다.
이 정책 설정을 사용하면 원격 컴퓨터에 각 세션에 대한 임시 폴더
가 생성되지 않게 할 수 있습니다. 기본적으로 원격 데스크톱 서비
스는 사용자가 원격 컴퓨터에 유지하는 활성 세션 각각에 대해 별
도의 임시 폴더를 생성합니다. 이러한 임시 폴더는 원격 컴퓨터에
서 사용자 프로파일 폴더 아래의 임시 폴더에 생성되며 sessionid
를 이름으로 사용합니다.
이 정책 설정을 사용하는 경우 세션별 임시 폴더가 생성되지 않습
니다. 그 대신 원격 컴퓨터에서 실행되는 모든 세션의 사용자 임시
파일이 원격 컴퓨터에 있는 사용자 프로파일 폴더 아래의 공용 임
시 폴더에 저장됩니다.
이 정책 설정을 사용하지 않도록 설정하면 원격 데스크톱 세션 호
스트 구성 도구에서 다르게 지정하더라도 세션별 임시 폴더가 항
상 생성됩니다.
이 정책 설정을 구성하지 않으면 원격 데스크톱 세션 호스트 구성
도구에서 달리 지정하지 않는 한, 세션별 임시 폴더가 생성됩니다.
위치 기반 인쇄 설정
위치 기반 인쇄 기능은 사용자가 View 데스크톱에서 로컬 및 네트워크 프린터로 인쇄하도록 설정하여
View 데스크톱에 물리적으로 가까운 클라이언트 시스템인 프린터를 매핑합니다.
위치 기반 인쇄 기능을 사용하여 IT 조직은 끝점 클라이언트 디바이스에서 가장 가까운 프린터에 View
데스크톱을 매핑할 수 있습니다. 예를 들어 의사는 병실 사이를 이동하기 때문에 의사가 문서를 인쇄할
때마다 가장 가까운 프린터로 인쇄 작업이 전송됩니다.
위치 기반 인쇄 기능은 Windows, Mac, Linux 및 모바일 클라이언트 디바이스에서 사용할 수 있습니
다.
View에서 데스크톱 및 애플리케이션 풀 설정
VMware, Inc. 341

Horizon 6.0.1 이상에서 위치 기반 인쇄는 다음 원격 데스크톱 및 애플리케이션에서 지원됩니다.
n Windows Desktop 및 Windows Server 시스템을 포함한 단일 사용자 시스템에 배포된 데스크
톱
n RDS 호스트가 가상 시스템인 RDS 호스트에 배포된 데스크톱
n 호스팅된 애플리케이션
n 원격 데스크톱 내부의 Horizon Client에서 시작된 호스팅된 애플리케이션
Horizon 6.0 이전에서 위치 기반 인쇄는 단일 사용자, Windows Desktop 시스템에 배포된 데스크톱
에서 지원됩니다.
위치 기반 인쇄 기능을 사용하려면 Horizon Agent와 함께 데스크톱에 가상 인쇄 설정 옵션을 설치하
고 올바른 프린터 드라이버도 설치해야 합니다.
컴퓨터 구성 아래 소프트웨어 설정 폴더의 Microsoft Group Policy Object Editor에 있는
AutoConnect Map Additional Printers for VMware View라는 Active Directory 그룹 정책 설정을 구성
하여 위치 기반 인쇄를 설정합니다.
참고 AutoConnect Map Additional Printers for VMware View는 컴퓨터 특정 정책입니다. 컴퓨터 특정
정책은 데스크톱에 연결하는 사람에 관계없이 모든 View 데스크톱에 적용됩니다.
AutoConnect Map Additional Printers for VMware View는 이름 변환 테이블로 구현됩니다. 테이블 각
행을 사용하여 특정 프린터를 식별하고 해당 프린터의 번역 규칙을 정의합니다. 번역 규칙은 프린터가
특정 클라이언트 시스템의 View 데스크톱에 매핑되었는지 여부를 결정합니다.
사용자가 View 데스크톱에 연결될 경우 View는 테이블의 각 프린터와 연결된 번역 규칙과 클라이언트
시스템을 비교합니다. 클라이언트 시스템이 프린터의 모든 번역 규칙 세트를 만족하거나 프린터에 연결
된 번역 규칙이 없는 경우 View는 사용자 세션 중 View 데스크톱에 프린터를 매핑합니다.
클라이언트 시스템의 IP 주소, 이름 및 MAC 주소 그리고 사용자 이름 및 그룹을 기반으로 번역 규칙
을 정의할 수 있습니다. 특정 프린터에 하나의 번역 규칙 또는 여러 번역 규칙 조합을 지정할 수 있습니
다.
View 데스크톱에 프린터를 매핑하는 데 사용된 정보는 HKEY_LOCAL_MACHINE\SOFTWARE\Policies
\thinprint\tpautoconnect의 View 데스크톱 레지스트리 항목에 저장됩니다.
위치 기반 인쇄를 위한 프린터 설정
Horizon 6.0.2 이상에서 위치 기반 인쇄를 위한 프린터 설정은 사용자가 데스크톱에서 로그아웃하거
나 연결을 끊은 후에도 유지됩니다. 예를 들어 사용자는 흑백 모드를 사용하도록 위치 기반 프린터를
설정할 수 있습니다. 사용자가 데스크톱에서 로그아웃하고 다시 로그인하면 위치 기반 프린터는 흑백
모드를 계속 사용합니다.
호스팅되는 애플리케이션의 전체 세션에 프린터 설정을 저장하려면 사용자는 애플리케이션의 인쇄 대
화상자에서 위치 기반 프린터를 선택하고 선택한 프린터를 마우스 오른쪽 버튼으로 클릭한 다음 인쇄
환경설정을 선택해야 합니다. 프린터 설정은 사용자가 애플리케이션의 인쇄 대화상자에서 프린터를 선
택하고 환경설정 버튼을 클릭하는 경우 저장되지 않습니다.
View에서 데스크톱 및 애플리케이션 풀 설정
VMware, Inc. 342

Microsoft의 권장 사항인 프린터 드라이버의 DEVMODE 확장 부분이 아닌 프린터 드라이버의 개인용
공간에 설정이 저장되는 경우 위치 기반 프린터의 지속적 설정은 지원되지 않습니다. 지속적 설정을 지
원하려면 프린터 드라이버의 DEVMODE 부분에 설정이 저장된 프린터를 배포하십시오.
위치 기반 인쇄 그룹 정책 DLL 파일 등록
위치 기반 인쇄를 위해 그룹 정책 설정을 구성하려면 TPVMGPoACmap.dll DLL 파일을 등록해야 합니다.
VMware-Horizon-Extras-Bundle-x.x.x-yyyyyyy.zip이라는 이름으로 함께 제공되는 .zip 파일에서
TPVMGPoACmap.dll의 32비트 및 64비트 버전을 사용할 수 있습니다. 여기서 x.x.x는 버전이고 yyyyyyy는 빌드 번호입니다. VMware Horizon의 6 다운로드 사이트에서 파일을 다운로드할 수 있습니다.
이전 View 릴리스는 View 연결 서버 호스트에 있는 install_directory\VMware\VMware View\Server
\extras\GroupPolicyFiles\ThinPrint 디렉토리에서 TPVMGPoACmap.dll의 32비트 및 64비트 버전을 제
공합니다.
절차
1 TPVMGPoACmap.dll의 적절한 버전을 Active Directory 서버 또는 그룹 정책 구성에 사용할 도메인
컴퓨터에 복사하십시오.
2 regsvr32 유틸리티를 사용하여 TPVMGPoACmap.dll 파일을 등록합니다.
예: regsvr32 "C:\TPVMGPoACmap.dll"
다음에 수행할 작업
위치 기반 인쇄를 위해 그룹 정책 설정을 구성하십시오.
위치 기반 인쇄 그룹 정책 구성
위치 기반 인쇄를 설정하려면 AutoConnect Map Additional Printers for VMware View 그룹 정책 설정
을 구성합니다. 그룹 정책 설정은 View 데스크톱에 프린터를 매핑하는 이름 변환 테이블입니다.
사전 요구 사항
n 그룹 정책 구성에 사용하는 도메인 컴퓨터 또는 Active Directory 서버에서 Microsoft MMC와 그
룹 정책 개체 편집기 스냅인을 사용할 수 있는지 확인하십시오.
n 그룹 정책 구성에 사용하는 도메인 컴퓨터 또는 Active Directory 서버에 TPVMGPoACmap.dll을 등
록하십시오. 위치 기반 인쇄 그룹 정책 DLL 파일 등록의 내용을 참조하십시오.
n AutoConnect Map Additional Printers for VMware View 그룹 정책 설정 구문을 숙지하십시오. 위
치 기반 인쇄 그룹 정책 설정 구문의 내용을 참조하십시오.
n 위치 기반 그룹 정책 설정에 대한 GPO를 생성하고 View 데스크톱을 포함하는 OU에 연결하십시
오. View 그룹 정책에 대한 GPO 생성 방법의 예는 View 그룹 정책에 대한 GPO 생성에 나와 있
습니다.
n 가상 인쇄 설정 옵션이 Horizon Agent와 함께 데스크톱에 설치되었는지 확인합니다. TP 자동 연
결 서비스와 TP VC 게이트웨이 서비스가 데스크톱 운영 체제에 설치되어 있는지 확인하면 됩니
다.
View에서 데스크톱 및 애플리케이션 풀 설정
VMware, Inc. 343

n View 데스크톱에서 프린터로 인쇄 작업을 직접 전송하기 때문에 데스크톱에 필요한 프린터 드라이
버가 설치되어 있는지 확인하십시오.
절차
1 Active Directory 서버에서 GPO를 편집합니다.
AD 버전 탐색 경로
Windows 2003 a 시작 > 모든 프로그램 > 관리 도구 > Active Directory 사용자 및 컴퓨터를
선택합니다.
b View 데스크톱을 포함하는 OU를 마우스 오른쪽 단추로 클릭하고 속성을 선
택합니다.
c 그룹 정책 탭에서 열기를 클릭하여 그룹 정책 관리 플러그인을 엽니다.
d 오른쪽 창에서 위치 기반 인쇄 그룹 정책 설정용으로 생성한 GPO를 마우스
오른쪽 단추로 클릭하고 편집을 선택합니다.
Windows 2008 a 시작 > 관리 도구 > 그룹 정책 관리를 선택합니다.
b 도메인을 확장하고 위치 기반 인쇄 그룹 정책 설정에 대해 생성한 GPO를 마
우스 오른쪽 버튼으로 클릭한 다음 편집을 선택합니다.
그룹 정책 개체 편집기 창이 나타납니다.
2 컴퓨터 구성을 확장하고 소프트웨어 설정 폴더를 연 다음 VMware View용 추가 프린터 자동 연
결 매핑을 선택합니다.
3 정책 창에서 추가 프린터 자동 연결 매핑 구성을 두 번 클릭합니다.
VMware View용 추가 프린터 자동 연결 매핑 창이 나타납니다.
4 그룹 정책 설정을 사용하려면 사용을 선택합니다.
그룹 정책 창에 변환 테이블 머리글과 단추가 나타납니다.
중요 사용 안 함을 선택하면 모든 테이블 항목이 삭제됩니다. 예방 조치로 나중에 가져올 수 있도
록 구성을 저장하십시오.
5 View 데스크톱에 매핑하려는 프린터를 추가하고 관련 변환 규칙을 정의하십시오.
6 변경 사항을 저장하려면 확인을 클릭합니다.
위치 기반 인쇄 그룹 정책 설정 구문
원격 데스크톱에 프린터를 매핑하려면 AutoConnect Map Additional Printers for VMware View 그룹
정책 설정을 사용합니다.
AutoConnect Map Additional Printers for VMware View은 프린터를 식별하고 관련된 변환 규칙을 정
의하는 이름 변환 테이블입니다. 표 17-21. 변환 테이블 열 및 값에서는 변환 테이블 구문을 설명합니
다.
위치 기반 인쇄는 원격 데스크톱에 로컬 프린터를 매핑하지만, UNC 경로를 사용하여 구성된 네트워크
프린터 매핑은 지원하지 않습니다.
View에서 데스크톱 및 애플리케이션 풀 설정
VMware, Inc. 344

표 17-21. 변환 테이블 열 및 값
열 설명
IP Range 클라이언트 시스템의 IP 주소 범위를 지정하는 변환 규칙입니다.
특정 범위에서 IP 주소를 지정하려면 다음 표기법을 사용합니다.
ip_address-ip_address
예: 10.112.116.0-10.112.119.255
특정 서브넷에서 모든 IP 주소를 지정하려면 다음 표기법을 사용합니다.
ip_address/subnet_mask_bits
예: 10.112.4.0/22
이 표기법은 사용 가능한 IPv4 주소를 10.112.4.1에서 10.112.7.254로
지정합니다.
임의의 IP 주소에 맞추려면 별표를 입력하십시오.
Client Name 컴퓨터 이름을 지정하는 변환 규칙입니다.
예: Mary's Computer
임의의 컴퓨터 이름에 맞추려면 별표를 입력하십시오.
Mac Address MAC 주소를 지정하는 변환 규칙입니다. GPO 편집기에서는 클라이언트
시스템에서 사용하는 형식과 동일한 형식을 사용해야 합니다. 예:
n Windows 클라이언트는 다음과 같이 하이픈을 사용합니다.
01-23-45-67-89-ab
n Linux 클라이언트는 다음과 같이 콜론을 사용합니다.
01:23:45:67:89:ab
임의의 MAC 주소에 맞추려면 별표를 입력하십시오.
User/Group 사용자 또는 그룹 이름을 지정하는 변환 규칙입니다.
특정 사용자 또는 그룹을 지정하려면 다음 표기법을 사용합니다.
\\domain\user_or_group
예: \\mydomain\Mary
FQDN(정규화된 도메인 이름)은 도메인 이름에 대해 지원되는 표기법이
아닙니다. 임의의 사용자 또는 그룹 이름을 지정하려면 별표를 입력합니다.
Printer Name 원격 데스크톱에 매핑된 프린터 이름입니다.
예: PRINTER-2-CLR
매핑된 이름과 클라이언트 시스템에 있는 프린터 이름을 맞추지 않아도 됩
니다.
프린터는 클라이언트 디바이스에 대해 로컬로 존재해야 합니다. UNC 경로
의 네트워크 프린터 매핑은 지원되지 않습니다.
Printer Driver 프린터에서 사용하는 드라이버 이름입니다.
예: HP Color LaserJet 4700 PS
중요 데스크톱에서 프린터로 인쇄 작업을 직접 전송하기 때문에 데스크톱
에 프린터 드라이버를 설치해야 합니다.
IP Port/ThinPrint Port 네트워크 프린터의 경우 프린터 IP 주소는 IP_로 표시됩니다.
예: IP_10.114.24.1
기본 포트는 9100입니다. IP 주소에 포트 번호를 추가하여 기본값이 아닌
포트를 지정할 수 있습니다.
예: IP_10.114.24.1:9104
Default 프린터가 기본 프린터인지 여부를 표시합니다.
View에서 데스크톱 및 애플리케이션 풀 설정
VMware, Inc. 345

열 머리글 위에 있는 단추를 사용해 행을 추가, 삭제, 이동하고 테이블 항목을 저장 및 내보낼 수 있습
니다. 각 단추는 바로 가기 키와 동일합니다. 마우스를 각 단추 위로 가져가면 단추에 대한 설명 및 동
일한 바로 가기 키를 확인할 수 있습니다. 예를 들어, 테이블 끝에 행을 삽입하려면 첫 번째 테이블 단
추를 클릭하거나 Alt+A를 누르십시오. 테이블 항목을 내보내고 저장하려면 마지막 단추 2개를 클릭합
니다.
표 17-22. 위치 기반 인쇄 그룹 정책 설정 예제에서는 변환 테이블 행 두 개를 예로 보여줍니다.
표 17-22. 위치 기반 인쇄 그룹 정책 설정 예제
IP 범위
클라이
언트 이
름 Mac 주소
사용자/
그룹 프린터 이름 프린터 드라이버
IP 포트/
ThinPrint 포트 기본값
* * * * PRINTER-1-
CLR
HP Color
LaserJet 4700
PS
IP_10.114.24.1
10.112.116.14
0-10.112.116.1
45
* * * PRINTER-2-
CLR
HP Color
LaserJet 4700
PS
IP_10.114.24.2 X
모든 변환 규칙 열에 별표가 나타나기 때문에 첫 번째 행에 지정된 네트워크 프린터가 모든 클라이언트
시스템의 원격 데스크톱에 매핑됩니다. 클라이언트 시스템의 IP 주소가 10.112.116.140부터
10.112.116.145 범위에 있는 경우에만 두 번째 행에 지정된 네트워크 프린터가 원격 데스크톱에 매
핑됩니다.
Active Directory 그룹 정책 예제
원격 데스크톱 세션을 전달하는 View 시스템에 대한 OU를 생성한 다음 해당 OU에 하나 이상의 GPO
를 연결하면 View에서 Active Directory 그룹 정책을 구현할 수 있습니다. 이러한 GPO를 사용하여
View 시스템에 그룹 정책 설정을 적용할 수 있습니다.
정책 설정이 도메인의 모든 컴퓨터에 적용되는 경우 도메인에 GPO를 직접 연결할 수 있습니다. 하지
만 대부분의 배포에서는 개별 OU에 GPO를 연결하여 정책이 도메인의 모든 컴퓨터에서 처리되는 상
황을 방지하는 것이 권장되는 모범 사례입니다.
Active Directory 서버 또는 도메인에 있는 모든 컴퓨터에서 정책을 구성할 수 있습니다. 이 예제에서
는 Active Directory 서버에 직접 정책을 구성하는 방법을 보여줍니다.
참고 모든 View 환경이 동일한 것은 아니기 때문에 조직에 맞는 정책을 구성하려면 다른 단계를 수행
해야 할 수도 있습니다.
View 시스템을 위한 OU 생성
동일한 Active Directory 도메인의 다른 Windows 컴퓨터에 영향을 주지 않고 View 시스템에 원격
데스크톱 세션을 제공할 그룹 정책을 적용하려면 해당 View 시스템 전용으로 사용할 OU를 생성하십
시오. 전체 View 배포용으로 OU 한 개를 생성하거나, 단일 사용자 시스템과 RDS 호스트용으로 각각
의 OU를 생성할 수 있습니다.
View에서 데스크톱 및 애플리케이션 풀 설정
VMware, Inc. 346

절차
1 Active Directory 서버에서 시작 > 모든 프로그램 > 관리 도구 > Active Directory 사용자 및 컴
퓨터를 선택합니다.
2 View 시스템이 포함되어 있는 도메인을 마우스 오른쪽 버튼으로 클릭하고 새로 만들기 > 조직 단
위를 선택합니다.
.
3 OU 이름을 입력하고 확인를 클릭합니다.
새 OU가 왼쪽 창에 표시됩니다.
4 새 OU에 View 시스템을 추가하려면
a 왼쪽 창에서 컴퓨터를 클릭합니다.
도메인의 모든 컴퓨터 개체가 오른쪽 창에 표시됩니다.
b 오른쪽 패널에서 View 시스템을 나타내는 컴퓨터 개체 이름을 마우스 오른쪽 버튼으로 클릭하
고이동을 선택합니다.
c OU를 선택하고 확인을 클릭합니다.
OU를 선택하면 오른쪽 창에 View 시스템이 표시됩니다.
다음에 수행할 작업
View 그룹 정책에 대한 GPO를 생성합니다.
View 그룹 정책에 대한 GPO 생성
View 구성 요소와 위치 기반 인쇄에 대한 그룹 정책을 포함하는 GPO를 생성하고 View 시스템의 OU
에 연결하십시오.
사전 요구 사항
n View 시스템의 OU를 생성합니다.
n Active Directory 서버에서 그룹 정책 관리 기능을 사용할 수 있는지 확인합니다.
절차
1 Active Directory 서버에서 그룹 정책 관리 콘솔을 엽니다.
AD 버전 탐색 경로
Windows 2012 서버 관리자 > 도구 > 그룹 정책 관리.
Windows 2008 시작 > 관리 도구 > 그룹 정책 관리.
Windows 2003 a 시작 > 모든 프로그램 > 관리 도구 > Active Directory 사용자 및 컴퓨터를
선택합니다.
b View 시스템이 포함되어 있는 OU를 마우스 오른쪽 버튼으로 클릭하고 속성
을 선택합니다.
c 그룹 정책 탭에서 열기를 클릭하여 그룹 정책 관리 플러그인을 엽니다.
View에서 데스크톱 및 애플리케이션 풀 설정
VMware, Inc. 347

2 도메인을 확장하고 View 시스템이 포함되어 있는 OU를 마우스 오른쪽 버튼으로 클릭한 다음 이
도메인에서 GPO를 만들어 여기에 연결을 선택합니다.
Windows 2003 Active Directory에서는 이 옵션을 GPO를 만들어 여기에 연결이라고 합니다.
3 GPO 이름을 입력하고 확인를 클릭합니다.
새 GPO가 왼쪽 창 OU 아래에 표시됩니다.
4 (선택 사항) OU의 특정 View 시스템에만 GPO를 적용하려면 다음을 수행하십시오.
a 왼쪽 창에서 GPO를 선택합니다.
b 보안 필터링 > 추가를 선택합니다.
c View 시스템의 컴퓨터 이름을 입력하고 확인을 클릭합니다.
보안 필터링 창에 View 시스템이 나타납니다. 이들 시스템에만 GPO 설정이 적용됩니다.
다음에 수행할 작업
정책 그룹의 GPO에 View ADM 템플릿을 추가하십시오.
GPO에 View ADM 템플릿 추가
원격 데스크톱과 애플리케이션에 View 구성 요소 그룹 정책 설정을 적용하려면 GPO에 해당 ADM 템
플릿 파일을 추가해야 합니다.
사전 요구 사항
n View 구성 요소 그룹 정책 설정에 대한 GPO를 생성하고 View 시스템이 포함된 OU에 연결합니
다.
n Active Directory 서버에서 그룹 정책 관리 기능을 사용할 수 있는지 확인합니다.
Windows 2012, Windows 2008 및 Windows 2003 Active Directory 버전에 따라 그룹 정책
관리 콘솔을 여는 방법이 다릅니다. View 그룹 정책에 대한 GPO 생성의 내용을 참조하십시오.
절차
1 View GPO 번들 .zip 파일을 https://my.vmware.com/web/vmware/downloads의
VMware 다운로드 사이트에서 다운로드합니다.
Desktop & End-User Computing에서 GPO 번들이 포함되어 있는 VMware Horizon 7 다운
로드를 선택합니다.
이 파일의 이름은 VMware-Horizon-Extras-Bundle-x.x.x-yyyyyyy.zip입니다. 여기서 x.x.x는 버전
이고 yyyyyyy는 빌드 번호입니다. View에 대한 그룹 정책 설정을 제공하는 모든 ADM 및 ADMX
파일은 이 파일에서 제공됩니다.
2 파일을 Active Directory 서버에 복사하고 압축을 풉니다.
3 Active Directory 서버에서 그룹 정책 관리 콘솔을 엽니다.
4 도메인을 확장하고 그룹 정책 설정에 대해 생성했던 GPO를 오른쪽 클릭하고 편집을 선택합니다.
View에서 데스크톱 및 애플리케이션 풀 설정
VMware, Inc. 348

5 그룹 정책 관리 편집기에서 컴퓨터 구성 > 정책 > 관리 템플릿 정책 정의 폴더를 클릭하고 템플릿
추가/제거를 선택합니다.
6 추가를 클릭하고 ADM 템플릿 파일을 선택한 다음 열기를 클릭합니다.
7 ADM 템플릿 파일의 정책 설정을 GPO에 적용하려면 닫기를 클릭합니다.
Windows Server 2012 또는 2008 Active Directory에서는 템플릿 이름이 관리 템플릿 >
ADM(클래식 관리 템플릿) 아래에 표시됩니다. Windows Server 2003 Active Directory에서는
관리 템플릿 아래에 템플릿이 표시됩니다.
8 그룹 정책 설정을 구성하십시오.
다음에 수행할 작업
View 시스템에 대해 루프백 처리를 사용하도록 설정합니다.
원격 데스크톱에 대해 루프백 처리를 사용하도록 설정
컴퓨터에 일반적으로 적용되는 사용자 구성 설정을 해당 컴퓨터에 로그인하는 모든 사용자에게 적용하
려면 루프백 처리를 사용하도록 설정하십시오.
사전 요구 사항
n View 구성 요소 그룹 정책 설정에 대한 GPO를 생성하고 View 시스템이 포함된 OU에 연결합니
다.
n Active Directory 서버에서 그룹 정책 관리 기능을 사용할 수 있는지 확인합니다.
Windows 2012, Windows 2008 및 Windows 2003 Active Directory 버전에 따라 그룹 정책
관리 콘솔을 여는 방법이 다릅니다. View 그룹 정책에 대한 GPO 생성의 내용을 참조하십시오.
절차
1 Active Directory 서버에서 그룹 정책 관리 콘솔을 엽니다.
2 도메인을 확장하고 그룹 정책 설정에 대해 생성했던 GPO를 오른쪽 클릭하고 편집을 선택합니다.
3 그룹 정책 편집기에서 컴퓨터 구성 > 정책 > 관리 템플릿: 정책 정의 > 시스템 > 그룹 정책으로 이
동합니다.
4 오른쪽 창에서 사용자 그룹 정책 루프백 처리 모드를 두 번 클릭합니다.
5 사용을 선택한 다음 모드 드롭다운 메뉴에서 루프백 처리 모드를 선택합니다.
옵션 조치
병합 컴퓨터 및 사용자 GPO에 포함되어 있는 사용자 정책 설정을 조합해 적용합니다.
충돌이 발생하면 컴퓨터 GPO가 우선합니다.
교체 컴퓨터와 관련된 GPO에서 전체 사용자 정책을 정의합니다. 사용자와 관련된
GPO는 모두 무시됩니다.
6 변경 사항을 저장하려면 확인을 클릭합니다.
View에서 데스크톱 및 애플리케이션 풀 설정
VMware, Inc. 349

View Persona Management를사용하여 사용자 프로파일 구성 18View Persona Management를 통해 원격 프로파일 저장소와 동적으로 동기화되는 사용자 프로파일
을 구성할 수 있습니다. 이 기능을 사용하면 사용자가 데스크톱에 로그인할 때마다 개인 설정 데스크톱
환경에 액세스할 수 있습니다. View Persona Management는 Windows 로밍 프로파일의 기능을 확
장하고 성능을 개선하지만 Windows 로밍 프로파일 없이도 작동할 수 있습니다.
그룹 정책 설정을 구성하여 View Persona Management를 사용하도록 설정하고 View Persona
Management 배포의 다양한 측면을 제어합니다.
View Persona Management를 사용하려면 적절한 VMware Horizon 라이센스가 있어야 합니다.
http://www.vmware.com/download/eula에서 VMware EULA(최종 사용자 라이센스 계약)를 참
조하십시오.
본 장은 다음 항목을 포함합니다.
n View에 사용자 개인 설정 제공
n 독립 실행형 시스템에서 View Persona Management 사용
n View Persona Management를 사용한 사용자 프로파일 마이그레이션
n 개인 설정 관리 및 Windows 로밍 프로파일
n View Persona Management 배포 구성
n View Persona Management 배포 구성을 위한 모범 사례
n View Persona Management 그룹 정책 설정
View에 사용자 개인 설정 제공
View Persona Management 기능을 사용할 경우, 사용자의 원격 프로파일은 사용자가 View 데스크
톱에 로그인할 때 동적으로 다운로드됩니다. 사용자 프로파일을 안전하게 중앙 집중화된 저장소에 저장
하도록 View를 구성할 수 있습니다. 사용자가 필요로 할 때 View는 개인 설정 정보를 다운로드합니
다.
View Persona Management는 Windows 로밍 프로파일의 대안입니다. View Persona
Management는 Windows 로밍 프로파일에 비해 더 확장된 기능과 향상된 성능을 갖고 있습니다.
View 내에서 전체 개인 설정을 구성 및 관리할 수 있습니다. Windows 로밍 프로파일을 구성할 필요
가 없습니다. Windows 로밍 프로파일이 구성된 경우, View와 함께 기존 저장소 구성을 사용할 수 있
습니다.
VMware, Inc. 350

사용자 프로파일은 View 데스크톱에 독립적입니다. 사용자가 임의의 데스크톱에 로그인할 때 동일한
프로파일이 나타납니다.
예를 들어, 사용자가 부동 할당된, 연결된 클론 데스크톱 풀에 로그인하고 데스크톱 백그라운드 및
Microsoft Word 설정을 변경하는 경우가 있을 수 있습니다. 사용자가 다음 세션을 시작할 때 가상 시
스템은 다르지만 사용자에게는 동일한 설정이 나타납니다.
사용자 프로파일은 다양한 사용자 생성 정보로 구성됩니다.
n 사용자 특정 데이터 및 데스크톱 설정
n 애플리케이션 데이터 및 설정
n 사용자 애플리케이션으로 구성된 Windows 레지스트리 항목
또한 ThinApp 애플리케이션을 사용하여 데스크톱을 프로비저닝할 경우, ThinApp 샌드박스 데이터는
사용자 프로파일에 저장되고 사용자와 함께 로밍될 수 있습니다.
View Persona Management는 데스크톱 로그인 및 로그오프 시간을 최소화합니다. 로그인 및 로그
오프 시간은 Windows 로밍 프로파일에서 문제가 될 수 있습니다.
n 로그인 중 View는 사용자 레지스트리 파일 등 Windows에 필요한 파일만 다운로드합니다. 기타
파일은 사용자 또는 애플리케이션이 로컬 프로파일 폴더에서 열 때 로컬 데스크톱에 복사됩니다.
n View는 대개 수 분마다 한 번씩 원격 저장소에 로컬 프로파일의 최근 변경 내용을 복사합니다. 기
본값은 매 10분입니다. 로컬 프로파일 업로드 빈도를 지정할 수 있습니다.
n 로그오프 중에는 마지막 복제 이후에 업로드된 파일만 원격 저장소에 복사됩니다.
독립 실행형 시스템에서 View Persona Management 사용
View로 관리되지 않는 가상 시스템 및 물리적 컴퓨터에서 View Persona Management의 독립 실행
형 버전을 설치할 수 있습니다. 이 소프트웨어를 사용하면 View 데스크톱 및 독립 실행형 시스템 전체
에서 사용자 프로파일을 관리할 수 있습니다.
독립 실행형 View Persona Management 소프트웨어는 Windows 7, Windows 8, Windows 10,
Windows Server 2008 R2 및 Windows Server 2012 R2 운영 체제에서 작동합니다.
독립 실행형 View Persona Management 소프트웨어를 사용하여 다음과 같은 목표를 성취할 수 있
습니다.
n 독립 실행형 시스템 및 View 데스크톱에서 사용자 프로파일을 공유합니다.
사용자가 View 데스크톱뿐 아니라 독립 실행형 시스템에서도 계속해서 View Persona
Management를 사용할 수 있습니다. 동일한 View Persona Management 그룹 정책 설정을 사
용해 View 데스크톱 및 물리적 시스템을 제어할 경우 사용자가 레거시 컴퓨터를 사용하든, View
데스크톱을 사용하든 관계없이 로그인할 때마다 최신 프로파일을 받을 수 있습니다.
참고 View Persona Management는 동시 활성 세션을 지원하지 않습니다. 사용자가 한 세션에
서 로그아웃한 후에만 다른 세션에 로그인할 수 있습니다.
n 물리적 시스템에서 View 데스크톱으로 사용자 프로파일을 마이그레이션합니다.
View에서 데스크톱 및 애플리케이션 풀 설정
VMware, Inc. 351

View 배포에 사용할 수 있도록 레거시 물리적 컴퓨터의 용도를 변경하려면 레거시 시스템에 독립
실행형 View Persona Management를 설치한 후 사용자에게 View 데스크톱을 롤아웃하십시오.
사용자가 레거시 시스템에 로그인하면 해당 사용자의 프로파일이 View 원격 프로파일 저장소에 저
장됩니다. 사용자가 처음으로 View 데스크톱에 로그인하면 해당 사용자의 기존 프로파일이 View
데스크톱에 다운로드됩니다.
n 물리적 시스템에서 View 데스크톱으로 준비된 마이그레이션을 수행합니다.
단계적으로 배포를 마이그레이션하면 아직 View 데스크톱에 액세스할 수 있는 권한이 없는 사용자
가 독립 실행형 View Persona Management를 사용할 수 있습니다. 각 View 데스크톱 집합이
배포될 때 사용자가 View 데스크톱의 프로파일에 액세스할 수 있으며 레거시 시스템이 단계적으로
중단될 수 있습니다. 이 시나리오는 이전 시나리오를 혼합한 것입니다.
n 사용자가 오프라인으로 전환할 때 최신 프로파일을 지원합니다.
독립 실행형 노트북의 사용자가 네트워크와의 연결을 해제할 수 있습니다. 사용자가 다시 연결하면
View Persona Management가 사용자의 로컬 프로파일의 최신 변경 사항을 원격 프로파일 저장
소에 업로드합니다.
참고 사용자 프로파일이 로컬 시스템에 완전히 다운로드되어야만 사용자가 오프라인으로 전환할
수 있습니다.
View Persona Management를 사용한 사용자 프로파일 마이그레이션
View Persona Management를 사용하여 다양한 설정의 기존 사용자 프로파일을 View 데스크톱으로
마이그레이션할 수 있습니다. 프로파일 마이그레이션이 완료된 후 사용자가 View 데스크톱에 로그인
하면 레거시 시스템에서 사용한 개인 설정과 데이터가 제공됩니다.
사용자 프로파일을 마이그레이션하여 다음과 같은 데스크톱 마이그레이션 목표를 달성할 수 있습니다.
n Windows 7, Windows 8, Windows Server 2008 R2 또는 Windows Server 2012 R2 View
데스크톱을 Windows 10 View 데스크톱으로 업그레이드할 수 있습니다.
n 사용자의 시스템을 레거시 Windows XP에서 Windows 7, Windows 8, Windows Server
2008 R2 또는 Windows Server 2012 R2로 업그레이드하고 사용자를 처음으로 물리적 컴퓨터
에서 View로 마이그레이션할 수 있습니다.
n 레거시 Windows XP View 데스크톱을 Windows 7, Windows 8, Windows Server 2008 R2
또는 Windows Server 2012 R2 View 데스크톱으로 업그레이드할 수 있습니다.
n 운영 체제를 업그레이드하지 않고 물리적 컴퓨터에서 View 데스크톱으로 마이그레이션할 수 있습
니다.
View에서 데스크톱 및 애플리케이션 풀 설정
VMware, Inc. 352

이러한 시나리오를 지원하려면 View Persona Management가 View Agent 5.x 버전이 설치되지 않
은 물리적 또는 가상 시스템을 위한 프로파일 마이그레이션 유틸리티와 독립 실행형 View Persona
Management 설치 관리자를 제공해야 합니다.
중요 View Agent 6.1 이상 릴리스는 Windows XP 및 Windows Vista 데스크톱을 지원하지 않습
니다. View Agent 6.0.2는 이러한 게스트 운영 체제를 지원하는 마지막 View 릴리스입니다.
Microsoft와 Windows XP/Vista용 추가 지원 계약을 맺고, VMware와 이러한 게스트 운영 체제용
추가 지원 계약을 맺은 고객은 View 연결 서버 6.1을 사용하여 Windows XP 및 Vista 데스크톱의
View Agent 6.0.2 버전을 배포할 수 있습니다.
레거시 Windows XP 데스크톱 배포에서 향후 View 릴리스에서 계속해서 지원될 데스크톱 배포로의
마이그레이션 시 View 사용자 프로파일 마이그레이션 유틸리티를 사용하여 중요한 작업을 수행할 수
있습니다.
표 18-1. 사용자 프로파일 마이그레이션 시나리오은 다양한 마이그레이션 시나리오를 보여 주고 각 시
나리오에서 수행해야 하는 작업을 간략하게 설명합니다.
View에서 데스크톱 및 애플리케이션 풀 설정
VMware, Inc. 353

표 18-1. 사용자 프로파일 마이그레이션 시나리오
원래 배포 시... 대상 배포 시... 수행할 작업
Windows 7, Windows 8,
Windows Server 2008 R2 또는
Windows Server 2012 R2 View
데스크톱
Windows 10 View 데스크톱 1 사용자의 View Persona Management를 사용
하여 Windows 10 View 데스크톱을 구성합니
다. View Persona Management 배포 구성의
내용을 참조하십시오.
참고 2단계를 완료할 때까지 사용자에게
Windows 10 View 데스크톱을 롤아웃하지 마
십시오.
2 View V2 ~ V5 프로파일 마이그레이션 유틸리
티를 실행합니다.
n 소스 프로파일의 경우, 기존 Windows 7,
Windows 8, Windows Server 2008 R2
또는 Windows Server 2012 R2 View 데
스크톱에 대한 원격 프로필 저장소를 지정합
니다.
n 대상 프로파일의 경우, Windows 10 View
데스크톱용으로 구성한 원격 프로파일 저장
소를 지정하십시오.
자세한 내용은 "View 사용자 프로파일 마이그레
이션" 문서를 참조하십시오.
3 사용자가 Windows 10 View 데스크톱에 로그
인할 수 있도록 허용합니다.
Windows XP 물리적 컴퓨터 Windows 7, Windows 8,
Windows Server 2008 R2 또는
Windows Server 2012 R2 View
데스크톱
1 View Persona Management를 사용하여 사용
자에 대해 Windows 7, Windows 8,
Windows Server 2008 R2 또는 Windows
Server 2012 R2 View 데스크톱을 구성합니
다. View Persona Management 배포 구성의
내용을 참조하십시오.
참고 2단계를 완료할 때까지 사용자에게
Windows 7, Windows 8, Windows Server
2008 R2 또는 Windows Server 2012 R2
View 데스크톱을 롤아웃하지 마십시오.
2 View V1 ~ V2 프로파일 마이그레이션 유틸리
티를 실행합니다.
n 소스 프로파일의 경우 Windows XP 물리적
컴퓨터에 로컬 프로파일을 지정하십시오.
n 대상 프로파일의 경우 View 배포를 위해 구
성한 원격 프로파일 저장소를 지정하십시오.
자세한 내용은 "View 사용자 프로파일 마이그레
이션" 문서를 참조하십시오.
3 사용자가 Windows 7, Windows 8,
Windows Server 2008 R2 또는 Windows
Server 2012 R2 View 데스크톱에 로그인할
수 있도록 허용합니다.
View에서 데스크톱 및 애플리케이션 풀 설정
VMware, Inc. 354

원래 배포 시... 대상 배포 시... 수행할 작업
Windows XP 물리적 컴퓨터 또는
가상 시스템이 로밍 사용자 프로파
일 솔루션을 사용합니다. 예를 들
어, 배포가 다음 솔루션 중 하나를
사용할 수 있습니다.
n View Persona Management
n RTO 가상 프로파일
n Windows 로밍 프로파일
이 시나리오에서는 원래 사용자 프
로파일이 원격 프로파일 저장소에
보관되어야 합니다.
Windows 7, Windows 8,
Windows Server 2008 R2 또는
Windows Server 2012 R2 View
데스크톱
1 View Persona Management를 사용하여 사용
자에 대해 Windows 7, Windows 8,
Windows Server 2008 R2 또는 Windows
Server 2012 R2 View 데스크톱을 구성합니
다. View Persona Management 배포 구성의
내용을 참조하십시오.
참고 2단계를 완료할 때까지 사용자에게
Windows 7, Windows 8, Windows Server
2008 R2 또는 Windows Server 2012 R2
View 데스크톱을 롤아웃하지 마십시오.
2 View V1 ~ V2 프로파일 마이그레이션 유틸리
티를 실행합니다.
n 소스 프로파일의 경우 Windows XP 시스템
의 원격 프로파일 저장소를 지정하십시오.
n 대상 프로파일의 경우 View 배포를 위해 구
성한 원격 프로파일 저장소를 지정하십시오.
자세한 내용은 "View 사용자 프로파일 마이그레
이션" 문서를 참조하십시오.
3 사용자가 Windows 7, Windows 8,
Windows Server 2008 R2 또는 Windows
Server 2012 R2 View 데스크톱에 로그인할
수 있도록 허용합니다.
Windows 7, Windows 8,
Windows Server 2008 R2 또는
Windows Server 2012 R2 물리
적 컴퓨터 또는 가상 시스템.
레거시 시스템에 View Agent 5.x버전이 설치되지 않습니다.
Windows 7, Windows 8,
Windows Server 2008 R2 또는
Windows Server 2012 R2 View
데스크톱
1 View Persona Management를 사용하여 사용
자에 대해 Windows 7, Windows 8,
Windows Server 2008 R2 또는 Windows
Server 2012 R2 View 데스크톱을 구성합니
다. View Persona Management 배포 구성의
내용을 참조하십시오.
2 Windows 7, Windows 8, Windows Server
2008 R2 또는 Windows Server 2012 R2 시
스템에 독립 실행형 View Persona
Management 소프트웨어를 설치합니다. 독립
실행형 View Persona Management 설치 의
내용을 참조하십시오.
3 View 데스크톱과 동일한 원격 프로파일 저장소
를 사용하도록 레거시 Windows 7, Windows
8, Windows Server 2008 R2 또는
Windows Server 2012 R2 시스템을 구성합
니다. 사용자 프로파일 저장소 구성의 내용을 참
조하십시오.
가장 쉬운 접근법은 Active Directory에 동일한
View Persona Management 그룹 정책을 사
용하여 레거시 시스템과 View 데스크톱을 모두
제어하는 것입니다. View Persona
Management ADM 또는 ADMX 템플릿 파일
추가의 내용을 참조하십시오.
4 사용자에게 Windows 7, Windows 8,
Windows Server 2008 R2 또는 Windows
Server 2012 R2 View 데스크톱을 롤아웃합니
다.
View에서 데스크톱 및 애플리케이션 풀 설정
VMware, Inc. 355

개인 설정 관리 및 Windows 로밍 프로파일
개인 설정 관리를 사용하도록 설정하면 Windows 로밍 프로파일 기능을 사용하여 View 사용자의 개
인 설정을 관리할 수 없습니다.
예를 들어, 데스크톱의 게스트 운영 체제에 로그인하고 시스템 속성 대화 상자의 고급 탭으로 이동하여
사용자 프로파일을 로밍 프로파일에서 로컬 프로파일로 변경할 경우, View Persona Management는
로컬 데스크톱 및 원격 개인 설정 저장소 간에 사용자 개인 설정을 계속 동기화합니다.
그러나 View Persona Management 대신 Windows 로밍 프로파일 기능으로 관리되는 사용자의 개
인 설정 내에 파일 및 폴더를 지정할 수 있습니다. Windows 로밍 프로파일 동기화 정책을 사용하여
이러한 파일 및 폴더를 지정할 수 있습니다.
View Persona Management 배포 구성
View Persona Management를 구성하려면 사용자 프로파일을 저장하는 원격 저장소를 설정하고,
View Persona Management 설정 옵션을 사용하여 원격 데스크톱 세션을 전달하는 가상 시스템
에 Horizon Agent를 설치하고, View Persona Management 그룹 정책 설정을 추가 및 구성하고,
데스크톱 풀을 배포해야 합니다.
비 View 배포를 위해 View Persona Management를 구성할 수도 있습니다. 사용자의 비 View 노트
북, 데스크톱 또는 가상 시스템에 독립 실행형 버전의 View Persona Management를 설치합니다.
또한 원격 저장소를 설정하고 View Persona Management 그룹 정책 설정을 구성해야 합니다.
View Persona Management 배포 설정 개요
View Persona Management를 사용하여 View 데스크톱 배포 또는 독립 실행형 컴퓨터를 설정하려
면 여러 가지 상위 수준의 작업을 수행해야 합니다.
다른 순서로도 이러한 작업을 수행할 수 있지만 이 순서를 사용하는 것이 좋습니다. 예를 들어, 데스크
톱 풀을 배포한 후 Active Directory에서 그룹 정책 설정을 구성 또는 재구성할 수 있습니다.
1 사용자 프로파일을 저장하도록 원격 저장소를 구성합니다.
네트워크 공유를 구성하거나 Windows 로밍 프로파일에 대해 구성한 기존 Active Directory 사용
자 프로파일 경로를 사용할 수 있습니다.
2 데스크톱 풀을 생성하는 데 사용하는 가상 시스템에 View Persona Management 설정 옵션
을 사용하여 Horizon Agent를 설치합니다.
비 View 랩톱, 데스크톱 또는 가상 시스템에 대해 View Persona Management를 구성하려면 각
각의 배포 대상 컴퓨터에 독립 실행형 View Persona Management 소프트웨어를 설치합니다.
3 View Persona Management ADM 템플릿 파일 또는 View Persona Management ADMX 템
플릿 파일을 Active Directory 서버 또는 상위 가상 시스템의 로컬 컴퓨터 정책 구성에 추가합니
다.
전체 View 또는 비 View 배포에 대해 View Persona Management를 구성하려면 ADM 템플릿
파일 또는 ADMX 템플릿 파일을 Active Directory에 추가합니다.
View에서 데스크톱 및 애플리케이션 풀 설정
VMware, Inc. 356

하나의 데스크톱 풀에 대해 View Persona Management를 구성하려면 다음과 같은 접근 방식을
취할 수 있습니다.
n 풀을 생성하는 데 사용하는 가상 시스템에 ADM 템플릿 파일 또는 ADMX 템플릿 파일을 추가
합니다.
n Active Directory에 ADM 템플릿 파일 또는 ADMX 템플릿 파일을 추가하고 풀의 시스템을 포
함하는 OU에 그룹 정책 설정을 적용합니다.
4 사용자 개인 설정 관리 그룹 정책 설정을 사용하도록 설정하여 View Persona Management를
사용하도록 설정합니다.
5 원격 프로파일 저장소에 대해 네트워크 공유를 구성한 경우 개인 설정 저장소 위치 그룹 정책 설정
을 사용하도록 설정하고 네트워크 공유 경로를 지정합니다.
6 (선택 사항) Active Directory 또는 로컬 컴퓨터 정책 구성에서 다른 그룹 정책 설정을 구성합니
다.
7 View Persona Management 설정 옵션을 사용하여 Horizon Agent를 설치한 가상 시스템에
서 데스크톱 풀을 생성합니다.
사용자 프로파일 저장소 구성
원격 저장소를 구성하여 사용자 데이터 및 설정, 애플리케이션 특정 데이터 그리고 사용자가 생성한 기
타 정보를 사용자 프로파일에 저장할 수 있습니다. Windows 로밍 프로파일이 배포에 구성되어 있는
경우, 기존 Active Directory 사용자 프로파일 경로를 대신 사용할 수 있습니다.
참고 Windows 로밍 프로파일을 구성하지 않고도 View Persona Management를 구성할 수 있습
니다.
사전 요구 사항
n 공유 폴더를 구성하는 데 필요한 최소 액세스 사용 권한을 숙지합니다. View Persona
Management의 공유 폴더에 액세스 사용 권한 설정의 내용을 참조하십시오.
n 사용자 프로파일 저장소 생성 지침을 숙지하십시오. DMZ 배포 및 보안 서버에 대한 자세한 내용은
View Persona Management를 위한 네트워크 공유 생성
절차
1 기존 Active Directory 사용자 프로파일 경로를 사용할지 아니면 네트워크 공유에 사용자 프로파
일 저장소를 구성할지 여부를 결정하십시오.
옵션 조치
기존 Active Directory 사용자 프로
파일 경로 사용
기존 Windows 로밍 프로파일 구성이 있는 경우, 로밍 프로파일을 지원하는
Active Directory의 사용자 프로파일 경로를 사용할 수 있습니다. 이 절차의 나
머지 단계를 건너뛸 수 있습니다.
네트워크 공유를 구성하여 사용자 프로
파일 저장소 저장
기존 Windows 로밍 프로파일 구성이 없는 경우, 사용자 프로파일 저장소의 네
트워크 공유를 구성해야 합니다. 이 절차의 나머지 단계를 따르십시오.
View에서 데스크톱 및 애플리케이션 풀 설정
VMware, Inc. 357

2 사용자가 데스크톱의 게스트 운영 체제에서 액세스할 수 있는 컴퓨터의 공유 폴더를 생성하십시오.
%username%이 구성하려는 폴더 경로의 일부가 아닌 경우, View Persona Management는 경로에
%username%.%userdomain%을 추가합니다.
예: \\server.domain.com\VPRepository\%username%.%userdomain%
3 사용자 프로파일을 포함하는 공유 폴더에 액세스 사용 권한을 설정하십시오.
경고 액세스 사용 권한이 올바르게 구성되어 있는지 확인하십시오. View Persona
Management에서 발생하는 문제의 가장 일반적인 원인은 공유 폴더에 액세스 사용 권한이 잘못
구성되어 있기 때문입니다.
View Persona Management의 공유 폴더에 액세스 사용 권한 설정
View Persona Management 및 Windows 로밍 프로파일을 사용하려면 사용자 프로파일 저장소에
대한 특정한 최소 수준의 사용 권한이 필요합니다. 또한 View Persona Management를 사용하려면
공유 폴더에 데이터를 저장하는 사용자의 Security Group에 공유 위치에 대한 읽기 특성이 있어야 합
니다.
사용자 프로파일 저장소와 리디렉션된 폴더 공유에 대해 필요한 액세스 사용 권한을 설정하십시오.
표 18-2. 사용자 프로파일 저장소와 리디렉션된 폴더 공유에 대해 필요한 최소 NTFS 사용 권한
사용자 계정 필요한 최소 사용 권한
Creator Owner 모든 권한, 하위 폴더 및 파일만
관리자 없음. 대신 Windows 그룹 정책 설정인 로밍 사용자 프로파일에 관리자 Security Group
추가를 사용하도록 설정합니다. 그룹 정책 개체 편집기에서 이 정책 설정은 컴퓨터 구성\관
리 템플릿\시스템\사용자 프로파일\에 있습니다.
공유에 데이터를 저장해야 하는
사용자의 Security Group
폴더 목록/데이터 읽기, 폴더 만들기/데이터 추가, 읽기 특성 - 이 폴더만
Everyone 사용 권한 없음
Local System 모든 권한, 이 폴더, 하위 폴더 및 파일
표 18-3. 사용자 프로파일 저장소 및 리디렉션된 폴더 공유에 대해 필요한 공유 수준(SMB) 사용 권한
사용자 계정 기본 사용 권한 필요한 최소 사용 권한
Everyone 읽기 전용 사용 권한 없음
공유에 데이터를 저장해야 하는 사용자의
Security Group
N/A 모든 권한
로밍 사용자 프로파일 보안에 대한 자세한 내용은 Microsoft TechNet 항목인 "Security
Recommendations for Roaming User Profiles Shared Folders(로밍 사용자 프로파일 공유 폴더
에 대한 보안 권장 사항)" 을 참조하십시오. http://technet.microsoft.com/en-us/library/
cc757013(WS.10).aspx
View에서 데스크톱 및 애플리케이션 풀 설정
VMware, Inc. 358

View Persona Management를 위한 네트워크 공유 생성
프로파일 저장소로 사용할 공유 폴더를 생성할 때에는 특정 지침에 따라야 합니다.
n Windows 8 데스크톱을 사용하고 네트워크 공유가 EMC Isilon NAS 디바이스의 OneFS 파일 시
스템을 사용하는 경우 OneFS 파일 시스템의 버전이 6.5.5.11 이상이어야 합니다.
n 서버, NAS 디바이스 또는 네트워크 서버에 공유 폴더를 생성할 수 있습니다.
n 공유 폴더가 View 연결 서버와 동일한 도메인에 있어야 할 필요는 없습니다.
n 공유 폴더는 공유 폴더에 프로파일을 저장하는 사용자와 동일한 Active Directory 포리스트에 있
어야 합니다.
n 사용자의 사용자 프로파일 정보를 저장할 만큼 큰 공유 드라이브를 사용해야 합니다. 대량 View
배포를 지원하기 위해 데스크톱 풀마다 개별 저장소를 따로 구성할 수 있습니다.
사용자가 둘 이상의 풀을 사용할 수 있는 권한이 있는 경우, 사용자를 공유하는 풀은 동일한 프로파
일 저장소와 함께 구성되어야 합니다. 두 개의 다른 프로파일 저장소가 있는 두 풀을 사용할 수 있
는 권한이 있는 사용자의 경우, 각 풀의 데스크톱에서 동일한 프로파일 버전에 액세스할 수 없습니
다.
n 사용자 프로파일 폴더가 생성되는 전체 프로파일 경로를 생성해야 합니다. 경로의 일부가 존재하지
않을 경우, Windows는 첫 번째 사용자가 로그인하여 해당 폴더에 사용자의 보안 제한을 할당할
때 누락된 폴더를 생성합니다. Windows는 해당 경로 아래 생성되는 모든 폴더에 동일한 보안 제
한을 할당합니다.
예를 들어, user1의 경우 View Persona Management 경로 \\server\VPRepository\profiles
\user1을 구성할 수 있습니다. 네트워크 공유 \\\\server\\VPRepository를 생성했지만 profiles 폴
더가 존재하지 않을 경우, Windows는 user1이 로그인할 때 \\profiles\\user1 경로를 생성합니
다. Windows는 user1 계정에 대해 \\profiles\\user1 폴더 액세스를 제한합니다. 다른 사용자가
\\server\VPRepository\profiles의 프로파일 경로를 사용하여 로그인할 경우 두 번째 사용자는 저
장소에 액세스할 수 없고 사용자의 프로파일은 복제되지 않습니다.
View Persona Management 옵션을 사용하여 Horizon Agent 설치
View 데스크톱에서 View Persona Management를 사용하려면 데스크톱 풀을 생성하는 데 사용하는
가상 시스템에 View Persona Management 설정 옵션을 사용하여 Horizon Agent를 설치해야
합니다.
자동화된 풀의 경우, 상위 또는 템플릿으로 사용하는 가상 시스템에 View Persona Management
설정 옵션을 사용하여 Horizon Agent를 설치합니다. 가상 시스템에서 데스크톱 풀을 생성할 때 View
데스크톱에 View Persona Management 소프트웨어가 배포됩니다.
수동 풀의 경우, 풀에서 데스크톱으로 사용되는 각 가상 시스템에 View Persona Management
설정 옵션을 사용하여 Horizon Agent를 설치해야 합니다. Active Directory를 사용하여 수동 풀에
View Persona Management 그룹 정책을 구성합니다. 대안으로 개별 시스템 각각에 ADM 템플릿
파일 또는 ADMX 템플릿 파일을 추가하고 그룹 정책을 구성할 수 있습니다.
View에서 데스크톱 및 애플리케이션 풀 설정
VMware, Inc. 359

사전 요구 사항
n Windows 7, Windows 8, Windows 10, Windows Server 2008 R2 또는 Windows Server
2012 R2 가상 시스템에서 설치를 수행해야 합니다. Microsoft RDS 호스트에서는 View
Persona Management가 작동하지 않습니다.
물리적 컴퓨터에는 View Persona Management 설정 옵션을 사용하여 Horizon Agent를 설
치할 수 없습니다. 물리적 컴퓨터에 독립 실행형 View Persona Management를 설치할 수 있습
니다. 독립 실행형 View Persona Management 설치 의 내용을 참조하십시오.
n 가상 시스템에 관리자로 로그인할 수 있는지 확인하십시오.
n 기본 RTO Virtual Profiles 2.0이 가상 시스템에 설치되어 있지 않아야 합니다. 기본 RTO Virtual
Profile 2.0이 설치되어 있는 경우, 먼저 제거한 후 View Persona Management 설정 옵션을
사용하여 Horizon Agent를 설치합니다.
n Horizon Agent 설치를 숙지합니다. 자세한 내용은 가상 시스템에 Horizon Agent 설치 또는 관
리되지 않는 시스템에 Horizon Agent 설치에 나와 있습니다.
절차
u 가상 시스템에 Horizon Agent를 설치할 경우 View Persona Management 설정 옵션을 선택
합니다.
다음에 수행할 작업
View Persona Management ADM 템플릿 파일 또는 View Persona Management ADMX 템플릿
파일을 Active Directory 서버 또는 가상 시스템의 로컬 컴퓨터 정책 구성에 추가합니다. View
Persona Management ADM 또는 ADMX 템플릿 파일 추가의 내용을 참조하십시오.
독립 실행형 View Persona Management 설치
비View 물리적 컴퓨터 또는 가상 시스템에 View Persona Management를 사용하려면 독립 실행형
버전의 View Persona Management를 설치하십시오. 명령줄에서 대화식 설치 또는 자동 설치를 실
행할 수 있습니다.
배포할 각 개별 컴퓨터 또는 가상 시스템에 독립 실행형 View Persona Management 소프트웨어를
설치하십시오.
사전 요구 사항
n Windows 7, Windows 8, Windows 10, Windows Server 2008 R2 또는 Windows Server
2012 R2 물리적 컴퓨터 또는 가상 시스템에서 설치를 수행해야 합니다. View Persona
Management는 Windows Server 또는 Microsoft RDS 호스트에서 작동하지 않습니다. 시스템
이 "View 설치" 문서의 "독립 실행형 View Persona Management 지원 운영 체제"에 설명된 요
구 사항을 충족하는지 확인합니다.
n 시스템에 관리자로 로그인할 수 있는지 확인하십시오.
n View Agent 5.x 이상이 컴퓨터에 설치되어 있지 않은지 확인하십시오.
n 기본 RTO Virtual Profiles 2.0이 가상 시스템에 설치되어 있지 않아야 합니다.
View에서 데스크톱 및 애플리케이션 풀 설정
VMware, Inc. 360

n 자동 설치를 수행할 경우 MSI 설치 관리자 명령줄 옵션을 숙지합니다. Microsoft Windows
Installer 명령줄 옵션의 내용을 참조하십시오.
절차
1 http://www.vmware.com/products/의 VMware 제품 페이지에서 독립 실행형 View
Persona Management 설치 관리자 파일을 다운로드합니다.
설치 관리자 파일 이름은 VMware-personamanagement-y.y.y-xxxxxx.exe 또는 VMware-
personamanagement-x86_64-y.y.y-xxxxxx.exe입니다. 여기서 y.y.y는 버전 번호이고 xxxxxx는 빌
드 번호입니다.
2 대화식으로 설치 프로그램을 실행하거나 자동 설치를 수행합니다.
옵션 설명
대화식 설치 a 설치 프로그램을 시작하려면 설치 관리자 파일을 두 번 클릭합니다.
b VMware 사용 약관에 동의하십시오.
c 설치를 클릭합니다.
기본적으로 View Persona Management는 C:\Program Files\VMware
\VMware View Persona Management 디렉토리에 설치됩니다.
d 마침을 클릭합니다.
자동 설치 시스템에서 Windows 명령 프롬프트를 열고 설치 명령을 한 줄에 입력합니다.
예: VMware-personamanagement-y.y.y-xxxxxx.exe /s /v"/qn /l*v
""c:\persona.log"" ALLUSERS=1"
중요 명령줄에 ALLUSERS=1 속성을 포함해야 합니다.
3 시스템을 다시 시작하여 설치 변경 사항을 적용합니다.
다음에 수행할 작업
View Persona Management ADM 템플릿 파일을 Active Directory 또는 로컬 그룹 정책 구성에 추
가합니다.
View Persona Management ADM 또는 ADMX 템플릿 파일 추가
View Persona Management ADM 템플릿 파일과 View Persona Management ADMX 템플릿 파
일에는 View Persona Management를 구성할 수 있게 해 주는 그룹 정책 설정이 포함되어 있습니
다. 정책을 구성하려면 먼저 ADM 템플릿 파일 또는 ADMX 템플릿 파일을 로컬 시스템 또는 Active
Directory 서버에 추가해야 합니다.
단일 시스템에 View Persona Management를 구성하려는 경우에는 해당 로컬 시스템의 로컬 컴퓨터
정책 구성에 그룹 정책 설정을 추가할 수 있습니다.
데스크톱 풀에 View Persona Management를 구성하려는 경우에는 데스크톱 풀을 배포할 때 상위
항목 또는 템플릿으로 사용하는 가상 시스템의 로컬 컴퓨터 정책 구성에 그룹 정책 설정을 추가할 수
있습니다.
View에서 데스크톱 및 애플리케이션 풀 설정
VMware, Inc. 361

도메인 전체 수준에서 View Persona Management를 구성하고 해당 구성을 전체 배포 환경의 여러
View 시스템에 적용하려는 경우에는 Active Directory 서버의 GPO에 그룹 정책 설정을 추가할 수 있
습니다. Active Directory에서 View Persona Management를 사용하는 View 시스템을 위한 OU를
생성하고 GPO를 하나 이상 생성한 후 GPO를 OU에 연결하면 됩니다. 사용자 유형별로 별도의 View
Persona Management 정책을 구성하려는 경우에는 특정 View 시스템 집합의 OU를 생성한 후 OU
에 서로 다른 GPO를 적용할 수 있습니다.
예를 들어, View Persona Management를 사용하는 View 시스템이 포함된 OU 하나와 독립형
View Persona Management 소프트웨어가 설치되어 있는 물리적 컴퓨터가 포함된 또 다른 OU를 생
성할 수 있습니다.
View에 Active Directory 그룹 정책을 구현하는 예제를 보려면 Active Directory 그룹 정책 예제 항
목을 참조하십시오.
단일 시스템에 개인 설정 관리 ADM 템플릿 추가
단일 데스크톱 풀에 대해 View Persona Management를 구성하려면 풀을 생성하는 데 사용하는 가
상 시스템의 로컬 컴퓨터 정책에 개인 설정 관리 ADM 템플릿 파일을 추가해야 합니다. 단일 시스템에
서 View Persona Management를 구성하려면 해당 시스템에 개인 설정 관리 ADM 템플릿 파일을
추가해야 합니다.
사전 요구 사항
n View Persona Management 설정 옵션을 사용하여 시스템에 Horizon Agent가 설치되었는지
확인합니다. View Persona Management 옵션을 사용하여 Horizon Agent 설치의 내용을 참조
하십시오.
n 시스템에 관리자로 로그인할 수 있는지 확인하십시오.
절차
1 View GPO 번들 .zip 파일을 https://my.vmware.com/web/vmware/downloads의
VMware 다운로드 사이트에서 다운로드합니다.
Desktop & End-User Computing에서 GPO 번들이 포함되어 있는 VMware Horizon 7 다운
로드를 선택합니다.
이 파일의 이름은 VMware-Horizon-Extras-Bundle-x.x.x-yyyyyyy.zip입니다. 여기서 x.x.x는 버전
이고 yyyyyyy는 빌드 번호입니다. View에 대한 그룹 정책 설정을 제공하는 모든 ADM 및 ADMX
파일은 이 파일에서 제공됩니다.
2 파일의 압축을 풀고 ADM 파일인 ViewPM.adm을 로컬 시스템에 복사합니다.
3 로컬 시스템에서 시작 > 실행을 클릭합니다.
4 gpedit.msc를 입력하고 확인을 클릭합니다.
5 로컬 컴퓨터 정책 창에서 컴퓨터 구성으로 이동하고 관리 템플릿을 마우스 오른쪽 단추로 클릭합니
다.
참고 사용자 구성에서 관리 템플릿을 선택하면 안 됩니다.
View에서 데스크톱 및 애플리케이션 풀 설정
VMware, Inc. 362

6 템플릿 추가/제거를 클릭하고 추가를 클릭합니다.
7 ViewPM.adm 파일이 들어 있는 디렉토리로 이동합니다.
8 ViewPM.adm 파일을 선택하고 추가를 클릭합니다.
9 템플릿 추가/제거 창을 닫습니다.
View Persona Management 그룹 정책 설정이 로컬 시스템의 로컬 컴퓨터 정책 구성에 추가됩니다.
gpedit.msc를 사용하여 이 구성을 표시해야 합니다.
다음에 수행할 작업
로컬 시스템에서 View Persona Management 그룹 정책 설정을 구성합니다. View Persona
Management 정책 구성의 내용을 참조하십시오.
Active Directory에 Persona Management ADM 템플릿 추가
배포를 위해 View Persona Management를 구성하려면 Persona Management ADM 템플릿 파일
을 Active Directory 서버의 GPO(그룹 정책 개체)에 추가하면 됩니다.
사전 요구 사항
n View Persona Management 배포용 GPO를 생성하고 View Persona Management를 사용하
는 View 시스템이 포함된 OU에 연결합니다. Active Directory 그룹 정책 예제의 내용을 참조하십
시오.
n Active Directory 서버에서 Microsoft MMC와 그룹 정책 개체 편집기 스냅인을 사용할 수 있는지
확인하십시오.
n Horizon Agent가 View Persona Management 설정 옵션을 사용하여 Active Directory 서버에
액세스할 수 있는 시스템에 설치되어 있는지 확인합니다. View Persona Management 옵션을
사용하여 Horizon Agent 설치의 내용을 참조하십시오.
절차
1 View GPO 번들 .zip 파일을 https://my.vmware.com/web/vmware/downloads의
VMware 다운로드 사이트에서 다운로드합니다.
Desktop & End-User Computing에서 GPO 번들이 포함되어 있는 VMware Horizon 7 다운
로드를 선택합니다.
이 파일의 이름은 VMware-Horizon-Extras-Bundle-x.x.x-yyyyyyy.zip입니다. 여기서 x.x.x는 버전
이고 yyyyyyy는 빌드 번호입니다. View에 대한 그룹 정책 설정을 제공하는 모든 ADM 및 ADMX
파일은 이 파일에서 제공됩니다.
2 파일의 압축을 풀고 View Persona Management ADM 템플릿 파일인 ViewPM.adm을 Active
Directory 서버에 복사합니다.
3 Active Directory 서버에서 그룹 정책 관리 콘솔을 엽니다.
예를 들어, 실행 대화 상자를 시작하고 gpmc.msc를 입력한 다음 확인을 클릭합니다.
4 왼쪽 창에서 View 시스템이 포함된 OU 또는 도메인을 선택합니다.
View에서 데스크톱 및 애플리케이션 풀 설정
VMware, Inc. 363

5 오른쪽 창에서 그룹 정책 설정용으로 생성한 GPO를 마우스 오른쪽 버튼으로 클릭하고 편집을 선
택합니다.
그룹 정책 개체 편집기 창이 나타납니다.
6 그룹 정책 개체 편집기에서 컴퓨터 구성 아래에 있는 관리 템플릿을 마우스 오른쪽 버튼으로 클릭
한 다음 템플릿 추가/제거를 선택합니다.
7 추가를 클릭하고 ViewPM.adm 파일을 찾은 다음 열기를 클릭합니다.
8 ADM 템플릿 파일의 정책 설정을 GPO에 적용하려면 닫기를 클릭합니다.
관리 템플릿 아래 왼쪽 창에 템플릿 이름이 표시됩니다.
다음에 수행할 작업
Active Directory 서버에 View Persona Management 그룹 정책 설정을 구성합니다.
Active Directory 또는 단일 시스템에 개인 설정 관리 ADMX 템플릿 파일 추가
Active Directory 서버 또는 단일 시스템에 개인 설정 관리 ADMX 템플릿 파일을 추가할 수 있습니
다.
사전 요구 사항
n View Persona Management 설정 옵션을 사용하여 Horizon Agent가 설치되었는지 확인합니
다. View Persona Management 옵션을 사용하여 Horizon Agent 설치의 내용을 참조하십시오.
n gpedit.msc 또는 적절한 그룹 정책 편집기를 사용할 수 있는지 확인합니다.
절차
1 View GPO 번들 .zip 파일을 https://my.vmware.com/web/vmware/downloads의
VMware 다운로드 사이트에서 다운로드합니다.
Desktop & End-User Computing에서 GPO 번들이 포함되어 있는 VMware Horizon 7 다운
로드를 선택합니다.
이 파일의 이름은 VMware-Horizon-Extras-Bundle-x.x.x-yyyyyyy.zip입니다. 여기서 x.x.x는 버전
이고 yyyyyyy는 빌드 번호입니다. View에 대한 그룹 정책 설정을 제공하는 모든 ADM 및 ADMX
파일은 이 파일에서 제공됩니다.
2 VMware-Horizon-Extras-Bundle-x.x.x-yyyyyyy.zip 파일을 압축 해제하고 View Persona
Management ADMX 파일을 Active Directory 서버나 개별 개인 설정 호스트(단일 시스템)에 복
사합니다.
a ViewPM.admx 파일을 C:\Windows\PolicyDefinitions\ 디렉토리에 복사합니다.
b 언어 리소스 파일 ViewPM.adml을 Active Directory 서버나 개별 개인 설정 호스트의
C:\Windows\PolicyDefinitions\에 있는 적절한 하위 폴더에 복사합니다.
예를 들어 ViewPM.adml 파일을 EN 로캘의 C:\Windows\PolicyDefinitions\en-US\ 디렉토리에
복사합니다.
View에서 데스크톱 및 애플리케이션 풀 설정
VMware, Inc. 364

3 Active Directory 호스트에서 그룹 정책 관리 편집기를 열거나 개별 개인 설정 호스트에서
gpedit.msc 유틸리티를 사용하여 로컬 그룹 정책 편집기를 엽니다.
View Persona Management 그룹 정책 설정이 컴퓨터 구성 > 정책 > 관리 템플릿 > 개인 설정
관리에 설치됩니다.
다음에 수행할 작업
(선택 사항) 기타 View Persona Management 그룹 정책 설정을 구성하십시오. View Persona
Management 정책 구성의 내용을 참조하십시오.
View Persona Management 정책 구성
View Persona Management를 사용하려면 View Persona Management 소프트웨어를 활성화하는
사용자 개인 설정 관리 그룹 정책 설정을 사용하도록 설정해야 합니다. Active Directory 사용자 프로
파일 경로를 사용하지 않고 사용자 프로파일 저장소를 설정하려면 개인 설정 저장소 위치 그룹 정책 설
정을 구성해야 합니다.
그룹 정책 설정을 선택적으로 구성하여 View Persona Management 배포의 다른 측면을 구성할 수
있습니다.
Windows 로밍 프로파일이 배포에 이미 구성되어 있는 경우, 기존 Active Directory 사용자 프로파일
경로를 사용할 수 있습니다. 개인 설정 저장소 위치 설정을 사용하지 않도록 설정하거나 구성하지 않을
수 있습니다.
사전 요구 사항
n 사용자 개인 설정 관리 및 개인 설정 저장소 위치 그룹 정책 설정을 숙지하십시오. 로밍 및 동기화
그룹 정책 설정의 내용을 참조하십시오.
n 로컬 시스템에 그룹 정책을 설정할 경우, 그룹 정책 창 여는 방법을 숙지하십시오. 단일 시스템에
개인 설정 관리 ADM 템플릿 추가의 단계 3 및 단계 4단계를 참조하십시오.
n Active Directory 서버에 그룹 정책을 설정할 경우, 그룹 정책 개체 편집기를 시작하는 방법을 숙
지하십시오. Active Directory에 Persona Management ADM 템플릿 추가의 단계 3에서 단계
5단계를 참조하십시오.
절차
1 그룹 정책 창을 엽니다.
옵션 설명
로컬 시스템 로컬 컴퓨터 정책 창을 엽니다.
Active Directory 서버 그룹 정책 개체 편집기 창을 엽니다.
View에서 데스크톱 및 애플리케이션 풀 설정
VMware, Inc. 365

2 컴퓨터 구성 폴더를 확장하고 개인 설정 관리 폴더로 이동합니다.
옵션 설명
Windows 7 이상 또는 Windows
Server 2008 이상
다음 폴더를 확장하십시오. 관리 템플릿, ADM(클래식 관리 템플릿), VMware
View Agent 구성, Persona Management
Windows Server 2003 다음 폴더를 확장하십시오. 관리 템플릿, VMware View Agent 구성,
Persona Management
3 로밍 및 동기화 폴더를 엽니다.
4 사용자 개인 설정 관리를 두 번 클릭하고 사용을 클릭합니다.
이 설정은 View Persona Management를 활성화합니다. 이 설정을 사용하지 않도록 설정했거나
구성하지 않은 경우, View Persona Management가 작동하지 않습니다.
5 프로파일 업로드 간격(분 단위)을 입력하고 확인을 클릭합니다.
프로파일 업로드 간격은 View Persona Management가 사용자 프로파일 변경 내용을 원격 저장
소에 복사하는 빈도를 결정합니다. 기본 업로드 간격은 10분입니다.
6 개인 설정 저장소 위치를 두 번 클릭하고 사용을 클릭합니다.
기존 Windows 로밍 프로파일이 배포된 경우, 원격 프로파일 저장소에 Active Directory 사용자
프로파일 경로를 사용할 수 있습니다. 개인 설정 저장소 위치를 구성할 필요가 없습니다.
7 사용자 프로파일을 저장하는 네트워크 파일 서버 공유에 UNC 경로를 입력하십시오.
예: \\server.domain.com\UserProfilesRepository\%username%
배포된 가상 시스템이 네트워크 공유에 액세스할 수 있어야 합니다.
Active Directory 사용자 프로파일 경로를 사용할 경우, UNC 경로를 지정할 필요가 없습니다.
8 Active Directory 사용자 프로파일 경로가 배포에 구성된 경우, 이 경로를 사용할지 또는 무시할지
여부를 결정합니다.
옵션 조치
네트워크 공유를 사용합니다. 구성된 경우 Active Directory 사용자 프로파일 경로 무시 확인란을 선택합니
다.
Active Directory 사용자 프로파일
경로가 있으면 사용하십시오.
구성된 경우 Active Directory 사용자 프로파일 경로 무시 확인란을 선택하지
마십시오.
9 확인을 클릭합니다.
10 (선택 사항) 기타 View Persona Management 그룹 정책 설정을 구성하십시오.
개인 설정 관리를 사용하는 데스크톱 풀 생성
View 데스크톱에서 View Persona Management를 사용하려면 각 시스템에 설치된 View Persona
Management 에이전트를 사용하여 데스크톱 풀을 생성해야 합니다.
RDS(원격 데스크톱 서비스) 호스트에서 실행되는 RDS 데스크톱 풀에서는 View Persona
Management를 사용할 수 없습니다.
View에서 데스크톱 및 애플리케이션 풀 설정
VMware, Inc. 366

사전 요구 사항
n View Persona Management 설정 옵션을 사용하는 Horizon Agent가 데스크톱 풀을 생성하
는 데 사용하는 가상 시스템에 설치되어 있는지 확인합니다. View Persona Management 옵션
을 사용하여 Horizon Agent 설치의 내용을 참조하십시오.
n 이 데스크톱 풀에 대해서만 View Persona Management 정책을 구성하려면 가상 시스템에
View Persona Management ADM 템플릿 파일을 추가하고 로컬 컴퓨터 정책 구성에 그룹 정책
설정을 구성했는지 확인합니다. 자세한 내용은 단일 시스템에 개인 설정 관리 ADM 템플릿 추가
및 View Persona Management 정책 구성의 내용을 참조하십시오.
절차
u 가상 시스템에서 스냅샷 또는 템플릿을 생성하고 자동화된 데스크톱 풀을 생성합니다.
전체 가상 시스템 또는 연결된 클론을 포함하는 풀을 사용하여 View Persona Management를
구성할 수 있습니다. 풀은 전용 또는 부동 할당을 사용할 수 있습니다.
u (선택 사항) 수동 데스크톱 풀에서 View Persona Management를 사용하려면 View Persona
Management 옵션을 선택한 상태로 Horizon Agent가 설치된 시스템을 선택합니다.
참고 View 데스크톱 풀에 View Persona Management를 배포한 후 View 시스템에서 View
Persona Management 설정 옵션을 제거하거나 Horizon Agent를 모두 제거하면 현재 로그인하지
않은 사용자의 시스템에서 로컬 사용자 프로파일이 제거됩니다. 현재 로그인한 사용자의 경우에는 제거
프로세스 중에 원격 프로파일 저장소에서 사용자 프로파일이 다운로드됩니다.
View Persona Management 배포 구성을 위한 모범 사례
View Persona Management 구성을 위한 모범 사례에 따라 사용자 데스크톱 환경을 개선하고 데스
크톱 성능을 향상시키고 View Persona Management가 기타 View 기능을 사용하여 효과적으로 작
동하는지 확인해야 합니다.
로그오프 시 로컬 사용자 프로파일 제거 여부 결정
기본적으로 View Persona Management는 사용자가 로그오프할 때 로컬 시스템에서 사용자 프로파
일을 삭제하지 않습니다. 로그오프 시 로컬 개인 설정 제거 정책이 사용되지 않도록 설정됩니다. 많은
경우 I/O 작업을 감소시키고 중복 동작을 피하는 기본 설정이 가장 적합합니다.
예를 들어, 부동 할당 풀을 배포하고 로그오프 시 시스템을 새로 고치거나 삭제하는 경우에는 이 정책
을 사용하지 않도록 설정하십시오. 로컬 프로파일은 가상 시스템을 새로 고치거나 삭제할 때 삭제됩니
다. 부동 할당된 자동화 풀에서는 로그오프 후 전체 가상 시스템이 삭제될 수 있습니다. 부동 할당된 연
결된 클론 풀에서는 로그오프 시 클론을 새로 고치거나 삭제할 수 있습니다.
전용 할당 풀을 배포하는 경우에는 사용자가 각 세션마다 동일한 시스템에 연결되기 때문에 정책을 사
용하지 않도록 설정해도 됩니다. 정책을 사용하지 않도록 설정한 경우, 사용자가 로그인할 때 View
Persona Management는 로컬 프로파일에 있는 파일을 다운로드할 필요가 없습니다. 영구 디스크에
전용 할당 연결된 풀을 구성할 경우, 영구 디스크에서 사용자 데이터를 삭제하지 않으려면 이 정책을
사용하지 않도록 설정하십시오.
View에서 데스크톱 및 애플리케이션 풀 설정
VMware, Inc. 367

일부의 경우 로그오프 시 로컬 개인 설정 제거 정책을 사용하도록 설정할 수 있습니다.
View Persona Management 및 Windows 로밍 프로파일이 포함된배포 처리
Windows 로밍 프로파일이 구성되어 있고 사용자가 View Persona Management를 통해 View 데스
크톱에 액세스하고, Windows 로밍 프로파일을 통해 표준 데스크톱에 액세스하는 배포의 경우, 모범
사례는 두 가지 데스크톱 환경에 서로 다른 프로파일을 사용하는 것입니다. 데스크톱이 실행되는 클라
이언트 컴퓨터 및 View 데스크톱이 같은 도메인에 있고, Active Directory GPO를 사용하여
Windows 로밍 프로파일과 View Persona Management를 모두 구성하는 경우에는 개인 설정 저장
소 위치 정책을 사용하도록 설정하고 구성된 경우 Active Directory 사용자 프로파일 경로 무시를
선택하십시오.
이 접근법은 사용자가 클라이언트 컴퓨터에서 로그오프할 때 Windows 로밍 프로파일이 View
Persona Management 프로파일을 덮어쓰지 못하도록 합니다.
사용자가 기존 Windows 로밍 프로파일 및 View Persona Management 프로파일 간에 데이터를 공
유하려는 경우, Windows 폴더 리디렉션을 구성할 수 있습니다.
리디렉션된 폴더의 경로 구성
폴더 리디렉션 그룹 정책 설정을 사용할 때 %username%이 포함되도록 폴더 경로를 구성하지만, 경로의
마지막 하위 폴더에는 내 비디오와 같은 리디렉션된 폴더의 이름을 사용해야 합니다. 경로의 마지막 폴
더는 사용자의 데스크톱에 폴더 이름으로 표시됩니다.
예를 들어, \\myserver\videos\%username%\My Videos와 같은 경로를 구성할 경우 사용자 데스크톱에
나타나는 폴더 이름은 내 비디오입니다.
%username%이 경로의 마지막 하위 폴더인 경우, 사용자의 이름이 폴더 이름으로 나타납니다. 예를 들
어, 사용자 JDoe는 데스크톱에서 내 비디오 폴더가 아니라 JDoe라는 폴더를 보게 되며 폴더를 쉽게 식
별할 수 없습니다.
Windows 이벤트 로그를 사용하여 View Persona Management 배포 모니터링
View Persona Management는 배포 환경을 관리하는 데 도움이 되도록 향상된 로그 메시지와 프로
파일 크기 및 파일/폴더 수 추적 기능을 제공합니다. View Persona Management는 파일과 폴더의
수를 사용해 Windows 이벤트 로그의 리디렉션용 폴더를 제안하고 이러한 폴더 통계를 제공합니다.
예를 들어, 사용자가 로그인하면 Windows 이벤트 로그에 다음과 같은 폴더 리디렉션 제안 사항이 표
시될 수 있습니다.
Profile path: \\server.domain.com\persona\user1V2
...
Folders to redirect:
\\server.domain.com\persona\user1V2 Reason: Folder size larger than 1GB
\\server.domain.com\persona\user1V2\Documents Reason: More than 10000 files and folders
View에서 데스크톱 및 애플리케이션 풀 설정
VMware, Inc. 368

추가 모범 사례
또한 다음 권장 사항을 따를 수 있습니다.
n 기본적으로 많은 바이러스 백신 제품이 오프라인 파일을 검사하지 않습니다. 예를 들어, 사용자가
데스크톱에 로그인할 때 이러한 바이러스 백신 제품은 미리 로드할 파일 및 폴더 또는 Windows
로밍 프로파일 동기화 그룹 정책 설정에 지정되지 않은 사용자 프로파일 파일을 검사하지 않습니
다. 많은 배포의 경우, 수동 검사 중 기본 동작은 파일 다운로드에 필요한 I/O를 줄이기 때문에 가
장 적합합니다.
원격 저장소에서 파일을 검색하고 오프라인 파일의 검사를 사용하도록 설정할 경우, 바이러스 백신
제품의 설명서를 참조하십시오.
n 표준 사례를 사용하여 View Persona Management에서 프로파일 저장소를 저장하는 네트워크
공유를 백업하는 것이 좋습니다.
참고 View Persona Management에서 MozyPro와 같은 백업 소프트웨어 또는 Windows 볼륨
백업 서비스를 사용하여 View 데스크톱의 사용자 프로파일을 백업하지 마십시오.
View Persona Management는 사용자 프로파일이 원격 프로파일 저장소에 백업되도록 해주므로
데스크톱의 사용자 데이터를 백업하기 위한 추가 도구가 필요하지 않습니다. 경우에 따라,
MozyPro 또는 Windows 볼륨 백업 서비스와 같은 도구는 View Persona Management에 방해
가 될 수 있고 데이터 손실 또는 손상을 유발할 수 있습니다.
n 사용자가 ThinApp 애플리케이션을 시작할 때 성능을 향상시키도록 View Persona
Management 정책을 설정할 수 있습니다. ThinApp 샌드박스 폴더를 포함하는 사용자 프로파일
구성의 내용을 참조하십시오.
n 사용자가 상당한 개인 설정 데이터를 생성하고 새로 고침 및 재구성을 사용하여 전용 할당 연결된
클론 데스크톱을 관리할 경우, 개별 View Composer 영구 디스크를 사용하도록 데스크톱 풀을 구
성하십시오. 영구 디스크는 View Persona Management의 성능을 향상시킬 수 있습니다. View
Persona Management를 사용하여 View Composer 영구 디스크 구성의 내용을 참조하십시오.
n 독립형 노트북에 View Persona Management를 구성하는 경우에는 사용자가 오프라인으로 전환
할 때 프로파일 동기화가 유지되도록 해야 합니다. 독립 실행형 노트북 컴퓨터에서 사용자 프로파
일 관리의 내용을 참조하십시오.
n View Persona Management를 Windows 클라이언트 쪽 캐싱과 함께 사용하지 마십시오.
Windows 클라이언트 쪽 캐싱 시스템은 Windows 오프라인 파일 기능을 지원하는 메커니즘입니
다. 로컬 시스템에서 Windows 클라이언트 측 캐싱 시스템을 사용 중이면 폴더 리디렉션, 로그온
중 오프라인 파일 입력, 백그라운드 다운로드, 원격 프로파일 저장소로 로컬 프로파일 파일 복제 등
의 View Persona Management 기능이 올바르게 작동하지 않습니다.
문제를 예방하려면 View Persona Management를 사용하기 전에 Windows 오프라인 파일 기능
을 사용하지 않도록 설정하는 것이 좋습니다. 데스크톱에서 Windows 클라이언트 쪽 캐싱을 사용
중이기 때문에 View Persona Management 문제가 발생할 경우에는 로컬 클라이언트 쪽 캐싱
데이터베이스에 현재 저장되어 있는 프로파일 데이터를 동기화하고 Windows 오프라인 파일 기능
View에서 데스크톱 및 애플리케이션 풀 설정
VMware, Inc. 369

을 사용하지 않도록 설정하여 이러한 문제를 해결할 수 있습니다. 자세한 내용은 KB 2016416:
View Persona Management features do not function when Windows Client-Side
Caching is in effect(Windows 클라이언트 측 캐시 사용 시 View Persona Management 기
능이 작동하지 않음)를 참조하십시오.
ThinApp 샌드박스 폴더를 포함하는 사용자 프로파일 구성
View Persona Management는 ThinApp 샌드박스 폴더를 사용자 프로파일에 포함시켜 ThinApp 애
플리케이션과 연결된 사용자 설정을 유지 관리합니다. 사용자가 ThinApp 애플리케이션을 시작할 때
성능을 향상시키도록 View Persona Management 정책을 설정할 수 있습니다.
View Persona Management는 사용자가 로그인할 때 로컬 사용자 프로파일에 ThinApp 샌드박스
폴더 및 파일을 미리 로드하고, 사용자가 로그온을 완료하기 전에 ThinApp 샌드박스 폴더를 생성합니
다. 사용자 원격 프로파일의 ThinApp 샌드박스 파일과 동일한 기본 특성 및 크기를 가진 로컬 데스크
톱에 파일이 생성되지만, View Persona Management는 성능 향상을 위해 로그인 중 ThinApp 샌드
박스 데이터를 다운로드하지 않습니다.
가장 좋은 방법은 실제 ThinApp 샌드박스 데이터를 백그라운드로 다운로드하는 것입니다. 백그라운드
로 다운로드할 폴더 그룹 정책 설정을 사용하도록 설정하고 ThinApp 샌드박스 폴더를 추가합니다. 자
세한 내용은 로밍 및 동기화 그룹 정책 설정에 나와 있습니다.
실제 ThinApp 샌드박스 파일은 크기가 클 수 있습니다. 백그라운드로 다운로드할 폴더가 설정된 경
우, 사용자는 애플리케이션을 시작할 때 큰 파일이 다운로드될 때까지 기다릴 필요가 없습니다. 또한
큰 파일에서 미리 로드할 파일 및 폴더 설정을 사용할 경우와 같이 사용자가 로그인할 때 파일이 미리
로드되기를 기다릴 필요가 없습니다.
View Persona Management를 사용하여 View Composer 영구 디스크 구성
View Composer 영구 디스크가 있는 경우, 연결된 클론 OS 디스크를 새로 고침, 재구성 및 재조정
작업으로 관리하면서 사용자 데이터 및 설정을 보존할 수 있습니다. 영구 디스크를 구성하면 사용자가
많은 양의 개인 설정 정보를 생성할 때 View Persona Management의 성능을 향상시킬 수 있습니
다. 전용 할당 연결된 클론 데스크톱으로만 영구 디스크를 구성할 수 있습니다.
View Persona Management는 네트워크 공유에 구성된 원격 저장소에 각 사용자 프로파일을 유지
관리합니다. 사용자가 데스크톱에 로그인하고 나면 개인 설정 파일이 사용자가 필요로 할 때 동적으로
다운로드됩니다.
View Persona Management를 사용하여 영구 디스크를 구성할 경우, 연결된 클론 OS 디스크를 새
로 고치고 재구성할 수 있으며 영구 디스크에 각 사용자 프로파일의 로컬 복사본을 보관할 수 있습니
다.
영구 디스크는 사용자 프로파일의 캐시 역할을 할 수 있습니다. 사용자에게 개인 설정 파일이 필요한
경우, View Persona Management는 로컬 영구 디스크 및 원격 저장소에 있는 것과 동일한 데이터
를 다운로드할 필요가 없습니다. 동기화되지 않은 개인 설정 데이터만 다운로드해야 합니다.
영구 디스크를 구성할 경우, 로그오프 시 로컬 개인 설정 제거 정책을 사용하도록 설정하지 마십시오.
이 정책을 사용하도록 설정하면 사용자가 로그오프할 때 영구 디스크에서 사용자 데이터가 삭제됩니다.
View에서 데스크톱 및 애플리케이션 풀 설정
VMware, Inc. 370

독립 실행형 노트북 컴퓨터에서 사용자 프로파일 관리
독립 실행형(View 이외) 노트북 컴퓨터에 View Persona Management를 설치하는 경우, 사용자가
독립 실행형 노트북을 오프라인으로 전환할 때 사용자 프로파일의 동기화를 유지시켜야 합니다.
독립 실행형 노트북 사용자의 로컬 프로파일을 최신 상태로 유지시키기 위해 View Persona
Management 그룹 정책 설정인 Enable background download for laptops을 구성할 수 있습니다. 이
설정을 지정하면 백그라운드에서 독립 실행형 노트북으로 전체 사용자 프로파일이 다운로드됩니다.
사용자에게 네트워크에서 분리하기 전에 사용자 프로파일을 완전히 다운로드하도록 알려주는 것이 좋
습니다. 사용자에게 노트북 컴퓨터 화면에 백그라운드 다운로드 완료 알림이 나타날 때까지 기다렸다
가 노트북을 분리하라고 알려주십시오.
사용자의 노트북에 백그라운드 다운로드 완료 알림이 표시되도록 하려면 View Persona
Management 그룹 정책 설정인 Show critical errors to users via tray icon alerts를 구성하십시
오.
사용자가 프로파일 다운로드 완료 전에 네트워크에서 분리하면 로컬 프로파일과 원격 프로파일이 동기
화되지 않을 수 있습니다. 오프라인에서 사용자가 완전히 다운로드되지 않은 로컬 프로파일을 업데이트
할 수 있습니다. 사용자가 네트워크에 다시 연결하면 로컬 프로파일이 업로드되어 원격 프로파일을 덮
어씁니다. 원래 원격 프로파일에 있던 데이터는 손실될 수 있습니다.
다음은 작업 수행 과정을 안내하는 예입니다.
사전 요구 사항
사용자의 독립 실행형 노트북에 적합하게 View Persona Management를 구성해야 합니다. View
Persona Management 배포 구성의 내용을 참조하십시오.
절차
1 해당 독립 실행형 노트북을 제어하는 Active Directory OU에서 Enable background download for
laptops 설정이 사용되도록 지정합니다.
그룹 정책 개체 편집기에서 다음 폴더를 확장합니다. 컴퓨터 구성, 관리 템플릿, ADM(클래식 관
리 템플릿), VMware View Agent 구성, 개인 설정 관리, 로밍 및 동기화.
ADM(클래식 관리 템플릿) 폴더는 Windows 7 이상 및 Windows Server 2008 이상 릴리스에
서만 나타납니다.
2 독립 실행형 노트북의 경우, 로그인 시 사용자에게 알림을 제공하는 View 이외의 방법을 사용해야
합니다.
예를 들어, 다음 메시지를 배포할 수 있습니다.
귀하의 개인 데이터는 로그인 후 노트북 컴퓨터로 동적으로 다운로드됩니다. 네트워크에서 노트
북 컴퓨터를 분리하기 전에 개인 데이터를 완전히 다운로드하십시오. 개인 데이터의 다운로드가
완료되면 "백그라운드 다운로드 완료" 알림이 표시됩니다.
View에서 데스크톱 및 애플리케이션 풀 설정
VMware, Inc. 371

View Persona Management 그룹 정책 설정
View Persona Management ADM 템플릿 파일 및 View Persona Management ADMX 템플릿
파일에는 개별 시스템 또는 Active Directory 서버의 그룹 정책 구성에 추가하는 그룹 정책 설정이 포
함됩니다. View Persona Management의 다양한 측면을 설정 및 제어할 그룹 정책 설정을 구성해야
합니다.
ADM 템플릿 파일의 이름은 ViewPM.adm입니다. ADMX 템플릿 파일의 이름은 ViewPM.admx입니다.
이 ADM 파일은 VMware-Horizon-Extras-Bundle-x.x.x-yyyyyyy.zip이라는 번들형 .zip 파일에서 사용
할 수 있으며 https://my.vmware.com/web/vmware/downloads의 VMware 다운로드 사이트에
서 다운로드할 수 있습니다. Desktop & End-User Computing에서 번들형 .zip 파일이 포함되어
있는 VMware Horizon 7 다운로드를 선택합니다.
ViewPM.adm 또는 ViewPM.admx 파일을 그룹 정책 구성에 추가하고 나면 정책 설정이 그룹 정책 창의 개
인 설정 관리 폴더에 위치합니다.
표 18-4. 그룹 정책 창의 View Persona Management 설정 위치
운영 체제 위치
Windows 7 이상 또는 Windows Server
2008 이상
컴퓨터 구성 > 관리 템플릿 > 클래식 관리 템플릿(ADM) > VMware View
Agent 구성 > 개인 설정 관리
Windows Server 2003 컴퓨터 구성 > 관리 템플릿 > VMware View Agent 구성 > 개인 설정 관리
그룹 정책 설정은 다음 폴더에 있습니다.
n 로밍 및 동기화
n Folder Redirection
n Desktop UI
n 로깅
로밍 및 동기화 그룹 정책 설정
로밍 및 동기화 그룹 정책 설정을 통해 View Persona Management를 사용 및 해제하고 원격 프로
파일 저장소의 위치를 설정하며 사용자 프로파일에 속하는 폴더 및 파일을 결정하고 폴더 및 파일을 동
기화하는 방법을 제어할 수 있습니다.
View에서 데스크톱 및 애플리케이션 풀 설정
VMware, Inc. 372

그룹 정책 설정 설명
사용자 개인 설정 관
리
View Persona Management 또는 Windows 로밍 프로파일을 사용하여 사용자 프로파일을 동적으로
관리할지 여부를 결정합니다. 이 설정으로 View Persona Management를 사용 및 해제할 수 있습니
다.
이 설정을 사용할 경우, View Persona Management에서 사용자 프로파일을 관리합니다.
이 설정을 사용하면 프로파일 업로드 간격을 분 단위로 지정할 수 있습니다. 이 값은 사용자 프로파일의
변경 내용이 원격 저장소에 복사되는 빈도를 결정합니다. 기본값은 10분입니다.
이 설정을 사용하지 않거나 구성하지 않은 경우, 사용자 프로파일은 Windows에서 관리됩니다.
개인 설정 저장소 위
치
사용자 프로파일 저장소의 위치를 지정합니다. 또한 이 설정은 Windows 로밍 프로파일을 지원하기 위
해 View Persona Management에 지정되는 네트워크 공유를 사용할지 또는 Active Directory에 구
성되는 경로를 사용할지 여부를 결정합니다.
이 설정을 사용할 경우, 공유 경로를 사용하여 사용자 프로파일 저장소의 위치를 결정할 수 있습니다.
공유 경로 텍스트 상자에서는 View Persona Management 데스크톱에 액세스할 수 있는 네트워크
공유에 대한 UNC 경로를 지정합니다. 이 설정으로 View Persona Management에서 사용자 프로파
일 저장소의 위치를 제어할 수 있습니다.
예: \\server.domain.com\VPRepository
%username%이 구성하려는 폴더 경로의 일부가 아닌 경우, View Persona Management는 경로에
%username%.%userdomain%을 추가합니다.
예: \\server.domain.com\VPRepository\%username%.%userdomain%
공유 경로에 위치를 지정할 경우, Windows 로밍 프로파일을 지원하기 위해 Windows에 로밍 프로파
일을 설정하거나 Active Directory에 사용자 프로파일 경로를 구성할 필요가 없습니다.
View Persona Management의 UNC 네트워크 공유 구성에 대한 자세한 내용은 사용자 프로파일 저
장소 구성에 나와 있습니다.
기본적으로 Active Directory 사용자 프로파일 경로가 사용됩니다.
특히 공유 경로가 비어 있으면 Active Directory 사용자 프로파일 경로가 사용됩니다. 이 설정을 사용
하지 않거나 구성하지 않은 경우 공유 경로가 비어 있고 비활성화됩니다. 또한 이 설정을 사용할 경우,
경로를 비워 둘 수 있습니다.
이 설정을 사용할 경우, 구성된 경우 Active Directory 사용자 프로필 경로 무시 확인란을 선택하여
View Persona Management가 공유 경로에 지정된 경로를 사용하도록 할 수 있습니다. 기본적으로
이 확인란은 선택 해제되어 있으며 두 위치 모두가 구성되면 View Persona Management는 Active
Directory 사용자 프로파일 경로를 사용합니다.
로그오프 시 로컬 개
인 설정 제거
사용자가 로그오프하면 각 사용자가 로컬로 저장한 프로파일을 View 시스템에서 삭제합니다.
또한 사용자 프로파일이 제거될 때 각 사용자의 로컬 설정 폴더를 삭제하도록 확인란을 선택할 수 있습
니다. 이 확인란을 선택하면 AppData\Local 폴더가 제거됩니다.
이 설정 사용에 대한 지침은 View Persona Management 배포 구성을 위한 모범 사례에 나와 있습니
다.
이 설정을 사용하지 않거나 구성하지 않은 경우, 사용자가 로그오프해도 로컬 설정 폴더를 포함하여 로
컬로 저장된 사용자 프로파일이 삭제되지 않습니다.
로컬 설정 폴더 로밍 나머지 각 사용자 프로파일을 사용하여 로컬 설정 폴더를 로밍합니다.
이 정책은 AppData\Local 폴더에 영향을 줍니다.
기본적으로 로컬 설정은 로밍되지 않습니다.
Microsoft OneDrive를 사용하는 경우 이 설정을 사용하도록 설정해야 합니다.
View에서 데스크톱 및 애플리케이션 풀 설정
VMware, Inc. 373

그룹 정책 설정 설명
미리 로드할 파일 및
폴더
사용자가 로그인할 때 로컬 사용자 프로파일에 다운로드된 파일 및 폴더 목록을 지정합니다. 파일이 변
경되면 변경 내용이 원격 저장소에 복사됩니다.
일부의 경우, 특정 파일 및 폴더를 로컬로 저장된 사용자 프로파일에 미리 로드할 수 있습니다. 이 설정
을 사용하여 이러한 파일 및 폴더를 지정합니다.
로컬 프로파일의 루트에 대해 상대적인 경로를 지정합니다. 경로 이름에 드라이브를 지정하지 마십시
오.
예: Application Data\Microsoft\Certificates
지정된 파일 및 폴더가 미리 로드되고 나면 View Persona Management는 다른 프로파일 데이터를
관리하는 방법과 동일하게 파일 및 폴더를 관리합니다. 사용자가 미리 로드된 파일 또는 폴더를 업데이
트할 때, View Persona Management는 업데이트된 데이터를 다음 번 프로파일 업로드 간격의 세션
중에 원격 프로파일 저장소에 복사합니다.
미리 로드할 파일 및
폴더(예외)
지정된 파일 및 폴더가 미리 로드되지 않도록 방지합니다.
선택한 폴더 경로는 미리 로드할 파일 및 폴더 설정에 지정한 폴더 내에 있어야 합니다.
로컬 프로파일의 루트에 대해 상대적인 경로를 지정합니다. 경로 이름에 드라이브를 지정하지 마십시
오.
Windows 로밍 프로
파일 동기화
표준 Windows 로밍 프로파일에서 관리하는 파일 및 폴더 목록을 지정합니다. 파일 및 폴더는 사용자
가 로그인할 때 원격 저장소에서 검색됩니다. 파일은 사용자가 로그오프할 때까지 원격 저장소에 복사
되지 않습니다.
지정된 파일 및 폴더의 경우, View Persona Management는 사용자 개인 설정 관리 설정의 프로파일
업로드 간격으로 구성되는 프로파일 복제 간격을 무시합니다.
로컬 프로파일의 루트에 대해 상대적인 경로를 지정합니다. 경로 이름에 드라이브를 지정하지 마십시
오.
Windows 로밍 프로
파일 동기화(예외)
선택한 파일 및 폴더는 Windows 로밍 프로파일 동기화 설정에서 지정되는 경로에 대한 예외입니다.
선택한 폴더 경로는 Windows 로밍 프로파일 동기화 설정에서 지정하는 폴더 내에 있어야 합니다.
로컬 프로파일의 루트에 대해 상대적인 경로를 지정합니다. 경로 이름에 드라이브를 지정하지 마십시
오.
로밍에서 제외된 파일
및 폴더
나머지 사용자 프로파일과 함께 로밍되지 않는 파일 및 폴더 목록을 지정합니다. 지정된 파일 및 폴더는
로컬 시스템에서만 존재합니다.
일부 경우에는 로컬로 저장된 사용자 프로파일에만 있는 특정 파일 및 폴더가 필요합니다. 예를 들어,
임시 및 캐시된 파일을 로밍에서 제외시킬 수 있습니다. 이러한 파일은 원격 저장소에 복제될 필요가 없
습니다.
로컬 프로파일의 루트에 대해 상대적인 경로를 지정합니다. 경로 이름에 드라이브를 지정하지 마십시
오.
기본적으로 사용자 프로파일의 임시 폴더인 ThinApp 캐시 폴더 그리고, Internet Explorer, Firefox,
Chrome 및 Opera의 캐시 폴더는 로밍에서 제외됩니다.
로밍에서 제외된 파일
및 폴더(예외)
선택한 파일 및 폴더는 로밍에서 제외된 파일 및 폴더 설정에 지정되는 경로에 대한 예외입니다.
선택한 폴더 경로는 로밍에서 제외된 파일 및 폴더 설정에서 지정하는 폴더 내에 있어야 합니다.
로컬 프로파일의 루트에 대해 상대적인 경로를 지정합니다. 경로 이름에 드라이브를 지정하지 마십시
오.
View에서 데스크톱 및 애플리케이션 풀 설정
VMware, Inc. 374

그룹 정책 설정 설명
노트북의 백그라운드
다운로드를 사용하도
록 설정
사용자가 View Persona Management 소프트웨어가 설치된 노트북에 로그인할 때 모든 파일을 사용
자 프로파일에 다운로드합니다. 파일이 백그라운드에서 다운로드됩니다.
작업이 완료되면 사용자의 화면에 백그라운드 다운로드를 완료했습니다. 팝업 알림이 나타납니다. 이
알림이 사용자의 노트북에 표시되도록 하려면 트레이 아이콘을 통해 사용자에게 심각한 오류 표시 설
정을 사용하도록 설정해야 합니다.
참고 이 설정을 사용하도록 설정(권장)하면 사용자에게 네트워크와의 연결을 해제하기 전에 프로파일
이 완전히 다운로드되었는지 확인하라는 알림이 표시됩니다.
사용자가 프로파일 다운로드가 완료되기 전에 독립 실행형 노트북을 오프라인으로 전환한 경우 사용자
가 로컬 프로파일 파일에 액세스하지 못할 수 있습니다. 사용자가 오프라인 상태인 경우 사용자가 완전
히 다운로드되지 않은 로컬 파일을 열 수 없게 됩니다.
독립 실행형 노트북 컴퓨터에서 사용자 프로파일 관리의 내용을 참조하십시오.
백그라운드로 다운로
드할 폴더
선택한 폴더는 사용자가 데스크톱에 로그인한 후 백그라운드로 다운로드됩니다.
특별한 경우 백그라운드의 특정 폴더 컨텐츠를 다운로드하여 View Persona Management를 최적화
할 수 있습니다. 이 설정을 사용하는 경우, 사용자는 애플리케이션을 시작할 때 큰 파일이 다운로드될
때까지 기다릴 필요가 없습니다. 또한 큰 파일에서 미리 로드할 파일 및 폴더 설정을 사용할 경우와 같
이 사용자가 로그인할 때 파일이 미리 로드될 때까지 기다릴 필요가 없습니다.
예를 들어, 백그라운드로 다운로드할 폴더에 VMware ThinApp 샌드박스 폴더를 포함시킬 수 있습니
다. 백그라운드 다운로드는 사용자가 로그인하거나 데스크톱에서 기타 애플리케이션을 사용할 때 성능
에 영향을 주지 않습니다. 사용자가 ThinApp 애플리케이션을 시작할 때 필요한 ThinApp 샌드박스 파
일은 애플리케이션 시작 시간을 이용하여 원격 저장소에서 다운로드될 가능성이 높습니다.
로컬 프로파일의 루트에 대해 상대적인 경로를 지정합니다. 경로 이름에 드라이브를 지정하지 마십시
오.
백그라운드로 다운로
드할 폴더(예외)
선택한 폴더는 백그라운드로 다운로드할 폴더에서 지정되는 경로에 대한 예외입니다.
선택한 폴더 경로는 백그라운드로 다운로드할 폴더 설정에서 지정하는 폴더 내에 있어야 합니다.
로컬 프로파일의 루트에 대해 상대적인 경로를 지정합니다. 경로 이름에 드라이브를 지정하지 마십시
오.
제외된 프로세스 지정된 프로세스의 I/O가 View Persona Management에 의해 무시됩니다.
성능 문제를 방지하기 위해 특정 바이러스 백신 애플리케이션을 제외된 프로세스 목록에 추가해야 할
수 있습니다. 바이러스 백신 애플리케이션에 수동 검사 중 오프라인 파일 검색을 사용하지 않도록 설정
하는 기능이 없는 경우 제외된 프로세스 설정을 지정하면 애플리케이션이 불필요하게 파일을 검색하는
것을 방지할 수 있습니다. 그러나 View Persona Management는 제외된 프로세스를 통해 생성된 사
용자 프로파일에 파일의 변경 사항 및 설정을 복제하지 않습니다.
제외된 프로세스 목록에 프로세스를 추가하려면 이 설정을 사용하도록 설정하고 표시를 클릭한 다음 프
로세스 이름을 입력하고 확인을 클릭하십시오. 예: process.exe.
CLFS 파일 정리 CLFS(공용 로그 파일 시스템)가 ntuser.dat 및 usrclass.dat에 대해 생성하는 파일을 로그인 시 로밍
프로파일에서 삭제합니다.
이 설정은 이러한 파일에서 문제가 발생한 사용자 프로파일을 복구해야 하는 경우에만 사용하도록 설정
하십시오. 그 외의 경우에는 이 설정을 사용하지 않도록 설정하거나 구성하지 마십시오.
폴더 리디렉션 그룹 정책 설정
폴더 리디렉션 그룹 정책 설정이 선택된 경우, 네트워크 공유로 사용자 프로파일 폴더를 리디렉션할 수
있습니다. 폴더가 리디렉션되면 모든 데이터는 사용자 세션 중 네트워크 공유에 바로 저장됩니다.
View에서 데스크톱 및 애플리케이션 풀 설정
VMware, Inc. 375

이러한 설정을 사용하면 높은 가용성을 유지해야 하는 폴더를 리디렉션할 수 있습니다. View
Persona Management는 프로파일 업로드 간격으로 설정한 값에 따라 1분마다 로컬 사용자 프로파
일에서 원격 프로파일로 업데이트를 복사합니다. 그러나 로컬 시스템에 네트워크 중단 또는 실패가 발
생할 경우, 마지막 복제 이후의 사용자 업데이트는 원격 프로파일에 저장되지 못할 수 있습니다. 사용
자가 최근 몇 분 간의 작업이라도 잃어서는 안 되는 경우, 이 심각한 데이터를 저장하는 해당 폴더를 리
디렉션할 수 있습니다.
다음 규칙 및 지침이 폴더 리디렉션에 적용됩니다.
n 폴더에 대해 이 설정을 사용할 경우, 폴더가 리디렉션되는 네트워크 공유의 UNC 경로를 입력해야
합니다.
n %username%이 구성하는 폴더 경로의 일부가 아닌 경우, View Persona Management는 UNC 경
로에 %username%을 추가합니다.
n 가장 좋은 방법은 %username%이 포함되도록 폴더 경로를 구성하지만, 경로의 마지막 하위 폴더에는
내 비디오와 같은 리디렉션된 폴더의 이름을 사용하는 것입니다. 경로의 마지막 폴더는 사용자의
데스크톱에 폴더 이름으로 표시됩니다. 자세한 내용은 리디렉션된 폴더의 경로 구성에 나와 있습니
다.
n 각 폴더에 대해 개별적인 설정을 구성합니다. 리디렉션을 위해 특정 폴더를 선택하고 로컬 View
데스크톱에 나머지 폴더를 둘 수 있습니다. 또한 다른 UNC 경로마다 다른 폴더를 리디렉션할 수
있습니다.
n 폴더 리디렉션 설정을 사용하지 않거나 구성되지 않은 경우, 폴더는 로컬 View 데스크톱에 저장되
고 View Persona Management 그룹 정책 설정에 따라 관리됩니다.
n View Persona Management 및 Windows 로밍 프로파일이 동일한 폴더를 리디렉션하도록 구성
될 경우, View Persona Management의 폴더 리디렉션이 Windows 로밍 프로파일보다 우선합
니다.
n 폴더 리디렉션은 Windows 셸 API를 사용하여 일반 폴더 경로를 리디렉션하는 애플리케이션에만
적용됩니다. 예를 들어, 애플리케이션이 %USERPROFILE%\AppData\Roaming에 파일을 작성할 경우, 파
일은 로컬 프로파일에 작성되며 네트워크 위치로 리디렉션되지 않습니다.
n 기본적으로 Windows 폴더 리디렉션의 경우 사용자가 리디렉션된 폴더에 대한 독점적인 권한을
가질 수 있습니다. View Persona Management 그룹 정책 설정을 사용하면 도메인 관리자에게
새로 리디렉션된 폴더에 대한 액세스 권한을 부여할 수 있습니다.
Windows 폴더 리디렉션에는 사용자에게 folder-name에 대한 독점 권한 부여 라고 하는 확인란
이 있어 특정 사용자에게 리디렉션 폴더에 대한 독점 권한을 부여할 수 있습니다. 보안을 위해 이
확인란은 기본적으로 선택되어 있습니다. 이 확인란을 선택한 경우, 관리자는 리디렉션 폴더에 액
세스할 권한이 없습니다. 관리자가 사용자의 리디렉션 폴더 액세스 권한을 강제로 변경하려고 하는
경우, 해당 사용자는 View Persona Management를 더 이상 사용할 수 없습니다.
리디렉션 폴더에 관리자 그룹 추가 그룹 정책 설정을 사용하면 도메인 관리자가 새로 리디렉션된
폴더를 액세스할 수 있도록 지정할 수 있습니다. 이 설정을 사용하면 각각의 리디렉션된 폴더에 대
한 모든 권한을 도메인 관리자 그룹에 부여할 수 있습니다. 표 18-5. 폴더 리디렉션을 제어하는 그
룹 정책 설정의 내용을 참조하십시오.
View에서 데스크톱 및 애플리케이션 풀 설정
VMware, Inc. 376

리디렉션된 기존 폴더에 대해서는 도메인 관리자에게 기존 리디렉션 폴더에 대한 액세스 권한 부여
항목을 참조하십시오.
폴더 리디렉션에서 제외할 폴더 경로를 지정할 수 있습니다. 표 18-5. 폴더 리디렉션을 제어하는 그룹
정책 설정의 내용을 참조하십시오.
경고 View는 View Persona Management에서 관리되는 프로파일에 이미 있는 폴더에 대한 폴더
리디렉션 기능은 지원하지 않습니다. 이 구성을 사용하면 View Persona Management에서 오류가
발생하고 사용자 데이터가 손실될 수 있습니다.
예를 들어, 원격 프로파일 저장소의 루트 폴더가 \\Server\%username%\이고, 폴더를 \\Server\
%username%\Desktop으로 리디렉션하면 이 설정으로 인해 View Persona Management에서 폴더 리
디렉션 오류가 발생하고 \\Server\%username%\Desktop 폴더에 있던 모든 컨텐츠가 손실될 수 있습니
다.
네트워크 공유로 다음 폴더를 리디렉션할 수 있습니다.
n Application Data(로밍)
n 연락처
n 쿠키
n 데스크톱
n 다운로드
n 즐겨찾기
n History
n Links
n 내 문서
n 내 음악
n 내 그림
n 내 비디오
n 네트워크 환경
n Printer Neighborhood
n 최근 문서
n Save Games
n 검색
n 시작 메뉴
n 시작 항목
n Templates
n Temporary Internet Files
View에서 데스크톱 및 애플리케이션 풀 설정
VMware, Inc. 377

표 18-5. 폴더 리디렉션을 제어하는 그룹 정책 설정
그룹 정책 설정 설명
리디렉션된 폴더에 관리자
그룹 추가
리디렉션된 각 폴더에 관리자 그룹을 추가할지 여부를 결정합니다. 사용자는 기본적으로 리디럭션
된 폴더에 대한 독점적인 권한을 갖습니다. 이 설정을 사용하도록 설정하면 리디렉션된 폴더에 관
리자도 액세스할 수 있습니다.
기본적으로 이 설정은 사용하도록 구성되어 있지 않습니다.
폴더 리디렉션에서 제외된
파일 및 폴더
선택한 파일 및 폴더 경로가 네트워크 공유로 리디렉션되지 않습니다.
일부 시나리오에서는 특정 파일 및 폴더가 로컬 사용자 프로파일에 남아 있어야 합니다.
폴더 리디렉션에서 제외된 파일 및 폴더 목록에 폴더 경로를 추가하려면 이 설정을 사용하지 않도
록 설정하고 표시를 클릭한 다음 경로 이름을 입력하고 확인을 클릭하십시오.
사용자의 로컬 프로파일의 루트에 대해 상대적인 폴더 경로를 지정합니다. 예:
Desktop\New Folder.
폴더 리디렉션에서 제외된
파일 및 폴더(예외)
선택한 파일 및 폴더 경로는 폴더 리디렉션에서 제외된 파일 및 폴더 설정에 지정된 경로에 대한 예
외입니다.
폴더 리디렉션에서 제외된 파일 및 폴더(예외) 목록에 폴더 경로를 추가하려면 이 설정을 사용하도
록 설정하고 표시를 클릭한 다음 경로 이름을 입력하고 확인을 클릭하십시오.
폴더 리디렉션에서 제외된 폴더 설정에 지정된 폴더 내에 상주하고 사용자의 로컬 프로파일의 루트
에 대해 상대적인 폴더 경로를 지정합니다. 예: Desktop\New Folder\Unique Folder.
도메인 관리자에게 기존 리디렉션 폴더에 대한 액세스 권한 부여
기본적으로 Windows 폴더 리디렉션의 경우 사용자가 리디렉션된 폴더에 대한 독점적인 권한을 가질
수 있습니다. 도메인 관리자에게 기존 리디렉션된 폴더에 대한 액세스 권한을 부여하려면 icacls 유틸
리티를 사용해야 합니다.
View Persona Management에 사용할 새 리디렉션된 폴더를 설정할 경우 리디렉션 폴더에 관리자
그룹 추가 그룹 정책 설정을 사용하여 도메인 관리자가 새로 리디렉션된 폴더에 액세스할 수 있도록 설
정해야 합니다. 표 18-5. 폴더 리디렉션을 제어하는 그룹 정책 설정의 내용을 참조하십시오.
절차
1 파일 및 폴더에 대한 관리자의 소유권을 설정합니다.
icacls "\\file-server\persona-share\*" /setowner "domain\admin" /T /C /L /Q
예: icacls "\\myserver-123abc\folders\*" /setowner "mycompanydomain\vcadmin" /T /C /L /Q
2 파일 및 폴더의 ACL을 수정합니다.
icacls "\\file-server\persona-share\*" /grant "admin-group":F /T /C /L /Q
예: icacls "\\myserver-123abc\folders\*" /grant "Domain-Admins":F /T /C /L /Q
3 각 사용자 폴더에 대해 관리자에서 해당 사용자로 소유권을 되돌립니다.
icacls "\\file-server\persona-share\*" /setowner "domain\folder-owner" /T /C /L /Q
예: icacls "\\myserver-123abc\folders\*" /setowner "mycompanydomain\user1" /T /C /L /Q
View에서 데스크톱 및 애플리케이션 풀 설정
VMware, Inc. 378

데스크톱 UI 그룹 정책 설정
데스크톱 UI 그룹 정책 설정은 데스크톱에 나타나는 View Persona Management 설정을 제어합니
다.
그룹 정책 설정 설명
로컬 오프라인 파일 아이
콘 숨기기
사용자에게 사용자 프로파일에 속한 로컬로 저장된 파일이 나타날 때 오프라인 아이콘을 숨길지 여부
를 결정합니다. 이 설정을 사용하도록 설정하면 Windows 탐색기 및 대부분의 Windows 대화 상자
에서 오프라인 아이콘이 숨겨집니다.
기본적으로 오프라인 아이콘은 숨겨집니다.
큰 파일 다운로드 시 진
행률 표시
원격 저장소에서 클라이언트가 큰 파일을 검색할 때 사용자의 데스크톱에 진행률 창을 표시할지 여부
를 결정합니다.
이 설정을 사용하도록 설정한 경우, 진행률 창을 표시하도록 최소 파일 크기(MB 단위)를 지정할 수
있습니다. View Persona Management가 원격 저장소에서 지정된 데이터 양이 검색되는지 확인할
때 창이 표시됩니다. 이 값은 한 번에 검색되는 모든 파일의 합계입니다.
예를 들어, 설정 값이 50MB이고 40MB 파일이 검색되면 창은 나타나지 않습니다. 첫 번째 파일이
다운로드되는 동안 30MB 파일이 검색되면 다운로드 합계는 해당 값을 초과하며 진행률 창이 표시됩
니다. 파일 다운로드가 시작될 때 창이 나타납니다.
기본적으로 이 값은 50MB입니다.
기본적으로 이 진행률 창은 표시되지 않습니다.
트레이 아이콘 경고를 통
해 사용자에게 심각한 오
류 표시
복제 또는 네트워크 연결 실패가 발생하면 데스크톱 트레이에 심각한 오류 아이콘 경고가 표시됩니
다.
기본적으로 이 아이콘 경고는 숨겨집니다.
로깅 그룹 정책 설정
로깅 그룹 정책 설정은 View Persona Management 로그 파일의 이름, 위치 및 동작을 결정합니다.
다음 표에서는 각 로깅 그룹 정책 설정에 대해 설명합니다.
그룹 정책
설정 설명
로깅 파일
이름
로컬 View Persona Management 로그 파일의 전체 경로 이름을 지정합니다.
기본 경로는 ProgramData\VMware\VDM\logs\filename입니다.
기본 로깅 파일 이름은 VMWVvp.txt입니다.
로깅 대상 로그 파일, 디버그 포트 또는 두 가지 대상 모두에 모든 로그 메시지를 작성할지 결정합니다.
기본적으로 로깅 메시지는 로그 파일로 전송됩니다.
로깅 플래그 생성되는 로그 메시지의 유형을 지정합니다.
n 로그 정보 메시지.
n 로그 디버그 메시지.
이 설정이 사용하지 않도록 설정되거나 구성되지 않은 경우 그리고 기본적으로 설정이 구성된 경우 로그 메시지
가 정보 수준으로 설정됩니다.
View에서 데스크톱 및 애플리케이션 풀 설정
VMware, Inc. 379

그룹 정책
설정 설명
로그 기록
깊이
View Persona Management가 유지 관리하는 기록 로그 파일 수를 결정합니다.
최소 1개에서 최대 10개 사이로 유지 관리할 기록 로그 파일을 설정할 수 있습니다.
기본적으로 하나의 기록 로그 파일이 유지 관리됩니다.
네트워크에
로그 업로드
사용자가 로그오프할 때 View Persona Management 로그 파일을 지정된 네트워크 공유에 업로드합니다.
이 설정을 사용하도록 설정할 경우 네트워크 공유 경로를 지정합니다. 네트워크 공유 경로는 UNC 경로여야 합니
다. View Persona Management는 네트워크 공유를 생성하지 않습니다.
기본적으로 로그 파일이 네트워크 공유에 업로드되지 않습니다.
View에서 데스크톱 및 애플리케이션 풀 설정
VMware, Inc. 380

시스템 및 데스크톱 풀 문제 해결 19다양한 절차를 사용하여 시스템 및 데스크톱 풀을 생성하고 사용할 때 발생하는 문제를 진단하고 해결
할 수 있습니다.
사용자들은 Horizon Client를 사용하여 데스크톱과 애플리케이션에 액세스할 때 어려움을 겪을 수 있
습니다. 문제 해결 절차를 사용하여 해당 문제의 원인을 조사하고 직접 수정하거나 VMware 기술 지원
에서 도움을 받을 수 있습니다.
본 장은 다음 항목을 포함합니다.
n 문제가 있는 시스템 표시
n 데스크톱 사용자에게 메시지 보내기
n 데스크톱 풀 프로비저닝 또는 재생성 관련 문제
n 네트워크 연결 문제 해결
n USB 리디렉션 문제 해결
n 권한 없는 사용자에 대한 시스템 및 정책 관리
n ViewDbChk 명령을 사용하여 데이터베이스 불일치 해결
n 문제 해결 추가 정보
문제가 있는 시스템 표시
View에서 문제가 의심된다고 감지한 시스템의 목록을 표시할 수 있습니다.
View Administrator에서 다음과 같은 문제가 있는 시스템을 표시합니다.
n 전원이 켜져 있으나 응답이 없는 경우
n 오래 동안 프로비저닝 상태에 있는 경우
n 준비가 되었으나 연결이 허용되지 않는다고 보고하는 경우
n vCenter Server에서 누락된 것으로 나타나는 경우
n 콘솔에서 로그인이 활성화되어 있지만 권한이 없는 사용자로 로그인했거나 View 연결 서버 인스턴
스를 통해 로그인하지 않은 경우
절차
1 View Administrator에서 리소스 > 시스템을 선택합니다.
VMware, Inc. 381

2 vCenter VM 탭에서 문제가 있는 시스템을 클릭합니다.
다음에 수행할 작업
View Administrator에서 시스템에 대해 보고한 문제에 따라 다른 작업을 수행해야 합니다.
n 연결된 클론 시스템이 오류 상태인 경우 View 자동 복구 메커니즘이 전원을 켜거나 연결된 클론을
종료한 후 다시 시작하려고 시도합니다. 복구 시도가 반복해서 실패하면 연결된 클론이 삭제됩니
다. 특정 상황에서는 연결된 클론이 반복적으로 삭제 및 재생성될 수 있습니다. 반복적으로 삭제 및
재생성되는 시스템 문제 해결의 내용을 참조하십시오.
n 시스템 전원이 켜져 있으나 응답이 없는 경우에는 가상 시스템을 다시 시작합니다. 시스템이 계속
응답하지 않으면 시스템 운영 체제에서 Horizon Agent 버전을 지원하는지 확인합니다. vdmadmin
명령을 -A 옵션과 함께 사용하여 Horizon Agent 버전을 표시할 수 있습니다. 자세한 내용은
"View 관리" 문서를 참조하십시오.
n 시스템이 오랫 동안 프로비저닝 상태에 있는 경우 가상 시스템을 삭제하고 클론을 다시 생성합니
다. 시스템을 프로비저닝할 공간이 충분한지 확인합니다. 가상 시스템이 프로비저닝 상태에서 멈춤
의 내용을 참조하십시오.
n 시스템이 준비되었으나 연결을 허용하지 않는다고 보고된 경우에는 디스플레이 프로토콜이 차단되
지 않았는지 방화벽 구성을 확인합니다. 시스템과 View 연결 서버 인스턴스 간의 연결 문제의 내
용을 참조하십시오.
n vCenter Server에서 시스템이 누락된 것으로 나타나는 경우에는 예상 vCenter Server에 가상 시
스템이 구성되어 있는지 또는 다른 vCenter Server로 이동했는지 확인합니다.
n 시스템에 활성화된 로그인이 있지만 콘솔에 있는 것이 아니면 세션이 원격이어야 합니다. 로그인
사용자에 연결할 수 없으면 가상 시스템을 다시 시작해 사용자를 강제로 로그아웃시키십시오.
데스크톱 사용자에게 메시지 보내기
데스크톱에 현재 로그인된 사용자에게 때때로 메시지를 보내야 할 수 있습니다. 예를 들어, 시스템에서
유지 관리를 수행할 필요가 있는 경우 사용자에게 임시로 로그아웃하도록 요구하거나 앞으로의 서비스
중단을 경고할 수 있습니다. 여러 사용자에게 메시지를 보낼 수 있습니다.
절차
1 View Administrator에서 카탈로그 > 데스크톱 풀을 클릭합니다.
2 풀을 두 번 클릭하고 세션 탭을 클릭합니다.
3 시스템을 하나 이상 선택하고 메시지 보내기를 클릭합니다.
4 메시지를 입력하고 메시지 유형을 선택하고 확인을 클릭합니다.
메시지 유형은 정보, 경고 또는 오류일 수 있습니다.
메시지가 활성 세션에서 선택된 모든 시스템으로 전송됩니다.
View에서 데스크톱 및 애플리케이션 풀 설정
VMware, Inc. 382

데스크톱 풀 프로비저닝 또는 재생성 관련 문제
데스크톱 풀 프로비저닝 또는 재생성 문제를 진단하고 해결하기 위해 여러 절차를 사용할 수 있습니다.
인스턴트 클론 프로비저닝 또는 푸시 이미지 실패
인스턴트 클론 데스크톱 풀의 보류 중인 이미지가 실패 상태에 있습니다.
문제
풀 생성 또는 푸시 이미지 작업을 수행하는 동안 오류 메시지 오류 유형 SERVER_FAULT_FATAL - 런타임
오류: 종료 후에 호출한 메소드가 시작됨이 표시됩니다.
원인
다른 연결 서버에서 이미지 작업을 수행하는 동안 복제 연결 서버를 시작한 경우에 이 문제가 발생할
수 있습니다.
해결책
u 이 오류는 풀을 생성하는 동안 발생하며, 프로비저닝을 사용하지 않도록 설정된 경우 사용하도록
설정합니다. 사용하도록 설정된 경우에는 사용하지 않도록 설정했다가 다시 사용하도록 설정합니
다.
u 푸시 이미지 작업을 수행하는 동안 오류가 발생하면 같은 이미지로 다른 푸시 이미지 작업을 시작
합니다.
인스턴트 클론 이미지 게시 실패
View Administrator에 이미지 게시가 실패했다고 표시됩니다.
문제
인스턴트 클론 데스크톱 풀을 생성하거나 푸시 이미지를 시작한 후에 작업의 상태를 확인하면 View
Administrator에 이미지 게시가 실패했다고 표시됩니다.
해결책
u 프로비저닝을 사용하지 않도록 설정된 경우 다시 사용하도록 설정합니다. 사용하도록 설정된 경우
에는 사용하지 않도록 설정했다가 다시 사용하도록 설정합니다. 그러면 View에서 새로운 초기 게
시 작업을 트리거합니다.
u 현재 이미지에 문제가 있는 것이 확인된 경우에는 다른 이미지로 다시 푸시 이미지 작업을 시작합
니다.
다음에 수행할 작업
이미지 게시가 반복적으로 실패하면 30분 기다렸다가 다시 시도합니다.
인스턴트 클론 프로비저닝 중에 무한 오류 복구 수행
인스턴트 클론 데스크톱 풀을 프로비저닝하는 동안 오류 복구가 무한 루프에 빠짐
View에서 데스크톱 및 애플리케이션 풀 설정
VMware, Inc. 383

문제
프로비저닝하는 동안 인스턴트 클론이 오류 상태가 되고 "에이전트와 연결 서버 간에 네트워크 연결이
없습니다" 메시지가 표시될 수 있습니다. 자동 오류 복구 메커니즘에서 클론을 삭제한 후 다시 생성하
면 같은 오류 상태가 발생하고 같은 과정이 무한 반복됩니다.
원인
가능한 원인으로 영구 네트워크 오류나 사용자 지정 후 스크립트의 잘못된 경로 등이 포함될 수 있습니
다.
해결책
u 네트워크 또는 사용자 지정 후 스크립트 경로에서 오류를 모두 수정하십시오.
분리된 인스턴트 클론을 삭제할 수 없음
프로비저닝을 하는 동안 인스턴트 클론이 오류 상태에 들어가 View Administrator에서 데스크톱 풀을
삭제하지 못하는 경우가 드물게 발생합니다.
문제
이 풀을 삭제하기 위해 View에서 vCenter Server로 클론의 전원을 끄라는 요청을 보냅니다. 그러나
분리된 클론에서는 요청이 실패합니다. 그 결과 View가 풀을 삭제하지 못합니다.
해결책
1 vCenter Server에서 분리된 클론을 등록 취소합니다.
2 View Administrator에서 클론을 삭제합니다.
사용자 지정 규격을 찾을 수 없는 경우 풀 생성 실패
데스크톱 풀을 생성할 경우 사용자 지정 규격을 찾지 못하면 작업이 실패합니다.
문제
데스크톱 풀을 생성할 수 없으며 이벤트 데이터베이스에 다음 메시지가 나타납니다.
<varname>Machine_Name</varname> 시스템에서 프로비저닝 오류가 발생했습니다. 시스템에 대한 사용자 지정 작업이 실패했
습니다.
원인
이 문제의 가장 큰 원인은 사용자 지정 규격에 액세스하거나 풀을 생성할 수 있는 충분한 사용 권한이
없다는 것입니다. 또 다른 원인은 사용자 지정 규격이 삭제되거나 이름이 변경되었기 때문일 수 있습니
다.
해결책
u 사용자 지정 규격에 액세스하고 풀을 생성할 수 있는 충분한 사용 권한이 있는지 확인하십시오.
View에서 데스크톱 및 애플리케이션 풀 설정
VMware, Inc. 384

u 이름이 변경되거나 삭제되어 사용자 지정 규격이 더 이상 존재하지 않는 경우, 다른 규격을 선택합
니다.
사용 권한 문제로 인한 풀 생성 실패
ESX/ESXi 호스트, ESX/ESXi 클러스터 또는 데이터 센터에 사용 권한 문제가 있는 경우 데스크톱 풀
을 생성할 수 없습니다.
문제
템플릿, ESX/ESXi 호스트, ESX/ESXi 클러스터 또는 데이터 센터에 액세스할 수 없기 때문에 View
Administrator의 데스크톱 풀을 생성할 수 없습니다.
원인
이 문제에는 여러 가지 원인이 있을 수 있습니다.
n 풀을 생성할 수 있는 올바른 사용 권한이 없습니다.
n 템플릿에 액세스할 수 있는 올바른 사용 권한이 없습니다.
n ESX/ESXi 호스트, ESX/ESXi 클러스터 또는 데이터 센터에 액세스할 수 있는 올바른 사용 권한
이 없습니다.
해결책
u Template Selection 화면에 사용할 수 있는 템플릿이 나타나지 않는 경우 템플릿에 액세스할 수
있는 충분한 사용 권한이 있는지 확인하십시오.
u ESX/ESXi 호스트, ESX/ESXi 클러스터 또는 데이터 센터에 액세스할 수 있는 충분한 사용 권한
이 있는지 확인하십시오.
u 풀을 생성할 수 있는 충분한 사용 권한이 있는지 확인하십시오.
구성 문제로 인한 풀 프로비저닝 실패
템플릿을 사용할 수 없거나 가상 시스템 이미지가 이동 또는 삭제된 경우 데스크톱 풀의 프로비저닝이
실패할 수 있습니다.
문제
데스크톱 풀이 프로비저닝되지 않고 이벤트 데이터베이스에 다음 메시지가 나타납니다.
구성 문제로 인해 <varname>Desktop_ID</varname> 풀에서 프로비저닝 오류가 발생함
원인
이 문제에는 여러 가지 원인이 있을 수 있습니다.
n 템플릿에 액세스할 수 없습니다.
n 템플릿 이름이 vCenter에서 변경되었습니다.
n 템플릿이 vCenter의 다른 폴더로 이동되었습니다.
View에서 데스크톱 및 애플리케이션 풀 설정
VMware, Inc. 385

n 가상 시스템 이미지가 ESX/ESXi 호스트 사이에서 이동되었거나 삭제되었습니다.
해결책
u 템플릿에 액세스할 수 있는지 확인합니다.
u 템플릿에 올바른 이름 및 폴더가 지정되었는지 확인하십시오.
u 가상 시스템 이미지가 ESX/ESXi 호스트 사이에서 이동된 경우 가상 시스템을 올바른 vCenter 폴
더로 이동시킵니다.
u 가상 시스템 이미지가 삭제된 경우 View Administrator의 가상 시스템 항목을 삭제하고 이미지를
다시 생성하거나 복원합니다.
vCenter에 연결할 수 없는 View 연결 서버 인스턴스로 인해 풀 프로비저닝 실패
연결 서버에서 vCenter에 연결할 수 없는 경우 데스크톱 풀의 프로비저닝이 실패할 수 있습니다.
문제
데스크톱 풀의 프로비저닝이 실패하고 이벤트 데이터베이스에 다음 오류 메시지 중 하나가 나타납니다.
n VC_Address 주소에 있는 vCenter에 로그인할 수 없음
n VC_Address 주소에 있는 vCenter의 상태를 알 수 없음
원인
다음 이유 중 하나로 인해 View 연결 서버 인스턴스는 vCenter에 연결할 수 없습니다.
n vCenter Server의 웹 서비스가 중지되었습니다.
n View 연결 서버 호스트 및 vCenter Server 사이에 네트워크 문제가 있습니다.
n vCenter 또는 View Composer의 포트 번호 및 로그인 세부 정보가 변경되었습니다.
해결책
u vCenter에서 웹 서비스를 실행 중인지 확인합니다.
u View 연결 서버 호스트 및 vCenter 사이에 네트워크 문제가 없는지 확인합니다.
u View Administrator에서 vCenter 및 View Composer에 대해 구성된 포트 번호 및 로그인 세부
정보를 확인하십시오.
데이터스토어 문제로 인한 풀 프로비저닝 실패
데이터스토어에 디스크 공간이 부족하거나 데이터스토어에 액세스할 수 있는 권한이 없는 경우 데스크
톱 풀의 프로비저닝이 실패할 수 있습니다.
View에서 데스크톱 및 애플리케이션 풀 설정
VMware, Inc. 386

문제
데스크톱 풀의 프로비저닝이 실패하고 이벤트 데이터베이스에 다음 오류 메시지 중 하나가 나타납니다.
n Machine_Name 시스템에서 프로비저닝 오류가 발생했습니다. 시스템에 대한 클로닝 작업이 실패했
습니다.
n 사용 가능한 디스크 공간이 연결된 클론용으로 예약되어 있어 Desktop_ID 풀에서 프로비저닝 오
류가 발생함
n 리소스 문제로 인해 Desktop_ID 풀에서 프로비저닝 오류가 발생함
원인
선택한 데이터스토어에 액세스할 수 있는 권한이 없거나 풀에 사용할 데이터스토어에 디스크 공간이 부
족합니다.
해결책
u 선택한 데이터스토어에 액세스할 수 있는 충분한 사용 권한이 있는지 확인합니다.
u 데이터스토어가 구성된 디스크가 꽉 찼는지 확인합니다.
u 디스크가 꽉 찼거나 공간이 예약된 경우 디스크의 공간을 정리하거나 사용 가능한 데이터스토어를
재조정하거나 데이터스토어를 더 큰 디스크로 마이그레이션하십시오.
오버로드되는 vCenter Server로 인한 풀 프로비저닝 실패
vCenter Server가 요청으로 오버로드될 경우 데스크톱 풀의 프로비저닝이 실패할 수 있습니다.
문제
데스크톱 풀의 프로비저닝이 실패하고 이벤트 데이터베이스에 다음 오류 메시지가 나타납니다.
사용자 지정 작업 중에 시간 제한으로 인해 <varname id="varname_76C2270646664C0B89AC2F37A5F3F201">Desktop_ID</
varname> 풀에서 프로비저닝 오류가 발생함
원인
요청 시 vCenter가 오버로드됩니다.
해결책
u View Administrator에서 vCenter Server의 동시 프로비저닝 및 전원 작업의 최대 수를 줄이십시
오.
u 추가 vCenter Server 인스턴스를 구성하십시오.
vCenter Server 구성에 관한 자세한 내용은 "View 설치" 설명서를 참조하십시오.
가상 시스템이 프로비저닝 상태에서 멈춤
클로닝 후 가상 시스템이 프로비저닝 상태에서 멈추었습니다.
View에서 데스크톱 및 애플리케이션 풀 설정
VMware, Inc. 387

문제
가상 시스템이 프로비저닝 상태에서 멈추었습니다.
원인
이 문제의 가장 큰 원인은 클로닝 작업 중 View 연결 서버 인스턴스를 다시 시작했다는 것입니다.
해결책
u 가상 시스템을 삭제하고 다시 클로닝하십시오.
가상 시스템이 사용자 지정 상태에서 멈춤
클로닝 후 가상 시스템이 사용자 지정 상태에서 멈추었습니다.
문제
가상 시스템이 사용자 지정 상태에서 멈추었습니다.
원인
이 문제의 가장 큰 원인은 가상 시스템을 시작할 디스크 공간이 충분하지 않다는 것입니다. 사용자 지
정을 수행하려면 가상 시스템을 먼저 시작해야 합니다.
해결책
u 멈춘 사용자 지정에서 복구할 가상 시스템을 삭제하십시오.
u 디스크가 꽉 찬 경우, 디스크 공간을 정리하거나 데이터스토어를 더 큰 디스크로 마이그레이션하십
시오.
분리되거나 삭제된 연결된 클론 제거
특정한 조건에서는 View, View Composer 및 vCenter Server의 연결된 클론 데이터가 동기화되지
않을 수 있으며 연결된 클론 시스템을 프로비저닝하거나 삭제하지 못할 수도 있습니다.
문제
n 연결된 클론 데스크톱 풀을 프로비저닝할 수 없습니다.
n 연결된 클론 시스템 프로비저닝이 실패하고 입력 규격을 갖춘 가상 시스템이 이미 있음 오류가 발
생합니다.
n View Administrator에서 연결된 클론 시스템이 Deleting 상태에서 멈춥니다. 시스템이 아직
Deleting 상태에 있으므로 View Administrator에서 삭제 명령을 재시작할 수 없습니다.
View에서 데스크톱 및 애플리케이션 풀 설정
VMware, Inc. 388

원인
이 문제는 View Composer 데이터베이스에 View LDAP, Active Directory 또는 vCenter Server의
정보와 일치하지 않는 연결된 클론에 대한 정보가 있는 경우에 발생합니다. 이러한 불일치는 다음과 같
은 여러 가지 상황으로 인해 발생할 수 있습니다.
n 풀이 생성된 후 연결된 클론 가상 시스템 이름이 vCenter Server에서 수동으로 변경된 경우 View
Composer와 vCenter Server가 이름이 다른 동일한 가상 시스템을 참조합니다.
n 스토리지 실패 또는 수동 작업이 발생할 경우 가상 시스템이 vCenter Server에서 삭제됩니다. 연
결된 클론 가상 시스템 데이터는 View Composer 데이터베이스, View LDAP 및 Active
Directory에 여전히 남아 있습니다.
n 풀이 View Administrator에서 삭제되면 vCenter Server의 가상 시스템에서 네트워킹 또는 기타
실패가 발생하지 않습니다.
데스크톱 풀이 프로비저닝된 후 vSphere Client에서 가상 시스템 이름이 변경된 경우, 가상 시스템의
이름을 View에 배포될 때 사용된 이름으로 변경해 보십시오.
기타 데이터베이스 정보가 일치하지 않을 경우에는 SviConfig RemoveSviClone 명령을 사용해 다음 항
목을 제거하십시오.
n View Composer 데이터베이스의 연결된 클론 데이터베이스 항목
n Active Directory의 연결된 클론 시스템 계정
n vCenter Server의 연결된 클론 가상 시스템
SviConfig 유틸리티는 View Composer 애플리케이션으로 찾을 수 있습니다. 기본 경로는 C:\Program
Files (x86)\VMware\VMware View Composer\sviconfig.exe입니다.
중요 경험 있는 View Composer 관리자만 SviConfig 유틸리티를 사용해야 합니다. 이 유틸리티는
View Composer 서비스와 관련된 문제를 해결하기 위해 제작되었습니다.
다음 단계를 수행하십시오.
1 View Composer 서비스가 실행 중인지 확인하십시오.
2 View Composer 컴퓨터의 Windows 명령 프롬프트에서 다음 형식으로 SviConfig
RemoveSviClone 명령을 실행하십시오.
sviconfig -operation=removesviclone
-VmName=가상 시스템 이름 [-AdminUser=로컬 관리자 사용자 이름]
-AdminPassword=로컬 관리자 암호 [-ServerUrl=View Composer Server URL]
예:
sviconfig -operation=removesviclone -vmname=MyLinkedClone
-adminuser=Admin -adminpassword=Pass -serverurl=ViewComposerURL
View에서 데스크톱 및 애플리케이션 풀 설정
VMware, Inc. 389

VmName 및 AdminPassword 매개 변수가 필요합니다. AdminUser 매개 변수의 기본값은 Administrator
입니다. ServerURL 매개 변수의 기본값은 https://localhost:18443/SviService/v2_0입니다.
View LDAP에서 가상 시스템 정보 제거에 대한 자세한 내용은 VMware 기술 자료 문서 2015112:
"VMware View Manager 및 VMware Horizon View의 View Composer 데이터베이스에서 연결된
클론 또는 오래된 가상 데스크톱 항목을 수동으로 삭제" 를 참조하십시오.
반복적으로 삭제 및 재생성되는 시스템 문제 해결
View는 오류 상태에 있는 연결된 클론 및 전체 클론 시스템을 반복적으로 삭제하고 재생성할 수 있습
니다.
문제
연결된 클론 또는 전체 클론 시스템이 오류 상태로 생성되고, 삭제된 후 다시 오류 상태로 재생성됩니
다. 이 사이클이 계속해서 반복됩니다.
원인
대형 데스크톱 풀이 프로비저닝되면 하나 이상의 가상 데스크톱이 오류 상태로 종료될 수 있습니다.
View 자동 복구 메커니즘이 오류가 발생한 가상 시스템의 전원을 켜려고 시도합니다. 지정한 횟수만큼
시도한 후에도 가상 시스템 전원을 켤 수 없는 경우 View는 해당 가상 시스템을 삭제합니다.
View는 풀 크기 요구 사항에 따라 새 가상 시스템을 생성하며, 이때 종종 원래 시스템과 동일한 시스
템 이름으로 가상 시스템을 생성합니다. 새 가상 시스템을 프로비저닝할 때 동일한 오류가 발생하면 가
상 시스템이 삭제되고 사이클이 반복됩니다.
연결된 클론 및 전체 클론 시스템에 대해 자동 복구가 수행됩니다.
가상 시스템에 대해 시도한 자동 복구가 실패하면 View는 사용자에게 할당되지 않은 부동 시스템 또는
전용 시스템인 경우에 한해 가상 시스템을 삭제합니다. 또한 풀 프로비저닝을 사용하지 않도록 설정된
경우에는 View에서 가상 시스템을 삭제하지 않습니다.
상위 가상 시스템 또는 데스크톱 풀을 생성하는 데 사용된 템플릿을 검사하십시오. 가상 시스템 또는
게스트 운영 체제에 가상 시스템 오류를 유발할 수 있는 오류가 있는지 확인하십시오.
연결된 클론의 경우 상위 가상 시스템의 오류를 해결하고 새 스냅샷을 생성하십시오.
n 오류 상태인 시스템이 여러 개인 경우에는 새 스냅샷이나 템플릿을 사용하여 풀을 재생성하십시오.
n 대부분의 시스템이 정상인 경우에는 View Administrator에서 데스크톱 풀을 선택하고 편집을 클
릭한 다음 vCenter 설정 탭을 선택하고 새 스냅샷을 기본 이미지로 선택한 후 편집한 내용을 저장
하십시오.
새 스냅샷을 사용하여 연결된 클론 시스템이 새로 생성됩니다.
완전 클론의 경우 가상 시스템의 오류를 해결하고, 새 템플릿을 생성하고, 풀을 재생성하십시오.
QuickPrep 사용자 지정 문제 해결
View Composer QuickPrep 사용자 지정 스크립트는 여러 이유로 인해 실패할 수 있습니다.
View에서 데스크톱 및 애플리케이션 풀 설정
VMware, Inc. 390

문제
QuickPrep 사후 동기화 또는 전원 끄기 스크립트는 실행되지 않습니다. 일부의 경우, 일부 연결된 클
론에서 스크립트가 성공적으로 완료될 수 있지만 다른 연결된 클론에서는 실패할 수도 있습니다.
원인
QuickPrep 스크립트 실패에는 몇 가지 공통적인 원인이 있습니다.
n 스크립트 시간 초과
n 스크립트 경로에서 해석기가 필요한 스크립트 참조
n 스크립트가 실행되는 계정에 스크립트 작업을 실행할 수 있는 권한이 충분하지 않습니다.
해결책
u 사용자 지정 스크립트 로그를 관찰하십시오.
QuickPrep 사용자 지정 정보는 Windows temp 디렉토리의 로그 파일에 작성됩니다.
C:\Windows\Temp\vmware-viewcomposer-ga-new.log
u 스크립트가 시간 초과되었는지 확인하십시오.
View Composer에서 20초 이상 소요되는 사용자 지정 스크립트를 종료합니다. 로그 파일에는 스
크립트가 시작되었음을 나타내는 메시지 및 시간 초과를 표시하는 이후 메시지가 표시됩니다.
2010-02-21 21:05:47,687 [1500] INFO Ready -
[Ready.cpp, 102] Running the PostSync script: cmd /c
C:\temp\build\composer.bat
2010-02-21 21:06:07,348 [1500] FATAL Guest -
[Guest.cpp, 428] script cmd /c
C:\temp\build\composer.bat timed out
시간 초과 문제를 해결하려면 스크립트의 시간 초과를 늘리고 다시 실행하십시오.
u 스크립트 경로가 유효한지 확인하십시오.
해석기가 필요한 스크립트 언어를 사용하여 스크립트를 실행할 경우 스크립트 경로는 해석기 이진
으로 시작해야 합니다.
예를 들어, QuickPrep 사용자 지정 스크립트로 C:\script\myvb.vbs 경로를 지정할 경우 View
Composer Agent는 스크립트를 실행할 수 없습니다. 해석기 이진 경로로 시작하는 경로를 지정
해야 합니다.
C:\windows\system32\cscript.exe c:\script\myvb.vbs
u 스크립트가 실행되는 계정에 스크립트 작업을 수행할 수 있는 적절한 사용 권한이 있는지 확인하십
시오.
QuickPrep은 VMware View Composer Guest Agent Server 서비스가 실행되도록 구성된 계
정의 스크립트를 실행합니다. 기본적으로 이 계정은 Local System입니다.
이 로그온 계정을 변경하지 마십시오. 변경할 경우, 연결된 클론이 시작되지 않습니다.
View에서 데스크톱 및 애플리케이션 풀 설정
VMware, Inc. 391

사용되지 않는 View Composer 복제본 찾기 및 보호 해제
특정한 조건에서는 더 이상 관련된 연결된 클론이 없음에도 vCenter Server에 View Composer 복
제본이 남아 있을 수 있습니다.
문제
사용되지 않는 복제본이 vCenter Server 폴더에 남아 있습니다. vSphere Client를 사용하여 이 복제
본을 제거할 수 없습니다.
원인
View Composer 작업 중 네트워크 운영이 중단되거나 적합한 View 명령을 사용하지 않고 vSphere
에서 직접 관련된 연결 클론을 제거하는 등의 경우에 vCenter Server에 사용되지 않는 복제본이 남을
수 있습니다.
복제본은 vCenter Server에서 보호되는 개체입니다. 따라서 일반적인 vCenter Server 또는
vSphere Client 관리 명령으로는 복제본을 제거할 수 없습니다.
지정된 폴더에서 복제본을 찾으려면 SviConfig FindUnusedReplica 명령을 사용합니다. -Move 매개 변
수를 사용하여 복제본을 다른 폴더로 이동시킬 수 있습니다. -Move 매개 변수는 이동 전에 사용되지 않
는 복제본의 보호를 해제시킵니다.
중요 경험 있는 View Composer 관리자만 SviConfig 유틸리티를 사용해야 합니다. 이 유틸리티는
View Composer 서비스와 관련된 문제를 해결하기 위해 제작되었습니다.
SviConfig 유틸리티는 View Composer 애플리케이션으로 찾을 수 있습니다. 기본 경로는 C:\Program
Files (x86)\VMware\VMware View Composer\sviconfig.exe입니다.
시작하기 전에 복제본과 관련된 연결된 클론이 없는지 확인합니다.
SviConfig FindUnusedReplica 매개 변수를 숙지합니다.
n DsnName. 데이터베이스에 연결할 때 사용해야 하는 DSN입니다.
n UserName. 데이터베이스에 연결할 때 사용되는 사용자 이름입니다. 이 매개 변수가 지정되지 않은
경우 Windows 인증이 사용됩니다.
n 암호 데이터베이스에 연결하는 사용자의 암호입니다. 이 매개 변수가 지정되지 않은 경우
Windows 인증이 사용되지 않고 나중에 암호를 입력하라는 메시지가 나타납니다.
n ReplicaFolder. 복제본 폴더의 이름입니다. 루트 폴더에 빈 문자열을 사용합니다. 기본값은
VMwareViewComposerReplicaFolder입니다.
n UnusedReplicaFolder. 모든 미사용 복제본을 포함하는 폴더 이름입니다. 기본값은
UnusedViewComposerReplicaFolder입니다. Move 매개 변수를 사용하면서 대상 폴더를 지정할 때 이
매개 변수를 사용합니다.
n OutputDir. unused-replica-*.txt 파일에 저장되는 미사용 복제본 목록이 생성되는 출력 디렉터리
이름입니다. 기본값은 현재 작업 디렉터리입니다.
View에서 데스크톱 및 애플리케이션 풀 설정
VMware, Inc. 392

n Move. 미사용 복제본 가상 컴퓨터의 보호를 해제하고 지정 폴더로 이동할지 여부를 결정합니다.
UnusedReplicaFolder 매개 변수는 대상 폴더를 지정합니다. Move 매개 변수의 기본값은 false입니
다.
DsnName, Username 및 Password 매개 변수가 필요합니다. DsnName은 빈 문자열일 수 없습니다.
다음 단계를 수행하십시오.
1 View Composer 서비스를 중지합니다.
2 View Composer 컴퓨터의 Windows 명령 프롬프트에서 다음 형식으로 SviConfig
FindUnusedReplica 명령을 실행하십시오.
sviconfig -operation=findunusedreplica
-DsnName=DSN의 이름 -Username=데이터베이스 관리자 사용자 이름 -Password=데이터베이스 관리자 암호 [-ReplicaFolder=복제본 폴더 이름]
[-UnusedReplicaFolder=사용되지 않는 복제본 폴더 이름.]
[-OutputDir=출력 파일 디렉토리]
[-Move=true or false]
예:
sviconfig -operation=FindUnusedReplica -DsnName=SVI
-Username=SVIUser -Password=1234 -Move=True
3 View Composer 서비스를 다시 시작하십시오.
4 (선택 사항) 복제본이 새 폴더로 이동된 후, vCenter Server에서 복제본 가상 컴퓨터를 제거합니
다.
View Composer 프로비저닝 오류
View Composer가 연결된 클론 시스템을 프로비저닝하거나 재구성할 때 오류가 발생할 경우 오류 코
드를 통해 실패 원인을 파악할 수 있습니다. 오류 코드는 View Administrator의 시스템 상태 열에 나
타납니다.
표 19-1. View Composer 프로비저닝 오류에는 View Composer 프로비저닝 오류 코드에 대해 설
명되어 있습니다.
이 테이블에는 View Composer 및 QuickPrep 사용자 지정과 연결된 오류가 나열됩니다. 시스템 프
로비저닝에 방해가 될 수 있는 추가 오류가 View 연결 서버 및 다른 View 구성 요소에서 발생할 수 있
습니다.
View에서 데스크톱 및 애플리케이션 풀 설정
VMware, Inc. 393

표 19-1. View Composer 프로비저닝 오류
오류 설명
0 정책이 성공적으로 적용되었습니다.
참고 결과 코드 0이 View Administrator에 나타나지 않습니다. View Composer의 도메인 외부에서 View
오류가 발생한 경우가 아니면 연결된 클론 시스템이 준비 상태로 진행됩니다. 이 결과 코드는 완전함을 위해 포
함됩니다.
1 컴퓨터 이름을 설정하는 데 실패했습니다.
2 View Composer 영구 디스크로 사용자 프로파일을 리디렉션하는 데 실패했습니다.
3 컴퓨터의 도메인 계정 암호를 설정하는 데 실패했습니다.
4 사용자의 프로파일 키를 백업하는 데 실패했습니다. 재구성 작업 이후 사용자가 이 연결된 클론 시스템에 다시
로그인하면 OS에서 해당 사용자를 위해 새로운 프로파일 디렉토리를 생성합니다. 새 프로파일이 생성된 경우,
사용자는 이전 프로파일 데이터를 볼 수 없습니다.
5 사용자의 프로파일을 복원하는 데 실패했습니다. 이 상태에서는 프로파일 상태가 정의되어 있지 않기 때문에 사
용자가 시스템에 로그인하면 안 됩니다.
6 다른 오류 코드에 포함되지 않는 오류입니다. 게스트 OS의 View Composer 에이전트 로그 파일은 이러한 오
류의 원인에 대하여 더 많은 정보를 제공합니다.
예를 들어, Windows 플러그 앤 플레이(PnP) 시간 초과가 이 오류 코드를 생성할 수 있습니다. 이 상황에서는
PnP 서비스가 연결된 클론 가상 시스템에 새 볼륨을 설치하기를 기다린 후 View Composer가 시간 초과됩니
다.
PnP는 풀이 구성되는 방식에 따라 최대 세 개의 디스크를 마운트합니다.
n View Composer 영구 디스크
n 게스트 OS 임시 및 페이징 파일 리디렉션을 위한 비영구 디스크
n QuickPrep 구성 및 기타 OS 관련 데이터를 저장하는 내부 디스크. 이 디스크는 항상 연결된 클론으로 구
성됩니다.
시간 초과 길이는 10분입니다. PnP가 10분 내에 디스크 마운팅을 끝내지 않을 경우, View Composer가 오
류 코드 6으로 실패합니다.
7 View Composer 영구 디스크가 연결된 클론에 너무 많이 연결되어 있습니다. 클론은 최대 세 개의 View
Composer 영구 디스크를 가질 수 있습니다.
8 풀이 생성될 때 선택한 데이터스토어에서 영구 디스크를 마운트할 수 없습니다.
9 View Composer가 삭제 가능한 데이터 파일을 비영구 디스크로 리디렉션할 수 없습니다. 페이징 파일 또는
임시 파일 폴더가 리디렉션되지 않았습니다.
10 View Composer가 지정된 내부 디스크에서 QuickPrep 구성 정책 파일을 찾을 수 없습니다.
12 View Composer가 QuickPrep 구성 정책 파일 및 기타 OS 관련 데이터를 포함하는 내부 디스크를 찾을 수
없습니다.
13 두 개 이상의 영구 디스크가 Windows 사용자 프로파일을 리디렉션하기 위해 구성됩니다.
14 View Composer가 내부 디스크를 마운트 해제하지 못했습니다.
15 연결된 클론이 처음 켜지고 나면, View Composer가 구성 정책 파일에서 읽은 컴퓨터 이름이 현재 시스템 이
름과 일치하지 않습니다.
16 게스트 OS를 위한 볼륨 라이센스가 활성화되지 않았기 때문에 View Composer 에이전트가 시작되지 않았습
니다.
17 View Composer 에이전트가 시작되지 않았습니다. Sysprep이 시작되기를 기다리는 동안 에이전트가 시간
초과되었습니다.
View에서 데스크톱 및 애플리케이션 풀 설정
VMware, Inc. 394

오류 설명
18 View Composer 에이전트가 사용자 지정 중 연결된 클론 가상 시스템을 도메인에 가입시키는 데 실패했습니
다.
19 View Composer 에이전트가 사후 동기화 스크립트를 실행하지 못했습니다.
20 View Composer 에이전트가 시스템 암호 동기화 이벤트를 처리하지 못했습니다.
이 오류는 일시적일 수도 있습니다. 연결된 클론이 도메인에 가입되면, 암호에는 문제가 없는 것입니다.
클론을 도메인에 가입시키지 못할 경우, 오류가 발생하기 전에 수행했던 작업을 재시작하십시오. 클론을 재시작
했다면 다시 재시작하십시오. 클론을 새로 고쳤다면 다시 새로 고치십시오. 계속 클론이 도메인에 가입하지 못
할 경우, 클론을 재구성하십시오.
21 View Composer Agent가 시스템 삭제 가능 디스크를 마운트하지 못했습니다.
22 View Composer Agent가 View Composer 영구 디스크를 마운트하지 못했습니다.
네트워크 연결 문제 해결
시스템, Horizon Client 디바이스 및 View 연결 서버 인스턴스와의 네트워크 연결 문제를 진단하고
해결하기 위한 다양한 절차를 사용할 수 있습니다.
시스템과 View 연결 서버 인스턴스 간의 연결 문제
시스템과 View 연결 서버 인스턴스 간에 연결 문제가 발생할 수 있습니다.
문제
시스템과 View 연결 서버 인스턴스 간에 연결 문제가 발생하면 이벤트 데이터베이스에 다음과 같은 오
류 메시지 중 하나가 표시됩니다.
n Machine_Name 시스템에서 프로비저닝 오류가 발생함: Horizon Agent와 연결 서버 간에 네트워크
통신이 없기 때문에 발생한 사용자 지정 오류입니다.
n Horizon Agent와의 네트워킹 문제로 인해 Desktop_ID 풀에서 프로비저닝 오류가 발생함
n 사용자 User_Display_Name의 풀 Desktop_ID에서 실행할 수 없음: Protocol을 사용하여 시스템
MachineName에 연결하지 못했습니다.
원인
시스템과 View 연결 서버 인스턴스 간의 연결 문제는 다양한 이유에서 발생할 수 있습니다.
n 시스템에서 View 연결 서버 호스트의 DNS 이름 조회 실패
n 방화벽 규칙에 따라 JMS, RDP 또는 AJP13 통신 포트 차단
n View 연결 서버 호스트에서 JMS 라우터 실패
해결책
u 시스템의 명령 프롬프트에서 nslookup 명령을 입력합니다.
nslookup CS_FQDN
View에서 데스크톱 및 애플리케이션 풀 설정
VMware, Inc. 395

CS_FQDN은 View 연결 서버 호스트의 FQDN(정규화된 도메인 이름)입니다. 명령으로 View 연
결 서버 호스트의 IP 주소를 반환하지 못하면 일반 네트워크 문제 해결 방법을 적용해 DNS 구성을
수정합니다.
u 시스템의 명령 프롬프트에서 telnet 명령을 입력하여 Horizon Agent가 View 연결 서버 호스트와
의 JMS 통신 구축 시 사용하는 TCP 포트 4001이 작동하는지 확인합니다.
telnet CS_FQDN 4001
telnet 연결이 구축된 경우 JMS용 네트워크 연결이 작동합니다.
u DMZ에 보안 서버가 배포된 경우 TCP 포트 3389에서 보안 서버와 가상 시스템 간의 RDP 연결을
허용하도록 내부 방화벽에 예외 규칙이 구성되어 있는지 확인합니다.
u 보안 연결을 우회하는 경우 클라이언트에서 TCP 포트 3389에 가상 시스템에 대한 RDP 직접 연
결, 또는 TCP 포트 4172 및 UDP 포트 4172에 가상 시스템에 대한 PCoIP 직접 연결을 구축할
수 있도록 방화벽 규칙이 구성되어 있는지 확인합니다.
u TCP 포트 4001(JMS)과 TCP 포트 8009(AJP13)에서 각 보안 서버 및 연결된 View 연결 서버
호스트 간의 연결을 허용하도록 내부 방화벽에 예외 규칙이 구성되어 있는지 확인합니다.
Horizon Client와 PCoIP 보안 게이트웨이 간 연결 문제
PCoIP를 통해 통신하는 외부 사용자를 인증하도록 PCoIP 보안 게이트웨이가 구성되어 있는 경우
Horizon Client와 보안 서버 또는 View 연결 서버 호스트 간에 연결 문제가 발생할 수 있습니다.
문제
PCoIP를 사용하는 클라이언트가 View 데스크톱에 연결하거나 View 데스크톱을 표시할 수 없습니다.
보안 서버 또는 View 연결 서버 인스턴스에 초기 로그인할 수 있지만 사용자가 View 데스크톱을 선택
하면 연결할 수는 없습니다. 보안 서버 또는 View 연결 서버 호스트에 PCoIP 보안 게이트웨이를 구성
하는 경우 이러한 문제가 발생합니다.
참고 일반적으로 PCoIP 보안 게이트웨이는 보안 서버에서 사용합니다. 외부 클라이언트에서 View
연결 서버 호스트로 직접 연결되도록 네트워크를 구성한 경우에는 View 연결 서버에도 PCoIP 보안 게
이트웨이를 구성할 수 있습니다.
원인
PCoIP 보안 게이트웨이 연결 문제는 다양한 이유에서 발생할 수 있습니다.
n Windows 방화벽에서 PCoIP 보안 게이트웨이에 필요한 포트를 닫았습니다.
n 보안 서버 또는 View 연결 서버 인스턴스에서 PCoIP 보안 게이트웨이를 사용하도록 설정하지 않
았습니다.
n PCoIP 외부 URL 설정을 잘못 구성했습니다. 이 설정은 클라이언트가 인터넷을 통해 액세스할 수
있는 외부 IP 주소로 지정해야 합니다.
View에서 데스크톱 및 애플리케이션 풀 설정
VMware, Inc. 396

n PCoIP 외부 URL, 보안 터널 외부 URL, Blast 외부 URL 또는 다른 주소가 다른 보안 서버 또는
View 연결 서버 호스트를 가리키도록 구성되어 있습니다. 보안 서버 또는 View 연결 서버 호스트
에 이러한 주소를 구성할 때 모든 주소가 클라이언트 시스템이 현재 호스트에 도달하도록 허용해야
합니다.
n 클라이언트가 PCoIP 보안 게이트웨이에 필요한 포트를 닫은 외부 웹 프록시를 통해 연결합니다.
예를 들어, 호텔 네트워크 또는 공공 무선 연결의 웹 프록시에서 필요한 포트를 차단할 수 있습니
다.
n View 4.5 이전 버전인 View 연결 서버 인스턴스로 PCoIP 보안 게이트웨이가 구성된 보안 서버에
연결했습니다. 보안 서버 및 연결하는 View 연결 서버 인스턴스는 View 4.6 이후 버전이어야 합
니다.
해결책
u 보안 서버 또는 View 연결 서버 호스트의 방화벽에서 다음 네트워크 포트가 열려 있는지 확인하십
시오.
포트 설명
TCP 4172 Horizon Client에서 보안 서버 또는 View 연결 서버 호스트까지
UDP 4172 Horizon Client와 보안 서버 또는 View 연결 서버 호스트 간 양방향
TCP 4172 보안 서버 또는 View 연결 서버 호스트부터 View 데스크톱까지
UDP 4172 보안 서버 또는 View 연결 서버 호스트 및 View 데스크톱 간의 양방향
u View Administrator에서 PCoIP 보안 게이트웨이가 사용하도록 설정되어 있는지 확인합니다.
a View 구성 > 서버를 클릭합니다.
b 연결 서버 탭에서 View 연결 서버 인스턴스를 선택하고 편집을 클릭합니다.
c 시스템에 대한 PCoIP 연결에 PCoIP 보안 게이트웨이 사용을 선택합니다.
기본적으로 PCoIP 보안 게이트웨이를 사용하지 않도록 설정되어 있습니다.
d 확인을 클릭합니다.
u View Administrator에서 PCoIP 외부 URL이 올바르게 구성되어 있는지 확인합니다.
a View 구성 > 서버를 클릭합니다.
b 구성할 호스트를 선택합니다.
n 사용자가 보안 서버의 PCoIP 보안 게이트웨이에 연결하는 경우 보안 서버 탭에서 보안 서
버를 선택합니다.
n 사용자가 View 연결 서버 인스턴스의 PCoIP 보안 게이트웨이에 연결하는 경우 연결 서버
탭에서 해당 인스턴스를 선택합니다.
c 편집을 클릭합니다.
View에서 데스크톱 및 애플리케이션 풀 설정
VMware, Inc. 397

d PCoIP 외부 URL 텍스트 상자에서 클라이언트가 인터넷을 통해 액세스할 수 있는 보안 서버
또는 View 연결 서버 호스트의 외부 IP 주소가 URL에 포함되어 있는지 확인합니다.
포트 4172를 지정하십시오. 프로토콜 이름을 포함하지 마십시오.
예: 10.20.30.40:4172
e 이 대화 상자의 모든 주소가 클라이언트 시스템이 이 호스트에 도달하도록 허용하는지 확인합
니다.
보안 서버 설정 편집 대화 상자의 모든 주소가 클라이언트 시스템이 이 보안 서버 호스트에 도
달하도록 허용해야 합니다. View 연결 서버 설정 편집 대화 상자의 모든 주소가 클라이언트 시
스템이 이 View 연결 서버 인스턴스에 도달하도록 허용해야 합니다.
f 확인을 클릭합니다.
사용자가 PCoIP 보안 게이트웨이에 연결하는 각 보안 서버 및 View 연결 서버 인스턴스에 대해
이러한 단계를 반복합니다.
u 사용자가 네트워크 외부에 있는 웹 프록시를 통해 연결하고 프록시에서 필요한 포트를 차단하는 경
우 사용자에게 다른 네트워크 위치에서 연결하도록 안내하십시오.
시스템과 View 연결 서버 인스턴스 간의 연결 문제
시스템과 View 연결 서버 인스턴스 간에 연결 문제가 발생할 수 있습니다.
문제
시스템과 View 연결 서버 인스턴스 간에 연결 문제가 발생하면 이벤트 데이터베이스에 다음과 같은 오
류 메시지 중 하나가 표시됩니다.
n Machine_Name 시스템에서 프로비저닝 오류가 발생함: Horizon Agent와 연결 서버 간에 네트워크
통신이 없기 때문에 발생한 사용자 지정 오류입니다.
n Horizon Agent와의 네트워킹 문제로 인해 Desktop_ID 풀에서 프로비저닝 오류가 발생함
n 사용자 User_Display_Name의 풀 Desktop_ID에서 실행할 수 없음: Protocol을 사용하여 시스템
MachineName에 연결하지 못했습니다.
원인
시스템과 View 연결 서버 인스턴스 간의 연결 문제는 다양한 이유에서 발생할 수 있습니다.
n 시스템에서 View 연결 서버 호스트의 DNS 이름 조회 실패
n 방화벽 규칙에 따라 JMS, RDP 또는 AJP13 통신 포트 차단
n View 연결 서버 호스트에서 JMS 라우터 실패
해결책
u 시스템의 명령 프롬프트에서 nslookup 명령을 입력합니다.
nslookup CS_FQDN
View에서 데스크톱 및 애플리케이션 풀 설정
VMware, Inc. 398

CS_FQDN은 View 연결 서버 호스트의 FQDN(정규화된 도메인 이름)입니다. 명령으로 View 연
결 서버 호스트의 IP 주소를 반환하지 못하면 일반 네트워크 문제 해결 방법을 적용해 DNS 구성을
수정합니다.
u 시스템의 명령 프롬프트에서 telnet 명령을 입력하여 Horizon Agent가 View 연결 서버 호스트와
의 JMS 통신 구축 시 사용하는 TCP 포트 4001이 작동하는지 확인합니다.
telnet CS_FQDN 4001
telnet 연결이 구축된 경우 JMS용 네트워크 연결이 작동합니다.
u DMZ에 보안 서버가 배포된 경우 TCP 포트 3389에서 보안 서버와 가상 시스템 간의 RDP 연결을
허용하도록 내부 방화벽에 예외 규칙이 구성되어 있는지 확인합니다.
u 보안 연결을 우회하는 경우 클라이언트에서 TCP 포트 3389에 가상 시스템에 대한 RDP 직접 연
결, 또는 TCP 포트 4172 및 UDP 포트 4172에 가상 시스템에 대한 PCoIP 직접 연결을 구축할
수 있도록 방화벽 규칙이 구성되어 있는지 확인합니다.
u TCP 포트 4001(JMS)과 TCP 포트 8009(AJP13)에서 각 보안 서버 및 연결된 View 연결 서버
호스트 간의 연결을 허용하도록 내부 방화벽에 예외 규칙이 구성되어 있는지 확인합니다.
복제된 시스템에 잘못된 IP 주소를 할당하여 발생하는 연결 문제
복제된 시스템이 고정 IP 주소를 사용하는 경우 연결하지 못할 수 있습니다.
문제
Horizon Client를 사용하여 복제된 시스템에 연결할 수 없습니다.
원인
DHCP를 사용하여 IP 주소를 가져오지 않고 고정 IP 주소를 사용하도록 복제된 시스템이 잘못 구성되
어 있습니다.
해결책
1 DHCP를 사용하여 시스템에 IP 주소를 할당하도록 vCenter Server에서 데스크톱 풀 템플릿이 구
성되었는지 확인합니다.
2 vSphere Web Client에서 데스크톱 풀의 가상 시스템 하나를 수동으로 복제하여 DHCP에서 IP
주소를 제대로 가져오는지 확인합니다.
USB 리디렉션 문제 해결
Horizon Client의 USB 리디렉션에 다양한 문제가 발생할 수 있습니다.
문제
Horizon Client의 USB 리디렉션이 원격 데스크톱에서 로컬 디바이스를 사용할 수 있도록 만드는 데
실패하거나 Horizon Client의 리디렉션에 사용할 수 있는 디바이스가 나타나지 않습니다.
View에서 데스크톱 및 애플리케이션 풀 설정
VMware, Inc. 399

원인
다음은 USB 리디렉션이 올바르게 또는 예상대로 작동하는 데 실패하게 되는 원인입니다.
n 디바이스가 복합 USB 디바이스이고 포함된 디바이스 중 하나가 기본적으로 차단되어 있습니다.
예를 들어, 마우스 디바이스가 기본적으로 차단되어 있으므로 마우스가 포함된 받아쓰기 디바이스
도 기본적으로 차단되어 있습니다. 이 문제를 해결하려면 복합 USB 디바이스에 대한 디바이스 분
할 정책 설정 구성을 참조하십시오.
n USB 리디렉션은 원격 데스크톱 및 애플리케이션을 배포하는 Windows Server 2008 RDS 호스
트에서 지원되지 않습니다. USB 리디렉션은 View Agent 6.1 이상이 설치된 Windows Server
2012 RDS 호스트에서 USB 스토리지 디바이스에 대해서만 지원됩니다. USB 리디렉션은 단일
사용자 데스크톱으로 사용되는 Windows Server 2008 R2 및 Windows Server 2012 R2 시스
템에서 지원됩니다.
n RDS 데스크톱 및 애플리케이션에서는 USB 플래시 드라이브와 하드 디스크만 지원됩니다. 다른
유형의 USB 디바이스와 보안 스토리지 드라이브, USB CD-ROM 등의 다른 유형의 USB 스토리
지 디바이스를 RDS 데스크톱 또는 애플리케이션으로 리디렉션할 수 없습니다.
n 리디렉션에는 웹캠이 지원되지 않습니다.
n USB 오디오 디바이스의 리디렉션 가능 여부는 네트워크의 상태에 따라 달라질 수 있으며 안정적
이지 않습니다. 일부 디바이스의 경우, 유휴 상태에서도 높은 데이터 처리량을 요구합니다.
n USB 리디렉션은 부트 디바이스에 지원되지 않습니다. USB 디바이스에서 부팅되는 Windows 시
스템에서 Horizon Client를 실행하고 이 디바이스를 원격 데스크톱으로 리디렉션할 경우 로컬 운
영 체제는 응답하지 않거나 사용할 수 없습니다. http://kb.vmware.com/kb/1021409 항목을
참조하십시오.
n 기본적으로 Windows용 Horizon Client에서는 리디렉션을 위해 키보드, 마우스, 스마트 카드 및
오디오 출력 디바이스를 선택할 수 없습니다. http://kb.vmware.com/kb/1011600 항목을 참
조하십시오.
n RDP는 콘솔 세션의 USB HID 또는 스마트 카드 판독기의 리디렉션을 지원하지 않습니다.
http://kb.vmware.com/kb/1011600 항목을 참조하십시오.
n Windows Mobile Device Center는 RDP 세션의 USB 디바이스 리디렉션을 방지할 수 있습니
다. http://kb.vmware.com/kb/1019205 항목을 참조하십시오.
n 일부 USB HID의 경우 마우스 포인터 위치를 업데이트하도록 가상 시스템을 구성해야 합니다.
http://kb.vmware.com/kb/1022076 항목을 참조하십시오.
n 일부 오디오 디바이스는 정책 설정 또는 레지스트리 설정으로 변경해야 할 수 있습니다. http://
kb.vmware.com/kb/1023868 항목을 참조하십시오.
n 네트워크 지연으로 인해 디바이스 상호 작용이 느려지거나 로컬 디바이스와 상호 작용하도록 설계
되었기 때문에 애플리케이션이 중지된 것처럼 보일 수 있습니다. USB 디스크 드라이브가 많이 크
면 Windows Explorer에 나타나는 데 몇 분 정도 걸릴 수 있습니다.
n FAT32 파일 시스템 형식 USB 플래시 카드가 저속 로드됩니다. http://kb.vmware.com/kb/
1022836 항목을 참조하십시오.
View에서 데스크톱 및 애플리케이션 풀 설정
VMware, Inc. 400

n 로컬 시스템의 프로세스 또는 서비스는 원격 데스크톱 또는 애플리케이션에 연결되기 전에 디바이
스를 열었습니다.
n 리디렉션된 USB 디바이스는 데스크톱 또는 애플리케이션에 디바이스를 사용할 수 있다고 표시되
어도 데스크톱 또는 애플리케이션 세션을 다시 연결할 경우 작동을 중지합니다.
n USB 리디렉션이 View Administrator에서 사용되지 않도록 설정되었습니다.
n 게스트에서 USB 리디렉션 드라이버가 누락되거나 사용되지 않도록 설정되었습니다.
해결책
u 사용 가능한 경우, 프로토콜로 RDP 대신 PCoIP를 사용하십시오.
u 임시로 연결을 끊은 후 리디렉션된 디바이스가 사용할 수 없게 되거나 작동을 중지한 경우 디바이
스를 제거했다가 다시 연결하여 리디렉션을 다시 시도하십시오.
u View Administrator에서 정책 > 전역 정책으로 이동하고 View 정책에서 USB 액세스가 허용으로
설정되었는지 확인합니다.
u 게스트 측 로그의 ws_vhub 클래스 항목 및 클라이언트 측 로그의 vmware-view-usbd 클래스 항목을 관
찰합니다.
사용자가 관리자가 아닌 경우 또는 USB 리디렉션 드라이버가 설치되지 않았거나 작동하지 않는
경우, 이러한 클래스를 가진 항목은 로그에 작성됩니다. 해당 로그 파일 위치는 로그 파일을 사용하
여 문제 해결 및 USB 디바이스 ID 확인을 참조하십시오.
u 게스트에서 디바이스 관리자를 열고 범용 직렬 버스 컨트롤러를 확장한 다음 해당 드라이버가 누락
된 경우 VMware View 가상 USB 호스트 컨트롤러 및 VMware View 가상 USB 허브 드라이버
를 다시 설치하거나, 사용하지 않도록 설정된 경우 다시 사용하도록 설정합니다.
권한 없는 사용자에 대한 시스템 및 정책 관리
권한이 제거된 사용자에게 할당된 시스템을 표시하고 권한 없는 사용자에게 적용된 정책도 표시할 수
있습니다.
권한 없는 사용자는 조직을 영구적으로 떠났거나 장기간 계정을 일시 중단한 사용자를 가리킵니다. 이
들 사용자는 시스템을 할당받았으나 더 이상 시스템 풀을 사용할 권한이 없습니다.
vdmadmin 명령에서 -O 또는 -P 옵션을 사용하여 권한 없는 시스템 및 정책을 표시할 수도 있습니다. 자
세한 내용은 "View 관리" 문서에 나와 있습니다.
절차
1 View Administrator에서 리소스 > 시스템을 선택합니다.
2 추가 명령 > 권한 없는 시스템 보기를 선택합니다.
3 권한 없는 사용자에 대한 시스템 할당을 제거합니다.
4 추가 명령 > 권한 없는 시스템 보기 또는 추가 명령 > 권한 없는 정책 보기를 적절하게 선택합니다.
5 권한 없는 사용자에게 적용한 정책을 변경 또는 제거하십시오.
View에서 데스크톱 및 애플리케이션 풀 설정
VMware, Inc. 401

ViewDbChk 명령을 사용하여 데이터베이스 불일치 해결
ViewDbChk 명령을 사용하면 자동화된 데스크톱 풀의 데스크톱 가상 시스템과 자동화된 팜의 RDS 호스
트에 대한 정보를 저장하는 데이터베이스에서의 불일치를 해결할 수 있습니다.
View 환경에서는 데스크톱 가상 시스템에 대한 정보와 자동화된 팜의 RDS 호스트에 대한 정보가 다
음 위치에 저장됩니다.
n LDAP 데이터베이스
n vCenter Server 데이터베이스
n View Composer 연결된 클론 시스템에만 해당: View Composer 데이터베이스
보통 View Administrator를 사용하여 데스크톱 가상 시스템 또는 RDS 호스트를 제거하거나 재설정
함으로써 프로비저닝이나 다른 작업 중에 발생하는 오류로부터 복구할 수 있습니다. 드물게 오류 상태
에 있는 각기 다른 데이터베이스의 시스템에 대한 정보가 불일치하게 될 수 있으며 View
Administrator를 사용하여 오류로부터 복구할 수 없습니다. 다음과 같은 증상 중 하나가 나타날 수 있
습니다.
n 해당 입력 규격의 가상 시스템이 이미 있습니다. 오류 메시지와 함께 프로비저닝이 실패합니다.
n Desktop Composer 오류: 해당 입력 규격의 가상 시스템이 이미 있습니다. 오류 메시지와 함께 데
스크톱 풀 재구성이 실패합니다.
n View Administrator는 데스크톱 시스템 또는 RDS 호스트가 삭제 중 상태에서 멈추었음을 보여
줍니다.
n 데스크톱 풀이나 자동화된 팜을 삭제할 수 없습니다.
n 데스크톱 시스템이나 RDS 호스트를 삭제할 수 없습니다.
n View Administrator의 [인벤토리] 탭에서 데스크톱 시스템 또는 RDS 호스트의 상태가 나타나지
않습니다.
데이터베이스 불일치로 인해 데스크톱 시스템 또는 RDS 호스트가 복구할 수 없는 오류 상태에 있거나
View Administrator 작업을 성공적으로 완료되지 못하도록 하는 상황에서는 ViewDbChk 명령을 사용하
여 불일치를 해결할 수 있습니다. ViewDbChk 명령은 다음과 같은 특징을 가지고 있습니다.
n View 표준 서버 또는 View 복제 서버를 설치할 때 ViewDbChk가 자동으로 설치됩니다. View 보안
서버를 설치할 때 유틸리티가 설치되지 않습니다.
n ViewDbChk는 Windows 명령 프롬프트 또는 스크립트에서 실행할 수 있는 명령입니다.
n ViewDbChk는 전체 가상 시스템의 자동화된 팜 및 자동화된 데스크톱 풀과 함께 View Composer
연결된 클론을 지원합니다.
n 시스템을 제거하려고 할 때 ViewDbChk는 해당 시스템에 대한 상태 검사를 수행하고 시스템이 정상
으로 보이는 경우 추가 확인을 묻는 메시지를 표시합니다.
n ViewDbChk는 잘못되었거나 불완전한 LDAP 항목을 삭제할 수 있습니다.
n ViewDbChk는 I18N 문자 집합을 사용한 입력 및 출력을 지원합니다.
View에서 데스크톱 및 애플리케이션 풀 설정
VMware, Inc. 402

n ViewDbChk는 사용자 데이터를 제거하지 않습니다. 전체 데스크톱 가상 시스템의 경우 ViewDbChk는
가상 시스템을 인벤토리에서 제거하지만 디스크에서는 제거하지 않습니다. 연결된 클론 데스크톱
가상 시스템의 경우 ViewDbChk는 가상 시스템을 삭제하고 사용자 디스크를 루트 폴더(VMFS 데이
터스토어의 경우) 또는 archiveUDD라는 이름의 하위 폴더(Virtual SAN 및 가상 볼륨 데이터스토
어의 경우)에 아카이브합니다.
n ViewDbChk에서는 관리되지 않은 데스크톱 시스템이나 수동 팜의 RDS 호스트를 지원하지 않습니
다.
ViewDbChk 구문
ViewDbChk --findDesktop --desktopName <desktop pool or farm name> [--verbose]
ViewDbChk --enableDesktop --desktopName <desktop pool or farm name> [--verbose]
ViewDbChk --disableDesktop --desktopName <desktop pool or farm name> [--verbose]
ViewDbChk --findMachine --desktopName <desktop pool or farm name> --machineName <machine name> [--verbose]
ViewDbChk --removeMachine --machineName <machine name> [--desktopName <desktop pool or farm name>] [--force] [--
noErrorCheck] [--verbose]
ViewDbChk --scanMachines [--desktopName <desktop pool or farm name>] [--limit <maximum deletes>] [--force] [--
verbose]
ViewDbChk --help [--commandName] [--verbose]
ViewDbChk 매개 변수
매개 변수 설명
--findDesktop 데스크톱 풀 또는 팜을 찾습니다.
--enableDesktop 데스크톱 풀 또는 팜을 사용하도록 설정합니다.
--disableDesktop 데스크톱 풀 또는 팜을 사용하지 않도록 설정합니다.
--findMachine 시스템을 찾습니다.
--removeMachine 데스크톱 풀 또는 팜에서 시스템을 제거합니다. ViewDbChk에서는 시스템을 제거하기 전에 사용자에
게 데스크톱 풀 또는 팜을 사용하지 않도록 설정하라는 메시지를 표시합니다. ViewDbChk에서는 시
스템을 제거한 후 사용자에게 데스크톱 풀 또는 팜을 다시 사용하도록 설정하라는 메시지를 표시합
니다.
--scanMachines 오류 또는 클론 오류 상태에 있거나 가상 시스템이 누락된 시스템을 검색하고 문제 시스템을 데스
크톱 풀 또는 팜으로 그룹화하여 나열하고 해당 시스템을 제거하는 옵션을 제공합니다. ViewDbChk
에서는 시스템을 제거하기 전에 사용자에게 데스크톱 풀 또는 팜을 사용하지 않도록 설정하라는 메
시지를 표시합니다. ViewDbChk에서는 데스크톱 풀 또는 팜에서 모든 잘못된 시스템을 제거한 후 사
용자에게 데스크톱 풀 또는 팜을 다시 사용하도록 설정하라는 메시지를 표시합니다.
--help ViewDbChk의 구문을 표시합니다.
--desktopName
<desktop name>
데스크톱 풀 또는 팜 이름을 지정합니다.
View에서 데스크톱 및 애플리케이션 풀 설정
VMware, Inc. 403

매개 변수 설명
--machineName
<machine name>
시스템 이름을 지정합니다.
--limit <maximum
deletes>
ViewDbChk가 제거할 수 있는 시스템 수를 제한합니다. 기본값은 1입니다.
--force 사용자 확인 없이 강제로 시스템을 제거합니다.
--noErrorCheck 오류가 없는 시스템을 강제로 제거합니다.
--verbose 자세한 정보 로깅을 사용하도록 설정합니다.
참고 모든 매개 변수 이름은 대/소문자를 구분합니다.
ViewDbChk 사용 예
lc-pool2-2라는 이름의 데스크톱 시스템이 오류 상태에 있으며 View Administrator를 사용하여 이를
제거할 수 없습니다. ViewDbChk를 사용하여 View 환경에서 이를 제거합니다.
C:\>viewdbchk --removeMachine --machineName lc-pool2-2
Looking for desktop pool "lc-pool2" in LDAP...
Desktop Pool Name: lc-pool2
Desktop Pool Type: AUTO_LC_TYPE
VM Folder: /vdi/vm/lc-pool2/
Desktop Pool Disabled: false
Desktop Pool Provisioning Enabled: true
Looking for machine "/vdi/vm/lc-pool2/lc-pool2-2" in vCenter...
Connecting to vCenter "https://10.133.17.3:443/sdk". This may take some time...
Checking connectivity...
Connecting to View Composer "https://10.133.17.3:18443". This may take some time...
The desktop pool "lc-pool2" must be disabled before proceeding. Do you want to disable the desktop pool? (yes/
no):yes
Found machine "lc-pool2-2"
VM Name: lc-pool2-2
Creation Date: 1/25/15 1:20:26 PM PST
MOID: vm-236
Clone Id: b12a9ed2-8535-44ee-a9d6-6c9b5cf6f878
VM Folder: /vdi/vm/lc-pool2/lc-pool2-2
VM State: ERROR
Do you want to remove the desktop machine "lc-pool2-2"? (yes/no):yes
Shutting down VM "/vdi/vm/lc-pool2/lc-pool2-2"...
Archiving persistent disks...
Destroying View Composer clone "b12a9ed2-8535-44ee-a9d6-6c9b5cf6f878"...
Removing ThinApp entitlements for machine "/vdi/vm/lc-pool2/lc-pool2-2"...
Removing machine "/vdi/vm/lc-pool2/lc-pool2-2" from LDAP...
Running delete VM scripts for machine "/vdi/vm/lc-pool2/lc-pool2-2"...
Do you want to enable the desktop pool "lc-pool2"? (yes/no):yes
문제 해결 추가 정보
VMware 기술 자료 문서에서 문제 해결 정보를 추가로 확인할 수 있습니다.
View에서 데스크톱 및 애플리케이션 풀 설정
VMware, Inc. 404

VMware 제품의 새로운 문제 해결 정보를 VMware 기술 자료(KB)에 계속 업데이트하고 있습니다.
View 문제 해결에 대한 자세한 내용은 VMware KB 웹 사이트의 KB 문서를 참조하십시오.
http://kb.vmware.com/selfservice/microsites/microsite.do
View에서 데스크톱 및 애플리케이션 풀 설정
VMware, Inc. 405