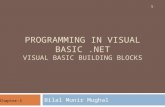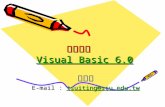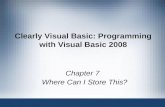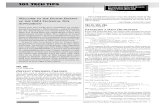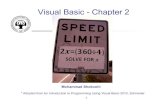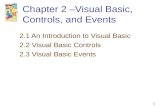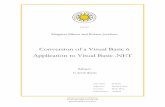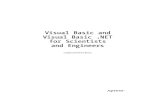Visual Basic
-
Upload
nelson-felices-amata-belleza -
Category
Documents
-
view
21 -
download
4
Transcript of Visual Basic

DESIGNING BASIC CONTROLS OR
OBJECTS

Controls or objects are the primary medium of the user’s interaction with the application system on which we design and develop. Mostly, we use controls to get the user input and to display the corresponding output. The other controls provide us an access to some application system and process data or information as though the remote application system is part of our program.

“When people ask me what is the best way to learn programming or how to use a specific language, I tell them to experiment write as many small programs as you can, as each one will teach you more – and each one will add another trick to your tool bag.”
-Alan Cooper(Father of Visual Basic)

USING BUTTON AND TEXT BOXThe function of a Button is to carry out
a command or action (event) as the user clicks it, while the text box provides an area to input or display text. We can use the Button to extract simple responses from the user or to invoke special functions on the form. The text boxes are commonly used to display string or numeric data and to accept user input or for entering data.

Example 1:
Design and develop an application system that when the user clicks the Greet Now! Button, the message “Hello World!” will be displayed at the text box. Follow the given figure below in designing and developing the application system.

Hello World!
Greet Now!
Text box
Button
Button and Text box design
vbButton1

Private Sub Button1_Click (ByVal sender As System.Object, ByVal e As System.EventArgs) Handles Button1.Click
TextBox1.Text = “Hello World!”End Sub
Tip:You can also use Microsoft Windows XP,
instead of Windows Vista as your operating system when developing all the programs or examples here in this book. It just work fine in either of these two operating system .

Sample Output:
Button and text box design output
XForm1
Hello World!
Greet Now!

Explanation:We usually use the Button to get simple
responses from the user such as clicking it to do some action. We will notice here that the embedded code (within the method):
TextBox1.Text = “Hello World!”
Is simply changing the Text property of the object named TextBox1To display “Hello World!” at the Text box control. Text box is commonly used for accepting input or for entering data, but in this example, it is used to display the data.

Object.property
Where TextBox1 is the object (control) and Text is the property. We can use this syntax to change property settings for any form or control in response to events that occurs while our application system is running.Example 2:
Design and develop an application system that when the user clicks the Greet Now! Button, the message “Hello Word!” will be displayed at the message box.

vbButton2
Great Now!
Hello Word!
OK
Message Box
Button
Button and Message box design

Private Sub Button1_Click(ByVal sender As System.Object, ByVal e As System.EventsArgs) Handles Button1.Click
MessageBox.Show(“Hello World!”)End Sub
Tip: The term caption refers to Text
property of a control. To change the caption means to change the Text property of a control.

Sample Output:
Button and Message box output
XForm1
Greet Now!
XHello
World!OK

EXPLANATION:We usually use the button to get
simple responses from the user such as clicking it to do some action. We will notice here that the embedded code (within the method):
MessageBox.Show(“Hello World”);Is simply to display the message “Hello
world!” at the Message box control. A message box is used for displaying simple message to the user.

USING CHECK BOXES, RADIO BUTTONS AND MESSAGE BOX
Check boxes are valid as single controls, however they are not mutually exclusive. Meaning, the user can check as many check boxes as they want, unlike in Radio buttons, the user can only select one option at a time.

EXAMPLE 3:Design and develop a smile Check box
and Text box application that when the user clicks one of the three check boxes, it will indicate in the text box on which check box the user had clicked.

Check 1
vbCheckBox1
Check box and Text box design
Check box 2 is clicked!
Check 2Check 3

Private Sub CheckBox1_CheckedChanged(ByVal sender As System.Object, ByVal e As System.EventArgs) Handles CheckBox1.CheckedChanged
TextBox1.Text = “Check box 1 is clicked!”End Sub
Private Sub CheckBox2_CheckedChanged(ByVal sender As System.Object, ByVal e As System.EventArgs) Handles CheckBox1.CheckedChanged
TextBox1.Text = “Check box2 is clicked!”End Sub

Private Sub CheckBox3_CheckedChanged(ByVal sender As System.Object, ByVal e As System.EventArgs) Handles CheckBox3.CheckedChanged
TextBox1.Text = “Check box 3 is clicked!”End Sub

Sample Output:
Check box and Text box design output
X
Check box 2 is clicked!
Check box 1Check box 1Check box 1

EXPLANATION:Although a check box controls is rather similar to a Radio button which we will describe in the upcoming examples, there are two fundamental differences between them. You can select many choices in checked boxes while in Radio button you are only allowed to select one option at a time. You can observe that when you click the check box 1 (Check 1) then you click the check box two (Check 2), these two check boxes have the check mark on the both of them. And even when you click the check box three (Check 3), it will also contain the check mark.

textBox1.Text=“Check box 1 is clicked!”Is simply changing the Text property of the
object named Textbox1 to display “Check box 1 is clicked!” at the Text box control. The syntax for our example takes the format of
Object.property where TextBox1 is the object (control)
and Text is the property. We can use this syntax to change property settings for any form or control in response to events that occurs while our application system is running. The specific event here is the click event which is generated by clicking the check boxes.

Example 4:Design and develop a simple Check
box and Message box application that when the user clicks one of the three check boxes, it will indicate in the Message box on which check box the user had clicked. For example if Check box 2 was clicked by the user it will display “Check box 2 is clicked!” at the Message box. It will do the same with Check box 1 and Check box 3.

vbCheckBox2
Check 1
Check 3Check 2
Project1t
Check box and Message box design
Check box 2 clicked!

Private Sub CheckBox1_CheckedChanged(ByVal sender As System.Object, ByVal e As System.EventArgs) Handles CheckBox1.CheckedChanged
MessageBox.Show (“Check box 1 is clicked!”)End Sub
Private Sub CheckBox2_CheckedChanged(ByVal sender As System.Object, ByVal e As System.EventArgs) Handles CheckBox2.CheckedChanged
MessageBox1.Show (“Check box 2 is clicked!”)
End Sub

Private Sub CheckBox3_CheckedChanged(ByVal sender As System.Object, ByVal e As System.EventArgs) Handles CheckBox3.CheckedChanged
MessageBox1.Show(“Check box 3 is clicked!”)
End Sub XForm1
CheckBox1
CheckBox2
CheckBox3
Check box 1 is clicked!
OK
XMsgBoxex1
Check box and Message box design output

EXPLANATION:A message Box is used for displaying simple message to the user. We will notice here that the embedded code (within the method):
MessageBox.Show(“Check box 1 clicked!”)
Is simply to display the message “Check box 1 is clicked!” at the Message box control. The same things happens to other check boxes if we click them. The Message box control is a pop-up dialog box that displays the message that we would like to convey to the user.

EXAMPLE 5:Design and develop a simple Text box
and Radio buttons application that when the user clicks one of the three Radio buttons, it will indicate in the Text box on which Radio button the user had clicked. For example if Radio button 2 was clicked by the user , it will display “Radio button 2 is clicked!” at the Text box. It will do the same with Radio button 1 and Radio button 3.

vbRadiobutton1
Radio button 2 is clicked!
Radio Button 1Radio Button 2Radio Button 3
Text box and Radio buttons design
Private Sub RadioButton1_CheckedChanged(ByVal sender As System.Object, ByVal e As System.EventsArgs) Handels RadioButton1.CheckedChanged
TextBox1.Text = “Radio button 1 is clicked!”End Sub

Private Sub RadioButton2_CheckedChanged(ByVal sender As System.Object, ByVal e As System.EventsArgs) Handels RadioButton2.CheckedChanged
TextBox2.Text = “Radio button 2 is clicked!”
End Sub
Private Sub RadioButton3_CheckedChanged(ByVal sender As System.Object, ByVal e As System.EventsArgs) Handels RadioButton3.CheckedChanged
TextBox3.Text = “Radio button 3 is clicked!”
End Sub

SAMPLE OUTPUT:
Text box and Radio buttons output
X
Radio button 2 is clicked!
radioButton1
Form1
radioButton2radioButton3

EXPLANATION:Once you next click the next Radio
button, the bullet or the big black dot will transfer from the previous button to the currently clicked Radio button.
TextBox1.Text = “Radio button 1 is clicked!”
Is simply changing the Text property of the object named TextBox1 to display “Radio button 1 clicked!” at the Text box control.

Object.propertyWhere TextBox1 is the object (control) and Text is
the property. We can use this syntax to change property settings for any form or control in response to events that occur while our application system is running. The specific event here is the click event which is generated by clicking the Radio buttons.
Example 6:Design and develop a simple Message box and
Radio buttons application that when the user clicks one of the three Radio buttons, it will indicate in the Message box on which Radio button the user had clicked. For example if Radio button 2 was clicked by the user, it will display “Radio button 2 is clicked!” at the Message box.

vbRadiobutton2
Radio 1Radio 2Radio 3
Radio button 2 is clicked!
Project 1
Message box and Radio buttons design

Private Sub RadioButton1_CheckedChanged(ByVal sender As System.Object, ByVal e As Sytem.EventArgs) Handles RadioButton1.CheckedChangedIf RadioButton1.Checked = True Then
MessageBox.Show(“Radio button 1 clicked!”)End IfEnd Sub
Private Sub RadioButton2_CheckedChanged(ByVal sender As System.Object, ByVal e As Sytem.EventArgs) Handles RadioButton2.CheckedChangedIf RadioButton2.Checked = True Then
MessageBox.Show(“Radio button 2 clicked!”)End IfEnd Sub

Private Sub RadioButton3_CheckedChanged(ByVal sender As System.Object, ByVal e As Sytem.EventArgs) Handles RadioButton3.CheckedChangedIf RadioButton3.Checked = True Then
MessageBox.Show(“Radio button 3 clicked!”)End IfEnd Sub

SAMPLE OUTPUT:
Message box and Radio buttons design output
X
XForm1
RadioButton1RadioButton2
RadioButton3
RadioButton2 is clicked!OK

EXPLANATION:You will noticed that the Radio button 1 is by
default, the first control to be selected. It’s because in Radio button controls, one of its control object must be selected, and only one of the controls must be selected exclusively.A message box is used for displaying simple messages to the user.
If RadioButton1.Cheked= True ThenMessageBox.Show(“Radio button 1 clicked!”)
.
.
.Is simply to display the message “Radio button 1
clicked!” at the Message box control.

EXAMPLE 7 :Design and develop a simple Text box
and Ribbon buttons application that when the user clicks one of the four radio buttons, it will indicate in the Text box on which radio button the user had clicked. For example if radio button 2 (second Year) was clicked by the user, it will display “sophomore” at the Text box. It will do the same with Radio button 1, Radio button 3, and Radio button 4. The High school level of First Year is “Freshman”, for Second Year is “Sophomore”, for Third Year is “Junior” while for Fourth Year is “Senior”

vbHighschool2
High School Level:
Sophomore!
First YearSecond YearThird YearFourth Year
Is so called: Text box
Radio buttons and Text box design 2

Private Sub Radiobutton1_CheckedChange (ByVal sender As System.Object, ByVal e As System.EventArgs) Handles RadioButton1.CheckedChanged TextBox1.Text = “Freshman!”End Sub
Private Sub RadioButton2_CheckedChange(ByVal sender As System.Object, ByVal e As System.eventArgs) Handles RadioButton2.CheckedChanged
TextBox1.Text = “Sophomore!”End Sub

Private Sub RadioButton3_CheckedChanged(ByVal sender As System.Object, ByVal e As System.EventArgs) Handles RadioButton3.CheckedChanged
TextBox1.Text = “Junior!”End Sub
Private Sub RadioButton4_CheckedChanged(ByVal sender As System.Object, ByVal e As System.eventArgs) Handles RadioButton4.CheckedChanged
TextBox1.Text = “Seniors!”End Sub

SAMPLE OUTPUT:
High School Level:First YearSecond YearThird YearFourth Year
Is so called: Freshman!
XForm1
Radio buttons and Text box design 2 output

EXPLANATION:TextBox1.Text = “Freshman!”
-is simply changing the Text property of the object named TextBox1 to display “Freshman!” at the Text box control. The same things happens to other radio buttons if we clicked them. The syntax for our examples takes the format of
object.property

Where TextBox1 is the object (control) and text is the property. We can use this syntax to change property settings for any form or control in the response to events that occur while our application system is running. The specific event which is generated by clicking the radio buttons.
In our example you will notice that there will always be a default selection in Radio button control. And that default is the Radio button 1.

HIDING AND DISABLING CONTROLS
We will tackle some program examples that demonstrate on an actual basis how to hide or disable control. It is very easy. We just simply set the Enable or Visible property of a particular control to false at the design time. Or alternatively, we can set it at the run- time, by issuing this syntax:

Objectname.Enable = false;
Or
Objectname.Visible = false;
Note:When we talk about time it means
that we are modifying our program as we design it on the Form where we can set the Control’s property through the Property Window.

EXAMPLE 8:Design and develop an application system that disables or enables a Button, and displays its feedback to the textbox. When the users clicks the Try to Click Me! Button, the feedback that says “Yes! I was Enable! Thank You!” should be displayed at the Text box. Now when the users clicks the Disable Button! Radio button, the button control should be displayed(grayed), and the feedback that says “you Disabled the Button!” is displayed at the Text box. Plus, the Try to Click Me! Button is unclickable. Now when the users clicked the Enable Button! Radio Button, the Try to Click Me! Button should be restored to its enable state, and the feedback that says “You Enabled the Button!” should be displayed at the Text box.

Try to Click Me!
Enable Button! Disable Button!
Button
Text Box
Radio Buttons
Disabling and Enabling Controls
vbDisableControl1

Private Sub Button1_Click(ByVal sender As System.Object,ByVal e As System.EventArgs) Handles Button1.ClickTextbox1.Text = “Yes! I was Enabled!, thank you!”
End Sub
Private Sub RadioButton1_CheckChanged (ByVal sender As System.Object, ByVal e As System.EventArgs) Handles RadioButton!.CkeckedChangedButton1.Enabled = TrueTextBox1.Text = “You Enabled the Button!”
End Sub

Private Sub RadioButton2_CheckedChanged (ByVal sender As System.Object, ByVal e As System.EventArgs) Handles
Button1.Enabled = FalseTextbox1.Text = “You Disabled the
Button!”End Sub

SAMPLE OUTPUT:
Try to Click Me!
You Disabled the button!
Enable Button!
Disable Button!
Disabling and Enabling Controls output
XForm1!

EXPLANATION:When the user clicks the enable radio
button (radio button1), we enabled it through the following code:
Private Sub RadioButton1_CheckedChanged(ByVal sender As System.Object,ByVal e As System.EventArgs) Handles RadioButton1.CheckedChanged
Button1.Enabled = TrueTextbox1.Text = “You Enable the
Button!”End Sub

Now when the user clicks the Disable radio button (radiobutton2), we disable it through the following code:
Private Sub RadioButton2_CheckedChanged(ByVal sender As System.Object,ByVal e As System.EventArgs) Handles RadioButton2.CheckedChanged
Button1.Enabled = False Textbox1.Text = “You Disabled the
Button!”End Sub

EXAMPLE 9:Design and develop an application
system that shows or hides Radio button1.
vbShowHideControl1radioButton1radioButton2radioButton3radioButton4
Hide Radio1! Show Radio1!
ButtonsShowing and Hiding Controls

Private Sub Button1_Click(ByVal sender As System.Object,ByVal e As System.EventArgs) Handles Button1.Click
RadioButton1.Visible = FalseEnd SubPrivate Sub Button2_Click(ByVal sender As
System.Object, ByVal e As System.EventArgs) Handles Button2.Click
RadioButton1.Visible = TrueEnd Sub

SAMPLE OUTPUT:Form1! X
RadioButton1
RadioButton2
RadioButton3
RadioButton4
Hide Radio1! Show Radio1!
Showing and Hiding Controls output

EXPLANATION:When the user clicks the Hide radio
button (radioButton1), we hide it through the following code:
Private Sub Button1_Click(ByVal sender As System.Object, ByVal e As System.EventArgs) Handles Button1.Click
RadioButton1.Visible = False End Sub

Now when the user clicks the Show radio button (radioButton2), we show it through the following code:
Private Sub Button2_Click(ByVal sender As System.Object, ByVal e As System.EventArgs) Handles Button2.Click
RadioButton1.Visible = TrueEnd Sub

TWEAKING THE HIGH SCHOLL LEVEL EXAMPLE A LITTLE BIT
This is in the case of our High School Level example where we saw that during the time we run our program, the default selection will always be the First Year radio button, thus its corresponding displayed message is “Freshman!”.
What we want is to able to display all the list of radio buttons as empty (unselected), so that there is no message displayed at the Text box, by default.

EXAMPLE 10:Design and develop a simple Text box
and Radio buttons application that when the user clicks one of the four radio buttons, it will indicate in the Text box on which radio button the user had clicked. For example if radio button 2 (Second Year) was clicked by the user, it will display “Sophomore!” at the Text box. It will do the same with Radio button 1, Radio button 3 and Radio button 4. the high school level of First Year is “Freshman!”, for Second Year is “Sophomore!”, for Third Year is “Junior!” while for the Fourth Year is “Senior!”.

vbHighShool3Tricky presentations!
Radio button 1 is intentionally, hidden
radioButton1First YearSecond YearThird YearFourth Year
Sophomore!
Hide Radio1! Show Radio1!
Text Box
ButtonsHiding some controls to trick up the application

Private Sub Form1_Load(ByVal sender As System.Object, ByVal e As System.EventArgs) Handles MyBase.LoadRadioButton1.Visible = FalseRadioButton1.Checked = True
End Sub
Private Sub RadioButton1_CheckedChanged(ByVal sender As System.Object, ByVal e As System.EventArgs) Handles RaddioButton1.CheckedChangedTextBox1.Text = “”
End Sub

Private Sub RadioButton2_CheckedChanged(ByVal sender As System.Object, ByVal e As System.EventArgs) Handles
TextBox1.Text = “Freshman!”End SubPrivate Sub RadioButton3_CheckedChanged(ByVal sender As System.Object, ByVal e As System.EventArgs) Handles RaddioButton3.CheckedChanged
TextBox1.Text = “Sophomore!”End Sub

Private Sub RadioButton4_CheckedChanged(ByVal sender As System.Object, ByVal e As system.EventArgs) Handles RadioButton4.CheckedChangedTextBox1.Text = “Junior!”
Private Sub RadioButton5_CheckedChanged(byVal sender As System.Object, ByVal e As System.EventArgs) Handles RadioButton5.CheckedChangedTextBox1.Text = “Senior!”
End Sub

Private Sub Button1_Click(ByVal sender As System.Object, ByVal e As System.EventArgs) Handles Button1.ClickRadioButton1.Visible = TrueTextBox1.Text = “I just hide for a purpose!”
End Sub
Private Sub Button2_Click(ByVal sender As System.Object, ByVal e As System.EventArgs) Handles Button2.ClickRadioButton1.Visible = FalseTextBox1.Text = “”
End Sub

SAMPLE OUTPUT:X
Tricky presentations!Radio button 1 is intentionally,
hidden
First YearSecond YearThird YearFourth Year
Sophomore!Hide Radio1! Show Radio1!
Hiding some controls to trick up the application

EXPLANATION:The first time we run our application
system, we need to hide right away the first radio button so that it won’t appear. This is the trick that we are doing to our control , so that it appears as though there is no pre- selection happened in our radio buttons control.
To hide the first button from appearing and selected when we run our application program,. We need to set the code this way:

Private Sub Form1_Load(ByVal sender As System.Object, ByVal e As System.EventArgs) Handles MyBase.Load
RadioButton1.Visible = FalseRadioButton1.Checked = True
End Sub
Once the button 1 (Show radio1) is clicked by the user, we have to empty the text box from any text message on it. We did it through the following code:

Private Sub RadioButton1_CheckedChanged(ByVal sender As System.Object, ByVal e As System.EventAargs) Handles RadioButton1.CheckedChanged
TextBox1.Text = “ “End Sub
When the user clicks the Button2 (Hide Radio 1), we have to hide the radio button 1 with the following code:
Private Sub Button2_Click(ByVal sender As System.Object, ByVal e As System.EventArgs) Handles Button2.Click
RadioButton1.Visible = FalseTextBox1.Text = “ “
End

When the user clicks the First Year radio button, the output text “Freshman!” will be displayed at the text box. We did it by using the following code:
Private Sub RadioButton2_CheckedChanged(ByVal sender As System.Object, ByVal e As System.EventArgs) Handles RadioButton2.CheckedChangedTextBox1.Text = “Freshman!”
End Sub
This will also produce the same effect to other remaining selections of radio buttons.

EXAMPLE 11:Design and develop an application system
that when the user points the mouse- pointer at any control on the Form, it will display the tooltip of what kind of control it is pointing to.
vbToolTip1Point your mouse to any of the
controls:Label1
Button1CheckBox1
RadioButton1
Simple ToolTip Program

Private Sub Form1_Load(ByVal sender As System.Object, ByVal e As System.EventAtgs) Handles MyBase.Load
ToolTip1.SetToolTip(Me, “This is a Form!”)
ToolTip2.SetToolTip(Label2, “This is a Label!”)
ToolTip3.SetToolTip(Button1, “This is a Button!”)
ToolTip4.SetToolTip(CheckBox1, “This is a Check Box!”)
ToolTip5.SettoolTip(RadioButton1, “This is a Radio Button!”)
End Sub

SAMPLE OUTPUT:
XForm1
Point your mouse to any of the controls:
Label1
Button1
CheckBox1RadioB This is a Check
Box!
Simple ToolTip program output

EXPLANATION:Private Sub Form1_Load(ByVal sender As
System.Object, ByVal e As System.EventArgs) Handles MyBase.Load
ToolTip1.SetToolTip(Me, “This is a Form!”)ToolTip2.SetToolTip(Label1, “This is a Label!”)ToolTip3.SetToolTip(Button1, “This is a
Button!”)ToolTip4.SetToolTip(CheckBox1, “This is
aCheck Box!”)ToolTip5.SetToolTip(RadioButton1, “This is a
Radio Button!”)End Sub
The Me of the ToolTip1.SetToolTip object and method parameter means the Form control. The other tooltips parameters are self- explanatory.

EXAMPLE 12:Design and develop an application
system that will echo the message typed at the Text box to the Label with bigger font size.
vbEcho1
Enter a message to echo:
Label 2
A Simple Echo program
Text Box

Enter a message to echo:
vbEcho1
How are you buddy? Are you in or out? Text Box
How are you buddy? Are you in or out?
A Simple Echo program

Private Sub TextBox1_TextChanged(ByVal sender As System.Object, ByVal e As System.EventArgs) Handles TextBox1.TextChanged
Label2.Text = sender.TextEnd SubSample Output:
XForm1
Enter a message to echo:Hello buddy? Are you in or out?
Hello buddy? Are you in or out?
A Simple Echo program

EXPLANATION:Echoing a message typed at the text
box control is very simple and easy. We just simply used the TextBox1_TextChanged method parameter sender and its Text property respectively, to be stored at Label2.Text control. With this we can echo the message we typed at textbox into the We can accomplish this task by the following code:label control.

Private Sub TextBox1_TextChanged(By Val sender As System.Object, ByVal e As System.EventArgs) Handles TextBox1.TextChanged
Label2.Text = sender.TextEnd Sub
We can also solve the program above using the following syntax:
Private Sub TextBox1_TextChanged(By Val sender As System.Object, ByVal e As System.EventArgs) Handles TextBox1.TextChanged
Label2.Text = TextBox1.TextEnd Sub

EVENT-DRIVEN PROGRAMMINGIn the preceding examples above, we
learned how event- driven application systems works. An event is an action recognized by a control or form. An event- driven application system executes Visual Basic program in response to an event.

OBJECT AND CLASSES DEFINEDObject is simply a combination of
program and data that can be treated as a unit. Like for example, a Form or a Button is an object. Inside (or behind) a Button is a program and data which we can use to manipulate itself. It’s data such as the caption, size, or color can be modified to suit our needs. These program and data are encapsulated within an object, thus eliminates conflict to other code in other object or module.

Classes are the blue print or template of an object. It is just saying, “If a floor is an object, then its floor- plan is the class. Without the floor- plan, the floor can be impossibly built. The same goes to an object, without the class, it is impossible to create it. The object in Visual Basic (or even in Visual C# or Visual C++) is defined by a class. A class defines the characteristics of an object- for instance, its size and shape.

The class is used to create an object. The controls which are also called objects in the Toolbox represent classes. When we design a control(object) onto the form such as clicking, dragging, and dropping a Button or text box, we arereally creating a copy or an instance of the control class. In this case the control class is the Button class or Text box class. All objects(controls) are created as identical copies of their respective classes.

TO COMMENT OR NOT TO COMMENT
(THAT IS THE QUESTION!)Making a comment or putting one or
two in your code, makes your program more readable and comprehensible to other programmers or developers. In other words, your program is a programmer- friendly if it contains or comments most especially to some part of your program which are hard to understand or decipher.

A FRIENDLY REMINDER FOR THE INSTRUCTORS
Since programming endeavor is a creative art as well as an analytical science, I would like to suggest that all the laboratory activity tests must be open notes or open books (e-books or training manuals), or even an open Internet research. In this way, the students won’t spend too much time memorizing the commands and functions that they will use in solving the problems presented. Memorized the memory capacity is so precious enough to be wasted only for things that need not to be memorized such as commands and functions