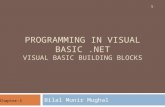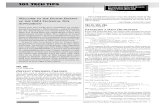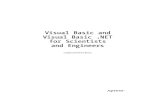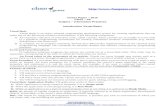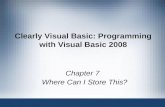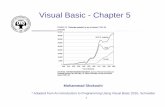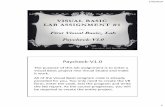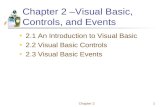Visual Basic -Chapter 2alumni.cs.ucr.edu/~mshok002/IMEspring2013/Ch02.pdf · •Visual Basic 2010...
Transcript of Visual Basic -Chapter 2alumni.cs.ucr.edu/~mshok002/IMEspring2013/Ch02.pdf · •Visual Basic 2010...

1
Visual Basic - Chapter 2
Mohammad Shokoohi
* Adopted from An Introduction to Programming Using Visual Basic 2010, Schneider

2
Chapter 2 –Visual Basic,
Controls, and Events
2.1 An Introduction to Visual Basic
2.2 Visual Basic Controls
2.3 Visual Basic Events

3
2.1 An Introduction to
Visual Basic 2010
• Why Windows and Why Visual Basic
• How You Develop a Visual Basic
Application
• The Different Versions of Visual Basic

4
Visual Basic 2010
• Language used to create Windows
applications.
• Provides a Graphical User Interface or
GUI.
• The sequence of instructions executed in
the program is controlled by events.

5
Sample Input Screen

6
How to Develop a Visual
Basic Application
• Design the Interface for the user.
• Determine which events the controls on
the window should recognize.
• Write the event procedures for those
events.

7
Different Versions of Visual
Basic
• Version 1.0 – 1991 Version 2.0 – 1992
• Version 3.0 – 1993 Version 4.0 – 1995
• Version 5.0 – 1997 Version 6.0 – 1998
• Visual Basic.NET – 2002 (NOT BACKWARD COMPATIBLE WITH EARLIER VERSIONS)
• Visual Basic 2005 – November 2005
• Visual Basic 2008 – November 2007
• Visual Basic 2010 – April 2010

8
2.2 Visual Basic Controls
• Starting a New Visual Basic Program
• Text Box Control
• Button Control
• Label Control
• List Box Control
• Name Property
• Fonts / Auto Hide
• Positioning and Aligning Controls

9
Visual Basic Start Page

10
Start a New Project

11
New Project Dialog Box
select
click on OK button

12
Initial Visual Basic Screen

13
Toolbox

14
4 Ways to Place a Control from the
Toolbox onto the Form Designer
• Double-click
• Drag and Drop
• Click, Point, and Click
• Click, Point, and Drag

15
Four Controls at Design Time
text box
To select a control, click on it. Sizing handles
will appear when a control is selected.

16
Text Box Control
• Used for input and output
• When used for output, ReadOnly
property is set to True
sizing handles
Tasks button

17
Properties Window
categorized view alphabetical view
Press F4 to
display the
Properties
window for
the
selected
control.

18
Properties Window
(continued)
properties settings
selected
control
Description
pane

19
Some Often Used Properties
• Text
• Autosize
• Font.Name
• Font.Size
• ForeColor
• BackColor
• ReadOnly

20
Setting Properties
• Click on property name in left column.
• Enter its setting into right column by
typing or selecting from options
displayed via a button or ellipses.

21
Setting the ForeColor Property
1. Click on ForeColor.
2. Click on button at
right of settings box.
3. Click on Custom tab
to obtain display
shown.
4. Click on a color.

22
Font Property
1. Click on Font
in left column.
2. Click on
ellipsis at right
of settings box
to obtain
display shown.
3. Make
selections.

Button Control
• The caption on the button should indicate
the effect of clicking on the button.
23
Text
property

24
Add an Access Key

25
Label Control
• Used to identify the contents of a text box.
• Text property specifies caption.
• By default, label automatically resizes to
accommodate caption on one line.
• When the AutoSize property is set to False,
label can be resized manually. AutoSize is
used primarily to obtain a multi-rowed label.

26
List Box Control
• Initially used to display several pieces of
output.
• In Chapter 4 used to select from a list.

27
The Name Property
• Used by the programmer to refer to a control in code
• Setting for Name property near top of Properties window
• Use appropriate 3-character naming prefix
• Use descriptive names

Control Name Prefixes
Control Prefix Example
button btn btnCompute
label lbl lblAddress
text box txt txtAddress
list box lst lstOutput
28

29
Renaming the Form
• Initial name is Form1
• The Solution Explorer window lists a file
named Form1.vb.
• To rename the form, change the name of
this file to newName.vb
• newName should begin with prefix frm.

30
Fonts
• Proportional width fonts, such as
Microsoft Sans Serif, use less space for
"I" than for "W"
• Fixed-width fonts take up the same
amount of space for each character –
like Courier New
• Fixed-width fonts are used for tables.

Auto Hide
31
• Hides Toolbox when not in use
• Vertical push pin icon indicates auto hide
is disabled.
• Click the push pin to make it horizontal
and enable auto hide.
push pin

32
Positioning Controls
proximity
line

33
Aligning Bottoms of Controls
snap line

34
Aligning Middles of Controls
snap line

35
The tab indices
determine the order in
which controls receive
the focus during
tabbing.
The control whose
TabIndex property is
set to 0 has the focus
when the program
begins.
Tab Order

36
2.3 Visual Basic Events
• An Event Procedure Walkthrough
• Properties and Event Procedures of the
Form
• The Header of an Event Procedure

37
Event
• An event is an action, such as the user
clicking on a button
• Usually, nothing happens in a Visual
Basic program until the user does
something and raises an event.
• What happens is determined by
statements inside the event procedure.

38
Sample Statements
• txtBox.ForeColor = Color.Red
• txtBox.Visible = True
• txtBox.Text = "Hello World"
General Form:
controlName.property = setting

39
Sample Form
txtFirst
txtSecond
btnRed

40
Focus
• When you click on a text box, a cursor
appears in the text box, and you can type
into the text box.
• Such a text box is said to have the focus.
• If you click on another text box, the first text
box loses the focus and the second text box
receives the focus.

41
Examples of Events
• btnShow.Click
• txtBox.TextChanged
• txtBox.Leave
General Form:
controlName.event

42
The Three Steps in Creating a
Visual Basic Program
1. Create the interface; that is, generate,
position, and size the objects.
2. Set properties; that is, configure the
appearance of the objects.
3. Write the code that executes when
events occur.

43
Code Editor
Code Editor
tab
Form
Designer
tab

Display Events for a Control
• Select the control
• Click on the Events
button ( ) in the
Properties window
44
events button

45
Structure of an Event
Procedure
Private Sub objectName_event(...)
Handles objectName.event
statements
End Sub
(...) is filled automatically with (ByVal sender
As System.Object, ByVal e As
System.EventArgs)
header

46
Create an Outline for an Event
Procedure
• Double-click on a control
or
• Select a control, click on the Events button
in the Properties window, and double-click
on an event
(We nearly always use the first method.)

47
Sample Form
txtFirst
txtSecond
btnRed
Double-click on txtFirst to create the outline
for the Code Editor

48
Code for Walkthrough
Public Class frmDemo
Private Sub txtFirst_TextChanged(...)
Handles txtFirst.TextChanged
txtFirst.ForeColor = Color.Blue
End Sub
End Class

49
IntelliSense
Automatically pops up to help the programmer.
txtFirst.

50
Code Editor
click tab to return to Form Designer

51
Sample Form
txtFirst
txtSecond
btnRed
Double-click on btnRed to return to Code Editor
and add the outline of an event procedure

52
Code for WalkthroughPublic Class frmDemo
Private Sub txtFirst_TextChanged(...)
Handles txtFirst.TextChanged
txtFirst.ForeColor = Color.Blue
End Sub
Private Sub btnRed_Click(...)
Handles btnRed.Click
txtFirst.ForeColor = Color.Red
End Sub
End Class

53
Event Procedure txtFirst.Leave
• Select txtFirst on the form
• Click on the Events button in the
Properties window
• Double-click on Leave

54
Code for Walkthrough
Private Sub txtFirst_Leave(...)Handles txtFirst.Leave
txtFirst.ForeColor = Color.Black
End Sub
Private Sub txtFirst_TextChanged(...)Handles txtFirst.TextChanged
txtFirst.ForeColor = Color.Blue
End Sub
Private Sub btnRed_Click(...) Handles btnRed.Click
txtFirst.ForeColor = Color.Red
End Sub

55
Header of Event ProcedurePrivate Sub btnRed_Click(…) Handles btnRed.Click
Identifies eventName, can
be
changed.
Private Sub Button_Press(…) Handles btnRed.Click

56
Handling Multiple Events
Private Sub Happening(...)
Handles btnRed.Click,txtSecond.Leave
txtFirst.ForeColor = Color.Red
End Sub
An event procedure can be invoked by two
events.

57
Altering Properties of the Form
• The following won't work:
frmDemo.Text = "Demonstration"
• The form is referred to by the keyword Me.
Me.Text = "Demonstration"

58
Open and Run an Existing
Program
• Click on Open Project in the File menu.
• Navigate to the program’s folder.
• Double-click on the program’s folder to open it.
• Double-click on the file with extension sln.
• In the Solution Explorer double-click on the file
with extension vb. (The Form Designer will
appear.)
• Press F5 to run the program.