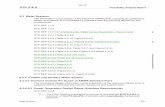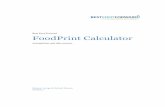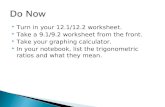Visit the Best Calculator web site at · Guide to Using Best Calculator Page | 4 9.2 Mod Key ........
Transcript of Visit the Best Calculator web site at · Guide to Using Best Calculator Page | 4 9.2 Mod Key ........


BC BASIC Reference manual and tutorial
including
The Best Calculator Reference Manual
© 2016, 2017 Peter D Smith
The Best Calculator app is available for Windows and Windows Phone
from the Microsoft App Store at
https://www.microsoft.com/en-us/store/apps/best-
calculator/9wzdncrdfd6x
Visit the Best Calculator web site at
https://bestcalculator.wordpress.com/

Guide to Using Best Calculator Page | 3
TABLE OF CONTENTS
1 A Quick Tour of Best Calculator ................................................................... 19
2 Numbers and Common Calculations ........................................................... 21
2.1 Simple Arithmetic ........................................................................................... 21
2.2 Chain calculations ........................................................................................... 21
2.3 Algebraic Entry and Parentheses .................................................................... 21
2.4 Editing errors and clearing the display ........................................................... 22
3 Memory Keys ............................................................................................... 23
3.1 Memory operation ......................................................................................... 23
3.2 Example .......................................................................................................... 23
3.3 Memory Add and Subtract ............................................................................. 24
4 More Math ................................................................................................... 25
4.1 Square (x²) key ................................................................................................ 25
4.2 Square Root (√) key ........................................................................................ 25
4.3 Inverse (1/x) key ............................................................................................. 25
4.4 Change Sign (±) key ........................................................................................ 25
5 Scientific Notation ........................................................................................ 26
5.1 Using the EE key ............................................................................................. 26
6 Percent Key % .............................................................................................. 27
6.1 Percent (%) key ............................................................................................... 27
6.2 Calculating sales tax ....................................................................................... 27
6.3 Calculating sales with a percent discount ...................................................... 27
7 Trigonometry keys on the Advanced calculator .......................................... 28
7.1 Calculate in degrees or radians ...................................................................... 28
7.2 Sin, Cos, Tan ................................................................................................... 28
7.3 Inverse Sin, Cos, Tan ....................................................................................... 29
8 Logarithms on the Advanced calculator ...................................................... 30
9 Powers, roots, x!, mod on the Advanced calculator .................................... 31
9.1 Factorial (x!) key ............................................................................................. 31

Guide to Using Best Calculator Page | 4
9.2 Mod Key ......................................................................................................... 31
9.3 Cube (x3) and Cube Root (∛x) keys ................................................................ 31
9.4 Arbitrary Power (xy) and Root (y√x) keys........................................................ 32
10 Rounding and abs on the Advanced calculator ....................................... 33
11 Random Numbers on the Advanced calculator ....................................... 34
12 Formatting ................................................................................................ 35
12.1 Standard formatting ....................................................................................... 35
12.2 Exponent formatting ...................................................................................... 36
12.3 Fixed formatting ............................................................................................. 36
12.4 Natural formatting.......................................................................................... 36
12.5 Percent formatting ......................................................................................... 37
13 Constants ................................................................................................. 38
13.1 π and e ............................................................................................................ 38
13.2 gn c and Na ..................................................................................................... 38
13.3 NaN, ∞ and -∞ .............................................................................................. 38
14 Memory Page ........................................................................................... 39
14.1 Show the operation of Memory0 ................................................................... 39
14.2 Saving and Roaming ....................................................................................... 39
14.3 Name a memory cell ...................................................................................... 39
14.4 Get from display and Copy to display ............................................................. 40
14.5 Clear ............................................................................................................... 40
14.6 Memory and BC Basic ..................................................................................... 40
15 Dates Page ................................................................................................ 41
15.1 Compare Dates ............................................................................................... 41
15.2 Convert to Gregorian ...................................................................................... 41
15.3 Add days ......................................................................................................... 42
16 Hex, Decimal, Octal, Binary on the Programmer’s calculator .................. 43
16.1 Setting the mode ............................................................................................ 43
16.2 Converting between bases ............................................................................. 43
17 Bit Operators on the Programmer’s calculator ........................................ 44

Guide to Using Best Calculator Page | 5
17.1 B# (count bits) ................................................................................................ 44
17.2 Inverse (~) and 2’s complement ..................................................................... 44
17.3 And (&), Or (|) , Xor (^) ................................................................................... 44
18 Bytes and Swabbing on the Programmer’s calculator ............................. 45
18.1 Bytes ............................................................................................................... 45
18.2 SWAB (Swap Bytes) key ........................................................................... 45
19 Shift operators on the Programmer’s calculator ..................................... 46
20 Programmer’s Math ................................................................................. 47
21 Statistical calculator ................................................................................. 48
21.1 Parts of the Statistical calculator screen ........................................................ 48
21.2 Entering Data .................................................................................................. 49
21.3 Classical Statistics (Results) ............................................................................ 50
Robust Statistics (Results) ........................................................................................... 51
Regression (Results) .................................................................................................... 52
21.4 Compare with T-Tests (Results) ..................................................................... 53
21.5 Boxplots (Graph) ............................................................................................. 54
21.6 XY Scatter-plots (Graph) ................................................................................. 55
22 Conversions .............................................................................................. 56
22.1 Converting ...................................................................................................... 56
22.2 Copy to and from the Calculator results display ............................................ 56
22.3 Area conversions ............................................................................................ 57
22.4 Energy Conversions ........................................................................................ 57
22.5 Length Conversions ........................................................................................ 57
22.6 Temperature Conversions .............................................................................. 58
22.7 Weight ............................................................................................................ 58
22.8 Farm Volumes (US) ......................................................................................... 59
23 Ascii Table ................................................................................................ 60
24 Unicode .................................................................................................... 61
24.1 Search Rules ................................................................................................... 61
24.2 Copying characters ......................................................................................... 61

Guide to Using Best Calculator Page | 6
25 Advanced Windows Features................................................................... 62
25.1 Shortcut on the desktop ................................................................................. 62
25.2 Set as the Calculator Key ................................................................................ 63
26 A brief historical note ............................................................................... 64
27 Equation Input: your first program .......................................................... 65
27.1 What is a program? ........................................................................................ 65
27.2 How do I run my program? ............................................................................ 65
27.3 How can I print some text? ............................................................................ 65
27.4 How can my program use the calculator value? ............................................ 66
27.5 How can I write an equation? ........................................................................ 66
27.6 How can I write to the calculator? ................................................................. 66
27.7 Why do some examples start with an = sign? ................................................ 67
27.8 How can I make several different programs?................................................. 67
27.9 What are all the keys on the screen? ............................................................. 67
27.10 How can I learn more? ............................................................................... 68
28 Sigma Function: advanced programming ................................................ 69
29 What all can you do in the BC BASIC environment? ................................ 71
29.1 All the main edit dialogs ................................................................................. 71
29.2 Library of Packages ......................................................................................... 72
29.3 Library Properties (Import BC BASIC package) ............................................... 74
29.4 Bind a program to a key ................................................................................. 75
29.5 About this package ......................................................................................... 76
29.6 List of programs .............................................................................................. 78
29.7 About this program ........................................................................................ 80
29.8 Edit Program ................................................................................................... 82
29.9 Output screen ................................................................................................. 84
30 BASIC Language Reference ...................................................................... 86
30.1 Program structure .......................................................................................... 86
30.2 Flags ................................................................................................................ 87
30.3 Numbers and Strings and Variables ............................................................... 87
30.3.1 Numbers ....................................................................................... 87

Guide to Using Best Calculator Page | 7
30.3.2 Strings ........................................................................................... 88
30.3.3 Variables, GLOBAL, and DIM ........................................................ 88
30.4 <expression> overview ................................................................................... 90
30.4.1 Quick introduction to expressions ............................................... 90
30.4.2 Expression Rules ........................................................................... 90
30.4.3 negate, power, root prefix and postfix operators ....................... 92
30.4.4 Operators + - * / and more .......................................................... 92
30.4.5 The INPUT expression .................................................................. 96
30.5 Math Functions............................................................................................... 96
30.5.1 Trigonometry functions SIN COS TAN ASN ACS ATN ................... 97
30.5.2 Logarithm and Power functions LN EXP SQR ............................... 97
30.5.3 Rounding and sign functions SGN ABS INT .................................. 97
30.6 String functions (LEFT, MID, RIGHT, LEN, CHR$, CODE, VAL) ......................... 98
30.6.1 LEFT (string, count)., MID (string, index, count) and RIGHT (string,
count) 98
30.6.2 LEN string ..................................................................................... 99
30.6.3 CHR, CODE .................................................................................... 99
30.6.4 VAL(string) .................................................................................. 100
30.7 <statement> overview.................................................................................. 101
30.8 Packages and Programs ................................................................................ 102
30.8.1 Inside a package file ................................................................... 103
30.9 Picking a package for your program ............................................................. 103
30.9.1 Creating common functions for several programs .................... 103
30.9.2 Exporting packages .................................................................... 103
30.10 All of the Special Symbols ........................................................................ 104
31 BASIC Statements Reference ................................................................. 105
31.1 [CALL] <function> (<expression>, …) ............................................................ 105
31.2 CLS [<color>, <color>] and PAPER <color> ................................................... 106

Guide to Using Best Calculator Page | 8
31.3 CONSOLE <expression> [, <expression>] ...................................................... 107
31.4 DIM <name> ([size]) and array methods ...................................................... 108
31.5 DIM’d array methods and properties ........................................................... 110
31.5.1 Count property ........................................................................... 110
31.5.2 Max and Min properties ............................................................ 110
31.5.3 MaxOf(column) and MinOf(column) properties ........................ 110
31.5.4 Add() method and MaxCount and RemoveAlgorithm properties
110
31.5.5 AddRow() method ...................................................................... 111
31.6 DUMP ........................................................................................................... 111
31.7 FOR <variable> = <start> TO <end> [STEP <step>] … NEXT <variable> ........ 112
31.8 FUNCTION <name> ( <args> ) … RETURN [<value>] ..................................... 115
31.9 GLOBAL <variable> ....................................................................................... 115
31.10 GOSUB <linenumber> and RETURN ......................................................... 116
31.11 GOTO <linenumber> ................................................................................ 116
31.12 IF (<expression>) THEN <statement> [ELSE <statement>]....................... 117
31.13 IF (<expression>) … [ELSE …] ENDIF ........................................................ 117
31.14 IMPORT FUNCTIONS FROM “program” ................................................... 118
31.15 INPUT <variable> ...................................................................................... 119
31.16 (LET) <variable> = <expression> ............................................................... 119
31.17 PAUSE <frames> ....................................................................................... 120
31.18 PRINT [AT row,col] <expression> [ (, or ;) [AT row,col] <expression]* .... 121
31.19 RAND <seed> & the RND value ................................................................ 122
31.20 REM comment words to the end of the line ............................................ 123
31.21 STOP and END .......................................................................................... 123
32 Extensions Reference ............................................................................. 125
32.1 Calculator.Value and Calculator.Message Extension ................................... 125
32.2 DateTime Extension...................................................................................... 126
32.2.1 DateTime.GetNow() ................................................................... 126
32.2.2 DateTime.Subtract (datetime) ................................................... 126

Guide to Using Best Calculator Page | 9
32.2.3 Hour, Minute, Second, Year, Month, Day and DayOfWeek
properties ................................................................................................... 126
32.2.4 DateTime.Date, DateTime.Time and DateTime.TimeHHmm ..... 126
32.2.5 DateTime.Iso8601 and DateTime.Rfc1123 ................................ 127
32.2.6 DateTime.AsTotalSeconds ......................................................... 127
32.2.7 Example of all the properties ..................................................... 127
32.3 File Extension ................................................................................................ 128
32.3.1 file=File.AppendPicker(), file.AppendLine, file.AppendText() and
file.Size 128
32.3.2 file=File.ReadPicker(“.txt”) , file.ReadAll(), file.ReadLines()....... 129
32.3.3 file=File.WritePicker(), file.WriteLine, file.WriteText() and file.Size
130
32.4 Http Extension .............................................................................................. 131
32.4.1 Http.Get(url, [headers]) ............................................................. 131
32.4.2 Http.Post() and Http.Put() .......................................................... 132
32.5 Math Extension ............................................................................................ 133
32.5.1 Trigonometry (Math.Sin (radians) and more) ............................ 133
32.5.2 Rounding and sign (Floor(), Round() and more) ........................ 134
32.5.3 Logarithm and power functions (Math.Log, Math.Exp, and more)
137
32.5.4 Math.Factorial and Math.IsNaN ................................................. 138
32.5.5 Math.PI, Math.E and Math.NaN values ..................................... 138
32.6 Memory Extension ....................................................................................... 139
32.6.1 Memory[<expression>] and Memory.<name> .......................... 139
32.6.2 GetOrDefault and IsSet functions .............................................. 140
32.6.3 Memory technical details ........................................................... 141
32.7 Screen Extension .......................................................................................... 143
32.7.1 Screen.ClearLine(<line>) and Screen.ClearLines(<from>, <to>) 143

Guide to Using Best Calculator Page | 10
32.7.2 Screen.RequestActive() and Screen.RequestRelease() .............. 143
32.7.3 Screen.H and Screen.W Extension ............................................. 144
32.8 Screen.Graphics() Extension ......................................................................... 145
32.8.1 Circle(X, Y, radius) Line(X1, Y1, X2, Y2) Rect(X1, Y1, X2, Y2) ...... 145
32.8.2 SetPosition(X,Y) and SetSize(H, W) ............................................ 146
32.8.3 GraphXY(data) ............................................................................ 147
32.8.4 GraphY(data) .............................................................................. 147
32.8.5 Updating Data with graph.Update() and PAUSE ........................ 148
32.9 String Extension ............................................................................................ 150
32.9.1 String.Escape (“csv”, <string or array>) ..................................... 150
32.9.2 String.Escape (“json”, <string or array>) .................................... 152
32.9.3 String.Parse(“csv”, <data string>) .............................................. 152
32.9.4 String.Parse (“json”, <data string>) ............................................ 153
33 Bluetooth Programming with Best Calculator, IOT edition ................... 155
33.1 Programming Bluetooth using BC BASIC ...................................................... 155
33.2 Initializing your device and available properties .......................................... 156
33.2.1 Error handling and Bluetooth .................................................... 158
33.3 The objects you use when programming your Bluetooth device ................. 159
33.3.1 The Bluetooth object ................................................................. 159
33.3.2 The Bluetooth.Devices object (Array / ObjectValueList) ........... 160
33.3.3 Individual Bluetooth devices from Bluetooth.Devices ............... 160
33.3.4 Specializations ............................................................................ 161
33.4 Selecting a device with PickDevicesNames and more .................................. 161
33.4.1 Bluetooth.PickDevicesName(<name pattern>) ......................... 161
33.4.2 Bluetooth.DevicesName(<name pattern>) ................................ 163
33.4.3 Bluetooth.Devices() .................................................................... 163
33.5 Reading data from raw Bluetooth services and characteristics ................... 163
33.5.1 Direct device Read routines ....................................................... 164

Guide to Using Best Calculator Page | 11
33.6 Using callbacks to read data ......................................................................... 166
33.7 Using the specializations for specific devices ............................................... 169
34 Bluetooth Specializations for specific devices ....................................... 170
34.1 BBC micro:bit ................................................................................................ 171
34.2 beLight CC2540T Light development kit ....................................................... 174
34.3 DOTTI device................................................................................................. 175
34.4 Hexiwear wearable platform ........................................................................ 178
34.5 MagicLight and Flux light .............................................................................. 180
34.6 MetaWear MetaMotion R device ................................................................. 181
34.7 NOTTI device ................................................................................................ 186
34.8 TI SensorTag 2541 (original version) ............................................................ 189
34.9 TI SensorTag 1350 (2016 version) ................................................................ 192
35 Complete Examples ................................................................................ 197
35.1 Connecting to Microsoft Flow ...................................................................... 197
35.1.1 Set up the flow at Microsoft Flow .............................................. 197
35.1.2 Write the BC BASIC program ...................................................... 199
35.2 Hiking with an altimeter ............................................................................... 202
35.2.1 The Graph program .................................................................... 202
35.2.2 The Altitude program ................................................................. 206
35.2.3 The TARE program ..................................................................... 207
36 Graphics and BC BASIC ........................................................................... 209
36.1 Fixed character screen commands ............................................................... 210
36.2 Console Commands ...................................................................................... 212
37 Using the library, step by step ............................................................... 212
37.1 Add a new package for your program .......................................................... 214
37.2 Add a new program to your package ........................................................... 215
37.3 Edit the program to do the conversion ........................................................ 215
37.4 Run the program to test it ............................................................................ 217
37.5 Bind the program to a key ............................................................................ 218
37.6 Next steps ..................................................................................................... 219

Guide to Using Best Calculator Page | 12
38 Appendix: Release Notes ....................................................................... 220
39 Appendix: Sample programs .................................................................. 221
39.1 BT: An Overview of Bluetooth ...................................................................... 221
39.1.1 List Bluetooth devices ................................................................ 221
39.1.2 Pick a Bluetooth device .............................................................. 222
39.1.3 Power ......................................................................................... 222
39.2 BT: BBC Microbit ........................................................................................... 223
39.2.1 Accelerometer ............................................................................ 223
39.2.2 Button ........................................................................................ 224
39.2.3 Compass ..................................................................................... 225
39.2.4 Magnetometer ........................................................................... 226
39.2.5 SetLed ......................................................................................... 227
39.2.6 Status.......................................................................................... 228
39.2.7 Temperature .............................................................................. 228
39.2.8 Write (text, speed) ..................................................................... 230
39.3 BT: beLight .................................................................................................... 230
39.3.1 Green .......................................................................................... 230
39.3.2 Red ............................................................................................. 231
39.4 BT: Dotti ........................................................................................................ 232
39.4.1 An introduction .......................................................................... 232
39.4.2 Change Mode ............................................................................. 232
39.4.3 List BT Devices ............................................................................ 233
39.4.4 Load screen from memory ......................................................... 234
39.4.5 Raw Bluetooth commands ......................................................... 235
39.4.6 SetAnimationSpeed .................................................................... 236
39.4.7 SetColumn and SetRow to random lines ................................... 237
39.4.8 SetName of a Dotti device ......................................................... 238

Guide to Using Best Calculator Page | 13
39.4.9 SetPixel to random green dots ................................................... 238
39.4.10 SetPixel to write a single green dot ....................................... 239
39.4.11 Sync Time ............................................................................... 239
39.5 BT: Hexiwear................................................................................................. 240
39.5.1 Accelerometer ............................................................................ 240
39.5.2 Compass ..................................................................................... 241
39.5.3 List Information .......................................................................... 242
39.5.4 Raw Access to Hexiwear ............................................................ 243
39.5.5 Read All ...................................................................................... 244
39.5.6 Set notification count ................................................................. 246
39.5.7 SetTime ...................................................................................... 247
39.6 BT: MagicLight .............................................................................................. 247
39.6.1 Green .......................................................................................... 247
39.6.2 Off .............................................................................................. 248
39.6.3 On ............................................................................................... 248
39.6.4 Red ............................................................................................. 249
39.7 BT: MetaWear MetaMotion ......................................................................... 249
39.7.1 _Basics ........................................................................................ 250
39.7.2 Accelerometer ............................................................................ 250
39.7.3 Altimeter .................................................................................... 252
39.7.4 Ambient Light Sensor ................................................................. 253
39.7.5 Barometer .................................................................................. 254
39.7.6 Black ........................................................................................... 256
39.7.7 Blue Pulse ................................................................................... 256
39.7.8 Buttons ....................................................................................... 257
39.7.9 Green .......................................................................................... 258
39.7.10 Gyroscope .............................................................................. 259

Guide to Using Best Calculator Page | 14
39.7.11 LED Off.................................................................................... 260
39.7.12 LED On .................................................................................... 260
39.7.13 Magnetometer ....................................................................... 261
39.7.14 Save Data To File .................................................................... 262
39.7.15 Temperature .......................................................................... 265
39.8 BT: Notti ....................................................................................................... 266
39.8.1 An introduction .......................................................................... 266
39.8.2 Change Mode ............................................................................. 267
39.8.3 NOTTI timer ................................................................................ 267
39.8.4 Raw Bluetooth commands ......................................................... 269
39.8.5 Set Alarm .................................................................................... 269
39.8.6 SetColor to change the NOTTI color to blue .............................. 270
39.8.7 SetColor to change the NOTTI color to green ............................ 271
39.8.8 SetColorCustom animates the color from red to blue and back
again 271
39.8.9 SetName of a NOTTI device ....................................................... 272
39.8.10 Sync Time ............................................................................... 272
39.9 BT: SensorTag 1350 ...................................................................................... 273
39.9.1 Accelerometer Gyroscope and Magnetometer ......................... 273
39.9.2 Accelerometer Off ...................................................................... 275
39.9.3 Barometer .................................................................................. 275
39.9.4 Button ........................................................................................ 277
39.9.5 Humidity ..................................................................................... 277
39.9.6 IO ................................................................................................ 278
39.9.7 IR ................................................................................................ 279
39.9.8 Optical Sensor ............................................................................ 280
39.10 BT: SensorTag 2541 .................................................................................. 281

Guide to Using Best Calculator Page | 15
39.10.1 Accelerometer ........................................................................ 281
39.10.2 Accelerometer Off .................................................................. 282
39.10.3 Accelerometer to Magic Light ................................................ 283
39.10.4 Barometer .............................................................................. 284
39.10.5 Button .................................................................................... 285
39.10.6 Gyroscope .............................................................................. 286
39.10.7 Humidity ................................................................................. 287
39.10.8 IR ............................................................................................ 288
39.10.9 Magnetometer ....................................................................... 290
39.10.10 Raw access to SensorTag ....................................................... 291
39.10.11 Raw callback with the SensorTag ........................................... 292
39.11 EX: BC BASIC Quick Samples..................................................................... 293
39.11.1 Colorful Countdown ............................................................... 293
39.11.2 Grams of Fat to Calories ......................................................... 295
39.11.3 Miles per Gallon ..................................................................... 295
39.11.4 Right Triangle calculator ........................................................ 296
39.11.5 Tip Calculator ......................................................................... 297
39.11.6 Welcome to BC BASIC ............................................................ 298
39.12 EX: Files, CSV and JSON, HTML, Flow ....................................................... 299
39.12.1 Appending to a file ................................................................. 299
39.12.2 Http.Get(url, headers) reads data from the internet ............. 300
39.12.3 Microsoft Flow example ......................................................... 301
39.12.4 Read Entire File ...................................................................... 304
39.12.5 Reading a CSV file ................................................................... 305
39.12.6 Writing to a file (including CSV) ............................................. 305
39.13 EX: Financial ............................................................................................. 306
39.13.1 Common Tip Values ............................................................... 306

Guide to Using Best Calculator Page | 16
39.13.2 Compound Interest ................................................................ 308
39.13.3 Doubling Time ........................................................................ 309
39.13.4 Future Value ........................................................................... 310
39.13.5 Money Conversion ................................................................. 311
39.13.6 Present Value ......................................................................... 312
39.13.7 Return on Investment ............................................................ 313
39.14 EX: Real Estate .......................................................................................... 314
39.14.1 Acres to square feet ............................................................... 314
39.14.2 Debt to Income calculations .................................................. 314
39.14.3 Minimum and Maximum density ........................................... 315
39.14.4 Rectangle in feet to acres....................................................... 316
39.14.5 Square feet to acres ............................................................... 317
39.15 EX: Space and Astronomy ........................................................................ 317
39.15.1 Arc Length .............................................................................. 317
39.15.2 AU to Meters .......................................................................... 318
39.15.3 Conversion Library ................................................................. 318
39.15.4 Distance to horizon ................................................................ 320
39.15.5 Lightyears to Parsecs .............................................................. 321
39.15.6 Meters to AU .......................................................................... 321
39.15.7 Parsecs to Lightyears .............................................................. 321
39.15.8 Rocket Equation ..................................................................... 322
39.16 EX: Statistics ............................................................................................. 324
39.16.1 Finite Population Correction .................................................. 324
39.16.2 Margin of Error ....................................................................... 324
39.16.3 Pfail ......................................................................................... 325
39.16.4 Sample Size ............................................................................ 325
39.16.5 Sample Size Library ................................................................ 327

Guide to Using Best Calculator Page | 17
Index to Best Calculator Manual ........................................................................ 329

Guide to Using Best Calculator Page | 18
Best Calculator editions
There are two editions of Best Calculator: the classic Best Calculator which has
been shipped, free and with no ads, for several years. It’s extended to be
programmable in BASIC. This simple language lets anyone write small programs
to help automate some of the specialized math.
The standard edition splash screen
with yellow “Programmable” stripe
The Best Calculator, IOT edition takes the familiar and powerful Best Calculator
and adds the ability to connect to a range of IOT (Internet of Thing) devices. All
the parts in common with the standard edition of Best Calculator are free; the
rest require a small payment.
As of December, 2016, the IOT capabilities are the ability to communicate to
Bluetooth LE devices. Both low level access and simplified, higher-level
specializations are available for a number of Bluetooth devices. There is a free
trial so you can make sure that the app has the capabilities you need.
The IOT edition with the blue
Bluetooth stripe
This manual describes both editions. There will be a note for each feature that
is only part of a paid edition.

Guide to Using Best Calculator Page | 19
1 A QUICK TOUR OF
BEST CALCULATOR
Best Calculator has Pages (in green)
for common calculations, Solvers (in
red) for specialized calculations, and
Help and Feedback keys (in brown).
The most common pages that you’ll
use in Best Calculator are the
Calculator and Advanced pages.
The Calculator page (shown in the
example) is a simple calculator.
The Advanced page is where you
can access the angle (trigonometry),
logarithm and other advanced math functions. When you are on a wide screen,
selecting Advanced will display both the advanced functions and the regular
calculator.
The available pages are:
1. BC BASIC lets you program your calculator using the popular BASIC
language.
2. Calculator is a common calculator
3. Advanced includes trigonometry and logarithm functions
4. Format lets you change how the results are displays
5. Constants lists common physical constants (like gravity)
6. Memory lets you save, recall and change memory slots
7. Programmer’s calculator is for hex and binary operations
8. Statistical calculator performs basic statistics on columns of numbers
9. Conversions and tables lets you convert between common units like
converting liters to gallons. It also includes an ASCII table and Unicode
lookup
Use the menu on the left to pick a
calculator page to use

Guide to Using Best Calculator Page | 20
The available solvers are
1. Electrical Engineering
a. Voltage, Current and Resistance (V=IR)
b. Resistors
c. Resistor color code
d. Capacitors
2. Financial
a. CAGR (Compound Annual Growth Rate)
b. Mortgage calculations
c. WACC (Weighted average cost of capital)
3. Geometry
a. Circles
b. Right Triangles
c. Slope
4. Health
a. Ideal Heart Rate
b. BMI (Body Mass Index) and BMI for Kids
c. Pulse
5. Dice
The feedback page lets you give feedback about Best Calculator. We always
include requested features in each new release!
Are you using a Microsoft keyboard? You can program in the Best Calculator as
the calculator program. See the Advanced Windows Features chapter for
details.
Back Button on the Phone. The Back button lets you quickly switch between
any two calculator pages or solvers. Once in a page, pressing back button once
shows the menu. Pressing back button again switches you to the page you were
at before.
For example, from the menu, go to the Calculator page. Tap the back button,
and you are at the menu. Tap the Advanced page to go to the advanced page.
Tap the Back button again to get to the menu, and once more to get to the
Calculator page.

Guide to Using Best Calculator Page | 21
2 NUMBERS AND
COMMON
CALCULATIONS
2.1 SIMPLE ARITHMETIC A room is 15 feet by 20 feet. How
many square feet of carpet is
required to cover the floor?
Key in: 15 × 20 =
Answer: 300
Pressing the = key gives the answer
to the entered formula. The
calculator includes the normal + - ×
÷ = math calculations.
2.2 CHAIN CALCULATIONS Press the = key again to repeat the last calculation (× 20)
Key in: 15 × 20 = =
Answer: 6000
2.3 ALGEBRAIC ENTRY AND PARENTHESES Calculations are performed as they are entered (“chain input”, or the
confusingly-named “Algebraic entry”)
Key in: 2 + 3 × 4 =
Answer: 20
The 2 + 3 is calculated first and that result is multiplied by 4; this is different
from “school” arithmetic where multiplication and division are calculated first.
Addition, Subtraction, Multiplication,
Division, Equals, Entering numbers

Guide to Using Best Calculator Page | 22
You can force the order of operations by using the left and right parenthesis
keys.
Key in: 2 + ( 3 × 4 ) =
Answer: 14
The calculator will empty the display when you type the left parenthesis, will
display the partial calculation (12) when you type the right parenthesis, and the
final result when you type the equals sign (=) .
Best Calculator doesn’t limit how deeply nested the parentheses are.
Best Calculator’s Equation Input mode uses operator precedence where =1+2×3
is calculated as 7. This is similar to what some calculators call an “Algebraic
Entry System with Hierarchy”, “Algebraic Operating System”, “Direct Algebraic
Logic” or “Visually Perfect Algebraic Method”.
2.4 EDITING ERRORS AND CLEARING THE DISPLAY
The C, CE and ⌫ keys are used to edit input errors and clear the calculator. The
Clear Al key clears the calculator to its default state.
Key in: 22 + 33 = C
Result: 0
Key in: 22 + 33 CE 44 =
Result: 66
The CE (Clear Entry) key clears the current entry. In the example, it clears just
the ‘33’ entry. When you type in ‘34’ and ‘=’, the calculation finished as if you
had just entered 22 +4 4. The answer is ‘66’.
Key in: 22 + 33 ⌫ 7 =
Result: 59
The ⌫ (Delete) key deletes just the last number entered. In the example, it
clears just the second ‘3’ in the ‘33’ entry. When you type in ‘7’ and ‘=’, the
calculator finishes its calculation as if you had just entered 22 + 37. The answer
is 59.

Guide to Using Best Calculator Page | 23
3 MEMORY KEYS
3.1 MEMORY OPERATION The four memory keys let you save
and recall values from the
calculator.
Save a number to memory
Key in: 45 M
Answer: 45 is displayed
Recall a number from memory
Key in: C M
Answer: the screen is cleared and then 45 is displayed
The C key will clear the display. M will copy the memory value to the display.
See the Memory Page section for advanced memory usage.
3.2 EXAMPLE You are planning on doing a number of calculations using your local tax rate (in
the example, 8.25%). Store the tax rate into memory and then use it later on.
Calculate the tax (8.25%) on two different values (10 and 20)
Key in: 8.25 M
Key in: 10 + M % =
Answer: 10.825
Key in: 20 + M % =
Answer: 21.65
The →M key places the current number into memory. The M→ key retrieves
the memory value and places it into the display just as if you had typed it.
Basic Memory operations include get
from memory, store into memory

Guide to Using Best Calculator Page | 24
3.3 MEMORY ADD AND SUBTRACT The M+ key adds and the M- key subtracts the current number to or from the
existing memory value.
Key in: 45 M M+ M
Answer: 46
First the number 45 is put into memory (45 M). Then the memory value is
incremented (M+). Finally, the incremented value is displayed (M)
The M- key subtracts the current number to the existing memory value.

Guide to Using Best Calculator Page | 25
4 MORE MATH
4.1 SQUARE (X²) KEY If you have a square 5 inches on a
side, how many square inches is the
square?
Key in: 5 x²
Answer: 25
The x² key is the same as
multiplying the current number by
itself. In the example, it’s the same
as entering 5 × 5 =
The x² key squares the number
instantly without you tapping the = key.
4.2 SQUARE ROOT (√) KEY The √ square root key finds the square root of the current number.
If you have a tile and know that it is 25 square inches, how long is it on a side?
Key in: 25 √
Answer: 5
4.3 INVERSE (1/X) KEY What’s ⅓ + ⅓?
Key in: 3 1/x + 3 1/x =
Answer: 0.666
4.4 CHANGE SIGN (±) KEY The ± key will change the current number from positive to negative or from
negative to positive.
Best Calculator includes math
functions like square root, square,
inverse, change sign

Guide to Using Best Calculator Page | 26
5 SCIENTIFIC NOTATION
5.1 USING THE EE KEY Some numbers are too large or too small to enter conveniently. This is where
you can use the EE key to enter your number in exponential (scientific) notation.
Avogadro’s number is about 6.022 × 1023 and the atomic weight of water is
about 18. How many molecules of water are in a single gram of water?
Key in: 6.022 EE 23 ÷ 18 =
Answer: 3.34 E 22, or 3.34 × 1022
To enter a negative exponent, use the – key. The ± will change the whole
number from positive to negative.
The mass of a single oxygen atom is about 2.68 × 10-26 kilograms. What is the
mass of 20 atoms of oxygen?
Key in: 2.68 EE – 26 × 20
Answer: 5.36E-25 or 3.34 × 10-25
Best Calculator will display the result based on the selection in the Format
section. If you are dealing with small numbers and are just seeing a “0” instead
of a result in scientific notation, go to the Format screen and enter “Exponent”.

Guide to Using Best Calculator Page | 27
6 PERCENT KEY %
6.1 PERCENT (%) KEY Given that you’re already entered
an equation (for example 72 – 20),
pressing the % key will convert the
20 into 20% of 72.
If you have entered only a single
number (e.g., just “5”), then the %
key will convert the 5 into 0.05 (as if
calculating 5% of 100)
6.2 CALCULATING SALES TAX You are buying an item that costs $72 and the sales tax is 5%. What is the total
cost?
Key in: 72 + 5 % =
Answer: 75.60
6.3 CALCULATING SALES WITH A PERCENT DISCOUNT You are buying an item with a 20% pre-tax discount, and the sales tax is 5%.
What’s the total?
Key in: 72 – 20 % + 5 % =
Answer: 60.48
The percent key is used for taxes and
more

Guide to Using Best Calculator Page | 28
7 TRIGONOMETRY KEYS ON
THE ADVANCED
CALCULATOR
The trigonometry (angle) keys are part of
the Advanced calculator.
Best Calculator includes sin, cos and
tangent and their inverses.
7.1 CALCULATE IN DEGREES OR
RADIANS Calculations can be done in either
degrees or radians. The display will
show (in small type) whether you are currently in degree mode or radian
mode.
Press the degrees key to switch to degree mode; press the radians key to switch
to radian mode.
Press the dr key to convert a number in degrees to a number in radians.
Press the rd key for the reverse conversion from radians to degrees.
Convert 30° to radians
Key in: 30 dr
Answer: 0.5236
The dr and rd keys work regardless of the degrees and radians settings.
7.2 SIN, COS, TAN Calculate the sin of 30°
Key in: 30 sin
Answer: 0.50
If you get an answer of -0.9880, the calculator is in radians mode; key in
degrees to switch to calculating in degrees
Angle keys include sin, cos, tan,
inverses, and degrees, radians
and conversions.

Guide to Using Best Calculator Page | 29
Calculate the cosine of ¼π
Key in: radians 0.25 × π = cos Answer: 0.7071
You can perform the same calculation using parenthesis
Key in: radians ( 0.25 × π) cos Answer: 0.7071
The result of sin, cosine and tangent are always between -1 and 1.
7.3 INVERSE SIN, COS, TAN (Also called arcsine, arccosine and arctangent)
Given the sin, cosine or tangent of an angle, you can get the original angle back
out. The result will be an angle between 0° and 360° degrees or 0 to 2π radians
Calculate the inverse sin (arcsine) of 0.5
Key in: 0.5 sin-1
Answer: 30
If you get the answer 0.5236, the calculator is in radians mode; key in degrees
to switch to degree mode.
The input values must be between -1 and 1; otherwise a NaN value is calculated.
The notation sin-1 is the John Herschel notation; it means “inverse sine” and not
“raised to a power”.

Guide to Using Best Calculator Page | 30
8 LOGARITHMS ON THE
ADVANCED CALCULATOR
Logarithm keys are part of the advanced
calculator.
Calculate the logarithm (base 10) of 100,
1000 and 100000,
Key in: 100 log
Answer: 2
Key in: 1000 log
Answer: 3
Key in: 100000 log
Answer: 5
With base-10 logarithms, the log of a number Is related to how many digits long
the number is.
Best Calculator lets you calculate logs in three bases:
• The log key calculates using base 10
• The ln key calculates using base e (also called the natural logarithm)
• The log2 key calculates using base 2 (binary, also called lb)
Each key is paired with the corresponding power key: 10x, ex, and 2x.
The base 2 logarithm is used by computer programmers to determine how
many bits are required to hold a number of a certain magnitude.
How many bits are needed to hold a number that hold 26 distinct values?
Key in: 26 log2
Answer: 4.7004
Best Calculator includes
logarithm and exponent keys

Guide to Using Best Calculator Page | 31
9 POWERS, ROOTS, X!, MOD
ON THE ADVANCED
CALCULATOR
9.1 FACTORIAL (X!) KEY Calculate 6! (6 factorial)
Key in: 6 x!
Answer: 720
6! is another way of writing 6 x 5 x 4 x 3
x 2 x 1
9.2 MOD KEY The Mod (Modulo) key calculates the remainder of a number. The remainder is
the part that's left over when one number is divided by another.
What is the reminder of 7 / 4?
Key in: 11 Mod 4 =
Answer: 3
4 goes into 11 2 times with 3 left over.
9.3 CUBE (X3) AND CUBE ROOT (∛X) KEYS What is 4.53? (4.5 raised to the 3rd power, or 4.5 × 4.5 × 4.5 )
Key in: 4.5 x3
Answer: 91.125
What is cube root of 27?
Key in: 27 ∛
Answer: 3
Powers and roots plus factorial
and the mod operator.

Guide to Using Best Calculator Page | 32
9.4 ARBITRARY POWER (XY) AND ROOT (Y√X) KEYS Best Calculator calculates numbers raised to arbitrary powers and take arbitrary
roots. The powers do not have to be integers.
What is 64
Key in: 6 xy 4 =
Answer: 1296
What is the 4th root of 32?
Key in 32 y√x 4
Answer: 2.3784

Guide to Using Best Calculator Page | 33
10 ROUNDING AND ABS ON
THE ADVANCED
CALCULATOR
Rounding keys are in the advanced
calculator.
Floor: round downwards to be a smaller
number. The floor of a negative
number (like -3.5) is rounded to a
smaller number (-4)
Ceil: round upwards to a larger number.
The ceil of a negative number (like -3.5)
is rounded up to a larger number (-3)
Round: round towards to closest number. For example, 3.2 round is 3; 3.8
round is 4. Numbers that are exactly half-way between will round to the nearest
even number (1.5 rounds to 2 and 4.5 rounds to 4)
Integer: rounds towards zero. The integer value of 4.5 is 4; and the value of -5.5
is -5. It is like removing everything past the decimal point.
Frac: returns the fraction part of a number
Calculate the remainder of 5.83
Key in: 5.83 remain
Answer: 0.83
Abs: convert negative numbers into positive numbers.
What is the absolute value of -4.5?
Key in: 4.5 +- abs
Answer: 4.5
Rounding, remainder and
absolute value
(smaller) (larger)
The number line. Numbers further to the right are larger; numbers further to
the left are smaller. -3 is smaller than -2 because it’s further left.

Guide to Using Best Calculator Page | 34
11 RANDOM NUMBERS ON
THE ADVANCED
CALCULATOR
Best Calculator has two different
random number keys.
The rnd key will place a random number
between 0 and 1 into the result.
The rnd N key will place a random
integer into the display; it will be
between 1 and the number in the
display.
Make a random number between 1 and 12
Key in: 12 rnd N
Answer: 3 (might be any number 1 to 12)
Make a random number between 0 and 1
Key in: rnd
Answer: 0.841 (might be any number 0 to 1)
Random Numbers

Guide to Using Best Calculator Page | 35
12 FORMATTING
Set how your results are displayed with
the Format page.
Best Calculator can display numbers as
regular numbers (“456.123”) or as
exponents (“4.56123E+002)
You can pick how many numbers after
the decimal place to display.
The current formatting is always shown
on the result display, right above the
result. In the example, the display is
“standard with 4 digits past the decimal
point”
12.1 STANDARD FORMATTING Regular number or exponent? Automatically selected
Special features “zero suppress” removes extra zeros after the decimal point.
The standard format is the one that’s on by default when you first start the
calculator. It will automatically switch between regular number and exponential
form. The number of digits past the decimal place is a maximum number of
digits; extra zeros are automatically suppressed (as is the decimal point).
In the example, up to 4 digits will be printed after the decimal point. The actual
number (456.123000) has only zero beyond the “.123”, and so they are
suppressed.
Change how your results are
displayed with the Format page.

Guide to Using Best Calculator Page | 36
12.2 EXPONENT FORMATTING Regular number or exponent? Always exponent
Sometimes called scientific notation, the exponent format is useful when you
are dealing with large numbers much of the time.
In the example, the display (4.5612E+002) represents the number 4.5612 × 102.
This in turn is 4.5612 × 100, or 456.12. The value is rounded from it’s real value
(456.123) because the display has been set to only show 4 digits of precision.
A negative exponent (4.5612E-002) is less than zero (0.045612)
Exponent notation is equal to .NET’s “E” format
12.3 FIXED FORMATTING Regular number or exponent? Regular number
Special features Can overflow the display
The fixed format always displays using regular notation with a certain number of
figures after the decimal point. It’s often used when dealing with repeated
calculations where each calculation should display the same way
In the example, exactly 4 digits will be printed after the decimal point.
If the number is too large to fit into the display, the display will be resized. After
a certain point, the number will no longer fit, and will be truncated.
Fixed formatting is equal to .NET’s “F” format
12.4 NATURAL FORMATTING Regular number or exponent? Regular number
Special features Displays with commas

Guide to Using Best Calculator Page | 37
Similar to Fixed formatting, Natural formatting will display the number with
comas separating the units.
If the number is too large to fit into the display, the display will be resized. After
a certain point, the number will no longer fit, and will be truncated.
Fixed formatting is equal to .NET’s “N” format
12.5 PERCENT FORMATTING Regular number or exponent? Regular number
Special features Number is display as a percent: it’s multiplied by 100 and displayed with a percent sign
The percent format is used when you need to show a number as a percent.
In the example, the number has been automatically multiplied by 100 and a
percent sign is displayed. Note that the “real” number inside the calculator isn’t
changed: adding 1 to the example (456.123) results in 457.123 which is
displayed as 457,12.3000%
Percent formatting is equal to .NET’s “P” format

Guide to Using Best Calculator Page | 38
13 CONSTANTS
The Constants page lets to pick common
physical constants often used in
calculations.
13.1 Π AND E Press the π key to set the display to the
value of π (about 3.1416).
Press the e key to set the display to the
value of e (about 2.7183)
Calculate 4 * π
Key in: 4 × π =
Answer: 12.5664
13.2 GN C AND NA gn (about 9.8) is the standard gravity in metric units; it’s the gravitational
acceleration on Earth, measured in meters/second2.
c is the speed of light (about 299792458) in meters/seconds
Na is Avogadro’s number (about 6.022x1023) is the number of atoms or
molecules in one mole of a substance. For example, there are Na atoms of
carbon (specifically, 12C) in 12 grams of carbon.
13.3 NAN, ∞ AND -∞ Best Calculator includes three special constants that can’t be typed in
otherwise.
NaN (Not a Number) means that a numeric value is not meaningful. For
example, an inverse sin (sin-1) is only meaningful for input values -1 to 1.
Calculating sin-1 of 2 will result in a NaN result.
∞ is positive infinity, and -∞ is negative infinity.
Best Calculator includes useful
constants

Guide to Using Best Calculator Page | 39
14 MEMORY PAGE
The Memory page gives you access to 10
named memory slots. Each slot can be
set, changed, and named.
The first memory slot (normally called
Memory0) is the memory used by the
main Calculator screen for memory
operations.
14.1 SHOW THE OPERATION OF
MEMORY0 The main calculator screen includes 4
memory keys (M, M, M+ and M-).
These directly manipulate the first
memory slot.
Enter 45 into memory slot 0. Go to the Calculator page.
Key in: 45
Answer: 45 is displayed
Now go to the Memory page. The first memory slot is set to 45.
14.2 SAVING AND ROAMING The memory values are roamed: when you set a memory value, the value and
name are roamed to all of the computers where you’re logged in with the same
Microsoft Account. The values will be saved between calculator runs; you can
exit the calculator and the values will be preserved for the next time you run
Best Calculator.
14.3 NAME A MEMORY CELL Click on the name of a memory cell to rename it.
Set, Increment, Decrement
Click on a memory value to change it. You should only enter numeric values!
Memory operations: rename,
set, get from display, copy to
display, increment, decrement,
clear.

Guide to Using Best Calculator Page | 40
Click on the + key to increment a memory value
Click on the – key to decrement a memory value
14.4 GET FROM DISPLAY AND COPY TO DISPLAY The ←▣ key gets data from the display into the memory slot.
The →▣ key copies data from the memory slot to the display
14.5 CLEAR The C key clears the memory slot
14.6 MEMORY AND BC BASIC The values in the memory page are shared with the BC Basic Memory extension.
You can get and set values from the calculator memory slots from within BC
BASIC. Changes you make there will be reflected in the memory page.

Guide to Using Best Calculator Page | 41
15 DATES PAGE
The Dates page lets you perform various
date calculations.
15.1 COMPARE DATES How many days are there between June
15th and October 19th?
Key in: Select Compare Dates from
the drop-down. Set the Starting
Date to June 15th, and the Ending
Date to October 19th. Keep the
Calendar type as Gregorian.
Answer: 126 days (18 weeks
exactly)
You can compare dates in multiple formats
• Gregorian is the standard calendar used in America and Europe
• Hebrew (ַהּלּוחַַ ָהִעְבִרי) is a lunisolar Jewish calendar
• Hijiri (گاهشماری هجری خورشیدی) is a calendar used in Iran and Afganistan
• Japanese calendar
• Julian is the common calendar used in Europe and America until being
replaced by the Gregorian calendar
• Korean
• Persian
• Taiwan
• Thai
• Umm Al-Qura
15.2 CONVERT TO GREGORIAN The Great Feast of Theophany is celebrated on the 6th of January, Julian. In
2016, what day is this in the Gregorian calendar?
Date calculations include
calculating days between dates,
adding days and calendar
conversions

Guide to Using Best Calculator Page | 42
Key in: Select Convert to Gregorian from the drop-down. Set the
Starting Date to January 6th, 2016 and set the calendar type to
Julian.
Answer: January 19, 2016
15.3 ADD DAYS A project is started on April 19, 2016, and will take 21 days. What day will the
project end on?
Key in: Select Add days from the drop-down. Set the Starting
Date to April 19th, 2016 and keep the calendar type as Gregorian.
St the Number of days to add to 21.
Answer: Tuesday, May 10, 2016

Guide to Using Best Calculator Page | 43
16 HEX, DECIMAL, OCTAL,
BINARY ON THE
PROGRAMMER’S
CALCULATOR
The Hex, Decimal, Octal and Binary
entry and conversions are part of
the Programmers Calculator.
16.1 SETTING THE MODE Press the bin, oct, dec or hex keys
to switch to binary (base-2), octal (base-8), decimal (base-10) or hexadecimal
(base 16). The display will show which mode the Programmer’s Calculator is in.
To enter a value, simply press the keys 0 to 9 or A-F. Valid keys will be displayed
in Cyan; invalid keys are gray. In the example, the calculator is in decimal mode
so that keys 0 to 9 are all valid. In binary mode, only keys 0 and 1 are valid; in
octal mode only keys 0 to 7, and in hexadecimal mode keys 0 to 9 and A to F.
Add the number 1A to the number 12
Key in: hex 1 A + 1 2 =
Answer: 2C
16.2 CONVERTING BETWEEN BASES To convert from the current base to a different base, simply press the new base
number. The existing display will be converted to the new base
Convert 2C16 into decimal
Key in: hex 2 C dec
Answer: 44
Hex, Decimal, Octal and Binary entry
and conversions are built in

Guide to Using Best Calculator Page | 44
17 BIT OPERATORS ON THE
PROGRAMMER’S
CALCULATOR
The Bit operators are part of the
Programmer’s calculator
17.1 B# (COUNT BITS) Use the B# key to count the number
of ‘1’ bits.
How many bits are ‘1’ bits in the hex
number 44?
Key in: hex 4 4 B#
Answer: 2
Hex 44 is binary 01000100. Only two of those bits are ‘1’ bits.
17.2 INVERSE (~) AND 2’S COMPLEMENT The ~ key will invert each of the bits of the current value. This is also called the
“1’s complement” of the number.
The 2’s key calculates the “2’s complement” of a number. This is what (almost
every) computer stores as the negative value of a number.
How does a computer store -1?
Key in: dec 1 2’s
Answer: FFFFFFFF
17.3 AND (&), OR (|) , XOR (^) The And, Or and Xor keys will and, or xor (exclusive-or) two numbers.
What is 3 AND 4?
Key in: 3 & 4 =
Answer: 7
Basic Memory operations: get from
memory, store into memory

Guide to Using Best Calculator Page | 45
18 BYTES AND SWABBING
ON THE
PROGRAMMER’S
CALCULATOR
The bytes and swap operators are
part of the Programmer’s
calculator.
18.1 BYTES Many programmer calculations change depending on the number of bytes that
are involved in an operation. Common sizes are byte (▯), word (2 bytes, ◫) and
dword (4 bytes, ◫◫). The result display shows the number of bytes as “BYTE”,
“WORD” and “DWORD”. Results that are larger than the current setting will be
truncated.
18.2 SWAB (SWAP BYTES) KEY The key performs the SWAB (swap bytes) operation. This is commonly used
when dealing with network operations: most network protocols send data using
“big endian” format while most PCs are in “little endian” format.
What’s the network byte order for port 80? Port numbers are sent as 2 bytes.
Key in: ◫ dec 8 0
Result: 20480
Explanation:
• ◫ switches to WORD (2 byte) mode
• dec switches to decimal mode
• 8 0 puts the number 80 into the display
• (SWAB) switches the first and second byte around
Set number size (1, 2, or 4 bytes) and
byte swabbing.

Guide to Using Best Calculator Page | 46
19 SHIFT OPERATORS ON
THE PROGRAMMER’S
CALCULATOR
The Shift operators are part of the
Programmer’s calculator
The shift operators (and especially
the rotate keys) use the byte
setting.
≪ is shift left
≫ is shift right
≪+⃝ is rotate left
≫+⃝ is rotate right
Shift hex F0 left by 2 bits
Key in: hex F 0 ≪ 2 =
Answer: 3C0
In binary, F0 is 1111 0000. Shifted left 2 bits, the result is 11 1100 0000, which is
3C0. Bits introduced on the right are zero.
Ring-shift left F0 by 1 bit as a single byte
Key in: ▯ hex F 0 1 =
Answer: E1
In binary, F0 is 1111 0000. With a normal shift, the bits that “shift out” will be
dropped and new bits are zero. With rotate (ring shift), the bits would have
been dropped are reintroduced on the other side.
In binary, F0 is 1111 0000. When rotated, the top bit (1) is put in as the lowest
bit, resulting in 1110 0001, or E1.
Shift operators: left and right, left and
right rotate (ring shifts), and the
byte/word/dword display

Guide to Using Best Calculator Page | 47
20 PROGRAMMER’S
MATH
The programmer’s calculator can
act as a regular calculator, but only
for integers.
Divide 7 by 3
Key in: 7 ÷ 3 =
Answer: 2
Unlike the regular calculator, where
7 ÷ 3 is 2.3333, the Programmer’s
Calculator is strictly an integer-only calculator.
Additionally, the byte settings will force some results to be truncated
Multiply 99 × 99 in byte mode
Key in: ▯ 9 9 × 9 9 =
Answer: 73
In the regular calculator, 99 × 99 would be 9801. This is (256x38 + 73). Only the
bottom byte (the 73) is kept from the calculation. The rest is discarded.
The programmer’s calculator
performs standard math operations

Guide to Using Best Calculator Page | 48
21 STATISTICAL
CALCULATOR
The Statistical calculator takes in
one or two lists of numbers and
computes robust and classical
statistics, T-tests and linear
regression between two paired
groups of numbers
The statistical calculator will display
the data either as one or two
boxplots (specifically, Tukey
boxplots) or as an XY scatterplot.
Best Calculator always computes all
statistics. As you type numbers into
the data boxes Best Calculator computes and displays the results.
21.1 PARTS OF THE STATISTICAL CALCULATOR SCREEN The Statistical calculator screen is divided into three parts: the graphs, the
computed results, and the data. There are two data entry boxes, a left box and
a right box, resulting in a left hand data set and a right-hand data set.
1. Graphs at the top present a pictorial view of your data. You can choose
the kind of graphs: two independent boxplots, two boxplots for
comparison (their Y axes will be set to be the same), an XY Scatter plot,
or no graph
2. Computed results for the left and right data sets. Both data sets will
always compute Robust and Classical statistics. The right-hand data set
in addition will compute a T-Test comparison between the left and right
data sets and a linear regression between the left and right data sets.
3. Left and right data sets and their data entry boxes. The data is simply a
list of numbers; you can copy and paste from Excel or simply type the
data in.
Statistical calculator showing the
difference between two samples

Guide to Using Best Calculator Page | 49
21.2 ENTERING DATA Enter data into the left
and right data boxes.
When Best Calculator
starts, each box is
marked “Data” and
contains some default
values so you can see
what kind of statistics
and graphs Best
Calculator will produce.
To enter data, simply
click on either box. Data
should be entered with
one item per line. To
enter a lot of data, you
can paste the data into
the text box.
Best Calculator is a
calculator, not a
spreadsheet, and does
not understand file
formats like CSV (comma separate value) files, and does not have a way to read
a file from disk.
You can paste values directly from Excel. In Excel, highlight and copy the
column of numbers you want to compute statistics for. Then click on the text
box in Best Calculator and paste.
Data which are not understood as numbers will be ignored. The first line with
text in it will be the title of the data. For example, if you copy a column of
numbers from Excel, you can include the column header and it will be used as
the data title. As you enter data, Best Calculator will automatically recalculate
your statistics.
Enter data either into the left or right text boxes.
Statistics are automatically computed as you
type.
The left box still has the default data in it; the
right box has been cleared. The graphs have
been turned off.

Guide to Using Best Calculator Page | 50
21.3 CLASSICAL STATISTICS
(RESULTS) Both the left and right hand data
sets will compute classical
statistics. Classical statistics work
best with symmetrical, bell-shaped
normally distributed data.
Lines that are text, not numbers,
or which are blank are never
included in the values.
Mean
The mean (x̄) of the numbers is the arithmetic mean, or average of the
numbers. It’s calculated by adding up all the numbers and dividing by the count
of the numbers.
Count
The count (N) of the number of numbers in the data box.
Sum
The sum (𝚺) is the total of all of the numbers added together.
Sample Standard Deviation
The sample standard deviation (sample stddev, or 𝙨) is very similar to the
population standard deviation, but the N value used is (N-1). The standard
deviation informs you of the overall spread of the data.
Population Standard Deviation
The population standard deviation (pop. stdev , or 𝝈n) is the standard deviation
assuming that the data in the data box is the entire population and not a
sample. It’s similar to but always a little smaller than the sample standard
deviation.
Relative Standard Deviation
The Relative standard deviation (RSD) is a normalized version of the sample
standard deviation. It’s the computed by dividing the sample standard
deviation by the mean. It’s useful for determining the “spread” of a sample
without having to mentally compare the standard deviation with the mean.
Classical
x ̄ (mean) 6.6
N (count) 5
𝚺 (sum) 33
𝙨 (sample stddev) 1.1402
𝝈n (pop. stddev) 1.0198
RSD (rel. stddev) 0.1728
Computed classical statistics

Guide to Using Best Calculator Page | 51
ROBUST STATISTICS (RESULTS) Both the left and right hand data
sets will compute robust statistics.
Robust statistics are less sensitive
to outliers than classical statistics.
The values computed by Best
Calculator are used to display the
Boxplot.
Lines that are text, not numbers,
or which are blank are not included in the value.
The median value is often used as a representative measure of the data. When
the data is symmetrical, the mean (classical) and median (robust) are the same;
when data is skewed, the median represents a more typical member of the data
while the mean is more weighted towards the high end.
To calculate the robust statistics, the data is sorted. Each robust data point is
the value that is a certain percentile of the overall data. For example, the
median is the 50% percentile; half of the data points are larger than the median
value, and half smaller.
Point Percentile Comments
P90 90th The P90 measure is used to help estimate the spread of the data. In the boxplot, the P90 point is marked with a small circle.
Q3 75th The Q3 (third quartile) is the ¾ mark. The box in the boxplot is bounded by the Q# and Q1 points.
Median 50th The median (Q2) is taken from the exact middle of the sorted data set. It’s marked by a long horizontal bar in the box of the boxplot.
Q1 25th The Q1 (first quartile) is the ¼ mark
P10 10th The P10 measure is the opposite of the P90 measure. In the boxplot, the P10 is also marked with a small circle.
Robust
P90 7.6
Q3 7
Median 7
Q1 6
P10 5.4
Computed robust statistics

Guide to Using Best Calculator Page | 52
REGRESSION (RESULTS) Use the regression data and the
linear regression chart to tell if two
data sets are related.
The data shows the thickness (in mils) of a layer of silver deposited onto a computer chip after a certain amount of time in a furnace. The number of minutes is entered into the left hand data box; the thickness is entered into the right-hand data box. If both data sets have the same number of data points, Best Calculator will compute the linear regression statistics. Values calculated are Slope and Intercept is the best fit for a single straight line through the data. These values can be placed directly into the standard formula for a line, y = mx + b. The slope value is the m value, and the intercept value is the b value. The correlation coefficient says how close of a match the data is. If the data
isn’t correlated at all, the correlation is 0. A negative correlation means that as
one value increases, the other decreases (also called a negative correlation). A
value of 1 or -1 means that the data is perfectly correlated.
The StdErr Line (standard error of the line) and StdErr Slope (standard error of
the slope) are tests of how noisy the data is and how good of a fit the computed
slope and intercepts are.
Regression
Slope 0.0037
Intercept 0.0094
Correlation 0.9814
StdErr Line 0.0007
StdErr Slope 0.0004
Computed linear regression statistics
Sample data:
Minutes Thickness
1 0.0132
1.5 0.0151
2 0.0167
2.5 0.0177
3 0.0211

Guide to Using Best Calculator Page | 53
21.4 COMPARE WITH T-TESTS
(RESULTS) When two data sets are
entered, Best Calculator will
compute a Welch’s t-test value.
Welch’s t-test are used to decide
if the two data sets are “the
same” or “different”. The
boxplots are used informally for
the same purpose.
Note that the t-test is not perfect way to tell if two samples are “different”. For
example, the numbers [10, 20, 30, 40] will be reported to be “possibly the
same” as [25, 25] even through a person would declare them to be very
different.
In the example, the two data sets are from two types of chemical analysis
(http://www.fao.org/docrep/w7295e/w7295e08.htm)
The computed p-value helps answer the question, “are these two data sets
likely to be from the “same” kind of data. If the p value computed is small (set
to 0.05 in Best Calculator), the two data sets must not be the same and are
therefore different. If the p value is large, then no conclusion can be drawn:
perhaps the data is different, but perhaps it’s not.
Welch’s t-test is a more modern version of the Student’s t-test. It’s been shown
to be as good as the Student’s t-test when the sample variances are the same,
and better then they aren’t.
Although the primary calculation from the Welch’s t-test is the p value, the df
(degrees of freedom) and t statistic are also presented.
Compare
The two values are probably DIFFERENT.
The p-value 0.0145 is <= target 0.05
test Welch's t-test
p 0.0145
df 13.9359
t 2.7894
Computed robust statistics

Guide to Using Best Calculator Page | 54
21.5 BOXPLOTS
(GRAPH) Boxplots are a simple way
to visually compare two
data sets.
The tick marks on the left
(1.4 and 3 in the example)
tell you about what the
range of data is.
The central box shows the
inter-quartile range (IQR)
for the data. Exactly ½ of
the data falls within the
central box; ¼ is less than
and ¼ is more than the box.
The horizontal line in the center of the box is the median of the data set.
The X in the boxplot (usually, but not always, somewhere in the box) is the
average value. The X is the only part of the boxplot computed with classical
statistics instead of robust statistics.
The whiskers can each be as long as 1.5× the IQR. They are trimmed back to
show the furthest-away data point that fits in the whisker. Outliers are not
drawn.
The plots also shows the 10% and 90% percentile data points. These are useful
when determining whether a process has a significant number of outliers or not.
These are shown as the small circles, and will only be displayed when the data
has at least 10 data points.
When you’re displaying two data sets, you can compare the two boxplot or
display them as independent. In compare mode, the two boxplots are display
using the same scale. In independent mode, the two boxplots are display with
their own scale.
Boxplots let you visually compare two data sets

Guide to Using Best Calculator Page | 55
21.6 XY SCATTER-PLOTS
(GRAPH) XY Scatterplots are a
quick way to compare
paired data.
The sample data used in
the example is the same
data used in the
Regression example.
To make a scatterplot
from your data, enter the
independent data into the
left hand data box and
the dependent data into
the right hand data box.
Then chose “Linear
Regression” as your
graph type.
Each pair of data is
plotted as a small dot,
and the results of the
regression analysis are drawn as a straight line. The headers will be displayed as
the X and Y axis labels.
The min and max axis values are picked based on the data and are not settable.
Highly correlated data will be plotted close to the regression line; uncorrelated
data will be plotted randomly, neither close to nor avoiding the regression line.
The correlation coefficient is computed and displayed as part of the correlation
results.
XY Scatter plot with regression line lets you
visualize the linear regression computation
Sample data:
Minutes Thickness
1 0.0132
1.5 0.0151
2 0.0167
2.5 0.0177
3 0.0211

Guide to Using Best Calculator Page | 56
22 CONVERSIONS
Conversions (like inches to
centimeters) are in the Conversions
and Tables section.
Tap that section first, and then tap
the conversion page you want.
22.1 CONVERTING All of the converters work the same
way.
To convert a value, enter in the value you have (like “Square inches”) and read
off from the resulting values.
Example: An apartment is 330 square feet. How many square yards is that?
Key in: tap ‘Conversions and Tables’ and then tap ‘Area’. Tap
the text box next to ‘Square Feet’ and type in 330.
Answer: read off 36.67 from the Square yards box
As you enter a number, the surrounding values are automatically calculated.
How many acres are in a square mile?
Key in: tap ‘Conversions and Tables’ and then tap ‘Area’. Tap
the text box next to ‘Square Miles’ and type in 1.
Answer: read off 640 from the Acres box
22.2 COPY TO AND FROM THE CALCULATOR RESULTS DISPLAY You can copy a number from the calculator results display into any of the text
boxes with the ←▣ key that’s next to each text box.
Your apartment is 10 yards by 4 yards. How many square feet is it?
Key in: in the main calculator, enter 10 × 3 =
Tap ‘Conversions and Tables’ and then tap ‘Area’. Tap the ←▣ key
next to the text box marked ‘Square Yards’. It will be set to
Conversions include area, energy,
length and more.

Guide to Using Best Calculator Page | 57
360.
Answer: read off 360 from the Square Feet box
A square foot of carpet costs $2.04. What is the cost to carpet your apartment?
Key in: from the last example, tap the →▣ key next to the square
feet box. Go to the main calculator; note that it has been set
to 360. Key in × 2.04 =
Answer: $734.40
22.3 AREA CONVERSIONS Best Calculator can convert between
• Square inches
• Square feet
• Square yards
• Acres
• Square miles
• Square centimeters, meters, hectares, and square kilometers.
A hectare is 10,000 square meters, or 1/100 of a square kilometer.
22.4 ENERGY CONVERSIONS Best Calculator can convert between:
• Ergs
• Joules
• Kilowatt-Hours
• Calories
• Food calories (KCAL)
• Donuts
• BTUs
• Therms
22.5 LENGTH CONVERSIONS Best Calculator can convert between
• Inches

Guide to Using Best Calculator Page | 58
• Feet
• Feet + Inches (output only)
• Yards
• Miles
• Centimeters
• Meters
• Kilometers
22.6 TEMPERATURE CONVERSIONS Best Calculator can convert between
• Degrees Celsius (also called Centigrade)
• Fahrenheit
• Kelvin (absolute temperature in the metric system)
• Rankine (absolute temperature in Fahrenheit)
22.7 WEIGHT Best Calculator can convert between
• Ounces
• Pounds
• Pounds + Ounces (output only)
• Short tons (2000 pounds)
• Long tons (2240 pounds)
• Grams
• Kilograms
• Tonnes (1000 kilograms; 2204 pounds)
• MMT (millions of metric tons)
• Grains
• Troy Ounces
• Troy Pounds
• Tolä (about 0.41 ounces)
• Sèr (80 Tolä)
• Maund (40 Sèr)

Guide to Using Best Calculator Page | 59
22.8 FARM VOLUMES (US) Best Calculator can convert between
• Cups
• Pints (2 Cups)
• Quarts (2 Pints)
• Gallons (4 Quarts)
• Pecks (1 Gallons)
• Bushels (4 Pecks)
• Liters
Given a weight in pounds per bushel, Best Calculator will also calculate the
weight of an amount in bushels.

Guide to Using Best Calculator Page | 60
23 ASCII TABLE
The ASCII (American Standard for
Computer Information Interchange)
is a common way for computers to
encode English-language text as
numbers suitable for computer
operation.
Programmers often need to convert
from characters (like “@”) into their
ASCII equal (the number 64).
The example shows the conversions
for the “@” characters, sometimes
called the “Ray” in honor of Ray
Tomlinson, the creator of Internet
email in the 1971.
64 is the decimal value of @ 40 is the hex value of @ 100 is the octal value of @
In the example, the “@” is shown along with the decimal (64), hex (40) and octal
(100) values.
Example: replace a character with its percent encoding (used in encoding URLs
from arbitrary characters). The rules for percent encoding is to replace the
single character with three characters: a “%” sign and then two digits with the
character’s hex value. The @ hex value is 40, so to replace a single “@” in a
URL, you need to replace it with “%40”.
ASCII table

Guide to Using Best Calculator Page | 61
24 UNICODE
Unicode is the worldwide
specification for characters from all
languages, including emoji and
useful math symbols. Best
Calculator supports Unicode 9.0,
introduced in 2016
24.1 SEARCH RULES Enter a set of search terms into the
search box. As you type, the display
is updated with matching
characters.
A search term is a match if it’s any part of the character description; short terms
(1 or 2 characters long) and terms that start with = have to match a word
exactly. Examples: a matches LATIN CAPITAL LETTER A and =phi matches LATIN
SMALL LETTER PHI. Longer terms will match anywhere in a description.
Example: LATI matches LATIN CAPITAL LETTER A
Terms that start with a minus sign (-) are anti matches; they invert the normal
processing.
Terms that start with U+ will match a Unicode number exactly.
Each Unicode character includes its Unicode number (like U+41 for LATIN
CAPITAL LETTER A), the character itself, the official description and the official
alternate description. In addition, searches include the Unicode “Block” name.
For example, IPA will match all of the characters in the IPA Extensions block.
24.2 COPYING CHARACTERS Right-click on a result to bring up the app bar. Tap the clipboard to copy the
character to the clipboard.
Find and copy Unicode characters
including emoji

Guide to Using Best Calculator Page | 62
25 ADVANCED WINDOWS FEATURES
25.1 SHORTCUT ON THE DESKTOP You can add Best Calculator as a shortcut on your desktop.
The easiest way is to start the regular Windows Explorer (press Windows-E). In
the address bar, enter shell:AppsFolder (see the picture below).
The Explorer will show you all of your installed apps.
Right-click Best Calculator and select “Create a Shortcut”. You will be told that
you can only create a shortcut on the desktop; click “Yes”. A shortcut to Best
Calculator will be placed on your desktop.

Guide to Using Best Calculator Page | 63
25.2 SET AS THE CALCULATOR KEY Windows keyboards often include pre-programmed buttons to launch common
applications.
You can program the launch buttons to launch Best Calculators.
Run the Microsoft Mouse and Keyboard Center by pressing the Windows key
and typing “Mouse and Keyboard”. The Mouse and Keyboard center program
will show up.
In the example, the center is programming a Microsoft Wired Keyboard 600
with a Calculator key. We’re going to program the calculator key to start Best
Calculator.
Under the Calculator setting, tap “Open a program, webpage, or file”. Then tap
the Windows Explorer button and carefully enter
explorer shell:AppsFolder\48425ShipwreckSoftware.BestCalculator_jh2negtepkzpr!App
Then press the back button.
That’s it! The calculator button should now launch the calculator app. If you
mis-type the long command line, the Windows Explorer will launch instead.

Guide to Using Best Calculator Page | 64
26 A BRIEF HISTORICAL NOTE
As the first programming language designed for students, BASIC holds a special
place in the history of programming languages.
Sample BASIC program from the first Dartmouth BASIC instruction manual, 1964
Calculator BASIC lets you program your own simple functions into the Best
Calculator, extending its abilities to exactly match your needs. Everyone who’s a
specialist has the same problem with typical calculators: there’s some standard
calculation in your profession, but no calculator includes those particular
functions on the keyboard. Best
Adding a program to the Best Calculator is easy. The BC BASIC Library key
shows you all the programs you’ve written, neatly organized into individual
packages. The BC BASIC environment gives you access to a wide variety of
sample programs. Naturally, Help is just a click away. Within the programming
environment you can add or edit your new program, run your program, and
bind your program to any of the five programmable keys on the keyboard.
The programs you write will roam between your computers and your phone.
You can write a program on one computer, and it will automatically roam to
your other computers. (This requires that you’ve signed in with a Microsoft
Account, of course). You can also Export your packages to a file, and then
Import the package into Best Calculator running on another computer.

Guide to Using Best Calculator Page | 65
27 EQUATION INPUT: YOUR FIRST PROGRAM
Tap the BC BASIC and then the Equation Input keys. An Edit windows is
displayed with a mini program. Your first program is written for you so you can
see what a program looks like.
27.1 WHAT IS A PROGRAM? A program is a list of statements, each of which performs some action. Many
useful programs are just a single equation – for example, to convert feet to
acres, or do a financial calculation
27.2 HOW DO I RUN MY PROGRAM? Press the (Run Program) key to run the program. When you’re in the editor,
the final result will be displayed. The final result is either the result of the STOP
statement or the result of the last assignment statement.
27.3 HOW CAN I PRINT SOME TEXT? Use the PRINT statement like this:
PRINT “Calculation complete!”

Guide to Using Best Calculator Page | 66
27.4 HOW CAN MY PROGRAM USE THE CALCULATOR VALUE? The best way is the Input expression.
X = INPUT DEFAULT 3.4 PROMPT “Enter a tax rate”
Input is only for numeric values (you can’t get a person’s name, for example)
27.5 HOW CAN I WRITE AN EQUATION? Use LET, the assignment statement, and an expression (equation). For example,
suppose you need to calculate the circumference of a circle and the equation is
PI times the diameter. Your equation might be
LET circumference = PI * diameter
Or suppose you need to calculate the inner diameter of a pipe given the outer
circumference and the pipe thickness.
LET thickness = 3 LET outerCircumference = 30 LET outerDiameter = outerCircumference / PI LET innerDiameter = outerDiameter – 2 * thickness
27.6 HOW CAN I WRITE TO THE CALCULATOR? You can write to the calculator in three ways.
You can write a little text message to the top of the calculator display with
Calculator.Message.
Calculator.Message = “Hello World”
Which then show up on the calculator results windows
Use Calculator.Value to get or set the result value

Guide to Using Best Calculator Page | 67
Calculator.Value = 7337
If you end your program with a STOP <value>, the value will be placed into the
calculator display. Or, if there isn’t a stop, then the last assignment statement
(LET statement) evaluated is sent to the calculator. The equation or expression
form (starting a line with just an equals sign), is considered an assignment even
though the value isn’t assigned to a variable.
27.7 WHY DO SOME EXAMPLES START WITH AN = SIGN? Lines that just start with an equals sign are the “equation” form. You can put
any expression (equation) on the right of the equals, and the value will be
computed. If the
27.8 HOW CAN I MAKE SEVERAL DIFFERENT PROGRAMS? See the section on using the library. You can write different programs and give
them all different names. They will even roam between your different devices.
27.9 WHAT ARE ALL THE KEYS ON THE SCREEN? The (Back) key will take you to the Library.
The (Help) key pops up this manual
The (Web) key takes you to the Best Calculator web site.
The (Bind key) key lets you program one of the goldenrod (dark yellow)
keys with your program. That way you can run your program straight from the
regular calculator.

Guide to Using Best Calculator Page | 68
The (Save) key will save your program.
The (play) key will run your program. You can also press the F5 key.
The (screen) key will clear the colorful output screen. That screen is only
displayed if you PRINT output.
Under the edit area is the “PARSE” output; it tells you if your program “parses”
correctly – it tells you if and when you make a mistake. Don’t fret too much
about making parse errors; experienced programmer make them all the time
The BC BASIC Samples key show you a few simple samples to get started.
The Special Characters key lets you insert some of the hard-to-type characters
that BC BASIC can use.
27.10 HOW CAN I LEARN MORE? The Reference: Language Basics section tells you everything that makes up a
valid BC BASIC program. As a helpful reminder, press the BC BASIC Samples key
to get a little pop-up with some common code snippets. Or press the big key
to see this manual.
A BC BASIC program is a series of statements (lines); each line is an equation. A
common statement is assignment, which lets you do math. Other common
statements are PRINT and INPUT to print results for the user and get numerical
values from the user.

Guide to Using Best Calculator Page | 69
28 SIGMA FUNCTION: ADVANCED PROGRAMMING
Press the BC BASIC and then the Sigma Function Input keys. An Edit windows is
displayed with a mini sigma expression program. Your first expression is written
for you so you can see what a program looks like.
The Sigma Function page will run an expression that you provide, summing up
the response.
Press (Play) or F5 and see the result

Guide to Using Best Calculator Page | 70
The Sigma function is run 11 times. Each time the variable n is set, first to 0,
then to 1, and so on up to and including 10. The value of the expression is
summed, and the overall value displayed.
Press the →▣ key to copy the result into the calculator display.
The rest of the Sigma Function page is the same as the Equation Input page.
The Samples include an example of the Taylor expansion to calculate the Sin of a
value
REM TAYLOR expansion for SIN REM Convert n(0,1,2,3,4) into series (1,3,5,7,9...) series = n*2+ 1 x = Calculator.Value val = x**series / Math.Factorial(series) isOdd = (Math.Mod (n,2) = 1) IF (isOdd) THEN val = -val =val
The Taylor expansion for Sin requires a series of numbers 1, 3, 5, 7, and so on.
The Sigma function only produces numbers 0, 1, 2, 3, … .The first step is to
convert the n value (0, 1, 2, 3, …) into a series value (1, 3, 5). This is done with
the line series = n*2+1.
Next the code calculates the xseries value and divides by series!. Odd parts of the
sequence are supposed to be subtracted from the sequence, so those are
negated.
The x value is taken from the Calculator.Value number from the calculator
display.
Lastly the resulting value for a single series value is return (=val).

Guide to Using Best Calculator Page | 71
29 WHAT ALL CAN YOU DO IN THE BC BASIC
ENVIRONMENT?
It’s time for a introduction to all of the different dialogs you will use to create
and run your programs.
29.1 ALL THE MAIN EDIT DIALOGS
Library of Packages
Library Properties
Bind a program to a key
About this package
List of programs
About this program
Edit program

Guide to Using Best Calculator Page | 72
29.2 LIBRARY OF PACKAGES
Library of Package is the first library dialog you see. It lists all of the packages
that you can run, examine, or change.
In the Library of Packages dialog there are many important controls.
Control How and when to use it
Back arrow
The big back arrow is present on all of the dialogs. Press it to return to the parent dialog. If you are in the Library of Packages dialog, the BC BASIC environment will be hidden, and you can see the Best Calculator display. Don’t worry! None of your changes are lost. Just press the BC BASIC key to see the Library of Packages dialog again The little “chevron” arrow is a Best Calculator arrow; it hides the Best Calculator menu of calculators.

Guide to Using Best Calculator Page | 73
Help
Displays the main HELP PDF page using the default PDF reader (often a web browser).
📓 Buy the manual
Goes to Amazon.com. You can buy a copy of the Best Calculator manual from Amazon.
Web site
Goes to the Best Calculator web site
Bind Key
Displays the Bind a program to a key dialog. This lets you bind one of your programs to one of the P1, P2 and so on key in the Best Calculator keyboard. When you press a key, the program you selected will be run.
Create new package
Creates a new package. The new package gets a name
which you should change. Use the GEAR icon ( ) to change the name.
Properties
Displays up the Library Properties dialog. From this dialog you can Import a BC BASIC package.
You can also tap on individual packages in the list of packages. Each package
entry shows its name and description and includes a GEAR icon to display the
package details.
Control When and how to use it
Tap on a package Brings up the List of programs for that package. From the list you can add new programs and edit and run your programs.
Properties
Bring up the About this package dialog. From that dialog you can change the name and description for a package.

Guide to Using Best Calculator Page | 74
29.3 LIBRARY PROPERTIES (IMPORT BC BASIC PACKAGE) Bring up the Library Properties dialog by tapping the Library of Packages GEAR
key ( , highlighted). The Library of Packages header lets you go to the help
file, bind a program to a key, add a package for your programs or display the
library properties screen.
In the Library properties there is a single control
Control When and how to use it
Import
Brings up the Import dialog. Use this to import (read in) new BC BASIC packages from your job, your school, your friends, or even the internet.

Guide to Using Best Calculator Page | 75
29.4 BIND A PROGRAM TO A KEY
Bring up the Bind a program to a key screen by tapping the Library of Packages
BIND key (highlighted below)
There are several programmable key which you can bind a program to. When
you tap one of those keys, the program that has been bound will be run. When
you first get Best Calculator, a selection of programs has already been bound.
To pick a program to run when a programmable key is pressed, select an answer
to the three questions in the Bind a program to a key screen and tap SAVE.
The first question is What key do you want to bind to? Tap one of the keys in
the key list (labeled P1, P2, P3 and so on) to pick a key to bind to. People often
just pick key P1. The key list tells you what package and program the key is
currently bound to. This helps you pick the right key to use.

Guide to Using Best Calculator Page | 76
The second question is What package is the program in? All the possible
packages are listed. As you tap on a package, the next list changes to show the
programs in that package. Tap on the package with the program you want to
run.
The third question is What program do you want to run? Tap the program to
run.
Lastly, be sure to tap the SAVE key ( ). Your selection isn’t saved until you
press save.
You can keep on binding programs to more keys, or press the BACK ARROW (
)to go back to your last dialog box.
29.5 ABOUT THIS PACKAGE
Bring up the About this package by tapping either the GEAR ( ) or LOCK ( )
in the package listing (see highlighted) in the Library of Packages screen.

Guide to Using Best Calculator Page | 77
The About this package screen lets you change the name and description of a
package, delete it, or export it (save it to an external file).
polYou can only modify your own packages (the ones with a GEAR icon).
Packages that came with Best Calculator (with a LOCK icon) cannot be modified.
Control When and how to use it
Name You can change the name of the package here. Just enter a new name. The name is automatically saved.
Description You can change the description of the package here. Just enter or modify the description. It will be automatically saved.
Delete
Deletes the package. Once deleted, you will not be able to bring the package back. You will be prompted to confirm the delete.
Save As
Saves (exports) the package (and all the programs in it). You will be prompted for a file name to save to. Once you Save (Export) a package, you can store it in OneDrive, save to a web page, or email to a friend or coworker. They can Import the package from the Library Properties page.

Guide to Using Best Calculator Page | 78
29.6 LIST OF PROGRAMS Bring up the list of programs by tapping on a package in the Library of Packages
screen.
Packages contain multiple programs which you can run. The List of programs
screen lets you see all and run the programs in a package, add new programs,
edit programs, and more.
Control When and how to use it
Add Program
Adds a new program to the package. Once
created, you will need to tap the GEAR ( ) to set the program’s name and description. You can only add programs to your own packages. Packages that came with Best Calculator cannot be modified.
Clear Screen
Clears the output screen. If the output screen is not visible, you won’t see a change (but it will be cleared nonetheless)
You can also tap on individual programs in the list of programs. Each program
entry shows the name and description of the program and lets you run and

Guide to Using Best Calculator Page | 79
examine the properties of the program. If the program is one you wrote, you
can also edit it.
Control When and how to use it
Tap on a program Does nothing in particular ☺
Run program
Runs the program from the start
Properties
Displays the About this program dialog. From that dialog you can edit the program name and description.
Edit program
Display the Edit Program dialog. From that dialog you can edit and run the program. Packages that come with Best Calculator cannot be modified. For those program, the Edit key will show you the source code for the program but will not let you change it.

Guide to Using Best Calculator Page | 80
29.7 ABOUT THIS PROGRAM
Bring up the About this program screen by clicking the GEAR icon in the program
entry in the List of programs (see highlighted). The About this program screen
lets you modify the name and description of a program, go straight to the edit
program screen, or delete the program.
Control When and how to use it
Name You can change the name of the program here. Just enter a new name. The name is automatically saved when the program is saved.
Description You can change the description of the program here. Just enter or modify the description. It will be automatically saved. When the program is saved.
Display the Edit Program dialog. From that dialog you can edit and run the program.

Guide to Using Best Calculator Page | 81
Edit program You cannot edit programs that come with Best Calculator
Delete
Deletes the program. Once deleted, you will not be able to bring the program back. You will be prompted to confirm the delete.`
Programs that come with Best Calculator are locked and cannot be changed.
Their About screen is a little different.
Control When and how to use it
Copy to clipboard
Copies the source code for the program to the clipboard.

Guide to Using Best Calculator Page | 82
29.8 EDIT PROGRAM
The Edit program dialog is where you enter your BC BASIC code.
Bring up the Edit program dialog by tapping the EDIT key on either the program
list or by tapping the EDIT ( ) key in the About this program screen.
Control How and when to use it
Save
Saves your changes. Your changes are automatically saved when you press RUN. Your program is saved as part of the package file; this is managed for you.
Run program
Runs the program from the start. Some common errors when you press RUN but your program does not appear to run are:
1. Your program might have a syntax or other error that prevents it from running. You will can tell because the parse indicator will show an error

Guide to Using Best Calculator Page | 83
2. You program might have run, but didn’t display anything to the screen. The output is often displayed on the calculator display. Press the Calculator key to see the calculator screen.
Clear screen
Clears the output screen. If the output screen is not visible, you won’t see a change (but it will be cleared nonetheless)
Parse indicator
This indicates if you program compiles. BC BASIC automatically compiles your program as you type it, and tells you of any syntax errors. The editor uses syntax coloring on your code; different parts of the code will be displayed in different colors. When a syntax error is discovered, only the program up to the syntax error is colored; the rest shows up in white.
There are two special keyboard keys while you are editing a program
Key How and when to use it
Escape Stops the program that’s currently running. This is useful when you’ve written an infinite loop (a program that doesn’t end)
F5 Acts like the Run program key. Press F5 to start the program running.

Guide to Using Best Calculator Page | 84
29.9 OUTPUT SCREEN
The output screen is where the results of the PRINT, CONSOLE and DUMP
commands are written. It is the screen that’s cleared or whose color changes
when CLS or PAPER is run. You can only write to the screen; you can’t read back
from it.
The output screen contains both the fixed-character size screen (which is the
normal output screen) and the scrolling console output. The console output is
mostly intended for debugging.
The controls at the top of the screen let you modify the screen’s looks.
Control How and when to use it
Screen Size
The output screen always tells you how large the screen is and the font size. Screen sizes include 12x20, 12x40, 16x60 and 24x80
Smaller font
Reduces the font size, automatically making the output screen smaller.
Increases the font size, automatically making the output screen larger

Guide to Using Best Calculator Page | 85
Larger font
Display/hide console
Toggles the console portion of the output screen on and off. Unlike the output screen, the console is a long scrolling list of output.
Fewer characters on screen
Reduces the number of characters on the screen.
More characters on screen
Increases the number of characters on the screen.
Close
Closes the screen. The screen contents are not lost; when the screen is re-shown, the original contents will still be present. When you PRINT to the screen, it will be displayed automatically.

Guide to Using Best Calculator Page | 86
30 BASIC LANGUAGE REFERENCE
30.1 PROGRAM STRUCTURE A BC BASIC program is a list of statements and functions. Each statement can
optionally start with a line number; line numbers are simple integers. Line
numbers do not have to be in any special order (this is unlike many version of
BASIC where the lines must be in numerical order).
Examples of statements
FOR I = 1 TO 4 PRINT “Hello World” NEXT I 100 REM this statement has a line number
Statements are normally exactly one line. They can be extended with visible
“return” type characters:
↲ U+21B2 DOWNWARDS ARROW WITH TIP LEFTWARDS
↵ U+21B5 DOWNWARDS ARROW WITH CORNER LEFTWARDS
⤶ U+2936 ARROW POINTING DOWNWARDS THEN CURVING LEFTWARDS
Statements do not have a statement terminator (for example, the “C” language
terminates statements with semicolons). Statements start with a command
name like PRINT except that the CALL and LET command names are optional.
Examples of statements include CLS BLUE and LET a=10. The CALL and LET
commands are optional; LET a=10 is the same as plain a=10, and CALL
PrintName() is the same as PrintName().
Lines are technically a sequence of characters that ends with a \n, \r or \v. The
\v (vertical tab) is sometimes used by Microsoft Word when cut-and-pasting
text.

Guide to Using Best Calculator Page | 87
30.2 FLAGS BC BASIC lets you include flags (like 🚩 and 🎌) in your source code. Adding
flags let you mark different lines of your program, either for you to find again
later or to let other people review your code. The BC BASIC editor includes a
button that lets you easily insert a variety of flags into your code.
Comments start with the REM command; the rest of the line is the comment.
The properties page for each package includes a 🎌 button; press it and each
line of each program in the package that includes a flag character will be
displayed.
30.3 NUMBERS AND STRINGS AND VARIABLES Numbers and strings are the two most common things people want to
manipulate. Inside a BC BASIC program, you can write number constants (like, 4
or 3.14) and string constants (lie, “apple”).
30.3.1 Numbers
Number can be any of
• Integers like 3 or -5
• Integers using hexadecimal (base 16) notation like 0x65
• Floats (which are stored as double-precision) like 1.2, or -7.8
• Numbers in exponential notation like 45E3 (which is equal to 45000)
Doubles which are smaller than 1 can start with just a decimal place (0.3 and .3
are both OK). To help improve the look of your programs, BC BASIC allows for
either a computer-style minus or a wider Unicode minus and dash characters.

Guide to Using Best Calculator Page | 88
Example: computer-style is - and wider Unicode is – or –. Microsoft’s Word
program sometimes converts one into the other.
Example of using different types of minus signs:
REM Constant numbers V1 = -12.34E-6 V2 = –12.34E–6 V3 = −12.34E−6 REM Expressions E1 = V1 - V2 E2 = V1 – V2 E3 = V1 − V2 REM Negated Values N1 = - E1 N2 = – E2 N3 = − E3
Technically, these are Unicode characters HYPHEN MINUS (U+2D), EN DASH
(U+2013) and MINUS SIGN (U+2013). The special Unicode plus signs are not
accepted or the other Unicode minus signs.
30.3.2 Strings
String constants can use either computer-style quotes like "" or “smart” quotes.
A string that starts with an opening smart must be ended with a smart end
quote. You can’t nest smart quotes: the string “hello “special” world” is
incorrect. The string will be ended at the end of the word special; the rest of
what you think is the string will be misinterpreted.
BC BASIC includes functions for manipulating strings. You can concatenate
strings together with the + operator, get the length of a string with the LEN
function, and extract parts of a string with the LEFT, MID and RIGHT functions.
30.3.3 Variables, GLOBAL, and DIM
BC BASIC allows you to create and use variables at any time. Variables are given
names; names must start with a letter (a to z and A to Z) and from then on can
contain letters, numbers, and underscores. Variables can optionally end with a
dollar sign ($). Variables are case sensitive; the variable “name” is different
from the variable “NAME”.

Guide to Using Best Calculator Page | 89
In BC BASIC the “$” at the end of a variable has no special meaning. The $ is
allowed for compatibility with other versions of BASIC. In some versions of
BASIC, a “$” indicates that a variable is a string. In BC BASIC, any variable can be
any kind of variable.
Variables created inside of functions are scoped to the function; they cannot be
used out of the function.
Use the DIM statement to make array variables. Array variables let you get and
set a lot of values in one variable. They are often used in mathematical analysis.
See documentation for DIM for full information on what you can do with arrays.
Use the GLOBAL statement in a function to use variable declared outside of the
function. Normally you can use the same variable name both globally and in a
function and they will refer to different variables. Sometimes in a function you
need to refer to a global variable (for example, this is common in callback
functions). In these cases, use GLOBAL variable . After that, references to the
variable will be to the global variable.
Example of using variables:
LET a = 10 LET b = a + 3 LET c = 7.89 / b LET bignum = -1.3E23 LET smallnum = 2.78E-23 LET name = “Person of interest” LET information$ = “You can use smart quotes” LET dog_name = "Sumi" LET check9 = 99 CLS GREEN PRINT "Sample variables" DUMP
Each variable includes some properties that tell you about the variable.
variable.Type says what the type of the variable is. Possible results are
NUMBER, STRING, ARRAY, OBJECT, ERROR, and NOTHING. Other objects (like
the different Bluetooth objects) may return other values.

Guide to Using Best Calculator Page | 90
variable.IsNumber, variable.IsString, variable.IsObject and
variable.IsError are true if the variable is a number, string, object or error
respectively.
variable.IsNaN is true if the variable is number which is a NaN (not a number)
value. If the number is a string or something that isn’t a number, will return
true. The Math extension also includes a Math.IsNaN function.
When variable.IsError is true, you can get the ErrorCode and ErrorString
properties from the error object. These can be used to decide how to handle
the error.
IF (value.IsErrror) PRINT value.ErrorCode PRINT value.ErrorString END IF
30.4 <EXPRESSION> OVERVIEW
30.4.1 Quick introduction to expressions
“1 + 1” is one of the simplest expressions; it adds two constants (the two 1
values). Best Calculator BASIC has the normal set of operators and precedence
rules for modern computer languages, plus a few extra convenience functions.
30.4.2 Expression Rules
BC BASIC is designed to make most expressions work normally. 1+2*3, for
example, will multiple the 2*3 first, and then add the 1. You can put
parenthesis around your expressions. You can use either curved parenthesis or
square brackets.
Expression type Explanation and Sample
Variable When evaluated, is the value of the variable. Examples: A B$
Constant A numeric or string constant Examples: 1 3.14 0xFF “Hello World”

Guide to Using Best Calculator Page | 91
“She said, "Hello"”
Named values PI and RND PI is always equal to PI (3.1415…). It’s more common in BC BASIC to use the Math.PI value and not PI by itself. RND is a new random number between 0 and 1.
( expression ) [ expression ]
You can place expression inside of parenthesis () or square braces [] to show which operations should happen first.
expression OPERATOR expression
Any of the standard math operators like + and - . See the table below for a full list. BC BASIC also includes a variety of comparison and logical operators, and the INPUT operator.
PREFIX expression expression POSTFIX
Use minus (-) to negate a number. Use power and root operators to take a square root, or raise a value to a power.
Function ( argument, argument )
The value of the given function. There are a set of built-in functions (SGN ABS SIN COS TAN ASN ACS ATN LN EXP SQR INT LEN CODE CHR$), or you can define your own. The parentheses are normally required. Unlick some other versions of BASIC, you cannot omit the parenthesis for the built-in functions.
Constants are always handled as doubles (1.2, or 0.1, or -56.7, or just plain 4 or -
2
Example of expressions are
Example Explanation
1 A constant
apple The value of the variable “apple”. The variable should have already been defined; otherwise it’s assumed to be a “NaN” (Not a Number)
SIN (PI / 4) The SIN of ¼ PI radians. The trigonometry functions all take their values in radians. Use the Math.DtoR() function to convert degrees to radians.
1 + 2 * 3 Is the value 7 (and not 9); multiplication is higher priority than addition so the 2*3 is done first and then the 1 is added to it.

Guide to Using Best Calculator Page | 92
(1+2) * 3 Is the value 9; the parenthesis force the addition to be done first
“A” < “B” Is the value 1 (for ‘TRUE’) because A is sorted before B.
30.4.3 negate, power, root prefix and postfix operators
Operator Explanation and Sample
² ³ ⁴ Square, cube and fourth power operators. BC BASIC is special among most programming languages for allowing these superscripts to be used. You can also use the Math.Pow() function or the ** operator Example: 5² is 25 because 5*5 is 25 Math.Pow(5, 2) is also 25 5**2 is also 25
√ ∛ ∜ Square root, cube root and fourth root operators. You can also use the Math.Pow () function or the ** operator Example: √64 is 8 because 8*8 is 64 Math.Pow(64, 1/2) is also 8 64**0.5 is also 8
- Unary minus converts any number to its negative Example: 12 + -3 is 9 because 12 – 3 is 9
30.4.4 Operators + - * / and more
Each operator has a precedence value; operators with a higher precedence will
be done before operators with a lower precedence.
Operator Precedence Explanation and Sample
** 10 ** is the “raise to the power” operator Example: 2 ** 6 is 64 because 2*2*2*2*2*2 is 64

Guide to Using Best Calculator Page | 93
Historical note: early versions of BC Basic includes a “root finding” operator. This proved to be confusing in practice, and has been removed.
* / 9 * is the computer sign for multiply / is the standard computer sign for divide Examples: 3 * 4 is 12 10 / 2 is 5
+ - 6 + is the standard computer sign for addition or string concatenation - is the standard computer sign for subtraction Example: 1+2 is 3 10 - 2 is 8 “1” + 2 is “12”, but 1 + “2” is 12. When the left side of a + is a string, both sides are treated as string and concatenated together; when the left side is a number, both sides are treated as numbers. Strings that cannot be converted are handled as a NaN Extra bonus: The Unicode character set designates three characters that are commonly used for minus signs:
HYPHEN-MINUS (U+2D), the normal minus sign MINUS SIGN (U+2212) EN DASH (U+2013)
Any of these can be used for a minus sign. Among other things, this makes it easier to copy your programs back and forth between BC BASIC and Microsoft Word.
< <= = >= > <> ≅
5 The normal set of operators for less than, less-than-or-equal, and so on. The <> operator is for “not equals”.

Guide to Using Best Calculator Page | 94
The ≅ is for “approximately equals”; for numbers it means that the two numbers are within 5 significant figures of each others, and for strings that they compare equal using the CurrentCultureIgnoreCase flag. Note that two numbers which are different signs are never considered approximately equal even if they are both really, really close to zero.
NOT 4 Inverts the logical value of its argument. Example IF NOT A=B THEN <statement> will do the statement if A is NOT equal to B. Note on logical values: The logical operators (NOT, AND, and OR) can take any numerical value and treat it as a logical value; anything that’s zero is treated as FALSE and all other numeric values are TRUE. The operators will only ever produce a 0 or 1.
AND 3 A logical AND operation; A AND B will be 1 if both A and B are TRUE (non-zero).
OR 2 A logical OR operation. A OR B will be 1 if either A or B are TRUE (or if both of them are).
INPUT
INPUT is a complex operator with two optional values, a PROMPT and a DEFAULT value. When your program runs, a dialog box will pop up with the prompt you specific and with a starting value of whatever the default value was (it can be an expression). The user then enters a value and presses the OK key; the resulting value is the value of the INPUT expression. Example:

Guide to Using Best Calculator Page | 95
birth_year = INPUT DEFAULT 1967 PROMPT “Enter your birth year: ”
Examples of expressions:
REM Multiplication binds more than addition REM a will be 7 (1 + (2*3)) and not 9 ((1+2) * 3) a = 1 + 2 * 3 b = 10 - 4 / 2 REM Demonstrate cube root and raise to 4th power c = 3 √ 10 d = 6 ** 4 REM Comparing values. PI is not about 22/7 REM but it is about 355/113 e = PI ≅ 22/7 f = PI ≅ 355/113 REM These are all false (except j) g =PI > 22.7 h = PI >= 22.7 i = PI = 22.7 j = PI <> 22.7 REM Logical operators k = c >2 AND c < 4 l = c > 2 OR d < 10 m = NOT (c > 2 OR d < 10) REM You can ask for input from the user n = INPUT DEFAULT 5 PROMPT ↲
"Please enter a number" CLS BLUE PRINT "All the variables" DUMP
Example of using the RND and PAUSE statement to make a little random
animated display:
CLS BLUE COUNT = 0

Guide to Using Best Calculator Page | 96
REM You can also use a FOR..NEXT loop 10 A = DrawDot() COUNT = COUNT + 1 IF (COUNT > 100) THEN GOTO 20 PAUSE 1 GOTO 10 20 PRINT AT 1,1 "DONE" FUNCTION DrawDot() col = INT (RND * Screen.W) + 1 row = INT (RND * Screen.H) + 1 ch = “*” PRINT AT row,col ch RETURN
30.4.5 The INPUT expression
The INPUT expression lets you prompt your user to enter a value. You can use
DEFAULT <value> to supply a default value and a PROMPT <string> to specify a
prompt string. You must specify the DEFAULT before the PROMPT.
If the DEFAULT value is a string, the user will be allowed to enter either a
number or a string. Otherwise, the user may only enter a number. The original
version of BCBASIC only allowed for numeric entry.
There is also an INPUT statement that is less powerful than the INPUT
expression. It’s provided for compatibility with other versions of BASIC.
Example of the INPUT expression:
LET interest = INPUT DEFAULT 3.5 ↲ PROMPT “Interest rate”
The user will enter a value which will be interpreted as a number.
30.5 MATH FUNCTIONS BC BASIC includes a small but powerful set of math functions. These are
designed to be compatible with other versions of BASIC.
Some version of BASIC let you use these functions without parenthesis; BC
BASIC does not.

Guide to Using Best Calculator Page | 97
There are even more functions available in the Math extension.
30.5.1 Trigonometry functions SIN COS TAN ASN ACS ATN
Function Notes
ACS(value) Calculates the inverse of COS; given a value will compute the corresponding angle in radians.
ASN(value) Calculates the inverse of SIN; given a value will compute the corresponding angle in radians.
ATN(value) Calculates the inverse of TAN; given a value will compute the corresponding angle in radians. Note that TAN of 90° is infinite.
COS (radians) Calculates the cosine of an angle given in radians
SIN (radians) Calculates the sin of an angle given in radians
TAN (radians) Calculates the tangent of an angle given radians
30.5.2 Logarithm and Power functions LN EXP SQR
Function Notes
EXP (value) Calculates the value evalue for any given value. This is the inverse of the LN function This is the same as Math.Exp(value)
LN (value) Calculates the natural (base e) logarithm of the given value. This is the inverse of LN. This is the same as Math.Log(value)
SQR (value) Calculates the square root of a value. You can also use the √ square root operator, or use the ** power operator. This is the same as Math.Sqrt(value).
30.5.3 Rounding and sign functions SGN ABS INT
Function Notes
ABS (value) Calculate the absolute value of a number. This is the same as Math.Abs(value)
INT (value) Calculates the floor of a number. The floor is the number rounded down to the nearest

Guide to Using Best Calculator Page | 98
integer. For example, INT (12.8) is 12 and INT (-12.8) is -13. This is the same as Math.Floor (value)
SGN (value) Return the sign of a number. The sign is 1 for positive values, -1 for negative values, and 0 for zero. This is the same as Math.Sign(value)
30.6 STRING FUNCTIONS (LEFT, MID, RIGHT, LEN, CHR$, CODE, VAL)
30.6.1 LEFT (string, count)., MID (string, index, count) and RIGHT (string, count)
The LEFT, MID and RIGHT functions get data from the start (LEFT), middle (MID)
or end (RIGHT) ends of a string. The return value is always a string.
For the MID function, you don’t need to provide the count value; it will be
assumed to be 1. The index for the MID function starts at 1; MID (string, 1,
count) is exactly the same as LEFT (string, count).
Examples of the string functions:
REM LEFT(string, count) returns string 'count' long REM from the left part of the input string REM The example will print AB PRINT “LEFT("ABCDE", 2) = ”; LEFT("ABCDE", 2) REM MID(string, index, count) returns REM a string 'count' long REM from the middle part of the input string REM starting at 'index'. The first letter is index 1. REM The example will print BCD PRINT “MID("ABCDE", 2, 3) = ”; MID("ABCDE", 2, 3) REM RIGHT(string, count) returns REM a string 'count' long REM from the right part of the input string REM The example will print DE PRINT “RIGHT("ABCDE", 2) = ”; RIGHT("ABCDE", 2)
Each of the functions has similar special cases.

Guide to Using Best Calculator Page | 99
1. The count is always truncated so that the return value doesn’t go past
the size of the string
2. If the count value is less than one, then a blank (zero length) string is
returned
3. If the index for MID is more than the length of the string, then a blank
string is returned
30.6.2 LEN string
The LEN function (which has optional parenthesis) returns the length of a string.
Blank strings have a length of zero.
Examples of the LEN function:
REM The length is always 3 PRINT “LEN of string ABC is 3” PRINT LEN “ABC” PRINT LEN (“ABC”) REM Length of a blank string is zero PRINT LEN “” REM LEN PI is the length of the string REM representing the number PI REM (the answer is 16 printed digits) PRINT LEN Math.PI
Special cases include:
1. When given a number, returns the length of the string that represents
the number
2. Blank strings have zero length
3. Unicode strings that use surrogate pairs will count each surrogate pair
as two characters. For example, the Unicode U+1F60B character point
(FACE SAVORING DELICIOUS FOOD) is presented as two characters,
U+D83D and U+DE0B. These two characters are called a surrogate pair,
and represent the Unicode character.
30.6.3 CHR, CODE
CHR converts a series of numerical Unicode values into a string. There is also,
for compatibility, a CHR$() that takes a single argument. The CHR$ function is

Guide to Using Best Calculator Page | 100
technically an expression operator and does not require parenthesis. That is,
CHR$ (65) can be written as CHR$ 65.
The CODE function returns the Unicode code point of the first character in a
string. The CODE function is technically an expression operator and does not
require parenthesis. That is, CODE (“A”) can be written as CODE “A”.
In Windows, Unicode code points outside the Basic Multilingual Plane are
encoded as surrogate pairs and are handled as two characters.
Example of the CHR, CHR$ and CODE functions:
REM CHR converts a Unicode character number REM to a string REM 65 is the ASCII A REM Unicode U+1F60B is REM "FACE SAVOURING DELICIOUS FOOD". REM It is converted into two chars REM (a surrogate pair). REM CHR$ is the same function, but takes in REM only one parameter PRINT “CHR (65) = ”; CHR (65) PRINT "CHR Unicode: "; ↲
CHR(65, 66, 0x1F60B, 67, 68) REM CODE converts the first character of REM a string to a code PRINT “CODE "ABC" = ”; CODE "ABC"
30.6.4 VAL(string)
The VAL function evaluates the string as a BC BASIC expression and return the
value. For example, VAL(“1 + 2”) will return 3. The expression can use variables
that you have set.
Note that VAL can be slow.
Example of the VAL function:
REM VAL will evaluate an expression a = 1 b = 2 PRINT “VAL ("a + b") = ”; VAL ("a + b")

Guide to Using Best Calculator Page | 101
30.7 <STATEMENT> OVERVIEW Statements are the building blocks of a BC BASIC program. They let you perform
calculations, assign variables, loop until a condition is true, define functions and
more.
Examples of statements:
10 CLS A = 3 B = 4 20 C = A + B PRINT “C is ”; C
BC BASIC does not allow for multiple statements on a single line.
Statements can include an optional line number. They are the targets for GOTO
and GOSUB statements. They do not need to be in any particular order. Other
versions of BASIC always require line numbers and automatically order all lines
by line number. BC BASIC instead lets you use any line numbers you want in any
order.
Good line number practices:
1. Only number a statement when you have to.
2. Keep your line numbers in numerical order
3. Make your line numbers divisible by 10 or 100; that way you can add
new line numbers in between existing values.
Line numbers in a function are scoped to that function; two functions can use
each other’s line number. You cannot GOTO or GOSUB into or out of a function.
Statements are separated by new-lines; a newline is one or more of carriage-
return, new-line, or vertical-tab. (Pressing ALT-newline in Word can separate
lines with vertical tabs). You can continue a statement from one line to another
by placing a visible enter symbol (↲, U+21B2) at the end of the line where white
space would fit.

Guide to Using Best Calculator Page | 102
30.8 PACKAGES AND PROGRAMS The BC BASIC Package and Program concepts are special to the BC BASIC
environment.
If you’re just getting started, you should feel free to just place the programs you
write into the single package that you made when you wrote your first program.
You don’t even need to rename it; you can continue to use the New Package
name.
But if you are going to write more than a few programs, you should spend a few
minutes understanding the BC BASIC Package and Program concepts. These are
explained more fully later on.
The BC BASIC environment tracks your programs for you. You do not have to
deal with their file names or try to remember where the packages are or what
programs they have. When you make a new package, the BC BASIC
environment makes a file for you in the app roaming directory, and picks the
name for you with a file extension of .bcbasic. Best Calculator will automatically
read in all of the packages you’ve created (and they roam, too, so you can make
You can run each program separately
Each package has multiple
programs
The library contains all your packages
Library
Package 1
Program 1
Program 2
Package 2
Program 1
Program 2
Package ...
another program
yet another program
Package n

Guide to Using Best Calculator Page | 103
or edit a package on one computer and it will be automatically sent to your
other computers).
30.8.1 Inside a package file
There is one file per package (and therefore multiple programs are placed into a
single file). When Best Calculator starts, it reads in all the .bcbasic files both in
the BC BASIC directory (these are the samples shipped with Best Calculator) and
all the .bcbasic files in the app data directory (these are your packages).
30.9 PICKING A PACKAGE FOR YOUR PROGRAM When you make a new program, you should add it to a package where it will
logically fit. For your first few package, that will probably be the “New Package”
that you created. You will often find that you make a number of programs that
you will be using together. For example, you’ve made one program that
converts square feet to acres. The reverse program (acres to square feet) would
naturally fit into the same package.
30.9.1 Creating common functions for several programs
The programs in a package are normally independent of each other. They don’t
share variables or functions, and you can GOTO or GOSUB from one to the
other. There are exceptions to this general rule. The IMPORT statement can
read in the functions of another program in the same package. This lets you
make a “library” of functions that many programs can use.
30.9.2 Exporting packages
You can export (write) packages out to a file and then later import (read) the
files back in. When you export, you create a JSON file that lists all the programs
along with their names and descriptions and BC BASIC code. The export and
import mechanisms mean that you can share code with your colleagues,
coworkers, fellow students, or friends. You might even find useful packages on
the internet. Be careful though: although a BC BASIC program cannot damage
your computer, it’s possible for one package to delete your memory variables
and conceptually possible to use up excessive disk space.

Guide to Using Best Calculator Page | 104
30.10 ALL OF THE SPECIAL SYMBOLS Best Calculator supports a number of special symbols both to help create good-
looking program and so that your programs can be copy and pasted into word
processors like Microsoft Word.
Symbol Name How it’s used
√ Square Root U+221A C = √ (A² + B²)
∛ Cube Root U+221B X = ∛Y
∜ Fourth Root U+221C W = ∜ (X+Y)
² Superscript 2 U+B2 C=X²
³ Superscript 3 U+B3 C=X³
⁴ Superscript 4 U+2074 C=X⁴ - Hypen-Minus U+2D The minus sign on a keyboard − Minus Sign U+2212 Alternate minus sign – En dash U+2013 Alternate minus sign ≅ Approximately equal to
U+2245 Helpful to compare floating point numbers.
“ ” Left and right double quotation marks U+201C and U+201D
Smart Quotes
\v Line Tabulation U+B Can be used just like a normal carriage return (or Enter, Return or Line feed). Word sometimes converts those into a line tabulation
↲
Downwards arrow with tip leftwards U+21B2
Line continuation: use at the end of a line to continue onto the next line.
↲ Downwards arrow with corner leftwards U+21B5
Line continuation
⤶ Arrow pointing downwards then curving leftwards U+2936
Line continuation

Guide to Using Best Calculator Page | 105
31 BASIC STATEMENTS REFERENCE
In the descriptions of statements
- Words in <angle brackets> describe what to add.
- Words in square brackets are optional
- The punctuation ,… means the previous item can be part of a list
separated by comma. The list can include no items at all.
- The punctuation … means a series of statements on new lines
- Otherwise, the items are to be entered as they appear
For example, the CALL statement is described as [CALL] <function>
(<expression>, …).
The word CALL is optional; you can include it or not as you please.
The <function> means you have to enter the name of a function
( ) are parenthesis; they are required
<expression> is an expression (they are explained in an earlier section)
The following are valid statements
CALL myfunction () CALL myfunction (1) CALL myfunction (1+2) CALL myfunction (1, 2) myfunction ()
31.1 [CALL] <FUNCTION> (<EXPRESSION>, …) Calls the function by name, passing in the given parameters. The word CALL is
optional, but the parentheses are required.
Example of using CALL and defining a FUNCTION:
CALL Hello(“Mom”) Hello(“Dad”) FUNCTION Hello (name) PRINT “Hello ”;name RETURN

Guide to Using Best Calculator Page | 106
The example will print Hello Mom and Hello Dad.
31.2 CLS [<COLOR>, <COLOR>] AND PAPER <COLOR> CLS will clear the scrolling console and screen and potentially change the screen
color. PAPER will change the screen color without clearing the screen. CLS also
lets you set the foreground text color.
Normally after you press ‘Run’ the scrolling console will have the results of
previous runs and will also have the results of evaluating your program. You can
change the background color of the screen by specifying either a color name or
a color index from the table below.
Pick the color for CLS and PAPER with either a color number (0 to 7) or a color
name. In addition, color NONE can be used for transparent colors when making
graphs using the Screen.Graphics() extension.
Color Number
Color Name
0 BLACK
1 BLUE
2 RED
3 MAGENTA
4 GREEN
5 CYAN
6 YELLOW
7 WHITE
Example of using CLS to clear the screen:
CLS BLUE
This example is like a color stroboscope:
REM The screen only shows up if you PRINT REM something to it. REM PAUSE delay is in "frames"; there are REM 50 frames per second.

Guide to Using Best Calculator Page | 107
PRINT " " delay = 25 FOR i=1 TO 3 FOR color = 0 TO 7 CLS color PAUSE delay NEXT color REM You can specify colors with names CLS BLACK PAUSE delay CLS BLUE PAUSE delay CLS RED PAUSE delay CLS MAGENTA PAUSE delay CLS GREEN PAUSE delay CLS CYAN PAUSE delay CLS YELLOW PAUSE delay CLS WHITE PAUSE delay NEXT i CLS BLACK
Spring 2017 update: you can set the foreground color of CLS.
31.3 CONSOLE <EXPRESSION> [, <EXPRESSION>] Writes the expressions out to the scrolling console. Any number of expressions
can be given (including none)
Example of writing to the console:
CLS BLUE ANGLE = 45 RADIANS = Math.DtoR (ANGLE) REM PRINT to the screen to see the console. PRINT " " CONSOLE "SIN(45 degrees)", SIN(RADIANS)

Guide to Using Best Calculator Page | 108
The CONSOLE command prints out about 0.707. You might need to tap the
console key ( ) to see the console. See ‘Graphics and Best Calculator BASIC’
for a description of the console screen.
31.4 DIM <NAME> ([SIZE]) AND ARRAY METHODS Creates an array variable. Use array variables when you need to store a set of
values and then index them. You will often use arrays when you do data
analysis.
Arrays have several useful methods and properties like the Count property.
These are described in the next section.
Example
DIM a() a(1) = “First” a(2) = “2.2” PRINT a(1) PRINT a(2)
You can find out the length of an array using the Count value.
FOR i = 1 to a.Count PRINT a(i) NEXT i
You can also specify the size of the array in the DIM statement
REM Make an array that’s exactly 10 items long DIM a(10) a(8) = 8.8 REM Nope! You can’t add an element beyond 10. a(20) = 20.20

Guide to Using Best Calculator Page | 109
The array also has a helper method array.AddRow(item1, item2, …) that helps
you make two-dimensional tables. These are often used when dealing with
JSON data. You can call AddRow with any number of arguments. It will create a
new array that contains all of the arguments and then will add the new array to
the end of the array you called the method on.
Here’s a real-world example showing how calculate the average of a list of
number. The DIM statement isn’t given a specific value, so the array can hold
any number of elements.
CLS BLUE DIM a() REM Use DIM a(3) if you know the array will always REM be 3 elements long. In that case, all three REM elements will be initialized to NaN. a(1) = 10 a(2) = 20 a(3) = 90 average = Average(a) PRINT "Average is ";average REM The average of 10, 20, 90 is 40 FUNCTION Average (data) sum = 0 FOR i=1 TO data.Count sum = sum + data(i) NEXT i RETURN sum/data.Count
Example of adding a new value to the end of an array. In the example, an array
called a is created. Two values are added to the end of the array.
DIM a() a(a.Count+1) = “First new value” a(a.Count+1) = “Second new value”
Example of creating a two-dimensional array that’s an array of name/value pairs
and then convert it to JSON
DIM list() list.AddRow (“data”, 82) list.AddRow (“sensor”, “Metawear”)

Guide to Using Best Calculator Page | 110
json = String.Escape (“json”, list) print json
31.5 DIM’D ARRAY METHODS AND PROPERTIES When you DIM data(), you are making an array. These arrays have a number of
useful properties and methods
31.5.1 Count property
The Count property tells you how many items are currently stored in an array
31.5.2 Max and Min properties
The Max and Min properties tell you the largest and smallest value in an array
31.5.3 MaxOf(column) and MinOf(column) properties
The MaxOf(column) and MinOf(column) methods tell you the largest and
smallest value for a particular column of data in an array.
31.5.4 Add() method and MaxCount and RemoveAlgorithm properties
These properties and the method help create fixed sized summaries of data.
You will add data to the array by calling the array.Add(data) method. If the data
hasn’t reached the MaxCount amount, the data is simply added to the end of
the array. Otherwise, the array is full. The RemoveAlgorithm determines what
happens next.
If RemoveAlgorithm is set to “First”, the first array element is removed to make
room and the latest data is added to the end.
If RemoveAlgorithm is set to “Random”, a statistically chosen value (using
Reservoir sampling) is possibly removed from the array to make room and, if a
value was removed, the new data is added to the end. The data is removed in a
way that every data point ever Add()’d to the array has the same chance of
being in the array.
Here’s a snippet from the “Hiking with an Altimeter” sample
DIM fullData() fullData.MaxCount = 200 fullData.RemoveAlgorithm = "Random"

Guide to Using Best Calculator Page | 111
In this snippet, the fullData array is first created with the DIM statement. Then
the fullData.MaxCount value is set to 200 so that only 200 data points are saved.
Then the fullData.RemoveAlgorithm is set to “Random” so that the array will
always be a reasonable summary of the overall data.
31.5.5 AddRow() method
The AddRow(data1, data2, data3, …) method is a quick way to create a new
array and add it to the end of an existing array. This will make an array-of-
arrays.
The AddRow methods is commonly used when you’re creating JSON or CSV data
files.
31.6 DUMP Prints all the variables to the scrolling console. This is a common mechanism to
see what your program is doing. DUMP will also print out all of the memory
values.
Example of using DUMP:
CLS BLUE ANGLE = 45 RADIANS = Math.DtoR (ANGLE) REM PRINT to the screen to see the console. PRINT " " CONSOLE "SIN(45 degrees)", SIN(RADIANS) CONSOLE "DUMP all the variables" DUMP
The variables are then printed to the scrolling console.

Guide to Using Best Calculator Page | 112
You might need to press the console key ( ) to see the console.
31.7 FOR <VARIABLE> = <START> TO <END> [STEP <STEP>] … NEXT
<VARIABLE> Use the FOR and NEXT statements to form loops. The variable is the name of
the loop variable; it will start at the <start> value. Each time through the loop, it
will be incremented by the <step> amount (the default is 1) until it’s more than
the <end> amount. The start, end and step values are all expressions.
If the <step> value is negative, then the loop is changed slightly. The variable
starts at the start value, is decremented by the <step> value, and the loop ends
when the variable is less than, not greater than the <end> value.
The end of the loop is the NEXT <variable> statement; the variable is the exact
same as in the FOR statement. For example FOR i=1 TO 10 is ended at a
later NEXT I statement.

Guide to Using Best Calculator Page | 113
Common errors:
1. Never GOTO or GOSUB into the middle of a FOR … NEXT loop, and never
jump out.
2. FOR … NEXT loops can be nested inside each other, but always nest
them correctly. The first FOR must match the last NEXT
3. You can reuse a variable name in several loops, but not nested.
4. You should not modify the variable inside the loop.
5. You will always go through the loop at least once
Example of a simple FOR loop:
PRINT “Value”, “Squared” FOR I=1 TO 10 PRINT I, I**2 NEXT I
The example prints a table of numbers and their squares.

Guide to Using Best Calculator Page | 114
Example of going backwards through a loop:
PRINT “Value”, “Squared” FOR I=10 TO 1 STEP -1 PRINT I, I**2 NEXT I
To go backwards, you have to specify a negative STEP value and TO value that’s
less than the starting value. In the example, the STEP value is -1, and the TO
value (1) is less than the start value (10).
Example of a nested FOR loop:
CLS GREEN PRINT “Value **2 **3 **4 **5” FOR N=1 TO 10 PRINT AT N+2,1 N FOR POWER = 2 TO 5 PRINT AT N+2, (POWER-1)*8 N**POWER NEXT POWER NEXT N
This function prints a table of numbers; each number is printed along with the
number raised to a power of 2, 3, 4 and 5.

Guide to Using Best Calculator Page | 115
31.8 FUNCTION <NAME> ( <ARGS> ) … RETURN [<VALUE>] Creates a function with the given name (expressions are not allowed), taking the
arguments. A single value can be returned.
When you CALL a function, you pass in data; that data is then given the names
in the function. The names in the argument list are only valid in the function.
It’s considered a best practice to have a single RETURN in a function; it’s easier
to understand a function that has only a single return point. However, it’s also
sometimes easier to RETURN early.
Example of using FUNCTION to print to the screen:
CALL Hello(“Mom”) Hello(“Dad”) FUNCTION Hello (name) PRINT “Hello ”;name RETURN
In the example, the function HELLO will print whatever value is passed in. It’s
called twice, and therefore the program will print out two messages: Hello
Mom and Hello Dad.
31.9 GLOBAL <VARIABLE> The GLOBAL statement lets you to use global variables from within a function
without having to pass the variable in as a parameter. For example, the callback
functions used when a Bluetooth device has a changed characteristic value have
no way to pass arbitrary data in and might need access to variables declared at
the global level.
To use a global variable, use the GLOBAL <variable name> command inside your
function.
Example
LET message = “This is a variable at the global scope” CALL PrintMessage () STOP

Guide to Using Best Calculator Page | 116
FUNCTION PrintMessage() GLOBAL message PRINT message END
31.10 GOSUB <LINENUMBER> AND RETURN Tip: you should almost always use a function instead of using GOSUB. Many
earlier versions of BASIC (including Sinclair BASIC and MSW BASIC) used GOSUB
instead of FUNCTIONs.
GOTO and GOSUB both jump to the line number indicated. GOSUB remembers
where you jumped from. When the program encounters a RETURN statement,
the program will continue at the line after the GOSUB line. You can nest a
GOSUB inside a GOSUB routine.
It’s considered good practice that each block of code that you will GOSUB to has
a single entry point and usually will have just the one RETURN. Otherwise, your
code will get very complex.
Example of using GOSUB:
REM Calculate the hypotenuse of a triangle A = 3 B = 4 GOSUB 100 PRINT “” DUMP STOP 100 REM Calculate the hypotenuse from A and B C=2 √ (A**2 + B**2) RETURN
31.11 GOTO <LINENUMBER> Jumps to the line number indicated. Unlike GOSUB, you can’t RETURN from a
GOTO.
GOTO is often considered harmful.

Guide to Using Best Calculator Page | 117
In BC BASIC, the primary values of a GOTO is compatibility with earlier versions
of BASIC and to help “extend” the statements in an IF statement. BC BASIC IF
statements can only conditionally run a single statement after the THEN, and do
not have ELSE clauses.
31.12 IF (<EXPRESSION>) THEN <STATEMENT> [ELSE <STATEMENT>] If the expression is TRUE (not zero), then the statement will be run; otherwise it
will not be. Often the statement will be a GOTO or GOSUB. The expression
often uses the comparison operators (< <> > plus AND OR and NOT).
Example of an IF statement:
a = 15 IF a > 12 THEN PRINT "A is more than a dozen"
In this example, the variable ‘a’ is set to the value 15. The PRINT part of the IF
statement will only be executed if the variable a is greater than 12. Since 15 is
more than 12, the PRINT statement is executed, and “A is more than a dozen” is
printed.
The statement after the ELSE is optional; it will be run if the expression is false.
IF (x >= 1) THEN PRINT "Single line: x >= 1" ↲ ELSE PRINT "Else: x NOT >=1"
31.13 IF (<EXPRESSION>) … [ELSE …] ENDIF The IF … ENDIF statement is very similar to the IF statement but it lets you
include multiple IF statements in a block instead of just one. It also lets you add
statements in an ELSE clause. The statements in the ELSE clause will only be run
if the expression is false.
IF (x < 1) PRINT "Multi-line IF statement (expression is true)" PRINT "x<1" ELSE PRINT "Multi-line IF statement (expression is false)"

Guide to Using Best Calculator Page | 118
PRINT "NOT x<1" END IF
Not all statements can be placed inside of the statement blocks. Notably, you
can’t use GOTO statements.
31.14 IMPORT FUNCTIONS FROM “PROGRAM” The IMPORT statement will read in all of the functions from a specified program
in the same package. This lets you make a package with a common set of
functions that all the programs in the package can use. This is useful when
several programs in one package all need to perform the same calculation.
The STATISTICS samples do this. There’s a program called “Sample Size Library”
that consists of a set of useful statistical functions (MarginOfError, SampleSize,
GetZ, and more). The programs that you might bind onto a key then just
IMPORT the functions from that program and can call them.
Technical details: as needed, the library program is compiled and the functions
remembered. When the IMPORT FUNCTIONS FROM “program” is run, the
functions are imported by name. All functions are imported automatically. You
can’t pick just one or two functions from a program.
You always IMPORT a program from the same package. You cannot IMPORT
FUNCTIONS from a different package. You can IMPORT as many programs as
you like; newer imported functions will override older ones. Deliberately doing
this is not a best practice.
Example of the IMPORT statement:
IMPORT FUNCTIONS FROM "Conversion Library"
The example is taken directly from the AU to Meters program in the Astronomy
library. As soon as it’s run, the program can call any function from the
“Conversion Library” program.

Guide to Using Best Calculator Page | 119
31.15 INPUT <VARIABLE> Note: the expression <variable> = INPUT DEFAULT <value> PROMPT <prompt> is
a more flexible and powerful way to read in data. The INPUT statement is
included to improve compatibility with other versions of BASIC.
The INPUT statement asks the user to enter a value. If the variable name ends
with a $ (dollar sign) the user may enter non-numeric values and the value will
be a string value. Otherwise, the user can only enter a number.
Example of the INPUT statement:
REM The a=INPUT expression has more power REM than INPUT statement. The expression version REM lets you specify a prompt and a default. REM The INPUT statement has no default value REM and no prompt. INPUT taxrate REM The INPUT expression has box a default REM and a prompt. The user has an easier time REM remembering what to enter. income = INPUT DEFAULT 40000 ↲
PROMPT “Enter your income for the year” PRINT "Owe="; taxrate*income IF (taxrate*income > 100) THEN ↲
PRINT “You owe more than 100”
31.16 (LET) <VARIABLE> = <EXPRESSION> LET is the assignment statement. It sets (assigns) the value of the expression to
a variable. The variable might or might not already exist. If the variable didn’t
already exist, it will be created. If it did exist, the old value is discarded and
overwritten with the new value. Some languages call this an assignment
statement.
Variables start with a letter, and then can be any combination of letters, digits,
and underscores. Variables are case sensitive; myage is different from MYAGE
and is different from myAge. Expression can include requests for user input.

Guide to Using Best Calculator Page | 120
The word LET is optional in BC BASIC. You will find that it is required in many
other variants of BASIC.
Examples of the LET statement:
LET year = 2015 birth_year = INPUT DEFAULT year - 15 ↲
PROMPT “When were you born?” age = year - birth_year PRINT “” DUMP
There are 3 LET statements in the example. The first uses the LET word (LET year
= 2015). The other two leave off the LET word. When the INPUT expression is
run, BC BASIC will pop up a dialog for the user to enter a value.
31.17 PAUSE <FRAMES> Pauses the screen. This is useful when animating the screen. A value of 1 is one
“frame”; there are about 60 frames per second. The value is not exact.
You can see an example of the PAUSE being used in the Colorful Countdown
sample in the Quick Samples package.

Guide to Using Best Calculator Page | 121
31.18 PRINT [AT ROW,COL] <EXPRESSION> [ (, OR ;) [AT ROW,COL]
<EXPRESSION]* The PRINT command will print one or more expressions to the output screen.
BC BASIC remembers where the last thing was printed, and prints the next thing
on the next line.
PRINT expression prints an expression (either a number of a string) onto the
next line of the screen. This is the most common use of the PRINT command. If
the screen is already full, nothing happens. The screen won’t clear or scroll to
make room for the new text.
PRINT expression; expression to print two values next to each other
PRINT expression, expression to print values in columns
PRINT AT [row, col] for exact placement. You can print each expression at a
particular point on the screen with the AT row, col syntax. The rows and column
values start with 1,1 at the upper-left corner of the screen. You can tell how
large the screen is with the Screen.H and Screen.W values.
Simplest example of PRINT:
PRINT “Hello, World”
Example of PRINT with an AT:
PRINT AT 1,1 “HELLO”; AT 2,4 “WORLD”
Example of doing a PRINT with multiple expressions and commas:
PRINT “HELLO”, “WORLD”
Note that there’s a big gap between the “HELLO” and the “WORLD”. The
comma means to print at the next tab stop; those are each 16 characters apart.
Example of doing a PRINT with multiple expressions and semicolons:
PRINT “HELLO”; “WORLD”

Guide to Using Best Calculator Page | 122
With semicolons the two words are printed right next to each other without
even a single space between them.
Spring 2017 update: the string to be printed can now contain any combination
of embedded \r and \n characters. A \r\n is considered to be a single “newline”
request, as are individual \r and \n characters. Strings from the Http.Get
method often have these embedded characters.
31.19 RAND <SEED> & THE RND VALUE The RND value (like PI) acts like a variable in expressions; unlike PI (which is
always the same value), RND will provide a stream of different random numbers
between the values 0.0 and 1.0.
Example of using RND:
REM Print some random numbers PRINT RND, RND, RND, RND
This prints numbers like so:
Technical details
BC BASIC provides access to a single pseudo-random number generator; the
stream of values is determined entirely the value of the initial seed value. All
expressions in all functions are connected to the same stream of random
numbers. The RAND statement will re-seed the random number generator. The

Guide to Using Best Calculator Page | 123
seed value 0.0 is special; it will re-seed the generator with a time-dependant
value. All other seed values simply reset the seed.
Tip: the random number generator is not suitable for any cryptographic or
security uses.
31.20 REM COMMENT WORDS TO THE END OF THE LINE The REM (remark) statement lets you put comments into your code. The words
after the REM, and up to the carriage return, are entirely ignored by the
program,
Example of a REM comment statement:
REM Calculate the hypotenuse given A and B C=2 √ (A**2 + B**2)
The REM statement will help you understand what your program does. The
common practice is to explain the why of a program, not the how. It’s also
common to comment on unusual or clever mathematical techniques. For
example, some of the programs in the Real Estate section specifically refer to
the exact regulations that are being implemented; this helps later on when you
need to verify that the program is implemented in accordance with the laws.
31.21 STOP AND END The STOP statement halts execution of the program. If rerun, the program will
start from the very beginning again. It’s common practice for programs to have
their main logic at the start, and a number of subroutines (called by using
GOSUB) at the end. A STOP statement is placed after the main logic, and before
the subroutines.
Example of using STOP to return a value to the calculator:
IMPORT FUNCTIONS FROM "Conversion Library" from = Calculator.Value m = ConvertToMeters(from, "au") Calculator.Message = "Convert " + from ↲
+ " au into " + m + " meters" STOP m

Guide to Using Best Calculator Page | 124
When the example is done, it returns the “m” value to the calculator. The
calculator then prints the value into the display. The example is from the Space
and Astronomy built-in package. It will not just work if you type it into a new
program. To work, it requires that you have a program “Conversion Library” in
your package.
END is permitted as a synonym for STOP. It is added for compatibility with
other version of BASIC including the first Dartmouth BASIC program (see the
historical note).

Guide to Using Best Calculator Page | 125
32 EXTENSIONS REFERENCE
BC BASIC includes extensions to the core BASIC language. The extensions let
you
• Set and get values from the calculator screen
• Perform advanced math
• Set and get memory values that persist from one session to another and
roam to your other computers
• Get information about the screen
32.1 CALCULATOR.VALUE AND CALCULATOR.MESSAGE EXTENSION You can get and set the current numeric calculator value with the
Calculator.Value value.
You can set and get the Calculator.Value; it is always a double. If you try to set it
to a string value, the string will be converted to a double (e.g., the string “3.14”
becomes the double 3.14; the string “apple” becomes the double NaN).
The Calculator.Message is the small display above the calculator value. When
you start Best Calculator, it will say “System test passed”.
You can set (but not get) the Calculator.Message value.
Examples of using the Calculator.Value and Calculator.Message extensions:
value = Calculator.Value retval = value * Math.PI Calculator.Message = “Converted diameter ” ↲
+ value + “ to circumference” Calculator.Value = retval
First the variable called “value” is set to the current value in the calculator
window. It’s multiplied by PI. Then a message is printed to the calculator
window, and the calculator value is set to the variable called “retval”.

Guide to Using Best Calculator Page | 126
32.2 DATETIME EXTENSION The DateTime extension is designed to let you add time stamps to your date.
32.2.1 DateTime.GetNow()
The DateTime.GetNow() method returns a filled-in DateTime object set to the
current time.
32.2.2 DateTime.Subtract (datetime)
Use the DateTime.Subtract(datetime) method to get the number of seconds
between two DateTime values. This is used when you need to know how much
time as elapsed.
Example:
startTime = DateTime.GetNow() REM now perform some calculations endTime = DateTime.GetNow() delta = endTime.Subtract (startTime) PRINT “That took ”, delta, “ seconds”
32.2.3 Hour, Minute, Second, Year, Month, Day and DayOfWeek properties
DateTime includes a number of properties to get the current date and time split
into the component parts (hour, minute, etc.).
32.2.4 DateTime.Date, DateTime.Time and DateTime.TimeHHmm
The Date and Time properties will return the date and time set when you called
GetNow(). The values will be returned as strings which are designed to be put
into a CSV file as a timestamp and interoperate with Excel. The
DateTime.TimeHHmm is designed for Excel files where you want to show the
hours and minutes more clearly (when you make a CSV file where the time
stamps include seconds and milliseconds, Excel will not display the hours by
default),
An example DateTime.Date is “2017-03-23” (March 23rd, 2017)
An example DateTime.Time is ”13:55:23.34” (1:55 PM and 23.34 seconds)
An example DateTime.TimeHHmm is ”13:55” (1:55 PM)
The Date and Time are similar to RFC 3339 dates and times.

Guide to Using Best Calculator Page | 127
32.2.5 DateTime.Iso8601 and DateTime.Rfc1123
The DateTime object knows about two common date/time formats used on the
internet. Iso8601 is an internet standard; it’s also the date standard preferred
by XKCD in https://xkcd.com/1179/. In addition, it’s the format preferred for
JSON data.
Format Example
Iso8601 2017-04-16T07:31:56.9603069-07:00
Rfc1123 Sun, 16 Apr 2017 14:31:56 GMT
Although the Rfc1123 format is required by many internet standards, it has
some issues: it’s a very complex format that’s designed to be extra human
readable, but only for humans that read English. Using this format in new
standards is not recommended.
32.2.6 DateTime.AsTotalSeconds
The AsTotalSeconds returns a number (not a string) of the number of seconds
the DateTime represents. The value uses Unix Time as the basis (the number of
seconds since 1970-01-01, January 1st, 1970.
32.2.7 Example of all the properties
You can use all of the properties to make a simple clock display. This example
demonstrates getting the current time and displaying all of the component
parts.
now = DateTime.GetNow() PRINT AT 1,1 “YEAR”, now.Year PRINT AT 2,1 “MONTH”, now.Month PRINT AT 3,1 “DAY”, now.Day PRINT AT 4,1 “DAY OF WEEK”, now.DayOfWeek PRINT AT 5,1 “HOUR”, now.Hour PRINT AT 6,1 “MINUTE”, now.Minute PRINT AT 7,1 “SECOND”, now.Second PRINT AT 8,1 “DATE”, now.Date PRINT AT 9,1 “TIME”, now.Time PRINT AT 10,1 “UNIX”, now.AsTotalSeconds

Guide to Using Best Calculator Page | 128
In the example, the code was run on 2017-04-16 at 7:31 in the morning.
32.3 FILE EXTENSION The File extension lets you read, write and append files. It includes pickers so
that you can pick a file to read, write or append.
There are three types of pickers: the ReadPicker() selects a file that you can read
from, AppendPicker() picks a file that will be appended to, and WritePicker()
picks a file that will always be overwritten.
32.3.1 file=File.AppendPicker(), file.AppendLine, file.AppendText() and file.Size
Starting with the File object you can ask the user to pick a file to append to and
then append data to the file. This is similar to the WritePicker and WriteText
methods except that the Append methods will add to the existing file and the
Write methods will erase the file first.
Note: there’s a problem with the Windows runtime: the picker will properly
open the file for appending. However, you’ll get a popup asking if it’s OK to
overwrite the file. The file will not be overwritten.
Example of using AppendPicker to write CSV data to a file. If the file starts off
empty, headers are added

Guide to Using Best Calculator Page | 129
REM REM Demonstrate AppendPicker, AppendText and AppendLine REM file = File.AppendPicker("CSV file", “.csv”, "test.csv") IF (file.IsError) REM file will have a error message PRINT file STOP END IF PRINT "SIZE", file.Size() IF (file.Size( )= 0) THEN file.AppendLine(“time,data”) now = DateTime.GetNow() REM REM Use an array to make REM perfect CSV data REM DIM data(2) data(1) = now.Time data(2) = 42.42 file.AppendText (String.Escape(“csv”, data))
32.3.2 file=File.ReadPicker(“.txt”) , file.ReadAll(), file.ReadLines()
Starting with the File object you can ask the user to pick a file to read, and then
either read the file as one large text or read the file as lines.
File is only available to Best Calculator, IOT Edition.
File.ReadPicker() will return a file that the user selects. Once you have this file
you can ReadAll() to read the entire file and ReadLines() to read the file as a set
of lines. You can also get the Size() of the selected file.
If the user did not pick a file, file.IsError will be true.
Once a file is read, you can parse CSV (Coma-separated values) and JSON
(JavaScript Object Notation) into arrays. Use the String.Parse() method to
convert the text into an array of data.
Examples:
REM REM Demonstrate the File.ReadPicker REM

Guide to Using Best Calculator Page | 130
CLS GREEN PRINT "Demonstrate reading a file" file = File.ReadPicker (".txt") IF (file.IsError) REM file has an error message PRINT file STOP END IF PRINT "Size is ", file.Size() REM ReadAll will read the entire file as single text. fulltext = file.ReadAll() PRINT "The entire file" PRINT fulltext PRINT " " REM REM ReadLines will read the entire file and split it REM into individual lines. REM lines = file.ReadLines() PRINT "Count of lines", lines.Count IF (lines.Count > 1) THEN PRINT "First line", lines[1]
You can also provide a list of extensions that you are willing to accept.
DIM extensions() extensions(1) = ".json" extensions(2) = ".txt" extensions(3) = ".csv" CLS BLUE PRINT extensions.Count file = File.ReadPicker(extensions) PRINT file
32.3.3 file=File.WritePicker(), file.WriteLine, file.WriteText() and file.Size
Starting with the File object you can ask the user to pick a file to write to. This is
similar to the AppendPicker and AppendText methods except that the Write
methods will always overwrite the entire file.
Example of using WritePicker to write CSV data to a file. Unlike in the Append
example, the file is always completely overwritten.

Guide to Using Best Calculator Page | 131
REM REM Demonstrate WritePicker, WriteText and WriteLine REM file = File.WritePicker("CSV file", “.csv”, "test.csv") IF (file.IsError) REM file will have a error message PRINT file STOP END IF file.WriteLine(“time,data”) now = DateTime.GetNow() REM REM Use an array to make REM perfect CSV data REM DIM data(2) data(1) = now.Time data(2) = 42.42 file.WriteText (String.Escape(“csv”, data))
32.4 HTTP EXTENSION The Http extension lets you read and write data from and to web services.
The Http extension is only available in Best Calculator, IOT edition.
A complete example of writing to a web service is in the Complete Example
section, Connecting to Microsoft Flow .
32.4.1 Http.Get(url, [headers])
Download data from the internet using Http.Get(). You pass in a URL (Uniform
Resource Locator) and an optional array of headers. The result will either be an
error or a filled-in structure with the content plus the HTTP status code and
reason (which will often just be the string OK)
In the example, data is downloaded from a news feed and then
1. It’s checked to make sure the download was OK
2. Some data about the download is printed

Guide to Using Best Calculator Page | 132
3. The Http content is parsed as JSON (JavaScript Object Notation) and
data is pulled out
Example: REM Demonstrate downloading from the internet
REM REM Download content from a news feed REM Make sure the download was OK REM Parse the JSON into data REM url = "https://hacker-news.firebaseio.com/v0/item/8863.json?print=pretty" result = Http.Get (url) IF (result.IsError) REM Did not get data CLS RED PRINT "Unable to download URL" PRINT "ErrorCode", result.ErrorCode PRINT "ErrorString", result.ErrorString ELSE REM All OK CLS GREEN PRINT "Downloaded from URL" PRINT "Status", result.StatusCode PRINT "Reason", result.ReasonPhrase PRINT "Content", result.Content REM Now parse it as json REM You can pull individual bits out data = String.Parse("json", result.Content) PRINT "data.by", data.by PRINT "data.title", data.title END IF
32.4.2 Http.Post() and Http.Put()
The Http.Post (url, content, [header]) and Http.Put (url, content, [header]) work
the same way except for the HTTP method. The Post method will send data
with the HTTP POST verb and the Put method will send data with the HTTP PUT
verb.
The content for both is a string, and the header is an optional array of strings
that will be parsed into HTTP headers. Note that the headers must be in the
correct formats; one of the most common errors is to misspell HTTP headers.

Guide to Using Best Calculator Page | 133
The example is a single function taken from the larger Microsoft Flow example.
In the example, data is put into an array and then converted into a JSON-
formatted string. A Content-Type header is also created and then the url,
content and the header are used in an Http.Put(url, content, header) call.
REM REM Format and send data to Microsoft Flow REM FUNCTION SendData(url, data, time, deviceName, sensor, min, max) REM REM Put the data into correct JSON form REM DIM datalist() datalist.AddRow ("data", data) datalist.AddRow ("time", time) datalist.AddRow ("device", deviceName) datalist.AddRow ("sensor", sensor) datalist.AddRow ("min", min) datalist.AddRow ("max", max) json = String.Escape ("json", datalist) PRINT json REM Microsoft Flow demands that data be passed using the REM a Content-Type of application/json. DIM header() header[1] = "Content-Type: application/json" result = Http.Post (url, json, header) RETURN result
32.5 MATH EXTENSION BC BASIC includes a full set of math functions and constants divided into
categories for trigonometry, rounding, logarithm and power functions and other
functions.
32.5.1 Trigonometry (Math.Sin (radians) and more)
BC BASIC does all trigonometry calculations in radians. The function Math.DtoR
(degrees) will convert degrees to radians and Math.RtoD(radians) will convert
radians to degrees.
Function Notes

Guide to Using Best Calculator Page | 134
Math.Acos(value) Calculates the inverse of Math.Cos; given a value will compute the corresponding angle in radians.
Math.Asin(value) Calculates the inverse of Math.Sin; given a value will compute the corresponding angle in radians.
Math.Atan(value) Calculates the inverse of Math.Tan; given a value will compute the corresponding angle in radians. Note that Math.Tan of 90° is infinite.
Math.Atan2(y, x) Calculates the inverse tangent of given an Y and X value. Note that Y is given first. This matches most common program languages including C#, Java, Fortran, C and JavaScript. Unlike the Math.Atan function, Math.Atan2 can handle angles of 90°
Math.Cos (radians) Calculates the cosine of an angle given in radians
Math.Cosh (radian) Calculates the hyperbolic cosine of an angle given in radians
Math.DtoR (degrees) Converts degrees to radians
Math.RtoD (radians) Converts radians to degrees
Math.Sin (radians) Calculates the sin of an angle given in radians
Math.Sinh (radians) Calculates the hyperbolic sin of an angle given in radians
Math.Tan (radians) Calculates the tangent of an angle given radians
Math.Tanh (radians) Calculates the hyperbolic tangent of an angle given radians
32.5.2 Rounding and sign (Floor(), Round() and more)
Function Notes
Math.Abs (value) Calculate the absolute value of a number.
Math.Ceiling (value) Calculates the ceiling of a number. The ceiling is the number rounded up to the nearest integer. For example, Math.Ceiling (2.2) is 3. Ceilings of negative numbers round up (e.g., to be closer to zero), so Math.Ceiling (-2.2) is -2.
Math.Floor (value) Calculates the floor of a number. The floor is the number rounded down to the nearest integer. For example, Math.Floor (2.8) is 2; Math.Floor (-2.8) is -3.

Guide to Using Best Calculator Page | 135
Math.Frac (value) Returns the fractional part of a number (the part after the decimal sign). Math.Frac(3.456) is 0.456. For negative numbers, Math.Frac returns the difference between the number at the next higher number. For example, Math.Frac(-7.4) is 0.6. Math.Floor(value) + Math.Frac(value) is equal to the original value.
Math.Max (value, …) Returns the largest value of a set of numbers. You may give one or more values to Math.Max()
Math.Min (value, …) Returns the smallest value of a set of numbers. You may give one or more values to Math.Max()
Math.Mod (v1, v2) Returns the remainder when v1 is divided by v2. For example, Math.Mod(7,3) is 1 because 3 goes into 7 2 times with a remainder of 1. Math.Mod(7.6, 3.1) is 1.4 because it’s the remainder after 3.1 is multiplied by 2.
Math.Round (value [,dp])
Calculates the rounded value of a number. The rounded value is the one closest to an integer. Math.Round (2.2) is 2; Math.Round (2.8) is 3. If a number is a “.5” number, it is rounded down (technically, rounded towards zero; Math.Round (2.5) is 2, and Math.Round (-2.5) is -2.) If the dp (decimal places) value is given, it’s the number of decimal places to round to. For example, Math.Round (1.234, 2) will return 1.23. The default is zero, meaning round to an integer. You can pass in negative values. For example, Math.Round (1234, -2) will return 1200.

Guide to Using Best Calculator Page | 136
Math.Sign (value) Return the sign of a number. The sign is 1 for positive values, -1 for negative values, and 0 for zero.
Math.Truncate (value) Calculates the truncated value of a number. The truncated value is the integer value closest to zero. For positive numbers, this is like Math.Floor (for example, Math.Truncate (2.8) is 2). For negative numbers, this is like Ceiling (for example, Math.Truncate (-2.8) is -2, the integer closer to zero)

Guide to Using Best Calculator Page | 137
32.5.3 Logarithm and power functions (Math.Log, Math.Exp, and more)
Function Notes
Math.Exp(value) Calculates the value evalue for any given value. This is the reverse of the Math.Log function
Math.Log (value) Math.Log (value, base)
Can do two different calculations. When given just one value, calculates the natural (base e) logarithm of the given value. When given two numbers, calculates the logbase of the value.
Math.Log2 (value) Calculates the base-2 logarithm of a number. This is useful when dealing with computer math. Simple example: you’re writing a program, and certain variable will hold a number from 0 to 934. How many bits are needed to hold this value? Answer: Math.Log2(934) is about 9.87; rounding up, you discover than you will need a 10-bit field to hold the number. Sophisticated example: You need to store 200 numbers, each of which is a value 0 to 11 (inclusive, 12 total values). Assuming best bit packing but no compression, how much space do you need? The answer is that 200 * Math.Log2(12) = 717 bits; divide by 8 to to discover that your data will fit into 90 bytes of space.
Math.Log10(value) Calculates the base-10 logarithm of a number. This is useful when rounding a number up to the nearest power-of-ten. For example, you want the first power of ten (e.g., 10, 100, 1000) of 783. Math.Log10 (783) is 2.89; rounded up this is 3. Math.Pow (10, 3) is 1000, and that’s the closest larger power of ten of the number.
Math.Pow (x, y) Calculates the exponent xy. For example, Math.Pow (10, 3) is 1000.
Math.Sqrt(value) Calculates the square root of the value.

Guide to Using Best Calculator Page | 138
32.5.4 Math.Factorial and Math.IsNaN
The Math.Factorial Function
Math.Factorial(value) is the n! function. For any given integer, it returns the
product of all the integers less than or equal to n. For example,
Math.Factorial(5) is 5 * 4 * 3 * 2 * 1, or 120.
Math.Factorial returns NaN (not a number) for any input that isn’t an integer or
is less than zero. Math.Factorial(0) is 1.
Example of using Math.Factorial
REM simple binding for X! so it's on the REM main calculator page x=Math.Factorial(Calculator.Value) STOP x
The Math.IsNaN function
Math.IsNaN(value) returns true (1) when the given value evaluates to a NaN
value and 0 otherwise. Object that aren’t numbers (or aren’t convertible to
numbers) will also be a NaN value.
NaN values will propagate their values in BC BASIC, and don’t compare equal to
each other. You cannot use the check IF value = Math.NaN THEN PRINT “IS
NAN” because two NaNs are never equal to each other. The only simple way to
tell a number is a NaN value is to use the Math.IsNaN function.
To set a variable to NaN, set it to Math.NaN.
32.5.5 Math.PI, Math.E and Math.NaN values
Two constants, Math.PI and Math.E are available from the Math extension.
Example of using Math.PI and Math.E:
REM Converts a circle AREA to DIAMETER REM area = Math.PI * R**2, which means value = Calculator.Value retval = 2 * SQR (value / Math.PI) Calculator.Message = “Converted area “ + value + “ to diameter” Calculator.Value = retval

Guide to Using Best Calculator Page | 139
The Math.NaN value is for “Not a number”. To test a value to see if it’s a NaN,
use the Math.IsNaN function.
32.6 MEMORY EXTENSION You can read and write string and numeric values to any of the calculator
memory. In the example, there are 8 unnamed memory cells (Memory0 to
Memory7) plus two named cells (PipeHeight with a value of 45.2 and
PipeFraction with a value of 54.4).
Some named memory values are displayed in the Memory screen of Best
Calculator. Display the Best Calculator memory screen by tapping the
menu item.
32.6.1 Memory[<expression>] and Memory.<name>
There are three ways to access a cell: by number, by name, and by simple name.
Access cells by number: Memory[<expression>]. The named cells can also
be accessed by number; in the picture, PipeHeight is the cell right after
Memory7 and is accessed as Memory[8].

Guide to Using Best Calculator Page | 140
Access cells by name: Memory[<expression>]. For example, the
PipeHeight cell can be accessed as Memory[“PipeHeight”]
Access cells by simple name: Memory.<constant_name> where the
constant looks like a variable name (without double quotes) and not a string or
number. The memory cell name must be compatible with the rules for variable
names. For example, the name can’t have spaces or start with a number. The
PipeHeight cell can be accessed as Memory.PipeHeight.
32.6.2 GetOrDefault and IsSet functions
Is the memory set? You can tell if a memory cell is set or not in two ways:
Memory.GetOrDefault(<expression>, <default value>) returns either
the memory value (if it’s set) or the supplied default value if not.
Memory.IsSet(<expression>) returns true or false (1 or 0) if the memory
value is already set.
These functions are commonly used to let you “smart initialize” a value. For
example, some calculations use a seldom-changed value (for example, money
conversions). You can use Memory.GetOrDefault as the default value in an
input expression and then save the value that the user enters.
Example money conversion program:
REM REM The defaults here are roughly the conversion REM rate from yen to australian dollars. REM 1 yen is about 0.011 australian dollar; REM 10000 yen is about 110 australian dollars. REM prompt1 = “Conversation rate <from> to <to>” ↲
+ “[e.g., yen to australian dollars]” prompt2 = “Amount to convert [e.g., amount in yen]” rate = INPUT DEFAULT Memory.GetOrDefault ↲ ("ConversionRate", 0.011) PROMPT prompt1 Memory.ConversionRate = rate amount = INPUT DEFAULT Memory.GetOrDefault ↲ ("ConversionAmount", 10000) PROMPT prompt2 Memory.ConversionAmount = amount value = amount * rate Calculator.Message = "Convert " + amount + ↲ " at a rate of " + rate + " is " + value

Guide to Using Best Calculator Page | 141
Calculator.Value = value
32.6.3 Memory technical details
The calculator memory is both persistent and roaming. Persistent means that
it keeps its value between program runs; it’s never automatically reset to zero
or other default states. Roaming means that the data roams between your
sessions on different computers.
The DUMP command will print out all the memory values to the scrolling
console screen.
Best Calculator Memory display will show the first 10 memory slots. However,
you can actually access more than that with BC BASIC. Memory slots in BC
BASIC can be numbered up to 100. You can show the Best Calculator Memory
screen by pressing the Memory key on the left menu.
Interesting cases for programmers:
1. New in the 2017 release: memory can now be strings as well as doubles!
2. Using indexes less than 0 or more than 100 will silently fail, as will
numeric indexes which are not integer (e.g., 3.5). These reads will
always return a no such value.
3. An integer index and the string version of the index will refer to the
same cell. For example, Memory[1] and Memory[“1”] refer to the same
memory cell.
4. If you used a named cell and there isn’t a cell already with that name,
the cell won’t be visible in the display. If the user then renames a cell in
the memory display with that name, future reads and writes will be to
that user-named cell. BC BASIC doesn’t place any limit on how many
cells there are. Given any particular name, BC BASIC will prefer to save
and load from the visible memory cells, but will use the non-visible cells
if it has to. BC BASIC won’t ever change the name of a cell; that’s up to
you.
5. There isn’t any way to delete memory cells. Once set, the memory cell
is created forever. You can, of course, override the memory value.
Examples of using the Memory extension:

Guide to Using Best Calculator Page | 142
CLS REM REM You can use integer index values REM Memory[0] = Memory[0] + 1 Memory[1] = Memory[1] +10 PRINT "Numeric Index: "; Memory[0]; " "; Memory[1] REM REM You can use simple index names REM Memory.PipeHeight = Memory.PipeHeight + 1 PRINT "Simple name: "; Memory.PipeHeight REM REM You can use index names with square brackets REM Memory["PipeHeight"] = Memory["PipeHeight"] + 1 PRINT "Const Index: "; Memory["PipeHeight"] REM REM You can use variables and expressions REM in the index name REM name = "PipeHeight" Memory[name] = Memory[name] + 1 PRINT "Variable Index: "; Memory[name] prefix = "Pipe" suffix = "Height" Memory[prefix + suffix] = ↲
Memory[prefix + suffix] + 1 PRINT "Expression Index: "; ↲
Memory[prefix + suffix] REM Some memory isn't set a = Memory.NotSet isset = Memory.IsSet ("PipeHeight") isnotset = Memory.IsSet ("NotSet") ns = Memory.NotSet =Memory.NotSet REM Memory.GetOrDefault returns either the REM memory value or the default value REM depending on whether the memory was REM set or not. default = Memory.GetOrDefault ("NotSet", 34) notdefault = ↲
Memory.GetOrDefault ("PipeHeight", 34)

Guide to Using Best Calculator Page | 143
DUMP
32.7 SCREEN EXTENSION The Screen extension gives you additional information about the graphics
screen.
32.7.1 Screen.ClearLine(<line>) and Screen.ClearLines(<from>, <to>)
You can clear an entire line on the screen with Screen.ClearLine (<linenumber>).
This is very useful with doing data-collection work; you can provide a constantly
updated display on the screen with minimal effort
Example:
Screen.ClearLine(3) PRINT AT 3,1 “Newest Data”;X
The Screen.ClearLines(from, to) function is similar but it clears an entire set of
rows at once.
32.7.2 Screen.RequestActive() and Screen.RequestRelease()
These two powerful functions let you keep the computer screen on even when
the user is not interacting with the computer. These are very commonly used in
Bluetooth and IOT applications when you need your application to run for an
extended period of time without any user activity. Normally a computer or
phone screen will be automatically turned off by the operating system after a
period of time.
The Screen.RequestActive() will ask for the screen to stay on and
Screen.RequestRelease() will allow the screen to turn off. They are counted; if
you call Screen.RequestActive() twice you have to call Screen.RequestRelease()
twice for the screen to be allowed to turn off.
Important: only use these for long-running applications that must remain active
with not human interaction. Most programs do not fall into this category.
Keeping the screen on will drain your batteries and is only recommended when
you know the device will be continuously powered.

Guide to Using Best Calculator Page | 144
32.7.3 Screen.H and Screen.W Extension
The Screen.H and Screen.W provide the height and width, in fixed-width
characters, of the screen. The most common use is to help lay out text to fix a
particular screen size.
Example: using Screen.H and Screen.W to print in the middle of the screen:
CLS MAGENTA PrintCenter (“Hello, world!”) FUNCTION PrintCenter (str) lmargin = 1+INT (( Screen.W - LEN str) / 2) IF (lmargin < 1) THEN lmargin = 1 row = INT ((Screen.H) / 2) PRINT AT row,lmargin str RETURN
The resulting output shows a neatly-centered message.

Guide to Using Best Calculator Page | 145
32.8 SCREEN.GRAPHICS() EXTENSION The Screen extension includes a Graphics() method that creates a new graphs
window on the screen. You can directly draw lines on the graphic screen or you
can create an automatic graph that will quickly and easily draw your data and
automatically update when the data changes.
32.8.1 Circle(X, Y, radius) Line(X1, Y1, X2, Y2) Rect(X1, Y1, X2, Y2)
A quick sample that draws circle, a line, and a rectangle (both filled and unfilled)
CLS WHITE BLACK PRINT "Circles, Lines, Rectangles" g = Screen.Graphics() g.SetSize (200, 200) g.SetPosition (100, 100) g.Background = WHITE g.Stroke = BLACK g.Fill = RED g.Line (1, 1, 100, 200) g.Rectangle (1, 1, 25, 50) g.Circle (75, 150, 25) g.Fill = NONE g.Rectangle (125,1, 175, 50) g.Circle (150, 150, 25)

Guide to Using Best Calculator Page | 146
The program first creates a graphics windows (g = Screen.Graphics()) and
then draws a line, a filled rectangle and circle and a non-filled rectangle and
circle.
32.8.2 SetPosition(X,Y) and SetSize(H, W)
You can set the size and position of a graphics window with the
graphics.SetPosition (X, Y) and graphics.SetSize (height, width) methods. This
little example creates two windows and draws something different in each.
CLS PRINT "Position and resize the graphics windows" g1 = Screen.Graphics() g1.Cls() g1.Title = "First window: vertical lines" g1.SetPosition (100, 50) g1.SetSize (50, 200) g1.Line (140, 1, 140, 50) g1.Line (150, 1, 150, 50) g2 = Screen.Graphics() g2.Cls() g2.Title = "Second window: horizontal lines" g2.SetPosition (100, 150) g2.SetSize (50, 200) g2.Line (1, 20, 200, 20) g2.Line (1, 25, 200, 25)
The result is two smaller windows that are moved over a little.

Guide to Using Best Calculator Page | 147
32.8.3 GraphXY(data)
You can also make an automatic graph directly from your data. This sample
shows how to make a small array, add rows of X,Y data, and then display the
data. The graph is given a title.
In this graph,
CLS GREEN PRINT "Display some XY data" DIM data() data.AddRow(1,1) data.AddRow(2,10) data.AddRow(3,15) data.AddRow(6,15) data.AddRow(7,3) data.AddRow(10,-1) g = Screen.Graphics() g.Title = "My data looks like a volcano" g.GraphXY (data)
The GraphY() automatic graph takes an array (from the DIM statement) that
contains Y (up-and-down) values. The X value for the graph is taken directly
from the index of the data (1, 2, 3, and so on).
32.8.4 GraphY(data)
Automatic graphs can also be created with just the Y data. For these graphs, the
X data is simply the index into the data array.

Guide to Using Best Calculator Page | 148
CLS GREEN PRINT "Display some data" DIM data() data.Add(1.1) data.Add(2.2) data.Add(3.3) data.Add(2.5) data.Add(3.3) data.Add(2.0) data.Add(.8) g = Screen.Graphics() g.Title = "My data looks like a volcano" g.GraphY (data)
The GraphY() automatic graph takes an array (from the DIM statement) that
contains Y (up-and-down) values. The X value for the graph is taken directly
from the index of the data (1, 2, 3, and so on).
32.8.5 Updating Data with graph.Update() and PAUSE
When you update the data in the DIM’d array that you passed into GraphY, the
graph will automatically update. The update happens when you do a PAUSE
command or when you call graph.Update()
In the example, a SIN, COS and TAN window are created and constantly
updated. In the FOR loop at the end, the angle variable is slightly incremented
on each loop. From the angle variable the SIN COS and TAN values are
calculated and added to the corresponding arrays (sinData, cosData and
tanData). Because each of these arrays has a MaxValue value (each is 100) and
their RemoveAlgorithm is set to “First”, when the 101st item is Add’ed to the
arrays, the whole array is shifted over.

Guide to Using Best Calculator Page | 149
The graphs are redrawn during the PAUSE 1 statement.
CLS WHITE BLACK PRINT "SIN, COS and TAN updates" gSin = Screen.Graphics() gSin.Background = WHITE gSin.Stroke = BLACK gSin.SetPosition(100, 50) gSin.SetSize(75, 200) gSin.Title = "SIN wave" DIM sinData() sinData.MaxCount = 100 sinData.RemoveAlgorithm = "First" gSin.GraphY(sinData) gCos = Screen.Graphics() gCos.Background = WHITE gCos.Stroke = BLACK gCos.SetPosition(100, 150) gCos.SetSize(75, 200) gCos.Title = "COS wave" DIM cosData() cosData.MaxCount = 100 cosData.RemoveAlgorithm = "First" gCos.GraphY(cosData) gTan = Screen.Graphics() gTan.Background = WHITE gTan.Stroke = BLACK gTan.SetPosition(100, 250) gTan.SetSize(75, 200) gTan.Title = "TAN wave" DIM tanData() tanData.MaxCount = 100 tanData.RemoveAlgorithm = "First" gTan.GraphY(tanData) FOR angle = 0 TO 25 STEP .1 sinData.Add (SIN(angle)) cosData.Add (COS(angle)) tanData.Add (TAN(angle)) PAUSE 1 NEXT angle

Guide to Using Best Calculator Page | 150
The resulting three graphs during the middle of the program run.
32.9 STRING EXTENSION The String extension gives you more ways to parse string (for example, to parse
a string from JSON into an array) and to escape string (for example, to prepare a
string to be written to a CSV file).
32.9.1 String.Escape (“csv”, <string or array>)
Call String.Escape (“csv”, <string>) to convert a string into something that can be
written to a CSV file.
CSV (Comma-separate value) files are commonly used to create spreadsheet-
like files of data. BC BASIC follows the conventions of RFC 4180 for CSV data.
The escape is most commonly used with an array. An array (made with a
statement like DIM data() )will be converted into a single line of a CSV file.
CLS BLUE file = File.WritePicker ("Sample Data file", ".csv", "data.csv") DIM data() REM REM Make a data file line by line REM

Guide to Using Best Calculator Page | 151
data[1] = "Time" data[2] = "Data" line = String.Escape ("csv", data) file.WriteText (line) data[1] = "8:05" data[2] = 1.1 line = String.Escape ("csv", data) file.WriteText (line) data[1] = "8:10" data[2] = 1.2 line = String.Escape ("csv", data) file.WriteText (line)
Note that the File.WritePicker is only available in the IOT edition, not the regular
edition of Best Calculator.
After running this program you will have a CSV file that can be read in by Excel:
If you call String.Escape(“csv”, “string”), the result is single cell of a CSV file
instead of an entire row. The cell will be properly escape and enclosed in
double-quotes as needed.

Guide to Using Best Calculator Page | 152
32.9.2 String.Escape (“json”, <string or array>)
Call String.Escape (“json”, <string>) to convert a string into something that can
be written to a JSON file.
JSON (JavaScript Object Notation) files are commonly used to send and receive
data from the internet. BC BASIC follows the conventions of RFC 7159 for JSON
data.
If you provide an array, you’ll get back a complete JSON description of your
data.
Example:
DIM list() list.AddRow(“data”, 12.34) list.AddRow(“sensor”, “ambient”) list.AddRow(“index”, 33) json = String.Escape(“json”, list) PRINT json
The result will be JSON data like this:
{ "data":12.34, "sensor":"ambient", "index":33 }
32.9.3 String.Parse(“csv”, <data string>)
Use String.Parse(“csv”, <data string>) to convert CSV-encoded file data into a
data array.
For example, suppose you have a CSV file like this:
time, data 8:05, 1.1 8:10, 1.2 8:20, 1.4

Guide to Using Best Calculator Page | 153
You can read in the data (using the file = File.ReadPicker(“.csv”)
method to get the file and then allText = file.ReadAll() to get all the
data). Then call data = String.Parse(“csv”, allText) and you’ll have an
array-of-arrays of all your data.
You can print the header values like this:
header = data(1) PRINT “header”, header(1), header(2)
the result is that the words time and data are printed out.
Full code example:
CLS BLUE file = File.ReadPicker (".csv") IF (file.IsError) REM file will contain an error string PRINT "ERROR", file STOP END IF REM Read the file and convert to an array alltext = file.ReadAll() csv = String.Parse ("csv", alltext) header = csv[1] REM Print the data PRINT "HEADER", header(1), header(2) FOR index = 2 TO csv.Count data = csv(index) PRINT index-1, data(1), data(2) NEXT index
32.9.4 String.Parse (“json”, <data string>)
The String.Parse (“json”, <data string>) method converts data in JSON format
(often downloaded from the internet using the Http.Get() method) into an
array. The array will be in object format, meaning that you can pull data out of
the array by name.
A JSON string might look something like this:
{ "by" : "dhouston", "descendants" : 71,

Guide to Using Best Calculator Page | 154
"id" : 8863, "kids" : [ 8952, 9224, …], "score" : 111, "time" : 1175714200, "title" : "My YC app: Dropbox - Throw away your … ", "type" : "story", "url" : "http://www.getdropbox.com/u/2/screencast.html" }
Convert the string to an array with data = String.Parse (“json”, str)
You can then get the individual data elements
PRINT data.by PRINT data.id

Guide to Using Best Calculator Page | 155
33 BLUETOOTH PROGRAMMING WITH BEST CALCULATOR,
IOT EDITION
Best Calculator, IOT edition is a special version of Best Calculator that lets you
control multiple IOT devices using Bluetooth via the built-in BASIC programming
language. Unlike the normal Best Calculator, the Best Calculator, IOT edition is a
paid app. However, it does have a free trial so that you can make sure that it’s
suitable for your device. You should have a basic understanding of Bluetooth
devices to use these features.
33.1 PROGRAMMING BLUETOOTH USING BC BASIC Let’s start with a simple example: let’s display the names of each paired
Bluetooth device
CLS BLUE PRINT "Bluetooth Functions" REM REM How many Bluetooth devices are available? REM devices = Bluetooth.Devices () PRINT "Count", devices.Count FOR i = 1 TO devices.Count device = devices.Get(i) PrintBluetoothInfo (bt) NEXT i FUNCTION PrintBluetoothInfo(bt) PRINT "NAME", bt.Name PRINT "ID", bt.Id PRINT "PROPERTIES", bt.Properties PRINT “” END
The devices = Bluetooth.Devices () line gets all the paired Bluetooth
devices and puts the results into an array. Then the code simply loops through
the devices. We get each device and call PrintBluetoothInfo, passing in the
device. Each device has a Name property with the Windows name of the device.
We can also print out the device Id and the Properties.

Guide to Using Best Calculator Page | 156
The Bluetooth.Devices() method does not return every possible Bluetooth
device. Devices it does not return include
• Devices which the user has not paired. BC BASIC does not include any
functions to help the user pair their device
• Devices which are reserved for the system. This includes HID device like
mice and keyboards, and audio devices like speakers and headphones
• Bluetooth beacons like the popular Bluetooth enabled luggage tags or
the Bluetooth beacons found in some stores, museums, and work
places.
Although Best Calculator, IOT edition gives you access to many of the Windows
10 Bluetooth capabilities, there are still areas where you might need to add your
own customizations. The paid version of Best Calculator, IOT edition comes
with the full source code for the calculator. Advanced programmers will find
that they can add additional capabilities in C#.
In this and the next chapters, you’ll learn
• An introduction to programming Bluetooth using BC BASIC
• The different stages of initializing and programming your device
• The different objects that used for for programming Bluetooth devices
• Reading data from Bluetooth services and characteristics
• Using the specializations for specific devices
• All the specializations for specific devices
• All the different BC BASIC programs that come with Best Calculator, IOT
edition
33.2 INITIALIZING YOUR DEVICE AND AVAILABLE PROPERTIES There are three stages of using a Bluetooth device. In the first stage (after
calling Bluetooth.Devices), you can get all paired Bluetooth devices. This
provides just a few simple properties and methods.
To get to stage two, call device.Init() on any particular device. This will verify
that your program is allowed to access the device (the user can refuse
permission), and that no other program has access to the device. Once you call
Init(), you are allowed to read and write data to the device. You can call Init() as

Guide to Using Best Calculator Page | 157
often as you wish, but you must call it at least once to get full access to the
device.
In the third stage, you call the device.As(“<device type>”) method to get a
specialized version of the device. This gives you methods that are customized
for a particular device and which are much easier to use.
Example of the second stage, showing the call to Init() and the additional
methods available. This is a modification of the starting program; Init() is called
before calling PrintBluetoothInfo and the PrintBluetoothInfo function is updated
to display the device’s Bluetooth address.
CLS BLUE PRINT "Bluetooth Initialization" REM REM How many Bluetooth devices are available? REM devices = Bluetooth.Devices () PRINT "Count", devices.Count FOR i = 1 TO devices.Count device = devices.Get(i) device.Init() PrintBluetoothInfo (device) NEXT i FUNCTION PrintBluetoothInfo(bt) PRINT "NAME", bt.Name PRINT "ID", bt.Id PRINT "PROPERTIES", bt.Properties PRINT “ADDRESS”, bt.BluetoothAddress PRINT “CONN.”, bt.ConnectionStatus PRINT “” END
Once you initialize an object, you can read and write data. For example, if you
have a DOTTI device from wittidesign.com, you can read the power level using
service 180f and reading the Power data from characteristic 2a19.

Guide to Using Best Calculator Page | 158
33.2.1 Error handling and Bluetooth
You must handle Bluetooth errors if you want to create a robust program.
Bluetooth calls can fail in many ways: the computer that your program is run on
might not have a Bluetooth radio; the devices might be out of range or turned
off or might go out of range while your program is trying to communicate.
You should check the error value returned by the Bluetooth methods.
CLS BLUE PRINT "Bluetooth Initialization" devices = Bluetooth.Devices () FOR i = 1 TO devices.Count device = devices.Get(i) status = device.Init() IF (status.IsError) PRINT “Unable to initialize”, device.Name ELSE PrintBluetoothInfo (device) END IF NEXT i FUNCTION PrintBluetoothInfo(bt) PRINT "NAME", bt.Name PRINT "ID", bt.Id PRINT "PROPERTIES", bt.Properties PRINT “ADDRESS”, bt.BluetoothAddress PRINT “CONN.”, bt.ConnectionStatus PRINT “” END

Guide to Using Best Calculator Page | 159
33.3 THE OBJECTS YOU USE WHEN PROGRAMMING YOUR BLUETOOTH DEVICE You will use four main objects when you program a Bluetooth device. If you’ve
ever done object-oriented programming, you’ll recognize the terms method and
property as they are used in BC BASIC. BC BASIC has some simplifications that
make BC BASIC a little different from what you’ve seen before.
A method is like a function call (like SIN(0.01)) but where the “function” is the
name of a variable followed by a dot and followed by the method name to call.
For example, to get a list of all of the available Bluetooth devices, you call the
Devices() method on the globally available Bluetooth object like this: LET
devices = Bluetooth.Devices(). In this example, a new variable devices is
made by calling the Devices() method on the Bluetooth object.
A property is like a method but it doesn’t take any arguments and you don’t
need any parenthesis. For example, once you have the list of Bluetooth devices
you can find out its length with the Count property like this: PRINT
devices.Count.
You will always start with a single global object (like Bluetooth) which is always
available to your program. From there, you can get other objects like an array
(list) of devices and the individual devices. Unlike other language, BC BASIC
does not make you use the new operator just to make an object. BC BASIC also
only lets you call a single method at a time.
For example, you must make these calls
devices = Bluetooth.Devices() device = devices.Get(1)
You cannot combine the two method calls, so that you cannot make a single line
like Bluetooth.Devices().Get(1) and have it work.
BC BASIC does not allow you to define your own classes and objects in BC BASIC.
33.3.1 The Bluetooth object
Subject to your license, the Bluetooth object is always available to your
program. It contains just a few methods. The PickDevicesName() lets the user
pick a single Bluetooth device. Devices() and DevicesName() methods both
return a list of Bluetooth devices.

Guide to Using Best Calculator Page | 160
The Bluetooth.Devices() method returns a list of all paired Bluetooth devices on
the system except for devices reserved to the system.
The Bluetooth.DevicesName(“<name>”) method returns the same list except
that the Windows device name must match the passed-in value. The value must
either exactly match or can start with or end with a star to match the end or
start of a name. This is very useful when you’re trying to control specific devices.
For example, to control the DOTTI device, it’s handy to use just the devices
listed in Bluetooth.DevicesName(“*Dotti”) because DOTTI devices by
default are all called “Dotti” and when changed by the DOTTI app get a name
that ends with -Dotti.
The name can also be a list of possible names to match, separated by a comma.
This is useful when your device might be known by different names (e.g., the TI
SensorTag 1350 can be known as the CC1350 SensorTag or the SensorTag v2.0)
The Bluetooth.PickDevicesName(“<name>”) method uses the same list that
DevicesName returns and show a dialog that where the user can pick a single
device.
33.3.2 The Bluetooth.Devices object (Array / ObjectValueList)
The list of available devices from Bluetooth.Devices and Bluetooth.DevicesName
has a single property called Count and a single method called Get(<index>)
which gets individual devices.
The deviceList.Count property returns the number of devices in the list. An
empty list has length zero.
The deviceList.Get(index) method will return a single device. The index must be
a value that is 1 or more and less than or equal to the Count property. For
example, if you call Bluetooth.Devices and get a list whose count is 2, then you
can call Get(1) and Get(2) to get the two devices.
If you call Get() with the wrong number of arguments or with an invalid
argument (not a number, or out of range), the returned object is an error
object.
33.3.3 Individual Bluetooth devices from Bluetooth.Devices
You will get individual Bluetooth devices by calling the
Bluetooth.PickDevicesName() or by calling the Get() method on the list that you
get by calling Bluetooth.DevicesName(“<name>”) or Bluetooth.Devices().

Guide to Using Best Calculator Page | 161
Devices start off uninitialized. From an uninitialized device, you can read the
name and id (plus a little bit more). After you call Init() and the call succeeds,
you can read and write data to the device using the Read and Write methods.
Properties that are always available on a device include the Name, Id and
Properties of the device. For developers who need very detailed information
about their devices, you can also retrieve any property from the underlying
Windows.Devices.Enumeration.DeviceInformation value that each device
include. A list of these properties can be found on the MSDN web site.
If you’ve called the device.Init() method, then properties from the Microsoft
Windows.Devices.Bluetooth.BluetoothLEDevice are also available. Where a
property from the DeviceInformation conflicts with a property from
BluetoothLEDevice, the DeviceInformation value is returned. When the
property names are in conflict, you can access the BluetoothLEDevice property
by prepending “BLE_” to the property name. For example, device.Name is the
DeviceInformation name, and device.BLE_Name is the BluetoothLEDevice name.
The read and write routines are explained in the “Reading data from raw
Bluetooth devices” section further down.
33.3.4 Specializations
A number of common Bluetooth devices have specializations available using the
device.As(“<type>”) method. The specializations let you control Bluetooth
devices without having to know the exact services and characteristics and data
formats for individual devices.
The specializations are each documented in a subsequent chapter.
Specializations exist for different Bluetooth lights, gadgets and IOT sensor
platforms like the TI SensorTag 2541.
33.4 SELECTING A DEVICE WITH PICKDEVICESNAMES AND MORE Often you need to be able to pick a specific device to control. For example, you
might have several of the NOTTI illuminated devices. You want to pick which
NOTTI device you want to control.
33.4.1 Bluetooth.PickDevicesName(<name pattern>)
Bluetooth.PickDevicesName(<name pattern>) is often a good choice. It will
show a list of available Bluetooth devices that match your name pattern. For

Guide to Using Best Calculator Page | 162
example, the NOTTI devices all have a name that ends with Notti. Your BASIC
code would look like:
device = Bluetooth.PickDevicesName("*ot*") IF (device.IsError) PRINT "Sorry, no device was picked" ELSE PRINT "Device ";device.Name;" was picked!" END IF
When PickDevicesName is called, it pops up a dialog to let the user pick a
device. In the example, the user can pick any device that matches *otti. This
matches both the Notti and Dotti devices. If the user doesn’t pick a device, taps
cancel, or there is no matching device, the return value will be an error.
The dialog helps the user pick the correct device in two ways. Firstly, the device
ID is listed; these are always unique to the actual device; they are never
duplicated.
The user can set the “preferred” name of the device. The edit icon ( ) lets the
user set a ‘tag’ for a Bluetooth device. That tag is associated with the Bluetooth
id; as long as the ID doesn’t change, the name will remain.
The name is roamed with Best Calculator, IOT Edition data. That means that
when the user sets a name on one device, all their devices that are logged into
the same MSA (Microsoft) account will have access to the same name. The
name will be the same regardless of which BC BASIC program is running.

Guide to Using Best Calculator Page | 163
33.4.2 Bluetooth.DevicesName(<name pattern>)
Bluetooth.DevicesName(<name pattern>) lets you access the same list of
devices that the PickDevicesName method shows the use. You can use this
when you need to perform the same action on multiple devices.
33.4.3 Bluetooth.Devices()
Bluetooth.Devices() returns a list of all the available Bluetooth devices
regardless of their name.
Just because a device is returned doesn’t mean you have full access to the
device. When you call the Init method for the first time, the user can choose to
let BC BASIC have full access to the device, or can choose to not grant full
access. Additionally, the device might already be used by another program.
33.5 READING DATA FROM RAW BLUETOOTH SERVICES AND CHARACTERISTICS What you’ll mostly be doing with a Bluetooth device is reading and writing to it.
To do that, you will need to know the service and characteristic that you want to
read or write. These take the form of long and short GUIDs. These will be
documented in the device documentation somewhere. The data might be in a
specific format that you will have to read. Additionally, when you read from a
device you can read either the cached data (super fast, but not as fresh) or the
raw data (always fresh, but much slower).
Every Bluetooth LE device exposes a set of services; each service is specified
with a GUID. The Bluetooth functions all take in GUIDs as a string; the string is
most commonly the short version of the GUID (e.g., 1800) but will also accept
the long version (e.g., 00001800-0000-1000-8000-00805f9b34fb). Each service
in turn exposes a set of characteristics which are also specified with a short or
long GUID.

Guide to Using Best Calculator Page | 164
The hierarchy of Bluetooth features.
33.5.1 Direct device Read routines
33.5.1.1 device.Read[Cached|Raw]Byte (service, characteristic) byte
There are two read methods that read a single byte from the device. Many
characteristics have just a single byte of data, so it’s handy to be able to just
read that byte. The byte is read as an unsigned value from 0 to 255.
There are two separate Read methods available: ReadCachedByte and
ReadRawByte. The ReadCachedByte method reads a cached byte; it’s fast but
the data may not be fresh. The ReadRawByte method asks the device for fresh
data; it’s likely to be slower but gets the most recent data.
33.5.1.2 device.Read[Cached|Raw]Bytes (service, characteristic) array of data
There are two read methods that read multiple bytes from the device. The data
returned is an array (most likely a BCValueList).
The number of bytes read is available with the data.Count property
Bluetooth global object
• Lets you find Bluetooth LE devices
.Device() or .DevicesName() list of devices
• call Get(index) to get an individual device
Individual Bluetooth device
• Call Init() to get full access to the device
Service (like 180f for power)
• Each device normally has several services.
Characteristic (like 2a19, read current power level for service 180f)
• Some services just have one characteristic; others have many characteristics
• Use the methods like ReadRawByte() to read data

Guide to Using Best Calculator Page | 165
You can ready individual bytes with the data.Get(index) method; the index is 1-
based (1 up to and including Count). The data is returned as a unsigned byte
with values 0 up to and including 255.
Example:
data = device.ReadRawBytes(“2000”, “2003”) PRINT AT 1,1 data.Get(1) PRINT AT 2,1 data.Get(2) PRINT AT 3,1 data.Get(3)
As a handy convenience, call data.GetValue(index, type) to interpret the data in
a variety of ways. Supported types are:
• “int16-le” reads two bytes of data and treats them as a LSB and MSB of
a two-byte, signed integer value. For example, if the two bytes are [4
10] the result will be (10*256) + (4). If the second byte is more than
127, it’s treated like a signed value. For example, if the two bytes are
[255 255] then the returned value is -1.
There are two separate Read methods available: ReadCachedBytes and
ReadRawBytes. The ReadCachedBytes method reads cached data; it’s fast but
the data may not be fresh. The ReadRawBytes method asks the device for fresh
data; it’s likely to be slower but gets the most recent data.
Example: read the Power data from a DOTTI device using the raw Bluetooth
read commands
CLS BLUE PRINT "Read Bluetooth Power" REM REM How many Bluetooth devices are available? REM devices = Bluetooth.Devices () FOR i = 1 TO devices.Count device = devices.Get(i) IF (device.Name = “Dotti”) THEN GetPowerInfo(device) NEXT i FUNCTION GetPowerInfo(bt)

Guide to Using Best Calculator Page | 166
bt.Init() PRINT "NAME", bt.Name PRINT “POWER”, bt.ReadRawByte(“180f”, “2a19”) PRINT “CACHE”, bt.ReadCachedByte(“180f”, “2a19”) END
Example: write a red dot to the DOTTI device in position (2,2) using the raw
Bluetooth write commands
CLS BLUE PRINT "Write red dot onto DOTTI device" devices = Bluetooth.Devices () FOR i = 1 TO devices.Count device = devices.Get(i) IF (device.Name = “Dotti”) THEN WriteDot(device, 10, 255, 0, 0) NEXT i FUNCTION WriteDot(bt, pos, r, g, b) bt.Init() REM The fff0 is the service for many DOTTI commands REM The fff3 is the characteristic used by service fff0 REM for many of the DOTTI commands REM the 7 and 2 are the bytes that define the DOTTI REM command to send (0x0702 means set LED color) REM the pos is the position from 1 to 64 REM the r g and b are the color to set. bt.WriteBytes (“fff0”, “fff3”, 7, 2, pos, r, g, b) END
33.6 USING CALLBACKS TO READ DATA Instead of polling your device for data you can have the Bluetooth device tell
you when the data changes. You have to perform two steps get callbacks:
Tell the device to send data with device.WriteCallbackDescriptor(service,
characteristics, value)1. method. The service and characteristic say which data
value to set the notifications on. The value parameter is one of 0 = None,
1 This exactly corresponds with the Windows Runtime WriteClientCharacteristicConfigurationDescriptorAsync method call. That name is much, much too long for a simple language like BC BASIC!

Guide to Using Best Calculator Page | 167
1=Notify and 2=Indicate. Your Bluetooth device specs will say whether any
particular characteristic is Notify or Indicate capable. Many devices support
Notify but not Indicate. The callback-name is the name of the BC BASIC function
that you want to be called when the data changes; it’s ignored when the value is
0.
You can place multiple callbacks on the same service and characteristic.
Example: getting notifications for accelerations on a TI SensorTag 2541
CLS BLUE PRINT AT 5,1 "Acceleration Data" devices = Bluetooth.DevicesName (“SensorTag*”) REM REM Constants for TI SensorTag 2541 Accelerometer REM These are taken from the data sheets. REM AccService = "f000aa10-0451-4000-b000-000000000000" AccData = "f000aa11-0451-4000-b000-000000000000" AccConfig = "f000aa12-0451-4000-b000-000000000000" AccPeriod = "f000aa13-0451-4000-b000-000000000000" PRINT "COUNT", devices.Count IF devices.Count < 1 THEN STOP device = devices.Get(1) PRINT “SensorTag Address”, device.Init() REM Tell the SensorTag to enable the Accelerometer REM Config=1 means enable REM Period=20 means get data fast (50 per second) device.WriteBytes(AccService, AccConfig, 1) device.WriteBytes(AccService, AccPeriod, 100) REM 1=Notify (2=Indicate 0=None) device.WriteCallbackDescriptor (AccService, AccData, 1) device.AddCallback (AccService, AccData, “WriteAcc”) REM REM Wait a little while and then turn off the Accelerometer REM FOR time = 1 TO 10 PAUSE 50

Guide to Using Best Calculator Page | 168
PRINT AT 1,1 time NEXT time REM REM Turn off the accelerometer; turn off notify; remove callback REM device.WriteCallbackDescriptor (AccService, AccData, 0) device.WriteBytes(AccService, AccConfig, 0) device.RemoveCallback (AccService, AccData, “WriteAcc”) FUNCTION WriteAcc(device, x, y, z) PRINT AT 3,1 " "," "," " PRINT AT 3,1 x, y, y END

Guide to Using Best Calculator Page | 169
33.7 USING THE SPECIALIZATIONS FOR SPECIFIC DEVICES The easiest way to control a Bluetooth device is to use one of the specializations
that are available for select Bluetooth devices. Specializations include methods
that can easily control the devices without having to know service and
characteristics GUIDs for your device. You would normally only use the Raw
Bluetooth commands either when there isn’t a specialization available for your
device or when you need fine-=grain control over your device.
To create a specialization, call the device.As(“<device type>”) method on a
device object. Each available specialization is fully described along with the
device type you need to provide.
It’s important to know that BC BASIC doesn’t verify that you are using the right
specialization! That’s because you might be controlling some new device, or a
variant of an existing device. Using the wrong specialization will mostly just
result in the commands not working.
Example: the (3,3) pixel to green using the DOTTI specialization.
CLS BLUE PRINT "Write green dot onto DOTTI device" devices = Bluetooth.DevicesName (“*Dotti”) FOR i = 1 TO devices.Count device = devices.Get(i) Dotti = device.As (“DOTTI”) Status = Dotti.SetPixel (3, 3, 0, 255, 0) PRINT “status”, Status NEXT i

Guide to Using Best Calculator Page | 170
34 BLUETOOTH SPECIALIZATIONS FOR SPECIFIC DEVICES
Note that Best Calculator, IOT edition has no special relationship with any of the
device manufacturers listed below. In all cases, the devices are programmed
based on generally available information.
The Network Inspector program, also from Shipwreck Software, is useful when
investigating any Bluetooth device. Most devices broadcast their capabilities in
a way that any programmer can read and understand how to control these
devices.
The appendix includes sample Bluetooth programs for many devices.

Guide to Using Best Calculator Page | 171
34.1 BBC MICRO:BIT The BBC micro:bit is a small programmable
computer designed with a set of on-board
sensors plus easy connectivity to more
devices through an expansion interface. For
full information, please see the micro:bit
web site at http://microbit.org/ .
To pair the device, power the device on,
press both the A and B button and while holding them down, press the reset
button on the back. The device will show the string PAIRING MODE on the
display. Then pair. A 6-digit code will be shown on the device.
Normally the device will run its out-of-box program and encourage people to
press the buttons. Although the Bluetooth is functional in this mode, it’s easier
when the device is running a program that just does Bluetooth. A hex file called
microbit-blue-pairing-not-required.hex that reprograms your BBC micro:bit to
do just that is available at http://www.bittysoftware.com/downloads.html . A
micro:bit uploader that will automatically move a hex file to your BBC micro:bit
is available from touchdevelop. The Bluetooth services are documented at
https://github.com/lancaster-university/microbit-docs/tree/master/docs/ble
Your steps are:
1. Plug your micro:bit into your computer’s USB port
2. Get a copy of the micro:bit uploader from touchdevelop and run it
3. Download a copy of microbit-pairing-not-required.hex from
bittysoftware. Download it to your downloads directory; it will
automatically up loaded to the micro:bit
4. The micro:bit will restart and ask you to draw a circle. This calibrates
the magnetometer. Draw the circle by tipping the micro:bit around.
Once you are done, the LED display will blank
Now you can pair the device from the Bluetooth Settings control panel.
The default Windows name for the device is beLight; to get all of the devices call
devices = Bluetooth.DevicesName (“BBC micro:bit*”).
To get the beLight specialization of a device, call tag = device.As(“beLight”). .
To list available methods, use tag.Methods

Guide to Using Best Calculator Page | 172
The specialization includes the following methods
Method Description
GetName() Gets the Bluetooth name of the device using service 1800 characteristic 2a00. The value is not cached and might not be the same as the Windows name for the device from device.Name.
AccelerometerSetup(onoff, period, callback) callback (tag, x, y, z)
Sets the accelerometer to on (1) or off (0); if on, then also sets the period. The callback is the name of the function to be called when the accelerometer data changes. The period is in milliseconds. The x, y and z values are in “g” values.
ButtonSetup(onoff callback) callback (device, A, B)
Sets the button callback to on (1) or off (0). The callback is the name of the function to be called when the button data changes.
MagnetometerSetup(onoff, period, callback) callback (device, x, y, z)
Sets the magnetometer to on (1) or off (0); if on, then also sets the period. The callback is the name of the function to be called when the accelerometer data changes. The period is in milliseconds.
TemperatureSetup(onoff, period, callback) callback (device, temperature)
Sets the thermometer to on (1) or off (0); if on, then also sets the period. The callback is the name of the function to be called when the accelerometer data changes. The period is in milliseconds. The temperature is in degrees Celsius.

Guide to Using Best Calculator Page | 173
SetLed (r1, r2, r3, r4, r5) Sets the LED pattern on the micro:bit. The values are the 5 rows of LEDs. All-zeros will turn all the LEDs off; 31 (5 bits on) will turn all the LEDs on.
ToString() Prints out a little information about your DOTTI device.
Write(string, speed) Writes the string on the scrolling text. The speed is the speed in milliseconds; 100 is a good value.
The device is mostly programmed through special service ffb0. The SetColor call
is characteristic ffb5, and takes in 4 bytes for red, green, blue and white values.
The device supports all the regular Bluetooth services and characteristics.
1800 Generic Access: 2a00 (Name) defaults to “BBC micro:bit”; 2a01
(Appearance) defaults to Unknown, 2a02 (Privacy) is False.
180a Device Info: 2a29 (Manufacturer, but the value is just “” instead of a
specific value)

Guide to Using Best Calculator Page | 174
34.2 BELIGHT CC2540T LIGHT DEVELOPMENT KIT The beLight CC2540 device is a small high-intensity
light development kit from Texas Instruments (TI). It
has four built-in LEDs: red, green, blue and high-
intensity white. For full information, please see the
TI web site at http://www.ti.com/tool/cc2540tdk-
light .
The Bluetooth PIN for pairing the device is 0.
The default Windows name for the device is
beLight; to get all of the devices call devices =
Bluetooth.DevicesName (“beLight”). To get the beLight specialization of a
device, call beLight = device.As(“beLight”).
To list available methods, use beLight.Methods. The specialization includes the
following methods
Method Description
GetName() Gets the Bluetooth name of the device using service 1800 characteristic 2a00. The value is not cached and might not be the same as the Windows name for the device from device.Name.
SetColor (r, g, b, white) Sets the color to a given red, green blue and white value.
ToString() Prints out a little information about your device.
The device is mostly programmed through special service ffb0. The SetColor call
is characteristic ffb5, and takes in 4 bytes for red, green, blue and white values.
The device supports all the regular Bluetooth services and characteristics.
1800 Generic Access: 2a00 (Name) defaults to “beLight”; 2a01 (Appearance)
defaults to Unknown, 2a02 (Privacy) is False.
180a Device Info: 2a29 (Manufacturer, but the value is just “Manufacturer
name” instead of a specific value)

Guide to Using Best Calculator Page | 175
34.3 DOTTI DEVICE The DOTTI device is a desktop device with an 8x8
array of pixels. Each pixel can be programmed
individually. For fully information, see the Witti
Design web site at http://www.wittidesign.com .
The Bluetooth PIN for pairing the device is 123456.
The default Windows name for the deviceis Dotti;
to get all DOTTI devices call devices =
Bluetooth.DevicesName (“*Dotti”). The
regular DOTTI app can rename the device but will always add a -Dotti to the
end.
To get the DOTTI specialization of a device, call Dotti = device.As(“DOTTI”). The
name is in upper case to conform to how the manufacturer describes the device
in their manual.
To list available methods, use Dotti.Methods
The specialization includes the following methods
Method Description
GetName() Gets the Bluetooth name of the device using service 1800 characteristic 2a00. The value is not cached and might not be the same as the Windows name for the device from device.Name.
GetPower() Gets the current battery power of the device using service 180f characteristic 2a19. The value is not cached.
ChangeMode(mode) Sets the mode; 0=default on icon 1=animation 2=clock 3=dice game 4=battery indicator 5=screen off

Guide to Using Best Calculator Page | 176
LoadScreenFromMemory(part1, part2)
Loads the visible screen from memory. Part1 and Part2 describe the memory. There is a BASIC program that helps explain what these values should be.
SaveScreenToMemory(part1, part2)
Saves the current visible screen to memory.
SetAnimationSpeed(speed) Sets the animation speed; 1 is very fast and 6 is very slow.
SetColumn (column, r, g, b) Sets the given column to the given red, green and blue value. Columns are numbers 1 to 8.
SetName (name) Sets the Bluetooth name of the device as returned by service 1800 characteristic 2a00. The name will be modified as needed so that it ends with the word “-Dotti” (or is simply Dotti) to match the regular DOTTI app. The Windows name of the device may not change until the device is reset and the re-paired.
SetNameArbitrary(name) Like SetName, but the name won’t be changed to end with “-Dotti”
SetPanel (r, g, b) Sets the entire panel color to the given red, green and blue values.
SetPixel (x, y, r, g, b) Sets the given pixel to the given red, green and blue values. The x and y values must be 1 to 8.
SetRow (row, r, g, b) Sets the given row to the given red, green and blue values. Rows are numbered 1 to 8.
SyncTime(h,m,s) Sets the time on your DOTTI device.

Guide to Using Best Calculator Page | 177
ToString() Prints out a little information about your DOTTI device.
The special DOTTI service is fff0. Most commands are sent using characteristics
fff3 except for and for the SET NAME command which uses characteristic fff5.
By sending command bytes to these characteristics, you can control the DOTTI
device.
The DOTTI device supports all the regular Bluetooth services and characteristics.
1800 Generic Access: 2a00 (Name) defaults to “Dotti”; 2a01 (Appearance)
defaults to Unknown, 2a02 (Privacy) is False.
180a Device Info: 2a29 (Manufacturer, but the value is just “Manufacturer
name” instead of a specific value)
180f Battery Level: 2a19 (Power, but it always seems to be 100)
fff0: D (fff3=D Data In): [writable], (fff5=C Command Channel)

Guide to Using Best Calculator Page | 178
34.4 HEXIWEAR WEARABLE PLATFORM The Hexiwear from mikroElektronika
(http://hexiwear.com) is a small wearable
platform with weather, health and
environmental sensors like accelerometers
and pulse measurements. The device
generates a unique pairing code each time it’s
paired.
As of September 2016, the device can pair
with a Windows Phone but apparently does
not pair with a Windows laptop or desktop.
The default Windows name for the device starts with HEXIWEAR; to get all of
the devices call devices = Bluetooth.DevicesName (“HEXIWEAR*”).
To get the specialization of a device, call tag = device.As(“Hexiwear”).
To list available methods, use tag.Methods
One of the unique things about the Hexiwear is that you can’t control what data
you can read. There are 4 modes (accessed via device.ReadMode()) . The
0=Idle 2=sensor tag 5=heart 6=pedometer. You can only read data when the
user has manually set the device to the correct mode.
Method Description
GetName() Gets the Bluetooth name of the device using service 1800 characteristic 2a00. The value is not cached.
GetManufacturerName() Gets the data from service 180a characteristic 2a29.
GetFirmwareRevision() Gets the data from service 180a characteristic 2a29. The device I tested against reported being 1.0.1/1.0.0. This doesn’t match the spec.
GetPower() Reads a battery charge percent from 0..100 from service 180f characteristic 2a19.

Guide to Using Best Calculator Page | 179
GetMode() Gets the Hexiwear mode. Sensors are only available in the right mode. 0 Idle 2 Sensor Tag 5 Heart 6 Pedometer (steps+calories)
GetAccelerometer() Returns an XYZ value Example: LET d = tag.GetAccelerometer() PRINT d.X
GetGyroscope() Returns an XYZ of the gyroscope values.
GetMagnetometer() Returns an XYZ of the current compass setting.
GetLight() Returns the current brightness value in a range of 0 to 100.
GetTemperature() Returns the current temperature in degrees C.
GetHumidity() Returns the current humidity as a percent from 0 to 100.
GetPressure() Returns the current pressure in
GetHeart() Gets the heart rate (when mode is 5) in beats per minute
GetSteps() Gets the current steps count
GetCalories() Gets the current calorie use estimate.

Guide to Using Best Calculator Page | 180
34.5 MAGICLIGHT AND FLUX LIGHT The MagicLight from Shultz and the Flux light
are identical Bluetooth-enabled color-
changing light bulbs.
The pairing code is 0.
The default Windows name for the device
starts with LEDBlue; to get all of the devices
call devices = Bluetooth.DevicesName
(“LEDBLue*”).
To get the specialization of a device, call light = device.As(“MagicLight”).
To list available methods, use light.Methods
The specialization includes the following methods
Method Description
GetName() Gets the Bluetooth name of the device using service 1800 characteristic 2a00. The value is not cached and might not be the same as the Windows name for the device from device.Name.
SetColor (r, g, b) Sets the LED color to the given red, green and blue value. Columns are numbers 1 to 8.
SetOff() Turns off the light
SetOn() Turns on the light to the last color setting
ToString() Prints out a little information about your device.

Guide to Using Best Calculator Page | 181
34.6 METAWEAR METAMOTION R DEVICE The MetaMotion device is a very small wearable
device in the mbientlab MetaWear range of
sensors. There are several different MetaWear
devices; with care this one device can be use with
ones other than the MetaMotion.
The MetaMotion includes multiple sensors
including ambient light, accelerometer,
gyroscope and magnetometer and barometer. It’s
also got a built-in 3-color LED with a sophisticated programmable pulsing
scheme. For full information, see the mbientlab.com web site at
https://mbientlab.com/ and a git repository at https://github.com/mbientlab.
No PIN is required for paring.
The default Windows name for the device is MetaWear; to get all MetaWear
devices call devices = Bluetooth.DevicesName (“MetaWear”)
To get the MetaMotion specialization of a device, call meta =
device.As(“MetaMotion”). The name conforms to how the manufacturer
describes the device in their manual.
To list available methods, use device.Methods. There are a complete set of
examples for all these method; just look for the BT: Metawear Metamotion
sample.
The specialization includes the following methods
Method Description
GetName() Gets the Bluetooth name of the device using service 1800 characteristic 2a00. The value is not cached and might not be the same as the Windows name for the device from device.Name.
GetPower() Gets the current battery power of the device using service 180f characteristic 2a19. The value is not cached.

Guide to Using Best Calculator Page | 182
AccelerometerSetup (onoff, function[, gforce=2 [, rate=25]])
When onoff is 1, will start to call function at the preferred rate. The accelerometer range will be set to the preferred value (or more); allowed values are 2, 4, 8 and 16 and are in units of G-force. The rate is in callbacks per second; the minimum value is .78125 and the maximum value is 3200. The callback function will be called with the Bluetooth specialization and the three values, x, y and z.
AltimeterSetup (onoff, fnc, speed)
When onoff is 1, set up the fnc called to be called when the altimeter data changes. The speed is in seconds between callback. Valid values are 4, 2, 1, 0.5, 0.25, 0.125 and 0.0625. The altimeter callback will be called with the Bluetooth specialization and the height in meters. Multiply the value by 3.2808399 to get the number of feet. You can have either altimeter or barometer data, but not both.
BarometerSetup (onoff, fnc, [speed=1])
When onoff is 1, set up the fnc called to be called when the barometer data changes.

Guide to Using Best Calculator Page | 183
The speed is in seconds between callback. Valid values are 4, 2, 1, 0.5, 0.25, 0.125 and 0.0625 The barometer callback will be called with the Bluetooth specialization and the the atmospheric pressure in pascals. You can have either altimeter or barometer data, but not both.
ButtonSetup (onoff, fnc) When onoff is 1, set up the fnc function callback then the button is pressed. The callback will be called with the Bluetooth specialization and the button value (1=pressed and 0=not pressed)
GyroscopeSetup (onoff, function[, dps=500 [, rate=25]])
When onoff is 1, will start to call function at the preferred rate. The dps (degrees per second) is the precision of the gyroscope. Allowed values are 125, 250, 500, 1000, and 2000 The rate is in callbacks per second; the minimum value is 25 and the maximum is 3200 The callback function will be called with the Bluetooth specialization and the three values, x, y and z.
LedConfig (led, high, low, riseTime, highTime, fallTime, pulseLength, repeat)
Configure a single channel of the LED pattern. Led is 0=green 1=red 2=blue

Guide to Using Best Calculator Page | 184
riseTime, highTime, fallTime and pulseLength are all in milliseconds repeat is the number of times to repeat the pattern.
LedOff() Turns off the LED without deleting the pattern
LedOn() Plays the LED pattern
SetColor (r, g, b) Sets device color to the given red, green and blue value. This method will set the LED pattern and turn the LED on.
TemperatureRead() Triggers a single temperature read.
TemperatureSetup(onoff,fnc) When onoff is 1, sets up the fnc callback when the temperature is read. This will also trigger one temperate reading. The function (fnc) will be called with the Bluetooth device and with a temperature reading in degrees Celsius. Unlike the other sensors, you will not get a series of temperature callbacks. You must call TemperatureRead() to get a temperature value.
ToString() Prints out a little information about your device.
The special MetaWear service is 326a9000-85cb-9195-d9dd-464cfbbae75a.
Commands are sent using characteristic 326a9001-85cb-9195-d9dd-
464cfbbae75a and data is read from characteristic 326a9006-85cb-9195-d9dd-
464cfbbae75a
The device supports all the regular Bluetooth services and characteristics.

Guide to Using Best Calculator Page | 185
1800 Generic Access: 2a00 (Name) defaults to “MetaWear”; 2a01 (Appearance)
defaults to Remote Control, 2a02 (Privacy) is False.
180a Device Info: 2a29 (Manufacturer. The value is MbientLab Inc
180f Battery Level: 2a19 (Power, but it always seems to be 100)
fff0: D (fff3=D Data In): [writable], (fff5=C Command Channel)
Example program: make a single reading of the temperature data
device = Bluetooth.PickDevicesName ("MetaWear") IF (device.IsError) CLS RED PRINT "No MetaWear device found" PRINT device EXIT END IF meta = device.As ("MetaMotion") IF (meta.IsError) CLS RED PRINT "Unable to connect to device" PRINT meta END IF CLS GREEN PRINT "About my MetaWear device" PRINT " " PRINT "Name", meta.GetName() PRINT "Man.", meta.GetManufacturerName() PRINT "Power", meta.GetPower() PRINT "Availble Methods", meta.Methods
The program first finds the generic Bluetooth device and creates the
specialization from the device. Then we can pull standard data from the device
like the device name, manufacturer name and current power level.

Guide to Using Best Calculator Page | 186
34.7 NOTTI DEVICE The NOTTI device is a desktop device with a single
light that can be set to any color. You can also
program transitions and for colors changes to happen
at a time in the future. For full information, see the
Witti Design web site at http://www.wittidesign.com .
The Bluetooth PIN for pairing the device is 123456.
The default Windows name for the device is Notti; to
get all NOTTI devices call devices =
Bluetooth.DevicesName (“*Notti”)
To get the NOTTI specialization of a device, call Dotti
= device.As(“NOTTI”). The name is in upper case to conform to how the
manufacturer describes the device in their manual.
To list available methods, use Notti.Methods
The specialization includes the following methods
Method Description
GetName() Gets the Bluetooth name of the device using service 1800 characteristic 2a00. The value is not cached and might not be the same as the Windows name for the device from device.Name.
GetPower() Gets the current battery power of the device using service 180f characteristic 2a19. The value is not cached.
AlarmSetting (type, r, g, b, advance)
Alarm settings. See SetAlarmTime for when the alarm will go off. Type is 0=off 1=every day 2=once only r, g, b is the color advance is how many minutes ahead of time to start changing.

Guide to Using Best Calculator Page | 187
It’s a value between 1 and 10; 1=2.5 minutes and 10=25 minutes.
ChangeMode(mode) Sets the mode; 0=light on 1=light off 2=animation The mode doesn’t seem to have any obvious effect.
SetAlarmTime(h,m) Sets the time for the next alarm
SetColor (r, g, b) Sets device color to the given red, green and blue value.
SetColorCustom(r1, g1, b1, r2, g2, b2)
Sets the device color to animate between color 1 (r1, g1, b1) and color 2 (r2, g2, b2)
SetName (name) Sets the Bluetooth name of the device as returned by service 1800 characteristic 2a00. The name will be modified as needed so that it ends with the word “-Notti” (or is simply Notti) to match the regular NOTTI app. Unlike the other NOTTI commands, SetName uses characteristic fff5, not fff3. The Windows name of the device may not change until the device is reset and the re-paired.
SetNameArbitrary(name) Like SetName, but the name won’t be changed to end with “-Notti”
SyncTime(h,m,s) Sets the time on your DOTTI device.
ToString() Prints out a little information about your DOTTI device.

Guide to Using Best Calculator Page | 188
The special NOTTI service is fff0. Most commands are sent using characteristics
fff3 except for the SET NAME command which uses characteristic fff5. By
sending command bytes to these characteristics, you can control the NOTTI
device.
The NOTTI device supports all the regular Bluetooth services and characteristics.
1800 Generic Access: 2a00 (Name) defaults to “Notti”; 2a01 (Appearance)
defaults to Unknown, 2a02 (Privacy) is False.
180a Device Info: 2a29 (Manufacturer, but the value is just “Manufacturer
name” instead of a specific value)
180f Battery Level: 2a19 (Power, but it always seems to be 100)
fff0: D (fff3=D Data In): [writable], (fff5=C Command Channel)

Guide to Using Best Calculator Page | 189
34.8 TI SENSORTAG 2541 (ORIGINAL VERSION) The model 2541 SensorTag from Texas
Instruments is a small, battery-powered sensor
platform from TI. The sensors include an
accelerometer, gyroscope, IR contactless
thermometer, humidity sensor, magnetometer,
barometer and on-chip temperature sensor.
The pairing code is 0.
The default Windows name for the device starts
with SensorTag; to get all of the devices call devices =
Bluetooth.DevicesName (“SensorTag*”).
To get the specialization, call tag = device.As(“SensorTag2541”).
To list available methods, use tag.Methods
The specialization includes the following methods
Method Description
GetName() Gets the Bluetooth name of the device using service 1800 characteristic 2a00. The value is not cached and might not be the same as the Windows name for the device from device.Name.
AccelerometerSetup(onoff, period, callback) callback (tag, x, y, z)
Sets the accelerometer to on (1) or off (0); if on, then also sets the period. The callback is the name of the function to be called when the accelerometer data changes. The period is in 1/100s of a second. The x, y and z values are in “g” values and range +/-2.
BarometerSetup(onoff, period, callback)
Sets the barometer to on (1) or off (0). If on, also sets the period. The callback is the

Guide to Using Best Calculator Page | 190
callback (tag, temp, pressure) name of the function to be called with the data changes. The period is in 1/100s of a second; minimum value 10=100 ms. The temp is in degrees C. The pressure is in hectoPascal.
ButtonSetup(onoff, callback) callback (tag, left, right, side)
Sets the Buttons to on or off. The callback is the name of the function to be called when the button data changes.
GyroscopeSetup (axis, period, callback) callback (tag, x, y, z)
Sets the gyroscope to on (1 to 7) or off (0). The value says which axis to enable; 7 means x, y and z. If on, also sets the period. The callback is the name of the function to be called with the data changes. The period is in 1/100s of a second; minimum value 10=100 ms.
HumiditySetup (onoff, period, callback) callback (tag, temp, humidity)
Sets the humidity sensor to on (1) or off (0). If on, also sets the period. The callback is the name of the function to be called with the data changes. The period is in 1/100s of a second; minimum value 10=100 ms. The temp is in degrees C. The humidity is relative humidity from 0 to 100.
IRSetup (onoff, period, callback) callback (tag, ambient, object)
Sets the IR sensor to on (1) or off (0). If on, also sets the period. The callback is the name of the function to be called with the data changes. The period is in 1/100s of a second.

Guide to Using Best Calculator Page | 191
Two temperatures are returned: the ambient (air) temperature and the contactless (object) temperature. Temperature is in degrees C.
MagnetometerSetup (axis, period, callback) callback (tag, x, y, z)
Sets the magnetometer to on (1) or off (0). If on, also sets the period. The callback is the name of the function to be called with the data changes. The period is in 1/100s of a second; minimum value 10=100 ms.
ToString() Prints out a little information about your device.
Example program
devices = Bluetooth.DevicesNames (“SensorTag”) FOR i=1 TO devices.Count device = devices.Get(i) tag = device.As(“SensorTag2541”) tag.AccSetup(1, 100, “Acc”) NEXT i FUNCTION Acc(tag, x, y, z) PRINT AT 1,1 x, y, z END
There are a number of sample programs in BC BASIC provided to demonstrate
using the TI SensorTag.

Guide to Using Best Calculator Page | 192
34.9 TI SENSORTAG 1350 (2016 VERSION) The model 1350 SensorTag from Texas Instruments
is a small, battery-powered sensor platform from TI.
The sensors include an accelerometer, gyroscope, IR
contactless thermometer, humidity sensor,
magnetometer, barometer and on-chip temperature
sensor.
No pairing code is needed. It will only pair with the most recent versions of
Windows; it will not pair with the original Windows 10 or earlier operating
systems.
The default Windows name for the device includes the word SensorTag; to get
all of the devices call devices = Bluetooth.DevicesName (“CC1350
SensorTag*, SensorTag 2.0”).
To get the specialization, call tag = device.As(“SensorTag1350”).
To list available methods, use tag.Methods
The specialization includes the following methods
Method Description
GetName() Gets the Bluetooth name of the device using service 1800 characteristic 2a00. The value is not cached and might not be the same as the Windows name for the device from device.Name.
GetPower() Gets the current battery power of the device using service 180f characteristic 2a19. The value is not cached.
AccelerometerSetup(onoff, period, callback) callback (tag, ax, ay, az, mx, my, mz, rx, ry, rz)
Sets the accelerometer to on or off (0); if on, then also sets the period. The callback is the name of the function to be called when the accelerometer data changes.

Guide to Using Best Calculator Page | 193
See below for the accelerometer on value. The period is in 1/100s of a second. The callback function returns the tag and three sets of X, Y, Z data. Accelerometer values are in “g” values. Magnetometer values are in micro-Tesla. Rotation (Gyroscope) values are in rotation degrees per second.
BarometerSetup(onoff, period, callback) callback (tag, temp, pressure)
Sets the barometer to on (1) or off (0). If on, also sets the period. The callback is the name of the function to be called with the data changes. The period is in 1/100s of a second; minimum value 10=100 ms. The temp is in degrees C. The pressure is in hectoPascal.
ButtonSetup(onoff, callback) callback (tag, left, right, side)
Sets the Buttons to on or off. The callback is the name of the function to be called when the button data changes.
HumiditySetup (onoff, period, callback) callback (tag, temp, humidity)
Sets the humidity sensor to on (1) or off (0). If on, also sets the period. The callback is the name of the function to be called with the data changes. The period is in 1/100s of a second; minimum value 10=100 ms. The temp is in degrees C. The humidity is relative humidity from 0 to 100.
IO (value) Turns the device LEDs and buzzer on or off. The value is a

Guide to Using Best Calculator Page | 194
bit-field, so each time you call this the on/off status of each device is updated. 1=RED on 2=GREEN on 4=BUZZER on 0=all off The 1350 includes only a red LED; the 2650 has both a red and green LED.
IRSetup (onoff, period, callback) callback (tag, ambient, object)
Sets the IR sensor to on (1) or off (0). If on, also sets the period. The callback is the name of the function to be called with the data changes. The period is in 1/100s of a second. Two temperatures are returned: the ambient (air) temperature and the contactless (object) temperature. Temperature is in degrees C.
OpticalSetup (onoff, period, callback) callback (tag, lux)
Sets the light sensor to on (1) or off (0). If on, also sets the period. The callback is the name of the function to be called with the data changes. The period is in 1/100s of a second The callback returns the tag and the light level in lux.
ToString() Prints out a little information about your device.
The Accelerometer On value
The accelerometer On value is a complex. It’s a bit field of the different sensors
that you wish to enable. In general, the more sensors that are on, the more
power the device takes.

Guide to Using Best Calculator Page | 195
1=Gyro Z axis 2=Gyro Y axis 4=Gyro X axis 7=Gyro all axis
8=Accel. X axis 16=Accel Y axis 32=Accel Z axis 56=Accel all axis
64=Magnetometer (all) (the Magnetometer does not allow you to turn on just one axis)
128=enable Wake-on-motion
0=Accel range is 2G 256=Accel range is 4G 512=Accel range is 8G 768=Accel range is 16G
For example, to turn on all of the sensors and set the accelerometer to a 2G
range, add all of the gyro, accel axis and magnetometer values together:
127=1+2+4+8+16+32+64.
Example program
device = Bluetooth.PickDevicesName ↲ (“CC1350 SensorTag,SensorTag 2.0”) IF (device.IsError) PRINT "No device was picked" ELSE tag = device.As(“SensorTag1350”) PRINT AT 7,1 "SETUP", tag.ButtonSetup(1, “Button”) FOR time = 1 TO 30 PAUSE 50 PRINT AT 3,1 "TIME", time NEXT time PRINT AT 8,1 "CLOSE", tag.ButtonSetup(0, "Button") END IF FUNCTION Button(tag, left, right, side) Screen.ClearLine(1) IF (left) THEN PRINT AT 1,1 "LEFT" IF (right) THEN PRINT AT 1,8 "RIGHT" IF (side) THEN PRINT AT 1,16 "SIDE" END
There are a number of sample programs in BC BASIC provided to demonstrate
using the TI SensorTag. In addition to the simple samples, there’s a fully-worked
out Weather Station sample.

Guide to Using Best Calculator Page | 196

Guide to Using Best Calculator Page | 197
35 COMPLETE EXAMPLES
These example programs aren’t just a dump of some code. They include
explanations of how the different parts of the program work so that you can
learn from them, understand them, and modify them to suite your needs.
35.1 CONNECTING TO MICROSOFT FLOW Microsoft Flow is a cloud-based utility that performs actions (like sending email)
based on triggers. This lets you automate your work flows. The cloud service is
available at http://flow.microsoft.com
You can trigger your flows from Best Calculator using the Http.Post method on
the Http specialization. There is a good blog post explaining how to trigger
actions from an application at https://flow.microsoft.com/en-us/blog/call-flow-
restapi/
Three key “gotcha’s” for Microsoft Flow: the flow trigger type is a Request flow
and not the “http” triggers. You have to specify a Content-Type:
application/json header when you POST your data; otherwise your data will be
silently ignored. Lastly, to send email use the Outlook.com service, not the
Office 365 Outlook service.
In this example temperature data from a MetaMotion device will be uploaded
to Microsoft Flow and will cause an email to be sent. Only out-of-range data
will be sent.
There are two big steps: you need to set up Microsoft Flow to accept your data
(this is done through their web portal). And you need to make a little BC BASIC
program that can trigger the flow.
35.1.1 Set up the flow at Microsoft Flow
Your first step is to decide only your data format; you will need to provide your
data schema when you create the flow. The data schema can be generated at

Guide to Using Best Calculator Page | 198
http://jsonschema.net . In this example I picked a simple data-logging schema;
example data and the resulting schema look like this
Example JSON data Resulting Schema { "data": 82.3, "time": "2017-03-26 3:23:45.2", "device": "outside #2", "sensor": "temperature", "min": 70, "max": 80 }
{"$schema": "http://json-schema.org/draft-04/schema#", "definitions": {}, "id": "http://example.com/example.json", "properties": { "data": {"id": "/properties/data", "type": "number"}, "device": {"id": "/properties/device", "type": "string"}, "max": {"id": "/properties/max", "type": "integer"}, "min": {"id": "/properties/min", "type": "integer"}, "sensor": {"id": "/properties/sensor", "type": "string"}, "time": {"id": "/properties/time", "type": "string"} }, "type": "object" }
To create a flow at flow.microsoft.com, and after you’ve signed up and are
logged in:
1. Click “Create from blank” to make a new flow
2. In the search box, enter “Request” and paste the schema into the
request body
3. Click “Add an action” to add the “sending an email” action. Select
Outlook.Com as the service and Send an Email as the action.
Surprisingly, I had to use the “Outlook.com” service, not the “Office 365
Outlook” service; I don’t know what the difference is, but one of them
blocked me.

Guide to Using Best Calculator Page | 199
Now go back to the Request part of the flow. It will include a URL that you will
be POSTing data to; this URL is automatically generated by the Flow service and
will be monitored by them for data.
35.1.2 Write the BC BASIC program
The sample code has to:
1. Set up a URL to point to Microsoft Flow. Because these URLs are not
intended for publication, the URL is stored in a named Memory cell; that
way it’s easily set and available to the program but it’s not printed out
in the listing.
2. Set up the monitoring value. The example is intended to show how you
can monitor a value, so there are min and max values set up along with
strings that describe the data.
3. Set up the sensor device. This example gathers data from the Mbient
Labs MetaWear MetaMotion device, and in particular gathers
temperature data. The MetaMotion device temperature sensor only
sends data when it’s poked (it doesn’t provide a stream of updates)
4. Main loop to read the temperature data.
5. Temperature function is the callback function that will be called when
the temperature data changes. You have to tell BC BASIC that this is a
callback; it was done in part 3
meta.TemperatureSetup(1, "Temperature")
when the sensor device was set up.
6. SendData is called from the callback function when the readings are
beyond the min and max values. SendData actually uploads data to the
flow.microsoft.com site and is processed there.
SendData converts the raw data values into a correctly-formatted JSON
value. This is made easy with String.Escape(“json”, list) method; that
method takes an array of name/value pairs. You can fill in the
name/value pairs with AddRow() method.
SetData also has to fill in a header value with a Content-
Type:application/json header. Without this header, the JSON value will
not be accepted by Microsoft Flow.

Guide to Using Best Calculator Page | 200
CLS BLUE REM REM The Microsoft Flow trigger URL is stored in the memory area REM memory = "Microsoft.Flow Example URL" url = Memory.GetOrDefault (memory, "") url = INPUT DEFAULT url PROMPT "Microsoft Flow URL" Memory[memory] = url REM REM Set up the constant monitoring values REM min = 30 max = 40 deviceName = "My device" sensor = "temperature" REM REM Set up the sensor device. REM This program uses data from the MetaWear device REM device = Bluetooth.PickDevicesName (“MetaWear”) IF device.IsError CLS RED PRINT "No device picked" STOP END IF meta = device.As ("MetaMotion") meta.TemperatureSetup(1, "Temperature") REM REM Main loop; will keep on spinning and REM asking for updated temperature readings. REM ExitRequested = 0 MAXTIME=1000 FOR time=0 TO MAXTIME PAUSE 50 meta.TemperatureRead() IF (ExitRequested > 0) THEN time = MAXTIME NEXT time REM REM Callback when temperature changes REM FUNCTION Temperature(ble, celcius)

Guide to Using Best Calculator Page | 201
GLOBAL url GLOBAL deviceName GLOBAL sensor GLOBAL min GLOBAL max time = DateTime.GetNow() REM Convert to Fahrenheit data = celcius * 9 / 5 + 32 Screen.ClearLine (9) Screen.ClearLine (10) Screen.ClearLine (11) PRINT AT 9,2 "TIME", time.Time PRINT AT 10,2 "TEMP", data IF (data < min OR data > max) PRINT AT 11,1 "SENDING DATA" SendData (url, data, time, deviceName, sensor, min, max) GLOBAL ExitRequested ExitRequested = 1 END IF END REM REM Format and send data to Microsoft Flow REM FUNCTION SendData(url, data, time, deviceName, sensor, min, max) REM REM Put the data into correct JSON form REM DIM datalist() datalist.AddRow ("data", data) datalist.AddRow ("time", time) datalist.AddRow ("device", deviceName) datalist.AddRow ("sensor", sensor) datalist.AddRow ("min", min) datalist.AddRow ("max", max) json = String.Escape ("json", datalist) PRINT json REM Microsoft Flow needs a header REM Content-Type of application/json. DIM header() header[1] = "Content-Type: application/json" result = Http.Post (url, json, header)

Guide to Using Best Calculator Page | 202
RETURN result
35.2 HIKING WITH AN ALTIMETER A big part of the fun of supporting devices like the Metawear is writing
programs that do exactly what you want. When you hike with an altimeter, you
can watch as you gain or lose altitude; it gives you a greater appreciation for the
ups and downs of your trip.
These programs take the raw altimeter data from a MetaWear, convert it to
feet, and adjust the height based on a “tare” (starting value), and then either
just displays an instant result or graphs your entire trip.
35.2.1 The Graph program
The Graph program shows you two graphs: the top graph is a trace of your
altitude for the last several minutes. The bottom graph is a summary of your
altitude since your hike began.
Note: white and black were swapped on this graph for nicer printing.
The Current Height graph is “bumpy”: it contains the last 100 altitude
measurements. The Height History graph is smoother because it’s covering a
wider set of altitudes and because it’s a summarized history of the altitude.

Guide to Using Best Calculator Page | 203
This is a more complex version of the simpler Altitude program. Some points to
note:
- This program uses the Automatic Graph feature of BC BASIC. This
feature will automatically graph data from an array; you can update the
array and the graph will be automatically updated. The currGraph and
fullGraph are created and initialized from the currData and fullData
arrays.
- The program also uses the MaxCount feature of the data arrays. We
don’t want the data arrays to grow infinitely. When you call data.Add()
on an array with MaxCount set, the array will automatically remove
data. For the currData array, the earlier data is remove (the
data.RemoveAlgorithm is set to “First”). For the fullData array, a
summary of all data is maintained using random Reservoir Sampling (the
data.RemoveAlgorithm is set to “Random”). The fullData array is up to
200 elements long and has a reasonable summary of the entire data set.
- To make the graphs look a little nice, the min and max values of the
array are printed on the screen. The screen is adjusted to fit onto a
Lumia 650 phone.
REM CLS BLUE PRINT "Looking for a MetaWear.." devices = Bluetooth.DevicesName (“MetaWear”) IF (devices.Count < 1) CLS RED PRINT "ERROR: no MetaWear devices found" END IF CLS BLACK device = devices[1] meta = device.As ("MetaMotion") REM The program will stop when this is set to > 0 exitRequested = 0 REM Set up the curr and full data arrays and graph DIM currData() currData.MaxCount = 100 currData.RemoveAlgorithm = "First" currGraph = Screen.Graphics() currGraph.Title = "Current Height" currGraph.SetPosition (60,60)

Guide to Using Best Calculator Page | 204
currGraph.SetSize(100, 275) currGraph.GraphY(currData) DIM fullData() fullData.MaxCount = 200 fullData.RemoveAlgorithm = "Random" fullGraph = Screen.Graphics() fullGraph.Title = "Height History" fullGraph.SetPosition (60,185) fullGraph.SetSize(100, 275) fullGraph.GraphY(fullData) REM REM Set up the altimeter REM meta.AltimeterSetup (1, "Altitude", 0.5) meta.ButtonSetup (1, "Button") REM REM Main loop REM Screen.RequestActive() 10 REM LOOP_TOP IF (exitRequested > 0) THEN GOTO 20 PAUSE 60 dt = DateTime.GetNow() Screen.ClearLine (1) PRINT AT 1, 1 "TIME", dt.Time GOTO 10 20 REM LOOP_BOTTOM REM REM All done; undo the setup REM Screen.RequestRrlease() msg="done!" meta.AltimeterSetup (0, "Altitude", 0.5) meta.ButtonSetup (0, "Button") REM REM Altitude is called whenever altitude data comes in. REM FUNCTION Altitude(meta, height)

Guide to Using Best Calculator Page | 205
REM The main loop only exits about once per minute. When the REM user presses the button to exit, they don't want to see the REM graph keep on updating. GLOBAL exitRequested IF (exitRequested > 0) THEN RETURN REM the meter-->feet conversion was copied from Bing. currentRawAltitudeInFeet = height * 3.2808399 currentHeightInFeet = currentRawAltitudeInFeet - Memory.AltitudeTare REM REM Just Add'ing data to the arrays and doing a PAUSE REM will upate the graphs on the screen. REM GLOBAL currData GLOBAL fullData currData.Add (currentHeightInFeet) fullData.Add (currentHeightInFeet) PAUSE 1 REM REM Display some basis data on the screen. REM Screen.ClearLine (2) Screen.ClearLine (3) Screen.ClearLine (6) Screen.ClearLine (8) Screen.ClearLine (12) PRINT AT 2,1 "Current", Math.Round (currentHeightInFeet, 1) PRINT AT 3,1 Math.Round(currData.Max) PRINT AT 6,1 Math.Round(currData.Min) PRINT AT 8,1 Math.Round(fullData.Max) PRINT AT 12,1 Math.Round(fullData.Min) END FUNCTION Button(meta, value) GLOBAL exitRequested IF (value = 1) THEN exitRequested = 1 END

Guide to Using Best Calculator Page | 206
35.2.2 The Altitude program
The altitude program tells you, as quickly as possible, your current height. It
assumes that you have only one Metawear sensor, so you don’t need to pick it
from a list. And it doesn’t stay on; it gets a reading and then shuts down.
The entire altitude program has four sections. The first section picks an
MetaWear device and sets it up to call a function called “Altitude” when the
altitude data changes. The second section is the main loop; since the altitude
data is sent to the Altitude function, we have to wait until some data shows up.
The third section cleans up and tells the MetaWear to stop sending altitude
data. This is important because otherwise it will waste its battery power
sending data that you aren’t listening to. The last section has the two functions
Altimeter and Button. The Altimeter function converts the data to feet and
display it. The Button function simply sets a global variable exitRequested; it’s a
quick way to exit the main loop.
REM CLS GREEN devices = Bluetooth.DevicesName (“MetaWear”) IF (devices.Count < 1) CLS RED PRINT "ERROR: no MetaWear devices found" END IF device = devices[1] meta = device.As ("MetaMotion") meta.AltimeterSetup (1, "Altitude", 0.5) meta.ButtonSetup (1, "Button") REM REM The main loop. It will just go around a few REM times and then exit. REM MAXTIME = 3 FOR time = 1 TO MAXTIME IF (exitRequested > 0) THEN time = MAXTIME PAUSE 60 dt = DateTime.GetNow() Screen.ClearLine (1) PRINT AT 1, 1 "TIME", dt.Time NEXT time msg="done!"

Guide to Using Best Calculator Page | 207
meta.AltimeterSetup (0, "Altitude", 0.5) meta.ButtonSetup (0, "Button") REM called when new Altimeter data comes in. FUNCTION Altitude(meta, height) currentRawAltitudeInFeet = height * 3.2808399 currentHeightInFeet = currentRawAltitudeInFeet - Memory.AltitudeTare PRINT AT 3,1 "Current", Math.Round (currentHeightInFeet, 1) END FUNCTION Button(meta, value) GLOBAL exitRequested IF (value = 1) THEN exitRequested = 1 END
35.2.3 The TARE program
The Tare program reads the current altimeter data and asks you for your actual
height. The difference is put into a named memory cell (“AltimeterTare”). This
initializes your altimeter zero point; the other programs will use the ‘tare’ value
to adjust the raw altimeter data into your actual height.
From Wiktionary: the Tare includes this definition:
Verb (sciences) To set a zero value on an instrument (usually
a balance) that discounts the starting point.
I’m using tare in the scientific sense: it’s the zero value of the altimeter.
The air pressure constantly changes during the day. You’ll see that at the end of
the hike, when you’re back at your original location, that the height is now “off”.
That’s because the air pressure has changed during your hike. The height
reported by the altimeter can be very different from your actual height.
REM devices = Bluetooth.DevicesName (“MetaWear”) IF (devices.Count < 1) CLS RED PRINT "ERROR: no MetaWear devices found" END IF

Guide to Using Best Calculator Page | 208
device = devices[1] meta = device.As ("MetaMotion") currentHeightInFeet = INPUT DEFAULT 203 PROMPT "What is your elevation in feet?" exitRequested = 0 meta.AltimeterSetup (1, "Tare", 0.5) REM Wait for a callback MAXTIME = 100 FOR time = 1 TO MAXTIME IF (exitRequested) THEN time = MAXTIME PAUSE 60 PRINT AT 2, 1 "TIME", time NEXT time IF (time = MAXTIME) PAPER RED PRINT "Sorry, could not get the elevation" ELSE PAPER GREEN PRINT "Adjust", Memory.AltitudeTare END IF result = Memory.AltitudeTare FUNCTION Tare(meta, height) GLOBAL currentHeightInFeet REM Pasted from BING currentRawAltitudeInFeet = height * 3.2808399 Memory.AltitudeTare = currentRawAltitudeInFeet - currentHeightInFeet PRINT AT 3,1 "Got an altitude" PRINT AT 4,1 "Current", currentHeightInFeet PRINT AT 5,1 "Raw", currentRawAltitudeInFeet PRINT AT 6,1 "Adjust", Memory.AltitudeTare GLOBAL exitRequested exitRequested = 1 END

Guide to Using Best Calculator Page | 209
36 GRAPHICS AND BC BASIC
BC BASIC has two ways to print to the screen. The main way is the PRINT and
CLS and PAPER commands; they print to the “Fixed-character” screen. The
CONSOLE and DUMP commands write to the console.
In addition, there are graphics available through the Screen.Graphics extension.
In the example, the area of the screen in blue with large type is the fixed-
character screen. It’s called that because each character prints at the same
width. This lets you make tables and diagrams more easily.
Underneath is the console. The primary use of the console is debugging.
Normally the console is not visible.

Guide to Using Best Calculator Page | 210
36.1 FIXED CHARACTER SCREEN COMMANDS PRINT [AT line, column] <expression>
A comma between expressions will print each expression at 16-character
positions
Simple example:
CLS BLUE R = 1 10 PRINT AT R, 2*R R R = R + 1 IF (R < 20) THEN GOTO 10
The following output is produced:

Guide to Using Best Calculator Page | 211
Example that prints circles on the screen:
REM REM PLOT 3 CIRCLES REM CHAR = 1 R = 8 CX = 15 CY = 12 GOSUB 1000 CHAR = 2 R=5 GOSUB 1000 CHAR=3 R=13 CX=30 CY=15 GOSUB 1000 STOP 1000 REM DO A CIRCLE USING CHAR R CX AND CY S = 0 1010 REM TOP OF LOOP COL = R * SIN(S) + CX ROW = R * COS(S) + CY PRINT AT ROW,COL CHAR S = S + 0.05 IF (S < 7) THEN GOTO 1010 RETURN

Guide to Using Best Calculator Page | 212
The circle program makes this output
36.2 CONSOLE COMMANDS The console commands work on the console, a scrolling list of small-font output.
The primary console commands are CONSOLE (writes to the console), DUMP
(writes the name and value of all of the BC BASIC variables to the console) and
the CLS and PAPER commands (which clear and possible change the color).
Example of using CLS to clear the screen and change the color:
CLS YELLOW
37 USING THE LIBRARY, STEP BY STEP
Once you have written a simple program, you might want to write more
programs, and keep them all. BC BASIC includes simple Library
functionality to keep all your programs. The Library also includes a
series of sample programs for you to use.

Guide to Using Best Calculator Page | 213
In this first example, we’ll write a simple program to convert square feet
to acres. The steps are listed in the diagram and will be described in
detail in each section.
Add a new package for
your programs
Add a new program to
your package
Edit the program to
do the conversion
Run the program to
test it
Bind the program to
a key

Guide to Using Best Calculator Page | 214
37.1 ADD A NEW PACKAGE FOR YOUR PROGRAM
In this example, you will create a new program. First you need to select
a package to put your program in.
Press the BC BASIC key and select Library. The Library of Packages
screen will pop up. A package is a bundle of individual programs; you’re
going to make a single new package that contains a simple program.
The program will convert from square feet to acres.
First, you need to make the package that your programs will be part of.
Tap the + key to add a new package. A new package will be created with
a default name of “New Package”.
After you’ve written more programs and want to create more packages,
you’ll probably want to rename this package. Do that by tapping the
package’s GEAR key ( ). Then change the name and description.
The changes take place right away. Tap the BACK ARROW to get back to
the list of packages.

Guide to Using Best Calculator Page | 215
37.2 ADD A NEW PROGRAM TO YOUR PACKAGE Your new package is now ready for you to add your new program. Tap
the package to see the list of programs in the package, and then tap the
+ to add a new program. It will be given the name NewProgram . It’s
also got a description and some code.
Tap the program’s GEAR ( ) key to bring up the About this program
screen.
Change the name to “Square Feet to Acres” and the description to
“Converts the current value in the calculator from square feet to acres”.
You don’t have to do anything special to save the name and description;
they are saved automatically when your program is saved.
You can also set the key label value. If you bind a program to a
programmable key, this string will be displayed. Set it now to
“FT>ACRE”. The string has to be short to fit onto a key.
37.3 EDIT THE PROGRAM TO DO THE CONVERSION To get to the edit screen, you can either tap the EDIT key at the bottom
of the About this program screen, or you can tap the BACK ARROW key
to get back to the Programs list and then tap the program’s EDIT key.

Guide to Using Best Calculator Page | 216
The program starts out with a sort of mini-sample. You’ll be deleting
the mini-sample code and replacing it with your own.
Most conversion programs follow the same pattern:
1. Get a number from the calculator display. This is the number of
square feet.
2. Multiple or divide it to get the new value. To convert square
feet to acres, just divide by 43560.
3. Output a string to the calculator display to say what we’ve done
4. Return the numeric value so it’s set into the calculator
The program to do these is:
value = Calculator.Value newValue = value / 43560 Calculator.Message = “Converted ”+ value ↲
+ “ square feet to acres” STOP newValue
Each line corresponds to one of our steps. Enter this code into the
program area.

Guide to Using Best Calculator Page | 217
37.4 RUN THE PROGRAM TO TEST IT Before we run the program, we need to have a “known good”
conversion. Type “Convert 10000 square feet to acres” into a web
search; it should tell you that 10000 square feet is 0.229568 acres.
To test the program, tap the Calculator key; this dismisses the BC BASIC
programming area and pops up the calculator. Type in the starting
value of 10000.
Now tap the BC BASIC key. The BC BASIC programming area pops up
again, right where you were. Tap the RUN key to run the program. Your
program is automatically saved when you run the program. You can
also press the F5 key to run your program.
When you run the program from the editor, it will show a dialog box
with the results. It’s not displayed when you bind the program to a key.
Tap the Calculator key again to see the calculator. You should see this:
The program works! It’s done the conversion, and reminded you of
what exactly it did.

Guide to Using Best Calculator Page | 218
37.5 BIND THE PROGRAM TO A KEY Now we’re going to bind the program to one of the programmable keys
on the calculator. They are the ones marked P1 to P4. Best Calculator
comes with these keys already programmed to some common tasks.
In any of the programming dialogs, tap the BIND key ( ); it’s the one
in the upper-right corner. It brings up the binding dialog.
To bind a key, you first pick the key to bind, the package and program to
bind to, and then press save. You can also set what the key should say.
The first question is What key do you want to bind to? Tap one of the
keys in the key list (labeled P1, P2, P3 and so on) to pick a key to bind to.
People often just pick key P1. The key list tells you what package and
program the key is currently bound to. This helps you pick the right key
to use.
The second question is What package is the program in? All the
possible packages are listed. As you tap on a package, the next list
changes to show the programs in that package. Tap on New Package to
pick your new package. If you’ve change the name of the package, pick
the new name.

Guide to Using Best Calculator Page | 219
The third question is What program do you want to run? Tap Square
feet to acres to select your new program.
You can optionally set the label of the key. The default value is set from
the “Key Label” value when you update the program data (the “About
this program” screen). You should have already set it to FT>ACRE.
Lastly, be sure to tap the SAVE key ( ). Your selection isn’t saved
until you press save.
Now verify that the key works how it should. Tap the Calculator key to
see the calculator again. Now enter a value into the calculator. You
might want to enter 10000 since you already know how many acres it is.
Now press the key you bound (probably the P1 key). The value in the
calculator screen should be replaced with 0.229568 (and there is a
message that it just converted 10000 square feet to acres).
37.6 NEXT STEPS Now you’ve seen the dialogs and screens that you need to use to create
a BC BASIC program. Your next step is to try it! Pick a problem that you
have where you work, at home, for your hobby, or your schoolwork.
Conversion programs are often a great way to start; lots of times you
have to convert one value to another.
If you need to make a conversion program, take a look at the code in
the Astronomy package. It demonstrates a more advanced way how to
make a single central library program that handles lots of conversions.
Or you can just write each one just like you did this one.
Sometimes you have to enter several numbers. The Arc Length program
shows how you can prompt the user for several values. The Money
Conversion program in the Quick Samples library shows how you can
ask the user for input and remember the last value entered. By setting
a default value for the value to be entered, you can really make your
work flow go faster.

Guide to Using Best Calculator Page | 220
38 APPENDIX: RELEASE NOTES
New in the Spring 2017 version of Best Calculator and Best Calculator,
IOT Version
You can now place FOR … NEXT loops inside of compound IF
statements. Before these loops would not work correctly.
The Array object (made via a DIM statement) now includes new
methods for making one and two-dimensional arrays and for dealing
with data sampling.
- The AddRow method is an easy way to make an array-of-array;
it helps create valid JSON strings from data.
- The Add() method adds to an array but will sample (or not)
based on the MaxCount and RemoveAlgorithm values
There is a new DateTime extension that lets you create time stamps.
This is especially useful when creating data from IOT sensors.
There is a new File extension that lets you read and write files. This is
only available in the IOT edition.
There is a new Screen.Graphics() that lets you create draw lines,
rectangles and circles on the screen. It includes a simple automatic
graph capability for quickly making data graphs.
There is a new Html extension that lets you read and write data to the
Internet. This is only available in the IOT edition.
The Math.Round() function can now take two parameters. The second
parameter say how many decimal places to produce a result at.
The Memory extension now lets you save and restore string
There is a new String extension to parse and escape strings in common
Internet formats like CSV and JSON.
There are new Bluetooth specializations for the BBC MicroBit, Mbient
Labs devices and the TI SensorTag 1350.

Guide to Using Best Calculator Page | 221
39 APPENDIX: SAMPLE PROGRAMS
This appendix includes many of the sample programs that come with
Best Calculator and Best Calculator, IOT Edition. You can use these
sample to help create your own program and understand how different
Bluetooth devices are programed.
All of the packages that start with BT: require the Bluetooth capabilities
of Best Calculator, IOT Edition.
All of the packages that start with EX: work with all the BC Basic that’s
included in all recent Best Calculator editions.
39.1 BT: AN OVERVIEW OF BLUETOOTH Introduces Bluetooth programming. Call the Bluetooth.Devices()
method to get a list of paired Bluetooth devices for a system. For each
individual device, you can get the name or you can make Bluetooth calls
into individual devices. The device.Init() call is needed to get real
Bluetooth device data.
39.1.1 List Bluetooth devices
Call the Bluetooth.Devices() method to get a list of paired Bleutooth
devices. For each device in the list you can get the name even without
call the device.Init() method. The list.Count property is the way to get
the length of the list.
CLS BLUE
PRINT "Available Bluetooth devices"
devices = Bluetooth.Devices ()
FOR i = 1 TO devices.Count
device = devices.Get(i)
PRINT “NAME”, device.Name
NEXT i

Guide to Using Best Calculator Page | 222
n = devices.Count
PRINT " "
PRINT "" + n + " devices were found"
39.1.2 Pick a Bluetooth device The Bluetooth.PickDevicesName(<name pattern>) method lets the user
select a single Bluetooth device from a matching list.
CLS BLUE
PRINT "PickDevicesName lets the user select"
PRINT "a single Bluetooth device from a list"
PRINT " "
device = Bluetooth.PickDevicesName("*")
IF (device.IsError)
PRINT "Sorry, no device was picked"
ELSE
PRINT "Device ";device.Name;" was picked!"
PRINT device.Properties
END IF
39.1.3 Power Get real data from each Bluetooth device using the raw Bluetooth read
commands. This program builds on the List program: each device is
initialized with the device.Init() call. Once initialized, standard Power
data is retrieved from each device. There are two types of reads: cached
reads (like device.ReadRawByte) are faster because they use the data
that the operating already knows. The raw reads will use the Bluetooth
radio and will ask the device for data. Each raw call gets the most up to
date data (but will be slower).
CLS BLUE
PRINT "Read Bluetooth Power"
REM
REM How many Bluetooth devices are available?

Guide to Using Best Calculator Page | 223
REM
devices = Bluetooth.Devices ()
FOR i = 1 TO devices.Count
device = devices.Get(i)
PRINT “NAME”, device.Name
GetPowerInfo(device)
NEXT i
REM Get power data using the RAW bluetooth routines
FUNCTION GetPowerInfo(bt)
PRINT "Init", bt.Init()
PRINT “POWER”, bt.ReadRawByte(“180f”, “2a19”)
PRINT “CACHE”, bt.ReadCachedByte(“180f”, “2a19”)
PRINT “BLE_Name”, bt.BLE_Name
END
39.2 BT: BBC MICROBIT Demonstrates how to use the BBC micro:bit device. The micro_bit is a
small, battery-powered computer, programmable in Python and other
languages; it can be configured to send data over Bluetooth. The
sensors include an accelerometer, magnetometer, temperature sensor.
It also includes buttons for input, can control IO pins directly and has a
5x5 LED output that can be set as a bitmap or can have scrolling text.
39.2.1 Accelerometer
Demonstrates the basics of the AccelometerSetup and using a callback
routine. The callback routine will be called with the device and an X, Y
and Z acceleration values. The units are in terms of G, where 1.0 is
normal gravity.
CLS BLUE
PRINT AT 5,1 "Demonstrate micro:bit Accelerometer"
device = Bluetooth.PickDevicesName(“BBC micro:bit*”)

Guide to Using Best Calculator Page | 224
IF (device.IsError)
PRINT "No device was picked"
ELSE
tag = device.As("microbit")
PRINT AT 6,1 "Got a device", device.Name
REM 1=turn on the on-device accelerometer
REM 20=accelerometer update speed (in milliseconds)
period = INPUT DEFAULT 100 PROMPT "Period (in millisecond) 1, 2,
5, 10, 20, 80, 160 and 640"
PRINT AT 7,1 "SETUP", tag.AccelerometerSetup(1, period,
“Accelerometer”)
PRINT AT 8,1 "Done with setup"
REM Now wait a little while. The Accelerometer routine will
REM be called with updates.
FOR time = 1 TO 10
Screen.ClearLine(3)
PRINT "TIME", time
PAUSE 50
NEXT time
PRINT AT 9, 1 "FINISH", status
tag.AccelerometerSetup(0, period, "Accelerometer")
END IF
FUNCTION Accelerometer(tag, x, y, z)
Screen.ClearLine(1)
PRINT x, y, z
END
39.2.2 Button The micro:bit includes two buttons, A and B. This program
demonstrates how to set up a callback routine that will be called with
the state of either the A or B button changes.

Guide to Using Best Calculator Page | 225
CLS BLUE
PRINT AT 5,1 "Demonstrate microbit Buttons"
PRINT AT 6,1 "Count", devices.Count
device = Bluetooth.PickDevicesName(“BBC micro:bit*”)
IF (device.IsError)
PRINT "No device was picked"
ELSE
tag = device.As("microbit")
PRINT AT 7,1 "SETUP", tag.ButtonSetup(1, “Button”)
FOR time = 1 TO 30
PAUSE 50
PRINT AT 3,1 "TIME", time
NEXT time
PRINT AT 8,1 "CLOSE", tag.ButtonSetup(0, "Button")
END IF
FUNCTION Button(tag, A, B)
Screen.ClearLine(1)
IF (A) THEN PRINT AT 1,1 "A"
IF (B) THEN PRINT AT 1,8 "B"
END
39.2.3 Compass Demonstrates the basics of the CompassSetup and using a callback
routine. The micro:bit, in addition to the raw magnetometer data also
includes an easy way to get a magnetic compass heading. The callback
will be called with the device and with the heading in degrees where 0
and 360 both mean magnetic north.
CLS BLUE
PRINT AT 5,1 "Demonstrate micro:bit Compass"
device = Bluetooth.PickDevicesName(“BBC micro:bit*”)

Guide to Using Best Calculator Page | 226
IF (device.IsError)
PRINT "No device was picked"
ELSE
tag = device.As("microbit")
PRINT AT 6,1 "Got a device", device.Name
period = INPUT DEFAULT 100 PROMPT "Period (in millisecond) 1, 2,
5, 10, 20, 80, 160 and 640"
PRINT AT 7,1 "SETUP", tag.CompassSetup(1, period, “Compass”)
PRINT AT 8,1 "Done with setup"
REM Now wait a little while. The Compass routine will
REM be called with updates.
FOR time = 1 TO 10
Screen.ClearLine(3)
PRINT "TIME", time
PAUSE 50
NEXT time
PRINT AT 9, 1 "FINISH", status
tag.CompassSetup(0, period, "Compass")
END IF
FUNCTION Compass(tag, bearing)
Screen.ClearLine(1)
PRINT "bearing", bearing
END
39.2.4 Magnetometer Demonstrates the basics of the MagnetometerSetup and using a
callback routine.
CLS BLUE
PRINT AT 5,1 "Demonstrate micro:bit Magnetometer"
device = Bluetooth.PickDevicesName(“BBC micro:bit*”)

Guide to Using Best Calculator Page | 227
IF (device.IsError)
PRINT "No device was picked"
ELSE
tag = device.As("microbit")
PRINT AT 6,1 "Got a device", device.Name
REM 1=turn on the on-device magnetometer
period = INPUT DEFAULT 100 PROMPT "Period (in millisecond) 1, 2,
5, 10, 20, 80, 160 and 640"
PRINT AT 7,1 "SETUP", tag.MagnetometerSetup(1, period,
“Magnetometer”)
PRINT AT 8,1 "Done with setup"
REM Now wait a little while. The Magnetometer routine will
REM be called with updates.
FOR time = 1 TO 10
Screen.ClearLine(3)
PRINT "TIME", time
PAUSE 50
NEXT time
PRINT AT 9, 1 "FINISH", status
tag.MagnetometerSetup(0, period, "Magnetometer")
END IF
FUNCTION Magnetometer(tag, x, y, z)
Screen.ClearLine(1)
PRINT x, y, z
END
39.2.5 SetLed Demonstrates how to set the LED 'screen' of the device. The method
takes 5 values, one for each row in the screen.
CLS BLUE
PRINT AT 5,1 "Demonstrate micro:bit Write (text, speed)"

Guide to Using Best Calculator Page | 228
device = Bluetooth.PickDevicesName(“BBC micro:bit*”)
IF (device.IsError)
PRINT "No device was picked"
ELSE
tag = device.As("microbit")
PRINT AT 6,1 "Got a device", device.Name
REM Draws a diagonal line. the top row has a couple
REM more LEDs turned on.
REM 0x07==3 bits, on the right, top row
REM 0x02==second row, etc.
PRINT "status", tag.SetLed (0x07, 0x02, 0x04, 0x08, 0x10)
END IF
39.2.6 Status Shows how to get some basic information out of the device.
CLS BLUE
PRINT "An introduction to the Microbits specialization"
device = Bluetooth.PickDevicesName(“*BBC*”)
IF (device.IsError)
PRINT "No device was picked"
ELSE
PRINT "BBC Device"
PRINT "Name", device.Name
tag = device.As (“microbit”)
PRINT "Methods", tag.Methods
PRINT "GetName()", tag.GetName()
PRINT " "
END IF
39.2.7 Temperature Demonstrates the TemperatureSetup method which sets up a callback
function that will be called when the temperature data changes. The

Guide to Using Best Calculator Page | 229
callback function will be called with the device and the temperature in
degrees Celsius.
CLS BLUE
PRINT AT 5,1 "Demonstrate micro:bit temperature"
device = Bluetooth.PickDevicesName(“BBC micro:bit*”)
IF (device.IsError)
PRINT "No device was picked"
ELSE
tag = device.As("microbit")
PRINT AT 6,1 "Got a device", device.Name
REM 1=turn on the on-device temperature sensor
period = INPUT DEFAULT 100 PROMPT "Period (in millisecond) 1, 2,
5, 10, 20, 80, 160 and 640"
PRINT AT 7,1 "SETUP", tag.TemperatureSetup(1, period,
“Temperature”)
PRINT AT 8,1 "Done with setup"
REM Now wait a little while. The temperature routine will
REM be called with updates.
FOR time = 1 TO 10
Screen.ClearLine(3)
PRINT "TIME", time
PAUSE 50
NEXT time
PRINT AT 9, 1 "FINISH", status
tag.TemperatureSetup(0, period, "Temperature")
END IF
FUNCTION Temperature(tag, degreesC)
Screen.ClearLine(1)
PRINT "TEMP", degreesC

Guide to Using Best Calculator Page | 230
END
39.2.8 Write (text, speed) Demonstrates how to write text on the LED 'screen' of the device. The
method takes two parameters: a string to display and a speed. The
speed says how fast the text will scroll on the screen. A good value is
100.
CLS BLUE
PRINT AT 5,1 "Demonstrate micro:bit Write (text, speed)"
device = Bluetooth.PickDevicesName(“BBC micro:bit*”)
IF (device.IsError)
PRINT "No device was picked"
ELSE
tag = device.As("microbit")
PRINT AT 6,1 "Got a device", device.Name
text = INPUT DEFAULT "hello" PROMPT "Text to write"
speed = INPUT DEFAULT 100 PROMPT "Scroll speed"
PRINT "status", tag.Write (text, speed)
END IF
39.3 BT: BELIGHT Supports the beLight CC2540T developer kit from TI. This is a small,
Bluetooth-enabled high-output light. Unlike some other lights, it
includes a bright white light plus individual red, green and blue lights.
This lets you make a light whose color can be adjusted to be cooler
(more blue) or warmer (more red). The BC BASIC device.As("beLight")
specialization includes just one method, SetColor(r, g, b, w) that lets you
set the red, green, blue and white values. Valid values are 0 (off) to 255.
39.3.1 Green
Turns the device green

Guide to Using Best Calculator Page | 231
CLS BLUE
PRINT "Sets the beLight to green"
device = Bluetooth.PickDevicesName(“beLight”)
IF (device.IsError)
PRINT "No device was picked"
ELSE
beLight = device.As (“beLight”)
REM The four parameters are Red, Green, Blue and White values.
REM White is very bright
REM They must be in the range 0 to 255
Status = beLight.SetColor (0, 255, 0, 0)
PRINT “status”, Status
END IF
39.3.2 Red Turns the beLight red
CLS BLUE
PRINT "Sets the beLight to red"
device = Bluetooth.PickDevicesName(“beLight”)
IF (device.IsError)
PRINT "No device was picked"
ELSE
beLight = device.As (“beLight”)
REM The four parameters are Red, Green, Blue and White values.
REM White is very bright
REM They must be in the range 0 to 255
Status = beLight.SetColor (255, 0, 0, 0)
PRINT “status”, Status
END IF

Guide to Using Best Calculator Page | 232
39.4 BT: DOTTI Demonstrates how to control the Dotti device (from Witti design
company). The DOTTI device is a small desktop device with an 8x8 array
of pixels. Each pixel can be programmed individually. The Pairing code is
123456.
39.4.1 An introduction
An introduction to using the DOTTI specialization
CLS BLUE
PRINT "An introduction to the DOTTI specialization"
device = Bluetooth.PickDevicesName(“*Dotti”)
IF (device.IsError)
PRINT "No device was picked"
ELSE
PRINT "Dotti Device"
PRINT "Name", device.Name
Dotti = device.As (“DOTTI”)
PRINT "Methods", Dotti.Methods
PRINT "GetName()", Dotti.GetName()
PRINT "GetPower()", Dotti.GetPower()
PRINT " "
END IF
39.4.2 Change Mode Changes the mode of the Dotti device (clock, animation, etc)
CLS BLUE
PRINT "Set DOTTI mode"
PRINT "0=default on"
PRINT "1=Animation"
PRINT "2=Clock"
PRINT "3=Dice Game"
PRINT "4=Battery Indicator"

Guide to Using Best Calculator Page | 233
PRINT "5=Off"
device = Bluetooth.PickDevicesName(“*Dotti”)
IF (device.IsError)
PRINT "No device was picked"
ELSE
device = devices.Get(i)
Dotti = device.As (“DOTTI”)
mode = INPUT DEFAULT 1 PROMPT "What mode?"
Status = Dotti.ChangeMode(mode)
PRINT “status”, Status
END IF
39.4.3 List BT Devices Lists all of the available paired Bluetooth devices and prints both the
Windows version of the name and the BLE (Bluetooth device) version of
the name. These can be different on DOTTI devices: when you use the
DOTTI commands to change the name, the BLE name will change. But
the Windows name might only change after restarting or re-pairing the
device.
CLS BLUE
PRINT "Read Bluetooth Power"
REM
REM How many Bluetooth devices are available?
REM
devices = Bluetooth.Devices ()
FOR i = 1 TO devices.Count
device = devices.Get(i)
PRINT “NAME”, device.Name
GetPowerInfo(device)
NEXT i
REM Get power data using the RAW bluetooth routines

Guide to Using Best Calculator Page | 234
FUNCTION GetPowerInfo(bt)
PRINT "Init", bt.Init()
PRINT “POWER”, bt.ReadRawByte(“180f”, “2a19”)
PRINT “CACHE”, bt.ReadCachedByte(“180f”, “2a19”)
PRINT “BLE_Name”, bt.BLE_Name
END
39.4.4 Load screen from memory Loads the screen from memory (animation, dice, notifications, etc)
Status = Dotti.ChangeMode(2)
CLS BLUE
PRINT "Load Screen"
device = Bluetooth.PickDevicesName(“*Dotti”)
IF (device.IsError)
PRINT "No device was picked"
ELSE
device = devices.Get(i)
Dotti = device.As (“DOTTI”)
ez = INPUT DEFAULT 24 PROMPT "What icon?"
Part1=EZValueToPart1(ez)
Part2=EZValueToPart2(ez)
PRINT "ez", ez
PRINT "Part1", Part1
PRINT "Part2", Part2
Dotti.LoadScreenFromMemory(Part1, Part2)
END IF
FUNCTION ShowAllScreens(Dotti)
FOR ez = 1 TO 9
Part1=EZValueToPart1(ez)
Part2=EZValueToPart2(ez)
PRINT ez, Part1, Part2
Dotti.LoadScreenFromMemory(Part1, Part2)

Guide to Using Best Calculator Page | 235
PAUSE 50
NEXT ez
END
FUNCTION EZValueToPart1(ez)
IF (ez = 0) THEN RETURN 0
IF (ez < 9) THEN RETURN 2
IF (ez < 17) THEN RETURN 1
IF (ez < 23) THEN RETURN 2
IF (ez = 23) THEN RETURN 0x10
IF (ez = 24) THEN RETURN 0x20
IF (ez = 25) THEN RETURN 0x30
IF (ez = 26) THEN RETURN 0x40
IF (ez = 27) THEN RETURN 0x50
IF (ez = 28) THEN RETURN 0x60
IF (ez = 29) THEN RETURN 0x70
IF (ez = 30) THEN RETURN 0x80
IF (ez = 31) THEN RETURN 0x90
PRINT "p1"
RETURN 0
FUNCTION EZValueToPart2(ez)
IF (ez = 0) THEN RETURN 0
IF (ez < 9) THEN RETURN ((ez-1)*16+0x80)
IF (ez < 17) THEN RETURN ((ez-9)*16)
IF (ez < 23) THEN RETURN ((ez-17)*16)
IF (ez < 32) THEN RETURN 0
PRINT "p2"
RETURN 0
39.4.5 Raw Bluetooth commands Writes a single red dot into position (2,2) on a Dotti device using the
raw Bluetooth commands
CLS BLUE
PRINT "Write red dot onto DOTTI device"

Guide to Using Best Calculator Page | 236
device = Bluetooth.PickDevicesName(“*Dotti”)
IF (device.IsError)
PRINT "No device was picked"
ELSE
device = devices.Get(i)
IF (device.Name = “Dotti”) THEN WriteDot(device, 10, 255, 0, 0)
END IF
FUNCTION WriteDot(bt, pos, r, g, b)
bt.Init()
REM The fff0 is the service for many DOTTI commands
REM The fff3 is the characteristic used by service fff0
REM for many of the DOTTI commands
REM the 7 and 2 are the bytes that define the DOTTI
REM command to send (0x0702 means set LED color)
REM the pos is the position from 1 to 64
REM the r g and b are the color to set.
bt.WriteBytes (“fff0”, “fff3”, 7, 2, pos, r, g, b)
END
39.4.6 SetAnimationSpeed Sets the animation speed (and does a ChangeMode to the animation)
CLS BLUE
PRINT "Set Dotti animation speed"
device = Bluetooth.PickDevicesName(“*Dotti”)
IF (device.IsError)
PRINT "No device was picked"
ELSE
device = devices.Get(i)
Dotti = device.As (“DOTTI”)
speed = INPUT DEFAULT 1 PROMPT "What speed (1 to 6)?"
Status = Dotti.ChangeMode(1)
Status = Dotti.SetAnimationSpeed(speed)

Guide to Using Best Calculator Page | 237
PRINT “status”, Status
END IF
39.4.7 SetColumn and SetRow to random lines Draw random color lines on a Dotti device using SetColumn and SetRow
CLS BLUE
PRINT "Write random lines"
device = Bluetooth.PickDevicesName(“*Dotti”)
IF (device.IsError)
PRINT "No device was picked"
ELSE
Dotti = device.As (“DOTTI”)
CLS GREEN
PRINT device.Name
Dotti.SetPanel (50, 50, 50)
REM set to a medium kind of green
FOR n = 1 TO 200
x = Math.Ceiling(RND * 8)
green = Math.Ceiling(RND*255)
red = Math.Ceiling(RND*255)
blue = Math.Ceiling(RND*255)
Dotti.SetColumn (x, red, green, blue)
x = Math.Ceiling(RND * 8)
green = Math.Ceiling(RND*255)
red = Math.Ceiling(RND*255)
blue = Math.Ceiling(RND*255)
Dotti.SetRow (x, red, green, blue)
NEXT n
END IF

Guide to Using Best Calculator Page | 238
39.4.8 SetName of a Dotti device Sets the name of a Dotti device
CLS BLUE
PRINT "Change the name of a Dotti device"
device = Bluetooth.PickDevicesName(“*Dotti”)
IF (device.IsError)
PRINT "No device was picked"
ELSE
PRINT device.Name
Dotti = device.As (“DOTTI”)
Status = Dotti.SetName ("Dotti")
PRINT “status”, Status
END IF
39.4.9 SetPixel to random green dots Displays random green dots on the Dotti using the dotti.SetPixel
command.
CLS BLUE
PRINT "Write green dot onto DOTTI device"
device = Bluetooth.PickDevicesName(“*Dotti”)
IF (device.IsError)
PRINT "No device was picked"
ELSE
Dotti = device.As (“DOTTI”)
CLS GREEN
PRINT device.Name
Dotti.SetPanel (0, 10, 0)
REM set to a medium kind of green
FOR n = 1 TO 200
x = Math.Ceiling(RND * 8)

Guide to Using Best Calculator Page | 239
y = Math.Ceiling(RND*8)
green = Math.Ceiling(RND*255)
Status = Dotti.SetPixel (x, y, 0, green, 0)
NEXT n
END IF
39.4.10 SetPixel to write a single green dot Writes a green dot to a Dotti device using the dotti.SetPixel() command
CLS BLUE
PRINT "Write green dot onto DOTTI device"
device = Bluetooth.PickDevicesName(“*Dotti”)
IF (device.IsError)
PRINT "No device was picked"
ELSE
Dotti = device.As (“DOTTI”)
Status = Dotti.SetPixel (3, 3, 0, 255, 0)
PRINT “status”, Status
END IF
39.4.11 Sync Time Sets the time on the Dotti device
CLS BLUE
PRINT "SyncTime -- set Dotti time"
device = Bluetooth.PickDevicesName(“*Dotti”)
IF (device.IsError)
PRINT "No device was picked"
ELSE
Dotti = device.As (“DOTTI”)
PRINT "DOTTI", Dotti
h = INPUT DEFAULT 10 PROMPT "What hour?"
m = INPUT DEFAULT 10 PROMPT "What minute?"

Guide to Using Best Calculator Page | 240
s = INPUT DEFAULT 15 PROMPT "What second?"
Status = Dotti.ChangeMode(2)
Status = Dotti.SyncTime(h, m, s)
PRINT “status”, Status
END IF
39.5 BT: HEXIWEAR The Hexiwear is a small hexagonal "wearable" IOT device from
http://www.hexiwear.com/. It includes a number of sensors including
heart rate, steps, weather and the normal accelerometer and
gyroscope. The Hexiwear device.As("Hexiwear") specialization gives you
easy access to all of the Hexiwear data.
39.5.1 Accelerometer
This program provides a constant stream of accelerometer updates
from the device. In the program, all of the Hexiwear devices are listed (a
device is known to be a Hexiwear device if it's name is HEXIWEAR). For
each device found, the device.As("Hexiwear") specialization is created.
Then the program goes into a loop, getting the data and printing it to
the screen.
CLS BLUE
PRINT AT 5,1 "Demonstrate Hexiwear Accelerometer"
device = Bluetooth.PickDevicesName(“HEXIWEAR”)
IF (device.IsError)
PRINT "No device was picked"
ELSE
tag = device.As(“Hexiwear”)
PRINT AT 6,1 "Got a device", device.Name
REM Now poll for data.
FOR time = 1 TO 10
Screen.ClearLine (3)
PRINT AT 3, 1 "TIME", time

Guide to Using Best Calculator Page | 241
Screen.ClearLine(1)
data = tag.GetAccelerometer()
PRINT AT 1,1 data.Get(1), data.Get(2), data.Get(3)
PAUSE 50
NEXT time
PRINT AT 9, 1 "FINISH", status
tag.Close()
END IF
39.5.2 Compass This program provides a constant stream of compass updates from the
device. In the program, all of the Hexiwear devices are listed (a device is
known to be a Hexiwear device if it's name is HEXIWEAR). For each
device found, the device.As("Hexiwear") specialization is created. Then
the program goes into a loop, getting the data and printing it to the
screen.
CLS BLUE
PRINT AT 7,1 "Demonstrate Hexiwear Magnetometer"
device = Bluetooth.PickDevicesName(“HEXIWEAR”)
IF (device.IsError)
PRINT "No device was picked"
ELSE
tag = device.As(“Hexiwear”)
PRINT AT 8,1 "Got a device", device.Name
data = tag.GetMagnetometer()
REM Now poll for data.
FOR time = 1 TO 99
Screen.ClearLine(11)
PRINT AT 11, 1 "TIME", time
data = device.ReadRawBytes("2000", "2003")

Guide to Using Best Calculator Page | 242
FOR i=1 TO 6
Screen.ClearLine(1)
PRINT AT i,1 data.Get(i)
NEXT i
GOTO 90
data = tag.GetMagnetometer()
PRINT AT 1,1 INT (data.Heading)
Screen.ClearLine(3)
PRINT AT 3,1 data.X, data.Y
Screen.ClearLine(4)
PRINT AT 4,1 data.Z
90 REM bottom
PAUSE 10
NEXT time
PRINT AT 11, 1 "FINISH", status
tag.Close()
END IF
39.5.3 List Information The List Information program provides information about each
Hexiwear device. For each device, a device.As("Hexiwear")
specialization is created. The program then prints the device name,
battery power level, manufacturer name and firmware revision. To see
all of kinds of data you can read from a Hexiwear device, look at the
ReadAll program. It prints all of the data that a Hexiwear is capable of
producing.
CLS BLUE
PRINT "Available Bluetooth devices"
devices = Bluetooth.DevicesName ("HEXIWEAR")
FOR i = 1 TO devices.Count

Guide to Using Best Calculator Page | 243
device = devices.Get(i)
PRINT “NAME”, device.Name
tag = device.As("Hexiwear")
PRINT tag.GetName()
PRINT tag.GetPower()
PRINT tag.GetManufacturerName()
REM does not work. PRINT tag.GetHardwareRevision()
PRINT tag.GetFirmwareRevision()
NEXT i
n = devices.Count
PRINT " "
PRINT "" + n + " devices were found"
39.5.4 Raw Access to Hexiwear The Raw Access program demonstrates how you can get information
from a Hexiwear device without using the specialization. To do this, you
will need know the different Bluetooth services and characteristics that
a Hexiwear device exposes and how to read the resulting data. This
documentation is available at
https://www.dropbox.com/s/92tphuymsv0n5kx/HEXIWEAR%20Bluetoo
th%20Specifications.pdf?dl=0 In this program the accelerometer data is
read. The acceleration service is server "2000" and the acceleration data
is characteristic "2001". The data is read using the ReadRawBytes()
method; that method returns an array of 6 bytes. The array starts at
index 1. The bytes of the array must be interpreted as 3 16-bit integers.
To interpret the bytes, you can use the built-in GetValue() method on
the data array; that method takes in two parameters. The first
parameter is the index to start reading at and the second is the
interpretation type. Use "int16-le" to interpret the data as a 16-bit
signed integer, little endian.
CLS BLUE
ACCSERVICE ="2000"
ACCDATA ="2001"

Guide to Using Best Calculator Page | 244
device = Bluetooth.PickDevicesName(“HEXIWEAR”)
IF (device.IsError)
PRINT "No device was picked"
ELSE
PRINT "DEVICE", device.Name
address= device.Init()
PRINT "Address", address
REM Don't have to tell the device to turn on accelerometer
PRINT "X", "Y", "Z"
FOR time = 1 TO 15
PAUSE 50
data = device.ReadRawBytes(ACCSERVICE, ACCDATA)
x = data.GetValue (1, "int16-le") / 100
y = data.GetValue(3, "int16-le") / 100
z = data.GetValue(5, "int16-le") / 100
PRINT x, y, z
NEXT time
PRINT "Done"
END IF
39.5.5 Read All The Read All program demonstrates all of the different sensors in the
Hexiwear IOT device. In the program, all of the Hexiwear devices are
listed and a specialization created. Then the Hexiwear mode is read.
Depending on the mode, the heart rate, pedometer or sensor data will
be printed.
CLS BLUE
PRINT AT 12,1 "Demonstrate Hexiwear sensors"

Guide to Using Best Calculator Page | 245
device = Bluetooth.PickDevicesName(“HEXIWEAR”)
IF (device.IsError)
PRINT "No device was picked"
ELSE
tag = device.As(“Hexiwear”)
PRINT AT 1,1 "Got a device", device.Name
REM Now poll for data.
FOR time = 1 TO 4
Screen.ClearLine(2)
PRINT AT 2, 1 "TIME", time
mode = tag.GetMode()
PRINT AT 3,1 "MODE", mode
IF (mode = 2) THEN ShowSensors(tag)
IF (mode = 5) THEN ShowHeart(tag)
IF (mode = 6) THEN ShowPedometer(tag)
PAUSE 50
NEXT time
PRINT AT 11, 1 "FINISH", status
tag.Close()
END IF
FUNCTION ShowHeart(tag)
Screen.ClearLine(4)
PRINT AT 4,1 "Heart", tag.GetHeart()
END
FUNCTION ShowPedometer(tag)
Screen.ClearLine(4)
Screen.ClearLine(5)
PRINT AT 4,1 "Steps", tag.GetSteps()
PRINT AT 5,1 "Calorie", tag.GetCalories()

Guide to Using Best Calculator Page | 246
END
FUNCTION ShowSensors(tag)
value = tag.GetAccelerometer()
Screen.ClearLine(4)
PRINT AT 4,1 "Accel.", "" + value.X + " " + value.Y + " " + value.Z
value = tag.GetGyroscope()
Screen.ClearLine(5)
PRINT AT 5,1 "Gyro.", "" + value.X + " " + value.Y + " " + value.Z
value = tag.GetMagnetometer()
Screen.ClearLine(6)
PRINT AT 6,1 "Mag.", "" + value.X + " " + value.Y + " " + value.Z
Screen.ClearLine(7)
PRINT AT 7,1 "Temp", tag.GetTemperature()
Screen.ClearLine(8)
PRINT AT 8,1 "Humidity", tag.GetHumidity()
Screen.ClearLine(9)
PRINT AT 9,1 "Pressure", tag.GetPressure()
Screen.ClearLine(10)
PRINT AT 10,1 "Light", tag.GetLight()
END
39.5.6 Set notification count A new program for you to edit
CLS BLUE
PRINT "Demonstrate Hexiwear SetNotificationCount"
device = Bluetooth.PickDevicesName(“HEXIWEAR”)
IF (device.IsError)
PRINT "No device was picked"
ELSE

Guide to Using Best Calculator Page | 247
tag = device.As(“Hexiwear”)
PRINT "Got a device", device.Name
REM Now set the notification
REM 2=missed call 4=social 6=email
REM second value is the count to set.
status = tag.SetNotificationCount(6, 17)
PRINT ". status", status
END IF
39.5.7 SetTime A new program for you to edit
CLS BLUE
PRINT "Demonstrate Hexiwear SetTimeNow"
device = Bluetooth.PickDevicesName(“HEXIWEAR”)
IF (device.IsError)
PRINT "No device was picked"
ELSE
tag = device.As(“Hexiwear”)
PRINT "Got a device", device.Name
REM Now set the time
status = tag.SetTimeNow()
PRINT ". status", status
END IF
39.6 BT: MAGICLIGHT Supports the MagicLight and Flux lights. These are Bluetooth-enabled
light bulbs for home use.
39.6.1 Green
Turns the device green

Guide to Using Best Calculator Page | 248
CLS BLUE
PRINT "Sets the light to green"
device = Bluetooth.PickDevicesName(“LEDBlue*”)
IF (device.IsError)
PRINT "No device was picked"
ELSE
light = device.As (“MagicLight”)
REM The three parameters are Red, Green and Blue values.
REM They must be in the range 0 to 255
Status = light.SetColor (0, 255, 0)
PRINT “status”, Status
END IF
39.6.2 Off Turns the device off
CLS BLUE
PRINT "Turns the light off"
device = Bluetooth.PickDevicesName(“LEDBlue*””)
IF (device.IsError)
PRINT "No device was picked"
ELSE
light = device.As (“MagicLight”)
Status = light.SetOff ()
PRINT “status”, Status
END IF
39.6.3 On Turns the device on
CLS BLUE
PRINT "Turns the light on"

Guide to Using Best Calculator Page | 249
device = Bluetooth.PickDevicesName(“LEDBlue*””)
IF (device.IsError)
PRINT "No device was picked"
ELSE
light = device.As (“MagicLight”)
Status = light.SetOn ()
PRINT “status”, Status
END IF
39.6.4 Red Turns the light red
CLS BLUE
PRINT "Sets the light to red"
device = Bluetooth.PickDevicesName(“LEDBlue*””)
IF (device.IsError)
PRINT "No device was picked"
ELSE
light = device.As (“MagicLight”)
REM The three parameters are Red, Green and Blue values.
REM They must be in the range 0 to 255
Status = light.SetColor (255, 0, 0)
PRINT “status”, Status
END IF
39.7 BT: METAWEAR METAMOTION Demonstrates using the MetaMotion device from MetaWear. Metawear
sells a variety of small battery-powered sensors devices with a variety of
sensors includes accelerometers, gyroscopes, temperature and
humidity sensors and more.

Guide to Using Best Calculator Page | 250
39.7.1 _Basics
A very simple program to get you started with programming the
mbientlab.com MetaWear MetaMotion device. The program will let you
pick a device and then report information about the device's name,
manufacturer and current power usage.
device = Bluetooth.PickDevicesName ("MetaWear")
IF (device.IsError)
CLS RED
PRINT "No MetaWear device found"
PRINT device
EXIT
END IF
meta = device.As ("MetaMotion")
IF (meta.IsError)
CLS RED
PRINT "Unable to connect to device"
PRINT meta
END IF
CLS GREEN
PRINT "About my MetaWear device"
PRINT " "
PRINT "Name", meta.GetName()
PRINT "Man.", meta.GetManufacturerName()
PRINT "Power", meta.GetPower()
PRINT "Availble Methods", meta.Methods
39.7.2 Accelerometer Demonstrates the meta.AccelerometerSetup(1, "Accelerometer",
gforce, rate) call. When new acceleration data is sent from the device,
the "Accelerometer" function will be called with the device plus an X, Y
and Z value of the acceleration. Also calls Bluetooth.PickDevicesName
("MetaWear") to pick a device to connect to.

Guide to Using Best Calculator Page | 251
CLS
device = Bluetooth.PickDevicesName ("MetaWear")
IF device.IsError
PRINT "No device was picked"
END
END IF
PRINT "Device is", device
meta = device.As ("MetaMotion")
gforce = INPUT DEFAULT 2 PROMPT "Maximum G-Force to measure
(e..g, 2)"
rate = INPUT DEFAULT 25 PROMPT "Callbacks per second (e.g., 25)"
meta.ButtonSetup(1,"Button")
meta.AccelerometerSetup(1, "Accelerometer", gforce, rate)
ExitRequested = 0
MAXTIME = 100
FOR time = 0 TO MAXTIME STEP 1
PRINT AT 8, 1 "TIME", time
PAUSE 50
meta.SetColor (time*255/MAXTIME, 0, 255)
IF (ExitRequested =1) THEN time = MAXTIME
NEXT time
REM Turn it off
meta.AccelerometerSetup(0, "Accelerometer")
FUNCTION Accelerometer(ble, x, y, z)
PRINT AT 11, 1 "X", x
PRINT AT 12, 1 "Y", y
PRINT AT 13, 1 "Z", z
END
FUNCTION Button (ble, value)
PRINT AT 4, 1 "Button!", ble

Guide to Using Best Calculator Page | 252
PRINT AT 10,1 "VALUE", value
GLOBAL ExitRequested
IF (value = 1) THEN ExitRequested = 1
END
39.7.3 Altimeter Demonstrates the meta.AltimeterSetup(1, "Altimeter", rate) call. When
new altimeter data is sent from the device, the "Altimeter" function will
be called with the device plus a height in meters. Also calls
Bluetooth.PickDevicesName ("MetaWear") to pick a device to connect
to.
CLS
device = Bluetooth.PickDevicesName ("MetaWear")
IF device.IsError
PRINT "No device was picked"
END
END IF
PRINT "Device is", device
tare = Math.NaN
meta = device.As ("MetaMotion")
rate = INPUT DEFAULT 4 PROMPT "Seconds between callbacks (e.g.,
4)"
meta.ButtonSetup(1,"Button")
meta.AltimeterSetup(1, "Altimeter", rate)
ExitRequested = 0
MAXTIME = 100
FOR time = 0 TO MAXTIME STEP 1
PRINT AT 7, 1 "TIME", time
PAUSE 50
meta.SetColor (time*255/MAXTIME, 0, 255)
IF (ExitRequested =1) THEN time = MAXTIME

Guide to Using Best Calculator Page | 253
NEXT time
meta.AltimeterSetup(0, "Altimeter")
FUNCTION Altimeter(ble, meters)
GLOBAL tare
IF (Math.IsNaN (tare)) THEN tare = meters
REM Conversion factor is pasted from Bing
feet= meters * 3.2808399
deltaFeet = (meters - tare) * 3.2808399
PRINT AT 8, 1 "Tare", tare
PRINT AT 9, 1 "Meters", meters
PRINT AT 10, 1 "Feet", meters
PRINT AT 11, 1 "Delta", deltaFeet
END
FUNCTION Button (ble, value)
PRINT AT 4, 1 "Button!", ble
PRINT AT 10,1 "VALUE", value
GLOBAL ExitRequested
IF (value = 1) THEN ExitRequested = 1
END
39.7.4 Ambient Light Sensor Demonstrates the meta.LightSensorSetup(1, "LightSensor") call. When
new ambient light data is sent from the device, the "LightSensor"
function will be called with the device plus a light value. Also calls
Bluetooth.PickDevicesName ("MetaWear") to pick a device to connect
to.
CLS BLUE
device = Bluetooth.PickDevicesName ("MetaWear")
IF device.IsError

Guide to Using Best Calculator Page | 254
PRINT "No device was picked"
END
END IF
PRINT "Device is", device
meta = device.As ("MetaMotion")
meta.ButtonSetup(1,"Button")
meta.LightSensorSetup(1, "LightSensor")
ExitRequested = 0
MAXTIME = 100
FOR time = 0 TO MAXTIME STEP 1
PRINT AT 8, 1 "TIME", time
PAUSE 50
meta.SetColor (time*255/MAXTIME, 0, 255)
IF (ExitRequested =1) THEN time = 9999
NEXT time
meta.AccelerometerSetup(0, "Accelerometer")
FUNCTION LightSensor(ble, lux)
PRINT AT 11, 1 "LUX 1", lux
REM PRINT AT 12, 1 "LUX 2", lux2
END
FUNCTION Button (ble, value)
PRINT AT 4, 1 "Button!", ble
PRINT AT 10,1 "VALUE", value
GLOBAL ExitRequested
IF (value = 1) THEN ExitRequested = 1
END
39.7.5 Barometer Demonstrates the meta.BarometerSetup(1, "Barometer", rate) call.
When new pressure data is sent from the device, the "Barometer"
function will be called with the device plus a light value. Also calls

Guide to Using Best Calculator Page | 255
Bluetooth.PickDevicesName ("MetaWear") to pick a device to connect
to.
CLS
device = Bluetooth.PickDevicesName ("MetaWear")
IF device.IsError
PRINT "No device was picked"
END
END IF
PRINT "Device is", device
meta = device.As ("MetaMotion")
rate = INPUT DEFAULT 4 PROMPT "Seconds between callbacks (e.g.,
4)"
meta.ButtonSetup(1,"Button")
meta.BarometerSetup(1, "Barometer", rate)
ExitRequested = 0
MAXTIME = 100
FOR time = 0 TO MAXTIME STEP 1
PRINT AT 7, 1 "TIME", time
PAUSE 50
meta.SetColor (time*255/MAXTIME, 0, 255)
IF (ExitRequested =1) THEN time = MAXTIME
NEXT time
meta.AltimeterSetup(0, "Barometer")
FUNCTION Barometer(ble, pascal)
REM Convert to inches of mercury
inches = pascal * 0.000295299830714
mb = pascal * 0.01
PRINT AT 9, 1 "Pascal", pascal
PRINT AT 10, 1 "Inches", inches

Guide to Using Best Calculator Page | 256
PRINT AT 11, 1 "mb", mb
END
FUNCTION Button (ble, value)
PRINT AT 4, 1 "Button!", ble
PRINT AT 10,1 "VALUE", value
GLOBAL ExitRequested
IF (value = 1) THEN ExitRequested = 1
END
39.7.6 Black Turns the LED to Black using the SetColor (red, green, blue) method.
CLS
device = Bluetooth.PickDevicesName ("MetaWear")
IF device.IsError
PRINT "No device was picked"
END
END IF
PRINT "Device is", device
meta = device.As ("MetaMotion")
REM Color values are red, green, blue.
meta.SetColor(0, 0, 0)
39.7.7 Blue Pulse Demonstrates the advanced capabilities of the LED pulse control in the
MetaWear. The G, R, B values are set seperately; you set the high and
low intensity and the rise, high, fall and total cycle time. This lets you
design fancy pulse ability. This program sets the LED to slowly transition
from a mid to high blue value and back again.
CLS
device = Bluetooth.PickDevicesName ("MetaWear")

Guide to Using Best Calculator Page | 257
IF device.IsError
PRINT "No device was picked"
END
END IF
PRINT "Device is", device
meta = device.As ("MetaMotion")
REM meta.SetColor (0, 0, 0)
REM result = meta.LedConfig(0, 0, 0, 1000, 500, 20, 2500, 1)
REM result = meta.LedConfig(1, 0, 0, 1000, 500, 20, 2500, 1)
result = meta.LedConfig(2, 248, 160, 0, 100, 0, 1000, 0)
result = meta.LedOn()
PRINT result
39.7.8 Buttons Demonstrates the meta.ButtonSetup(1, "Button") call. When teh user
pressed the button, , the "Button" function will be called with the
device plus an indication of the button press (0=up 1=down). Also calls
Bluetooth.PickDevicesName ("MetaWear") to pick a device to connect
to.
CLS
device = Bluetooth.PickDevicesName ("MetaWear")
IF device.IsError
PRINT "No device was picked"
END
END IF
PRINT "Device is", device
meta = device.As ("MetaMotion")
meta.ButtonSetup(1,"Button")
MAXTIME = 100
FOR time = 0 TO MAXTIME
PRINT AT 7, 1 "MAXTIME", MAXTIME
PRINT AT 8, 1 "TIME", time

Guide to Using Best Calculator Page | 258
PAUSE 50
meta.SetColor (time*255/MAXTIME, 0, 255)
IF (ExitRequested =1)
time = MAXTIME
ExitRequested = 0
END IF
IF(MAXTIME > 102)
a = INPUT PROMPT "ERROR!"
END IF
NEXT time
meta.ButtonSetup(0,"Button")
FUNCTION Button (ble, value)
PRINT AT 4, 1 "Button!", ble
PRINT AT 10,1 "VALUE", value
GLOBAL ExitRequested
IF (value = 1) THEN ExitRequested = 1
END
39.7.9 Green Turns the LED to Green using the SetColor (red, green, blue) method.
CLS
device = Bluetooth.PickDevicesName ("MetaWear")
IF device.IsError
PRINT "No device was picked"
END
END IF
PRINT "Device is", device
meta = device.As ("MetaMotion")
REM Color values are red, green, blue.
meta.SetColor(0, 255, 0)

Guide to Using Best Calculator Page | 259
39.7.10 Gyroscope Demonstrates the meta.GyroscopeSetup(1, "Gyroscope", gforce, rate)
call. When new gyroscope data is sent from the device, the "Gyroscope"
function will be called with the device plus X, Y and Z values. Also calls
Bluetooth.PickDevicesName ("MetaWear") to pick a device to connect
to.
CLS
device = Bluetooth.PickDevicesName ("MetaWear")
IF device.IsError
PRINT "No device was picked"
END
END IF
PRINT "Device is", device
meta = device.As ("MetaMotion")
dps = INPUT DEFAULT 500 PROMPT "Maximum Degrees-per-second
to measure (e..g, 500)"
rate = INPUT DEFAULT 25 PROMPT "Callbacks per second (e.g., 25)"
meta.ButtonSetup(1,"Button")
meta.GyroscopeSetup(1, "Gyroscope", dps, rate)
ExitRequested = 0
MAXTIME = 100
FOR time = 0 TO MAXTIME STEP 1
PRINT AT 8, 1 "TIME", time
PAUSE 50
meta.SetColor (time*255/MAXTIME, 0, 255)
IF (ExitRequested =1) THEN time = MAXTIME
NEXT time
REM Turn it off
meta.GyroscopeSetup(0, "Gyroscope")
FUNCTION Gyroscope(ble, x, y, z)

Guide to Using Best Calculator Page | 260
PRINT AT 11, 1 "X", x
PRINT AT 12, 1 "Y", y
PRINT AT 13, 1 "Z", z
END
FUNCTION Button (ble, value)
PRINT AT 4, 1 "Button!", ble
PRINT AT 10,1 "VALUE", value
GLOBAL ExitRequested
IF (value = 1) THEN ExitRequested = 1
END
39.7.11 LED Off Turns the LED Off using the LedOff() method. This is different from
simply setting the color to black.
CLS
device = Bluetooth.PickDevicesName ("MetaWear")
IF device.IsError
PRINT "No device was picked"
END
END IF
PRINT "Device is", device
meta = device.As ("MetaMotion")
result = meta.LedOff()
PRINT result
39.7.12 LED On Turns the LED on using the LedOn() method. It will display the last
pattern set.
CLS
device = Bluetooth.PickDevicesName ("MetaWear")
IF device.IsError

Guide to Using Best Calculator Page | 261
PRINT "No device was picked"
END
END IF
PRINT "Device is", device
meta = device.As ("MetaMotion")
result = meta.LedOn()
PRINT result
39.7.13 Magnetometer Demonstrates the meta.MagnetometerSetup(1, "Magnetometer") call.
When new magnetic data is sent from the device, the "Magnetometer"
function will be called with the device plus an X, Y and Z value of the
magnetic force. Also calls Bluetooth.PickDevicesName ("MetaWear") to
pick a device to connect to.
CLS
device = Bluetooth.PickDevicesName ("MetaWear")
IF device.IsError
PRINT "No device was picked"
END
END IF
PRINT "Device is", device
meta = device.As ("MetaMotion")
meta.ButtonSetup(1,"Button")
meta.MagnetometerSetup(1, "Magnetometer")
ExitRequested = 0
MAXTIME = 100
FOR time = 0 TO MAXTIME STEP 1
PRINT AT 8, 1 "TIME", time
PAUSE 50
meta.SetColor (time*255/MAXTIME, 0, 255)
IF (ExitRequested =1) THEN time = MAXTIME
NEXT time

Guide to Using Best Calculator Page | 262
REM Turn it off
meta.MagnetometerSetup(0, "Magnetometer")
FUNCTION Magnetometer(ble, x, y, z)
PRINT AT 11, 1 "X", x
PRINT AT 12, 1 "Y", y
PRINT AT 13, 1 "Z", z
END
FUNCTION Button (ble, value)
PRINT AT 4, 1 "Button!", ble
PRINT AT 10,1 "VALUE", value
GLOBAL ExitRequested
IF (value = 1) THEN ExitRequested = 1
END
39.7.14 Save Data To File Saves Barometer data to a CSV file along with a time stamp. This sample
demonstrates how you can make a simple data logger program that
exports data in a format that can be used by Excel.
REM Version 4:52
CLS
device = Bluetooth.PickDevicesName ("MetaWear")
IF device.IsError
PRINT "No device was picked"
END
END IF
PRINT "Device is", device
meta = device.As ("MetaMotion")
file = File.AppendPicker("CSV file", ".csv", "altimeter.csv")
tare = Math.NaN
meta.ButtonSetup(1,"Button")

Guide to Using Best Calculator Page | 263
meta.AltimeterSetup(1, "Altimeter")
DataToWrite = ""
LastFlushTime = DateTime.GetNow()
10 REM LOOP TOP
ExitRequested = 0
MAXTIME = 10000
Screen.RequestActive()
FOR time = 0 TO MAXTIME STEP 1
PRINT AT 8, 1 "TIME", time
PAUSE 50
meta.SetColor (time*255/MAXTIME, 0, 255)
IF (ExitRequested =1) THEN time = MAXTIME
NEXT time
IF (ExitRequested = 0) THEN GOTO 10
Screen.RequestRelease()
meta.AltimeterSetup(0, "Altimeter")
FUNCTION Altimeter(ble, type, meters)
REM The first reading is the zero point
GLOBAL tare
IF (tare.IsNaN) THEN tare = meters
PRINT AT 10,1 "TARE", tare, meters
meters = meters - tare
PRINT AT 11, 1 "TYPE", type
PRINT AT 11+type, 1 "VALUE", meters
GLOBAL file
DIM line (3)
dt = DateTime.GetNow()
line(1) = dt.Date
line(2) = dt.Time
line(3) = meters
str = String.Escape("csv", line)

Guide to Using Best Calculator Page | 264
WriteData (str)
END
FUNCTION Button (ble, value)
PRINT AT 4, 1 "Button!", ble
PRINT AT 5,1 "VALUE", value
GLOBAL ExitRequested
IF (value = 1) THEN ExitRequested = 1
END
FUNCTION WriteData(line)
GLOBAL DataToWrite
GLOBAL LastFlushTime
DataToWrite = DataToWrite + line
Screen.ClearLine (16)
Screen.ClearLine (17)
Screen.ClearLine (18)
Screen.ClearLine (19)
now = DateTime.GetNow()
PRINT AT 17,1 "LFT", LastFlushTime.Time, now.Time
delta = now.Subtract (LastFlushTime)
PRINT AT 16,1 "delta", delta
IF (delta > 4)
LastFlushTime = now
FlushData()
END IF
PRINT AT 15, 1 "STR", str
END
FUNCTION FlushData()
GLOBAL file

Guide to Using Best Calculator Page | 265
GLOBAL DataToWrite
result = file.AppendText (DataToWrite)
DataToWrite = ""
PRINT AT 18,1 "Write", result
END
39.7.15 Temperature Demonstrates the meta.TemperatureSetup(1, "Temperature") call.
When new temperature data is sent from the device, the
"Temperature" function will be called with the device plus the
temperature in degrees Celsius. Also calls Bluetooth.PickDevicesName
("MetaWear") to pick a device to connect to.
CLS
device = Bluetooth.PickDevicesName ("MetaWear")
IF device.IsError
PRINT "No device was picked"
END
END IF
PRINT "Device is", device
meta = device.As ("MetaMotion")
meta.ButtonSetup(1,"Button")
meta.TemperatureSetup(1, "Temperature")
ncall= 0
ExitRequested = 0
MAXTIME = 100000
FOR time = 0 TO MAXTIME STEP 1
PRINT AT 8, 1 "TIME", time
PAUSE 50
IF (ExitRequested =1)
time = MAXTIME
ELSE
meta.SetColor (time*255/MAXTIME, 0, 255)
meta.TemperatureRead()

Guide to Using Best Calculator Page | 266
END IF
NEXT time
meta.TemperatureSetup(0, "Temperature")
FUNCTION Temperature(ble, celcius)
GLOBAL ncall
ncall = ncall+1
PRINT AT 11, 1 "TEMP", celcius
PRINT AT 12, 1 "F.", (celcius*9/5+32)
PRINT AT 13, 1 "NCALL.", ncall
END
FUNCTION Button (ble, value)
PRINT AT 4, 1 "Button!", ble
PRINT AT 10,1 "VALUE", value
GLOBAL ExitRequested
IF (value = 1) THEN ExitRequested = 1
END
39.8 BT: NOTTI Demonstrates how to control the NOTTI device (from Witti design
company). The NOTTI device is a desktop device with a single light that
can be set to any color. You can also program transitions and for colors
changes to happen at a time in the future.
39.8.1 An introduction
An introduction to using the NOTTI specialization
CLS BLUE
PRINT "An introduction to the NOTTI specialization"
devices = Bluetooth.DevicesName (“*Notti”)

Guide to Using Best Calculator Page | 267
FOR i = 1 TO devices.Count
device = devices.Get(i)
PRINT "Notti Device"
PRINT "Name", device.Name
Notti = device.As (“NOTTI”)
PRINT "Methods", Notti.Methods
PRINT "GetName()", Notti.GetName()
PRINT "GetPower()", Notti.GetPower()
PRINT " "
NEXT i
39.8.2 Change Mode Changes the mode of the NOTTI device (clock, animation, etc)
CLS BLUE
PRINT "Set NOTTI mode"
PRINT "0=Light on"
PRINT "1=Light off"
PRINT "2=Full animation"
device = Bluetooth.PickDevicesName(“*Notti”)
IF (device.IsError)
PRINT "No device was picked"
ELSE
Notti = device.As (“NOTTI”)
mode = INPUT DEFAULT 1 PROMPT "What mode?"
Status = Notti.ChangeMode(mode)
PRINT “status”, Status
END IF
39.8.3 NOTTI timer Slowly switches from GREEN to RED over (n) minutes
device = Bluetooth.PickDevicesName(“*Dotti”)

Guide to Using Best Calculator Page | 268
IF (device.IsError)
PRINT "No device was picked"
ELSE
notti = device.As ("NOTTI")
PRINT "Power", notti.GetPower()
nminutes = Calculator.Value
nminutes = INPUT DEFAULT nminutes PROMPT "How many minutes
to run for?"
END IF
STOP nminutes
FUNCTION DoTimer(device)
rstart = 0
rend = 255
gstart = 255
gend = 0
bstart = 0
bend = 0
notti.SetColor (rstart, gstart, bstart)
PRINT notti
Screen.RequestActive()
tot = nminutes*60
FOR s = 0 TO tot
pct = s / tot
r = pct*(rend - rstart) + rstart
g = pct*(gend - gstart) + gstart
b= pct*(bend - bstart) + bstart
IF (Math.Mod(s, 60)= 0) THEN PRINT s/60
Screen.ClearLine (8)
PRINT AT 8,1 "Set color", tot-s,INT(pct*1000)/10
notti.SetColor(r, g, b)
PAUSE 50
NEXT s
PRINT "done!"

Guide to Using Best Calculator Page | 269
notti.SetColor(0, 0, 255)
Screen.RequestRelease()
RETURN
39.8.4 Raw Bluetooth commands Sets the NOTTI color to red using the raw Bluetooth commands
CLS BLUE
PRINT "Set a NOTTI device to RED"
device = Bluetooth.PickDevicesName(“*Dotti”)
IF (device.IsError)
PRINT "No device was picked"
ELSE
WriteColor(device, 255, 0, 0)
END IF
FUNCTION WriteColor(bt, r, g, b)
bt.Init()
REM The fff0 is the service for many NOTTI commands
REM The fff3 is the characteristic used by service fff0
REM for many of the NOTTI commands
REM the 6 and 1 are the bytes that define the NOTTI
REM command to send (0x0601 means set LED color)
REM the r g and b are the color to set.
bt.WriteBytes (“fff0”, “fff3”, 6, 1, r, g, b)
END
39.8.5 Set Alarm Sets the Alarm on the NOTTI device
CLS BLUE
PRINT "ALARM -- set NOTTI alarm"
device = Bluetooth.PickDevicesName(“*Dotti”)

Guide to Using Best Calculator Page | 270
IF (device.IsError)
PRINT "No device was picked"
ELSE
Notti = device.As (“NOTTI”)
PRINT "NOTTI", Notti
h = INPUT DEFAULT 10 PROMPT "What hour?"
m = INPUT DEFAULT 10 PROMPT "What minute?"
ahead = INPUT DEFAULT 1 PROMPT "How far ahead 1=2.5 minutes"
Status = Notti.SetAlarmTime(h, m)
REM the 2 means it's a one-time alarm (0=off 1=every day)
REM 255, 0, 0 is RED (rgb color)
REM 1 means start up 2.5 minutes ahead of time (1=2.5 minute
10=25 minutes)
PRINT "AT " + h + ":" + m + " turn to RED"
PRINT "START " + (ahead*2.5) + " minutes ahead of that time"
Status = Notti.AlarmSetting (2, 255, 0, 0, ahead)
PRINT “status”, Status
END IF
39.8.6 SetColor to change the NOTTI color to blue Sets the NOTTI color to Blue
CLS BLUE
PRINT "Sets a NOTTI to blue"
device = Bluetooth.PickDevicesName(“*Dotti”)
IF (device.IsError)
PRINT "No device was picked"
ELSE
Notti = device.As (“NOTTI”)
REM The three parameters are Red, Green and Blue values.
REM They must be in the range 0 to 255
Status = Notti.SetColor (0, 0, 255)
PRINT “status”, Status

Guide to Using Best Calculator Page | 271
END IF
39.8.7 SetColor to change the NOTTI color to green Sets the NOTTI color to Blue
CLS BLUE
PRINT "Sets a NOTTI to green"
device = Bluetooth.PickDevicesName(“*Dotti”)
IF (device.IsError)
PRINT "No device was picked"
ELSE
Notti = device.As (“NOTTI”)
REM The three parameters are Red, Green and Blue values.
REM They must be in the range 0 to 255
Status = Notti.SetColor (0, 255, 0)
PRINT “status”, Status
END IF
39.8.8 SetColorCustom animates the color from red to blue and back
again Uses the SetColorCustom command to change colors
CLS BLUE
PRINT "Sets a NOTTI from RED to BLUE and back again"
device = Bluetooth.PickDevicesName(“*Dotti”)
IF (device.IsError)
PRINT "No device was picked"
ELSE
Notti = device.As (“NOTTI”)
REM The three parameters are Red, Green and Blue values.
REM They must be in the range 0 to 255
Status = Notti.SetColorCustom (255, 0, 0, 0 , 0, 255)
PRINT “status”, Status

Guide to Using Best Calculator Page | 272
END IF
39.8.9 SetName of a NOTTI device Sets the name of a NOTTI device. The device must be reset and re-
paired for Windows to use the new name.
CLS BLUE
PRINT "Change the name of a NOTTI device"
device = Bluetooth.PickDevicesName(“*Dotti”)
IF (device.IsError)
PRINT "No device was picked"
ELSE
PRINT device.Name
Notti = device.As (“NOTTI”)
Status = Notti.SetName ("My-Notti")
PRINT “status”, Status
END IF
39.8.10 Sync Time Sets the time on the NOTTI device
CLS BLUE
PRINT "SyncTime -- set NOTTI time"
device = Bluetooth.PickDevicesName(“*Dotti”)
IF (device.IsError)
PRINT "No device was picked"
ELSE
Notti = device.As (“NOTTI”)
PRINT "NOTTI", Notti
h = INPUT DEFAULT 10 PROMPT "What hour?"
m = INPUT DEFAULT 10 PROMPT "What minute?"
s = INPUT DEFAULT 15 PROMPT "What second?"
Status = Notti.SyncTime(h, m, s)

Guide to Using Best Calculator Page | 273
PRINT “status”, Status
END IF
39.9 BT: SENSORTAG 1350 Demonstrates how to use the TI SensorTag 1350 (a V2 version released
in late 2016). The model 1350 SensorTag from Texas Instruments is a
small, battery-powered sensor platform from TI. The sensors include an
accelerometer, gyroscope, IR contactless thermometer, humidity
sensor, magnetometer, barometer and on-chip temperature sensor. It
also includes a light sensor and a magnetic switch detector (reed relay).
39.9.1 Accelerometer Gyroscope and Magnetometer
Demonstrates the basics of the AccelometerSetup and using a callback
routine. The V2 SensorTag has a combined
accelerometer/gyroscope/magnetometer chip that provides XYZ data
for all three sensors at once.
CLS BLUE
PRINT AT 5,1 "Demonstrate TI SensorTag Accelerometer"
device = Bluetooth.PickDevicesName(“CC1350 SensorTag,SensorTag
2.0”)
IF (device.IsError)
PRINT "No device was picked"
ELSE
tag = device.As(“SensorTag1350”)
PRINT AT 6,1 "Got a device", device.Name
REM TABLE: Bits to turn on different position sensors
REM 1 = Gyro Z axis
REM 2 = Gyro Y axis
REM 4 = Gyro X axis [7==Gyro ALL axis]
REM 8 = Acc X axis
REM 16 = Acc Y axis
REM 32 = Acc Z axis [56==Acc ALL axis]
REM 64 = Mag ALL axis
REM 128 = Wake-on-motion enabled

Guide to Using Best Calculator Page | 274
REM 0 = 2G range on acc
REM 256 = 4G range on acc
REM 512 = 8G range on acc
REM 768 = 16G range on acc
REM Example: to turn on all axis of the acc and nothing else with a
4G range:
REM AccFlag = 8+16+32+256
REM Turn on all devices, no wake-on-movement, acc range 2G.
AccFlag = 1+2+4+8+16+32+64
AccFlag = 8+16+32
PRINT AT 7,1 "SETUP", tag.AccelerometerSetup(AccFlag, 20, “Acc”)
PRINT AT 8,1 "Done with setup"
REM Now wait a little while. The Acc routine will
REM be called with updates.
FOR time = 1 TO 10
Screen.ClearLine(1)
now = DateTime.GetNow()
PRINT "TIME", now.Time
PAUSE 50
NEXT time
REM Undo the accelerometer
status = tag.AccelerometerSetup(0, 0, "")
PRINT AT 9, 1 "FINISH", status
tag.Close()
END IF
FUNCTION Acc(tag, ax, ay, az, mx, my, mz, rz, ry, rz)
Screen.ClearLine(2)
PRINT "X", "Y", "Z"
Screen.ClearLine(3)
PRINT Math.Round(ax,2), Math.Round(ay,2), Math.Round(az,2)

Guide to Using Best Calculator Page | 275
Screen.ClearLine(4)
PRINT Math.Round(mx,2), Math.Round(my,2), Math.Round(mz,2)
Screen.ClearLine(5)
PRINT Math.Round(rx,2), Math.Round(ry,2), Math.Round(rz,2)
END
39.9.2 Accelerometer Off Turns off the accelerometer
CLS BLUE
device = Bluetooth.PickDevicesName(“CC1350 SensorTag,SensorTag
2.0”)
IF (device.IsError)
PRINT "No device was picked"
ELSE
tag = device.As(“SensorTag1350”)
PRINT "Got a device", device.Name
tag.SetupAcc(0, 100, “Acc”)
END IF
PRINT "All done"
39.9.3 Barometer Demonstrates the basics of the BarometerSetup and using a callback
routine.
CLS BLUE
PRINT AT 1,1 "Demonstrate SensorTag Barometer measurements"
REM device = Bluetooth.PickDevicesName(“CC1350
SensorTag,SensorTag 2.0”)
devices = Bluetooth.DevicesName(“CC1350 SensorTag”)
device = devices[1]

Guide to Using Best Calculator Page | 276
IF (device.IsError)
PRINT "No device was picked"
ELSE
tag = device.As(“SensorTag1350”)
REM 100=1000ms=1 second
PRINT AT 7,1 "SETUP", tag.BarometerSetup(1, 100, “Barometer”)
FOR time = 1 TO 30
PAUSE 50
now = DateTime.GetNow()
Screen.ClearLine(2)
PRINT "TIME", now.Time
NEXT time
PRINT AT 8,1 "CLOSE", tag.BarometerSetup(0, 100, "Barometer")
END IF
REM Temperatures are in degrees C
REM pressure is in hpa
FUNCTION Barometer(tag, temp, pressure)
Screen.ClearLine(3)
PRINT "Temp", temp, CTOF(temp)
Screen.ClearLine(4)
PRINT "Pressure", pressure, HPATOINCHM(pressure)
END
FUNCTION CTOF(C)
F = C * 9/5 + 32
F = Math.Round(F, 1)
END F
FUNCTION HPATOINCHM(HPA)
ATM = HPA / 1013.25
INCHM = ATM * 29.9213
INCHM = Math.Round(INCHM, 2)
END INCHM

Guide to Using Best Calculator Page | 277
39.9.4 Button Demonstrates the "Simple Key Service" on the SensorTag
CLS BLUE
PRINT AT 5,1 "Demonstrate SensorTag Buttons"
PRINT AT 6,1 "Count", devices.Count
device = Bluetooth.PickDevicesName(“CC1350 SensorTag,SensorTag
2.0”)
IF (device.IsError)
PRINT "No device was picked"
ELSE
tag = device.As(“SensorTag1350”)
PRINT AT 7,1 "SETUP", tag.ButtonSetup(1, “Button”)
FOR time = 1 TO 30
PAUSE 50
PRINT AT 3,1 "TIME", time
NEXT time
PRINT AT 8,1 "CLOSE", tag.ButtonSetup(0, "Button")
END IF
FUNCTION Button(tag, left, right, side)
Screen.ClearLine(1)
IF (left) THEN PRINT AT 1,1 "LEFT"
IF (right) THEN PRINT AT 1,8 "RIGHT"
IF (side) THEN PRINT AT 1,16 "SIDE"
END
39.9.5 Humidity Demonstrates the basics of the HumiditySetup and using a callback
routine.
CLS BLUE

Guide to Using Best Calculator Page | 278
PRINT AT 1,1 "Demonstrate SensorTag Humidity measurements"
FOR i=1 TO devices.Count
device = devices.Get(i)
tag = device.As(“SensorTag1350”)
REM 100=1000ms=1 second
PRINT AT 7,1 "SETUP", tag.HumiditySetup(1, 100, “Humidity”)
FOR time = 1 TO 30
PAUSE 50
now = DateTime.GetNow()
Screen.ClearLine(1)
PRINT "TIME", now.Time
NEXT time
PRINT AT 8,1 "CLOSE", tag.HumiditySetup(0, 100, "Humidity")
NEXT i
REM Temperatures are in degrees C
FUNCTION Humidity(tag, temp, humidity)
Screen.ClearLine(2)
PRINT "TEMP", Math.Round(temp,1), CTOF(temp)
Screen.ClearLine(3)
PRINT "Humidity", Math.Round(humidity,2)
END
FUNCTION CTOF(C)
F = C * 9/5 + 32
F = Math.Round(F, 1)
END F
39.9.6 IO Lets you control the devices on the SensorTag. The 1350 includes a red
LED and a buzzer; the 2650 includes both a red and a green LED.

Guide to Using Best Calculator Page | 279
CLS BLUE
PRINT AT 1,1 "Demonstrate SensorTag LED/Buzzer control"
device = Bluetooth.PickDevicesName(“CC1350 SensorTag,SensorTag
2.0”)
IF (device.IsError)
PRINT "No device was picked"
ELSE
tag = device.As(“SensorTag1350”)
val = INPUT DEFAULT 1 PROMPT "1=RED 4=BUZZER 0=Both off"
tag.IO(val)
END IF
39.9.7 IR Demonstrates the basics of the IRSetup and using a callback routine.
CLS BLUE
PRINT AT 1,1 "Demonstrate SensorTag IR measurements"
device = Bluetooth.PickDevicesName(“CC1350 SensorTag,SensorTag
2.0”)
IF (device.IsError)
PRINT "No device was picked"
ELSE
tag = device.As(“SensorTag1350”)
REM 100=1000ms=1 second
PRINT AT 7,1 "SETUP", tag.IRSetup(1, 100, “IR”)
FOR time = 1 TO 30
PAUSE 50
now = DateTime.GetNow()
Screen.ClearLine(2)
PRINT "TIME", now.Time
NEXT time

Guide to Using Best Calculator Page | 280
PRINT AT 8,1 "CLOSE", tag.IRSetup(0, 100, "IR")
END IF
REM Temperatures are in degrees C
FUNCTION IR(tag, objTemp, ambTemp)
Screen.ClearLine(3)
PRINT "Object", Math.Round(objTemp,1), CTOF(objTemp)
Screen.ClearLine(4)
PRINT "Ambient", Math.Round(ambTemp,1), CTOF(ambTemp)
END
FUNCTION CTOF(C)
F = C * 9/5 + 32
F = Math.Round(F*10) / 10
END F
39.9.8 Optical Sensor A new program for you to edit
CLS BLUE
PRINT AT 1,1 "Demonstrate SensorTag Optical measurements"
device = Bluetooth.PickDevicesName(“CC1350 SensorTag,SensorTag
2.0”)
IF (device.IsError)
PRINT "No device was picked"
ELSE
tag = device.As(“SensorTag1350”)
REM 100=1000ms=1 second
PRINT AT 7,1 "SETUP", tag.OpticalSetup(1, 100, “Optical”)
FOR time = 1 TO 30
PAUSE 50
now = DateTime.GetNow()

Guide to Using Best Calculator Page | 281
Screen.ClearLine(2)
PRINT "TIME", now.Time
NEXT time
PRINT AT 8,1 "CLOSE", tag.OpticalSetup(0, 100, "Optical")
END IF
REM Light sensor readings are in Lux
FUNCTION Optical(tag, lux)
Screen.ClearLine(3)
PRINT "LUX", lux
END
39.10 BT: SENSORTAG 2541 Demonstrates how to use the TI SensorTag 2541 (the original version).
The model 2541 SensorTag from Texas Instruments is a small, battery-
powered sensor platform from TI. The sensors include an
accelerometer, gyroscope, IR contactless thermometer, humidity
sensor, magnetometer, barometer and on-chip temperature sensor.
39.10.1 Accelerometer
Demonstrates the basics of the AccelometerSetup and using a callback
routine.
CLS BLUE
PRINT AT 5,1 "Demonstrate TI SensorTag Accelerometer"
device = Bluetooth.PickDevicesName(“SensorTag”)
IF (device.IsError)
PRINT "No device was picked"
ELSE
tag = device.As(“SensorTag2541”)
PRINT AT 6,1 "Got a device", device.Name
REM 1=turn on the on-device accelerometer
REM 20=accelerometer update speed (in milliseconds)

Guide to Using Best Calculator Page | 282
PRINT AT 7,1 "SETUP", tag.AccelerometerSetup(1, 20, “Acc”)
PRINT AT 8,1 "Done with setup"
REM Now wait a little while. The Acc routine will
REM be called with updates.
FOR time = 1 TO 10
Screen.ClearLine(3)
PRINT "TIME", time
PAUSE 50
NEXT time
REM Undo the accelerometer
status = tag.AccelerometerSetup(0, 0, "")
PRINT AT 9, 1 "FINISH", status
tag.Close()
END IF
FUNCTION Acc(tag, x, y, z)
Screen.ClearLine(1)
PRINT x, y, z
END
39.10.2 Accelerometer Off Turns off the accelerometer
CLS BLUE
device = Bluetooth.PickDevicesName(“SensorTag”)
IF (device.IsError)
PRINT "No device was picked"
ELSE
tag = device.As(“SensorTag2541”)
PRINT "Got a device", device.Name
tag.SetupAcc(0, 100, “Acc”)
END IF
PRINT "All done"

Guide to Using Best Calculator Page | 283
39.10.3 Accelerometer to Magic Light Uses the TI SensorTag accelerometer to drive a Magic Light
CLS BLUE
PRINT "Demonstrate TI SensorTag Accelerometer"
lights = Bluetooth.DevicesName ("LEDBlue*")
FOR i=1 TO lights
device = lights.Get(i)
light = device.As("MagicLight")
NEXT i
device = Bluetooth.PickDevicesName(“SensorTag”)
IF (device.IsError)
PRINT "No device was picked"
ELSE
tag = device.As(“SensorTag2541”)
PRINT "Got a device", device.Name
PRINT tag.SetupAcc(1, 20, “Acc”)
PRINT "Done with setup"
FOR time = 1 TO 20
PRINT AT 10, 1 time
PAUSE 50
NEXT time
PRINT tag.SetupAcc(0, 0, "")
tag.Close()
END IF
PRINT "DONE"
REM The tag.SetupAcc(1, 20, "Acc") call tells the device to call the
"Acc"
REM function when the accelerometer changes.
FUNCTION Acc(tag, x, y, z)
REM Tell the Acc function that the "light" variable is really a
REM global variable defined in the main program.

Guide to Using Best Calculator Page | 284
GLOBAL light
Screen.ClearLine(1)
PRINT x, y, z
r = ABS (x*120)
g = ABS(y*120)
b = ABS (z*120)
Screen.ClearLine(2)
PRINT r, g, b
light.SetColor (r, g, b)
END
39.10.4 Barometer Demonstrates the basics of the BarometerSetup and using a callback
routine.
devices = Bluetooth.DevicesName (“SensorTag”)
CLS BLUE
PRINT AT 5,1 "Demonstrate SensorTag Barometer measurements"
device = Bluetooth.PickDevicesName(“SensorTag”)
IF (device.IsError)
PRINT "No device was picked"
ELSE
tag = device.As(“SensorTag2541”)
REM 100=1000ms=1 second
PRINT AT 7,1 "SETUP", tag.BarometerSetup(1, 100, “Barometer”)
FOR time = 1 TO 30
PAUSE 50
PRINT AT 3,1 "TIME", time
NEXT time

Guide to Using Best Calculator Page | 285
PRINT AT 8,1 "CLOSE", tag.BarometerSetup(0, 100, "Barometer")
END IF
REM Temperatures are in degrees C
REM pressure is in hpa
FUNCTION Barometer(tag, temp, pressure)
Screen.ClearLine(1)
PRINT temp, pressure
Screen.ClearLine(2)
PRINT CTOF(temp), HPATOINCHM(pressure)
END
FUNCTION CTOF(C)
F = C * 9/5 + 32
F = Math.Round(F*10) / 10
END F
FUNCTION HPATOINCHM(HPA)
ATM = HPA / 1013.25
INCHM = ATM * 29.9213
REM INCHM = Math.Round(INCHM*10) / 10
END INCHM
FUNCTION ROUND(val)
val = Math.Round(val*10) / 10
END val
39.10.5 Button Demonstrates the "Simple Key Service" on the SensorTag
devices = Bluetooth.DevicesName (“SensorTag”)
CLS BLUE
PRINT AT 5,1 "Demonstrate SensorTag Buttons"

Guide to Using Best Calculator Page | 286
PRINT AT 6,1 "Count", devices.Count
device = Bluetooth.PickDevicesName(“SensorTag”)
IF (device.IsError)
PRINT "No device was picked"
ELSE
tag = device.As(“SensorTag2541”)
PRINT AT 7,1 "SETUP", tag.ButtonSetup(1, “Button”)
FOR time = 1 TO 30
PAUSE 50
PRINT AT 3,1 "TIME", time
NEXT time
PRINT AT 8,1 "CLOSE", tag.ButtonSetup(0, "Button")
END IF
FUNCTION Button(tag, left, right, side)
Screen.ClearLine(1)
IF (left) THEN PRINT AT 1,1 "LEFT"
IF (right) THEN PRINT AT 1,8 "RIGHT"
IF (side) THEN PRINT AT 1,16 "SIDE"
END
39.10.6 Gyroscope Demonstrates the basics of the GyroscopeSetup and using a callback
routine.
CLS BLUE
PRINT AT 5,1 "Demonstrate TI SensorTag Gyroscope"
devices = Bluetooth.DevicesName (“SensorTag”)
device = Bluetooth.PickDevicesName(“SensorTag”)
IF (device.IsError)
PRINT "No device was picked"

Guide to Using Best Calculator Page | 287
ELSE
tag = device.As(“SensorTag2541”)
PRINT AT 6,1 "Got a device", device.Name
REM 7=turn on all axis of the gyroscope
REM 20=accelerometer update speed (in milliseconds)
PRINT AT 7,1 "SETUP", tag.GyroscopeSetup(7, 20, “Gyroscope”)
PRINT AT 8,1 "Done with setup"
REM Now wait a little while. The Acc routine will
REM be called with updates.
FOR time = 1 TO 10
PRINT AT 3, 1 "TIME", time
PAUSE 50
NEXT time
REM Undo the accelerometer
status = tag.GyroscopeSetup(0, 20, "Gyroscope")
PRINT AT 9, 1 "FINISH", status
tag.Close()
END IF
FUNCTION Gyroscope(tag, x, y, z)
Screen.ClearLine(1)
PRINT ROUND(x), ROUND(y), ROUND(z)
END
FUNCTION ROUND(val)
val = Math.Round(val*10) / 10
END val
39.10.7 Humidity Demonstrates the basics of the HumiditySetup and using a callback
routine.
devices = Bluetooth.DevicesName (“SensorTag”)

Guide to Using Best Calculator Page | 288
CLS BLUE
PRINT AT 5,1 "Demonstrate SensorTag Humidity measurements"
FOR i=1 TO devices.Count
device = devices.Get(i)
tag = device.As(“SensorTag2541”)
REM 100=1000ms=1 second
PRINT AT 7,1 "SETUP", tag.HumiditySetup(1, 100, “Humidity”)
FOR time = 1 TO 30
PAUSE 50
PRINT AT 3,1 "TIME", time
NEXT time
PRINT AT 8,1 "CLOSE", tag.HumiditySetup(0, 100, "Humidity")
NEXT i
REM Temperatures are in degrees C
FUNCTION Humidity(tag, temp, humidity)
Screen.ClearLine(1)
PRINT temp, humidity
Screen.ClearLine(2)
PRINT CTOF(temp), ROUND(humidity)
END
FUNCTION CTOF(C)
F = C * 9/5 + 32
F = Math.Round(F*10) / 10
END F
FUNCTION ROUND(val)
val = Math.Round(val*10) / 10
END val
39.10.8 IR Demonstrates the basics of the IRSetup and using a callback routine.

Guide to Using Best Calculator Page | 289
devices = Bluetooth.DevicesName (“SensorTag”)
CLS BLUE
PRINT AT 5,1 "Demonstrate SensorTag IR measurements"
PRINT AT 6,1 "Count", devices.Count
device = Bluetooth.PickDevicesName(“SensorTag”)
IF (device.IsError)
PRINT "No device was picked"
ELSE
tag = device.As(“SensorTag2541”)
REM 100=1000ms=1 second
PRINT AT 7,1 "SETUP", tag.IRSetup(1, 100, “IR”)
FOR time = 1 TO 30
PAUSE 50
PRINT AT 3,1 "TIME", time
NEXT time
PRINT AT 8,1 "CLOSE", tag.IRSetup(0, 100, "IR")
END IF
REM Temperatures are in degrees C
FUNCTION IR(tag, objTemp, ambTemp)
Screen.ClearLine(1)
PRINT objTemp, ambTemp
Screen.ClearLine(2)
PRINT CTOF(objTemp), CTOF(ambTemp)
END
FUNCTION CTOF(C)
F = C * 9/5 + 32
F = Math.Round(F*10) / 10
END F

Guide to Using Best Calculator Page | 290
39.10.9 Magnetometer Demonstrates the basics of the MagnetometerSetup and using a
callback routine.
devices = Bluetooth.DevicesName (“SensorTag”)
CLS BLUE
PRINT AT 5,1 "Demonstrate SensorTag Magnetometer measurements"
device = Bluetooth.PickDevicesName(“SensorTag”)
IF (device.IsError)
PRINT "No device was picked"
ELSE
tag = device.As(“SensorTag2541”)
REM 100=1000ms=1 second
PRINT AT 7,1 "SETUP", tag.MagnetometerSetup(1, 100,
“Magnetometer”)
FOR time = 1 TO 30
PAUSE 50
PRINT AT 3,1 "TIME", time
NEXT time
PRINT AT 8,1 "CLOSE", tag.MagnetometerSetup(0, 100,
"Magnetometer")
END IF
FUNCTION Magnetometer(tag, x, y, z)
Screen.ClearLine(1)
PRINT ROUND(x), ROUND(y), ROUND(z)
END
FUNCTION ROUND(val)
val = Math.Round(val*10) / 10
END val

Guide to Using Best Calculator Page | 291
39.10.10 Raw access to SensorTag Shows how to access the SensorTag using just the low-level Bluetooth
functions and without using the specialization
CLS BLUE
devices = Bluetooth.DevicesName("SensorTag*")
ACCSERVICE ="f000aa10-0451-4000-b000-000000000000"
ACCCONFIG ="f000aa12-0451-4000-b000-000000000000"
ACCDATA ="f000aa11-0451-4000-b000-000000000000"
PRINT "COUNT", devices.Count
FOR i=1 TO devices.Count
device = devices.Get(i)
PRINT "DEVICE", device.Name
address= device.Init()
PRINT "Address", address
REM Tell the device to send me some acc. data
PRINT "ACC ON", device.WriteBytes(ACCSERVICE, ACCCONFIG, 1)
PRINT "COUNT", "X", "Y", "Z"
FOR time = 1 TO 15
PAUSE 50
data = device.ReadRawBytes(ACCSERVICE, ACCDATA)
PRINT data.Count, data.Get(1), data.Get(2), data.Get(3)
NEXT time
REM Turn it back off
PRINT "ACC OFF", device.WriteBytes(ACCSERVICE, ACCCONFIG, 0)
PRINT " "
NEXT i

Guide to Using Best Calculator Page | 292
39.10.11 Raw callback with the SensorTag A new program for you to edit
CLS BLUE
PRINT AT 5,1 "Acceleration Data"
devices = Bluetooth.DevicesName (“SensorTag*”)
REM
REM Constants for TI SensorTag 2541 Accelerometer
REM These are taken from the data sheets.
REM
AccService = "f000aa10-0451-4000-b000-000000000000"
AccData = "f000aa11-0451-4000-b000-000000000000"
AccConfig = "f000aa12-0451-4000-b000-000000000000"
AccPeriod = "f000aa13-0451-4000-b000-000000000000"
PRINT "COUNT", devices.Count
IF devices.Count < 1 THEN STOP
device = devices.Get(1)
PRINT “SensorTag Address”, device.Init()
REM Tell the SensorTag to enable the Accelerometer
REM Config=1 means enable
REM Period=20 means get data fast (50 per second)
device.WriteBytes(AccService, AccConfig, 1)
device.WriteBytes(AccService, AccPeriod, 100)
REM 1=Notify (2=Indicate 0=None)
device.WriteCallbackDescriptor (AccService, AccData, 1)
device.AddCallback (AccService, AccData, “WriteAcc”)
REM

Guide to Using Best Calculator Page | 293
REM Wait a little while and then turn off the Accelometer
REM
FOR time = 1 TO 10
PAUSE 50
PRINT AT 1,1 time
PAUSE 50
PRINT AT 1,1 " (clear)"
NEXT time
REM
REM Turn off the accelerometer; turn off notify; remove callback
REM
device.WriteCallbackDescriptor (AccService, AccData, 0)
device.WriteBytes(AccService, AccConfig, 0)
device.RemoveCallback (AccService, AccData, “WriteAcc”)
FUNCTION WriteAcc(device, x, y, z)
Screen.ClearLine(3)
PRINT x, y, y
END
39.11 EX: BC BASIC QUICK SAMPLES A set of the most common programs people need. Includes a tip
program, money conversion, miles per gallon, and more.
39.11.1 Colorful Countdown
A bright countdown display. Will count down for the number of seconds
in the calculator window. The minimum countdown is 5 seconds, and
the maximum is 60 seconds.
value = Calculator.Value
IF value < 5 THEN value = 5
IF value > 60 THEN value = 60
PRINT "Count down!"

Guide to Using Best Calculator Page | 294
REM anitime sets the speed of the color changes
REM when set low (like 5), the colors really flash quickly
REM when set to 50, the color changes with the display
anitime = 25
ctime = 0
display = value
FOR i=0 TO (value*50) STEP anitime
color = color + 1
IF color >= 7 THEN color = 1
CLS color
PrintTitle (1, "Colorful Countdown")
PrintCenter (display)
PAUSE anitime
ctime = ctime + anitime
IF ctime < 50 THEN NEXT i
ctime = ctime - 50
display = display - 1
NEXT i
PrintCenter ("Countdown Complete")
FUNCTION PrintTitle(row, str)
lmargin = 1+INT (( Screen.W - LEN str) / 2)
IF (lmargin < 1) THEN lmargin = 1
PRINT AT row,lmargin str
RETURN
FUNCTION PrintCenter (str)
lmargin = 1+INT (( Screen.W - LEN str) / 2)
IF (lmargin < 1) THEN lmargin = 1
row = INT ((Screen.H) / 2)
PRINT AT row,lmargin str
RETURN

Guide to Using Best Calculator Page | 295
39.11.2 Grams of Fat to Calories Takes the value already in the calculator and converts it from grams of
fat to calories. This program assumes that all fat is 9 calories per gram.
value = Calculator.Value
retval=value * 9
Calculator.Message = "Converted " + value + " grams of fat to
calories"
CLS BLUE
PRINT "Convert Grams of Fat to Calories"
PRINT "Input="; value
PRINT " "
PRINT "There are 9 calorie per gram of fat"
PRINT " "
PRINT "Calories="; retval
STOP retval
39.11.3 Miles per Gallon Calculates mile per gallon given number of miles driven and total gallons
of gas.
CLS
PRINT "Calculating Miles Per Gallon"
PRINT " "
miles = INPUT DEFAULT 100 PROMPT "How many miles were driven?"
gallons = INPUT DEFAULT 4 PROMPT "How many gallons did you
need?"
retval = mpg(miles, gallons)
PRINT "Miles driven="; miles
PRINT "Gallons used="; gallons
PRINT "MPG="; retval
IF NOT Memory.IsSet ("PreviousMpg") THEN GOTO 40

Guide to Using Best Calculator Page | 296
lastMpg = Memory.PreviousMpg
deltaMpg = retval - lastMpg
PRINT "Last time="; lastMpg
IF ABS (deltaMpg) > 1.5 THEN GOTO 10
PAPER GREEN
PRINT "MPG is about the same"
GOTO 40
10 IF deltaMpg >= 1.5 THEN GOTO 20
PAPER RED
PRINT "MPG has decreased!"
GOTO 40
20 PAPER GREEN
PRINT "MPG has increased!"
GOTO 40
40 REM
Memory.PreviousMpg = retval
STOP retval
FUNCTION mpg (Miles, Gallons)
Retval = Miles / Gallons
RETURN Retval
39.11.4 Right Triangle calculator Uses the Pythagorean theorem to calculate the hypotenuse of a right
triangle based on the other two sides.
REM Calculate the hypotenuse of a triangle
CLS BLUE
PRINT "Right triangle calculator"
PRINT " "
A = INPUT DEFAULT 3 PROMPT “Enter the first side”

Guide to Using Best Calculator Page | 297
B = INPUT DEFAULT 4 PROMPT “Enter the second side”
C = hypotenuse (A, B)
PRINT "First side=";A
PRINT "Second side=";B
PRINT "Hypotenuse=";C
PRINT " "
PRINT "Calculation is √ (A**2 + B**2)"
STOP C
REM Calculate the hypotenuse from A and B
FUNCTION hypotenuse (A, B)
C=2 √ (A**2 + B**2)
RETURN C
39.11.5 Tip Calculator A new program for you to edit
value = Calculator.Value
CLS GREEN
TEST()
PRINT "Tip Calculator"
PRINT " "
PRINT " 5% tip of "; value; " is "; Tip(value, 5)
PRINT " 10% tip of "; value; " is "; Tip(value, 10)
PRINT " 15% tip of "; value; " is "; Tip(value, 15)
PRINT " 18% tip of "; value; " is "; Tip(value, 18)
PRINT " 20% tip of "; value; " is "; Tip(value, 20)
PRINT " "
Calculator.Message = "15% tip of " + value + " is " + Tip(value, 15)
STOP 0+Tip(value, 15)
REM We need a fancy function because we need to format the number
REM nice and neat. It should be calculated to the nearest penny
exactly.

Guide to Using Best Calculator Page | 298
FUNCTION Tip(value, percent)
raw = value * (percent/100)
round = Math.Round (raw * 100) / 100
fraction = round - Math.Truncate(round)
fraction = Math.Round (fraction * 100)
IF (fraction < 10) THEN fraction = "0" + fraction
top = "" + Math.Truncate(round) + "." + fraction
RETURN top
FUNCTION TestOne (value, percent, expected)
actual = Tip (value, percent)
IF (actual ≅ expected) THEN RETURN 0
PRINT "ERROR; TIP ";value; " pct "; percent
PRINT "Expected "; expected
PRINT "Actual "; actual
PRINT "Difference "; actual-expected
RETURN 1
FUNCTION TEST ()
nerror = 0
REM Tip returns a string, not a number
nerror = nerror + TestOne (100, 5, "5.00")
nerror = nerror + TestOne (76, 15, "11.40")
nerror = nerror + TestOne (140, 15, "21.00")
IF (nerror > 0) THEN PRINT "HORIZON NERROR=";nerror
IF (nerror > 0) THEN PAPER RED
RETURN nerror
39.11.6 Welcome to BC BASIC Describes BC BASIC for new users
CLS BLUE
PRINT "WELCOME TO BC BASIC!"
PRINT " "
PRINT "You can program the P1 to P5 keys"

Guide to Using Best Calculator Page | 299
PRINT "to perform ANY function you want"
PRINT "using Best Calculator BASIC"
PRINT " "
PRINT "Tap the BC BASIC button to get started"
PRINT " - there is full help available"
PRINT " - there are lots of samples"
PRINT " - you can get started right away"
39.12 EX: FILES, CSV AND JSON, HTML, FLOW Demonstrates how to read and write files, including CSV and JSON data
using the File object and the String.Escape and String.Parse function.
Demonstrates how to use the HTML functionality and includes a longer
example with Microsoft Flow.
39.12.1 Appending to a file
Demonstrates picking and appending to a file. Each call to AppendLine()
and AppendText() will write to the end of the file.
REM
REM Demonstrate AppendPicker, AppendText and AppendLine
REM
file = File.AppendPicker("CSV file", “.csv”, "test.csv")
IF (file.IsError)
REM file will have a error message
PRINT file
STOP
END IF
PRINT "SIZE", file.Size()
IF (file.Size( )= 0) THEN file.AppendLine(“time,data”)
now = DateTime.GetNow()
REM
REM Use an array to make
REM perfect CSV data
REM

Guide to Using Best Calculator Page | 300
DIM data(2)
data(1) = now.Time
data(2) = 42.42
file.AppendText (String.Escape(“csv”, data))
39.12.2 Http.Get(url, headers) reads data from the internet Demonstrates downloading data from the internet using Http.Get(url,
headers). The resulting JSON data is parsed into an array.
REM Demonstrate downloading from the internet
REM
REM Download content from a news feed
REM Make sure the download was OK
REM Parse the JSON into data
REM
url = "https://hacker-
news.firebaseio.com/v0/item/8863.json?print=pretty"
result = Http.Get (url)
IF (result.IsError)
REM Did not get data
CLS RED
PRINT "Unable to download URL"
PRINT "ErrorCode", result.ErrorCode
PRINT "ErrorString", result.ErrorString
ELSE
REM All OK
CLS GREEN
PRINT "Downloaded from URL"
PRINT "Status", result.StatusCode
PRINT "Reason", result.ReasonPhrase
REM PRINT "Content", result.Content
REM Now parse it as json
REM You can pull individual bits out
data = String.Parse("json", result.Content)

Guide to Using Best Calculator Page | 301
PRINT "data.by", data.by
PRINT "data.title", data.title
PRINT "data", data.Count
REM You can also pull data by index
FOR i=1 TO data.Count
PRINT i, data[i]
NEXT i
END IF
39.12.3 Microsoft Flow example A longer example showing how to trigger Microsoft Flow using HTML.
Data is put into an array and converted to JSON format using
String.Escape ("json", list); the value is then sent to a Microsoft trigger
HTML endpoint using the Http.Post(url, data, headers) method.
CLS BLUE
REM
REM The Microsoft Flow trigger URL is stored in the memory area
REM
memory = "Microsoft.Flow Example URL"
url = Memory.GetOrDefault (memory, "")
url = INPUT DEFAULT url PROMPT "Microsoft Flow URL"
Memory[memory] = url
REM
REM Set up the constant monitoring values
REM
min = 30
max = 40
deviceName = "My device"
sensor = "temperature"

Guide to Using Best Calculator Page | 302
REM
REM Set up the sensor device.
REM This program uses data from the MetaWear device
REM
device = Bluetooth.PickDevicesName (“MetaWear”)
IF device.IsError
CLS RED
PRINT "No device picked"
STOP
END IF
meta = device.As ("MetaMotion")
meta.TemperatureSetup(1, "Temperature")
REM
REM Main loop; will keep on spinning and
REM asking for updated temperature readings.
REM
ExitRequested = 0
MAXTIME=1000
FOR time=0 TO MAXTIME
PAUSE 50
meta.TemperatureRead()
IF (ExitRequested > 0) THEN time = MAXTIME
NEXT time
REM
REM Callback when temperature changes
REM
FUNCTION Temperature(ble, celcius)
GLOBAL url
GLOBAL deviceName
GLOBAL sensor
GLOBAL min
GLOBAL max
time = DateTime.GetNow()

Guide to Using Best Calculator Page | 303
REM Convert to Fahrenheit
data = celcius * 9 / 5 + 32
Screen.ClearLine (9)
Screen.ClearLine (10)
Screen.ClearLine (11)
PRINT AT 9,2 "TIME", time.Time
PRINT AT 10,2 "TEMP", data
IF (data < min OR data > max)
PRINT AT 11,1 "SENDING DATA"
SendData (url, data, time, deviceName, sensor, min, max)
GLOBAL ExitRequested
ExitRequested = 1
END IF
END
REM
REM Format and send data to Microsoft Flow
REM
FUNCTION SendData(url, data, time, deviceName, sensor, min, max)
REM
REM Put the data into correct JSON form
REM
DIM datalist()
datalist.AddRow ("data", data)
datalist.AddRow ("time", time)
datalist.AddRow ("device", deviceName)
datalist.AddRow ("sensor", sensor)
datalist.AddRow ("min", min)
datalist.AddRow ("max", max)
json = String.Escape ("json", datalist)
PRINT json
REM Microsoft Flow demands that data be passed using the
REM a Content-Type of application/json.

Guide to Using Best Calculator Page | 304
DIM header()
header[1] = "Content-Type: application/json"
result = Http.Post (url, json, header)
RETURN result
39.12.4 Read Entire File Demonstrates how to use File.ReadPicker to pick and read an entire file
REM
REM Demonstrate the File.ReadPicker
REM
CLS GREEN
PRINT "Demonstrate reading a file"
file = File.ReadPicker (".txt")
IF (file.IsError)
REM file has an error message
PRINT "file.IsError is TRUE"
PRINT file
STOP
END IF
PRINT "Size is ", file.Size()
REM ReadAll will read the entire file as single text.
fulltext = file.ReadAll()
PRINT "The entire file"
PRINT fulltext
PRINT " "
REM
REM ReadLines will read the entire file and split it
REM into individual lines.
REM
lines = file.ReadLines()
PRINT "Count of lines", lines.Count

Guide to Using Best Calculator Page | 305
IF (lines.Count > 1) THEN PRINT "First line", lines[1]
39.12.5 Reading a CSV file Ues the File.ReadPicker() to pick a CSV file. It's read in and parsed using
String.Parse ("csv", data-string) and the results are printed
CLS BLUE
file = File.ReadPicker (".csv")
IF (file.IsError)
REM file will contain an error string
PRINT "ERROR", file
STOP
END IF
alltext = file.ReadAll()
REM will print several lines of data
PRINT "All text", alltext
csv = String.Parse ("csv", alltext)
header = csv[1]
data = csv[2]
PRINT "HEADER", header(1), header(2)
FOR index = 2 TO csv.Count
data = csv(index)
PRINT index-1, data(1), data(2)
NEXT index
39.12.6 Writing to a file (including CSV) Demonstrates picking and writing to a file. The first WriteText to a
picked file will overwrite the contents; after that each additional
WriteText will append to the file. It's easy to make a CSV (comma
seperated file) using the String.Escape("csv", data) method.
REM
REM Demonstrate WritePicker, WriteText and WriteLine

Guide to Using Best Calculator Page | 306
REM
file = File.WritePicker("CSV file", “.csv”, "test.csv")
IF (file.IsError)
REM file will have a error message
PRINT file
STOP
END IF
file.WriteLine(“time,data”)
now = DateTime.GetNow()
REM
REM Use an array to make
REM perfect CSV data
REM
DIM data(2)
data(1) = now.Time
data(2) = 42.42
file.WriteText (String.Escape(“csv”, data))
39.13 EX: FINANCIAL Sample financial programs for ROI (Return on Investment), Present and
Future value, and more.
39.13.1 Common Tip Values
Starts with the value already in your calculator, and comes up with a
range of tips (5%, 10%, 15%, 18%, 20%)
value = Calculator.Value
CLS BLACK
TEST()
PRINT "5% tip of "; value; " is "; Tip(value, 5)
PRINT "10% tip of "; value; " is "; Tip(value, 10)
PRINT "15% tip of "; value; " is "; Tip(value, 15)

Guide to Using Best Calculator Page | 307
PRINT "18% tip of "; value; " is "; Tip(value, 18)
PRINT "20% tip of "; value; " is "; Tip(value, 20)
Calculator.Message = "15% tip of " + value + " is " + Tip(value, 15)
STOP 0+Tip(value, 15)
REM We need a fancy function because we need to format the number
REM nice and neat. It should be calculated to the nearest penny
exactly.
FUNCTION Tip(value, percent)
raw = value * (percent/100)
round = Math.Round (raw * 100) / 100
fraction = round - Math.Truncate(round)
fraction = Math.Round (fraction * 100)
IF (fraction < 10) THEN fraction = "0" + fraction
top = "" + Math.Truncate(round) + "." + fraction
RETURN top
FUNCTION TestOne (value, percent, expected)
actual = Tip (value, percent)
IF (actual ≅ expected) THEN RETURN 0
PRINT "ERROR; TIP ";value; " pct "; percent
PRINT "Expected "; expected
PRINT "Actual "; actual
PRINT "Difference "; actual-expected
RETURN 1
FUNCTION TEST ()
nerror = 0
REM Tip returns a string, not a number
nerror = nerror + TestOne (100, 5, "5.00")
nerror = nerror + TestOne (76, 15, "11.40")
nerror = nerror + TestOne (140, 15, "21.00")
IF (nerror > 0) THEN PRINT "HORIZON NERROR=";nerror
IF (nerror > 0) THEN PAPER RED
RETURN nerror

Guide to Using Best Calculator Page | 308
39.13.2 Compound Interest Calculates compound interest
REM
REM Calculates the interest earned on a loan.
REM Loan terms and interest is given per year; the
REM interest is compounded monthly.
REM
TEST()
P = INPUT DEFAULT 1000 PROMPT "Principal (original balance)"
RY = INPUT DEFAULT 12 PROMPT "Rate per year (enter 3% as 3)"
NY = INPUT DEFAULT 1 PROMPT "Number of years"
C = CompoundInterest(P, RY, NY)
Calculator.Message = "Compound interest earned"
STOP C
FUNCTION CompoundInterest(P, RY, NY)
R = RY / 1200
N = NY * 12
C = P * ( (1 + R)**N - 1)
RETURN C
FUNCTION TestOne (P, RY, NY, expected)
actual = CompoundInterest(P, RY, NY)
actual = Math.Round (actual * 100) / 100
IF (actual ≅ expected) THEN RETURN 0
PRINT "ERROR; P ";P; " RY "; RY
PRINT "Expected "; expected
PRINT "Actual "; actual
PRINT "Difference "; actual-expected
RETURN 1
FUNCTION TEST ()
nerror = 0
nerror = nerror + TestOne (1200, 12.49, .5, 76.92)

Guide to Using Best Calculator Page | 309
nerror = nerror + TestOne (1100, 3.2, 2, 72.60)
IF (nerror > 0) THEN PRINT "CompoundInterest NERROR=";nerror
IF (nerror > 0) THEN PAPER RED
RETURN nerror
39.13.3 Doubling Time Calculate the time it takes to double an investment given a rate of
return. The rate of return is in percent; 12% is represented as 12.
REM Takes the value in the calculator as a percent (e.g., 12% is 12)
REM divides by 100 to get computer-type percents (0.12)
REM values are in YEARS, but interest is assumed to compound
MONTHLY.
REM Example: at a rate of "6" (6%), money will double in about 11.58
years.
CLS BLACK
TEST()
yr = Calculator.Value
dt = DoublingTime(yr)
Calculator.Message = "Doubling Time in years at " + yr + "% per year"
STOP dt
REM Doubling time in years given a per-year interest rate that
compounds monthly
REM yr is percent interest rate; e.g., give 4.25% as 4.25
FUNCTION DoublingTime(yr)
r = yr / 100
REM divide by 12 to get the montly rate
r = r / 12
dt = LN(2) / LN(1 + r)
REM dt starts off in months, but we want to present years, so divide
by 12.

Guide to Using Best Calculator Page | 310
dt = dt / 12
Calculator.Message = "Doubling Time in years at " + yr + "% per year"
RETURN dt
FUNCTION TestOne (yr, expected)
actual = DoublingTime(yr)
actual = Math.Round (actual * 100) / 100
IF (actual ≅ expected) THEN RETURN 0
PRINT "ERROR; DoublingTime "; yr
PRINT "Expected "; expected
PRINT "Actual "; actual
PRINT "Difference "; actual-expected
RETURN 1
FUNCTION TEST ()
nerror = 0
nerror = nerror + TestOne (6, 11.58)
nerror = nerror + TestOne (6.35, 10.94)
IF (nerror > 0) THEN PRINT "DoublingTime NERROR=";nerror
IF (nerror > 0) THEN PAPER RED
RETURN nerror
39.13.4 Future Value Calculates the future value of money today given a period of time and
an interest rate.
REM Future value uses the standard formula FV = PV * (1+r)**n
REM where PV = present value (e.g., money to invest)
REM r is the interest rate (3% is .03 in the formula, but this program
lets the user enter '3' for 3%
REM n is the number of periods. This must match the interest rate
(e.g., either both are 'per year' or both are 'per month')
REM Good practice to run the TEST program to make sure the
calculations are OK.

Guide to Using Best Calculator Page | 311
TEST()
PV = INPUT DEFAULT 900 PROMPT "Present value"
n = INPUT DEFAULT 3 PROMPT "How far into the future (years)"
r = INPUT DEFAULT 3 PROMPT "Interest rate (per year). Enter 3 for
3%"
r = r / 100
FV = FutureValue(PV, n, r)
Calculator.Message = "FV of " + PV + " at " + r*100 + "%"
STOP FV
FUNCTION FutureValue(PV, n, r)
FV = PV * ((1+r)**n)
RETURN FV
FUNCTION TestOne(PV, n, r, expected)
nerror = 0
actual = FutureValue(PV, n, r)
IF actual ≅ expected THEN GOTO 10
nerror = nerror + 1
PRINT "ERROR: FutureValue"
PRINT "PV=";PV; " n="; n; " r=";r
PRINT "expected="; expected
PRINT "actual=";actual
10 REM
RETURN nerror
FUNCTION TEST()
nerror = 0
nerror = nerror + TestOne (1000, 5, .1, 1610.51)
RETURN nerror
39.13.5 Money Conversion Simple program to convert from one currency to another. The program
will always prompt for the conversion rate, but will remember the last
conversion rate you used. This program does not go on-line to get the
current set of conversion rates (it's not possible in BC BASIC)

Guide to Using Best Calculator Page | 312
REM
REM The defaults here are rougly the conversion rate from yen to
REM australian dollars. 1 yen is about 0.011 australian dollar;
REM 10000 yen is therefore about 110 australian dollars.
REM
rate = INPUT DEFAULT Memory.GetOrDefault ("ConversionRate",
0.011) PROMPT "Conversation rate <from> to <to> [e.g., yen to
australian dollars]"
Memory.ConversionRate = rate
amount = INPUT DEFAULT Memory.GetOrDefault
("ConversionAmount", 10000) PROMPT "Amount to convert [e.g.,
amount in yen]"
Memory.ConversionAmount = amount
value = amount * rate
Calculator.Message = "Convert " + amount + " at a rate of " + rate +
" is " + value
Calculator.Value = value
39.13.6 Present Value Calculates the present value (PV) of a sum of money (the future value,
FV) given an interest rate and the number of years in the future that the
sum of money will be paid.
REM Future value uses the standard formula PV = FV / (1+r)**n
REM where PV = present value (e.g., money to invest)
REM FV is the value of the investment in the future
REM r is the interest rate (3% is .03 in the formula, but this program
lets the user enter '3' for 3%
REM n is the number of periods. This must match the interest rate
(e.g., either both are 'per year' or both are 'per month')
REM Good practice to run the TEST program to make sure the
calculations are OK.
TEST()

Guide to Using Best Calculator Page | 313
FV = INPUT DEFAULT 900 PROMPT "Future value (amount of money in
the future)"
n = INPUT DEFAULT 3 PROMPT "When will the money be paid"
r = INPUT DEFAULT 3 PROMPT "Interest rate (per year). Enter 3 for
3%"
REM Some people want to type 10 for 10%
r = r / 100
PV = PresentValue (FV, n, r)
Calculator.Message = "PV of " + FV + " at " + r*100 + "%"
STOP PV
FUNCTION PresentValue(FV, n, r)
PV = FV / ((1+r)**n)
RETURN PV
FUNCTION TestOne(FV, n, r, expected)
nerror = 0
actual = PresentValue(FV, n, r)
IF actual ≅ expected THEN GOTO 10
nerror = nerror + 1
PRINT "ERROR: PresentValue"
PRINT "FV=";FV; " n="; n; " r=";r
PRINT "expected="; expected
PRINT "actual=";actual
10 REM
RETURN nerror
FUNCTION TEST()
nerror = 0
nerror = nerror + TestOne (900, 3, .1, 676.18)
nerror = nerror + TestOne (570, 1, .1, 518.18)
nerror = nerror + TestOne (570, 3, .1, 428.25)
RETURN nerror
39.13.7 Return on Investment Also called ROI, the return on investment shows the percentage return
on an investment.

Guide to Using Best Calculator Page | 314
REM ROI
EARNINGS = INPUT DEFAULT 1100 PROMPT "Earnings on the
investment"
INITIAL = INPUT DEFAULT 1000 PROMPT "Initial investment"
ROI = (EARNINGS - INITIAL) / INITIAL
Calculator.Message = "ROI when earnings is " + EARNINGS + " on an
intial investment of " + INITIAL
STOP ROI
39.14 EX: REAL ESTATE Convert square feet to acres and more
39.14.1 Acres to square feet
Converts acres from from the calculator display into square feet
value = Calculator.Value
retval=value * 43560
Calculator.Message = "Converted " + value + " acres into square feet"
STOP retval
39.14.2 Debt to Income calculations Given two numbers -- the borrower's yearly income and the bank's
income limit (e.g., 31 for 31% allowed for housing), calculates the
allowed amount per month for housing.
income = INPUT DEFAULT 100000 PROMPT "What is the person's
yearly income"
monthlyIncome = income / 12
housingPercent = INPUT DEFAULT 31 PROMPT "What is the allowed
housing debt to income ratio?"
maxPercent = INPUT DEFAULT 43 PROMPT "What is the allowed debt
to income ratio? "

Guide to Using Best Calculator Page | 315
allowedMonthlyHousing = INT (monthlyIncome *
housingPercent/100)
allowedMonthlyTotal = INT (monthlyIncome * maxPercent/100)
CLS
PRINT "Income per month="; INT(monthlyIncome)
PRINT "Housing per month=";allowedMonthlyHousing
PRINT "Total monthly debt=";allowedMonthlyTotal
PRINT "Other debt=";allowedMonthlyTotal-allowedMonthlyHousing
Calculator.Message = "For year income of " + income + " housing per
month is " + allowedMonthlyHousing
STOP allowedMonthlyHousing
39.14.3 Minimum and Maximum density Demonstrates one way to calculate the minimum and maximum
number of units that can be built on a lot given its size in acres. The
rules roughly match those of Redmond, WA for residential
neighborhoods (Redmond code 20C.30.25) as of 2015. You will need to
suply the R type (e.g., 1 for R1, 4 for R4).
R = INPUT DEFAULT 6 PROMPT "What is the R type zoning district?
Enter .2 for type RA-5"
grossAcres = INPUT DEFAULT 2 PROMPT "What is the gross site area
(acres)?"
netAcres = INPUT DEFAULT grossAcres PROMPT "What is the net
buildable area (acres)?"
REM Sample: R=6 grossAcres=2 netAcres=1.5 result in minimum 7
maximum 12 house
allowed = Math.Round (RtoAllowedDensity(R) * grossAcres)
minimum = Math.Round (RtoMinimumDensity(R) *
RtoAllowedDensity(R) * netAcres)
REM How much more land do you need to build 1 more house?

Guide to Using Best Calculator Page | 316
start = RtoAllowedDensity(R) * grossAcres
fraction = start - Math.Floor (start)
IF fraction >= .5 THEN next = Math.Ceiling(start) + .5
IF fraction < .5 THEN next = Math.Floor(start) + .5
delta = next - start
deltaAcres = delta / RtoAllowedDensity(R)
CLS
PRINT "You can build up to "; allowed; " houses"
PRINT "You must build at least "; minimum; " houses"
PRINT "You need "; deltaAcres; " more acres to build 1 more house"
STOP
REM The R number exactly matches the allowed density for all values
REM Except RA-5 which must be entered as .2
FUNCTION RtoAllowedDensity (R)
RETURN R
REM There are three minimum density sizes in Redmond
FUNCTION RtoMinimumDensity(R)
IF R < 8 THEN RETURN .8
IF R < 18 THEN RETURN .75
RETURN .65
39.14.4 Rectangle in feet to acres Given a lot size in feet, calculates the lot size in acres
length = INPUT DEFAULT 80 PROMPT "Enter the first length in feet"
width = INPUT DEFAULT 11 PROMPT "Enter the second length in feet"
sqfeet = length * width
acres=sqfeet / 43560
Calculator.Message = "Lot " + length + "x" + width + " is " + acres +
" acres"
STOP retval

Guide to Using Best Calculator Page | 317
39.14.5 Square feet to acres Converts the current values in the calculator from square feet to acres.
value = Calculator.Value
retval=value / 43560
Calculator.Message = "Converted " + value + " square feet into acres"
STOP retval
39.15 EX: SPACE AND ASTRONOMY Programs for astronomy and space
39.15.1 Arc Length
A COGO program to calculate an arc length or a circle given the radius
and the angle (in degrees)
REM 3959 is the radius of the earth in miles
TEST()
radius = INPUT DEFAULT 3959 PROMPT "Radius of the circle"
degrees = INPUT DEFAULT 45 PROMPT "Angle in degrees"
arc = ArcLength(degrees, radians)
Calculator.Message = "Given radius=" + radius + " and angle=" +
angle + " arc is " + arc
STOP arc
FUNCTION ArcLength(degrees, radius)
radians = Math.DtoR (degrees)
circum = Math.PI * 2 * radius
arc = circum * radians / (2 *Math.PI)
RETURN arc
FUNCTION TestOne (degrees, radius, expected)
actual = ArcLength (degrees, radius)
IF (actual ≅ expected) THEN RETURN 0

Guide to Using Best Calculator Page | 318
PRINT "ERROR; ArcLength ";h
PRINT "Expected "; expected
PRINT "Actual "; actual
PRINT "Difference "; actual-expected
RETURN 1
FUNCTION TEST ()
nerror = 0
nerror = nerror + TestOne (3959, 45, 3109.391)
nerror = nerror + TestOne(10, 90, 15.707963)
nerror = nerror + TestOne(0, 90, 0)
nerror = nerror + TestOne(10, 0, 0)
IF (nerror > 0) THEN PRINT "HORIZON NERROR=";nerror
IF (nerror > 0) THEN PAPER RED
RETURN nerror
39.15.2 AU to Meters Converts a distance in AU (Astronomical units) to a distance in meters
IMPORT FUNCTIONS FROM "Conversion Library"
from = Calculator.Value
m = ConvertToMeters(from, "au")
Calculator.Message = "Convert " + from + " au into " + m + "
meters"
STOP m
39.15.3 Conversion Library A set of functions to convert between AU and kilometer and between
Parsecs, Lightyears and Meters
FUNCTION ConvertToMeters(distance, units)
IF units = "au" THEN RETURN distance * 149597870700
IF units = "earthradius" THEN RETURN distance * 6371000

Guide to Using Best Calculator Page | 319
IF units = "lightsecond" THEN RETURN distance * 299792458
IF units = "lightyear" THEN RETURN distance * 9.4605284E15
IF units = "parsec" THEN RETURN distance * 3.08567758E16
CONSOLE "ERROR: Astronomy Conversion library: Unknown units " +
units
RETURN Math.NaN
CLS BLACK
TEST()
FUNCTION TestOne (distance, units, expected)
actual = ConvertToMeters (distance, units)
IF (actual ≅ expected) THEN RETURN 0
IF (Math.IsNaN(expected) AND Math.IsNaN(actual)) THEN RETURN 0
PRINT "ERROR; ConvertToMeter "; distance; " "; units
PRINT "Expected "; expected
PRINT "Actual "; actual
PRINT "Difference "; actual-expected
RETURN 1
FUNCTION TEST ()
nerror = 0
REM Test AU with data from Mercury and Neptune
nerror = nerror + TestOne (.387, "au", 5.7894E10)
nerror = nerror + TestOne (30.06, "au", 4.4969E12)
nerror = nerror + TestOne (1, "lightsecond", 299792.458E3)
REM Wikipedia says the distance Earth to Moon is 1.282
nerror = nerror + TestOne (1.28222, "lightsecond", 384400E3)
REM data from Bing.com
nerror = nerror + TestOne (1, "lightyear", 9.4605284E15)
nerror = nerror + TestOne (1, "earthradius", 6371E3)
nerror = nerror + TestOne (1, "parsec", 3.08567758E16)
nerror = nerror + TestOne (1, "NOSUCHUNIT", Math.NaN)

Guide to Using Best Calculator Page | 320
IF (nerror > 0) THEN PRINT "Astronomical Conversion
NERROR=";nerror
IF (nerror > 0) THEN PAPER RED
RETURN nerror
39.15.4 Distance to horizon Calculates the distance to the horizon in miles given a height above the
Earth in feet.
h = Calculator.Value
TEST ()
d = Distance (h)
Calculator.Message = "Given a height of " + h + " feet, the distance to
horizon in miles is " + d
STOP d
FUNCTION Distance (height)
d = 1.22 * SQR(height)
RETURN d
FUNCTION TestOne (h, expected)
actual = Distance(h)
IF (actual ≅ expected) THEN RETURN 0
PRINT "ERROR; DistanceToHorizon ";h
PRINT "Expected "; expected
PRINT "Actual "; actual
PRINT "Difference "; actual-expected
RETURN 1
FUNCTION TEST ()
nerror = 0
nerror = nerror + TestOne (100, 12.2)
nerror = nerror + TestOne(22841, 184.382)
PRINT "HORIZON NERROR=";nerror
IF (nerror > 0) THEN PAPER RED

Guide to Using Best Calculator Page | 321
RETURN nerror
39.15.5 Lightyears to Parsecs Converts a distance in parsecs to a distance in light-years
IMPORT FUNCTIONS FROM "Conversion Library"
from = Calculator.Value
m = ConvertToMeters(from, "lightyear")
inv = ConvertToMeters(1, "parsec")
to = m / inv
Calculator.Message = "Convert " + from + " into " + to + " parscecs"
STOP to
39.15.6 Meters to AU Converts a distance in meters to a distance in AU (Astronomical units)
IMPORT FUNCTIONS FROM "Conversion Library"
from = Calculator.Value
inv = ConvertToMeters(1, "au")
to = from / inv
Calculator.Message = "Convert " + from + " into " + to + " au"
STOP to
39.15.7 Parsecs to Lightyears Converts a distance in parsecs to a distance in light-years
IMPORT FUNCTIONS FROM "Conversion Library"
from = Calculator.Value
m = ConvertToMeters(from, "parsecIES!")
m = ConvertToMeters(from, "parsec")
inv = ConvertToMeters(1, "lightyear")

Guide to Using Best Calculator Page | 322
to = m / inv
Calculator.Message = "Convert " + from + " into " + to + " light
years"
STOP to
39.15.8 Rocket Equation The Tsiolkovsky rocket equation will tell you how much fuel you have to
burn in order to achieve some change in velocity (delta-v). You have to
provide the starting rocket weight (including fuel) and the rocket
effective exhaust velocity. The Space Shuttle effective exhaust velocity
is 4,400 m/s.
REM From https://en.wikipedia.org/wiki/Tsiolkovsky_rocket_equation
REM deltav = ve* ln (m0 / m1)
REM m0=initial mass
REM m1=final mass (after fuel is burnt)
REM ve = effective exhaust velocity (about 4400 for Space Shuttle
main engines)
REM Solve the equation for m1 to return (m0-m1), the amount of
propellant to burn
REM deltav = ve* ln (m0 / m1)
REM deltav / ve = ln(m0/m1)
REM exp(deltav / ve) = m0/m1
REM m0 / exp (deltav / ve) = m1
REM fuelburned = m0 - (m0 / exp(deltav/ve))
m0 = INPUT DEFAULT 727 PROMPT "Starting mass of the rocket (any
units)"
REM Sample specific impulse is from the Centaur rocket
isp = INPUT DEFAULT 450.5 PROMPT "Specific Impulse (in seconds)"
REM delta-v of about 6,900,000 is (approximately) the amount
needed to get to low earth orbit

Guide to Using Best Calculator Page | 323
deltav = INPUT DEFAULT 5000 PROMPT "What delta-v do you need?
(in meters/second)"
CLS GREEN
ve = SpecificImpulseToEffectiveVelocity(isp)
fuelburned = FuelBurned (m0, deltav, ve)
m1 = m0-fuelburned
PRINT "Starting rocket mass="; m0
PRINT "Specific Impulse="; isp
PRINT "Exhaust Velocity="; ve
PRINT "Change in velocity=";deltav; "(m/s)"
PRINT "Fuel burned=";fuelburned
PRINT "Final rocket mass=";m1
IF (m1 > 0) THEN GOTO 10
PRINT "Ran out of fuel!"
PAPER RED
10 REM done
Calculator.Message = "You used " + fuelburned + "fuel"
STOP fuelburned
FUNCTION SpecificImpulseToEffectiveVelocity (Isp)
g0 = 9.81
Ve = g0 * Isp
RETURN Ve
FUNCTION FuelBurned (m0, deltav, ve)
ratio = 1 / EXP (deltav / ve)
m1 = m0 * ratio
fuelburned = m0 - m1
RETURN fuelburned

Guide to Using Best Calculator Page | 324
39.16 EX: STATISTICS Sample programs for statistics
39.16.1 Finite Population Correction
Corrects the Margin of Error calcations when drawing from a finite
instead of infinit population.
IMPORT FUNCTIONS FROM "Sample Size Library"
population = INPUT DEFAULT 1000000 PROMPT "Enter the actual
population"
sample = INPUT DEFAULT 1000 PROMPT "Enter the number of
samples"
fpc = FPC (sample, population)
Calculator.Message = "Finite Population Correction for
population="+population
STOP fpc
39.16.2 Margin of Error Calculates the margin of error for samping an infinite population given a
sample size
IMPORT FUNCTIONS FROM "Sample Size Library"
z = GetZ()
n = INPUT DEFAULT 1000 PROMPT "How many samples will you take?"
stddev = 0.5
REM 0.5 is a very conservative approach and applies a derate factor of
.25
REM chosing .1 would result in a derate of 0.09 which is not wildly
different
me = MarginOfError (z, n, stddev)
Calculator.Message = "Margin of error for sample size "+n
STOP me

Guide to Using Best Calculator Page | 325
39.16.3 Pfail Returns the probability of failure by time t given an MTBF (mean time to
failure) value.
REM Note: MTBF is 1/lambda
TEST()
MTBF = INPUT DEFAULT 10 PROMPT "MTBF (Mean Time Before
Failure)"
T = INPUT DEFAULT 5 PROMPT "Time to calculate from"
P = Pfail (T, MTBF)
Calculator.Message = "Pfailure by time T given MTBF"
STOP P
FUNCTION Pfail (T, MTBF)
P = 1 - Math.E ** ( - (T / MTBF))
RETURN P
FUNCTION TestOne (T, MTBF, Expected)
Actual = Pfail (T, MTBF)
IF (Actual ≅ Expected) THEN RETURN 0
PRINT "Pfail: T=";T;" MTBF="; MTBF
PRINT "Actual=";Actual
PRINT "Expected=";Expected
RETURN 1
FUNCTION TEST()
nerror = 0
nerror = nerror + TestOne (43800, 250000, 0.16071)
RETURN nerror
39.16.4 Sample Size Calculates the sample size required to meet a desired margin of error
given a confidence limit.

Guide to Using Best Calculator Page | 326
REM Calculates a required Sample Size
REM You have to enter a Confidence (90, 95 or 99%)
REM You have to enter a margin of error (e.g., 3 to mean 3%)
REM
REM The code assume an infinite populate. Use the FPC (Finite
Population Correction)
REM if the population size is smaller.
REM
REM The code assumes a population stddev of 0.5; this is the most
REM conservative assumption.
REM
IMPORT FUNCTIONS FROM "Sample Size Library"
PRINT "Sample Size"
TEST()
z = GetZ()
me = INPUT DEFAULT 5 PROMPT "What is your required margin of
error in percent?"
me = me / 100
stddev = 0.5

Guide to Using Best Calculator Page | 327
REM 0.5 is a very conservative approach and applies a derate factor of
.25
REM chosing .1 would result in a derate of 0.09 which is not wildly
different
n = SampleSize(z, me, stddev)
STOP n
39.16.5 Sample Size Library Useful functions for calculating sample size
REM A set of functions and tests for sample sizes
FUNCTION MarginOfError(z, n, stddev)
me = SQR ((z**2 * stddev * (1-stddev)) / n)
RETURN me
FUNCTION SampleSize(z, me, stddev)
n = z**2 * stddev * (1-stddev) / me**2
RETURN n
FUNCTION FPC(sample, population)
REM Finite Population Correction; corrects the Margin of Error
REM based on drawing from a finite (instead of infinite) population
ratio = (population - sample) / (population - 1)
fpc = SQR(ratio)
RETURN fpc

Guide to Using Best Calculator Page | 328
FUNCTION GetZ()
10 confidence = INPUT DEFAULT 95 PROMPT "Required confidence
level (one of 90, 95 or 99)"
z = Z(confidence)
IF (z = 0) THEN GOTO 10
RETURN z
FUNCTION Z(confidence)
IF (confidence = 90) THEN RETURN 1.645
IF (confidence = 95) THEN RETURN 1.96
IF (confidence = 99) THEN RETURN 2.576
RETURN 0
FUNCTION TestOne (confidence, n, me, stddev)
nerror = 0
z = Z(confidence)
nactual = SampleSize (z, me, stddev)
IF (nactual ≅ n) THEN GOTO 20
PRINT "ERROR: SampleSize (pt1)"
PRINT "z=";z
PRINT "me=";me
PRINT "expected n=";n
PRINT "actual n=";nactual
20 meactual = MarginOfError (z, n, stddev)
IF (meactual ≅ me) THEN GOTO 30
PRINT "ERROR: SampleSize (2)"
PRINT "z=";z
PRINT "n=";n
PRINT "expected me=";me
PRINT "actual me=";meactual
30 REM all done

Guide to Using Best Calculator Page | 329
RETURN nerror
FUNCTION TestFPC(sample, population, fpc)
nerror = 0
actual = FPC (sample, population)
IF (actual ≅ fpc) THEN RETURN 0
PRINT "ERROR: FPC"
PRINT "sample=";sample
PRINT "population=";population
PRINT "fpc=";fpc;" actual=";actual
RETURN nerror
FUNCTION QuickTest()
nerror = 0
nerror = nerror + TestFPC (1000, 1000000, 0.99950037)
nerror = nerror + TestFPC (20, 50, 0.78246)
nerror = nerror + TestOne (99, 1727.34, 0.030990321, 0.5)
nerror = nerror + TestOne (95, 1000, 0.030990321, 0.5)
nerror = nerror + TestOne (90, 704.4, 0.030990321, 0.5)
nerror = nerror + TestOne (95, 1000, 0.026838405, 0.25)
RETURN nerror
FUNCTION TEST()
nerror = QuickTest()
RETURN nerror
REM RUN the library in order to test it!
PRINT "Testing Sample Size Library"
TEST()
INDEX TO BEST CALCULATOR MANUAL

Guide to Using Best Calculator Page | 330
- (subtract), 93 - (subtract, BASIC), 92 - (subtract, Calculator), 21 !
(factorial) key, 31 M (store)
In Calculator Memory Page, 39
M (To Memory) key, 23 % (percent) key, 27 & (and) key, 44 ( ) (parentheses, Calculator), 22 ( ) (parenthesis)
when calling a function, required, 91
( ) (parenthesis, BASIC) in expressions, 91
*(multiply), 93 ** (raise to the power), 92 / (divide), 93 [ ] (square brackets)
in expressions, 91 ^ (xor) key, 44 | (or) key, 44 ~ (inverse) key, 44 + (add), 93 + (add, Calculator), 21 < (less than), 93 <= (less than or equal), 93 <> (not equal), 93 = (equal), 93 = (equals, Calculator), 21 > (greater than), 93 >= (greater than or equal), 93 ± (change sign) key, 25 ≪ (shift left) key, 46 ≪+⃝ (rotate left) key,
46 ≫ (shift right) key, 46
≫+⃝ (rotate right) key, 46
× (multiply, Calcualtor), 21 ÷ (divide, Calculator), 21 √ (squarae root), 92 √ (square root) key, 25 ∛ (cube root), 92 ∛x key, 31 ∜ (fourth root), 92 ≅ (approximately equal), 93
⌫ (Delete) key, 22
◫ (word) key, 45
◫◫ (dword) key, 45
▯ (byte) key, 45 1/x (Inverse) key, 25 ² (square), 92 2’s complement key, 44 2541, 189 ³ (cube), 92 ⁴ (fourth power), 92
∞ (infinity) key, 38 ABS (BASIC), 97 Abs key, 33 AccelerometerSetup, 189, 192 ACS (BASIC), 97 Add
array, 110 AddRow
array, 111 AlarmSetting, 186 Algebraic Entry, 21 Algebraic Entry System with
Hierarchy, 22 Algebraic Operating System, 22 AND, 94 And (&) key, 44 AppendLine
File, 128 AppendPicker

Guide to Using Best Calculator Page | 331
File, 128 AppendText
File, 128 array, 108 As
Bluetooth, device.As(), 161 ASCII Table, 60 ASN (BASIC), 97 assignment, 119 AsTotalSeconds
DateTime, 127 ATN (BASIC), 97 automatic graph, 147 Average
Example BASIC program, 109 B# (count bits) key, 44 BarometerSetup, SensorTag
2541, 189, 193 beLight, 174 bin key, 43 Binary numbers, 43 bind a program to a key, 75 Bluetooth, 155 Bluetooth object, 159 Bluetooth.Devices, 160 Boxplots, 54 ButtonSetup, SensorTag 2541,
190, 193
byte (▯) key, 45 C (clear) key, 22 c (speed of light) key, 38 Calculator.Message, 125 Calculator.Value, 125 Calendar calculations, 41 CALL, 105 callbacks, Bluetooth, 166 Carriage return, 104 CC2540T, 174 CE (clear entry) key, 22 Ceil key, 33
Chain calculations, 21 ChangeMode, 175, 187 characteristic, Bluetooth, 163 CHR, 99 Circle
Graphics, 145 Classical Statistics, 50 CLS, 106
clearing the screen manually, 78
CODE, 99 Comment (using REM), 123 Console, 84
CONSOLE command, 212 CONSOLE Command, 107 display or hide (toggle), 85 DUMP command, 212
Constants (Calculator), 38 Conversions
Between bases, 43 BTUs, 57 Bushels, 59 Calories, 57 Celsius, 58 Centimeters, 58 Cups, 59 degrees to radians, 28 Donuts, 57 Ergs, 57 Fahrenheit, 58 Feet, 58 Gallons, 59 Grains, 58 Grams, 58 Inches, 57 Joules, 57 Kelvin, 58 Kilograms, 58 Kilometers, 58 Kilowatt-Hours, 57

Guide to Using Best Calculator Page | 332
Liters, 59 Long tons, 58 Maund, 58 Meters, 58 Miles, 58 MMT, 58 Ounces, 58 Pecks, 59 Pints, 59 Pounds, 58 Quarts, 59 radians to degrees, 28 Rankine, 58 Sèr, 58 Short tons, 58 Therms, 57 Tolä, 58 Tonnes, 58 Troy Ounces, 58 Troy Pounds, 58 Yards, 58
Correlation coefficient, 52 COS (BASIC), 97 Cos key, 28 Count, 50
array, 110 count bits (B#) key, 44 csv
String.Escape, 150 String.Parse, 152
dr key, 28 data boxes, 49 Date
DateTime, 126 Date Calculations, 41 DateTime, 126 Day
DateTime, 126 DayOfWeek
DateTime, 126
dec key, 43 Decimal numbers, 43 degree and radians
In Calculator, 28 degrees key, 28 degrees of freedom, 53 Desktop Shortcut, 62 df, 53 DIM, 108 Direct Algebraic Logic, 22 DOTTI, 175 double
numbers stored as doubles, 87
DUMP, 111
dword (◫◫) key, 45 e key, 38 EE (scientific notation) key, 26 ELSE, 117 END, 123 Escape
String, 150 Escape (stop program) key, 83 EXP (BASIC), 97 exponent, BASIC, 137 exponential notation (BASIC),
87 exponential notation
(Calculator), 26 expressions, 90 F5 (run program) key, 83 Factorial (Calculator), 31 fff0, 177 fff0, NOTTI, 185, 188 fff3, 177 File, 128 First
RemoveAlgorithm, 110 Fixed character size screen, 84 floats, 87

Guide to Using Best Calculator Page | 333
Floor key, 33 Flux light, 180 Font size
indicator, 84 larger, 84 smaller, 84
FOR..NEXT loops, 112 Formatting (Calculator), 35 Frac key, 33 FUNCTION, 115 Get
Bluetooth.Devices, 160 Http, 131
GetAccelerometer, Hexiwear, 179
GetCalories, Hexiwear, 179 GetFirmwareRevision,
Hexiwear, 178 GetGyroscope, Hexiwear, 179 GetHeart, Hexiwear, 179 GetHumidity, Hexiwear, 179 GetLight, Hexiwear, 179 GetMagnetometer, Hexiwear,
179 GetManufacturerName,
Hexiwear, 178 GetMode, 179 GetNow
DateTime, 126 GetPower, Hexiwear, 178 GetPressure, Hexiwear, 179 GetSteps, Hexiwear, 179 GetTemperature, Hexiwear,
179 GLOBAL, 115 gn (gravitational constant) key,
38 GOSUB, 116 GOTO, 116 Graphics
Screen, 145 GraphY
Graphics, 147 Gregorian Calendar, 41 GUID, 163 GyroscopeSetup, SensorTag
2541, 190 Hebrew Calendar, 41 Herschel notation, 29 hex key, 43 Hex numbers, 43 Hexiwear, 178 Hijiri Calendar, 41 History of BASIC, 64 Hour
DateTime, 126 Http, 131 HumiditySetup, SensorTag
2541, 190, 193 IF - THEN, 117 IMPORT FUNCTIONS, 118 import package, 74 infinite loop (stopping), 83 Init
Bluetooth, 161 INPUT (operator, details), 96 INPUT (operator, preferred), 94 INPUT (statement, not
preferred), 119 INT (BASIC), 97 Integer key, 33 Integers, 87 Intercept, 52 Inverse Cos (calculator), 29 Inverse Sin (calculator), 29 Inverse Tan (calculator), 29 IRSetup, SensorTag 2541, 190,
194 IsError, 90 IsNaN, 90

Guide to Using Best Calculator Page | 334
IsNumber, 90 Iso8601
DateTime, 127 IsObject, 90 IsString, 90 json
String.Escape, 152 String.Parse, 153
Julian Calendar, 41 Keyboard calculator button, 63 LEDBlue, 180 LEFT, 98 LEN, 99 LET, 119 library
delete packagae, 77 export package, 77 how to display properties, 73 made up of packages, 72
libray add package, 214
Light, 174 Line
Graphics, 145 Line ending
\n, 86 \r, 86 \v, 86
Linear Regression, 52, 55 Linear Regression Chart, 52 LN (BASIC), 97 ln key, 30 LoadScreenFromMemory, 176 log key, 30 log2 key, 30 Logarithms (Calculator), 30 Looping (FOR..NEXT loops), 112 M- (memory subtract) key, 24 M (recall)
In Calculator Memory Page, 39
M (Recall) key, 23 M-(memory subtract)
Calculator Memory Page, 39 M+ (memory add)
In Calculator Memory Page, 39
key, 24 MagicLight, 180 MagnetometerSetup,
SensorTag 2541, 191 Math.Abs, 134 Math.Acos, 134 Math.Asin, 134 Math.Atan, 134 Math.Atan2, 134 Math.Ceiling, 134 Math.Cos, 134 Math.Cosh, 134 Math.DtoR, 134 Math.E, 138 Math.Exp, 137 Math.Factorial, 138 Math.Floor, 134 Math.Frac, 135 Math.IsNaN, 138 Math.Log, 137 Math.Log10, 137 Math.Log2, 137 Math.Max, 135 Math.Min, 135 Math.Mod, 135 Math.NaN, 138 Math.PI, 138 Math.Pow, 137 Math.Round, 135 Math.RtoD, 134 Math.Sign, 136 Math.Sin, 134

Guide to Using Best Calculator Page | 335
Math.Sinh, 134 Math.Sqrt, 137 Math.Tan, 134 Math.Tanh, 134 Math.Truncate, 136 Max
array, 110 MaxCount
array, 110 MaxOf, 110 mbientlab.com, 181 Mean, 50 median, 51 Memory
M+ (memory add) key, 24 Memory Recall (M) key, 23 Memory Store (M) key, 23 Memory Subtract (M-) key,
24 Naming memory, 39
Memory Page, 23, 39, 41 Memory.<constant_name>, 140 Memory.GetOrDefault, 140 Memory.IsSet, 140 Memory[<expression>], 139 MetaMotion, 181 MetaWear, 181 MID, 98 mikroElektronika, 178 Min
array, 110 MinOf, 110 Minute
DateTime, 126 Mod (modulo) key, 31 Month
DateTime, 126 N (count), 50 Na (Avogaddro’s number) key,
38
NaN key, 38 NEXT, 112 NOT, 94 NOTTI, 186 oct key, 43 Octal numbers, 43 OR, 94 Or (|) key, 44 Output screen, 84
close, 85 CLS, 106 larger, 85 PRINT, 121 smaller, 85
P10 (10% percentile), 51 P90 (90% percentile), 51 package
about, 76 delete, 77 how to add, 214 how to display properties, 73 how to export, 77 how to import, 74 made up of programs, 78
Parentheses (Calculator), 21 Parse
String, 152 PAUSE, 120 Percent (%) key (%), 27 Percent Discount, 27 Percent Formatting (Calculator),
37 PI, 91 PickDevicesName, 161 Population Standard Deviation,
50 Post
Http, 132 PRINT, 121 program

Guide to Using Best Calculator Page | 336
about, 80 add, 78 delete, 81 edit, 79 edit dialog, 82 edit from the About dialog,
80 how to add, 215 how to bind to a program
key, 218 how to run, 217 properties, 79 run, 79 running from edit dialog, 82 saving while editing, 82
program list how to display, 73
Programmer’s calculator, 43 Put
Http, 132 p-value, 53 Q1 (1st quartile), 51 Q2 (2nd quartile), 51 Q3 (3rd quartile), 51 rd key, 28 radians and degrees
(Calculator), 28 radians key, 28 RAND (set random seed), 122 Random
RemoveAlgorithm, 110 Random Numbers (BASIC), 122 Random Numbers (Calculator),
34 Read, Bluetooth device, 164 ReadAll
File, 129 ReadCachedByte, 164 ReadCachedBytes, 165 ReadLines
File, 129 ReadPicker
File, 129 ReadRawByte, 164 ReadRawBytes, 165 Recall (M), 23 Rect
Graphics, 145 Regression, 52 Relative Standard Deviation, 50 REM (comment), 123 RemoveAlgorithm
array, 110 RequestActive, 143 RequestRelease, 143 Reservoir Sampling
array, 110 Rfc1123
DateTime, 127 RIGHT, 98 RND, 91, 122 rnd key, 34 rnd N key, 34 Robust Statistics, 51 rotate left (≪+⃝) key, 46 rotate right (≫+⃝) key, 46 Round key, 33 Rounding (Calculator), 33 RSD, 50 Sales Tax, 27 Sample Standard Deviation, 50 save (export) package, 77 SaveScreenToMemory, 176 Scatterplots, 55 Scientific (exponential) notation
(BASIC), 87 Scientific (exponential)
Notation (Calculator), 26 screen clear key (BASIC), 78 Screen.ClearLine, 143

Guide to Using Best Calculator Page | 337
Screen.ClearLines, 143 Screen.H, 144 Screen.RequestActive, 143 Screen.RequestRelease, 143 Screen.W, 144 Second
DateTime, 126 SensorTag 2541 (original), 189,
192 SensorTag*, 189, 192 service, Bluetooth, 163 SetAlarmTime, 187 SetColor, beLight, 174 SetColor, MagicLight, 180 SetColor, NOTTI, 184, 187 SetColorCustom, NOTTI, 187 SetColumn, 176 SetName, 176 SetName, NOTTI, 187 SetNameArbitrary, 176 SetNameArbitrary, NOTTI, 187 SetOff, MagicLight, 180 SetOn, MagicLight, 180 SetPanel, 176 SetPixel, 176 SetPosition
Graphics, 146 SetRow, 176 SetSize
Graphics, 146 SGN (BASIC), 98 shift left (≪) key, 46 shift right (≫) key, 46 SIN (BASIC), 97 Sin key, 28 Size
File, 128, 130 Slope, 52 Smart quotes, 104
and strings, 88
specializations, Bluetooth, 169 SQR (BASIC), 97 Standard Deviation, 50 statement, 101 statement terminator (not in
BASIC), 86 Statistical calculator, 48 Statistics
Entering data, 49 StdErr Line, 52 StdErr Slope, 52 STOP, 123 Store (M) key, 23 String constants, 88 String Extension, 150 Student’s t-test, 53 Subtract
DateTime, 126 Sum, 50 SWAB (swap bytes) key, 45 SyncTime, 176 SyncTime, NOTTI, 187 t statistic, 53 TAN (BASIC), 97 Tan key, 28 Texas Instruments, 189, 192 Texas Instruments, beLight
CC2540T, 174 Time
DateTime, 126 TimeHHmm
DateTime, 126 trigonometry, 28 T-Tests, 53 Tukey boxplots, 48 Unicode minus signs, 88 Unicode table (BASIC), 104 Unicode table (Calculator), 61 Update
Graphics, 148

Guide to Using Best Calculator Page | 338
VAL, 100 Variables, 88
ending in $ (dollar sign), 89 Visually Perfect Algebraic
Method, 22 Welch’s t-test, 53 Witti Design, 175, 186
word (◫) key, 45 WriteCallbackDescriptor,
Bluetooth, 166 WriteClientCharacteristicConfig
urationDescriptorAsync, 166 WriteLine
File, 130 WritePicker
File, 130
WriteText File, 130
x ̄(mean), 50 x² (Square) key, 25 x3 key, 31 Xor (^) key, 44 xy key, 32 XY Scatterplots, 55 y√x key, 32 Year
DateTime, 126 π key, 38 𝙨 (sample standard deviation),
50 𝚺 (sum), 50 𝝈n (population standard
deviation), 50