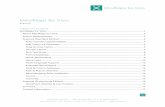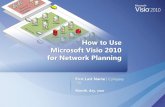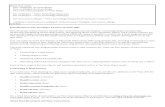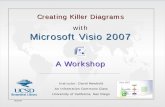VISIO - Diagramas
-
Upload
nelida-patricia-ramos -
Category
Documents
-
view
260 -
download
0
Transcript of VISIO - Diagramas
-
8/17/2019 VISIO - Diagramas
1/58
DIAGRAMACION CON VISIO
Este primer diagrama pensando en los que menos conocen la herramienta lovamos a explicar con un exceso de detalle. Los más expertos no se
preocupen conforme nuestros seguidores vayan cogiendo soltura nossaltaremos las explicaciones más básicas.
El equipo que estamos detras del Blog esperamos que os sirva la labor quevamos a realizar y que nos lo demostreis participando.
Primer DiagramaAl ejecutar !"#isio la primera pantalla con que nos encontramos es la
siguiente.
$ara realizar nuestro primer diagrama seleccionaremos aquella categor%a de
plantillas que tanga más relaci&n con el dibujo que deseamos. En nuestrocaso seleccionaremos '(iagramas de )ujo*.
+na vez seleccionado la categor%a se nos muestran las plantillas existentesen !"#isio dentro de esa categor%a. $ara nuestro caso podemos elegir entrelas siguientes,
-
8/17/2019 VISIO - Diagramas
2/58
Al seleccionar la plantilla '(iagrama de )ujo básico* a la derecha de lapantallas- se nos muestra una breve descripci&n de lo que podemo realizarcon esa plantilla. osotros no vamos a realizar un diagrama de )ujo- peropara generar el logo no vamos a utilizar formas especi/cas de plantilla- si no
caracter%sticas básicas de !"#isio- por lo que podemos elegir esta plantillabásica para realizar nuestra forma. A continuaci&n pulsaremos el bot&n decrear.
+na vez realizadas las acciones anteriores- nos encontramos con la cinta deopciones y los men0s de trabajo de !"#isio- as% como una zona de trabajo1página2 con las dimensiones que hayamos con/gurado como nuestroestándar de trabajo.
-
8/17/2019 VISIO - Diagramas
3/58
$odemos elegir eltama3o de nuestro espacio de trabajo seleccionando lapesta3a de dise3o y dentro de esta la de 4ama3o.
!i queremos con/gurar en detalle cada una de las caracter%sticas de nuestro espacio detrabajo- pulsaremos dentro del men0 anterior- la opci&n 'ás tama3os de página*. Ennuestro caso vemos que nuestra página tiene el tama3o estándar de un '(5 A6* 1789x79:mm2.
-
8/17/2019 VISIO - Diagramas
4/58
os posicionamos en la pesta3a de '5nicio* y vamos a empezar a componernuestro logo. Empezaremos por los brazos- hombros y espalda de loshombres sentados a la mesa. $ara ello combinaremos las formas de variossectores circulares con rectángulos.
En la utilidad de buscar formas- escribo sector y pulso sobre la lupa paraque se ejecute y encontrar aquellas formas de !"#isio que estánrelacionadas con sector. e aparecen cuatro formas.
Elijo la opci&n '!ector"grá/co* y arrastro la forma a la página de dibujo.;uando la suelto obtengo un sector circular de 8:< 1la cuarta parte de un
c%rculo2.
-
8/17/2019 VISIO - Diagramas
5/58
;uando seleccionamos la forma podemos apreciar una serie de 'tiradores*.Estos peque3os tiradores cuadrados nos permiten modi/car las dimensionesy ángulos de la forma. $odemos ver en la forma dos tiradores de color azul,uno vacio en el centro del sector y otro en la parte exterior del sector. Estostiradores nos permiten cambiar el tama3o del sector en funci&n del radio ytambi=n girarlo.
El tirador amarillo nos sirve para cambiar el tama3o del sector en funci&ndel ángulo.
+na de las caracter%sticas más 0tiles de !"#isio es el panel de '4ama3o y$osicion*- que hacemos aparecer pulsando en la parte izquierda de la barrade estado- donde nos aparece el largo y ángulo e la forma.
El dicho panel nos aparecen las coordenadas > e ? de posici&n- el largo- elángulo y el alto de la forma. $odemos situarnos en las casillas de estaspropiedades y modi/carlas tecleando el valor que deseemos.
-
8/17/2019 VISIO - Diagramas
6/58
En nuestro caso deseamos que el radio del sector sea de 9: mm- por lo quecambiaremos el valor del largo. ovemos el tirador amarillo hasta que elsector circular tenga 9@:< 1medio circulo2. ;ambiamos el ángulo a 8:< ytenemos el sector orientado verticalmente.
(entro de la pesta3a de '5nicio* en la zona de 'erramientas*-seleccionamos 'ectángulo* y nuestro dispositivo de selecci&n 1rat&n-tableta digitalizadora- etc.2 pasa a poder dibujar rectángulos.
(ibujamos un rectángulo 1cuadrado2 pegado a nuestro sector y de ladoigual al diámetro del mismo 17: mm2- obteniendo las siguientes formas.$odemos ver que sus propiedades de relleno y l%nea son diferentes.
-
8/17/2019 VISIO - Diagramas
7/58
$ara igualar las propiedades de ambas formas utilizaremos la opci&n';opiar formato*. !eleccionamos una de las formas 1el sector2 como origen-pulsamos ';opiar formato* y elegimos como forma destino el rectángulo-obteniendo la parte que conformará el brazo que representa al dibujo delhombre.
A continuaci&n duplicamos el sector circular- copiando y pegando la forma-para ello seleccionamos la forma y pulsamos el bot&n derecho del rat&n-apareciendo el men0 contextual con dichas opciones.
A la nueva forma le cambiamos las propiedades de largo 1de 9: a 6: mm2 yel ángulo 1de 8: a 7C:
-
8/17/2019 VISIO - Diagramas
8/58
-
8/17/2019 VISIO - Diagramas
9/58
!eleccionamos todas las formas que tenemos en la página- nosdesplazamos hasta la pesta3a que acabamos de activar y pulsamos dentrode la zona '(ise3o de formas* la opci&n 'Dperaciones*.
(entro de las diferentes posibilidades que nos ofrece esta opci&n con lasque podemos combinar formas seleccionamos '+ni&n*.
Al ejecutarse todas las formas que hab%amos seleccionado previamentepasan a ser una sola.
-
8/17/2019 VISIO - Diagramas
10/58
$ara terminar de dibujar a la persona- seleccionamos la pesta3a '5nicio* ydentro de la zona de opciones de 'erramientas*- elegimos la forma'Elipse*. A pesar de haber elegido la elipse dibujamos un c%rculo 17: deancho y 7: de alto2 y lo centramos sobre el lado recto del sector circulargrande que representa al tronco del cuerpo.
uestro logo va a estar compuesto de tres personas trabajando en torno auna mesa circular- por lo que para guardar las proporciones estarán entre s%a 97:
-
8/17/2019 VISIO - Diagramas
11/58
;opiamos dos veces el conjunto. odi/camos para la primera copia en elpanel de '4ama3o y $osici&n* el Gngulo a 97:< y para la segunda 76:< y lasunimos por el extremo libre de los ejes auxiliares.
;reamos un c%rculo de 96: mm de radio que va a representar muestra mesy colocamos su centro en donde se juntan los ejes. ;on la opci&n de 'Enviaratrás*- seleccionamos 'Enviar al fondo* y colocamos de esta forma el c%rculoen el fondo de nuestra página.
A continuaci&n borramos los ejes auxiliares y giramos el conjunto 9@:
-
8/17/2019 VISIO - Diagramas
12/58
os situamos encima del c%rculo y escribimos '#isio"es*. ;on las opcionesde la zona 'Huente* de la pesta3a '5nicio*- modi/camos el texto hastaconseguir la apariencia en tama3o- color- etc. que más nos convenza.
;entramos el texto con respecto a la persona de la izquierda de la /gura- loajustamos en relaci&n al c%rculo y ya tenemos nuestro logo /nalizado.
;omportamiento del texto dentro de una forma
Para un mayor dominio de las posibilidades de giro de una forma y lo que ocurre en estos
casos con el texto de su interior, vamos a dedicar unos párrafos a explicar las diferentesposibilidades y comportamientos.
Utilizaremos un polígono irregular dibujado previamente para ilustrar los ejemplos.
Hacemos una copia del polígono y nos encontraremos con las siguientes formas.
-
8/17/2019 VISIO - Diagramas
13/58
esplegamos dentro de la opci!n "Posici!n#, "$irar formas# y dentro de ella, "%oltear
verticalmente#.
%emos como en la nueva forma espejo vertical obtenida, el texto sigue permaneciendo en
la misma disposici!n que la forma original &'orizontal y con el mismos sentido(
)'ora a partir la forma inicial desplegamos dentro de la opci!n "Posici!n#, "$irar formas# y
dentro de ella, "%oltear 'orizontalmente#.
-
8/17/2019 VISIO - Diagramas
14/58
-
8/17/2019 VISIO - Diagramas
15/58
Truco Pestaña Operaciones
Para poder realizar ciertas combinaciones con las formas estándar de /0%isio es
necesario utilizar las opciones que nos da el men1 de "2peraciones#, dic'a utilidad está
ubica en la pestaa "Programador# que viene desactivada por defecto. /upongamos que
tenemos la siguiente combinaci!n de sectores y rectángulos
Para activar la pestaa "Programador# vamos a la pestaa "3nicio#04 "2pciones#
/e nos despliega el cuadro que nos permite activar y desactivar las opciones generales de
/0%isio. Para activar la pestaa de "2peraciones#, seleccionamos el men1 de avanzadas y
nos desplazamos 'asta la zona "$eneral#, en donde marcamos el cuadro de selecci!n
"*jecutar en modo para programadores#.
-
8/17/2019 VISIO - Diagramas
16/58
/eleccionamos todas las formas que tenemos en la página, nos desplazamos 'asta la
pestaa que acabamos de activar y pulsamos dentro de la zona "iseo de formas# la
opci!n "2peraciones#.
entro de las diferentes posibilidades que nos ofrece esta opci!n con las que podemos
combinar formas seleccionamos "Uni!n#.
)l ejecutarse todas las formas que 'abíamos seleccionado previamente pasan a ser una
sola.
-
8/17/2019 VISIO - Diagramas
17/58
Diagrama - Flujo de Brainstorming
Diagrama a obtener
Elaboración del Diagrama
Las plantillas relacionadas con diagramas de flujo han estado presentes desde las primerasversiones de MS-Visio, debido a ser éste un tipo de diagrama muy usado.
En las versiones ms recientes se han a!adido plantillas en donde adems de tener las t"picasformas de cajas, rombos, etc. podemos representar los flujos con representaciones grficas de
personas, camiones, despachos y otras formas visualmente ms atractivas.
#dicionalmente en el mundo de la representaci$n de procesos, tanto desde el punto de vistade consultor"a de negocio, como de calidad, como de desarrollos informticos, han generado en
-
8/17/2019 VISIO - Diagramas
18/58
los %ltimos a!os diferentes metodolog"as de representaci$n de procesos& 'ML ('nified Modeling Language),*+M (*usiness +rocess Modeling otation), E/0 (1#M E/inition for function modeling), etc.
Varias de estas metodolog"as se han ido incorporando en las versiones ms recientes de MS-Visio. osotros paranuestro ejercicio vamos a utili2ar una plantilla 3ue aun3ue no pertenece a este tipo de metodolog"as es muy grfica yfcil de entender para el profano.
Seleccionamos dentro de la familia de plantillas 3ue MS-Visio nos ofrece al generar un nuevo diagrama la de
4iagrama de /lujo5.
'na ve2 seleccionada la categor"a, se nos muestran las plantillas e6istentes en MS-Visio dentro de la misma.+ara nuestro diagrama podemos elegir entre las siguientes&
#l seleccionar la plantilla 4iagrama de flujo bsico5 a la derecha de la pantallas, se nos muestra una brevedescripci$n de lo 3ue podemos reali2ar con esa plantilla.
-
8/17/2019 VISIO - Diagramas
19/58
Vamos a reali2ar un diagrama de flujo 3ue represente el proceso de 7ormenta de deas (*rainstorming), t"pico decuando 3ueremos lan2ar un nuevo proyecto en nuestra empresa.
Las formas 3ue MS-Visio pone a nuestra disposici$n en la plantilla de este tipo de diagrama las vemos en el panel de formas
#rrastramos la forma 4nicio o finali2aci$n5 desde el panel y la posicionamos en la pgina de dibujo. Si nos
movemos alrededor de la forma vemos c$mo se nos despliega un conector en el 3ue aparecen cuatro posibilidadesdistintas de formas.
En funci$n de cual sea la forma 3ue hayamos elegido inicialmente para arrastrar a la pantalla, estas cuatro posibles formas sern diferentes y se generaran sin necesidad de arrastrarlas desde el panel de formas.
Elegimos como siguiente forma la de 4+roceso5. e esta manera vamos desplegando el resto del diagrama. #lllegar a la forma de 4ecisi$n5 y como su propio nombre indica tenemos 3ue tomar una decisi$n y seguir dos
posibles rutas en funci$n de 3ue la respuesta sea positiva (S) o negativa (8). En el caso del 485, podemosgenerar el proceso también automticamente desde la forma de 4ecisi$n5. En el caso de 3ue sea 4S5, no podemosgenerarlo automticamente, por lo 3ue debemos arrastrar la forma 4ocumentaci$n5 desde el panel.
-
8/17/2019 VISIO - Diagramas
20/58
Seleccionamos cada uno de los conectores y escribimos en su interior 4S5 o 485. 1ontinuamos generando eldiagrama de forma automtica. Si continuamos crendolo en l"nea recta, obtendr"amos un diagrama demasiadolargo, por lo 3ue con el fin de 3ue 3uede ms proporcionado, desde la segunda caja a partir de la de 4ecisi$n5continuamos crendolo hacia la derecha.
+ara teclear el te6to en cual3uiera de las formas del diagrama, seleccionamos la forma y empe2amos a escribir.
Vemos como nos aparece una caja con la regla y los tabuladores, por si 3ueremos colocar el te6to de otra manera.
9ellenamos cada forma con el te6to correspondiente y para finali2ar les asignamos los colores3ue deseemos. En nuestro caso hemos dado a las formas iguales, los mismos colores.
(iagrama " isi&n- #isi&n y #alores
-
8/17/2019 VISIO - Diagramas
21/58
Diagrama a obtener.
Elaboración del Diagrama
entro de los elementos a analizar en la realizaci!n de un Plan *strat-gico, estan los que
tienen que ver con el ")nálisis 5efelxivo#, es decir los pilares sobre los que voya a levantar
mi Plan *strat-gico6 isi!n, %isi!n y %alores.
%amos a aprovec'ar la realizaci!n de este sencillo diagrama, para ilustrar una forma fácil
y ágil de utiizar los colores para realizar formas con contrastes.
Para crear los círculos vamos a utilizar una forma, que despu-s me permita colocarla
facilmente en los puntos de conexi!n de otras. *n la casilla de buscar formas, escribo
"círculo# y me aparecen varias formas. *lijo "7írculo centro arrastre#.
8a dimensi!n del círculo, esta basada en el radio del mismo &largo(. 8e damos un radio
de 9: mm.
-
8/17/2019 VISIO - Diagramas
22/58
Para dibujar el relieve de este círculo copio el que acabamos de dibujar y le damos un
largo de 99 mm.
/uperpongo un círculo sobre el otro. 8o puedo realizar utilizando las propiedades de esta
forma o bien mediante posici!n;)linear vertical0'orizontal.
Para trabajar con los colores, selecciono la paleta correspondiente en la opci!n relleno.
*n cuanto al color de relleno de las formas, vamos a definir varias posibilidades, cada una
asociada a los círculos. Para elegir el primero de los colores dentro de la pestaa de "3nicio#
en la zona "
-
8/17/2019 VISIO - Diagramas
23/58
Para una buena visualizaci!n y dar la sensaci!n de relieve, el color del círculo exterior, debecontrastar con el del círculo interior. Una forma sencilla de conseguir buenos resultados es
dentro de los "7olores de tema#, movernos en la vertical de uno de los colores y seleccionar
un color oscuro para el relleno de uno de los círculo y un color claro para el otro o viceversa.
*s decir movernos dentro de la misma gama de colores.
Para elegir el texto del interior de la forma, no es necesario ir a la zona de "Herramientas#.
+odas las formas de /0%isio tienen la capacidad de poder llevar asociado texto sin más que
seleccionar la forma y empezar a escribir sobre ella. 2tra manera es una vez seleccionada la
forma, pulsar la tecla de funci!n estándar de =indo>s de edici!n de texto &
-
8/17/2019 VISIO - Diagramas
24/58
*n este caso selecciono "Polígono borde# y dibujo un triangulo de ?::mm de largo.
7omo no me interesa que tenga relleno lo elimino. Por contra potencio el grosor de la
línea, eligiendo uno de mayor anc'ura.
%emos como cuando acercamos los círculos a los v-rtices del triangulo para posicionarlos
aparece una cruz de conexi!n que favorece el que la línea se conecte de forma automática.
Posiciono todos los círculos y obtengo el diagrama deseado.
(iagrama " Festi&n de 5nteresados
Diagrama a obtener.
-
8/17/2019 VISIO - Diagramas
25/58
Elaboración del Diagrama
'n de las laboras ms importantes a la hora de llevar a buen puerto un proyecto, es la gesti$n 3ue
reali2amos a lo largo de su ciclo de vida con los interesados en el mismo.+ara reali2ar este diagrama vamos a utili2ar una forma predise!ada 3ue se encuentra en la plantilla de
4iagramas y grficos5.
Vemos c$mo se nos despliegan un conjunto de formas t"picas de los diagramas 3ue utili2an
grficos de empresa.En nuestro caso vamos a utili2ar una de las ms t"picas como es la forma 5:rfico circular5.
-
8/17/2019 VISIO - Diagramas
26/58
#l arrastrar la forma a la pgina de dibujo nos aparece una ventana, en donde se nos pide eln%mero de niveles 3ue deseamos 3ue tenga nuestra forma.
En nuestro caso hemos decidido 3ue nuestro diagrama se componga de ; sectores.
+or defecto la forma est pesanda para representar porcentajes de un total. osotros lausaremos para representar te6tos. #signamos a cada sector el formato 3ue 3ueremos y el te6tocorrespondiente
-
8/17/2019 VISIO - Diagramas
27/58
+ara identificar cual es el sector de comien2o, dibujaremos un circulo con un 4eting5. +ara poder utili2arla, desplegamos desde el panel deformas 4Mas formas5, eligiendo 4egocios5, 4iagramas de Mar>eting5.
Vemos c$mo se nos despliegan un conjunto de formas t"picas de los diagramas 3ue se reali2anen mar>eting. En general son ms complejas 3ue las 3ue hemos visto hasta este momento.
#rrastramos a nuestra pgina de dibujo la forma de 4/lechas circulares5 4iagrama red radial5. os aparece una pantalla pidiéndonos el n%mero de c"rculos 3ue deseamos apare2can 3ue en lared y rodeen al central. Seleccionamos tres.
-
8/17/2019 VISIO - Diagramas
28/58
Modificamos el formato de la forma y la volteamos para cambiar el sentido de giro de lasflechas.
(iagrama " $rotocolo I5$ &vilI
-
8/17/2019 VISIO - Diagramas
29/58
Diagrama a obtener.
Elaboración del Diagrama.
entro de las reas de uso a las 3ue se puede enfocar MS-Visio, una de las 3ue siempre haestado presente es la representaci$n de redes locales de ordenadores. Es ms, casi todos losfabricantes de hard?are, tienen plantillas con las formas de sus dispositivos para MS-Visio, tantode sistemas de informaci$n como de telecomunicaciones (servidores, routers, s?itches, etc.).
Vamos a construir hoy un diagrama de telecomunicaciones representando c$mo funciona el protocolo 4+ m$vil5. +ara reali2arlo ejecutamos MS-Visio y seleccionamos la familia de plantillas 49ed5.
-
8/17/2019 VISIO - Diagramas
30/58
1omo vamos a reali2ar un diagrama sencillo, dentro de esta familia, elegiremos la plantilla de4iagrama de red bsica5.
ndependientemente de la plantilla 3ue hayamos seleccionado podemos a!adir a nuestrodibujo m%ltiples dispositivos utili2ando como hemos mencionado antes plantillas de fabricantes.#lgunas de ellas las podemos encontrar en&
http&@@???.cisco.com@en@'S@products@[email protected]
Vamos a ir construyendo las diferentes formas 3ue utili2aremos en nuestro diagrama.1omen2aremos por los troncales de red. +odr"amos utili2ar l"neas, pero el grosor 3uenecesitamos es elevado, por lo 3ue nos es ms sencillo generar los troncales, con simples
rectngulos
1on estos rectngulos dibujaremos las tres troncales 3ue necesitamos representar.
http://www.cisco.com/en/US/products/hw/prod_cat_visios.htmlhttp://www.cisco.com/en/US/products/hw/prod_cat_visios.html
-
8/17/2019 VISIO - Diagramas
31/58
# continuaci$n mediante simples l"neas dibujamos las cone6iones entre las troncales de red.
+ara representar nternet vamos a utili2ar la t"pica nube. +ara ello la buscamos como forma.
-
8/17/2019 VISIO - Diagramas
32/58
#l final seleccionaremos la 4nube.B5 y la ubicamos en nuestro diagrama. 'tili2aremos lasiguiente forma para representar a los routers.
1on todo ello, ya empe2amos a tener una visi$n de c$mo va a 3uedar el diagrama.
+ara representar al dispositivo m$vil 3ue se despla2a de una red a otro utili2aremos las formas pertenecientes al rea de 4E3uipos y monitores5
-
8/17/2019 VISIO - Diagramas
33/58
#!adimos nuestro dispositivo m$vil en dos ubicaciones. 'na en su posici$n inicial en la redorigen rodeado de un rectngulo de l"nea discontinua y otro en la posici$n a la 3ue se hadespla2ado.
# continuaci$n vamos a dibujar un servidor 3ue es el host remoto al 3ue se conecta eldispositivo m$vil 3ue se va despla2ando. +ara ello utili2amos el servidor ?eb dentro del
conjunto de formas 4Servidores5.
Seleccionamos dentro de este conjunto la forma de servidor ?eb y la insertamos en eldiagrama. #provechamos para insertar los te6tos.
-
8/17/2019 VISIO - Diagramas
34/58
+ara indicar los caminos 3ue siguen el flujo de comunicaciones utili2aremos l"neas condiferentes tra2os. +ara ello seleccionamos 4l"nea5 dentro del rea de 4=erramientas5.
1on esta herramienta podemos dibujar l"neas compuestas por diferentes tra2os.
#!adimos este conjunto de l"neas al es3uema general 3ue vamos conformando en nuestrodiagrama.
Mediante la utili2aci$n de la 4Elipse5 de la 2ona de herramientas, podemos crear losindicadores 3ue nos marcan el orden en 3ue se reali2an las comunicaciones.
-
8/17/2019 VISIO - Diagramas
35/58
+ara finali2ar nos 3ueda generar el cilindro 3ue representa el t%nel de comunicaciones segurasente el 4agente de red inicial5 y el 4agente forneo5. +ara ello dibujaremos dos elipses y unrectngulo aprovechando las opciones del rea de 4=erramientas5. 'na de las elipses larellenamos de color blanco y las otras dos de negro.
+osicionamos el rectngulo y la elipse de color negro y utili2amos la opci$n 4'ni$n5 de laopci$n de 48peraciones5 de la pesta!a 4+rogramador. # continuaci$n posicionamos la otra elipsey agrupamos las formas.
+ara finali2ar ubicamos el cilindro en la posici$n 3ue le corresponde dentro del diagrama.
-
8/17/2019 VISIO - Diagramas
36/58
(iagrama " Hlujo de egocio
Diagrama a obtener.
Elaboración del Diagrama
=oy en d"a y cada ve2 ms es necesario enfocar nuestro negocio a las necesidades de nuestrosclientes, por lo 3ue nuestros esfuer2os tienen 3ue ir dirigidos a 3ue nuestros clientes se sientan elfoco de nuestra atenci$n y se considere %nico para nuestra empresa.
+ara ello es necesario generar un flujo de negocio 3ue oriente a los diferentes departamentosde nuestra empresa hacia este tipo de visi$n. Vamos a dise!arlo de tal manera 3ue desde lageneraci$n del producto hasta la atenci$n del servicio postventa, se siga un camino definido yorientado al cliente.
+ara representar las reas de negocio vamos a utili2ar forma de elipses. Elegimos la opci$n4Elipse5 de la 2ona 4=erramientas5 y dibujamos la primera.
-
8/17/2019 VISIO - Diagramas
37/58
ibujamos una elipse cuyo eje mayor sea en la direcci$n vertical.
Vamos a darle a unos efectos de color de relleno no homogéneo. esplegamos las opciones derelleno. Elegimos para la elipse interior el color verde, la trama n%mero 4C05 y el color de tramael blanco. 1omo podemos apreciar en 4Vista previa5, esto nos genera un efecto dedesvanecimiento de color de la periferia hacia el centro.
#!adimos te6to y obtenemos el resultado final de la figura
1opiamos y pegamos esta forma variando los colores y el te6to interior. Las distribuimos conun espaciado proporcional y las alineamos hori2ontalmente. #!adimos dos elipses ms 3ue nosvan a servir de tapa del cilindro
-
8/17/2019 VISIO - Diagramas
38/58
'samos flechas para indicar el sentido del flujo de los procesos en las diferentes reas.
1reamos un rectngulo 3ue junto con las elipses de las tapas forma el conjunto del cilindro
#lineamos correctamente todo lo creado y a!adimos dos personas en cada e6tremo delcilindro.
-
8/17/2019 VISIO - Diagramas
39/58
(iagrama " 4iras de ;omic
Diagrama a obtener
Elaboración del Diagrama
Este mes vamos a utili2ar MS-Visio para reali2ar un tipo de diagramas 3ue en principio nos puede parecer e6tra!o. Vamos a dibujar tiras de comics.
=ay muchas personas 3ue son buenas escribiendo y redactando, pero 3ue no estn dotadas para el dibujo grfico, principalmente si es art"stico. Es evidente 3ue toda tira de c$mics con
mayor o menor detalle necesita del dibujado de unos personajes.
#un3ue pare2ca e6tra!o en este tipo de trabajos también nos puede ayudar MS-Visio.
-
8/17/2019 VISIO - Diagramas
40/58
entro de las diferentes formas con 3ue nos podemos encontrar en MS-Visio algunas de ellasson personajes. +or ejemplo para reali2ar 4iagramas de /lujo de 7rabajo5 disponemos de lassiguientes formas.
=ay profesionales 3ue se encargan de reali2ar formas personali2adas para uso gratuito ocomercial. entro de las ms famosas sobre personas esta 4+eople.vss5, 3ue es la 3ue vemos enla siguiente figura.
-
8/17/2019 VISIO - Diagramas
41/58
1on esta plantilla y la diversidad de formas de 3ue dispone podemos generar unos c$micsms 3ue aceptables. #l abrirla en MS-Visio la configuraci$n de nuestro entorno de trabajo 3uedade la siguiente forma&
Vamos a dibujar nuestra primera tira de c$mics. +ara ello, lo primero 3ue hacemos es del4Drea de =erramientas5 elegir la figura rectngulo, para dibujar las vi!etas.
-
8/17/2019 VISIO - Diagramas
42/58
#hora vamos a dibujar los 4*ocadillos5 en donde van los te6tos de la tira del c$mic. +araello dibujamos otro rectngulo y le superponemos un tringulo reali2ado con l"neas.
/eleccionamos todas las formas que tenemos en la página, nos desplazamos 'asta lapestaa de "Programador# y pulsamos dentro de la zona "iseo de formas# la opci!n
"2peraciones#.
entro de las diferentes posibilidades que nos ofrece esta opci!n con las que podemos
combinar formas seleccionamos "Uni!n#.
-
8/17/2019 VISIO - Diagramas
43/58
)l ejecutarse todas las formas que 'abíamos seleccionado pasan a ser una sola.
3ntroducimos el "@ocadillo# dentro del rectángulo y escribimos el primer texto.
) continuaci!n arrastramos la primera forma de la persona que 'ayamos elegido a nuestravieta.
%amos componiendo vieta a vieta de esta forma 'asta completar nuestra primera tira.
-
8/17/2019 VISIO - Diagramas
44/58
(iagrama " Grbol Feneal&gico
Diagrama a obtener.
*ste mes vamos a utilizar la plantilla de /0%isio de organigramas para la realizaci!n de
un árbol geneal!gico.
8os organigramas son unos de los primeros diagramas de negocio que se implementaron
en las primeras versiones de /0%isio y de los que más 'an evolucionado.
)l ejecutar /0%isio la primera pantalla con que nos encontramos es la que contiene la
opci!n "Auevo#. Para realizar organigramas seleccionamos la plantilla "Aegocios#. ) su vez
dentro de esta, tenemos dos posibilidades de generar organigramas. *legiremos mediante
asistente de forma manual.
-
8/17/2019 VISIO - Diagramas
45/58
) la derec'a de nuestra pantalla podemos ver que se nos muestra una breve descripci!nde los diagramas que podemos realizar con esa plantilla.
)l pulsar el bot!n de crear podemos observar que en nuestro men1 principal aparece unapestaa nueva con el nombre "2rganigrama#, con una serie de opciones exclusivas de esta
plantilla.
*n el panel de formas, nos aparecen varias representado los puestos más típicos que se
dibujan en un organigrama.
-
8/17/2019 VISIO - Diagramas
46/58
Podemos considerar en un principio que para el comienzo del árbol geneal!gico,
arrastramos a nuestra página de dibujo la forma de "*jecutivo#.
Un organigrama es un diagrama de formas normalmente rectangulares que van unidas
unas a otras. 7omo la plantilla está creada para eso, nos aparece un mensaje diciendo que
para 'acer que una forma dependa de otra solo tenemos que colocarla encima.
*legimos en esta ocasi!n una forma de "irector# para representar a uno de los
sucesores de los reyes y la arrastramos 'asta situarla encima de la forma de "*jecutivo#.
-
8/17/2019 VISIO - Diagramas
47/58
/oltamos el rat!n y vemos c!mo de manera automática se conectan ambas formas y la
de "irector# pasa a situarse debajo de la de "*jecutivo#, estableciendo la relaci!n de
dependencia.
%amos a desviarnos durante unos momentos de nuestro árbol geneal!gico y veamos
como se construiría el organigrama de una empresa.
)rrastramos otra forma tipo "irector# y repitiendo la operaci!n, vemos como el
organigrama se va componiendo de forma automática distribuyendo espacios y
dependencias.
)'ora elegimos una forma del tipo "Puesto# y la situamos encima de la de tipo "irector#.
e nuevo se vuelve a posicionar automáticamente y genera la dependencia adecuada.
-
8/17/2019 VISIO - Diagramas
48/58
/eleccionamos la forma ayudante y la arrastramos encima de la forma de "*jecutivo#. *n
este caso por la distribuci!n que va teniendo el organigrama, el sistema conecta las formas,pero no distribuye correctamente el espacio entre ellas.
Podemos apreciar como la forma ")yudantes# se 'a posicionado de manera superpuesta
a una de las de irector, 'aciendo que el organigrama no se vea de manera clara.
Podemos solucionar esta situaci!n seleccionando la pestaa "2rganigrama# y dentro de la
zona "iseo#, pulsando la opci!n ")juste perfecto a la página#.
-
8/17/2019 VISIO - Diagramas
49/58
%emos c!mo el organigrama se 'a reposicionado correctamente. e esta forma podemos
ir generando rápidamente las dependencias sin más que ir arrastrando las formas encima de
las que dependen sin preocuparnos de la disposici!n. Utilizando esta opci!n al final
para situarlas correctamente de manera automática.
Caja organigrama con foto*liminamos las cajas que no necesitamos y volvemos con nuestro árbol geneal!gico.
Paras las dimensiones de las formas que componen el organigrama, elegiremos las
dimensiones y colores que deseemos.
*n los organigramas de /0%isio, podemos aadir a cada una de las formas que lo
componen la foto &o dibujo( que representa a cada uno de los puestos.
/eleccionamos dentro de la pestaa "2rganigrama# en la zona de "3magen#, la opci!n
"3nsertar#.
)l pulsar esta opci!n se nos abre una ventana para que elijamos el fic'ero dentro de
nuestro ordenador. /0%isio permite diferentes formatos de fic'eros gráficos &jpg, gif, png,
tif, etc.(
*legimos una imagen de "
-
8/17/2019 VISIO - Diagramas
50/58
Para escribir el texto correspondiente al puesto, una forma típica de 'acerlo es situar en
la primera fila el nombre del puesto, y en la segunda el nombre de la persona que lo ocupa.
/0%isio, nos permite dar un formato de letra y color diferente a cada fila de la forma.
*n nuestro caso 'emos elegido que cada rey;reina y sus sucesores, tengan los mismos
colores. 8os asignamos como 'emos visto en capítulos anteriores para terminar el diagrama
de árbol geneal!gico.
(iagrama " L%nea 4emporal
Diagrama a obtener.
Elaboración del Diagrama
entro de las diferentes formas mediante las cuales podemos representar un flujo deactividades una de las 3ue estn de moda es la de l"nea temporal, en donde a lo largo de una
linea 3ue representa el paso del tiempo, se representa una serie de actividades. Esta l"nea seasemeja a una carretera 3ue va atravesando las ciudades 3ue son nuestras actividades.
-
8/17/2019 VISIO - Diagramas
51/58
+ara representar las actividades, vamos a utili2ar una forma similar a una gota de agua, paraello lo 3ue hacemos es dibujar un tringulo dentro de un c"rculo.
'tili2ando la opci$n 4uni$n5 del men% operaciones, generamos la forma deseada
+ara dibujar la l"nea temporal necesitaremos tramos rectos y tramos curvos, para generar lostramos curvos, dibujamos un circulo dentro de otro y los cru2amos con una l"nea vertical y otrahori2ontal 3ue pasen por sus centros,
-
8/17/2019 VISIO - Diagramas
52/58
'tili2ando la opci$n 4fragmentar5 del men% operaciones, conseguimos dividir nuestroconjunto en formas ms pe3ue!as
e todas las formas generadas, nos 3uedamos con la parte curva de nuestra l"nea temporal.
# base de unir rectngulos a nuestro tramo curvo, vamos componiendo la l"nea temporal.
1opiando, girando y volteando esta forma, vamos uniendo todas las pie2as
-
8/17/2019 VISIO - Diagramas
53/58
1uando tengamos toda la l"nea temporal, 'tili2ando la opci$n 4uni$n5 del men% operaciones,generamos la forma completa.
#!adiremos la forma 4gota de agua5 generada al principio para rellenar todas las actividades.En el caso de la actividad de 41ontrol5 como se desarrolla a lo largo de toda la l"nea temporal,elegiremos una representaci$n diferente. ibujaremos una caja vertical a lo largo de toda la l"neatemporal.
(iagrama " Arquitectura de !istemas
Diagrama a obtener
Elaboración del Diagrama
-
8/17/2019 VISIO - Diagramas
54/58
entro de mi humilde e6periencia puedo decir 3ue llevo casi
-
8/17/2019 VISIO - Diagramas
55/58
+ero también podemos optar por plantillas creadas directamente por los fabricantes de sistemashard?are y 3ue harn 3ue nuestro dise!o se acer3ue todav"a ms a la realidad.En esta ?eb podéis encontrar cantidad de ellos http&@@???.visiocafe.com@+ara practicar con en el ejemplo, descargar este fichero 3ue se actuali2a regularmente y 3uecontiene prcticamente todos los stencils de los sistemas ell.
'na ve2 descargado y al estar comprido, se descomprime en una carpeta por ejemplo ubicada enLibrer"as--ocumentos--Mis /iguras or Shapes.La ventaja de alojarlo en esta carpeta es 3ue directamente desde MS-Visio podréis acceder a las
plantillas desde More Shapes--My Shapes--F. 1aso contrario podréis importarlasdirectamente desde el directorio donde las guardasteis.
http://www.visiocafe.com/http://www.visiocafe.com/
-
8/17/2019 VISIO - Diagramas
56/58
1on una pgina en blanco nueva empe2aremos a seleccionar las plantillas y figuras necesarias enfunci$n del diagrama de ar3uitectura y componentes 3ue 3ueramos crear&
+osteriormente reali2amos la composici$n y una de las ventajas de trabajar con plantillas defabricantes es 3ue incluyen los conectores de los componentes por defecto facilitando la
intercone6i$n entre ellos&
-
8/17/2019 VISIO - Diagramas
57/58
+e3ue!o 79'18& +ara a3uellas platillas en las 3ue deseemos ubicar un conector 3ue no e6ista por defecto, podemos a!adirlo simplemente seleccionando con el rat$n este icono desde la barrade herramientas.
G seguir sus simples indicaciones de 4mantener pulsada la tecla 1trl H hacer clic> con el rat$ndonde 3ueramos ubicar el conector5
+odemos nombrar o renombrar las figuras (truco& podemos seleccionar la plantilla y hacer clic>con el bot$n derecho del rat$n y darle a mostrar el te6to de la figura ya 3ue normalmente elfabricante incluye el nombre del componente).7ambién podemos a!adir un cajet"n con informaci$n del proyecto, fecha, revisi$n, etcF
-
8/17/2019 VISIO - Diagramas
58/58