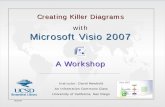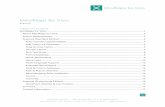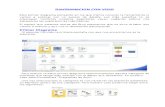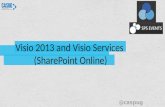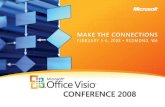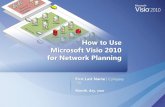Exploring Visio
Click here to load reader
-
Upload
raghunath-gautam-soman -
Category
Technology
-
view
2.242 -
download
0
Transcript of Exploring Visio

www.persistentsys.com
Exploring MS-Visio Tips & Tricks
Compiled by: Raghunath Soman

www.persistentsys.com© 2010 Persistent Systems Ltd 2
Use Equation Editor for Math & Science
• Equation Editor is a formula editor that allows users to construct math and science equations in a WYSIWYG environment.
• To use Equation Editor in Visio, go to Insert | Object | Microsoft Equation 3.0
• Select “Create new” radio button to create a new equation.
• Note: Equation Editor is now superseded by MathType, a more powerful formula editor.

www.persistentsys.com© 2010 Persistent Systems Ltd 3
Remove personal info and reduce file size
• Go to File | Info• Click Remove Personal Info
• Go to File | Info• Click Reduce File Size

www.persistentsys.com© 2010 Persistent Systems Ltd 4
Enable Developer tab
• Developer tab offers a number of advanced features that make life easier!
• By default, this tab is not enabled in Visio. To enable this tab, go to File | Help | Options | Advanced
• In the General section, select Run in developer mode.

www.persistentsys.com© 2010 Persistent Systems Ltd 5
Use ShapeSheet
• ShapeSheet is a powerful tool that enables you configure ALL the properties of the shape precisely from a single window.
• Developer tab needs to be enabled to view ShapeSheet.
• To view the ShapeSheet for a particular shape, select it and go to Developer tab. Click Show ShapeSheet.

www.persistentsys.com© 2010 Persistent Systems Ltd 6
Add a ScreenTip
• ScreenTips are just like ToolTips and enable you to provide short notes about the image.
• Select the shape to which you wish to add the screen tip. Go to Insert | ScreenTip

www.persistentsys.com© 2010 Persistent Systems Ltd 7
Save images as Metafile
• Visio files are often bulky in size. • Saving an image as a JPG/PNG/GIF often leads to loss of clarity.• Save the image as a Metafile to maintain the clarity while reducing
the file size.• Press CTRL + A to select entire Visio diagram. Go to MS-Word (or
any other MS-Office application). Click Paste Special and select Picture (Enhanced Metafile)
• Note that once pasted as metafile, you cannot edit the image in Visio.

www.persistentsys.com© 2010 Persistent Systems Ltd 8
Enable Document Stencil
• Document Stencil shows the individual shapes used in a Visio document.
• Even if a shape has been used multiple times, only one instance for it is shown in the stencil.
• Even if a shape has been deleted from the document, the stencil still shows the shape.
• To view document stencil, go to Developer tab and select Document Stencil checkbox.

www.persistentsys.com© 2010 Persistent Systems Ltd 9
Set double-click action
• Usually, when you double-click a shape, the default action for that shape is performed.
• Using Behavior function of Developer tab, you can specify the action to be performed when user double-clicks a shape.
• You can choose to open the shape in a new window, or open the ShapeSheet, run a macro, go to a target page or display some help text for the shape.

www.persistentsys.com© 2010 Persistent Systems Ltd 10
Use Keyboard shortcuts
Action ShortcutZoom In Ctrl + Shift + Left click
Zoom Out Ctrl + Shift + Right click
Close document Ctrl + W
Switch windows Ctrl + Tab
Print Preview Ctrl + F2
Duplicate shape Ctrl + D
Action ShortcutPointer tool Ctrl + 1
Text Block tool Ctrl + 2
Connector tool Ctrl + 3
Repeat last action
F4
Insert picture Alt + N, P
Page Setup Shift + F5

www.persistentsys.com© 2010 Persistent Systems Ltd 11
Visio Resources
• http://blogs.msdn.com/b/visio/• http://www.visiozone.com• http://www.visguy.com
• … and of course, the MS-Visio online help!