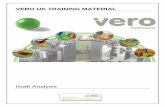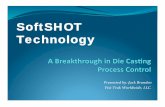Visi Logic
-
Upload
marcus-felipe -
Category
Documents
-
view
57 -
download
8
Transcript of Visi Logic
-
VSOFTWARE MANUAL
VISILOGIC: LADDER PROGRAMMING
V230-21-G23 Rev: 3:00
RE
AL
ER NGRev: 3:00
-
The information in this document reflects products at the date of printing. Unitronics reserves the right, subject to all applicable laws, at any time, at its sole discretion, and without notice, to discontinue or change the features, designs, materials and other specifications of its products, and to either permanently or temporarily withdraw any of the forgoing from the market.
All information in this document is provided "as is" without warranty of any kind, either expressed or implied, including but not limited to any implied warranties of merchantability, fitness for a particular purpose, or non-infringement. Unitronics assumes no responsibility for errors or omissions in the information presented in this document. In no event shall Unitronics be liable for any special, incidental, indirect or consequential damages of any kind, or any damages whatsoever arising out of or in connection with the use or performance of this information.
The tradenames, trademarks, logos and service marks presented in this document, including their design, are the property of Unitronics (1989) (R"G) Ltd. or other third parties and you are not permitted to use them without the prior written consent of Unitronics or such third party as may own them.
-
Table of Contents Ladder Editor ......................................................................................... 1
Ladder Logic ............................................................................................... 3 Ladder Net ................................................................................................. 3 Placing a Ladder Element in a Net ................................................................. 4 Placing a Function in a Net ........................................................................... 5 Delete Elements ......................................................................................... 6 Change Element Type .................................................................................. 6 Connecting Ladder Elements and Functions .................................................... 7 Changing an Element's Operand ................................................................... 8 Import-Export Operand Descriptions ............................................................. 8 Nets: Sizing and Resizing ............................................................................. 9 Collapse, Expand Nets ................................................................................. 9 Adding and Inserting Nets .......................................................................... 10 Move, Copy, & Paste Nets .......................................................................... 11 Move, Copy & Paste Elements ..................................................................... 13 Move, Copy, & Paste between Projects ........................................................ 14 Deleting Nets ........................................................................................... 16 Comments Tool ........................................................................................ 18 Open a Subroutine .................................................................................... 20 Name-Rename Modules and Subroutines ..................................................... 20
Modules, Subroutines, Labels & Jumps ................................................... 21 Protecting Subroutines .............................................................................. 21 Import/Export Subroutines ......................................................................... 23
Program Control and Sequencing ........................................................... 27 PLC Program Scan..................................................................................... 27 Disable-Enable Nets .................................................................................. 28 Calls, Jumps, and Labels ............................................................................ 28 Labels & Jumps ......................................................................................... 28 Call Subroutine ......................................................................................... 32 Subroutine: Return ................................................................................... 34 Interrupt Routines ..................................................................................... 35 Stop Mode Subroutine ............................................................................... 37
Ladder Elements and Functions List ........................................................ 39 Contacts ............................................................................................. 44
Direct Contacts ......................................................................................... 44 Inverted Contacts ..................................................................................... 46 Positive Transition Contact ( Rise ) .............................................................. 46 Negative Transition Contact ....................................................................... 49
Coils ................................................................................................... 50 Direct Coil ................................................................................................ 50 Inverted Coil ............................................................................................ 51 Reset Coil ................................................................................................ 51 Set Coil ................................................................................................... 51 Toggle Coil ............................................................................................... 52
Operands ............................................................................................ 52
-
Operand Types and Symbols ...................................................................... 52 X Operands (Enhanced only) ...................................................................... 53 System Operands ..................................................................................... 54 Network Operand Types and Symbols .......................................................... 54 Linking Operands to Elements .................................................................... 54 Operand Addressing .................................................................................. 54 Power-up Values ....................................................................................... 55 Constant Values # .................................................................................. 55 Constant Value Operands ........................................................................... 55 Memory Bits (MB) .................................................................................... 56 Inputs (I) ................................................................................................ 56 Outputs (O)............................................................................................. 56 Timers (T) ................................................................................................ 56 Counters (C) ............................................................................................ 60 Memory Integers (MI) ............................................................................. 61 Memory Long Integer (ML) ........................................................................ 61 Double Word (DW) .................................................................................. 61 Memory Floating Point Integer (MF) ........................................................... 61 X Operands (Enhanced only) ...................................................................... 62 System Operands (SI) (SL) (SB) (SDW) ...................................................... 62
Logic Functions .................................................................................... 98 AND ........................................................................................................ 98 OR .......................................................................................................... 99 XOR ...................................................................................................... 101 Shift ...................................................................................................... 103 Rotate ................................................................................................... 103
Vector: Bit to Numeric, Numeric to Bit ................................................... 104 Bit to Numeric ........................................................................................ 104 Numeric to Bit ........................................................................................ 104 Test Bit .................................................................................................. 105 Set/Reset Bit .......................................................................................... 105 RS-SR Flip-Flop ...................................................................................... 106 RLO to Bit .............................................................................................. 106
Binary Numbers .................................................................................. 107 Compare Functions ............................................................................. 110
Greater Than .......................................................................................... 111 Greater or Equal to ................................................................................. 111 Equal ..................................................................................................... 112 Not Equal ............................................................................................... 113 Less or Equal to ...................................................................................... 113 Less Than .............................................................................................. 114 Within Range .......................................................................................... 115
Math Functions ................................................................................... 115 Multiple Input Values in Math Functions ..................................................... 116 Add ....................................................................................................... 117 Divide .................................................................................................... 118 Multiply ................................................................................................. 118 Subtract ................................................................................................ 119 Modulo .................................................................................................. 119
-
Linearization, Vector Linearization ............................................................. 120 Factor .................................................................................................... 125 Formula: Build Your Own ......................................................................... 126 Power .................................................................................................... 127 Square Root ........................................................................................... 128 Increment/Decrement ............................................................................. 129 Float Functions ....................................................................................... 129
Store and Load Functions ..................................................................... 134 Reset Numeric ........................................................................................ 134 Store Direct Function ............................................................................... 135 Store Indirect Function ............................................................................ 136 Store Timer/Counter Preset ...................................................................... 137 Store Timer/Counter: Current Value .......................................................... 137 Load Indirect Functions ............................................................................ 137 Load Timer/Counter Preset ....................................................................... 138 Load Timer/Counter: Current Value ........................................................... 138 Load Timer Bit Value ............................................................................... 139 BCD to NUM, Num to BDC ........................................................................ 139 Fill Direct ............................................................................................... 140 Step in Range ......................................................................................... 140
Vector Operations ............................................................................... 142 Vector Copy ........................................................................................... 142 Vector: Load .......................................................................................... 143 Vector: Store.......................................................................................... 144 Vector: Find ........................................................................................... 145 Vector: Fill ............................................................................................. 146 Vector: Copy .......................................................................................... 149 Vector: Compare .................................................................................... 150 Vector: Bit to Numeric, Numeric to Bit ....................................................... 152 Load Timer Bit Value ............................................................................... 153 Vector: Get Max...................................................................................... 154 Vector: Get Min ...................................................................................... 154 Vector: Copy Memory .............................................................................. 155 Vector: Shift Left .................................................................................... 156 Vector: Swap Bytes ................................................................................. 157 Vector: Sort ........................................................................................... 158 Vector: Struct ......................................................................................... 159
Strings .............................................................................................. 160 Strings: Num to ASCII, ASCII to Num ....................................................... 161
Time to ASCII ..................................................................................... 164 Strings: Transpose .................................................................................. 164 Strings: Display RTC (ASCII) .................................................................... 165 Strings: IP to ASCII ................................................................................ 166 Mac Address to ASCII .............................................................................. 167 String to ASCII ....................................................................................... 167 Strings: Section Operations ...................................................................... 168 Set String Library ................................................................................... 169
Utils Menu .......................................................................................... 169 HMI-Ladder: Load HMI Display: Functions .................................................. 170
-
HMI-Ladder: Draw Pixel/Line .................................................................... 171 HMI-Ladder: Clear Rectangle (Standard Vision only) ................................... 173 HMI-Ladder: Previous Var (Standard Vision only) ........................................ 173 Inverse Var/Hide Var (Standard Vision Only) .............................................. 174 HMI-Ladder: Previous Var (Standard Vision only) ........................................ 175 Refresh HMI Display ................................................................................ 177 PTO Functions: Simple Motion Control ....................................................... 177 Alarms: Ladder Functions ......................................................................... 184 Clock Functions ...................................................................................... 185 Immediate Elements ............................................................................... 205 On-Line Test Mode (Debug) functions ........................................................ 212 Idle ....................................................................................................... 214 BackUp Security (Enhanced Vision only) .................................................... 214 UniVision Licensing .................................................................................. 215
Data Table Functions ........................................................................... 218 Data Tables, Read/Write .......................................................................... 218 Data Tables: Find Row, Find Row Extended ................................................ 225 Data Tables: Clear, Row, Column, Table .................................................... 226 Data Table to Data Table: Copy ................................................................ 227
SD Ladder Functions ........................................................................... 228 SD System Operands .............................................................................. 230 Set SD Card Password ............................................................................. 233 SD Card: Folder Report Function ............................................................... 235 SD Card and Data Table Functions (Ladder) ............................................... 236 SD Card and Trends ................................................................................ 245 SD Card: Data to Excel ............................................................................ 246 SD Block Functions.................................................................................. 250 SD File Functions .................................................................................... 253 SD: Safely Remove ................................................................................. 260
SD: Cloning via Ladder ........................................................................ 261 COM Functions ................................................................................... 264 FBs Library ......................................................................................... 264
Index .................................................................................................... 268
-
VisiLogic: Ladder Programming
-
Ladder Logic VisiLogic: Ladder Programming
VisiLogic: Ladder Programming 1
Ladder EditorUse the VisiLogic Ladder Editor to create the Ladder diagram that comprises your control application. Ladder diagrams are composed of contacts, coils, and function block elements arranged in nets.
In a Ladder diagram, the contacts represent input conditions. They lead power from the left Ladder rail to the right rail. This is why the first element in a net must always touch the left rail. Coils represent output instructions. In order for output coils to be activated, the logical state of the contacts must allow the power to flow through the net to the coil. This is why the elements in a net must be connected. Each net must contain only one rung.
Use the Ladder Editor to:
Place and connect Ladder Elements. Apply Compare, Math, Logic, Clock, Store, and Vector functions. Insert Function Blocks (FBs) into your program. Build program Modules and Subroutines, and use internal Subroutine
Jumps and Labels. Place Comments on Ladder nets.
Ladder elements and functions may be dragged and dropped between nets. Hotkeys are also available for easy programming. To start the Ladder Editor
Click the Ladder button on the toolbar.
-
Ladder Editor Ladder Logic
2 VisiLogic: Ladder Programming
-
Ladder Logic Ladder Editor
VisiLogic: Ladder Programming 3
Ladder Logic You use Ladder Logic to write your project application. Ladder is based on Boolean principals and follows IEC 1131-3 conventions.
Ladder Diagrams are composed of different types of contact, coil and function block elements. These elements are placed in nets.
In any Ladder Diagram, the contacts represent input conditions. They lead power from the left rail to the right rail. Coils represent output instructions. In order for output coils to be activated, the logical state of the contacts must allow the power to flow through the net to the coil.
Ladder Net A Ladder net is the smallest division of a ladder diagram.
The Ladder diagram contains a left and right rail. Between these rails, the control application is arranged in nets. A net contains a row of Ladder elements that drive a coil.
Each net must contain only one rung.
Power flows through the ladder elements in a net from left to right.
This is why the first ladder element in the net must touch the left Ladder rail. All of the elements in a net must be connected to allow power flow. You do not need to connect the last element on the right to the right side of the ladder in each net.
If the elements in a net are not connected, the software displays an error message at compilation.
-
Ladder Editor Placing a Ladder Element in a Net
4 VisiLogic: Ladder Programming
Placing a Ladder Element in a Net 1. Select any type of Ladder element by:
Clicking its icon on the Ladder toolbar, -or-
Selecting it from the Ladder menu, -or-
Right-clicking on the Ladder to display the Ladder menu and then selecting the element.
2. Move the element to the desired net location, then click.
3. Link operands using the Select Operand and Address dialog box shown
below.
-
Placing a Function in a Net Ladder Editor
VisiLogic: Ladder Programming 5
Placing a Function in a Net 1. Select any type of Ladder function by:
Selecting it from the Ladder toolbar
,-or-
Selecting it from the Ladder menu, -or- Right-clicking on the Ladder to display the Ladder menu and then
selecting the function.
2. Move the function to the desired net location, then click.
-
Ladder Editor Delete Elements
6 VisiLogic: Ladder Programming
Delete ElementsSelect the desired element(s), then
Select Cut. or Copy from the Edit menu.
-or-
Click the Delete button on the toolbar. -or Right-click the Element, then select Delete from the menu.
Change Element Type
To change an element type after it is placed in a net and linked to an operand:
Right-click the element, select Replace Ladder Element, then select the appropriate element type.
-
Connecting Ladder Elements and Functions Ladder Editor
VisiLogic: Ladder Programming 7
After the element has been changed, it remains linked to the same operand.
You can use this method to change contact or coil types, to switch math and other function types while retaining the same input and output operands.
Connecting Ladder Elements and Functions Use the Connect Elements tool to connect two or more elements or functions in a net. All net elements must be connected in order to allow power to flow through the net. If they are not connected you will not be able to compile your application.
Connecting Elements
-
Ladder Editor Changing an Element's Operand
8 VisiLogic: Ladder Programming
Changing an Element's Operand To edit an element's operand:
The element appears on the net with the new Operand, Address and symbol.
Import-Export Operand Descriptions You can export operand descriptions to Excel or other .csv editor, edit them, then import them back into VisiLogic via the Import-Export Operands Description on the Edit menu.
-
Nets: Sizing and Resizing Ladder Editor
VisiLogic: Ladder Programming 9
Nets: Sizing and Resizing To shrink a net to its minimum height, double-click the net's left-hand rail.
Nets can also be manually resized.
The Ladder menu contains two options that enable you to resize nets throughout a project.
Collapse, Expand Nets You can collapse and expand individual nets by clicking the button in the upper left corner of the net. To expand all nets at once, click the Ladder menu and select Expand All Nets.
-
Ladder Editor Adding and Inserting Nets
10 VisiLogic: Ladder Programming
Adding and Inserting Nets To add a net to the bottom of your Ladder:
Select the Append Nets icon from the Insert menu;three nets are added to the bottom of the Ladder application. .
To insert a Ladder net:
1. On the Ladder toolbar, click on the Insert Net icon ; your cursor
changes into cross-hairs .
2. Click on a net; the new net is inserted above the net you clicked on.
-
Move, Copy, & Paste Nets Ladder Editor
VisiLogic: Ladder Programming 11
Move, Copy, & Paste Nets
1. Select the desired net(s).
2. Select the desired operation.
-or- Select Cut or Copy from the Edit menu.
3. Place the elements in the net.
-
Ladder Editor Move, Copy, & Paste Nets
12 VisiLogic: Ladder Programming
-or- Select Paste from the Edit menu.
You can also cut, copy and paste nets between projects, subject to the information listed below:
Once you have cut or copied your selection from the source project, open a target project without closing VisiLogic, either by using the New Project or Open project buttons or via these options on the Project menu. If you close VisiLogic, the selection will be lost.
If the source project contains Call Subroutine or Load HMI operations, note that the referenced elements will be marked as missing, even if the target project contains elements of the same name. Note that you can reassign the references.
If the selection contains FBs, and no FBs of that type currently exist in the target project, the pasted FBs will be the version currently in VisiLogic FB library--in other words, if the source selection contains older FB versions, they are automatically updated during the Paste operation.
-
Move, Copy & Paste Elements Ladder Editor
VisiLogic: Ladder Programming 13
If the selection contains FBs, and FBs of that type currently exist in the target project in a different version, Paste cannot be completed.
If your selection contains only Labels, without the attendant Jump to Label, they will be marked as missing, even if the target project contains Jumps of the same name. Note that you can reassign the references.
If the selection contains Labels or Jumps with the same name as those in the target project, these will be automatically renamed by the program when they are pasted.
If you copy both Labels and Jump to Label, the Jumps will be marked as missing. Note that you can reassign the references.
Move, Copy & Paste Elements Ladder elements and functions may also be dragged and dropped between nets.
-
Ladder Editor Move, Copy, & Paste between Projects
14 VisiLogic: Ladder Programming
1. Select the desired element(s).
2. Select the desired function.
-or- Select Cut or Copy from the Edit menu.
3. Place the elements in the net.
-or- Select Paste from the Edit menu.
Note that when you paste elements into a net, the elements paste into the same relative location in the new net. The elements 'remember' their original net location. Therefore, before you paste elements into a net that already contains elements, move any elements that occupy the same position as the paste selection.
Move, Copy, & Paste between Projects You can cut, copy and paste both HMI Displays and Ladder nets between projects, subject to the information listed below.
Once you have cut or copied your selection from the source project, open a target project without closing VisiLogic, either by using the New Project or Open project buttons or via these options on the Project menu. If you close VisiLogic, the selection will be lost.
-
Move, Copy, & Paste between Projects Ladder Editor
VisiLogic: Ladder Programming 15
Ladder
If the source project contains Call Subroutine or Load HMI operations, note that the referenced elements will be marked as missing, even if the target project contains elements of the same name. Note that you can reassign the references.
If the selection contains FBs, and no FBs of that type currently exist in the target project, the pasted FBs will be the version currently in VisiLogic FB library--in other words, if the source selection contains older FB versions, they are automatically updated during the Paste operation.
If the selection contains FBs, and FBs of that type currently exist in the target project in a different version, Paste cannot be completed.
If your selection contains only Jumps, without the attendant Labels, they will be marked as missing, even if the target project contains Labels of the same name. Note that you can reassign the references.
-
Ladder Editor Deleting Nets
16 VisiLogic: Ladder Programming
If the selection contains Jumps and Labels with the same name as those in the target project, the Jump, Label and link between them will be automatically recreated by VisiLogic when they are pasted.
In this way, VisiLogic maintains the integrity of the links between Jumps and their corresponding Labels.
Display elements
When you paste elements into a Display, the elements paste into the same relative area in the new net. The elements 'remember' their original location. Therefore, before you paste elements into a Display that already contains elements, move any elements that occupy the same position as the Paste selection.
If you paste variables that are linked to named constant values, note that the constant's description is lost during the paste operation.
Variables do not retain their descriptions; they are renamed as Variable 1, Variable 2, etc..
Deleting Nets Select the desired nets.
To select one net , click on the left rail of a net to select it; the rail in that net turns grey.
-
Deleting Nets Ladder Editor
VisiLogic: Ladder Programming 17
1. To select more than one net, select the first net by clicking on the left net bar.
2. Hold the Shift button and click on the last net in the range that you want
to delete.
-
Ladder Editor Comments Tool
18 VisiLogic: Ladder Programming
3. Press the Delete button on your computer keyboard; the net is deleted and all of the nets in your project move up.
Comments Tool Ladder Editor Comments enable you to place remarks above program nets. Comments can be written directly into the Comment pane, or written in Notepad and pasted into the pane.
Comments are not downloaded to the controller. To toggle Comments in and out of view, press + , or select the option from the View menu. Insert a comment:
1. Click on the Comment icon ; your cursor changes into a cross-hairs
.-or- Select Insert Comment from either the Insert or Ladder menu. -or- Right-click on the Ladder, and then select Insert Comment.
2. Click on a net; a Comment field opens in the net you clicked. 3. Type text in the field.
-
Comments Tool Ladder Editor
VisiLogic: Ladder Programming 19
Move, Copy, and Paste Comments: 4. Select the Comment.
5. Place the Comment in the net.
-or- Select Paste from the Edit menu.
Delete a Comment 1. Select the Comment.
-
Ladder Editor Open a Subroutine
20 VisiLogic: Ladder Programming
2. Select Delete. -or- Press the Delete button on your PC's keyboard.
Open a Subroutine To open a Subroutine for editing:
Double-click in the Project Explorer tree, -or- Right-click the Subroutine in the Project Explorer tree, then select Open, -
or- Right-click a Call Subroutine element to access the targeted subroutine.
Name-Rename Modules and Subroutines
-
Protecting Subroutines Modules, Subroutines, Labels & Jumps
VisiLogic: Ladder Programming 21
Modules, Subroutines, Labels & JumpsA module is a container of subroutines. Use modules and subroutines to divide your application into program blocks. You can then run these program blocks conditionally, from any point in your control application.
Note Within the program tree, elements are presented alphabetically. This
does not affect the order in which the program runs. Ladder Modules and subroutines can be moved via drag-and-drop, as
can HMI Modules and Displays. Again, moving elements does not affect the order in which they run. The Main Ladder Module, Main Subroutine, Start-up HMI Module and the Start-up HMI Display cannot be moved via drag-and-drop or erased. For easy identification, they are always marked in orange.
Protecting Subroutines You can create a Ladder Password, then apply it to protect multiple subroutines and hide their content. When a subroutine is protected, a user cannot export/import it. In addition, the user cannot open, copy, or print it without supplying the password.
Creating and Using a Password 1. To create a password, select File>Set Ladder Password; then fill in the
password field.
-
Modules, Subroutines, Labels & Jumps Protecting Subroutines
22 VisiLogic: Ladder Programming
2. To apply the password to a subroutine, right-click the subroutine's name in the Project Navigation window, then select Set as Protected; a small padlock icon is displayed nest to the subroutine's name. You can also right-click a module's name and select Protect All Subroutines in Module.
Note Protection is applied after VisiLogic (not just the project) is closed and
reopened.
3. To remove protection from a subroutine, right-click the protected subroutine's name, then select Set AS Unprotected; the padlock icon disappears.
You can remove protection from a module in the same way.
-
Import/Export Subroutines Modules, Subroutines, Labels & Jumps
VisiLogic: Ladder Programming 23
Note The same password may be used for different projects.
Deleting a Ladder Password 1. To delete a Ladder password from a project, select File>Unset Ladder
Password.
Import/Export Subroutines You can export Subroutines and save them as .vlx files, then import them into other projects. You can import/export single Subroutines, or all of the subroutines in a Module. Note that you cannot export Subroutines from the Main Module.
Exporting a single Subroutine
1. Right-click the desired Subroutine and select Export Subroutine, -or- select Export Subroutine from the Project menu; the Select Subroutine box opens.
2. Select the desired subroutine, then save it to the desired folder.
Exporting all of the Subroutines in a Module
1. Right-click the desired module and select Export All Subroutines.
-
Modules, Subroutines, Labels & Jumps Import/Export Subroutines
24 VisiLogic: Ladder Programming
2. Save the .vlx file to the desired folder. Note that when you import this .vlx file, all of the Subroutines it contains will be imported.
Import
1. Right-click a module name and select Import Subroutine, -or- Select Import Subroutine from the Project menu; the Open box appears.
2. Select the desired subroutine, then save it to the desired folder.
Import/Export is subject to the limitations below.
If the source project contains Call Subroutine or Load HMI operations, note that the referenced elements will be marked as missing, even if the target project contains elements of the same name. Note that you can reassign the references.
-
Import/Export Subroutines Modules, Subroutines, Labels & Jumps
VisiLogic: Ladder Programming 25
If the selection contains an FB operation related to an FB Configuration, and is imported into an application containing an FB Configuration of the same name, the links will be retained. If, for example, you export a subroutine containing an SMS Send FB linked to SMS Configuration 'Denmark' and then import this subroutine into another application containing an SMS Configuration 'Denmark', the SMS Send FB will automatically link to 'Denmark'.
If the selection contains FBs, and no FBs of that type currently exist in the target project, the pasted FBs will be the version currently in VisiLogic FB library--in other words, if the source selection contains older FB versions, they are automatically updated during the Paste operation.
If the selection contains FBs, and FBs of that type currently exist in the target project in a different version, Paste cannot be completed.
If your selection contains only Jumps, without the attendant Labels, they will be marked as missing, even if the target project contains Labels of the same name. Note that you can reassign the references.
If the selection contains Jumps and Labels with the same name as those in the target project, the Jump, Label and link between them will be automatically recreated by VisiLogic when they are pasted. In this way, VisiLogic maintains the integrity of the links between Jumps and their corresponding Labels.
-
Modules, Subroutines, Labels & Jumps Import/Export Subroutines
26 VisiLogic: Ladder Programming
Note that the following symbols cannot be used in subroutine names: / \ | * : ! " < > . In addition, please note that a name may not include a period followed by a space (for example My. Subroutine). When importing/exporting from older VisiLogic programs containing such symbols, they will be automatically replaced by underscore characters.
-
PLC Program Scan VisiLogic: Ladder Programming
VisiLogic: Ladder Programming 27
Program Control and SequencingTo control the Ladder program flow sequence and avoid loops, use the Call Subroutine function to conditionally call subroutines. Within a subroutine, you control the sequence by conditionally skipping over nets using Labels and Jump to Label functions. This enables you to shorten the program scan time.
A new VisiLogic project contains the main module and subroutine for the program. Each new subroutine contains a default number of nets and a Subroutine Return function.
Subroutines do not run if they are not called by Call Subroutine. If no Call Subroutine commands are included in the first subroutine of the main module, the program runs until it reaches the Subroutine Return function, and then jumps back to the beginning of the first subroutine.
Note If a subroutine does not run, the coils in that subroutine will not be
updated. For example, Subroutine 4 contains . If MB0 is turned ON in Subroutine 1, but Subroutine 4 is not called, O0 is not updated. The order in which I/Os are updated depend on the PLC program scan.
Some FBs require Configuration, such as SMS. The FB Configuration should be placed in the first subroutine of the main program module. If a Configuration is in a subroutine that is not called into the program, linked FBs will not be processed even if the activating condition for that FB has been turned ON.
Subroutines can be reused as many times as required. Subroutines can also be exported and imported between projects.
PLC Program Scan A scan is a complete execution of the controller's entire program. The scan cycle is performed continuously.
Note Power-up tasks, relating to the status of SB2 Power-up bit, are performed when the controller is turned on. These tasks are performed before the program scan.
The scan time is stored in SI 0 Scan Time, Resolution: Units of 1 mSec.
-
Program Control and Sequencing Disable-Enable Nets
28 VisiLogic: Ladder Programming
Disable-Enable Nets Disabling a net causes the program scan to skip over it.
To disable a net, right-click the left-hand Ladder rail and select the Disable option from the menu. The disabled net rail is colored green.
To re-enable the net, right-click the left hand Ladder rail of the disabled net and select Enable.
Calls, Jumps, and Labels The Call menu functions are located on the Utils menu. They enable you to set the
sequence in which your program runs.
Labels & Jumps Labels enable you to jump over Ladder nets within a subroutine.
-
Labels & Jumps Program Control and Sequencing
VisiLogic: Ladder Programming 29
Using Labels
1. Place a Label in a net.
2. Create the condition that will cause the jump condition. 3. Place a Jump after the condition
-
Program Control and Sequencing Labels & Jumps
30 VisiLogic: Ladder Programming
.
-
Labels & Jumps Program Control and Sequencing
VisiLogic: Ladder Programming 31
-
Program Control and Sequencing Call Subroutine
32 VisiLogic: Ladder Programming
Renaming Labels
1. To rename a Label, double click it, enter the new name and click Apply.
You can also use labels as bookmarks, by using them to mark program sections and then locating them using the Go To Label + and List of Labels + < L> utility.
Call Subroutine This function causes a subroutine to run in response to a Ladder Condition.
-
Call Subroutine Program Control and Sequencing
VisiLogic: Ladder Programming 33
Using Call Subroutine
-
Program Control and Sequencing Subroutine: Return
34 VisiLogic: Ladder Programming
Accessing a Call Subroutine Target
Subroutine: Return A subroutine runs until it reaches a Subroutine Return function, the function then causes the program to jump back to the previous subroutine. The program returns to the same point from it exited.
-
Interrupt Routines Program Control and Sequencing
VisiLogic: Ladder Programming 35
Using Subroutine Return
Interrupt Routines Interrupt routines cause:
-
Program Control and Sequencing Interrupt Routines
36 VisiLogic: Ladder Programming
A program to stop immediately, whenever the interrupt is activated, even if the program is in the middle of scanning a net in another subroutine.
A jump to the Interrupt subroutine. An Interrupt subroutine must have the exact name shown in the examples below.When the interrupt routine is finished, the program returns to where it was interrupted, and continues from that point until the next Interrupt arrives.
Interrupt routines are generally used with Immediate elements, for example to turn an output ON in case of an alarm or emergency. To call an interrupt routine:
1. Include an Interrupt subroutine of the correct name in your program; the subroutine is executed automatically when the condition for calling it is filled.
Note
If the name of the subroutine is incorrect, the subroutine will not function as an Interrupt routine.
Interrupt features are not supported by the V120-12 series.
Sample applications showing how to use Interrupt routines in conjunction with Immediate elements may be located in :::\ ProgramFiles\Unitronics\VisiLogic\Examples.
2.5 mS Interrupt Routine This function is timed-based. Call it by naming a subroutine _Interrupt 2.5 mS
Including an _Interrupt 2.5 mS subroutine in the Ladder application causes:
The program scan to pause every 2.50 mSec. A jump to the subroutine named _Interrupt 2.5 mS
Note that the interrupt routine should be as short as possible, and must not exceed approximately 0.5 mSec.
When the interrupt routine is finished, the program returns to where it was interrupted, and continues from that point until the next Interrupt arrives.
Note The Subroutine _Interrupt 2.5 mS will run for the first time after the first Ladder scan is run.
-
Stop Mode Subroutine Program Control and Sequencing
VisiLogic: Ladder Programming 37
1.25 mS Interrupt Routine This function is supported by Enhanced Vision models only. Call it by naming a subroutine _Interrupt 1.25 mS It functions exactly like the 2.5mS Interrupt routine described above.
Interrupt HSC This function is called according to the current value of a high-speed counter. The program stops immediately and executes the subroutine when the Counter Value reaches the Counter Target Value.
The interrupt function is included in the program by naming a subroutine _Interrupt x,x where the first x is the high-speed counter, and the second x is the reload. These subroutines must be named in accordance with your Hardware Configuration as:
_Interrupt HSC 0,1 _Interrupt HSC 2,3 _Interrupt HSC 4,5
When the interrupt routine is finished, the program returns to where it was interrupted, and continues from that point until the next Interrupt arrives.
Stop Mode Subroutine If you include the exact name of the subroutine: _ RUN_TO_STOP_ in your program, this subroutine will run a single time when the PLC enters Stop Mode.
Note the related SBs:
SB 301 PLC exits Stop and returns to Run Mode; turns ON for 1 scan
-
Program Control and Sequencing Stop Mode Subroutine
38 VisiLogic: Ladder Programming
SB 302 Stop Mode ON, turns ON when entering Stop Mode, OFF when exits to Run Mode
Note If the name of the subroutine is incorrect, the subroutine will not run when the PLC is in Stop mode.
The PLC enters Stop mode at the end of the program scan. When the PLC exists Stop Mode, it will start a program scan.
This features is not supported by the V120-12 series.
-
Stop Mode Subroutine Ladder Elements and Functions List
VisiLogic: Ladder Programming 39
Ladder Elements and Functions ListContacts
Direct Contact (NO)
Inverted Contact (NC)
Positive Transition (Rise)
Negative Transition (Fall)
Immediate: Read Physical Input
Immediate: Update High-speed Input
Coils
Direct Coil
Inverted (negated) Coil
Set Coil
Reset Coil
Toggle Coil
Immediate: Write to Output
Compare
Greater Than
Greater/Equal
Equal
Not Equal
Less/Equal
Less Than
Within Range
Math
Add
Subtract
Multiply
Divide
-
Ladder Elements and Functions List Stop Mode Subroutine
40 VisiLogic: Ladder Programming
Modulo
Linearization, vector
Factor
Power
Square Root
Increment/Decrement
Floats
Basic: Store Direct,Add, Sub, Mul, Div, Abs
Extended: Square Root, Power, Exp, LN, Log10, A Mul (10^B)
Trig: Sin, Cos, Tan, ArcSin, ArcCos, ArcTan, Degrees, Radians
Compare: Greater Than, Greater Equal, Equal, Not Equal, Less Equal, Less Than
Convert: A+B/n, INV (A+B/n)
Logic
AND
OR
XOR
Shift Left/Right
Rotate Left/Right
Bit Set/Reset
Bit Test
RS-SR Flip-Flop
RLO to Bit
Clock
Time
Day Of Week
Day Of Month
Month
Year
UTC (Universal Time) functions
-
Stop Mode Subroutine Ladder Elements and Functions List
VisiLogic: Ladder Programming 41
Store
Reset Numeric
Store Direct Function
Store Indirect Function
Store Timer/Counter Preset
Load Indirect Functions
Load Timer/Counter Preset
Store Time/Counter: Current Value
Load Timer/Counter: Current Value
Load Timer Bit Value
BCD to NUM, Num to BDC
Fill Direct
Vector Copy
Step in Range
Vector
Load
Load Timer Bit Value
Store
Find
Fill / Fill Offset
Copy / Copy Offset
Compare / Compare Offset
Bit to Numeric, Numeric to Bit
Get Max
Get Min
Vector: Copy Memory
Shift Byte Left
Calls
Jump to Label
Load HMI Display
HMI Display Loaded
-
Ladder Elements and Functions List Stop Mode Subroutine
42 VisiLogic: Ladder Programming
Load Last HMI Display
Call Subroutine
Subroutine Return
Strings
Num to ASCII, ASCII to NumI
Display RTC (ASCII
Time to ASCII
Timer
IP to ASCII
Mac Address to ASCII
Transpose
Strings: Section Operations
Set String Library
Strings:Text Library to ASCII
COM
Set PLC Name
Set PLC ID Number
COM Port: Init
Dial and Hang-up
Last Call (CLIP): Identifying Callers
Ethernet TCP/IP
Send e-mail
CANopen
CANbus UniCAN
CANbus, Layer 2
DF1 (Slave, AB Protocol)
HMI
Load HMI Display Function
HMI-Ladder: Draw Pixel/Line
HMI-Ladder: Clear Rectangle
HMI-Ladder: Previous Var
Inverse Var/Hide Var
Data Tables
Read/Write
-
Stop Mode Subroutine Ladder Elements and Functions List
VisiLogic: Ladder Programming 43
Direct Read/Write
Data Tables: Clear Table
Data Tables: Find Row
-
Contacts Direct Contacts
44 VisiLogic: Ladder Programming
SD Card functions
Set SD Card Password
SD Card: Folder Report Function
SD Card and Data Table Functions (Ladder)
SD Card: Data to Excel
SD File Functions
SD Block Functions
Immediate Elements Immediate: Read Physical Input
Immediate: Update High-speed Input
Immediate: Write to Output
Immediate: Write to Physical Analog Output
For information regarding advanced functions, such as MODBUS, check the topic FBs Library.
Contacts A contact represents an action or condition. You can link it to any of the following bit operands:
Memory Bit System Bit Network System Bit Network System Input Inputs Output Timer
Each contact condition in a net is loaded into the bit accumulator and evaluated to determine the coil (output or expression) condition. There are 4 types of contacts:
Direct Contact Inverted Contact Positive Transition Contact (Rise or One Shot) Negative Transition Contact (Fall)
Contacts can be connected in series and in parallel on a Ladder net.
Direct Contacts A Direct Contact is a normally open (NO) contact condition. You can link it to any of the following bit operands:
Memory Bit System Bit
-
Direct Contacts Contacts
VisiLogic: Ladder Programming 45
Network System Bit Network System Input Output Timer
A door buzzer is an example of a Direct Contact. When you push the buzzer, power flows through the circuit and the buzzer sounds. When you release the buzzer, the sound stops.
During the system scan, the processor evaluates the program elements net by net.
If the Direct Contact bit operand (the door buzzer) is OFF (logic 0): power will not flow through the Direct Contact. The door buzzer is silent.
If the Direct Contact address (the door buzzer) is ON (logic 1): power will flow through the Direct Contact. The door buzzer sounds.
-
Contacts Inverted Contacts
46 VisiLogic: Ladder Programming
Inverted Contacts An Inverted Contact represents a normally closed contact condition. You can link it to any of the following bit operands:
Memory Bit System Bit Network System Bit Network System Input Output Timer
An Inverted Contact condition can be from an external input device (for example: a push button) or from an internal input system element (for example: SB 50 Key +/- is pressed).
An emergency light contains an example of an Inverted Contact.
Normally, there is power flow through the emergency light's Inverted Coil and the light stays off.
During an electric power outage, the power flow through the Inverted Coil stops and the emergency light comes on.
During the system scan, the processor evaluates the program elements net by net.
If the Inverted Contact address (power supply) is ON (logic 1): power will not flow through the Inverted Contact. The emergency light will stay off.
If the Inverted Contact address (power supply) is OFF (logic 0): power will flow through the Inverted Contact. The emergency light turns on.
If the power outage ends and power flow is returned to the Inverted Contact, it will close and the emergency light will again turn off.
Positive Transition Contact ( Rise ) A Positive Transition Contact gives a single one-shot pulse when the bit operand it is linked to rises from OFF (logic 0) to ON (logic 1).A Negative Transition Contact gives a single one-shot pulse when the bit operand it is linked to falls from ON (logic 1) to OFF (logic 0). You can link them to any of the following bit operands:
Memory Bit System Bit Output Timer Counter
A cellular phone keypad key is an example of a Positive Transition Contact. When you push a key a number is displayed on the screen. It does not matter if you push the key quickly or hold it down for several seconds. The number will only appear once on the screen.
The cellular phone registers the transition from key NOT pressed to key pressed. The length of time the key is pressed is not relevant. You must
-
Positive Transition Contact ( Rise ) Contacts
VisiLogic: Ladder Programming 47
release the key and press it again to repeat the number on the cellular phone screen.
During the system scan, a Positive Transition Contact address is evaluated for a transition from OFF to ON. A transition allows power to flow through the Positive Transition Contact for one scan.
At the end of a scan, the Positive Transition Contact is reset to ON (logic 1). The Positive Transition Contact is re-activated when the linked signal turns from OFF to ON.
Note Execution time for Positive and Negative Transition contacts is considerably greater than the execution time for direct and indirect contacts. However, you can decrease the amount of transitional contacts in your program.
Decreasing Number of Transitional Contacts
You can use the coil of a bit operand to save the positive transition of a contact, and then use the direct contact of the operand in your program.
You can use the Direct Contact of SB 13 instead of using the Positive Transition Contact of SB 3, and the Direct Contact of SB 15 instead of using the Positive Transition Contact of SB 7. SB 3 is a pulse generator, with a cycle time of 1 second and a duty cycle of 50% (0.5 seconds ON, 0.5 seconds OFF). SB 13 is the Positive Transition (rising edge) contact of SB 3. SB 7 is a also a pulse generator, with a cycle time of 0.1 second. SB 15 is the Positive Transition (rising edge) contact of SB 7.
-
Contacts Positive Transition Contact ( Rise )
48 VisiLogic: Ladder Programming
Rise/Fall Usage Summary
The maximum number of Rise/Fall elements that is allowed in a project depends on the controller model. To ascertain how many elements of each type are in the project, use the Rise/Fall utility on the View menu. The sum of the results must not exceed:
V570 1024 (0...1023) V350 1024 ( 01023) V130 512 ( 0511) V2xx 256 ( 0255)
If a program exceeds this number, Error 1017 results. However, in certain cases, the actual compiled number of Rise/Fall elements is greater than the total that is shown in the Summary. Examples are shown below.
Example 1
Example 2
-
Negative Transition Contact Contacts
VisiLogic: Ladder Programming 49
Negative Transition Contact A Negative Transition Contact gives a single one-shot pulse when the bit operand it is linked to falls from ON (logic 1) to OFF (logic 0). A Positive Transition Contact gives a single one-shot pulse when the bit operand it is linked to rises from OFF (logic 0) to ON (logic 1). You can link them to any of the following bit operands:
Memory Bit System Bit Network System Bit
-
Coils Direct Coil
50 VisiLogic: Ladder Programming
Network System Input Output Timer
A computer ON/OFF button is an example of a Negative Transition Contact. The computer is ON.
If you push the ON/OFF button in without releasing it, the computer will not shut down. But when you release the button, the system registers a change in status from ON to OFF. The computer then shuts down.
During the system scan, a Negative Transition Contact address is evaluated for a transition from ON to OFF. A transition allows power to flow through the Negative Transition Contact for one scan.
At the end of a scan, the Negative Transition Contact is reset to OFF (logic 0). The Negative Transition Contact can only be re-activated when the triggering signal again changes from ON to Off.
Note Execution time for Positive and Negative Transition contacts is considerably greater than the execution time for direct and indirect contacts. However, you can decrease the amount of transitional contacts in your program.
Coils A Coil represents a result or expression of an action. A coil turns ON when the preceding net conditions are ON, allowing power flow to reach the coil from the net. If the preceding net conditions are OFF, a coil turns OFF. You can link it to any of the following bit operands:
Memory Bit System Bit Output Timer
Each contact condition is evaluated in a net to determine the coil (result or expression) condition. Coil types include:
Direct Coil Inverted Coil Set Coil Reset Coil Toggle Coil
Note Do not energize a coil more than once in a program.
Direct Coil An Direct Coil turns ON when the preceding net conditions are ON, allowing power flow to reach the coil from the net. If the preceding net conditions are OFF, an direct coil turns OFF. You can link it to any of the following bit operands:
-
Inverted Coil Coils
VisiLogic: Ladder Programming 51
Memory Bit System Bit Output Timer
The coil can represent an external output device (for example: alarm bell) or to an internal system element, as for example, SB 41, which is key #1 on the controller's keyboard..
Inverted Coil An Inverted Coil turns OFF when the preceding net conditions are ON, allowing power flow to reach the coil from the net. If the preceding net conditions are OFF, an inverted coil turns ON. You can link an Inverted Coil to an:
Memory Bit System Bit Output Timer
The coil can represent an external output device (for example: alarm bell) or to an internal system element, as (for example, SB 4 Divide by 0.
To place a coil in a Ladder net:
1. Click a Coil icon on the toolbar. 2. Move your cursor to the desired location in the net, then click. 3. The coil drops into place.
Reset Coil A reset coil turns a set coil OFF (unlatches), when the preceding net conditions are ON, allowing power flow to reach the reset coil from the net.
Note Once a set coil is turned ON, it stays ON, independent of the original set condition, until a reset coil linked to the same address resets (unlatches) the coil condition.
You can link it to any of the following bit operands:
Memory Bit System Bit Output Timer
Do not use a set coil without a reset coil in a program.
Set Coil A set coil separates the coil from the action or condition that energized the coil. Once energized, a set coil's result is no longer dependant on the action that energized it. A set coil stays energized (latched) until its condition is reset (unlatched) by a reset coil. You can link it to any of the following bit operands:
Memory Bit System Bit
-
Operands Toggle Coil
52 VisiLogic: Ladder Programming
Output An example of a set coil is an overhead light. When you turn on a light, it stays lit until you turn it off (reset or unlatch it) or the light bulb burns out. You do not have to hold the light switch to keep the light on.
An example of a coil that you do not want to be set ( latched) is a car horn. You expect it to toot only when you press on the horn button and you expect it to stop when you stop pressing on the horn button.
Do not use a set coil without a reset coil in a program.
Toggle Coil A toggle coil changes its state when it is activated. You can link it to any of the following bit operands:
Memory Bit Output
Toggle Coil is fast;the execution time is shorter that Reset Coil.
An example of a toggled coil is an light switch. When you turn on a light, it stays lit until you toggle it; it then turns off. The light stays off until you toggle it back on.
OperandsLadder elements and functions are linked to operands. Operands contain data. The Ladder elements and functions determine the way that operand data is used in your program. Every Operand has an Address and a Description. When you select a Ladder element and place it in a net, the Select Operand and Address box opens, enabling you to link an Operand type, select an address, and assign a description.
Note that there are differences between Standard and Enhanced Vision Divisions.
To View Operand Lists 1. Select the Operand tab at the bottom of the Output Window; the operands
are displayed.
2. Click an operand type in the left pane; a list of that operand type is displayed.
Note that you can edit values and descriptions in the Output Window.
Operand Types and Symbols Type Symbol Qty
Standard+ V130
Qty Enhanced
Value Address Range Standard
Address Range Enhanced
Input I 544 Bit I0-I543Output O 544 Bit O0-O543Timer T 192 384 32-bit T0-T191 T0-T383Counters (C) c 24 32 16-bit C0-C24 C0-C31Memory Bit MB 4096 8192 Bit MB0-MB4095 MB0-MB8191Memory Integer
MI 2048 4095 16-bit MI0-MI2047 MI0-MI4094
-
X Operands (Enhanced only) Operands
VisiLogic: Ladder Programming 53
Memory Long Integer
ML 256 512 32-bit ML0-ML255 ML0-ML511
Double Word (unsigned)
DW 64 256 32-bit DW0-DW63 DW0-DW255
Memory Floating Point Integer
MF 24 64 32 MF0-MF24 MF0-MF63
Constant Value # Dynamic Dynamic
X Operands (Enhanced only) X Operands are processed within the CPU's RAM memory. Use them in subroutines where scan time is critical, as for example during Interrupt Routines.
Note that X Operand values are not retained, meaning that they are not backed up by battery.
Type Symbol Quantity Value Address Range
X Bit XB 1024 Bit XB0-XB1023
X Integer XI 512 16-bit XI0-XI511
X Long Integer XL 256 32-bit XL0-XL255
X Double Word (unsigned) XDW 64 32-bit XDW0-XDW63
-
Operands System Operands
54 VisiLogic: Ladder Programming
System Operands System Operands are connected to certain functions and values in the controller's operating system.
Type Symbol Quantity Value Address Range System Bit SB 512 Bit SB0-SB511System Integer SI 512 16-bit SI0-SI511System Long Integer SL 56 32-bit SL0-SL63System Double Word (unsigned SDW 64 32-bit
Network Operand Types and Symbols If a controller is networked, the following operands are accessible to other controllers:
Type Symbol Quantity Value Address Range Network System Bit NSB 8 Bit SB200-SB207Network Input NI 17 Bit I0-I16Network System Integer NSI 2 16-bit SI200-SI201
Linking Operands to Elements When you place a Ladder element or function on a net, the Select Operand and Address dialog box opens. All of the operands and operand types that are displayed in the Select Operand and Address dialog box are applicable to the element or function that you have selected. To edit an operand attached to an element, you can also double-click on the yellow Description field of an element after it has been placed in the Ladder.
You can search for a particular operand by using the Search: Symbolic Name function at the bottom of the dialog box.
Operand Addressing An Operand Address is the physical location in the controller memory where the data is stored.
For example:
MB 10 - "10" is the address of the MB Operand MI 35 - "35" is the address of the MI Operand T 12 - "12" is the address of the Timer Operand
You can also assign descriptions to the operands you use in your application.
-
Power-up Values Operands
VisiLogic: Ladder Programming 55
Power-up Values Power-up values can be assigned to most operands. These values are written into the operands when the controller is turned on.
Bit operands can be SET or RESET. Integers, Long Integers, and Double Words can be assigned values that are written into the operand at power-up.
You can assign Power-up Values in the:
Select Operand and Address Dialog Box Check the box next to the plug-shaped icon. This enables you to enter a value in the Power-up value fill-in field.
Operand View Window
1. Select the Operand tab at the bottom of the screen. 2. Click on the Operand type to display the list of operands. 3. Enter Power-up values in the column headed by the Power-up icon.
Constant Values # A Constant Value is an integer number, either signed or unsigned, that is created by the programmer. Constant Values are symbolized by a number sign.
To use a Constant Value in your program, select the Constant option in the Select Operand and Address dialog box and enter a number. You can also select the unsigned integer option. When entering the value, you can toggle to Hex via + .
Constant Value Operands You can create a list of named Constant Value Operands in the Output Window at the bottom of the screen.
1. Select the Constant tab in the Output Window; the list of Constant Values opens.
2. Enter a Description and a Value; note the Unsigned option.
-
Operands Memory Bits (MB)
56 VisiLogic: Ladder Programming
3. Create a new Constant Value by pressing Enter. When you create a Constant Value in this way, the program references the value by the description.
By entering the Constant Value's description in the Select Operand and Address dialog box, you can use this Constant Value in your application.
Memory Bits (MB) Memory Bits are bit operands ( 0 or 1).
There are 4096 MBs, address MB 0 - MB 4095.
To display a list of operands, click on the Operand tab in the Output Window at bottom of the screen, then select the operand type. Scroll down to view the list
Inputs (I) Inputs are bit operands (0 or 1).
The number of Inputs varies according to the Snap-in I/O Modules and I/O Expansion Modules you integrate into your system.
An Input is an actual hardwired input connection into the controller.
To display a list of operands, click on the Operand tab in the Output Window at bottom of the screen, then select the operand type. Scroll down to view the list
Outputs (O) Outputs are bit operands ( 0 or 1).
The number of Outputs varies according to the Snap-in I/O Modules and I/O Expansion Modules you integrate into your system.
An Output is an actual hardwired output connection from the controller.
To display a list of operands, click on the Operand tab in the Output Window at bottom of the screen, then select the operand type. Scroll down to view the list
Timers (T) To use a timer in your program, place an element in a net, select T, then define the timer's attributes as shown below.'
There are 3 types of timers. Each timer type has 3 variables:
-
Timers (T) Operands
VisiLogic: Ladder Programming 57
Timer Bit Value: A timer is scanned as a bit data type (scan for OFF, scan for ON). The result of the scan is dependent on the timer type.
Timer Preset Value. A running timer always decrements (counts down)from the Preset Value. The Preset Values are loaded for all timers at power up. The Preset Value is also loaded into the Current Value when the timer is reset.
Timer Current Value. The current value of the timer is dependent on the timer type.
All timer types are activated by a rising transition edge, OFF to ON. The condition you use to activate the timer should be scanned only once per PLC program scan
TD- Timer: On Delay
When the timer's Start & Run Condition is OFF, the timer's Bit Value is also OFF.
When the timer's Start & Run Condition rises, the timer's Preset Value is loaded into the timer's Current Value. The timer begins to run. Note that the timer's Bit Value is OFF.
If the timer's Start & Run Condition remains ON during subsequent PLC cycles, the Current Value of the timer continues to decrement.
When the timer has decremented to 0, and the timer's Start & Run Condition is still ON, the timer's Bit Value turns ON. Note that when the timer has finished running, its Current Value is 0.
If the timer's Start & Run Condition falls while the timer is decrementing, the timer stops running. The current value of the timer remains.
Timer Reset takes precedence over the timer's Start & Run Condition. When the timer' Reset Condition rises, the timer's Bit Value turns OFF. The timer's Preset Value is loaded into the Current Value, and the timer's Start & Run Condition cannot activate the timer as long as Reset is ON..
When the timer's Reset Condition falls while the timer's Start & Run Condition is ON, the timer begins to run, exactly the same as when the timer's Start & Run Condition rises.
Below, pressing Key #1 on the Vision keypad activates TD1, which is preset to 5 seconds. If Key #1 is held down for 5 seconds, TD1 decrements to zero. O1 switches on.
If, however, Key #1 is released before TD1 has finished, the timer stops. When Key #1 is pressed again, TD1 again begins to decrement from 5 seconds.
-
Operands Timers (T)
58 VisiLogic: Ladder Programming
TA Timer: Accumulated
When the timer's Run Enable Condition rises, the timer's Preset Value is loaded into the timer's Current Value. The timer begins to run. Note that the timer's Bit Value is OFF. When the timer's Run Enable Condition remains ON during subsequent PLC cycles, the Current Value of the timer continues to decrement.
When the timer has decremented to 0, and the timer's Start & Run Condition is still ON, the timer's Bit Value turns ON. Note that when the timer has finished running, its Current Value is 0.
If the timer's Run Enable Condition falls while the timer is running, the timer stops running, but the current value of the timer is retained. When the timer is reactivated, it begins decrementing from the retained value.
Timer Reset takes precedence over the timer's Run Enable Condition. When the timer' Reset Condition rises, the timer's Bit Value turns OFF. The timer's Preset Value is loaded into the Current Value, and the timer's Run Enable Condition cannot activate the timer as long as Reset is ON.
When the timer's Reset Condition falls while the timer's Start & Run Condition is ON, the timer begins to run, exactly the same as when the timer's Run Enable Condition rises.
Note Once a TA Timer has reached its preset value, its Bit Value remains ON until the timer is reset in the program. The timer cannot be activated by Run Enable until it has been reset.
In the net below, pressing Key #2 on the Vision keypad activates TA2, which is preset to 5 seconds. If Key #2 is held down for 5 seconds, TA2 decrements to zero. O2 switches on.
If, however, Key #2 is released after 2.53 seconds--before TA2 has reached the preset value--the timer stops and its current value is retained . When Key #2 is pressed again, TA2 begins to decrement from 2.53 seconds. When TA2 decrements to 0, O2 turns ON.
-
Timers (T) Operands
VisiLogic: Ladder Programming 59
TE Timer: Extended Pulse
When the timer's Start Condition rises, and the Bit Value is OFF, the timer's Preset Value is loaded into the timer's Current Value. The timer begins to run and the Bit Value turns ON.
If the timer's Start Condition remains ON during subsequent PLC cycles, the Current Value of the timer continues to decrement. However, if the timer's Start Condition rises before the timer has decremented to its Preset Value, the timer reloads the Preset Value into the Current Value, and again begins to decrement. Note that a falling Start condition does not affect the timer.
When the timer has decremented to 0 the timer's Bit Value turns OFF. Note that when the timer has finished running, its Current Value is 0.
Timer Reset takes precedence over the timer's Start Condition. When the timer' Reset Condition rises, the timer's Bit Value turns OFF. The timer's Preset Value is loaded into the Current Value, and the timer's Start Condition cannot activate the timer as long as Reset is ON..
When the timer's Reset Condition falls while the timer's Start Condition is ON, the timer stops. When the Start condition rises, the timer begins to run, counting down from the Preset Value, exactly the same as when the timer's Start Condition rises.
Note Once a TE Timer has reached its preset value, its Bit Value remains OFF until the timer is reset in the program.
In the nets below, pressing Key #3 on the Vision keypad activates TE3, which is preset to 5 seconds. Once Key #3 is pressed, TE3 decrements to zero. O3 switches on.
-
Operands Counters (C)
60 VisiLogic: Ladder Programming
Notes A Timer value can be displayed in a Display as either a current or elapsed value.
The maximum amount of time that you can set a timer for is 99 hours, 59 minutes, and 59.99 seconds.
Viewing and Setting Timers To display a list of Timers, click on the Operand tab in the Output Window at bottom of the screen, then select Timers. Scroll down to view the list.
Timers can also be preset and edited in the Select Operand and Address dialog box when you insert a timer into your program.
You can also use Information Mode to edit or enter a timer value via the controller keyboard while the controller is running its control program.
Counters (C) VisiLogic offers 24 built-in counters, represented by the symbol C. To use an Up Counter in your program, place an Increment function in a net and select C. To use a Down Counter in your program, use a Decrement function.
A counter counts rising-edge pulses.
When the accumulated number of pulses equals the counter's preset value, power flows through the function and the counter bit turns ON. Once the preset value is reached, the counter bit stays ON until it is reset via a Reset Coil. This also initializes the counter value.
Note Counter values can be displayed on the controller screen via a Counter Variable in the HMI editor. Either the current or the elapsed counter value can be shown in a Display.
-
Memory Integers (MI) Operands
VisiLogic: Ladder Programming 61
Viewing and Setting Counters A counter's Preset Value can be assigned either in the Select Operand box or in the Output Window. To display a list of Counters, click on the Operand tab in the Output Window at bottom of the screen, then select Counters. Scroll down to view the list.
Memory Integers (MI) Memory Integers are 16-bit integer operands that may be signed or unsigned. The range of an MI is -32768 to +32767.
There are 2048 MIs (Address MI 0 - MI 2047).
To display a list of operands, click on the Operand tab in the Output Window at bottom of the screen, then select the operand type. Scroll down to view the list
Memory Long Integer (ML) Memory Long Integers are 32-bit integer operands that may be signed or unsigned, with a range of -2,147,483,648 to +2,147,483,647.
There are 256 MLs (ML 0 - ML 255).
To display a list of operands, click on the Operand tab in the Output Window at bottom of the screen, then select the operand type. Scroll down to view the list
Double Word (DW) Double Words are 32-bit unsigned integer operands, maximum value 4,294,967,295.
There are 64 Double Words, address DW0 to DW63.
Memory Floating Point Integer (MF) Floating point integers are 32-bit integer operands that may be signed or unsigned, with a range of -3.402E37 to -1.176E-35 for negative numbers, and +1.176E-35 to +3.402E37 for positive numbers.
There are 24 MFs (MF 0 - MF23).
To display a list of operands, click on the Operand tab in the Output Window at bottom of the screen, then select the operand type. Scroll down to view the list
-
Operands X Operands (Enhanced only)
62 VisiLogic: Ladder Programming
X Operands (Enhanced only) X Operands are processed within the CPU's RAM memory. Use them in subroutines where scan time is critical, as for example during Interrupt Routines.
Note that X Operand values are not retained, meaning that they are not backed up by battery.
Type Symbol Quantity Value Address Range
X Bit XB 1024 Bit XB0-XB1023
X Integer XI 512 16-bit XI0-XI511
X Long Integer XL 256 32-bit XL0-XL255
X Double Word (unsigned) XDW 64 32-bit XDW0-XDW63
System Operands (SI) (SL) (SB) (SDW) System Operands types include: System Bits (SB), System Integers (SI), System Double Word (SDW), and System Long (SL).
System Operands are used by the controller's operating system to manage certain functions and values. Many System Operands are linked to fixed parameters and are read-only, such as SB 2 Power-up bit, which turns ON for a single cycle whenever the controller powers up.
Other System Operands can be written to by the program, or via INFO Mode. For example, to calculate the current internal temperature of the controller, you can turn on SB 14; the controller will then write the current temperature into SI 14, which is read only.
To display a list of System Operands with their descriptions, click on the Operand tab in the Output Window at bottom of the screen, then select the operand type. Scroll down to view the list.
Note System Operands have preset descriptions that describe their function. If descriptions have been changed, or if you are opening a project that was written using a different version of VisiLogic, you can display restore descriptions via the Project Menu Project>System Descriptions>Restore all System Descriptions.
All SBs and SIs which do not have descriptions are reserved for use by the system.
System Bits
General, SBs 0-15# Description Turns ON when: Turns OFF
when: Reset by:
-
System Operands (SI) (SL) (SB) (SDW) Operands
VisiLogic: Ladder Programming 63
SB 0 Always 0 Never Always SB 1 Always 1 Always Never SB 2 Power-up bit Power-up occurs, for 1
scan
Note that SB2 is limited to 800 instances per program. You can use SB2 to drive MBs and use those in your program. If you are using Enhanced Vision, note that XBs are initialized at powerup. SB 3 1 second pulse SB 4 Divide by zero SB 5 Outputs short circuit SB 6 Keyboard is active SB 7 100 mS pulse SB 8 Battery low SB9 RAM failure :Bit value is not 0
or 1 Battery needs to be replaced, or RAM has failed
Battery and RAM are functioning
Reset by user: via info, or Communication
SB 10 Float Error By OS when the result of a float operation is an illegal float value. Error code is in SI440.
By user, or at power-up.
SB 11 User Stack Overflow SB 13 ON at Rising Edge of SB3
(1sec pulse) Turns ON when SB3, 1 second pulse, rises
OS
SB 14 Calculate current controller temperature (not supported by V120/130/350)
By user. When SB 14 turns ON, the value in SI 14, Current Controller Temperature updates.
By OS OS
SB 15 ON at Rising Edge of SB7 (100 mS pulse)
Turns ON when SB7, 100mS second pulse, rises
OS
Touchscreen models only (V280), SBs 16-17, 20-22# Description Turns ON when: Turns OFF when: Reset by: SB 16 Touchscreen
Active Touchscreen is actually being touched Note that the touch property must be assigned to a variable. If this property is assigned, touching the variable activates it, causing it to be marked by the blinking cursor.
The screen is not being touched.
OS
SB 17 Enable/Disable Touch-screen indication, Message Board function
User turns ON to enable a message to be handwritten on the touch-screen with a stylus
User turns it off. User
SB 22 Enable Virtual Keypad (Relevant only to Standard Vision + Touchscreen, not Enhanced))
ON by default in Touchscreen-only models (V290). Causes a Virtual Touchscreen to be shown on screen when the user touches a display entry variable. . In Touchscreen + HMI keypad models (V280), user turns ON to enable Virtual keypad. When ON, the normal alphanumeric keypad is suspended.
Off by default in all models with physical; keypad May be turned OFF by user.
User/ OS
Enable all HMI keys during Keypad Entry, SB 23# Description Turned ON Turned Off Comments SB 23 Enable all HMI
keys during By program or user
Off by default. Once turned ON, must be
By default, an active Keypad Entry variable suspends the
-
Operands System Operands (SI) (SL) (SB) (SDW)
64 VisiLogic: Ladder Programming
Keypad Entry turned OFF by program or user.
normal activity of keypad keys. This means that the following SBs do not rise during keypad entry: SB 40-49, 51, 52, 55, & 56. Turning SB 23 enables the SBs to rise during keypad entry.
# Description Turned ON Turned Off Comments SB 23 Enable all HMI
keys during Keypad Entry
By program or user
Off by default. Once turned ON, must be turned OFF by program or user.
By default, an active Keypad Entry variable suspends the normal activity of keypad keys. This means that the following SBs do not rise during keypad entry: SB 40-49, 51, 52, 55, & 56. Turning SB 23 enables the SBs to rise during keypad entry.
Initialize and Reset PLC, SB 24# Description Turned ON Turned Off Comments SB 23 Enable all HMI
keys during Keypad Entry
By program or user
Off by default. Once turned ON, must be turned OFF by program or user.
By default, an active Keypad Entry variable suspends the normal activity of keypad keys. This means that the following SBs do not rise during keypad entry: SB 40-49, 51, 52, 55, & 56. Turning SB 23 enables the SBs to rise during keypad entry.
# Description Turned ON Turned Off Comments SB 24 Initialize and
Reset PLC By program or user
Off by default. Once turned ON, must be turned OFF by program or user.
Set this to cause PLC to reset, and to initialize all operands to 0. Note that SB 300 performs Reset only.
HMI Display tasks, SBs 26-34SB25 Use operand
value as Index of HMI variable
User User Enables a variable to be indirectly addressed
SB 26 Exiting OS Draw Mode (ON for 1 cycle after OS draw)
By OS Turns ON for a single cycle when SB 28 turns OF. This happens at the following times:
When the PLC exits Info ModeRises the cycle after a Display is entered. When Virtual Keypad mode exits.
By OS OS Draw Mode means that the controller's Operating System takes control of the LCD screen:
During Info Mode When a Display is entered When the Virtual Keypad (touch-screen models) is displayed
SB 27 Disable all keypad automation (touch-screen + keyboard models only, V280)
By program If SB 22 is ON, SB 27 turns ON automatically
By program If SB 27 is ON when a Display is shown:
The user cannot navigate through the variables using the Enter or Right-arrow keys. No Keypad Entry Variable will be marked by the blinking cursor. In this case, a variable may be
-
System Operands (SI) (SL) (SB) (SDW) Operands
VisiLogic: Ladder Programming 65
activated by: Touch (V280 only)--assuming
it has been assigned the Touch property.
By writing the variable ID # into SI 250, either via Info or Online mode.
SB 28 LCD: controlled by OS (OS drawing on LCD)
By OS at entry to drawing mode, remains ON during the drawing task:
Info Mode. Rises when a Display is entered. When the V290 enters Virtual Keypad mode and displays the virtual keypad on the LCD
By OS when the OS exits the drawing mode:
PLC exits Info Mode. After a Display is entered. When Virtual Keypad mode exits.
Any Ladder- drawn elements (ex. Draw Axis, Trends, Draw Pixel/Line), are cleared when SB 28 turns ON; the programmer may use the Negative Transition of SB 28 to refresh these elements on the LCD.
SB 29 HMI keypad entriescomplete, reload vars (Relevant for non touch-screen models: V120, V230,V260)
By program By OS Turn SB 29 ON after data is keyed into any variable, to enable the user to skip keying in data for the remaining variables in the current display. When SB 29 is ON:
No cursor blinks on screen. The current values of all variables is loaded on screen.
SB 30 Keypad Vars Locked (Standard: OS turns ON after entries complete (Enhanced: User turns ON/OFF) (Relevant for non touch-screen models: V120, V230,V260)
Standard Vision By OS, after all HMI keypad entries are complete By SB29 turning ON By program
Enhanced Vision (non touch-screen)
Turned ON by User
When a Display is entered By turning SB31 ON When SB 27 and 29 turn OFF When keypad entry variable is touched
Use SB 30 to run ladder tasks that require data entered via keypad.
When a variable is active, pressing the Enter button on the keypad signals that the user has finished entering the value. When the Enter button has been pressed for each variable in the current display, SB 30 turns ON.
Note To immediately re-enable data entry (restore cursor) turn SB31 ON
SB 31 Refresh current LCD screen display variables (Relevant for non touch-screen models: V120, V230,V260)
By program By OS Restores the Display cursor, re-activates all keypad entry variables in the current Display.
SB 32 HMI keypad entry in progress
By OS By OS This turns ON automatically when the blinking cursor is on an active variable.
SBs 33 and 34 function when an HMI Display that calls a subroutine is loaded/unloaded from the display screen. Note ASCII String Display: In cases where a Display contains a Display ASCII String Variable, and the linked subroutine contains the Display String 'trigger' MB, reset this MB when the Display unloads by using the falling edge of SB 34. SB 33 Load Display with
linked Call Subroutine
By OS By OS When a