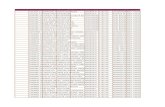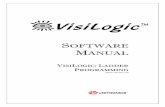VISI Progress
-
Upload
tatban2185 -
Category
Documents
-
view
206 -
download
25
description
Transcript of VISI Progress

VISI-Progress Step-by-Step Unfolding

VISI Progress - Unfolding
Part Management This document has been provided to describe in detail the new unfolding routines and interfaces for VISI-Progress that have been introduced from version 11.2 onwards. File > Open > PDemo2.wkf
Progress > Part Study Selecting the ‘Part Study’ menu will now display the new Progress interface.
Vcamtech Co., Ltd 1
VISI-Progress Part Manager

VISI Progress - Unfolding
Progress Part Manager Icon Description: Please take some time to study the following interface and icon descriptions for each phase of the part management. Part Analysis Menu
1. Part Analysis Menu 2. Part Analysis Build 3. Part Analysis Interactive Build 4. Show Part Analysis Tolerances
Unfolding Menu
Step By Step Menu
1. Step by Step 2. Add a Step 3. Delete a Step 4. Select Step Number 5. Step Forward / Backwards 6. Part Study Direction 7. Rebuild 3D Parts Solids 1.Rebuild 3D Parts
Vcamtech Co., Ltd 2
5 6
1. Unfolding 2. Automatic Unfolding Optimised 3. Automatic Unfolding On Tree 4. Manual Unfolding 5. Delete one un-folded surface 6. Delete all un-folded surfaces
1
2 3 4
1
2 3 4
1
2 3 4 5 6 7
1

VISI Progress - Unfolding
Performing the Part Analysis From the Progress Part Manager, ensure the ‘Part Analysis’ icon is activated and select the Part Analysis Build icon
1. Part Analysis Build
Select the part to analyse: Select part 1 (on Top Face). Select the Face linked with the Origin part: Select Face 1 (Top Face) Select the origin point: Select the TOP centre point of the circle Selecting a face from a Solid, the system loads the Extract Skin function, showing this mask:
Here is possible set different options to obtain the skin of the Part, as create a Copy, Delete or not the original part, Search or not the Sharp Edges and then the distance between the two parts.
Vcamtech Co., Ltd 3
Face 1
Part 1
Part Origin
1

VISI Progress - Unfolding
Keeping the default settings, the system extracts the selected skin, asking to select the face linked with origin point and then the Reference Point:
The selection of the origin point is very important because this point will be used as reference point to following operations.
After the point selection the system shows the mask where set some parameters as Material, Thickness and Neutral Fibre:
Selecting a surface the system asks to set the Material Side, but after that the procedure is exactly the same:
Vcamtech Co., Ltd 4

VISI Progress - Unfolding
Neutral Fibre Definition
During the Part selection the following dialogue
it is possible to define the
) ROMANOSKI ER
define which unfolding
ompute the Neutral fibre late the neutral fibre for the example component.
elect a Neutral Fibre value of 1/3
box will be displayed.
ithin this dialogue box Wneutral fibre either as a constant value or using one of two automatic neutral fibre algorithms: (i(ii) OEHLER-KAIS
is also possible toItalgorithm is to be used for the step-by-step unfolding.
CFollow the next steps to calcu S
Select Part Material
Select a Neutral Fibre value of 1/3
Select Default
Select “OK” to confirm
Vcamtech Co., Ltd 5
Unfolding Type

VISI Progress - Unfolding
Displaying and changing Neutral Fibre values for Bends At this stage the tree will again show all the bending stages, but also the neutral fibre at each bend. Selecting a bend using the LHM button it is possible to change the neutral fibre for a single bend using the bend property window. It is often necessary to use a different neutral fibre when there is a big difference between the bend radii on the part.
Note: - In our example we will not be modifying any of the values that appear.
Vcamtech Co., Ltd 6
Left Click a node from the tree to reveal the properties panel. This will appear below the tree window.
Properties Panel The properties panel displays the current neutral fibre value for the bend. Left Click here to modify it.
Part Name is set to the current solid model and can be modified Part Thickness is set to the current solid model thickness and this cannot be modified. Material is set to the current solid model and can be modified
Here you can change the neutral fibre value from the drop down list or even input the value using Input Neutral Fibre.
Here you can change the Unfolding Bend Type select the right button

VISI Progress - Unfolding
Note :- The previous operation can also be performed by right clicking the bend in the graphics area.
Dictating the Unfolding Type When performing the step by step unfolding it is possible to choose how the bend is developed, there are actually three types that can be selected with the icon shown below. When each one is selected the result will be updated dynamically on the screen. The following example will explain the differences between the various choices using our example part. Constant Length Unfolding: Constant length unfolding uses an unfolding algorithm that forces the length of the radius to always be constant. This means that when a bend is folded, the radius and the centre point must change to maintain the total length.
Vcamtech Co., Ltd 7
Modified centre point
Original radius changes
Original centre point
Developed length maintained

VISI Progress - Unfolding
Looking at the 45 degree bend from our example this is what you should expect to see. Constant Radius Unfolding: Constant radius unfolding uses an unfolding algorithm that forces the radius and the bend centre points to be constant. This will shorten the overall length or the radius and therefore to obtain the correct length an extra flat surface is added to the connected planar face. Note - If constant Radius Unfolding is used it is now possible to apply the flat portion of developed length before or after the bend radii by toggling the respective icon that appears. Try selecting Constant Radius, Extension After The Bend
Vcamtech Co., Ltd 8
Centre maintained
Radius maintained
Extra Flat Surface
Total length maintained
Extra Flat Surface Added After the Bend
Radius form is maintained but radius value is modified.

VISI Progress - Unfolding
Now lets try the option Constant Radius, Extension Before The Bend Note: - Having explored the various options please ensure that Step 2 is reset back to the default option, Constant Length Unfolding
Set Part Analysis After selecting the part to study the result of the analysis will be shown in the main window and the unfolding status will be shown in the Progress tree structure.
Vcamtech Co., Ltd 9
Any face/bend selected on the tree will be displayed in the main window.
Extra Flat Surface Added Before the Bend

VISI Progress - Unfolding
In order to have a better tree organization we can make some different operations: 1. If you want you can move the branches on tree: select the part and move it on tree,
keeping pressed the left key’s mouse. 2. You can select the second icon Part Analysis Interactive Build: this function allows
to build the tree manually; the tree will be composed, hand by hand, after each face selection.
3. Using the icon Group Analyzed Faces, the system permits to group some faces in a unique feature:
Vcamtech Co., Ltd 10
If working with an imported solid model, it is very important to choose the right side (internal or external) because the system only works on the surfaces extracted by the part analysis. This could lead to later "non constant thickness" or "bend radius" problems.

VISI Progress - Unfolding
Just to know it`s possible also manage the parts of the model in another way as explained below: Showing and Hiding Faces / Bends It is now also possible to simplify the display of the Part Analysis in the graphics area by hiding and un-hiding the nodes in the tree, this is also useful if you require to remove features unsuitable for the unfolding process. Identifying the position of the formed feature in the tree Before we can disable the relevant nodes in the part tree we need to establish which ones they are: -
Vcamtech Co., Ltd 11
In our example it would be desirable to disable the formed part of the component, as this is not suitable for the unfolding routines of VISI-Progress. The next sequence will show you how. Please follow along with the example below: -
This formed feature is not suitable for unfolding using VISI-Progress
Pick the planar face as shown opposite, this is the parent face to which the form feature is connected.
Plane 8 is highlighted on the tree and connected below this you can see Bends 10 – 13 that form the outer ring of the formed feature.

VISI Progress - Unfolding
Expanding the tree hierarchy In our example we can see that Bends 10-13 also contain child nodes denoted by the + symbol, these can all be expanded in one click: - Disabling the nodes of the form feature Extra Information From within the ‘Part Analysis’ tree, it is possible to drag and drop the positions of the bends. This is very important as this can affect the result of the automatic unfolding. On previous versions of VISI-Progress, it was possible to use ‘Semi-Automatic Unfolding’ to unfold a bend and select an edge as a reference for the unfolding. This option is no longer necessary as the unfolding path can be defined by moving the faces/bends inside the tree. When dragging a face/bend from one position to another, it can only be positioned on a face that shares a common edge. Selecting the Part using the RHM button will display another menu that will allow the user to change the part thickness, change the origin position or reset all the part attributes.
Vcamtech Co., Ltd 12
Press the right hand mouse button on Plane 8 and select the option Expand All. This shows all the nodes that make up the complete formed feature.
Uncheck bends 10,11,12 and 13 from the tree, each respective child node will be unchecked automatically.
Result In Tree
Form feature removed from the part analysis display.

VISI Progress - Unfolding
Unfolding the Part After viewing the neutral fibre settings from the Progress Part Manager, select the ‘Unfolding’ icon from the top row of icons.
1.) Unfolding
Now take a look at the progress unfolding tree
After the Neutral Fibre definition we need to create the unfolded surface; we have three
• Automatic Unfolding Optimize
Clicking on the first icon Automatic Unfolding Optimize
on the right hand side
methods:
• Automatic Unfolding On Tree • Manual Unfolding
, the system creates the blank
The planar parts computation it's completely automatic; the algorithm starts to unfold all .
The user does not have the possibility to control the ‘Automatic unfolding’. The system
Clicking the second icon Automatic Unfolding on Tree
surface in automatic way.
the face in a radial way. Starting from that reference face and gradually working outwards
decides the best way to unfold the part is.
, the system creates the blank
surface following the surfaces sequence defined on tree.
Vcamtech Co., Ltd 13
1

VISI Progress - Unfolding
The third choice is the Manual Unfolding; the user can set the unfolding sequence selecting one by one the surface on the model.
In some case the system needs to know the reference edge for the next surface and so the user must be select it.
At the end of these processes, the result is a flattened surface model suitable for the step and strip definition.
s you can see on the screen, when the user has defined some surfaces as Feature, the ystem creates automatically a surface to close the hole.
As
Vcamtech Co., Ltd 14

VISI Progress - Unfolding
The system sets as “Automatic Unfolding” all the surfaces of the Part, but you can change it:
1. Clicking the right key’s mouse, the system shows a mask with Unfolding Surface Menu.
Set to Manual: You can set each part to Manual Unfolding and, during the unfolding process, automatically, when the system arrives to this surface, it asks you the reference edge.
2. You can change also the unfolding types on property tree
If you set to Manual Unfolding a part on the node, the system sets automatically all part
cess; to do that is necessary de-check the relative node on the tre
In case of some errors occurs during the system gives the possibility to delete a single surface or all the unfolded part.
under the node.
It’s also possible disable some surfaces fro the unfolding prome.
unfolding process, the
Selecting Delete One Unfolded Surface the system asks to pick the unfolded surface to delete, updating the Part and the tree.
Vcamtech Co., Ltd 15

VISI Progress - Unfolding
Delete All Unfolded Surfaces the system delete the unfolded surface, and on tree you
case the user does some error during Cad operation, selecting the last icon Exec
can see (to be rebuilt).
InAuto Rebuild, the system recreates the defined unfolded surface.
If you have deleted the parts of the model, you
ure from the unfolding sequence using the
If all the stages have been followed correctly the flat blank should look like the one elow:
have this result:
It is possible to enable and disable any featunfolding properties panel.
As you can see from the tree shown opposite the selected bends that make up the formed feature are already disabled from the unfolding sequence. They are displayed in Red to show they are disabled.
displayed b
The hole here represents the faces that were disabled before the automatic
Vcamtech Co., Ltd 16
unfolding. This will not affect the step-by-step unfolding.

VISI Progress - Unfolding
Unfolding the Part Step by Step
display each of the bend stages and the relevant bend angles at each stage. Before any of the bends can be unfolded it is necessary to create a new stage. Select the ‘Add a step’ icon as shown below. NOTE:
After creating the flat blank, select the ‘Step by Step’ icon from the Progress Part
anager. M The ‘Step by Step’ unfolding tree will now
1 2
0
It is recommended that you always start by adding two stages. The reason is to start the unfolding process on stage 2 and not stage 1. By leaving stage 1 blank, it will always be possible to add a new stage before the start of the unfolding process.
Select the ‘Add a step’ icon twice. Step 1 will be used as a blank stage and step 2 will be used as the first unfolding stage.
Stages as shown on screen
Vcamtech Co., Ltd 17

VISI Progress - Unfolding
Vcamtech Co., Ltd 18
The Unfolding Sequence Make sure you are at step 2 and select the Bend 4 from the tree view. This will reveal the Bend Properties panel. The bend is currently set at 90º
Now change the bend angle from 90º to 45º. The unfolding sequence will be shown dynamically in the main screen interface.
Bend 4
Bend 4
Bend Properties Panel
Bend 4 should now be coloured blue to indicate it has been modified and its value should now be 45°

VISI Progress - Unfolding
Note: - It is also possible to change the bend angles of any bend by using the RHM
utton on either the bend on the model or on the relevant node in the tree. From the ge unfold angle value’.
the rest of the bending sequence.
rom Step 2 Select Bend 3 and change the bend angle from 90º to 45º. This completes e bending stages for step 2.
elect the ‘Add a step’ icon to move to step 3.
bcontext sensitive menu that appears, just select ‘chan
You can try any of the methods discussed for Fth S
Vcamtech Co., Ltd 19

VISI Progress - Unfolding
Vcamtech Co., Ltd 20
rom Step 3 select Bend 4 and change the bend angle from 45º to 0º.
elect Bend 3 and change the bend angle from 45º to 0º.
F S

VISI Progress - Unfolding
Vcamtech Co., Ltd 21
Select Bend 9 and change the bend angle from 90º to 0º. This completes the bending stages for step 3. Select the ‘Add a step’ icon to move to step 4
rom Step 4 Select Bend 2 and Bend 5, then change the bend angle from 15º to 0º. Use e CTRL key to select both bends simultaneously.
It is also possible to adjust the bend value to account for any ‘spring back’. All bends can be adjusted within any stage of the sequence, even bends that have been set to 0 degrees. This completes all of the bending stages for our unfolding sequence. All the unfolding stages are performed on the neutral fibre surfaces. The solid model of each unfolding stage is not automatically created. The reason is that it is possible to create many unfolding scenarios, and only build the solid model of the stages required.
Fth
Final Result

VISI Progress - Unfolding
You should now have your original part, plus five stages numbered 0 – 4 and a flat evelopment. d
Lets con
ontinued overleaf.
eversing the Part Study direction
reated from left to right, starting with e final part, progressing in sequence through the bend stages created by the designer. is possible if preferred to make the parts run left to right but with the finished part as the
he parts will now dynamically transfer to the opposite side. This operation can be erformed at any stage of the unfolding process.
tinue and create some solid models from the bend stages we have made. C R By default you can see that all the bend stages are cthItlast stage.
Click the Part Study Direction icon with the LMB, it will now change to
show the opposite direction.
Tp
Vcamtech Co., Ltd 22

VISI Progress - Unfolding
Creation Of Solid Models From Bend Stages Now we have created our desirable unfolding sequence for the progression it is time to convert the stages into solid model form.
The functions that are available on this page are: - Rebuild 3D Parts - View Mode - Select Some Part Entity - ebuild Exec Auto-R
Clicking the icon Rebuild 3D Parts the sytep.
stem creates the solid part for each defined s
Vcamtech Co., Ltd 23

VISI Progress - Unfolding
Selecting the icon Select some Part Entity, the system givesD Part created, showing the relative menu:
the possibility to select a
Here it’s possible Detach the Part or Change Origin point.
After the Part detaching the user can edit the solid using the Cad commands and then reattach it as Interactive Part.
tree:
• Link Auto-Build Part: Rebuild the solid automatically. (The system shows the solid, if you want see the surfaces you must select the Step page.)
• Link Interactive Part: If you want remodel the solid; you can rebuild the solid manually. • Change Origin: You can change the Origin (Reference Point).
It’s important note that in some cases the 3D Solid Part creation could fail, and so in this cases it’s necessary modify the part using the cad commands and then reattach it as Interactive Part.
3
Clicking M2 on the relative step on
Vcamtech Co., Ltd 24
So, in this menu it’s possible:

VISI Progress - Unfolding
Moreover to each step it’s possible define some parameters to the solid part:
• Origin Point Part Colour • Part Transparency
Rebuilt the solid is very important for the following operation to pass the solid part on the trip.
dding an Extra Stage into the Step by Step Sequence
olid model for each of the unfolding stages. However, if we view the solid stages from the right, it is possible to see that one of the bending stages is
stages.
Even at this stage, it is possible to add a new stage into the unfolding process NOTE:
• Part Name
•
s
A We have now constructed a s
too high above the top of the die block. This means that to use these stages it would be necessary to have a cavity in the stripper plate during the lifting
To reactivate the complete VISI-Progress unfolding process, it is only necessary to select ‘Part Study’. All of the unfolding stages will automatically be re-calculated.
Too High
Vcamtech Co., Ltd 25

VISI Progress - Unfolding
From the ‘Step by Step’ unfolding menu select stage 2 from the pull down mens
u and then elect the ‘Add a step’.
This will create a new stage 3 and all of the stages will automatically be shifted one stage. Select Bend 3 and change the bend angle from 45º to 60º.
s are consistent, and so needs to select the Exec Auto Rebuild icon to have the new correct sult
Selecting again the Solids page, the system shows that some rebuilt solidinre
Select stage 2 from the pull down menu select the ‘Add a step’ icon.
Add a step
Vcamtech Co., Ltd 26

VISI Progress - Unfolding
NOTE: We have now inserted an extra stage, so it is possible to decide whether to use
ither the stage with the 45º bend or the 60º bending stage. If the 45º stage was efinitely not to be used, it wasn’t necessary to create an extra stage, it would have been
ssible just to edit the bend value and re-build the solid part.
edpo
If all the unfolding sequences have been followed correctly, you should have something imilar to the bending stages shown above.
ongratulations you have now completed the basic automatic and step by step nfolding tutorial.
s Cu
Vcamtech Co., Ltd 27

VISI Progress Strip Manager

VISI Progress – 3D Strip Design
Part Management This document has been provided to describe in detail the new strip management routines and interfaces for VISI-Progress that have been introduced from version 11.x onwards. File > Open > Progress Parts Unfolded.wkf
Progress > Strip Study Selecting the strip study menu and mask will display on the right of screen Progress Strip Manager Icon Description: Please take some time to study the following interface and icon descriptions for each phase of the part management.
Strip Manager Menu
1. Load one strip from Database. 2. Add Internal Punches 3. Add Punches 4. Create Maximum Sheared Punch 5. Cut a Punch 6. Notches 7. Bend Punches 8. Attach Parts to Steps 9. Rebuild the Strip 10. Cfg Editor 11. Exec Auto Rebuild 12. Create Report 13. Automatic Dynamic Strip
Creating your first strip
Vcamtech Co., Ltd 1
1 3
5
9
2
8 11 12 13
10
7
4 6

VISI Progress – 3D Strip Design
From the Strip Manager select the Load Strip Icon . You will be prompted to select the unfolded part. Then select an origin point on the unfolded part. You are then able to pick an application point on the screen. Place the part at X0, Y-400, Z0. Hit the “ESC” once to initiate your strip definition. You will see 2 unfolded parts on the screen side by side to help define the position your parts relative to each other. Also the dialogue on the right will change to show the Strip Definition Parameters. See overleaf.
Please Enter the parameters as shown in the panel below
Parts Parameters These parameters are for reference only • Strip Thickness: has been taken from
the initial part analysis • Material: is taken form the initial part
analysis • Specific Weight: is taken form the initial
part analysis • Breaking Load: is taken form the initial
part analysis Strip Parameters. These parameters are used when the check icon is used. • Strip Name: can be set by the user • Steps number: is the number of steps
you wish to start with • Strip to right: check box turned off will • build the strip to the left • Length Before Origin: allows the user to
determine extra strip length before the part
Step Data
Vcamtech Co., Ltd 2
Pick Origin
Select flat blank.
Draw 2D Geometry will display the outlines for each progression, after the Check Icon is used.

VISI Progress – 3D Strip Design
These parameters are used to visualize the layout of the parts in relationship to each other and the strip on the screen
• Steps Number for Study: allows the user to set the number of steps shown on the
screen to help determine the various parameters • Step: is a distance to set the progression of the strip • Strip Width: determines the width of the strip • Upper Discard: is used to set the distance above the part to the upper side of the
strip • Lower Discard: is used to set the distance below the part to the lower side of the
strip • Minimum Distance Between Parts: sets the smallest distance allowed between
parts • Rotation Angle: is used to rotate the parts on the strip to help while nesting parts of
unusual shapes allowing possible overlaps to reduce progression • Step Origin: display the current origin and allow the user to change its location Parts in Step Selecting two parts to manage in the strip, the system abilities a property tree on the mask to help the user to obtain a good positioning of the parts:
If, during the moving of the parts, they are in collision, the system shows this mask: Starting from the unfolded part you can select the part and then the position; a menu helps you to insert the part as you want: It’s possible Mirror the Part along the selected Axis, or Rotate the Part, or to Align it. It is possible makes some modification on property tree to obtain the desired result: start modifying the Step and the Strip Width.
Vcamtech Co., Ltd 3

VISI Progress – 3D Strip Design
Then we can start to move the parts using the option: Setting the Minimum Distance value and moving the part on the left-right, the system automatically finds the best position of the parts, changing the up-down value. It is also possible set the optimisation side; in case you have Up-Down, the system checks the minimum distance moves the parts in that direction, otherwise in the other direction. We can manage the rotation angle of the parts in three different ways: • Free Angle: you can choose two completely different angles for the parts: • Same Angle: the system sets the same angle for the parts: • Opposite Angle: the system sets the opposite angle for the parts: Another option that can help the user to position the parts is the possibility to change the reference point of the parts that are showed on the screen with blue circle. Calculated Parameters These parameters are for information only
• Parts Weight: displays the weight of the flat blank • Discard Weight: displays the weight of the waste per progression • Discard Percentage: displays the percentage of waste per progression
When you have already created a strip, the system saves it in a database with the strip name that you have given before. You can choose the strip from the list and the system automatically shows all the trees with parts and punches.
By selecting this icon you can also create a new strip: you can select the Blanked Part, an origin point on the unfolded part and then to pick an application point on the screen.
Nesting Management
Vcamtech Co., Ltd 4

VISI Progress – 3D Strip Design
Selecting the relative icon, the system loads the relative mask; setting some parameters as input, the system calculates all the possible positions of the part, showing the grid with the results ordered in base of minimum discard %, and clicking on each row you can see the preview result. Clicking on Apply, the system will use the selected parameters to define the strip. As you can see the system loads, as default, the parameters previous set: • Upper Discard • Lower Discard • Minimum Distance Between Parts You can use them or modify with new values. The Angular Precision value is referred to the nesting calculation as means the degree value that the system considers to calculate the better position; bigger value means minor precision, but faster calculation. Clicking on first icon “Recalculate Nesting”, the system starts the calculation showing the relative results on the right grid; as explained before selecting a result the system shows the preview on screen. There is a further option that is the Fastening: enabling this option the system makes the calculation considering just the case where the set option is possible. Selecting an Upper Fastening as Option the system needs to know the Faces that you want consider for the fastening (select Pick Fastening icon and then the face), and also the Fastening Width value. When you have the desired result you must click on Apply icon to have the selected setting on Strip management. The nesting management is available also in case of Double Parts on Strip. If you don’t want consider the Nesting calculation, you can close just the mask. If the calculation is too long, just keeping pressed Esc button, the system stops the calculation showing this mask: Experiment with the Steps Data parameters to see the effect on the 2 pieces shown on the screen, and then input the settings shown above.
Vcamtech Co., Ltd 5

VISI Progress – 3D Strip Design
Note: - To go back to the strip configuration menu you
can LMB on the “Load One Strip from Database” Icon and change any parameters you wish. Change the Steps Number
from 5 to 10 By clicking on the strip name at the head of the tree you can reveal the strip parameters panel in the lower half of the interface.
Vcamtech Co., Ltd 6
The screen display will now change to show all 5 steps with the 2D Geometry displayed and a new window on the right will appear showing a tree configuration of your strip.
Click with LMB at the top of the tree on the strip name.
Click into the box next to Steps Number and adjust the number to 10 steps.
When you are ready to move on you can use left mouse button (LMB) on the “Tick” to accept
your settings.

VISI Progress – 3D Strip Design
Punch Creation Creating the Piercing Punches
Change to the Isometric view (F4) and zoom in to see steps 1 and 2 visible on the screen.
Left click on the “Add Internal Punches” Icon to add Piercing punches. You will see 4 starter solids for the internal punches. The oval shaped punch is not needed and will have to be removed.
In order to remove this punch there are 2 methods available. • You can find the punch in the tree at
step one by clicking the LMB on each punch which in turn will highlight the punch graphically on the screen. Once you find the oval punch (3), use the Right Mouse Button (RMB) and select Delete Punch. Be aware that this method only removes it from the tree and will not remove the punch from the screen. This can be used to temporarily remove a punch from the tree.
OR • You can totally remove the punch from the graphics area using the regular delete
Icon. For this tutorial this is the preferred method as this punch is not necessary for the strip design.
Now we are ready to place these punches in the desired positions on the strip. Using the LMB drag and drop the punches from step 1 to step 3. All of the punches will now move down the strip to the new step in the tree and will be displayed in the new position on the screen.
For the remainder of the punches we will use different functions.
Vcamtech Co., Ltd 7

VISI Progress – 3D Strip Design
Create Maximum Sheared Punch The purpose of this function is to create as quickly as possible all the necessary punches to crop the component shape from the strip. Initially the system creates one large punch of the total sheared area, this will then need cutting and refining to make several cropping punches. The following chapter is a basic example of how it works: -
Select “Create Maximum Shear Punch”. Using the LMB to execute the command.
Use the values shown below to define your punch and click OK.
• Step: refers to the step location on the strip to place the punch. • Rotation Angle: allows you to rotate the
punch in the event that you have parts rotated during the layout of the strip.
• Shift Value: allows you to move the punch left or right to align with the step.
• Upper Gap: gives you the ability to add extra material to the top of the punch allowing it to be outside the strip.
• Lower Gap: gives you the ability to add extra material to the top of the punch allowing it to be outside the strip.
• Gap in Strip Direction: will add material to the left of the punch to create an overlap. • Gap in Opposite Strip Direction: will add material to the right of the punch to create
an overlap.
Vcamtech Co., Ltd 8
The Result If you have followed the steps correctly you should end up with a single punch at stage 4 that resembles the punch opposite. The next steps will show you how to cut this single punch into multiple punches.

VISI Progress – 3D Strip Design
Cutting the Punches
Select the “Cut Punch” icon from the main Progress toolbar to begin separating the punch into smaller ones. You will be prompted to pick a punch. Select the new punch.
Then select a point using the Parametric point Icon. Next select the cutting plane normal direction to the ‘Y’ axis. A graphic representation of the location of the overlap will be shown. Set values in the “Cut a Punch” Dialogue as shown below and click OK.
Vcamtech Co., Ltd 9
Select the punch
Select the point on the edge as shown using parametric point input and use the settings shown opposite.
Overlap area between the newly created punches shown graphically. Select ‘OK’ to accept these settings.

VISI Progress – 3D Strip Design
Repeat the process again except using the cutting point as shown below.
Select the point on the edge as shown using parametric point input and use the settings shown opposite.
Again, cut with a normal direction using the ‘Y’ axis. Now drag the “U-Shaped” punch (2) to step 5.
Vcamtech Co., Ltd 10
U shaped punch (number 2) shown in position at Step 5 after dragging.

VISI Progress – 3D Strip Design
Your tree should now look like the one on the right. We are going to introduce another method of creating punches for the last 3 punches. First of all delete punch 1 in step 5 using the method we used earlier for the oval punch. Now using the “Set Drawing Filters” icon, turn on the layer “Punch Profiles”. This will display some predefined profiles in new punch locations. Click on the “Add punches” icon and when prompted select the profiles 1, 2 and 3 as shown below. After selecting the last profile hit ESC to exit the command.
Now move Punch 1 & 2 from step 5 to step 9.
Vcamtech Co., Ltd 11
Profile 1
Profile 2
Profile 3
Punches 1 and 2 at step 5

VISI Progress – 3D Strip Design
Move punch 1 from step 3 to step 4.
This is how your punches should be arranged after the dragging and dropping has taken place. Performing a Shearing Check It is possible for the designer to check that the cutting punch arrangement will produce the required blank before proceeding to the next stage.
Vcamtech Co., Ltd 12
Punch 1 Step 3
Pick the head of the tree and press the RMB
Now click the option ‘Show Shearing Check’ the left mouse button
The shearing check solid is now displayed underneath the solid strip. You can delete this afterwards

VISI Progress – 3D Strip Design
Strip Simulation
Now it is time to run the strip through the punches and view the results. Using the
“Rebuild the Strip” icon brings up the “Strip” dialogue
1. Restart: will rewind the strip to the beginning 2. Automatic: will advance the strip through the punches and then display 3. Strip Simulation: will advance the strip through the punches and display after
each step 4. Back one Step: will move the strip back one progression 5. Advance a Step: will move the strip forward one progression 6. Only Sheared Strip: will advance the strip without showing the bend stages 7. Check Problems: will display any problem areas 8. OK: Confirms your action, and closes the dialogue 9. Build not unite strip: The resulting strip is not united together but is made as a
un-united solid group. Not uniting a strip is a good choice for complex strips
Attaching Parts to Strip There are 2 methods available to attach unfolded parts to a strip.
1st Method of Attachment Select the Part branch of the Step you want to start with and RMB to display the “Parts Menu” Select “Attach a Part” to show the Part selection sub-menu and pick from the list available. This will then attach the selected unfolded part on your strip and to all subsequent steps until the end of the strip. Lets try this method now: -
Vcamtech Co., Ltd 13
1 2 3 4 5
6
7
8
Using the Strip simulation icon move the strip through the part to see a 3D representation of the strip. Rewind the strip to the beginning and click on OK
9

VISI Progress – 3D Strip Design
• Select Step 2 > Part1 and attach “Part Study – step:4” • Select Step 6 > Part1 and attach “Part Study – step:3” • Select Step 7 > Part1 and attach “Part Study – step:2”
2nd Method of Attachment Now for the other method use the “Attach Parts to Steps” icon from the head of the Strip Manager You will be prompted to pick the unfolded part from the screen then a menu will appear asking for the step to apply the part.
Vcamtech Co., Ltd 14
0
1
2
3
4
Select Part Study – Step 1 from the screen area.

VISI Progress – 3D Strip Design
Now we will apply Part Study – Step 1 to Step n:8 in the strip using the drop down menu as shown below. Another possible option on this menu is select: Drag To Step. This function gives the possibility to select the solid and drag it in the relative step; it’s necessary just pick a point included in the step, and the system automatically attach the selected part to the strip, considering the set Origin Point. You should notice that the from Step n8 through to Step n10 our Part Study step1 has been applied to these positions automatically.
Now go back to the Rebuild the Strip and Select the Strip Simulation Icon from the Dialogue to see your strip build with all the unfolded parts in place. Your finished strip Should look like this.
Congratulations you have now completed the basic Strip Management tutorial
Vcamtech Co., Ltd 15

VISI Progress – 3D Strip Design
Moreover we can explain in detail other options that you find on Strip Study mask: Notches In some cases on the punches is necessary add the Notch; to do that, clicking on the relative icon, the system asks to select the edge and the relative face, where you want create the Notch, and shows the mask on screen:
Three notch types are available and you can select which one from the first list and, on the right of the mask, you see the picture type. In reference to type selected the system gives the possibility to set different values; the preview is available and so after any modification you can see the real effect on screen.
If the selected face isn’t planar you can set the extrusion direction of your notches clicking on “Pick Direction” icon. The tree types available are: 1. Rectangular
You can set the Width and the Length, and also if you need the Distance value, that means the distance from the selected edge.
2. Cylindrical You can set the Width, the Length, and also the two different Blends.
Vcamtech Co., Ltd 16

VISI Progress – 3D Strip Design
3. Inclined
You can set the Length, the two different Blends and the relative Angle.
In case the selected surface isn’t planar, the system gives you the possibility to select the reference direction, clicking on the relative icon. Clicking on OK the system will confirm the Notch creation, and so the Sheared Strip will be updated using the new Punch geometry. Bend Punches Selecting the relative icon on Strip mask, the system asks to select the faces of the solid that you want to use to create the Bend Punch. During the faces selection, the system checks if is possible unite the selected faces; if no possible shows an advice on the screen. Selecting the contiguous faces the system will show the mask, that allows to see the Bend Punch preview and to decide if confirm it or not:
Just in case the system finds a unique Bend axis, gives the possibility to set Face Offset values; another option of this functionality is that the system automatically doesn’t consider the Internal Edges during the punches extrusion, and selecting the relative icon, we can deselect the edges that must be no considered.
Vcamtech Co., Ltd 17

VISI Progress – 3D Strip Design
Here we can see another example on a Bend Punch creation, and after confirmation, the Strip tree updated with new Punches in the relative steps:
Also after some CAD modifications, the system is able to recognize the Bend Punch:
Vcamtech Co., Ltd 18

VISI Progress – 3D Strip Design
Cfg Editor To define the strip is necessary set some parameters; some of these can be edited, changing the values and set these again as default. This is very useful because each customer can set these parameters as wants, to have a better and faster Strip Definition in reference to his settings:
Vcamtech Co., Ltd 19
Clicking on OK, the settings are saved and the modifications are available immediately.

VISI Progress – 3D Strip Design
Exec Auto Rebuild After some wrong operation (i.e. the user have deleted the strip), could be necessary rebuild the strip; this icon gives this possibility reapplying the set parameters to the complete strip. This command is also useful in case of the “Dynamic Strip” option is disabled, to update the Strip.
Vcamtech Co., Ltd 20

VISI Progress – 3D Strip Design
Create Report Selecting this icon the system creates a Report page, with all the parameters set to define the strip and the screenshot.
Dynamic Strip This option allows to have the automatic rebuilding of the Dynamic Strip, after each modifications, during the strip definition. If this option is disabled, to have the correct strip on the screen, in reference to the modifications, is necessary select the “Exec Auto Rebuild” command to update the strip.
Vcamtech Co., Ltd 21

VISI Progress Tool Assembly and Standard Elements

VISI Progress – Tool Build
IInnttrroodduuccttiioonn This training exercise is designed to show the user how to create a progressive die tool based around an existing strip layout. The strip layout does not necessarily have to have been designed using VISI-Progress but could have come from a variety of solid modelling sources. The intention here is to guide a new user through the various stages required to make a tool, each stage will be dealt with separately, the main stages will be as follows: -
Plate / Bolster creation and modification through Tool Manager Custom Plates such as Die Inserts, Lifters etc Insertion of Standard Components from supplier catalogues Creation of layouts and sections Producing a Bill Of Materials and Balloon references
For these tasks it may also be necessary to refer to the Progress Tool Assembly Management reference guide for useful information not covered by this tutorial. THIS TUTORIAL ASSUMES / REQUIRES GOOD KNOWLEDGE OF VISI-MODELLING Lets get started! Reference Diagram of the proposed “Basic Layout”
Vcamtech Co., Ltd 1

VISI Progress – Tool Build
SSeeccttiioonn 11 –– BBuuiillddiinngg TThhee PPllaatteess S S
Although it is not entirely necessary to have a strip to create some plates in VISI-Progress, it is generally the most common way of beginning to design the tooling. Although it is not entirely necessary to have a strip to create some plates in VISI-Progress, it is generally the most common way of beginning to design the tooling. First of all we need to load a previously designed and saved strip into a new session of VISI, please ensure that you use the file provided as shown below. First of all we need to load a previously designed and saved strip into a new session of VISI, please ensure that you use the file provided as shown below. File > Open > Solid_Strip.wkf File > Open > Solid_Strip.wkf Stage 1 – Setting the Tooling Parameters Stage 1 – Setting the Tooling Parameters The first thing we need to do is set-up some provisional tooling parameters for the project, this will be explained in the following chapter.
The first thing we need to do is set-up some provisional tooling parameters for the project, this will be explained in the following chapter. Start the Tool Assembly module from the Progress drop down menu. Start the Tool Assembly module from the Progress drop down menu. You should now be presented with an empty Project tree on the right hand side of the screen. (Shown below). You should now be presented with an empty Project tree on the right hand side of the screen. (Shown below). Creating a new subtool. Creating a new subtool. A subtool is the very first thing required in a project. It will contain all the plate groups and is basically a container for the tool assembly. A subtool is the very first thing required in a project. It will contain all the plate groups and is basically a container for the tool assembly.
eeccttiioonn 11 –– BBuuiillddiinngg TThhee PPllaatteess
1.LMB click onto the project item. The new subtool icon will appear.
Vcamtech Co., Ltd 2
2.LMB click on to “New Subtool” icon.
3.Type in a name for the new subtool of your own choice or use something similar to that opposite.

VISI Progress – Tool Build
Now we have created the new Subtool, we need to give some specific parameters to the tool to help define the assembly. First, lets consider the next 3 parameters. It is a relatively simple task to give data to these 4 fields and we can do this automatically from the solid strip as follows: -
LMB click on to “Cable clip” subtool icon to reveal the properties panel for this subtool.
The properties panel is not yet populated with any useful data.
LMB click onto the select strip solids icon.
Using Block Control select the Strip 1, and the cut off part 2.RMB click to confirm the selections.
Vcamtech Co., Ltd 3
1
2

VISI Progress – Tool Build
If you have selected everything correctly then you should have the following values for the 4 chosen parameters: -
Press stroke Is the stroke of the ram of the press, starting from its top point to the complete tool closure. This value is useful to determine the tool vertical limits and the gap required between ram and support plate of the press tool. In the software is used only for the tool visualization when using vertical opening.
Now lets fill in the remaining necessary empty fields: - That’s it! We have now set up the required parameters for this tool, next it is time to start adding some plates.
For more detailed descriptions of the parameters please see the info boxes below.
The punch penetration is assigned automatically and the default value is the strip thickness.
Pressure pad stroke
Strip stroke This is the stroke required for lifting the strip from the die. This stroke is necessary to simplify the advancing process of the strip in the tool, so that the tool can advance correctly when features such as deep draws and forms are present. This value is visualised in the complete vertical opening.
Punch height It is the total punch height value, that determines the correct position of the upper part of the tool, and it’s a parameter that is used to calculate the SHARPENING value.
When the plates are already defined, any change in this value will automatically reset all the upper part of the tool.
This is the stroke that the press must perform after the pressure pad has clamped the strip, it is the stroke that performs the cutting and bending operations. Springs or nitrogen cylinders put between the upper and the central part will create the holding pressure between the plate and the strip. This value can be changed during the tool development, but remember that this value is also used as a stroke for the bolt screws and springs therefore any change means different values for these standards elements. This value is visualised in the complete vertical opening.
Vcamtech Co., Ltd 4

VISI Progress – Tool Build
Stage 2 - Adding a Die Plate All the plates that we initially add at the early stages of the process can be considered as the basic building blocks of the tool and can be subdivided and be given more detail later on in the project. The Die plate is always considered as the reference plate in VISI-Progress tool build and therefore must be added to the project first. Initially we must create a group, which is a container for the plates. Follow the next sequence to create a group for the Die: -
2. LMB click onto the Group Definition icon that now appears.
1. LMB click onto the Cable Clip sub tool.
LMB click onto the Die group
Click ‘OK’ to
confirm.
A Die Group has been added to the project.
Each Group has a Properties panel containing useful controls.
Tool Side This parameter determines which side of the tool assembly the group is situated. It can be Upper, Middle or Lower and is a value that must be respected if punch creation and standard elements are to be used in the tool and also if the tool is to be opened horizontally or vertically.
Vcamtech Co., Ltd 5

VISI Progress – Tool Build
Now we have added a Die Group it is time to add an actual plate into the Group. Follow the next steps to create the initial die plate solid: -
Now select the type of plate, reference point and its co-ordinate position. At this stage the system requires a second co-ordinate input of some kind to fix the plate dimensions. However you will notice a new icon appear on the left hand toolbar, this is the ‘dialog box data input’, here you can fix the plate size in an automatic way. See below: - Length = The total length of the solid strip that was selected at the beginning of the
project. Width = The total width of the solid strip plus an extra 80mm. The extra 80mm is
determined by the settings inside the Progress_Tool.cfg Height = User definable value for plate thickness.
Vcamtech Co., Ltd 6
2. LMB click onto the Add Plate icon. 1. Make sure the Die
group is selected in the project tree.
Select the rectangular block.
Use “Y axis edge centre as the reference position type.
Select ‘Co-ordinate’ input and enter the co-ordinates as shown to the right. Press OK to confirm.
2. LMB click onto the ‘dialog box data input’ icon.
Notice the length and width of the plate have automatically been assigned some values.
Enter a new plate thickness as shown and click ‘OK’.

VISI Progress – Tool Build
The die plate should now appear in the graphics area of the screen as shown below. Adjusting the properties of the Die Plate The Die plate is not yet the correct size and needs reducing in width(Y)slightly. To do this it is simply a case of adjusting the relevant property of the die plate. Lets do this now and also change the plate’s colour: - Focus in onto the y dimension property Now change the plate colour: -
Vcamtech Co., Ltd 7
The Die group now contains a Die plate that has several property controls.
LMB click into the right hand column. The value can be dynamically adjusted with the ‘spinner’ or over typed with a new value. In this case the Y dimension is adjusted to 120.
Click into the colour selector.
Select the Dark Grey colour from the palette.
The die plate as a solid block.
Building direction This is the "logical" direction in the Z axis of the plate; the value can be "built up" or "built down": for example if the plate is built with a "built down" attribute, when the user modifies the height of the plate (relative to Z axis), the modification will be made in the downward direction and vice versa if the building direction is "built up".

VISI Progress – Tool Build
The result of modifying the Die plate properties.
Stage 3 – Adding A Base Plate The process of adding another plate to the tool assembly is identical to the one described for the die plate, only the location and sizes of the plate are different. Firstly we will need to add a group to contain the plate(s). This time we will do this using the context sensitive menu’s. RMB click onto the “Cable Clip” Sub Tool in the project window and then use the menu sequence as shown below. The group definition box should appear, here you can choose to type in an alternative name for your group if you want, otherwise accept the default.
Vcamtech Co., Ltd 8
This is the default name for the group.
LMB click on OK to create the group.

VISI Progress – Tool Build
Now we have added a Base Group it is time to add an actual plate into the Group. We have shown how to do this in detail in the definition of the die. Follow the same steps performed to create the base plate solid using the specific details below :- The base plate is now created in the exact position we require as shown below.
Vcamtech Co., Ltd 9
Select the rectangular block.
Use “Y axis edge centre as the reference position type.
Select ‘Co-ordinate’ input and enter the co-ordinates as shown to the right. Press OK to confirm.
Global Modification If Global modification is set to ‘Yes’ any dimensional change you make to a plate or group will also apply to the other groups and entities in the tool. For example extending a plate 10mm in Y direction and Global modification set to ‘Yes’, all other plates will be extended by 10mm.
Lock Entity If the Lock Entity checkbox is ticked this means that the plate will not be affected by any dimensional changes made by Global Modifications.

VISI Progress – Tool Build
Stage 4 – Adding Left and Right Guide Rails Begin by adding the Left Rail Group into the tool assembly. Rails are added into separate groups to ensure that a modification to one of the rails does not have effect on the other. Create the group definition in exactly the same way as previous examples.
Group “Left Rail” now present in the tree
Create the plate as specified below: - Now input the parameters for the rail dimensions.
Application point for “Left Rail” Snap using
intersection filter.
Left Guide Rail Positioned on top of the Die
Vcamtech Co., Ltd 10

VISI Progress – Tool Build
Adding the Right Guide Rail Again we need to create a separate group for the Right Rail in the same way as the left.
26.8
44
Application point for
“Right Rail”. Snap using
intersection filter.
Now add the parameters for the right rail dimensions. Right and left guide rails shown in position.
Vcamtech Co., Ltd 11

VISI Progress – Tool Build
Stage 4 – Adding A Pressure Pad In this design we will be adding a “T shape” pressure pad to fit between the guide rails placed in the previous section. Add the pressure pad group. Now select the T Shape plate and the application point as shown below. Pick the midpoint on the
Top edge of the strip.
Enter the dimension parameters for the Pressure Pad.
Vcamtech Co., Ltd 12

VISI Progress – Tool Build
Pressure Pad shown in position. Now we shall elongate the left hand end of the pressure pad plate. Elongating the pressure pad by 10mm. From the Plate control panel we can change the plate application / control point. Here we will fix the control point to the mid right hand end of the plate. Now make the plate 10mm longer in the X dimension, originally 162mm
Pick the pressure pad plate from the tree.
From the top toolbar, select the “Plate Control icon.
The grid represents the preset application points that can be selected on a plate. Here we are selecting the Right hand mid point on the plate. It means any modifications applied to a plate will take effect from this point as reference.
Change the X dimension to 172mm. (Originally 162mm)
Vcamtech Co., Ltd 13

VISI Progress – Tool Build
Now look at the effect on the pressure pad plate. Stage 5 Adding the Punch Plate Start by adding the Punch Plate Group to contain the punch plate geometry. Choose the plate type and dimensions as shown.
Pressure pad face now extends by 10mm.
Pick the midpoint on the Top edge of the pressure pad as application point.
Vcamtech Co., Ltd 14

VISI Progress – Tool Build
You should now receive a message warning that the plate is not in the correct position. This is true because the Punch plate should be located with reference to the Punch Height parameter (70) in the tool properties. Stage 6 - Adding the Punch Backing Plate Create the Group “Top Backing Plate” in the normal way as shown in all previous examples. Now add the plate details and dimensions as shown.
Punch plate is now raised to the punch height parameter 70mm.
Create the Group in the project tree.
Select corner point as shown for end point of cuboid plate.
Select corner point as shown for start point of cuboid plate.
Vcamtech Co., Ltd 15

VISI Progress – Tool Build
Now add the height of the backing plate in a positive Z direction as shown. The X and Y dimensions should be defined by the points you have picked.
Backing plate now added on top of the punch plate.
Stage 7 – Add the Top Plate to the tool assembly to complete the basic plate layout. Add the Group “Top Plate” to the project tree in the previously described manner.
Create the Group in the project tree.
Now drag and drop the base plate from the Base group into the Top Plate group. The base and top plate share exact dimensions and properties.
Drag and drop the base plate into the Top Plate group by clicking and holding the left mouse button.
At the pop up menu choose the “Copy” command. This will duplicate the plate in to the Top Plate group.
Vcamtech Co., Ltd 16

VISI Progress – Tool Build
Insert copy co-ordinates as shown below, this will translate the copy into the correct position .
You should now have a top plate located in the Top Plate group of the project tree.
The Result of Stages 1-7 If you have completed the stages successfully, you will have a tool and project tree that resembles the one below. In the next section we will cover the creation of the Die Forms and the form punches.
Vcamtech Co., Ltd 17

VISI Progress – Tool Build
Stage 8 – Creating Die Forms and Form Punches. In this section we will create all the necessary pockets and form inserts in the die to produce the strip. Design Intent Here is an image of the design intent for the die, this will help give an idea of what is going to be achieved whilst performing the next steps. Now isolate only the die plate, as we will be creating a “C” shape pocket to house a die insert and provide relief for the formed parts on the strip.
Activate only the DIE layer and make it the CURRENT layer.
Draw the closed “C” shape profile at the right hand end of the plate. Use the dimensions shown below.
Vcamtech Co., Ltd 18

VISI Progress – Tool Build
Use any modelling technique that you know to create a pocket like the one shown below. It is assumed that you already know the basics of VISI -Modelling, if you are unsure how to create the pocket, ask your tutor. Tip – Pocket From Profile or Extrude and Subtract Pocket Depth = 12mm Create the Die Insert into the pocket Turn on only the STRIP layer and make it the Current Layer.
Create a profile as shown opposite from the underside surface of the Strip. The profile should be positioned at the midpoint of the component.
Section at Midpoint of part / step.
Tip: - Modelling > Sectional Elements. If you are unsure how to perform this modelling task please consult your tutor. In side view your section should look like the one below. Extend your section 2mm past the end of the part and make it 25mm deep from the underside of the strip.
Extend the section past the component by an extra 2mm each end.
Vcamtech Co., Ltd 19

VISI Progress – Tool Build
Now extrude the profile to create the solid die insert. Modelling > Extrude elements Extrude the profile along the Absolute X axis, 18mm in total which is 9mm in both positive and negative directions as shown.
Select Change Attribute
Now place the die insert on to the DIE layer Now turn on the Die Layer to display the insert and die block. Make DIE the current layer.
Extrude the profile to create a solid insert.
Pick the Die Insert and place it onto the DIE layer.
Vcamtech Co., Ltd 20

VISI Progress – Tool Build
Make a cavity in the main die block to house the DIE insert. Operation > 2.Pick the Die Insert as
the cavity body.
1.Pick the Die Block as the target body.
The Result
Add a chamfer to the end of the main die block to act as a chute for the final detached part.
Insert now housed in a through pocket as shown.
Operation >
Change the distances as shown. All other parameters can stay as default.
Pick the edge shown.
The resulting chamfer.
Vcamtech Co., Ltd 21

VISI Progress – Tool Build
Add the die insert to the Tool Assembly manager. Progress > Click on the new die in the group and change the name of the plate from the properties panel.
Right mouse click on the Die group and select Add Custom Plate.
Select the Die Insert from the screen area. The die insert is now added to the Die group.
Change the name of the plate here to Form Insert.
Vcamtech Co., Ltd 22
The name change is now reflected in the tree.

VISI Progress – Tool Build
Exercise - Create the Form Punch The form punch can be created in exactly the same way as the die insert we previously created. This time use the top surface face of the strip as the reference section. Turn on only the STRIP layer and make it the Current Layer. Create a profile as shown opposite from the topside surface of the Strip. The profile should be positioned at the midpoint of the component. Tip: - Modelling > Sectional Elements.
Section at Midpoint of part / step.
If you are unsure how to perform this modelling task please consult your tutor. In side view your section should look like the one below.
The profile should be the full length of the part in Absolute Y which is 58mm.
The form punch is extruded a total of 18mm with a distance of 9mm positive and negative either side of the profile
Vcamtech Co., Ltd 23
The height doesn’t matter, because later the system will automatically extrude the punch for the correct height.

VISI Progress – Tool Build
Stage 9 – Extruding the cutting punches Now that we have added the forming punch it is time to create and manage the cutting punches. Note :- Before starting this section make sure that your Workplane is set to ABSOLUTE Top. Activate all the layers from the layer manager and make sure PUNCHES is the current layer. Start the punch manager from the Progess menu. Progress >
From the punch manager interface, choose the “Add / Select Punches” icon.
Select the 3 punches as shown below. These are considered as “Peripheral” punches as they cut the periphery of the strip.
1
2 3
Click ‘OK’ three times.
Vcamtech Co., Ltd 24

VISI Progress – Tool Build
The punches are now added to the Punch Management Tree and ordered as shown below. Please see below for some general information relating to punch management.
1
23
Add/Select Punches From the Punches Management select the Add/Select Icon. You will be prompted to select the solid part as punches. The multi-selection is available and you can select all the punches that you have already defined in the Strip Management. Selecting the solids, the system recognizes the type of punches and creates the relative folders. It is possible to select a solid that you have not defined as punch in the Strip Management, in this case the system asks what type of punches you want, i.e. peripheral, inner to the piece etc.
Vcamtech Co., Ltd 25

VISI Progress – Tool Build
Use the punch management to extrude the punches and add clearances.
Click the Extrude Punches icon to extrude the punches in the Peripheral group.
Select the Peripheral group in the punch management tree.
The punches will now be extruded up to the top of the punch plate and clearance cavities will be created around the punches and in the die plates.
The 3 punches are extruded to the back of the Punch plate with clearance cavities.
Expand the punch in the tree and you will now find you can adjust the clearance cavities through the top of the tool and the die plates.
Next we will adjust the clearance cavities through the tool.
Vcamtech Co., Ltd 26

VISI Progress – Tool Build
Adjusting the Punch Clearance Cavities The punch management allows us to use a variety of options for adding clearance around the punches and through the corresponding plates. We will deal with each punch in turn. Punch 1 – The “T” shaped punch. Simplified Front view of T punch, punch plate and pressure pad. Now let’s adjust the Die Cavity An explanation of the parameters used is shown on the next page.
Vcamtech Co., Ltd 27
First we will deal with the Top Cavity parameters. This will deal with the clearance through the punch plate and pressure pad.
Add the parameters as shown. We will not have any clearance through punch plate. But will have constant 0.05 through the pressure pad plate.
No clearance added through punch plate.
Enlarged detail showing clearance through the pressure pad.
Adjust the parameters as shown for the Die Cavity

VISI Progress – Tool Build
The cavity through the Die and the Base explained. Now adjust the cavities for the other three punches.
Cutting Height (3)
Die Punch Clearance(0.045)
Die Draft Clearance (0)
Die Draft Angle (1) Base Clearance (1)
Base Draft Angle(1)
Punch 2
Vcamtech Co., Ltd 28
The resulting clearances for Punch 2.

VISI Progress – Tool Build
Punch 3
The resulting clearances for Punch 3.
Differential Die Clearance Clicking on this button, the system shows the profile of the punch and asks to select the sides to apply a different gap. If you have selected a side with a different Gap value you can decide whether or not to apply draft;
Selecting "With Draft", the system applies draft on all sides, included the side with differential gap, alternatively if you don’t want the draft on the selected side you must select: "Drafted only on sides with general gap"
Vcamtech Co., Ltd 29

VISI Progress – Tool Build
Adding the Final Cropping Punch The fourth punch to be added is the detaching punch at the final stage.
From the punch manager interface, choose the “Add / Select Punches” icon.
Now extrude the punch contained in the “Inner to the Strip” group.
1) Select the Inner to the Strip group in the punch management tree.
2) Click the Extrude Punches icon to extrude the punches in the selected group.
Side view of extruded punch
Vcamtech Co., Ltd 30

VISI Progress – Tool Build
Enter the details for the Top and Die Cavities as shown below.
View of extruded punch with Top and Die cavities.
Here is a Tip that will make it easier to find and display punches in the punch manager tree.
Cad view mode This function allows the user to select different graphical representations for the display of punches when selected from the tree, a list of different modes will appear when clicking on the arrow.
For example, using the " Display and Zoom the Punch only" mode, the icon will change to the following:
Every time a user selects an entity in the tree, only this entity will displayed on the screen with automatic include all (the rest will be hidden).
Vcamtech Co., Ltd 31

VISI Progress – Tool Build
Add an offset head fixing to Punches 2 and 4. To assist the positioning and strength of punch 2, we will add an offset fixing head to the punch. This is done as follows: -
Click the Add Fixing Icon from the Punch manager.
Select the drop down option for Offset Fixing.
When prompted pick the punch 2 and 4 as the designated punches and then adjust the fixing properties as shown
General Information on other types of fixing available.
Punch 2
Punch 4
• Selecting Hook Fixing, the system asks to pick an edge where you want create the hook to fix the punch:
In the property tree of selected punch, you can also see the Fixing Property:
To delete a hook fixing on a punch is necessary to click on the items property tree, then M2 and select:
Vcamtech Co., Ltd 32

VISI Progress – Tool Build
Vcamtech Co., Ltd 33
PLATE FIXING • Selecting Plate Fixing, the system asks to pick the punch where you want create the plate to fix the punch:
In the property tree of the selected punch, you can also see the Fixing Properties:
To delete a Plate fixing on a punch is necessary to click on the referred property tree, then M2 and select:

VISI Progress – Tool Build
Let’s continue with our example tutorial!!
Add Stalk Click on the fourth icon and the system asks to pick the punch where the stalk will be inserted.
In the property tree of the selected punch, you can see and change the Stalk Properties.
To delete a stalk on a punch is necessary to click on the referred property tree, then M2 and select delete:
Next we will add some heels to the punches.
Vcamtech Co., Ltd 34

VISI Progress – Tool Build
Add a Heel to Punch 1 and 3. To help balance the punch and resist lateral displacement from the front cutting edge of the punch we will add a heel to punches1 and 3. Follow the example shown: -
To delete a heel on a punch is necessary to click on the relative property tree, then M2 and select:
Click the Add Heels Icon from the Punch manager.
Pick the single straight back edges on the punches.
Punches with heels added.
On the property tree of the selected punch, the system shows the heel parameters that you can dynamically change:
1. Height: the height of the heel. 2. Width: the width of the heel. 3. Edge Length: this is the length of the selected edge (it is not modifiable). 4. Length: the length of the heel (it is not modifiable). 5. Left Offset: it is possible create an offset on the heel length (on the left). 6. Right Offset: it is possible create an offset on the heel length (on the right). 7. Angle: this is the value of the heel internal angle. 8. Invite Blend: this the invite blend value. 9. Lower Blend: this the lower blend value. 10. Upper Blend: this the upper blend value.
Vcamtech Co., Ltd 35

VISI Progress – Tool Build
Adding the Bending Punch The last punch to be added is the bending punch.
From the punch manager interface, choose the “Add / Select Punches” icon.
Now extrude the punch contained in the “Bend” group.
2) Click the Extrude Punches icon to extrude the punches in the selected group.
1) Select Punch 5 in the punch management tree.
Enter the details for the Top Cavity as shown below. View of extruded punch with Top cavity.
Vcamtech Co., Ltd 36

VISI Progress – Tool Build
Stage 10 - Inserting Guide Pillars Now we have defined the punch and die details the next stage of the tool design is to insert the standard components, beginning with the guide pillars. Progress > For this example we will use the Fibro parts database. Choose the application point show below
Select the Cylindrical Column 2021_46 from the columns menu.
1) Pick the lower plate as start plate.
2) Pick the upper plate as end plate.
Vcamtech Co., Ltd 37
The pillar is inserted as shown opposite and below.

VISI Progress – Tool Build
Insert a bush around the column into the top plate. Insert the bush parameters as illustrated below, make sure that the Reverse Assembly flag is checked to invert the bush.
Select the Stepped Bush 2081_35 from the bushes element selection menu.
1) Pick the pillar to add the bush
2) Pick the upper plate as the insertion plate.
Bush shown in position around pillar.
Make sure the “Reverse Assembly” is checked.
Vcamtech Co., Ltd 38

VISI Progress – Tool Build
Mirror the complete Column and Bush assembly to the opposite side. Edit >
Select the “Mirror 2D” option from the edit tool bar and make sure Copy is on.
Now select the mirror options, select point and copy. Use a Y mirror. After confirming the Y mirror, select No at the Rebuild Transformed Standard Element window.
Pick the column and bush to be mirrored.
This is because our plates have not changed in any way.
Pick the mid point of the top edge of the top plate as the
mirror position.
Column and bush assembly mirrored
Vcamtech Co., Ltd 39

VISI Progress – Tool Build
Stage 11 – Adding the Piercing and Pilot Punches First we will add the piercing punch that will create the pilot hole in the strip.
Select the Punch 222 from the element menu.
Pick the Punch Plate as the start plate.
Pick the Die Plate as the end plate.
The application point is the centre of the first hole in the Strip. Use centre snap
option.
Vcamtech Co., Ltd 40

VISI Progress – Tool Build
Now insert the punch clearance parameters shown in the diagram below. The diagram shows the
punch in position with the clearance holes.
Placing the Pilot punches To help with the positioning of the strip we will add 4 pilot punches to the design.
Vcamtech Co., Ltd 41
Select the Pilot P220 from the drop down list.

VISI Progress – Tool Build
Now choose the start and end plates for the pilot punch. Now insert the punch clearance parameters as shown below.
Pick the Punch Plate as the start plate.
Pick the Die Plate as the end plate.
The application point is the centre of the second
hole in the strip.
Vcamtech Co., Ltd 42

VISI Progress – Tool Build
Note: - It is now possible to insert the punches into the remaining 3 positions because the Apply checkbox for this punch is still enabled allowing you to add more punches as required. STAGE 12 – Adding Stripper Bolts Having added the standard punches to the design we will now add the stripper bolts to connect the Top Plate to the Stripper Plate.
Vcamtech Co., Ltd 43
Now place the remaining 3 pilot punches into the tool as shown. The origin points
are at the centres of the strip holes.
First pilot punch in position.
Select the Shoulder Bolt 244_17 from the element menu.
Pick the Top Plate as the start plate.
Pick the Pressure Pad as the end plate.

VISI Progress – Tool Build
Now insert the co-ordinate position for the shoulder bolt and then the parameters for the bolt. Lets now add a Spring around the Stripper bolt between the Punch Plate and the Pressure Pad plate.
Shoulder bolt shown in position
Select the Cylindrical Section Spring 241_25 from the drop down list.
Vcamtech Co., Ltd 44

VISI Progress – Tool Build
Pick the plates as stated by the selection tree parameters, illustrated below and insert the co-ordinate position for the spring (same as the previously inserted bolt). Enter the parameters for the Spring as shown below highlighted in the boxed area.
Pick the Punch Plate as the start plate.
Pick the Pressure Pad as the end plate.
Spring shown in position around bolt screw. Note :- As an alternative this assembly could have been placed as a Group element type.
Adjusting these parameters will ultimately dictate the length of the spring. In this case we begin with a 38mm length and after adjusting the parameters the length will adjust to 44mm.
16mm Spring Diameter
6mm of required stroke
6mm of required preload
Vcamtech Co., Ltd 45

VISI Progress – Tool Build
Some Useful Notes About Spring Parameters The parameters Housing On Start and Housing On End are now driven by the Spring Length. The Spring Length from the supplier database is used and if the spring length exceeds the actual Gap between the plates then the extra distance is passed automatically onto the Housing On Start parameter. This value can be divided between the 2 parameters Housing on Start and Housing on End. In our example :- Gap Between Plates = 28.2 Stroke = 6 and Preload = 6 therfore we have a total length of 40.2mm.
Total Length = gap between plates + preload + stroke
Load %: - This is the target load percentage
Real Load %: - This is the actual load percentage calculated from (STROKE/TOTAL_LENGTH) * 100
The next Spring size in the database = 44mm. Therefore 3.8mm extra length is passed to the Housing On Start
Calc Stroke - This is the actual resulting stroke(mm) TOTAL_LENGTH * (LOAD_PERCENTAGE/ 100) * STRENGTH
Real Stroke - This is the input value for the stroke you require.
Calc Load - This is the actual load achieved in (N). TOTAL_LENGTH * (LOAD_PERCENTAGE/ 100) * STRENGTH
Real Load(N): - This is used for information only and is calculated from STROKE * STRENGTH
PreLoad(mm): - This is the target load percentage
Vcamtech Co., Ltd 46

VISI Progress – Tool Build
Make 4 copies of the Bolt and Spring assembly in 4 new locations. Edit >
Select the Copy icon from the toolbar.
Select both the Bolt and
Spring
Insert the 1st copy co-ordinate position.
Now Repeat the same process for the remaining 3 bolt and spring assemblies. At the REBUILD dialogue- select ‘YES’
Copy 2 Copy 3
Copy 4
Select the reference position for the copy. This should be the
Centre of the bolt.
All the Bolt / Springs shown in position.
Vcamtech Co., Ltd 47

VISI Progress – Tool Build
Stage 13 – Fixing the Top Plate to the Punch Plate using Cap Head Screws. The next stage requires us to bolt together the Punch Plate and Top plate by use of cap head screws and some location dowels. The following details describe how. Enter the co-ordinates for the screw
Vcamtech Co., Ltd 48
Select the Screw 2192_12 from the fixing tab menu.
Insert the 6 x 40 screw with the parameters shown opposite.
Select the Top Plate as the start plate.
Select the Punch Plate as the end plate.
Plan view showing screw in position.

VISI Progress – Tool Build
The co-ordinate input box should re-appear allowing you to input another position for a screw to be inserted. Insert screws in the next 3 positions. Below is what you should expect to see when all four screws are in position. (Plan View) Next we will insert the location dowels
Select the Dowel 235_1 from the dowel element list.
Vcamtech Co., Ltd 49
Select the Top Plate as the start plate.
Select the Punch Plate as the end plate.

VISI Progress – Tool Build
Now insert the co-ordinate position for the dowel pin and adjust the parameters to match those shown. As is consistent with all insertions of standard elements, the co-ordinate input box should re-appear allowing you to input another position for a dowel. Remember this is done with the APPLY Check box flagged. Here is the position for dowel 2.
Vcamtech Co., Ltd 50
Dowel in position near to the screw.
Plan view showing both dowel positions. Dowel 2 Co-ordinate.

VISI Progress – Tool Build
Exercise 1 – Fixing Punches To the Punch Plate In this exercise you will use cap head screws to fix the punches to the Top Plate. Use the same technique as previously described to insert screws. All the screws co-ordinates and parameters will be provided for you. All co-ordinates are absolute.
X=49.7 Y=-36.0
X=64.2 Y=-36.0
Start Plate = Top Plate
Vcamtech Co., Ltd 51
End Plate = Punch
X=62.0 Y=36.3
X=76.0 Y=-36.3
Start Plate = Top Plate End Plate = Punch
X=105 Y=-16.2
X=105 Y=21.75

VISI Progress – Tool Build
Exercise 2 – Fixing Guide Rails The first task is to fix the guide rails to the die block. Use the same technique as previously described to insert screws and dowels. All the screws co-ordinates and parameters will be provided for you. All co-ordinates are absolute.
Vcamtech Co., Ltd 52
X=11.0 Y=-49
Start Plate = Guide Rail End Plate = Lower Plate
X=11.0 Y=49
Start Plate = Guide Rail End Plate = Lower Plate
X=37.0 Y=-49.0
X=46.0 Y=49.0
Start Plate = Guide Rail End Plate = Lower Plate Start Plate = Guide Rail
End Plate = Lower Plate

VISI Progress – Tool Build
Exercise 3 – Fixing Die Insert To Lower Plate The next task is to fix the guide rails to the die block. Use the same technique as described earlier on to insert screws. All the screws co-ordinates and parameters will be provided for you. All co-ordinates are absolute. Exercise 4 – Fixing the Die Plate To Lower Plate
Vcamtech Co., Ltd 53
Start Plate = Lower Plate End Plate = Die Insert
X=105.0 Y=13.2
X=105.0 Y=-11.2
X=151.0 Y=-49
X=151.0 Y=49
Start Plate = Die Plate End Plate = Lower Plate

VISI Progress – Tool Build
Finally, add the last dowel for extra location of the die plate. Activate all the layers to ensure the whole assembly is visible.
X=134.0 Y=-49
Start Plate = Die Plate End Plate = Lower Plate
Vcamtech Co., Ltd 54

VISI Progress – Tool Build
Now subtract all the element cavities from the tool assembly to leave behind the actual holes / cavities in the plates. Modelling > Suggested Further Study Organise the Tool – Placing plates onto the correct side, linking elements etc. Make Plot Views Of Assembly and Individual Plates Hole Chart with Extended Dimensions Assembly Manager To Create Parts List.
Two views showing cavities removed.
Vcamtech Co., Ltd 55