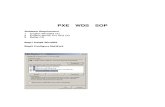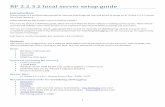Visart Server Setup Guide
description
Transcript of Visart Server Setup Guide

Visart Server Setup Guide For Version 2.0
February 2015
Pagos, Inc. 47 Third Street Cambridge, MA 02141, USA www.pagos.com

Pagos VisArt – Server Setup Guide Page 2 of 19
Pagos – Confidential and Proprietary
© 2002-2015 Pagos, Inc. All rights reserved. The information contained in this document represents the current view of Pagos, Inc. on the issues discussed as of the date of publication. Because Pagos must respond to changing market conditions, it should not be interpreted as a commitment on the part of Pagos and Pagos cannot guarantee the accuracy of any information presented after the date of publication. This white paper is for informational purposes only. PAGOS MAKES NO WARRANTIES, EXPRESSED OR IMPLIED, IN THIS SUMMARY. Complying with all applicable copyright laws is the responsibility of the user. Without limiting the rights under copyright, no part of this document may be reproduced, stored in,introduced into a retrieval system, or transmitted in any form or by any means (i.e. electronic, mechanical, photocopying, recording, or otherwise) or for any purpose, without the express written permission of Pagos Inc. Microsoft, Microsoft Excel and Microsoft SQL Server, SSAS Server are trademarks of Microsoft Corporation in the United States, other countries or both.

Pagos VisArt – Server Setup Guide Page 3 of 19
Pagos – Confidential and Proprietary
Table of Contents
Introduction ............................................................................................................... 4
1- Database Configuration ......................................................................................... 4
2- Control Panel Installation ...................................................................................... 5
3- Visart User Interface (UI) Installation ..................................................................... 10
4- Visart Service Installation .................................................................................... 13
5- Visart Engine Installation ..................................................................................... 14
6- Control Panel & Settings ...................................................................................... 17
7- Advanced Settings .............................................................................................. 18

Pagos VisArt – Server Setup Guide Page 4 of 19
Pagos – Confidential and Proprietary
1- Introduction
Pagos Visart Server requires 5 modules to be installed: 1. Database Configuration 2. Control Panel Installation 3. User Interface (UI) Installation 4. Visart Service Installation 5. Visart Engine Installation
Each module must be installed and configured separately in the order provided. Minimum system requirements to install and setup Visart properly are listed below. Recommendations are given in parenthesis.
- Windows Server 2003 or above (In case you need SQLGET or SQLOPEN the server software must be at least Server 2008)
- IIS 6.0 or above
- Microsoft .NET 4.0 Framework
- Microsoft SQL Server 2012 or above
- SQL Server Analysis Services
- 4GB RAM or above (Min 6 GB RAM is required for 64 bit installations, 8 GB is recommended)
- Minimum 2 core CPU
- Minimum 120 MB Hard disk space (Note: additional space is required if SQL Server resides on the same server)
- Windows Updates must be disabled in order to keep the consistency on features Note: RAM requirement depends highly on the number of concurrent users that will be handled.
2- Database Configuration
Installation File: Setup/VisArt Database/VisArt Database.sql Visart requires at least 3 database configurations. These are:
1- VisArt Stores the dashboard information that are created with Visart.
2- VisArtControlPanelDB Stores the Control Panel information for Visart as well as the Site information.
3- PSWDataStore_{*} This database is created for each site you create on your server. It stores the site-level data for each site with the site ID in brackets. The database script file (VisArt Database.sql) creates those 3 databases, and it also creates a database user named “PSWUser”. Since this user has the right to create database, it will be created with “sysadmin” role, and it will have the “dbadmin” role for all of the databases that will be created with Visart. The default password of this user is “cf871DKasUig”. If this password needs to be updated, it can be either be updated in the script on the following line:
“CREATE LOGIN [PSWUser] WITH PASSWORD = 'cf871DKasUig';” Or by updating from “Sql Server Management Studio/Security/Logins/PSWUser”. If this password is updated, the updated password must be used on the next steps.

Pagos VisArt – Server Setup Guide Page 5 of 19
Pagos – Confidential and Proprietary
The database script file (VisArt Database.sql) also contains the path for the database files. This path is defined as
olarak “C:\Program Files\Microsoft SQL Server\MSSQL12.MSSQLSERVER\MSSQL\DATA” by default. If your database files are stored on a different path, you have to define that path in the script using “Ctrl+H” in SQL Server Management Studio.
*Note that there should be 7 changes in total. Begin by opening VisArt Database.sql to start up the SQL Server Management Studio.
1. Open the Database installation script. 2. Configure the MSSQL data directory. Set the default data directory to your own data directory. 3. Click on “Execute” to execute the script. After executing the script, the database will be created.
3- Control Panel Installation
Installation File: Setup/VisArt Control Panel/Setup.exe First, execute the Setup file. Then, following screen will be displayed:

Pagos VisArt – Server Setup Guide Page 6 of 19
Pagos – Confidential and Proprietary
Enter the following information:
Site
o Defines under which site Visart will be installed
Virtual directory
o Defines under which Virtual Directory Visart will be installed (Please make a note of this option if
you change it from the default, as it will be needed in the next steps)
Default Application Pool
o Defines the Application Pool Visart will be installed. Note that VisArt requires an application pool
that supports .Net framework 4.0.
Once these steps are completed, navigate to the “Control Panel/Administrative Tools/Internet Information Services (IIS) Manager/Application Pools/Selected Application Pool/Advanced Settings” to reach to the following screen:

Pagos VisArt – Server Setup Guide Page 7 of 19
Pagos – Confidential and Proprietary
1- Should be adjusted as 4.0 for Visart. 2- Enable 32-Bit Applications must be “True” 3- The Application Pool Identity account must be defined. This account must be an account that has access to
SSAS Server to be able to load files from the control panel.

Pagos VisArt – Server Setup Guide Page 8 of 19
Pagos – Confidential and Proprietary
4- Disable overlapped Recycle must be “True” as well. Once the Application Pool settings are completed, navigate to the folder where the Control Panel is installed, and open up the “Web.config” file with a text editor.
Update the following lines:
System ConnectionString o Enter the Database Server information to “Data Source” including the username and
password information.
DataStore Connection string

Pagos VisArt – Server Setup Guide Page 9 of 19
Pagos – Confidential and Proprietary
o Enter the Database Server information to “Data Source” including the username and password information.
Visart Connection String o Enter the Database Server information to “Data Source” including the username and
password information.
MSAS o Enter the SSAS Server’s information
Pokein_LogFolder o The default folder path is “C:\PSWTemp”. But you can select another folder for the log
files to be saved in. If that option is selected, make sure that folder’s security settings must include “modify” permission for “Everyone” user.

Pagos VisArt – Server Setup Guide Page 10 of 19
Pagos – Confidential and Proprietary
3- Visart User Interface (UI) Installation
Installation File: Setup/VisArt/Setup.exe First, execute the Setup file. Then, following screen will be displayed:
Enter the following information:
Site
o Defines under which site the Visart will be installed
Virtual directory
o Defines under which Virtual Directory the Visart will be installed (Please make a note of this
option if you change it from the default, as it will be needed in the next steps)
Default Application Pool
o Defines the Application Pool the Visart will be installed. Note that VisArt requires an application
pool that supports .Net framework 4.0.
Once the UI is installed, open up the “Web.config” file with a text editor.

Pagos VisArt – Server Setup Guide Page 11 of 19
Pagos – Confidential and Proprietary
Update the following lines:
VisartServiceURL
o The address of the service that you will be installing in the next step should be entered here. If
the server will be accessed within the netork, the name of the address, if it will be accessed from
outside of the network, the complete external address should be entered. (eg: “<add
key="ServiceURL" value="http://www.pagos.com/VisartService/Service.svc/" />” OR “<add
key="ServiceURL")
ControlPanelURL
o The address of the Control Panel which is installed at 2. Step should be entered.
MapsPath
o The path of “Maps” folder under the folder where the Visart is installed, should be entered. If the
Visart installation is made somewhere else than the default folder path, then, that address should
be entered.
ExportFolder
o The address of the folder path where the Visart is installed, should be entered. This folder must
have “write” access for “Everyone” user.

Pagos VisArt – Server Setup Guide Page 12 of 19
Pagos – Confidential and Proprietary
System ConnectionString
o Enter the Database Server information to “Data Source” including the username and password information.
DataStore Connection string
o Enter the Database Server information to “Data Source” including the username and password information.
Visart Connection String
o Enter the Database Server information to “Data Source” including the username and password information.
In this Web.config file, there is another key, named “<file value="C:\\VisartLogs\\UI.log" />”. This key denotes the path of the folder where all of the notification and error messages are logged. The default path of this folder is “c:\VisartLogs”. This folder can be created manually with giving “Everyone” user “write” permission. Or another folder (with giving “Everyone” user “write” permission) can be created, and then it’s path must be entered into the web.config file. Once the Web.config settings are completed, navigate to the folder where the Visart is installed, and open up the “/Scripts/visart.modelling.js” with a text editor.

Pagos VisArt – Server Setup Guide Page 13 of 19
Pagos – Confidential and Proprietary
Adjust the “var serviceURL = 'http://localhost/VisartService/Service.svc/';” part in line 8 according to the IIS Site where you will be installing the Visart Service. If the software will be accessed from outside the network, use the external access information (eg: “var serviceURL = 'http://www.pagos.com/VisartService/Service.svc/'; “)
Adjust the “var controlPanel = 'http://localhost/Dashboard/Applications.aspx';” part in line 9 according to the IIS Site access information that is defined in 2. Step. (eg: “var controlPanel = 'http://www.pagos.com/Dashboard/Applications.aspx';”)
4- Visart Service Installation
Installation File: Setup/Visart Service/Setup.exe First, execute the Setup file. Then, following screen will be displayed:
Enter the following information:
Site
o Defines under which site the Visart will be installed
Virtual directory
o Defines under which Virtual Directory the Visart will be installed (Please make a note of this
option if you change it from the default, as it will be needed in the next steps)
Default Application Pool
o Defines the Application Pool the Visart will be installed. Note that VisArt requires an application
pool that supports .Net framework 4.0.

Pagos VisArt – Server Setup Guide Page 14 of 19
Pagos – Confidential and Proprietary
Once the Service is installed, open up the “Web.config” file with a text editor.
MapsPath o The path of “Maps” folder under the folder where the Visart is installed, should be entered. If
the Visart installation is made somewhere else than the default folder path, then, that address
should be entered.
ExportFolder o The address of the folder path where the Visart is installed, should be entered. This folder must
have “write” access for “Everyone” user.
System ConnectionString o Enter the Database Server information to “Data Source” including the username and password
information.
DataStore Connection string o Enter the Database Server information to “Data Source” including the username and password
information.
Visart Connection String o Enter the Database Server information to “Data Source” including the username and password
information.
5- Visart Engine Installation
Installation File: Setup/Visart Engine/Setup.exe Execute the Setup file. Once the installation is completed using the “Start/Run/services.msc” command, open the list of services, and right click on “Visart Engine Service” and select “Properties”. The following screen will be displayed:

Pagos VisArt – Server Setup Guide Page 15 of 19
Pagos – Confidential and Proprietary
On this screen, change the “Startup type” to “Automatic”, and navigate to “Log On” tab.

Pagos VisArt – Server Setup Guide Page 16 of 19
Pagos – Confidential and Proprietary
On the “Log On” tab the default “This Account : Network Service” part shows the account that runs this service. This account should be changed to another account which has access to SSAS Server. Once the service settings are completed, navigate to the folder where the Service is installed, and open up the “Pagos.Visart.Engine.Service.exe.config” file with a text editor. From the opening file, check the connection strings and make sure they are consistent with what have been defined in previous steps. As default, Visart engine uses “2630” and “2631” ports. If your system has a firewall, make sure that these ports are not blocked. If other ports rather than 2630 and 2631 need to be used, enter the desired port numbers to the config file. These changes to the port numbers should also be reflected to the “<endpoint address="net.tcp://127.0.0.1:2630/Visart/EngineService"” line of config file of the Visart Service which is installed in Step 3.

Pagos VisArt – Server Setup Guide Page 17 of 19
Pagos – Confidential and Proprietary
6- Control Panel & Settings
Open the Visart Control Panel through your browser (from http://localhost/Dashboard) The deault System Admin user information is: Username: SystemAdmin Password: ssWeb$123 Once you login as SystemAdmin, navigate to the “Configuration” tab. From the opening tab, click on “Edit” button for “Control Panel”. From the opening screen, check the following items:
DataBasePath o The physical address of the SQL Server Database(s)
PdvReportService o This is the form of the URL address when an application is opened from the control panel. This
information should be adjusted according to the Visart installation in step 3, or according to the external access information.
TemproryFolderPath o This path denotes the folder where the uploaded files are stored in the system. This folder must
be given “Write” access for “Everyone” user. If the Control Panel and SSAS Servers are sitting on different machines, the path should be defined accordingly (eg:“\\myServer\VisartLogs\“)
In addition to the settings above, the SMTP server information and other settings can be made from this screen as well.
Once the Control Panel settings are made, check the Visart items by clicking on “Edit” button for “Visart” in “Configuration” tab.
ControlPanelURL o The IIS Site information for Control Panel should be entered as defined in Step 1.
FilesFolder o The physical address of the “Files” folder under Visart installation that is made in Step 3.
PDVUrl o The IIS Site information for Visart should be entered as defined in Step 3.
PhantomJS o The folder path of the “PDVImageRenderer.js” file in “Scripts” folder under Visart installation
that is made in Step 3.
PhantomJSExe o The folder path of the “phantomjs.exe” file in “Files” folder under Visart installation that is
made in Step 3.
PSWPath o The access information of the site where the Control Panel is installed that is defined in Step 2.

Pagos VisArt – Server Setup Guide Page 18 of 19
Pagos – Confidential and Proprietary
7- Advanced Settings
Assume that there are 3 servers expected to be working together:
1- MyIISServer 2- MySqlServer 3- MySSASServer
VisArt uses shared directories to be able to handle both Excel, CSV and PowerPivot data files. This means once a file is uploaded through the Control Panel, the Control Panel will try to convert the data to a cube to be able to import it into the SSAS Server. Since at Step 6 where the “TemporaryFolderPath” is defined as “C:\VisartLogs”, the Control Panel will forward the file path as “C:\VisartLogs\TestFile.xls” to SSAS Server. The SSAS Server will then look for the “C:\VisartLogs\TestFile.xls” folder on it, and since it will not be able to locate it, it will not be able to import it. Therefore at Step 6 the “TemporaryFolderPath” should be defined as “\\MyIISServer\VisartLogs”. That way the SSAS Server will be able to locate the path and get the file. Note that the user account of the SSAS Server which will be trying to reach to the shared directory, must be given access to “\\MyIISServer\VisartLogs” folder to be able to get the files from that folder. The same scenario holds for SqlServer as well. VisArt uses shared directories to handle different file types. To avoid such shared environment accessing issues, if the Control Panel and the database servers are separate, the database server’s user account must have access to those shared directories to be able to get the files just as in the example above.
8- Licensing
Visart software has to be licensed after the installation. Execute ActicationWizard.exe file located in folder “VisArt Activation Wizard”
Press Next

Pagos VisArt – Server Setup Guide Page 19 of 19
Pagos – Confidential and Proprietary
Enter the license key provided by your account executive
Press Browse and locate the folder where Control Panel is installed. If Vısart Control Panel and Visart Engine are located on the same server, copy this license file (VisArt.licx) to the folder where Visart Engine is installed. Otherwise Visart software will not work properly. Note that license files are hardware specific. Hence you have to repeat the licensing process for each server where Visart is installed. Then, copy the license file (Visart.licx) to the filder where Visart engine (Pagos.Visart.Engine.Service.exe) is located.