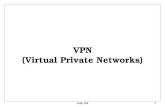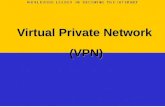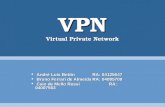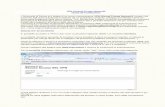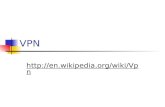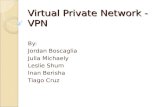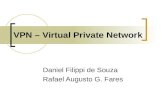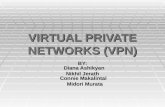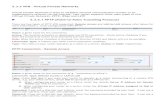VIRTUAL PRIVATE NETWORK (VPN) - USC Dana and David ... · VIRTUAL PRIVATE NETWORKS (VPN) VIRTUAL...
Transcript of VIRTUAL PRIVATE NETWORK (VPN) - USC Dana and David ... · VIRTUAL PRIVATE NETWORKS (VPN) VIRTUAL...
U N I V E R S I T Y O F S O U T H E R N C A L I F O R N I A
VIRTUAL PRIVATE NETWORK (VPN)
USER’S GUIDE FOR MACINTOSH
MARCH 2015
U N I V E R S I T Y O F S O U T H E R N C A L I F O R N I A
© 2015 UNIVERSITY OF SOUTHERN CALIFORNIA. All rights reserved.
This manual, as well as the data and software implementation described in it, is furnished under license and may be used or copied only in accordance with the terms of such license. The content of this manual is furnished for informational use only, is subject to change without notice, and should not be construed as a commitment on the part of the University of Southern California.
Except as permitted by such license, no part of this publication may be reproduced, stored in a retrieval system, or transmitted, in any form or by any means, electronic, mechanical, recording, or otherwise, without the prior written permission of the University of Southern California.
The data and software implementation, as with all technical and computer-aided design software, is a tool intended to be used by trained professionals only. The data and the software implementation is not a substitute for the professional judgment of trained professionals. The software implementation is intended to assist with product design and is not a substitute for independent testing of product stress, safety and utility. The University of Southern California assumes no liability for any error or inaccuracies that may appear in this manual. The University of Southern California makes no warranties with respect to this manual and disclaims any implied warranties of merchantability and fitness for a particular purpose.
U.S. Government Customers:
The Products are provided to the Federal government and its agency with RESTRICTED RIGHTS. USE, DUPLICATION OR DISCLOSURE BY THE GOVERNMENT IS SUBJECT TO RESTRICTIONS SET FORTH IN SUB-PARAGRAPH (c)(1)(ii) OF THE RIGHTS IN TECHNICAL DATA AND COMPUTER SOFTWARE CLAUSE AT DFARS 252.227-7013 OR SUB-PARAGRAPHS (c)(1) O R (2) OF THE COMMERCIAL COMPUTER SOFTWARE-RESTRICTED RIGHTS AT 48 CFR 52.227-19, AS APPLICABLE.
©2015 University of Southern California. All rights reserved.
TABLE OF CONTENTS
TABLE OF CONTENTS Virtual Private Network (VPN) Connection .............................................................................. 3
Downloading the Cisco AnyConnect VPN Application ............................................................................... 3 Establishing a VPN Connection ................................................................................................................. 11
Contact Dornsife Technology Services ................................................................................... 15
©2015 University of Southern California. All rights reserved. 2
VIRTUAL PRIVATE NETWORKS (VPN)
VIRTUAL PRIVATE NETWORK (VPN) CONNECTION
A Virtual Private Network (VPN) is a secure method of remotely accessing USC computer resources. The VPN encrypts all traffic to and from a computer in order to prevent others from viewing the information. VPN also provides the user with a virtual USC IP address that allows access to restricted USC resources.
Downloading the Cisco AnyConnect VPN Application To begin using a VPN connection with the USC network, you will need to download the Cisco AnyConnect Secure Mobility Client. Complete the following steps to download the AnyConnect application.
1. Open an Internet browser and navigate to http://mydornsife.usc.edu. The USCnet Login screen displays.
2. Enter your USC ID in the USC NetID: field. Your USC ID is the part of your USC e-mail address that appears before the @ symbol. For example, if your USC e-mail address were [email protected], your USC ID would be jdoe.
©2015 University of Southern California. All rights reserved. 3
VIRTUAL PRIVATE NETWORKS (VPN)
3. In the Password: field, enter your USC password. This is the password that corresponds to your USC e-mail address. After entering your username and password into the corresponding fields, select the Login button.
The MyDornsife Portal displays.
©2015 University of Southern California. All rights reserved. 4
VIRTUAL PRIVATE NETWORKS (VPN)
4. From the Dornsife Applications section of the screen, select Download Software.
The Download Software screen displays.
5. Select the Cisco AnyConnect Secure Mobility Client for Windows Download hyperlink. This will download the AnyConnect application and establish a VPN connection with the USC network.
A download prompt displays.
©2015 University of Southern California. All rights reserved. 5
VIRTUAL PRIVATE NETWORKS (VPN)
6. Select the Save File button to save the file to your local computer. The file is saved.
7. Locate the AnyConnect file that you just downloaded. It will, usually, be in the Downloads folder.
8. Double-click the icon to begin installing AnyConnect. The AnyConnect Installer screen displays.
9. Select the AnyConnect icon, located in the center of the screen. The Cisco AnyConnect Secure Mobility Client Installer screen displays.
©2015 University of Southern California. All rights reserved. 6
VIRTUAL PRIVATE NETWORKS (VPN)
10. Select the Continue button. The End User License Agreement (EULA) displays.
11. Read the terms of the EULA.
12. After you have finished, select the Continue button. A confirmation screen displays. By selecting the Agree button, you agree to the terms of the EULA.
©2015 University of Southern California. All rights reserved. 7
VIRTUAL PRIVATE NETWORKS (VPN)
13. Select the Agree button. The Install AnyConnect Secure Mobility Client screen displays.
14. Select the Continue button. The Installation Type screen displays.
©2015 University of Southern California. All rights reserved. 8
VIRTUAL PRIVATE NETWORKS (VPN)
15. The default installation location is selected. You may change the installation location by selecting the Change Install Location… button and then choose the appropriate location. Changing the installation location is optional. Select the Install button to continue the installation.
16. Next, you will be prompted to enter your login credentials to verify that you initiated the installation. A prompt screen displays.
17. Select the Install Software button. The installation begins and provides a time estimate until completion.
©2015 University of Southern California. All rights reserved. 9
VIRTUAL PRIVATE NETWORKS (VPN)
18. The installation completes. Select the Close button to exit the installation wizard.
You have completed installing the Cisco AnyConnect Secure Mobility Client.
©2015 University of Southern California. All rights reserved. 10
VIRTUAL PRIVATE NETWORKS (VPN) Establishing a VPN Connection After you have installed the AnyConnect VPN application, you are ready to establish a VPN connection with the USC network. Complete the following steps to establish the VPN connection.
1. Select the Cisco folder item from the Applications list.
Cisco menu displays.
©2015 University of Southern California. All rights reserved. 11
VIRTUAL PRIVATE NETWORKS (VPN)
2. Select the Cisco AnyConnect Secure Mobility Client from the Cisco menu.
The Cisco AnyConnect Secure Mobility Client displays.
3. The center field designates the VPN site to which you want to connect. Type https://sslvpn1.usc.edu or https://sslvpn2.usc.edu into the field in the center of the screen, similarly to the image shown below.
©2015 University of Southern California. All rights reserved. 12
VIRTUAL PRIVATE NETWORKS (VPN)
4. Select the Connect button after you enter the VPN URL in the appropriate field. You will be prompted to select a connection group and enter your username and password.
5. You must select a Group from the corresponding drop-down menu. Your Group designates the type of location from which you are connecting to the VPN. The menu choices are shown below.
Home is the recommended Group selection, unless another option is more appropriate. Select the appropriate Group selection from the drop-down menu.
6. Next, enter your USC ID in the Username: field. Your USC ID is the portion of your e-mail address that appears before the @ symbol. For example, if your USC e-mail address is [email protected], your USC ID would be jdoe.
©2015 University of Southern California. All rights reserved. 13
VIRTUAL PRIVATE NETWORKS (VPN)
7. Enter your USC password into the Password: field. This is the password that corresponds to your e-mail account and other services, such as Workday.
8. After selecting a Group and entering your username and password, select the OK button. The Cisco AnyConnect Secure Mobility Client connects to the USC network. An icon similar to the follow appears in the dock on the desktop, and indicates a VPN connection is present.
9. The VPN connection is established and you may now access USC resources and files. When you are ready to close your VPN connection, right-click on the AnyConnect icon in the doc, and then select Disconnect or Quit to close the VPN connection.
Repeat this process to install and establish a VPN connection on additional workstations.
©2015 University of Southern California. All rights reserved. 14
CONTACT US
CONTACT DORNSIFE TECHNOLOGY SERVICES
Campus Office: 825 Bloom Walk, ACB 530 Los Angeles, CA 90089-1486
Technical Support: 213-740-2775
E-mail: [email protected]
©2015 University of Southern California. All rights reserved. 15