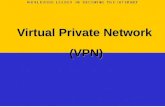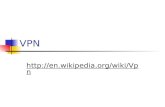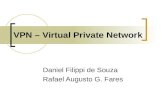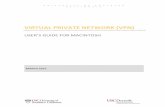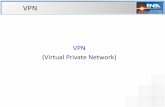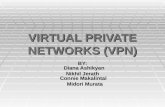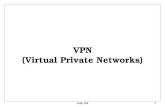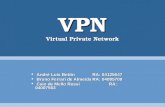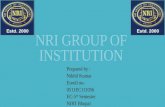VPN (Virtual Private Network). Guida all'installazione · Guida all'installazione VPN (Virtual...
Transcript of VPN (Virtual Private Network). Guida all'installazione · Guida all'installazione VPN (Virtual...
VPN (Virtual Private Network)
Guida all'installazione
L'Università di Parma si è dotata di un nuovo concentratore VPN (Virtual Private Network) Juniper che consente agli utenti autorizzati di operare da un qualunque computer collegato ad Internet "come se" fosse parte integrante della rete di Ateneo. Tra i benefici più evidenti c'è quindi la possibilità di consultare da postazioni fisicamente esterne all'Ateneo banche dati e periodici elettronici che per contratto sono limitati alle postazioni all’interno della rete d’ateneo. L'accesso è consentito al personale dell'Ateneo in possesso delle credenziali di autenticazione, che sono l’indirizzo di posta elettronica e relativa password ([email protected] per docenti, ricercatori, personale tecnico-amministrativo o [email protected] per dottorandi, borsisti, ecc., [email protected]. per studenti) MODALITA' DI ACCESSO E' possibile accedere a VPN in due modi: scaricando l'apposito client o in modalità clientless. La modalità clientless permette di accedere senza installare il client sui propri computer, è indicata in particolare per tutti gli utenti che si collegano da postazioni pubbliche (chioschi, Internet point...) Prima di utilizzare il servizio è necessario controllare che nel computer sia presente il software Java. Per verificarlo collegarsi a http://www.java.com/it/download/installed.jsp e se non è presente scaricarlo (viene rilevata automaticamente la versione più aggiornata per il sistema in uso ) e installarlo. Quindi collegarsi alla pagina web https://vpn.unipr.it e inserire le credenziali di autenticazione. Per la modalità clientless selezionare nel campo realm “web” come nella schermata seguente
quindi digitare l’indirizzo a cui ci si vuole collegare nella casella di testo a sinistra del tasto Browse e poi cliccarlo, perché se viene digitato nella barra dell’indirizzo del browser si viene portati fuori dalla connessione vpn.
Per la modalità client selezionare nel campo realm “unipr” come nella schermata seguente
Quando apparirà la schermata qui sotto cliccare su start
Poi nella schermata successiva spuntare considera sempre attendibili i contenuti di questo autore e cliccare sì
In quella di seguito eseguire JuniperSetupClientInstaller.exe
accettare l'installazione dei componenti aggiuntivi Juniper activeX o Juniper Java plug-in e Cliccare always
Una volta installata Netwok Connect viene lanciata automaticamente
Una volta attivata la connessione apparirà l’ icona nell’area di notifica in basso a destra dello schermo.
Selezionandola sarà possibile vedere i dettagli del collegamento.
Per far partire automaticamente l’applicazione client dopo il sign in nelle connessioni successive, cliccare su Preferences – Applications e spuntare la casella poi cliccare Save Changes
Gli esempi precedenti si riferiscono al browser Internet Explorer ma tutti i tipi di browser più diffusi sono supportati. Non è possibile consultare le risorse presenti sul server locale Tatoo tramite la modalità clientless Per qualsiasi problema o difficoltà è possibile rivolgersi all'indirizzo [email protected].