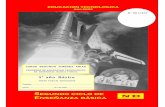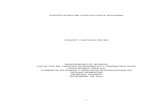Viewer, Editor & Meter (Beta)El árbol de contenido muestra los diferentes objetos guardados en...
Transcript of Viewer, Editor & Meter (Beta)El árbol de contenido muestra los diferentes objetos guardados en...

Viewer, Editor & Meter (Beta)
Manual de usuario
27 de Julio de 2013
Departamento de Ingeniería Cartográfica, Geodesia y Fotogrametría

3DVEM – Viewer, Editor & Meter (Beta)
Grupo de Investigación en Fotogrametría y Láser Escáner. Dpto. Ing. Cartográfica, Geodesia y Fotogrametría. gifle.webs.upv.es. Tel. (+34)963877007 Ext. 75532. Email: [email protected]
1
Índice 1. Presentación ................................................................................ 2
2. Instalación del programa ............................................................ 2
3. Ventana principal de la aplicación.............................................. 3
3.1. Menú............................................................................................ 3
3.2. Barra de herramientas ................................................................. 5
3.3. Árbol de contenido ...................................................................... 6
3.4. Escritorio ..................................................................................... 7
3.5. Barra de estado............................................................................ 7
4. Menú Proyecto ............................................................................ 8
5. Menú Ver ..................................................................................... 9
6. Menú Herramientas ................................................................... 11
7. Menú Render..............................................................................14
8. Menús de contexto del árbol de contenido ...............................16

3DVEM – Viewer, Editor & Meter (Beta)
Grupo de Investigación en Fotogrametría y Láser Escáner. Dpto. Ing. Cartográfica, Geodesia y Fotogrametría. gifle.webs.upv.es. Tel. (+34)963877007 Ext. 75532. Email: [email protected]
2
1. Presentación El programa 3DVEM – Viewer, Editor & Meter , visor, editor y medidor 3D ha
sido implementado por GIFLE (Grupo de Investigación en Fotogrametría y Láser
Escáner) en el Departamento de Ingeniería Cartográfica, Geodesia y Fotogrametría de la
Universitat Politècnica de València, Valencia (España).
3DVEM permite la gestión eficiente de nubes de puntos y de modelos
tridimensionales (3D) fotorrealísticos obtenidos por diferentes medios: fotogrametría,
visión por computador, robótica, infografía gráfica, topografía, escaneado láser, etc.
3DVEM no solo permite visualizar en 3D los datos importados a partir de modelos
tridimensionales o coordenadas XYZ con valores de intensidad y de color, sino también
realizar tareas de medición y de acotación personalizados al gusto del cliente.
Para comenzar a trabajar se facilitan dos ficheros de prueba ElSalvador.pts y
Modelo.obj.
2. Instalación del programa
3DVEM funciona bajo el sistema operativo Windows tanto de 32 como de 64 bits.
Es una aplicación desarrollada para la plataforma .NET de Microsoft, que depende de la
versión Microsoft. NET Framework 3.5 SP1 de dicha plataforma. Se recomienda
actualizar el sistema operativo antes de iniciar su ejecución para garantizar que todas las
librerías estén actualizadas. Alternativamente también es posible descargar e instalar
dicha versión del framework desde el centro de descargas de Microsoft1. Para ejecutar la
aplicación debe realizar doble clic sobre el fichero “3DVEM (Beta).exe”. El programa
es libre no necesita licencia pero si es necesario registrarse previamente antes de
descargarlo. El registro debe efectuarse rellenando un formulario con sus datos. Dicho
formulario se encuentra disponible en la página Web de nuestro grupo de investigación2
o en la página Web del programa3. Si encuentra algún problema para descargar el
programa o durante la instalación, por favor, envíe un correo electrónico a:
[email protected] o [email protected].
1 http://www.microsoft.com/en-us/download/details.aspx?id=22 2 http://gifle.webs.upv.es/Index.php 3 http://www.3dvem.com

3DVEM – Viewer, Editor & Meter (Beta)
Grupo de Investigación en Fotogrametría y Láser Escáner. Dpto. Ing. Cartográfica, Geodesia y Fotogrametría. gifle.webs.upv.es. Tel. (+34)963877007 Ext. 75532. Email: [email protected]
3
3. Ventana principal de la aplicación EL interfaz de usuario de 3DVEM se divide en cinco zonas (Fig. 1):
1. El menú que permite seleccionar las distintas funciones del programa.
2. La barra de herramientas, permite acceder a las funciones más utilizadas del
menú.
3. El árbol de contenido muestra los diferentes objetos guardados en memoria.
4. El escritorio o zona gráfica donde se muestran los objetos 3D.
5. La barra de estado que transmite información de utilidad al usuario.
Fig. 1. Ventana principal de 3DVEM – Viewer, Editor & Meter
3.1. Menú
El menú situado en la parte superior de la ventana principal (Fig. 1) está organizado
por temas en 5 menús desplegables:
• Proyecto: contiene las funciones de gestión de proyectos e importación de
datos.
• Ver: incorpora herramientas de visualización y navegación.
• Herramientas: con las funciones de medición y extracción de coordenadas,
así como herramientas adicionales.

3DVEM – Viewer, Editor & Meter (Beta)
Grupo de Investigación en Fotogrametría y Láser Escáner. Dpto. Ing. Cartográfica, Geodesia y Fotogrametría. gifle.webs.upv.es. Tel. (+34)963877007 Ext. 75532. Email: [email protected]
4
• Render: integra opciones de renderizado como iluminación y apariencia de
los modelos.
• Ayuda: muestra el contenido del presente documento y proporciona detalles
acerca de la versión y del copyright del programa.
A continuación se muestran los menús desplegables disponibles en la barra de
herramientas (Figs. 2-6).
Fig. 2. Menú Proyecto
(a) (b)
Fig. 3. Menú Ver
(a) (b)
Fig. 4. Menú Herramientas

3DVEM – Viewer, Editor & Meter (Beta)
Grupo de Investigación en Fotogrametría y Láser Escáner. Dpto. Ing. Cartográfica, Geodesia y Fotogrametría. gifle.webs.upv.es. Tel. (+34)963877007 Ext. 75532. Email: [email protected]
5
(a) (b)
(c)
Fig. 5. Menú Render
Fig. 6. Menú Ayuda
3.2. Barra de herramientas La barra de herramientas, situada bajo el menú, proporciona un modo rápido de
acceder con el ratón a las funciones más utilizadas (Fig. 1). Los iconos que contiene
permiten:
• Importar nubes de puntos o modelos 3D en diversos formatos.
• Exportar una instantánea del escritorio.
• Seleccionar un punto o una polilínea.
• Navegar a través del espacio tridimensional.
• Insertar un punto o una polilínea.
• Modificar el centro de rotación y de zoom.
• Zoom centro, permite realizar una ampliación de la zona seleccionada.
• Zoom extensión, permite ver en pantalla todas las capas activas.

3DVEM – Viewer, Editor & Meter (Beta)
Grupo de Investigación en Fotogrametría y Láser Escáner. Dpto. Ing. Cartográfica, Geodesia y Fotogrametría. gifle.webs.upv.es. Tel. (+34)963877007 Ext. 75532. Email: [email protected]
6
3.3. Árbol de contenido El árbol de contenido, situado en el lateral derecho de la ventana principal, muestra
los objetos almacenados en memoria (Fig. 1). En concreto se muestran nubes de puntos,
mallas, puntos de vista, puntos y polilíneas, teniendo cada uno de ellos un menú de
contexto particularizado (Figs. 7-11). El menú de contexto se muestra pulsando con el
botón derecho del ratón sobre los objetos existentes.
Fig. 7. Menú de contexto del Árbol de contenido. Nubes
Fig. 8. Menú de contexto del Árbol de contenido. Mallas
(a) (b)
Fig. 9. Menú de contexto del Árbol de contenido. Puntos de vista
(a) (b)
Fig. 10. Menú de contexto del Árbol de contenido. Puntos

3DVEM – Viewer, Editor & Meter (Beta)
Grupo de Investigación en Fotogrametría y Láser Escáner. Dpto. Ing. Cartográfica, Geodesia y Fotogrametría. gifle.webs.upv.es. Tel. (+34)963877007 Ext. 75532. Email: [email protected]
7
(a) (b) Fig. 11. Menú de contexto del Árbol de contenido. Polilíneas
3.4. Escritorio El escritorio es el área de trabajo de la aplicación donde se muestra e interactúa con
los modelos (Fig. 1). La barra que lo separa del árbol de contenido es una barra
deslizable que permite ajustar el tamaño del escritorio para aprovechar al máximo la
superficie de visualización.
3.5. Barra de estado La barra de estado se encuentra situada en la parte inferior de la ventana principal de
la aplicación (Fig. 1), su función es describir las acciones que realizan las herramientas
del menú.

3DVEM – Viewer, Editor & Meter (Beta)
Grupo de Investigación en Fotogrametría y Láser Escáner. Dpto. Ing. Cartográfica, Geodesia y Fotogrametría. gifle.webs.upv.es. Tel. (+34)963877007 Ext. 75532. Email: [email protected]
8
4. Menú Proyecto La aplicación trabaja con ficheros de proyecto en formato VEM escritos en lenguaje
XML, que permiten guardar las características propias del proyecto. El menú Proyecto
(Fig. 2) permite crear un proyecto nuevo, abrir un proyecto existente y guardar el
proyecto actual. Otras funciones del menú Proyecto son:
1. Importación de datos en formato ASCII (Fig. 1). Pueden importarse:
• Nubes de puntos en formato PTS y PTX. Además importa nubes de puntos
con extensión ASC y los siguiente formatos ASCII:
a. X Y Z
b. X Y Z I
c. X Y Z R G B
d. X Y Z I R G B
• Modelos triangulados con o sin textura en formato OBJ y VRML.
• La aplicación importa datos en formato ASCII Grid con extensión ASC. Este
formato se utiliza en la exportación de datos por parte de aplicaciones GIS
(como por ejemplo ESRI) o de procesado de datos LAS como LAStools
(Fig. 12).
• Puntos en formato PTS, ASC.
En la tabla siguiente se muestra el número máximo de puntos y triángulos
cargados en el programa, utilizando dos ordenadores de diferentes
características.
Sistema operativo Millones de puntos Millones de triángulos
Windows 7, 64 bits, 12 GB RAM 48 6
Windows XP, 32 bits, 3.50 GB RAM 6 1
2. Exportar instantáneas en formato BMP, JPEG o PNG.
3. Salir de la aplicación.

3DVEM – Viewer, Editor & Meter (Beta)
Grupo de Investigación en Fotogrametría y Láser Escáner. Dpto. Ing. Cartográfica, Geodesia y Fotogrametría. gifle.webs.upv.es. Tel. (+34)963877007 Ext. 75532. Email: [email protected]
9
Fig. 12. Importación de datos ASCII Grid
5. Menú Ver
El menú Ver contiene herramientas de visualización y navegación (Fig. 3). A
continuación se detallan algunas funcionalidades que permiten:
1. Navegar a través del espacio tridimensional. Manejo del ratón:
• Girar � Botón izquierdo + mover el ratón.
• Trasladar � Presionar la rueda + mover el ratón.
• Zoom � Girando la rueda.
2. Reiniciar la vista conforme apareció al cagarse el modelo.
3. Zoom centro: para realizar el zoom es necesario pinchar con el ratón y
desplazarlo hasta encuadrar la zona a ampliar.
4. Zoom extensión: permite ver en pantalla todas las capas activas.
5. Modificar TrackBall: permite seleccionar un nuevo centro de rotación y de
zoom.
6. Selección de vistas predeterminadas (Derecha / Izquierda / Superior / Inferior /
Frontal / Posterior), Fig. 13.
7. Selección del tipo de proyección (Perspectiva / Ortográfica).
8. Mostar la caja que envuelve al objeto 3D (Fig. 14).

3DVEM – Viewer, Editor & Meter (Beta)
Grupo de Investigación en Fotogrametría y Láser Escáner. Dpto. Ing. Cartográfica, Geodesia y Fotogrametría. gifle.webs.upv.es. Tel. (+34)963877007 Ext. 75532. Email: [email protected]
10
Fig. 13. Selección de vistas predeterminadas
Fig. 14. Mostrar BoundingBox

3DVEM – Viewer, Editor & Meter (Beta)
Grupo de Investigación en Fotogrametría y Láser Escáner. Dpto. Ing. Cartográfica, Geodesia y Fotogrametría. gifle.webs.upv.es. Tel. (+34)963877007 Ext. 75532. Email: [email protected]
11
6. Menú Herramientas El menú Herramientas contiene funciones de medición y extracción de
coordenadas, así como herramientas adicionales (Fig. 5).
Las unidades con las que trabaja 3DVEM son las unidades de los ficheros de
entrada, de modo que si se importa un OBJ en metros, las coordenadas, incrementos y
distancias mostradas por la aplicación también estarán en metros. A continuación se
detallan los pasos a seguir para la medición y extracción de coordenadas:
1. Medir/Insertar puntos (Fig. 15). Los puntos se introducen pinchando con el
botón izquierdo del ratón sobre puntos o vértices del objeto. Pinchando con el
botón derecho sobre el escritorio se abre un menú de contexto que permite:
a. Aceptar, los puntos medidos hasta el momento se incorporan como
Puntos en el árbol de contenido.
b. Cancelar, borra los puntos medidos.
c. Deshacer, elimina el último punto insertado.
d. Terminar, finaliza la medición.
Pinchando con el botón derecho sobre el punto en el árbol de contenido se abre
un menú de contexto (Fig. 10b) que permite Renombrar, Copiar o Eliminar el
punto insertado. Pinchado a su vez sobre el texto Puntos (Fig. 10a) se abre un
menú que permite eliminar todos los puntos insertados, o realizar un zoom
extensión sobre los mismos.
Fig. 15. Insertar punto

3DVEM – Viewer, Editor & Meter (Beta)
Grupo de Investigación en Fotogrametría y Láser Escáner. Dpto. Ing. Cartográfica, Geodesia y Fotogrametría. gifle.webs.upv.es. Tel. (+34)963877007 Ext. 75532. Email: [email protected]
12
2. Medir distancias/Insertar polilíneas (Fig. 16). Inserte los vértices de la polilínea
pinchado con el botón izquierdo del ratón. Seleccionando la opción Aceptar la
polilínea dibujada se incorpora como Polilíneas en el árbol de contenido.
Pinchando con el botón derecho sobre la polilínea en el árbol de contenido se
abre un menú de contexto (Fig. 11b) que permite Renombrar, Copiar o Eliminar
la polilínea. Pinchado a su vez sobre el texto Polilíneas (Fig. 11a) se abre un
menú que permite eliminar todos los puntos insertados, o realizar un zoom
extensión sobre las mismas.
Fig. 16. Insertar polilínea
Existen herramientas adicionales que permiten:
1. Insertar varios puntos de vista (Fig. 17). Para insertar una vista seleccione en el
menú Herramientas la opción Puntos de vista/Nueva. Las nuevas vistas se
incorporan como Puntos de vista en el árbol de contenido. Pinchando con el
botón derecho del ratón sobre la vista en el árbol de contenido se abre un menú
de contexto (Fig. 9b) que permite Activar, Subir, Bajar, Renombrar o Eliminar
la vista.

3DVEM – Viewer, Editor & Meter (Beta)
Grupo de Investigación en Fotogrametría y Láser Escáner. Dpto. Ing. Cartográfica, Geodesia y Fotogrametría. gifle.webs.upv.es. Tel. (+34)963877007 Ext. 75532. Email: [email protected]
13
Fig. 17. Insertar vistas
2. Modificar el color del escritorio (Fig. 18a). Seleccione Opciones en el menú
Herramientas. En la ventana Color de fondo modifique los colores del
escritorio. La opción Reiniciar asigna los colores por defecto, mientras que la
opción Recargar coloca los colores seleccionados anteriormente por el usuario.
Para aplicar los cambios seleccione el botón Aplicar.
3. Cambiar el idioma (Fig. 18b). Seleccione Opciones en el menú Herramientas.
En la ventana Idioma escoja entre español o inglés. Será necesario cerrar y
volver a ejecutar el programa para que el menú aparezca en otro idioma.
(a) (b)
Fig. 18. Ventana de Opciones: a) Color de fondo; b) Idioma

3DVEM – Viewer, Editor & Meter (Beta)
Grupo de Investigación en Fotogrametría y Láser Escáner. Dpto. Ing. Cartográfica, Geodesia y Fotogrametría. gifle.webs.upv.es. Tel. (+34)963877007 Ext. 75532. Email: [email protected]
14
7. Menú Render El menú Render contiene herramientas de iluminación y apariencia de los modelos
(Fig. 4). A continuación se detallan algunas funcionalidades del menú que permiten:
1. Ocultar caras posteriores: permite mostrar u ocultar las caras posteriores del
modelo.
2. Sombreado suave/plano: permite aplicar distintos tipos de sombreado para cada
cara, color único (plano) o interpolado (suave).
3. Renderizar el un modelo como puntos, líneas o triángulos. En la Fig. 19 se
muestran únicamente los vértices del modelo. En las Figs. 15 y 16 se muestran
las líneas y los triángulos respectivamente.
Fig. 19. Representación de un modelo como puntos
4. Distintos tipos de iluminación: luz blanca (Fig. 8) o triple foco RGB (Fig. 20).
5. Modificar el tamaño del punto (Fig. 21).
6. Cambiar el tipo de representación del punto (Fig. 5c). Puede elegirse entre un
círculo y un cuadrado.

3DVEM – Viewer, Editor & Meter (Beta)
Grupo de Investigación en Fotogrametría y Láser Escáner. Dpto. Ing. Cartográfica, Geodesia y Fotogrametría. gifle.webs.upv.es. Tel. (+34)963877007 Ext. 75532. Email: [email protected]
15
Fig. 20. Iluminación triple foco RGB
Fig. 21. Modificar tamaño del punto

3DVEM – Viewer, Editor & Meter (Beta)
Grupo de Investigación en Fotogrametría y Láser Escáner. Dpto. Ing. Cartográfica, Geodesia y Fotogrametría. gifle.webs.upv.es. Tel. (+34)963877007 Ext. 75532. Email: [email protected]
16
8. Menús de contexto del árbol de contenido En los menús de contexto de Puntos y Mallas (Figs. 7 y 8) también existen funciones de
renderizado de los modelos:
1. Mostrar las nubes de puntos en RGB, Intensidad o Por nube seleccionando la
opción Apariencia del menú del contexto Nubes (Fig. 7). En la Fig. 22 se
muestran las nubes con el valor de la intensidad, Fig. 23 en color RGB. El color
asignado a cada nube puede modificarse pinchado sobre el icono circular situado
a la izquierda del nombre (Fig. 23). En la Fig. 24 se muestran las nubes
coloreadas con un color único.
Fig. 22. Visualización con el valor de la intensidad de los puntos.
Fig. 23. Elección de un color único por nube

3DVEM – Viewer, Editor & Meter (Beta)
Grupo de Investigación en Fotogrametría y Láser Escáner. Dpto. Ing. Cartográfica, Geodesia y Fotogrametría. gifle.webs.upv.es. Tel. (+34)963877007 Ext. 75532. Email: [email protected]
17
Fig. 24. Visualización con un color único por nube
2. Mostrar un modelo sombreado o con textura seleccionando la opción Apariencia
del menú del contexto de Mallas (Fig. 8). En las Figs. 25 y 26 se muestra el
modelo con textura, y sombreado.
Fig. 25. Modelo con textura

3DVEM – Viewer, Editor & Meter (Beta)
Grupo de Investigación en Fotogrametría y Láser Escáner. Dpto. Ing. Cartográfica, Geodesia y Fotogrametría. gifle.webs.upv.es. Tel. (+34)963877007 Ext. 75532. Email: [email protected]
18
Fig. 26. Modelo sombreado