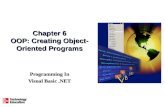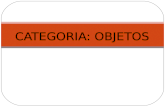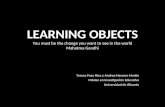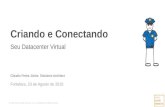Objetos Litúrgicos Usados en la Iglesia Objetos y Términos ...
Criando Objetos 3D de Objetos 2D
Transcript of Criando Objetos 3D de Objetos 2D
-
8/8/2019 Criando Objetos 3D de Objetos 2D
1/28
Create 3D Objects from 2DObjects
This tutorial outlines the procedures to create 3D solids and surfaces from 2D objects withsolid modeling and editing methods.
Audience: Users new to 3D modeling in AutoCAD 2011
Prerequisites: Working knowledge of 2D drafting
Time to complete: 15 minutes
Objectives Loft 2D objects (profiles) to create 3D objects
Sweep 2D objects (profiles) along a path to create 3D objects
1
-
8/8/2019 Criando Objetos 3D de Objetos 2D
2/28
Revolve 2D objects (profiles) around an axis to create 3D objects
Tutorial FilesAll necessary files for this tutorial are located at
http://www.autodesk.com/autocad-tutorials.
Recommended: Before starting the tutorials
1 Download the create_3DObjects_from_2DObjects.zip from
http://www.autodesk.com/autocad-tutorials.
2 Unzip create_3DObjects_from_2DObjectsto C:\My Documents\Tutorials.
Before Starting This Tutorial
To switch to the 3D Modeling Workspace
1 The status bar is located at the bottom of the window. The workspaces
icon on the status bar is shown below.
NOTE If you do not see this icon, right-click in an empty area on the status
bar and click Workspaces. If you still do not see this icon, you may need to
maximize the AutoCAD window.
2 Click the down arrow to display the menu of predefined workspaces.
The 3D Modeling workspace is displayed. The Workspaces icon in the status
bar indicates that you are now in the 3D Modeling workspace. In this
workspace, you can access the various commands and tools needed for creating3D drawings.
2 | Create 3D Objects from 2D Objects
http://www.autodesk.com/autocad-tutorialshttp://www.autodesk.com/autocad-tutorialshttp://www.autodesk.com/autocad-tutorialshttp://www.autodesk.com/autocad-tutorials -
8/8/2019 Criando Objetos 3D de Objetos 2D
3/28
Lesson 1: Loft 2D Objects and Shell a 3D SolidIn this lesson, you create 3D objects from 2D objects by lofting. Then youmodify and edit the lofted 3D object by shelling.
You can create a 3D solid or surface between cross sections (2D profiles) of
the object. Lofting creates a solid or surface object that flows through other
objects that define its shape.
The cross sections that you use when lofting must be open to create a surface
or all closed to create a solid. You cannot use a selection set that includes both
open and closed objects.
To create a surface by lofting a 2D open object (arc)
1 Click Open.2 In the Select File dialog box, browse to C:\My Documents\Tutorialsand
select sheet.dwg.
3 Click Open.
4 On the ribbon, click Home tab Modeling panel Solid Creationdrop-down Loft.
Lesson 1: Loft 2D Objects and Shell a 3D Solid | 3
-
8/8/2019 Criando Objetos 3D de Objetos 2D
4/28
5 Select the two arcs in the drawing and press Enter.
6 At the prompt, enter S for Settings and press Enter.
4 | Create 3D Objects from 2D Objects
-
8/8/2019 Criando Objetos 3D de Objetos 2D
5/28
7 In the Loft Settings dialog box, under Surface Control At Cross Sections,
select Draft Angles.
8 In the Start Angle and End Angle boxes, enter 300 and 280 respectively.
9 Click OK.
You have created a surface object that represents a sheet.
10 On the ViewCube, located at the upper-right corner of the drawingwindow, click Top and Front to navigate around the sheet.
Lesson 1: Loft 2D Objects and Shell a 3D Solid | 5
-
8/8/2019 Criando Objetos 3D de Objetos 2D
6/28
NOTE For more information on ViewCube, see the AutoCAD User's Guideor
refer to the AutoCAD 2009 tutorial: Navigating a model with ViewCube.
11 To close the drawing without saving, click Close.
To create a cup by lofting 2D closed objects (circles)
1 Click Open.2 In the Select File dialog box, browse to C:/My Documents/Tutorialsand
select create_cup.dwg.
3 Click Open.
4 On the ribbon, click Home tab Modeling panel Solid Creation
drop-down Loft.5 Select the two largest circles as shown in the drawing and press Enter.
6 | Create 3D Objects from 2D Objects
http://usa.autodesk.com/adsk/servlet/item?siteID=123112&id=11001489&linkID=9240615http://usa.autodesk.com/adsk/servlet/item?siteID=123112&id=11001489&linkID=9240615 -
8/8/2019 Criando Objetos 3D de Objetos 2D
7/28
6 At the prompt, enter C for Cross sections only and press Enter.
7 On the ViewCube, located at the upper-right corner of the drawing
window, click Top, Front, and Right to navigate around the 3D solid
object.
8 Click Save to keep your changes.
Lesson 1: Loft 2D Objects and Shell a 3D Solid | 7
-
8/8/2019 Criando Objetos 3D de Objetos 2D
8/28
To edit the cup by shelling to create a hollow
You can shell a 3D solid object using the SOLIDEDIT command. When you
shell a 3D solid object, new faces are created by offsetting existing faces inside
or outside from their original positions.
Using the create_cup.dwgfrom the previous lesson, you will hollow the cup
by shelling the lofted 3D solid object you created.
1 On the ribbon, click Home tab Solid Editing panel Solid Editingdrop-down Shell.
8 | Create 3D Objects from 2D Objects
-
8/8/2019 Criando Objetos 3D de Objetos 2D
9/28
2 Select the lofted 3D solid object.
3 Select the top face of the 3D solid and press Enter.
Lesson 1: Loft 2D Objects and Shell a 3D Solid | 9
-
8/8/2019 Criando Objetos 3D de Objetos 2D
10/28
4 At the prompt, enter 0.5 as the shell offset distance. Press Enter.
5 At the prompt, enter X to exit the body editing option.
6 At the prompt, enter X to exit the solids editing option.
10 | Create 3D Objects from 2D Objects
-
8/8/2019 Criando Objetos 3D de Objetos 2D
11/28
You have shelled the 3D solid to create a hollow cup.
7 Select the 3D solid object.
8 At the Command prompt, enter facetres and press Enter. This system
variable controls the smoothness of 3D solids.
9 At the prompt, enter 10 as the FACETRES value.
10 On the ViewCube, located at the upper-right corner of the drawing
window, click Top, Front, Right, and Left to navigate around the hollow
cup.
Summary: In this lesson, you learned to
Loft open and closed 2D objects to create a 3D surface and a 3D solid
Shell a 3D solid object
Lesson 2: Sweep 2D Objects Along a PathIn this lesson, you create 3D objects by sweeping 2D objects along a path.
You can create a 3D solid or surface by sweeping a 2D or 3D object, also known
as a profile, along a path. You can sweep more than one profile at a time, but
they all must lie on the same plane.
To create a handle by sweeping a circle along a path
Lesson 2: Sweep 2D Objects Along a Path | 11
-
8/8/2019 Criando Objetos 3D de Objetos 2D
12/28
Using the same drawing file that you used in the previous tutorial,
create_cup.dwg, you will sweep a circle along a path to create the handle of
the cup.
1 At the Command prompt, enter delobj.
2 At the prompt, enter 1 to delete profile curves and remove all defining
geometry.
3 On the ribbon, click Home tab Modeling panel Solid Creationdrop-down Sweep.
4 Select the circle and press Enter.
12 | Create 3D Objects from 2D Objects
-
8/8/2019 Criando Objetos 3D de Objetos 2D
13/28
5 Select the arc to specify the sweep path.
You have created a handle for the cup.
Lesson 2: Sweep 2D Objects Along a Path | 13
-
8/8/2019 Criando Objetos 3D de Objetos 2D
14/28
6 Click Save.To create a surface by sweeping
1 Click Open.2 In the Select File dialog box, browse to C:/My Documents/Tutorialsand
select mold.dwg.
3 Click Open.
4 On the ribbon, click Home tab Modeling panel Solid Creation
drop-down Sweep.5 Click the three lines as shown in the illustration and press Enter.
14 | Create 3D Objects from 2D Objects
-
8/8/2019 Criando Objetos 3D de Objetos 2D
15/28
6 Select the arc to specify the sweep path.
You have created the surface of a mold.
Lesson 2: Sweep 2D Objects Along a Path | 15
-
8/8/2019 Criando Objetos 3D de Objetos 2D
16/28
Summary: In this lesson, you learned how to sweep open and closed 2D objects
along a path to create 3D surfaces and solids.
Lesson 3: Revolve 2D Objects Around an AxisIn this lesson, you revolve 2D objects around an axis to create 3D solids and
surfaces.
A 3D solid or surface can be created by revolving a closed or open planar curve
about an axis at a specified angle. Objects that can be revolved are 2D solids,
3D faces, arcs, circles, ellipses, elliptical arcs, lines, 2D polylines, regions, 3D
solids faces, 2D splines, 3D surfaces-planar faces, and traces.
NOTE While revolving a wide polyline, the width of a polyline is ignored and the
revolution takes place from the center of the polyline. Polylines that have crossing
or self-intersecting segments cannot be revolved.
To create a 3D solid model by revolving
1 Click Open.2 In the Select File dialog box, browse to C:/My Documents/Tutorialsand
select rim.dwg.
3 Click Open.
16 | Create 3D Objects from 2D Objects
-
8/8/2019 Criando Objetos 3D de Objetos 2D
17/28
4 On the status bar, click the Object Snap button to enable object snap
mode.
5 Right-click the Object Snap button and click Endpoint to turn it on. The
Endpoint option should now have a box around its icon which indicates
the object snap is enabled.
6 On the ribbon, click Home tab Modeling panel Solid Creationdrop-down Revolve.
Lesson 3: Revolve 2D Objects Around an Axis | 17
-
8/8/2019 Criando Objetos 3D de Objetos 2D
18/28
7 Select the object shown in the illustration and press Enter.
8 Select the endpoint of the red line as shown in the illustration to specify
the axis start point.
9 Select the other endpoint of the red line to specify the axis endpoint.
18 | Create 3D Objects from 2D Objects
-
8/8/2019 Criando Objetos 3D de Objetos 2D
19/28
NOTE The red line will be used as the axis of revolution.
10 At the prompt, enter 30 as the angle of revolution. Press Enter.
11 On the ribbon, click Home tab Layers panel Layer drop-down list.
Lesson 3: Revolve 2D Objects Around an Axis | 19
-
8/8/2019 Criando Objetos 3D de Objetos 2D
20/28
12 Select 00 REFERENCE layer and click the bulb icon to turn it off.
You have revolved the 2D object around its axis to create a rim.
To revolve an object around an internal point to create a glass
20 | Create 3D Objects from 2D Objects
-
8/8/2019 Criando Objetos 3D de Objetos 2D
21/28
1 Click Open.2 In the Select File dialog box, browse to C:/My Documents/Tutorialsand
select glass.dwg.
3 Click Open.
4 On the ribbon, click Home tab Modeling panel Solid Creation
drop-down Revolve.5 Select the object as shown in the illustration and press Enter.
Lesson 3: Revolve 2D Objects Around an Axis | 21
-
8/8/2019 Criando Objetos 3D de Objetos 2D
22/28
6 Select the bottom endpoint of the glass step as shown in the illustration
to specify the axis start point.
7 Select the top endpoint of the glass step as shown in the illustration to
specify the axis endpoint.
8 At the prompt, enter 360 as the angle of revolution.
22 | Create 3D Objects from 2D Objects
-
8/8/2019 Criando Objetos 3D de Objetos 2D
23/28
You have created a glass.
9 On the ribbon, click Home tab View panel Visual Styles drop-downlist.
10 Select the Shaded visual style to give the glass a smooth and realistic
appearance.
Lesson 3: Revolve 2D Objects Around an Axis | 23
-
8/8/2019 Criando Objetos 3D de Objetos 2D
24/28
The object is displayed with smooth shading.
24 | Create 3D Objects from 2D Objects
-
8/8/2019 Criando Objetos 3D de Objetos 2D
25/28
To create a 3D surface by revolving
1 Click Open2 In the Select File dialog box, browse to C:/My Documents/Tutorialsand
select vessel.dwg.
3 Click Open.
4 On the status bar, click Ortho Mode to restrict cursor movements to a
horizontal or vertical axis.
5 On the ribbon, click Home tab Modeling panel Solid Creation
drop-down Revolve.6 Select the arc and press Enter.
7 At the prompt, enter O for Object and press Enter.
8 Select the line as the object.
Lesson 3: Revolve 2D Objects Around an Axis | 25
-
8/8/2019 Criando Objetos 3D de Objetos 2D
26/28
9 At the prompt, enter 360 as the angle of revolution and press Enter.
You have created a 3D surface that represents an open surface
10 At the Command prompt, enter visualstyles.
11 On the Visual Styles Manager palette, under Available Visual Styles InDrawing, select Conceptual.
26 | Create 3D Objects from 2D Objects
-
8/8/2019 Criando Objetos 3D de Objetos 2D
27/28
12 Under Face Settings , click the Opacity button to change the current
value.
13 Enter 50.
The vessel is now transparent.
Lesson 3: Revolve 2D Objects Around an Axis | 27
-
8/8/2019 Criando Objetos 3D de Objetos 2D
28/28
14 On the ViewCube located at the upper-right corner of the drawing
window, click Top, Front, Right, and Left to navigate around the vessel.
Summary: In this lesson, you learned how to create 3D solid and surface objects
by revolving open and closed 2D objects around an axis.
Congratulations! You have created 3D objects from 2D objects (profiles).
For more information, see the AutoCAD Users Guide.
28 | Create 3D Objects from 2D Objects