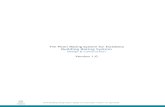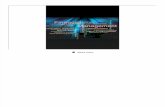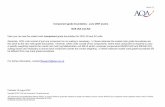Version:1.0 | Date:Jan
Transcript of Version:1.0 | Date:Jan

Version: 1.0 | Date: Jan.2021
Version: 1.0 | Date: June.2021

About This Manual
Thank for choosing Akuvox R20A/R20B/R26C/R26P/E11R/E21A/E21V/E12Wseries door phone. This manual is intended for the administrators who needto properly configure the door phone. This manual applies to 220.30.2.104,110.30.1.216,226.30.2.10,221.30.1.106, 12.30.1.103 version, and it providesall the configurations for the functions and features of Akuvox door phone.Please visit Akuvox forum or consult technical support for any newinformation or latest firmwares.

Introduction of Icons and Symbols
Warning:
Always abide by this information in order to prevent the personsfrom injury.
Caution:
Always abide by this information in order to prevent the damages tothe device.
Note:
Informative information and advice from the efficient use of thedevice.
Tip:
Useful information for the quick and efficient use of the device.

Related DocumentationYou are advised to refer to the related documents for more technicalinformation via the link below:
http://knowledge.akuvox.com

Table of Contents1. Product Overview....................................................................................................12. Change Log..............................................................................................................23. Model Specification............................................................................................... 34. Introduction to Configuration Menu....................................................................55. Access the Device...................................................................................................7
5.1. Obtain Device IP Address...........................................................................75.2. Access the Device Setting on the Web Interface....................................8
6. Language and Time Setting..................................................................................96.1. Language Setting........................................................................................ 96.2. Time Setting................................................................................................. 9
7. LED Setting............................................................................................................117.1. Infrared LED Setting..................................................................................117.2. LED Display Status....................................................................................127.3. Set up LED Display from HTTP URL.......................................................137.4. LED Setting on Card Reader Area........................................................... 137.5. LED Settings on Keypad...........................................................................15
8. Volume and Tone Configuration........................................................................ 168.1. Volume Configuration...............................................................................168.2. Open Door Tone Configuration................................................................178.3. Upload Tone Files......................................................................................18
8.3.1. Upload Ringback Tone.................................................................. 188.3.2. Upload Open Door Tone................................................................18
9. Network Setting....................................................................................................209.1. Network Status..........................................................................................209.2. Device Network Configuration................................................................ 209.3. Device Deployment in Network...............................................................219.4. Device Local RTP configuration..............................................................229.5. NAT Setting.................................................................................................239.6. WIFI Setting................................................................................................24
10. Intercom Call Configuration.............................................................................2510.1. IP call & IP Call Configuration............................................................... 2510.2. SIP Call &SIP Call Configuration...........................................................2510.3. SIP Account Registration.......................................................................2610.4. SIP Server Configuration........................................................................2710.5. Configure Outbound Proxy Server........................................................2710.6. Configure Data Transmission Type......................................................2810.7. Configure Calling Feature...................................................................... 29
10.7.1. DND................................................................................................2910.7.2. Push Button Call.......................................................................... 3010.7.3. Robin Call......................................................................................3110.7.4. Web Call.........................................................................................31

10.7.5. Auto Answer................................................................................. 3210.7.6. Multicast....................................................................................... 3310.7.7. Configure Maximum Call Duration............................................3410.7.8. Maximum Dial Duration..............................................................34
11. Audio& Video Codec Configuration for SIP Calls......................................... 3611.1. Audio Codec Configuration................................................................... 3611.2. Video Codec Configuration....................................................................3711.3. Configure DTMF Data Transmission....................................................38
12. Access White List Configuration.....................................................................3912.1. Managing Contact Group.......................................................................3912.2. Managing Contacts................................................................................ 40
13. Relay Setting.......................................................................................................4113.1. Relay Switch Setting...............................................................................4113.2. Select Chime Bell Relay..........................................................................4213.3. Web Relay Setting................................................................................... 42
14. Door Access Schedule Management..............................................................4514.1. Configure Door Access Schedule.........................................................45
14.1.1. Manage Door Access Schedule.................................................4515. Door Unlock Configuration...............................................................................48
15.1. Configure Access Card Format.............................................................4815.2. Configure Access Card for Door Unlock..............................................4915.3. Import and Export Card Data of Access Control................................5015.4. Configure Open Relay via HTTP for Door Unlock...............................5115.5. Configure Exit Button for Door Unlock................................................ 52
16. Security................................................................................................................5416.1. Tamper Alarm Setting.............................................................................5416.2. Motion Detection.....................................................................................54
16.2.1. Configure Motion Detection.......................................................5516.3. Security Notification Setting.................................................................56
16.3.1. Email Notification Setting...........................................................5616.3.2. FTP Notification Setting............................................................. 5716.3.3. SIP Call Notification Setting.......................................................5816.3.4. HTTP URL Notification Configuration...................................... 5816.3.5. TFTP Notification Setting...........................................................59
16.4. Security Action Configuration...............................................................5916.4.1. Configure Push button Action................................................... 5916.4.2. Configure Motion Action.............................................................6015.4.3. Configure Input Action................................................................60
16.5. Voice Encryption..................................................................................... 6116.6. User Agent................................................................................................62
17. Monitor and Image.............................................................................................6317.1. RTSP Stream Monitoring....................................................................... 63
17.1.1. RTSP Basic Setting......................................................................6317.1.2. RTSP Stream Setting...................................................................64

17.2. MJPEG Image Capturing........................................................................6617.3. ONVIF........................................................................................................6817.4. Live Stream.............................................................................................. 69
18. Logs......................................................................................................................7018.1. Call Logs...................................................................................................7018.2. Door Logs.................................................................................................71
19. Debug...................................................................................................................7319.1. Event Log..................................................................................................7319.2. System Log.............................................................................................. 7419.3. PCAP......................................................................................................... 75
20. Firmware Upgrade..............................................................................................7721. Backup.................................................................................................................7822. Auto-provisioning via Configuration File.......................................................79
22.1. Provisioning Principle............................................................................ 7922.2. Configuration Files for Auto-provisioning.......................................... 8022.3. AutoP Schedule.......................................................................................8122.4. PNP Configuration.................................................................................. 8222.5. Static Provisioning Configuration........................................................ 82
23. Integration with Third Party Device................................................................ 8423.1. Integration via Wiegand.........................................................................8423.2. Integration via HTTP API....................................................................... 85
24. Password Modification..................................................................................... 8824.1. Modifying Device Web Interface Password........................................8824.2. Configure Web Interface Automatic Logout....................................... 88
25. System Reboot&Reset...................................................................................... 8925.1. Reboot.......................................................................................................8925.2. Reset......................................................................................................... 89
26. Abbreviations......................................................................................................9027. FAQ.......................................................................................................................9228. Contact us........................................................................................................... 95

Single Tenant Door Phone
AKUVOX SMART INTERCOM www.akuvox.com 1
1.Product Overview
The security that comes with being able to control who comes into yourbuilding along with the ability to verbally and visually confirm their identity isimmeasurable. Akuvox R20A/R20B/R26C/R26P/E11R/E21A/E21V/E12W isa SIP-compliant, hands-free and video(optional) door phone. It can beconnected with Akuvox indoor monitors for remote access controlling andmonitoring. Users can communicate with visitors via audio and video calls,and unlock the door if they need. The door phone enables you to easilymonitor an entrance door or gate and gives you the peace of mind knowingthat your facility is more secure.

Single Tenant Door Phone
AKUVOX SMART INTERCOM www.akuvox.com 2
2.Change Log
The change log will be updated here along with the changes in the newsoftware version.

Single Tenant Door Phone
AKUVOX SMART INTERCOM www.akuvox.com 3
3.Model Specification
Model&
Feature
R20A R20B R26C R26P E11R E21V E21A E12W
Button 1Physicalbutton
5Physicalbuttons
1Physicalbutton
1Physicalbutton
1Physicalbutton
1Physicalbutton
1Physicalbutton
1Physicalbutton
HousingMaterial
Aluminum
Aluminum
Aluminum
Aluminum
Aluminum
Aluminum
Aluminum
Plastic
Camera 2Megapixels,automaticlighting
2Megapixels,automaticlighting
2Megapixels,automaticlighting
2Megapixels,automaticlighting
2Megapixels,automaticlighting
2Megapixels,automaticlighting
X 2Megapixels,automaticlighting
Relay In 2 2 3 3 2 2 2 2RelayOut
2 2 2 2 2 2 2 1
RS485 √ √ √ √ √ X X √PoE √ √ √ √ √ √ √ √RAM 64MB 64MB 128MB 128MB 64MB 128MB 128MB 128MBROM 128M
B128MB
16MB 16MB 128MB 128MB 128MB 16MB
CardReader
√ √ √ X √ X X √
IPRating
IP65 IP65 IP65 IP65 X IP65 IP65 IP65
IKRating
X X X X X X IK10 X
WallMounting
√ √ √ √ √ X X √
Flush √ √ √ √ X √ √ X

Single Tenant Door Phone
AKUVOX SMART INTERCOM www.akuvox.com 4
Mounting

Single Tenant Door Phone
AKUVOX SMART INTERCOM www.akuvox.com 5
4.Introduction to Configuration Menu
Status: this sections gives you basic information such as productinformation, Network Information, and account information etc.
Account: this section concerns SIP account, SIP server, proxy server,transport protocol type, audio&video codec, DTMF, session timer, etc.
Network: this section mainly deals with DHCP&Static IP setting, RTP portsetting, and device deployment etc.
Intercom: this section covers Intercom settings, Call Log etc.
Surveillance: this section covers Motion Detection, RTSP, MJPEG, ONVIF,Live stream.
Access Control: this section covers Input control, Relay, Card settings,Face Recognition setting, Private PIN Code, Wiegand connection etc.
Tenants: this section involves Tenants management and Dial Plan.
Device: this section includes Light settings, tab&button display, LCDsettings and Voice settings.
Settings: this section includes Time&language, Action settings, Doorsettings, Schedule for access control.
Upgrade:this section covers Firmware upgrade, device reset&reboot,configuration file auto-provisioning, fault Diagnosis.
Security: this section is for Password modification.
Mode selection :
1. Discovery mode: It is a plug and play configuration mode. Akuvoxdevices will configure themselves automatically when users power onthe devices and connect them to network. It is super time-saving mode

Single Tenant Door Phone
AKUVOX SMART INTERCOM www.akuvox.com 6
and it will greatly bring users convenience by reducing manualoperations. This mode requires no prior configurations previously by theadministrator.
2. Cloud mode: Akuvox Cloud is an all-in-one management system. AkuvoxCloud is the mobile service that allows audio, video, remote accesscontrol between smart phones and Akuvox intercoms. All configurationsin the device will be issued automatically from cloud. If users decide touse Akuvox cloud, please contact Akuvox technical support, and theywill help you configure the related settings before using.
3. SDMC mode: SDMC (SIP Device Management Controller) is a simple and
comprehensive software for building management. It provides atopography for a community while offering you a graphical configurationinterface for the door access, intercom, monitoring, alarm etc.,. It is aconvenient tool for property manager to manage , operate and maintainthe community.
Tool selection
Akuvox has many configuration tools for you to set up devices moreconveniently. Here we list some common tools, please contact youradministrator to get the tool if you need them.
1. SDMC: SDMC is suitable for the management of Akuvox devices largecommunities, including access control, resident information, remotedevice control etc.
2. Akuvox Upgrade tool: Upgrade Akuvox devices in batch on a LAN (LocalArea Network)
3. Akuvox PC Manager: Distribute all configuration items in batch on a LAN.
4. IP scanner: it is used to search Akuvox device IP addresses on a LAN.
5. FacePro: Manage face data in batch for the door phone on a LAN.

Single Tenant Door Phone
AKUVOX SMART INTERCOM www.akuvox.com 7
5.Access the Device
R20A/R20B/R26C/R26P/E11R/E21V/E21A/E12W series system setting canbe accessed on the device web interface.
5.1. Obtain Device IP Address
Check the Device IP address by holding the push button for 5s. Or searchingthe device IP by the IP scanner in the same LAN network. Just click Scan tabin IP scanner to check the device IP.
Note:
For R20B, just holding the first push button for 5s to get the IPaddress.

Single Tenant Door Phone
AKUVOX SMART INTERCOM www.akuvox.com 8
5.2. Access the Device Setting on the Web
Interface
Enter the device IP address on the web browser in order to log in the deviceweb interface where you can configure and adjust parameter etc. The initialuser name and password are all “admin” and please be case-sensitive to theuser names and passwords entered.
Tip:
You can also obtain the device IP address using the Akuvox IPscanner to log in the device web interface. Please refer to the URLbelow for the IP scanner application:http://wiki.akuvox.com/doku.php?id=tool:ip_scanner&s[]=ip&s[]=scanner
Note:
Google Chrome browser is strongly recommended.

Single Tenant Door Phone
AKUVOX SMART INTERCOM www.akuvox.com 9
6.Language and Time Setting
6.1. Language Setting
When you first set up the device, you might need to set the language to yourneed or you can do it later if needed. And the language can be set up on thedevice web Phone > Time/Lang > Web Language interface according toyour preference.
Parameter Set-up:
Type: choose a suitable web language. Normally, English is the defaultweb language.
Note: For E12, the operation path is Setting > Time/Lang > Web
Language
6.2. Time Setting
The set-up on the the device web interface is identical with the setting on thedevice, it however allows you to set up the NTP server address that youobtained to automatically synchronize your time and date. And when yourtime zone is selected, the device will automatically notify the NPT server ofits time zone in order that the NTP server can synchronize the time zoneset-up to your device.

Single Tenant Door Phone
AKUVOX SMART INTERCOM www.akuvox.com 10
Parameter Set-up:
Time Zone: select the specific time zone depending on where the deviceis used and then press Confirm tab for the confirmation. The default timezone is GMT GMT+0.00.
Primary/Secondary Server: the time zone server,normally it willautomatically obtain the time when connecting to the network. Thesecondary server will take effect when the primary server is invalid.
Update Interval: to configure interval between two consecutive NTPrequests.
You can also set up time manually, select the Manual checkbox, and inputtime data.

Single Tenant Door Phone
AKUVOX SMART INTERCOM www.akuvox.com 11
7.LED Setting
7.1. Infrared LED Setting
Infrared LED is applied in the dark environment in which a resident might notbe able to see a visitor clearly via the video from the door phone. If theinfrared LED is turned off, the door phone will turn to night mode so that youcan have a clear view of the visitor.
Parameter Set-up:
LED Type:select”Auto” if you want the Infrared LED light to be turned onautomatically according to the setting. select “Aways ON” to enable theInfrared LED light to stay on permanently. select “Aways OFF” to turn offthe Infrared LED light. LED mode is set “Always OFF” by default. select“Schedule” to turn on the infrared LED according to the time schedule.
Min/Max Photoresistor:set the minimum and maximum photoresistorvalue based on the current actual photo-resistor value detected tocontrol the ON-OFF of the LED light. You can set the maximumphotoresistor value for the IR LED to be turned on and the minimum valuefor it to be turned off. While the default Minimum and maximumphotoresistor value is from “0” minimum to “1000” maximumrespectively.
Start Time: set the start time for the infrared LED to be turned on.
End Time: set the end time for the infrared LED to be turned off.

Single Tenant Door Phone
AKUVOX SMART INTERCOM www.akuvox.com 12
Note:
Start Time and End Time will not be displayed unless you selectSpecfic Time for your LED mode.
7.2. LED Display Status
LED display adjustment is used to display the light changes of call button inthe six status - normal(idle), offline, calling, talking and receiving a call. andthe user can also verify the current mode of the device through the LEDstatus. To setup on device web Intercom > LED Setting interface.
The default LED Display Status:
LED Status DescriptionBlue Always on Normal status
Flashing CallingRed Flashing Network is unavailableGreen Always
onTalking on a call
Flashing Receiving a callPink Flashing Upgrading
Parameters Set-up:
State: there is five states: Normal, Offline, Calling, Talking andReceiving.

Single Tenant Door Phone
AKUVOX SMART INTERCOM www.akuvox.com 13
Color Off: the default status is OFF.
Color On: it can support three colors: Red, Green, Blue.
Blink Mode: to setup the different blink frequency.
Note:
The Status and Color off item can not be changed. The LED of upgrading mode can not be adjusted. E12W support three colors: Red, Blue and Purple.
7.3. Set up LED Display from HTTP URL
Akuvox door phones support to use HTTP URL to remote control the LEDdisplay status. You can enter the HTTP URL in the browser to manage theLED color and frequency.
Parameters Set-up:
HTTP URL format:http://PhoneIP/fcgi/do?action=LedAction&State=1&Color=1&Mode=2500
Status: 1=Idle; 2=OffLine; 3=Calling; 4=Talking; 5=Receiving; Color:1=Green; 2=Blue; 3=Red; Mode: 0=Always On; 1=Always Off;500/1000/1500/2000/25000/3000
7.4. LED Setting on Card Reader Area
You can enable or disable the LED lighting on the card reader area as neededon the web interface. Meanwhile, If you do not want to have the LED light onthe card reader area to stay on, you can also set the timing for the exact time

Single Tenant Door Phone
AKUVOX SMART INTERCOM www.akuvox.com 14
span during which the LED light can be disabled in order to reduce theelectrical power consumption.
Parameters Set-up:
Enabled: Tick the check box if want to enable the card reader LED lightingand vice versa.
Start Time- End Time (H): enter the time span for the LED lighting to bevalid, e.g. if the time span is set from 8-0 (Sart time- End time) it meansLED light will stay on during the time span from 8:00 am to 12:00 pmduring one day (24 hours).

Single Tenant Door Phone
AKUVOX SMART INTERCOM www.akuvox.com 15
7.5. LED Settings on Keypad
You can enable or disable the LED lighting of keypad as needed on the webinterface. Meanwhile, If you prefer not to have the LED light of keypad stay on,you can also set the timing for the exact time span during which the LED lightcan be enabled in order to reduce the electrical power consumption etc.
Parameter Set-up:
Keypad LED Enable: Click to enable or disable the keypad LED lighting.
Start Time (H): Enter the time span for the LED lighting to be valid. Eg. Ifthe time span is from 18-22 it means LED light will stay on during the timespan from 6:00 pm to 22:00 pm during a day.

Single Tenant Door Phone
AKUVOX SMART INTERCOM www.akuvox.com 16
8.Volume and Tone Configuration
Volume and tone configuration in Akuvox door phone refers to themicrophone volume, speaker volume, temper alarm volume, ringback toneand open door tone configuration. Moreover, you can upload the tone you liketo enrich your personalized user experience.
8.1. Volume Configuration
To set up the volumes, you can set up on device web Phone > Voice interface.
Parameters Set-up:
Mic Volume: Adjust the mic volume as needed.
Speaker Volume: Adjust the speaker volume as needed.
Tamp Alarm Volume: Adjust the volume for the tamper alarm.

Single Tenant Door Phone
AKUVOX SMART INTERCOM www.akuvox.com 17
Ringback volume: Adjust the volume for the ringback tone.
Voice Prompt Volume: Adjust the volume for voice prompt.
Note:
For E12W, the operation path is Device > Voice > Volume control. Voice Prompt Volume can only be configured on E12W.
8.2. Open Door Tone Configuration
You can not only enable or disable the Open Door Tone but also controls theprompt words that accompanies the tone on web Intercom > Voice interface.
Parameters Set-up:
Open Door Success Warning: click the field Enabled or Disableddepending on if you want to hear the prompt words that accompanies thatOpen Door Success tone.
Open Door Failed Warning: click the field Enabled or Disableddepending on if you want to hear the prompt words that accompanies thatOpen Door Failed tone.
Open Door Inside Tone Enabled: select the checkbox to enable the opendoor inside tone.

Single Tenant Door Phone
AKUVOX SMART INTERCOM www.akuvox.com 18
Open Door Outside Tone Enabled: select the checkbox to enable theopen door outside tone.
Note:
For E12W, the operation path is Device > Voice
8.3. Upload Tone Files
8.3.1.Upload Ringback Tone
You can customize the ringback tone if you need. Please follow the promptabout the file size and format.
8.3.2.Upload Open Door Tone
You can customize the door open tone if you need. Outside tone is used toopen door via card or DTMF. Inside tone is used to open door via triggeredinput interface. Please follow the prompt about the file size and format.

Single Tenant Door Phone
AKUVOX SMART INTERCOM www.akuvox.com 19

Single Tenant Door Phone
AKUVOX SMART INTERCOM www.akuvox.com 20
9.Network Setting
9.1. Network Status
To check the network status on the web Status > Network Informationinterface.
9.2. Device Network Configuration
You can check for the door phone’s network connection info and configurethe default DHCP mode (Dynamic Host Configuration Protocol) and static IPconnection for the device on the device web Network > Basic interface.

Single Tenant Door Phone
AKUVOX SMART INTERCOM www.akuvox.com 21
Parameter Set-up:
DHCP: select the DHCP mode by moving the toggle switch to the right.DHCP mode is the default network connection. If the DHCP mode isturned on, then the door phone will be assigned by the DHCP server withIP address, subnet mask, default gateway and DNS server addressautomatically.
Static IP: select the static IP mode by checking off the DHCP check box.When static IP mode is selected, then the IP address, subnet mask,default gateway, and DNS servers address have to be manuallyconfigured according to your actual network environment.
IP Address: set up the IP Address if the static IP mode is selected.
Subnet Mask: set up the subnet Mask according to your actual networkenvironment.
Default Gateway: set up the correct gateway default gateway accordingto the IP address of the default gateway.
LAN DNS1/2: set up preferred or alternate DNS Server (Domain NameServer)according to your actual network environment. Preferred DNSserver is the primary DNS server address while the alternate DNS serveris the secondary server address and the door phone will connects to thealternate server when the primary DNS server is unavailable .
9.3. Device Deployment in Network
Door phones should be deployed before they can be properly configured inthe network environment in terms of their location, operation mode, address

Single Tenant Door Phone
AKUVOX SMART INTERCOM www.akuvox.com 22
and extension numbers as opposed to other devices for the device controland the convenience of the management. So you can do it on web Network >Advanced > Connect Setting interface.
Parameter Set-up:
Server Type: it is automatically set up according to the actual deviceconnection with a specific server in the network such as SDMC or Cloudand None. None is the default factory setting indicating the device is notin any server type, therefore you are allowed to choose Cloud, SMDC indiscovery mode.
Discovery Mode: click “Enable” to turn on the discovery mode of thedevice so that it can be discovered by other devices in the network,andclick “Disable” if you want to conceal the device so as not to bediscovered by other devices.
Device Address: specify the device address by entering device locationinformation from the left to the right :Community, Unit, Stair, Floor, Roomin sequence.
Device extension: enter the device extension number for the device youinstalled.
Device Location: enter the location in which the device is installed andused.
9.4. Device Local RTP configuration
For the device network data transmission purpose, device needs to be set upwith a range of RTP port (Real-time Transport Protocol) for establishing anexclusive range of data transmission in the network.

Single Tenant Door Phone
AKUVOX SMART INTERCOM www.akuvox.com 23
Parameter Set-up:
Starting RTP Port: enter the Port value in order to establish the start pointfor the exclusive data transmission range.
Max RTP port: enter the Port value in order to establish the end point forthe exclusive data transmission range.
9.5. NAT Setting
NAT (Network Address Translation) allows hosts in an organization’s privateintranet to transparently connect to hosts in the public domain. sThere is noneed for internal hosts to have registered Internet addresses. It is a way totranslate the internal private network IP address into a legal network IPaddress technology. To do this configuration on web Account > Advance >NAT interface.
Parameter Set-up:
UDP Keep Alive Messages: If enabled, the device will send out themassage to the SIP server so that SIP server will recognize if the deviceis in online status.
UDP Alive Msg Interval: set the message sending time interval from 5-60seconds, the default is 30 seconds.

Single Tenant Door Phone
AKUVOX SMART INTERCOM www.akuvox.com 24
RPort: enable the Rport when the SIP server is in WAN (Wide AreaNetwork).
9.6. WIFI Setting
In addition to wired connection, the device also supports Wi-Fi connection.You can set the Wi-Fi on device screen Network > Basic > WLAN. ClickScanning to search the available WIFI, choose one and enter theauthentication information to connect if WIFI AP needs password.
Parameters Set-up:
WLAN Enable: active the WIFI feature.

Single Tenant Door Phone
AKUVOX SMART INTERCOM www.akuvox.com 25
10. Intercom Call Configuration
Intercom call in the device can be configured to allow you to perform avariety of customized intercom calls such as IP call and SIP call for differentapplication scenarios.
10.1.IP call & IP Call Configuration
IP call can be made directly on the intercom device by entering the IP numberon the device. And you can also disable the direct IP call if you do not allowIP call to be made on the device.
Parameters Set-up:
Direct IP Call: click “Enable” or “Disable” to turn the direct IP call on or off.For example if you do not allow direct IP call to be made on the device, youcan click” Disable” to terminate the function.
Direct IP AutoAnswer: click “Enable” or “Disable” to turn the direct IP callon or off when the phone automatically answer the incoming call.
Direct IP port : set up the IP direct call port, 5060 is the default port.
10.2.SIP Call &SIP Call Configuration
You can make SIP call ( Session Initiation Protocol ) in the same way as youdo for making the IP calls on the device. However, SIP call parameters relatedto its account, server, and transport type need to be configured first beforeyou can make calls on the device.

Single Tenant Door Phone
AKUVOX SMART INTERCOM www.akuvox.com 26
10.3.SIP Account Registration
Akuvox door phones support two SIP accounts that can all be registeredaccording to your applications. You can for example, switch between them ifany one of the account failed and become invalid. The SIP account can beconfigured on the device and on the device interface.To perform the SIPaccount setting on the Web Account > Basic > SIP Account Interface.
Parameter Set-up:
Status: check to see if the SIP account is registered or not.
Account Active: click Enable or Disable to activate or deactivate theregistered SIP account.
Display Name: configure the name, for example the device’s name to bebe shown on the device being called to.
User Name: enter the user name obtained from SIP accountadministrator.
Account: select the exact account (Account 1&2) to be configured.
Display Label: configure the device label to be shown on the devicescreen.
Register Name: enter the SIP account register Name obtained from theSIP account administrator.
Password: enter the password obtained from the SIP account

Single Tenant Door Phone
AKUVOX SMART INTERCOM www.akuvox.com 27
administrator.
10.4.SIP Server Configuration
SIP servers can be set up for device in order to achieve call session throughSIP server between intercom devices. To do this configuration also on webAccount > Basic > SIP Server interface.
Parameter Set-up:
Preferred SIP Server: enter the primary server IP address number or itsURL.
Alternate SIP Server: enter the backup SIP server IP address or its URL.
Port: set up SIP server port for data transmission.
Registration Period: set up SIP account registration time pan. SIPre-registration will start automatically if the account registration failsduring the registration time span. The default registration period is“1800”, ranging from 30-65535s.
10.5.Configure Outbound Proxy Server
An outbound proxy server is used to receive all initiating request messagesand route them to the designated SIP server in order to establish call sessionvia port-based data transmission. To set it up on the device web Account >

Single Tenant Door Phone
AKUVOX SMART INTERCOM www.akuvox.com 28
Basic > Outbound Proxy Server Interface.
Parameter Set-up:
Enable Outbound: click “Enable” and “Disable” to turn on or turn off theoutbound proxy server.
Preferred Server IP: enter the SIP address of the primary outbound proxyserver.
Port: enter the Port number for establish call session via the primaryoutbound proxy server
Alternate Server IP: set up Backup Server IP for the backup outboundproxy server.
Port: enter the port number for establishing call session via the backupoutbound proxy server.
10.6.Configure Data Transmission Type
SIP message can be transmitted in three data transmission protocols: UDP(User Datagram Protocol), TCP(Transmission Control Protocol),TLS(Transport Layer Security) and DNS-SRV. In the meantime, you can alsoidentify the server from which the data come from. To do this configurationon web Account > Basic > Transport Type interface.
Parameter Set-up:

Single Tenant Door Phone
AKUVOX SMART INTERCOM www.akuvox.com 29
UDP:select “UDP” for unreliable but very efficient transport layer protocol.UDP is the default transport protocol.
TCP: select “TCP” for Reliable but less-efficient transport layer protocol.
TLS: select “TLS” for Secured and Reliable transport layer protocol.
DNS-SRV: select “DNS-SRV” to obtain DNS record for specifying thelocation of servers. And SRV not only records the server address but alsothe server port. Moreover, SRV can also be used to configure the priorityand the weight of the server address.
10.7.Configure Calling Feature
10.7.1. DND
DND ( Do not disturb) setting allows you not to be disturbed by any unwantedincoming SIP calls. You can set up DND related parameters properly on thedevice web Phone > Call Feature interface to block SIP calls you do notintend to answer. In the meantime, you can also define the code to be sent tothe SIP server when you want to reject the call.
Parameter Set-up:
Account: select “Account1”, “Account2” or “All account” for the DNDapplication.
DND: enable or disable the DND function. DND function is disabled bydefault.

Single Tenant Door Phone
AKUVOX SMART INTERCOM www.akuvox.com 30
Return Code When DND: select what code should be sent to the callingdevice via SIP server. 404 for “Not found”; 480 for “ Temporaryunavailable” 486 for “busy here”.
DND On Code: turn on the DND on server using the Code obtained. TheDND on Code is 78 by default.
DND Off Code: turn off the DND on server using the code obtained. TheDND off Code is 79 by default.
Return Code When Refuse: select code to be sent the caller side via SIPserver when you rejected the incoming call.
Note:
For E12W, the operation path is Intercom > Call Feature
10.7.2. Push Button Call
Push buttons which are used to initiate calls. Each push button can be boundto 6 sip numbers or IP addresses maximum, that means users can make 6numbers at the one time by pressing push button.

Single Tenant Door Phone
AKUVOX SMART INTERCOM www.akuvox.com 31
Note:
R20B has 2/3/4/5 push buttons,R20A/R26C/R26P/E11R/E21A/E21V/E12W has only one pushbutton.
E12W supports 8 lines, which means users can connect to 8contacts simultaneously by pressing push button.
10.7.3. Robin Call
Robin call is used to initiate multiple numbers which set up in Push Button oneby one. If the previous callee do not answer within the robin call timeout, thecall will be transferred to next one. If the call is answered by one of the callee,the call will not be transferred any more.
Parameters Set-up:
Robin Call Enable: Enable or disable the robin call function. It is disabledby default.
Robin Call Timeout: Call out time value for each number, range from 5 -60s.
10.7.4. Web Call
In addition to making IP/SIP call directly on the device, you can also make thecall on the device web interface without approaching to device physically fortesting purpose etc.

Single Tenant Door Phone
AKUVOX SMART INTERCOM www.akuvox.com 32
Parameters Set-up:
Auto/Account1/Account2: To choose a suitable SIP account to make aweb call. If you call out using IP address, Account selection is no need tochosen.
10.7.5. Auto Answer
You can define how quick the door phone should response in answering theincoming SIP/IP call automatically by setting up the time related parameters.In addition, you can also define the mode in which the calls are to beanswered ( video mode or audio mode). To enable this feature on webAccount > Advanced interface, you can set up the related parameters on webPhone > Call Feature.
Parameters Set-up:
Auto Answer: Turn on the the Auto Answer function by clicking “Enable”.
Auto Answer Delay: Set up the delay time (from 0-5 sec.) before the callcan be answered automatically. For example, if you set the delay time as 1second, then the call will be answered in 1 second automatically.
Auto Answer Mode: Set up the video or audio mode you preferred foranswering the call automatically.
Note:
For E12W, the operation path is Intercom > Call Feature.

Single Tenant Door Phone
AKUVOX SMART INTERCOM www.akuvox.com 33
10.7.6. Multicast
Multicast uses one-to-many mode to communicate in a range. Door phone canbe a listener and receive the audio from the listened part.
Parameters Set-up:
Paging Barge: multicast or how many multicast calls are higher prioritythan SIP call, if you disable Paging Priority Activve, SIP call will have highpriority.
Paging Priority Active: multicast calls are called in order of priority or not.
Listening Address: Enter the multicast IP address you want to listen. Themulticast IP address need to be same as the listened part and themulticast port can not be same for each IP address. Multicast IP address isfrom 224.0.0.0 to 239.255.255.255.

Single Tenant Door Phone
AKUVOX SMART INTERCOM www.akuvox.com 34
Label: Enter the label for each listening address.
10.7.7. Configure Maximum Call Duration
Door phone allows you to set up the call time duration in receiving the call fromthe calling device as the caller side might forget to hang up the intercom device.When the call time duration is reached, the door phone will terminate thecalling automatically.
Parameters Set-up:
Max Call Time: Enter the call time duration according to your need(Ranging from 0-120 min.). The default call time duration is 5 min.
Note:
Max call time of device is also related with max call time of SIP server.
If using SIP account to make a call, please pay attention to the max
call time of SIP server. If the max call time of SIP server is shorter
than the max call time of device , the shorter one is available.
10.7.8. Maximum Dial Duration
Maximum Dial duration is consisted of Maximum dial in time duration and themaximum dial out time. Maximum dial in time refers to the maximum timeduration before the door phone hang up the call if the call is not answered bythe door phone. In contrary, Maximum dial out time refers to the maximum time

Single Tenant Door Phone
AKUVOX SMART INTERCOM www.akuvox.com 35
duration before the door phone hang up itself automatically when the call fromthe door phone is not answered by the intercom device being called.
Parameters Set-up:
Dial in Time: Enter the dial in time duration for you door phone (rangingfrom 30-120 sec.) for example, if you set the dial in time duration is 60second in your door phone, then the door phone will hang up the incomingcall automatically if the call is not answered by the door phone in 60seconds. 60 second is the dial in time duration by default.
Dial out Time: Enter the dial in time duration for your door phone (rangingfrom 5-120 sec.) for example, if you set the dial out time duration is 60second in your door phone, then the door phone will hang out the call itdialed out automatically if the call is not answer by the device being called.
Note: Max dial time of device is also related with max dial time of SIP server.
If using SIP account to make a call, please pay attention to the max
dial time of SIP server. If the max dial time of SIP server is shorter than
the max dial time of device, the shorter one is available.

Single Tenant Door Phone
AKUVOX SMART INTERCOM www.akuvox.com 36
11. Audio& Video Codec Configuration
for SIP Calls
11.1.Audio Codec Configuration
Akuvox door phone supports four types of Codec (PCMU, PCMA, G729, G722)for encoding and decoding the the audio data during the call session. Eachtype of Codec varies in terms of the sound quality. You can select the specificcodec with different bandwidth and sample rate flexibly according to theactual network environment. To do the configuration on device webAccount > Advanced interface.
Please refers to the bandwidth consumption and sample rate for the fourcodecs types below:

Single Tenant Door Phone
AKUVOX SMART INTERCOM www.akuvox.com 37
11.2.Video Codec Configuration
Akuvox door phone support H264 codec that provides a better video qualityat much lower bit rate with different video quality and payload. To set upvideo codec on web Account > Advanced interface.
Parameter Set-up:
Codec Name: Check to select the H264 video codec format for the doorphone video stream. H264 is the video codec by default.
Codec Resolution: select the code resolution for the video quality amongfour options:”QCIF”, “CIF”, “VGA”, “4CIF” and “720P” according to youractual network environment. The default code resolution is 4CIF.
Codec Bitrate: select the video stream bit rate (Ranging from 320-2048).The greater the bitrate, the data transmitted in every second is greater inamount therefore the video will be clearer.. While the default code bitrateis 2048.
Codec Payload: select the payload type (ranging from 90-118) to
Codec Type Bandwidth
Consumption
Sample Rate
PCMA 64 kbit/s 8kHZ
PCMU 64 kbit/s 8kHZ
G729 8 kbit/s 8kHZ
G722 64 kbit/s 16kHZ

Single Tenant Door Phone
AKUVOX SMART INTERCOM www.akuvox.com 38
configure audio/video configuration file. The default payload is 104.
11.3.Configure DTMF Data Transmission
In order to achieve the door access via DTMF code or some otherapplications, you are required to properly configure DTMF on web Account >Advanced > DTMF in order to establish a DTMF-based data transmissionbetween the door phone and other intercom device for the third partyintegration.
Parameter Set-up:
Type: select DTMF mode among five options: “Inband”, “RFC2833”,“Info+Inband” and “Info+RFC2833” based on the specific DTMFtransmission type of the third party device to be matched with as theparty for receiving signal data.
How to Notify DTMF:select among four types: “Disable” “ DTMF”“DTMF-Relay” “Telephone-Event” according to the specific type adoptedby the third party device. You are required to set it up only when the thirdparty device to be matched with adopts “Info” mode
DTMF Payload: set the payload according the the specific datatransmission payload agreed on between the sender and receiver duringthe data transmission.

Single Tenant Door Phone
AKUVOX SMART INTERCOM www.akuvox.com 39
12. Access White List Configuration
Akuvox door phone supports to store up to 500 contacts that can give anaccess permission to the indoor monitor or another devices. Access Whitelist includes group setting and contact setting and management. To setup iton web Access Whitelist > Access Whitelist.
12.1.Managing Contact Group
Enter the group name in the Name column and set up the ring and thedescription information for the group to add a new group. Check and managethe existing groups in the group list.
Parameter Set-up:
Name: the group name.
Ring: the incoming call ring for the group.
Description: the remarked information for the group.

Single Tenant Door Phone
AKUVOX SMART INTERCOM www.akuvox.com 40
12.2.Managing Contacts
You can search, create, display ,edit and delete the contacts in your phonebook.
Parameters Set-up:
Name: enter the contact name, which is required.
Phone: enter the phone number of the contact, which is required.
Group: click the green tab to select the group name you have created. Youcannot select the group name If no group name has been created.
Account: select which SIP account will used to to call out. If using IPdirect call, it is not available.
Priority of Call: up to 3 numbers in one group and setup the call sequencefor these numbers.

Single Tenant Door Phone
AKUVOX SMART INTERCOM www.akuvox.com 41
13. Relay Setting
13.1.Relay Switch Setting
You can configure the relay switch(es) and DTMF for the door access on theweb Intercom > Relay interface.
Parameter Set-up:
Relay Delay (Sec): set the relay trigger delay timing (Ranging from 1-10Sec.) For example, if you set the delay time as “5” Sec. Then the relay willnot triggered until 5 seconds after you press “unlock “ tab.
DTMF Option: select the number of DTMF digit for the door accesscontrol (Ranging from 1-4 digits ) For example, you can select 1 digitDTMF code or 2-digit DTMF code etc., according to your need.
DTMF : set the 1-digt DTMF code within range from ( 0-9 and *,#).
Multiple DTMF: set the DTMF code according to the DMTP Option setting.For example, you are required to set the 3-digits DTMF code if DTMFMode is set as 3-digits.
Relay Status: relay status is low by default which means normally

Single Tenant Door Phone
AKUVOX SMART INTERCOM www.akuvox.com 42
closed(NC) If the relay status is high, then it is in Normally Openstatus(NO).
Note:
Only the external devices connected to the relay switch needs tobe powered by power adapters as relay switch does not supplypower.
Note:
If DTMF mode is set as “1 Digit DTMF” , you cannot edit DTMFcode in 2~4 Digits DTMF field. And if you set DTMF mode from2-4 in 2~4 Digits DTMF” field, you can not edit DTMF code in 1Digit DTMF field.
13.2.Select Chime Bell Relay
This function is used to trigger a relay when call out. It is often used in somespecific scenario.
Parameters Set-up:
Apply Setting to: there are three options can be chosen “None” “Relay A”“Relay B”. which one is chosen, it will be triggered after press call button.
13.3.Web Relay Setting
In additional to the relay that is connected to the door phone, you can also

Single Tenant Door Phone
AKUVOX SMART INTERCOM www.akuvox.com 43
control the door access using the network-based web relay on the deviceand on the device web interface.Web relay needs to be set up on the web Phone > WebRelay interface whereyou are required to fill in such information as relay IP address, password, webrelay action etc before you can achieve the door access via web relay.
Parameter Set-up:
Type: select among three options “Disabled” “WebRelay” and “Both”.Select “Webrelay” to enable the web relay. Select “Disable” to disable theweb relay. Select “Both” to enable both local relay and web relay.
IP Address: enter the we relay IP address provided by the web relaymanufacturer.
User Name: enter the User name provided by the web relay manufacturer.
Password: enter the password provided by the web relaymanufacturer.The passwords is authenticated via HTTP and you candefine the passwords using “http get” in Action.
Web Relay Action: enter the specific web relay action command providedby the web manufacturer for different actions by the web relay. Without

Single Tenant Door Phone
AKUVOX SMART INTERCOM www.akuvox.com 44
adding ip, username, pwd, you can fill in the HTTP command in the webrelay action, so you can configure multiple webrelays
Web Relay Key: it can be null or enter the configured DTMF code, whenthe door is unlock via DTMF code, the action command will be sent to theweb relay automatically.
Web Relay Extension: it can be null or enter the relay extensioninformation, which can be a SIP Account user name of an intercomdevice such as an indoor monitor, so that the specific action commandwill be sent when unlock is performed on the intercom device, while thissetting is optional. And please refer to the example below:
http://admin:[email protected]/state.xml?relayState=2.
Note: For E12W, the operation path is Access Control > Web Relay.

Single Tenant Door Phone
AKUVOX SMART INTERCOM www.akuvox.com 45
14. Door Access Schedule Management
You are required to configure and make schedule for the user-based dooraccess via RF card, Private PIN and Facial recognition.
14.1.Configure Door Access Schedule
You can create door access schedules so that they can be later convenientlyapplied to the door access control intended for individual user or a group ofusers created. More over, you can edit your door access schedule if needed.
14.1.1. Manage Door Access Schedule
You can create the door access schedule on a daily or monthly basis and youcan also create a schedule that allows you to plan for a longer period of timein addition to running the door access schedule on a daily or monthly basis.To do this configuration on web Intercom > Schedules interface.

Single Tenant Door Phone
AKUVOX SMART INTERCOM www.akuvox.com 46
Parameters Set-up:
Schedule Type: set the type of time period. There are three types tochoose from: Daily, Weekly, and Normal. The default is Daily.
Schedule Name: set the name of the time period.
Date Time: set the corresponding time period.
Day of Week: select the corresponding day of the week. This field will onlybe displayed when the Week and Normal types are selected.
Date Range: set the corresponding date. This field will only be displayedwhen the Normal type is selected.

Single Tenant Door Phone
AKUVOX SMART INTERCOM www.akuvox.com 47
Note: For E12W, the operation path is Setting > Schedule.

Single Tenant Door Phone
AKUVOX SMART INTERCOM www.akuvox.com 48
15. Door Unlock Configuration
Akuvox door phone offer you many types of door access. You can configurethem on the device and web interface. More over, you can import or exportingthe configured files to maximize your RF card configuration efficiency.
15.1.Configure Access Card Format
If you want to integrate with the third party intercom system in terms of RFcard door access, you can change the RF card code format to be identicalwith that applied in the third party system. You can do this configuration onweb Intercom > Advanced interface.
Parameters Set-up:
ICCARD Display Mode: Select the card code format for the IC card forthe door access among five format options: 8H10D; 6H3D5D(W26); 6H8D;8HN; 8HR. The card code format is 8HN by default in the door phone.
IDCard Display Mode: Select the card format for the ID Card for the dooraccess among five format options: 8H10D; 6H3D5D(W26); 6H8D; 8HN;8HR. The card code format is 8HN by default in the door phone.
WIEGAND Display Mode:Select the card format for theWIEGAND Cardfor the door access among five format options: 8H10D; 6H3D5D(W26);6H8D; 8HN; 8HR. The card code format is 8HN by default in the doorphone.

Single Tenant Door Phone
AKUVOX SMART INTERCOM www.akuvox.com 49
15.2.Configure Access Card for Door Unlock
You can manage the card number and corresponding parameters on webIntercom > Card Setting interface.
Parameters Set-up:
IC/ID Enable: to active the IC or ID card type.
Card Status: select “Car Issuing” in the field before adding the RFID cardand change the status back to “Normal” after the card is added.
IC key DoorNum: select the relay switch available for the RIFD card dooraccess.

Single Tenant Door Phone
AKUVOX SMART INTERCOM www.akuvox.com 50
IC Key Tags: select the frequency of the validity the RFID card for the dooraccess among three options: “Allow” “Schedule” and “ Forbidden” Forexample, if you select “Allowed” then the card is always valid forunlimited door access according to your setting. If you select “Schedule”you are required to set up the specific time of the RFID card access validity.If you select “Forbidden” then the RFID card will never be valid for the dooraccess.
Frequency: if select the Tags as “schedule”, you also need to set up theusing frequency which means the number of times the card can be used ina special time period.
IC key Code: find the RFID card code in the field.
Schedule Management: select an available time for the card from AllSchedule to Enable Schedule.
Note:
RF card with 13.56 MHz and 125 KHz can be applicable to the doorphone for the door access.
15.3.Import and Export Card Data of Access
Control
Akuvox door phones support card data of access control to shared amongAkuvox door phones through import and export while you can also export thecard data out of the door phone and then import to a third party device onweb Intercom > Card Setting interface.

Single Tenant Door Phone
AKUVOX SMART INTERCOM www.akuvox.com 51
Note:
For E12W, the operation path is Access Control > Card Setting.
15.4.Configure Open Relay via HTTP for Door
Unlock
You can unlock the door remotely without approaching the device physicallyfor the door access by typing in the created the HTTP command (URL) on theweb browser to trigger the relay when you are not available by the door forthe door access. To do this configuration on web Intercom > Relay interface.
Parameter Set-up:
Enable: enable the HTTP command unlock function by clicking on Enablefield.
User Name: enter the user name of the device web interface, for example“Admin”.
Password: enter the password for the HTTP command. For example :“12345”.
Please refer to the following example:
http://192.168.35.127/fcgi/do?action=OpenDoor&UserName=admin&Password=12345&DoorNum=1

Single Tenant Door Phone
AKUVOX SMART INTERCOM www.akuvox.com 52
Note:
DoorNum in the HTTP command above refers to the relay number #1to be triggered for the door access.
For E12W, the operation path is Access Control > Relay.
15.5.Configure Exit Button for Door Unlock
When you need to open the door from inside using the Exit button installedby the door, you can configure the door phone Input to trigger the relay forthe door access on web Intercom > Input interface.
Parameter set-up:
Input service: Select “ Enable “ to be able to use the Input function.
Trigger Option: Select the trigger options according the actual operationon the exit button.
Action To Execute: select the method to carry out the action among fouroptions: FTP, Email, HTTP, TFTP.
Http URL: enter the URL if you select the HTTP to carry out the action.
Action Delay: set up the delay time when the action is carried out. For

Single Tenant Door Phone
AKUVOX SMART INTERCOM www.akuvox.com 53
example, if you set the action delay time at 5 seconds., then thecorresponding actions will be carried out 5 seconds after your press thebutton.
Open Relay: set up relays to be triggered by the input.
Door Status: display the status of input signal.
Note:
For E12W, the operation path is Access Control > Input.

Single Tenant Door Phone
AKUVOX SMART INTERCOM www.akuvox.com 54
16. Security
16.1.Tamper Alarm Setting
Tamper alarm function serves as a protection against any unauthorizedremoval of the devices by triggering off the temper alarm while sending outcalls to the designated location. Tamper alarm will be triggered off when thedoor phone changes its gravity value as opposed to its original gravity valueset up when the device is installed.
Parameter Set-up:
Tamper Alarm: click to select “ON “ in the Tamper Alarm field in order toenable the anti-theft alarm function.
Gravity Sensor Threshold: set the threshold for the gravity sensorysensitivity. The lower the value is, the more sensitive the gravity sensor.The gravity sensor value is 32 by default.
16.2.Motion Detection
Motion Detection is often used for unattended surveillance video andautomatic alarm. The images collected by the camera at different framerates will be calculated and compared by the CPU according to a certainalgorithm. When the picture changes, if someone walks by, the lens is moved,the number obtained by the calculation and comparison result will exceedthe threshold and indicate that the system can the corresponding processingis made automatically.

Single Tenant Door Phone
AKUVOX SMART INTERCOM www.akuvox.com 55
16.2.1. Configure Motion Detection
You can turn on the motion detection and set up the motion detectioninterval on the device.
Parameter Set-up:
Motion Detection: To enable or disable Motion Detection.
Time: set the time interval for the motion detection. If you set the defaulttime interval as “10” Sec, then the motion detection time span will be 10seconds.Assuming that we set the time interval as “10” then, and the firstmovement captured can be seen as start point of the motion detection,and if the movement continues through 7 seconds of the 10 secondinterval, then the alarm will be triggered at 7 seconds ( the first triggerpoint) and motion detection action can be triggered (sending outnotification) any where between 7-10 seconds once the movement isdetected.“10” Sec interval is a complete cycle of the motion detectionbefore it starts another cycle of the same time interval. To be morespecific, the first trigger point can be calculated as the “ Time intervalminus three”

Single Tenant Door Phone
AKUVOX SMART INTERCOM www.akuvox.com 56
16.3.Security Notification Setting
16.3.1. Email Notification Setting
If you want to receive the security notification via email, you can configurethe Email notification on the web Intercom > Action > Email Notificationinterface properly. The email notification will show as the captures.
Parameter set-up:
Sender's email address: enter the sender’s email address from which theemail notification will be sent out.
Receiver's Email Address: enter the receiver’s email address.
SMTP Server Address:enter the SMTP server address of the sender.
SMTP User Name: enter the SMTP user name, which is usually the samewith sender’s email address.
SMTP Password:configure the password of SMTP service, which is samewith sender’s email address.
Email Subject: enter the subject of the email.

Single Tenant Door Phone
AKUVOX SMART INTERCOM www.akuvox.com 57
Email Content: compile the emails contents according to your need
Note:
For E12W, the operation path is Setting > Action > Email Notification
16.3.2. FTP Notification Setting
If you want to receive the security notification via FTP, you can configure theFTP notification on the web Intercom > interface > FTP Notification properly.
Parameter set-up:
FTP Server: enter the address (URL) of the FTP server for the FTPnotification.
FTP User Name: enter the FTP server user name.
FTP Password: enter the FTP server password.
Note:
For E12W, the operation path is Setting > Action > FTP Notification

Single Tenant Door Phone
AKUVOX SMART INTERCOM www.akuvox.com 58
16.3.3. SIP Call Notification Setting
In addtion to FTP and Email notification, the door phone can also make a SIPcall when some feature action is triggered. To configure a SIP callnotification on web Intercom > Action > SIP Call Notification interface.
Parameter Set-up:
SIP Call Number: To configure SIP call number. SIP Call Name: To configure display name of door phone.
Note:
For E12W, the operation path is Setting > Action > SIP Call Notification
16.3.4. HTTP URL Notification Configuration
Akuvox door phones support to sending the HTTP notification to the thirdparty when some features are triggered. HTTP notification can be set upspecific chapters, please check chapter 15.4. The URL format: http://httpserver IP address/any information.
Parameter Set-up:
Http URL: tick the check box to enable HTTP URL notification.

Single Tenant Door Phone
AKUVOX SMART INTERCOM www.akuvox.com 59
HTTP URL: If you choose HTTP mode, enter the URL format: http://httpserver IP address/any information.
16.3.5. TFTP Notification Setting
Akuvox door phones support to send the capture via TFTP server when usingMotion Detection. This feature need to work with SDMC server. Enter theSDMC server address then you can get the image in SDMC server.
Parameter Set-up:
TFTP Server 1/2: enter TFTP server address. You can enter the SDMCserver address in Server 1, and the indoor monitor address which in thesame house in Server 2. When Motion Detection is triggered , the SDMCand indoor monitor will receive the capture at the same time.
Note:
E12W does not support to send the capture via TFTP server.
16.4.Security Action Configuration
16.4.1. Configure Push button Action
When pressing the push button, the door phone will trigger thepre-configured action type, the notification can be sent out by the Email, FTPnotification or a SIP call. To do this configuration on web Intercom > Basic

Single Tenant Door Phone
AKUVOX SMART INTERCOM www.akuvox.com 60
interface.
Parameter Set-up:
Action to execute: To choose which action to be executed after triggering.
16.4.2. Configure Motion Action
When the Motion Detection feature is working , you can make it trigger anaction. To do this configuration on web Intercom > Motion interface.
Parameter Set-up:
Action to execute: To choose which action to be executed after triggering.
15.4.3. Configure Input Action
When Input interface is working , it can also trigger an action. You can do thisconfiguration on web Intercom > Input interface.
Note:
For E12W, the operation path is Surveillance > Motion

Single Tenant Door Phone
AKUVOX SMART INTERCOM www.akuvox.com 61
Parameter Set-up:
Action to execute: To choose which action to execute after triggering.
16.5.Voice Encryption
SRTP(Secure Real-time Transport Protocol) is a protocol defined on thebasis of Real-time Transport Protocol. The data of the transmission protocolprovides encryption, message authentication, integrity assurance and replayprotection. To configure this feature on web Account > Advanced >Encryption interface.
Parameter Set-up:
Voice Encryption(SRTP): choose Disabled, Optional or Compulsory forSRTP. If it is Optional or Compulsory, the voice during the call isencrypted, and you can grab the RTP packet to view
Note:
For E12W, the operation path is Access Control > Input

Single Tenant Door Phone
AKUVOX SMART INTERCOM www.akuvox.com 62
16.6.User Agent
You can customize user agent field in the SIP message. if user agent is set tospecific value, users can see the information from PCAP. If user agent isblank, by default, users can see the company name “Akuvox”, model numberand firmware version from PCAP.
Parameter Set-up:
User Agent: support to enter another specific value, Akuvox is by default.

Single Tenant Door Phone
AKUVOX SMART INTERCOM www.akuvox.com 63
17. Monitor and Image
17.1.RTSP Stream Monitoring
Akuvox door phones support RTSP stream that allows intercom devices suchas indoor monitor or the monitoring unit from the third party to monitor orobtaining the the real time audio/ video (RTSP stream) from the door phoneusing the correct URL.
17.1.1. RTSP Basic Setting
You are required to set up RTSP function on device web Intercom > RTSP >RTSP Basic interface in terms of RTSP Authorization, authentication andpassword etc before you are able to use the function.
Parameter Set-up:
RTSP Server Enable: click on Enable and Disable in RTSP Enable field toturn on or turn off the RTSP function.
RTSP Authorization: click on Enable and Disable in RTSP Authorizationfield to enable or disable the RTSP authorization. If you enable the RTSPAuthorization, you are required to enter RTSP Authentication Type, RTSPUsername, RTSP Password on the intercom device such as indoormonitor for authorization.

Single Tenant Door Phone
AKUVOX SMART INTERCOM www.akuvox.com 64
RTSP User Name: enter the name used for RTSP authorization.
RTSP User Password: enter the password for RTSP authorization.
RTSP Authentication Type: select RTSP authentication type between“ Basic” and “ Digest”. “Basic “ is the default authentication type.
17.1.2. RTSP Stream Setting
You can select the video codec format for the RTSP stream for themonitoring and configure video resolution and bit-rate etc based on youractual network environment on the web Intercom > RTSP > RTSP streaminterface.
Parameter Set-up:
RTSP Audio Enabled:tick to enable RTSP audio which means , the doorphone can also send audio information to the monitor by RTSP.
RTSP Video Enabled:the door phone can send the video information tothe monitor. After enabling RTSP feature, the video RTSP is enabled bydefault and can not be modified.
Note:
For E12W, the operation path is Surveillance > RTSP.

Single Tenant Door Phone
AKUVOX SMART INTERCOM www.akuvox.com 65
RTSP Video2 Enabled:Akuvox door phones support 2 RTSP streams, youcan enable the second one.
RTSP Audio Codec:choose a suitable audio codec for RTSP audio.
RTSP Video Codec:choose a suitable video codec for RTSP video.
Parameter Set-up:
Video Resolution: select video resolutions among seven options: “QCIF”,“QVGA”,”CIF”,”VGA”,”4CIF”,”720P”,. The default video resolution is “4CIF”.and the video from the door phone might not be able to be shown in theindoor monitor if the resolution is set higher than “4CIF”.
Video Framerate: “30fps” is the video frame rate by default.
Video Bitrate: select video bit-rate among six options: “128 kbps”,“256kbps”, “512 kbps”, “1024 kbps”, “2048 kbps”, “4096 kpbs”according to your network environment. The default video bit-rate is“ 2048 kpbs”.
Video2 Resolution: select video resolution for the second video streamchannel. While the default video solution is “VGA”.
Video2 Framerate: select the video framerate for the second videostream channel. “25fps” is the video frame rate by default for the secondvideo stream channel.
Video2 Bitrate: select video bit-rate among the six options for the secondvideo stream channel. While the second video stream channel is “512kpbs” by default.

Single Tenant Door Phone
AKUVOX SMART INTERCOM www.akuvox.com 66
17.2.MJPEG Image Capturing
Akuvox door phones allow you to capture the Mjpeg format monitoring imageif needed. You can enable the Mjpeg function on Intercom > RTSP > RTSPBasic and set the image quality on the web Intercom > RTSP > MJPEG VideoParameters interface.
Parameter Set-up:
MJPEG Authorization: tick it to access device video or real-timescreenshots through a browser (http address such as: http://deviceIP:8080/video.cgi (dynamic video), http://device IP:8080/jpeg.cgi (staticscreenshot) )
Video Resolution: select video resolutions among seven options: “QCIF”,“QVGA”,”CIF”,”VGA”,”4CIF”,”720P”,. The default video resolution is “4CIF”.and the video from the door phone might not be able to be shown in theindoor monitor if the resolution is set higher than “4CIF”.
Video Framerate: “30fps” is the video frame rate by default.
Video Quality: the video bitrate, from 50 to 90.

Single Tenant Door Phone
AKUVOX SMART INTERCOM www.akuvox.com 67
Note:
For E12W, the operation path is Surveillance > RTSP > MJPEG VideoParameters

Single Tenant Door Phone
AKUVOX SMART INTERCOM www.akuvox.com 68
17.3.ONVIF
Real-time video from the door phone camera can be searched and obtainedby the Akuvox indoor monitor or by the third party devices such as NVR(Network Video Recorder) you can configure the ONVIF function on the webIntercom > ONVIF interface so that other device will be able to see the videofrom the door phone.
Parameter Set-up:
Discoverable: tick the check box to enable the Discoverable ONVIF mode.If you select “ Discoverable” then the video from the door phone cameracan be searched by other devices.
User Name: enter the user name. The user name is “ admin” by default.
Password: enter the password. The password is “ admin” by default.
After the setting is complete, you can enter the ONVIF URL on the third partydevice to view the video stream.For example: http://IP address:80/onvif/device_service
Note:
Fill in the specific IP address of the door phone in the URL.

Single Tenant Door Phone
AKUVOX SMART INTERCOM www.akuvox.com 69
17.4.Live Stream
If you want to check the real-time video from the door phone, you can go tothe the device web Intercom > Live Stream interface to obtain the real-timevideo or you can also enter the correct URL on the we browser to obtain itdirectly.To check the real time video using URL, you can Enter the correct URL(http://IP_address:8080/video.cgi) on the web browser if you want to obtainthe real-time video directly instead of going to the web interface.
Note:
For E12W, the operation path is Surveillance > Live Stream

Single Tenant Door Phone
AKUVOX SMART INTERCOM www.akuvox.com 70
18. Logs
18.1. Call Logs
If you want to check on the calls inclusive of the dial-out calls , received callsand missed calls in a certain period of time, you can check and search thecall log on the device web Phone > Call Log interface.
Parameter Set-up:
Call History: select call history among four options: “All”, “Dialed”“ Received” “Missed” for the specific type of call log to be displayed.
Hangup: to hangup the call from web.
Index: the order of the call logs.
Date: the date for the call log.
Time:the time for the call log.
Name/Number: the name and number for the contact.

Single Tenant Door Phone
AKUVOX SMART INTERCOM www.akuvox.com 71
Note:
Only R20 V2 version supports Hangup feature. For E12W, the operation path is Intercom > Call Log.
18.2.Door Logs
If you want to search and check and import/export on the various types ofdoor access history, you can search and check the door logs on the deviceweb Phone > Door Log interface.
Parameter Set-up:

Single Tenant Door Phone
AKUVOX SMART INTERCOM www.akuvox.com 72
Index:the order of the call logs.
Name:If it is a locally added key or card, the corresponding added namewill be displayed. If it is an unknown key or card, it will display Unknown.
Code:If opening the door via PIN code, the corresponding PIN code willbe displayed. If opening the door via RF cards, the corresponding cardnumber will be displayed, and if the door is opened by HTTP command, itwill be empty.
Type: If opening the door via PIN code, Password will be displayed. Ifopening the door via RF cards, Card will be displayed, and if the door isopened by HTTP command, Http will be displayed.
Date:The date for opening the door.
Time:the time for opening the door.
Status:the door opening result Success or Failed.
Note:
Only R20 V2 version supports Import/Export feature. For E12W, the operation path is Access Control > Door Log.

Single Tenant Door Phone
AKUVOX SMART INTERCOM www.akuvox.com 73
19. Debug
19.1.Event Log
It is used to export device-specific logs (calling, card issue, door opening,download application configuration files for upgrading, networkconfiguration, hacker incidents, etc.) to the remote server. To configure it onweb Upgrade > Advanced > Event Log interface.
Parameter Set-up:
LogLevel: select log levels from 1 to 7 levels. You will be instructed byAkuvox technical staff about the specific log level to be entered fordebugging purpose. The default log level is “5”. the higher the level is,the more complete the log is.
Remote System Log: select “Enable” or “ Disable” if you wan to enable ordisable the remote system log.
Remote System Server: enter the remote server address to receive thethe device log. And the remote server address will be provided by Akuvoxtechnical support.
Remote System Port: the port of remote server.
Protocol: the transmission protocol defaults to UDP. After the remote logexport function is enabled, the drop-down box can choose between UDPand TCP two transmission protocols.

Single Tenant Door Phone
AKUVOX SMART INTERCOM www.akuvox.com 74
Note:
Only R20 V2 version supports Event Log feature.
19.2.System Log
System log in the door phone can be used for debugging purpose. If youwant to export the system out to a local PC or to a remote server fordebugging , you can set up the function on the web Upgrade > Advanced >System Log interface.
Parameter Set-up:
LogLevel: select log levels from 1 to 7 levels. You will be instructed byAkuvox technical staff about the specific log level to be entered fordebugging purpose. The default log level is “3”. the higher the level is,the more complete the log is.
Export Log: click the Export tab to export temporary debug log file to alocal PC.
Export Debug Log: click the Export tab to export debug log file to a localPC.
Remote System Log: select “Enable” or “ Disable” if you wan to enable ordisable the remote system log.
Remote System Server: enter the remote server address to receive the

Single Tenant Door Phone
AKUVOX SMART INTERCOM www.akuvox.com 75
the device log. And the remote server address will be provided by Akuvoxtechnical support.
Note:
For E12W, the operation path is Upgrade > Diagnose > System Log.
19.3.PCAP
PCAP in Akuvox door phone is used to capture the data package going in andout of the devices for debugging and troubleshooting purpose. You can setup the PCAP on the device web Upgrade > Advanced > PCAP interfaceproperly before using it.
Parameter set-up:
Specific Port: select the specific ports from 1-65535 so that only thedata packet from the specific port can be captured. You can leave thefield blank by default.
PCAP: click Start tab and Stop tab to capture the a certain range of datapackets before clicking Export tab to export the data packets to youLocal PC.
PCAP Auto Refresh: select “Enable” or “ Disable” to turn on or turn off thePCAP auto fresh function. If you set it as “ Enable” then the PCAP willcontinue to capture data packet even after the data packets reached its

Single Tenant Door Phone
AKUVOX SMART INTERCOM www.akuvox.com 76
1M maximum in capacity. If you set it as “ Disable” the PCAP will stopdata packet capturing when the data packet captured reached themaximum capturing capacity of 1MB.
Note:
For E12W, the operation path is Upgrade > Diagnose > PCAP.

Single Tenant Door Phone
AKUVOX SMART INTERCOM www.akuvox.com 77
20. Firmware Upgrade
Firmwares of different versions for Akuvox door phone can be upgraded onthe device web Upgrade > Basic interface.
Parameter Set-up:
Upgrade: Choose .rom firmware from your PC, then click Submit toupdate.

Single Tenant Door Phone
AKUVOX SMART INTERCOM www.akuvox.com 78
21. Backup
Configuration files can be imported to or exported out of the device to yourlocal PC on the device web Upgrade > Advanced > Others interface if needed.
Parameter Set-up:
Export Config File: to export current config file.
Export/Import: to export current config file (Encrypted) or import newconfig file.
Note:
For E12W, the operation path is Upgrade > Diagnose > Others.

Single Tenant Door Phone
AKUVOX SMART INTERCOM www.akuvox.com 79
22. Auto-provisioning via Configuration
File
Configurations and upgrading on Akuvox door phone can be done on the webinterface via one-time auto-provisioning and scheduled auto- provisioningvia configuration files, thus saving you from setting up configuration neededone by one manually on the door phone.
22.1.Provisioning Principle
Auto-provisioning is a feature used to configure or upgrade the devices inbatch via third party servers. DHCP, PNP, TFTP, FTP, HTTPS are the protocolsused by the Akuvox intercom devices to access the URL of the address of thethird party server which stores configuration files and firmwares, which willthen be used to to update the firmware and the corresponding parameters onthe door phone.

Single Tenant Door Phone
AKUVOX SMART INTERCOM www.akuvox.com 80
22.2.Configuration Files for Auto-provisioning
Configuration files have two formats for the auto-provisioning. one is thegeneral configuration files used for the general provisioning and other one isthe MAC-based configuration provisioning.
The difference between the two types of configuration files is shown asbelow:
General configuration provisioning: a general file is stored in a serverfrom which all the related devices will be able to download the sameconfiguration file to update parameters on the devices. For example:r000000000020.cfg.
MAC-based configuration provisioning: MAC-based configuration files isused for the auto-provisioning on a specific device as distinguished byits unique MAC number. And the configuration files named with deviceMAC number will be matched automatically with the device MAC numberbefore being downloaded for the provisioning on the specific device.
To get the Autop configuration file template on Upgrade > Advanced >Automatic Autop interface.

Single Tenant Door Phone
AKUVOX SMART INTERCOM www.akuvox.com 81
Note:
If a server has these two types of configuration files, then IPdevices will first access the general configuration files beforeaccessing the MAC-based configuration files.
22.3.AutoP Schedule
Akuvox provides you with different Autop methods that enable the doorphone to perform provisioning for itself in a specific time according to yourschedule.
Parameter Set-up:
Mode: select “Power on”, “ Repeatedly”, “Power On + Repeatedly”,“Hourly Repeat” as your Autop schedule.Select “Power on”, if you want the device to perform Autop every time itboots up.Select “ Repeatedly”, if you want the device to perform Autop accordingto the schedule you set up.Select “Power On + Repeatedly”, if you want to combine Power On Modeand Repeatedly mode that will enable the device to perform Autop everytime it boots up or according to the schedule you set up.Select “Hourly Repeat”, if you want the device to perform Autop everyhour.

Single Tenant Door Phone
AKUVOX SMART INTERCOM www.akuvox.com 82
22.4.PNP Configuration
Plug and Play (PNP) is a combination of hardware and software support thatenables a computer system to recognize and adapt to hardwareconfiguration changes with little or no intervention by a user. To do thisconfiguration on web Upgrade > Advanced > PNP Option interface.
22.5.Static Provisioning Configuration
You can manually set up a specific server URL for downloading the firmwareor configuration file. If an autop schedule is set up, the door phone willperform the auto provisioning on a specific timing according to Autopschedule you set up. In addition,TFTP, FTP, HTTP, and HTTPS are theprotocols that can be used for upgrading the device firmware andconfiguration.
Parameter set-up:
URL: set up tftp,http,https,ftp server address for the provisioning
User Name: set up a user name if the server needs an user name to beaccessed to otherwise leave it blank.
Password: set up a password if the server needs a password to beaccessed to otherwise leave it blank.

Single Tenant Door Phone
AKUVOX SMART INTERCOM www.akuvox.com 83
Common AES Key: set up AES code for the intercom to decipher generalAuto Provisioning configuration file.
AES Key (MAC): set up AES code for the intercom to decipher theMAC-based auto provisioning configuration file.
Note:
AES is one type of encryption, it should be configured only when theconfig file is encrypted with AES, otherwise leave the field blank.
Note:
Server Address format:
TFTP: tftp://192.168.0.19/ FTP: ftp://192.168.0.19/ (allows anonymous login) ftp://username:[email protected]/(requires a user name
and password) HTTP: http://192.168.0.19/ (use the default port 80) http://192.168.0.19:8080/ (use other ports, such as 8080) HTTPS: https://192.168.0.19/ (use the default port 443)
Tip:
Akuvox do not provide user specified server. Please prepare TFTP/FTP/HTTP/HTTPS server by yourself.

Single Tenant Door Phone
AKUVOX SMART INTERCOM www.akuvox.com 84
23. Integration with Third Party Device
23.1.Integration via Wiegand
If you want to integrate Akuvox door phone with the third party devices viaWiegand, you can configure the Wiegand on the web interface.
Parameter set-up:
Wiegand Type: set the wiegand data transmission format among threeoptions: Wiegand 26, Wiegand 34, Wiegand 58. The transmission formatshould be identical between the door phone and the device to beintegrated.
Wiegand Mode:: set the Transfer mode between Input or Output if thedoor phone is used as a receiver then set it as “ Input” for the door phoneand vice versa.

Single Tenant Door Phone
AKUVOX SMART INTERCOM www.akuvox.com 85
23.2.Integration via HTTP API
HTTP API is designed to achieve an network-based integration between thethird party device with the Akuvox intercom device. You can configure theHTTP API function on the web Intercom > HTTP API interface for theintegration.
Parameter Set-up:
HTTP API: select “Enable” or “ Disable “ to enable or disable the HTTP APIfunction for the third party integration. For example, if the function isdisabled any request to initiate the integration will be denied and bereturned HTTP 403 forbidden status.
Auth Mode: select among four options: “None” “ WhiteList” “ Basic”,“ Digest” for authorization type, which will be explained in detail in thefollowing chart.
User Name: enter the user name when “Basic” and “Digest” authorizationmode is selected. The default user name is “Admin”.
Password: enter the password when “Basic” and “Digest” authorization

Single Tenant Door Phone
AKUVOX SMART INTERCOM www.akuvox.com 86
mode is selected. The default user name is “Admin”.
IP01-IP05: enter the IP address of the third party devices when the“WhiteList” authorization is select for the integration.
Please refer to the following description for the Authentication mode
NO. Authorization
Mode
Description
1 None No authentication is required for HTTP API asit is only used for demo testing.
2 Normal This mode is used by Akuvox developer only.
3 WhiteList If this mode is selected, you are only requiredto fill in the IP address of the third partydevice for the authentication. The whitelist issuitable for operation in the LAN.
4 Basic If this mode is selected, you are required to fillin the User name and the password for theauthentication.In Authorization field of HTTPrequest header, use Base64 encode method toencode of username and password.
5 Digest Password encryption method, only supportsMD5. MD5( Message-Digest Algorithm)In Authorization field of Http request header:WWW-Authenticate:Digestrealm="HTTPAPI",qop="auth,auth-int",nonce="xx", opaque="xx".

Single Tenant Door Phone
AKUVOX SMART INTERCOM www.akuvox.com 87
6 Token This mode is used by Akuvox developer only.

Single Tenant Door Phone
AKUVOX SMART INTERCOM www.akuvox.com 88
24. Password Modification
24.1.Modifying Device Web Interface Password
To change the default web password on web Security > Basic interface.Select "admin" for the administrator account and "User" for the User Account.Click the Change Password tab to change the password.
24.2.Configure Web Interface Automatic Logout
It is a protection design. When there is no operation on the website and whenthe Session Time Out Value time is reached, the website will automatically logout.
Parameters Set-up:
Session Time Out Value: The range from 60 to 14400 sec. If there is nooperation over the time, you need to log in the website again.

Single Tenant Door Phone
AKUVOX SMART INTERCOM www.akuvox.com 89
25. System Reboot&Reset
25.1.Reboot
If you want to restart the device system, you can operate it on the deviceUpgrade > Basic web interface as well.
25.2.Reset
If you want to reset the device system to the factory setting, you can it on theweb Upgrade > Basic interface.

Single Tenant Door Phone
AKUVOX SMART INTERCOM www.akuvox.com 90
26. Abbreviations
ACS: Auto Configuration Server
Auto: Automatically
AEC: Configurable Acoustic and Line Echo Cancelers
ACD: Automatic Call Distribution
Autop: Automatical Provisioning
AES: Advanced Encryption Standard
BLF: Busy Lamp Field
COM: Common
CPE: Customer Premise Equipment
CWMP: CPE WAN Management Protocol
DTMF: Dual Tone Multi-Frequency
DHCP: Dynamic Host Configuration Protocol
DNS: Domain Name System
DND: Do Not Disturb
DNS-SRV: Service record in the Domain Name System
FTP: File Transfer Protocol
GND: Ground
HTTP: Hypertext Transfer Protocol
HTTPS: Hypertext Transfer Protocol Secure Socket Layer
IP: Internet Protocol
ID: Identification
IR: Infrared
LCD: Liquid Crystal Display
LED: Light Emitting Diode
MAX:Maximum
POE: Power Over Ethernet

Single Tenant Door Phone
AKUVOX SMART INTERCOM www.akuvox.com 91
PCMA: Pulse Code Modulation A-Law
PCMU: Pulse Code Modulation µ-Law
PCAP: Packet Capture
PNP: Plug and Play
RFID: Radio Frequency Identification
RTP: Real-time Transport Protocol
RTSP: Real Time Streaming Protocol
MPEG:Moving Picture Experts Group
MWI:Message Waiting Indicator
NO: Normal Opened
NC: Normal Connected
NTP: Network Time Protocol
NAT: Network Address Translation
NVR: Network Video Recorder
ONVIF: Open Network Video Interface Forum
SIP: Session Initiation Protocol
SNMP: Simple Network Management Protocol
STUN: Session Traversal Utilities for NAT
SNMP: Simple Mail Transfer Protocol
SDMC: SIP Devices Management Center
TR069: Technical Report069
TCP: Transmission Control Protocol
TLS: Transport Layer Security
TFTP: Trivial File Transfer Protocol
UDP: User Datagram Protocol
URL: Uniform Resource Locator
VLAN: Virtual Local Area Network
WG:Wiegand

Single Tenant Door Phone
AKUVOX SMART INTERCOM www.akuvox.com 92
27. FAQ
Q1: How to obtain IP address of R2XA1: ✔ For devices with single button - E21/ R20/ R23/ R26:While E21/ R20/ R23/ R26 power up normally, hold the call button for 5seconds after the statue LED turns blue and it will enter into IPannouncement mode. In announcement mode, the IP address will beannounced repeatedly. Press call button again to quit the announcementmode.
✔ For devices with multiple numeric keyboard - R27:While R27 power up normally, press “*2396#” to enter home screen andpress “1” to go to system Information screen to check the IP address.
✔ For devices with touch screen - X915/R29:While it power up normally, in the dial interface, press “9999“, “Dial key”,“3888” and “OK” to enter the system setting screen. Go to info screen tocheck the IP address.
✔Common method:Using Akuvox IP Scanner to search Akuvox devices in the same LAN network.
Q2: Do Akuvox devices support opus codec?A2: For now, only Akuvox Android video IP phone R48G can support Opusaudio codec.
Q3: What is the supported temperature range for akuvox doorphone?A3: R20/E21/R26/R23/Standard R27/Standard X915 -- 14° to 112°F (-10° to45°C)R27/X915 with heating supporting --- 40 degreesR28 -- (-40°C~55°C )Indoorphone -- 14° to 112°F (-10° to 45°C)IPPhone -- 32º~104ºF(0~40ºC)
Q4: Do Akuvox devices support Modbus protocol?A4: No.
Q5: Failure in importing the X915 face data to another X915 using theexported face data .A5:Please confirm the following steps:The import format is zip;1. After you export , you need to unzip the .tgz folder , then make the unzipedfolrder into .zip again.

Single Tenant Door Phone
AKUVOX SMART INTERCOM www.akuvox.com 93
Q55: Which version of ONVIF does R20 and X915 support?A55: Onvif 18.04 profiles
Q6: Do door phones support these card types? Prox, LegacyiClass,iClassSE,HID Mifare, HID DESFire,HID SEOSA6: Sorry, they are not supported. They need to be implemented via hardwaremodifications.
Q7: How to confirm whether my device is hardware version 1 or hardwareversion 2?
A7: 1.Label
Hardware version 1
Hardware version 2

Single Tenant Door Phone
AKUVOX SMART INTERCOM www.akuvox.com 94
Firmware Version
The firmware is different between hardware version1 and hardware version 2.Go to Web-Status -Firmware Version.20.X.X.X is hardware version 1.220.X.X.X is hardware version 2.
Hardware version
The firmware is different between hardware version1 and hardware version 2.Go to Web-Status -Firmware Version.If the hardware version is 220.x, then the device is hardware version 2.

Single Tenant Door Phone
AKUVOX SMART INTERCOM www.akuvox.com 95
28. Contact us
For more information about the product, please visit us atwww.akuvox.comor feel free to contact us bySales email: [email protected] support email: [email protected]: +86-592-2133061 ext.7694/8162
We highly appreciate your feedback about our products.