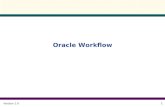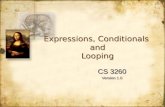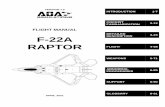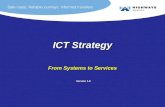VERSION 1.0 !1
Transcript of VERSION 1.0 !1

VERSION 1.0 ! !
! 1

TABLE OF CONTENTS
CONNECTING YOUR KEBOARD AND DAW 4
SETUP INSTRUCTIONS FOR POPULAR DAWS 5-10
ABLETON LIVE 5
BITWIG 5
CUBASE 6
FL STUDIO 6
GARAGEBAND 7
LOGIC PRO X 7
MASCHINE 8
PROTOOLS 8
REAPER 9
REASON 9
SONAR 10
STUDIO ONE 10
GLOBAL PARAMETERS 11-14
KEY 11
SCALE 11
GLOBAL CHORD TYPES 12
MAPPING 13
BPM 14
TIME SIGNATURE 14
BYPASS 14
CHORD GENERATOR 15
ACTIVE LIGHT 15
CHORD LAYOUT 15
CHORD SELECTED 15
MUTE BUTTON 15
ROOT SEPARATE BUTTON 15
! 2

CHORD EDITOR 16-17
DISPLAY 16
STEP PARAMETERS 16
ON/OFF BUTTONS 16
ACCIDENTAL PARAMETER 16
OCTAVE PARAMETER 16
STRUM 17
STRUM DIRECTION 17
STRUM DURATION 17
STRUM VELOCITY 17
CHORD MEMORY 18
TRANSPORT 18
CHORD 18
DURATION 18
MELODY LOCK 19
ACTIVE LIGHT 19
SCALE TONE LAYOUT 19
TONE SELECTED 19
INVERSIONS BUTTON 19
ACCIDENTALS BUTTON 19
ARP RATE 19
TRIPLETS BUTTON 19
MIDI OUTPUTS 20
ACTIVE BUTTONS 20
OUTPUT CHANNELS 20
OCTAVE PARAMETER 20
MIDI OUTPUT DISPLAY 21
! 3

Connecting your Keyboard and DAW
AutoTheory works as a filter between your MIDI controller/keyboard and your DAW, it is not a Plug-in. AutoTheory intercepts the data from your keyboard and sends up to 8 virtual midi controllers into your DAW. Setting up AutoTheory is the same as setting up multiple midi controllers inside of your DAW.
MIDI Setup within DAW - Before opening AutoTheory, make sure all MIDI outputs from your DAW to AutoTheory are disabled. MIDI output from your DAW to your keyboard should also be disabled. Also, make sure that MIDI input from your keyboard is disabled within your DAW. Finally, AutoTheory inputs to your DAW should be enabled. Failure to properly configure MIDI settings within your DAW could cause a crash.
MIDI input to AutoTheory - After opening AutoTheory, go to "options" at the top of the page and select "preferences". From the "MIDI in" section of preferences, you can select the MIDI controller that will be actively controlling AutoTheory. If AutoTheory is only receiving input to one of the Chord Generator or Melody Lock functions, adjust the octave parameter of your keyboard until both are functioning. If the AutoTheory Window is up, you can use the QWERTY keyboard of your computer. Do not use outputted midi from the DAW you are using as an input to AutoTheory, as it could cause a crash.
Enable AutoTheory device channels within DAW - This Process will be different for each individual DAW. Review the user’s guide of your DAW regarding assignment of multiple MIDI controllers. Inside of the "preferences" section, you should see a section for "MIDI controllers". You will see 8 different AutoTheory device channels showing up as MIDI controllers. You can assign any controller to any instrument within your DAW. Further routing techniques (Chord Generator, Melody Lock and Octave assignment) can be performed within AutoTheory's Device Output routing section.
Routing Transport, Knob and Slider data - As AutoTheory essentially intercepts the signal from your MIDI controller and splits it into multiple AutoTheory MIDI inputs, your DAW will not recognize your MIDI controller or apply custom mappings to it. The data will instead pass through AutoTheory 1, where you can assign each parameter of your controller to a parameter within your DAW. Transport info from within AutoTheory will also pass through AutoTheory 1.
! 4

SETUP INSTRUCTIONS FOR POPULAR DAWS
ABLETON LIVE
1. Disable MIDI input for keyboard controlling AutoTheory
2. Disable MIDI input for AutoTheory devices (AutoTheory 1 carries MIDI CC for remote)
3. Disable MIDI output for the keyboard controlling AutoTheory
4. Disable MIDI output for AutoTheory devices
BITWIG
1. Remove keyboard controlling AutoTheory
2. Add controller Manually > Generic > MIDI Keyboard
3. Enable AutoTheory 1 Input
4. Repeat to enable all AutoTheory inputs
! 5

CUBASE
1. Activate AutoTheory device inputs
2. Deactivate AutoTheory outputs
3. Deactivate input/output of the keyboard controlling AutoTheory
4. Enable “Use System Timestamp for ‘DirectMusic’ Inputs
FL Studio
1.Disable MIDI output to keyboard and AutoTheory devices
2. Disable MIDI input from the keyboard controlling AutoTheory
3. Enable ONLY AutoTheory 1’s input
! 6

GARAGEBAND
Because of the limited capabilities of Garageband’s MIDI input, it is recommended that you utilize your QWERTY keyboard to make music in garageband. Because users cannot enable/disable MIDI inputs/outputs, playing with a MIDI keyboard results in the original notes played prior to AutoTheory to be included in the MIDI sent to garageband.
You are also limited to controlling 1 instrument at a time within Garageband. While there is plenty you can create using these limitations, we recommend our users utilizing a more robust DAW to get the full set of features and corrective technology offered with AutoTheory PRO.
LOGIC PRO X
1. Press CMD+0 to enter the MIDI Environment
2. Select Clicks & Ports in the top left dropdown
3. Disconnect “SUM” and connect AutoTheory 1 to the left side of the keyboard.
4. Navigate to File > Project Settings > Recording Enable; Enable “Auto Demix By Channel When Multi Track Recording”
5. In the channel strip under the MIDI channel dropdown, 1-8 corresponds to the outputs in AutoTheory
! 7

MASCHINE
1.Disable MIDI input from the keyboard controlling AutoTheory
2. Enable MIDI input for AutoTheory devices
3. Disable MIDI output to keyboard controlling AutoTheory
4. Disable MIDI output to keyboard controlling AutoTheory
PROTOOLS
1. Ensure the keyboard controlling AutoTheory is unchecked in "MIDI Input Enable".
2. Ensure all AutoTheory outputs are checked in "MIDI Input Enable".
3. Ensure all AutoTheory outputs and the keyboard controlling AutoTheory are unchecked in “Midi Output Enable”
! 8

REAPER
1.Deactivate keyboard controlling AutoTheory Devices
2. Enable MIDI input for AutoTheory Devices
3. Disable MIDI output to the keyboard controlling AutoTheory
4. Disable MIDI output to AutoTheory
REASON
1. Remove keyboard controlling AutoTheory
2. Add AutoTheory Devices
3. Ensure no AutoTheory devices are set to “Master Keyboard”
4. Right click Instruments / Combinators & lock AutoTheory devices to them
! 9

SONAR
1. Disable MIDI outputs to your the keyboard controlling AutoTheory
2. Disable MIDI inputs to your keyboard
3. Disable output to AutoTheory devices
4. Enable input from AutoTheory devices
STUDIO ONE
1. Remove keyboard controlling AutoTheory
2. Add AutoTheory devices
3. Set “Send To” for AutoTheory devices to “Not Connected
! 10

GLOBAL PARAMETERS
Located at the top of the interface, AutoTheory PRO’s Global Parameters serve as the overarching functions which organize how the software is configured. The Key, Scale, Global Chord Types and Mapping functions provide users with a wide range of options for customizing their workflow. Whether beginner or expert piano player, you are sure to find a setup that optimizes and enhances your creative output.
Key
Selecting a Key will define which of the twelve tones will serve as the lowest tone in your composition. The key serves as an anchor point for your song, and will have a major impact on the overall pitch and mood of your song. AutoTheory allows users to easily compose Chord Progressions and Melodies from any Key.
Scale
Selecting a Scale will define which seven of the twelve tones will be used in your composition. These seven tones will serve as the foundation from which we build Chords and Melodies. Different Scales have different spacing between the seven Scale Tones. The spacing between Scale Tones defines whether Chord Types found within the scale are Major, Minor, Diminished or Augmented. Each scale places different chord types into the seven different chord positions. It is also important to note that the spacing between scale tones will have a profound impact on the way that Melodies come together as well.
Observe the Chord Generator Keyboard Display as you change the Scale value knob. You will see that the roman numerals will change from uppercase (Major Chord) to lower case (Minor Chord). Some lower case letters will have a * (Diminished Chord), and some upper case letters will have a + (Augmented Chord). All four of these Chord Types have a distinct feel to them, which we will cover in more detail in a later section.
When selecting a scale, you will see that each available Scale Value has a group of three Roman numerals in parenthesis following the name of the scale. These Roman numerals are found in combinations of I-II-V and I-IV-V, which are the most common three chord progressions. The I and V chords are very important, and are found in most songs. The II and IV chords are secondary chords that are also used often. The different Scales available in AutoTheory allow for all possible combinations of I-II-V and I-IV-V chord progressions, with minor or major chords in each position.
! 11

Global Chord Types
The Global Chord Types parameter defines what type of chords will be output from the chord generator. Once set, users can alter each chord in a more detailed manner within the Chord Editor. Changing the Global Chord Types parameter will reset all individual chord adjustments that you have made within the Chord Editor. The Global Chord Types parameter dictates the values of the On/Off and Octave Parameters within the Chord Editor.
• Triads – Locks all chords into triads. Triads contain three tones (1-3-5). Triads are the most commonly used and basic chord types.
• Triads (Inversions) – Locks all chords into triads, while applying inversions to all chords. Inversions keep all tones within one octave, and help keep an instrument within a certain frequency range.
• Triads (Voiced 1.5) – Locks all chord into triads, while spreading the tones of each chord over a one and a half octave range. This constrains an instrument to a specific frequency range.
• Sevenths – Locks all chords into sevenths. Sevenths contain four tones (1-3-5-7). Sevenths are commonly used in Jazz music. They provide a more complex and soulful character to chords.
• Sevenths (Inversions) – Locks all chords into sevenths, while applying inversions to all chords. Inversions keep all tones within one octave, and help keep an instrument within a certain frequency range.
• Sevenths (Voiced 1.5) – Locks all chords into sevenths, while spreading the tones of each chord over a one and a half octave range. This constrains an instrument to a specific frequency range.
• Sevenths (Voiced 2) - Locks all chords into sevenths, while spreading the tones of each chord over a two octave range. This constrains an instrument to a specific frequency range.
• Power Chords – Locks all chords into 1-5 Diads. Power Chords are often utilized with electric guitar.
• Power Chords (Inversions) – Locks all chords into 1-5 Diads, applying inversions to all chords.
! 12

Mapping
The Mapping parameter defines how the Chord Generator and Melody Lock are organized. It hasfour different settings: Chord Tones, Dynamic Scale, Relative Scale and Absolute Scale. The selection of a Mapping value should be directly related to your experience level with playing the piano and music theory in general. In all instances, each keyboard key is rounded to the nearest scale tone.
• Chord Tones (beginners) – Allows users to keep their fingers on the same keys of the Melody Lock, while those tones change based upon the last chord played from the Chord Generator. This allows users to easily play arpeggiated melodies that always match with any chord progression. Chord Tones are colored black and placed on the first white keys of the octave. The Chord Tones mapping aligns the Chord Generator with the I chord on the first white key of an octave (natural C) and all other chords following suit in ascending order.
• Arpeggiator (beginners) – Applies an arpeggiation effect through the Melody Lock. After selecting a chord, users can select the start position and arp direction based upon which key they select within the Melody Lock. Selecting the 1, 3, 5 or 7 position will start the arp on that respective chord tone and arpeggiate the chord in an upward manner. Selecting the 2, 4 or 6 position will start the arp on the preceding chord tone and arpeggiate the chord in an downward manner. To arpeggiate the 7th tone in a downward manner, select the preceding black key.
• Dynamic Scale (low intermediate) – Allows users to keep their fingers on the same keys of the Melody Lock, while those tones change based upon the last chord played from the Chord Generator. This allows users to easily play melodies that always match with any chord progression. The Melody Lock aligns seven scale tones in a 1-2-3-4-5-6-7 chord tone ordering. The Dynamic Scale mapping always aligns the Chord Generator with the I chord on the first white key of an octave (natural C) and all other chords following suit in ascending order.
• Relative Scale (high intermediate) – Always aligns the Chord Generator with the I chord on the first white key of an octave (natural C) and all other chords following suit in ascending order. The Melody Lock aligns the seven scale tones in a “static” manner where the selected “Key” tone is placed on the first white key of the octave (natural C) with all other scale tones following suit in ascending order.
• Absolute Scale (advanced) – Aligns the Chord Generator with each chord on its natural (or adjacent) white key position. The Melody Lock aligns the scale tones in a “static” manner on their natural (or adjacent) white key positions.
• Chromatic Scale (advanced) – aligns the Chord Generator with each chord on its natural (or adjacent) white key position. The Melody Lock aligns all twelve chromatic tones in a “static” manner on their natural positions.
! 13

BPM (Beats Per Minute) – For timing based elements such as Chord Memory and the Arpeggiator Mapping, set the AutoTheory BPM to the same BPM of your DAW.
Time Signature – For timing based elements such as Chord Memory and the Arpeggiator Mapping, set the AutoTheory Time Signature to the same BPM of your DAW.
Bypass – Selecting the bypass option allows for usage of your keyboard in a traditional manner without any of AutoTheory’s applied mappings. The traditional midi data will pass through the AutoTheory 1 device channel.
! 14

CHORD GENERATOR
The Chord Generator allows users to play full chords with the selection of a single key. Once a key and scale are defined, chords are mapped accordingly on the left side octaves of your keyboard.
Active Light - The Active Light in the upper right corner illuminates when the Chord Generator receives data from your MIDI controller. Blue indicates Chord Generator output, while white indicates passive Chord Generator activity when in Chord Memory or Mute mode.
Chord Layout - Displayed on top of each key of the keyboard display is a Roman numeral. This Roman numeral is indicative of the chord type that will be applied with the corresponding key selection of your MIDI controller. Upper case Roman numerals apply Major chords. Lower case Roman numerals apply Minor chords. Lower case Roman numerals with a * apply diminished chords. Upper case Roman numerals with a + apply augmented chords.
Use the black keys to assign secondary chord types. Example: keep the I chord on the white key as a triad, and apply a seventh to the I chord on the adjacent black key in the chord editor.
Chord Selected - When you select a key from a left side octave of your MIDI controller, the corresponding key within AutoTheory will become illuminated.
Mute Button - Allows users to mute the MIDI output from the Chord Generator while using it as a reference to potentially dictate the alignment of the scale tones within the Melody Lock. This feature is only relevant in the Chord Tones and Dynamic Scale mappings.
Root Separate Button – Removes the root tone from all chords, allowing users to route the root note of each chord to a separate output channel. This is often performed with seventh chords and a bass instrument playing the root in a lower octave.
! 15

CHORD EDITOR
The Chord Editor feature allows users to edit each chord on a step by step basis, allowing for a totally open ended approach to chord design. Create extended chords by adjusting the step on/off buttons, take chords out of scale with the step accidental parameters, and create any type of inversion or voicing imaginable with the step octave parameters.
Display - When a key from the Chord Generator is selected, the Chord Editor Display defines the chord associate with that key. This can also be accomplished by selecting one of the keys on the keyboard display manually with your mouse or touch screen.
Step Parameters- Beyond what is defined by the Global Chord Types parameter, users can define each chord individually. Within each chord users can define which scale tones are included, whether there are any accidentals applied to these scale tones and what octaves they will reside upon. The step parameters are made for those with a higher level of music theory.
On/Off buttons - Displays what scale tones are active within each chord. If a button is activated, the corresponding tone is active within the chord. Selecting the button will turn it on or off. This is helpful for building custom extended chords (9ths, 11ths, 13ths).
One use for the black keys of the Chord Generator, is to assign secondary extended chords to them. If you want to keep the white I chord position as a 7th (defined by the Global Chord Types Parameter) but still have the capacity to play a I chord with a 9th, you could do this by altering the step buttons from the black key associated with the I chord.
Accidental Parameter - Within each individual chord, users can apply an accidental to any of the seven tone positions. This provides users with the ability to create out of scale chords. This another way of utilizing the black keys of the Chord Generator for secondary chords.
Octave Parameter - Within each individual chord, users can adjust the location of each chord tone position either up or down an octave. This allows users to create any type of voicing or inversion that they want.
! 16

Strum
The strum function provides playback of chords with each note playing at a different time, providing a more humanized feel to the chord.
Strum Direction- A strum effect can be applied to all chords. This can be applied in an upward, downward, alternating or random manner.
Strum Duration – Controls the duration between each note of the strum.
Strum Velocity – Controls the increase or decrease in velocity from the beginning to the end of the strum.
! 17

CHORD MEMORY
The Chord Memory function can be used in place of the Chord Generator. It allows users to predefine a chord progression loop that will influence the behavior of the Melody Lock. This is very helpful in the Chord Tones and Dynamic Scale mappings, when you are trying to compose a Melody over a preexisting chord progression.
Transport – The transport functions can be used to start and stop the loop manually, or they can be remote mapped to control the DAWs transport controls. MIDI CC is sent through AutoTheory 1.
Chord – Define which Chords will be used in the loop. You can assign up to four different chords, as defined by the Key and Scale values set in the Global Parameters. You will want to make sure that the chords match what has already been recorded, if you are composing over a preexisting progression.
Duration – Define how long each chord will last in your progression. You will want to make sure that the chord durations match what has already been recorded, if you are composing over a preexisting progression.
! 18

MELODY LOCK
The Melody Lock arranges the seven scale tones in different configurations based upon the selected Mapping. In guided Mappings for beginners, users are able to keep their fingers in the same position while chord tones are moved to those locations. Mappings for more advanced users keep tones in static and natural positions.
Active Light - The Active Light illuminates when the Melody Lock receives data from your MIDI controller.
Scale Tone Layout - Displayed on top of each key of the keyboard display is a letter representative of one of the seven selected scale tones. This letter is indicative of the tone that will be applied with the corresponding key selection of your MIDI controller. In the Chord Tones, Arpeggiator and Dynamic Scale Mappings, these values will change location based upon the chord most recently played. In the Relative, Absolute and Chromatic Scale Mappings, these values will remain in a fixed position.
Tone Selected - When you select a key from a right side octave of your MIDI controller, the corresponding key within AutoTheory will become illuminated.
Inversions Button - Keeps all of the scale tones within an octave when using Chord Tones and Dynamic Scale Mappings. When selected this will sometimes place lower tones to the right of other higher pitched tones. This is a result of organizing tones based upon chord tone positioning and not by pitch.
Accidentals Button - Applies the same accidentals to the Melody Lock that you can apply to the Chord Editor. When off, the Melody Lock will strictly adhere to the scale tones as defined by the current“Key” and Scale. When on, accidental tones will mirror those applied to individual chords within the Chord Editor.
Arp Rate – Determines the speed at which chord tones will be arpeggiated within the Melody Lock. Rates of 1/4, 1/8, 1/16 & 1/32 are available. Make sure to set the Global BPM to match the BPM in your DAW when using the Arp Mapping.
Triplets Button – Applies triplets timing to the selected Arp Rate.
! 19

MIDI OUTPUTS
AutoTheory provides eight different virtual MIDI Controller outputs. Four of these outputs come from the Chord Generators and four come from the Melody Lock. These outputs can be routed to different instruments within your DAW to be played simultaneously. They can also be routed to the same instrument to be played in different octaves.
When routing multiple outputs to the same instrument, make sure that they are going to different octaves. Sending two different outputs to the same octave will cause problems in your MIDI recording/playback.
Active Buttons - Selecting the active button will turn the output channel to On, Off or Root. This is helpful when you want to take certain things in and out of specific locations within a song, without having to go in and adjust the MIDI routing preferences of your DAW. Root output will only send the Root tone of each chord through the defined channel. This technique is often utilized with a bass instrument playing root tones in a lower octave, alongside of a chord progression.
Output Channels - There are 16 potential destinations within each Output Channel. Eight of these are device outputs and eight are MIDI channel outputs that go through one device (AutoTheory1). Two different formats are provided, as different DAWs have different methods of routing MIDI for multitrack
recording. Propellerheads Reason for instance allows for multiple MIDI devices to be input and recorded at once. FL Studio on the other hand requires multiple MIDI channels to be input for multitrack recording. Once the output channels are set within AutoTheory, users can go into the MIDI input preferences of their DAW to assign them to specific instruments.
Octave Parameters - Each Output Channel can be set to any octave. This allows users to spread different instruments out into different frequency areas of the mix.
! 20

MIDI OUTPUT DISPLAY
At the bottom of the GUI, the keyboard display shows the cumulative midi output that is headed to your DAW after passing through AutoTheory.
The keyboard display is very helpful for learning about music theory while using AutoTheory, as it displays exactly what is happening when you are changing AutoTheory parameters.
The Keyboard Display is also valuable to advanced users when they are using the Chord Editor, as it allows them to get a clear perspective on the chord edits that they are making.
! 21

COPYRIGHT 2016 MOZAIC BEATS
! 22