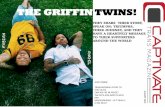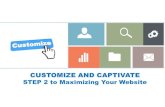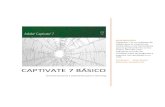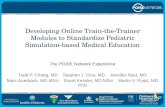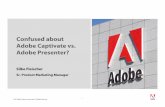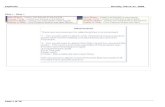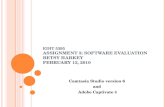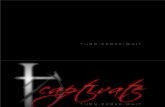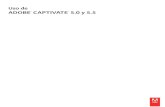Version: Last Updated: 1 Captivate Training : 0.1 11-Mar-2014 Copyright Information.
-
Upload
annabel-whitehead -
Category
Documents
-
view
216 -
download
0
Transcript of Version: Last Updated: 1 Captivate Training : 0.1 11-Mar-2014 Copyright Information.

Version:
Last Updated:
1
Captivate Training
: 0.1
11-Mar-2014
Copyright Information

After completing this training, you will be able to: Start Adobe Captivate on your computer Create a Software Simulation project Name and save your file Edit a simulation using various tools Publish a project
Objectives
2 Copyright Information

Agenda
Captivate Overview
Capturing a Simulation
Saving a Simulation
Editing a Simulation
Publishing Projects
3 Copyright Information

Captivate is a rapid authoring tool which is used to create simulations, demonstrations, e-learning courses, and tutorials.
Captivate is a tool for recording screenshots and transforming them into simulations. The simulations are output to the Flash file format (SWF file). Flash files can be viewed on any platform, using any standard web browser.
Captivate allows you to add captions, click boxes, images, and audio (WAV and MP3 files) to your simulations. Additionally, Captivate allows you to record actions and generate captions automatically. You can also add animated text and fully interactive quiz frames to Captivate simulations.
Captivate Overview
4 Copyright Information

Agenda
Captivate Overview
Capturing a Simulation
Saving a Simulation
Editing a Simulation
Publishing Projects
5 Copyright Information

To start Adobe Captivate 7.0 on your computer:1. Select the Start menu in the bottom left of your Windows screen2. Select the All Programs menu and locate the Adobe Captivate program3. Select the Adobe Captivate 7 program
Start Adobe Captivate 7.0
6 Copyright Information
2
1
3

Captivate Welcome Screen
7 Copyright Information
These are the different options to create a new project in Captivate. We will be using the Software Simulation option to capture simulations and demonstration.

Now you are able to choose between recording an Application or a Screen Area. Typically you would choose Application.1. Click the Application radio
button2. Select the desired application or
file you want to record from the drop down list
3. Select the desired Recording Area. (We’ll use Application Window.) Click the Application Window radio button
Screen Size
8 Copyright Information
1
2
3

Let us learn more about these modes in the next slide.
Recording Type and Modes
9 Copyright Information
From here, you can select the Recording Type for your simulation. The two different types are Automatic and Manual. We will be using Automatic recording type.
There are different modes for recoding a software simulation. We will be using the Demo and the Training mode together to create demonstration and practice exercise simultaneously instead of recording them two times.

Modes
10 Copyright Information
Demo Training Assessment Custom
The Demo mode is used to demonstrate a procedure or feature. This mode does not provide any scope for user interaction. The user can only passively view actions that were performed when the project was recorded.When recording in the Demo mode, Adobe Captivate does the following:• Adds text captions using the labels of the controls in the application. For example, if
the user clicks File in the menu bar, a text caption with the text, “Select the File menu” is created automatically
• Adds highlight boxes to highlight those areas where the mouse is clicked• Adds text that is typed manually during the recording

Modes (cont’d.)
11 Copyright Information
Demo Training Assessment Custom
The Training mode is used when you want the user to try the procedure. The simulation moves to the next slide only after the user has performed the previous action correctly.When recording slides in training mode, Adobe Captivate does the following:• Adds click boxes at places where the user must click the mouse• Adds text entry boxes for user input. The failure and hint captions can also be added
to each text entry box

Modes (cont’d.)
12 Copyright Information
Demo Training Assessment Custom
The Assessment mode is used when you want to test how well the user has understood a procedure. You can set a score for every correct click. You can also set the number of times the user can attempt a procedure. When the user fails to click the right option in the number of attempts provided, the simulation moves to the next step. The user does not get any score for the failed attempt.

Modes (cont’d.)
13 Copyright Information
Demo Training Assessment Custom
The Custom mode is used when you need a mix of features available in the other modes. This mode allows you to achieve the highest level of customization in Adobe Captivate. Using this mode, you can create a project that is part demo, part training, and also includes assessment. None of the Adobe Captivate objects are added by default during recording in the Custom mode.For example, in a delta training you want to quickly take the learners through the steps which have not changed (there you may want to use the demo mode), whereas to focus more on new steps, you may want the learners to practice a little more (there you may want to use the training mode). The Custom mode allows you to create such a simulation in which you can have the features of a demo, training, and assessment.

Working with Settings
14 Copyright Information
On clicking the Settings button, you will see a Preferences screen where you can set the settings for your recording.

Working with Settings (cont’d.)
15 Copyright Information

Working with Settings (cont’d.)
16 Copyright Information

Working with Settings (cont’d.)
17 Copyright Information

Working with Settings (cont’d.)
18 Copyright Information

Working with Settings (cont’d.)
19 Copyright Information

Working with Settings (cont’d.)
20 Copyright Information

Working with Settings (cont’d.)
21 Copyright Information

Working with Settings (cont’d.)
22 Copyright Information

Working with Settings (cont’d.)
23 Copyright Information
Make changes in caption style, button, text entry box, highlight box etc. on this screen.
Select the Set as Default checkbox to make these settings appear globally in the project.

Working with Settings (cont’d.)
24 Copyright Information
Click the Record button to start recording the simulation.

Agenda
Captivate Overview
Capturing a Simulation
Saving a Simulation
Editing a Simulation
Publishing Projects
25 Copyright Information

Saving a Simulation
26 Copyright Information
When you record a project in Demo and Training modes, two separate files get created. You need to save these files individually.

To save your files, perform the following steps:1. Click the File menu from the top
left of the Captivate application2. Click the Save All option3. Set the destination and file
name for the demo file4. Click the Save button5. Repeat steps 3 and 4 to save
the training file in a similar way
Saving a Simulation (cont’d.)
27 Copyright Information
1
2
3
4

Agenda
Captivate Overview
Capturing a Simulation
Saving a Simulation
Editing a Simulation
Publishing Projects
28 Copyright Information

After you create a project, you can: Edit content on the slides Add Adobe Captivate objects such as text captions, buttons, text entry boxes,
highlight boxes and mouse pointers to the project. You can also add effects to these objects
Add different media files such as images, audio, video, and animations in multiple formats
Change the display times of slides and objects Change the order of slides and objects Add different kinds of slides such as PowerPoint slides, image slides, and slides
from other Adobe Captivate projects to the project
Editing Simulation
29 Copyright Information

Navigation Menus and Toolbars
30 Copyright Information
Menu Bar
Tool Bar
Object Tool Bar
Filmstrip
Timeline
Properties

The Filmstrip displays your slides and allows you to easily go back and forth between them
It allows you to drag slides in the order you want It also displays any actions that occur during the slides
underneath each slide
Filmstrip
31 Copyright Information

The Timeline displays the timing of different actions that occur during a selected slide.
Slide and object timings can be changed from this menu, which will be discussed in depth later.
Timeline
32 Copyright Information

The Object toolbar is displayed on the left side of the Captivate screen.
This toolbar contains all of the objects utilized by Captivate.
You can add various objects to your project like buttons, captions, text boxes, click boxes etc. from this tool bar.
The next few slides will detail what each icon in the Object toolbar symbolizes.
Object Toolbar
33 Copyright Information

Smart shapes are the shapes that can be used to illustrate ideas that are being discussed, or to connect items on slides with one another.
There are five types of smart shapes available in Captivate 7.0: Basic Arrows Buttons Banners Maths
Smart Shapes
34 Copyright Information

Captions are used: To draw attention to specific areas of the slide To point out menu options or icons To focus user attention on easily overlooked details To avoid using voice-over narration To add text to a slide
The only way in which you can add plain text to a slide in Captivate is by using transparent text captions. You can decide how to make text captions appear (font, size, color, and so on).
Text Caption
35 Copyright Information

The types of captions available in Captivate are: Regular – Use regular captions to “talk” to the viewer about features on the
screen Captions for interactive objects – Interactive objects are associated with
success, failure, and hint captions Failure – The failure caption is displayed when the user performs an action
other than what is set in the application Hint – Hint captions are used to help users when they are unable to
perform a certain task
Text Caption Types
36 Copyright Information

Rollover captions are used when you want to display the caption only when the user moves the mouse over a designated area on the slide
Rollover captions consist of a caption and a rectangle that marks the designated area, also called the rollover area
The caption appears when the user moves the mouse over the rollover area
Rollover Caption
37 Copyright Information

You can incorporate images into projects such as logos, startup screens, pointers, backgrounds, buttons etc.
Inserting images as buttons is a best practice Images can be inserted in the following formats:
• JPG• JPEG• GIF• PNG• BMP• ICO• EMF• POT• WMF
Insert Image
38 Copyright Information

Rollover images consist of an image and a rollover area (the “hot” area) Rollover images appear when the end user moves the pointer over the
rollover area They are useful for heavily detailed slides or for slides that contain buttons
or toolbars that require explanation The same type of graphics that we use for traditional images can be used
for rollover images as well The location, outline, and size of the rollover area for rollover images can
be customized
Insert Rollover Image
39 Copyright Information

Highlight Box
40 Copyright Information
Highlight Boxes are used to spotlight areas within a slide and focus the user’s attention on the required areas of the slide
Highlight Box options:• Fill: Fill color of the highlight box• Fill Transparency: Degree of transparency for the fill color (Select a value
from 0% to 100%)• Stroke: Border color of the highlight box• Fill Outer Area: Fills the area outside the boundaries of the highlight box with
the color selected as Fill Color. When you select this check box, the area within the highlight box is not colored. You can observe the fill color around the highlight box only when you preview or publish the project
• Width: Thickness of border of the highlight box

A rollover slidelet is a space on a slide that displays an associated slidelet (a slide within a slide) when rolled over
Objects can be inserted and displayed in the slidelet using the same procedure as that for slides. For example, you can create a rollover slidelet for a state on a map so that the demographics of the state are displayed when the mouse moves over it
Most of the Captivate objects can be inserted into a slidelet More than one type of object can be placed into a slidelet When a slidelet or any of its objects is selected, the displayed Timeline and
the corresponding menu options for the slide change to that for the slidelet
Rollover Slidelet
41 Copyright Information

Zoom areas help in drawing the learner’s attention to the important sections of a slideFor example, if you create a simulation that includes a step that might be easily overlooked, you can add a zoom area to highlight the step.
After you add a zoom area, you can add timing, transition, and audio options to the zoom effect.
Zoom areas consist of the following components:• Zoom area: The area of the slide that you want to magnify• Zoom destination area: The area in which the magnified portion of the slide is
displayed
Zoom Area
42 Copyright Information

You can change the properties of the mouse object using Properties
The Properties dialog box has two sections: Options and Timing
Mouse Pointers List: Displays the available mouse pointer options
Double Mouse Size: Doubles the size of the pointer
Straight Pointer Path: Select this option to have the pointer follow a straight path between its start and end points
Reduce Speed Before Click: Select this option to slow down the mouse movement before the click action. This option is useful for a long mouse path that moves quickly and stops suddenly
Insert Mouse
43 Copyright Information

Mouse Click Sound: Select this option to play a sound when the pointer reaches its destination. Click the drop-down field to select a sound (Single Click or Double Click)
Show Mouse Click: Adds a visual click effect to the mouse movement. Click the drop-down field to select a click effect (Default or Custom)• Default displays a quick, small burst of color when
the user clicks the slide. You can select a color for the color burst
• Custom uses a selected SWF file as a visual click effect
Insert Mouse (cont’d.)
44 Copyright Information

Click boxes are the areas on a slide where the user must click before the next action can take place. You can use click boxes to demonstrate an application's functionality, for example, by placing them on menus or buttons where the user must click
You can determine what happens after the user performs a successful click. For example, the project can advance to the next slide, open a URL, or send an e-mail message
Unless specified as a double-click or right-click box in Properties, click boxes act as left-click boxes
Note: You can recognize the different kinds of click boxes by their associated icons.
Click Box
45 Copyright Information

Interactivity of Adobe Captivate projects can be increased by adding buttons
Buttons can be quickly added by using the default button style (a plain, white rectangle) or by importing custom button images you have created
You can size and position buttons on a slide You can determine what happens after the user clicks the button
Buttons
46 Copyright Information

Text entry boxes are the text fields into which users can enter text
After the user enters text, Captivate matches it with the text that you have set when creating the text entry box. You can also provide a hint to the user if you want to
The following options are in the Settings area:• The default text that appears in the text entry
box. The user can overwrite the displayed text. For example, you can set a default text for the text entry box saying, “Enter your password here”
• Retain Text allows users to view their previously entered answer if they return to this slide using the Back button
Text Entry Box
47 Copyright Information

Animated text is the text that has applied special effects. Captivate offers a wide variety of text animation effects that you can experiment withFor example, on the opening slide of a project you can have text fly in or fade in for an eye-catching start.
Set font, transparency, and delay options:• Effect: The animation effect that is applied to
the text• Transparency: Specifies the transparency
level for the animated text. For a very dim animated text effect, select a high number such as 90. For darker text, select a low number such as 10
Text Animation
48 Copyright Information

Set font, transparency, and delay options:• Text : The text to which the animation is
applied• Change Font: Specifies font options such as
font name, style, size, effects, and colors• Delay (Frames) - The time elapsed, in Flash
frames, between the display of one animated letter and the next. If you set a lower value (for example, 0 or 1), all the letters appear quickly. If you set a higher number (for example, 30 or 40), each letter appears more distinctly
Text Animation (cont’d.)
49 Copyright Information

Adding animation introduces an element of motion that is effective and eye-catching for users. Existing animation files can be added to a slide in Captivate
You can add SWF, AVI, FLA, or GIF animation files directly to a slide. Slides containing an animation file can be edited just like other slides containing an objectNote: If you want to add a Flash animation file (FLA), you must first convert it to a SWF file. To do this conversion you must have the latest Flash version installed on your computer.
Animation
50 Copyright Information

You can add flash videos directly to a slide. Video Type: The type of video that you want to insert
Note: If your Captivate project contains FLV files, ensure that the files contain metadata for the video player to function correctly.
Flash Video
51 Copyright Information

In Adobe Captivate, interactions are configurable SWF objects created in Flash
Interactions can help provide enhanced interactivity and rich content rapidly Interactions give viewers the ability to interact with Captivate projects as
they go through them. Developers creating interactions build the content structure with
interactivity, and provide some parameters for customization through Captivate.
When users of Captivate insert an interaction, they can customize these parameters based on the course content.
Click here to see an example of interaction.
Interactions
52 Copyright Information

The Menu options (File, Edit, View, Insert, Modify, Project, Quiz, Audio, Video, Themes, Window, and Help) enable you to access every facet of different categories and provide different opportunities depending on what object you are trying to manipulate.
Note: Take time to look through these options once you are able to use the Captivate tool.
Captivate Menu Bar
53 Copyright Information

The Toolbar has shortcut icons for Save, Undo, Redo, Preview, Publish, Record, Record, Audio, Background Audio, Collaborate, Publish to Youtube, Show/Hide Themes Panel, Show/Hide Grid, Snap To Object, Bring Objects Forward, Bring Objects Backward).
The next several slides will detail what each icon symbolizes.
Toolbar
54 Copyright Information

The Save icon allows you to quickly save your current progress on the project. Saving your work can also be done by selecting Save or Save As from the File menu option
The Undo icon allows you to quickly undo your last action on the project. Undoing your work can also be done by selecting Undo from the Edit menu option
The Redo icon allows you to quickly redo your last action on the project. Redoing your work can also be done by selecting Redo from the Edit menu option
The Preview icon allows you to quickly preview your project, as it would look and act when published, but within Captivate. Previewing your work can also be done by selecting Preview from the File menu option
Toolbar Icons
55 Copyright Information

The Publish icon allows you to publish your project. This is the final step of creating a project within Captivate
The Record icon allows you to quickly open the recording functionality of Captivate to record new or additional slides for your project. Recording additional slides can also be done by selecting Recording Slide from the Insert menu option
The Record Audio icon allows you to quickly open the recording audio functionality of Captivate to record and edit pieces of audio
The Record Background Audio icon allows you to record and edit background audio. This feature can be used to include background music in the project
Toolbar Icons (cont’d.)
56 Copyright Information

The Collaborate icon allows you to upload Captivate project files to Acrobat.com and share with users and reviewers instead of sending the files by e-mail.
The Publish To YouTube icon allows you to upload your project on YouTube. There are eight additional toolbar icons that help in customizing the way different
objects are displayed on a slide. They are:• The Show/Hide Themes Panel icon• The Show/Hide Grid icon• The Snap To Grid icon• The Snap To Object icon• The Bring Selected Objects Forward icon• The Bring Selected Objects Backward icon• The Bring Selected Objects to the Front icon• The Bring Selected Objects Behind icon
Toolbar Icons (cont’d.)
57 Copyright Information

In order to adjust timing for objects within the slide timeline, you can click and drag objects left and right along the timeline or click an object and open the Timing section in properties. All objects start at 0.0s in the second image on
right The same slide in the third image now has
different start and end timing of objects
Timeline
58 Copyright Information

Agenda
Captivate Overview
Capturing a Simulation
Saving a Simulation
Editing a Simulation
Publishing Projects
59 Copyright Information

Publishing a project is the final step of creating a project within Captivate. Perform the following steps to publish a project in Captivate:
Publishing a Project
60 Copyright Information
Select the Flash(SWF) /HTML5 option from the menu on the left.Enter the desired Project Title and select the folder where you want the published content to be located.
Select the Zip Files checkbox in the Output Options area.

Publishing a project is the final step of creating a project within Captivate. Perform the following steps to publish a project in Captivate:
Publishing a Project (cont’d.)
61 Copyright Information
Ensure the Enable Accessibility option on the right side of the menu is marked Yes.
Click the Publish button to publish your project.

Conclusion and Questions
62 Copyright Information