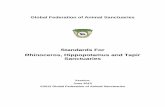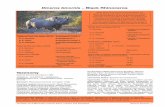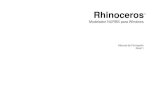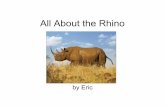Version 2 (for Rhinoceros 4, SP 1) - iCapp
Transcript of Version 2 (for Rhinoceros 4, SP 1) - iCapp

Version 2 (for Rhinoceros© 4, SP 1)
Tutorial
31. October 2008
Note: Please also see the video tutorial on www.rhinoreverse.icapp.ch

31. October 2008 2
rhinoreverse™ is a plug-in application for use within the Rhinoceros© CAD-system
(www.rhino3d.com). It has been designed to enable the user to create clean efficient
surfaces (NURBS) based on available mesh data. Input from the user has been
reduced to a minimum. Boundary curves are sketched onto the mesh. The program
then automatically calculates the surfaces, transitions and curvature matching. This
leads to very simple and intuitive handling of the software and offers the user the
substantial advantage of being able to represent large complex shapes by only a few
surfaces. rhinoreverse will handle the following input formats:
*.stl, *.pol, *.wrl, *.vrml, *.af, *.nas
rhinoreverse is easy to use and represents favourable cost savings compared to
alternative reverse engineering applications. rhinoreverse is a product of iCapp
GmbH.
New in Version 2
Version 1 has been significantly developed to provide improvements incorporated
in to Version 2:
- Greater design flexibility and higher data quality. Surfaces are no longer restricted
to a maximum of 4 boundary curves. The user is free to sketch up to 25
boundary curves for a single surface. The resulting trimmed surfaces are created
automatically and the seams are adjusted to Rhinos stitching tolerance. The
resulting surfaces show close conformity to the mesh. They are highly accurate
and display smooth transitions between adjacent surfaces. You will be able to
modify the surfaces with normal Rhino commands.
- Ease of use. rhinoreverse works completely inside Rhino 4 enabling the same
ease and speed of use. You can use the command line and mouse controls just
as you would in Rhino 4.
- Simplified data management. All data is now stored within Rhinos’ 3dm-file.
Extra files are not needed to store rhinoreverse´s mesh and grid information.
iCapp GmbH, Technoparkstrasse 1, 8005 Zürich www.rhinoreverse.icapp.ch, [email protected]

31. October 2008 3
Content
1. Download 4
2. Install the plug-in 5
3. Start Rhino 4 6
4. Load mesh data 8
5. Define surfaces by sketching curves 10
6. Calculate surfaces 14
7. Calculate curves 14
8. Additional tools 15
9. Tables 19
The purpose of “curves” (curves with small balls along them), is to mark
the mesh surface as a grid. The curves should be placed near curvature
changes. Each cell of the grid (completely bounded by curves), will be
closely approximated, automatically by one surface.

31. October 2008 4
1. Download
1. Rhino 4 must be installed on your computer before installing rhinoreverse.
2. Download the installation version of rhinoreverse from the web-site
www.rhinoreverse.icapp.ch. A request window will appear:
3. Please enter your email address, first name, surname and company. The
download location will be send to this email address:
4. Click on the given link and save the rhinoreverse-zip-file to the C partition
(hard disk), of the computer where you want to install the software.
Note: The installation can fail if the installation files have been stored on any
other disk or if you try to install across a network link.

31. October 2008 5
2. Install the plug-in
Unzip the installation file and run file “Setup.exe”. Follow the installation
process displayed on the screen. The installation of the plug-in is done
automatically. If this fails to install the rhinoreverse plug-in when Rhino
starts, use Rhinos plug-in manager. The following files will be installed:
• Program files - rhinoreverse.rhp is copied to the plug-in directory of Rhino
(Install-path).
• Example data - will be copied to “Install-
path\RhinoReverse\Example_Data”.
• Tutorial - Tutorial_eng.pdf will be copied to “Install-
path\RhinoReverse\Tutorial”. The tutorial can be opened by calling Rhinos
menu function: Help/Plug-ins/Rhinoreverse in Rhino 4.
When starting Rhino, after finishing the installation process, rhinoreverse will
be set up automatically and the toolbar will be shown. You will also be asked
for a license:
rhinoreverse license request
With clicking on the button Trial (15)... you can test the software as long as
your trial period is valid (number of remaining days is displayed in brackets).
If you want to buy a license, please click on Mail License Request. An
automatically created email including your Node-ID will be prepared. Send the
mail directly to iCapp GmbH ([email protected]). iCapp will generate a

31. October 2008 6
valid license key for use on your computer only. Please enter the issued
license key to the field of the dialogue box and click on Register.
Note: When registering the code, you must have the permission to modify
the registry file of your windows system. It the registration does not work, a
message will appear. You will need to log in as administrator and repeat the
registration procedure.
3. Start Rhino 4
Start Rhino 4. rhinoreverse will be started automatically and the toolbar will
appear.
rhinoreverse toolbar
Activate the command prompt

31. October 2008 7
After calling any of rhinoreverse´s commands, the menu-entry iCapp Tools
will also be shown in the Rhino options dialogue box under ‘Appearance’.
a. If you want to use the command mode, make sure that the command
prompt of Rhino is active. Click on the menu entry Tools/Options to
display the option-set Appearance and activate the option Command
prompt (see figure above).
Check Absolute Tolerance
b. Check Rhinos default Absolute Tolerances in the menu
Tools/Options/Units. Please adjust the tolerance setting for the size of
your current model. If it is too small, rhinoreverse will take longer to
calculate new surfaces and produce larger file sizes. Experience shows,

31. October 2008 8
that a tolerance value of 0.01 is suitable for a model space of 1000
mm (see figure above).
4. Load mesh data
Note: All functions are located in the menu iCapp Tools. They can be used by
entering them on the Rhino command line. The commands have the same
name, but use the additional prefix “RR”. If you type “RR” in the command
line, you will get a list of all available rhinoreverse commands. The full list
appears at the end of this document.
Click on the menu-entry LoadMesh (command: RRLoadMesh), to open any
mesh file. Select any available Rhino mesh object and press enter. Or press
option “f” to read a mesh from a file. The following file formats are available:
*.stl (Stereo-Lithography), *.pol (PolyWork Version1), *.wrl and *vrml.
The option “delete input” is automatically set to YES. This is to avoid any
double displaying of the mesh, when converting a Rhino mesh to
rhinoreverse.
Please pay attention to the following very important notes:
a. The given point cloud must be meshed. Point clouds composed of
independent points cannot be used.
b. The picture shows a wrong mesh.
The color of each facet depends on
the facet normal. Neighbouring faces
must be displayed in the same color
to indicate correct normals.
c. Large amounts of data lead to a sluggish display and slow
performance. Try to optimise the amount of data to achieve sufficient

31. October 2008 9
accuracy and performance. rhinoreverse will automatically minimise the
amount of data shown dynamically if necessary (> 1 million facets).
d. Model unit Inches. The default tolerance setting “RMS of Mesh” is 0.1.
This value is good, if meshes are given in mm and if they have a size of
approx 100-1000 mm. If any model with the same size, but given in
inches (3.94 – 39.37 inches) should be processed, the tolerance has to
be adjusted to 0.005.
“General Information Window”
appears after loading any mesh
“General Information Window” after
creating 3 patches with 9 curves
The “General Information” window of rhinoreverse appears after loading the
mesh. Closing this window will finish the editing mode of rhinoreverse. The
command RREditGrid does the same. The first line of the window displays
the number of vertices (#v), the number of facets (#f) and the number of
holes (#holes) of the current mesh. The second line gives the coordinates of
the current mouse position on the mesh. The third line calculates the length
of the active curve, shown orange (or green, if you are currently modifying it
with the mouse). The forth line shows, how many patches have been
completed and how many curves created. In the last line you will find a
Terminate button to cancel any unnecessary calculation.
Live Edit. If you do not want to set new curve points, you can switch off the
preview using option Live Edit.

31. October 2008 10
Note: The headline of the dialogue changes while editing the grid. It is used
to display the current calculation state.
5. Define surfaces by sketching curves
Check the tolerance/resolution and measurement deviation parameters for
any scanner or digitizer used to produce source data for the meshes.
rhinoreverse could produce wrinkles if tolerances are too small. If too high,
surfaces may be generated with large deviations from the source mesh. Call
RROptions and adjust the RMS parameter (see also section 8).
Example “Head”: The given mesh data
“Install-path\RhinoReverse\Example_Data\Head_start.pol”, comes from a laser
scanner, the “ measurement deviation parameter” was approx. 0.25 mm. In
this case the RMS was set to 0.25 (default is 0.1).
Sketch curves
a. Make sure that the edit mode of rhinoreverse is active: The “General
Information Window” (see chapter 4) must be open. The window will
appear after loading the mesh. If not, click on the menu-entry Edit Grid
(command: RREditGrid) to activate the edit mode.
b. Click with the left mouse button somewhere on the mesh. The first point
of a curve will be set and drawn as small red ball.

31. October 2008 11
c. Moving the mouse will preview all options to set additional points:
The green line gives a
preview of the curve.
When the user clicks at
the cursor position the...
... second point will be set.
The curve now has two
points. It automatically
becomes active (orange).
Option1: When the
mouse is moved again a
preview of the whole
curve appears (green).
Option 2: If the angle is
more than 60 degrees a
new curve (green) will be
started at the last point...
Clicking will set the second
point of the new curve.
The new curve is now
active (orange) the old one
inactive (grey).
Option 3: If the distance
between the cursor and
the last point is bigger
than the length of the
last two curve segments,
an independent new
curve can be started by a
left mouse click.

31. October 2008 12
How to close a loop?
If the cursor is near to any
existing point, the point
will be highlighted...
... If the user then pushes
the left mouse button a
menu will appear and
show all available options.
... In this case snapping
will close the loop and
start the calculation of the
first surface (grey).
Note: If curves are not visible...
When displaying the curves an internal depth test mechanism decides
what is in front and what is behind. If a curve or a part of the curve is
behind the mesh, that part will not be displayed.
A complete grid of curves is shown here.
Every closed loop of curves defines one surface (max. 25 curves).
When a closed loop is ready, the loop will be filled with one surface.
Curves that consist of only one single point will be deleted automatically.

31. October 2008 13
Note: Curves that cross each other on the mesh surface without having a
common defined vertex could lead to problems calculating a new surface.
Care must be taken to avoid crossing curves. Instead users may construct
‘junctions’ in the curve grid by ensuring curves meet exactly at their end
points at those positions.
Note: All curves that are used to define a loop must be drawn with end
snaps active, snapping to the end points of adjacent curves to form a
completely closed loop.
Note: Sometimes starting surfaces are not positioned exactly on the mesh.
The final position will be calculated when finishing and leaving the edit-
mode (see section “Calculate surfaces”).
Edit curves
Activate any curve by clicking on it with the left mouse button. The active
curve is highlighted in orange.
a. Move single points of the active curve, by selecting and moving them with
the left mouse button.
b. Delete points. Activate the point with the left mouse button and press the
Delete key on your keyboard. Pressing the delete button again will delete
the corresponding curve.
c. Delete curves. Activate the curves and press the Delete key. If no point is
shown in red the active line (shown orange), will be deleted.
d. Join/split curves. Click with the right mouse button the curve point (ball),
where you want to join or split.

31. October 2008 14
6. Calculate surfaces
Define a grid of curves, which covers the loaded mesh. Starting surfaces will
be calculated automatically and displayed. When transferring intermediate
surface data to Rhino, using the menu entry Commit (command: RRCommit)
an automatic healing function will adjust the transitions (positions and
tangents), between the surfaces. If you want to create a relief surface please
see option RRRelief in section “Additional Tools”.
Note: Sometimes the display mode will not appropriate for the current job.
Call RROptions to change the display options. See more about the options in
the section “Additional Tools”.
Transitions between surfaces. To check the transitions between the surfaces
several Rhino-Commands are available (e.g. zebra-plot). If the resulting quality
is not satisfactory, use rhinoreverse´s heal command on a selected set of
surfaces to improve the transitions. (RRHeal)
Zebra plot in Rhino
7. Calculate curves
The user also has the option to transport the designed curves as curve
entities to Rhino. Please use menu-item Commit (command: RRCommit) and
choose the option ‘Curves’.

31. October 2008 15
Wireframe curves in Rhino, defined by curves in rhinoreverse
8. Additional tools
a. Options. Opens a dialogue box to set some specific options for
rhinoreverse (command: RROptions).
rhinoreverse Options
• Final. Face generation will be done online in final quality mode.
• Draft. Face computation will be done online in draft mode.

31. October 2008 16
• None. Online face computation is switched off. The faces will be
calculated when calling the commit command.
• Surface Generation - Fast Skin / Smooth Face. “Fast Skin” is a fast and
robust skinning method, which may be used for fast calculation of
“rough” surfaces. It is an interpolation method. This method is able to
create more complex surfaces, but it is less smooth than the “Smooth
Face” method, which uses an approximation step to make the final
refinement in the surface. Note: There is another additional function for
surface generation RRRelief. See more details below.
• RMS of Mesh. Expected measurement uncertainty or ‘white noise’ of
the mesh, is dependent on the tolerance/resolution/deviation of any
measurement device used to define the source data. How this is set
limits the interval used to sample data when a surface is created. Care
should be taken to set an appropriate value. Adjust the setting to the
“white noise” of your mesh.
• Depth Test - on -. Hidden objects will not be displayed.
• Surf Mesh Distance.
Note: This is an experimental option. Save your model before using this
command.
This option is used to calculate the distance between new surfaces and
the mesh. Note: Option “Final” must be set active. When modifying
any curve point the associated surfaces will be rebuilt and a colour plot
will appear. The colour scaling depends on the current setting for the
‘white noise’ of the mesh (RMS). The colour scaling goes from green
over yellow to red. Green colours the range between +/- 1x RMS,
yellow between +/- 2xRMS and red +/- 3xRMS).

31. October 2008 17
• Surface display – Shade. - Surfaces will be shown in shaded view.
• Surface display – Hatch. -. The surfaces will be displayed by their iso-
curves only, allowing a clear view of the mesh and the grid.
• Surface display – Outline. - Only the outlines will be shown with an
offset to the inside. This option helps when editing or checking closed
and open loops.
• Surface display – CtrlPts. - The control polygons of the surfaces will be
displayed.
• Surface display – none. - Switches off displaying surfaces.
• Edges. Switch displaying of face edges on or off.
b. Special NURBS commands
1. Heal. All transitions of a selected set of surfaces are adjusted
automatically to conform to Rhinos “Absolute Tolerance” and “Angular
Tolerance” (command: RRHeal).
2. Patch. Patch may be used to close a hole between several surfaces.
There is an optional setting within the patch command to match tangency
to adjacent surfaces at the boundary curves.
Curce network Support faces to define
tangential boundary
condition
Result of RRPatch

31. October 2008 18
The menu-item Patch (command: RRPatch) enables holes to be closed
automatically. After calling the command, the user selects the boundary
curves of the surfaces. They do not need to form a closed loop at their
boundary.
Result of RRPatch (4 times) Zebra plot to display transition
quality
3. Relief. In geography and architecture, often large relief surfaces are
available in STL format. The method RRRelief was designed to transform
them into NURBS. This function works similar to Rhinos “drape”
command. The main improvement is that steep surface areas are taken
into account. The boundary curves of the desired patch have to be
sketched first. Then command RRRelief has to be entered. The user can
set/adjust the number of control points for the edges to control the
mapping accuracy.
Given relief structure Given STL surface

31. October 2008 19
Resulting NURBS (200 control
points in the long edge)
Resulting NURBS (shaded view)
9.Tables
Commands that deal with rhinoreverse mesh and grid structure:
Tool Menu Entry Command Description
Load Mesh RRLoadMesh Load any mesh data file
Edit Grid RREditGrid Display the grid, which belongs to the
selected mesh. Enable modifications
Commit RRCommit Adjust the transitions of rhinoreverse
surfaces and transport the surfaces and
curves to the Rhino model
Options RROptions Set tolerance and display options
Hide Mesh RRHideMesh Hide or show the mesh object
ImportGridV1 RRImportGridV1 Enables importing grid files, that have
been designed with rhinoreverse version
1
Relief RRRelief Fast method to “drape” a specific area of
a given point mesh with one NURBS
surface

31. October 2008 20
Additional tools, which work on NURBS:
Heal RRHeal All transitions of a selected set of
surfaces are adjusted automatically to
conform to Rhinos “Absolute Tolerance”
and “Angular Tolerance”
Patch RRPatch Covers a hole enclosed by an open or
closed loop of selected surface boundary
curves.