Manual de Rhinoceros
-
Upload
ronald-tume -
Category
Documents
-
view
363 -
download
51
Transcript of Manual de Rhinoceros
-
R40TML1jun-2008
Rhinoceros Modelado NURBS para Windows
Manual de formacin Nivel 1
Versin 4.0
-
Robert McNeel & Associates ii
Manual de formacin de Nivel 1 de Rhinoceros v4.0 Robert McNeel & Associates 2008 Reservados todos los derechos. Impreso en Espaa. Copyright Robert McNeel & Associates. Se permite hacer copias digitales o impresas de parte o de la totalidad de este manual para uso personal o acadmico, siempre que las copias no se realicen o se distribuyan con el fin de obtener ganancias o beneficios comerciales. Si el objetivo es comercial, se requiere un permiso especfico previo para poder copiar, reeditar, incluirlo en servidores o redistribuirlo en listas. El permiso de reedicin se puede solicitar en la siguiente direccin: Publications, Robert McNeel & Associates, 3670 Woodland Park Avenue North, Seattle, WA 98103; FAX (206) 545-7321; e-mail [email protected].
Traduccin autorizada de la versin en lengua inglesa publicada por Robert McNeel & Associates. Traductora: Noem Fluix Martnez ([email protected]), McNeel Europe S.L. Esta traduccin es propiedad de McNeel Europe S.L.
Crditos:
Phil Cook, Simply Rhino Limited, UK, www.simplyrhino.co.uk por los ejercicios de SmartTrack y Restricciones.
-
C O N T E N I D O
Robert McNeel & Associates iii
ContenidoLista de ejercicios .............................................................................v Parte Uno: Introduccin................................................................... 1 Informacin previa ........................................................................... 3
Objetivos del curso 3 Programa de ejemplo 4
Funciones bsicas de Rhino ........................................................... 7 La interfaz de Rhino para Windows 7 La pantalla de Rhino 8 Mens 10 Barras de herramientas 10 rea grfica 11 rea de comandos 14 El ratn 14 Introducir comandos 14 Ayuda 16 Visualizar el historial de la lnea de comandos 17 Visualizar los comandos recientes 18 Navegar por el modelo 24 Mover objetos 26 Copiar objetos 28 Cambiar la vista del modelo 29 Encuadre y zoom 30 Restablecer una vista 30
Parte Dos: Creacin de geometra................................................ 35 Creacin de objetos bidimensionales .......................................... 37
Dibujar lneas 37 Dibujar curvas de forma libre 40 Ayudas de modelado 41 Configuracin del modelo 43 Guardar el trabajo 44 Capas 44 Seleccionar objetos 49
Modelar con precisin ................................................................... 53 Coordenadas absolutas 53 Coordenadas relativas 54 Coordenadas polares 55 Aplicar restriccin de distancia y ngulo 56
Referencias a objetos 62 Otras ayudas de modelado 66 Vistas y planos de construccin 72 Comandos de anlisis 79 Dibujar crculos 82 Dibujar arcos 87 Dibujar elipses y polgonos 93 Modelar curvas de forma libre 99 Modelar hlices y espirales 102
Edicin de objetos ........................................................................109 Empalmar 109 Mezclar 113 Achaflanar 117 Mover 121 Copiar 123 Deshacer y Rehacer 124 Rotar 124 Agrupar 125 Reflejar 127 Unir 127 Escalar 128 Matriz 131 Recortar 134 Partir 136 Extender 137 Desfasar 140
Edicin de puntos .........................................................................149 Controles de toque ligero 154
Parte Tres: Modelado y edicin 3D..............................................159 Crear formas deformables............................................................161 Modelar con slidos......................................................................179 Creacin de superficies................................................................189 Importacin y exportacin de modelos.......................................241
Importacin y exportacin de informacin de archivos de Rhino241 Renderizado...................................................................................245
Renderizar con Flamingo 253
-
C O N T E N I D O
Robert McNeel & Associates iv
Cotas ............................................................................................. 257 Cotas 257 Crear un dibujo 2D de un modelo 3D 260
Diseo e impresin ...................................................................... 263 Diseos y detalles 263 Impresin 270
Parte Cuatro: Personalizar los espacios de trabajo y las barras de herramientas................................................................................. 273 Configuracin de Rhino............................................................... 275
Opciones 275 Propiedades de documento 280
Personalizar las barras de herramientas.................................... 281
-
L I S T A D E E J E R C I C I O S
Robert McNeel & Associates v
Lista de ejercicios Ejercicio 1Funciones bsicas de Rhino ...................................... 19 Ejercicio 2Opciones de visualizacin ......................................... 31 Ejercicio 3Dibujar lneas......................................................... 37 Ejercicio 4Dibujar curvas interpoladas ...................................... 40 Ejercicio 5Dibujar curvas desde puntos de control ...................... 41 Ejercicio 6Dibujar lneas y curvas usando las funciones de modo... 42 Ejercicio 7Capas ................................................................... 45 Ejercicio 8Seleccionar objetos ................................................. 47 Ejercicio 9Prctica con las opciones de seleccin ........................ 49 Ejercicio 10Configurar un modelo ............................................ 53 Ejercicio 11Introducir coordenadas absolutas............................. 54 Ejercicio 12Introducir coordenadas relativas .............................. 54 Ejercicio 13Introducir coordenadas polares................................ 55 Ejercicio 14Aplicar restriccin de distancia................................. 56 Ejercicio 15Aplicar restriccin de distancia y ngulo .................... 57 Ejercicio 16Prctica con la aplicacin de restriccin de distancia
y ngulo......................................................................... 58 Ejercicio 17Prctica con las restricciones de distancia y ngulo ..... 61 Ejercicio 18Utilizar las referencias a objetos .............................. 63 Ejercicio 19Smart Track......................................................... 66 Ejercicio 20Restriccin Tab ..................................................... 67 Ejercicio 21Restriccin Proyectar ............................................. 69 Ejercicio 22Restriccin plana................................................... 70 Ejercicio 23Vistas y planos de construccin ............................... 72 Ejercicio 24Modelado en el espacio 3D...................................... 74 Ejercicio 25Dibujar crculos..................................................... 82 Ejercicio 26Utilizar referencias a objetos relacionadas con el crculo................................................................................... 86 Ejercicio 27Prctica con arcos (1) ............................................ 88 Ejercicio 28Prctica con arcos (2) ............................................ 92 Ejercicio 29Prctica con elipses y polgonos ............................... 94 Ejercicio 30Prctica con curvas (1) .......................................... 99 Ejercicio 31Prctica con el dibujo de curvas (2)........................ 103 Ejercicio 32Dibujar curvas de forma libre ................................ 105 Ejercicio 33Empalmar.......................................................... 109 Ejercicio 34Chafln ............................................................. 117 Ejercicio 35Prctica con empalmes y chaflanes ........................ 119 Ejercicio 36Mover ............................................................... 121 Ejercicio 37Copiar............................................................... 123 Ejercicio 38Rotar ................................................................ 125
Ejercicio 39Agrupar............................................................. 126 Ejercicio 40Reflejar ............................................................. 127 Ejercicio 41Unir .................................................................. 128 Ejercicio 42Escalar.............................................................. 128 Ejercicio 43Matriz polar........................................................ 131 Ejercicio 44Recortar ............................................................ 134 Ejercicio 45Partir ................................................................ 136 Ejercicio 46Extender ........................................................... 137 Ejercicio 47Desfasar............................................................ 141 Ejercicio 48Prctica............................................................. 145 Ejercicio 49Prctica............................................................. 146 Ejercicio 50Prctica............................................................. 146 Ejercicio 51Prctica............................................................. 147 Ejercicio 52Edicin de puntos de control ................................. 150 Ejercicio 53Prctica con curvas y edicin de puntos de control .... 156 Ejercicio 54Crear un patito de goma ...................................... 162 Ejercicio 55Modelar una barra con texto ................................. 180 Ejercicio 56Tcnicas bsicas para crear superficies ................... 190 Ejercicio 57Extrusin de superficies ....................................... 193 Ejercicio 58Superficies de transicin....................................... 203 Ejercicio 59Superficies de revolucin...................................... 209 Ejercicio 60Utilizar una revolucin por carril ............................ 210 Ejercicio 61Utilizar barridos por 1 carril para crear superficies..... 211 Ejercicio 62Utilizar barridos por 2 carriles para crear superficies.. 213 Ejercicio 63Utilizar una red de curvas para crear superficies ....... 216 Ejercicio 64Prctica con barridos por un carril .......................... 218 Ejercicio 65Crear un martillo de juguete ................................. 221 Ejercicio 66Crear una botella a presin:.................................. 230 Ejercicio 67Exportacin de modelos ....................................... 242 Ejercicio 68Renderizar un modelo .......................................... 245 Ejercicio 69Acotacin .......................................................... 259 Ejercicio 70Crear un dibujo 2D para exportar........................... 261 Ejercicio 71Prctica con diseos ............................................ 264 Ejercicio 73Prctica con configuracin de opciones.................... 276 Ejercicio 74Propiedades de documento ................................... 280 Ejercicio 75Personalizar las barras de herramientas .................. 281
-
Robert McNeel & Associates vi
-
Parte Uno: Introduccin
-
2
-
Notas:
Robert McNeel & Associates 3
111 Informacin previa
Esta gua de aprendizaje acompaa a las sesiones de formacin del Nivel 1 de Rhino. Con el Nivel 1 aprender a realizar modelos 3D utilizando la geometra NURBS.
En clase recibir informacin a un ritmo muy acelerado. Para obtener mejores resultados, practique entre las clases en una estacin de trabajo de Rhino y consulte su manual de referencia de Rhino si necesita ms informacin.
Duracin 3 das
Objetivos del curso En el curso de Nivel 1 aprender a:
Emplear las funciones de la interfaz del usuario de Rhino
Personalizar su entorno de modelado
Crear objetos grficos bsicos: lneas, crculos, arcos, curvas, slidos y superficies
Modelar con precisin utilizando la introduccin de coordenadas, las referencias a objetos y las herramientas de SmartTrack
Modificar curvas y superficies con comandos de edicin
Usar la edicin de puntos de control para modificar curvas y superficies
Analizar su modelo
Visualizar cualquier parte del modelo
Importar y exportar modelos a diferentes formatos de archivo
Renderizar el modelo
La interfaz de Rhino para Windows Rhino utiliza las NURBS para toda la geometra de superficies y curvas.
-
Notas:
Robert McNeel & Associates 4
Programa de ejemplo Da 1 Tema
8-10 Introduccin, Interfaz de Rhino
10-12 Interfaz de Rhino, encuadre y zoom
12-13 Comida
13-15 Creacin de geometra
3 -5 Creacin de geometra
Da 1 Tema
8-10 Edicin
10-12 Edicin
12-1 Comida
13-15 Edicin
3 -5 Edicin de puntos de control, modelado con slidos
Da 1 Tema
8-10 Superficies
10-12 Superficies
12-14 Comida
13-15 Prctica de modelado
15-17 Importacin-Exportacin, Renderizado, Acotacin, Impresin, Personalizacin
-
Notas:
Robert McNeel & Associates 5
-
Notas:
Robert McNeel & Associates 7
222 Funciones bsicas de Rhino La interfaz de Rhino para Windows Antes aprender a utilizar las herramientas individuales, vamos a conocer la interfaz de Rhino. Los siguientes ejercicios estudian los elementos de la interfaz utilizados en Rhino: la ventana de Rhino, las vistas, los mens, las barras de herramientas y los cuadros de dilogo.
Existen varias maneras de acceder a los comandos de Rhino: mediante el teclado, mediante los mens y a travs de las barras de herramientas. En esta leccin nos centraremos en los mens.
Para iniciar Rhino:
En el escritorio de Windows, haga doble clic sobre el icono de Rhino.
-
Notas:
Robert McNeel & Associates 8
La pantalla de Rhino Rhino divide la pantalla en seis reas que proporcionan informacin o solicitan la introduccin de datos.
rea de la pantalla Descripcin Barra de men Permite acceder a los comandos, las opciones y la ayuda. rea de comandos Lista las solicitudes, los comandos introducidos y la informacin que muestra el comando. Barras de herramientas
Mtodos abreviados para acceder a los comandos y las opciones.
rea grfica Muestra el modelo abierto. Pueden visualizarse hasta cuatro vistas diferentes. La disposicin de las vistas por defecto es la de cuatro vistas (Superior, Frontal, Derecha y Perspectiva).
Vistas Muestra varias vistas del modelo dentro del rea grfica. Barra de estado Muestra las coordenadas del cursor, el estado del modelo, las opciones y los conmutadores.
Observe la lnea de comandos para obtener informacin.
-
Notas:
Robert McNeel & Associates 9
Pantalla de Rhino
Barra de men
Ventana de historial de comandos
Lnea de comandos
Barra de herramientas estndar
rea grfica
Icono de ejes del plano universal
Ttulo de la vista
Barras de herramientas Principal1 y Principal2
Barra de estado
-
Notas:
Robert McNeel & Associates 10
Mens La mayora de los comandos de Rhino se pueden encontrar en los mens.
El men Vista de Rhino
Barras de herramientas La barras de herramientas de Rhino contienen botones que proporcionan mtodos abreviados para los comandos. Es posible hacer que las barras de herramientas floten en cualquier parte de la pantalla o fijarlas en algn lado del rea grfica.
Rhino se inicia con barra de herramientas estndar anclada en la parte superior del rea grfica y las barras de herramientas Principal1 y Principal2 ancladas en la parte izquierda.
-
Notas:
Robert McNeel & Associates 11
Leyendas Las leyendas indican la funcin de cada icono. Mueva el cursor encima de un botn sin hacer clic. Aparecer un marcador amarillo con el nombre del comando. En Rhino, varios botones pueden ejecutar dos comandos. La leyenda indica si los botones tienen doble funcin con una lnea vertical entre los dos comandos.
Para iniciar una polilnea, haga clic en el botn izquierdo del ratn, y para ejecutar el comando Segmentos de lnea haga clic en el botn derecho del ratn.
Botones desplegables Un botn de una barra de herramientas puede incluir otros botones con comandos en una barra de herramientas con botones desplegables. Normalmente las barras de herramientas desplegables contienen variaciones del comando base. Despus de seleccionar un botn en la barra de herramientas desplegable, sta desaparece.
Los botones de las barras de herramientas desplegables estn marcados con un pequeo tringulo blanco en la esquina inferior derecha. Para abrir la barra de herramientas desplegable, pulse el botn izquierdo del ratn durante unos instantes o pulse el botn derecho.
La barra de herramientas Lneas est vinculada a la barra de herramientas Principal2. Despus de abrir la barra de herramientas desplegable puede seleccionar cualquiera de los botones de la barra de herramientas para ejecutar un comando.
rea grfica El rea grfica de Rhino puede personalizarse para adecuarla a sus preferencias. La disposicin de las vistas puede configurarse de maneras diferentes.
-
Notas:
Robert McNeel & Associates 12
Vistas Las vistas son ventanas del rea grfica de Rhino que muestran las diferentes vistas del modelo. Puede mover o cambiar el tamao de las vistas simplemente arrastrando la barra de ttulo o los bordes. Tambin puede crear nuevas vistas, cambiar el nombre de las vistas y usar configuraciones de vistas predefinidas. Cada vista tiene su propio plano de construccin sobre el cual se mueve el cursor y un modo de proyeccin.
Para alternar entre la vista reducida y la vista que ocupe toda el rea grfica, haga doble clic sobre la barra de ttulo de la vista.
La pantalla de Rhino reorganizada. Lnea de comandos en la parte inferior, una vista maximizada y barras de herramientas acopladas en diferentes lugares.
-
Notas:
Robert McNeel & Associates 13
Fichas de las vistas Los ttulos de vistas se pueden mostrar en fichas. La ficha en negrita indica la vista activa. Las fichas facilitan cambiar entre vistas cuando se usan vistas maximizadas o flotantes. Para activar las fichas de las vistas: en el men Vista, haga clic en Disposicin de las vistas y luego en Mostrar fichas de las vistas.
Las fichas se colocan en la parte inferior del rea grfica.
-
Notas:
Robert McNeel & Associates 14
rea de comandos El rea de comandos muestra los comandos y las solicitudes de los comandos. Puede fijarse en la parte superior o inferior de la pantalla o quedarse flotante. La ventana de comandos muestra dos lneas por defecto. Para abrir una ventana que muestre el historial de comandos, pulse F2. El texto de la ventana de historial de comandos se puede seleccionar y copiar en el portapapeles de Windows.
El ratn En la ventana de Rhino, el botn izquierdo del ratn selecciona objetos y designa posiciones. El botn izquierdo del ratn tiene varias funciones: permite realizar encuadre y zoom, desplegar un men contextual y ejecutar la misma funcin que la tecla Intro. Utilice el botn izquierdo del ratn para seleccionar objetos en el modelo, botones en las barra de herramientas y comandos o bien opciones en los mens. Utilice el botn derecho del ratn para completar un comando, para moverse entre las fases de los comandos y para repetir el comando anterior. El botn de la derecha se utiliza para ejecutar algunos comandos desde los botones de la barra de herramientas.
Arrastre el ratn con el botn derecho para encuadrar y rotar las vistas. Utilice la rueda del ratn o mantenga pulsada la tecla Ctrl y arrastre el ratn con el botn derecho para ampliar o reducir las vistas. Para activar esta funcin, debe pulsar y mantener presionado el botn derecho del ratn.
Introducir comandos Utilice la lnea de comandos para introducir los comandos, las opciones, las coordenadas, las distancias, los ngulos, los radios, los mtodos abreviados de teclado y para ver las solicitudes de los comandos.
Para introducir la informacin en la lnea de comandos, pulse la tecla Intro, la barra espaciadora o el botn derecho del ratn sobre una vista.
Nota: Intro y la barra espaciadora ejercen la misma funcin en Rhino.
Los mtodos abreviados son combinaciones de teclas personalizables. Puede programar las teclas de funcin y las combinaciones de teclas con Ctrl para ejecutar comandos de Rhino.
Opciones seleccionables con un clic Para utilizar las opciones de los comandos, haga clic en la lnea de comandos o escriba la letra subrayada de la opcin y pulse Intro. (Las maysculas interiores son irrelevantes).
-
Notas:
Robert McNeel & Associates 15
Autocompletado de nombres de comandos Escriba las primeras letras del comando para activar la lista de comandos de autocompletado. Cuando se introduzcan suficientes letras del comando para que sea nico, el nombre del comando se completar en la lnea de comandos. Pulse Intro para activar el comando cuando aparezca el nombre completo del comando. Cuando introduzca nombres de comandos, aparecer la lista de comandos de autocompletado. A medida que vaya escribiendo letras, la lista se reducir a los posibles comandos. Haga clic con el botn izquierdo en el comando de la lista para ejecutarlo.
Repetir comandos Para repetir el ltimo comando, haga clic con el botn derecho en una vista o pulse Intro o la barra espaciadora. Para repetir los comandos anteriores, haga clic con el botn derecho en la ventana de la lnea de comandos y seleccione los comandos de la lista.
Cancelar comandos Para cancelar un comando, pulse Esc o introduzca un nuevo comando desde un botn o un men.
-
Notas:
Robert McNeel & Associates 16
Ayuda Pulse F1 en cualquier momento para acceder a la Ayuda de Rhino. Adems de ofrecer informacin acerca de cada comando, la ayuda de Rhino incluye informacin conceptual, as como varios ejemplos y grficos para facilitar la creacin de su modelo. Cuando se encuentre bloqueado por cualquier motivo, lo primero que debe consultar es el archivo de ayuda. Tambin puede acceder a la ayuda para consultar informacin sobre un comando especfico, simplemente ejecutando el comando y luego pulsando la tecla F1.
Adems, el comando Contexto de comando muestra los temas de la ayuda en una ventana acoplable y muestra la ayuda del comando actual.
La mayora de comandos incluyen un breve videoclip que muestra el funcionamiento del comando y de las opciones.
Si est seleccionada la opcin Actualizacin automtica, aparecer la ayuda del comando actual. Si no est seleccionada la opcin Actualizacin automtica, puede escribir el nombre el comando que quiere consultar y pulsar Intro para ver la informacin.
-
Notas:
Robert McNeel & Associates 17
Visualizar el historial de la lnea de comandos La ventana del historial de la lnea de comandos muestra las ltimas 500 lneas de los comandos de la sesin actual de Rhino. Pulse F2 para ver el historial de comandos.
-
Notas:
Robert McNeel & Associates 18
Visualizar los comandos recientes Haga clic con el botn derecho en la lnea de comandos para ver los comandos ms recientes. Para repetir el comando, seleccinelo en el men emergente.
El nmero de comandos listados se define en las Opciones de Rhino. El lmite predeterminado es de 20 comandos. A partir del comando 21, el primero desaparece de la lista.
-
Notas:
Robert McNeel & Associates 19
Ejercicio 1Funciones bsicas de Rhino 1 En el men Archivo, haga clic en Abrir.
2 En el cuadro de dilogo Abrir, seleccione Inicio.3dm.
Encontrar este modelo en la carpeta de los tutoriales. Si no ha copiado los archivos de la carpeta de los tutoriales del CD de Rhino en su disco duro, debera hacerlo antes de empezar.
Dos vistas paralelas y una vista en perspectiva.
Este modelo contiene cinco objetos: un cubo, un cono, un cilindro, una esfera y un plano rectangular.
Abrir
-
Notas:
Robert McNeel & Associates 20
3 En el men Vista, haga clic en Disposicin de las vistas y luego en 4 Vistas.
Tres vistas paralelas y una vista en perspectiva.
4 En la barra de estado, haga clic en Forzado para activar el forzado a la rejilla.
Puede que el forzado a la rejilla ya est activado en su sistema. Trate de no desactivarlo en lugar de activarlo. Si el forzado a la rejilla est activado, en la barra de estado aparecer en negro la palabra Forzado. Si est desactivado, la palabra Forzado estar en gris.
Nota: Este paso es importante. El forzado a la rejilla solamente permite mover el cursor en determinados intervalos. En este modelo, el forzado a la rejilla est configurado a media lnea de la rejilla. El forzado a la rejilla facilita la alineacin de los objetos, como si estuviera construyendo figuras con bloques de LEGO.
4 Vistas
-
Notas:
Robert McNeel & Associates 21
5 Haga clic con el ratn en la vista Perspectiva para activarla.
La barra de ttulo queda resaltada cuando la vista est activa. La vista activa es la vista donde se ejecutan todos los comandos y las acciones.
6 Haga clic con el botn derecho del ratn (BDR) en el ttulo de la vista Perspectiva y luego haga clic en Sombreado.
El objeto aparecer sombreado. Una vista sombreada permite previsualizar las formas. La vista permanecer sombreada hasta que vuelva a cambiar al modo almbrico. Puede cambiar cualquier vista al modo sombreado. Ms adelante veremos las otras opciones de visualizacin de las vistas.
Visualizacin en modo sombreado
7 En el men Renderizado, haga clic en Renderizar.
El comando de renderizado abre una ventana separada. El modelo muestra los colores asignados previamente a los objetos. Tambin puede introducir luces y un color de fondo. Aprender a hacerlo ms adelante. La vista no puede manipularse en la ventana de renderizado pero la imagen se puede guardar en un archivo.
8 Cierra la ventana de renderizado.
Renderizado.
Vista en modo sombreado
Renderizar
-
Notas:
Robert McNeel & Associates 22
9 En la vista Perspectiva, haga clic con el botn derecho y arrastre el ratn con el botn pulsado para rotar la vista.
El plano facilita la orientacin. Si el objeto desaparece, ver la parte inferior del plano.
10 Haga clic con el botn derecho en el ttulo de la vista Perspectiva y luego en Rayos X.
Modo sombreado.
Modo rayos X.
11 Haga clic con el botn derecho en el ttulo de la vista Perspectiva y luego en Semitransparente.
12 Haga un clic derecho en el ttulo de la vista Perspectiva y luego en Renderizado.
Modo semitransparente.
Modo renderizado.
Vista en rayos X
Vista en modo renderizado
Vista semitransparente
-
Notas:
Robert McNeel & Associates 23
13 Cambie a la visualizacin en modo Estructura almbrica.
14 Para rotar la vista, arrastre el ratn desde la parte inferior de la vista hacia arriba.
Ahora los objetos se ven desde la parte inferior hacia arriba.
15 Cambie a la visualizacin en modo Sombreado.
El plano ensombrece los objetos. En modo sombreado, el plano permite ver cuando el punto de vista se encuentra debajo de los objetos.
Observe los objetos desde la parte inferior en modo almbrico.
Observe los objetos desde la parte inferior en modo sombreado.
Para volver a su vista original:
Pulse la tecla Inicio para deshacer los cambios de la vista.
Si se encuentra perdido en la vista Perspectiva:
En el men Vista, haga clic en Disposicin de las vistas y luego en 4 Vistas.
De este modo, la configuracin de las vistas ser la predeterminada.
Vista en modo almbrico Clic con el botn derecho
-
Notas:
Robert McNeel & Associates 24
Navegar por el modelo Ha utilizado el botn de la derecha del ratn para rotar su modelo en la vista Perspectiva. Puede pulsar la tecla Mays y arrastrar el ratn con el botn derecho para encuadrar la vista. Arrastrar el cursor con el botn derecho para mover el modelo, no interrumpe ningn comando que est en progreso.
Para encuadrar una vista:
1 En la vista Superior, pulse la tecla Mays y arrastre el cursor con el botn derecho para encuadrar la vista.
2 Encuadre la vista en las vistas paralelas arrastrando con el botn derecho del ratn.
En las vistas paralelas no es necesario mantener pulsada la tecla Mays
Encuadre con la tecla Mays y el botn derecho del ratn.
Encuadre en una vista paralela con el botn derecho del ratn.
Qu pasa si ? En lugar de encuadrar o rotar, ocurre algo raro. Si pulsa rpidamente una vez el botn derecho en la vista, se volver a ejecutar el ltimo comando. Tiene que mantener pulsado el botn derecho del ratn mientras encuadra o rota el plano.
-
Notas:
Robert McNeel & Associates 25
Ampliar y reducir la vista En ocasiones, es necesario acercarse a los objetos o alejarse para verlos mejor. Esto se denomina zoom. Al igual que en otras funciones de Rhino, existen varias maneras de utilizar el zoom. La manera ms sencilla es utilizar la rueda del ratn para ampliar y reducir el plano. Si el ratn no tiene rueda, pulse la tecla Ctrl y arrastrar el ratn de arriba hacia abajo presionando el botn derecho en una vista.
Para utilizar el zoom:
1 En la vista Perspectiva, gire la rueda del ratn hacia delante para ampliar y hacia atrs para reducir.
La cmara aplica el zoom en la posicin del cursor. 2 En la vista Perspectiva, pulse Ctrl, mantenga pulsado el botn
derecho del ratn y arrstrelo hacia arriba y hacia abajo.
Arrastre el ratn hacia arriba para ampliar la vista. Arrastre el ratn hacia abajo para reducir la vista.
Zoom con Ctrl y el botn derecho del ratn.
Extensin de zoom El comando Zoom Extensin muestra una vista de manera que los objetos ocupan toda la extensin de la vista. Puede utilizar este comando para visualizar todos los elementos de la vista.
Para realizar una extensin de zoom en una vista:
En el men Vista, seleccione Zoom y luego Extensin de zoom.
En ocasiones es til ampliar todas las vistas a la vez con el comando que desempea esta funcin.
Para realizar una extensin de zoom en todas las vistas:
En el men Vista, haga clic en Zoom y en Extensin de todo.
Extensin de zoom Clic izquierdo
Extensin de todo Clic con el botn derecho
-
Notas:
Robert McNeel & Associates 26
Mover objetos El arrastre de objetos se realiza en el plano de construccin de la vista actual.
Arrastre algunos objetos. Puede arrastrar objetos en cualquier vista. En este modelo, el forzado a la rejilla est configurado a media lnea de la rejilla. Con este forzado, deber ser capaz de alinear los objetos.
Para mover objetos:
1 Haga clic en el cono y arrstrelo.
El cono queda resaltado para indicar que est seleccionado.
El cono seleccionado queda resaltado.
2 Arrastre el cono en la vista Perspectiva hasta que se alinee con el cilindro.
Se situar dentro del cilindro. El cono se mueve por el plano base representado por la rejilla. Esta base se denomina plano de construccin. Cada vista tiene su propio plano de construccin. Al iniciar Rhino, la vista Perspectiva tiene el mismo plano de construccin que la vista Superior. Ms adelante aprender ms acerca del uso de los planos de construccin.
Arrastre el cono para moverlo.
-
Notas:
Robert McNeel & Associates 27
3 En la vista Frontal, arrastre el cono hasta la parte superior del cilindro.
Observe lo que pasa en la vista Perspectiva. Muchas veces tendr que observar las otras vistas para colocar con exactitud sus objetos.
Mueva el cono en la vista Frontal.
4 Haga clic en la vista Perspectiva.
5 Cambie la vista a Visualizacin en modo renderizado.
Visualizacin en modo renderizado.
Ejercicio
1 Vuelva a abrir el modelo. No guarde los cambios.
2 Arrastre los objetos.
Utilice la vista Frontal para arrastrar el objeto verticalmente y las vistas Superior o Perspectiva para arrastrarlos horizontalmente.
-
Notas:
Robert McNeel & Associates 28
Copiar objetos Para crear ms objetos, copie las formas.
Para empezar con un nuevo modelo:
1 En el men Archivo, haga clic en Abrir.
2 No guarde los cambios.
3 En el cuadro de dilogo Abrir, seleccione Inicio.3dm.
Para copiar objetos:
1 Haga clic en el cubo para seleccionarlo.
2 En el men Transformar, haga clic en Copiar.
3 Haga clic en alguna parte de la vista Superior.
Normalmente sirve de ayuda hacer clic en un punto relacionado con el objeto, como el centro o cerca de una esquina.
Seleccione y copie la caja.
4 Haga clic donde quiera la primera copia.
Ample la vista con el zoom, si es necesario.
5 Haga clic en otros lugares para hacer ms copias de la caja.
6 Cuando ya no quiera ms copias, pulse Intro.
Copiar
-
Notas:
Robert McNeel & Associates 29
Ejercicio
Haga copias de ms objetos y muvalas. Intente crear algn objeto por su cuenta.
Cambiar la vista del modelo Para aadir detalles a los modelos, necesitar ver las diferentes partes del modelo en diferentes tamaos. Para cambiar una vista, puede utilizar los comandos del men Vista, el ratn y el teclado.
Cada vista se corresponde con la vista del objetivo de una cmara. El punto de mira invisible de la cmara est situado en el medio de la vista.
Vistas Con Rhino se pueden abrir un nmero ilimitado de vistas. Cada vista tiene su propia proyeccin, plano de construccin y rejilla. Si un comando est activado, una vista se activa cuando al mover el ratn sobre la misma. Si el comando no esta activado, debe hacer clic en la vista para activarla.
Se puede acceder a la mayor parte de controles de la vista desde el men emergente de la vista.
Para activar el men emergente, haga clic con el botn derecho en el ttulo de la vista.
Proyeccin perspectiva vs. paralela A diferencia de otros modeladores, Rhino permite trabajar en ambas vistas: paralela y perspectiva.
Para alternar la proyeccin de la vista entre paralela y perspectiva:
1 Haga clic con el botn derecho en el ttulo de la vista y luego en Propiedades de la vista.
2 En el cuadro de dilogo Propiedades de la vista, haga clic en Paralela o Perspectiva y luego pulse Aceptar.
-
Notas:
Robert McNeel & Associates 30
Encuadre y zoom La manera ms sencilla de cambiar la vista es pulsando la tecla Mays y arrastrar el ratn manteniendo pulsado el botn derecho. De este modo se encuadrar la vista. Para ampliar o reducir la vista, pulse la tecla Ctrl y arrastre el cursor hacia arriba o hacia abajo, o utilice la rueda del ratn.
Tambin puede utilizar el teclado para navegar:
Tecla Accin + Ctrl Flecha izquierda Rotar hacia la izquierda Encuadre hacia la izquierda Flecha derecha Rotar hacia la derecha Encuadre hacia la derecha Flecha arriba Rotar hacia arriba Encuadre hacia arriba Flecha abajo Rotar hacia abajo Encuadre hacia abajo Re Pg Ampliar Av Pg Reducir Inicio Deshacer cambio de vista Fin Rehacer cambio de vista
Es posible cambiar la vista en la mitad de un comando para ver exactamente dnde quiere seleccionar un objeto o un punto.
Hay otros controles de Zoom que se describirn en otros ejercicios.
Restablecer una vista Existen cuatro comandos de vista que permiten volver al punto de inicio.
Para deshacer y rehacer los cambios de las vistas:
Haga clic en una vista y luego pulse la tecla Inicio o Fin para deshacer o rehacer los cambios.
Para organizar su vista de manera que est mirando directamente hacia abajo en su plano de construccin:
En el men Vista, haga clic en Definir vista y seleccione Planta.
Para ver todos los objetos en una misma vista:
En el men Vista, haga clic en Zoom y luego en Extensin de zoom.
Para ver todos los objetos en todas las vistas:
En el men Vista, haga clic en Zoom y en Extensin de todo.
-
Notas:
Robert McNeel & Associates 31
Ejercicio 2Opciones de visualizacin
Abra el modelo Cmara.3dm.
Utilizaremos este modelo para practicar el cambio de vistas. Crearemos vistas desde seis direcciones y una vista de perspectiva oblicua.
-
Notas:
Robert McNeel & Associates 32
Para cambiar el nmero de vistas:
1 Active la vista Superior.
2 En el men Vista, haga clic en Disposicin de las vistas y luego en Dividir en vertical.
3 Active la vista Frontal.
4 En el men Vista, haga clic en Disposicin de las vistas y luego en Dividir en vertical.
5 Repita este procedimiento para la vista Derecha.
6 Haga clic con el botn derecho en el ttulo de la vista Superior, seleccione Definir vista y luego Inferior.
7 Haga clic con el botn derecho en el ttulo de la vista Frontal, seleccione Definir vista y luego Izquierda.
8 Haga clic con el botn derecho en el ttulo de la vista Derecha, seleccione Definir vista y luego Posterior.
Cada vista se parte por la mitad horizontalmente o verticalmente.
Para cambiar la forma de las vistas:
1 Mueva el cursor hacia el borde de la vista hasta que vea el cursor de ajuste de tamao o mantenga pulsado el botn izquierdo del ratn y arrastre la barra. Si dos vistas comparten el borde, se ajustar el tamao de ambas vistas.
2 Mueva el cursor hacia la esquina de una vista hasta que vea el cursor de ajuste de tamao , mantenga pulsado el botn izquierdo del ratn y arrastre la interseccin hacia cualquier direccin. Si varias vistas se tocan en esa esquina, se ajustar el tamao de todas las vistas.
Dividir en horizontal
Dividir en vertical
Vista inferior
Vista izquierda
Vista posterior
-
Notas:
Robert McNeel & Associates 33
Para sincronizar las vistas:
1 Ajuste la forma del tamao de las vistas.
2 Active la vista Frontal.
3 En el men Vista, haga clic en Zoom y luego en Extensin.
4 Haga clic con el botn derecho en el ttulo de la vista Frontal, seleccione Definir cmara y luego Sincronizar vistas.
5 Cambie la visualizacin de la vista a una de las opciones de modo sombreado de vista.
Las vistas se alinean y su tamao se iguala al de la vista activa.
Para realizar un zoom por ventana:
1 En el men Vista, haga clic en Zoom y luego en Ventana.
2 Haga clic y arrastre el cursor para trazar una ventana alrededor de una parte del modelo.
Sincronizar vistas
Zoom por ventana
-
Notas:
Robert McNeel & Associates 34
Para hacer zoom sobre un objeto seleccionado:
1 Seleccione el botn de la cmara.
2 En el men Vista, haga clic en Zoom y luego en Seleccin.
El objeto seleccionado se ampliar.
Para rotar la vista:
1 En una vista en perspectiva, arrastre el ratn con el botn derecho.
2 En una vista paralela, utilice las teclas de direccin.
Para maximizar y restaurar una vista:
1 Haga doble clic en el ttulo de la vista para maximizarla.
2 Haga doble clic en el ttulo de la vista que acaba de maximizar para restaurarla y poder ver las dems vistas.
Zoom de seleccin
-
Parte Dos: Creacin de geometra
-
36
-
Notas:
Robert McNeel & Associates 37
333 Creacin de objetos bidimensionales Dibujar lneas Los comandos Lnea, Lneas y Polilnea dibujan lneas rectas. El comando Lnea dibuja un solo segmento de lnea. El comando Lneas dibuja varios segmentos de lneas de extremo a extremo. El comando Polilnea dibuja varios segmentos rectos unidos (una sola curva lineal con varios segmentos).
Opcin Descripcin Cerrar Cierra la figura dibujando un segmento desde el ltimo punto seleccionado al punto de inicio
designado. De este modo finaliza el comando. Deshacer Elimina el ltimo punto seleccionado.
Ejercicio 3Dibujar lneas 1 En el men Archivo, haga clic en Nuevo.
No guarde los cambios. 2 En el cuadro de dilogo Archivos de plantilla, seleccione Milmetros.3dm.
3 En el men Archivo, haga clic en Guardar como.
4 En el cuadro de dilogo de Guardar, escriba Lneas y luego haga clic en Guardar.
-
Notas:
Robert McNeel & Associates 38
Para dibujar segmentos de lnea:
1 En el men Curva, seleccione Lnea y luego Segmentos de lnea para ejecutar el comando Lneas.
2 Designe un punto en una vista.
3 Designe otro punto en una vista.
Aparecer un segmento de lnea entre dos puntos. 4 Designe otro punto.
5 Contine designando puntos.
Aparecern segmentos adicionales. Cada segmento coincidir, pero no estar unido al segmento anterior.
6 Pulse Intro para terminar el comando.
Para usar la opcin Cerrar:
1 Repita el comando Lneas.
2 Designe un punto inicial.
3 Designe 3 o 4 puntos ms.
4 Haga clic en Cerrar.
La ltima lnea terminar en el punto inicial original. Los segmentos de lnea son lneas individuales que coinciden en un punto final comn.
Para dibujar una polilnea:
1 En el men Curva, haga clic en Polilnea y luego otra vez en Polilnea para iniciar el comando Polilnea.
2 Designe un punto inicial.
3 Designe 3 o 4 puntos ms.
4 Pulse Intro cuando termine.
Se crear una polilnea abierta. Una polilnea se crea a partir de segmentos de lnea que se unen. Es un objeto.
Segmentos de lnea Clic con el botn derecho
Polilnea Clic izquierdo
-
Notas:
Robert McNeel & Associates 39
Para usar la opcin Deshacer:
1 Repita el comando Polilnea.
2 Designe un punto inicial.
3 Designe 3 o 4 puntos ms.
4 Escriba Deshacer en la lnea de comandos.
Observe que el cursor retrocede al punto anterior y se elimina un segmento de la polilnea. 5 Contine designando puntos.
6 Pulse Intro o haga clic en Cerrar para terminar el comando.
Para dibujar un solo segmento de lnea:
1 En el men Curva, haga clic en Lnea y luego en Una lnea para iniciar el comando Lnea.
2 Designe un punto inicial.
3 Designe un punto final.
El comando termina despus de dibujarse el primer segmento.
Para usar la opcin de AmbosLados:
1 En el men Curva, haga clic en Lnea y luego en Una lnea para iniciar el comando Lnea.
2 Haga clic en AmbosLados en la lnea de comandos.
3 Designe un punto medio.
4 Designe un punto final.
Se dibujar un segmento de igual longitud en ambos lados del punto medio.
Una lnea
-
Notas:
Robert McNeel & Associates 40
Dibujar curvas de forma libre Los comandos InterpCrv y Curva dibujan curvas de forma libre. El comando InterpCrv dibuja una curva que atraviesa los puntos designados. El comando Curva utiliza puntos de control para crear una curva.
Opcin Descripcin Cerrar Cierra la figura dibujando un segmento desde el ltimo punto seleccionado al punto de
inicio designado. De este modo finaliza el comando. TangenteFinal Despus de escoger un punto en otra curva, el siguiente segmento ser tangente al punto
seleccionado y el comando finalizar. Deshacer Elimina el ltimo punto seleccionado. Grado Permite definir el grado de la curva. Nodos Determina el modo de parametrizacin de la curva interpolada.
Cuando dibuja una curva interpolada, los puntos que designa en la curva se convierten en valores nodales. La parametrizacin designa cmo se eligen los intervalos entre los nodos.
EnPunta Al crear una curva cerrada, la curva se cerrar en un punto en lugar de producirse un cierre suave como ocurre normalmente.
Ejercicio 4Dibujar curvas interpoladas 1 En el men Curva, seleccione Forma libre y luego Interpolar
puntos.
2 Designe un punto inicial.
3 Contine designando puntos.
4 Haga clic en Cerrar para hacer una curva cerrada o pulse Intro para terminar el comando.
Curva de puntos interpolados
-
Notas:
Robert McNeel & Associates 41
Ejercicio 5Dibujar curvas desde puntos de control 1 En el men Curva, haga clic en Forma libre y luego en Puntos
de control.
2 Designe un punto inicial.
3 Contine designando puntos.
4 Haga clic en Cerrar para hacer un curva cerrada o pulse Intro para terminar el comando.
Ayudas de modelado Los modos son ayudas de modelado que pueden activarse o desactivarse simplemente pulsando una tecla de mtodo abreviado, escribiendo una sola letra o pulsando un botn.
Haga clic en los cuadros Forzado, Orto y Planar o Grabar historial de la barra de estado para activar y desactivar estas ayudas de modelado.
Forzado Fuerza al cursor a moverse por las intersecciones de la cuadrcula.
Tambin puede activar / desactivar el Forzado pulsando F9 o escribiendo la letra S y pulsando Intro.
Orto Restringe el movimiento del cursor a los puntos en un ngulo especfico desde el ltimo punto creado. El ngulo predeterminado es de 90 grados.
Tambin puede activar/desactivar el modo Orto pulsando F8 o manteniendo pulsada la tecla Mays.
Si el modo Orto esta activado, pulse la tecla Mays para desactivarlo. Si el modo Orto esta desactivado, pulse la tecla Mays para activarlo. F8 o Mays.
Observe que la mayor parte de los puntos designados estn fuera de la curva como puntos de control.
Curva de puntos de control
-
Notas:
Robert McNeel & Associates 42
Planar Esta ayuda de modelado es similar al modo Orto. Facilita el modelado de objetos planos forzando un plano paralelo al plano de construccin que pasa a travs del ltimo punto seleccionado.
Tambin puede activar/desactivar el modo Planar escribiendo la letra P y pulsando Intro.
Historial Graba el historial y actualiza los objetos con historial. Con las opciones de grabacin de historial y actualizacin activadas, una superficie de transicin se puede modificar editando las curvas de entrada.
En general, es mejor dejar la opcin Grabar en No y utilizar el panel de la barra de estado Grabar historial para grabar el historial selectivamente. La grabacin del historial utiliza recursos del ordenador y aumenta el tamao de los archivos guardados.
Rejilla Pulsando F7, oculta o muestra una rejilla de referencia en la vista actual del rea grfica en el plano de construccin.
Ejercicio 6Dibujar lneas y curvas usando las funciones de modo 1 Active el Forzado y dibuje algunas lneas.
El marcador se situar sobre cada interseccin de la cuadrcula. 2 Desactive el Forzado, active el modo Orto y dibuje algunas lneas y curvas.
Solamente podr introducir puntos a 90 grados desde su ltima posicin. Utilizando el Forzado y el modo Orto podr dibujar con precisin. Ms adelante trataremos otras formas de trabajar con mayor precisin.
-
Notas:
Robert McNeel & Associates 43
Configuracin del modelo En Rhino puede crear modelos en escala real utilizando medidas precisas. Puede que necesite cambiar el entorno del modelo, segn el modelo que est creando; es posible que las opciones predeterminadas no funcionen siempre.
Para cambiar las opciones:
1 En el men Archivo, haga clic en Propiedades.
2 En el cuadro de dilogo Propiedades de documento, en Opciones de Rhino, haga clic en Ayudas de modelado.
Las Ayudas de modelado permiten controlar el modo ortogonal, las referencias a objetos, el forzado a la rejilla y otras opciones de modo.
3 Cambie la opcin del modo Orto para limitar el cursor a 30 grados.
4 En el cuadro de dilogo Propiedades de documento, haga clic en el botn Rejilla.
5 En Propiedades de rejilla, cambie las siguientes opciones.
Puede cambiar la apariencia del entorno del modelo modificando los elementos de la rejilla. Es posible cambiar el espaciado de la rejilla, la frecuencia de las lneas principales y el nmero de elementos de la rejilla. El cuadro de dilogo Rejilla permite configurar las opciones de la rejilla.
6 Cambie la opcin de Extensin de rejilla a 10.
7 Cambie la opcin de Lneas secundarias cada a 1.
8 Cambie la opcin Lneas principales cada a 4.
9 Cambie el Espaciado de forzado a .25 y pulse Aceptar.
10 Dibuje algunas lneas y curvas ms con el Forzado y el modo Orto activados.
Observe que el cursor ahora se mueve entre las intersecciones de la rejilla y que el modo Orto est restringido a 30 grados.
11 Intente dibujar la polilnea cerrada a la derecha con el Forzado y el modo Orto activados.
Para restablecer las opciones de ayudas de modelado:
1 En el men Herramientas, haga clic en Opciones.
Propiedades de documento
El valor de la Extensin de rejilla es para cada cuadrante.
-
Notas:
Robert McNeel & Associates 44
2 En el cuadro de dilogo Opciones de Rhino, haga clic en Ayudas de modelado.
3 Cambie las opciones de Orto para restringir el cursor a 90 grados.
Guardar el trabajo Guarde su trabajo peridicamente para evitar que se borre accidentalmente.
Para guardar su modelo:
En el men Archivo, haga clic en Guardar. O bien, haga clic en una de las otras opciones. Tendr la oportunidad de guardar su trabajo.
Comando Descripcin Guardar Guarda su modelo y lo mantiene abierto. GuardarReducido Guarda su modelo sin las mallas de renderizado o anlisis y previsualice la imagen
para reducir el tamao del archivo. GuardarIncremental Guarda secuencialmente versiones numeradas de su modelo. GuardarComo Guarda su modelo con un nombre, una posicin y un formato especficos. GuardarComoPlantilla Guarda como plantilla.
Capas Las capas de Rhino funcionan como las capas de los sistemas de CAD. Creando objetos en diferentes capas, podr editar y visualizar partes relacionadas con su modelo de manera separada o conjuntamente. Podr crear tantas capas como quiera.
Es posible ver todas las capas a la vez o desactivar cualquiera de ellas. Puede bloquear las capas de manera que puedan verse pero no puedan modificarse. Cada capa tiene un color. Puede asignar un nombre particular a cada capa (por ejemplo, Base, Cuerpo, Superior) para organizar el modelo o puede usar los nombres de las capas predeterminadas (Predeterminada, Capa 01, Capa 02, Capa 03).
La ventana de Capas permite administrar las capas. Utilcela para organizar las capas para su modelo.
Guardar
Una buena opcin es guardar el modelo en varias fases y nombres diferentes con el comando GuardarComo. De este modo, puede volver a versiones anteriores del modelo para realizar modificaciones si es necesario.
Capas
-
Notas:
Robert McNeel & Associates 45
Ejercicio 7Capas
Para crear una nueva capa:
1 En el men Edicin, haga clic en Capas y luego en Editar capas.
2 En el cuadro de dilogo Capas, seleccione Nueva.
3 La nueva capa, la Capa 06, aparecer en la lista. Escriba Lnea y pulse Intro.
4 Haga clic en Nuevo.
5 La nueva capa, la Capa 07, aparecer en la lista. Escriba Curva y pulse Intro.
La capa Predeterminada se crea automticamente cuando empieza un nuevo modelo sin plantilla. Si utiliza una plantilla estndar de Rhino, se crearn otras capas.
Para asignar un color a una capa:
1 Haga clic en la muestra de Color en la fila Lnea de la lista.
2 En el cuadro de dilogo Seleccionar color, seleccione el Rojo de la lista.
La mitad derecha del rectngulo de muestra se volver rojo.
Tono, Satur y Brillo son los componentes de tono, saturacin y brillo del color. R, V y A son los componentes rojo, verde y azul del color.
3 Pulse Aceptar.
4 En la ventana Capas, el nuevo color aparece en la barra de colores en la fila Lnea de la lista de capas.
5 Repita los pasos de 1 a 3 para darle color Azul a la capa Curva.
6 Pulse Aceptar para cerrar el cuadro de dilogo.
El matiz se controla moviendo la lnea alrededor de la zona circular de la rueda de colores. El tono es el color que se clasifica en una escala circular que va desde el rojo pasando por el amarillo, el azul y el verde, y volviendo luego nuevamente al rojo. La saturacin y el brillo se controlan moviendo el crculo alrededor de la zona cuadrada que se encuentra en el medio de la rueda de colores. La saturacin es la intensidad del tono. El brillo es la claridad u
-
Notas:
Robert McNeel & Associates 46
Para activar una capa:
1 En la barra de estado, haga clic en el cuadro Capa.
2 En el men emergente de las capas, haga clic en Lnea.
3 Dibuje algunas lneas.
Las lneas aparecen en la capa Lnea y son rojas. 4 Para cambiar la capa actual, haga clic en el cuadro Capa de la barra de estado.
5 Haga clic en Curva.
6 Dibuje algunas curvas.
Estn en la capa Curva y son de color azul. 7 Dibuje ms lneas y curvas en cada capa.
Si hace clic en el nombre o marca la casilla, activar la capa actual.
Para bloquear una capa:
1 En la barra de estado, haga clic en el cuadro Capa.
2 En la ventana emergente de capas, haga clic en el icono Bloquear en la fila de la capa Lnea.
Al bloquear una capa, sta pasar a ser una capa de referencia. En las capas bloqueadas pueden usarse las referencias a objetos. En las capas bloqueadas no pueden seleccionarse objetos. Tampoco podr activar una capa bloqueada hasta que la desbloquee.
Para desactivar una capa:
1 En la barra de estado, haga clic en el cuadro Capa.
2 En la ventana Capas, haga clic en el icono de la bombilla para activar y desactivar la capa Curva.
Al desactivar una capa, todos los objetos de la capa se vuelven invisibles.
-
Notas:
Robert McNeel & Associates 47
Ejercicio 8Seleccionar objetos
Para seleccionar un objeto:
Mueva la flecha del cursor sobre un objeto y haga clic con el botn izquierdo del ratn.
El objeto se volver amarillo, el color de resaltado predeterminado.
Para seleccionar ms de un objeto:
1 Mueva la flecha del cursor sobre el primer objeto y haga clic con el botn izquierdo del ratn.
2 Mientras mantiene la tecla pulsada la tecla Mays, mueva el cursor sobre otro objeto y haga clic con el botn izquierdo.
Para seleccionar ms de un objeto mediante seleccin por ventana:
1 Mueva la flecha de su cursor sobre una rea despejada en la parte inferior izquierda de uno de los objetos que desea seleccionar.
2 Pulse y mantenga presionado el botn izquierdo y arrastre diagonalmente hacia la derecha hasta que tenga varios objetos dentro de la ventana.
La ventana de seleccin es un rectngulo slido. 3 Suelte el botn del ratn.
Todos los objetos que se encuentren totalmente dentro de la ventana se seleccionarn. 4 Puede aadir elementos a su seleccin manteniendo pulsada la tecla Mays mientras hace otra seleccin.
Para seleccionar ms de un objeto mediante la seleccin por captura:
1 Mueva la flecha del cursor sobre una rea despejada en la parte inferior derecha de uno de los objetos que desea seleccionar.
2 Mantenga pulsado el botn izquierdo y arrastre el cursor diagonalmente hacia la izquierda hasta que tenga varios objetos dentro de la ventana o tocando la ventana.
La ventana de la seleccin por captura es un rectngulo punteado. 3 Suelte el botn del ratn.
Todos los objetos que se encuentren totalmente dentro de la ventana o tocndola se seleccionarn. 4 Puede aadir elementos a su seleccin manteniendo pulsada la tecla Mays mientras hace otra seleccin.
-
Notas:
Robert McNeel & Associates 48
Para ocultar un objeto:
1 Seleccione un objeto.
2 En el men Edicin, seleccione Visibilidad y luego Ocultar.
El objeto se har invisible.
Para mostrar objetos ocultos:
En el men Edicin, haga clic en Visibilidad y luego en Mostrar.
El comando Mostrar vuelve a mostrar todos los objetos ocultos.
Para bloquear un objeto:
1 Seleccione un objeto.
2 En el men Edicin, haga clic en Visibilidad y luego en Bloquear.
El objeto se volver sombreado y gris. Puede ver el objeto bloqueado y usar las referencias a objetos, pero no podr seleccionarlo.
Para desbloquear objetos:
En el men Edicin, haga clic en Visibilidad y luego Desbloquear.
El comando Desbloquear vuelve a mostrar todos los objetos bloqueados.
Para mover un objeto de una capa a otra:
1 Seleccione un objeto.
2 En el men Edicin, haga clic en Capas y luego en Cambiar capa de objeto.
3 En el cuadro de dilogo Capa para objeto, seleccione la nueva capa para el objeto y haga clic en Aceptar.
Ocultar
Mostrar
Bloquear
Desbloquear
Cambiar capa
-
Notas:
Robert McNeel & Associates 49
Seleccionar objetos El comando Eliminar elimina los objetos seleccionados de su modelo. Utilice Eliminar para practicar la seleccin de objetos.
Ejercicio 9Prctica con las opciones de seleccin 1 En el men Archivo, haga clic en Abrir.
2 En el cuadro de dilogo Abrir seleccione Eliminar.3dm y haga clic en Abrir, o haga doble clic en Eliminar.3dm para abrir el modelo.
3 Seleccione el cuadrado y el crculo.
4 En el men Edicin, haga clic en Eliminar o pulse la tecla Supr.
El objeto desaparecer.
-
Notas:
Robert McNeel & Associates 50
Para empezar la primera prctica:
1 Seleccione una de las lneas del hexgono en la vista Superior.
Debido a que hay varias lneas superpuestas, aparecer el cuadro de dilogo que permite escoger entre mltiples objetos.
2 Seleccione la primera curva de la lista.
3 En el men Edicin, haga clic en Eliminar.
Observe que una desaparece en la vista Perspectiva.
4 En la vista Superior, utilice una ventana por captura para seleccionar la superficie y la polilnea en la parte superior derecha del dibujo.
Ambos objetos quedarn seleccionados. 5 En el men Edicin, haga clic en Eliminar.
6 Haga una ventana para seleccionar la polilnea y el cilindro en la parte inferior izquierda del dibujo.
Slo se seleccionarn los objetos que estn completamente dentro de la ventana.
7 Mantenga pulsada la tecla Mays y haga clic en el cilindro para eliminarlo de la seleccin.
8 En el men Edicin, haga clic en Eliminar.
9 Contine eliminando objetos en el dibujo.
Practique utilizando diferentes mtodos de seleccin para seleccionar y deseleccionar objetos. Utilice la seleccin por captura o por ventana. Pulsar la tecla Mays mientras selecciona permite aadir objetos a la seleccin. Pulsar la tecla Ctrl mientras permite eliminar objetos de la seleccin.
-
Notas:
Robert McNeel & Associates 51
Para deshacer y rehacer eliminaciones:
1 En el men Edicin, haga clic en Deshacer.
Cada vez que haga clic, el comando Deshacer volver al comando anterior. 2 En el men Edicin, haga clic en Rehacer.
Cada vez que haga clic, se volver a Rehacer la accin anterior. 3 Deshaga todas las eliminaciones realizadas en el el ejercicio anterior.
Opciones de seleccin adicionales Adems de las opciones que acabamos de practicar, hay otras herramientas tiles para seleccionar objetos. En el siguiente ejercicio utilizaremos algunas de estas herramientas.
Comando Botn Etiqueta de men Descripcin SelTodos
Todos los objetos (Ctrl+E)
Seleccionar todos los objetos.
SelNinguno
Ninguno (Esc) Deselecciona todos los objetos. Nota: SelNinguno no funciona dentro de un comando para deseleccionar objetos preseleccionados.
Invertir
Invertir Deselecciona los objetos seleccionados y se selecciona todos los objetos visibles que no estaban seleccionados.
SelAnterior
Seleccin previa Vuelve a seleccionar la seleccin previa.
Selltimo
ltimos objetos creados
Selecciona los ltimos objetos modificados.
SelPuntos
Puntos Selecciona todos los puntos.
SelCrv
Curvas Selecciona todas las curvas.
SelPolilnea
Polilneas Selecciona todas las polilneas.
SelSup
Superficies Selecciona todas las superficies.
SelPolisup
Polisuperficies Selecciona todas las polisuperficies.
-
Notas:
Robert McNeel & Associates 52
Para seleccionar objetos utilizando las herramientas de seleccin:
1 En el men Edicin, haga clic en Seleccionar objetos y luego en Curvas.
Se seleccionarn todas las curvas. 2 En el men Edicin, haga clic en Seleccionar objetos y luego en Invertir.
Se selecciona todo excepto las curvas previamente seleccionadas. 3 En el men Edicin, haga clic en Seleccionar objetos y luego en Ninguno.
Se deselecciona todo. 4 En el men Edicin, haga clic en Seleccionar objetos y luego en Polilneas.
Se seleccionarn todas las polilneas. 5 En el men Edicin, haga clic en Seleccionar objetos y luego en Superficies.
La superficie se agregar a la seleccin. 6 En el men Edicin, haga clic en Seleccionar objetos y luego en Polisuperficies.
Las polisuperficies se agregarn a la seleccin. 7 En el men Edicin, haga clic en Seleccionar objetos y luego en Ninguno.
8 En el men Edicin, haga clic en Seleccionar objetos y luego en ltimos objetos creados.
Se seleccionar el cilindro.
Seleccionar curvas
Invertir seleccin
Seleccionar polilneas
Seleccionar superficies
Seleccionar polisuperficies
Deseleccionar todos
Seleccionar ltimo objeto creado
-
Notas:
Robert McNeel & Associates 53
444 Modelar con precisin Hasta ahora, ha ido dibujando lneas imprecisas. Ahora veremos como dibujar lneas en sitios especficos. Para lograrlo, utilizaremos las coordenadas.
Cuando tenga que dibujar una curva o crear una primitiva de slido, Rhino le solicitar una serie de puntos. Se dar cuenta de que Rhino le solicita los puntos de dos maneras: el comando le solicitar el Inicio de lnea, Inicio de polilnea, Inicio de curva o el Siguiente punto y el cursor se transformar en un marcador (en forma de cruz).
Podr introducir un punto de dos maneras: seleccionando un punto en una ventana con el ratn, o introduciendo coordenadas en la lnea de comandos.
Rhino utiliza el sistema de coordenadas cartesiano denominado Sistema de Coordenadas Universales (SCU), basado en tres ejes (X, Y, Z) que pueden definir posiciones en dos y tres dimensiones.
Cada vista tiene un plano de construccin que define las coordenadas para esa vista. Trabajaremos en la vista Superior y Perspectiva donde los dos sistemas de coordenadas son iguales.
Coordenadas absolutas El primer tipo de coordenadas que utilizar se denomina coordenadas absolutas. Las coordenadas absolutas son puntos exactos en los ejes X, Y, Z.
Ejercicio 10Configurar un modelo 1 En el men Archivo, haga clic en Nuevo.
2 Seleccione Milmetros.3dm y haga clic en Abrir.
3 En el men Archivo, haga clic en Guardar como. Ponga el nombre CAJAS al modelo.
Utilice el modelo CAJAS.3dm para aprender a dibujar con coordenadas absolutas.
Defina las unidades y la tolerancia del modelo antes de empezar.
Puede cambiar la tolerancia despus empezar, pero los objetos creados antes del cambio continuarn teniendo el valor de tolerancia inicial.
Cursor en cruz
-
Notas:
Robert McNeel & Associates 54
Ejercicio 11Introducir coordenadas absolutas 1 Haga doble clic en el ttulo de la vista para maximizar la vista Superior.
2 En el men Curva, haga clic en Polilnea y luego otra vez en Polilnea.
3 Para el Inicio, escriba 0 y pulse Intro.
Si va a empezar en el origen de la hoja (0,0,0) puede simplemente escribir 0 como acceso directo.
4 Para el Siguiente punto, escriba 5,0 y pulse Intro.
5 Para el Siguiente punto, escriba 5 y pulse Intro.
6 Para el Siguiente punto, escriba 0 y pulse Intro.
7 Haga clic en Cerrar para cerrar la polilnea.
0,5
8,0
5,5
5,0
Coordenadas relativas Las coordenadas absolutas pueden ser lentas e incmodas, pero funcionan bien. La mayora de las veces, las coordenadas relativas son ms fciles de usar.
Cada vez que selecciona un punto, Rhino guarda ese punto como el ltimo punto.
Las coordenadas relativas se basan en el ltimo punto, en vez de en el punto de origen (0,0,0) del plano de construccin.
Para trabajar con las coordenadas relativas, debe preceder las coordenadas X,Y,Z con una R (mayscula o minscula). Utilice el smbolo @ en lugar de una R para las coordenadas relativas, si lo prefiere.
Ejercicio 12Introducir coordenadas relativas 1 En el men Curva, haga clic en Polilnea y luego otra vez en
Polilnea.
2 Para el Inicio, escriba 8,0 y pulse Intro.
Estas coordenadas son absolutas. 3 Para el Siguiente punto, escriba R5,5 y pulse Intro.
Estas coordenadas son relativas. 4 Para la Primera esquina, escriba R-5,0 y pulse Intro.
5 Haga clic en Cerrar para cerrar la polilnea.
R5,5R-5,0
8,0
5.0
5.0
Polilnea Clic izquierdo
-
Notas:
Robert McNeel & Associates 55
Coordenadas polares Las coordenadas polares especifican un punto que est a una distancia y direccin alejada del 0,0 del plano de construccin que se est utilizando.
Las direcciones vectoriales en Rhino empiezan con cero grados a las 3 de un reloj estndar. Cambian en sentido antihorario como se ilustra a continuacin.
Por ejemplo, si quiere un punto a cuatro unidades de distancia del origen del plano de construccin, y a un ngulo de 45 grados en sentido antihorario del eje X del plano de construccin, escriba 4
-
Notas:
Robert McNeel & Associates 56
Aplicar restriccin de distancia y ngulo Mediante la restriccin de distancia, se puede especificar un punto introduciendo una distancia y pulsando Intro. A medida que mueva el cursor en cualquier direccin, la longitud de la lnea se restringir a la distancia que se indic. Este mtodo es una buena manera de especificar la longitud de una lnea rpidamente.
Utilizando la restriccin de ngulo, se puede especificar un ngulo escribiendo < seguido de un valor y pulsando Intro. El siguiente punto estar restringido a las lneas en mltiples del ngulo relativo al eje X que se especific.
Utilice la tecla Mays para activar y desactivar el modo ortogonal:
Cuando el modo ortogonal est desactivado, pulse la tecla Mays para activarlo. Este mtodo es una manera eficaz de dibujar lneas perpendiculares. En el siguiente ejemplo, dibuje una lnea con longitud de cinco unidades mediante la restriccin de distancia.
Ejercicio 14Aplicar restriccin de distancia 1 En el men Curva, haga clic en Polilnea y luego otra vez en
Polilnea.
2 Para el Inicio, escriba 8,8 y pulse Intro.
3 Para el Siguiente punto, escriba 5 y pulse Intro.
4 Mantenga pulsada la tecla Mays y seleccione un punto a la derecha.
El modo ortogonal restringe el marcador a 0 grados. 5 Para el Siguiente punto, escriba 5 y pulse Intro.
6 Mantenga presionada la tecla Mays y luego seleccione un punto arriba.
El modo ortogonal restringe el cursor a 90 grados 7 Para el Siguiente punto, escriba 5 y pulse Intro.
8 Mantenga presionada la tecla Mays y seleccione un punto a la izquierda.
El modo ortogonal restringe el cursor a 180 grados. 9 Haga clic en Cerrar para cerrar la polilnea.
-
Notas:
Robert McNeel & Associates 57
Ejercicio 15Aplicar restriccin de distancia y ngulo 1 En el men Curva, haga clic en Polilnea y luego otra vez en
Polilnea.
2 Para el Inicio, escriba 16,5 y pulse Intro.
3 Para el Siguiente punto, escriba 5 y pulse Intro, luego escriba
-
Notas:
Robert McNeel & Associates 58
Ejercicio 16Prctica con la aplicacin de restriccin de distancia y ngulo 1 Inicie un nuevo modelo usando la plantilla Objectos pequeos - Milmetros.3dm. Gurdelo como Flecha.
Puesto que el objeto es simtrico, slo dibujar la mitad inferior del modelo.
2.00
2.00 1.00
1.00 2.00
6.0011.008.00
START MODEL AT -11,0
Dibuje una flecha con una polilnea, utilizando una combinacin de coordenadas absolutas (x,y), coordenadas relativas (Rx,y), coordenadas polares (Rdistancia
-
Notas:
Robert McNeel & Associates 59
Para hacer una copia de la polilnea:
1 Seleccione la polilnea.
2 En el men Transformar, haga clic en Copiar.
3 Para el Punto desde el que copiar, escriba 6 y pulse Intro.
4 Para el Punto al que copiar, active el modo Orto y designe la polilnea seleccionada.
Para hacer una copia simtrica de la polilnea:
1 Seleccione la polilnea original.
2 En el men Transformar, haga clic en Reflejar.
3 Para la Inicio del plano de simetra, escriba 0 y pulse Intro.
4 Para el Final del plano de simetra, active el modo Orto y designe a la derecha.
Para hacerlo en 3D:
1 Seleccione la polilnea original y la copia simtrica.
2 En el men Slido, haga clic en Extrusin de curva plana y seleccione Recta.
3 Para la Distancia de extrusin, escriba 1 y pulse Intro.
Ahora la flecha es un modelo tridimensional.
Copiar
Reflejar
Revolucin
-
Notas:
Robert McNeel & Associates 60
Para hacerlo en 3D (alternativo):
1 Seleccione la copia de la polilnea.
2 En la Barra de estado, haga clic en RefObj.
3 En la barra de herramientas RefObj, active la casilla Fin.
4 En el men Superficie, haga clic en Revolucin.
5 Cuando le solicite Inicio de eje de revolucin, seleccione un final de la polilnea.
6 Para el Final de eje de revolucin, seleccione el otro final de la polilnea a lo largo de la lnea central.
7 Pulse Intro para usar el ngulo inicial predeterminado.
8 Pulse Intro para usar el ngulo de revolucin predeterminado.
Ahora la flecha es un modelo tridimensional.
-
Notas:
Robert McNeel & Associates 61
Ejercicio 17Prctica con las restricciones de distancia y ngulo 1 Empiece un nuevo modelo utilizando la plantilla Objetos pequeos -
Milmetros. Gurdelo como Bloque-V.
2 Haga doble clic en la barra de ttulo de la vista Frontal para maximizarla.
Cree el siguiente modelo delante del plano de construccin.
3 Dibuje el objeto que se muestra a continuacin utilizando una combinacin de coordenadas absolutas (x,y), coordenadas relativas (Rx,y) y coordenadas polares relativas (rdistancia
-
Notas:
Robert McNeel & Associates 62
Referencias a objetos Las referencias a objetos son herramientas para seleccionar puntos especficos en objetos existentes. Utilcelas para hacer modelos con precisin y para obtener medidas exactas. A veces, las referencias a objetos tambin se denominan RefObj. En Rhino, crear un modelo fiable y fcil de editar depende de que los objetos se unan realmente en puntos especficos. Las referencias a objetos le dan la precisin que no es posible obtener haciendo el trabajo "a ojo".
Para abrir la barra de herramientas de RefObj
Haga clic en el cuadro RefObj de la barra de estado.
Esta barra de herramientas controla las referencias a objetos. Utilice las referencias a objetos permanentes para mantener una referencia mientras escoge varios puntos sin tener que volver a activar la referencia a objetos.
Cuando un modo de referencia esta activado, mover el cursor cerca de un punto especificado de un objeto hace que el marcador salte a ese punto.
Marque una casilla para activar la referencia a objetos. Puede colocar la barra de herramientas en cualquier parte del escritorio.
Comando Botn Descripcin Fin
Restringe el cursor al final de una curva, esquina de un borde de superficie o final de un segmento de polilnea.
Cerca
Restringe el cursor al punto ms cercano de una curva existente.
Punto
Restringe el cursor a un punto de control.
Med
Restringe el cursor a un punto en la mitad de una curva o borde de superficie.
Cen
Restringe el cursor a un punto en el centro de una curva. Este funciona mejor con crculos y arcos. Int
Restringe el cursor a un punto en la interseccin de dos curvas.
Perp
Restringe el cursor a un punto en la curva perpendicular al ltimo punto seleccionado. No funciona en el primer punto que un comando solicita designar.
Tan
Restringe el cursor a un punto sobre una curva tangente al ltimo punto seleccionado. No funciona en el primer punto que un comando solicita designar.
Cuad
Restringe el cursor al punto cuadrante. El punto cuadrante es la direccin mxima o mnima de una curva en la direccin X o Y del plano de construccin.
Nodo
Restringe el cursor a puntos de control en curvas o bordes de superficies.
Proyectar
Proyecta el punto de seleccin al plano de construccin.
SmartTrack
SmartTrack es un sistema de lneas y puntos de referencia temporales que se dibujan en la vista de Rhino utilizando relaciones implcitas entre varios puntos 3D, otra geometra en el espacio y las direcciones de los ejes de coordenadas.
-
Notas:
Robert McNeel & Associates 63
Comando Botn Descripcin Desactivar
Desactiva temporalmente las referencias a objetos permanentes, guardando las opciones.
Ejercicio 18Utilizar las referencias a objetos 1 Abra el modelo RefObj.3dm.
2 Desactive el Forzado y el modo Orto.
Utilizacin de las referencias a objetos Fin y Med:
1 Haga clic en el cuadro RefObj de la barra de estado.
Puede dejar la barra de herramientas de RefObj abierta.
Barra de RefObj con las referencias a objetos Fin y Med activadas.
2 Marque las casillas Fin y Med.
Puede activar y desactivar individualmente los modos de referencia para facilitar la precisin del modelado.
3 En el men Curva, haga clic en Polilnea y luego otra vez en Polilnea.
4 Para el Inicio de polilnea, mueva el cursor cerca del final de la lnea en la parte inferior izquierda del primer cuadrado y seleccione el punto cuando el marcador seleccione el final de la lnea.
La lnea empieza exactamente en esa esquina. 5 Para el Siguiente punto, mueva el cursor
cerca del punto medio de la lnea vertical a la derecha cuadrado de la derecha y seleccione el punto cuando el marcador seleccione el punto medio.
El marcador seleccionar la mitad de la lnea que designe el cursor, haciendo que la nueva lnea cruce exactamente a la mitad de la lnea.
-
Notas:
Robert McNeel & Associates 64
6 Para el Siguiente punto, mueva el cursor cerca del final de la lnea en la parte inferior izquierda del primer cuadrado y seleccione el punto cuando el marcador seleccione el final de la lnea.
El marcador designar el final de la lnea. 7 Pulse Intro para terminar el comando.
Utilice las referencias a objetos Cerca y Perp:
1 En la barra de herramientas RefObj, active Cerca y Perp y desactive Fin y Med.
2 En el men Curva, haga clic en Lnea y luego en Una lnea.
3 Para el Inicio de lnea, designe en el borde inferior el crculo de la parte superior derecha.
El marcador seleccionar el punto sobre el crculo ms cercano a la posicin donde se hizo la seleccin con el cursor.
4 Para el Final de lnea, designe el borde horizontal superior del segundo cuadrado.
El marcador designar un punto perpendicularmente al punto anterior.
-
Notas:
Robert McNeel & Associates 65
Utilizacin de las referencias a objetos Int y Tan:
1 En la barra de herramientas RefObj, active la casilla Int y Tan; desactive Cerca y Perp.
2 En el men Curva, haga clic en Lnea y luego en Una lnea.
3 Para el Inicio de lnea, designe la interseccin donde la lnea diagonal cruza con la lnea vertical del primer cuadrado.
El marcador designar la interseccin entre ambas lneas.
4 Para el Final de lnea, designe el borde superior izquierdo del crculo de la derecha.
El marcador quedar restringido a un punto tangente al crculo.
Utilizacin de la referencia a objetos Cen:
1 En la barra de herramientas RefObj, active la casilla Cen y desactive Int y Tan.
2 En el men Curva, haga clic en Lnea y luego en Una lnea.
3 Para el Inicio de lnea, designe el borde de un crculo.
El marcador quedar restringido al centro del crculo.
4 Para el Final de lnea, designe el borde del otro crculo.
El marcador quedar restringido al centro del crculo.
-
Notas:
Robert McNeel & Associates 66
Utilizacin de la referencia a objetos Cuad:
1 En la barra de herramientas RefObj, active la casilla Cuad y desactive Cen.
2 En el men Curva, haga clic en Polilnea y luego otra vez en Polilnea.
3 Para el Inicio de polilnea, designe un punto en el borde superior del primer crculo.
El marcador quedar restringido al cuadrante en el crculo.
4 Para el Siguiente punto, designe el borde izquierdo del crculo.
El marcador quedar restringido al cuadrante en el crculo.
5 Para el Siguiente punto, designe el borde inferior del crculo.
6 Para el Siguiente punto, designe el borde derecho del crculo.
7 Haga clic en Cerrar para terminar.
8 Utilice el comando GuardarComo para guardar el modelo. Pngale el nombre Anlisis. Lo usaremos ms adelante en un ejercicio.
Otras ayudas de modelado Adems de permitir al usuario trabajar con formas libres de manera no restringida, Rhino tiene varias herramientas de modelado y restricciones que ayudan con modelado de precisin. Esta seccin describe estas ayudas y restricciones.
Ejercicio 19Smart Track SmartTrack crea un conjunto de lneas de referencia temporales y puntos que funcionan junto con las referencias a objetos de Rhino. El uso del SmartTrack evita la necesidad de crear lneas y puntos de referencia. El SmartTrack funciona en objetos 2D y 3D. Se puede utilizar junto con las restricciones Proyectar y Planar que se describen ms adelante en esta seccin.
Para usar la herramienta Smart Track:
1 Abra el modelo Restricciones.3dm y maximice la vista Superior.
2 Asegrese de que estn activadas las siguientes referencias a objetos: Fin, Cerca, Punto, Med, Cen e Int.
-
Notas:
Robert McNeel & Associates 67
3 Active las referencias a objetos Smart Track en la barra de herramientas RefObj.
4 En el men Curva, haga clic en Punto y luego en Un punto.
5 Pase el cursor por la esquina inferior izquierda del rectngulo verde, aparecer la referencia a objetos Fin y un marcador blanco en forma de punto.
6 Repita este proceso en la esquina inferior izquierda del rectngulo amarillo.
7 Ahora mueva el cursor hacia el punto de
interseccin aparente de esas dos esquinas. Observe cmo aparecen dos lneas de construccin temporales.
El punto se coloca en la interseccin de estas dos lneas de construccin.
8 Haga clic para colocar el Punto.
El SmartTrack funcionar con cualquiera de las referencias a objetos disponibles. Pruebe con diferentes alternativas.
Ejercicio 20 Restriccin Tab La restriccin Tab permite al usuario fijar una direccin en un punto de referencia y restringir el movimiento del cursor. El siguiente ejemplo muestra un uso simple de la restriccin Tab.
-
Notas:
Robert McNeel & Associates 68
Para usar la restriccin Tab:
1 Trabajeremos con el archivo Restricciones.3dm y maximizaremos la vista Superior.
2 Desactive el Smart Track.
3 En el men Curva, haga clic en Lnea y luego en Una lnea.
4 Para el Inicio de lnea, restrinja el cursor al Final de la esquina izquierda inferior del rectngulo amarillo.
5 Para el Final de lnea, mueva el ratn por encima de la esquina inferior izquierda del rectngulo verde y cuando aparezca la referencia a objetos Fin, pulse la tecla Tab.
Observe que la lnea ahora es blanca y que la direccin est restringida.
6 Cuando le solicite Final de lnea, arrastre el ratn hacia la posicin deseada y haga clic.
La restriccin Tab funcionar junto con todas las referencias a objetos y todas las herramientas que requieren una entrada direccional, por ejemplo, Mover, Copiar y Rotar.
-
Notas:
Robert McNeel & Associates 69
Ejercicio 21 Restriccin Proyectar De manera predeterminada, la geometra 2D se crea en el plano de construccin activo. Las referencias a objetos tienen preferencia sobre este comportamiento y forzar el cursor en objetos que no estn en el plano de construccin har que la geometra no sea plana. La restriccin Proyectar ignora las referencias a objetos y pone toda la geometra en el plano de construccin activo.
Para usar la restriccin Proyectar:
1 Volveremos a trabajar con el archivo Restricciones.3dm.
2 Asegrese de que la restriccin Orto est Activada.
3 Desactive la Capa 01 y active la Capa 02.
Las superficies de la Capa 02 estn situadas en diferentes elevaciones.
4 En la vista Superior, dibuje una Polilnea alrededor del permetro de los tres rectngulos.
Observe cmo las referencias a objetos tienen preferencia sobre la naturaleza plana de la polilnea.
5 Elimine la polilnea.
6 Active la restriccin Proyectar en la barra de herramientas RefObj.
7 De nuevo, en la vista Superior, dibuje una Polilnea alrededor del permetro de los tres rectngulos.
Mire la vista Perspectiva a medida que dibuja la polilnea y observe cmo las referencias a objetos de los puntos finales de los rectngulos verde y azul se proyectan al plano de construccin.
-
Notas:
Robert McNeel & Associates 70
La restriccin Proyectar restringe todos los segmentos de la polilnea en el plano de construccin. La polilnea resultante es plana.
8 Guarde el archivo.
Ejercicio 22 Restriccin plana La restriccin Plana limita las posiciones designadas sucesivamente al mismo plano de construccin que la posicin anterior. Por ejemplo, un comando como Polilnea puede ejecutarse fuera del plano de construccin y la restriccin plana reemplazar el comportamiento predeterminado de Rhino de volver a restringir el cursor al plano de construccin.
Para usar la restriccin Planar:
Primero miraremos qu sucede con la restriccin Planar desactivada. A continuacin, activaremos la restriccin Planar para ver qu cambia.
1 Volveremos a trabajar con el archivo Restricciones.3dm.
2 Desactive las restricciones Orto y Planar.
3 Ejecute el comando Polilnea.
4 En la vista Superior, ejecute el comando Polilnea en la esquina superior izquierda del rectngulo Verde.
5 Agregue algunos segmenos ms sin restringir el cursor a ninguno de los objetos.
Observe la vista Perspectiva y vea cmo la polilnea se separa del plano de construccin despus del punto inicial.
-
Notas:
Robert McNeel & Associates 71
6 Para reemplazar este comportamiento y crear una curva plana, elimine la Polilnea y active la restriccin Planar.
7 Vuelva a dibujar la Polilnea.
Observe que permanece plana. 8 Elimine la polilnea.
Para crear una curva plana que empiece en el plano de construccin activo y tenga referencias a objetos a diferentes alturas:
Primero dibujaremos una polilnea sin la restriccin Proyectar activada. A continuacin, usaremos la restriccin Planar junto con la restriccin Proyectar para ver qu cambia.
1 Active la restriccin Planar.
2 En la vista Superior, dibuje una nueva Polilnea que vuelva a empezar en las esquinas del rectngulo Verde.
3 Cree algunos puntos adicionales restringiendo el cursor a algunos de los puntos de esquina del rectngulo Azul y Amarillo.
Observe la vista Perspectiva y vea cmo los las referencias a objetos reemplazan la restriccin Planar.
4 Elimine la polilnea.
5 En la vista Perspectiva, dibuje una nueva
Polilnea que vuelva a empezar en las esquinas del rectngulo Verde.
6 Despus de hacer el primer punto, active la restriccin Proyectar.
7 Cree algunos puntos adicionales restringiendo el cursor a algunos de los puntos de esquina del rectngulo Azul y Amarillo.
Observe que los puntos permanecen planos respecto al primer punto, aunque se restrinja el cursor a puntos que estn en elevaciones diferentes.
-
Notas:
Robert McNeel & Associates 72
Vistas y planos de construccin En el siguiente ejercicio, practicaremos el uso de las referencias a objetos junto con las vistas y los planos de construccin.
Ejercicio 23Vistas y planos de construccin Abra el modelo Silla.3dm.
Vistas Las vistas son ventanas del rea grfica de Rhino que muestran perspectivas del modelo. Puede mover o cambiar el tamao de las vistas simplemente arrastrando la barra de ttulo o los bordes. El cursor se mueve a lo largo del plano de construccin, que se define para cada vista. Tambin puede crear nuevas vistas, cambiar el nombre de las vistas y usar configuraciones de vistas predefinidas. Para activar una vista, haga clic en cualquier parte de la vista y el ttulo quedar resaltado. Si est en la mitad de una secuencia de comandos, slo tiene que mover el cursor dentro de una vista para activarla.
Planos de construccin El plano de construccin es la gua utilizada para modelar los objetos en Rhino. Los puntos que se seleccionan estn siempre en el plano de construccin, a menos que utilice introduccin de coordenadas, el modo elevacin o las referencias a objetos.
Cada plano de construccin tiene su propio eje, una rejilla y una orientacin relativa al sistema de coordenadas universal (SCU).
La rejilla es un plano de lneas perpendiculares que reposan sobre el plano de construccin. En las rejillas predeterminadas, cada quinta lnea es un poco ms gruesa. La lnea roja representa el plano de construccin del eje X.
La lnea verde representa el plano de construccin del eje Y. Las lneas roja y verde se encuentran en el origen del plano de construccin.
El icono de la esquina inferior izquierda siempre muestra las coordenadas universales, que son diferentes a los ejes del plano de construccin.
Por defecto los planos de construccin vienen con cada una de las vistas predeterminadas.
-
Notas:
Robert McNeel & Associates 73
Los ejes X-Y del plano de construccin de la vista Superior se alinean con los ejes X-Y del plano universal.
El plano de construccin Derecho (ejes X-Y) se alinea con los ejes Y-X del plano universal.
El plano de construccin Frontal (ejes X-Y) se alinea con los ejes X-Y del plano universal.
La vista Perspectiva usa el plano de construccin de Superior.
A continuacin, activaremos las capas que ilustran cmo se relacionan los planos de construccin predeterminados entre s. Cada capa contiene una imagen de una silla. Ms adelante crearemos nuestra propia silla.
Active las capas CP-Superior, CP-Frontal y CP-Derecha.
Cada capa contiene una imagen de una vista de una silla tubular.
Observe que todas las imgenes de la Silla se intersecan en el origen del modelo (0,0,0).
Cuando dibuje en cualquier vista, la geometra se situar en el plano de construccin, a menos que use referencias a objetos, el modo planar o el modo elevacin.
-
Notas:
Robert McNeel & Associates 74
Ejercicio 24Modelado en el espacio 3D Rhino permite dibujar fcilmente en espacio 3D. Puede dibujar en un plano de construccin diferente con slo mover el cursor en una vista diferente. Otra herramienta til de modelado 3D es el modo elevacin.
En el siguiente ejercicio dibujaremos en diferentes vistas y utilizaremos el modo elevacin para mover algunos puntos en el espacio 3D.
El modo elevacin

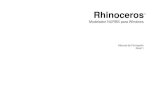




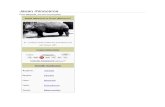





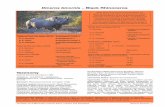


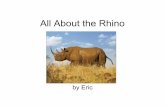

![manual de rhinoceros nivel 2 [203 paginas - en español]](https://static.fdocuments.in/doc/165x107/5571fcb1497959916997bfc9/manual-de-rhinoceros-nivel-2-203-paginas-en-espanol-559e0293b0bce.jpg)

