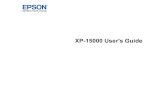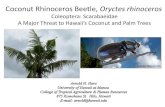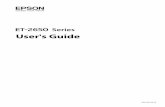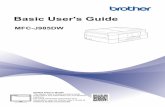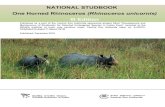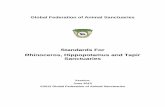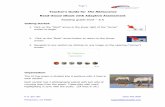Rhinoceros User's Guide
-
Upload
ivo-vaz-barbosa -
Category
Documents
-
view
230 -
download
1
Transcript of Rhinoceros User's Guide
-
7/30/2019 Rhinoceros User's Guide
1/162
User's Guide
Robert McNeel & Associates. 2012-08-16.
http://http/www.rhino3d.com/http://http/www.rhino3d.com/http://http/www.rhino3d.com/http://http/www.rhino3d.com/ -
7/30/2019 Rhinoceros User's Guide
2/162
ii
Table of ContentsChapter 1: Working in 3-D ........................................................................................................ 2
Why NURBS modeling ............................................................................................................ 2The Rhino interface ............................................................................................................... 2Menus, buttons, and command prompt .................................................................................... 2Change the view ................................................................................................................... 3Start a command from the menu ............................................................................................ 3Start a command from a toolbar button ................................................................................... 3Start from the command line .................................................................................................. 4Start modeling ...................................................................................................................... 4Undo a mistake ..................................................................................................................... 4Command history window ...................................................................................................... 5Command-line options ........................................................................................................... 5Select objects ....................................................................................................................... 5
Select objects with windows ................................................................................................ 7Repeat the last command ....................................................................................................... 8Get help any time ................................................................................................................. 8
Chapter 2: Rhino Objects .......................................................................................................... 9Points .................................................................................................................................. 9Curves ................................................................................................................................. 9Surfaces .............................................................................................................................. 9
Closed and open surfaces ...................................................................................................10Surface control points ........................................................................................................10Trimmed and untrimmed surfaces .......................................................................................11Surface isoparametric and edge curves ................................................................................12
Polysurfaces ........................................................................................................................13Solids .................................................................................................................................13Extrusions ...........................................................................................................................14Meshes ...............................................................................................................................14
Chapter 3: Viewports ...............................................................................................................15Viewport projection ..............................................................................................................15Viewport navigation ..............................................................................................................15
Mouse navigation ..............................................................................................................16Viewport title menu ..............................................................................................................16Viewport display modes ........................................................................................................16
Wireframe display .............................................................................................................17Shaded display ..................................................................................................................17Other shaded modes ..........................................................................................................18
-
7/30/2019 Rhinoceros User's Guide
3/162
Table of Contents
iii
Viewport title .......................................................................................................................19Viewport title menu ...........................................................................................................19
Chapter 4: Modeling Aids .........................................................................................................20The Rhino cursor ..................................................................................................................20Grid snap ............................................................................................................................20Ortho mode .........................................................................................................................20Object snaps .......................................................................................................................21Persistent object snaps .........................................................................................................21SmartTrack .........................................................................................................................22Cursor constraints ................................................................................................................22
Distance constraint ............................................................................................................22Angle constraint ................................................................................................................22Distance and angle together ...............................................................................................22
Elevator mode .....................................................................................................................23Chapter 5: Coordinate Systems ................................................................................................24
Cartesian coordinates ...........................................................................................................24Right-hand rule ....................................................................................................................24World coordinates ................................................................................................................24Construction plane coordinates ..............................................................................................24Relative coordinates .............................................................................................................25
Chapter 6: Create Surfaces from Curves ....................................................................................27Surface from edge curves ......................................................................................................27Extrude a curve ...................................................................................................................27Loft through curves ..............................................................................................................28Revolve a curve ...................................................................................................................29Revolve a curve with a rail ....................................................................................................31Sweep along a single rail curve ..............................................................................................32Sweep with two rail curves ....................................................................................................33
Chapter 7: Edit Curves and Surfaces .........................................................................................35Join ....................................................................................................................................35Explode ...............................................................................................................................35Trim and Split ......................................................................................................................35Control-point editing .............................................................................................................35
Control point visibility ........................................................................................................35Change control point locations ............................................................................................36Add, delete, or redistribute control points .............................................................................36
Curve and surface degree .....................................................................................................36Chapter 8: Transforms.............................................................................................................37
-
7/30/2019 Rhinoceros User's Guide
4/162
Rhinoceros User's Guide
iv
Move ..................................................................................................................................37Move objects by dragging ...................................................................................................37Move objects vertically .......................................................................................................37
Copy...................................................................................................................................39Rotate ................................................................................................................................40
Rotate the half cylinder ......................................................................................................41Scale ..................................................................................................................................42Mirror .................................................................................................................................44
Mirror the objects in a different direction ..............................................................................45Orient .................................................................................................................................46Array ..................................................................................................................................46
Chapter 9: Curve and Surface Analysis ......................................................................................47Measure distance, angle, and radius .......................................................................................47Curve and surface direction ...................................................................................................47Curvature ............................................................................................................................47Visual surface analysis ..........................................................................................................48
Environment map ..............................................................................................................48Curvature analysis .............................................................................................................48Zebra analysis ..................................................................................................................48Draft angle analysis ...........................................................................................................48
Edge evaluation ...................................................................................................................49Find open edges ................................................................................................................49
Diagnostics..........................................................................................................................49Chapter 10: Organizing the Model .............................................................................................50
Layers ................................................................................................................................50Groups ................................................................................................................................50Blocks .................................................................................................................................50Worksessions .......................................................................................................................51
Chapter 11: Annotation ...........................................................................................................52Dimensions .........................................................................................................................52Text ...................................................................................................................................52Leaders ...............................................................................................................................52Dots ...................................................................................................................................53Hidden line removal ..............................................................................................................53Notes..................................................................................................................................53
Chapter 12: Render .................................................................................................................54Lights .................................................................................................................................54Materials .............................................................................................................................54
-
7/30/2019 Rhinoceros User's Guide
5/162
Table of Contents
v
Environment ........................................................................................................................54Ground Plane .......................................................................................................................55Render and save ..................................................................................................................55
Chapter 13: Pull Toy Tutorial - Solids and Transforms..................................................................57Enter coordinates .................................................................................................................57Draw the pull toy body ..........................................................................................................57Draw the axles and wheel hubs ..............................................................................................58Draw the lug nuts.................................................................................................................59Array the lug nuts ................................................................................................................60Draw the tires ......................................................................................................................61Mirror the wheels .................................................................................................................61Draw the eyes .....................................................................................................................62Make the pull cord ................................................................................................................64
Chapter 14: Flashlight Tutorial - Revolve Curves .........................................................................66Set up the model .................................................................................................................66Draw a centerline .................................................................................................................67Draw the body profile curve ...................................................................................................67Draw the lens profile curve ....................................................................................................68Build the flashlight body ........................................................................................................69Create the lens ....................................................................................................................69
Chapter 15: Headphone Tutorial - Sweep, Loft, and Extrude.........................................................71Create the speaker shell........................................................................................................71Create the padding and cover ................................................................................................74Create the mounting bracket .................................................................................................75Create the headband ............................................................................................................77Round the headband ends .....................................................................................................79Create the speaker wire ........................................................................................................81Mirror the headphone parts ...................................................................................................83Learn more..........................................................................................................................84
Chapter 16: Penguin Tutorial - Point Editing and Blending ............................................................85The body .............................................................................................................................85The eyes .............................................................................................................................88The beak .............................................................................................................................90The feet ..............................................................................................................................91The tail ...............................................................................................................................94The wings ...........................................................................................................................96Finishing touches .................................................................................................................98Render ................................................................................................................................99
-
7/30/2019 Rhinoceros User's Guide
6/162
Rhinoceros User's Guide
vi
Chapter 17: Boat Tutorial - Loft and Sweep .............................................................................. 100Lay out the hull curves........................................................................................................ 100Create the 3-D curves ......................................................................................................... 102Revise the curves ............................................................................................................... 103Loft the hull surfaces .......................................................................................................... 103Trim the bow and bottom .................................................................................................... 104Build the transom ............................................................................................................... 105Add the deck ..................................................................................................................... 107
Chapter 18: Dragonfly Tutorial - Trace Images ......................................................................... 110Draw the body ................................................................................................................... 110Draw the head ................................................................................................................... 115Blend the head and body..................................................................................................... 118Draw the eyes ................................................................................................................... 119Shape the tail .................................................................................................................... 120Trace the wings ................................................................................................................. 121Draw the legs .................................................................................................................... 122Finishing touches ............................................................................................................... 123
Chapter 19: Wrap Text Tutorial - Flow ..................................................................................... 124Make a surface .................................................................................................................. 124Create the objects to wrap .................................................................................................. 124Control the object placement ............................................................................................... 125Wrap the objects ................................................................................................................ 126
Chapter 20: Camera Tutorial - Blends and Trims ....................................................................... 128Create basic body shape ..................................................................................................... 129Blend the front and back edges ............................................................................................ 132Trim the body for the viewfinder .......................................................................................... 134Create the viewfinder ......................................................................................................... 136Create bottom of camera .................................................................................................... 138Create bottom edge blend ................................................................................................... 139Create the lens .................................................................................................................. 141
Chapter 21: Mechanical Part Tutorial - Layouts ......................................................................... 144Create solid shapes ............................................................................................................ 144Drill the holes .................................................................................................................... 148Make a 2-D drawing ........................................................................................................... 151Dimension the 2-D drawing ................................................................................................. 151Add a layout viewport ......................................................................................................... 154Insert a title block .............................................................................................................. 155
-
7/30/2019 Rhinoceros User's Guide
7/162
1
User's Guide
Section 1: Introduction
Robert McNeel & Associates. 2012-08-16.
http://http/www.rhino3d.com/http://http/www.rhino3d.com/http://http/www.rhino3d.com/http://http/www.rhino3d.com/ -
7/30/2019 Rhinoceros User's Guide
8/162
2
Chapter 1: Working in 3-DWorking in 3-D on a computer requires that you visualize three-dimensional objects drawn on a twodimensional mediumthe computer screen. Rhino provides tools to help you do this.
You can manipulate the views and look at your model from different angles easily by dragging withyour right mouse button. You can do this in both a wireframe view and a shaded view.
Why NURBS modeling
NURBS (non-uniform rational B-splines) are mathematical representations that can accurately modelany shape from a simple 2-D line, circle, arc, or box to the most complex 3-D free-form organicsurface or solid. Because of their flexibility and accuracy, NURBS models can be used in any processfrom illustration and animation to manufacturing.
NURBS geometry is an industry standard for designers who work in 3-D where forms are free andflowing; where both form and function is important. Rhino is used in marine, aerospace, andautomobile interior and exterior design. Makers of household and office appliances, furniture, medicaland sports equipment, footwear, and jewelry use Rhino to create free-form shapes.
NURBS modeling is also widely used by professional animators and graphic artists. The advantageover using polygon modelers is that there are no facets. The models can be rendered at any
resolution. A mesh can be created from the model at any resolution. For more information about themathematics of NURBS, see the Rhino Help topic.
The Rhino interfaceIn the exercises, you will use Rhinos commands, navigation tools, shaded modes, render, and usesome basic object manipulation.
Open the tutorial model
Review the RhinoHelptopicThe Rhino Window.
From the Rhino File menu, clickOpen.
Browse to the Tutorial Models folder that you downloaded with the User's Guide.
Select the file Start.3dm and click the Open button.
This model contains four objects: a box, a cone, a cylinder, and a sphere.
Menus, buttons, and command prompt
With Rhino, you can work with the menus, the toolbar buttons, or by typing commands at thecommand prompt. This gives you the flexibility to work in a way that is comfortable for you.
Rhinos toolbars also provide a way to create your own custom environment. Drag toolbars to floatthem anywhere on the screen, change their shape, or dock them at the edge of the Rhino screen.
Note: Hold the Ctrl key while moving a toolbar to prevent docking.
Many toolbar buttons have a second command that you can access by right-clicking the button.
To display a button tooltip
Hover your mouse over the button.
The command names that are activated with the left and right mouse clicks display.
http://www.rhino3d.com/5/help/http://www.rhino3d.com/5/help/http://www.rhino3d.com/5/help/http://www.rhino3d.com/5/help/User_Interface/Rhino_window.htmhttp://www.rhino3d.com/5/help/User_Interface/Rhino_window.htmhttp://www.rhino3d.com/5/help/User_Interface/Rhino_window.htmhttp://www.rhino3d.com/5/help/commands/open.htmhttp://www.rhino3d.com/5/help/commands/open.htmhttp://www.rhino3d.com/5/help/commands/open.htmhttp://www.rhino3d.com/5/help/commands/open.htmhttp://www.rhino3d.com/5/help/User_Interface/Rhino_window.htmhttp://www.rhino3d.com/5/help/ -
7/30/2019 Rhinoceros User's Guide
9/162
Chapter 1: Working in 3-D
3
Change the view
Before starting the next command, use Rhino's mouse navigation to change the view.
Set up the view
Click in the Top viewport, zoom out a little (scroll the mouse wheel).
Pan (click the right mouse button and drag) to give yourself some room).
Start a command from the menuMost Rhino commands are arranged in the menus.
Start the Cone command
Review the RhinoHelptopic for theConecommand.
From the Solid menu, click Cone.
Draw the cone
At the Base of cone prompt, in the Top viewport, click with the mouse to pick the centerpoint for the base of the cone.
At the Radius prompt, in the Top viewport, drag the mouse and click to draw the cones base.
At the End of cone prompt, in the Front viewport, drag the mouse and click to draw the conespoint.
Start a command from a toolbar buttonToolbars provide a graphical interface to the commands.
Start the Box command
Review the RhinoHelptopic for theBoxcommand.
From the Main1 toolbar, click Box, and then click Corner to Corner, Height.
Note: The Main1 toolbar is normally docked on the left side of the Rhino window.
Draw the box
At the First corner of base prompt, in the Perspective viewport, click the mouse to pick acorner point for the box.
At the Other corner of base... prompt, click the mouse to pick the opposite corner for the box.
At the Height... prompt, in the Front viewport, click the mouse to pick the height for the box.
Admire your work
Click in the Perspective view.
On the View menu, click Shaded.
http://www.rhino3d.com/5/help/http://www.rhino3d.com/5/help/http://www.rhino3d.com/5/help/http://www.rhino3d.com/5/help/commands/cone.htmhttp://www.rhino3d.com/5/help/commands/cone.htmhttp://www.rhino3d.com/5/help/commands/cone.htmhttp://www.rhino3d.com/5/help/http://www.rhino3d.com/5/help/http://www.rhino3d.com/5/help/http://www.rhino3d.com/5/help/commands/box.htmhttp://www.rhino3d.com/5/help/commands/box.htmhttp://www.rhino3d.com/5/help/commands/box.htmhttp://www.rhino3d.com/5/help/commands/box.htmhttp://www.rhino3d.com/5/help/http://www.rhino3d.com/5/help/commands/cone.htmhttp://www.rhino3d.com/5/help/ -
7/30/2019 Rhinoceros User's Guide
10/162
Rhinoceros User's Guide
4
Drag with the right mouse button to rotate the Perspective view.
Start from the command line
You can start a command by typing the name at the command prompt.
Start the Sphere command by typing
Review the RhinoHelptopic for theSpherecommand.
At the command prompt, type Sphere.
When you type the first letters of a command, a list of possible commands appears.
Select the Sphere command from the list.
Draw the sphere
At the Center of sphere prompt, in the Perspective viewport, click the mouse to pick thecenter point for the sphere.
At the Radius prompt, in the Perspective viewport, move the mouse to draw the sphere andclick.
Start modelingRhino is a "command driven" program. Actions are activated by commands. Commands are accessedby typing at the command prompt, through the menus, or the toolbars.
You have already used the menus to start commands. Before we go further, explore using the typedcommand names and the toolbar buttons. You may find one method easier than another. The choiceis yours and there is no preference for one method over another.
To start your first Rhino model
Start Rhino.
From the File menu, clickNew.
In the Open Template File dialog box, select SmallObjects - centimeters.3dm and clickOpen.
In this session you will
Start a command by typing at the command line.
Start a command by choosing from the menu.
Start a command by choosing from a toolbar button.
Undo a mistake
If you did something you did not want to do, you can undo your actions.
Undo a command
From the Edit menu, clickUndo.
The prompt displays the action you are undoing.
You can undo a series of commands.
You can also Redo the Undo if you go too far.
Redo commands
From the Edit menu, clickRedo.
Note: To cancel a command any time, press the Esc key.
http://www.rhino3d.com/5/help/http://www.rhino3d.com/5/help/http://www.rhino3d.com/5/help/http://www.rhino3d.com/5/help/commands/sphere.htmhttp://www.rhino3d.com/5/help/commands/sphere.htmhttp://www.rhino3d.com/5/help/commands/sphere.htmhttp://www.rhino3d.com/5/help/commands/new.htmhttp://www.rhino3d.com/5/help/commands/new.htmhttp://www.rhino3d.com/5/help/commands/new.htmhttp://www.rhino3d.com/5/help/commands/undo.htmhttp://www.rhino3d.com/5/help/commands/undo.htmhttp://www.rhino3d.com/5/help/commands/undo.htmhttp://www.rhino3d.com/5/help/Commands/Undo.htm#Redohttp://www.rhino3d.com/5/help/Commands/Undo.htm#Redohttp://www.rhino3d.com/5/help/Commands/Undo.htm#Redohttp://www.rhino3d.com/5/help/Commands/Undo.htm#Redohttp://www.rhino3d.com/5/help/commands/undo.htmhttp://www.rhino3d.com/5/help/commands/new.htmhttp://www.rhino3d.com/5/help/commands/sphere.htmhttp://www.rhino3d.com/5/help/ -
7/30/2019 Rhinoceros User's Guide
11/162
Chapter 1: Working in 3-D
5
Command history window
The command history window contains the command line and the command history. The window isnormally docked at the top of the Rhino window, but you can dock it at the bottom of the screen orfloat it just like any toolbar.
The command promptappears on the command line and is where you can type command names, setoptions, enter distances and angles for drawing, and read the prompts for the commands.
The command prompt displays options for the command in parentheses. To activate an option, clickthe option with the mouse or type the option name or accelerator letter (the underlined letter in theoption).
Options give you alternate methods for using the command. Prompts are messages to you to selectobjects to act on, to enter information, or to enter a point on the screen. As you start to build objects,prompts become increasingly important, since they give you valuable feedback about what to donext.
Because of the autocomplete feature and command list display, many people find that once they learnthe program, they can type the command names faster than they can find them on the menus ortoolbars.
Command-line optionsCommand options change how a command acts. For example, when you draw a circle, the circle isnormally drawn on the active construction plane. The Circle command has several options includingVertical and AroundCurve. Command options appear in parentheses at the prompt.
To use a command option, click the option name or type the underlined letter of the option or thewhole option name.
Choose a command option
At the command prompt, typeCircle.
Or, type Ci.
As soon as you have typed enough letters to uniquely identify the command, the Circlecommand automatically completes at the prompt. Press Enter or click the command name.
At the command prompt, the prompt for the Circle command appears:
Center of circle (Deformable Vertical 2Point 3Point Tangent AroundCurve FitPoints)
To draw a circle vertical to the active construction plane, use the Vertical option.
Click Vertical or, type V.
Select objects
Most operations you will do in Rhino require that you select one or more objects. One method ofselecting is to click anywhere on the object. Click away from the object to deselect it. This methodallows you to select one object at a time.
To select additional objects, hold theShiftkey while clicking the objects.
To remove objects from the collection of selected objects, hold theCtrlkey and click the objectsagain.
To cancel the selection, click away from the objects or press theEsckey.
Open the tutorial model
From the Rhino File menu, clickOpen.
Browse to the Tutorial Models folder that you downloaded with the User's Guide.
Click Select Objects.3dm and then click the Open button.
http://www.rhino3d.com/5/help/Commands/circle.htmhttp://www.rhino3d.com/5/help/Commands/circle.htmhttp://www.rhino3d.com/5/help/Commands/circle.htmhttp://www.rhino3d.com/5/help/Popup_Actions/shift_key.htmhttp://www.rhino3d.com/5/help/Popup_Actions/shift_key.htmhttp://www.rhino3d.com/5/help/Popup_Actions/shift_key.htmhttp://www.rhino3d.com/5/help/Popup_Actions/ctrl_key.htmhttp://www.rhino3d.com/5/help/Popup_Actions/ctrl_key.htmhttp://www.rhino3d.com/5/help/Popup_Actions/ctrl_key.htmhttp://www.rhino3d.com/5/help/Popup_Actions/esc_key.htmhttp://www.rhino3d.com/5/help/Popup_Actions/esc_key.htmhttp://www.rhino3d.com/5/help/Popup_Actions/esc_key.htmhttp://www.rhino3d.com/5/help/commands/open.htmhttp://www.rhino3d.com/5/help/commands/open.htmhttp://www.rhino3d.com/5/help/commands/open.htmhttp://www.rhino3d.com/5/help/commands/open.htmhttp://www.rhino3d.com/5/help/Popup_Actions/esc_key.htmhttp://www.rhino3d.com/5/help/Popup_Actions/ctrl_key.htmhttp://www.rhino3d.com/5/help/Popup_Actions/shift_key.htmhttp://www.rhino3d.com/5/help/Commands/circle.htm -
7/30/2019 Rhinoceros User's Guide
12/162
Rhinoceros User's Guide
6
Practice selecting objects
In the Perspective viewport, click to select the sphere.
Hold theShiftkey and select the cylinder.
The cylinder is added to the selection.
Hold theCtrlkey and select the sphere again.
The sphere is removed from the selection.
Click away from the objects, or press theEsckey.
The selection is canceled.
http://www.rhino3d.com/5/help/Popup_Actions/shift_key.htmhttp://www.rhino3d.com/5/help/Popup_Actions/shift_key.htmhttp://www.rhino3d.com/5/help/Popup_Actions/shift_key.htmhttp://www.rhino3d.com/5/help/Popup_Actions/ctrl_key.htmhttp://www.rhino3d.com/5/help/Popup_Actions/ctrl_key.htmhttp://www.rhino3d.com/5/help/Popup_Actions/ctrl_key.htmhttp://www.rhino3d.com/5/help/Popup_Actions/esc_key.htmhttp://www.rhino3d.com/5/help/Popup_Actions/esc_key.htmhttp://www.rhino3d.com/5/help/Popup_Actions/esc_key.htmhttp://www.rhino3d.com/5/help/Popup_Actions/esc_key.htmhttp://www.rhino3d.com/5/help/Popup_Actions/ctrl_key.htmhttp://www.rhino3d.com/5/help/Popup_Actions/shift_key.htm -
7/30/2019 Rhinoceros User's Guide
13/162
Chapter 1: Working in 3-D
7
Select objects with windows
Another method is to make a window selection or a crossing selection to select multiple objects in oneoperation.
You can click in an open area of the screen and drag to create a selection window. To make a windowselection click in an open area of the screen and drag to the right. To make a crossing selection clickin an open area of the screen and drag to the left.
A window selection, selects all objects completely enclosed by the window. A crossing selection,selects all objects that are enclosed by the window or any object the window crosses.
To add objects, hold the Shift key while making a window or crossing selection. To remove objects,hold the Ctrl key while making a window or crossing selection.
Practice window and crossing select
In the Perspective viewport, click and drag a window around the sphere.
In the Perspective viewport, hold theShiftkey then click and drag a window around the boxand the cylinder.
The cylinder and box are added to the selection.
In the Perspective viewport, hold theCtrlkey then click and drag a crossing over the box andcylinder.
The cylinder and box are removed from the selection.
http://www.rhino3d.com/5/help/Popup_Actions/shift_key.htmhttp://www.rhino3d.com/5/help/Popup_Actions/shift_key.htmhttp://www.rhino3d.com/5/help/Popup_Actions/shift_key.htmhttp://www.rhino3d.com/5/help/Popup_Actions/ctrl_key.htmhttp://www.rhino3d.com/5/help/Popup_Actions/ctrl_key.htmhttp://www.rhino3d.com/5/help/Popup_Actions/ctrl_key.htmhttp://www.rhino3d.com/5/help/Popup_Actions/ctrl_key.htmhttp://www.rhino3d.com/5/help/Popup_Actions/shift_key.htm -
7/30/2019 Rhinoceros User's Guide
14/162
Rhinoceros User's Guide
8
Repeat the last command
Many tasks in Rhino are repetitive. You might want to move or copy several objects, for example.Several methods are provided for repeating commands.
To repeat the last command
Press theEnterkey when no command is active.
In addition to pressing theEnterkey on your keyboard, you can press the spacebar or click theright mouse button in a viewport. These all perform the same function.
Some commands, such as Undo and Delete do not repeat. Instead, the command prior to thesecommands is repeated. This prevents you from accidentally undoing too many commands ordeleting objects accidentally. In addition, you often want to repeat the command you were usingbefore undoing a mistake. You can define the list of commands that do not repeat to suit yourown way of working.
Get help any timeTo get answers to your questions about the mathematical principles involved in 3-D modeling, see:http://www.mathopenref.com/.
The Rhino Help file is the major resource for detailed information on specific commands.
To get help on a specific command
To get Help for a command, press F1 while the command is running.
On the Rhino Help menu, click Command Help.
The Rhino Help will display in a dockable window.
Click Auto-Update to display the Help topic for the current command.
The Help window appears with the specific command topic visible.
Find the answers to frequently asked questions at:http://www.rhino3d.com/support.htm.
http://www.rhino3d.com/5/help/Popup_Actions/enter_key.htmhttp://www.rhino3d.com/5/help/Popup_Actions/enter_key.htmhttp://www.rhino3d.com/5/help/Popup_Actions/enter_key.htmhttp://www.rhino3d.com/5/help/Popup_Actions/enter_key.htmhttp://www.rhino3d.com/5/help/Popup_Actions/enter_key.htmhttp://www.rhino3d.com/5/help/Popup_Actions/enter_key.htmhttp://www.mathopenref.com/http://www.mathopenref.com/http://www.rhino3d.com/support.htmhttp://www.rhino3d.com/support.htmhttp://www.rhino3d.com/support.htmhttp://www.rhino3d.com/support.htmhttp://www.mathopenref.com/http://www.rhino3d.com/5/help/Popup_Actions/enter_key.htmhttp://www.rhino3d.com/5/help/Popup_Actions/enter_key.htm -
7/30/2019 Rhinoceros User's Guide
15/162
9
Chapter 2: Rhino ObjectsThe fundamental geometric objects in Rhino are points and NURBS curves, surfaces, polysurfaces andpolygon mesh objects.
Points
Point objectsmark a single point in 3-D space. They are the simplest objects in Rhino. Points can beplaced anywhere in space. Points are most often used as placeholders.
CurvesA Rhino curve is similar to a piece of wire. It can be straight or wiggled, and can be open or closed.
Apolycurve is several curve segments joined together end to end.
Rhino provides many tools for drawing curves. You can draw straight lines, polylines that consist ofconnected line segments, arcs, circles, polygons, ellipses, helixes, and spirals.
You can also draw curves using curve control points and draw curves that pass through selectedpoints.
Curves in Rhino include lines, arcs, circles, free-form curves, and combinations of these. Curves canbe open or closed, planar or non-planar.
SurfacesA surface is like a rectangular stretchy rubber sheet. The NURBS form can represent simple shapes,such as planes and cylinders, as well as free-form, sculptured surfaces.
All surface creation commands in Rhino result in the same object: a NURBS surface. Rhino has manytools for constructing surfaces directly or from existing curves.
http://www.rhino3d.com/5/help/Commands/Point.htmhttp://www.rhino3d.com/5/help/Commands/Point.htmhttp://www.rhino3d.com/5/help/Commands/Point.htm -
7/30/2019 Rhinoceros User's Guide
16/162
Rhinoceros User's Guide
10
All NURBS surfaces have an inherently rectangular organization. Even a closed surface such as acylinder is like a rectangular piece of paper that has been rolled up so two opposite edges aretouching. The place where the edges come together is called the seam. If a surface does not have arectangular shape, either it has been trimmed or the control points on the edges have been moved.
Closed and open surfaces
A surface can be open or closed. An open cylinder is closed in one direction.
A torus (donut shape) is closed in two directions.
Surface control points
The shape of a surface is defined by a set of control points that are arranged in a rectangular pattern.
-
7/30/2019 Rhinoceros User's Guide
17/162
Chapter 2: Rhino Objects
11
Trimmed and untrimmed surfaces
Surfaces can be trimmed or untrimmed. A trimmed surface has two parts: a surface that underlieseverything and defines the geometric shape, and trimming curves that mark sections of theunderlying surface that are removed from view.
Trimmed surfaces are created with commands that trim or split surfaces with curves and othersurfaces. Some commands create trimmed surfaces directly.
Since it can be important for you to know if a surface is trimmed, the Propertiescommand lists thetrimmed or untrimmed state of the surface. Some Rhino commands work only with untrimmedsurfaces and some software does not import trimmed NURBS surfaces.
Trimming curves lie on the underlying surface. This surface may be larger than the trim curves, butyou will not see the underlying surface because Rhino does not draw the part of the surface that isoutside the trim curves. Every trimmed surface retains information about its underlying surfacegeometry. You can remove the trimming curve boundaries to make the surface untrimmed with theUntrimcommand.
If you have a trim curve that runs across a surface, the trim curve itself does not have any realrelationship to the control point structure of the surface. You can see this if you select such a trimmedsurface and turn its control points on. You will see the control points for the whole underlying surface.
http://www.rhino3d.com/5/help/Commands/Properties.htmhttp://www.rhino3d.com/5/help/Commands/Properties.htmhttp://www.rhino3d.com/5/help/Commands/Properties.htmhttp://www.rhino3d.com/5/help/Commands/Trim.htm#Untrimhttp://www.rhino3d.com/5/help/Commands/Trim.htm#Untrimhttp://www.rhino3d.com/5/help/Commands/Trim.htm#Untrimhttp://www.rhino3d.com/5/help/Commands/Properties.htm -
7/30/2019 Rhinoceros User's Guide
18/162
Rhinoceros User's Guide
12
If you create a surface from a planar curve, it can be a trimmed surface. The illustrated surface wascreated from a circle. The control points display shows the rectangular structure of the surface.
TheUntrimcommand removes the trimming curve from the surface to get back to the underlyinguntrimmed rectangular surface.
Surface isoparametric and edge curves
In wireframe view, surfaces look like a set of crossing curves. These curves are called isoparametriccurves or isocurve. These curves help you visualize the shape of the surface. Isoparametric curves donot define the surface the way the polygons do in a polygon mesh. They are merely a visual aid thatallows you to see the surface on the screen. When a surface is selected, all of its isoparametric curveshighlight.
Edge curves bound the surface. Surface edge curves can be used as input to other commands.
http://www.rhino3d.com/5/help/Commands/Trim.htm#Untrimhttp://www.rhino3d.com/5/help/Commands/Trim.htm#Untrimhttp://www.rhino3d.com/5/help/Commands/Trim.htm#Untrimhttp://www.rhino3d.com/5/help/Commands/Trim.htm#Untrim -
7/30/2019 Rhinoceros User's Guide
19/162
Chapter 2: Rhino Objects
13
Isocurves (1), Edge curves (2).
Polysurfaces
A polysurface consists of two or more surfaces that are joined together. A polysurface that encloses avolume of space defines a solid.
Solids
A solid is a surface or polysurface that encloses a volume. Solids are created anytime a surface orpolysurface is completely closed. Rhino creates single-surface solids, polysurface solids, and extrusion
solids.
A single surface can wrap around and join itself. Example commands includeSphere,Torus, andEllipsoid. Control points can be displayed on single-surface solids and moved to change the surface.
Some Rhino commands create polysurface solids.Pyramid,Cone, andTConeare examples ofcommands that create polysurface solids.
TheSolidPtOncommand turns on grip points for polysurfaces, which act like control points.
http://www.rhino3d.com/5/help/Commands/Sphere.htmhttp://www.rhino3d.com/5/help/Commands/Sphere.htmhttp://www.rhino3d.com/5/help/Commands/Sphere.htmhttp://www.rhino3d.com/5/help/Commands/Torus.htmhttp://www.rhino3d.com/5/help/Commands/Torus.htmhttp://www.rhino3d.com/5/help/Commands/Torus.htmhttp://www.rhino3d.com/5/help/Commands/Ellipsoid.htmhttp://www.rhino3d.com/5/help/Commands/Ellipsoid.htmhttp://www.rhino3d.com/5/help/Commands/Pyramid.htmhttp://www.rhino3d.com/5/help/Commands/Pyramid.htmhttp://www.rhino3d.com/5/help/Commands/Pyramid.htmhttp://www.rhino3d.com/5/help/Commands/cone.htmhttp://www.rhino3d.com/5/help/Commands/cone.htmhttp://www.rhino3d.com/5/help/Commands/cone.htmhttp://www.rhino3d.com/5/help/Commands/TCone.htmhttp://www.rhino3d.com/5/help/Commands/TCone.htmhttp://www.rhino3d.com/5/help/Commands/TCone.htmhttp://www.rhino3d.com/5/help/Commands/PointsOn.htm#SolidPtOnhttp://www.rhino3d.com/5/help/Commands/PointsOn.htm#SolidPtOnhttp://www.rhino3d.com/5/help/Commands/PointsOn.htm#SolidPtOnhttp://www.rhino3d.com/5/help/Commands/PointsOn.htm#SolidPtOnhttp://www.rhino3d.com/5/help/Commands/TCone.htmhttp://www.rhino3d.com/5/help/Commands/cone.htmhttp://www.rhino3d.com/5/help/Commands/Pyramid.htmhttp://www.rhino3d.com/5/help/Commands/Ellipsoid.htmhttp://www.rhino3d.com/5/help/Commands/Torus.htmhttp://www.rhino3d.com/5/help/Commands/Sphere.htm -
7/30/2019 Rhinoceros User's Guide
20/162
Rhinoceros User's Guide
14
Extrusions
Light-weight extrusions are object created using only a length and a profile curve. TheBox,Cylinder,Tube, andExtrudeCrvcommands create extrusion objects. Extrusions can be closed witha planar cap or open. These objects can be converted to polysurfaces if necessary to add additionalinformation for editing.
Meshes
Because there are many modelers that use polygon meshes to represent geometry for rendering and
animation, stereolithography, visualization, and finite element analysis, theMeshcommandtranslates NURBS geometry into polygonal meshes for export. In addition, the Mesh creationcommandsMeshSphere,MeshBox,MeshCylinder, etc., draw mesh objects.
Note: There is no easy way to convert a mesh model into a NURBS model. The information thatdefines the objects is completely different. However, Rhino has a few commands for drawing curveson meshes and extracting vertex points and other information from mesh objects to assist in usingmesh information to create NURBS models.
http://www.rhino3d.com/5/help/Commands/Box.htmhttp://www.rhino3d.com/5/help/Commands/Box.htmhttp://www.rhino3d.com/5/help/Commands/Box.htmhttp://www.rhino3d.com/5/help/Commands/cylinder.htmhttp://www.rhino3d.com/5/help/Commands/cylinder.htmhttp://www.rhino3d.com/5/help/Commands/Tube.htmhttp://www.rhino3d.com/5/help/Commands/Tube.htmhttp://www.rhino3d.com/5/help/Commands/Tube.htmhttp://www.rhino3d.com/5/help/Commands/ExtrudeCrv.htmhttp://www.rhino3d.com/5/help/Commands/ExtrudeCrv.htmhttp://www.rhino3d.com/5/help/Commands/ExtrudeCrv.htmhttp://www.rhino3d.com/5/help/Commands/Mesh.htmhttp://www.rhino3d.com/5/help/Commands/Mesh.htmhttp://www.rhino3d.com/5/help/Commands/Mesh.htmhttp://www.rhino3d.com/5/help/Commands/MeshSphere.htmhttp://www.rhino3d.com/5/help/Commands/MeshSphere.htmhttp://www.rhino3d.com/5/help/Commands/MeshSphere.htmhttp://www.rhino3d.com/5/help/Commands/MeshBox.htmhttp://www.rhino3d.com/5/help/Commands/MeshBox.htmhttp://www.rhino3d.com/5/help/Commands/MeshBox.htmhttp://www.rhino3d.com/5/help/Commands/MeshCylinder.htmhttp://www.rhino3d.com/5/help/Commands/MeshCylinder.htmhttp://www.rhino3d.com/5/help/Commands/MeshCylinder.htmhttp://www.rhino3d.com/5/help/Commands/MeshCylinder.htmhttp://www.rhino3d.com/5/help/Commands/MeshBox.htmhttp://www.rhino3d.com/5/help/Commands/MeshSphere.htmhttp://www.rhino3d.com/5/help/Commands/Mesh.htmhttp://www.rhino3d.com/5/help/Commands/ExtrudeCrv.htmhttp://www.rhino3d.com/5/help/Commands/Tube.htmhttp://www.rhino3d.com/5/help/Commands/cylinder.htmhttp://www.rhino3d.com/5/help/Commands/Box.htm -
7/30/2019 Rhinoceros User's Guide
21/162
15
Chapter 3: ViewportsThe viewport title has some special functions for manipulating the viewport.
Click the title to make the viewport active without disturbing the view.
Drag the viewport title to move the viewport.
Double-click the viewport title to maximize the viewport. Double-click again to restore the size to
normal.
Viewport projectionViewports can have one of three projections: parallel, perspective or two-point perspective.
Right mouse navigation works differently in the two viewport styles. In parallel views, right-mousedragging pans the view. In perspective views, right-mouse dragging rotates the view. In the usualfour-viewport layout, there are three parallel viewports and one perspective viewport.
Parallel
Parallel views are also called orthogonal views in some systems. In a parallel view, all the gridlines are parallel to each other, and identical objects look the same size, regardless of where theyare in space.
Perspective
In a perspective view, grid lines converge to a vanishing point. This provides the illusion of depthin the viewport. Perspective projection makes objects farther away look smaller.
Viewport navigationRhinos easy navigation helps you to visualize your model.
The simplest way to change the view is to drag the mouse with right mouse button held down. Thispans the view in parallel views and rotates the view in perspective views.
You can change your view in the middle of a command to see precisely where you want to select an
object or choose a point.
To zoom in and out, hold down the Ctrl key and drag up and down with the right mouse button helddown. If you have a mouse with a wheel, use the wheel to zoom in and out.
Pan
In parallel viewports (for example: Top, Front, and Right), drag with the right mousebutton.
In perspective viewports, Shift + drag with the right mouse button.
-
7/30/2019 Rhinoceros User's Guide
22/162
Rhinoceros User's Guide
16
RotateView
In parallel viewports (for example: Top, Front, and Right), Ctrl + Shift + drag withthe right mouse button.
In perspective viewports, drag with the right mouse button.
Zoom
Ctrl+ drag the right mouse button up and down
Rotate the mouse wheel.
Mouse navigation
Working in 3-D on a computer requires visualizing three-dimensional objects drawn on a two-dimensional mediumthe computer screen. Rhino provides tools to help do this.
Drag with the right mouse button to easily manipulate the views to look at the model from variousangles. Use the right mouse button view manipulations in both wireframe and shaded views.
To pan in a viewport
In the Top viewport, drag the mouse with the right mouse button held down to pan the view.
To zoom in and out with the right mouse button
In the Top viewport, hold the Ctrl key, click and hold the right mouse button, and drag themouse up and down.
Drag up to zoom in.
Drag down to zoom out.
Restore a view
If you get lost, there are several ways to get yourself reoriented:
Press the Home key to step back through your view changes.
Press the End key to step forward through your view changes.
To set your view so you are looking straight down on the construction plane, use the Plancommand.
To bring all your objects into view, use the Zoom command Extents option.
Practice rotating the view
Click the left mouse button in the Perspective viewport to make it active.
An active viewport is the viewport where all your commands and actions take place. The activeviewports title highlights so you can easily see which viewport is active.
In the Perspective view, drag the mouse with the right mouse button held down to rotate theview and see the objects from a different angle.
Viewport title menuRight-click or click the down arrow on anyviewport titleto display a menu. From this menu, pan,rotate, zoom, set one of the standard views, set a construction plane, set the camera and targetlocations, choose a shading option, set the grid, and set other viewport properties.
Viewport display modes
You can view your model in a variety of ways that depend on your own needs. Wireframe displayusually offers the fastest display speed, shaded modes offer the ability to view surfaces and solidswith shading to help you visualize the shapes.
http://www.rhino3d.com/5/help/User_Interface/Rhino_window.htmhttp://www.rhino3d.com/5/help/User_Interface/Rhino_window.htmhttp://www.rhino3d.com/5/help/User_Interface/Rhino_window.htmhttp://www.rhino3d.com/5/help/User_Interface/Rhino_window.htm -
7/30/2019 Rhinoceros User's Guide
23/162
Chapter 3: Viewports
17
Standard and customized shaded modes allow easier visualization of surfaces and solids.
Wireframe display
In wireframe view, surfaces look like a set of crossing curves. These curves are called isoparametriccurves or isocurves.
Isocurves do not define the surface the way the polygons do in a polygon mesh. They are merely a
visual aid.
TheWireframemode sets the viewport display to wireframe.
Wireframe mode
Click a mouse button in the Perspective viewport to make it active.
An active viewport is the viewport where all your commands and actions take place.
On the viewport title menu, click Wireframe.
Shaded display
Shaded modes display surfaces and solids with the surfaces shaded using their layer, object, orcustom color. You can work in any of the shaded modes. The surfaces are opaque or transparent.
TheShadedmode sets the viewport display to shaded mode.
http://www.rhino3d.com/5/help/Options/View/Display_Mode_Options.htmhttp://www.rhino3d.com/5/help/Options/View/Display_Mode_Options.htmhttp://www.rhino3d.com/5/help/Options/View/Display_Mode_Options.htmhttp://www.rhino3d.com/5/help/Options/View/Display_Mode_Options.htmhttp://www.rhino3d.com/5/help/Options/View/Display_Mode_Options.htmhttp://www.rhino3d.com/5/help/Options/View/Display_Mode_Options.htmhttp://www.rhino3d.com/5/help/Options/View/Display_Mode_Options.htmhttp://www.rhino3d.com/5/help/Options/View/Display_Mode_Options.htm -
7/30/2019 Rhinoceros User's Guide
24/162
Rhinoceros User's Guide
18
Shaded mode
On the viewport title menu, click Shaded.
Rotate your view by holding down the right mouse button and dragging from the bottom of theview toward the top.
You are now under the objects looking up.
The construction plane grid helps you stay oriented. If the objects are behind the grid, you arelooking at the bottom of the construction plane.
Press the Home key to undo your view changes.
Rendered display
Rendered viewport display shows the objects with lighting and render materials applied
TheRenderedmode sets the viewport display to rendered mode.
Other shaded modes
Other display modes and custom settings are described in the Rhino Help.
Artistic (left) and Pen (right) display modes.
http://www.rhino3d.com/5/help/Options/View/Display_Mode_Options.htmhttp://www.rhino3d.com/5/help/Options/View/Display_Mode_Options.htmhttp://www.rhino3d.com/5/help/Options/View/Display_Mode_Options.htmhttp://www.rhino3d.com/5/help/Options/View/Display_Mode_Options.htm -
7/30/2019 Rhinoceros User's Guide
25/162
Chapter 3: Viewports
19
Viewport title
The viewport title has some special functions for viewport control.
Click the title to make the viewport active without disturbing the view.
Drag the viewport title to move the viewport.
Double-click the viewport title to maximize the viewport. Double-click again to restore the size to
normal.
Viewport title menu
Right-click the viewport title or click the down-arrow on the menu to display the viewport titlemenu.
From the viewport title menu you can maximize the viewport, pan, rotate, zoom, set one of thestandard views, set a construction plane, set the camera and target locations, choose a shadingoption, set the grid, and open theViewport Propertiesdialog box.
http://www.rhino3d.com/5/help/Commands/ViewportProperties.htmhttp://www.rhino3d.com/5/help/Commands/ViewportProperties.htmhttp://www.rhino3d.com/5/help/Commands/ViewportProperties.htmhttp://www.rhino3d.com/5/help/Commands/ViewportProperties.htm -
7/30/2019 Rhinoceros User's Guide
26/162
20
Chapter 4: Modeling AidsThe cursor can always move freely in space, but chances are, you will want to relate your modelingelements to the construction plane grid or to existing objects. You can restrict the cursors movementto the grid, enter specific distances and angles from a point, and snap to specific locations on existingobjects.
The Rhino cursor
There are two parts of thecursor: the cursor (1) and the marker (2). The cursor always follow themouse movement.
The marker sometimes leaves the center of the cursor because of some constraint on it such as gridsnap or ortho. The marker is a dynamic preview of the point that will be picked when the left mousebutton is clicked.
When the marker is constrained, in elevator mode, for example, a tracking line (3) also displays.
Constraints move your marker to a specific point in space or make its movement track according tothe constraint so you can model accurately.
Grid snap
Grid snap constrains the marker to an imaginary grid that extends infinitely. You can set the snapspacing to any value.
Click theGrid Snapbutton on the status bar to turn grid snap on and off.
Ortho mode
Ortho mode constrains the marker movement or object dragging to a specific set of angles. Bydefault, this is parallel to the grid lines, but you can change this. Ortho is similar to the axis lockfunction found in drawing or animation programs.
Click theOrthopane on the status bar to turn ortho on and off. Press and hold the Shift key totemporarily toggle the ortho mode.
Another common use for ortho is to constrain object dragging to a specific axis.
Ortho is active after the first point for a command. For example, after picking the first point for a line,the second point is constrained to the ortho angle.
Ortho off.
http://www.rhino3d.com/5/help/Popup_MoreInformation/Cursor_tracking_line.htmhttp://www.rhino3d.com/5/help/Popup_MoreInformation/Cursor_tracking_line.htmhttp://www.rhino3d.com/5/help/Popup_MoreInformation/Cursor_tracking_line.htmhttp://www.rhino3d.com/5/help/User_Interface/Rhino_window.htmhttp://www.rhino3d.com/5/help/User_Interface/Rhino_window.htmhttp://www.rhino3d.com/5/help/User_Interface/Rhino_window.htmhttp://www.rhino3d.com/5/help/User_Interface/Rhino_window.htmhttp://www.rhino3d.com/5/help/User_Interface/Rhino_window.htmhttp://www.rhino3d.com/5/help/User_Interface/Rhino_window.htmhttp://www.rhino3d.com/5/help/User_Interface/Rhino_window.htmhttp://www.rhino3d.com/5/help/User_Interface/Rhino_window.htmhttp://www.rhino3d.com/5/help/Popup_MoreInformation/Cursor_tracking_line.htm -
7/30/2019 Rhinoceros User's Guide
27/162
Chapter 4: Modeling Aids
21
Ortho on.
If you only need a different angle for a single operation, angle constraint is faster to use. Enter aspecific angle for one operation instead of changing the ortho angle and then changing it back.
Object snaps
Object snaps constrain the marker to specific points on an object. When Rhino asks you to specify apoint, you can constrain the marker to specific parts of existing geometry. When an object snap isactive, moving the cursor near a specified point on an object causes the marker to jump to that point.
In this chapter you will learn:
How to use object snaps to find specific points on geometry.How to set, clear, and suspend persistent object snaps.
How to use one-time object snaps.
How to use object snaps in combination with other modeling aids.
Object snaps can persist from pick to pick, or can be activated for one pick only. Multiple persistentobject snaps can be set from the status bar. All object snaps behave similarly, but snap to differentparts of existing geometry. In addition, there are special object snaps that work for one pick only.
Persistent object snapsUse persistent objects snaps to maintain an object snap through choosing several points. Sincepersistent object snaps are easy to turn on and off, you can set them and leave them on until theyget in your way. You can then set a different one or just disable them.
Sometimes object snaps interfere with each other and with grid snap or ortho. Object snaps normallytake precedence over grid snap or other constraints.
There are other situations where object snaps work in conjunction with other constraints. You will seeexamples of this in this chapter. For more information including video demonstrations, see the Helptopic Object Snaps.
To turn persistent object snaps on and off
On thestatus bar, click the Osnap pane.
In theOsnaptoolbar, check or clear the desired object snaps.
To suspend all persistent object snaps
In the Osnap toolbar, click the Disable button.
All persistent object snaps will be suspended, but remain checked.
To clear all persistent object snaps
In the Osnap toolbar, click the Disable button with the right mouse button.
All persistent object snaps will be cleared.
To turn on one object snap and turn all others off with one click
In the Osnap toolbar, right-click the object snap you want to turn on.
http://www.rhino3d.com/5/help/User_Interface/Rhino_window.htmhttp://www.rhino3d.com/5/help/User_Interface/Rhino_window.htmhttp://www.rhino3d.com/5/help/User_Interface/Rhino_window.htmhttp://www.rhino3d.com/5/help/User_Interface/Object_Snaps.htmhttp://www.rhino3d.com/5/help/User_Interface/Object_Snaps.htmhttp://www.rhino3d.com/5/help/User_Interface/Object_Snaps.htmhttp://www.rhino3d.com/5/help/User_Interface/Object_Snaps.htmhttp://www.rhino3d.com/5/help/User_Interface/Rhino_window.htm -
7/30/2019 Rhinoceros User's Guide
28/162
Rhinoceros User's Guide
22
SmartTrack
SmartTrackis a system of temporary reference lines and points that is drawn in the Rhinoviewport using implicit relationships among various 3-D points, other geometry in space, and thecoordinate axes' directions.
Temporary infinite lines (tracking lines) and points (smart points) are available to object snaps verymuch like real lines and points.
You can snap to intersections of the tracking lines, perpendiculars, and directly to smart points as wellas intersections of tracking lines and real curves. The tracking lines and smart points are displayed forthe duration of a command.
Cursor constraintsWhen entering points, you can constrain the marker to a distance or angle from the previous point.Once you have set the distance, drag the line around to any angle. You can also use further snaps topoint the line in a specific direction.
Distance constraint
During any command that requires two points, such as theLinecommand, place the first point. Thenat the next prompt, type a distance and pressEnteror the Spacebar.
The marker will be constrained to the specified distance from the previous point. Drag the cursoraround the first point and then pick a point.
Angle constraint
Angle constraintis similar to ortho, but you can set any angle and it is a one-time setting.
The < symbol is used because it is similar to the symbol used in geometry to indicate an angle.
The marker will be constrained to lines radiating from the previous point separated by the specified
angle, where the first line is the specified number of degrees counterclockwise from the x-axis. If youenter a negative number, the angle will be clockwise from the x-axis.
Distance and angle together
Distance and angle constraints can be used at the same time. Type the distance at the prompt andpress Enter, and then type < and then the angle and pressEnter. The order of the distance andangle does not matter. The marker will drag around your original point at angle increments at thespecified distance.
http://www.rhino3d.com/5/help/options/modeling_aids/smarttrack.htmhttp://www.rhino3d.com/5/help/options/modeling_aids/smarttrack.htmhttp://www.rhino3d.com/5/help/Commands/Line.htmhttp://www.rhino3d.com/5/help/Commands/Line.htmhttp://www.rhino3d.com/5/help/Commands/Line.htmhttp://www.rhino3d.com/5/help/Popup_Actions/enter_key.htmhttp://www.rhino3d.com/5/help/Popup_Actions/enter_key.htmhttp://www.rhino3d.com/5/help/Popup_Actions/enter_key.htmhttp://www.rhino3d.com/5/help/User_Interface/cursor_constraints.htmhttp://www.rhino3d.com/5/help/User_Interface/cursor_constraints.htmhttp://www.rhino3d.com/5/help/Popup_Actions/enter_key.htmhttp://www.rhino3d.com/5/help/Popup_Actions/enter_key.htmhttp://www.rhino3d.com/5/help/Popup_Actions/enter_key.htmhttp://www.rhino3d.com/5/help/Popup_Actions/enter_key.htmhttp://www.rhino3d.com/5/help/User_Interface/cursor_constraints.htmhttp://www.rhino3d.com/5/help/Popup_Actions/enter_key.htmhttp://www.rhino3d.com/5/help/Commands/Line.htmhttp://www.rhino3d.com/5/help/options/modeling_aids/smarttrack.htm -
7/30/2019 Rhinoceros User's Guide
29/162
Chapter 4: Modeling Aids
23
Elevator mode
Pick a second point to specify the z-coordinate of the desired point. It is easiest to see this in adifferent viewport or use the Perspective viewport. Drag the mouse cursor around to see the markermove vertically from the base point along the tracking line.
Pick the point with the mouse or type the height above the construction plane. Positive numbers areabove the construction plane; negative numbers are below it. You can use further constraints like
coordinates, object snaps or grid snap for the first point, and you can use object snaps for the height.
To move the marker in the construction plane z-direction, hold theCtrlkey and click a point on theconstruction plane, and then drag vertically from the construction plane and click to pick a point. Thisconstraint is called elevator mode. Using elevator mode to move your pick point vertically from theconstruction plane lets you work more in the Perspective viewport.
http://www.rhino3d.com/5/help/Popup_Actions/ctrl_key.htmhttp://www.rhino3d.com/5/help/Popup_Actions/ctrl_key.htmhttp://www.rhino3d.com/5/help/Popup_Actions/ctrl_key.htmhttp://www.rhino3d.com/5/help/Popup_Actions/ctrl_key.htm -
7/30/2019 Rhinoceros User's Guide
30/162
24
Chapter 5: Coordinate SystemsRhino uses two coordinate systems: construction plane coordinates and world coordinates. Worldcoordinates are fixed in space. Construction plane coordinates are defined for each viewport.
Cartesian coordinates
When Rhino prompts you for a point, if you type x and y Cartesian coordinates, the point will lie onthe construction plane of the current viewport. For more information about coordinate systems andnumeric constraints, see the Rhino Help topic, Unit Systems.
Right-hand rule
Rhino follows what is called the right-hand rule. The right-hand rule can help you determine thedirection of the z-axis. Form a right angle with the thumb and forefinger of your right hand. Whenyour thumb points in the positive x-direction, your forefinger points in the positive y-direction, andthe palm of your hand faces in the positive z-direction.
World coordinates
Rhino contains one world coordinate system. The world coordinate system cannot be changed. WhenRhino prompts you for a point, you can type coordinates in the world coordinate system.
The arrow icon in the lower left corner of each viewport displays the direction of the world x-, y-, andz-axes. The arrows move to show the orientation of the world axes when you rotate a view.
Construction plane coordinates
Each viewport has a construction plane. Aconstruction planeis like a tabletop that the cursormoves on unless you use coordinate input, elevator mode, or object snaps or a few other instanceswhere input is constrained. The construction plane has an origin, x- and y-axes, and a grid. Theconstruction plane can be set to any orientation. By default, each viewports construction plane isindependent of those in other viewports.
The construction plane represents the local coordinate system for the viewport and can be differentfrom the world coordinate system.
http://www.rhino3d.com/5/help/Commands/CPlane.htmhttp://www.rhino3d.com/5/help/Commands/CPlane.htmhttp://www.rhino3d.com/5/help/Commands/CPlane.htmhttp://www.rhino3d.com/5/help/Commands/CPlane.htm -
7/30/2019 Rhinoceros User's Guide
31/162
Chapter 5: Coordinate Systems
25
Rhinos standard viewports come with construction planes that correspond to the viewport. Thedefault Perspective viewport, however, uses the world Top construction plane, which is the sameconstruction plane that is used in the Top viewport.
The grid lies on the construction plane. The dark red line represents the construction plane x-axis.The dark green line represents the construction plane y-axis. The red and green lines meet at theconstruction plane origin.
To change the direction and origin of a construction plane, use theCPlanecommand. Presetconstruction planes (World Top, Right, and Front) give you quick access to common constructionplanes. In addition, you can save and restore named construction planes and import namedconstruction planes from another Rhino file.
2-D construction plane coordinates
At a prompt, type the coordinate in the format x,y where x is the x-coordinate and y is the y-coordinate of the point.
A line from 1,1 to 4,2.
3-D construction plane coordinates
At a prompt, type the coordinate in the format x,y,z where x is the x-coordinate, y is the y-coordinate, and z is the z-coordinate of the point.
There are no spaces between the coordinate values.
To place a point 3 units in the x-direction, 4 units in the y-direction, and 10 units in the z-direction from the construction plane origin, type 3,4,10 at the prompt.
Note If you enter only x- and y-coordinates, the point will lie on the construction plane.
Relative coordinates
Rhino remembers the last point used, so you can enter the next point relative to it. Relativecoordinates are useful for entering a list of points where the relative locations instead of absolutelocations of the points are known. Use relative coordinates to locate points according to theirrelationship to the previous active point.
Relative coordinates
At a prompt, type the coordinates in the format rx,y where r signifies that the coordinate isrelative to the previous point.
For example
Start theLinecommand.At the Start of line prompt, click to place the first end of the line.
At the End of line prompt, type r2,3, and press Enter or the spacebar.
The line is drawn to a point 2 units in the x-direction and 3 units in the y-direction from the lastpoint.
http://www.rhino3d.com/5/help/Commands/CPlane.htmhttp://www.rhino3d.com/5/help/Commands/CPlane.htmhttp://www.rhino3d.com/5/help/Commands/CPlane.htmhttp://www.rhino3d.com/5/help/Commands/Line.htmhttp://www.rhino3d.com/5/help/Commands/Line.htmhttp://www.rhino3d.com/5/help/Commands/Line.htmhttp://www.rhino3d.com/5/help/Commands/Line.htmhttp://www.rhino3d.com/5/help/Commands/CPlane.htm -
7/30/2019 Rhinoceros User's Guide
32/162
Rhinoceros User's Guide
26
-
7/30/2019 Rhinoceros User's Guide
33/162
27
Chapter 6: Create Surfaces from CurvesA common way of working in 3-D is to draw curves that represent edges, profiles, cross-sections, orother surface features and then to use surfacing commands to create surfaces from those curves.
Surface from edge curves
You can create a surface from three or four curves that form the sides of the surface.
Open the tutorial model
From the Rhino File menu, clickOpen.
Browse to the Tutorial Models folder that you downloaded with the User's Guide.
Click EdgeSrf.3dm and then click the Open button.
Review the Help topic
Review theHelptopic for theEdgeSrfcommand.
Create a surface from edge curves
From the Surface menu, click Edge Curves.
Select the curves.
Objects change to yellow when you select them.
A surface is created from the curves that form its edges.
Extrude a curve
Open the tutorial model
From the Rhino File menu, clickOpen.
http://www.rhino3d.com/5/help/Commands/Open.htmhttp://www.rhino3d.com/5/help/Commands/Open.htmhttp://www.rhino3d.com/5/help/Commands/Open.htmhttp://www.rhino3d.com/5/help/http://www.rhino3d.com/5/help/http://www.rhino3d.com/5/help/http://www.rhino3d.com/5/help/Commands/EdgeSrf.htmhttp://www.rhino3d.com/5/help/Commands/EdgeSrf.htmhttp://www.rhino3d.com/5/help/Commands/EdgeSrf.htmhttp://www.rhino3d.com/5/help/Commands/Open.htmhttp://www.rhino3d.com/5/help/Commands/Open.htmhttp://www.rhino3d.com/5/help/Commands/Open.htmhttp://www.rhino3d.com/5/help/Commands/Open.htmhttp://www.rhino3d.com/5/help/Commands/EdgeSrf.htmhttp://www.rhino3d.com/5/help/http://www.rhino3d.com/5/help/Commands/Open.htm -
7/30/2019 Rhinoceros User's Guide
34/162
Rhinoceros User's Guide
28
Browse to the Tutorial Models folder that you downloaded with the User's Guide.
Click Extrude.3dm and then click the Open button.
Review the Help topic
Review theHelptopic for theExtrudeCrvcommand.
Create an extruded surface
From the Surface menu, click Extrude Curve, and then click Straight.
Select the curve.
At the Extrusion distance prompt, drag a distance with your mouse and click.
Loft through curvesLofting creates a smooth surface that blends between selected shape curves. This surface lookssimilar to the Sweep a curve with two rails example, but is created without rail curves. Instead, theedges of the surface are created by fitting smooth curves through the shape curves.
Open the tutorial model
From the Rhino File menu, clickOpen.
http://www.rhino3d.com/5/help/http://www.rhino3d.com/5/help/http://www.rhino3d.com/5/help/http://www.rhino3d.com/5/help/Commands/ExtrudeCrv.htmhttp://www.rhino3d.com/5/help/Commands/ExtrudeCrv.htmhttp://www.rhino3d.com/5/help/Commands/ExtrudeCrv.htmhttp://www.rhino3d.com/5/help/Commands/Open.htmhttp://www.rhino3d.com/5/help/Commands/Open.htmhttp://www.rhino3d.com/5/help/Commands/Open.htmhttp://www.rhino3d.com/5/help/Commands/Open.htmhttp://www.rhino3d.com/5/help/Commands/ExtrudeCrv.htmhttp://www.rhino3d.com/5/help/ -
7/30/2019 Rhinoceros User's Guide
35/162
Chapter 6: Create Surfaces from Curves
29
Browse to the Tutorial Models folder that you downloaded with the User's Guide.
Click Loft.3dm and then click the Open button.
Review the Help topic
Review theHelptopic for theLoftcommand.
Create a lofted surface
From the Surface menu, click Loft.
Select the three curves and press Enter.
In the Loft Options dialog box, click OK.
Try some of the Style options and then click Preview to see the various loft styles.
Revolve a curve
Revolving a curve creates a surface by revolving a profile curve about an axis. This is sometimescalled lathing.
Open the tutorial model
From the Rhino File menu, clickOpen.Browse to the Tutorial Models folder that you downloaded with the User's Guide.
Click Revolve.3dm and then click the Open button.
http://www.rhino3d.com/5/help/http://www.rhino3d.com/5/help/http://www.rhino3d.com/5/help/http://www.rhino3d.com/5/help/Commands/Loft.htmhttp://www.rhino3d.com/5/help/Commands/Loft.htmhttp://www.rhino3d.com/5/help/Commands/Loft.htmhttp://www.rhino3d.com/5/help/Commands/Open.htmhttp://www.rhino3d.com/5/help/Commands/Open.htmhttp://www.rhino3d.com/5/help/Commands/Open.htmhttp://www.rhino3d.com/5/help/Commands/Open.htmhttp://www.rhino3d.com/5/help/Commands/Loft.htmhttp://www.rhino3d.com/5/help/ -
7/30/2019 Rhinoceros User's Guide
36/162
Rhinoceros User's Guide
30
Set up modeling aids
Turn onEndobject snap to help you locate the endpoints of the axis line.
In the status bar, click Osnap.
In the Osnap dialog box, click End.
Review the Help topic
Review theHelptopic for theRevolvecommand.
Create a revolved surface
From the Surface menu, click Revolve.
Select the profile curve and pressEnter.
At the Start of revolve axis prompt, snap to one end of the axis line.
At the End of revolve axis prompt, snap to the other end of the axis line.
At the Start angle... prompt, select the FullCircle option.
http://www.rhino3d.com/5/help/User_Interface/Object_Snaps.htmhttp://www.rhino3d.com/5/help/User_Interface/Object_Snaps.htmhttp://www.rhino3d.com/5/help/User_Interface/Object_Snaps.htmhttp://www.rhino3d.com/5/help/http://www.rhino3d.com/5/help/http://www.rhino3d.com/5/help/http://www.rhino3d.com/5/help/Commands/Revolve.htmhttp://www.rhino3d.com/5/help/Commands/Revolve.htmhttp://www.rhino3d.com/5/help/Commands/Revolve.htmhttp://www.rhino3d.com/5/help/Popup_Actions/enter_key.htmhttp://www.rhino3d.com/5/help/Popup_Actions/enter_key.htmhttp://www.rhino3d.com/5/help/Popup_Actions/enter_key.htmhttp://www.rhino3d.com/5/help/Popup_Actions/enter_key.htmhttp://www.rhino3d.com/5/help/Commands/Revolve.htmhttp://www.rhino3d.com/5/help/http://www.rhino3d.com/5/help/User_Interface/Object_Snaps.htm -
7/30/2019 Rhinoceros User's Guide
37/162
Chapter 6: Create Surfaces from Curves
31
Revolve a curve with a rail
Rail revolve creates a surface by revolving a profile curve around an axis while at the same timefollowing a rail curve. This is basically the same as Sweep Along 2 Rails, except one of the rails is acentral point.
Open the tutorial model
From the Rhino File menu, clickOpen.
Browse to the Tutorial Models folder that you downloaded with the User's Guide.
Click RailRevolve.3dm and then click the Open button.
Review the Help topic
Review theHelptopic for theRailRevolvecommand.
Create a revolved surface with a rail curve
From the Surface menu, click Rail Revolve.
Select the profile curve (highlighted in yellow below).
At the Select rail curve... prompt, select the rail curve the revolve will follow as shown
highlighted in yellow in the illustration.
http://www.rhino3d.com/5/help/Commands/Open.htmhttp://www.rhino3d.com/5/help/Commands/Open.htmhttp://www.rhino3d.com/5/help/Commands/Open.htmhttp://www.rhino3d.com/5/help/http://www.rhino3d.com/5/help/http://www.rhino3d.com/5/help/http://www.rhino3d.com/5/help/Commands/RailRevolve.htmhttp://www.rhino3d.com/5/help/Commands/RailRevolve.htmhttp://www.rhino3d.com/5/help/Commands/RailRevolve.htmhttp://www.rhino3d.com/5/help/Commands/RailRevolve.htmhttp://www.rhino3d.com/5/help/http://www.rhino3d.com/5/help/Commands/Open.htm -
7/30/2019 Rhinoceros User's Guide
38/162
Rhinoceros User's Guide
32
At the Start of RailRevolve axis prompt, snap to an endpoint of the axis line.
At the End of RailRevolve axis prompt, snap to the other end of the axis line.
Sweep along a single rail curve
Sweeping creates a surface with cross sections that maintain the initial orientation of the shapecurve(s) to the path curve.
Open the tutorial model
From the Rhino File menu, clickOpen.
Browse to the Tutorial Models folder that you downloaded with the User's Guide.
Click Sweep1.3dm and then click the Open button.
Review the Help topic
Review theHelptopic for theSweep1command.
Create a sweep surface
http://www.rhino3d.com/5/help/Commands/Open.htmhttp://www.rhino3d.com/5/help/Commands/Open.htmhttp://www.rhino3d.com/5/help/Commands/Open.htmhttp://www.rhino3d.com/5/help/http://www.rhino3d.com/5/help/http://www.rhino3d.com/5/help/http://www.rhino3d.com/5/help/Commands/Sweep1.htmhttp://www.rhino3d.com/5/help/Commands/Sweep1.htmhttp://www.rhino3d.com/5/help/Commands/Sweep1.htmhttp://www.rhino3d.com/5/help/Commands/Sweep1.htmhttp://www.rhino3d.com/5/help/http://www.rhino3d.com/5/help/Commands/Open.htm -
7/30/2019 Rhinoceros User's Guide
39/162
Chapter 6: Create Surfaces from Curves
33
From the Surface menu, click Sweep 1 Rail.
Select the rail curve as shown in the illustration.
At the Select cross section curves ... prompt, select the cross-section curve, and pressEnter.
In the Sweep 1 Rail Options dialog box, click OK.
Sweep with two rail curvesUsing two rails for a sweep creates a smooth surface through two or more shape curves that followtwo curve rails. The rails also affect the overall shape of the surface. Use this command when youwant to control the location of the edges of the surface.
Open the tutorial model
From the Rhino File menu, clickOpen.
Browse to the Tutorial Models folder that you downloaded with the User's Guide.
Click Sweep2.3dm and then click the Open button.
http://www.rhino3d.com/5/help/Popup_Actions/enter_key.htmhttp://www.rhino3d.com/5/help/Popup_Actions/enter_key.htmhttp://www.rhino3d.com/5/help/Popup_Actions/enter_key.htmhttp://www.rhino3d.com/5/help/Commands/Open.htmhttp://www.rhino3d.com/5/help/Commands/Open.htmhttp://www.rhino3d.com/5/help/Commands/Open.htmhttp://www.rhino3d.com/5/help/Commands/Open.htmhttp://www.rhino3d.com/5/help/Popup_Actions/enter_key.htm -
7/30/2019 Rhinoceros User's Guide
40/162
Rhinoceros User's Guide
34
Review the Help topic
Review theHelptopic for theSweep2command.
Create a sweep surface with two rail curves
From the Surface menu, click Sweep 2 Rail.
Select the first rail curve.
At the Select second rail... prompt, select the second rail curve.
At the Select cross section curves prompt, select the two cross-section curves (highlighted inyellow below), and press Enter.
In the Sweep 2 Rails Options dialog box, click OK.
http://www.rhino3d.com/5/help/http://www.rhino3d.com/5/help/http://www.rhino3d.com/5/help/http://www.rhino3d.com/5/help/Commands/Sweep2.htmhttp://www.rhino3d.com/5/help/Commands/Sweep2.htmhttp://www.rhino3d.com/5/help/Commands/Sweep2.htmhttp://www.rhino3d.com/5/help/Commands/Sweep2.htmhttp://www.rhino3d.com/5/help/ -
7/30/2019 Rhinoceros User's Guide
41/162
35
Chapter 7: Edit Curves and SurfacesThe editing operations in this section break objects apart, cut holes in them, and put them backtogether. Some of these commands connect curves to curves or surfaces to surfaces or polysurfacesand break a composite curve or polysurface into its components.
The commands:Join,Explode,Trim, andSplitapply to curves, surfaces, and polysurfaces.
TheRebuild,ChangeDegree, andSmoothcommands alter the shape of





![Formless: A User's Guide, [excerpt] A User's Guide to Entropy ...](https://static.fdocuments.in/doc/165x107/586b77ce1a28ab9c7d8bebd4/formless-a-users-guide-excerpt-a-users-guide-to-entropy-.jpg)