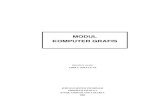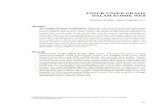Version 11 - GRAFIS 2019-09-26 · Training courses Grafis I and Grafis II are offered in Viersen/...
Transcript of Version 11 - GRAFIS 2019-09-26 · Training courses Grafis I and Grafis II are offered in Viersen/...

Version 11

The compilation of texts and pictures has ensued with the greatest amount of care. Never-theless, mistakes cannot be ruled out completely. The authors cannot accept any liability or incorrect instructions and their consequences. All rights are reserved, especially the rights for reproduction, sale and translation. Copy and reproduction of individual paragraphs and pictures may be made without permission of the authors given that no commercial use (no sale) ensues and a reference to the source of the texts and pictures is made. This also applies to photocopying or any other means of repro-duction, transmission to film, tape, records, OHTs and other media.
7th revised edition
for Grafis version 11
June 2012
translated by Barbara Maria Wentzel-Dickson 7th edition 2012 © 1995-2012 Grafis- Software Dr. Kerstin Friedrich GbR Klosterstraße 48 41747 Viersen Germany Phone: +49-(0)-2162-12114 www.grafis.de Source of cliparts: “Carsten Scheibes Clip-Art-CD-Rom“, Systhema Verlag, Vol.1 and Vol.2 “80.000 Cliparts“, 4CDs, Ari Data, Willich Cover illustration: Diplom Grafik-Designerin Jutta Höfs, Viersen

Contents ________________________________________________________________________________________________________________
©Friedrich: Grafis – Textbook, Edition 2012
Introduction 7
Chapter 1 Calling basic blocks 1.1 Important rules for work with Grafis 9 1.2 Starting Grafis 10 1.3 Calling basic blocks 12 1.4 Alter the screen display 12 1.5 Quit Grafis 13 1.6 Exercises 13
Chapter 2 Grading 2.1 Work with measurement charts 16 2.2 Size Table 21 2.3 Grading with measurement charts 22 2.4 Adjust interactive construction 23 2.5 Exercises 25
Chapter 3 Extracting pieces and pattern output 3.1 Extracting pieces 28 3.2 When help is needed 30 3.3 Pattern output 31 3.4 Stack 34 3.5 Drag, rotate, flip parts 35 3.6 Rolling parts 37 3.7 Exercises 38
Chapter 4 Create and alter perimeter 4.1 The Grafis data structure 40 4.2 The construction record 40 4.3 Geometrical basics 41 4.4 Deleting objects 43 4.5 Parallels 44 4.5.1 Interactive tools and non-interactive
functions 44 4.5.2 The parallel menu 45 4.5.3 The parallel function 45 4.5.4 The Parallel 10 tool 46 4.6 Corners 47 4.7 Exercises 51
Chapter 5 Easy line functions 5.1 Linking lines 54 5.2 Raster 58 5.3 Lengthening and shortening lines 61 5.4 Cut, “cut on“ and separate lines 62 5.5 The Front edge 30 tool 65 5.6 Exercises 66
Chapter 6 Point, line and direction construction 6.1 Line construction in conjunction with
the sub-menu point construction 70 6.2 Point construction 77 6.3 Line constructions 79 6.4 Line with direction construction 82 6.5 Circle arcs 87 6.6 Rectangles 88 6.7 Exercises 88
Chapter 7 Measurements and annotation 7.1 Temporary measuring 93 7.2 Finished measurements 96 7.3 Set and edit text 99 7.4 Set symbols 102 7.5 Interactive tools for buttonholes and
bartack 103 7.6 Attributes 105 7.7 Interactive Seam Tools 106 7.8 Hatching 107 7.9 Markingline function for the creation of
templates 108 7.10 Exercises 109
Chapter 8 Darts and pleats 8.1 Relocate dart 112 8.2 Shorten dart 115 8.3 Hoods on darts and pleats 116 8.4 Pinch with new dart 117 8.5 Spread for pleats, pivot open and close 118 8.6 Exercises 119
Chapter 9 Curve construction and manipulation 9.1 Construction of curves 124 9.2 Manipulate curves 129 9.3 Exercises 130 9.4 Curve correction for classic curves 132
Chapter 10 Transformation 10.1 Transformation 136 10.2 Insert with transformation 141 10.3 Complex Exercises 144

4 Contents _________________________________________________________________________________________
©Friedrich: Grafis – Textbook, Edition 2012
Chapter 11 The construction parameter x value 11.1 The x values 150 11.2 Size-dependent adjustment of interactive
constructions 157 11.3 The x value reference 159 11.4 The alternative reference size 159 11.5 Exercises on x values 166
Chapter 12 The construction parameter g and z values 12.1 The g values 170 12.2 The z values 171 12.3 Complex Exercises 174
Chapter 13 Interactive Constructions 13.1 Interactive Bodice 50 178 13.2 Interactive Sleeve 30 188 13.3 Additional functions for adjusting
interactive constructions 194 13.4 Reconstruct a digitized template pattern
with an interactive construction 196 13.5 Designing the call list 198
Chapter 14 Part organisation 14.1 Hereditary automatic 202 14.2 Part organisation 205 14.3 Difference between the functions of the
menus insert and duplicate/ connection part in the part organisation 206
14.4 Modifying mother parts 207 14.5 Reset ‘Clicks’ 208 14.6 Complex Exercises 216
Chapter 15 Export and Import 15.1 Preparation for export in the Grafis
construction program 232 15.2 Export formats and their particularities 233 15.3 The export dialogues 233 15.4 Step-by-step guide for export in
AAMA/ ASTM/ DXF format 235 15.5 Step-by-step guide for export in
EPN format and transfer to Gerber 236 15.6 Special settings and errors during export 237 15.7 Manual export 238 15.8 Import of grade rule patterns 239
Chapter 16 Grade Rule Grading 16.1 Digitizing the pattern perimeter 244 16.2 Overview of assigning grade rules 249 16.3 Edit grade rules 250 16.4 Save Grade Rule Pattern 254 16.5 Edit grade rule patterns, drag and transfer
grade rules 255 16.6 Digitize grade rules 259 16.7 Transfer grade rules 262 16.8 Extract grade rule pattern 264 16.9 Create, use and edit a grade rule library 265 16.10 Group grade points 267
Chapter 17 Layplanning 17.1 The fastest way to a layplan 272 17.2 Preparations in Grafis Construction 272 17.3 Structure of the Grafis Layplan 273 17.4 Create production style 274 17.5 Edit layplan information 277 17.6 Layplanning 280 17.7 Functions of Layplanning menu 283 17.8 Additional functions in the Layplan and
View pull-down menus 286 17.9 Plot layplan 286
Chapter 18 Layplanning II 18.1 Alterations to the production style 290 18.2 Organise styles 291 18.3 Repeat 292 18.4 Shrinkage 296 18.5 Spreading type 297 18.6 Fault areas 298 18.7 Categories 298 18.8 Step lay (free mode) 300 18.9 Layplan sequence 301 18.10 Hem position 301 18.11 Line types 301 18.12 Material catalogue/ material pre-selection 302 18.13 Overlap areas 302 18.14 Exchangeable pieces 303 18.15 Additional options 304 18.16 Cutter output 305 18.17 Autonester 306

Contents 5 _________________________________________________________________________________________ ©Friedrich: Grafis – Textbook, Edition 2012
The following Chapter and Appendices can be found exclusively in the Grafis Help, which is opened from within the Grafis program via the Help pull-down menu. Chapter 19 Programming Language I 19.1 A simple program: square 308 19.2 Data basis and user interface 309 19.3 Rules for programming 313 19.4 Program: Gradeable rectangle 314 19.5 Program: Collar band 316 19.6 Program: Skirt 320 19.7 General guidelines 325
Chapter 20 Programming Language II 20.1 Subjects for advanced users 328 20.2 Automatic length adjustment 334 20.3 Collar neck with minimum as external
function 337 20.4 Shirt collar construction 339 20.5 Construction component shoulder seam
relocation 341
Appendix A New in Version 11 A.1 New in the Grafis Construction program 347 A.2 New in the Grafis Layplanning program 348 A.3 New in the Interactive constructions 348
Appendix B Install and set up Grafis B.1 Grafis Installation 351 B.2 System adjustment Grafis Setup 353 B.3 Grafis directory structure 358 B.4 Grafis.ini parameter 359 B.5 Printer/Plotter Setup 365 B.6 Plotter adjustment and printer/plotter in a
network 367 B.7 Settings for EPN export to Gerber 369
Appendix C Install and set up Autonester 371
Appendix D Install and set up Plotmanager 377


Introduction ________________________________________________________________________________________________________________
©Friedrich: Grafis – Textbook, Edition 2012
The Grafis system
The Grafis system includes first pattern develop-ment, grading and an industry standard layplanning system. Patterns can be graded by application of the construction system or using grade rules. During the styling process Grafis internally creates a record of the modification steps. The record can then be re-called to create other sizes automatically thus, eliminating incremental grading. Grafis also records how patterns are derived from one another, capturing the interdependence of the pieces. Alterations made to one piece are automati-cally applied to all interdependent pieces. Construction parameters can be applied during pattern development. This enables the user to com-fortably modify already finished patterns by simply changing the construction parameters.
Prerequisites The following are requirements for learning to use Grafis: • basic knowledge in the use of computers, in
particular the use of keyboard and mouse as well as working with files and folders and
• good knowledge of garment pattern cutting. The application of Grafis can also be learned without knowledge of garment pattern cutting for example for use in the upholstery industry. Grafis replaces the user's pencil, ruler and set-square but not the pattern cutters' knowledge.
The Textbook and the training courses
This textbook is designed to allow for an autodidac-tic introduction to Grafis and/or can be used as teaching support material during Grafis training courses.
Training courses Grafis I and Grafis II are offered in Viersen/ Germany. Chapters 1 to 10 of the Grafis Textbook form the content of training course Grafis I. Chapters 11 to 17 of the Textbook are covered in Grafis II. Special emphasis is given to digitising of a style or nest and its further application when dealing with Chapter 16 “Grade Rule Grading“.
The Grafis programming language, content of Chap-ters 19 and 20, form Grafis III. It is advisable to learn about the content of Grafis III if the user wishes to • generate individual constructions or construction
modules using the Grafis programming language, • create an individual construction system or • obtain comprehensive knowledge of system
installation and system maintenance. This knowl-edge is helpful in particular for those responsible for CAD in larger clothing companies.
All chapters of the textbook are available for download from the internet in English and German.
Outlook Grafis can only be used at its optimum if the user is comprehensively trained. To further training, the Grafis Team continue to make available a free train-ing version. A CD with videos to accompany the textbook is in process. Current information and downloads are published under www.grafis.de. Viersen, June 2012


Chapter 6 Point, line and direction construction ________________________________________________________________________________________________________________
©Friedrich: Grafis – Textbook, Edition 2012
Contents 6.1 Line construction in conjunction with the
sub-menu point construction............................ 70 6.2 Point construction............................................ 77 6.3 Line constructions ............................................ 79 6.4 Line with direction construction ...................... 82 6.5 Circle arcs ........................................................ 87 6.6 Rectangles ........................................................ 88 6.7 Exercises .......................................................... 88
In this chapter you will learn about the essential tools for point and line construction and construc-tion of rectangles and circle arcs. These functions can be found in the menus points and lines as well as circles and rectangles. The point and direction construction is very impor-tant. Therefore, each section already contains de-tailed exercises. At the end of the chapter all func-tions are practised in conjunction. Please read the explanations and perform all exercises.

70 Chapter 6 Point, line and direction construction ________________________________________________________________________________________________________________ ©Friedrich: Grafis – Textbook, Edition 2012
6.1 Line construction in conjunction with the sub-menu point construction Grafis works with the construction objects point and line. For the construction of these objects, the sub-menus point and direction construction are of particular significance. The sub-menu point con-struction is explained in the following using the ex-ample of line construction with line from point to point.
Line from point to point
Step-by-step guide ⇒ points and lines ⇒ Activate line from point
to point ⇒ Construct the first
point ⇒ Construct the second
point This function constructs a line between two points. Having called the function, the sub-menu point con-struction opens for the construction of starting and final point. It is not necessary to attach the line to existing point objects! The position of starting and final point of the line is determined with the point construction sub-menu.
Significance of point construction Point construction determines the position of the point in the base size and all other sizes. Therefore, it is important to reflect for each con-struction step which option of the point construc-tion is the most appropriate for the specific step. On a line of 100mm length, points constructed at 20%
and 20mm are placed at exactly the same posi-tion. When the length of the line changes, the two points are posi-tioned at differ-ent locations.
6.1.1 Point construction with click p, click l, freehand and the free mode Construct line on existing points with click p Step-by-step guide ⇒ points and lines | line from point to point
⇒ Activate (in the following click p) ⇒ Click on the first point ⇒ Click on the second point
During grading, a point set with click p is always attached to the clicked point. Activate click p and move the cursor over the pattern. A fine thread originating from the cursor (thread cursor) and a green circle mark the position for the new starting or final point of the line after . In this case, the thread cursor points at existing points, only, see Picture 6-1.
Construct a line from the hip point to the centre front with click p and grade in sizes 34, 38 and 46 (Picture 6-2).
Picture 6-1
p p
38 34 - 46
Picture 6-2

Chapter 6 Point, line and direction construction 71 ________________________________________________________________________________________________________________
©Friedrich: Grafis – Textbook, Edition 2012
Construct a line on existing lines with click l
Step-by-step guide ⇒ points and lines | line from point to point
⇒ Activate (in the following click l) ⇒ Click on the first point ⇒ Click on the second point
With click l a point is constructed on a line, at the position on the line closest to the cursor. During grading, this point is moved relative to the length of the line. With this type of construction, it is im-portant to check the base line: it should not be linked unnecessarily across corners. A point on the side seam is graded differently if the side seam is linked with the hem. In this case, the point is graded relative to the length of the linked side seam and hem. Activate click l and move the cursor over the pat-tern. The thread cursor will point to the nearest line, respectively. The colour of the line also changes, see Picture 6-3. Pressing <Shift> selects the starting point or final point of the line.
Construct a line from the end of the dart to the hem. Set the starting point using the <Shift> key. Grade in sizes 34, 38 and 46 (Picture 6-4).
Construct a line in the free mode and with freehand point
Step-by-step guide ⇒ points and lines | line from point to point ⇒ Deactivate a active button if applicable, see Pic-
ture 6-5 ⇒ Click the first point ⇒ Click the second point
The free mode is active if no button is pressed in the dialogue. In the free mode, the point constructions click p, click l and freehand point are active, simulta-neously. The point constructions click p and click l have already been explained. A freehand point can be set as soon as the cursor has taken on the
shape . Freehand points are placed in the same position for all sizes. Freehand points should be avoided and used under special circumstances, only as they contain no grading information.
Set the free mode (see Picture 6-5) and construct a line according to Picture 6-6. The starting point is set onto the hip point with click p in the free mode and the final point is set as a freehand point. Grade in sizes 34, 38 and 46 (see Picture 6-6).
Picture 6-3
l
l
38 34 - 46
Picture 6-4
Picture 6-5
p
34-46 38
Picture 6-6

72 Chapter 6 Point, line and direction construction ________________________________________________________________________________________________________________ ©Friedrich: Grafis – Textbook, Edition 2012
Exercises on point construction with click p, click l and the free mode 1st Exercise Call the Bodice 50 and con-struct a line from the bust dart to the front pitch. Use the free mode for the point construction with <Shift> or directly with click p. Construct a second line from the centre front/ neck-line to the bust dart. Use <Shift> in the free mode. Grade in sizes 38 to 46.
2nd Exercise
Call the Skirt 20 and construct an inverted pleat with a depth of 60mm in the centre back using parallel and line from point to point and a separate pleat back, see Picture 6-8.
3rd Exercise Call the Skirt 10 and construct two panel seams starting at the waist, ending at the corner side seam/ hem.
Use the free mode or click l, directly in conjunction with <Shift> for the point construction. Grade in sizes 38 to 46, see Picture 6-9.
6.1.2 Point construction with relative length and partial length
Construct a line onto an existing line with rela-tive length rlg The variation relative length rlg generates a point at the relative length of a line. The relative length in % relates to the total length of the line. The right principle must be followed when clicking the line, as the relative length is measured from the beginning of the line.
Step-by-step guide ⇒ points and lines | line from point to point
⇒ Activate (in the following click rlg) ⇒ Click on the first point ⇒ Click on the second point
Setting a point at a relative position can ensue in three different variations: 1. Free value, no raster
2. Free value, with raster
Picture 6-7
p l
Picture 6-8
Picture 6-9
Picture 6-10
Picture 6-11

Chapter 6 Point, line and direction construction 73 ________________________________________________________________________________________________________________
©Friedrich: Grafis – Textbook, Edition 2012
3. Fixed entered value
X, g and z values can be entered as rlg (see Chapters 11 and 12). A fixed entered value can
be deleted with . Construct a panel seam with line from point to point (Picture 6-13). The panel seam starts at the waist at 50% of the first part of the waistline from the cen-tre front and ends at the hem at 30%. Grade in sizes 34, 38 and 46.
Construct further panel seams using the three varia-tions introduced above.
Construct a line onto an existing line with par-tial length plg As opposed to click rlg, click plg generates a starting/ final point at the partial length of a line. Here also, the right principle must be followed as the partial length is measured from the beginning of the line. The length is displayed at the cursor. Step-by-step guide ⇒ points and lines | line from point to point
⇒ Activate (in the following click plg) ⇒ Click on the first point ⇒ Click on the second point
Setting a point at a partial length ensues in three different variations, as with click rlg:
1. Free value, no raster
2. Free value, with raster
3. Fixed entered value
X, g and z values can be entered as plg (see Chapters 11 and 12). A fixed entered value can
be deleted with . Construct a panel seam in the basic block Skirt 20 with line from point to point. The panel seam starts at the waist at 100mm from the centre front and ends at the hem at 130mm from the centre front. Grade in sizes 34, 38 and 46 (Picture 6-17).
Picture 6-12
rlg
rlg 50%
30%
38 34-46
Picture 6-13
Picture 6-14
Picture 6-15
Picture 6-16

74 Chapter 6 Point, line and direction construction ________________________________________________________________________________________________________________ ©Friedrich: Grafis – Textbook, Edition 2012
Construct further panel seams using the three varia-tions introduced above.
Exercises on point construction with click rlg and click plg 1st Exercise Call the Bodice 50 and construct a yoke in the back. The yoke starts at 25% of the armhole from the
shoulder and ends at the centre back at 140mm from the neck. Use click rlg and click plg for the point construction. Grade in sizes 36 to 46.
2nd Exercise Call the Trouser 60 and construct a panel seam in the front and back trouser leg. The panel seam starts at inside leg seam at 240mm from the hem and ends at the side seam at 30% from the hem. Use click rlg and click plg for the point construction. Grade in sizes 36 to 46.
plg 240 mm
plg 240mm
rlg 30%
Picture 6-19
6.1.3 Point construction with intersection
Construct a line with the intersection of two lines Step-by-step guide ⇒ points and lines | line
from point to point
⇒ Activate (in the following intersection)
⇒ Construct the first point
⇒ Construct the second point Using intersection generates a starting/final point at the intersection of two lines or curves. The lines and/or curves are to be clicked one after the other. The cursor displays when the first line is to be clicked and when the second line is to be clicked. The first clicked line is highlighted in colour. During stage , a green circle appears when touching the second line at the point of intersection created after . An intersection is also constructed if both lines intersect only in their extension of 500mm maximum. Ensure that the lines will actually intersect after grading. If the 500mm limit is ex-ceeded, a warning appears.
plg
plg 100mm
130mm
38 34-46
Picture 6-17
plg 140mm
rlg 25%
Picture 6-18

Chapter 6 Point, line and direction construction 75 ________________________________________________________________________________________________________________
©Friedrich: Grafis – Textbook, Edition 2012
Construct a line from the end of the dart to the corner point centre front/ hem with line from point to point. Construct starting and final point with inter-section. Grade in sizes 34, 38 and 46 (Picture 6-20).
Construct further panel seams with intersection. Exercises on point construction with intersec-tion Call the Bodice 50 and construct panel seams in the back according to Picture 6-21. Set the starting and final points with intersection. Grade in sizes 36 to 46.
6.1.4 Point construction with xy co-ordinates
Construct a line with xy co-ordinates
The position of xy points relates solely to the co-ordinate origin, see sec-tion 4.3. The points are not linked to any objects of the construction. They remain in the same posi-tion during grading. xy points should be used for "zero run constructions" in conjunction with construction parameters, only (see Chapters 11 and 12).
Step-by-step guide ⇒ points and lines | line from point to point
⇒ Activate (in the following xy point) ⇒ Construct the first point ⇒ Construct the second point
Setting a point at absolute co-ordinates can ensue in three different variations as for click rlg and click plg:
1. Free value, no raster
2. Free value, with raster
38 34-46
Picture 6-20
Picture 6-21
Picture 6-22
Picture 6-23

76 Chapter 6 Point, line and direction construction ________________________________________________________________________________________________________________ ©Friedrich: Grafis – Textbook, Edition 2012
3. Fixed entered value
X, g and z values can be entered as x and y co-ordinate (see Chapters 11 and 12). A fixed en-
tered value can be deleted with .
Construct a rectangle of 120mm width and 160mm height with line from point to point. The lower left corner point is to be the co-ordinate origin. Use the raster. Grade in sizes 34, 38 and 46 (Picture 6-25). The rectangle will have the same position and same measurements in all sizes. Grading information can be related with the use of construction parameters (Chapters 11 and 12).
6.1.5 Point construction from fulcrums of a line
This point construction variation will no longer be available in future Grafis versions. For a complete picture, the function is explained, here. Up to ver-sion 9 included, click pl was used for clicking starting or final points of a single line. From version 10, click l in conjunction with <Shift> offers a quicker and safer solution.
Step-by-step guide ⇒ points and lines | line from point to point
⇒ Activate (in the following click pl) ⇒ Click the first point ⇒ Click the second point
click pl constructs the starting/final point at the nearest fulcrum of a line or curve. Lines contain a minimum of two fulcrums. Curves are polygons in Grafis, i.e. they consist of many individual line pieces (Picture 6-26). The starting/final points of the line pieces are the fulcrums of the curve. They can be made visible with raster 0.
Activate click pl and zoom into the waist area (Pic-ture 6-26). Then, move the cursor along the curve. You can recognise the fulcrums of the curve onto which a new starting/ final point would be con-structed with click pl.
During grading, the line fulcrum closest to the original relative position is selected for construc-tion. This can lead to jumps during grading, see Picture 6-28.
Picture 6-24
X=0 Y=0
X=120 Y=0
X=120 Y=160
X=0 Y=160
Picture 6-25
Picture 6-26

Chapter 6 Point, line and direction construction 77 ________________________________________________________________________________________________________________
©Friedrich: Grafis – Textbook, Edition 2012
Construct a line from the end of the dart to the waist with click pl, respectively (Picture 6-27). Grade in sizes 34, 38 and 46 and stack at the dart end point. Call the Trouser 10 and construct a line from the hip curve to the dashed hemline of the shorts with click pl (Picture 6-28). Grade in sizes 34 to 48.
This example demonstrates the effect, which can occur when constructing with click pl on curves/ lines with many fulcrums. Avoid click pl.
6.2 Point construction
The points and lines menu The points and lines menu can be called from the basic menu, directly. The points and lines menu con-tains five options for the construction of a single new point. Indirectly, new points can also be created from existing points via move, turn or mirror trans-formations, see Chapter 10.
6.2.1 Single point
Step-by-step guide ⇒ points and lines ⇒ single point ⇒ Construction of the point with the point con-
struction sub-menu
Call the Bodice 50 and construct a point on the front neckline at a partial length of 10mm from the centre front for the collar position.
pl
pl 34-46
Picture 6-27
pl
pl
Picture 6-28
single point point at a distance to
a base point on a line (short: p+d on l)
distance value point between
two points on a line (short: p+rel+p on l)
point between two points (short: p+rel+p)
relative value
Points and lines menu (extract)
Picture 6-29

78 Chapter 6 Point, line and direction construction ________________________________________________________________________________________________________________ ©Friedrich: Grafis – Textbook, Edition 2012
Call the Bodice 30. Construct a parallel to the bust line and to the centre front with the Parallel 10 tool. Set the paral-lel interactively to 50mm. Construct a point at the inter-section of the two parallels. Then, delete the two parallels. The paral-lels remain interac-tively adjustable even after deletion via <F12>. Call the Pocket 10 and bind the pocket to the constructed point.
6.2.2 Point at a distance to a base point on a line
Step-by-step guide ⇒ points and lines ⇒ Enter the distance value ⇒ Activate the function Point at a distance to a base
point on a line (short: p+d on line) ⇒ Construct the base point with the point con-
struction sub-menu This function constructs a new point on an existing line with a fixed distance to an existing point. The entered distance is measured along the line and considered also during grading. The right principle must be followed when clicking the line. In Picture 6-31, two new points were constructed for a pocket in the side seam of Skirt 20, using single point and p+d on line. The first point on the side seam is constructed as a single point at a partial length of 75mm. Activate the menu option single point in the points and lines menu and construct the point at 75mm with click plg.
For the second point first enter the distance value 140. Clicking on p+d online opens the point con-struction sub-menu for selection of the base point. Use the free mode or click p. Then, the base line is to be clicked, following the right principle. The right principle defines the direction in which the distance is to be measured.
If the base point is not positioned on the base line, the construction starts at its perpendicular point to the base line. In Picture 6-32, the bust point is the base point. The new point is constructed at a dis-tance of 100mm from its perpendicular point onto the centre front.
6.2.3 Point between two points on a line
Step-by-step guide ⇒ points and lines ⇒ Enter the relative value ⇒ Activate the function point between two points on
a line (short: p+rel+p on l) ⇒ Construct the first base point ⇒ Construct the second base point ⇒ Click the base line
The new point is constructed on the base line at a relative position between two base points. The distance between the base points is measured along the line.
P
Picture 6-30
140mm
75mm
Picture 6-31
100mm 100mm
38 42
Picture 6-32
70% 70%
Picture 6-33

Chapter 6 Point, line and direction construction 79 ________________________________________________________________________________________________________________
©Friedrich: Grafis – Textbook, Edition 2012
As opposed to the example in Picture 6-31 the new points in Picture 6-33 were constructed at a relative length position. For the point on the centre front enter the relative value 70. in the points and lines menu. Clicking on p+rel+p on l opens the sub-menu point construction to define the two base points between which the new point is to be con-structed. Click the waist point and then the hip point on the centre front with click p. With this succession you define that the distance is measured from the waist. After having clicked the base line, (here: centre front) the new point is constructed. Should the base points not be placed on the base line, their perpendicular points onto the base line are used.
6.2.4 Point between two points
Step-by-step guide ⇒ points and lines ⇒ Enter the relative
value ⇒ Activate the function
point between two points (short: p+rel+p)
⇒ Construct the first base point ⇒ Construct the second base point The new point is constructed at a relative position between two base points. No base line is required. The position is determined relative to the first base point.
In Picture 6-34 three new points are constructed with the function p+rel+p in the basic block Bodice 10. For the bisector of the bust dart enter the rela-tive value 50. After having clicked on p+rel+p and the two final points of the dart line, the new point is
constructed. The centre point on the waist line of the front was placed in the same way. The third point is constructed by first linking the hem line and then, defining the relative value as 33.3. Clicking on p+rel+p and the end points of the hem line con-structs the point. The succession in which the points are clicked determines the direction from which the 33.3% are measured.
6.3 Line constructions
The points and lines menu The different construction principles for the creation of line objects with the functions of the points and lines menu form the subject of this section. A further line construction in conjunction with direction con-struction is the subject of the following section.
6.3.1 Line from point to point and Line 20 tool This principle has already been used to explain the sub-menus point construction in section 6.1. Step-by-step guide ⇒ points and lines ⇒ Activate line from point to point ⇒ Construct first point ⇒ Construct second point With line from point to point a line is constructed between two points. After having called this line construction the sub-menu point construction is opened for construction of the starting and final point of the line.
33.3%
50%
50%
Picture 6-34
line from point to point horizontal line vertical line
freehand line from point perpendicular onto a line line with point, direction
and length (short: p+dir+lg)
length value reset Line 10 tool Line 20 tool
Points and lines menu (extract)

80 Chapter 6 Point, line and direction construction ________________________________________________________________________________________________________________ ©Friedrich: Grafis – Textbook, Edition 2012
6.3.2 Line 20 tool The Line 20 tool also constructs a line from point to point. However, as opposed to the function line from point to point this line can subsequently be moved interactively and if required it can even be released from its base line. In the trouser back of Trouser 10 construct a line for the pocket mouth using the tool Line 20. Construct the line starting at the endpoints of bisector of the two darts respectively. In the options of Line 20 switch the option ‘release base points‘ to permitted. Now move the base points interactively by 20mm away from the dart points and lengthen the lines in both directions by 20mm. Then, grade in the sizes N40, N42 and N44, see Picture 6-35.
6.3.3 Horizontal and vertical lines
Step-by-step guide ⇒ Activate the function
horizontal line or verti-cal line
⇒ Construct the starting point of the line
⇒ Determine auxiliary point for calculation of the final point
The functions horizontal line and vertical line con-struct horizontal or verti-cal auxiliary lines. After having activated the respec-tive function the starting point of the line is to be defined and then a second point is to be determined for calculation of the final point. For calculation of the final point with horizontal line the x co-ordinate of the second point is applied, with vertical line the y co-ordinate is used.
In Picture 6-36 the following was constructed in basic block Bodice 20 • a horizontal auxiliary line from the corner point
neck/ shoulder to the final point of the shoulder and
• a vertical auxiliary line from the corner point shoulder/neck to the front pitch.
Having clicked horizontal line, the corner point neck/ shoulder is clicked in the free mode with <Shift> and then, the end point of the shoulder or the front pitch is clicked with click p or again with <Shift>.
6.3.4 Freehand line from point
Step-by-step guide ⇒ Activate the function freehand line from point ⇒ Construct the starting point ⇒ Determine the final point freehand
This function creates a line with a fixed length in any direction. Length and direction are constant throughout all sizes. Freehand line is particularly suitable for horizontal, vertical or oblique auxiliary lines. In Picture 6-37 a total of four lines were constructed with freehand line. After having activated freehand line the starting point of the line is to be defined with the point construction sub-menu. Length and direction of the line can then be determined by moving the cursor freehand. The preferred direc-tions horizontal and vertical act like a magnet, the line “jumps” to these directions. Construct all lines depicted in Picture 6-37 in the style "Straight skirt" from Section 2.4. The lines can be extended to the side seam or cut off at the waist with separate. Grade sizes 40 and 44.
Picture 6-35
horizontal line
final point for horizontal line
vertical line
final point for vertical line
Picture 6-36

Chapter 6 Point, line and direction construction 81 ________________________________________________________________________________________________________________
©Friedrich: Grafis – Textbook, Edition 2012
6.3.5 Perpendicular onto a line
Step-by-step guide ⇒ Activate the function perpendicular onto a line ⇒ Construct the starting point ⇒ Click the line onto which the perpendicular is to
be dropped
With perpendicular a perpendicular is dropped from a point onto a line. After having activated the func-tion perpendicular the starting point is to be deter-mined, first. Then the line onto which the perpen-dicular is to be dropped must be clicked. The per-pendicular takes on a right angle to the clicked line. Construct the perpendiculars in basic block Bodice 10 shown in Picture 6-38: • the perpendicular from the bust point onto the
centre front • the perpendicular from the bust point onto the
side seam • the perpendicular from the darts onto the hem
in front and back • the perpendicular from the back pitch to the
centre back and
• the perpendicular from 50% of the neckline onto the hem.
Exercises 1st Exercise Call the basic block Bodice 20 and construct the following lines, see Picture 6-39: • from the corner shoulder/armhole onto the
centre front, measured 60mm from the neck • from the corner shoulder/armhole onto the
centre back, measured 60mm from the neck • a tangent from the lines just constructed onto
the respective necklines • the perpendicular from the respective pitches
onto the centre front and centre back • from the intersection of the side seam and the
waist to the centre of the lower sections of the centre front and centre back. Note: the centre front and centre back are separated at the waist.
2nd Exercise In the style "Straight skirt" from Section 2.4 con-struct vertical panel seams starting at 33.3% of the hem, measured from the centre front or centre
auxiliary lines constructed
with freehand line
33% 33%
Picture 6-37
Picture 6-38
Picture 6-39
Picture 6-40

82 Chapter 6 Point, line and direction construction ________________________________________________________________________________________________________________ ©Friedrich: Grafis – Textbook, Edition 2012
back. Use the function freehand line and cut the two lines at the waist, see picture 6-40.
3rd Exercise In the style "Straight skirt" from Section 2.4 con-struct a parallel to the hem at a distance of 200mm respectively in the front and back skirt. Construct 7 equally distributed points on the hem and 13 equally distributed points on the parallels to the hem. Con-struct the lines according to Picture 6-41. Use the function line from point to point.
4th Exercise In the style from section 2.4, construct the following lines: • from the hip point on the centre front and cen-
tre back to the middle of the hip curve, respec-tively
• from 33% down the side seam, measured from the hip point, to the hip point on the centre front and centre back
• from 33% down the side seam, measured from the hip point, to the corner point hem/ centre front and hem/ centre back according to Picture 6-42.
6.4 Line with direction construction
6.4.1 The interactive tool Line 10 and the sub-menu direction construction
With the interactive tool Line 10, the user can create a line object with specific direction. The direction construction ensues via its own sub-menu, which automatically appears for other construction pur-poses, also, similar to the point construction sub-menu. The direction construction sub-menu is re-quired for the following operations for example: • construction of a line, to be adjusted parallel to
another line, • construction of curves and • adjustment of symbols Step-by-step guide for Line 10 tool ⇒ Call Line 10 from the points and lines menu ⇒ Construct the base point ⇒ Adjust the line with the direction construction
sub-menu (set base direction, adjust difference direction)
⇒ End the direction construction with the right mouse button
⇒ Interactively adjust the line (line length, possibly moving of base point, possibly altering the line direction)
⇒ End the interactive adjustment with End in the right menu
Explanantion of the direction construction sub-menu In Grafis, the direction construction is called auto-matically if required by the operation. The guide circle is an important element of the direction con-struction. It works like a protractor. The arrow inside the guide circle indicates the basic direction and corresponds with the base line of the protrac-
Picture 6-41
50%
33%
Picture 6-42
Line 10 tool
Line 20 tool
Points and lines Menu (extract)

Chapter 6 Point, line and direction construction 83 ________________________________________________________________________________________________________________
©Friedrich: Grafis – Textbook, Edition 2012
tor. The elements of the guide circle are shown in Picture 6-43.
The direction construction ensues in two steps: 1. Set the basic direction 2. Set the difference angle
Exactly these steps are repeated during automatic grading. As a result the derived direction is con-structed:
derived direction =
basic direction + difference angle
In Picture 6-44 a line is constructed at a right angle to the centre back.
Setting the basic direction
Step-by-step guide • Set a fixed direc-
tion in the entry field next to
or
• activate and click on a line or
• activate line direction at the base point and possibly selection of a base line or
• activate and construct two points.
The basic direction is set with the upper group of functions in the direction dialogue. There are four construction principles available:
1. Fixed direction
A fixed direction value in degrees can be entered into the field to the right of the button Fixed di-rection. Entry of x, g and z values is not permit-ted for the basic direction. Clicking on the but-ton "0°" resets the basic direction to 0°.
2. Direction at click point
Picture 6-46
b
basic direction
derived direction
guide circle
difference angle
Picture 6-43
derived direction
basic direction
Picture 6-44
Picture 6-45

84 Chapter 6 Point, line and direction construction ________________________________________________________________________________________________________________ ©Friedrich: Grafis – Textbook, Edition 2012
The basic direction is set parallel to a line/ curve to be clicked. The direction of the line/ curve at its click position according to the right principle applies. Use the <Shift> key if the starting/ final direction of the line is required. This function is active when opening the direc-tion construction.
3. Line direction at the base point
The basic direction is taken exactly at the base point of the guide circle from the nearest line. If more than one line are positioned in the vicinity, a prompt appears. In this case, the cursor is dis-played as a question mark and the base line is to be clicked:
This function should be used for setting symbols and construction of curves to ensure that the ba-sic direction is taken exactly where the curve or the symbol is attached.
4. Direction from point to point
The basic direction is determined by the con-struction of two points. It is set parallel to the di-rection from the first point to the second point.
Setting the difference angle After having set the basic direction, the derived direction is to be set. The derived direction, in the shape of a long line, first points in the direction of the basic direction (see Picture 6-43). It is changed by altering the difference angle to the basic direc-tion. This process corresponds with measuring an angle on an adjusted protractor. The difference angle is set with the functions in the lower section of the direction dialogue with the following options: • Entry of difference angle or • click on + and – next to the entry field or • click on the guide circle with or without the use
of raster.
The difference angle is adjusted interactively by dragging the derived direction or by clicking the guide circle. If raster is active, the difference angle changes according to the set raster value. Entry of x, g and z values for the difference angle is permitted (see Chapters 11 and 12).
Clicking on sets the derived direction back along the basic direction. To quit the direction con-struction menu press .
Demonstration of the basic direction Call the basic block Bodice 10 and construct lines one after the other with the tool Line 10. Use a different construction principle for the basic direc-tion for each line. Grade in sizes 34 to 52, respec-tively. A) Using the interactive tool Line 10, construct a
line with basic direction 45° and difference angle 0° (Picture 6-50 A). Grade.
B) Using the interactive tool Line 10, construct a line. Determine the basic direction with click l onto the upper end of the armhole line, using the <Shift> key. The difference angle remains 0°. Grade. (Picture 6-50 B).
Picture 6-47
Picture 6-48
current difference
angle
Increase/ decrease the
difference angle by the current
raster value
raster on/off
set difference angle to 0°
raster value
Picture 6-49

Chapter 6 Point, line and direction construction 85 ________________________________________________________________________________________________________________
©Friedrich: Grafis – Textbook, Edition 2012
C) Using the interactive tool Line 10, construct a line. Activate the base point button. The differ-ence angle remains 0°. Drag the base point in-teractively along the armhole line. Grade Use "line direction at base point" for setting notches with a difference angle of 90°. The notch always points at a right angle to the line independent of its position.
D) Using the interactive tool Line 10 construct a line. The basic direction should correspond to the direction from start to end of the armhole line in all sizes (Picture 6-50 D). Activate directi-on from point to point. The first point is the point at the side seam. It can be clicked in the free mode. The second point is the upper end of the armhole line at the shoulder, selected using the <Shift> key. Drag the base point interactively along the armhole line. The difference angle remains 0°. Grade.
Exercise with interactive tool Line 10 in con-junction with the difference angle Call the Bodice 50 and construct a yoke in the back. The yoke starts at a right angle to the centre back, 120mm from the neck. Extend the yoke line interac-tively to the armhole and then cut at the armhole. Extending the line is important as the regular inter-section search for function separate searches up to 500mm extension. If the intersection is positioned outside this area, a warning appears.
Call Skirt 10 and construct two panel seams starting at 50% of the waist line respectively, adjusted at a right angle to the base point. Extend the lines to the hem and cut them at the hem.
B A C D
45°
Picture 6-50
120mm
Picture 6-51
50% 50%
Picture 6-52

86 Chapter 6 Point, line and direction construction ________________________________________________________________________________________________________________ ©Friedrich: Grafis – Textbook, Edition 2012
6.4.2 Line with point, direction and length This non-interactive line construction line with point, direction and length (short: p+dir+lg) is similar to the interactive tool Line 10. As opposed to Line 10, the line length is determined non-interactively through value entry. The line direction is set with the direction construction sub-menu. Use this function particularly for zero run construc-tion in conjunction with x, g and z values (Chapters 11 and 12). As opposed to the interactive tool Line 10, the base point and line direction cannot be inter-actively adjusted, subsequently.
Step-by-step guide ⇒ Enter line length under length value ⇒ Construct the line direction with the sub-menu
direction construction and end direction con-struction with the right mouse button .
First, enter the length for the new line under length value and click p+dir+lg. Grafis now expects the construction of the starting point with the sub-menu point construction. The guide circle appears with the sub-menu direction construction. Adjust the basic direction and then the difference angle. Quit the sub-menu with and the new line appears in your construction. Exercise on line with point, direction and length 1st Exercise In Bodice 20 construct two lines of 200mm length at a right angle to the centre back. The lines are to begin at 100mm and 150mm from the neck on the centre back (Picture 6-53 left). Having constructed the starting point of the line, the guide circle appears and the basic direction is to be determined. In this case the line is to run at a right angle to the centre back (in the following CB). Activate direction at click point and click to the right and to the left of the CB. The arrow of the guide circle points upwards and downwards along the CB. Follow the right principle and set the basic direction to neckline to hem.
The difference angle is to be adjusted so that the derived direction forms a right angle to the CB. Click on + or – next to the entry field for the differ-
ence angle. The arrow of the guide circle remains in position but the derived direction changes. Click on
the guide circle and then onto . After some practise, set the difference angle to -90° and finish with .
2nd Exercise In the Bodice 20, construct a yoke at a right angle to the centre back (in the following CB), starting on the CB at 80mm from the neckline. Extend the line to the armhole and then, construct 4 evenly spaced points.
Construct two spread lines parallel to the CB (Pic-ture 6-53 right). Use p+dir+lg with a length value of 600 and click the starting point of the spread line in the free mode. Set the basic direction parallel to the CB with direction at click point. Follow the right principle and determine the basic direction neckline -> hem. The derived direction equals the basic direction. Therefore, leave the difference angle at 0°, press and the spread line appears on the screen. Grafis will repeat these steps in all sizes, so that the spread lines always run parallel to the CB. Cut the spread lines at the hem line.
Picture 6-53

Chapter 6 Point, line and direction construction 87 ________________________________________________________________________________________________________________
©Friedrich: Grafis – Textbook, Edition 2012
6.5 Circle arcs
The Circles and rectangles menu The circles and rectangles menu is called from the basic menu. It allows for construction of circles and rectangles.
Both functions for the construction of circle arcs generate half circles only. If a complete circle is required a second circle arc is to be constructed or the circle arc is to be mirrored with the functions in the transform menu.
Circle arc out of centre point and periphery point
Step-by-step guide ⇒ Click on circle arc out of centre point and periph-
ery point ⇒ Construct the centre point for the circle ⇒ Construct a periphery point
Clicking circle arc out of centre point and periphery point opens the sub-menu point construction with which the centre point for the circle arc and then the periphery point can be determined. The clicked periphery point is exactly in the middle of the new circle arc.
Circle arc out of centre point and radius
Step-by-step guide ⇒ Enter radius for the
circle ⇒ Construct centre
point for circle ⇒ Click direction in
which the circle arc is to be constructed
For this function the required radius for the half circle is to be entered. Clicking circle arc out of cen-tre point and radius opens the sub-menu point con-struction for determination of the centre point for the circle arc. The direction for the circle arc is determined freehand. In picture 6-54 the point for the direction of the circle arc is called “click”.
The Circle 10 and Circle 20 tools In addition to the circle arc functions, there are two tools, Circle 10 and Circle 20. When calling Circle 10, the centre point and a basic direction for the circle are to be constructed. Radius and size of the circle segment can be adjusted inter-actively. The tool Circle 20 corresponds with the function circle arc out of centre point and periphery point. The size of the circle segments and an addition to the circle radius can be adjusted interactively.
circle arc out of centre point and radius
circle arc out of centre p.and periphery point
radius
rectangle out of width and height
width
height
reset
Circle 10 tool
Circle 20 tool
Rectangle 10 tool Rectangle 20 tool
Circles and rectangles menu
cp
p
cp
click
r
circle arc out of centre point cp and periphery point p:
circle arc out of centre point cp and radius r:
Picture 6-54

88 Chapter 6 Point, line and direction construction ________________________________________________________________________________________________________________ ©Friedrich: Grafis – Textbook, Edition 2012
Exercise on constructing circle arcs In the style "Straight skirt" from Section 2.4 con-struct a panel seam at 33.3% from the centre front and the centre back, extend the lines to the waist. Then, construct a point on the panel seam 200mm from the hem. The two circle arcs are constructed with circle arc out of centre point and periphery point. The centre point is the new point and the periphery point is the intersection between the panel seam and the hem, respectively.
6.6 Rectangles
The Circles and rectangles menu Construction of rectangles also ensues with the circles and rectangles menu, see section 6.5.
Rectangle out of width and height
Step-by-step guide ⇒ Enter the width of the rectangle ⇒ Enter the height of the rectangle ⇒ Click on rectangle out of width and height ⇒ Construct the starting point
First, the width and height of the required rectangle are to be entered. After having activated rectangle out of width and height the rectangle is constructed from the starting point. The width is calculated as width in x direction, the height as height in y direc-tion. If width and height are positive the rectangle is constructed upwards to the right (Picture 6-56). If both values are negative, the rectangle is con-structed downwards to the left from the starting point. The signs in front of width and height can be different.
The Rectangle 10 and Rectangle 20 tools In addition to the rectangle function, there are two tools, Rectangle 10 and Rectangle 20. When calling Rectangle 10 the lower left corner and the direction of the base line are constructed. Height and width of the rectangle can be adjusted interactively. When calling Rectangle 20 the left and right corner of the rectangle are constructed. The width of the rectangle results from these points. The height of the rectangle is interactively adjustable. Both interactive rectangles can be reshaped to a trapezium.
6.7 Exercises
1st Exercise Construct a 160mm wide and 180mm high pocket. Create a corner with straight line at the two bottom corners with a distance of 30mm before and after the corner. Construct a parallel of 40mm to the upper edge and drop a per-pendicular from the centre of the parallel onto the bottom edge.
2nd Exercise Construct a pocket flap from a 160mm wide and 60mm high rectangle by lengthening the base line to
the right and left by 10mm respectively. Construct an auxiliary line of 25mm length vertically down-wards from the centre of the base line and construct the displayed auxiliary lines.
Picture 6-55
starting point width=+100.0
height= +50.0
Picture 6-56

Chapter 6 Point, line and direction construction 89 ________________________________________________________________________________________________________________
©Friedrich: Grafis – Textbook, Edition 2012
Complete the pocket flap as shown in the next pic-ture by deleting the auxiliary lines, curving the cor-ners with a radius of 10mm and creating a parallel of 5mm all the way around.
3rd Exercise In the Bodice 20 construct a yoke starting 100mm from the neck on the centre back. The line is to run at a right angle to the centre back. Cut the line at the armhole.
Construct a further line of 50mm length on the yoke, starting at 40% from the centre back. Con-struct the two other connecting lines.
4th Exercise In Bodice 10 construct the four lines shown at a right angle to the respective dart lines of bust dart and back shoulder dart.
5th Exercise From the style "Straight skirt" from Section 2.4 con-struct a skirt with separate godets. The godet height is 200mm from the hem. The angle of the godets is +/-35° from the panel seams.
Use the interactive tools Parallel 10, circle arc out of centre point and periphery point and Line 10 and the function circle arc cp+p. Thus, godet height and godet angle can be altered interactively at a later date. 6th Exercise From the style "Straigth skirt" from Section 2.4 con-struct a skirt with spread lines. Construct an auxil-iary line in the front skirt for a yoke, starting at
150mm on the centre front and ending at 80mm on the hip curve, measured from the waist. In the same way, the line in the back skirt is to start at 150mm on the centre back and to end at 80mm on the hip curve. Create a total of 6 equally distributed points on the yoke line and drop perpendiculars from the four internal points onto the hem.

90 Chapter 6 Point, line and direction construction ________________________________________________________________________________________________________________ ©Friedrich: Grafis – Textbook, Edition 2012
7th Exercise In the style "Straight skirt" from Section 2.4 con-struct a grown-on godet at the centre front with a height of 200mm and an angle for the godet of 35°
to the centre front. Link the godet and the centre front with Link 10 tool. Construct a seam allowance of 10mm and at hem of 30mm. Close the corners.
8th Exercise Shorten the bust dart of Bodice 10 by 30mm. First, construct the bisector of the bust dart and then, the point for the new dart apex and the two new dart lines.

Chapter 7 Measurements and annotation _______________________________________________________________________________________________________________
©Friedrich: Grafis – Textbook, Edition 2012
Content 7.1 Temporary measuring...................................... 92 7.2 Finished measurements.................................... 96 7.3 Set and edit text ............................................... 99 7.4 Set symbols .................................................... 102 7.5 Interactive tools for buttonholes and bartack 103 7.6 Attributes ....................................................... 105 7.7 Interactive Seam Tools................................... 106 7.8 Hatching ......................................................... 107 7.9 Markingline function for the creation of
templates ........................................................ 108 7.10 Exercises ...................................................... 109
______________________
In the first section you learn about temporary meas-uring of points, length, distances, areas and angles. Content of the second section is the recorded fin-ished measurement function which is required for
specification sheets, finished measurement charts and other documents. After this, labelling, marking and annotation of the construction is covered. For this, Grafis offers the following functions: • texts, • symbols, e.g. notch, drillhole, buttonhole, • attributes, such as dotted lines and especially
highlighted points and • hatching of sections of the construction. The functions of this chapter are not functions for alteration of the construction but important aides for control and annotation of patterns. Practise the functions within the respective section, already. The complex exercises at the end of the chapter relate to work with symbols and texts, mainly.

92 Chapter 7 Measurements and annotation ________________________________________________________________________________________________________________ ©Friedrich: Grafis – Textbook, Edition 2012
7.1 Temporary measuring
Temporary measure is opened via the pull-down menu Extras, with the shortcut <Ctrl>+M or via the toolbox (Picture 7-1). It is used for temporary measuring during pattern development. Grafis also offers a recorded measurement function, which is discussed in the next section.
Step-by-step guide ⇒ start measure from the Extras pull-down menu or
from the toolbox ⇒ select a type of measurement in the upper sec-
tion of functions ⇒ select a measuring mode relating to the active
measurement type from the central block of functions
⇒ click on the objects of the construction ⇒ set the display options for the active measure-
ment
Types of measurement To set a new measurement, first the type of meas-urement must be selected from the six availabe measurement types (Picture 7-2).
The measurement types distance, length, area and angle are self-explanatory. The co-ordinates/ vector measurements measure point co-ordinates relating to the co-ordinate origin or to another con-structed point. The change of these point co-
ordinates correspond to the grade rules in common grade rule grading. A chain measurement is gener-ated by adding a number of different measurements of the same type.
Distance measurements There are five distance measure-ments:
direct distance
horizontal distance
vertical distance
perpendicular onto an imaginary line between two points
distance from a point to a line
The different measuring modes are well illustrated by the button symbols. The numbers indicate the order of clicking. When clicking, the sub-menu point construction opens automatically. Measure the distance measurements indicated in Picture 7-3 on Bodice 10:
A - dart content of the bust dart B - neck width C - neck depth D - perpendicular distance from the sleeve pitch to
the connection between shoulder point and side seam
E - distance from an arbitrary point on the armhole to the right bust dart leg
The position of each measurement can be altered by clicking and dragging. Close measure.
Picture 7-1
measurement types • distance measurements • length measurements • area measurements • angle measurements • co-ordinate/ vector
measurements • chain measurements
measuring modes depending on the measurement type selected
Picture 7-2
A=76
B=60
C=75
D=40
E=42
Picture 7-3

Chapter 7 Measurements and annotation 93 ________________________________________________________________________________________________________________
©Friedrich: Grafis – Textbook, Edition 2012
Length measurements
There are four length measure-ments:
length of a single line
length of several lines
partial length of a line
perimeter length
Measure the length measurements indicated in Pic-ture 7-4 on Bodice 10:
A - length of front width B - total length of the four waist lines C - partial length of the side seam between waist
and hip lines D - length of the perimeter lines of the back When setting measurement B, length of the four waist lines, start with the line at the centre front and click the four lines underneath, see Picture 7-4. Alternatively, start with the centre back and click the individual lines above. As the number of lines is variable, the measurement is only shown after a right mouse button click . Position the measure-ments suitably. Then, close measure.
Area measurements An area measurement can be set in two different ways:
select single lines for perimeter of area
search lines for area perimeter automatically
Measure the area of Bodice 10 de-
picted in Picture 7-5 by clicking the single lines for the perimeter.
Click the five lines from the outside in order. After having clicked the last line, press to set the meas-urement. A closed perimeter is created automati-cally from the clicked lines. Protruding lines are cut off. The click point of the first line must be within the future perimeter contour! Until the measure-ment has been set with , individual lines can be reset with
reset single lines
A=190
B=380
C=61
D=1976
Picture 7-4
A=5375mm² 1.
2.
3.
4.
5.
Picture 7-5

94 Chapter 7 Measurements and annotation ________________________________________________________________________________________________________________ ©Friedrich: Grafis – Textbook, Edition 2012
Measure the area of the front and back of Bodice 10 using search lines for area perimeter automati-cally (no picture). sets the measurement.
Internal partial areas can be deducted from an area measurement. The partial areas must be marked before the measurement is set.
Measure the area of the back of Bodice 10 without the area of the waist dart. First, define the outer contour of the back. A new partial area to be de-ducted from the original area begins with
start new partial area
Then, click the four lines of the waist dart. Please note the order. Set the measurement with or define a new area to be deducted with start new partial area.
Angle measurements There are four angle measurements:
angle between two lines at click point
angle at intersection point
angle about a turning point from a basic di-rection to a point
angle out of three points
line direction in click point
Measure the angles in Bodice 10 shown in Picture 7-7:
A - angle between back neck and centre back at 20mm from corner respectively
B - angle between shoulder and armhole C - shoulder angle for back shoulder D - angle between dart legs of the shoulder dart E - direction of the armhole in the sleeve pitch; As
there are two lines in the vicinity of this point, the desired line must be clicked after having de-fined the point.
The measuring mode line direction in click point is useful if the construction direction / orientation of a curve or a line is needed.
139968mm²
1
2. 3.
4.
Picture 7-6
A=96.9°
B=94.0°
C=10.8°
D=12.8°
E=-107.3°
Picture 7-7

Chapter 7 Measurements and annotation 95 ________________________________________________________________________________________________________________
©Friedrich: Grafis – Textbook, Edition 2012
Co-ordinate/ Vector measurements
A co-ordinate / vector measurement can be set in two ways:
co-ordinate / vector from zero (origin)
co-ordinate / vector from constructed zero point
Grade Bodice 10 in different sizes and stack it at the corner point neck/ centre front (Picture 7-8). Set a measurement co-ordinates from constructed zero point. First, the zero point is constructed at the corner point neck/ centre front. The second point is the corner point shoulder/ neck. The x component of the measurement shows the width of neck and the y component indicates the depth of neck.
Display measurements in a table
display measurements in a table
All set measurements can be displayed in a table. Measurements of a graded stack are shown in all sizes. The table can be printed or copied to the clipboard.
There are three display options:
normal view
difference to first size
relative difference / difference to the previous size
If a co-ordinate / vector measurement is set in a graded stack, the third display option shows the grade rules between the sizes.
Options for measurements
Clicking selects a single measurement. With <Ctrl>+A and <Ctrl> a number of measure-ments can be selected. <Del> deletes all selected measurements. The following display options can be chosen for selected measurements:
normal or more number of de-cimals
display of normal, doubled 2x or quadrupled 4x value
In the pull-down menu Settings units for length/ distance and area can be seleted amongst others.
Set chain measurement If a number of measurements are selected they can create a chain measurement:
create chain measurement from a num-ber of selected measurements
Set four measurements for the length of the individ-ual waist lines of Bodice 10. Select all four measure-ments and use the button chain. The measurement E is created as a sum of the four individual meas-urements, see Picture 7-9.
Now, select the four measurements A to D and set the tick for 2x. The four individual measurements have been doubled. Thus, E now indicates the cir-cumference. De-activate doubling 2x for the individ-ual measurements and select doubling 2x for meas-urement E only.
A=60/75
Picture 7-8
E=380
A=82 B=116 C=91 D=91
Picture 7-9

96 Chapter 7 Measurements and annotation ________________________________________________________________________________________________________________ ©Friedrich: Grafis – Textbook, Edition 2012
7.2 Finished measurements The record function dimension sets measurements which are saved with the style as opposed to meas-ure (section 7.1). Finished measurements are auto-matically calculated for all sizes and the results are stored in finished measurement tables. These are significant for creating style descriptions, finished measurement tables and other documentation. They can be plotted together with the pattern. First, the record function dimension is discussed. The display of Finished Measurement Tables follows.
Set and alter measurements The record function dimension can be found in the menu on the right. Finished measurements can be set in the active part. Manipulation of setting and alteration of the measurements is identical with manipulation of temporary measuring in section 7.1. The following differences to temporary measuring apply: • The display of the measurement text in the
pattern has been optimised for plot output. • Additional display options are available. • The measurement can be assigned a measure-
ment designation or measurement code at point of setting already. This designation will appear in the finished measurement table.
• All measurements are given consecutive meas-urement numbers at entry: M1, M2, M3,... .
Display options Alteration of the display options are applied to all selected measure-ments. The displayed state shows the setting of the first selected mea-surement.
Show/ hide…
measurement number, e.g. M01 or M07
measurement value in the respective size
measuring lines
measurement code or individual description
measurement descrip-tion
Settings
flip measurement text about the measuring line
accuracy and multiples of the value
enter individual designation or select standard designation
measurement text height be-tween 2 and 50mm
retake single selected measu-rement
Measurement code and measurement text Each measurement can be assigned a standard mea-surement designation, consisting of code and meas-urement text or an individual measurement designai-
ton with . Both code and measurement text appear in the finished measurement table. When assigning a standard measurement description the measure group is to be selected, first. Then, select the measurement description. If Show graphic is checked a graphic - if available - with explanations about the measurement is opened. With double-click or <OK> the measurement description is accepted.
Show and hide finished measurements As long as the dimension menu is not open, set measurements can be shown or hidden with <F7>. Quit the dimension menu, grade and press <F7> a few times.
Pattern development after set measurement After having set measurements, the pattern can be developed further without restrictions. Hide the measurements with <F7>. They are updated after each test run or grading.
Set some measurements in a construction according to Picture 7-10. Then, lengthen the skirt by moving the hem parallel with -copy and extend the centre front, centre back and the side seams with separate or corners. After test run, the respective measure-ments are updated, as long as the measurements had been attached to the line with click l and <Shift> and not to the points. In the latter case set the measurements again with measurement: retake and click l with <Shift>.
Picture 7-10

Chapter 7 Measurements and annotation 97 ________________________________________________________________________________________________________________
©Friedrich: Grafis – Textbook, Edition 2012
The set measurements are bound to points (click p) or lines (click l, click plg, click rlg, intersection). If points or lines of a measurement are deleted during pattern development, Grafis gives an undefined measurement after the next test run. You then have the option to set the measurement again or delete it.
Exercise Open the 2nd exercise from section 5.6. Skirt front and back are contained in separate parts, see Picture 7-11.
Set the following measurements in the skirt front: • M01 length of front section of the waist line.
Measure the length with the measurement mode partial length of a line
• M02 length of the lateral section of the waist line
• M03 ’wSav’ hem width front skirt, again with the measurement mode partial length of a line
• M04 ’wHüv’ hip width • M05 ’wTav’ chain
measurement from M01 and M02
• M06 length of vent as a vertical measure-ment
In the skirt back set the measurements M01 ‚wTah’ waist width, M02 ‚wHüh’ hip width, M03 ‚wSah’ hem width as well as the skirt length along the centre back.
Display finished measurement table The finished measurements are recorded and can be repeated for other sizes. Grade the construction measured according to Picture 7-11 in the sizes 40, 42, 44 and 46, quit the finished measurement menu and open the Finished Measurement Table from the Finished Measurements pull-down menu. The Grafis Finished Measurement Spec window is opened as shown in Picture 7-12. Each part has its own finished measurement table. You can switch to the finished measurement table of another part with the file card tabs. The style from Picture 7-11 has finished measurements in parts 3 and 4. The part name appears as a tooltip on the file card tabs. The measurements are arranged in lines and the graded sizes in columns. The first column contains part and measurement number. T3M4 stands for fourth measurement in part 3. The arrangement of rows/columns can be swapped with
swap rows and columns
The second column contains the measurement unit. The third and fourth columns show the measure-ment designation (code and text). The following columns contain the measurement values in the available sizes. The position number in the size table is stated in the first row and the size designation in the second row. Change the display of the finished measurement table via the pull-down menu View | Display options. Change the measurement units as well.
There are three display options:
normal view
difference to first size
Picture 7-11
Picture 7-12

98 Chapter 7 Measurements and annotation ________________________________________________________________________________________________________________ ©Friedrich: Grafis – Textbook, Edition 2012
relative difference/ difference to the previous size
For a single meaurement selected in the table you can adjust the following:
The measurement is centred on the screen. Thus, it is easier to find in the pattern.
Alter the measurement code or the individual measurement designa-tion.
Copy the displayed table to the clipboard via Edit| Copy. Now, start a different Windows application such as Word for Windows or Excel and insert the table from the clipboard. If you have already created templates or forms in these applications, seam length calculations or other calculations can be sol-ved quickly.
With Edit | Copy measurement into the calcu-lated finished measurement table or <Ctrl>-B a selected measurement is transferred into the calcu-lated table. In the style from the exercise shown in Picture 7-11 transfer the measurements M03 to M06 from the front skirt and M01 to M04 from the back skirt into the calculated finished measurement table with <Ctrl>+B.
Deleting finished measurements can only be done via the function finished measurements.
Calculated finished measurement table Finished measurements from different parts of a style are combined in one table in the calculated finished measurement table, see Picture 7-13. Fin-ished measurements from different parts can be calculated together to establish a circumference
measurement across different parts for example. The following additional functions are available for creation and editing of calculated measurements:
create a new calculated meas-urement at the end of the table
delete selected measurement
enter calculation formulae for the measurement
double-click
… onto the measurement in the construction transfers it into the active calculation for-mulae
centers the construction to the measurement selected in the formulae, here T4M5:
The fomulae for a calculated finished measurement can be created with the arithmetic signs for addition, subtraction, multiplication and division + - * /. Ex-pressions in brackets are also permitted. With Edit | Move measurement up or Move meas-urement down you can alter the order of the meas-urements in the calculated finished measurement table.
<Ctrl>+ <Ctrl>+
alter order of measurements
New measurements are initially a ‘number‘ without measurement unit. Please note that internally, eve-rything is calculated in mm, mm² and °. Any conver-sion to the required measurement unit ensues after value output in the table. Alter the finished measurements transferred from parts 3 and 4 according to Picture 7-13 and create a finished measurement table with the following mea-surements of your style: skirt length, waist width as circumference, hip width as circumference, hem width as circumference and vent length.
Picture 7-13

Chapter 7 Measurements and annotation 99 ________________________________________________________________________________________________________________
©Friedrich: Grafis – Textbook, Edition 2012
7.3 Set and edit text
The text menu This menu can be called from the basic
menu, directly by clicking on texts. It allows for entry, edit-ing, positioning and adjustment of texts. The functions offered are sufficient for pattern anno-tation or entry of making-up instructions. They cannot be compared to a word-processing package.
Step-by-step guide for entry of new text ⇒ basic menu --> texts ⇒ Click on via keyboard ⇒ Enter text and/or specific information ⇒ Quit text entry with clicking on OK or Cancel ⇒ Position the text ⇒ Manipulate the active text according to the
“Step-by-step guide for alteration of text“ ⇒ Quit with
Step-by-step guide for alteration of text ⇒ basic menu --> texts ⇒ Click the text ⇒ Alteration of text content:
• double-click on the text • alter the text • quit with OK or Cancel
⇒ Alteration of text position:
• drag as soon as the cursor appears • possibly: bind the text position onto the
construction with the upper left corner of the text frame
⇒ Alter text alignment: • drag the upper text frame as soon as the cur-
sor appears. • possibly: bind the direction onto the con-
struction with the upper right corner of the text frame
⇒ Alter text size • drag the text frame as soon as the cursor
appears. ⇒ Alter text format:
• click aligned left, align centred or aligned right in the menu
⇒ Set the switch +/-grading ⇒ Set the switch +/-frame
Enter or activate text The active text is surrounded by a solid frame with active points. Existing text is activated by clicking. This works within the text menu, only. Double-click on a text opens the window for text entry. All func-tions in the middle of the function strip relate to the active text, only. A new text is set with:
via file After having clicked via file the position for the text is to be set, first (Picture 7-14). Then, a window for selection of prepared text masks opens. Prepared texts should be saved on the current drive in the directory \GRAFIS\TEXTE as ___.TXT files. ASCI text files are permitted, only. The application of this function is especially interesting for pattern annota-tion with standard text.
via keyboard via file
activate text copy text
delete active text delete all text
align left align centred align right
+/- grading +/- autom. direction
+/- frame
+/- autom. size user-defined
text formats set text formats
Text menu

100 Chapter 7 Measurements and annotation ________________________________________________________________________________________________________________ ©Friedrich: Grafis – Textbook, Edition 2012
via keyboard After having pre-positioned the text (Picture 7-14) the window for entry of new text opens.
Additionally, the following text blocks with specific information can be inserted by clicking the buttons: Display in text editor: date {F 1...} time {F 2} Grafis version {F 3.......} size name {F 4...} collection {F 5...} style {F 6...} part number {F 7} part name {F 8..................} measurement system {F 9.......................}
In Chapters 11 and 12 you will learn about x, g and z values. These numerical values as well as the previ-ously discussed finished measurements can be in-serterd into text: Display and significance in
text editor: X value
(active part) {X00.2} Second x value of
the active part. Global x value {XG01} First global x value Z value {Z05 } Fifth z value of the
active part Measurement
(active part) {M04 } Fourth measure-
ment of the active part Calculated measu-rement
{B1.3} Third calculated measurement in the fin-ished measurement table
After OK the text is accepted and can be positioned, aligned and altered in size.
Position and align text
To position the text drag the text as soon as the
cursor appears (Picture 7-15). The text is positioned and remains in this position in all sizes.
Only after binding the text onto a line of the con-struction will its position change during grading. For binding the text the active point at the upper left corner of the text frame can be used. As soon as the
cursor in the shape of a pin appears the text can be bound onto a line (Picture 7-16).
To align the text freehand the text is to be dragged at the upper right frame. As soon as the
cursor takes on the shape the text can be rotated freehand with pressed left mouse button (Picture 7-17).
Picture 7-14
Picture 7-15
Picture 7-16
Picture 7-17

Chapter 7 Measurements and annotation 101 ________________________________________________________________________________________________________________
©Friedrich: Grafis – Textbook, Edition 2012
With bound direction point the text is also aligned along an existing line. The direction tag is located at the upper right corner of the text frame. It appears only after the text has been bound according to Picture 7-17. As soon as the cursor takes on the
shape of the pin near the upper right corner the text direction can be bound (no picture). In the different sizes the text is rotated about the angle the connection between the binding points is rotated.
Text size and format Adjust the text size with the active points according to Picture 7-18. Near these active points the cursor
takes on the shape of a double arrow .
Text of more than one line can be aligned left, right or centred. This format relates to the alignment of lines, only. The format for the active text is to be selected from the menu.
+grading or -grading With this switch you decide whether or not the active text is graded.
-grading text appears in base size, only +grading text appears in all graded sizes
Text with +grading is displayed slightly lighter than text with -grading.
+frame or -frame With this switch you decide whether the active text is displayed with or without frame .
Copy and delete text After having selected copy text from the menu the text to be copied is to be clicked. The copy is to be postioned according to Picture 7-14. NB: Text can also be copied from an inactive piece into an active piece. The menu functions delete active text and delete all text are used to delete text.
Prepared text format and automatic direction and size adjustment Clicking on of the ten prepared text formats (004 to 121 with delivery) assigns the active text with the respective settings. The text formats can be edited via options. With the switch +autom. direction you decide whether the direction of the text is changed accord-ing to the direction point during grading. When binding the direction point, the switch is automati-cally activated. With +autom. size the direction point is also re-sponsible for enlarging/reducing the text during grading. This ensures that the text is not positioned outside the perimeter in small sizes.
Prepare and switch texts in different languages A text module can be stored in different languages. The text module must be saved as a *.txt file in German in the directory GRAFIS\TEXTE\049\ and in English in the directory GRAFIS\TEXTE\044\. The file name must be identical in both directories. A prepared text module is called via the menu func-tion from file. Switching languages ensues via the pull-down menu Finished measurements | Language for measurements. If the desired language is not available, it can be entered in the file \GRAFIS\Masscode.dat. The designated number is the international access code, e.g. 049 for German and 044 for English. When switching the language, the text content is automatically newly formed according to the contents of the text module file. Possible individual alterations to already set texts are reset.
Picture 7-18

102 Chapter 7 Measurements and annotation ________________________________________________________________________________________________________________ ©Friedrich: Grafis – Textbook, Edition 2012
7.4 Set symbols
The symbols menu With the functions from this menu sym-bols can be set onto points or lines in any
direction. If the symbol is not to lie on the construc-tion line it can be moved to the seam allowance with on allowance, later. The available symbols are listed in the lower part of the menu. The active symbol is highlighted.
Grain line 10 tool Step-by-step guide: ⇒ Call Grain line 10 from the symbols menu ⇒ Construct the base point ⇒ Adjust the direction of the grain line with the sub
menu direction construction ⇒ Quit direction construction with the right mouse
button ⇒ If necessary, click a cutting line. Clicking the
cutting line can be initiated in the interactive en-vironment at a later stage.
⇒ Interactive adjustment of the grain line (length of grain line, direction, lateral relocation). If a cut-ting line is required but has not been selected al-ready, select click cutting line in the context me-nu.
⇒ Quit interactive adjustment with End in the menu on the right
From version 11 onwards, the very flexible interac-tive Grain line 10 is available. The length of the grain
line can be set. Alternatively, the grain line can be lengthened to a cutting line to be selected, see Pic-ture 7-19. The length of the grain line results from the intersection with the cutting line. The direction of the grain line as well as the lateral relocation can be altered interactively.
Setting a new symbol Step-by-step guide ⇒ basic menu --> symbols ⇒ Activate the symbol required ⇒ Enter length of the new symbol ⇒ Activate place on ⇒ Construct position for the new symbol
Note The function “on allowance” is always active. For each new symbol the function “place on” has to be clicked! To set a new symbol select the symbol from the lower part of the menu. If the symbol is required in a length different from the default length (picture 7-20) the symbol
place on
symbol length
move on allowance +/-copy change symbol slit notch (N1) drillhole grain line
notch pitch v notch (N2)
buttonhole arrow *=> cross
circle arrow =>* .CF
.CB drillhole plotted scissors
repeat point weft repeat point warp reset Grain line 10 tool
Symbols menu
Picture 7-19
length= 5.0
length=10.0
Picture 7-20

Chapter 7 Measurements and annotation 103 ________________________________________________________________________________________________________________
©Friedrich: Grafis – Textbook, Edition 2012
length must be altered. With place on the symbol can be attached to a point or a line. Then, the direction construction sub-menu is opened for orientation of the symbol. Symbols are treated as line sequences during further work. A placed symbol can be changed into another symbol with change symbol. There are no functions available for the alteration of size or direction of symbol, later. In this case the current symbol is to be deleted and a new symbol is to be set.
Moving a symbol Step-by-step guide Prerequisite is a line onto which the symbol is to be moved. ⇒ basic menu --> symbols ⇒ Adjust +copy or -copy ⇒ Activate on allowance ⇒ Click the symbol
Frequently, a symbol, e.g. a notch, is to lie on the seam allowance rather than the construction line. The function on allowance is always active and the symbol to be moved can be clicked, directly. Grafis then asks for the seam allowance onto which the symbol is to be moved. With the switch +/–copy you decide whether a copy of the symbol is created or whether the symbol is simply moved.
+copy creates a copy of the symbol -copy symbol is moved.
Exercise Open the style from Chapter 5, Exercise 8 and set notches onto the panel seams. Construct the position of the notches with intersection. To align the notches, click on the respective marking lines. Set circle symbols of 15mm length onto the points of the front edge. Set the grain line symbol into each piece. Grade the construction in various sizes and check the posi-tion and direction of the notches.
7.5 Interactive tools for buttonholes and bartack
From Version 10, five further interactive symbols are available. As opposed to the symbols from sec-tion 7.4, these symbols are only line objects.
The interactive symbols are not detected as sym-bol objects during export and print/plot. Within the pattern pieces, interactive symbols must not be positioned outside the piece perimeter or intersect the perimeter. Otherwise these symbols are integrated into the perimeter and/or an error message appears during preparation for transfer to the layplan.
Picture 7-21

104 Chapter 7 Measurements and annotation ________________________________________________________________________________________________________________ ©Friedrich: Grafis – Textbook, Edition 2012
Overview of the interactive symbols
Buttonhole 10 Buttonhole 20
Buttonhole 30 Buttonhole 40
Bartack 10
Step-by-step guide for setting interactive sym-bols
⇒ basic menu -> symbols -> tools or in the basic menu onto symbols
⇒ Select symbol ⇒ Construct position of up to 45 new symbols
with the sub-menu point construction
⇒ End with ⇒ Click reference line along which the symbols are
to be aligned or click on Exit ⇒ Activate symbols with double-click ⇒ Adjust the options ⇒ Interactives adjustment of symbol length and
interactive alignment of the symbols ⇒ Quit interactive adjustment with End
Significance of the reference line, options and the drag cursor After having positioned the symbols, a reference line can be clicked. Thus, all symbols are aligned parallel to the reference line. The difference angle is then set interactively. With the first or first two options the shape and position of the symbol is selected. The middle op-tion in Picture 7-22 determines whether the length of the symbol is to be adjusted interactively or set as a fixed inch value.
There is one drag area for interactive adjustment of symbols in which the symbol direction and depend-ing on the option and symbol type also the symbol length and offset can be interactively adjusted, see Picture 7-23.
symbol shape inch value for symbol length
symbol length interactively adjustable or as fixed inch length
Picture 7-22
1 symbol length 2 symbol
direction 3 offset from
reference point / non centred positioning
2
3
1
1 2
Picture 7-23

Chapter 7 Measurements and annotation 105 ________________________________________________________________________________________________________________
©Friedrich: Grafis – Textbook, Edition 2012
Exercise on interactive symbols Construct the tool Front Edge 30 onto a Grafis Bod-ice according to Picture 7-24 left and set five but-tonholes with Buttonhole 10. Click the front edge as
reference line. Then, adjust the front edge according to Picture 7-24 right. Reset calling the tool Buttonhole 10 in the record and construct the buttonholes again. End without click-ing a reference line by clicking on the button Exit after having cli-cked the points and (Picture 7-25). The button-holes are now aligned parallel to one another.
7.6 Attributes
The attributes menu This menu attributes which can be called from the basic menu allows for alteration of line type or changing of a point into a par-ticular marker.
Alteration of line type Step-by-step guide ⇒ basic menu --> attributes ⇒ Activate the line type required ⇒ Click the line Each line can be turned into one of the following line types:
Line types with structure… continuous, dotted line with small distance, dot-ted line with greater distance, dashed, dot-dash rough, dot-dash fine or
click reference
line
Picture 7-24
Picture 7-25
continuous line dotted line small distance dotted line great distancedashed dot-dash rough dot-dash fine
grain line split line annotation line seam line cut internal line
+/- chain cross big point small point asterisk arrow
reset Markingline menu
see section 7.9
Attributes menu

106 Chapter 7 Measurements and annotation ________________________________________________________________________________________________________________ ©Friedrich: Grafis – Textbook, Edition 2012
Line types with significance…
annotation line, grain line, split line, cut internal line or seam line.
After activating the line type, the line to be altered in the construction is to be clicked. If the option chain is active continuous lines, e.g. the contour, are assigned the selected attribute. The line types with structure have significance dur-ing plot/ print, e.g. for plotter/cutters. The line types with significance are required in the layplan and for data export.
Setting a marker Step-by-step guide ⇒ basic menu --> attributes ⇒ Activate the marker required ⇒ Click the point
Each point can be changed into one of the markers shown in Picture 7-26. For further modification, it is still treated as a point. To change a point into a marker activate the se-lected marker and click the point. The marker cross corresponds with the original point.
7.7 Interactive Seam Tools From Version 10, five additional interactive seam symbols are avail-able. As opposed to the symbols from section 7.6, the seam symbols have no further significance in the layplan or during data export.
In the pattern pieces, the interactive seam sym-bols must not be positioned outside the piece perimeter or interect the perimeter! Otherwise, these seam symbols are integrated into the perimeter and /or an error message appears during preparation for transfer to the layplan.
Overview over the interactive seam symbols
Seam 10 lockstitch Seam 20 double lockstitch
Seam 30 zigzag stitch
Seam 40 decorative stitches
Seam 50 gather
Step-by-step guide for setting interactive seam symbols
⇒ basic menu -> symbols ⇒ Select seam symbol ⇒ Click on one or up to 45 lines ⇒ Click on Exit ⇒ Activate one of the new seam symbols with
double-click ⇒ Adjust the options ⇒ Interactive adjustment of stitch distance and
possibly stitch width ⇒ End interactive adjustment with End
Significance of the options and drag cursor The first option determines the shape of the seam symbol. The middle option in Picture 7-27 deter-mines whether the seam width is to be adjusted interactively or set as a fixed inch value.
cross
great point
small point
asterisk
arrow
Picture 7-26
stitch shape inch value for
stitch width stitch interactively
adjustable or as fixed inch value
Picture 7-27

Chapter 7 Measurements and annotation 107 ________________________________________________________________________________________________________________
©Friedrich: Grafis – Textbook, Edition 2012
For the interactive adjustment of the seam symbols, there is exactly one drag area in which the stitch width, the distance to the base line and the length of the seam symbol can be adjusted interactively, see Picture 7-28.
7.8 Hatching
The hatching menu The hatching menu can be opened via Edit | Hatch-ing. Hatching is not recorded. Calling a record func-tion will delete the created hatching.
Step-by-step guide ⇒ Edit | Hatching… ⇒ Adjust the values for the hatching: distance, direc-
tion and pen number
⇒ Generate the perimeter with automatic or step-step etc.
⇒ Click generate hatching
Hatching parameters The first part of the menu allows for adjustment of hatching parameters such as distance be-tween the hatching lines in mm, direction of the lines and pen
number for the colour for output onto a pen plotter. These parameters must be adjusted before clicking generate hatching.
Determine the perimeter The second part of functions in the menu are used for determination of the perimeter of the hatching. Selecting perimeter automatic and clicking a line of the construction will automatically generate a closed perimeter. In case this line is incorrect click perime-ter delete to return to the original state. Follow the right principle when creating a perimeter, automati-cally. The perimeter starts at the clicked line and continues along the direction of the line. It continues from its final point on to the next adjacent line. If several lines touch at this point the perimeter will always follow the branch to the right. If the required perimeter cannot be generated with perimeter automatic the function perimeter step-step is to be activated. Each line of the required perime-ter is to be clicked at the right side in direction of travel. Should white or black lines appear on the screen which do not correspond to a construction line, a line was clicked on the wrong side. Activate step-step reset to undo the last step of the perimeter creation. Clicking perimeter delete will delete the whole active perimeter. The function perimeter complete connects the starting point and the final point of the perimeter and thus, creates a closed perimeter.
Generate or delete the hatching After having generated the perimeter click generate hatching to create the hatching. This step can be undone by activating delete hatching and clicking the hatching.
Exercise In Bodice 20 construct the displayed hatchings in the front with distance=20mm and direction=45° and in the back with distance=10mm and direction=135° (Picture 7-29).
1
2
1 distance to the base line 2 seam width 3 adjust length of seam symbol
3
3
Picture 7-28
distance direction pen number
perimeter… automatic step-step step-step reset complete delete
generate hatching delete hatching
Hatching menu

108 Chapter 7 Measurements and annotation ________________________________________________________________________________________________________________ ©Friedrich: Grafis – Textbook, Edition 2012
7.9 Markingline function for the creation of templates
Part of production preparation is the creation of templates for sewing, for positioning of pattern pieces or embroidery. The templates must be gen-erated for all sizes. The templates are constructed with the markingline function.
The markingline menu
The markingline menu opens by clicking on mark-ingline in the attributes menu. For a markingline, the following four parameters must be entered: • medium length of the gap from bridge to
bridge • half bridge width
• cutting width (width of the gap) • notch heigth and width (tag)
Clicking a line transforms it into a marking line with the set parameters. The side of the notches is de-termined by clicking. reset reverses the last trans-formation.
Step-by-step guide ⇒ Construct an auxiliary line along which the gaps
are to generated. ⇒ basic menu-->attributes -->markingline and set
the four parameters ⇒ Click the auxiliary line: the auxiliary line is to be
clicked on the side on which the notches are to be generated
⇒ Complete the template, possibly as a new part
Significance of the parameters The auxiliary lines to the neck and shoulder (Picture 7-30 left) were transformed into marking lines (Pic-ture 7-30 right).
The significance of the parameters medium length ln, half bridge width bw, cutting width cw and notch heigth no is illustrated in Picture 7-31.
Exercise Construct a template for a shaped waistband for Skirt 20. Into the new part “template“ insert the waistlines of the front skirt and the side seam one
Picture 7-29
medium length of the gap from bridge to bridge
half bridge width cutting width (width of
the gap) notch height and width
(tag)
reset
Markingline menu
Clicked, here.
*
Picture 7-30
cw
2*bw
cwbw
no
2*no
ln
Picture 7-31

Chapter 7 Measurements and annotation 109 ________________________________________________________________________________________________________________
©Friedrich: Grafis – Textbook, Edition 2012
after another. Close the darts, create a parallel of 60mm to the linked waistline. Construct a seam allowance all around with distance 10mm. The marking line with cutting width 2mm is to be centred on the seam line. Construct a parallel of half of this width all around the seam line to the outside. This new parallel is now positioned be-tween the seam and the seam allowance. Open the markingline menu and assign the four parameters as follows: medium length = 15., half bridge width = 2.5, cutting width = 2. and notch height/width = 0. Now click the parallel constructed last on the inside. The result is shown in Picture 7-32.
Construct a template for the skirt back waistband in the same way.
7.10 Exercises 1st Exercise In the style “Straight skirt“ from Section 2.4 construct a grown-on godet at the centre back with a godet height of 200mm and an angle for the godet of 35° to the centre back.
Link the godet line with the centre back with the Link 10 tool. Then, construct the hem and the seam allowance. Set the text and the symbols.
2nd Exercise Construct a godet as in Exercise 1 but in the front skirt.
3rd Exercise Call the construction Bodice 10 and adjust the op-tions so that the waist dart is drawn to the hem. Annotate the front and back, setting the following text blocks automatically: name of collection, style name, part number, size, how often the piece is required per style and the material type. Hatch the area waist/ hem.
Picture 7-32

110 Chapter 7 Measurements and annotation ________________________________________________________________________________________________________________ ©Friedrich: Grafis – Textbook, Edition 2012
4th Exercise
Call Bodice 30 and construct an overlap of 40mm in the front with the tool Front edge 30. Set a point sequence of 6 points on the centre front, starting at 30mm from the neck with a distance of 60mm re-spectively. Set the text, the grain line symbol and then, the buttonhole symbols with the tool Button-hole 10. Construct a seam allowance of 10mm. Set a notch at the front pitch and move it onto the seam allowance. Add the notches for the seam allowance and display the stitch lines as dashed lines.

Chapter 8 Darts and pleats ________________________________________________________________________________________________________________
©Friedrich: Grafis – Textbook, Edition 2012
Content 8.1 Relocate dart .................................................. 112 8.2 Shorten dart ................................................... 115 8.3 Hoods on darts and pleats ............................. 116 8.4 Pinch with new dart ....................................... 117 8.5 Spread for pleats, pivot open and close ......... 118 8.6 Exercises ........................................................ 119
______________________
Darts and pleats are an important styling element for garment construction. For construction of darts and pleats Grafis offers the following functions: • automatic and interactive relocation of darts • shortening darts • construction of hoods for darts
• pinch with a new dart and • spread in preparation for pleats. In this chapter you will learn about all construction options for pleats and darts. In the remaining chap-ters 9 and 10, working with curves and various transformation options follow. In the well-known manner, each section of this chapter contains exercises for the consolidation of the new function. In the complex exercises at the end of the chapter all previously learned functions will find their applications, also.

112 Chapter 8 Darts and pleats ________________________________________________________________________________________________________________ ©Friedrich: Grafis – Textbook, Edition 2012
8.1 Relocate dart
The dart menu
This menu offers functions for relocation and short-ening of darts, creation of dart hoods and pinching with a new dart.
Prerequisites for relocation of darts 1. For the relocation of darts Grafis requires a
closed perimeter - also across corners. Starting and final point of the lines are allowed a maxi-mum of 0.5mm gap. The individual lines of the perimeter do not have to be linked.
2. The dart must not be closed, i.e. with a dart hood. If such a dart is to be relocated the hood is to be removed with separate und cut or corners, first.
3. The dart lines must be of the same length and share an apex.
Step-by-step guide ⇒ Check whether the conditions for dart reloca-
tion are met ⇒ basic menu --> dart ⇒ Click relocate dart ⇒ Determine relocation direction by clicking both
dart lines (succession!) ⇒ Adjust % of the dart to be relocated ⇒ Switch +dart line or -dart line ⇒ Click automatic ⇒ Determine insert position with the sub-menu
point construction ⇒ Relocate additional objects; before clicking the
objects the switch +/ -copy is to be adjusted and the object type lines or points is to be activated.
⇒ Possibly, reset single objects with reset single or reset all objects with reset all
⇒ Continue with 5. or terminate with
Pivot direction for relocating darts When clicking relocate darts in the dart menu you will be asked which dart line is to be relocated to-wards the other. The succession of clicking the lines determines the pivot direction (see Pictures 8-1 and 8-2).
After having determined the pivot direction, the dart is hatched. The direction of the hatching indicates the pivot direction. The relocate dart menu opens, see next page.
relocate dart
shorten dart
shortening amount
reset
Dart hood 10 tool
Pinch 10 tool Pinch 20 tool
Dart menu
*1st click point2nd click point *
Picture 8-1

Chapter 8 Darts and pleats 113 ________________________________________________________________________________________________________________
©Friedrich: Grafis – Textbook, Edition 2012
The dashed lines in Pictures 8-1 and 8-2 show the shape of the bodice in case the full dart (100%) is relocated.
The relocate dart menu
Amount of dart In the first part of the menu you determine how many % of the dart is to be relocated in the next step. The line rest=0% shows the remainder of the dart which can still be relocated.
relocate automatic Activating the function relocate automatic starts the relocation. The dart line switch determines whether or not the dart lines are drawn at the new position:
+dart line draws the dart lines at the new position
-dart line does not draw the dart lines at the new position.
relocate additional After having relocated parts of the dart important construction points and lines are no longer posi-tioned correctly in relation to the part. These points or lines must be relocated directly after relocating the dart. The type of object (points or lines) is to be selected and the copy switch is to be set:
+copy object is copied -copy object is relocated only.
reset Clicking reset determines:
reset single additional relocated objects can be reset individually by clicking
reset all the last relocation step is reset com-pletely.
Relocate 100% of the dart
Relocating 100% of the dart is explained using an example. Call the basic block Bodice 10 and relocate 100% of the dart into the front pitch (Picture 8-3): call dart relocate dart
1st click point *
*2nd click point
Picture 8-2
amount of dart to be relocated
remainder of the dart
relocate automatic +/-dart line
reset all relocate additional…
lines points +/-copy
reset single
Relocate dart menu
Picture 8-3

114 Chapter 8 Darts and pleats ________________________________________________________________________________________________________________ ©Friedrich: Grafis – Textbook, Edition 2012
The right dart line is to be pivoted to the left. Click the right dart line first and then the left.
Enter 100% in the first line. The actual relo-cation has not been carried out and the dis-play shows: (rest=100%).
+dart line relocate automatic click p click the front pitch as insert
position in free mode As two lines are as-signed to the front pitch Grafis asks for the base line required. You can click one of the lines offered and the dart is relocated automatically. Check whether further objects are to be relo-cated to be positioned correctly in your con-struction. In this exam-ple this is not necessary and the dart relocation can be terminated with
. reset all the dart is replaced in its origi-
nal position Repeat relocation of the dart to a position on the side seam 30mm from the armhole (not shown). Please note that the construction points of the arm-hole have to be relocated as well with: points -copy click the points required reset reset construction record to 001 test run Repeat relocating the dart with the left dart line being pivoted towards the right. Click the left dart line first and then the right. As opposed to Picture 8-3 the centre front is now angled, the position of the armhole remains unchanged.
Relocate parts of a dart Relocating a portion of a dart is explained with an example. Call the basic block Bodice 10. Now, 25% of the bust dart is to be relocated to the front pitch and 50% into the hem (Picture 8-4).
call dart relocate dart
The right dart line is to be pivoted towards the left. Click the right dart line first and then the left.
25% enter in the first line (rest=75%). +dart line relocate automatic click p front pitch Please note that the construction points of the arm-hole have to be relocated as well: -copy points relocate construction points of
the armhole 50% enter in the first line (rest=25%) +dart line relocate automatic click l hem Check whether any other objects must be relocated so that they are in the correct position in your con-struction. Terminate with .
50%
25%
25% remain
Picture 8-4

Chapter 8 Darts and pleats 115 ________________________________________________________________________________________________________________
©Friedrich: Grafis – Textbook, Edition 2012
Exercises 1st Exercise Relocate 50% of the dart in the back of basic block Bodice 10 into the back pitch and the remaining 50% of the dart into the hem (Picture 8-5).
2nd Exercise Construct a grown-on yoke for Skirt 20. Use the functions line from point to point and the Line 10 tool for the construction of the yoke. Relocate the dart into the yoke line (Picture 8-6).
8.2 Shorten dart
Step-by-step guide ⇒ Basic menu --> dart ⇒ Adjust the shortening amount, by which the dart
is to be shortened ⇒ Activate shorten dart ⇒ Click both dart lines
Calling the function shorten dart This function is contained in the dart menu. With this function an existing dart can be shortened by a specified shortening amount.
Entering a negative value lengthens the dart. After having entered the amount and activated shorten dart, Grafis asks for the two dart lines. The shortened dart appears on screen. The distance between the original and the new apex is exactly the amount entered. Exercises 1st Exercise Construct five pleats into the centre front of Bodice 50. The bust dart is relocated by 20% respectively into the rastered centre front. Shorten the first two resulting darts by 20mm, the third and fourth dart by 30mm and the fifth dart by 40mm (Picture 8-7).
2nd Exercise Relocate the dart in the basic block Bodice 10 into the armhole, the side seam and the hem. Shorten the side seam dart by 20mm, the dart in the arm-hole by 30mm and lengthen the dart in the hem by 20mm (shortening amount =-20.) (Picture 8-8).
Picture 8-5
Picture 8-6
Picture 8-7
Picture 8-8

116 Chapter 8 Darts and pleats ________________________________________________________________________________________________________________ ©Friedrich: Grafis – Textbook, Edition 2012
8.3 Hoods on darts and pleats The tool for the construction of hoods on darts and pleats Dart hood 10 is contained in the dart menu.
Step-by-step guide ⇒ basic menu->
darts and call the Dart hood 10 tool
⇒ Click on four lines contour – dart – dart – contour in a continuous di-rection (right principle! Pic-ture 8-9)
⇒ Close the darts menu with
⇒ Double-click on the new dart hood
⇒ Adjust the options (Picture 8-10) ⇒ Interactive adjustment of the drill hole With the Dart hood 10 tool, a dart hood with drill hole is constructed. The first option (Picture 8-10) determines whether a single pleat or a box/ inverted pleat is constructed.
The second option is only active for single pleats. It defines the fold direction.
Exercises 1st Exercise Construct the dart hoods for the darts in the style from the first exercise of section 8.2 (Picture 8-11).
Picture 8-9
1 distance drill hole from the dart apex
single dart hood or box pleat / inverted pleat
single dart hood or box pleat / inverted pleat
fold direction for single dart hood
1 1
Picture 8-10
Picture 8-11

Chapter 8 Darts and pleats 117 ________________________________________________________________________________________________________________
©Friedrich: Grafis – Textbook, Edition 2012
8.4 Pinch with new dart The two tools for pinching through construction of new darts can also be found in the darts menu. With both tools, the pinch amount and the correcting curve can be adjusted interactively. The tools differ only in the way the dart point is defined. With the
tool Pinch 10 the direction of the dart is constructed and the dart length is adjusted interactively. With the tool Pinch 20 the apex is determined directly with the sub-menu point construction.
Clicking (1)(3)(3) instead of (1)(2)(3) when call-ing the tool Pinch 20, creates the symmetry point as a perpendicular from the apex onto the base line.
Step-by-step guide ⇒ basic menu --> darts and call the tools Pinch 10
or Pinch 20 ⇒ Click the base line into which the dart is to be
inserted ⇒ Construct the symmetry point ⇒ Depending on the tool selected: construct the
direction of the dart or the apex ⇒ Close the darts menu with ⇒ Double-click on the new dart ⇒ Interactive adjustment of the dart content
Exercises
1st Exercise In the style „Straight skirt“ from Section 2.4 construct an auxiliary line begin-ning 100mm below the waist on the centre front running horizontally. Drop a perpendicular from the centre (50%) of the front waist onto the auxiliary line. Construct a dart with a dart width of 10mm. The symme-try point and the apex are the begin-ning and end point of the perpendicular respectively (Picture 8-13).
2nd Exercise Construct a dart into the armhole of Bodice 50 with a pinch amount of 10mm (see Picutre 8-14). 3rd Exercise Call Bodice 50 and load the prepared shape004. In the drag area Side seam set the relocation to 0. O-pen another part, call Front 30 and link it with Bodice 50. Open a further part and insert all lines for the side front panel. Separate the side seam and the panel seam at the waist curve. Now, the pattern is to be pinched at the side seam. A balanced transition can be ensured by creating the sym-metry point from the perpendicular of the apex onto the side seam. Call the tool Pinch 20 using the side seam as the base line. Now, click the side seam twice at a relative distance of 50%. Thus, the symmetry point is created as a per-pendicular onto the side seam.
Pinch 10 tool
Pinch 20 tool
1 – base line 2 – symmetry point 3 – direction
1 – base line 2 – symmetry point 3 – apex
Picture 8-12
Picture 8-13
Picture 8-14
Picture 8-15

118 Chapter 8 Darts and pleats ________________________________________________________________________________________________________________ ©Friedrich: Grafis – Textbook, Edition 2012
8.5 Spread for pleats, pivot open and close
The spread menu The spread function for preparation of pleat con-struction is the contents of this section.
Step-by-step guide for spreading ⇒ Construct the spread line or starting and final
point of the spread line with the functions of the points and lines menu
⇒ basic menu --> spread ⇒ Determine spread line via:
click spread line if a spread line is available or
spread line defined by two points if the spread line is to be defined by its starting and final point.
⇒ Construct the spread line, then the actual spread menu opens
⇒ Possibly, construct the spread line again after having clicked re-define spread line
⇒ Enter the spacing amount at the starting and final point of the spread line and adjust +/-change di-rection
⇒ Activate spread: single points, single lines or all and click the respective objects
⇒ Possibly, reset by activating reset: single points, single lines or all and clicking the respective ob-jects
⇒ Adjust +/-spread lines ⇒ Terminate by clicking deposit
Spread line After having constructed the spread line either with click spread line or spread line defined by two points, the actual spread menu opens. The spread line is displayed in black (yellow - if a line of the construc-tion is situated underneath) and the target line in red. All required Grafis objects will be spread according to spread line target line. Correc-tion of the spread line is possible by clicking re-define spread line.
Distances between spread line and target line The position of the target line is to be adjusted. The following options are available: • alter the spacing between the starting points of
spread and target lines spacing 1 • alter the spacing between the final points of
spread and target lines spacing 2 • alter the spread direction by clicking the switch
change direction
Spreading objects As soon as the target line is in the required position spreading of the individual objects ensues. The op-tion spread: all spreads the complete part from the spread line onwards. Then, individual lines or indi-vidual points can be spread, additionally by activating spread: single points or single lines and clicking the objects. If too many objects were spread with spread: all, individual points or lines can be reset with reset: single points or reset: single lines. With reset: all all spread objects are reset.
Deposit After having spread all required objects the switch spread line is to be adjusted:
+spread line the spread line is drawn, -spread line. the spread line is not drawn.
To terminate spreading click deposit.
click spread line spread line
defined by two points
re-define spread line spacing 1 at the starting
point of the spread line
spacing 2 at the final point of the spread line
+/-change direction
spread… all single lines single points
reset… all single lines single points
deposit +/-spread lines
Spread menu

Chapter 8 Darts and pleats 119 ________________________________________________________________________________________________________________
©Friedrich: Grafis – Textbook, Edition 2012
Exercises on spread 1st Exercise Construct three pleats in the back of Bodice 20 ac-cording to Picture 8-16.
First, raster the shoulder and then, construct three lines from these points to the waist, parallel to the centre back. Then, activate spread and click spread line and click the first spread line.
When clicking the spread line the right principle is to be followed. The starting point of the spread line is spread by the value spacing 1, the final point by spacing 2! Enter the spread amount, here 0.0 and 40.0 and select the correct spread direction from centre back to the side seam by clicking on change direction. Click on spread: all to spread. Set the switch to +spread lines and deposit with deposit. Before depositing, test also the following:
reset: single lines click lines, with spread: single lines back reset: single points click points, with spread: single points back spread: all reset: all spread: single lines click lines spread: single points click points and restore
the shape shown. Click the next spread line. Grafis transfers the spread direction and spacing so you can continue with spread: all and deposit. Construct dart hoods for the pleats and hatch the pleats.
2nd Exercise Design two pleats in the front of Bodice 20. First, link the shoulder and generate a point sequence of 5 points on the shoulder. Drop perpendiculars from the front two points onto the hem. Spread the per-pendiculars with a spread amount of 40mm at the hem. The pleats are not opened at the shoulder. Link the hem lines (Picture 8-17).
When clicking the spread line the right principle is to be followed. The starting point of the spread line is spread by the value spacing 1, the final point by spacing 2!
8.6 Exercises 1st Exercise Design four pleats from the hip line in the front skirt of the style “Straight skirt” from Section 2.4. The spread amount at the hip is 0 and the pleats are spread by 40mm at the hem.
Design four pleats from the hip line in the front skirt of the style ”Straight skirt” from Section 2.4. The pleats are spread by 60mm at the hip and hem re-spectively. Create inverted pleats at hip and hem.
Picture 8-16
s2=40.0
s1=0
Picture 8-17

120 Chapter 8 Darts and pleats ________________________________________________________________________________________________________________ ©Friedrich: Grafis – Textbook, Edition 2012
2nd Exercise Construct four pleats from the knee in Trouser 10. The spread amount at the knee is zero and 30mm at the hem. To the left of the crease line the pleats are to be spread towards the side seam, to the right of the crease line spread towards the inside leg. Link the hem lines.
3rd Exercise Construct an asymmetrical pleat in the back of con-struction Bodice 10, beginning at 50% of the neck-line and running vertically down. Do not construct the spread line with perpendicular line as otherwise the spread line would change when interactively altering the hem curve. Spread with a pleat content of 40mm at the neck and 70mm at the hem. Con-struct a single dart hood at the neck and link the hem curve.
4th Exercise In the front of Skirt 20 construct a pleat at a distance of 50mm from the centre front. The pleat content is to be 50mm. First, construct a parallel of 50mm to the centre front and then spread the front skirt at the parallel.
5th Exercise „Blouse with pin-tucks“
Open the style „Blouse with pin-tucks“ from Sec-tion 5.6 and continue designing.
Construct a point on the back armhole, 100mm from the end of the shoulder. From this point, drop a perpendicular onto the centre back. Construct a point sequence of four points on the perpendicular and construct two spread lines from these points. The spread lines are to be aligned parallel to the centre back. Extend the spread lines to the hem with separate.
Construct a single dart hood for the bust dart in the side seam.

Chapter 8 Darts and pleats 121 ________________________________________________________________________________________________________________
©Friedrich: Grafis – Textbook, Edition 2012
Open another part 002 in the part organisation and insert all lines and points of the front from part 001 into part 002. Hide part 001 and continue designing with part 002. In part 002 spread the pleats in the front with a pleat content of 25mm at the shoulder and the hem re-spectively. Construct single dart hoods at the shoul-der and close the hem with link single. Construct a seam allowance of 10mm with chain and set the symbols and the text. Save the style again as „Blouse with pin-tucks“! 6th Exercise Call Skirt 20 and construct a skirt with grown-on waistband and pleats in the skirt front.
33% 33%
160
40
180
60
180
40 40
7th Exercise Construct a pocket with darts. First, construct a rectangle of 120mm width and 150mm height. Cre-ate co-ordinated round lower corners with the tool Corner 50. Construct two spread lines and spread with a value of 15mm. Shorten the darts by 120mm.
Construct the dart hood with the tool Dart hood 10. Link the upper edge with Link 10 and then, shape the edge interactively. Construct the seam allow-ance and the symbols.


Chapter 9 Curve construction and manipulation ________________________________________________________________________________________________________________
©Friedrich: Grafis – Textbook, Edition 2012
Content 9.1 Construction of curves................................... 124 9.2 Manipulate curve............................................ 129 9.3 Exercises ........................................................ 130 9.4 Curve correction for classic curves................. 132
______________________
This chapter starts with construction and shaping of curves. The chapter concludes with a section on correction of classic curves and their size-dependent shaping.
After this chapter you can construct all Grafis ob-jects. In Chapter 10, functions for the transforma-tion of objects follow. The Grafis II teaching com-plex with modifying styles using construction pa-rameters, work with parts, heredity automatic and generation of production patterns follows.

124 Chapter 9 Curve construction and manipulation ________________________________________________________________________________________________________________ ©Friedrich: Grafis – Textbook, Edition 2012
9.1 Construction of curves
The curves menu A new curve is created with the record function curves from the basic menu. In the curves menu, three functions are available: • curve new
...is the new curve function from version 10 • curve replace
...as curve new, but an existing line/ curve to be selected is replaced by a new curve. The curve to be replaced must be clicked in the direction of the green arrow.
• manipulate curves … opens a menu with functions for relocating starting and final point of curves and for refining curve runs.
Base points and auxiliary points A curve is shaped with so-called base points and auxiliary points.
Base points are points, which are bound to objects (points or lines) of the construction. Each curve has a minimum of two base points: starting point and final point. Base points constructed with click l, click plg or click rlg can be moved along their base lines. For all other variations, an additional displacement line can be determined by clicking. The following applies to base points: • Base points are constructed, i.e. bound onto the
construction. • Base points can be moved along an existing dis-
placement line. • In a base point, a direction can be assigned to the
curve. • Base points are indicated by small crosses.
Auxiliary points are points, which are not bound to the construction. The position of auxiliary points is calculated relative to the zero curve. The zero curve
is displayed as a dashed line and generated exclu-sively on the basis of the assign-ments of the base points. Auxiliary points are deter-mined by their relative position to the zero curve between two adjacent base points.
The following applies to auxiliary points: • They serve to fine-tune the shape of the curve
between base points. • Auxiliary points can be dragged freely. • Auxiliary points are displayed as small round
points.
The fewer the auxiliary points, the smoother the curve. After construction of base points and as-signment of directions, usually no or few auxiliary points are necessary.
Step-by-step guide ⇒ Basic menu -> curves -> curve new ⇒ Construction of starting and final point of the
new curve ⇒ Set the base points along the curve. This way,
the curve is moved with the base points during grading: • Insert points • Bind points: the point becomes a base point.
⇒ If the curve is to have a particular direction in a base point, it is advisable to construct the direc-tion at this stage with Set direction or Direction start/ final. The direction can be fine-tuned sub-sequently at any stage.
⇒ Insert further auxiliary points for fine-tuning of the curve with Insert points
⇒ If necessary, base points, auxiliary points and directions can be deleted.
⇒ Support during curve construction via the func-tions of the right menu strip: • raster • various display options see Chapter 13 and • redo and undo the steps within the curve
construction. ⇒ End or Abort to quit the curve construction
Important: Points must have a minimum distance of 5mm between each other!
create new curve
replace curve manipulate curve
Curves menu

Chapter 9 Curve construction and manipulation 125 ________________________________________________________________________________________________________________
©Friedrich: Grafis – Textbook, Edition 2012
1 - starting point 2 - final point 3 - set direction in the starting point 4 - set direction in the final point 5 - insert auxiliary point
6 - bind point 7 - set straight line 8 - insert auxiliary point 9 - drag direction 10 - drag auxiliary point
3
2
4
5
6
7
8
9
10
1
Picture 9-1

126 Chapter 9 Curve construction and manipulation ________________________________________________________________________________________________________________ ©Friedrich: Grafis – Textbook, Edition 2012
Construct new curve Construction of a curve starts with basic menu -> curves -> curve new and determination of starting point and final point of the curve. As the same con-struction step must be repeated in other sizes, the starting and final point of the curve must be bound to the construction. In the case of replace curve, in addition to determining the starting point and final point, the curve to be replaced must be clicked. The individual steps are explained using the ex-ample of a yoke curve in a skirt basic block (Pic-ture 9-1). Call Skirt 20. Determine the starting point and final point of the new yoke curve with click l respectively see Picture 9-1 (Picture 9-1 No.1 and 2). Having constructed starting point and final point of the curve, the interactive interface with the Curve construction menu (Picture 9-2) opens and the curve can be shaped. The Curve construction menu can be positioned anywhere on the screen. During direction construction, the direction of the curve itself must be considered. It is indicated by an arrow at the end of the curve (Picture 9-3).
Construct a direction in the base point
In a base point, the curve can be assigned a direction with Set direction or Direction start/ final.
The yoke curve is to start horizontally and end at a right angle with the side seam in all sizes, according to Picture 9-1. These pre-requisites are respected if you activate Set direction and then, click the base point. Start with the starting point of the curve on the centre front and set a fixed direction of 0°, see Picture 9-1 No.3. Then, construct the direction in the final point at the side seam and set the direction at a right angle to the base line, see Picture 9-1 No.4.
The direction must be determined along the direc-tion of the curve, i.e. from the starting point to the final point. Direction assignments should be relative to lines of the construction, such as the centre front and the side seam as shown in Picture 9-1. The assigned direction is reset with Delete direction.
Insert and drag auxiliary points
If the curve is to be bound onto the construction along its length, further base points are required. Base points are generated by inserting an auxiliary point and then, turning it into a base point. Insert an auxiliary point by activating Insert points and click on the curve, see Picture 9-1 No.5. The point is set. Now, activate Adjustment and drag the point with pressed down left mouse button.
Construct base point
An auxiliary point becomes a base point by binding it onto the construction with Bind point.
The yoke curve is to run through the end point of the dart in all sizes, according to Picture 9-1. To achieve this, bind the auxiliary point onto the dart, see Picture 9-1 No.6. It becomes a base point. Acti-vate Bind point, click on the auxiliary point and con-struct its new position with the point construction sub-menu, here with <Shift> in the free mode. Now, the curve runs through this point in all sizes. The position of a base point can be re-assigned by repeating the Bind point operation. This also applies to the starting point and final point of the curve. With Unbind point the binding of an auxiliary point onto the construction is reset. The base point re-verts to an auxiliary point.
Delete points With the exception of starting point and final point, all base and auxiliary points of a curve can be deleted with Delete point. To delete a point, activate Delete point and click on the point to be deleted.
Fine-tuning in the drag area Adjustment In the curve construction menu, which can be posi-tioned anywhere on the screen, dragging of handles is only possible with Adjustment. In all other menu functions, targeted action is expected. Under Adjustment the following handles are avail-able: • Move base points along a base line or a dis-
placement line, No.1 in Picture 9-4.
Picture 9-2
Picture 9-3

Chapter 9 Curve construction and manipulation 127 ________________________________________________________________________________________________________________
©Friedrich: Grafis – Textbook, Edition 2012
• Drag auxiliary points, No.4 in Picture 9-4. • Adjust the straight line at the beginning and/or
end of the curve, No.3 in Picture 9-4. • Fine-tuning of directions in base points, No.2 in
Picture 9-4, as long as a direction has been as-signed to the base point.
Activate Adjustment and set a straight line of 20mm length at the beginning of the curve, see Picture 9-1 No.7. The curve is shaped by inserting additional auxiliary points between the constructed base points. As a rule, one or two auxiliary points between adjacent points are sufficient to obtain the required curve shape. Activate Insert point and set a further auxiliary point, see Picture 9-1 No.8. Activate Adjustment again and move the auxiliary point, see Picture 9-1 No.10. Having moved the auxiliary point, the zero curve becomes visible. The zero curve is generated exclusively on the basis of the settings of the base points and displayed as a dashed line. Auxiliary points are determined by their relative position to the zero curve between two adjacent points. Change the direction in the starting point of the curve at the centre front, also, see Picture 9-1 No.9.
Difference between Set direction and Direction start/ final In a base point • the direction can be free, i.e. no direction as-
signment, see No.5 in Picture 9-4 or • a constructed direction can be assigned, see
No.6 in Picture 9-4 or • the direction of starting point to final point can
be assigned, see No.7 in Picture 9-4. These three variations are displayed for a curve with two auxiliary points in Picture 9-4. The differences become obvious when the final point of the curve is moved significantly as in this example. Note particu-larly the directions of the curves in the starting point and final point. In case 6 in Picture 9-4, the direction in the final point was assigned at a right angle to the side seam.
End curve construction With end in the menu on the right, the curve is de-posited in your construction. Abort in the menu on the right rejects the current changes to the curve. The curve becomes a straight line from starting point to final point.
1 - move base point along the displacement line 2 - direction in the base point 3 - straight line at beginning/ end 4 - auxiliary point 5 - no direction assignment 6 - direction at right angle to base line 7 - direction from start/ final point
5
7 6
1
4 3
3 2
1
2 1
5
5
6
6
7
7
Picture 9-4

128 Chapter 9 Curve construction and manipulation ________________________________________________________________________________________________________________ ©Friedrich: Grafis – Textbook, Edition 2012
Subsequent curve correction The curve can be re-opened for processing via dou-ble-click or the <F12> key at any point in the part in which the curve had been created originally. The construction record runs through to the respective record step and opens the curve for processing. All functions for shaping the curve previously described are available. However, the curve may only be al-tered in so far as the logic of the following construc-tion steps in the active part and in the daughter parts remains untouched. These limits are at the discreti-on of the user. In the example in Picture 9-5, a curve had originally been constructed between centre front and side
seam. A corner treatment has been carried out in the daughter part (2). Subsequently, the curve has been attached to the dart. In the daughter part, the curve treatment between curve and side seam is recorded and therefore, processed (4). The example in Picture 9-5 demonstrates that daughter parts should also be test run after impor-tant changes to curves to ensure a correct construc-tion run. Should errors occur, re-activate the curve and re-construct its original state. Resetting the record is not possible in this case as changes to the original record step of curve construction would occur.
1
3
2
4
3 – new moved final point of the curve 4 – corner treatment with side seam according to the construction record
1 – original final point of the curve in the mother part 2 – corner treatment in a daughter part
Picture 9-5

Chapter 9 Curve construction and manipulation 129 ________________________________________________________________________________________________________________
©Friedrich: Grafis – Textbook, Edition 2012
9.2 Manipulate curve
The manipulate curve menu The manipulate curve menu is opened from the curve menu. It offers two different functions: • the manipulate curve function to relocate starting
and final point of curves and • the refine curve function for a more refined curve
run.
With both functions the character of the curve remains unchanged.
Manipulate curve Step-by-step guide ⇒ basic menu --> curves --> manipulate curve ⇒ Activate manipulate curve ⇒ If required relocate the starting point of the
curve with re-set P1 ⇒ If required relocate the final point of the curve
with re-set P2 ⇒ Switch between the different transition types ⇒ Adjust +/-formed ⇒ Adjust +/-copy ⇒ End with clicking on deposit curve
After activating the manipulate curve menu, a curve has to be clicked. This curve will then display the designation P1 for the starting point and P2 for the end point of the curve. With re-set P1 or re-set P2 these points can now be relocated.
The manipulated curve appears in black. It can still be adjusted. Clicking on transition types alternates between six different transition types. The switch formed effects a change in the curve run for very specific curve shapes only.
The switch +/-copy decides whether or not the original curve remains existant. Deposit stores the manipulated curve. Clicking on reset aborts the current curve manipula-tion or resets the last construction step.
Refine curve Having activated refine curve, the start and end of a curve section must be defined by clicking. This sec-tion is then refined through reducing the number of curve points and subsequent interpolation. The shape of the curve remains unchanged.
Exercise Call Skirt 20 and adjust it according to Picture 9-6. Open a new part called ‘lining‘ and insert all lines and points of the development part. The lining is to be 20mm shorter and 10mm wider at the hip than the outer fabric. Construct the corresponding paral-lels to the hem and to the side seam, see Picture 9-6 left.
Now, the parallel to the side seam must be con-nected with the new hem and the waist line. Sepa-rate the parallel to the side seam at the hip. Activate manipulate curve and relocate P1 of the upper side seam to the waist line. It is important that a transi-tion type which alters the curve run very little and in particular keeps the direction in the hip area, is selected before depositing the curve. Continue the exercise according to Picture 9-6 right.
⇒
manipulate curve re-set P1 re-set P2
transition types
+/-formed deposit curve +/-copy
refine cuve
reset
Manipulate curve menu
Bild 9-6

130 Chapter 9 Curve construction and manipulation ________________________________________________________________________________________________________________ ©Friedrich: Grafis – Textbook, Edition 2012
9.3 Exercises 1st Exercise Construct a yoke in the back of Bodice 10. The yoke is to run through the apex of the shoulder dart (see Picture 9-7). The curve is to begin at a right angle to the centre back 60mm from the neck and end at the armhole 80mm from the shoulder.
First, insert an auxiliary point in the curve and attach the auxiliary point to the dart apex. The curve is to run at a right angle to the centre back and horizontal at the armhole. Reset the curve construction and construct a yoke curve in the same way, but not attached to the dart apex.
2nd Exercise In the front and back of Bodice 10 construct a prin-cess seam and curves in the hip area. The princess line is to begin on the armhole 80mm from the shoulder and end at the bust point. In the back, the curve is also to start 80mm from the shoulder and run into the waist dart. The curves in the hip area start at the intersection of waist line and side seam and end at a right angle 100mm from the hem on the centre front and centre back respectively. The curves are to be attached to the apex of the waist darts.
3rd Exercise In the style „Straight skirt“ from Section 2.4 con-struct a yoke and a separate hem curve. The yoke is to start 150mm from the waist on the centre back and centre front and to end on the side seam 80mm from the waist. The curves are to arrive at a right angle at starting and final point respectively. The hem curve is to start 100mm from the hem on the centre front and centre back and end 150mm from the hem on the side seam. These curves are also to end in a right angle.
4th Exercise Construct the displayed yokes in Bodice 20. The yokes start at the armhole with a straight line of 80mm at 80mm from the shoulder. The lines are to run parallel to the shoulder. A curve is to be at-tached to the new line, starting at a right angle at the centre front, measured 100mm from the neck and ending at a right angle at the straight line. In the back, the curve ends in a right angle at the centre back, measured 120mm from the neck.
Picture 9-7
Picture 9-8
Picture 9-9
Picture 9-10

Chapter 9 Curve construction and manipulation 131 ________________________________________________________________________________________________________________
©Friedrich: Grafis – Textbook, Edition 2012
5th Exercise From Trouser 10 with turn-up set to 0. con-struct the displayed shortened, flared trouser front with yoke and curved hem. The yoke is to start on the side seam, 60mm from the waist and end on the centre front, 120mm from the waist. The curve is to run through the dart apex. The side seam is flared by 90mm. The inside leg seam is to be vertical. Construct a new side seam and inside leg seam. Shorten the hem by 220mm at the side seam and 100mm at the inside leg. Draw a new hem curve with a right angle at the side seam and the inside leg seam.
6th Exercise Construct the displayed pocket in Trouser 10 with curve new. First, close the dart and link the waist line. The pocket mouth begins on the waist at a distance of 50mm from the side seam and ends on the side seam at 130mm from the waist. Set all directions and shape the pocket mouth. Construct the pocket bag on the waist with a distance of 120mm from the centre front and on the side seam with a distance of 180mm from the waist. Shape the pocket bag by setting directions and if necessary adding auxiliary points. End curve construction.
Change the pocket interactively into a jeans pocket by moving starting point and final point of the curve according to the image.
Then, modify the pocket bag. Unbind the starting point on the waist and bind it to the centre front. Set directions in the starting point and final point of the curve. The right angle at the centre front should remain for the first 20mm of the curve.
7 th Exercise Construct the collar band shown with the following points: • point 1 - point 3: 150mm • point 3 - point 6: 40mm • point 6 - point 7: 45mm • point 1 - point 2: 35mm • point 2 - point 4: 20mm • point 4 - point 5: 40mm • point 1 - auxiliary point 9: 65mm • point 1 - auxiliary point 8: 155mm.
The connection between point 7 and point 8 is to define the direction of the outer edge of the collar in point 7. In the same manner, the connecting line between point 3 and point 9 defines the direction of the collar fold and neck line in point 3.
8 th Exercise Construct the collar shown with the given meas-urements.
Picture 9-11
Picture 9-12
8
5
4
9
2
1
7
3 6
Picture 9-13
Picture 9-14

132 Chapter 9 Curve construction and manipulation ________________________________________________________________________________________________________________ ©Friedrich: Grafis – Textbook, Edition 2012
9 th Exercise Open the style “Shirt blouse“ from Section 2.5 and construct a line at the front and back armhole, re-spectively at 100mm from the shoulder. The lines are to be right-angled to the centre front and centre back respectively. Cut the lines at centre front and centre back. Construct an auxiliary line for the yoke point with the Parallel 10 tool. The auxiliary line is to be 40mm long, start at 40% measured from the centre front or centre back and be aligned at a right angle to the base line. Construct the displayed curves from the yoke point to the armhole and to the centre front or centre back. The curves are to run into the base line.
The two new hem curves are to start at a right angle at the end point of the centre front and centre back and end at a right angle at the side seam, 80mm from the hem.
9.4 Curve correction for classic curves Note! This section is only interesting if you work with styles from Grafis Version 9 and earlier. If you are starting with Grafis Version 10, ignore this section and continue directly with Chapter 10.
Curves of Version 9 and earlier can be called in Version 10 as classic curves. They will no longer be contained in future Grafis versions. These curves can be altered with test run with curve correction at any point. Size-dependent shaping of these curves is possible with grade with curve correction. Both areas are treated in the following.
Curve correction in the base size
Step-by-step guide
⇒ Call Test Run with Curve Correction from the Grading pull-down menu
⇒ Selection of curve: Grafis shows the correctable curves in their succession of generation. When the required curve is offered select “Yes”, oth-erwise “No”.
⇒ Correct the curve with: • insert auxiliary point • delete auxiliary point • drag auxiliary point • drag the constructed direction in a base
point,
Picture 9-15
display curve only size table
insert auxiliary point
delete auxiliary point
drag
deposit direction correction as x value
accept correction do not accept correction cancel correction
Curve correction menu

Chapter 9 Curve construction and manipulation 133 ________________________________________________________________________________________________________________
©Friedrich: Grafis – Textbook, Edition 2012
• deposit a direction correction as x value (see
Chapter 11). ⇒ Aides during curve construction:
• curve length in the Grafis Messages window, • hide construction with display curve only, with
<F4> the construction reappears. ⇒ Quit correction with accept correction, do not
accept correction or cancel correction. Some of the functions of curve construction are available for correction of the curve (Picture 9-16): • insert auxiliary points, drag and delete as well as • fine-tuning of directions in base points via drag-
ging or x values.
Insert, drag and delete auxiliary points Auxiliary points are inserted by activating insert auxiliary point clicking the curve and positioning the auxiliary point with pressed left mouse. To move the auxiliary point activate drag, click the point and drag it with pressed left mouse button. Move the cursor along the curve. In proximity to an auxiliary point a dashed line to the nearest base points appears. The auxiliary point is defined through the relative lengths of these lines. To delete activate delete auxiliary point and click the auxiliary points to be deleted. Auxiliary points between base points help to create the finished shape of the curve. As a rule, one or two auxiliary points between adjacent base points are sufficient to obtain the required curve shape.
Fine-tuning an assigned direction Assigned directions can be fine-tuned with drag. When the cursor is close to a base point with as-signed direction a solid line and a dashed line appear (Picture 9-17). The solid line indicates the con-structed direction. The dashed line is the handle for
fine-tuning which can be dragged with pressed left mouse button. The fine-tuning angle can be saved as a construction parameter with deposit direction cor-rection as x value. Try this option after having dealt with x values in Chapter 11.
Quit curve correction
The corrected curve can be deposited in your con-struction with accept correction. Do not accept cor-rection or cancel returns to the state before curve correction.
Size-dependent curve correction
Step-by-step guide ⇒ Call Grade with Curve Correction from the Grad-
ing pull-down menu ⇒ Select the curve ⇒ As opposed to Test Run with Curve Correction
the curve is now offered for correction in all ac-tivated sizes in the size table. Which size is being processed is stated in the status line at the lower edge of the screen.
insert auxiliary point
drag direction
Picture 9-16
before „fine-tuning“:The drag cursor points in theconstructed direction.
after „fine-tuning“:The pre-set direction wasdragged by approx. 10°.
Picture 9-17

134 Chapter 9 Curve construction and manipulation ________________________________________________________________________________________________________________ ©Friedrich: Grafis – Textbook, Edition 2012
⇒ Correct the curve as discussed ⇒ Additional support during curve construction
with: size table This overview shows in which sizes curve shapes were already adjusted. Set-tings for individual sizes can be deleted from this list. As a rule, adjustment of the curve shape in the base size plus one small and one large size is sufficient.
⇒ Quit curve correction in the current size with accept correction or do not accept correction. Grafis continues with correction in the next size. The curve correction operation can be quit with cancel. The curve shape in all previously ac-cepted sizes remains existent; curve correction is terminated.
Size-dependent curve correction The previously discussed functions for curve correc-tion are now available for all sizes activated in the size table.
It is recommended to adjust the curve in one small size (e.g. 36) and one large size (e.g. 46), only in addition to the base size. The curve shape for all other sizes is calculated through shape interpolation.
Exercise Start Grading | Test Run with Curve Correction and correct a curve similar to Picture 9-17 as per text. Now, carry out a - highly exaggerated – size-dependent correction according to Picture 9-18. The curve shape is to be adjusted in base size 40 and in sizes 32 and 48. Activate the sizes 40, 32 and 48 in the size table and start Grade with Curve Correction from the Grading pull-down menu. When the curve is offered for correction click on “Yes”. The first size offered is base size 40. This size is to remain unchanged. Therefore, click on accept without any corrections. The next size is 32, which you shape heavily to the outside by dragging the auxiliary point, according to Picture 9-18. Quit correction with accept. The next size is 48, which you shape heavily to the inside, according to Picture 9-18. Quit with accept. Curve correction is terminated as no other sizes are activated in the size table. The sizes with adjusted curve shapes are shown with bold lines in Picture 9-18.
Now, check the shape of the sizes in between. En-ter sizes 36 and 44 into the size table and activate all sizes (40, 32, 48, 36 and 44). Start the grading func-tion from the right menu and you obtain the result according to Picture 9-18. The shape of the curve was not adjusted in sizes 36 and 44 (thin lines in Picture 9-18). The shape of these curves is the result of shape interpolation of the adjacent sizes. The adjusted shapes in sizes 32 and 48 are evened out for sizes 36 and 44 but can still be detected. Enter also sizes 34, 38, 42 and 46 into the size table and grade.
Now, correct the armhole in sizes 40, 32 and 48 and create a smooth armhole curve at your discretion. Activate sizes 40, 32 and 48, only in the size table and repeat the previously described steps.
bold lines:pre-set curve shapes
thin lines:interpolatedcurve shapes
44 40 36 32
48 Picture 9-18

Chapter 10 Transformation ________________________________________________________________________________________________________________
©Friedrich: Grafis – Textbook, Edition 2012
Content 10.1 Transformation ............................................ 136 10.2 Insert with transformation ........................... 141 10.3 Complex Exercises....................................... 144
______________________
Transformations of objects, such as move, turn or mirror are essential construction tools you will find in any CAD system. Only with the transformation functions can yokes be relocated or other pieces be positioned in the construction or mirrored. Each explanation of the 8 transformation types is followed by an exercise.
The emphasis in this chapter lies on the complex exercises. Invest plenty of time into these exercises to gain confidence in the use of Grafis. After having finished this chapter you should begin to design your own styles with Grafis to gain practi-cal experience. This chapter forms the end of the Grafis I teaching complex. In the following teaching complex Grafis II you will learn about modifying styles with construc-tion parameters, work with parts, heredity auto-matic and generation of production patterns.

136 Chapter 10 Transformation ________________________________________________________________________________________________________________ ©Friedrich: Grafis – Textbook, Edition 2012
10.1 Transformation
The transformation menu The functions of this menu allow for mov-ing, rotating, scaling and mirroring of Grafis objects. The eight transformation types are: • 2 move transformations • 2 turn transformations • 1 turn and move transformation • 1 scale transformation • 2 mirror transformations
Object types You can transform: • single points • single lines • the complete part
Step-by-step guide ⇒ Adjust the transformation parameters ⇒ Select the type of object (points, lines...) ⇒ Activate the transformation ⇒ Adjust +/-copy: the original objects remains/
does not remain existent ⇒ Set the transformation direction with +/-reverse
transformation in reverse/ normal direction, e.g. change of sign for set angle. No significance with mirror!
⇒ Click the objects to be transformed within the construction.
Further functions reset resets the last transformation step
Move by dx and dy This move function (translation) with pre-set values requires the entry of the move value in x direction dx and y direction dy (Picture 10-1). A de-tailed explanation on the co-ordinate sys-tem can be found in chapter 4.3. The move values can be positive or negative:
dx= - ....mm to the left dx= + ....mm to the right dy= - ....mm downwards dy= + ....mm upwards
Move the shoulder and armhole of Bodice 10 by dx=+200 and dy=-50 (Picture 10-1).
move… by dx and dy
move value dx
move value dy
move… from point to point set points
turn with…
turn point and angle set turn point
turn angle
turn with turn point from point to point set points
turn and move… with four points set points
scale
scale value in x direction
scale value in y direction
mirror at… two points set points
mirror at… line set line
objects to be transformed
points lines part
+/-copy reverse transformation reset
transformation list
Transformation menu

Chapter 10 Transformation 137 ________________________________________________________________________________________________________________
©Friedrich: Grafis – Textbook, Edition 2012
First, enter the values for dx and dy, select lines and set the switches to +copy and -reverse transforma-tion. The move transformation move is active. You can now click the lines to be moved. Activate points and also move the corresponding points. Set the switch to +reverse transformation. You can now transform the objects back again. The transform settings remain in place also after quitting the trans-formation menu.
Move from point to point The objects are moved about the connecting line between two points of the construction (Picture 10-2).
After having clicked set points the starting and final point of the move line have to be constructed. Then, move from point to point is active and the move of objects can begin. In Bodice 10, move the armhole curve of the front towards the back. Grade the construction.
Turn with turn point and angle With the transforma-tion function turn with turning point and angle the objects are rotated about a constructed pivot point by a given angle (Picture 10-3).
Note: The set angle remains constant throughout all sizes!
After having activated set turn point the pivot point is to be constructed and the angle in ° is to be entered. Then, the line turn with turn point and angle is active and turning of objects can begin. Measure the bust dart of Bodice 10 in your base size and relocate it into the side seam (Picture 10-3). First, construct an auxiliary line at the side seam for the position of the dart and separate the side seam at the auxiliary line. Enter the measured angle as turn angle, click on set turn point and select the bust point. Now, activate lines or points and transform the objects of the shoulder, the armhole, the upper side seam and with +copy the auxiliary line. Grade.
Use this type of transformation only if the angle is to be constant across all sizes or in connection with x values or z values.
dx= +200.0 dy= -50.0
Picture 10-1
starting point final point
for move
Picture 10-2
pivot
angle15.8°
Picture 10-3

138 Chapter 10 Transformation ________________________________________________________________________________________________________________ ©Friedrich: Grafis – Textbook, Edition 2012
Turn about a turn point from point to point This transformation rotates the objects about a constructed pivot point. The angle is determined by the angle between turning point → starting point of the rotation angle and turning point → final point of the rotation angle. Having selected set points, the points are to be clicked in the following order: turning point → starting point of the rotation angle → final point of the rotation angle. Then, turn about a turn point from point to point is active and the rotation of ob-jects can begin.
Relocate the bust dart into the side seam (see Pic-ture 10-4). First, construct an auxiliary line for the position of the dart in the side seam and separate the side seam at the auxiliary line. Click on set points in the transformation menu and then, click the bust point and the right and left dart legs one after the other. Now activate lines or points and transform the objects of the shoulder, the armhole and the upper side seam. Grade.
Turn and move The objects are moved and rotated in one opera-tion. For this function four points are to be clicked. The move vector is defined by its starting and final point (Picture 10-5 top). The rotation angle is de-fined by the moved starting point and the final point of the angle (Picture 10-5 bottom).
After having activated set points the points are to be clicked in the order: starting point of the move vector → starting point of the rotation angle → final point of the move vector → final point of the angle. Then, turn and move is active and the transformation of objects can begin. This function is especially useful for relocating yokes or relocating the shoulder seam.
Turn and move a yoke in the back according to Picture 10-5. Relocate the front dart into the side seam and the back dart into the armhole. Drop a perpendicular onto the centre back and separate the centre back. Transform the yoke by selecting set points for turn and move from the transformation menu and clicking the points in the suggested order. Activate the object type lines and click the construc-tion lines of the back yoke. Transform the corre-sponding points with +copy.
1. turn point/ pivot
2. starting point for angle
3. final point for angle
Picture 10-4
1 2
34 move vector
turn angle
Picture 10-5

Chapter 10 Transformation 139 ________________________________________________________________________________________________________________
©Friedrich: Grafis – Textbook, Edition 2012
Scale The objects are re-duced and increased relative to absolute zero (Picture 10-6). The scale value in x (Fx) applies to the x com-ponent of the objects in the construction only, the scale value in y (Fy) to the y component. Increase/ reduction/ stretching/ shrinking of the pattern is required for stretch material for example, lining or under collar or for the correction of changes in length after washing. The following ap-plies: Fx=Fy=1.00 - no change in scale; Fx=1.10, Fy=1.00 - stretching of the pattern by 10% in hori-zontal direction; Fx=Fy=0.90 - shrinking by 10% in all directions. Different values in Fx and Fy distort the construc-tion in width and height. The same values in-crease or reduces the construction to scale; Fx=Fy=0.5 halves the dimension of the construc-tion and Fx=Fy=2 doubles it.
Scale the Bodice 10 by half. The zero point of this construction is positioned at the centre back at waist height. Enter the values Fx=Fy=0.5 in the transformation menu and activate scale. Set the switch to +copy, click on part and click on a line of the construction. The construction is now reduced by 50% in x and y direction in all sizes. Reset the record and repeat with the values Fx=1.00 and Fy=1.10. Now increase single lines in y direction.
Mirror at two points The objects are mirrored at the connecting line of two points (Picture 10-7).
To activate this function the line set points for mirror is to be clicked and the points of the mirror line are to be defined with the sub-menu point construction. Then, the objects to be mirrored can be clicked. Draw new waist dart lines in Bodice 10. In the free mode, construct the waist dart points exactly at waist height using <Shift>. Then, delete the waist dart lines and construct a new left waist dart with curves. Mirror the new left waist dart line to the right.
Mirror at a line The objects are mir-rored at an existing line of the construc-tion (Picture 10-8). To activate this func-tion, first click set line and then determine the mirror line within the construction. Then, the objects to be mirrored can be clicked. Mirror the displayed lines in Bodice 10 at the centre front for a facing. Select set line in the transformation menu and click on the centre front. Set the switch to +copy, acti-vate lines and click the lines to be mirrored.
absolutezero point
reduction, scaled with Fx=Fy=0.5
original
Picture 10-6
starting point of the mirror line
mirror with p==>p
final point of the mirror line
Picture 10-7

140 Chapter 10 Transformation ________________________________________________________________________________________________________________ ©Friedrich: Grafis – Textbook, Edition 2012
If you mirror the whole part the centre front is doubled and cannot be seen. In this case delete one of the centre front lines.
Transformation list
All transformations carried out in the active part can be re-activated.
To activate the last transformation of a transforma-tion type, click on the corresponding button: • move by dx and dy • move from point to point • turn with turn point and angle • turn with turn point from point to point • turn and move • scale • mirror at two points • mirror at a line In case no transformation of this type has been car-ried out in this part, setting of a new transformation begins automatically.
Step-by-step guide for selection of a previous trans-formation: ⇒ Activate the transformation type ⇒ Click on transformation list ⇒ Aelect one of the displayed record steps ⇒ Clicking on an object shows a preview of the
selected transformation. If required, the trans-formation direction can be switched with +/-reverse transformation.
To select a previous transformation first, activate the respecitve transformation type then, click on transformation list. The transformation list menu appears showing up to ten previous transformations of the active transformation type. The menu displays the respective record step in which the transforma-tion has been carried out. In this menu you can also see a preview of the transformation by activating the record step and then, clicking on individual objects of the construction. The objects will be transformed for a few seconds. Then, you can select a different record step and let individual objects be trans-formed for a few seconds. Once you have found and activated the required transformation switch back to the transformation menu with . Transforming with the previous transformation can begin.
Exercise on transformation list In Bodice 80 two panel seams are to be constructed, running from the front via the side seam to the cen-tre back. Before the panel seams can be constructed with curve new, relocate the upper back to the side seam of the front with turn and move, see Picture 10-9. The reference points are the corner point at the armhole and a point at a relative distance of 40mm from the armhole respectively. From Chap-ter 11 onwards you can deposit this value as an x value and have the curve run exactly through this point. The lower back is to be transformed in the same way with the reference points corner point hem and a point at 50mm partial distance from the hem. Construct the two curves and separate the side seam. In the transformation menu activate turn and move. The transformation instruction for the back is still active. Change the switch +/-reverse transforma-tion and then, relocate the lines of the lower back as well as the panel seam. Via transformation list open a menu with the previous turn and move transforma-tions. Activate the transformation of the upper back, set the switch +/-reverse transformation and click a few objects of the construction. If the required transformation is active, switch back to the trans-formation menu with and then, relocate the lines
mirror line
Picture 10-8
record step record step +/-reverse tansformation
Transformation list menu

Chapter 10 Transformation 141 ________________________________________________________________________________________________________________
©Friedrich: Grafis – Textbook, Edition 2012
of the upper back and the new panel seam back to its original position.
Align part
As opposed to the previous transforma-tions align part does not apply to individual objects of the construction but to the who-le active part.
The align part menu opens directly from the basic menu. Parts can be aligned vertically or horizontally. Having activated the corresponding function, a line of the part is to be clicked following the right princi-ple.
10.2 Insert with transformation With the insert function from the basic menu, points, lines or all objects of a part can be inserted into a part with a higher part number. This process has already been described in section 3.1 and practised a number of times.
During insertion of objects one of the two insert transformations can be carried out directly: • move transformation move from point to point or • move-rotate transformation turn and move.
Insert with transformation can be replaced by insert without transformation and subsequent transformation of individual objects. Insert with transformation is sensible if a part with a large number of points/ lines is to be inserted, see the embroidery motif in Pictures 10-10 and 10-11. Objects from a maximum number of 10 parts can be inserted into the active part. The two insert transformations in conjunction with detailed explanations of the insert menu form the content of this section.
Functions of the insert menu
Select objects All visible objects belonging to an inactive part with a lower part number can be inserted into the active part with these functions. One of the type of objects points, lines or parts is to be selected and the objects are to be clicked one after the other. The inserted objects appear in a different colour and, after having pressed <F5> removed from the original object.
Picture 10-9
align part vertical
align part horizontal
Align part menu
select objects… points lines part
reset single reset all
deposit objects… without transformation move turn and move
reset
Insert points tool Insert lines tool Insert part tool
Insert menu

142 Chapter 10 Transformation ________________________________________________________________________________________________________________ ©Friedrich: Grafis – Textbook, Edition 2012
With reset single or reset all individual inserted ob-jects can be reset step-by-step or completely. The selected coloured objects are accepted into the active part only after having called a function in the deposit objects section of the menu.
Deposit objects This block of functions determines HOW the ob-jects or parts are deposited in the new part. In sec-tion 3.1 parts were inserted exclusively without transformation. However, Grafis allows for parts to be moved or rotated during insertion. This trans-formation is stored as a hereditary step and re-peated automatically during grading. 1. move from point to point
Moving a point of the object to be inserted to a point of the active part. All objects to be inserted are moved accordingly.
2. turn and move Move and rotation of the insert object according to the identical instruction of the transformation type with the same name in the transformation menu. This function is especially useful for inserting yokes, sleeves or facings which already have the correct dimensions.
3. without transformation The selected objects are inserted without trans-formation, see section 3.1.
Reset undoes the last transformation step. Quit insert with .
Exercises on insert with move transformation In part 002, construct a small embroidery motif from scratch with a radius of approx 35mm (accord-ing to Picture 10-10). Call the Bodice 10 into part 001, delete the auxiliary lines, adjust the construc-tion as required and con-struct positioning points for the embroidery motif (Picture 10-11 left). Con-struct a point in the centre of the embroidery motif. Insert all lines and points of the bodice construction from part 001 into part 003. Use insert without transformation. Then, insert the embroidery motif into part 003, centred on the positioning points. Use the function insert with move from point to point. Activate select object: parts and click on the embroidery motif. It appears with red lines after having pressed <F5>.
Then, click on deposit objects: move. Now, click on the first move point in the red group of objects. Click the centre of the motif. Define one of the positioning points in the active part as the final point for the move. The menu remains active. You can insert the embroidery motif a second time, a third time and so on.
Picture 10-10
Picture 10-11
3
4 2
1
5
7
64. 3.
2.1.
A
B
C
4. 3.
2.1.
Picture 10-12

Chapter 10 Transformation 143 ________________________________________________________________________________________________________________
©Friedrich: Grafis – Textbook, Edition 2012
Exercises on insert with turn and move Construct a yoke in Skirt 20 using curve new, which is attached to the dart end points. Open the new part 002 “front yoke“ and activate it. Insert lines 1 to 4 from part 001 without transfor-mation. Then, insert lines 1,5,6,7 with turn and move. Activate select object: lines and click on the lines 1,5,6,7. They appear as red lines after having pressed <F5>. Then, click on deposit objects: turn and move. Click the end points of the lines with click l or intersection in the order shown in Picture 10-12 A. The menu remains active. You can now select the next lines by clicking and then, deposit them in the part, taking into account the clicking order shown in Picture 10-12 B. Then, develop a production pattern from the inserted lines (Picture 10-12 bottom).
Raglan sleeve construction Construct a raglan sleeve from Grafis Bodice 10, using insert with turn and move. Note: Grafis version 10 contains an interactive raglan sleeve Grafis-Sleeve 50, which is not used at this stage during practising of the insert transformation. Call Bodice 10 into part 001. Loosen the armhole interactively by 10 to 20mm. Rotate the rest of the bust dart into the hem with relocate dart. Relocate the back shoulder dart into the armhole (Picture 10-13 top). Open a further part and call Sleeve 40. Adjust the following in the options for the sleeve: • 4 segments • grade sleeve hem as sleeve top • sleeve head height as deduction from medium
armhole height. Adjust a tolerance of 20mm in the Tolerances drag area and in the Ease distribution area adjust ease of approx 10mm in the 2nd and 3rd segment. Construct a line from the shoulder point to the hem in the direction of the grain. Separate the sleeve head and the hem at this line. Open a further part and insert the lines of the front. Construct an auxiliary line with 3mm length from the front/back pitch horizontally to the outside using the Line 10 tool. Construct a second auxiliary line with 10mm length from the shoulder point to the outside in direction of the shoulder. Construct a third auxiliary line of 5mm length for raising the shoulder see Picture 10-13 bottom.
Insert the lines and points of the front sleeve into the front. When inserting, use the insert transforma-tion turn and move, clicking in the following order: • sleeve pitch of sleeve • shoulder point of sleeve • end of 1st auxiliary line • end of 2nd auxiliary line. Construct a curve from the neckline to the sleeve hem and attach the curve to the end of the third auxiliary line and to the intersection upper arm line/ panel seam. Adjust the directions. Construct a yoke line from the front pitch as a perpendicular onto the centre front. Proceed in the same way for the back.
aux. line
1 horizontal line 3mm 2 lengthening shoulder 10mm 3 raising the shoulder 5mm
2 and 3 1
Picture 10-13

144 Chapter 10 Transformation ________________________________________________________________________________________________________________ ©Friedrich: Grafis – Textbook, Edition 2012
10.3 Complex Exercises 1st Exercise Construct a yoke in the style “Straight skirt” from Section 2.4 starting at 150mm on the centre front or centre back and ending at 75mm on the hip curve, measured from the waist respectively. Then, move the yoke away from the skirt with move dx=0 and dy=60.
2nd Exercise In the construction Bodice 10 move the waist dart in the front by 25mm towards the side seam and in the back by 30mm towards the side seam. Use the transformation type move (dx,dy). Grade in a num-ber of sizes.
Reset the move and now move the darts by the respective dart width at waist height. Use the trans-formation type move from point to point.
3rd Exercise In the construction Bodice 20 construct two lines parallel to the centre front from the neck/shoulder
point and from the front pitch to the hem. Perpen-diculars are unsuitable, here in case the hem line is altered interactively at a later time. Separate the hem line at both lines and raster the hem line piece in between with 5 points. Move one of the two lines to the new raster points using the transformation type move from point to point with the setting +copy. Cut the spread lines at the shoulder.
4th Exercise In the style “Straight skirt“ from Section 2.4 move the dart into the panel seam. Construct a panel
seam at 33.3% from the centre front and centre back, measured along the hem. Cut the panel seams at the waist. Move the darts with move from point to point into the panel seams. Draw new waist curves. Note that the waist curves are to end at the dart lines in a right angle.

Chapter 10 Transformation 145 ________________________________________________________________________________________________________________
©Friedrich: Grafis – Textbook, Edition 2012
5th Exercise In the style “Straight skirt“ from Section 2.4 rotate the dart into the yoke. Construct a yoke starting at
150mm on the centre front and centre back, meas-ured from the waist and ending at 80mm on the side seam, measured from the waist. Lengthen the dart to the yoke and close the dart with the transforma-tion type turn about a turn point from point to point. Make a copy of the yoke curve in the process.
6th Exercise In the style “Straight skirt“ from Section 2.4 rotate the dart into the hem. Delete the hip line and drop a
perpendicular from the dart apex onto the hem. Close the dart with the transformation type turn about a turn point from point to point. You need a copy of the perpendiculars. Close the hem.
7th Exercise In the Bodice 10 construct a princess line and rotate the bust dart into the panel seam. Use the transfor-mation type turn about a turn point from point to point.
8th Exercise Construct a yoke in Bodice 10 which runs through the shoulder dart apex and rotate the shoulder dart into the yoke line. Use the transformation type turn about a turn point from point to point.

146 Chapter 10 Transformation ________________________________________________________________________________________________________________ ©Friedrich: Grafis – Textbook, Edition 2012
9th Exercise In the Trouser 10 with turn-up set to 0. construct a yoke beginning 60mm from the waist on the side seam and ending 120mm from the waist at the cen-tre front. The yoke curve is to begin and end at right angles. Attach the yoke curve to the dart apex.
Flare the side seam by 90mm at the hem and con-struct a new side seam. The inside leg is to be verti-cal (perpendicular line). The new hem curve is to start 220mm from the hem at the side seam and end 100mm from the hem on the inside leg seam. The curve is to begin and end at right angles. Move the yoke upwards by 60mm. Insert the yoke into part 003 and the trouser front into part 004.
10th Exercise In the style “Straight skirt“ from Section 2.4 con-struct a side panel with one pleat. Construct a line from the dart apex parallel to the centre front. A perpendicular is unsuitable in case the hem curve is altered interactively at a later time. Then, construct a yoke line starting 100mm from the waist on the side seam and ending 50mm from the dart apex on the auxiliary line. Move the pleat piece to the right by 200mm and spread it at the auxiliary line from the centre of the yoke. The spread amount at the yoke is 30mm and 70mm at the hem.
11th Exercise In the Bodice 10 relocate the bust dart into the side seam and the shoulder dart into the armhole. Con-
struct a yoke in the front from the centre front to the armhole. Relocate the yoke to the back with the transformation type turn and move.

Chapter 10 Transformation 147 ________________________________________________________________________________________________________________
©Friedrich: Grafis – Textbook, Edition 2012
12th Exercise Mirror the back of Bodice 20 at the centre back. Use the transformation type mirror at line.
13th Exercise In the front of Bodice 10 construct an overlap of 50mm at the centre front and a hem of 30mm with a mitred corner at the centre front/hem.
Mirror the allowances at the respective seam lines, construct a diagonal line and mirror the diagonal line at the seam lines. Close the corners.
14th Exercise In the style “Straight skirt“ from Section 2.4 con-struct an inverted pleat with 50mm pleat content at the centre front and a flared side seam. The hem is to be mirrored. Set the text and the displayed sym-bols.
15th Exercise Open the style “Blouse with pin-tucks“ from 5th exercise in section 8.6:
Open two new parts 003 “back yoke“ and 004 “back“. Insert all lines and points you need to con-struct a yoke into part 003. Construct the seam

148 Chapter 10 Transformation ________________________________________________________________________________________________________________ ©Friedrich: Grafis – Textbook, Edition 2012
allowances and the notches, adjust the part vertically (align | part adjust vertical) and mirror the part at the centre back. The centre back is now doubled and one of the lines must be deleted. Set the grain line symbol and a text. Create part 004 “back“ in the same way, adding 2 pleats spread with a pleat content of 25mm and construct the dart hoods.
16 th Exercise Call Skirt 20 and construct a panel seam with vent in the front skirt. Relocate the dart in the back into the side seam. Use the tool Parallel 10 and the functions under transformation.
140 20
50% 50%
110
50
Detach the production pattern pieces, construct the seam allowances and mark the seam lines as dotted lines.
17th Exercise Construct a skirt with panel seams and a pocket in the front skirt from Skirt 20. Activate the grown-on waistband in Skirt 20 and adjust it interactively. To shape the skirt use the functions parallel, line from point to point, curve new and transformation. Con-struct a vent in the centre back. Detach the produc-
tion pattern pieces, construct the seam allowances, set symbols and mark the seam lines as dotted lines.
70 70
60
30
60 50% 60
100

348 Anhang A Neuerungen der Version 11 ________________________________________________________________________________________________________________ ©Friedrich: Grafis – Hilfe, Ausgabe 2012
Einfüge-Tools werden automatisch Pick-Bilder er-zeugt und gespeichert.
Menü Teilearbeit Teile können nach oben/unten geschoben werden.
Weitere Neuerungen
Interaktive Umgebung Schleppen über Figurtypen hinweg ist mit einem neuen Button möglich, siehe Abschnitt 13.3. Nach dem Setzen eines Stapelpunktes kann optional noch ein Richtungspunkt gewählt werden.
X-Werte Der Dialog zum Editieren von X-Werten kann dau-erhaft geöffnet bleiben. Im Expertenmodus gibt es weitere Funktionen, siehe Abschnitt 11.1.
Export Schnittteile und Plotausgabe Ausblenden von Nahtzugaben oder Nahtlinien, siehe Abschnitt 15.3.
Export Beim AAMA/ASTM-Export wird auch Text expor-tiert. Nahtsymbole werden beachtet.
Import Import von Lectra IBA/VET-Dateien ist möglich, siehe Abschnitt 15.8.
Größendialog beim Import Dieser Dialog wurde komplett überarbeitet und hat optional eine Merkfunktion, siehe Abschnitt 15.6.
Öffnen von Modellen Beim Versuch, Lectra MDL-Modelle zu öffnen, wird der Anwender entsprechend informiert. MDL und SCB-Dateien können über Datei | Dateioptionen mit der Anwendung Grafis verknüpft werden.
Anzahl Körpermaße je Maßsystem Die maximale Anzahl an Körpermaßen je Maßsys-tem wurde von 99 auf 256 erhöht.
A.2 Neuerungen im Programm Grafis-Schnittbild
Für alle Menüs wurde die Button-Darstellung neu gestaltet und optimiert. Es gibt einen neuen Dialog zur Steuerung der Cutter-Ausgabe, siehe Abschnitt 18.15.
Neuerungen während des Legens
Teil-in-Teil legen Teile können in ein anderes Teil gelegt werden, siehe Abschnitt 17.7.
Teil überlappen Teile können etwas überlappt ausgelegt werden, siehe Abschnitt 17.7.
Frei bewegliche Anlegelinien Siehe Abschnitt 17.6.
Anschießen von Stufenlagengrenzen
Auslage mit Magnet Siehe Abschnitt 17.7.
Temporäre Gruppenbildung Siehe Abschnitt 17.6.
Neuerungen auf den Karteikarten Material, Teile und Größen
Zusätzliche Funktionen im Rapport Über einen Experten-Schalter können zusätzliche Optionen für Rapport-Toleranzen oder Nadelstrei-fenrapport genutzt werden, siehe Abschnitt 18.3.
Bündelrichtung Die Bündelrichtung wird angezeigt, siehe Abschnitt 18.5. Bei gesetztem Experten-Schalter kann die Bündel-Richtung gezielt verändert werden.
Weitere Neuerungen
Einlaufwerte-Assistent Für ein gelegtes Schnittbild können Einlaufwerte verrechnet werden
Überlappungsbereiche Anzeige von Überlappungsbereichen, siehe Ab-schnitt 18.13.
Direkt-Import bei Doppelklick auf ISO, PLO und DXF Der Direkt-Import ist aktivierbar über Datei | Da-teioptionen.
Neue Plotoptionen Es gibt neue Beschriftungselemente, siehe Abschnitt 17.9. Entlang dem Schnittbild kann auch ein Lineal geplottet werden.
Erweiterung der Schnittbild-Kenndaten
A.3 Neuerungen der interaktiven Kon-struktionen
Neue Konstruktionen
• Sakko 20 als Nachfolger von Sakko10 • Oberteil 60 Fertigmaß-Oberteil basierend auf
Oberteil 50 • Oberteil 70 Handwerker-Oberteil nach Mül-
ler&Sohn-Logik • Oberteil 80 Damen-Body mit Dehnungsabzügen • Ärmel 80 mit Dehnungsabzügen • Slip 10 mit Dehnungsabzügen • Tool Vorderteil 30 mit Brustabnäher-Verteilung • Tool Vorderteil 40 mit Brustabnäher-Verteilung
Überarbeitete Konstruktionen Durch einen Probelauf in den Modellen werden die überarbeiteten Konstruktionen aktualisiert. In eini-gen Fällen wird die neue Funktionalität durch Opti-onen oder Menüeinträge im Kontextmenü der Kon-struktion aktiviert. Für eine bessere Transparenz der konstruktiven Logik wurde die Ausgabe der