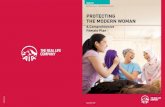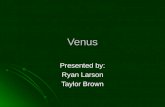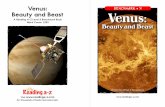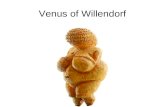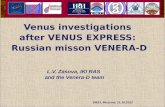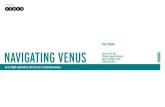Venus 29xx Series Quick Installation GuideV1.0
-
Upload
kaungminnchain -
Category
Documents
-
view
237 -
download
1
Transcript of Venus 29xx Series Quick Installation GuideV1.0
-
8/10/2019 Venus 29xx Series Quick Installation GuideV1.0
1/34
Quick I nstal l ation Guide
VoIP Gateway
Venus 29XX Series SIP
Headquarters:
No. 25, Alley 15, Lane 120,
Sec. 1. Nei-Hu Rd,
Taipei 114, Taiwan
TEL: 886-2-26583000
FAX: 886-2-26583232
Beijing Branch:
3F, A Building,
113 Zhi Chun Lu,
HaiDian District,
Beijing, China
Zip Code: 100086
TEL: 86-10-62522081~87
FAX: 86-10-62522077
-
8/10/2019 Venus 29xx Series Quick Installation GuideV1.0
2/34
-
8/10/2019 Venus 29xx Series Quick Installation GuideV1.0
3/34
Chapter 1. Hardware Installation
1.1 Unpacking
This chapter provides the information for installation of the VENUS 29xx Series.
Before unpacking, make a preliminary inspection of the container. Evidence ofdamage should be noted and reported immediately. Unpack the equipment asfollows:
Place the container on a flat surface and open the container.
Carefully take the VENUS 29xx Series out of the container and place itsecurely on a flat, clean surface.
Inspect the unit for signs of damage. Immediately report any damage found.
Check the packing list against your order to ensure that the supplied modulesmatch your order. If modules have been pre-installed in accordance with yourorder, check that all the modules are in their proper slots and are secure.Immediately report any deviations.
Check that all the necessary items have been included, following items areshipped with your VENUS 29xx Series:
One VENUS 29xx Series Manual (this one)
One AC power cable
One DB-9 to DB-9 serial cable
-
8/10/2019 Venus 29xx Series Quick Installation GuideV1.0
4/34
1.2 Site Requirements
1.2.1 Site Selection
Install the device in a clean area that is free from environmental extremes. Allow atleast 6 inch (15.24 cm) in front of the device for access to the front panel, and atleast 4-inch (10.2 cm) in back for cable clearance. Position the device so you caneasily see the front panel.
1.2.2 AC Electrical Outlet Connection
VENUS 29xx Series with AC power input should be installed within 1.83m (6 feet)of an easily accessible grounded AC outlet capable of furnishing the requiredsupply voltage, in the range of 100 to 230V AC.
1.2.3 Grounding
The FCC requires telecommunications equipment to withstand electrical surgesthat may result from lightning strikes; the VENUS 29xx Series device meet therequirements set forth by the FCC. The following procedure outlines somecommon practices that can minimize the risk of damage to computer equipmentfrom electrical surges.
Make sure the electric service in your building is properly grounded asdescribed in article 250 of the National Electrical Code (NEC) handbook.
Verify that a good copper wire of the appropriate gauge, as described inTables 250-94/95 of the NEC Handbook, is permanently connected betweenthe electric service panel in the building and a proper grounding device suchas:
A ground rod buried outside the building at least 8 feet (2.44 meters)deep in the earth.
-
8/10/2019 Venus 29xx Series Quick Installation GuideV1.0
5/34
Several ground rods, connected together, buried outside the building atleast 8 feet (2.44 meters) deep in the earth.
A wire (see tables 250-94/95 of the NEC handbook for gauge) thatsurrounds the outside of the building and is buried at least 2.5 feet (.76
meters) deep in the earth.
If you are unsure whether the electric service in your building is properlygrounded, have it examined by your municipal electrical inspector.
Install a surge protector between the device and Ground point. Anyadditional computer equipment you have connected to the device(directly or through another device), such as a terminal or printer shouldalso be plugged into the same surge protector. Make sure that the surgeprotector is properly rated for the devices you have connected to it.
Call your telephone company and ask them if your telephone line isequipped with a circuit surge protector.
If you are operating the device in an area where the risk of electricalsurges form lightning is high, disconnect the device from the telephoneline at the rear panel when it is not in use.
Note:
The three grounding devices described above should befirmly placed in the earth. Soil conditions should not bedry where the device is buried.
-
8/10/2019 Venus 29xx Series Quick Installation GuideV1.0
6/34
1.3 LED Indicators
Table 1-1 LED Description
Label FunctionDescription Colors
PWR Power StatusOff (Power is Off)
Green (Power is ON)
SYS ALM System Status
Green (Normal Operation)
Yellow (Performing Diagnosis)
Red (System Failure)LED 1 8(2908)
LED1-32(2932)
Voice ChannelStatus
Off (On-Hook State of the Telephone Handset)
Green (Off-Hook State of the Telephone Handset)
Eth0 Ethernet 0Status
Green (Network Card is plug in and 10/100Base-T Link is Up)
Off (Network Card is unplug)
Eth1(2908)
Eth1~4(2932)Ethernet (1~4)Status
Green (Network Card is plug in and 10/100
Base-T Link is Up)Off (Network Card is unplug)
SER(2908) Server StatusGreen (Registered to the SIP server)
Off (Not registered to the SIP server)
-
8/10/2019 Venus 29xx Series Quick Installation GuideV1.0
7/34
-
8/10/2019 Venus 29xx Series Quick Installation GuideV1.0
8/34
1.4.2 Connecting the IP Network via Ethernet
On the base unit of VENUS 29xx Series, the embedded 10/100Base-T Ethernetport is provided as the standard interface to the IP network. The pin layout of theRJ-45 connector for IEEE 802.3 standard 10/100Base-T Ethernet ports are definedas following:
Table 1-2 10/100Base-T Connection
Pin #. Pin Function Pin #. Pin Function
1 TD+ 5 N/C
2 TD- 6 RD-
3 RD+ 7 N/C
4 N/C 8 N/C
For connecting the 10/100Base-T Fast Ethernet, a Category 5 unshieldedtwisted-pair (UTP) cable or shielded twisted-pair cable is used. Two pairs of thetwisted wires are used for separated Rx (reception) and Tx (transmission). TheFast Ethernet port is backward compatible with traditional 10Base-T Ethernet.VENUS 29xx Series can automatically detect whether it is connected to a10Base-T or 100Base-T Network.
1.4.3 Connecting the Terminal
The Console port connector labeled CRAFT on the front panel of VENUS 2932is provided for connection to an external ANSI or VT-100 compatible terminal forquick and easy, local configuration of the VENUS 2932 Series.
Speed and Data format: 115,200bps, none parity, 8 data bits, 1 stop bit, and noflow control.
Note:
It is strongly recommended to use an AC power cord withGrounding pin or connect the Grounding Screw on the rearpanel to the grounded supply of correct power system.
-
8/10/2019 Venus 29xx Series Quick Installation GuideV1.0
9/34
1.4.4 Connecting the Telephony Devices
VENUS 2908 supplies 8(2908-8S) or 4(2908-4S4O) and VENUS 2932 supplies32(2932-32S) telephony ports.
VENUS 2932 supplies 32 telephony ports.
Figure 1-5 VENUS 2932-32S Series Telephony Interface
VENUS 2908 supplies 8(2908-8S) or 4(2908-4S4O) telephony ports.
Figure 1-6 VENUS 2908-8S Series Telephony Interface
Figure 1-7 VENUS 2908-4S4O Series Telephony Interface
-
8/10/2019 Venus 29xx Series Quick Installation GuideV1.0
10/34
1.5 Hardware Diagnosis
When the connections are all done, turn on the power of the device to boot up thesoftware. VENUS 29xx Series will perform hardware detection, initialization anddiagnosis. The LED indicators at the front panel show the progress of theha rdware diagnosis. If it passed all the hardware diagnosis, the SYS ALM LEDwill display GREEN color; whereas, the RED color indicates hardware failure. Thediagnosis result can be observed via the User Interface (UI) provided by VENUS29xx Series.
-
8/10/2019 Venus 29xx Series Quick Installation GuideV1.0
11/34
Chapter 2. Quick Configuration
2.1 Quick Start
Once when the VENUS 29xx Series is successfully started up, please make sure
that the connection to the IP network is properly installed before continuingwith the configuration. Very few parameters are required for configuring theVENUS 29xx to bring up basic VoIP service. Here is a guide for start VoIP servicequickly.
2.1.1 Connecting to Venus 29xx
2.1.1.1 Setup PC
There are five ways to connect the VENUS 29xx, the Web-based management,Telnet_based management, SNMP_based management, TR069 basedmanagement and the Terminal Emulation-based management. The Web-basedone is recommended.
The connection between PC and VENUS 29xx SERIES as shown in the following
Figure:
Figure 2-1 Connecting to the PC
1 ) Web-based
-
8/10/2019 Venus 29xx Series Quick Installation GuideV1.0
12/34
The web-based management allows users to manage VENUS 29xx from a remoteWeb browser. The embedded web server in the VENUS 29xx Series provides auser-friendly interface.
You can complete the configuration by web. First, you need to connect VENUS29xx Series Eth0 interface to the network interface of your PC with Ethernet cable.Then, you need web browser software, such as Internet Explorer (IE), MozillaFirefox, Netscape Navigator, etc to enter the web page.
2) Terminal Emulation-based
By using the VT-100/ANSI compatible terminal emulation software, such asMicrosoft HyperTerminal, user can configure VENUS 29xx SERIES via the Craftport with supplied DB9 to RJ45 or DB9 to DB9 cable. Table 3-1 lists some
commonly used software, based on the type of PC platform you are using.Table 2-1 Terminal Emulation Software
Operation System Software
Windows98/XP/NT/2000/2003/Vista
HyperTerm (included with Windowssoftware)
Linux Minicom Or Kermit
Select the COM port used and setup the following settings:
- Speed: 115200 bps (bit per second)
- Data Length: 8 bits
- Parity Bit: None
- Stop Bit: 1 bit
- Flow Control: None
2.1.1.2 Power ON VENUS 29xx Series
Power on your VENUS 29xx SERIES after the gateway is connected to your PC. Ittakes several seconds to perform the initialization and diagnosis. After the gatewayhas been finished initializing, the LED of service change to green. And now, youcan connect to the gateway
-
8/10/2019 Venus 29xx Series Quick Installation GuideV1.0
13/34
2.1.1.3 Connect to VENUS 29xx Series
1)Web-based
The default parameters of VENUS 29xx Series Ethernet port are as follow:
Default IP address: 192.168.0.1
Default gateway: 192.168.0.254
Default net mask: 255.255.255.0
Before enter the web site of the VENUS 29xx Series you need to change theconfiguration of your PC network to the same network segment as the VENUS29xx Series.
Open the web site by the web browser and you will see the login web page asshown in the following Figure.
Figure 2-2 The Login Page
2) Terminal Emulation-based
You also can change the device network configuration by the Terminal Emulationinstead of change your PC s.
After the Terminal Emulation startup press any key on the gateway. It will promptthe following messages:
-
8/10/2019 Venus 29xx Series Quick Installation GuideV1.0
14/34
Figure 2-3 The Login CLI Screen
2.1.1.4 Login
Username and Password are required to login the VENUS 29xx for protection fromunauthorized access to the device.
Default UserName: admin
Default User Password: admin
1) Web-based
Type the User Name and the User Password, and then click the Login button goto the root menu as shown in the following Figure.
Figure 2-4 The root menu of the web site
There are three items, Status , Configuration and Maintenance in the topmenu.
2) Terminal Emulation
When the security check is passed, the terminal UI displays the Root Menu asshown in the following Figure:
-
8/10/2019 Venus 29xx Series Quick Installation GuideV1.0
15/34
Figure 2-5 The Root Screen
2.1.1.5 Command List
Type the help in the Terminal Emulation when login successfully to show theCommand List as shown in the following Figure:
Figure 2-6 The Command List Screen
2.1.1.6 Configure the Ethernet Interface
1) Set IP Address
Command format:
set interface ethernet ip_address
Sample:
admin> set interface ethernet 0 ip_address 192.168.1.222
2) Set Default Gateway
Command format:
set interface ethernet default_gateway
-
8/10/2019 Venus 29xx Series Quick Installation GuideV1.0
16/34
Sample:
admin> set interface ethernet 0 default_gateway 192.168.1.20
3) Save and run the setting
Type save to save and run the setting.
The two commands have been executed as shown in the following Figure.
Figure 2-7 Set Ethernet Interface
2.1.1.7 Check the setting of Ethernet interface
Type show interface Ethernet 0 in the Terminal Emulation to check the setting ofEthernet 0. The result of the status is shown as following.
admin>show interface ethernet 0
Ethernet0 config Parameters:
Interface mode:enable
IP mode:static
IP address:192.168.1.222
Net mask:255.255.255.0
Default gateway:192.168.1.20
DNS1:0.0.0.0
DNS2:0.0.0.0
DHCP use host name as Venus 2908 name:disable
DHCP use static dns:disable
DHCP trust server1:0.0.0.0
DHCP trust server1 net mask:0.0.0.0
DHCP trust server2:0.0.0.0
-
8/10/2019 Venus 29xx Series Quick Installation GuideV1.0
17/34
DHCP trust server2 net mask:0.0.0.0
PPPOE user name:
PPPOE password:
PPPOE use static dns:disable
PPPOE use remote gateway:enable
PPPOE reconnect when link down:enable
MTU size:1500
MAC address:
admin>
The Ethernet interface has modified and then you can complete the Quick Start configuration in the 6 steps, please refer to section 3.1.2.
2.1.2 Complete the Quick Start configuration
2.1.2.1 Start Quick Start
Click the Configuration of the top menu and come to Quick Start page. Thispage will guide you through completing the basic configuration of the VENUS 29xxSeries as show in the following Figure.
-
8/10/2019 Venus 29xx Series Quick Installation GuideV1.0
18/34
Figure 2-8 The Quick Start web page
2.1.2.2 Select Network Connection Mode
There are three modes for selecting the network, Static IP , DHCP and PPPoE .
Table 2-2 Network Connection Mode Configuration
Items Description Necessary
Network Connection Mode Default: Static IP Y
If you select Static IP , you need to set the VENUS 29xx Series networkconnection manually. This is the recommended way for the configuration. TheDHCP mode and PPPoE mode are supplied to advanced user. The web pageof Network Connection Mode configuration is shown in the following Figure.
-
8/10/2019 Venus 29xx Series Quick Installation GuideV1.0
19/34
-
8/10/2019 Venus 29xx Series Quick Installation GuideV1.0
20/34
Items Description Necessary
DNS2 address The backup DNS server IP address.
The Static IP configuration web page is shown in the following Figure.
Figure 2-10 Static IP Configuration
Click the Next button to continue.
2.1.2.4 Sip Server setting
You need to set the SIP proxy and the register server manually. Sometime, theywill share the same configuration if they are combined in a same system.
Table 2-4 SIP Server Configuration
Items Description Necessary
Domain Name The domain name of the Proxy Server. N
Proxy address IP address or domain name of the softswitch.No default.
Y
Proxy Port Port of the soft switch, the default value is5060 .
N
Registrar address IP address or domain name of the registrarserver. No default. Y
-
8/10/2019 Venus 29xx Series Quick Installation GuideV1.0
21/34
Items Description Necessary
Registrar Port Port of the registrar server, the default value is5060.
N
Outbound Proxy
address
The IP address or domain name of the
outbound proxy
N
Transport way The transport of SIP signaling ,the defaultvalue is UDP.
Y
The SIP Server configuration web page is shown in the following Figure.
Figure 2-11 SIP Server Configuration
Click the Next button to continue.
2.1.2.5 FXS/FXO setting
We supply you default configuration of the FXS/FXO. You can change the UserNumber and User authentication ID parameters of Ports as needed.
Caution:
You may set the Proxy address, the Regist r ar address
and the Outbound Proxy address with its domain name ifthe DNS server is configured.
-
8/10/2019 Venus 29xx Series Quick Installation GuideV1.0
22/34
Table 2-5 FXS/FXO Configuration
Items Description Necessary
UserNumber(Port1)
Default: 1001. Y
UserNumber(Port2~8)or (port2~32)
Default: increment; Y
User authenticationID(Port1)
No default N
User authenticationID(Port2~8) or(port2~32)
Default: Same; N
User authentication
password(Port1)
No default N
User authenticationpassword(Port2~8)or (port2~32)
Default: Same; N
Local server portnumber
Default: 5060; N
Register Mode Default: Enable;
Shut Down - The port can do nothing.
Disable -The port only allowed to receivecall.Enable -The port work normal.
Y
The FXS/FXO configuration web page is shown in the following Figure.
-
8/10/2019 Venus 29xx Series Quick Installation GuideV1.0
23/34
Figure 2-12 FXS/FXO Configuration
You need to set the User authentication ID and the User authenticationpassword when the Sip proxy and the register require authentication.
Click the OK button and you come to the last page of the Quick start which
shows you Save and Run th e web server configuration Succeed! . All the ports ofthe Venus 29xx Series will register to the server automatically after this operation.
Figure 2-13 Saving the configure information
-
8/10/2019 Venus 29xx Series Quick Installation GuideV1.0
24/34
Figure 2-14 Quick Start completed
2.1.2.6 Check the FXS/FXO state
Now, you have completed the Quick Start configuration of the VENUS 29xx Series.
You can click the status of the top menu and select the Analog ( FXS/FXO) ofthe left panel to check the result of this process. If you see Register state of the
ports are all OK, the configuration is successful.The FXS/FXO state is shown in the following Figure.
Figure 2-15 Check FXS/FXO state
-
8/10/2019 Venus 29xx Series Quick Installation GuideV1.0
25/34
Now, the Venus 29xx Series is ready for VoIP service.
2.2 Login and Logout
There are three types of user accounts built in the Venus 29xx Series: Administrator, Operator and Monitor. Each type of user can change its own nameand password.
Table 2-6 VENUS 2908 User
User Class User Name DefaultPassword
Operating
Administrator admin admin System manager. Full control.
Operator user Only allow Ethernet configurationand monitor.
Monitor guest Only allow monitor.
1 ) Web-based
After input the right user name and password, click Login button to log in the web.Click Logout icon of the main page to log out the web.
Figure 2-16 Web-based Login interface
-
8/10/2019 Venus 29xx Series Quick Installation GuideV1.0
26/34
2) Terminal Emulation-based
Input the right user name and password and then press enter key to login the CLIinterface. Input logout and then press enter key to logout the CLI interface.
Figure 2-17 Terminal Emulation-based Login interface
2.3 Navigating the Web Interface
The following Figure shows the style of the Web UI. Indications point out the layoutof the UI and help user to navigating through the User Interface.
There are three categories in the main menu, Status, Configuration andMaintenance. Each category has s everal sub-menu also for special functions.
Status
To get system info and status working state;
Configuration
To set and update system configuration;
Maintenance
To manage the system fault, control the device and diagnostic.
-
8/10/2019 Venus 29xx Series Quick Installation GuideV1.0
27/34
Figure 2-18 Web UI Main Page
Table 2-7 The Main Menu Tree
Menu Sub-Menu Description
Status System Info Show the version of the Software,Hardware, Boot Code and etc.
Ethernet Show the configuration of the eth0 andeth1(2908) or eth1-4(2932).
Analog (FXS/FXO) Show the state of each FXS/FXO.
Routing table Show the routing table.
ARP table Show the ARP table.
Configuration Quick Start A guide for user to start the system quickly.
InterfaceConfiguration
Configure Ethernet, Analog and PSTN.
SystemConfiguration
Configure (System) General, NTP, UserManagement, UI Management,Provision ,SNMP, TR069 and FM Threshold
SIP Configuration Configure (SIP) General, Realm, Group andPhone Routing Table.
AdvancedConfiguration
Configure RTP Management, CallingFeature, Region Profile, DDNS, NATTraversal and SLIC Configuration.
Data Configuration Configure Static Routing, NAT Mapping,DHCP Sever, QoS and VLAN Management.
Note: Static Routing and NAT Mapping aredisplayed if interface eth1 is in router mode.
-
8/10/2019 Venus 29xx Series Quick Installation GuideV1.0
28/34
Menu Sub-Menu Description
Save & Run Save all the changes and run them.
Maintenance Fault Management FM Monitoring and Clear Records.
PerformanceManagement
Ethernet, Call Control, RTP, NAT, DHCPServer and Clear.
Notes:
NAT && DHCP server are displayed ifinterface eth1 is in router mode.
Diagnostics Tools including Ping, STUN, Traceroute andSyslog Config.
Device Control F/M Upgrade, Config Up/Down, SystemlogUpload, Reset to Default and Reboot.
2.4 Configuration
Beside Quick Start and Save & Run , the Configuration menu is divided into fivegroups, Interface Configuration , System Configuration , SIP Configuration ,Advanced Configuration and Data Configuration .
Quick Start is used to help user starting VENUS 29xx quickly, please refer toSection 3.1 for more information.
Table 2-8 The Configuration Menu Items
Menu Description
Quick Start A guide for user to start the system quickly.
InterfaceConfiguration
Configure Ethernet, Analog and PSTN.
SystemConfiguration Configure (System) General, NTP, User Management, UIManagement, Provision ,SNMP, TR069 and FM Threshold
SIP Configuration Configure (SIP) General, Realm, Group and PhoneRouting Table.
AdvancedConfiguration
Configure RTP Management, Calling Feature, RegionProfile, DDNS, NAT Traversal and SLIC Configuration.
Data Configuration Configure Static Routing, NAT Mapping, QoS and VLANManagement.
Save & Run Save all the changes and run them.
-
8/10/2019 Venus 29xx Series Quick Installation GuideV1.0
29/34
2.4.1 Save & Run
Save & Run is not a single group of Configuration. Save the confirmed changesof configuration and run them. If no change has been confirmed, do nothing.
Figure 2-19 Prompt of Save & Run
Click OK button to save and run or click Cancel button to give up.
Figure 2-20 Prompt after click OK button on Save & Run page.
-
8/10/2019 Venus 29xx Series Quick Installation GuideV1.0
30/34
-
8/10/2019 Venus 29xx Series Quick Installation GuideV1.0
31/34
Chapter 3. Troubleshooting
3.1 Instruments
The following instruments may help to allocate the problem:
A multi-meter : to identify the line condition, the power condition, etc.
A PC : with a LAN card installed and the IP setup configured properly
A network scope : to identify the network status and the traffic load over thenetwork.
3.2 Troubleshooting
Turn off the power first. Follow the procedures below to allocate the problem:
1) Cable Connections
Make sure all the cables are connected correctly and firmly. Check if you provide acorrect power source.
2) The Power Source
The LED indicators offer some helpful information for users to check the hardwarestatus of VENUS 29xx Series. Check if the PWR LED is ON. Use the multi-meterto measure the power supply.
3) Boot up Diagnosis
Observe the boot up sequence of the gateway. During the boot up phase, VENUS29xx Series performs the hardware initialization, run-time AP software verification,interface module detection and then the hardware diagnosis procedure. Check ifall the LEDs can display correctly.
-
8/10/2019 Venus 29xx Series Quick Installation GuideV1.0
32/34
The SYS ALM LED indicates the diagnosis state: while it is Yellow, the device isperforming diagnosis. A Red SYS ALM LED indicates a hardware failure. A GreenSYS LED indicates no hardware failure.
Login to the Craft port In terface, and select the Hardware Configuration andDiagnosis Report menu to see if the device reports correct hardware configuration,type of interface cards installed, number of voice channel detected, and thediagnosis results.
In case of hardware failures, record the indication of LEDs during the boot upphase, and report the diagnosis result generated by VENUS 29xx Series to ourcustomer service.
4) IP Network Interface Connection
Check the indicator for the WAN interface indicating normal condition. If the10/100Base-T Fast Ethernet port is used, check if the 10/100BT LED is on. Verify ifa correct Ethernet cable is used. To connect VENUS 29xx Series directly toanother Ethernet port of a network node (for example a router), a cross cable,instead of a straight cable, may be used.
5) IP Address Configuration
Check if the IP address was assigned statically or obtained dynamically from aDHCP server.
If the DHCP client mode is enabled, look at the DHCP server for the exact IPaddress assigned to the gateway or monitor the display message of the DHCPserver discovery status from the Terminal User Interface via the Craft port.Remember that the DHCP server must be located in the local network where theDHCP server can receive the broadcast packets sent from the gateway. Make surethere is unused IP address available on the DHCP server.
If static IP address is enabled, make sure the net mask and the default Gatewayare set correctly. Use the PC to perform a PING test to the gateway, or activate thePING feature from within the Craft port Interface to verify the IP packettransmission between the gateway and some other nodes. Try to PING the defaultgateway first, then the SIP Proxy Server. Check with your access service providerfor a well-maintained WAN link.
Use the Network Scope (or the Protocol Analyzer) to monitor the packets sent
received by the VENUS 29xx Series.6) Firewall and NAT
-
8/10/2019 Venus 29xx Series Quick Installation GuideV1.0
33/34
Normally, a public IP address should be used for VENUS 29xx Series. In case theVENUS 29xx Series is located in the local network behind the firewall or router,Make sure the IP packets is not blocked or modified.
For the security purpose, a firewall server or VPN is usually installed to filter outunauthorized accesses from the outside world. Make sure the traffic to/from theVoIP gateway is not blocked.
The NAT server may cause problem as well. The NAT server performs the Network Address Translation between the public IP address and the private IP address. Itmay not recognize some Text-based protocols (like SIP) used by the VoIP gatewayand may cause incorrect IP address or port translation for a packet.
7) Off-hook the Telephone Handset
Pick-up the phone and hear to the response. Check if the LED of the telephoneport is turned ON. If no tone is heard, check the transmission between the Proxyand Registration Server and the gateway again.
8) Make a Local Call
If the dial tone can be heard, try to dial a local number to another port on the samegateway. See it the ring back tone is heard and the called party are ringing. See ifthe Channel LED flashes while the phone rings. Answer the phone, and startconversation. Hear the voice quality.
9) Make an On-Net Call
Try to make a call to another VoIP gateway somewhere located in the IP network.If the ring back tone is heard, but no voice can be heard after the called partyanswers the phone, the voice packets sent by these two gateways may be blockedsomehow (reason like firewall, VPN, etc). Contact your service provider to checkthe setup of the routing path.
The voice waves are converted to digital voice coding (such as G.711, G.723,G.729, etc) and encapsulated in RTP packets. RTP is a transport protocol runningon the top of UDP. To make a VoIP phone call, a RTP connection is created for thecaller and the called gateway. The UDP port used for RTP is not fixed. VENUS29xx Series uses the UDP number started from 30000.
10) Hear the Voice Quality
If the voice quality is not good, possible reasons include
Low WAN link throughput not able to support enough bandwidth for voice traffic
-
8/10/2019 Venus 29xx Series Quick Installation GuideV1.0
34/34
(see the following table for calculation of maximum bandwidth required)
Network congestion : a well maintained network flow control policy or protocolhelp to control the traffic and prioritize the service for different type of media
Type of voice codec
Network device delay : firewall, router, switch, access device, etc all contributelatency to the traffic. A good network configuration in advance is very important.
Type of the Voice Codec selected is a big factor and tradeoff to the voice quality.The PCM type codec (G.711 u-law or A-law) provide excellent voice quality, butconsume large amount of network bandwidth. A higher compression rate codecprovide fair voice quality and consumes less network bandwidth, however requires
more CPU/DSP power which increase the voice latency.Table 3-1 Voice Codec Bandwidth
Codec Types Bit Rate
ITU-T G.711 A-Law PCM 64K
ITU-T G.711 -Law PCM 64K
ITU-T G.723.1 6.3K/5.3K
ITU-T G.729A 8K
ITU-T G.726. 16/24/32/40K