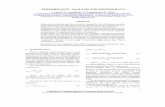Vendor Evaluation by configuring Vendor Ratings and Vendor Scorecard:
Vendor Management Desk Manual 5.0 Supplemental...
-
Upload
nguyenkhanh -
Category
Documents
-
view
219 -
download
2
Transcript of Vendor Management Desk Manual 5.0 Supplemental...
FI$Cal.191 - Vendor Management Desk Manual 5.0 Page 1 of 43 Updated 7/12/2017
Vendor Management Desk Manual 5.0
Supplemental Job Aid
Date: 07/12/2017
Revision History
Date Version Location Update Description
07/12/2017 5.0 Entire Document Transferred to new template and changed
‘vendor’ to ‘supplier’. Minor updates to align
with current FI$Cal / VMG requirements
and functionality. Provided clarification for
DBA’s. Changed “FSC” to “VMG” and
updated contact information for VMG.
Table of Contents
1. Introduction ......................................................................................................... 4
1.1 General Supplier Record Policies ...................................................................... 4
2. Searching for a Supplier ..................................................................................... 6
2.1 Search by Supplier Name .................................................................................. 7
2.2 Search by ID Type/TIN ....................................................................................... 8 2.3 Search by Supplier Status ................................................................................. 8
3. Adding a New Supplier ...................................................................................... 9
3.1 Initiating the Add Process .................................................................................. 9 3.2 Identifying Information Tab ............................................................................... 11 3.3 Address Tab ..................................................................................................... 13 3.4 Contacts Tab .................................................................................................... 16
3.5 Location Tab .................................................................................................... 18 3.6 Custom Tab...................................................................................................... 21
4. Updating a Supplier Record ............................................................................ 21
4.1 What Constitutes a Supplier Record Change? ................................................ 21 4.2 Supplier Classification or TIN Change? .......................................................... 22
FI$Cal.191 - Vendor Management Desk Manual 5.0 Page 2 of 43 Updated 7/12/2017
4.3 Supplier Update Request Form Procedure ..................................................... 22 4.3.1 Department Vendor Processor - SURF Procedure ........................................................... 22
5. Parent/Child Supplier Record Relationships .................................................. 22
5.1 Search for Duplicate Suppliers ........................................................................ 24 5.2 Search Results Contains Matching Suppliers ................................................. 26
5.3 Setting Up the Parent Corporate Record ......................................................... 27 5.4 Setting Up the Child Record ............................................................................. 27 5.5 Updating Child/Parent Supplier Records ......................................................... 29
6. Payee Data Record (STD. 204) ......................................................................... 30
6.1 General Naming Standards .............................................................................. 30 6.1.1 “Supplier Name 1” Field .................................................................................................... 30 6.1.2 Letter Case and Spacing .................................................................................................. 32 6.1.3 Punctuations and Symbols ............................................................................................... 32 6.1.4 Prefixes, Suffixes, Titles, Numbers and “The” .................................................................. 32 6.1.5 Abbreviations .................................................................................................................... 33 6.1.6 Other Common Business Name Abbreviations ................................................................ 33 6.1.7 Other Common Business Name Abbreviations (cont.) ..................................................... 34 6.1.8 State of CA agencies ........................................................................................................ 35
6.2 Short Names .................................................................................................... 35
7. Supplier Record Address Format Standards ................................................. 37
7.1 General Address Formats ................................................................................ 37 7.1.1 State Names ..................................................................................................................... 37 7.1.2 Apartment/Suite/Unit Number ........................................................................................... 37 7.1.3 Directional Indicators......................................................................................................... 38 7.1.4 Numeric Street Names ...................................................................................................... 38 7.1.5 Post Office “PO” Box ......................................................................................................... 38 7.1.6 Zip Codes .......................................................................................................................... 39
7.2 Address Format Examples ............................................................................... 39 7.2.1 When only one address is used ........................................................................................ 39 7.2.2 When “ATTN” is used........................................................................................................ 39 7.2.3 When secondary unit designator (Suite, Unit, etc.) is used .............................................. 39 7.2.4 When two addresses (street and PO Box or vice versa) are used ................................... 40 7.2.5 When “ATTN” and Division are used ................................................................................ 40
7.3 Other Standard Address-Related Abbreviations .............................................. 40
7.4 State Abbreviations .......................................................................................... 41 7.5 Geographic Directional Abbreviations .............................................................. 42
8. International Address ........................................................................................ 42
FI$Cal.191 - Vendor Management Desk Manual 5.0 Page 3 of 43 Updated 7/12/2017
Date: 7/12/2017
Target Audience: Department Vendor Processor (DVP)
Purpose: The Vendor Management Desk Manual Job Aid covers the FI$Cal supplier
record procedures for DVPs.
Table 1: Acronyms and Definitions
Acronym Definition
AMEX American Express
DBA Doing Business As
DGS Department of General Services
DVP Department Vendor Processor
FEIN Federal Employer Identification Number
FSC FI$Cal Service Center
LPA Leveraged Procurement Agreement
SCPRS State Contract & Procurement Registration System
SCO State Controller’s Office
SSN Social Security Number
TIN Taxpayer ID Number
VMF Vendor Management File
UCM Uniform Code Manual
SURF Supplier Update Request Form
FI$Cal.191 - Vendor Management Desk Manual 5.0 Page 4 of 43 Updated 7/12/2017
1. Introduction
The Vendor Management Desk Manual covers the FI$Cal Supplier record procedures for DVPs. Please note: the words Vendor and Supplier are used interchangeably in this manual. Both are intended to mean the same. This manual covers the following topics:
1. Searching for a Supplier
2. Adding a New Supplier
3. Updating a Supplier
4. Parent/Child Supplier Record Relationships (“Doing Business As” Names or DBAs)
5. STD 204 Requirements
6. Format Standards
1.1 General Vendor Record Policies
1. For expedited processing, DVPs must contact the Vendor Management Group (VMG) at
Email: [email protected] The DVP must provide the Supplier ID and the reason for the expedited processing.
2. All required fields in PeopleSoft are preceded with an asterisk (*).
3. Accurate data entries into FI$Cal is key. Every FI$Cal supplier Taxpayer ID
Number (TIN) and supplier name will be validated against the STD. 204. If the information does not match, the (new) supplier record will be denied, or the existing record will be placed in unapproved status until a correct STD. 204 is in place.
4. Departments must comply with the following supplier record submission
requirements:
a. Every supplier record request, new and update (except governmental entities and employees) requires a Payee Data Record, STD.204).
b. All submitted STD. 204s must comply with the following:
1) The STD. 204 latest revision is 4/2017 and can be found at: https://www.documents.dgs.ca.gov/dgs/fmc/pdf/std204.pdf
FI$Cal.191 - Vendor Management Desk Manual 5.0 Page 5 of 43 Updated 7/12/2017
2) All sections must be completed.
3) The STD. 204 must be hand-signed by an authorized payee’s representative (no digital or substitute signature methods allowed).
4) The Payee’s Legal Business Name box must have:
a) The legal entity’s name AND
b) (When applicable) The legal entity’s “Doing Business As” (DBA) name. DBA names are also known as trade names or fictitious business names.
Example: SMITH INC DBA SMITH’S TIME PIECES
c) Option 1: A supplier may submit a consolidated STD. 204, identifying all DBAs (providing they all share the same TIN).
Example: SMITH INC DBA JUST FOR KICKS, DBA BLOOMING DALE’S, DBA APPLE OF MY EYE OR,
d) Option 2: The vendor can submit one STD. 204 for each DBA. Example:
STD. 204 1) SMITH INC DBA JUST FOR KICKS;
STD. 204 2) SMITH INC DBA BLOOMING DALE’S;
STD. 204 3) SMITH INC DBA APPLE OF MY EYE
Any supplier with a legal name and a DBA name will have a parent record (for the legal name) and a child record (for each DBA name). Refer to “Parent/Child Supplier Relationships” topic for more information.
5) In the case of a sole proprietorship, the owner’s name should appear in the “Sole Proprietor” box of Section 2 and they must provide their Social Security Number in Section 3.
5. FI$Cal’s Vendor Record Naming Standards must be applied to all supplier
records. (Refer to the Vendor Record Naming Standards section of this manual.) 6. The supplier record must be approved prior to awarding the
procurement/contract or issuing a payment.
FI$Cal.191 - Vendor Management Desk Manual 5.0 Page 6 of 43 Updated 7/12/2017
7. State agency and other government entity suppliers :
a. State agency Suppliers will be entered according to the FI$Cal Vendor Naming Standards (see “FI$Cal Vendor Naming Standards” topic). FI$Cal will add this group of Suppliers into FI$Cal. Please contact the VMG if you are unable to locate a State agency or other government entity in the VMF.
8. Address and Contact Information updates:
a. The DVP will complete a Supplier Update Request Form (SURF) and submit it to the VMG to review and update the supplier record. (See the Supplier Update Request Form procedures section below.)
9. Duplicate suppliers:
a. The System checks for duplicate suppliers by name and Taxpayer Identification Number (TIN). If there is a match, the system will place a “soft” stop and alert the user that a duplicate supplier exists. Users should determine if the supplier is a true duplicate or if the duplicate is due to a special relationship, e.g., DBA names.
i. If a true duplicate exists, do not add another supplier record. Instead, review the existing record to ensure all address and contact information exist that is needed for the transaction. If the STD. 204 that you have contains new information, then complete the SURF process to add the new information to the existing record.
ii. If the duplicate is due to a DBA relationship, then follow the instructions in the Parent/Child Supplier Record Relationships section of this manual.
2. Searching for a Supplier
While there are multiple ways to search for suppliers in FI$Cal, the following procedure
describes the three most commonly used search methods—by Supplier Name, TIN, and
Supplier Status.
FI$Cal.191 - Vendor Management Desk Manual 5.0 Page 7 of 43 Updated 7/12/2017
Step Action
1. Search for existing suppliers by navigating to the Review Suppliers option:
Navigation: Main Menu Suppliers Supplier Information Add/Update Review Suppliers
Multiple search options exist. To help refine searches, the “Name” and “Address” fields provide secondary drop-down options, including:
Equal To
Contains (casts a wider search net)
Not Equal To
2.1 Search by Supplier Name
Step Action
1. Within the Review Suppliers screen, under the “Name” section, change the drop-down option from “Equal to” to “Contains” (as preferred).
2. Enter the supplier name into the Name field.
NOTE:
This field is not case sensitive.
Partial names may be entered.
To generate more refined search results, avoid using broad single terms, such as “the”.
3. Click the Search button at the bottom of the page.
4. The “Search Results” table will open the matching supplier record, produce a list of entries that contains the name you entered in the “Name” field (if the “Contains” option is used), or display the following message, “There are no rows available that meet your search criteria.”
5. Review the list for any existing/duplicate suppliers. (See “Parent/Child Supplier Record Relationships” topic regarding duplicate suppliers.)
6. Use the Clear button to clear previously entered search criteria to begin a new search.
7. Repeat the name search using various combinations and versions of the supplier name(s).
FI$Cal.191 - Vendor Management Desk Manual 5.0 Page 8 of 43 Updated 7/12/2017
2.2 Search by ID Type/TIN
The “ID Type” field in the Review Suppliers screen defaults to “TIN”. The TIN is either
a Federal Employer Identification Number (FEIN) or a Social Security Number (SSN).
Step Action
1. Within the Review Suppliers screen, in the “ID Type” field, enter the desired supplier’s full 9-digit FEIN or SSN (without any spaces or dashes).
2. Click the Search button at the bottom of the screen.
3. The “Search Results” table will list any supplier record(s) that match the entered TIN or display the following message, “There are no rows available that meet your search criteria.”
4. Use the Clear button to clear previously entered search criteria to begin a new search.
2.3 Search by Supplier Status and Classification
Step Action
1. Within the Review Suppliers screen, in the “Supplier Status”, choose one the of the following types:
• Approved
• Denied
• Inactive
• To Be Archived
• Unapproved
2. Next, choose one of the following as the classification type:
Attorney
Corporation
Employee
Estate or Trust
Government
Individual
Partnership
Sole Proprietor
FI$Cal.191 - Vendor Management Desk Manual 5.0 Page 9 of 43 Updated 7/12/2017
Step Action
3. Click the Search button at the bottom of the screen.
4. The “Search Results” table displays all the supplier matching the selected criteria.
5. Use the Clear button to clear previously entered search criteria to begin
a new search.
6. You have successfully searched for a supplier record in FI$Cal.
3. Adding a New Supplier
Most supplier records will be created by the DVPs and will workflow to the Vendor
Management Group (VMG) for approval. This set of procedures addresses adding a
unique (non-existent or non-duplicate) Supplier into FI$Cal. Duplicate suppliers are
addressed under the “Parent/Child Supplier Record Relationships” topic.
3.1 Initiating the Add Process (DVP role-based)
Step Action
1. DVP receives an internal Add Supplier request and a supporting “Payee Data Record” (STD. 204).
2. Ensure that the STD. 204 is complete and signed by an authorized payee’s representative. Resolve any STD. 204 issues with the supplier.
NOTE: Verify that the payee name and TIN on the STD. 204 are accurate to prevent a delay in a payment or procurement transaction.
3. Determine if a supplier record exists in FI$Cal using various search methods (from the STD. 204) by navigating to the “Review suppliers” menu. (Refer to “Searching for a Supplier” topic for further information.)
Navigation: Main Menu Suppliers Supplier Information Add/Update Review Suppliers
4. Perform a thorough TIN, Name, and Address search to rule out the existence of a duplicate supplier. Search results should indicate that a supplier record does not exist and a new Supplier can be added. (See “Parent/Child Supplier Record Relationships” topic regarding duplicate suppliers.)
FI$Cal.191 - Vendor Management Desk Manual 5.0 Page 10 of 43 Updated 7/12/2017
Step Action
5. Click the Add Supplier link in the far-right lower corner of the page.
The Supplier Information search screen will display.
6. Click on the Add a New Value tab.
7. The “SetID” field will default to "STATE.” (No other SetIDs have been established.)
The “supplier ID” defaults to “NEXT,” which assigns the next consecutive Supplier ID# when the record is saved.
NOTE: DO NOT CHANGE the Supplier ID! If the “Supplier ID” field happens to be changed, click on any main menu option at the top of the screen; or if the “Save” message appears, click “No”. This prevents the Supplier ID from being erroneously assigned.
The “Persistence” defaults to “Regular.”
8. Click the Add button.
The Identifying Information page displays. Proceed to Identifying Information tab section below.
FI$Cal.191 - Vendor Management Desk Manual 5.0 Page 11 of 43 Updated 7/12/2017
3.2 Identifying Information Tab
The Identifying Information tab accommodates primary information about the supplier,
such as their legal and DBA names, their classification (corporation, partnership, sole
proprietorship, etc.), and their TIN.
Step Action
1. The Open for Ordering checkbox is defaulted to checked; this box must be checked in order to generate a purchase order. The Withholding checkbox must be checked to indicate that the supplier is eligible for 1099 reporting.
NOTE: Entities that indicate “Corporation-All Other” or “Corporation-Exempt” on their STD 204 must not have a check mark in the withholding check box.
Use the STD. 204 to complete the identifying information in the following steps.
2. In the “Supplier Name 1” field, enter the “Payee’s Legal Name.”
Use appropriate naming standards as defined in the FI$Cal Vendor Record Naming Standards section
The field allows a maximum of 30 characters
3. In the “Supplier Short Name” field, enter the first 10 characters of the
“Supplier Name 1” field (no spaces or punctuation ;).
4. The “Persistence” field indicates how the supplier should be paid. “Persistence” should always indicate “Regular”.
5. In the Classification field, Choose Supplier Classification from the drop down (Corporation, Partnership, Sole Proprietor, etc.)
6. Scroll down the page and click “ ” to expand the “Additional ID Numbers” section.
7. Click in the “Type” field or on the Search “ ” icon to display the types of ID Numbers.
FI$Cal.191 - Vendor Management Desk Manual 5.0 Page 12 of 43 Updated 7/12/2017
Step Action
8. Click on the TIN-Tax Identification Number link or enter ‘TIN’.
Note: There are several different values to choose from in this section. TIN is the only value used by FI$Cal.
9. From the STD. 204, “Payee Entity Type” section, enter the appropriate 9-digit FEIN or SSN into the “ID Number” field (no hyphens or spaces).
NOTE: SSNs will be masked (for confidentiality) upon saving.
10. Clicking the Check for Duplicate button prompts the system to validate (by TIN number and supplier name) that the supplier created does not already exist.
11. If there are no duplicate suppliers, the message “No suppliers matching the duplicate check criteria were found in the system” is displayed.
Please note: Due to BidSync conversion in 2015, some approved Suppliers exist without a STD 204. These Suppliers are not eligible for Purchase Orders or Vouchers. To transact with this Supplier, a SURF with a STD 204 must be completed.
Click the OK button.
12. (EXTERNAL TO FI$Cal) Scan the STD. 204 and name the file “STD 204 00000000 <STD. 204 signed date MMDDYYYY> <DEPT’S ACRONYM>”
EXAMPLE: STD 204 07162013 OEHHA (STD 204 signed date Dept/BU)
NOTE: The STD 204 filename character limit is 22 characters. The attachment to the supplier record will error out if it is too long.
(RETURN TO FI$Cal, Identifying Information tab.)
13. Click the Attachments (0) link to activate the attachment upload process. NOTE: The number within the parentheses indicates the total number of attachments uploaded.
14. Click the Add Attachment button.
15. Click the Browse button to locate the appropriate file.
FI$Cal.191 - Vendor Management Desk Manual 5.0 Page 13 of 43 Updated 7/12/2017
Step Action
16. Click the appropriate STD 204 file from the appropriate location.
17. Click the Upload button. NOTE: The attachment will appear in the “Supplier Attachment Details” section.
18. Click the OK button.
NOTE: The Attachments link now shows a “(1)”.
19. Click on the expand button “ ” to expand the “Comments” section and add appropriate comments, if any.
NOTE: Enter text wisely. All content entered into this field is subject to provisions under the Public Records Act and are viewable at the Statewide level.
20. Continue to the Address tab section.
3.3 Address Tab
The Address tab is used to enter ALL addresses for a supplier. A supplier can have
multiple addresses. Each new address has an auto-generated Address ID and has a
description field to help identify that location’s specific address along with any
associated phone numbers. The Address tab also establishes the address information
for the Contacts and Location tabs.
Note that there is a (description) header for each “Address ID” and a corresponding
“Details” section displaying the address and phone information, including all historical
changes made under that Address ID.
FI$Cal.191 - Vendor Management Desk Manual 5.0 Page 14 of 43 Updated 7/12/2017
Step Action
1. At the top of the page, click on the Address tab.
2. In the “Supplier Address” header section, enter the appropriate term in the “Description” field.
The “Mailing Address” on the STD. 204 can be entered as an additional address if it is different from the “Business Address.”
Step Action
3. In the “Details” section, using the appropriate Naming Standards, enter the Business Address from the STD. 204 into the corresponding fields:
Effective Date (defaults to the current date)
Country (defaults to USA)
Address 1
Address 2
City
County – DO NOT USE
Postal (Zip Code) (+4, if available, no hyphens)
State (enter or select the appropriate state from the list when you place your cursor in the State field)
Email ID (enter the Email Address from the “Name and Address” section of the STD. 204)
4. In the “Phone Information” section, select the appropriate phone description “Type” for that address from the drop-down list.
5. Enter the country code in the “Prefix” field if the phone number is out of the country. DO NOT use this field for the USA area code.
6. Enter the 10-digit phone number (area code and phone number, no punctuation, symbols, or spaces) from the Authorized Payee’s Representative section of the STD. 204 in the “Telephone” field.
7. Enter an extension number in the “Extension” field, if provided.
FI$Cal.191 - Vendor Management Desk Manual 5.0 Page 15 of 43 Updated 7/12/2017
8. To add additional supplier addresses in the “Supplier Address” header
section, click the plus sign “ ” at the far right of the header section.
NOTE: In the Supplier Address header, the address count is displayed and will incrementally increase as more addresses are added.
9. The address information displays on the page as the page is refreshed.
10. Continue to the Contacts tab section.
FI$Cal.191 - Vendor Management Desk Manual 5.0 Page 16 of 43 Updated 7/12/2017
3.4 Contacts Tab
The Contacts tab allows departments to identify all of the contact information for a supplier. A Contact ID is auto-generated for each new contact added. The contact’s name, address, and contact information is captured in this section. Departments have a little more flexibility when describing their contacts.
Typically, the first contact entered is the Payee’s Authorized Representative’s contact
information from the STD. 204.
The functionality in the Contacts tab works similar to the Address tab where a header
identifier (Contact ID) consolidates one or more related pieces of detailed information
(contact Details).
Example: Consider a rolodex with American Express (AMEX) as the supplier. Within AMEX there are regional accounting offices (north, south, east, and west). The regional offices can be grouped as north (Contact ID 1), south (Contact ID 2), and so on. Within the north group (Contact ID 1), there are five sub-regional locations with single contact, or one sub-regional location can have multiple contacts.
Step Action
1. At the top of the page, click the Contacts tab.
FI$Cal.191 - Vendor Management Desk Manual 5.0 Page 17 of 43 Updated 7/12/2017
Step Action
2. In the “Supplier Contact” header section, enter a term into the “Description” field that helps the department easily identify the contact.
STANDARD ENTRY TIPS:
To help departments better manage their contact information, we recommend beginning each description field with the department’s Business Unit Number followed by a description term.
Example: 3980 N Regional Sales (3980 is OEHHA’s business unit number).
It is recommended that departments use common descriptions for similar contacts for standardized search results.
Example: Sales, etc.
It is also recommended that departments maintain a list of their Supplier contacts by Contact ID as the contacts list can be quite extensive.
The Find links in the “Supplier Contact” and “Details” sections allow users to search for specific information within those sections.
Example: The Find option allows a user to search for Contact ID or Description. A user can similarly search for the data in the “Details” section fields.
3. The “Effective Date” field defaults to the current date.
4. The “Status” field defaults to “Active”.
5. Select the appropriate contact “Type” from the drop-down list (optional).
6. Using the STD. 204’s Authorized Payee Representative’s information,
complete the “Name” and “Title” fields.
FI$Cal.191 - Vendor Management Desk Manual 5.0 Page 18 of 43 Updated 7/12/2017
Step Action
7. In the “Address” field, enter the number “1” to tie this contact’s address back to the supplier’s first address entered in the Address tab. Since it is a new supplier record, this will likely be the only address listed for the vendor.
8. Enter the “Email ID” from the STD. 204, “Name” and “Address” section.
9. The Telephone information will populate based on the previously entered address ID.
10. To add additional contacts in the “Supplier Contact” header section, click
the plus sign “ ” at the far right of the header section.
NOTE: In the “Supplier Contact” header section, the contact count is displayed and will incrementally increase as more contacts are added.
11. The address information displays on the page as the page is refreshed.
12. Continue to the Location tab section.
3.5 Location Tab
The Location tab houses the purchase order, shipping, and remittance information by supplier location. DVPs typically enter this information. A supplier location is not a physical address. Each supplier can have only one default location (which will be shared statewide), but there can be multiple locations.
The Location tab also houses the supplier’s 1099 information and is where the classification of a TIN as a SSN or EIN is located.
The Location tab also establishes if and whether to apply sales tax to purchase orders and must be designated for every supplier location.
The information for the default location appears on all payables and procurement
documents for the supplier, but users can change the location when necessary.
Departments can add as many locations as they choose.
Step Action
1. At the top of the page, click the Location tab.
FI$Cal.191 - Vendor Management Desk Manual 5.0 Page 19 of 43 Updated 7/12/2017
Step Action
2. Enter the identifier “Main” into the Location header field.
3. A longer description can be entered in the “Description” field. This is not a required field.
4. In the “Details” section, click on the Procurement Options link to enter that location’s procurement-related information. The Procurement Options page is displayed (sample below) with “Address 1” and Address 1’s “Location” defaulted in the listed procurement options.
5. Scroll down and click on the expand button “ ” to expand the Procurement Card.
Check mark the Accepts Procurement Card as payment method box.
Select “Visa” as the Type of Procurement Card Accepted.
FI$Cal.191 - Vendor Management Desk Manual 5.0 Page 20 of 43 Updated 7/12/2017
Step Action
6. Click the OK button at the bottom of the page to save the changes.
7. On the Default Location screen, click on the Sales/Use Tax link.
8. On the Tax Options screen, “Sales/Use Tax Applicability” section, click the “Sales/Use Tax Applicability” drop-down option and select “Sales Tax”.
9. Click the OK button at the bottom of the page to save the changes and to return to the Location tab, Default Location screen.
10. On the Default Location screen only, update the 1099 Options.
11. In the “1099 Information” section:
NOTE: Do not complete for “Corporation-All Other” or “Corporation-Exempt.”
Entity = IRS
Type is the type of 1099 the supplier will receive:
o 1099 – 1099 Miscellaneous
o 1099I – 1099 Interest
Jurisdiction = FED
Default Class is item being purchased (7 is the most common)
1099 Status = RPT
12. In the “1099 Reporting Information” section (complete this section for all suppliers):
Entity =IRS
Address is where the 1099 will be mailed (in most cases Address 1)
TIN type =
o SSN = Social Security Number
o FEIN = Federal Employer Identification Number
Taxpayer ID# will default from the number entered on the Identifying Information tab.
13. Click the OK button.
FI$Cal.191 - Vendor Management Desk Manual 5.0 Page 21 of 43 Updated 7/12/2017
3.6 Custom Tab
Step Action
1. In the “BidSync Supplier ID” field, enter 1234567.
2. Click the Save button.
3. FI$Cal assigns the supplier record a new Supplier ID with the next consecutive system-generated number. The DVP receives an email showing that the supplier Add Request has been workflowed to the VMG for review and approval. An approval or denial email will be sent back to the DVP once the VMG completes their review and decision.
3.7 Summary Tab
The Summary tab provides a summary of the supplier’s key identifying contact, procurement, and payables-related information. You have successfully entered a new supplier record into FI$Cal.
4. Updating a Supplier Record
Updating a supplier record occurs when the DVP receives a request to change an
approved supplier’s information. The type of change will drive the method used.
Classification and TIN changes will require a new supplier record. Address and contact
changes will use the online Supplier Update Request Form (SURF). The DVP
completes an online SURF. The SURF is then workflowed to the CVA for review and
approval. Once approved the SURF is workflowed to the VMG, who updates the
supplier record. If the VMG does not approve the SURF, it is returned (via workflow) to
the DVP with an explanation for the denial.
4.1 What Constitutes a Supplier Record Change?
A supplier record change occurs when an update to an approved supplier record
occurs. This includes:
Supplier’s name
Address (add or edit)
Contact information (add, edit, or inactivate a contact)
FI$Cal.191 - Vendor Management Desk Manual 5.0 Page 22 of 43 Updated 7/12/2017
A parent/child supplier record or DBA name relationship needs to be updated.
4.2 Supplier Classification or TIN Change?
If a Supplier changes their classification, it is likely their TIN will also change. In this
case, a new supplier record must be created and the old supplier record will be
inactivated. DVPs must attach a new STD. 204 to the new supplier record. (Refer to
“Adding a New Supplier” topic.)
Supplier Address Change Support Documentation
When a supplier’s address changes, DVPs must attach to the SURF a new Payee Data Record (STD. 204).
4.3 Supplier Record Update Procedure
Data should not be deleted. Once a supplier record is approved, only VMG can edit
supplier record data. For all address changes, be sure to indicate the Address ID
impacted by the change request.
4.3.1 Department Vendor Processor - SURF Procedure
Step Action
1. The DVP will complete the SURF according to the updates needed.
2. Attach a STD 204 and any other support documents to the SURF. After saving the SURF, click submit so that it is workflowed to the VMG for review.
5. Parent/Child Supplier Record Relationships
Non-sole proprietorships with a DBA name will have their supplier record set up with a parent supplier record (for their “legal entity” name) and a child record for each DBA or subsidiary. Because the parent and child records will have duplicate TINs, FI$Cal will accept these duplicate supplier records to accommodate various procurement functionality needs. Each record (both parent and child) will have a unique supplier ID and both the suppliers will be available for procurement or payment transactions. Duplicate suppliers in all other cases are not allowed. This process requires a thorough analysis of comparing supplier information and determining or eliminating the existence of duplicate records. In the case of sole proprietorships and individuals, the Parent/Child Supplier Record will not be created. The DBA name will be entered in the Supplier Name 1 field and the owner’s name will be entered in the Withholding Name 1 field and alternate payee in the Payment/Withholding Names section of the Address Tab.
FI$Cal.191 - Vendor Management Desk Manual 5.0 Page 23 of 43 Updated 7/12/2017
How to Identify a DBA Name Situation The following scenarios suggest a DBA name situation exists:
The duplicate supplier TIN warning message is displayed when the Check for Duplicate button is clicked during the “Add” or “Update” supplier process.
Found using Review Supplier page.
FI$Cal.191 - Vendor Management Desk Manual 5.0 Page 24 of 43 Updated 7/12/2017
The DBA name is specified on the Payee Data Record (STD. 204) or other supporting documentation.
The DVP or VMG knows the DBA situation exists through available documentation or has had prior experience with the supplier (s).
How to Handle a DBA Name Situation Either the DVP or VMG will encounter duplicate suppliers during the “Add or “Update” a supplier record process. A thorough search prior to adding or editing the supplier record with the TIN of the supplier will either return a list of matching suppliers with the same TIN, if they exist in the system, or not. If there are no matches, the supplier record can be added or updated through the normal protocols. When a Parent or Child Supplier Record Exists DVPs and VMG may encounter situations where a parent or child record may already exist in FI$Cal because there were no obvious status indications at the time the record was created, e.g., the STD. 204 only had the corporate name or it only had the DBA name. In these cases, the existing record will have to be updated to reflect the appropriate parent or child record status.
5.1 Search for Duplicate Suppliers
Step Action
1. Prior to adding a new or updating an existing record, search the system to verify that a duplicate supplier does not exist. Navigation: Main Menu Suppliers Supplier Information Add/Update Review Suppliers
2. Using the supplier record source document (e.g., STD. 204), enter the supplier’s TIN in the “ID Type” field. (The adjacent drop-down search option defaults to “Tax Identification Number”.) Click the Search button. If there is no TIN match, a “There are no rows available that meet your search criteria” message is displayed. Advance to Step 3. If there is a TIN match, the Search Results will produce a list of suppliers that match the TIN entered. Advance to “Search Results with Matching Suppliers” section below.
FI$Cal.191 - Vendor Management Desk Manual 5.0 Page 25 of 43 Updated 7/12/2017
Step Action
3. Perform a secondary supplier name and/or address search. Adjacent to the “Name” (and “Address”) field, switch the search option drop-down list from “Equal to” to “Contains”.
4. Enter the supplier’s name in the “Name” field (and/or address in the “Address” field).
5. Click the Search button. If there is no match, a “There are no rows available that meet your search criteria” message is displayed. Continue with the normal protocol of adding or editing a supplier record. (See “Adding a Supplier” or “Updating a Vendor” topics.) If there is a match, the Search Results will produce a list of suppliers that match the search criteria entered. (See “Search Results with Matching Supplier” section below.)
6. Repeat the name (and/or address) search (Steps 3 to 5 above) using different name and/or address combinations and/or use the other available search criteria as necessary until the search process is deemed thorough and complete.
7. Continue with the normal protocol of adding or editing a supplier record. (See “Adding a Supplier” or “Updating a Supplier” topics.)
FI$Cal.191 - Vendor Management Desk Manual 5.0 Page 26 of 43 Updated 7/12/2017
5.2 Search Results Contains Matching Supplier
A search for duplicate suppliers may uncover “matching” suppliers where some of the information matches and not necessarily just the TIN. The user needs to determine if a “true” duplicate exists or if the matching is coincidental.
Step Action
1. From the Search Results list, select the supplier that has the most visible characteristics that suggest it could be a duplicate supplier. Note the Supplier ID(s).
2. Navigate to the Add/Update Supplier screen by clicking on the bread crumbs at the top of the screen: Add/Update Supplier The Supplier Information search page is displayed. Click on Find an Existing Value tab if it is not already open.
Step Action
3. Enter the selected Supplier ID in the “Supplier ID” field. Click Search. The matching supplier’s record is displayed.
4. Review the selected supplier record and compare its data with the supplier record being added or edited, analyzing similarities and differences; particularly the TIN, name, classification, and address(es). The goal is to see if the duplication is because the suppliers are identical or if one is a DBA. If the suppliers are deemed identical, the supplier record should not be added and the requestor should be directed to the existing supplier. If the request is a supplier record update, the supplier processor should work with the requestor to ensure the correct supplier record is being updated and make any appropriate edits and notify the requestor. If the duplicate supplier is discovered during the VMG’s approval review, VMG will deny the supplier record. In Approval Comments, enter “Duplicate supplier. See Supplier ID <XXXXXXXXXX> as a potential option.” Click the Save button. (See “Denying a Supplier” topic.)
FI$Cal.191 - Vendor Management Desk Manual 5.0 Page 27 of 43 Updated 7/12/2017
5.3 Setting Up the Parent Corporate Record
The parent corporate supplier setup process is the exact same as adding a regular supplier. All supplier records are considered parent until a relationship between supplier records occurs. The child(ren) record(s) has Supplier Relationship information to tie it to the parent supplier.
Step Action
1. Start the “Add a Supplier” process. Navigate to the new supplier record’s Identifying Information page. (See “Adding a New Supplier” topic.) In the “Supplier Name 1” field, enter the supplier’s “Payee’s Legal Name.” This is the parent company’s name, e.g., SMITH INC
Use appropriate naming standards as defined in the FI$Cal Supplier Record Naming Standards.
The field contains a maximum of 30 characters.
2. Follow the entire procedure for “Adding a New Supplier” until the record is saved and a Supplier ID is assigned, e.g., Supplier ID 0000000789. NOTE: If the “Duplicate Supplier Identification Number has been detected” message appears during the process (if the DBA was entered prior to the Parent), click OK.
3. You have successfully created a parent supplier record.
5.4 Setting Up the Child Record
The overall child supplier set-up process is the same as adding a regular supplier. The difference is designating the child as a “subsidiary” record. The parent record must be in Approved status before the child record can be tied to the parent record. DVPs will submit both parent and child(ren) records and the VMG will update the child(ren) records with the appropriate designators.
FI$Cal.191 - Vendor Management Desk Manual 5.0 Page 28 of 43 Updated 7/12/2017
Step Action
1. Start the “Add a Supplier” process. Navigate to the new vendor record’s Identifying Information page. (See “Adding a New Supplier” topic.) In the “Supplier Name 1” field, enter the supplier’s DBA name, e.g., JUST FOR KICKS.
Use the appropriate naming standards from the FI$Cal Vendor Record Naming Standards.
The field contains a maximum of 30 characters.
2. Follow the entire procedure for “Adding a New Supplier” until the record is saved and a Vendor ID is assigned, e.g., Supplier ID 0000012345. NOTE: The “Duplicate Supplier Identification Number has been detected” message will appear during the process. Check the Corporate Supplier box and identify the Parent Supplier number in the Supplier Relationships section on the Identifying Information tab. Click Save.
3. The child supplier record will be workflowed to the VMG for approval.
FI$Cal.191 - Vendor Management Desk Manual 5.0 Page 29 of 43 Updated 7/12/2017
5.5 Updating Parent/Child Supplier Records
The following situations identify when child/parent supplier record designation changes can occur:
Situation Action
1. A new Supplier is a parent supplier to an existing supplier.
1. Add the new (parent) supplier using the normal add supplier process.
a. Ensure the new supplier’s “Supplier 1 Name” is the “Payee’s Legal Name.”
2. Submit a SURF with STD 204 to update the existing (child) supplier record to identify the parent on child record. On the Identifying Information tab/page, “Supplier Relationships” section, the VMG will:
a. Ensure the (child) “Supplier 1 Name” is the DBA/subsidiary’s name.
b. Check the Corporate Supplier box.
c. Enter the parent’s Supplier ID in the “Corporate Supplier ID” field.
2. A new supplier is a child to an existing supplier.
1. Add the new (child) supplier using the normal add supplier process.
a. Verify that the new (child) supplier’s “Supplier 1 Name” is the DBA/subsidiary’s name.
b. Check the Corporate Supplier box.
c. Enter the parent’s Supplier ID in the “Corporate Supplier ID” field.
2. In the existing (parent) supplier’s Identifying Information tab/page, ensure the Supplier 1 Name is the “Payee’s Legal Name.”
FI$Cal.191 - Vendor Management Desk Manual 5.0 Page 30 of 43 Updated 7/12/2017
Situation Action
3. An existing supplier is a parent to an existing child supplier, or an existing supplier is a child to an existing parent supplier.
1. Update the (existing) parent record, if needed. Verify that the parent supplier’s “Supplier 1 Name” is the “Payee’s Legal Name.”
2. Update the now-child (formerly a parent) vendor-Identifying Information tab/page:
a. Verify that the (child’s) “Supplier1 Name” is the DBA/subsidiary’s name.
b. In the “Supplier Relationships” section, check the Corporate Supplier box.
c. Enter the parent’s Supplier ID in the “Corporate Supplier ID” field.
6. Payee Data Record (STD. 204)
Each supplier record is validated and approved centrally by the VMG, and must be done prior to creating a purchase order or voucher. A Payee Data Record (STD. 204, Rev. 4/2017) must accompany each supplier record request. The information on the STD. 204 must match the supplier record data.
1. The Payee’s Legal Name box must have the supplier’s legal entity’s name AND DBA name, if available (also known as trade name or fictitious business name).
Example:
2. A legal entity’s name is:
The name on a purchase order and/or contract, who is legally responsible for fulfilling the transaction with the State, or
The name that will appear on a State voucher, check, or warrant.
3. For Suppliers that are 1099 reportable, the legal name and TIN will be validated using an IRS TIN Match process. Supplier records not meeting the IRS matching requirements will not be approved.
6.1 General Naming Standards
6.1.1 “Supplier Name 1” Field
1. In the “Supplier Name 1” field, enter the name as indicated in the STD. 204’s “Payee’s Legal Name” box.
STD 204 Payee Legal Name FI$Cal Format
Smith Inc DBA Smith Porsche Works
SMITH INC (parent)
SMITH PORSCHE WORKS (child)
FI$Cal.191 - Vendor Management Desk Manual 5.0 Page 31 of 43 Updated 7/12/2017
a. In the case where a legal entity has a DBA name (or subsidiary):
1) Create the legal entity as a parent record, and
2) Create the DBA (name) as a child record.
b. Refer to “Parent/Child Supplier Record Relationships” Job Aid for more information.
2. The field has a 30-character maximum
3. Use the standard abbreviations below.
FI$Cal.191 - Vendor Management Desk Manual 5.0 Page 32 of 43 Updated 7/12/2017
6.1.2 Letter Case and Spacing
1. Use all CAPITAL letters.
2. Enter spaces in mixed-case names as indicated on the STD. 204, “Payee’s Legal Name” box. Example
6.1.3 Punctuations and Symbols
1. The following are acceptable:
a. Hyphens (-), when they are part of the payee’s legal name.
b. The ampersand sign (&) if it is part of the Payee’s Legal Name or to accommodate a 30-character limit.
2. Do not use commas (,), periods (.), or any other special characters.
Example:
6.1.4 Prefixes, Suffixes, Titles, Numbers and “The”
1. Enter as indicated on the STD. 204, “Payee’s Legal Name” box.
Example:
STD 204 Payee Legal Name FI$Cal Format
George McKay GEORGE MCKAY
Violet Mc Kay VIOLET MC KAY
James Mckay JAMES MCKAY
STD 204 Payee Legal Name FI$Cal Format
John Wilbur-Smith’s Tires JOHN WILBUR-SMITHS TIRES
Trains, Planes, Automobiles and Space Ships
TRAINS PLANES AUTOMOBILES & SPACE SHIPS
Duck Toes (A Partnership) DUCK TOES-A PARTNERSHIP
STD 204 Payee Legal Name FI$Cal Format
Paul Smith, Jr PAUL SMITH JR
Joseph Jacobs M.D. JOSEPH JACOBS MD
The Greenhouse THE GREENHOUSE
Tavern on the Green TAVERN ON THE GREEN
FI$Cal.191 - Vendor Management Desk Manual 5.0 Page 33 of 43 Updated 7/12/2017
6.1.5 Abbreviations
1. Never abbreviate the first word of a company or business name unless the name:
a. Consists of initials
b. Is the name of a state, or
c. Is INTL, NATL, or AMER
2. Universities
a. Formal institutions
1) Always abbreviate formal institutions of education or instruction as UNIV.
2) Use the following format: UNIV<space>CAMPUS.
b. For all other cases
1) Use UNIV to accommodate the 30-character limit.
3. Acronyms
a. Enter acronyms if it is part of the Payee’s Legal Name.
Example:
6.1.6 Other Common Business Name Abbreviations
Term Abbreviation Term Abbreviation
Administration ADMIN Developer, Development, Developmental
DEV
Advanced ADV Diagnostic DIAG
Agency AGCY Distribution DISTRIB
Architecture ARCHIT District DIST
Associate(s) ASSOC Division DIV
America(n) AMER Education EDUC
Association ASSN Electric, Electrical, Electronic ELEC
Auxiliary AUX Engineers, Engineering ENG
Board BD Enterprise(s) ENT
Brother(s) BRO(S) Environment , Environmental ENVIR
Business BUS Equipment EQUIP
Capital CAP Executive EXEC
STD 204 Payee Legal Name FI$Cal Format
A.J. Peabody AJ PEABODY
Nevada Chips NV CHIPS
International Widgets INTL WIDGETS
University of Michigan UNIV OF MICHIGAN
International Business Machines (IBM) INTL BUSINESS MACHINES
FI$Cal.191 - Vendor Management Desk Manual 5.0 Page 34 of 43 Updated 7/12/2017
Term Abbreviation Term Abbreviation
Certification CERT Fabricators, Fabrication FAB
Chemical, Chemistry CHEM Finance, Financing, Financial FIN
Commission, Committee, Communications, Community
COMM Foundation FDN
Company CO General GEN
Computer COMP Geological GEO
Construction CONST Government GOVT
Consulting, Consultants
CONSULT Incorporated INC
Control CTRL Independent INDEP
Cooperative COOP Industrial, Industries IND
Corporate, Corporation CORP Information INFO
Council COUN Institute, Institution INST
County CNTY Instruction, Instructors INSTR
Department DEPT International INTL
6.1.7 Other Common Business Name Abbreviations (cont.)
Term Abbreviation Term Abbreviation
Laboratory, Laboratories
LAB Photography, Photographer PHOTO
Limited LTD Printer, Printing PRNT
Limited Liability Company
LLC Private PRIV
Machines, Machinery MACH Products, Production PROD
Maintenance MAINT Professional PROF
Management MGMT Program(s) PROG
Mechanic(s), Mechanical
MECH Solution SOL
Medical, Medicine MED Supply, Supplies, Supplier SUPP
Manufacture(r), Manufacturing
MFG Surgery, Surgical SURG
Marketing MKTG System(s) SYS
Mountain MTN Technical, Technology, Technological
TECH
National NATL Telecommunications TELECOMM
Natural NAT Training TRG
Office OFC Transportation TRANS
Operations OPS University UNIV
Organization ORG
FI$Cal.191 - Vendor Management Desk Manual 5.0 Page 35 of 43 Updated 7/12/2017
6.1.8 State of CA agencies
1. The Uniform Code Manual (UCM) format will be adopted.
2. Abbreviate the following terms:
a. California – CA
b. Department – DEPT
c. Office – OFC
6.2 Short Names
The supplier short name provides end users with an additional search option to locate a supplier. An automatic three-digit extension is added to the end of each supplier short name to keep them unique.
1. Use ALL CAPS when entering the short name.
2. First ten characters of Supplier Name 1:
a. Enter the first ten (10) characters indicated in the Supplier Name 1 field, no spaces or punctuation.
b. The field will auto-truncate at 10 characters.
c. Supplier names with less than 10 characters are acceptable (any extra spaces will auto-fill after the name).
Example:
3. Apply the following rules when creating the short name:
a. Initials are acceptable.
b. Numbers are acceptable (as indicated in the Supplier Name 1 field—spelled out or numeric format).
c. “The” is acceptable when it is not the first name in the Supplier Name 1 field. Do not use “The” when it is the first name in the Vendor Name 1 field.
Example:
d. No spaces between letters.
COMPANY/INDIVIDUAL SHORTNAME
ExxonMobil EXXONMOBIL
Staples STAPLES
COMPANY/INDIVIDUAL SHORTNAME
The Box Store BOXSTORE
Box the Store BOXTHESTOR
FI$Cal.191 - Vendor Management Desk Manual 5.0 Page 36 of 43 Updated 7/12/2017
e. No ampersand (&).
f. No punctuations (. , ‘ “ ? ! ; : ).
g. No special characters (@ % * # $).
h. Do not use prefixes and suffixes.
1) Business suffixes—Inc., LLC, etc.
2) Individual degrees, military rank, professional title, Roman numerals (I, II, III), Jr, etc.
Example:
4. Other government entities (non-CA state) - When the first words of a supplier’s name is the name of a government entity, include it in the short name.
Example:
5. University - When the first word of a supplier s name is ‘University,’ use the abbreviation UNIV followed by the additional letters as the short name.
For university and colleges, use the institution’s acronym.
Example:
COMPANY/INDIVIDUAL SHORTNAME
L R W Enterprises LRWENTERPR
WGAC 780 AM WGAC780AM
Just The Fax JUSTTHEFAX
Baker & Associates BAKERASSOC
M-P Association MPASSOCIAT
Inn @ Ellis Square INNELLISSQ
Party City #21 PARTYCITY2
The Citi Group CITIGROUP
Tom Weaver, Jr TOMWEAVER
AGENCY SHORTNAME
City of Smyrna CITYOFSMYR
County of Yolo CNTYOFYOLO
AGENCY SHORTNAME
California State University CSU
University Press UNIVPRESS
University Patrol UNIVPATROL
FI$Cal.191 - Vendor Management Desk Manual 5.0 Page 37 of 43 Updated 7/12/2017
6. Two last names - If the supplier has two last names or uses a hyphen between the names, enter the first name, the first last name, then the second last name. Do not include the hyphen.
Example:
7. Two first names - If the supplier has two first names, enter the first name followed by the first initial of the middle name, then the last name. The second first name should be treated like a middle name and only use the initial.
Example:
7. Supplier Record Address Format Standards
7.1 General Address Formats
7.1.1 State Names
a. Abbreviate state names using the standard two-character abbreviation. (See State Abbreviation table below.)
7.1.2 Apartment/Suite/Unit Number
a. The number should be placed on the same line as the street address and be preceded by the '#' sign.
b. The '#' sign should be preceded and followed by a space.
c. The “#” sign should not be used as a secondary designator if the correct designation, such as apartment or suite is known.
Example:
Address FI$Cal Format
1501 Maple Ave Apt. 208 1501 MAPLE AVE APT 208
212 E. Washington Ste 400 212 E WASHINGTON STE 400
1645 Johnson St #232 JOHNSON ST # 232
INDIVIDUAL SHORTNAME
Lisa Jenkins-Hopkins LISAJENKIN
Holly Robinson Pete HOLLYROBIN
INDIVIDUAL SHORTNAME
Mary Jane Smith MARYJSMITH
Bobbi Jo Barnes BOBBIJBARN
FI$Cal.191 - Vendor Management Desk Manual 5.0 Page 38 of 43 Updated 7/12/2017
7.1.3 Directional Indicators
a. Street addresses preceded by a directional indicator should be abbreviated with no punctuation marks. (For more, see USPS Directional Indicators.)
Example:
7.1.4 Numeric Street Names
a. For example, 7TH ST or SEVENTH ST should be spelled out only when there are duplicate street names within a postal delivery area and the only distinguishing factor is that the one you match (via the Pitney Bowes validation process) is spelled out.
Example:
7.1.5 Post Office “PO” Box
a. It should be abbreviated as 'PO BOX.’
b. It should be placed on a separate line if a street address is also being used.
c. The street number and name should come first, followed by the unit or suite number.
d. The post office box should be the last item before the city.
Example:
Address FI$Cal Format
Apt 2 One South Parkway 1 S PARKWAY APT 2
Post Office Box 67 PO BOX 67
Address FI$Cal Format
212 East Washington 212 E WASHINGTON
311 N. Hancock 311 N HANCOCK
Address FI$Cal Format
Third Avenue THIRD AVE
First Street 1ST ST
FI$Cal.191 - Vendor Management Desk Manual 5.0 Page 39 of 43 Updated 7/12/2017
7.1.6 Zip Codes
a. Always use zip codes and zip code plus four when known.
7.2 Address Format Examples
Note: SCO Warrants will print the first 30 characters
7.2.1 When only one address is used
7.2.2 When “ATTN” is used
7.2.3 When secondary unit designator (Suite, Unit, etc.) is used
Address Fields Sample Data
Supplier Name 1 (Recipient) ABC COMPANY INC
Address Line 1 (Delivery Address) 123 MAIN ST
Address Line 2
Address Line 3 <ALWAYS BLANK>
City SACRAMENTO
State CA
Zip+4 (when available) 95814-1234
Address Fields Sample Data
Supplier Name 1 (Recipient) ABC COMPANY INC
Address Line 1 (Group, Dept. or Division)
ACCOUNTING
Address Line 2 (Delivery Address)
123 MAIN ST
Address Line 3 <ALWAYS BLANK>
City SACRAMENTO
State CA
Zip+4 (when available) 95814-1234
Address Fields Sample Data
Supplier Name 1 (Recipient) ABC COMPANY INC
Address Line 1 ( Delivery Address) 123 MAIN ST STE 100
Address Line 2
Address Line 3 <ALWAYS BLANK>
City SACRAMENTO
State CA
Zip+4 (when available) 95814-1234
FI$Cal.191 - Vendor Management Desk Manual 5.0 Page 40 of 43 Updated 7/12/2017
7.2.4 When two addresses (street and PO Box or vice versa) are used
7.2.5 When “ATTN” and Division are used
*If
Supplier has a second address (e.g., a street address), only the intended delivery address is entered. Do not enter both PO Box and street address on the same line.
7.3 Other Standard Address-Related Abbreviations
Term Abbreviation Term Abbreviation
Avenue AVE Parkway PKWY
Boulevard BLVD Place PL
Branch BR Plaza PLZ
Building BLDG Point PT
Center CTR Ranch RNCH
Circle CIR Ridge RDG
County CNTY River RIV
Court CT Road RD
Department DEPT Room RM
Drive DR Route RTE
Expressway EXPY Rural Route RR
Floor FLR Square SQ
Address Fields Sample Data
Supplier Name 1 (Recipient) ABC COMPANY INC
Address Line 1 (Delivery Address) PO Box 123
Address Line 2 123 MAIN ST STE 100
Address Line 3 <ALWAYS BLANK>
City SACRAMENTO
State CA
Zip+4 (when available) 95814-1234
Address Fields Sample Data
Supplier Name 1 (Recipient) ABC COMPANY INC
Address Line 1 (Delivery Address)
ATTN SYLVESTER JONES ACCOUNTING
Address Line 2 (Attention to, Division)
PO BOX 1234
Address Line 3 <ALWAYS BLANK>
City SACRAMENTO
State CA
Zip+4 (when available) 95814-1234
FI$Cal.191 - Vendor Management Desk Manual 5.0 Page 41 of 43 Updated 7/12/2017
Term Abbreviation Term Abbreviation
Highway HWY Street ST
International INTL Suite STE
Junction JCT Summit SMT
National NATL Terrace TER
Landing LNDG Trail TR
Lane LN Valley VLY
Loop LP
For more, see USPS Street Suffix Abbreviations
7.4 State Abbreviations
State Abbrev State Abbrev
Alabama AL Montana MT
Alaska AK Nebraska NE
Arizona AZ Nevada NV
Arkansas AR New Hampshire NH
California CA New Jersey NJ
Colorado CO New Mexico NM
Connecticut CT New York NY
Delaware DE North Carolina NC
District of Columbia DC North Dakota ND
Florida FL Ohio OH
Georgia GA Oklahoma OK
Hawaii HI Oregon OR
Idaho ID Pennsylvania PA
Illinois IL Rhode Island RI
Indiana IN South Carolina SC
Iowa IA South Dakota SD
Kansas KS Tennessee TN
Kentucky KY Texas TX
Louisiana LA Utah UT
Maine ME Vermont VT
Maryland MD Virginia VA
Massachusetts MA Washington WA
Michigan MI West Virginia WV
FI$Cal.191 - Vendor Management Desk Manual 5.0 Page 42 of 43 Updated 7/12/2017
Minnesota MN Wisconsin WI
Mississippi MS Wyoming WY
Missouri MO
7.5 Geographic Directional Abbreviations
Direction Abbrev Direction Abbrev
North N Northeast NE
East E Southeast SE
South S Southwest SW
West W Northwest NW
8. International Address
General Requirements
a. The bottom line of the address should show only the COUNTRY name, written in full (no abbreviations).
b. DO NOT PLACE THE POSTAL CODES (ZIP CODES) OF FOREIGN COUNTRY
DESTINATIONS ON THE LAST LINE OF THE ADDRESS.
Canada Only – Either of the following address formats may be used when the postal address delivery zone is included in the address.
Canadian Provinces - The following are the two-character abbreviations for the Canadian provinces and territories.
Province Abbreviation Province Abbreviation
Alberta AB Nova Scotia NS
British Columbia BC Ontario ON
Manitoba MB Prince Edward Island PE
New Brunswick NB Quebec PQ
Newfoundland NF Saskatchewan SK
Example: INGE DIETRICH-FISCHER HARTMANNSTRASSE 7 5300 BONN 1 FEDERAL REPUBLIC OF GERMANY
Example:
MS HELEN SAUNDERS 1010 CLEAR STREET OTTAWA ON K1A OB1 CANADA