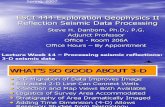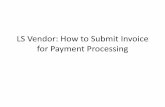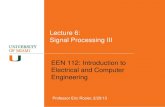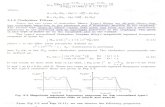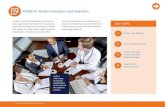Vendor Processing -- Vendor...
Transcript of Vendor Processing -- Vendor...

Vendor Processing -- Vendor Management

COPYRIGHT & TRADEMARKS
Copyright © 1998, 2009, Oracle and/or its affiliates. All rights reserved.
Oracle is a registered trademark of Oracle Corporation and/or its affiliates. Other names
may be trademarks of their respective owners.
This software and related documentation are provided under a license agreement
containing restrictions on use and disclosure and are protected by intellectual property
laws. Except as expressly permitted in your license agreement or allowed by law, you
may not use, copy, reproduce, translate, broadcast, modify, license, transmit, distribute,
exhibit, perform, publish or display any part, in any form, or by any means. Reverse
engineering, disassembly, or decompilation of this software, unless required by law for
interoperability, is prohibited.
The information contained herein is subject to change without notice and is not warranted
to be error-free. If you find any errors, please report them to us in writing.
If this software or related documentation is delivered to the U.S. Government or anyone
licensing it on behalf of the U.S. Government, the following notice is applicable:
U.S. GOVERNMENT RIGHTS
Programs, software, databases, and related documentation and technical data delivered to
U.S. Government customers are “commercial computer software” or “commercial
technical data” pursuant to the applicable Federal Acquisition Regulation and agency-
specific supplemental regulations. As such, the use, duplication, disclosure, modification,
and adaptation shall be subject to the restrictions and license terms set forth in the
applicable Government contract, and, to the extent applicable by the terms of the
Government contract, the additional rights set forth in FAR 52.227-19, Commercial
Computer Software License (December 2007). Oracle USA, Inc., 500 Oracle Parkway,
Redwood City, CA 94065.
This software is developed for general use in a variety of information management
applications. It is not developed or intended for use in any inherently dangerous
applications, including applications which may create a risk of personal injury. If you use
this software in dangerous applications, then you shall be responsible to take all
appropriate fail-safe, backup, redundancy and other measures to ensure the safe use of
this software. Oracle Corporation and its affiliates disclaim any liability for any damages
caused by use of this software in dangerous applications.
This software and documentation may provide access to or information on content,
products and services from third parties. Oracle Corporation and its affiliates are not
responsible for and expressly disclaim all warranties of any kind with respect to third
party content, products and services. Oracle Corporation and its affiliates will not be
responsible for any loss, costs, or damages incurred due to your access to or use of third
party content, products or services.

Training Guide Vendor Processing -- Vendor Management
Page iii
Table of Contents Vendor Processing -- Vendor Management ................................................................... 2
Vendor Processing -- Vendor Management ............................................................................. 3 Vendor Processing Overview ................................................................................................................. 4
Vendor Processing Roles and Responsibilities ................................................................................................... 5 Vendor Management Process ............................................................................................................................. 6 What's Changing? ............................................................................................................................................... 7
Request and Create Vendors ................................................................................................................... 8 Vendor Creation Process .................................................................................................................................... 9 Nature of Transaction ....................................................................................................................................... 11 Documentation Requirements for Vendors ....................................................................................................... 12 Requesting a New Supplier ............................................................................................................................... 13 Requesting a New Payee ................................................................................................................................... 14 Vendor Request Status ...................................................................................................................................... 15 Validating Vendor Information in OnBase ....................................................................................................... 16 Resetting Temporary Vendor Passwords .......................................................................................................... 29
Vendor Records in ARC ....................................................................................................................... 33 Vendor Record Overview ................................................................................................................................. 34 Vendor Identifying Information ........................................................................................................................ 35 Vendor Addresses ............................................................................................................................................. 36 Vendor Contacts ............................................................................................................................................... 37 Vendor Location ............................................................................................................................................... 38 Identifying Vendors for a Transaction .............................................................................................................. 39 Searching For Vendors ..................................................................................................................................... 40 Approving Vendors in ARC ............................................................................................................................. 58
Request Updates to Existing Vendors ................................................................................................... 76 Requesting Vendor Modifications .................................................................................................................... 77 Modifying Supplier Information ....................................................................................................................... 78 Modifying Employee Information .................................................................................................................... 79 Modifying Vendor Information in ARC ........................................................................................................... 80
Create and Maintain Vendor Conversations ....................................................................................... 140 Create and Maintain Vendor Conversations ................................................................................................... 141
Key Terms .......................................................................................................................................... 157 Course References .............................................................................................................................. 158 Knowledge Assessment ...................................................................................................................... 159


Training Guide Vendor Processing -- Vendor Management
Page 1

Training Guide
Vendor Processing -- Vendor Management
Page 2
Vendor Processing -- Vendor Management

Training Guide Vendor Processing -- Vendor Management
Page 3
Vendor Processing -- Vendor Management This is the Vendor Processing -- Vendor Management course within the Vendor Processing
curriculum.
If you need a reminder on how to navigate through this course using ARC's web-based training
tool (WBT), click here (http://gateway-
7.webservices.lamptest.columbia.edu/files/gateway/content/training/job_aids/Job_Aid_Getting_S
tarted_With_the_Web_Based_Tool.pdf) for a quick reference guide.

Training Guide
Vendor Processing -- Vendor Management
Page 4
Vendor Processing Overview This is the Vendor Processing Overview lesson of the Vendor Processing -- Vendor Management
course. Upon completion of this lesson, you will be able to:
Describe the benefits of the changes to the new vendor management request process
Describe the new vendor request form as well as the business reasons for the
standardization
Understand the data flow for vendor records into ARC through OnBase
Review vendor information in ARC
Estimated time needed to complete lesson: 10 minutes

Training Guide Vendor Processing -- Vendor Management
Page 5
Vendor Processing Roles and Responsibilities
Vendor processing involves both departmental users, vendors, and the Vendor Management
Team. While the departmental users and vendors will be responsible for requesting new vendors
and vendor modifications, the Vendor Management Team is responsible for validating all
information and ensuring that all documentation/vendor records are compliant. The Vendor
Management Team will adhere to the Vendor Validation Policy (click here
(http://policylibrary.columbia.edu/files/policylib/imce_shared/Vendor_Management_-
_Vendor_Validation_Policy.pdf) to see the policy) to ensure that all vendors are legitimate and
are tax compliant by adhering to all documentation requirements. Throughout this course, the
following characters with different security rights and roles will help demonstrate the vendor
processing business flow:

Training Guide
Vendor Processing -- Vendor Management
Page 6
Vendor Management Process
The vendor management process involves an interface between ARC and OnBase. The process is
as follows:
School/Admin users and/or Vendors will initiate new vendor requests and modifications
through submitting a vendor request form, which will be submitted into OnBase
Vendor Management Team will validate the vendor information in OnBase
Once vendor information is validated, OnBase will send the vendor information to ARC,
and the vendor record will be created
Vendor Management Team will identify unapproved vendors to review/update
Vendor Management Team will make applicable updates to the vendor record, i.e.
withholding information, Location, etc. while referencing the vendor information
uploaded in OnBase
Once completed, the Vendor Management Team will approve the vendor in ARC, and
the vendor is available for processing on procurement transactions

Training Guide Vendor Processing -- Vendor Management
Page 7
What's Changing?
ARC will maintain a single vendor master list. The new vendor request web form will help
streamline and standardize vendor data. In addition, the new system will be able to capture
multiple vendor addresses and contacts for a single vendor.

Training Guide
Vendor Processing -- Vendor Management
Page 8
Request and Create Vendors This is the Request and Create Vendors lesson of the Vendor Processing -- Vendor Management
course. Upon completion of this lesson, you will be able to:
Describe the new vendor request form
Review vendor master file structure
Validate vendor information in OnBase
Estimated time needed to complete lesson: 25 minutes

Training Guide Vendor Processing -- Vendor Management
Page 9
Vendor Creation Process
In order to initiate a request for a new vendor, a Requestor (Department user) should first verify
that the vendor does not currently exist in ARC. If the vendor does not exist, a request form
should be submitted to have the vendor created in ARC. The web form can be accessed on the
Procurement web page. The vendor request form has different components depending on the
nature of the transaction:
1. The School/Admin User Portion -- This part of the form will require Department users
to complete basic vendor information and select the nature of the transaction. The nature
of the transaction dictates the rest of the fields on the form and vary based on whether the
user wants to add a supplier to the system or are trying to do an employee reimbursement.
2. The Vendor Portion -- Once the School/Admin user has initiated the vendor request, it
will automatically be sent to the vendor for them to complete additional disbursement
information and submit required documentation.
Please click here (http://gateway-
7.webservices.lamptest.columbia.edu/files/gateway/content/training/job_aids/Job_Aid_Initiating_
Vendor_Requests.pdf) to access the new vendor request step-by-step guide to see step-by-step
instructions on how to complete the vendor request form. Then, you can access the vendor
step-by-step guide here (http://gateway-
7.webservices.lamptest.columbia.edu/files/gateway/content/training/job_aids/Job_Aid_Vendor_C
omponents_of_Vendor_Form.pdf) to help provide guidance should vendors have questions.
Please note that the look and feel of the form will vary from the step-by-step guides, but the
general process/fields will remain the same. The vendor request form looks like this:

Training Guide
Vendor Processing -- Vendor Management
Page 10

Training Guide Vendor Processing -- Vendor Management
Page 11
Nature of Transaction
The term vendor is an umbrella term for anyone that Columbia University pays. Vendor refers to
both suppliers (good and services, etc), employees, and all other payees to which Columbia
disburses payments. The vendor creation process will vary based on the type of vendor being
requested. The vendor type is indicated by the Nature of the Transaction. The Nature of
Transaction' is the first field selected on the online vendor request form. The Nature of the
Transaction determines requirements such as necessary tax forms and what transaction types a
vendor can be associated with. Guidance on what to select is seen below. If you would like to
print this table, you can access this job aid (http://gateway-
7.webservices.lamptest.columbia.edu/files/gateway/content/training/job_aids/Job_Aid_Nature_of
_Transactions.pdf). For each new vendor request, you will need to validate that the Nature of
Transaction is appropriate given the vendor.
Please note that there is only one Nature of Transaction (transaction type) allowed per vendor
profile. If the same vendor experiences multiple transaction types, department users will need to
request multiple vendor profiles for this vendor.

Training Guide
Vendor Processing -- Vendor Management
Page 12
Documentation Requirements for Vendors
A vendor record is not considered complete until all required documentation is submitted.
Required documentation will vary based on the Nature of the Transaction. The following table
provides guidance on what documentation must be submitted for each type of transaction. A print
friendly version of this table can be found in this job aid (http://gateway-
7.webservices.lamptest.columbia.edu/files/gateway/content/training/job_aids/Job_Aid_Vendor_D
ocumentation_Requirements.pdf). For additional questions on documentation requirements, you
can access the documentation policy here
(http://policylibrary.columbia.edu/files/policylib/imce_shared/W9_policy_030209_12368906129
02.pdf). In addition, the foreign vendor policy
(http://policylibrary.columbia.edu/files/policylib/imce_shared/Foreign_Payment_Policy_foreign_
nationals.pdf) can help dictate actions regarding foreign vendors. You will be responsible for
validating that all required documentation is complete and submitted given the Nature of the
Transaction.

Training Guide Vendor Processing -- Vendor Management
Page 13
Requesting a New Supplier
Vendors should be created in ARC prior to requesting goods and/or services from the vendor.
Before deciding to transact with a new vendor, verify that there is not a vendor with a University
Wide Purchasing Agreement (UwPA) that will meet your need. When a new vendor request is
necessary, School/Amin Users will access the online vendor request form and select the
appropriate 'Nature of Transaction'. Two of the most common transaction types are with suppliers
and payees. The vendor request process will vary based on whether you are processing a request
for a new supplier or a new payee. When requesting that a new supplier be added to ARC, the
process is as follows:
School/Admin User will access the web form and complete basic identifying information
for the supplier and submit this information
The information will then be sent to OnBase, which will trigger OnBase to automatically
generate an e-mail to the supplier providing them with temporary login information. (As
the temporary login information expires after a week, the vendor must create a permanent
user ID and password soon after receiving the initial e-mail)
The vendor will login to the online web form using their temporary ID and complete the
rest of the required vendor information
After the vendor submits the completed form, the information will be sent to OnBase for
review by the Vendor Management team before the vendor record can be created in ARC

Training Guide
Vendor Processing -- Vendor Management
Page 14
Requesting a New Payee
Another common transaction is an employee reimbursement which requires a new employee
payee be created. In this case, the Department user will be able to complete the entire form with
the exception of the W8/W9 information (if applicable). If a W8/W9 is necessary, an e-mail will
be automatically generated and sent to the payee, indicating that they need to submit the required
information (similar to the supplier process). The payee process is as follows:

Training Guide Vendor Processing -- Vendor Management
Page 15
Vendor Request Status
Once department users have submitted a vendor request form, there are multiple ways in which
they can find out the status of the request. They can check the status of a vendor request online
via the Procurement web Website. They will also receive emails at certain parts of the vendor
creation lifecycle, which will provide notification when certain actions take place.
Emails will be sent to department users at the following stages in the request process:
Once a request has been submitted, department users will receive a confirmation e-mail
with the Request ID (which can be used to track the status of the request online)
When a request has been approved
When a request has been denied
When a request has been on hold
When a request that was previously on hold has been approved
Please note that vendors will not be able to view status on the Procurement website. If a vendor
would like the know the status of a request, they will need to inquire with the Service Desk.

Training Guide
Vendor Processing -- Vendor Management
Page 16
Validating Vendor Information in OnBase
Once a vendor request has been submitted by a School/Admin User, the information will be
uploaded to OnBase for your review. You will need to review and validate the information in
OnBase to ensure the information is complete and accurate. Once you have reviewed this
information, you will validate, deny, or put a hold on the request. If you validate the request, the
vendor information will be uploaded to ARC. Please note that all validated requests in OnBase
will be sent to ARC with an Unapproved Status. Vendor Management will then need to approve
the request in ARC. If you deny or put the request on hold, a notification will be sent to the
Requestor with the status of their request as well as your comments indicating the reason behind
the decision.
Throughout the following topic, imagine a time you've faced a similar scenario: Sean, a
Department User, has submitted a request for a new vendor. You need to validate the information
and decide whether or not to validate, deny, or hold the request.
Procedure
Welcome to the Validating Vendor Information in OnBase topic where you will learn how to
validate vendor requests once they are sent to OnBase.
Step Action
1. Once you have logged into OnBase, you will select the file containing the pending
vendor requests for review. Click the VRP Pending Vendor Review [149] tree
item.

Training Guide Vendor Processing -- Vendor Management
Page 17
Step Action
2. Click the button of the scrollbar.

Training Guide
Vendor Processing -- Vendor Management
Page 18
Step Action
3. Click the date for which you want to view the requests.
Step Action
4. Click the Vendor Status list.

Training Guide Vendor Processing -- Vendor Management
Page 19
Step Action
5. Click the Unapproved list item.

Training Guide
Vendor Processing -- Vendor Management
Page 20
Step Action
6. Click the Persistance list.
Step Action
7. Click the Regular list item.

Training Guide Vendor Processing -- Vendor Management
Page 21
Step Action
8. Click the Classification list.

Training Guide
Vendor Processing -- Vendor Management
Page 22
Step Action
9. Click the Supplier list item.
Step Action
10. If you want to validate the request, double-click the Approve VM Request button.

Training Guide Vendor Processing -- Vendor Management
Page 23
Step Action
11. Click the Yes button.

Training Guide
Vendor Processing -- Vendor Management
Page 24
Step Action
12. Click the VRP PeopleSoft Notification [1] tree item to see when the file has been
received by ARC.
Step Action
13. When the vendor has been sent to ARC successfully and is pending a Vendor ID, the
number next to the VPR Pending Vendor ID from PS will increase by 1 (notice the
number went from 5 to 6). When the Click the VPR Pending Vendor ID from PS
[6] tree item.

Training Guide Vendor Processing -- Vendor Management
Page 25
Step Action
14. When the vendor request is ready for final approval, the number next to "VRP
Pending Final PS Approval" will increase. When this occurs, click the VRP
Pending Final PS Approval [10] tree item.

Training Guide
Vendor Processing -- Vendor Management
Page 26
Step Action
15. Validate that the correct date is selected.

Training Guide Vendor Processing -- Vendor Management
Page 27
Step Action
16. Click the button of the scrollbar.
Step Action
17. See that the Vendor ID has been created for the vendor. This will be the ID used in
ARC to identify the vendor.

Training Guide
Vendor Processing -- Vendor Management
Page 28
Step Action
18. You have successfully validated vendor information in OnBase. You can now select
the next lesson.
End of Procedure.

Training Guide Vendor Processing -- Vendor Management
Page 29
Resetting Temporary Vendor Passwords
Each time a new vendor is requested, an email is sent to the vendor containing a temporary login
ID and password. This temporary information will expire after a week. In the event the vendor
hasn't updated their information in that time period, their login ID and password will need to be
reset by the Vendor Management Team. This hands-on scenario will teach you how to reset
temporary login information.
Procedure
Welcome to the Resetting Temopary Vendor Passwords topic where you will learn how to reset
vendor login information.
Step Action
1. After you have logged into the Vendor Management Request form on the
Procurement Web Page, you will select the Password Management link from the
FIN ERP Administration menu.

Training Guide
Vendor Processing -- Vendor Management
Page 30
Step Action
2. Click the button of the scrollbar to find the request ID you are looking for.

Training Guide Vendor Processing -- Vendor Management
Page 31
Step Action
3. The dates in red will indicate that the information has expired. Click the Renew &
Send object.
Step Action
4. Click the Send new password button.

Training Guide
Vendor Processing -- Vendor Management
Page 32
Step Action
5. You can now select the next topic.
End of Procedure.

Training Guide Vendor Processing -- Vendor Management
Page 33
Vendor Records in ARC This is the Vendor Records in ARC lesson of the Vendor Processing -- Vendor Management
course. Upon completion of this lesson, you will be able to:
Review the different components of a Vendor Record in ARC
Search for vendors and review vendor information in ARC
Approve Vendors in ARC
Estimated time needed to complete lesson: 20 minutes

Training Guide
Vendor Processing -- Vendor Management
Page 34
Vendor Record Overview
Once vendor information has been validated in OnBase, a vendor record is created in ARC.
Vendor Records in ARC are robust and contain six different tabs of information. The four tabs
that contain most of the vendor information you will use are: Identifying Information, Address,
Contacts, and Location. You can use these tabs to review vendor information and make
modifications to certain fields.
The organization of the information on the vendor profile is as follows:
There is one tax identification number per vendor profile (there can be no duplicate tax
ID numbers in the system)
Each vendor then can have multiple addresses (one remit to address, one ordering
address, and one tax address)
Each one of these addresses can be associated with a specific contact person at this
vendor address as well as a location for this address.
Locations are payment methods (check, wire, automated clearing house). Each location
for a vendor must be linked to one of the three addresses

Training Guide Vendor Processing -- Vendor Management
Page 35
Vendor Identifying Information
The Identifying Information Tab contains key labeling information for the vendor such as,
Vendor Name, Vendor ID, and Vendor Short Name. You will use the fields on the Identifying
Information tab to search for vendors when processing a transaction, such as a voucher or
requisition.
In addition, this is where you will change the Vendor Status to Approved and make the vendor
Open for Ordering, meaning that Departmental Users can use this vendor when processing
requisitions.

Training Guide
Vendor Processing -- Vendor Management
Page 36
Vendor Addresses
The Address Tab is where you can find the vendor's address(es). ARC allows you to enter
multiple addresses for a vendor. This information will also be used when dispatching payments
and purchase orders to vendors. There is also a description field on the page to indicate what type
of address is entered (remit to, ordering, tax, etc.)

Training Guide Vendor Processing -- Vendor Management
Page 37
Vendor Contacts
The Contacts Tab contains information about the primary contacts for a vendor. The information
entered on this page is informational only. It will not be copied to a transaction when the vendor
is selected.

Training Guide
Vendor Processing -- Vendor Management
Page 38
Vendor Location
The Locations Tab contains key disbursement information for the vendor. You will find payment
method and associated payment details on this tab. The Vendor Management Team will need to
update this tab with Location Information for the vendor once it has been submitted. New vendors
created from ARC will be entered with the default Check Location (CHK-01). If a request is
submitted for the vendor to be paid via ACH, the Vendor Management Team will need to insert a
new row to define the ACH Location.

Training Guide Vendor Processing -- Vendor Management
Page 39
Identifying Vendors for a Transaction
Vendor Records can be used to review vendor information and verify whether or not a vendor
exists in ARC. When processing transactions involving vendors, such as vouchers and
requisitions, you can search for vendors using identifying information. When creating a new
voucher or requisition, you can use the Look Up Function (symbolized by a magnifying glass) to
identify and select the appropriate vendor. The Look Up function allows you to search by the
following fields:

Training Guide
Vendor Processing -- Vendor Management
Page 40
Searching For Vendors
Once a vendor exists in ARC, users can review the vendor information via the vendor search
pages.
Note: This page can also be used to determine whether a vendor already exists in ARC prior to
initiating the creation process.
Throughout the following topic, imagine a time you have faced a similar scenario: Mark needs to
verify that a vendor does not already exist in ARC before he initiates the vendor request process.
Estimated time needed to complete topic: 5 minutes
Procedure
Welcome to the Searching for Vendors topic where you will learn how to search for vendor
records. You can reference the Vendor Validation Policy
(http://policylibrary.columbia.edu/files/policylib/imce_shared/Vendor_Management_-
_Vendor_Validation_Policy.pdf) for additional information about validating vendors.

Training Guide Vendor Processing -- Vendor Management
Page 41
Step Action
1. There are two ways to access menu options in ARC. The first is by clicking on the
appropriate option in the blue box, or you can find the same selections by clicking
the Main Menu button at the top of your screen. In this course, we will use the Main
Menu button at the top of the screen.

Training Guide
Vendor Processing -- Vendor Management
Page 42
Step Action
2. Click the Main Menu button.

Training Guide Vendor Processing -- Vendor Management
Page 43
Step Action
3. Click the Vendors menu.
Step Action
4. Click the Vendor Information menu to see the different options available for
viewing/modifying vendor information.

Training Guide
Vendor Processing -- Vendor Management
Page 44
Step Action
5. Click the Add/Update menu to find an existing vendor.

Training Guide Vendor Processing -- Vendor Management
Page 45
Step Action
6. Click the Vendor menu. You will always select this option when searching for
existing vendors.
Step Action
7. Click the Name 1 list to select the appropriate search options.

Training Guide
Vendor Processing -- Vendor Management
Page 46
Step Action
8. Select Contains. This is a common search tool. If you don't know the entire vendor
name, you can search by a part of the name.

Training Guide Vendor Processing -- Vendor Management
Page 47
Step Action
9. Click in the Name 1 field.

Training Guide
Vendor Processing -- Vendor Management
Page 48
Step Action
10. Enter the desired information into the Name 1 field. Enter "Supplier". Note: The
Name 1 field is the corporate name of the vendor. If you are unfamiliar with this
name, then you can search by the DBA name as recorded in APCAR today.
Step Action
11. There are no requirements as to which search fields you search by. It is not actually
required to fill out any of the fields besides the SETID, however, entering search
criteria assists in narrowing the search results.

Training Guide Vendor Processing -- Vendor Management
Page 49
Step Action
12. Click the Search button.

Training Guide
Vendor Processing -- Vendor Management
Page 50
Step Action
13. See the Summary Tab to view summary information on the vendor. The majority
of the information can also be found at other places in the detailed vendor record.
Step Action
14. Click the Identifying Information tab.

Training Guide Vendor Processing -- Vendor Management
Page 51
Step Action
15. The Identifying Information tab contains identifying information for the vendor,
such as Vendor ID (the system generated ID number for the vendor), Vendor Short
Name (an easy way to identify the vendor), Vendor Name (actual vendor name), and
DBA Name (Doing Business As Name). This is also an area you can see whether
withholding is required for the vendor and if the vendor is Open for Ordering (if
they are eligible to be processed on requisitions).

Training Guide
Vendor Processing -- Vendor Management
Page 52
Step Action
16. Click the Address tab.

Training Guide Vendor Processing -- Vendor Management
Page 53
Step Action
17. The Address tab contains vendor address information. You can enter multiple
addresses for the vendor. In addition, you will see a description field that indicates
what type of address is entered (remit to, ordering, tax, etc.)
Expanding the Payment/Withholding Alt Names tab will display the DBA name for
the vendor.
Step Action
18. Click the Contacts tab.

Training Guide
Vendor Processing -- Vendor Management
Page 54
Step Action
19. The Contacts tab contains important vendor contact information. You can enter
multiple contacts and enter a description for each contact.

Training Guide Vendor Processing -- Vendor Management
Page 55
Step Action
20. Click the Location link.
Step Action
21. The Location tab contains vendor payment method information.

Training Guide
Vendor Processing -- Vendor Management
Page 56
Step Action
22. Click the Custom tab.

Training Guide Vendor Processing -- Vendor Management
Page 57
Step Action
23. The Custom tab contains information that identifies a vendor as either foreign or
domestic. In addition, you can also see the Web ID (Request ID) for the vendor that
links the vendor record to the OnBase vendor information. This ID is also given to
you in the confirmation e-mail you will receive upon vendor request submission.
The Web ID/Request ID is the easiest way to track the status of your vendor request.
Step Action
24. You have successfully searched for a vendor. You can now select the next lesson,
Request Updates to Existing Vendors.
End of Procedure.

Training Guide
Vendor Processing -- Vendor Management
Page 58
Approving Vendors in ARC
Once vendor information has been validated and approved in OnBase, the information will be
generated into a vendor profile in ARC. The vendor will be uploaded into ARC with an
"Unapproved" status. Once all information has been added to the vendor profile, a member of the
Vendor Management Team will need to identify the unapproved vendors in ARC and change
their status to "Approved". This topic will teach you how to change a vendor status once it has
been loaded into ARC.
Procedure
Welcome to the Approving Vendors in ARC topic where you will learn how to change the
approval status of a vendor record.
Step Action
1. First, you will run the "Unapproved Vendors" query to identify the vendors that
need to be approved. Start by clicking the Main Menu button.

Training Guide Vendor Processing -- Vendor Management
Page 59
Step Action
2. Click the Reporting Tools menu.

Training Guide
Vendor Processing -- Vendor Management
Page 60
Step Action
3. Click the Query menu.
Step Action
4. Click the Query Viewer menu.

Training Guide Vendor Processing -- Vendor Management
Page 61
Step Action
5. Click in the Search By field to enter the name of the query.

Training Guide
Vendor Processing -- Vendor Management
Page 62
Step Action
6. Enter the desired information into the Search By field. Enter
"CU_AP_UNAPPR_VNDR".
Step Action
7. Click the Search button.

Training Guide Vendor Processing -- Vendor Management
Page 63
Step Action
8. Decide which method you would like to use to run the query. In this case, we will
click the HTML link.

Training Guide
Vendor Processing -- Vendor Management
Page 64
Step Action
9. The results of the query will launch in a separate window. Identify which vendors
you would like to approve, and now we will locate the vendor using the vendor
search pages.

Training Guide Vendor Processing -- Vendor Management
Page 65
Step Action
10. Click the Close button.

Training Guide
Vendor Processing -- Vendor Management
Page 66
Step Action
11. Click the Main Menu button to navigate to the vendor search page.
Step Action
12. Click the Vendors menu.

Training Guide Vendor Processing -- Vendor Management
Page 67
Step Action
13. Click the Vendor Information menu.

Training Guide
Vendor Processing -- Vendor Management
Page 68
Step Action
14. Click the Add/Update menu.
Step Action
15. Click the Vendor menu.

Training Guide Vendor Processing -- Vendor Management
Page 69
Step Action
16. Ensure the "Find an Existing Value" tab is selected and enter search information for
the vendor you would like to approve. In this case, we will enter the Vendor ID.
Click the Vendor ID field.

Training Guide
Vendor Processing -- Vendor Management
Page 70
Step Action
17. Enter the desired information into the Vendor ID field. Enter "0000000004".

Training Guide Vendor Processing -- Vendor Management
Page 71
Step Action
18. Click the Search button.
Step Action
19. Click the Identifying Information tab to access the status field on the vendor
record.

Training Guide
Vendor Processing -- Vendor Management
Page 72
Step Action
20. Click the Vendor Status list.

Training Guide Vendor Processing -- Vendor Management
Page 73
Step Action
21. Here is where you will select the appropriate status for the vendor. Click
the Approved list item.
Step Action
22. Click the Open For Ordering option to ensure the vendor is eligible for use on
requisitions in ARC.

Training Guide
Vendor Processing -- Vendor Management
Page 74
Step Action
23. Click the Save button.

Training Guide Vendor Processing -- Vendor Management
Page 75
Step Action
24. You have successfully approved a vendor in ARC. You can now select the next
lesson.
End of Procedure.

Training Guide
Vendor Processing -- Vendor Management
Page 76
Request Updates to Existing Vendors This is the Request and Enter Updates to Vendors lesson of the Vendor Management course.
Upon completion of this lesson, you will be able to:
Request updates to vendor records
Modify vendor information in ARC
Estimated time needed to complete lesson: 20 minutes

Training Guide Vendor Processing -- Vendor Management
Page 77
Requesting Vendor Modifications
On occasion, vendor information needs to be modified. For instance, if a vendor has moved, a
modification needs to be requested using the online vendor form to update the vendor's address
information. If a user/vendor determines that an update needs to be made to a vendor record, they
will submit a request using the web-based request form found on the Procurement web page. The
Vendor Management team will then follow a similar process as with new vendors and validate
the information in OnBase before the updates are made in ARC. Vendors will also be able to
initiate the modification process, and in many cases, will be the only ones able to request the
modification (i.e. disbursement information).
Throughout the following topic, imagine a time you have faced a similar scenario: Sean receives
notification that a vendor has changed its name. He needs to submit a vendor update request so
that this change will be reflected in the system. Please access this step by step guide
(http://gateway-
7.webservices.lamptest.columbia.edu/files/gateway/content/training/job_aids/Job_Aid_Requestin
g_Vendor_Modifications.pdf) to learn how to submit vendor modification requests. Please
note that the look and feel of the form will be different on the Live version of the form.

Training Guide
Vendor Processing -- Vendor Management
Page 78
Modifying Supplier Information
The most common updates that will be needed for suppliers are updates to their address/header
information and updates on their disbursement information. Since Department users are not able
to complete vendor disbursement information, the supplier will always be required to submit a
request to complete their desired disbursement information. Unlike new vendor requests,
suppliers will be able to initiate vendor modification requests themselves. The modification
request process for suppliers is as follows:

Training Guide Vendor Processing -- Vendor Management
Page 79
Modifying Employee Information
When vendors that are employees of the University need to update their address/header and/or
disbursement information, they can also initiate a vendor modification request using the online
vendor request form. Employees will follow this process when updating his/her vendor record:

Training Guide
Vendor Processing -- Vendor Management
Page 80
Modifying Vendor Information in ARC
When vendor requests are approved in OnBase, most of the information will automatically upload
from OnBase to ARC. For certain fields, however, the Vendor Management Team will be
responsible for inputting the information manually such as the following:
Financial Sanctions Status
Information on the "Custom" Tab
Location Information
Withholding Information
Additional Reporting Elements (i.e. identify the vender as a Veteran, etc.)
Vendor Pay Group Code (CHK and ACH Locations Only)
Payment Handling Information (CHK and ACH Locations Only)
The following topic will demonstrate how to update information on a vendor profile in ARC. You
can also reference this quick reference guide (http://gateway-
7.webservices.lamptest.columbia.edu/files/gateway/content/training/job_aids/Job_Aid_Vendor_
Modification_Cheat_Sheet.pdf) to learn where to make these updates on a vendor profile.
Procedure
Welcome to the Modifying Vendor Information in ARC topic where you will learn where to
modify different information on the vendor record.
Step Action
1. Click the Vendors link.

Training Guide Vendor Processing -- Vendor Management
Page 81
Step Action
2. Click the Vendor link.

Training Guide
Vendor Processing -- Vendor Management
Page 82
Step Action
3. First you will locate the vendor record that you need to update. We will search by
the vendor ID. Click in the Vendor ID field.

Training Guide Vendor Processing -- Vendor Management
Page 83
Step Action
4. Enter the desired information into the Vendor ID field. Enter "0000000005".

Training Guide
Vendor Processing -- Vendor Management
Page 84
Step Action
5. Click the Search button.
Step Action
6. Click the Identifying Information tab to update identifying information.

Training Guide Vendor Processing -- Vendor Management
Page 85
Step Action
7. Click the Correct History button to edit certain fields.

Training Guide
Vendor Processing -- Vendor Management
Page 86
Step Action
8. Click the Expand section button to expand the Additional Reporting Elements
section of the page.
Step Action
9. Click the button of the scrollbar.

Training Guide Vendor Processing -- Vendor Management
Page 87
Step Action
10. Select applicable options. In this case, you will update the Veteran field of the page.
Click the Veteran option.

Training Guide
Vendor Processing -- Vendor Management
Page 88
Step Action
11. Click the Expand section button to expand the Financials Sanctions Status section
of the page. Note: Vendor Management will only update the Financial Sanctions
Status if the vendor has a status of "Reviewed". The team will then need to research
the vendor information to confirm that the vendor matches what is on the OFAC list.
If it does match, the Vendor Management Team will change the status to "Blocked".
If not, change the status to "Cleared".

Training Guide Vendor Processing -- Vendor Management
Page 89
Step Action
12. Click the Financial Sanctions Status list to select the appropriate option.

Training Guide
Vendor Processing -- Vendor Management
Page 90
Step Action
13. Click the Cleared option.
Step Action
14. Click the button of the scrollbar.

Training Guide Vendor Processing -- Vendor Management
Page 91
Step Action
15. Click the Save button.

Training Guide
Vendor Processing -- Vendor Management
Page 92
Step Action
16. Click the button of the scrollbar.
Step Action
17. Click the Location tab to edit Location information for the vendor.

Training Guide Vendor Processing -- Vendor Management
Page 93
Step Action
18. Click the Payables link to learn how to place a vendor on Payment Hold to prevent
vouchers to the vendor from being paid in pay cyle. You can also flag a vendor for
separate payment so that payments to the vendor are not consolidated. This is also
where you will update the Payment Group Code and Payment Handling information
for Check and ACH Locations. Lastly, you will see how to to define ACH payment
layout and vendor's ACH bank account information.

Training Guide
Vendor Processing -- Vendor Management
Page 94
Step Action
19. Click the Expand section button.

Training Guide Vendor Processing -- Vendor Management
Page 95
Step Action
20. Click the button of the scrollbar.
Step Action
21. Click the Look up Pay Group (Alt+5) button to define the pay group code.

Training Guide
Vendor Processing -- Vendor Management
Page 96
Step Action
22. Click the BU link.

Training Guide Vendor Processing -- Vendor Management
Page 97
Step Action
23. Click the Hold Payment option to put a hold on payments to this vendor.
Step Action
24. Click the Separate Payment option to separate payments to this vendor.

Training Guide
Vendor Processing -- Vendor Management
Page 98
Step Action
25. Click the Pay Method Options list to define ACH Payment Layout.

Training Guide Vendor Processing -- Vendor Management
Page 99
Step Action
26. Click the Specify list item.
Step Action
27. Click the Payment Method list.

Training Guide
Vendor Processing -- Vendor Management
Page 100
Step Action
28. Click the Automated Clearing House list item.

Training Guide Vendor Processing -- Vendor Management
Page 101
Step Action
29. Click the Layout Option list.
Step Action
30. Click the Specify list item.

Training Guide
Vendor Processing -- Vendor Management
Page 102
Step Action
31. Click the Look up Layout (Alt+5) button to select a Layout option.

Training Guide Vendor Processing -- Vendor Management
Page 103
Step Action
32. Click the PPD link.
Step Action
33. Click the Handling Options list to define the payment handling options.

Training Guide
Vendor Processing -- Vendor Management
Page 104
Step Action
34. Click the Specify at This Level list item.

Training Guide Vendor Processing -- Vendor Management
Page 105
Step Action
35. Click the Look up Handling (Alt+5) button.
Step Action
36. This selection must match what you picked for the payment group code, so click
the BU link.

Training Guide
Vendor Processing -- Vendor Management
Page 106
Step Action
37. Click the Collapse section button.

Training Guide Vendor Processing -- Vendor Management
Page 107
Step Action
38. Click the Expand section button to define ACH bank account information.
Step Action
39. Click the button of the scrollbar.

Training Guide
Vendor Processing -- Vendor Management
Page 108
Step Action
40. Click the Look up Bank ID Qualifier (Alt+5) button to identify a Bank ID
Qualifier.

Training Guide Vendor Processing -- Vendor Management
Page 109
Step Action
41. Click the 001 link.

Training Guide
Vendor Processing -- Vendor Management
Page 110
Step Action
42. Click the Account Type list.
Step Action
43. Click the Check Acct list item.

Training Guide Vendor Processing -- Vendor Management
Page 111
Step Action
44. Click in the Bank ID field.

Training Guide
Vendor Processing -- Vendor Management
Page 112
Step Action
45. Enter the desired information into the Bank ID field. Enter "123456789".
Step Action
46. Click in the Bank Account Number field.

Training Guide Vendor Processing -- Vendor Management
Page 113
Step Action
47. Enter the desired information into the Bank Account Number field. Enter "234-
567898".

Training Guide
Vendor Processing -- Vendor Management
Page 114
Step Action
48. Click the Look up DFI Qualifier (Alt+5) button.
Step Action
49. Click the 01 link.

Training Guide Vendor Processing -- Vendor Management
Page 115
Step Action
50. Click in the DFI ID field.

Training Guide
Vendor Processing -- Vendor Management
Page 116
Step Action
51. Enter the desired information into the DFI ID field. Enter "123456789".
Step Action
52. Release the mouse button.

Training Guide Vendor Processing -- Vendor Management
Page 117
Step Action
53. Click the OK button once all changes are complete.

Training Guide
Vendor Processing -- Vendor Management
Page 118
Step Action
54. Click the Add a new row at row 1 (Alt+7) button to add a new Location. Each
vendor will be set up with a CHK-01 Location, so in order to add an ACH Location,
you will click this button.
Step Action
55. Enter the desired information into the Location field. Enter "ACH-01".

Training Guide Vendor Processing -- Vendor Management
Page 119
Step Action
56. Enter the desired information into the Description field. Enter "ACH ".

Training Guide
Vendor Processing -- Vendor Management
Page 120
Step Action
57. Click the Add a new row at row 1 (Alt+7) button to add additional details for this
ACH Location.
Step Action
58. Click the Save button.

Training Guide Vendor Processing -- Vendor Management
Page 121
Step Action
59. If the vendor is subject to Withholding, click the Custom tab to enter applicable
withholding date information.

Training Guide
Vendor Processing -- Vendor Management
Page 122
Step Action
60. Click in the Withholding Start Date field.

Training Guide Vendor Processing -- Vendor Management
Page 123
Step Action
61. Enter the desired information into the Withholding Start Date field.
Enter "5/16/2012".
Step Action
62. Click the Save button.

Training Guide
Vendor Processing -- Vendor Management
Page 124
Step Action
63. Click the Location tab to update/add Withholding information.

Training Guide Vendor Processing -- Vendor Management
Page 125
Step Action
64. Click the Global/1099 Withholding link.
Step Action
65. Enter applicable Withholding Information beginning with the Withholding
Jurisdiction Field. Enter the desired information into the Withholding
Jurisdiction field. Enter "IRS".

Training Guide
Vendor Processing -- Vendor Management
Page 126
Step Action
66. Click in the Withholding Jurisdiction field.

Training Guide Vendor Processing -- Vendor Management
Page 127
Step Action
67. Enter the desired information into the Withholding Jurisdiction field. Enter
"1099".
Step Action
68. Click in the Withholding Jurisdiction field.

Training Guide
Vendor Processing -- Vendor Management
Page 128
Step Action
69. Enter the desired information into the Withholding Jurisdiction field. Enter
"FED".

Training Guide Vendor Processing -- Vendor Management
Page 129
Step Action
70. Click the Withholding Jurisdiction option.
Step Action
71. Click in the Withholding Jurisdiction field.

Training Guide
Vendor Processing -- Vendor Management
Page 130
Step Action
72. Enter the desired information into the Withholding Jurisdiction field. Enter "03".

Training Guide Vendor Processing -- Vendor Management
Page 131
Step Action
73. Click in the Withholding Jurisdiction field.
Step Action
74. Enter the desired information into the Withholding Jurisdiction field. Enter
"RPT".

Training Guide
Vendor Processing -- Vendor Management
Page 132
Step Action
75. Click in the Withholding Entity field.

Training Guide Vendor Processing -- Vendor Management
Page 133
Step Action
76. Enter the desired information into the Withholding Entity field. Enter "IRS".
Step Action
77. Click in the Withholding Entity field.

Training Guide
Vendor Processing -- Vendor Management
Page 134
Step Action
78. Enter the desired information into the Withholding Entity field. Enter "1".

Training Guide Vendor Processing -- Vendor Management
Page 135
Step Action
79. Click in the Withholding Entity field.
Step Action
80. Enter the desired information into the Withholding Entity field. Enter "F".

Training Guide
Vendor Processing -- Vendor Management
Page 136
Step Action
81. Click in the Withholding Entity field.

Training Guide Vendor Processing -- Vendor Management
Page 137
Step Action
82. Enter the desired information into the Withholding Entity field. Enter
"234567890".
Step Action
83. Click the OK button.

Training Guide
Vendor Processing -- Vendor Management
Page 138
Step Action
84. Click the Save button.

Training Guide Vendor Processing -- Vendor Management
Page 139
Step Action
85. You have successfully modified a vendor record. You can now select the next
lesson.
End of Procedure.

Training Guide
Vendor Processing -- Vendor Management
Page 140
Create and Maintain Vendor Conversations This is the Create and Maintain Vendor Conversations lesson of the Vendor Processing --
Vendor Management course. Upon completion of this lesson, you will be able to:
View vendor feedback submitted by department users in order to be aware of past vendor
interactions and notes
Estimated time needed to complete lesson: 5 minutes

Training Guide Vendor Processing -- Vendor Management
Page 141
Create and Maintain Vendor Conversations
The Vendor Conversations page will allow users to record information regarding communications
with vendors in ARC. This is also a way to alert other users of positive or negative experiences
with vendors to inform future business decisions. This feature of ARC is a helpful way to keep
track of information, however, there is no regulated protocol or process on how often this
information will be leveraged/maintained. Additionally, both Vendor Management and
Department users will have access to enter vendor conversations. Vendor Conversations are
made up of the following components:
Throughout the following topic, imagine a time you have faced a similar scenario: Sean had a
very dispute with a vendor that provided services for his department. He wants to make note of
this so that other users can leverage this information.
Estimated time needed to complete topic: 10 minutes
Procedure
Welcome to the Creating and Maintaining Vendor Conversations topic where you will learn how
to enter vendor conversations.

Training Guide
Vendor Processing -- Vendor Management
Page 142
Step Action
1. Click the Main Menu button.
Step Action
2. Click the Vendors menu.

Training Guide Vendor Processing -- Vendor Management
Page 143
Step Action
3. Click the Vendor Information menu.

Training Guide
Vendor Processing -- Vendor Management
Page 144
Step Action
4. Since this is more of a maintenance task, separate from the vendor record, you will
click the Maintain menu.
Step Action
5. Click the Conversations menu to enter new conversations or review previous
vendor conversations.

Training Guide Vendor Processing -- Vendor Management
Page 145
Step Action
6. Click in the Vendor ID field to locate the vendor for which you would like to add
the conversation.

Training Guide
Vendor Processing -- Vendor Management
Page 146
Step Action
7. Enter the desired information into the Vendor ID field. Enter "0000000003".

Training Guide Vendor Processing -- Vendor Management
Page 147
Step Action
8. Click the Search button.
Step Action
9. Click in the Topic field to enter the topic of the conversation you had with the
vendor.

Training Guide
Vendor Processing -- Vendor Management
Page 148
Step Action
10. Enter the desired information into the Topic field. Enter "Vendor Dispute".

Training Guide Vendor Processing -- Vendor Management
Page 149
Step Action
11. Click in the Descr field to enter a detailed description of the vendor conversation.
Step Action
12. Enter the desired information into the Descr field. Enter "I had a dispute with this
vendor over the price of a good. It has not been resolved yet. ".

Training Guide
Vendor Processing -- Vendor Management
Page 150
Step Action
13. Keywords are a way to categorize the conversation. When locating a past
conversation, you can search using the keywords.

Training Guide Vendor Processing -- Vendor Management
Page 151
Step Action
14. Click the Keywords list and select Dispute.
Step Action
15. Click the Keywords list and select Price.

Training Guide
Vendor Processing -- Vendor Management
Page 152
Step Action
16. Click in the Review Date field.

Training Guide Vendor Processing -- Vendor Management
Page 153
Step Action
17. Enter the desired information into the Review Date field. Enter "3/15/2012".
Step Action
18. Click the Save button.

Training Guide
Vendor Processing -- Vendor Management
Page 154
Step Action
19. Click the Return to Search button to search for an existing vendor conversation.

Training Guide Vendor Processing -- Vendor Management
Page 155
Step Action
20. Select the vendor for which you would like to see existing vendor conversations.
Click the 0000000003 link.
Step Action
21. See the vendor conversation that was just entered.

Training Guide
Vendor Processing -- Vendor Management
Page 156
Step Action
22. You have successfully entered a vendor conversation and completed the
instructional portion of the course. You can now select the Check Your
Understanding lesson where you can test your own understanding of the course
material.
End of Procedure.

Training Guide Vendor Processing -- Vendor Management
Page 157
Key Terms Below please find a list of useful terms and definitions when processing vendors:

Training Guide
Vendor Processing -- Vendor Management
Page 158
Course References Below please find all the job aids, policies, and procedures referenced throughout this course:
1. Getting Started with the Web-Based Training Tool (http://gateway-
7.webservices.lamptest.columbia.edu/files/gateway/content/training/job_aids/Job_Aid_Getting_S
tarted_With_the_Web_Based_Tool.pdf)
2. Nature of Transaction Guidance (http://gateway-
7.webservices.lamptest.columbia.edu/files/gateway/content/training/job_aids/Job_Aid_Nature_of
_Transactions.pdf)
3. Vendor Documentation Guidelines (http://gateway-
7.webservices.lamptest.columbia.edu/files/gateway/content/training/job_aids/Job_Aid_Vendor_D
ocumentation_Requirements.pdf)
4. Requesting New Vendors Step-By-Step Guide (http://gateway-
7.webservices.lamptest.columbia.edu/files/gateway/content/training/job_aids/Job_Aid_Initiating_
Vendor_Requests.pdf)
5. Requesting Modifications to Vendors Step-By-Step Guide (http://gateway-
7.webservices.lamptest.columbia.edu/files/gateway/content/training/job_aids/Job_Aid_Requestin
g_Vendor_Modifications.pdf)
6. Vendor Components of the Vendor Form (http://gateway-
7.webservices.lamptest.columbia.edu/files/gateway/content/training/job_aids/Job_Aid_Vendor_C
omponents_of_Vendor_Form.pdf)
7. Vendor Validation Policy
(http://policylibrary.columbia.edu/files/policylib/imce_shared/Vendor_Management_-
_Vendor_Validation_Policy.pdf)
8. W9 Form Policy
(http://policylibrary.columbia.edu/files/policylib/imce_shared/W9_policy_030209_12368906129
02.pdf)
9. Payments to Foreign Entities Policy
(http://policylibrary.columbia.edu/files/policylib/imce_shared/Foreign_Payment_Policy_foreign_
nationals.pdf)
10. Vendor Modification Quick Reference Guide (http://gateway-
7.webservices.lamptest.columbia.edu/files/gateway/content/training/job_aids/Job_Aid_Vendor_
Modification_Cheat_Sheet.pdf)
11. Vendor Processing Training Guide (http://gateway-
7.webservices.lamptest.columbia.edu/files/gateway/content/training/Training_Guides/Vendor_Pr
ocessing_Vendor_Management_TRAIN.pdf)

Training Guide Vendor Processing -- Vendor Management
Page 159
Knowledge Assessment If you are taking this course to obtain security access to one of Columbia University’s Financial
Systems, please ensure you have completed the following:
1. Security Application Request: All security roles must be requested by the user through
the Columbia University Financial Systems Security Application which can be found in
the Service Catalog of ServiceNow (https://columbia.service-now.com/
(https://columbia.service-now.com/)). Note: All security roles must be approved by both
the user’s manager and Department Security Administrator (DSA) for the School/Admin
Unit to which access is being requested.
2. Training Requirements: Security access will only be granted once all training
requirements have been fulfilled. After a user has reviewed all of the applicable training
material for a particular role, users must complete the Knowledge Assessment associated
with that training course with a score of 90% or higher. The Knowledge Assessments
can be found in New CourseWorks by clicking here
(https://newcourseworks.columbia.edu/samigo-app/servlet/Login?id=f1d3fc4d-5c0c-
4b5d-93d1-4f4bf0030b4a1341420802540). If you have any questions about the training
required for any security role, click here (http://gateway-
7.webservices.lamptest.columbia.edu/files/gateway/content/training/job_aids/Job_Aid_R
ole_to_Course_Directory.pdf) for the Role to Course Job Aid.
If you are taking this course for information purposes only, i.e., you are not requesting a security
role, no Knowledge Assessment is required.