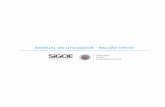Vault - Manual de Utilizador
-
Upload
jota-castro -
Category
Documents
-
view
94 -
download
3
Transcript of Vault - Manual de Utilizador
Pág. 1 de 21
PDM Workgroup – Manual de Utilizador
Departamento Técnico – Abril 2009
Vault
PDM Workgroup
Pág. 2 de 21
PDM Workgroup – Manual de Utilizador
Departamento Técnico – Abril 2009
Índice:
1. Introdução ..................................................................................................................... 3
2. Análise SWOT.............................................................................................................. 4
2.1. Vantagens............................................................................................................... 4
2.2. Inconvenientes ....................................................................................................... 4
3. Conceitos Fundamentais ............................................................................................... 4
4. O PDM no Processo PALBIT....................................................................................... 5
5. Metodologia de trabalho ............................................................................................... 6
6. Manuseamento do Vault ............................................................................................... 7
6.1. Activar o PDM Workgroup ................................................................................... 7
6.2. O PDM Workgroup no ambiente SolidWorks....................................................... 7
6.3. Vista do Vault ........................................................................................................ 8
6.4. Ownership .............................................................................................................. 9
6.5. Vista Local ............................................................................................................. 9
6.6. Login ...................................................................................................................... 9
6.7. Árvore do Vault ................................................................................................... 10
6.7.1. Configurar o PDM Workgroup..................................................................... 10
6.7.2. Propriedades visíveis na Árvore do Vault .................................................... 12
6.8. As Propriedades no SolidWorks e do PDM Workgroup ..................................... 13
6.8.1. Propriedades para Pastilhas ..................................................................... 13
6.8.2. Propriedades para Ferramentas de Corte .............................................. 14
6.8.3. Propriedades para Ferramentas de Prensagem.............................................. 15
6.8.4. Considerações Gerais.................................................................................... 15
7. Sistema de Revisões do Drawing................................................................................ 16
8. Check In ...................................................................................................................... 17
8.1. Definição do Cabeçalho....................................................................................... 18
8.2. Alteração de Campos ........................................................................................... 18
8.3. “Buscar” Drawing de uma part ou assembly ....................................................... 19
9. Pesquisar no Vault ................................................................................................... 20
9.1. Procedimento da pesquisa avançada.................................................................... 20
Pág. 3 de 21
PDM Workgroup – Manual de Utilizador
Departamento Técnico – Abril 2009
1. Introdução
A aplicação PDM Workgroup (Product Data Management) é um software
complementar da SolidWorks que permite o gerenciamento de arquivos.
O PDM pode ser executado dentro do ambiente de trabalho do
SolidWorks, e também através do aplicativo SolidWorks Explorer. Em qualquer
uma dessas vertentes, o aplicativo possui um manuseamento da informação tão
intuitivo quanto o Windows Explorer.
O PDM tem como base um cofre (Vault), no qual serão armazenados os
arquivos relacionados com o software CAD em vigor, mas também permite a
inserção/anexação de outros tipo de ficheiros: pdf, txt, xls, jpg, etc.
Com a implementação deste aplicativo, pretende-se organizar o fluxo de
trabalho intra-departamento, fluxo este, que estará sujeito a certas
condicionantes (acessibilidade, obrigatoriedades, etc.).
O PDM possui a capacidade de criação de propriedades e que estas se
relacionem com as propriedades das Parts ou Assemblies do SolidWorks. Isso
permitirá automatizar certas operações como a tabelas de Revisões.
De modo a colmatar as restrições próprias se um qualquer software
CAD, em que ficheiros CAD só podem ser vistos/abertos no próprio CAD ou
em softwares com “capacidade de intromissão” equivalente, o PDM possui um
mecanismo que permite extrair um pdf do ficheiro CAD seleccionado, sem o
abrir.
Adjacente a este aplicativo, e de forma a homogeneizar, dentro das
possibilidades, foram criados templates do Software CAD (SolidWorks), nas
Parts e Assemblies, com propriedades especificas, que “linkam” para campos
específicos nos Drawings.
Pág. 4 de 21
PDM Workgroup – Manual de Utilizador
Departamento Técnico – Abril 2009
2. Análise SWOT
2.1. Vantagens
• Obriga a laborar no PC local, evitando sobrecarga na rede
• Permite uma melhor organização da metodologia de trabalho
• Garante a segurança dos ficheiros nele existentes
• Permite “carregar” para o Vault ficheiros não CAD
• Permite anexar aos ficheiros CAD, outros ficheiros relevantes
• Possibilita a automação de pequenas tarefas
• Folhas dos desenhos em Inglês, para uma melhor relação com o cliente
2.2. Inconvenientes
• Diminui a esfera de acesso aos ficheiros no Vault
• Não permissão a Viewers, colaboradores sem SolidWorks ou SolidWorks
Explorer (necessita licença especifica)
3. Conceitos Fundamentais
• Vault: Cofre onde são guardados os ficheiros.
• Open/Check Out Document: Procedimento que permite “retirar” do
Vault um determinado documento.
• Save and Check In: Procedimento que guarda no PC local o trabalho
realizado, antes de “enviar” para o Vault um determinado documento.
• My Workgroup PDM Documents: Localização no PC local, onde são
guardados os documentos dos quais se fez o Check In ou o Check Out.
• Workgroup PDM Vault: É a localização do Vault existente no servidor.
• Take Ownership: Procedimento em que um user se apodera do
documento, restringindo assim o acesso a outros users.
• Release Ownership: Procedimento inverso ao Take Ownership.
• Status: Estado do projecto: “Aprovar”, “Arquivar” e “Alterar”.
Pág. 5 de 21
PDM Workgroup – Manual de Utilizador
Departamento Técnico – Abril 2009
4. O PDM no Processo PALBIT
Figura 1 – Fluxograma do PDM Workgroup
Pág. 6 de 21
PDM Workgroup – Manual de Utilizador
Departamento Técnico – Abril 2009
5. Metodologia de trabalho
Figura 2 – Fluxograma da metodologia de trabalho do Departamento Técnico
Pág. 7 de 21
PDM Workgroup – Manual de Utilizador
Departamento Técnico – Abril 2009
6. Manuseamento do Vault
6.1. Activar o PDM Workgroup
Existem duas formas de activar a aplicação PDM Workgroup:
1. Pela barra de menus
Executando: Tools –> Add-Ins…
2. Pelo Ícone
Clicando na seta do ícone, seleccione a opção Add-Ins…
Após isso, na instrução SolidWorks
Workgroup PDM 2009, seleccione as check
box para Active Add-ins e Start Up,
conforme na figura 4.
6.2. O PDM Workgroup no ambiente SolidWorks
Após activar, a disposição do ambiente SolidWorks altera-se.
Caso a Task Pane não esteja visível, torne-a segundo o procedimento na
barra de Menus:
View –> Toolbars –> Task Pane
Na Task Pane surge um novo logo que indica a activação do Vault e
possibilita aceder às diversas opções nele existentes.
Figura 3 – Ícone de opções e Add-Ins…
Figura 4 – Activação do Add-Ins…
Figura 5 – Ícone PDM
Pág. 8 de 21
PDM Workgroup – Manual de Utilizador
Departamento Técnico – Abril 2009
Assim, o ambiente do SolidWorks terá o seguinte aspecto:
Figura 6 – Ambiente SolidWorks com o PDM
O ícone do PDM na Task Pane permite o acesso à Vista Local e à Vista do
Vault.
Na Vista Local tem acesso directo a 3 itens: Open in SolidWorks
(Documentos abertos no SolidWorks), Desktop (Ambiente de trabalho do PC
em causa) e My Workgroup PDM Documents (documentos existentes na pasta
Vault do PC local).
Na Vista do Vault, surge todo o conteúdo existente no Vault em formato de
árvore.
6.3. Vista do Vault
A figura 7 apresenta a estrutura dos
ficheiros no Vault.
Aqui é possível ter uma percepção
resumida da informação relevante
associada a cada ficheiro.
Vista Local
Vista do Vault
Ícone do PDM
Barra do PDM
Figura 7 – Ficheiros na Vista do Vault
Pág. 9 de 21
PDM Workgroup – Manual de Utilizador
Departamento Técnico – Abril 2009
Neste caso, surge:
• O nome do ficheiro principal e das suas subdivisões;
• A revisão em que cada ficheiro (principal e secundário) se encontra;
• O estado do ciclo de vida em que os ficheiros se encontram;
• O proprietário do ficheiro, que está associado ao ciclo de vida.
Nota: Todo este resumo de informação associada aos ficheiros provém das
selecções que se efectuam em SolidWorks Workgroup PDM Options… (6.7.1)
6.4. Ownership
A figura 9
diferencia o conceito de
posse do documento.
6.5. Vista Local
Os documentos na Vista Local do Vault possuem ícones que traduzem:
6.6. Login
Após activar, pode ver a barra do PDM Workgroup, recorrendo à acção:
View –> Toolbars –> SolidWorks Workgroup PDM
O login pode ser efectuado de duas formas:
• Acedendo ao ícone da barra do PDM,
como apresentado na figura 11.
Figura 11 – Login pela barra PDM
Figura 8 – Opções da Vista do Vault
1- Pesquisa no Vault;
2- Informação acerca do documento seleccionado;
3- Gera relatório do ficheiro seleccionado e suas
ramificações;
4- Actualiza o Vault.
Figura 10 – Vista Vault Local
- Ficheiro mais antigo do que o do Vault;
- Ficheiro igual ao do Vault;
- Ficheiro não existe no Vault;
- Ficheiro mais recente do que o do Vault.
- O usuário não tem posse do ficheiro
- O usuário tem posse do ficheiro
Figura 9 – Diferentes ficheiros com e sem ownership
Pág. 10 de 21
PDM Workgroup – Manual de Utilizador
Departamento Técnico – Abril 2009
• Acedendo ao ícone da chave
de Login existente na Vista
do Vault.
Para efectuar o Login terá que
preencher o seguinte formulário:
Nos campos Vault computer e Vault
description insira, caso não surja,
servidor-sbs.
Insira o Name e a Password, e active
as opções “save name” e “save
password”, para evitar reinserir esta
informação.
6.7. Árvore do Vault
As pastas podem assumir uma das
seguintes cores: Laranja (acesso de leitura),
Preto (acesso de leitura e escrita), Cinza (sem
acesso) e Azul (não gera revisão).
6.7.1. Configurar o PDM Workgroup
Em primeiro lugar, é necessário configurar as
opções do Vault local. Para tal, execute:
Lado direito do rato em My Vault –>
SolidWorks Workgroup PDM Options…
Irá abrir um formulário multi-página.
Figura 13 – Formulário de Login
Figura 12 – Acesso ao login pela Vista do Vault
Figura 14 – Vista do Vault após login
Figura 15 – Opções do Vault Local
Pág. 11 de 21
PDM Workgroup – Manual de Utilizador
Departamento Técnico – Abril 2009
O formulário Local permite
escolher os componentes a mostrar na
árvore, configurar o uso do Ctrl no
arrastar, como abrir os ficheiros dwg e
dxf e a possibilidade de manter quer o
tamanho, quer a posição dos
formulários.
O formulário References/Where Used
permite mostrar referências a um ou
em todos os níveis, procurar por
referências ou outros modelos
associados (Drawings ou Assemblies) ou
especificar uma localização para tal.
Este formulário permite comparar
o ficheiro do check-out com o existente
na memória ou no PC Local, alterar
password, definir a forma de
delimitação dos campos aquando da
geração de um relatório em xls ou txt.
O Command Default possui opções
no check in. “Include drawings” deve ser
activada e para quem não aprove
projectos devem activar “Working copy
default”. Permite opções ao nível do
check out e uma caixa de diálogo
quando o projecto tem ramificações.
Figura 16 – Formulário Local das opções
Figura 17 – Formulário References / Where Used
Figura 18 – Formulário Vault
Figura 19 – Formulário Command Default
Pág. 12 de 21
PDM Workgroup – Manual de Utilizador
Departamento Técnico – Abril 2009
O formulário Folders permite
definir o directório do Vault Local
onde vão ser guardados todos os
ficheiros e um directório temporário
de visualização dos mesmos.
Periodicamente, será necessário
efectuar uma “limpeza” em ambos os
directórios.
Este formulário permite escolher a
identificação do ficheiro (nome ou
descrição) e as propriedades que
estarão presentes no Vista do Vault.
Para além das propriedades standard,
há a possibilidade de acrescentar uma
propriedade extra.
6.7.2. Propriedades visíveis na Árvore do Vault
Na árvore do Vault, é possível
definir quais as propriedades a
visualizar aquando da existência
de ficheiros CAD.
Por defeito, o PDM gera as
seguintes propriedades: Document
Name, Number, Description, Revision,
Status e Owner.
Nota: As propriedades Number
e Description não terão utilidade
prática.
Figura 20 – Formulário Folders
Figura 21 – Formulário Labels
Figura 22 – Definição das propriedades a visualizar
na árvore do Vault
Pág. 13 de 21
PDM Workgroup – Manual de Utilizador
Departamento Técnico – Abril 2009
Existe também a possibilidade de acrescentar uma outra propriedade ao
conjunto que ficará visível na árvore do Vault.
Para aceder, execute:
Lado direito do rato em My Vault –>
Display Labels With –> Select…
Irá surgir o formulário da figura 23.
Neste formulário surgem as propriedades
já antes seleccionadas e no campo “Choose 1
custom property to display” deve ser activada a
check box que irá permitir escolher a
propriedades extra a visualizar na árvore do
Vault.
A opção “Save as default” permite
guardar as definições existentes.
6.8. As Propriedades no SolidWorks e do PDM Workgroup
Para responder às necessidades da PALBIT, foram criados vários templates,
que se dividem em 3 categorias: Pastilhas, Ferramentas de Prensagem e
Ferramentas de Corte. Para cada uma delas existem templates de “Parts” e
“Assembies”, com propriedades específicas.
As tabelas 1,2 e 3 apresentam os diferentes tipos de propriedades com a
seguinte legenda:
• Propriedades do Documento
• Propriedades de Aprovação
• Propriedades da Tabela de Materiais
• Propriedades de Pesquisa no Vault
• Propriedades da Tabela de Revisões
• Propriedades Naturais do Vault
• Propriedades do Documento e de Pesquisa no Vault
6.8.1. Propriedades para Pastilhas
A modelação das Pastilhas pode ser uma “Part” (pastilhas convencionais) ou
um “Assembly” (ex: Pastilhas PCD ou CBN)
Figura 23 – Definição da propriedade extra
a visualizar na árvore do Vault
Pág. 14 de 21
PDM Workgroup – Manual de Utilizador
Departamento Técnico – Abril 2009
Sem nenhum check in efectuado Com pelo menos 1 check in efectuado
Part Assembly Drawing Part Assembly Drawing
DESIGNAÇÃO DESIGNAÇÃO DESIGNAÇÃO DESIGNAÇÃO
CÓDIGO CÓDIGO CÓDIGO CÓDIGO CÓDIGO
DESENHADO DESENHADO DESENHADO DESENHADO
DATA DES DATA DES DATA DES DATA DES
APROVADO APROVADO
DATA APROV DATA APROV
C% C% C% C%
Material Material
OBSERVAÇÃO OBSERVAÇÃO OBSERVAÇÃO OBSERVAÇÃO
CLIENTE CLIENTE CLIENTE CLIENTE CLIENTE
GEOMETRIA GEOMETRIA GEOMETRIA GEOMETRIA GEOMETRIA
APLICAÇÃO APLICAÇÃO APLICAÇÃO APLICAÇÃO APLICAÇÃO
MÁQUINA (PRENSA) MÁQUINA (PRENSA) MÁQUINA (PRENSA)
DESC ALTERAÇÕES DESC ALTERAÇÕES DESC ALTERAÇÕES DESC ALTERAÇÕES DESC ALTERAÇÕES
Number Number Number
Description Description Description
Revision Revision Revision
Author Author Author
Project Project Project
Status Status Status
Tabela 1 – Propriedades das Pastilhas
6.8.2. Propriedades para Ferramentas de Corte
Sem nenhum check in efectuado Com pelo menos 1 check in efectuado
Part Assembly Drawing Part Assembly Drawing
DESIGNAÇÃO DESIGNAÇÃO DESIGNAÇÃO DESIGNAÇÃO
CÓDIGO CÓDIGO CÓDIGO CÓDIGO CÓDIGO
DESENHADO DESENHADO DESENHADO DESENHADO
DATA DES DATA DES DATA DES DATA DES
APROVADO APROVADO
DATA APROV DATA APROV
Nº DESENHO Nº DESENHO Nº DESENHO Nº DESENHO
Dureza Dureza Dureza Dureza
Material Material
OBSERVAÇÃO OBSERVAÇÃO OBSERVAÇÃO OBSERVAÇÃO
CLIENTE CLIENTE CLIENTE
GEOMETRIA GEOMETRIA GEOMETRIA
APLICAÇÃO APLICAÇÃO APLICAÇÃO
MÁQUINA (PRENSA) MÁQUINA (PRENSA) MÁQUINA (PRENSA)
DESC ALTERAÇÕES DESC ALTERAÇÕES DESC ALTERAÇÕES DESC ALTERAÇÕES DESC ALTERAÇÕES
Number Number Number
Description Description Description
Revision Revision Revision
Author Author Author
Project Project Project
Status Status Status
Tabela 2 – Propriedades das Ferramentas de Corte
Pág. 15 de 21
PDM Workgroup – Manual de Utilizador
Departamento Técnico – Abril 2009
6.8.3. Propriedades para Ferramentas de Prensagem
Sem nenhum check in efectuado Com pelo menos 1 check in efectuado
Part Assembly Drawing Part Assembly Drawing
DESIGNAÇÃO DESIGNAÇÃO DESIGNAÇÃO DESIGNAÇÃO
CÓDIDO KIT CÓDIDO KIT CÓDIDO KIT CÓDIDO KIT
CÓDIGO COMP. CÓDIGO COMP. CÓDIGO COMP. CÓDIGO COMP.
DESENHADO DESENHADO DESENHADO DESENHADO
DATA DES DATA DES DATA DES DATA DES
APROVADO APROVADO
DATA APROV DATA APROV
MÁQUINA (PRENSA) MÁQUINA (PRENSA) MÁQUINA (PRENSA) MÁQUINA (PRENSA) MÁQUINA (PRENSA)
C% C% C% C%
Dureza Dureza
Material Material
OBSERVAÇÃO OBSERVAÇÃO OBSERVAÇÃO OBSERVAÇÃO
CÓDIGO CÓDIGO CÓDIGO
CLIENTE CLIENTE CLIENTE
GEOMETRIA GEOMETRIA GEOMETRIA
APLICAÇÃO APLICAÇÃO APLICAÇÃO
DESC ALTERAÇÕES DESC ALTERAÇÕES DESC ALTERAÇÕES DESC ALTERAÇÕES DESC ALTERAÇÕES
Number Number Number
Description Description Description
Revision Revision Revision
Author Author Author
Project Project Project
Status Status Status
Tabela 3 – Propriedades das Ferramentas de Prensagem
6.8.4. Considerações Gerais
Sem efectuar um check in, o documento mantém as suas propriedades
originais;
Após efectuar pelo menos um check in, ao documento original são
indexadas as propriedades naturais e de pesquisa no Vault;
Um “Drawing” no seu estado inicial possui somente propriedades que
permitam a aprovação do mesmo (evita abrir o modelo 3D). Após um 1º check
in adquire as propriedades naturais e de pesquisa do Vault.
As propriedades da tabela de materiais têm carácter facultativo, pois
existem situações que não necessitam da listagem de materiais.
As propriedades da tabela de revisões têm igualmente carácter facultativo.
Pág. 16 de 21
PDM Workgroup – Manual de Utilizador
Departamento Técnico – Abril 2009
7. Sistema de Revisões do Drawing
O PDM Works possui uma funcionalidade que gera as revisões
automaticamente.
O sistema de revisões apresenta duas ramificações:
• R## – Indica um incremento na Revisão
• R## (W) - Indica uma cópia de trabalho (Working Copy). Não
incrementa revisão no desenho.
O tipo de revisão a inserir
é seleccionado aquando do
Check in.
O procedimento a efectuar
é o seguinte:
File – > Save and Check in
Irá surgir o formulário da
figura 24.
Clicando no cabeçalho
“Revision”, a Combobox no
topo do formulário fica activa.
Pressionando a seta dessa
combobox, surgem as opções
presentes na figura 25.
Descrição das Opções:
• “Default” – mantém as revisões inalteráveis;
• “Next Primary Revision” – não se aplica ao modelo implementado na
PALBIT. Como revisão primária existe somente um registo (R);
Figura 24 – Definição do tipo de Revisão
Figura 25 – Opções possíveis para a Revisão
Pág. 17 de 21
PDM Workgroup – Manual de Utilizador
Departamento Técnico – Abril 2009
• “Next Secundary Revision” – incrementa mais uma revisão à já
existente. De uso aquando da passagem para o estado “Arquivado”;
• “Working Copy” – não incrementa revisão no desenho. Comum a
todos os estados, excepto aquando da passagem para “Arquivar”;
• “Read from File” – a revisão a aplicar será extraída das propriedades
do documento;
• “Other” – permite digitar uma revisão, mas que está sempre sujeita às
especificações existentes na esfera do administrador.
Em todo o seu ciclo de vida, o desenho assume sempre o estatuto de
“Working Copy” como revisão. Apenas quando o desenho é aprovado e se
efectua o check in para arquivar, deve ser accionada a opção de “Next Secundary
Revision”
O processo de revisões inicia-se em “ R (-01) ”, isto para que quando o
desenho atingir pela 1ª vez o estado de arquivado, a revisão presente no
desenho seja “ R (00) ”.
8. Check In
O Check in é o procedimento que envia os documentos em causa para o
Vault.
Para efectuar, execute:
File –> Save and check In
Nota: Para que essa opção surja activa é necessário guardar previamente o
documento no Vault Local.
Figura 26 – Check In
1- Indicação de Check in
2- Mantém Ownership ( Liberta ownership)
3- Não apaga cópia no Vault Local ( apaga cópia do
Vault local)
4- Documento não existe no Vault ( igual ao Vault), (
superior ao do Vault) e ( inferior ao Vault)
5- Documento do tipo draw ( part), ( assemby)
6- Nome do ficheiro
Pág. 18 de 21
PDM Workgroup – Manual de Utilizador
Departamento Técnico – Abril 2009
8.1. Definição do Cabeçalho
Como já foi referido, existem
propriedades naturais do PDM
Worgroup que não vão ser
aplicadas no Vault. As mesmas
podem ser omitidas aquando de
um check in. São elas: Description,
Number, Note e Info.
Ao efectuar um check in,
execute para cada uma das
propriedades acima referidas,
conforme figura 27.
Lado direito do rato no
cabeçalho da propriedade –> Hide
Column
Após esconder todas as
propriedades, execute conforme a
figura 28.
8.2. Alteração de Campos
Um check in pode ter vários
ficheiros, e é possível alterar
propriedades de um só ficheiro.
A figura 29 mostra o check in
da part e do drawing da peça P,
contudo um clique no campo
“DESCR. ALTER.” relativo ao
drawing permite personalizar essa
propriedade para esse ficheiro.
Figura 27 – Definir propriedades no check in a omitir
Figura 28 – Guardar cabeçalho das propriedades omitidas
Figura 29 – Inserir propriedade para um ficheiro
Pág. 19 de 21
PDM Workgroup – Manual de Utilizador
Departamento Técnico – Abril 2009
Com um clique no cabeçalho
“DESCR. ALTER.”, selecciona-se
todos os campos dessa
propriedade de todos os ficheiros
existentes para check in.
Na hiperbole a vermelho na
figura, exibe quantos ficheiros
estão seleccionados, neste caso
“DESCR. ALTER.(2):”.
A figura 31 mostra que o
campo “DESCR. ALTER.” para
os dois ficheiros vai ser alterada.
A alteração em causa é
”chamfro” (demarcada na fig.).
Nota: É imperativo que após
digitar a alteração, pressionar o
botão “Apply”.
8.3. “Buscar” Drawing de uma part ou assembly
Quando se está a efectuar o check
in de uma Part, o PDM possui uma
aplicação que permite ir ao Vault Local
e “Buscar” o desenho associado.
Para tal, aquando do check in da
Part, pressione “Drawings”, surge o
formulário “Question”, onde já por
defeito vem o directório do Vault local.
Pressione “Find Now” e se houve
algum desenho associado, ele será
adicionado à listagem do check in.
Figura 30 – Inserir propriedade para um conjunto de ficheiros
Figura 31 – Relevância do comando apply
Figura 32 – “Buscar” Drawing
Pág. 20 de 21
PDM Workgroup – Manual de Utilizador
Departamento Técnico – Abril 2009
9. Pesquisar no Vault
As figuras 33 e 34 apresentam
as duas formas de iniciar uma
pesquisa no Vault. Ambas se
encontram na Vista do Vault.
Para efectuar a pesquisa
conforme a figura 34, execute:
Lado direito do rato em My Vault
–> Find / Search…
O Vault possui dois géneros de
pesquisa: simplificado e avançado. O
Simplificado é bastante intuitivo,
contudo, não possui as capacidades da
pesquisa avançada.
9.1. Procedimento da pesquisa avançada
Para gerar um critério de pesquisa, defina qual a
propriedade na qual se pretende efectuar a mesma. A
figura 37 mostra todas as opções disponíveis.
Pode especificar qual a propriedade em causa ou
definir algo mais abrangente, como ”All Properties”.
Figura 33 – Ícone Find / Search no Vault
Figura 34 – Find / Search no Vault
Figura 35 – Formulário de pesquisa simples
Figura 36 – Formulário de pesquisa avançada
Figura 37 – Opções de pesquisa
Pág. 21 de 21
PDM Workgroup – Manual de Utilizador
Departamento Técnico – Abril 2009
Após definir a opção, defina a condição de pesquisa.
Na figura 38 estão presentes as diversas condições.
NOTA: A condição “is (exactly)” pode induzir uma
pesquisa em erro. Refere-se ao valor/expressão exacta.
Assim, é preferível o uso das condições “contains” ou
“starts with”
Após definir a condição, há que especificar no
campo “Value:” um valor ou expressão a ser assumido pela condição.
Com o critério criado,
pressione “Add”, para
anexar o critério à
pesquisa. Insira outros
critérios, recorrendo a
“And” ou “Or” de forma a
relaciona-los e pressione
“Generate Report” para
obter um relatório.
O comando “Find”
percorre todos os ficheiros
da Árvore do Vault aos quais a pesquisa se aplica.
Figura 38 – Condições de pesquisa
Figura 39 – Pesquisa de ficheiros com status J Castro ALTERAR
Figura 40 – Generate Report da pesquisa efectuada