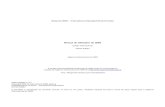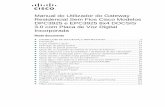Manual do Utilizador (.pdf)
Transcript of Manual do Utilizador (.pdf)

Focus 14 Blue Linha Braille Guia do Utilizador
Freedom Scientific Inc.

440576-001 Rev C PUBLICADO POR Freedom Scientific Inc. 11800 31st Court North St. Petersburg, Florida 33716-1805 USA http://www.FreedomScientific.com O conteúdo deste documento pode ser alterado sem qualquer aviso prévio. Nenhuma parte desta publicação pode ser reproduzida ou transmitida em nenhum formato ou por meios eletrónicos ou mecânicos, para qualquer propósito, sem permissão expressa por escrito da Freedom Scientific. Copyright © 2012 da Freedom Scientific. Todos os Direitos Reservados. O JAWS é uma marca registada da Freedom Scientific nos Estados Unidos e em outros países. A Microsoft e o Windows são marcas registradas da Microsoft Corporation nos EUA e/ou outros países. Contém módulo transmissor FCC ID: ED9LMX9838 Contém módulo transmissor IC:1520A-LMX9838
Aviso da Comissão Federal Americana de Comunicações (FCC) Este equipamento foi testado e encontra-se de acordo com os limites para um dispositivo digital de Classe B, conforme a Parte 15 das Regras FCC. Esses limites são desenvolvidos para fornecer proteções razoáveis contra interferências nocivas numa instalação residencial. Este equipamento gera, utiliza e pode transmitir frequência de energia de rádio e, se não instalado e utilizado de acordo com as instruções, pode causar interferência nociva às comunicações de rádio. Entretanto, não há garantias de que a interferência não ocorra numa instalação específica. Se este equipamento causar interferência nociva à recepção de rádio ou televisão, as quais podem ser definidas ao desligar e ligar o equipamento, o usuário é motivado a tentar corrigir a interferência por uma ou mais das seguintes medidas:
• Reoriente ou reposicione a antena receptora; • Aumente a distância entre o equipamento e o receptor;
• Conecte o equipamento numa tomada em um circuito diferente daquele cujo receptor está conectado;
• Consulte o revendedor ou um técnico de rádio/TV experiente para obter ajuda.

Este dispositivo está em conformidade com a parte 15 das Regras do FCC. A operação está sujeita às duas condições seguintes: (1) Esse dispositivo pode não causar interferências nocivas, e (2) esse dispositivo deve aceitar qualquer interferência recebida, incluindo interferências que podem causar operações indesejadas. Quaisquer alterações ou modificações não aprovadas expressamente sem consentimento poderão anular a autorização do equipamento do usuário. Precauções: Exposição à Radiação de Rádio Frequência Este dispositivo não deve ser colocado ou operado em conjunto com qualquer outra antena ou transmissor.
Atenção Esta unidade foi enviada com cabos que estão em conformidade com os Regulamentos da FCC. Se a substituição de cabos for necessária no futuro, entre em contato com a Ataraxia para obter os cabos apropriados.
Segurança, Manutenção e Procedimentos de Limpeza Não tente consertar a Focus Blue ou abri-la. Este produto não contém peças passíveis de manutenção pelo utilizador. Qualquer tentativa não autorizada de efetuar manutenção ou substituição de componentes internos anulará a garantia do produto. Mantenha a Focus Blue fora de áreas úmidas, chuva, e outras fontes de líquidos. Não submerja a Focus Blue. Opere a Focus Blue sempre num lugar onde a temperatura esteja entre 5°C e 35° C (40°F e 95° F). Não a guarde em locais sujeitos a temperaturas extremas tais como um carro estacionado. Utilize apenas o adaptador de energia que veio com a Focus Blue para carregar o pacote de bateria interna. Outros adaptadores podem danificar a unidade.
Aviso Importante Este dispositivo não possui peças passíveis de manutenção pelo utilizador. Qualquer tentativa de manutenção ou substituição dos componentes internos ao abrir a Focus anulará a garantia do produto.

Índice
Índice ....................................................................................................................... 4
Características .......................................................................................................... 5
O que há na caixa? ................................................................................................... 6
Layout Físico............................................................................................................. 7
Controlos .................................................................................................................. 9
Bateria interna ....................................................................................................... 13
Conectar a Focus .................................................................................................... 14
Adicionar Suporte do JAWS à Linha Braille Focus .................................................... 15
BrailleIn ................................................................................................................. 19
Modo de Estudo Braille ........................................................................................... 20
Configurar a Linha Braille Focus .............................................................................. 21
O Menu Exibir ......................................................................................................... 22
Visualização Geral dos Comandos de Teclado da Focus ........................................... 23
Considerações Ambientais ...................................................................................... 33
Modo de Diagnóstico.............................................................................................. 34

Características
A linha Braille Focus 14 Blue fornece uma interface compacta e tátil ao seu computador. O seu tamanho extremamente pequeno torna-a ideal para ser transportada consigo para ser utilizada com notebooks, telefones celulares e outros dispositivos móveis. A Focus 14 Blue inclui as seguintes características:
• 14 células Braille atualizáveis;
• Um botão de posicionamento do cursor acima de cada célula Braille;
• Um teclado Braille de 8 teclas estilo Perkins, com a adição de duas teclas
SHIFT;
• Dois botões de deslocamento de painel, duas barras de deslocamento e dois
botões seletores.
• Uma barra de navegação e um botão de modo em cada extremidade da linha
Braille para uma rápida navegação por ficheiros, listas e menus;
• Firmeza de pontos Braille ajustáveis VariBraille;
• Células de Status configuráveis para ambas as extremidades da linha Braille
• Coneção USB ao computador;
• Conectividade Bluetooth® wireless;
• Suporte para selecionar telefones celulares e outros dispositivos móveis através
de aplicações externas.

O que há na caixa?
O pacote da Focus inclui os seguintes itens. Se achar que não recebeu algum dos componentes listados abaixo, por favor ligue para o Atendimento ao Cliente na Ataraxia 21 145 20 50.
• Linha Braille Focus 14 Blue; • Adaptador de Energia AC;
• Cabo USB de 6 pés (1,83 m); • Maleta de Transporte;
• CD de Acompanhamento; • Cartões de Registro de Garantia;
• Suporte ao Produto Incluído.

Layout Físico
Visualização Lateral
Visualização do lado esquerdo da Focus 14 Blue exibindo o botão de energia e a porta USB. No lado esquerdo da linha Braille, indo da frente para trás, encontrará o botão de Energia (1) e uma porta USB micro padrão (2). A porta USB permite-lhe ligar a linha Braille tanto ao computador usando o cabo USB fornecido, como ao adaptador AC.
Visualização Superior
Visualização Superior da Focus 14 Blue exibindo as células Braille , os botões de posicionamento, as barras de navegação, os botões de modo, o teclado estilo Perkins, e a BARRA DE ESPAÇO. As células Braille atualizáveis (3) estão localizadas em direção a parte frontal da unidade. Há um botão de deslocamento de cursor (4) acima de cada célula Braille. Em

cada extremidade da superfície da linha estão as barras de movimentação (5) usadas para facilitar a navegação. Posicionado acima da barra de navegação está um botão de modo (6) que circula através dos diferentes modos de navegação. Posicionadas diretamente acima dos botões de posicionamento do cursor, existem oito teclas semelhantes àquelas num teclado Braille de estilo Perkins (7). As oito teclas Braille da esquerda para a direita são: 7, 3, 2, 1, 4, 5, 6 e 8. Estas teclas são usadas para introduzir texto ou executar comandos. Na extremidade frontal, diretamente abaixo e no centro da linha Braille está a BARRA DE ESPAÇO (8). Esta tecla é usada juntamente com as teclas Braille ao introduzir comandos.
Visualização Frontal
Visualização frontal da Focus 14 Blue exibindo as teclas SHIFT, os botões seletores, as barras de navegação, e os botões de deslocamento do painel. Na extremidade frontal da linha Braille estão os seguintes controlos, posicionados da esquerda para a direita:
• Botão seletor esquerdo (9a); • Barra de navegação esquerda (10a);
• Botão esquerdo de deslocamento do painel (11a); • Tecla SHIFT esquerda (usada juntamente com a BARRA DE ESPAÇO, teclas
Braille e outros controles para entrar com comandos) (12a);
• Tecla SHIFT direita (usada juntamente com a BARRA DE ESPAÇO, teclas Braille e outros controlos para introduzir comandos) (12b);
• Botão de deslocamento do painel direito (11b);
• Barra de navegação direita (10b); • Botão seletor direito (9b).

Controlos
A linha Braille Focus 14 Blue fornece duas barras de navegação, dois botõesde modo, dois botões seletores, duas barras de deslocamento, dois botões de deslocamento de painel ebotões de posicionamento do cursor acima de cada célula Braille. Veja o gráfico seguindo a seção Botões de Posicionamento do Cursor para uma lista completa das funções de múltiplos controlos.
Nota: Se escolher usar a linha Braille Focus com um leitor de ecrã de terceiros num computador ou dispositivo móvel, consulte a documentação que veio com o software, já que as funções desses controlos podem ser diferentes do seu funcionamento no JAWS.
Barras de Navegação e Botões de Modo
As barras de navegação da Focus permitem-lhe movimentar-se rapidamente nos ficheiros, caixas de diálogo, listas e menus. Num ficheiro, pode movimentar -sepor linha, frase, parágrafo ou deslocar-se para frente ou para trás. Para alternar entre os quatro modos de navegação, pressione o botão de modo localizado diretamente acima de cada barra de navegação. Numa caixa de diálogo, pode movimentar-se entre os controlos disponíveis e até interagir com eles. Num menu, pode mover-se para cima e para baixo através dos itens do menu.
Botões Seletores
Usados sozinhos, os botões seletores de formato côncavo controlam o avanço automático. Quando pressionado em conjunto com outros controlos, os botões seletores executam múltiplas funções.
Barras de Deslocamento
As barras de deslocamento fornecem o movimento para cima e para baixo por linha. Pressione a parte de cima da barra de deslocamento para se mover uma linha para cima; pressione a parte de baixo da barra de deslocamento para se mover uma linha para baixo. As barras de deslocamento em conjunto com os botões de deslocamento de painel, movem-se para o início ou final da linha na qual o cursor está posicionado. Pressione um botão de deslocamento de painel e a parte de cima de uma barra de deslocamento para ir para o início da linha. Pressione um botão de deslocamento do painel e a parte de baixo de uma barra de deslocamento para ir para o final da linha.

Botões de Deslocamento do Painel
Os botões de deslocamento do painel deslocam-se para a esquerda ou direita com uma largura de uma linha Braille (14 células) cada vez que são pressionados. Pressione o botão de deslocamento de painel na extremidade frontal esquerda da Focus, o botão com um símbolo duplo de seta para a esquerda, para deslocar o painel para a esquerda, pressione o botão de deslocamento do painel na extremidade frontal direita da Focus, o botão com um símbolo duplo de seta a direita, para deslocar o painel para a direita. As funções dos botões de deslocamento do painel podem ser invertidas de modo que, ao pressionar o botão de deslocamento de painel esquerdo faça com que a linha Braille Focus desloque o painel para a direita e, ao pressionar o botão de deslocamento do painel direito faça com que o painel seja deslocado para a esquerda. Por favor, consulte a ajuda para o Gerenciador de Teclado do JAWS para detalhes sobre como modificar estes e outros atributos de controlo.
Botões de Deslocamento do Cursor
Tem um botão de deslocamento de cursor acima de cada célula Braille. Pressione um botão de posicionamento do cursor para mover o cursor para aquele ponto, ou para selecionar um link em uma página web ou mensagem de e-mail. No modo linha, pressione um botão de posicionamento do cursor para abrir um menu ou selecionar os itens do menu. Pressione e segure o BOTÃO DE DESLOCAMENTO DE PAINEL ESQUERDO ou DIREITO enquanto simultaneamente pressiona um BOTÃO DE POSICIONAMENTO DE CURSOR para simular um clique do mouse com botão direito naquele local.
Tabela de Funções de Controlos Múltiplos
Função Comando
Habilitar Modo de Avanço Automático Seletor Esquerdo +Seletor Direito
Diminui a Velocidade do Avanço Automático
Seletor Esquerdo
Aumenta a Velocidade de Avanço Automático
Seletor Direito
Clique Direito do Mouse Botão de Deslocamento de Painel +Botão
deDeslocamento de Cursor
Controle + Clique Esquerdo do Mouse Botão de Posicionamento (+) espaço
Page Down Seletor Esquerdo ou Direito +Barra de
Deslocamento para Baixo
Page Up SeletorEsquerdo ou Direito +Barra de
Deslocamento para Cima
Topo do Ficheiro Botão de Deslocamento de Painel para
Esquerda +Botão Seletor

Fim do Ficheiro Botão de Deslocamento de Painel para
Direita +Botão Seletor
End Botão de Deslocamento de Painel
+Barrade Deslocamentopara Baixo
Home Botãode Deslocamentode Painel
+BarradeDeslocamento para Cima
Próxima Linha BarradeDeslocamento para Baixo
Linha Anterior BarradeDeslocamento para Cima
Deslocamento de Painel Esquerdo Botão de deslocamento de painel
Esquerdo
Deslocamento de Painel Direito Botão de deslocamento de painel direito
Selecionar Texto SHIFTEsquerdo +Botãode Deslocamentode Cursor
Selecionar Bloco SHIFT Direito +BotãodeDeslocamento no
início do bloco, repita no fim do bloco
Ativar/desativar barras de navegação Botão de Modo Esquerdo ouDireito (+)
espaço

Botão de Energia
O botão de energia liga ou desliga a Focus quando não está ligada via USB. Pressione e mantenho-o pressionado por três segundos para ligar a linha Braille e pressione e mantenha-o pressionado por três segundos novamente para desligar a linha Braille.

Bateria interna
A Focus 14 Blue tem uma bateria interna para o funcionamento do Bluetooth. Ao utilizar a Focus numa coneção Bluetooth, terá aproximadamente 20 horas para utilização comum. Para verificar o status da bateria enquanto a linha Braille está em uso, pressione o botão de energia para exibir a percentagem disponível de carga da bateria. Pressione um posicionador de cursor ou qualquer outro controle para voltar para a operação normal. Quando a bateria atingir 20 por cento, 10 por cento e 5 por cento respectivamente, um aviso de bateria baixa é exibido, indicando que é hora de ligar o adaptador AC. Pode sair desta mensagem pressionando um botão de posicionamento de cursor. Use o adaptador AC fornecido com a seu dispositivo para carregar a bateria. A unidade demora três horas a carregar usando o adaptador AC fornecido, mesmo quando a coneção Bluetooth estiver ativa. O tempo de carregamento será menor se a bateria não estiver completamente descarregada antes da linha Braille ser ligada. A Focus também será carregada enquanto conectada a um computador usando um cabo USB, no entanto, o tempo de carregamento será maior do que com o adaptador AC fornecido. Enquanto a Focus é carregada, um indicador de carregamento de bateria, um circulo de pontos, é exibido à direita da percentagem até que a unidade alcance 100 por cento. Pode continuar a utilizar a Focus enquanto esta estiver a ser carregada.
Precaução: Nenhuma peça é passível de sofrer manutenção pelo utilizador. Risco de choque de alta voltagem.

Conectar a Focus
Pode conectar a linha Braille Focus no seu computador usando ou a porta USB ou o Bluetooth. Se se conectar usando USB, a linha Braille é alimentada pelo computador através do cabo de coneção USB. Isso também carrega a bateria interna. Assim que conectar o cabo USB ao computador, a Focus é ligada imediatamente. Quando o cabo USB é removido, a Focus é desligada. Pressionar o botão de energia enquanto conectado a USB faz com que o focus mostre o modelo, a versão do firmware, o status da bateria e as letras US nas últimas duas células para indicar que está conectada por via USB. Pressionar um botão de posicionamento faz com que a linha Braille volte à operação normal. O Bluetooth é uma tecnologia de comunicação wireless de distância curta. Dispositivos com as capacidades de Bluetooth podem comunicar entre si numa distância de cerca de 10 metros (30 pés) sem precisar de uma ligação física. Utilizar a Focus sem cabos via Bluetooth significa que não tem que se preocupar com nenhum cabo e pode relaxar no seu sofá e usar a Focus como uma linha Braille e como um teclado para acessar o seu computador com outro conforto. Para utilizar o Bluetooth deve estabelecer uma conexão com um computador com o Bluetooth ativado. A maioria dos notebooks modernos e telefones celulares, bem como alguns modelos de computadores de secretária oferecem suporte de fábrica para o Bluetooth. No entanto, nem todos os computadores oferecem essa funcionalidade. Se o seu computador não tiver Bluetooth de fábrica, precisará de comprar um adaptador Bluetooth USB externo e instalar os drivers apropriados no seu sistema para habilitar esta funcionalidade. Consulte a documentação que veio com o seu hardware de Bluetooth para assegurar que o Bluetooth está configurado apropriadamente no seu computador.

Adicionar Suporte do JAWS à Linha Braille Focus
O JAWS 13.0.1006 e superiores instalam automaticamente os arquivos necessários para usar a Focus Blue durante a instalação do JAWS. Certifique-se de que o JAWS 13.0.1006 ou superior está instalado e a funcionar antes de tentar estabelecer uma ligação USB ou Bluetooth com a Focus 14 Blue. Se escolher usar a linha Braille Focus com um leitor de ecrã diferente, deve instalar o driver a partir do CD de Acompanhamento antes de conetá-la ao seu computador.
Nota: Desconecte a linha Braille Focus do seu computador quando estiver a efetuar os seguintes passos. Deixar a linha Braille conectada durante este processo resultará numa instalação imprópria e falha da linha Braille no funcionamento adequado.
1. Insira o CD de Acompanhamento da Focus Blue. Quando a caixa de diálogo Configuração da Focus da Freedom Scientific se abrir, escolha Instalar o Driver do Windows. Ouvirá uma série de cliques conforme o driver vá sendo instalado.
2. Quando a instalação estiver concluída, escolha o botão OK para reiniciar o seu computador.
Uma vez instalada, consulte a documentação que veio com o software para informações sobre configuração e como usar a Focus com a aplicação específica uma vez que alguns comandos podem ser diferentes.
Configurar a ligação USB
Para configurar a linha Braille Focus Blue para trabalhar com o JAWS por via USB, faça o seguinte:
1. Estabeleça uma ligação entre a Focus e o computador usando o cabo USB fornecido.
2. O Windows detectará a linha Braille e irá instalar os drivers apropriados. Nota: O Windows XP irá exibir um Assistente de Novo Hardware Encontrado, fazendo com que localize o driver. Escolha a opção para instalar automaticamente o software e então selecione Terminar para completar a instalação.
3. Uma vez que o Windows confirmou que o hardware foi instalado com êxito, feche o JAWS e então volte a reiniciá-lo. O JAWS detecta automaticamente e inicia o uso da linha Braille Focus 14 Blue.

Configurar a ligação Bluetooth
Para usar a Focus Blue com o JAWS sem fios via Bluetooth, deve primeiro configurar a ligação Bluetooth entre a Focus e o computador. Para instalar uma ligação Bluetooth entre a linha Braille Focus e o computador usando o Windows 7 ou Windows Vista, faça o seguinte:
1. Certifique-se de que o Bluetooth está ativado no computador que está a executar o JAWS. Se está a usar um adaptador Bluetooth USB externo, insira-o e certifique-se que este foi detectado de forma correta.
2. Ligue a Focus. As informações sobre a versão do firmware e o status da bateria são exibidas.
3. No computador, vá ao Painel de Controlo e selecione "bluetooth" na caixa de edição Pesquisar.
4. Pressione TAB para ir para Adicionar Dispositivo Bluetooth e pressione ENTER. O Computador irá começar a procurar dispositivos Bluetooth. Isso pode levar alguns segundos. É posicionado na lista de dispositivos quando a pesquisa for concluída.
5. Use as SETAS para selecionar a sua linha Braille Focus a partir de uma lista, por exemplo, F14X, onde X é o endereço Bluetooth MAC de 8 dígitos que é diferente de cada dispositivo Bluetooth, e então escolha Próximo. Se a linha Braille Focus não for encontrada, certifique-se de que ela esteja ligada e então selecione o botão Tentar Novamente.
6. Selecione o botão Código de Emparelhamento, digite 0000 no campo editável, e então escolha Próximo.
7. Após alguns segundos receberá uma mensagem a informar que o dispositivo Bluetooth foi conectado com êxito. Escolha o botão Fechar.
Para instalar uma ligação Bluetooth entre a linha Braille Focus e o computador usando o Windows XP, faça o seguinte:
1. Certifique-se que o Bluetooth está ativado no computador que está a executar o JAWS. Se está a utilizar um adaptador Bluetooth USB externo, insira-o e certifique-se de que o mesmo é detectado de forma correta.
2. Ligue a Focus. As informações sobre a versão do firmware e o status da bateria são exibidas.
3. No computador, vá ao Painel de Controlo e selecione Dispositivos Bluetooth: 4. Quando a caixa de diálogo Dispositivos de Bluetooth se abrir, pressione TAB
para se mover para o botão Adicionar e pressione ENTER. 5. Use a BARRA DE ESPAÇO para marcar a caixa de verificação Meu dispositivo
está instalado e pronto para ser instalado, então escolha Próximo para começar a pesquisa por dispositivos Bluetooth. Isto poderá levar vários segundos. Será direcionado para a lista de dispositivos quando a procura terminar.

6. Use as SETAS para selecionar a sua linha Braille Focus a partir de uma lista, por exemplo, F14X, onde X é o endereço Bluetooth MAC de 8 dígitos que é diferente de cada dispositivo Bluetooth, e então escolha Próximo. Se a linha Braille Focus não for encontrada, certifique-se que a mesma está ligada e então selecione o botão Pesquisar Novamente.
7. Selecione e Use a Senha encontrada no botão de opções da documentação, pressione TAB até o campo editável Ir para Senha, digite 0000 e escolha Próximo.
8. Após alguns segundos irá receber uma mensagem a informar que o dispositivo Bluetooth foi conectado com êxito. Escolha Finalizar para fechar o assistente e então OK para fechar a caixa de diálogo Dispositivos Bluetooth e guarde as suas configurações.
Nota: As suas configurações não serão guardadas se não sair tanto do assistente quanto da caixa de diálogo Dispositivos Bluetooth como descritos no passo 9.
Deve agora configurar o JAWS para usar a conexão Bluetooth. Note que não é necessário estabelecer primeiro uma conexão USB antes de usar o Bluetooth. Se ainda não configurou uma conexão USB com a linha Braille Focus, faça o seguinte:
1. Pressione INSERT+J para abrir a janela do JAWS. 2. Pressione ALT+O para abrir o menu Opções e selecione Braille para abrir a
caixa de diálogo de Configurações Básicas Braille. 3. Pressione TAB para ir para o botão Adicionar Linha Braille e pressione ENTER. 4. Na lista de linhas Braille, escolha Focus e pressione a BARRA DE ESPAÇO
para selecioná-la e então escolha Próximo. 5. Na caixa combinada editável Selecione porta de saída, escolha Bluetooth. 6. Escolha próximo e certifique-se de que a Focus está selecionada como a linha
Braille principal. 7. Selecione Terminar e será-lhe-á pedido para reiniciar o JAWS para que estas
alterações tenham efeito. Selecione OK para fechar esta mensagem e mais uma vez para fechar a caixa de diálogo Configurações Básicas Braille.
8. Saia e reinicie o JAWS e a sua Focus Blue está agora a comunicar com o JAWS por via Bluetooth.
Se está a usar atualmente a linha Braille Focus via USB e deseja alternar para a conexão para usar Bluetooth, faça o seguinte:
1. Pressione INSERT+J para abrir a janela do JAWS. 2. Pressione ALT+O para abrir o menu Opções e selecione Braille para abrir a
caixa de diálogo de Configurações Básicas Braille. 3. Na caixa combinada Linha Braille Padrão, certifique-se que a Focus está
selecionada, então escolha Modificar Configurações. 4. Na caixa combinada editável Selecionar porta de saída, escolha Bluetooth.

5. Selecione OK e será-lhe-á pedido que reinicie o JAWS para que estas alterações tenham efeito. Selecione OK para fechar esta mensagem e mais uma vez para fechar a caixa de diálogo Configurações Básicas Braille.
6. Saia e reinicie o JAWS e a sua Focus Blue está agora a comunicar com o JAWS via Bluetooth.
Uma vez que o JAWS tenha sido configurado para comunicar com a Focus Blue via Bluetooth poderá alternar e retornar entre USB e Bluetooth e o JAWS automaticamente detectará a conexão sem a necessidade de mudar quaisquer configurações. Por exemplo, se conectar o cabo USB e reiniciar o JAWS, a linha Braille funcionará com o JAWS via USB. Se desligar o cabo USB e então ligar a Focus Blue e reiniciar o JAWS, a linha Braille funcionará com o JAWS via Bluetooth. Para verificar o estado da bateria, pressione o botão de energia para exibir a percentagem da energia restante da bateria. As letras "BT" são também exibidas nas células 13 e 14 para indicar que a coneção Bluetooth está ativa. Pressione um botão de posicionamento do cursor para retornar à operação normal.

BrailleIn
O recurso BrailleIn™ permite que utilize o teclado Braille de estilo Perkins da sua linha Braille Focus para controlar o seu computador usando tanto o Windows quanto os comandos específicos da aplicação. Em acréscimo, também pode indroduzir tanto Braille abreviado como Braille integral a partir do teclado da sua linha Braille. A vantagem é que já não precisa de alternar entre o teclado do seu computador e o teclado da sua linha Braille ou introduzir um modo de digitação especial para usar o Braille abreviado no seu computador ou programas. Para uma lista de combinações de teclas, consulte a seção Visão Geral dos Comandos de Teclados da Focus neste manual.
Escrever Braille Abreviado
Com o BrailleIn, conforme escreve em Braille abreviado usando o teclado estilo Perkins, o seu texto é imediatamente traduzido como texto normal num email, documento ou formulário atual. Se uma aplicação ou caixa editável específica não suportar Braille abreviado, o JAWS informa "Braille de Computador" quando as mensagens de ajuda estiverem ativadas. A entrada Braille abreviada está desativada por padrão. Para ativá-la, faça o seguinte:
1. Pressione INSERT+F2 e selecione Centro de Configurações. 2. Na caixa de edição Pesquisa, digite "Tradução de Braille Abreviado" sem as
aspas. 3. Pressione SETA ABAIXO para ir para Tradução de Braille Abreviado nos
resultados da pesquisa filtrados na visualização em árvore. 4. Em seguida, pressione BARRA DE ESPAÇO para circular através das
diferentes configurações na caixa combinada Tradução Braille Abreviado. Configurações disponíveis são Desativada, Apenas Saída, e Entrada e Saída. Quando configurada para Desativada, não consegue ler ou digitar em Braille abreviado utilizando a sua linha Braille. Quando configurada para Apenas Saída, pode ler Braille abreviado na sua linha Braille mas pode apenas digitar Braille de Computador usando o teclado de estilo Perkins. Quando configurada para Entrada e Saída, pode tanto ler como escrever em Braille abreviado utilizando a sua linha Braille. A configuração padrão é Desativada.
Nota: A Tradução de Braille Abreviado pode também ser ligada ou desligada usando as Opções de Tradução (INSERT+V) naquelas aplicações onde esteja disponível.

Modo de Estudo Braille
O Modo de Estudo Braille é uma ferramenta de treino criada para ensinar e aprender Braille. Quando o Modo de Estudo Braille estiver ativo, o JAWS irá falar o caracter Braille atual numa célula da linha Braille quando pressionar o botão Posicionamento do Cursor imediatamente acima daquela célula. Quando pressiona o botão de Posicionamento do Cursor específico juntamente com o botão seletor esquerdo ou direito, o JAWS irá falar e soletrar a palavra Braille. Para habilitar o Modo de Estudo Braille faça o seguinte:
1. Certifique-se de que a linha Focus está conectada ao seu computador usando uma coneção USB ou Bluetooth.
2. Pressione INSERT+V para abrir as Configurações Rápidas. 3. Na caixa de edição Procurar, digite "modo de estudo" sem as aspas. 4. Pressione a SETA PARA BAIXO para ir para o Modo de Estudo nos resultados
de pesquisa filtrados e então pressione BARRA DE ESPAÇO. O Modo de Estudo Braille permanece ativo até que seja desativado ou até que o JAWS seja reiniciado.
Em acréscimo, os seguintes comandos estão disponíveis mesmo quando o Modo de Estudo estiver desativado.
• Pressione MODO+POSICINAMENTO DO CURSOR para fazer com que o JAWS fale o caracter Braille na célula da linha Braille ou
• Pressione POSICIONAMENTO DE CURSOR+SELETOR para fazer com que o JAWS fale e soletre a palavra Braille.
É especialmente útil quando precisa de um lembrete rápido, mas não deseja passar por todo o processo de ir ao Modo de Estudo Braille como previamentedescrito.
Nota: O JAWS regressa à operação normal depois de anunciar o caracter ou palavra em Braille.

Configurar a Linha Braille Focus
A linha Braille Focus fornece diversos recursos que poderá personalizar para satisfazer as suas necessidades. Pode ajustar o posicionamento das células de status, definir as posições de início e fim da linha a ser lida e variar a firmeza dos pontos Braille. Estas configurações são todas ajustadas usando o Centro de Configurações. No Centro de Configurações, escolha Braille, então Avançado. Para mais informações sobre como usar o Centro de Configurações, consulte a ajuda do JAWS para o Centro de Configurações.
Posicionamento das Células de Status
Pode especificar se as Células de Status que contém informações deverão ser posicionadas na extremidade esquerda ou direita da linha Braille ou escolha não exibi-las. As células de status estão localizadas na extremidade esquerda da linha Braille por padrão.
Linha de Leitura
Especifique a célula para o começo e o final exibição da informação. Use as caixas numéricas de rotação Linhas de Leitura para exibir informações apenas dentro da porção da linha Braille que deseja usar. As configurações padrão são determinadas pela localização das Células de Status e comprimento da linha Braille.
Variável Firmeza dos Pontos Braille
Especifique a firmeza dos pontos Braille na linha Focus. Há cinco níveis de firmeza. Ajuste a linha Braille para o nível de firmeza mais adequado para a sensibilidade dos seus dedos.

O Menu Exibir
Pressionar os PONTOS 1-4-7-8 (+) ESPAÇO enquanto as informações do status da Focus forem exibidas, ativa um menu onde pode visualizar o código Bluetooth da linha Braille Focus, alterar o intervalo de repetição de tecla para barras de navegação e ajustar o período de tempo que a linha Braille esperará depois que um controle for pressionado antes de hibernar. Quando o menu se abrir pela primeira vez estará no código Bluetooth. Para se mover através das configurações disponíveis, pressiono os PONTOS 4-5 (+) ESPAÇO ou os PONTOS 1-2 (+) ESPAÇO. Para se mover através das opções disponíveis para uma configuração, use as Barras de Deslocamento. Para sair do menu e guardar quaisquer alterações que tenha feito pressione o PONTO 8. Pressione Z (+) ESPAÇO (PONTOS 1-3-5-6 (+) ESPAÇO)) para sair do menu sem guardar quaisquer mudanças. Estes dois comandos também farão com que a linha Braille volte à operação normal. As opções do menu disponíveis são descritas nas seguintes seções.
Código Bluetooth
Esta opção exibe o código Bluetooth usado pela Focus 14 Blue para identificá-la ao emparelhar a linha Braille com um computador ou telefone celular. O código Bluetooth padrão para a Focus 14 é F14 mais o endereço MAC Bluetooth de 8 dígitos. O endereço MAC Bluetooth é diferente para cada linha Braille Focus. É especialmente útil se fizer o emparelhamento da Focus com um computador num ambiente onde existam outras linhas Braille Focus com Bluetooth habilitadas e quer certificar-se que se liga à linha correta.
Tecla repetir
Esta opção controla a rapidez das barras de navegação na linha Braille quando pressionadas repetidamente por um período de tempo, tal como quando navega rapidamente pelos itens numa lista. As quatro configurações são desativada, lenta, média e rápida. Desativada é indicado por uma célula Braille completa do lado mais à esquerda da linha Braille na célula um. As células Braille cheias indicam lenta, três células Braille indicam média e quatro células indicam rápida. Por padrão, duas células cheias são exibidas, o que significa que a repetição de tecla está configurada como lenta.
Atraso da Hibernação da Linha Braille
Esta opção de menu permite que especifique quanto tempo a linha Braille Focus irá esperar após um controlo ser pressionado antes de hibernar. Pode escolher que a linha hiberne após 5, 15, 30 ou 45 minutos de inatividade. O número 5 é indicado pelos pontos 2-6; 15 pelo ponto 2 e pontos 2-6, 30 pelos pontos 2-5 e pontos 3-5-6 e 45 pelos pontos 2-5-6 e pontos 2-6.

Visualização Geral dos Comandos de Teclado da Focus
Esta seção descreve as atribuições de comandos de teclado para o JAWS e a linha Braille Focus. Os comandos são separados por teclas modificadoras, teclas de função, teclas especiais, comandos de navegação, teclas rápidas de navegação Microsoft Word, comandos de seleção de texto, comandos Braille, comandos Windows, comandos de seleção, comandos JAWS, funções de cursor e funções de utilitários. Os comandos da Focus são consistentemente baseados no JAWS e nos Comandos do Windows. Se estiver familiarizado com o JAWS e os comandos de teclado do Windows, os comandos da Focus são muito fáceis de serem aprendidos. Se por outro lado se familiarizar com os comandos da Focus, os comandos de teclado do JAWS e do Windows também são fáceis de aprender.
Nota: Alguns destes comandos duplicam funções dos botões de deslocamento de painel, barras de posicionamento e botões seletores, detalhados anteriormente neste manual.
Teclas Modificadoras
Use as teclas modificadoras para simular combinações de teclas que incluam CTRL, ALT, tecla WINDOWS, SHIFT ou a tecla JAWS (INSERT). Para utilizar esses modificadores ao digitar uma combinação de teclas, faça o seguinte:
1. Pressione o PONTO 8 (+) ESPAÇO e então pressione as teclas modificadoras correspondentes na combinação de teclas. Combinações de teclas modificadoras estão listadas na tabela seguinte.
2. Depois de criar a parte modificadora das combinações de teclas, solte as teclas e pressione a parte restante da combinação de tecla. Por exemplo, para executar a combinação de teclas CTRL+SHIFT+V, pressiona os PONTOS 3-7-8 (+) ESPAÇO, solta as teclas e então pressiona V (PONTOS 1-2-3-6).
Nome da Tecla Comando de tecla Teclas de Função (F1 a F12) Para mais
informações, veja as descrições de Teclas de Função
PONTO 1
INSERT PONTO 2
CTRL PONTO 3
Tecla WINDOWS PONTO 4
Tecla JAWS PONTO 5
ALT PONTO 6
SHIFT PONTO 7

Teclas de função
Para simular as teclas de função (F1 a F12), pressione os PONTOS 1-8 (+) ESPAÇO seguido de A até L (que corresponde de 1 até 12). Por exemplo, para simular a tecla F6, pressione os PONTOS 1-8 (+) ESPAÇO, depois F (PONTOS 1-2-4). Se a tecla de função fizer parte de uma combinação de teclas, adicione os modificadores apropriados enquanto mantiver pressionados os PONTOS 1-8 (+) ESPAÇO. Por exemplo, para simular a combinação de teclas INSERT + F2, pressione os PONTOS 1-2-8(+) ESPAÇO, e então B (PONTOS 1-2).
Teclas Especiais
Utilize estas combinações de teclas para simular certas teclas que não estão disponíveis no teclado Braille da Focus. Estas teclas podem ser combinadas com as teclas modificadoras descritas anteriormente. Pontuação e outros símbolos serão acionados utilizando os seus equivalentes em Braille abreviado se a Tradução de Braille Abreviado estiver configurada para entrada e saída. Por conveniência, tanto as combinações de teclas como os padrões de pontos Braille são fornecidos. Se nenhum ponto padrão equivalente estiver disponível, um hífen aparecerá na tabela de células.
Nome da Tecla Combinação de teclas Padrão de PONTOS
ESC SHIFT Direito + PONTO 1
ou Z (+) espaço
SHIFT Direito + PONTO 1 ou PONTOS 1-3-5-6 (+)
espaço
ALT SHIFT Direito + PONTO 2 -
Tecla APPLICAÇÕES SHIFT Direito + PONTO 2
(+) espaço -
ASTERISCO do Teclado Numérico
SHIFT Direito + PONTO 3 -
Tecla WINDOWS SHIFT Direito +PONTO 4 -
BARRA do teclado numérico
SHIFT Direito +PONTO 7 SHIFT Direito +PONTO 7
CAPS LOCK SHIFT Direito +PONTO 7
(+) espaço SHIFT Direito +PONTO 7
(+) espaço
MAIS do teclado numérico SHIFT Direito +PONTO 8 -
BACKSPACE PONTO 7 -
ENTER PONTO 8 -
CTRL+BACKSPACE PONTOS 1-2-3-4-5-6-7
(+) espaço -
TAB PONTOS 4-5 (+) espaço -
SHIFT+TAB B (+) espaço PONTOS 1-2 (+) espaço
HOME K (+) espaço PONTOS 1-3 (+) espaço

END PONTOS 4-6 (+) espaço -
PAGE UP
Seletor Esquerdo +Barrade Deslocamento Cima ou Seletor Direito +Barrade Deslocamentopara Cima ou PONTOS 2-3-7 (+)
espaço
-
PAGE DOWN
Seletor Esquerdo +Barrade Deslocamentopara Baixo
ou Seletor Direito +Barrade
Deslocamentopara Baixo ou PONTOS 5-6-7 (+)
espaço
-
DELETE É (+) espaço PONTOS 1-2-3-4-5-6 (+)
espaço
IGUAL PONTOS 1-2-4-5-6 -
FECHAR COLCHETES PONTOS 1-2-4-5-6-7 -
ABRIR COLCHETES PONTOS 2-4-6-7 -
BARRA INVERTIDA PONTOS 1-2-5-6-7 -
BARRA PONTOS 3-4 -
FECHAR PARÊNTESIS PONTOS 2-3-4-5-6 -
APÓSTROFO PONTO 3 -
HÍFEN PONTOS 3-6 -
GRÀVE PONTO 4 -
PONTO FINAL PONTOS 4-6 -
PONTO E VÍRGULA PONTOS 5-6 -
VÍRGULA PONTO 6 -
Comandos de Navegação Utilize estes comandos de teclas para executar vários comandos de navegação para o JAWS. Ambos os comandos de tecla e o padrão Braille são fornecidos na tabela. Se nenhum ponto padrão equivalente estiver disponível, um hífen aparecerá na tabela de células.
Descrição Combinação de teclas Padrão de Pontos
Falar o Caracter Anterior PONTO 3 (+) espaço -
Falar o Caracter Seguinte PONTO 6 (+) espaço -
Falar Caracter PONTOS 3-6 (+) espaço -
Falar Palavra Anterior PONTO 2 (+) espaço -
Falar Próxima Palavra PONTO 5 (+) espaço -
Falar Palavra PONTOS 2-5 (+) espaço -
Falar Linha Anterior PONTO 1 (+) espaço ou -

Barra de DeslocamentoEsquerdopara
Cima
Falar Próxima Linha PONTO 4 (+) espaço ou Barra de Deslocamento Esquerdo para Baixo
-
Falar Linha C (+) espaço PONTOS 1-4 (+) espaço
Falar Frase Anterior SHIFT Esquerdo + Barra
deDeslocamento Direitapara Cima
-
Falar Próxima Frase SHIFT Esquerdo +Barra de Deslocamento Direita para
Baixo -
Falar frase SHIFT Esquerdo +SHIFT
Direito +C SHIFT Esquerdo + SHIFT
Direito +PONTOS 1-4
Falar Parágrafo Anterior SHIFT Direito + Barra de Deslocamento Esquerda
para Cima
-
Falar o Próximo Parágrafo SHIFT Direito + Barra de Deslocamento Esquerda
para Baixo
-
Falar Parágrafo SHIFT Esquerdo + SHIFT Direito +PONTOS 2-3-5-6-
7-8
Mover para o topo do Arquivo
L (+) ESPAÇO PONTOS 1-2-3 (+) espaço -
Mover para o fim do Arquivo
PONTOS 4-5-6 (+) espaço -
Falar até o cursor SHIFT Direito + PONTOS
3-7 -
Falar a partir do cursor SHIFT Direito +PONTOS
6-8 -
Leitura Contínua PONTOS 1-2-4-5-6 (+)
espaço -
Falar o Topo da Linha daJanela Ativa
Barra de Deslocamento Esquerda para Cima +Barra
de Deslocamento Direita para Cima
-
Falar o Final da Linha da Janela Ativa
Barrade Deslocamento Esquerda para Baixo
+Barrade Deslocamento Direitapara Baixo
-
Documento do Windows Anterior
PONTOS 2-3 (+) espaço -
Janela Próximo Documento
PONTOS 5-6 (+) espaço -
Abrir Caixa de Lista SHIFT Esquerdo +Barra de -

Deslocamento Direita para Baixo
Fechar Caixa de Lista SHIFT Esquerdo + Barra de Deslocamento Direita
para Cima -
Sair do Modo de Formulários
X (+) espaço Pontos 1-3-4-6 (+) espaço
Falar o Identificador do Windows e o Texto
G (+) espaço Pontos 1-2-4-5 (+) espaço
Teclas de navegação rápida do Microsoft Word
Utilize estes comandos de teclas para navegar pelos documentos do Microsoft Word. As teclas rápidas de navegação devem estar ativadas para que estes comandos funcionem. (PONTOS 2-8 (+) ESPAÇO seguidos dos PONTOS 1-3-5-6). Note que pode adicionar o PONTO 7 na maioria das combinações de teclas na tabela a seguir para mover para o elemento anterior daquele tipo no documento. Tanto as combinações de teclas quanto os padrões de pontos Braille são fornecidos na tabela. Se nenhum ponto padrão equivalente estiver disponível, um hífen aparecerá na tabela de células.
Descrição Combinação de Teclas Padrão dos PONTOS
Marcador Seguinte B PONTOS 1-2
Comentário Seguinte C PONTOS 1-4
Próxima Nota de Fim E PONTOS 1-5
Próximo Campo de Formulário
F PONTOS 1-2-4
Próximo Gráfico G PONTOS 1-2-4-5
Próximo Título H PONTOS 1-2-5
Próxima Nota de Rodapé O PONTOS 1-3-5
Próximo Parágrafo P PONTOS 1-2-3-4
Parágrafo Anterior P+PONTO 7 PONTOS 1-2-3-4-7
Próxima Sessão S PONTOS 2-3-4
Próxima tabela T Pontos 2-3-4-5
Próxima Página BARRA DE ESPAÇO -
Página anterior BACKSPACE PONTO 7
Comandos de Seleção de Texto
Utilize estas combinações de teclas para executar uma variedade de comandos de seleção de texto. Tanto as combinações de teclas como os padrões do Ponto Braille são

fornecidos na tabela. Se nenhum ponto padrão equivalente estiver disponível, um hífen irá aparecer na tabela de células.
Descrição Combinação de Teclas Padrão dos Pontos
Selecionar Caracter Anterior
PONTOS 3-7 (+) espaço -
Selecionar Próximo Caracter
PONTOS 6-7 (+) espaço -
Selecionar a Palavra Anterior
PONTOS 2-7 (+) espaço -
Selecionar Próxima Palavra
PONTOS 5-7 (+) espaço -
Selecionar Linha Anterior PONTOS 1-7 (+) espaço -
Selecionar Próxima Linha PONTOS 4-7 (+) espaço -
Selecionar Ecrã Anterior SHIFT Esquerdo +K SHIFT Esquerdo +PONTOS 1-3
Selecionar Próximo Ecrã SHIFT Esquerdo +PONTOS 4-6
Selecionar desde o Início da Linha
K+PONTO 7 (+) espaço PONTOS 1-2-3-7 (+)
espaço
Selecionar até o Final da Linha
PONTOS 4-6-7 (+) ESPAÇO
-
Selecionar a partir do Topo L+PONTOS 7 (+) espaço Pontos 1-2-3-7 (+) espaço
Selecionar até a parte de baixo
Pontos 4-5-6-7 (+) espaço -
Mover para o Início da Linha
Barra deDeslocamento para Cima +Botãode
Deslocamento -
Mover para o Final da Linha
Barrade Deslocamentopara Baixo +Botãode
Deslocamentode Painel -
Selecionar com os botões de Posicionamento do Cursor
Para selecionar com o botão de posicionamento do cursor, pressione e segure o SHIFT ESQUERDO, e então pressione o botão de posicionamento do cursor sobre o texto onde deseja iniciar a seleção. Liberte os dois botões. Vá para onde deseja finalizar a seleção e pressione o SHIFT ESQUERDO junto ao botão de posicionamento do cursor nessa localização. Utilize qualquer comando de navegação para se mover do ponto inicial para o ponto final do texto que está a selecionar, mesmo as barras de navegação, mas se a janela que contiver o texto rolar, isso irá afetar a informação que está selecionada.

Comandos de Braille Utilize estes comandos de teclas para configurar uma variedade de funções Braille. Os comandos de teclas e padrão Braille são fornecidos na tabela.
Descrição Combinação de Teclas Padrão de Pontos
Topo do Documento L (+) espaço Pontos 1-2-3 (+) espaço
Parte Inferior do Documento PONTOS 4-5-6 (+) espaço PONTOS 4-5-6 (+) espaço
Grau 2 Expandir Palavra Atual
T (+) espaço Pontos 2-3-4-5 (+) espaço
Tradução Grau 2 PONTOS 1-2-4-5-7 (+)
espaço PONTOS 1-2-4-5-7 (+)
espaço
Alternar Caracteres e Atributos
É (+) espaço PONTOS 1-6 (+) espaço
Circular entre os Modos Linha, Estrutura, Atributos e
Histórico de Fala M (+) espaço PONTOS 1-3-4 (+) espaço
Alternar entre Braille de 8/6 PONTOS
8(+) espaço PONTOS 2-3-6 (+) espaço
Mudar Formato do Cursor M ao contrário(+) espaço PONTOS 1-4-6 (+) espaço
Cursor Braille Restrito R (+) espaço Pontos 1-2-3-5 (+) espaço
Repetir última mensagem Dinâmica
F (+) espaço PONTOS 1-2-4 (+) espaço
Comandos do Windows Utilize estas combinações de teclas para editar as funções básicas do Windows
Descrição Símbolo em Braille Padrão de Pontos
ALT+TAB SHIFT ESQUERDO
+PONTOS 4-5 SHIFT ESQUERDO
+PONTOS 4-5
Colar da Área de Transferência
SHIFT ESQUERDO+V SHIFT
ESQUERDO+PONTOS 1-2-3-6
Copiar para a área de transferência
SHIFT ESQUERDO+C SHIFT
ESQUERDO+PONTOS 1-4
Cortar para a área de transferência
SHIFT ESQUERDO+X SHIFT
ESQUERDO+PONTOS 1-3-4-6
Anular SHIFT ESQUERDO+Z SHIFT
ESQUERDO+PONTOS 1-3-5-6

Comandos de Seleção Utilize estas combinações de teclas para selecionar caracteres, linhas, e outros elementos de página.
Descrição Símbolo em Braille Padrão de Pontos
Selecionar Próximo Caracter SHIFT
ESQUERDO+PONTO 6 SHIFT ESQUERDO+
PONTO 6
Selecionar Caracter Anterior SHIFT
ESQUERDO+PONTO 3 SHIFT
ESQUERDO+PONTO 3
Selecionar Próxima Linha SHIFT
ESQUERDO+PONTO 4 SHIFT
ESQUERDO+PONTO 4
Selecionar Linha Anterior SHIFT
ESQUERDO+PONTO 1 SHIFT
ESQUERDO+PONTO 1
Selecionar até o Final da Linha
SHIFT ESQUERDO+PONTO 5
SHIFT ESQUERDO+PONTO 5
Selecionar desde o Início da Linha
SHIFT ESQUERDO +PONTO 2
SHIFT ESQUERDO+ PONTO 2
Selecionar a partir do Topo SHIFT ESQUERDO+L SHIFT
ESQUERDO+PONTOS 1-2-3
Selecionar até o Fim SHIFT
ESQUERDO+PONTOS 4-5-6
SHIFT ESQUERDO+PONTOS 4-5-
6
Selecionar Próximo Ecrã SHIFT
ESQUERDA+PONTOS 4-6 SHIFT
ESQUERDO+PONTOS 4-6
Selecionar Ecrã Anterior SHIFT ESQUERDO+K SHIFT
ESQUERDO+PONTOS 1-3
Selecionar Tudo SHIFT ESQUERDO+É SHIFT
ESQUERDO+PONTOS 1-2-3-4-5-6
Selecionar um Frame SHIFT DIREITO+9 SHIFT DIREITO+PONTOS
3-5
Selecionar um Cabeçalho SHIFT DIREITO+6 SHIFT DIREITO+PONTOS
2-3-5
Comandos do JAWS Utilize estas combinações de teclas para executar algumas das funções mais comuns do JAWS.
Descrição Símbolo em Braille Padrão de Pontos
Janela do JAWS SHIFT DIREITO+J SHIFT DIREITO+PONTOS
2-4-5
Configurações Rápidas SHIFT DIREITO+V SHIFT DIREITO+PONTOS
1-2-3-6
Abrir Lista de Tarefas SHIFT DIREITO+PONTOS
3-5-6 SHIFT DIREITO+PONTOS
3-5-6

Ícones Lista da Bandeja do Sistema
SHIFT DIREITO+K SHIFT DIREITO+PONTOS
1-3
Falar hora do Sistema SHIFT DIREITO+PONTOS
1-2-3 SHIFT DIREITO+PONTOS
1-2-3
Arrastar e Soltar SHIFT DIREITO+PONTOS
3-7 (+) ESPAÇO
-
Atualizar ecrã SHIFT À DIREITA+Z SHIFT DIREITO+PONTOS
1-3-5-6
Falar a fonte (tipo de letra) SHIFT DIREITO + F SHIFT DIREITO +PONTOS
1-2-4
Ajuda Tecla Windows SHIFT DIREITO+W SHIFT DIREITO+PONTOS
2-4-5-6
Ler Janela Atual RIGHT SHIFT+B SHIFT DIREITO+PONTOS
1-2
Botão de Padrão em Diálogo SHIFT DIREITO+E SHIFT DIREITO+PONTOS
1-5
Desligar o JAWS SHIFT DIREITO+4 SHIFT DIREITO+PONTOS
2-5-6
Selecionar um Perfil de Voz SHIFT DIREITO+S SHIFT DIREITO+PONTOS
2-3-4

Funções do Cursor Utilize estas combinações de teclas para selecionar o cursor para navegar no JAWS.
Descrição Símbolo em Braille Padrão de Pontos
Cursor JAWS J (+) ESPAÇO PONTOS 2-4-5 (+) ESPAÇO
Cursor PC P (+) ESPAÇO Pontos 1-2-3-4 (+) ESPAÇO
Levar JAWS até o PC SHIFT DIREITO+PONTOS
3-6 (Sinal de menos) SHIFT DIREITO+PONTOS
3-6
Levar PC até o JAWS SHIFT DIREITO+M ao contrário (Sinal de Mais)
SHIFT DIREITO+PONTOS 3-4-6
Braille Segue o Ativo PONTOS 1-2-6 (+) ESPAÇO PONTOS 1-2-6 (+) ESPAÇO
Ativo segue o Braille PONTOS 1-2-7 (+) ESPAÇO PONTOS 1-2-7 (+) ESPAÇO
Levar o Cursor Braille para o Cursor PC
SHIFT ESQUERDO+PONTOS 3-4-
6
SHIFT ESQUERDO +PONTOS 3-4-6
Levar o Cursor Braille para o Cursor Ativo
SHIFT ESQUERDO +PONTOS 3-6
SHIFT ESQUERDO+PONTOS 3-6
Funções de Utilitários Utilize estas combinações de teclas para funções de utilitários
Descrição Símbolo em Braille Padrão de Pontos
Executar o Gerenciador do JAWS
SHIFT DIREITO+2 SHIFT DIREITO+PONTOS
2-3
Configurar Canto Superior Esquerdo do Frame
SHIFT DIREITO+Õ SHIFT DIREITO+PONTOS
2-4-6
Configurar Canto Inferior Direito do Frame
SHIFT DIREITO+Q ao contrário
SHIFT DIREITO+PONTOS 1-2-4-5-6
Rotulador de gráficos SHIFT DIREITO+G SHIFT DIREITO+PONTOS
1-2-4-5
Pesquisa do JAWS SHIFT DIREITO+F (+)
ESPAÇO SHIFT DIREITO+PONTOS
1-2-4 (+) ESPAÇO
Localizar Próximo do JAWS SHIFT DIREITO+PONTOS
2-5 SHIFT DIREITO+PONTOS
2-5

Considerações Ambientais
Armazenamento Temperatura: 0º até 60º C (32 até 113 F)
Humidade: 80% RH não condensável
Operação Temperatura: 5º até 40º C (40 até 95 F)
Humidade: 60% RH não condensável

Modo de Diagnóstico
A Linha Braille Focus possui testes de diagnósticos de fábrica para o botão posicionamento do cursor, linha Braille, barra de navegação, botões de modo, teclas Braille botões de deslocamento, barras de navegação e botões de seleção. Antes de entrar no Modo de Diagnóstico, desconecte a Focus do seu computador e certifique-se que está desligada.
Entrar e Sair do Modo de Diagnósticos Simultaneamente, pressione os dois primeiros botões de posicionamento do cursor mais à esquerda (acima das células um e dois) enquanto pressiona o botão de energia. O texto, "pressione tecla cr/nav/ teclas do painel", é exibido para indicar que o Modo de Diagnóstico foi ativado. Pressione o botão de energia novamente para sair do modo de diagnósticos.
Teste do botão de Posicionamento do cursor O teste do botão de posicionamento assegura que cada um dos botões de posicionamento do cursor na Linha Braille funcione apropriadamente. Pressione qualquer botão de posicionamento do cursor para ativar todos os pontos na célula abaixo do botão.
Teste/Limpeza da linha Braille É necessário desconectar a Focus Blue do seu computador e certificar-se de que esteja desligada antes de começar o teste. O teste da Linha Braille é usado para assegurar que cada pino na linha Braille possa ser ativado. O teste da linha Braille também permite que você limpe a linha Braille. Pressione o botão de energia enquanto pressiona o botão de posicionamento do cursor mais a direita (em baixo das últimas duas células) simultaneamente. Esta ação faz com que todas as células sejam ativadas para limpeza. Use um pano macio humedecido com álcool isopropílico. Não use qualquer outra substância para limpar as células. Enquanto a Focus estiver neste modo, pressionar para baixo a barra de navegação direita ou esquerda desativa todas as células. Pressionar para cima a barra de navegação esquerda ou direita reativa todas as células. Pressionar os botões de modo esquerdo ou direito faz com que as células sejam ativadas ou desativadas. Para parar esta ação, pressione o botão de modo novamente.

Teste de Tecla e Controlos O teste de teclas e controlos garante que cada uma das teclas e controlos, estão apropriadamente operacionais. Pode começar o teste de tecla depois de entrar no Modo de Diagnósticos pressionando qualquer uma das teclas ou controles listadas na tabela abaixo A linha Braille reflete cada tecla que for pressionada. Consulte a seguinte tabela para a exata posição do ponto para cada uma das teclas. Pressione cada uma das teclas e controlos e verifique que a resposta apropriada é exibida.
Teclas Exibe
PONTO 1 1
PONTO 2 2
PONTO 3 3
PONTO 4 4
PONTO 5 5
PONTO 6 6
PONTO 7 7
PONTO 8 8
SHIFT Esquerdo kls
SHIFT Direito krs
BARRA DE ESPAÇO ksp
Botão de deslocamento Esquerdo pl
Botão de deslocamento direito pr
Botão Seletor Esquerdo sl
Botão seletor direito sr
Botão de modo esquerdo nml
Parte superior do botão de movimentação esquerdo
nlu
Botão de modo direito nmr
Parte superior do botão de movimentação direito
nru
parte inferior do botão de movimentação direito
nrd
parte inferior do botão de movimentação esquerdo
nld
parte superior da Barra vertical Esquerda rlu
BOTÃO DE POSICIONAMENTO ESQUERDO PARA BAIXO
rld
parte superior da Barra vertical Direita rru
BOTAÕ DE POSICIONAMENTO DIREITO PARA BAIXO
rrd
Modo de Informações da Bateria Antes de entrar nesse modo, desconecte a Focus do seu computador e certifique-se que está desligada. Pressione o botão de energia enquanto simultaneamente pressiona o botão de

posicionamento do cursor acima da célula dois. Informação adicional da linha Braille Focus sobre a bateria interna.
Solução de Problemas
Problema Solução
A linha Braille não se liga.
Carregue a bateria usando o adaptador AC fornecido, ou conecte a Focus num
computador usando o cabo USB. A unidade será sempre ligada quando ligada por via
USB. Se não estiver conectada por via USB, certifique-se de pressionar e manter
pressionado o botão de energia por pelo menos três segundos.
A bateria não é carregada ou está a demorar mais tempo do que o esperado para carregar.
Certifique-se que está a carregar aFocus Blue usando o adaptador AC fornecido pela Freedom Scientific. A bateria demora o
máximo de três horas para carregar usando o adaptador AC fornecido. Se está a carregar a Focus usando uma conexão USB com o seu
computador, a bateria irá demorar mais tempo a carregar. Para verificar se a Focus está a ser carregada corretamente, pressione o botão de energia para exibir a informação de status da
Focus.
Pontos extras estão a aparecer na linha Braille e outros não baixam.
Limpe a linha Braille ativando o modo de diagnóstico da Linha Braille depois use um
pano macio humedecido com álcool isopropílico para limpar as células. Consulte a seção Teste/Limpeza da Linha Braille neste
manual para mais informações.
A Linha Braille Focus não está a comunicar com o computador.
Certifique-se que o JAWS versão 13.0.1006 ou superior está corretamente instalado no seu computador. Veja a seção Adicionar Suporte do JAWS à Linha Braille Focus para mais
informações sobre configurar USB e Bluetooth. Se estiver a usar uma aplicação de
leitor de ecrã de terceiros, deve instalar o driver do CD de Acompanhamento da Focus
antes de usar a linha Braille.
Gostaria de ter o máximo de células possíveis que contenha Braille conforme eu desloco o
painel através do texto.
Desligue a opção Separar Palavras, localizada no grupo Braille do Centro de Configurações do JAWS. Quando desativado, o JAWS não
pode garantir que uma palavra inteira irá caber na linha Braille. Ao invés disso, o JAWS tentará colocar o máximo de texto
possível na linha Braille. Se uma palavra for muito longa, precisará de deslocar o painel
para o próximo ecrã da linha para visualizar o resto da palavra. Para mais informações, consulte a ajuda do JAWS no Centro de
Configurações.