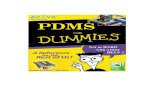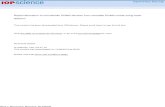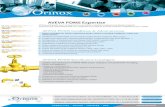Vantage Plant Design (PDMS) - PDMS TRAINING AND...
Transcript of Vantage Plant Design (PDMS) - PDMS TRAINING AND...

Vantage Plant Design (PDMS)
Version 11.6
Module 3 Basics & Functions

AVEVA Engineering IT Ltd, High Cross, Madingley Road, Cambridge CB3 0HB, UK
Revision Log
Date Page(s) Revision Description of Revision Release
Updates
Updates to this manual will be issued as replacement pages and a new Update History Sheet complete with instructions on which pages to remove and destroy, and where to insert the new sheets. Please ensure that you have received all the updates shown on the History Sheet.
All updates are highlighted by a revision code marker, which appears to the left of new material.
Suggestion/Problems
If you have a suggestion about this manual or the system to which it refers please report it to the training department at
Fax +44 (0)1223 556669
Email [email protected]
This manual provides documentation relating to products to which you may not have access or which may not be licensed to you. For further information on which products are licensed to you please refer to your licence conditions.
Copyright © 2005 AVEVA Solutions
All rights reserved. No part of this publication may be reproduced, stored in a retrieval system or transmitted, in any form or by any means, electronic, mechanical, photocopying, recording or otherwise, without prior written permission of AVEVA
The software programs described in this document are confidential information and proprietary products of AVEVA Ltd or its licensors.
Visit our website at http://www.aveva.com
Printed by AVEVA Solutions on 02 October 2006
PLEASE NOTE: AVEVA has a policy of continuing product development: therefore, the information contained in this document may be subject to change without notice. AVEVA MAKES NO WARRANTY OF ANY KIND WITH REGARD TO THIS DOCUMENT, INCLUDING BUT NOT LIMITED TO, THE IMPLIED WARRANTIES OF MERCHANTABILITY AND FITNESS FOR A PARTICULAR PURPOSE. While every effort has been made to verify the accuracy of this document, AVEVA shall not be liable for errors contained herein or direct, indirect, special, incidental or consequential damages in connection with the furnishing, performance or use of this material.

Contents-i
Contents
Session 1 ......................................................................1-1 The Principles of PDMS ............................................................................... 1-1
Objectives .................................................................................................. 1-1 Must Know Points ...................................................................................... 1-1 How PDMS Can Help You ......................................................................... 1-2 How PDMS is Structured ........................................................................... 1-5 PDMS Databases..................................................................................... 1-10 How PDMS Data is Stored....................................................................... 1-11 Navigating Around the Database ............................................................. 1-15 Attributes in PDMS................................................................................... 1-17 UDA (User Defined Attributes) ................................................................. 1-21
Session 2 ......................................................................2-1 Controlling PDMS......................................................................................... 2-1
Objectives .................................................................................................. 2-1 Must Know Points ...................................................................................... 2-1 Accessing the Design Environment............................................................ 2-2 Window Setup............................................................................................ 2-3 Using the Mouse ........................................................................................ 2-4 Using Menus .............................................................................................. 2-5 Using Forms............................................................................................... 2-7 Accessing On-line Help............................................................................ 2-11 Saving Your Work .................................................................................... 2-12 Leaving PDMS ......................................................................................... 2-12 Exercise 1a - Entering Vantage PDMS .................................................... 2-13 Exercise 1b - Manipulating the display..................................................... 2-16 Exercise 1c - Accessing Applications....................................................... 2-17 Exercise 1d - Navigating the Hierarchy .................................................... 2-18
Session 3 ......................................................................3-1 Displaying Modelled Elements.................................................................... 3-1
Objectives .................................................................................................. 3-1 Must Know Points ...................................................................................... 3-1 Principles of the 3D Display ....................................................................... 3-2 Building the Draw List ................................................................................ 3-3 Setting the View Limits............................................................................... 3-7 Setting the View Direction ........................................................................ 3-12 Exercise 2a – Building the Draw List........................................................ 3-14 Exercise 2b - Setting the View Limits ....................................................... 3-16 Exercise 2c - Setting the View Direction .................................................. 3-17
Session 4 ......................................................................4-1

Contents
ii
Working with the 3D View ............................................................................4-1 Objectives...................................................................................................4-1 Must Know Points .......................................................................................4-1 Multiple 3D Views .......................................................................................4-2 Manipulating the View.................................................................................4-3 View Representation.................................................................................4-10 Exercise 3a - Multiple Views.....................................................................4-21 Exercise 3b - Manipulating the View.........................................................4-22 Exercise 3c - View Representation ...........................................................4-24
Session 5 ...................................................................... 5-1 Attributes, Position and Rotation ................................................................5-1
Objectives...................................................................................................5-1 Must Know Points .......................................................................................5-1 Attributes in PDMS .....................................................................................5-2 Querying Attributes .....................................................................................5-3 Modifying Attributes ....................................................................................5-4 Model Editor ...............................................................................................5-5
Appendix A.................................................................... 6-1 Vantage PDMS 3D Graphics Quick Reference ...........................................6-1
Setting the display ......................................................................................6-1 Adding Items to the Screen ........................................................................6-3 Setting the View Limits ...............................................................................6-3 Setting the View Direction...........................................................................6-4 Summary ....................................................................................................6-4

1-1
Session 1
The Principles of PDMS
Objectives At the end of this session you will be able to:
• Explain some of the advantages of using PDMS to control and execute your designs.
• Describe the database structure of PDMS.
• Describe how design data is stored.
• Navigate around the database.
• Explain attributes in PDMS.
• Explain UDAs (User Defined Attributes).
Must Know Points It is important to understand the following points about The Principles of PDMS:
• The basic Hierarchy, and the elements that can be created under different owner types.
• How to Navigate around the database.
• Basic understanding of the concepts of attributes.
• Origin points and axes.

The Principles of PDMS
1-2
How PDMS Can Help You The Vantage Plant Design Management System (PDMS) is a multi-discipline 3D modelling system that allow you to simulate a detailed, full–size model of all the significant parts of a process plant. PDMS allows you to see a full colour–shaded representation of the plant model as your design progresses, adding an unprecedented level of realism to drawing office techniques. In the model you can store huge amounts of data referring to position, size, part numbers and geometric relationships for the various parts of the plant. This model becomes a single source of engineering data for all of the sections and disciplines involved in a design project. All this information is stored in databases. There are many different output channels from the databases through which information can be disseminated. These range from reports on data stored in the databases, fully annotated and dimensioned engineering drawings, to full colour–shaded 3D walk–through capabilities which allow you to visualise the complete design model.
Different types of output from PDMS
Even with the advanced features of PDMS, the main form of communication between the designer and those who build the plant remains the drawings. Without engineering drawings the task of building a plant almost would be impossible. To meet this need requirement, PDMS can produce numerous types of drawing, ranging from complex 3D illustrations to fully dimensioned arrangement drawings and piping isometrics.

The Principles of PDMS
1-3
All the data in a PDMS design would be of little value without the ability to ensure the quality of the design information. Indeed, it would be pointless to develop such a large computer system if it could not improve on existing techniques. PDMS contributes to the quality of the design in the following ways:
• Ensures consistent and reliable component data In a conventional design environment, using 2D drawing techniques, the size of each fitting must be decided before it can be drawn. This is a time consuming process that often leads to expensive errors, which are only found during the erection stage of the project. With PDMS, all piping component sizes and geometry are predefined and stored in a catalogue, which cannot be changed by the designer. This ensures that all items are true to size and are consistent throughout the design, no matter how many users there are on the project.
• Adheres to definable engineering specifications Piping specifications and steelwork catalogues stating precisely the components to be used are compiled for the purpose of ensuring consistent, safe and economic design. Design applications for piping, hvac, cabletrays and steelwork all use specifications to control component selection.
• Ensures correct geometry and connectivity There are many different ways of making design errors, such as incorrect fitting lengths, incompatible flange ratings, or simple alignment errors. PDMS can check all of these using data consistency procedures built into the system to check all or individual parts of the design model.
• Avoids component interferences Despite a wealth of skill and experience in plant design, traditional drawing office techniques are still subject to human error. Laying out complex pipe runs, and general arrangements in confined areas using conventional 2D methods, inevitably leads to clashes between elements, which are trying to share the same physical space. PDMS enables you to avoid such problems in two ways: 1. By viewing the design interactively during the design process, allowing visual
checks on the model from different viewpoints and resolves any potential problems as they arise.
2. By using the powerful clash checking facility within PDMS, which will detect clashes anywhere in the plant, this can be done interactively or retrospectively.
• Annotation and dimensions obtained directly from the design database Extracted information from the PDMS database, such as arrangement drawings, piping isometrics and reports, will always be the latest available as it is stored only in one source. Through the course of a project, information is constantly

The Principles of PDMS
1-4
changing and drawings need to be reissued. When this happens, drawings, reports etc can be updated and reissued with the minimum of effort.

The Principles of PDMS
1-5
How PDMS is Structured Because of its large overall size, PDMS is subdivided into a number of functional modules. Each module accesses the databases for a different purpose. The modules and their purpose are listed below. DESIGN 3D Model Design DRAFT 2D Drawing Production ISODRAFT Isometric Drawing Production ADMIN Project/User Control PARAGON Catalogue Construction SPECON Specification Construction PROPCON Properties Construction LEXICON User Defined Attributes
DESIGN
DESIGN is the main, graphically driven constructor module within PDMS. In this module the plant model is built and the data stored in one or more databases. The databases contain a three-dimensional description of all items in the plant. Component selection is provided through specifications that dictate which catalogue components can be used. The main features:
• Create new design elements.
• Modify existing design elements.
• Interrogate and View the design model interactively by graphical manipulation.
• Create Reports to detail MTO, project pricing, project timing, customisation of user defined requirements etc.
• Run a Clash detection application to check interference between design elements.

The Principles of PDMS
1-6
DRAFT
DRAFT is used to create and manipulate drawings, annotation and dimensioning. The annotation can be in the form of labels attached to design elements, or 2D annotation such as drawing notes, or drawing frames, tables, lines etc. Annotation attached to a design data element on the drawing will move if the3D position of the element changes. Dimensions are projected distances between connecting points (P-Point) in the 3D design. The dimension itself is calculated automatically and is recalculated every time the drawing is updated. The design database can be interrogated through the drawing database, but it cannot be changed from within the DRAFT module.
Example DRAFT output

The Principles of PDMS
1-7
ISODRAFT
ISODRAFT produces dimensioned symbolic piping isometrics for construction and erection purposes. This module produces isometric drawings in various formats, as required. Its facilities include:
• Full material lists.
• Automatic spool identification.
• Automatic splitting of complex drawings.
• User-defined drawing sheets.
• Many other options that can be selected at the production stage.
Example ISODRAFT output

The Principles of PDMS
1-8
ADMIN
Large plants designed using PDMS will usually be broken down into individual areas (either physical areas or design areas), depending on the physical size, complexity and configuration of the plant. On a large Project, the System Administrator will first agree with Project and Design Management, the breakdown of the PDMS project into sections which: Are relevant to the needs of project reporting and control. Form reasonable design subdivisions with sensible match-lines and design content. Enable enough designers to work in parallel with simultaneous access to carry out their design tasks. In much the same way as in a design office (with its section leader, draughtspeople, etc.), PDMS has Teams, the members of which are called Users. These Teams can consist of any number of Users and can be organised by discipline or physical work areas. The main features are: Access Control (Teams and Users) Databases (DB’s) Multiple Databases (MDBs) Database management functionality
PARAGON
PARAGON is used to input and modify the component catalogue stored in the project database. The catalogues in PDMS serve a similar purpose to the manufacturers’ catalogues, which you would refer to when using conventional design methods. The PDMS component catalogue is used to specify the geometry, connection information, obstruction and detailing data of steelwork, piping, and HVAC and cable tray components. This module is used to construct the component catalogue just as DESIGN is used to construct the design data. The catalogue data is held in a hierarchical manner and special database. It should be noted that, where the design data is specific to a particular design, catalogues and specifications may be specific to a company but general to a number of projects in that company. For example, the same catalogue component may also appear in other designs proceeding at the same time.
PROPCON
This module is used to construct a Properties database. The database contains data for use with design databases as well as stress analysis packages and includes:

The Principles of PDMS
1-9
• Material properties.
• Component data.
LEXICON
This module enables User Definable Attributes (UDA’s) to be assigned to PDMS elements so that additional information may be stored in the databases and extracted into drawings and reports.

The Principles of PDMS
1-10
PDMS Databases The heart of PDMS consists of a set of hierarchical databases that store the model data. The database system is called Dabacon and is exclusive to AVEVA. The databases are structured specifically for plant design data storage and each type of database stores different data. Design databases, where data for the model you construct in the Design module is stored, can be of two types: 1. Update, where each user has their own database to work in 2. Multi Write, where a number of users work in the same database. Generally multi-discipline projects are executed using discipline specific designers who will use specific applications in PDMS to construct the model components for their specific discipline. A project, therefore, may consist of a number of Design databases for each discipline. When constructing the model references are made to catalogue, property and user defined attribute data that is held in different types of databases. As this data is common to all users of each discipline, each user will refer to a common set of data for the project. These databases are called Reference databases. In order that each user can see the required design components modelled by other users and refer to the common catalogue, property and user defined attribute data, the Design and Reference databases are grouped together into a Multiple Database (MDB).
There may be several MDB’s for a project, each defining specific groups of databases, for users with different tasks to perform.

The Principles of PDMS
1-11
How PDMS Data is Stored Despite the huge power and potential of PDMS, the database is structured in a very simple and logical form. The database is hierarchical, i.e. a tree like structure, as illustrated below:
The PDMS Design Database Hierarchy In this hierarchical structure all elements are owned by other elements, with the exception of the WORLD. Elements that are owned by another element, e.g. a ZONE is owned by a SITE, are said to be members of the owning element, e.g. The ZONE is a member of the SITE. Most element types are abbreviated when they appear in the hierarchy, the abbreviations are shown in parenthesis.

The Principles of PDMS
1-12
WORLD
When the database is first built, it is empty except for a single element named the WORLD. Each database has its own WORLD element as the first element in the hierarchy.
SITE Below the WORLD, the second level of the hierarchy is SITE. A SITE may be considered as a significant collection of plant, whose size is not necessarily determined by physical area, but by practical considerations. It may, for example be the whole project, or one part of a large project. You can have as many SITEs within a PDMS project as required for data organisation.
ZONE The next level below a SITE is a ZONE. Again, a ZONE is not necessarily used to define a physical area, it is more likely to store similar types of item for easy reference, such as a piping system in one ZONE, related equipment in another, and so on. You can have as many ZONEs owned by a site as required for data organisation. SITE and ZONE elements are common to all disciplines. Below ZONE level the hierarchy is discipline dependent, i.e. the elements depend on which discipline you are modelling.
EQUIPMENT (EQUI)
Equipment items are built up in PDMS using elements known as primitives. Each piece of equipment can comprise any number of primitive shapes positioned to form the item. The primitives may be owned directly by the EQUI element or by a Sub-Equipment element.
SUB-EQUIPMENT (SUBE)
A SUBE is an optional element to further sub-divide an EQUI. The SUBE can own primitive elements.
PRIMITIVES
Primitives are the basic building blocks of PDMS. They are used by other disciplines to create catalogue components. There are many types of primitive, each with its own features which when combined with other primitives can represent complex shapes. Examples of primitives are nozzle (NOZZ), box (BOX), cylinders (CYLI) and pyramids (PYRA).

The Principles of PDMS
1-13
STRUCTURES (STRU)
STRU elements are administrative elements, i.e. they exist to own FRAMEWORK elements, and allow the plant structures to be separated for ease of modelling and reporting.
FRAMEWORK (FRMW)
FRMW elements are used to store structural components in the model. A complex structure can be divided into logical frameworks. Dividing the structure in this way allows structural modelling, and also reporting, to be done more efficiently, e.g. by copying a complete FRMW. Structural components may also be owned by a Sub-Framework element.
SUB-FRAMEWORK (SBFR)
A SBFR is an optional element that can own structural components. They are used to further sub-divide complex projects or for modelling sub-assemblies within a framework.
STRUCTURAL COMPONENTS
Structural profiles are represented in PDMS by section (SCTN) elements. Profile sizes are selected using a section specification that references standard catalogue data for section sizes complying with various national standards. Plate elements are represented by panel (PANE) elements and curved profiles are modelled using a general section (GENSEC) component.
PIPE
Pipes may be considered like lines on a flowsheet. They may run between several end connection points and are usually grouped by a common specification and process.
BRANCH (BRAN)
Branch elements are sections of a pipe, which have known start and finish points. In PDMS the start and finish points are called the Head and Tail. Heads and tails may be connected to nozzles, tees or other Heads and tails, depending on the configuration of the pipe, or left open ended.
PIPING COMPONENTS
A BRAN can own a wide variety of components such as gaskets (GASK), flanges (FLAN), tees (TEE), valves (VALV), elbows (ELBO), etc. These form the shape and geometry of the BRAN and ultimately the pipeline itself.

The Principles of PDMS
1-14
Piping components are selected using Piping Specifications that reference standard catalogue data. For example, each time you want to use a 100mm bore elbow, PDMS always accesses the data for it from the component catalogue. The data for this remains constant no matter how many 100mm bore elbows are used in the design.

The Principles of PDMS
1-15
Navigating Around the Database Navigation in PDMS refers to moving around within the database hierarchy. In the Design module PDMS provides two methods of navigating through the hierarchy, the Design Explorer and the History List.
Design Explorer
The Design Explorer provides an easy-to-use graphical method of exploring the Design databases and is displayed when PDMS is opened.
Design Explorer provides a ‘Tree View’ display of database elements in the current MDB, which can be expanded and contracted, where applicable, by clicking the + or – icons. The icons in the Tree View opposite the element names represent the different database element types. The expression, Current Element, (sometimes referred to as CE in the text and on user interface forms) is that element of the design you are currently positioned at. The Current Element can be identified in the Design Explorer as the highlighted item in the Tree View. the History List and contains a list of recently visited items.

The Principles of PDMS
1-16
History List
The History Add-in appears on the main toolbar in Design, Draft, Spooler and Isodraft. It displays the current element (CE), regardless of the database. The user can set the CE either by typing the element name into the combo box, selecting a previously typed in element from the drop-down list, navigating through the CE history one element at a time using the backwards and forwards buttons or by selecting elements from the CE history list using drop-downs on the backwards/forwards buttons. When typing into the combo box the system attempts to auto complete the name by scanning the open databases for the first 15 matches and displaying them in a pop-up list. The user can then either carry on typing or select an element from the list. When docked vertically the toolbar displays only the backwards and forwards buttons; the combo box is not displayed.
Clicking on an element in the list will navigate to the selected element. The left and right arrows next to the history list will navigate up and down the list one element at a time.
PDMS databases may contain many thousands of elements, however, only one element can be accessed at a time. As all elements, with the exception of the WORLD, are owned by another element, deleting, say, a ZONE would cause everything owned by that ZONE to be deleted as well.

The Principles of PDMS
1-17
Attributes in PDMS Every element in a PDMS database has a fixed set of properties known as its attributes. Some attributes are common throughout the range of elements while
others differ according to the type of element involved. For example, a cylinder (CYLI) has Height and Diameter attributes whilst the size of a box (BOX) is determined by Xlength, Ylength and Zlength attributes, as illustrated below.
When you create an element, a set of appropriate attributes are entered into the database. The attributes will vary according to the type of element but essentially the process is the same. For example, a cylinder has the following attributes: Attribute Default Value Name Name if specified or hierarchy description Type CYLI Lock false (the element is not locked) Owner the name of the owning element or its hierarchy description Position N 0mm E 0mm U 0mm (relative to its owner) Orientation Y is N and Z is U (relative to its owner)

The Principles of PDMS
1-18
Level 0 10 (this is a representation level setting) Obstruction 2 (it is a solid hard element for clashing purposes) Diameter 0 mm Height 0 mm These are all of the attributes of a cylinder, and all cylinders in the database will have precisely the same number of attributes.
NAME
Every element in PDMS can be named. Whether named or not every element will have a unique system generated reference number. If a name is not specified, then a hierarchy description will be displayed in the Design Explorer or Members List. Internally PDMS uses the reference number since this cannot change. A table of names against reference numbers is maintained for this purpose. All PDMS names begin with a forward slash character (/) and is considered to be part of the name. In order to save you the effort of typing this, all of the forms you encounter will add the forward slash for you when you press the Return or Enter key after typing a name. The forward slash character is not shown in the Design Explorer or Members List. The WORLD has a special name in PDMS, /* Names cannot contain spaces and are case sensitive. For example, /E1302A is a different name from /E1302a or /e1302A. Elements in a PDMS database are unique, i.e. they cannot have the same name or reference number.
TYPE
This attribute refers to the specific type of element it is, e.g. EQUI is an equipment type.
LOCK
The LOCK attribute determines if an element may be changed or not. If an element is locked, its LOCK attribute is set to the value TRUE, preventing it from being modified until unlocked. By default, LOCK is false.
OWNER
The different levels in the hierarchy are maintained by an Owner-Member relationship. An EQUI will have ZONE as its owner, while a CYLI might well be one of the EQUIs members. The owner is that element which is directly related to the current element at the next level up in the hierarchy, as shown in the diagram below:

The Principles of PDMS
1-19
The element on the upper level is the Owner of those elements directly below it, e.g. the equipment (EQUI) owns the primitive (CYLI). The lower level elements are Members of the owning element, e.g. the EQUI is a member of the ZONE.
POSITION
Many items in a database have a POSITION attribute which is the position of the element in relation to its owner. All primitives have a position attribute which relates to the its Point of Origin. As each primitive has a different Point of Origin changing the position attribute will have the effect of moving the cylinder to some other position with its Point of Origin positioned on the new co-ordinates.

The Principles of PDMS
1-20
Point of Origin of a CYLI
ORIENTATION
By default, a cylinder is created in a vertical direction; that is, with one of its ends facing up. The orientation attribute allows this to be changed to any angle on any axis.
LEVEL
PDMS can produce different representations of an item, depending on how it has been modelled and the representation levels used. The default level is 0 to 10 but levels can be set beyond this range if needed. For example, steelwork profiles can be represented by centreline (stick representation) only or by the full detail of the section profile. By manipulating level settings it is, therefore, possible to have simple or complex representation of elements for Design display or Draft drawings.
OBSTRUCTION
The OBSTRUCTION attribute is used to declare whether an element is solid or not. Obstructions can be declared as Hard, Soft or No Obstruction, depending on the value of the OBSTRUCTION attribute. The default value of 2 results in a Hard obstruction, 1 results in a Soft obstruction (used for walkways, maintenance access etc.) and 0 is for No Obstruction (used to save computing time when elements are enclosed in another element which acts as an overall obstruction).

The Principles of PDMS
1-21
HEIGHT
The height of the cylinder.
DIAMETER
The diameter of the cylinder.
UDA (User Defined Attributes) This type of attribute is defined and assigned to elements using the Lexicon module by the System or Project Administrator. A UDA is just like any other attribute but may be specific to the company or the particular project. The setting of the UDA is up to the user, although it may have been set to a default value. Changing this is the same as with all other attributes. Their current values may be found by querying the items attributes. User Defined Attributes can be recognised by the colon placed in front of it.
:COLOUR (User Defined Attribute) HEIGHT (Normal Attribute)


2-1
Session 2 Controlling PDMS
Objectives At the end of this session, you will able to:
• Access the Design module and explain the different features of the VANTAGE PDMS Login form.
• Explain the difference between loading from macro or binary files.
• Understand the default window setup of the Design Module.
• Use all the mouse functions and understand how the Menus and Forms are accessed and used.
• Know how to use the on line Help facilities.
Must Know Points The following points need to be understood by the trainees • How to access PDMS and the Design module. • How to use all the mouse functionality. • The principles and working practises of Forms and Menus input

Controlling PDMS
2-2
Accessing the Design Environment PDMS is started by double clicking the shortcut icon on the desktop or by selecting Start >All Programs>AVEVA>VANTAGE PDMS 11.6>Run PDMS Windows menu option or be using the desktop Icon
After the initial start-up windows have appeared, the VANTAGE PDMS Login form is displayed:
The Project, Username and MDB are chosen by using the option arrows adjacent to each entry, whilst the Password must be entered using the keyboard. The options are determined by the project set-up ‘triggered’ when PDMS is initialised. There is no choice for password, this must be known before entry can proceed. A Multiple Database (MDB), for example, /TRAINA, must be selected for all modules except Admin. The required PDMS module, e.g. Design, is selected by clicking on the Module list. The Load From pull-down gives options of Macro Files, User’s Binary, Default Binary and Select Binary. Loading from Macro Files builds the user interface from all its associated program macro files. Loading from a binary file, whichever option is selected, will load display files saved in a previous PDMS session. Clicking the OK button will enter PDMS whilst clicking Cancel will abort the login process.

Controlling PDMS
2-3
Window Setup Entering PDMS the main window is displayed:
The features of the main window shown at this stage are:
• Main Menu - contains application command menus.
• 3D View Window- the window in which the design model will be displayed. This window has horizontal and vertical tool bars.
• Prompt Area – the main prompts are displayed here.
• Status Area - displays viewing parameter status information. Prompts are displayed here when graphical interaction is required.
You can reposition or minimise the main window at any time by using the standard window management facilities provided by your workstation. It is suggested that you do not close them from the window controls – select the “dismiss” and “close” option.

Controlling PDMS
2-4
Using the Mouse The mouse steers the graphics pointer around the screen and is also used to select or ‘pick’ items by using the mouse buttons. The buttons perform different tasks depending on the type of window, and the position within the window, where the pointer is positioned. The appearance of the pointer will change according to the type of display item that is underneath it. A three button mouse is required for PDMS. The functions of each of the buttons are described below.
Clicking and Dragging:
There are two techniques when operating the mouse buttons, Clicking and Dragging: 1. Clicking - the pointer is positioned over a specific point on the screen and then
picks whatever is displayed at that point by quickly pressing and releasing a mouse button. This is used to identify items in graphical views, for ‘pressing’ buttons on forms, and for selecting lines in scrollable lists.
2. Dragging - place the pointer over a specific point on the screen and then click and hold down a mouse button while moving the pointer. To complete the operation release the button when the pointer is positioned over a second specific point on the screen. Mainly used for manipulating the design model in graphical views, and for moving complete windows about on the screen.
The Left Button:
The left mouse button is the main button for selecting items. On a graphical view, clicking the left–hand button with the pointer over a design element results in that element becoming the current element. In a sequence of menus, dragging with the left mouse button activates the command represented by the highlighted menu option when the button is released. On a form, the effect depends on the type of selections that are being made.
The Middle Button:
The principal use of the middle mouse button in the Design module is to manipulate the 3D graphical view.
The Right Button: Clicking the right mouse button displays a screen menu. The screen menu options depend on the current module. In the Design module the choices relate to view manipulation.

Controlling PDMS
2-5
Using Menus There are two types of menu, Pull-down Menus and Sub-menus.
Pull-down Menus
Clicking an item on the menu bar with the left mouse button will display the pull-down menu items:
As the pointer is passed over the menu items they are highlighted in turn. There are three types of options on a pull-down menu which result in different actions:
Options followed by a triangular pointer: When this type of option is highlighted moving the pointer to the right, keeping the option highlighted, will display a Sub-menu. Option followed by three dots: When this type of option is highlighted clicking the left- hand mouse button will dismiss the pull-down menu and display a form for data entry or modification. Option shown as plain text: When this type of option is highlighted clicking the left mouse button will directly perform the action described in the menu item.

Controlling PDMS
2-6
If no menu item is required, clicking the left mouse button in the 3D View Window will dismiss the pull-down menu.
Sub-menus
As described above, highlighting a menu item which is followed by a triangular pointer and moving the pointer to the right will display a sub-menu:
Sub-menus may contain any of the three menu options described above. If none of the menu items are required, highlighting another option on the pull-down menu will dismiss the sub-menu. Alternatively, clicking the left mouse button in the 3D View Window will dismiss the pull-down as well as the sub-menu.

Controlling PDMS
2-7
Using Forms Forms are used to display information, often about current data settings, enter data and to modify data. Forms typically comprise an arrangement of Buttons, Text Boxes, Radio Buttons, Check Boxes and Scrollable Lists (sometimes collectively referred to as controls).
Input to a form is usually via a combination of mouse and keyboard, the mouse being used to select the appropriate controls and the keyboard to enter the data. When a form is displayed, settings can be changed, reset to initial values, accept and act on data input, or cancelled without applying any changes, depending on the design of the form.
Radio Buttons
Radio buttons are combined in groups and only permit one selection of the group to be set ON, i.e. the radio button with the black dot in the centre. To set the radio button ON move the pointer over the radio button or associated text and click the left mouse button. Turning a radio button on will automatically turn the other radio button(s) in the group OFF.

Controlling PDMS
2-8
Check Boxes
A check box may be either ON, i.e. a checkmark (tick) is displayed in the box, or OFF, i.e. the box has no checkmark displayed. Check boxes do not interact so any combination of check boxes on a form may be ON or OFF. To change the status of a check box, i.e. to set it ON or OFF, move the pointer over the check box or associated text and click the left mouse button.
Text Boxes
Text boxes are the areas where alphanumeric data, e.g. names, dimensions, values, etc., can be entered. A text box will generally have a label describing or qualifying the data required. To enter data into a text box, move the pointer into the box and click the left–hand mouse button. Using the keyboard, type in the required data, editing any existing entry as necessary. The Backspace key will clear the box of any content. When complete, acceptance of the input is confirmed the by pressing the Return (or Enter) key. When first displaying a form containing text boxes, the first text box on the form will be current and a text pointer (a vertical bar) will be displayed in the box. A text box often contains a default entry when first displayed. Some text boxes will accept only text or only numeric data, and entries with the wrong type of data will not be accepted.
Tabs
Tabs are used to change to a new page of the form.
Scrollable Lists
A scrollable list is displayed as a vertical list of options within a form, with vertical scroll bar on the right hand side of the list and, if appropriate, a horizontal scroll bar along the bottom of the list. If the list contents can be displayed within the limits of the list the scroll bar(s) will be greyed out. To select an option from a scrollable list, click with the left mouse button on the list to display the list items.

Controlling PDMS
2-9
Moving the pointer up and down the list highlights each list item in turn. To select a list item click the required selection with the left mouse button. Some scrollable lists allow only a single selection, so that selecting any option deselects all others automatically. Other lists allow multiple selections, with all selected options highlighted simultaneously. To de-select a highlighted option on a multi-item list, click on it again. Repeated clicks toggle a selection on and off.
Buttons
Buttons are raised areas of the form with a text label, either on the button or adjacent to it, that conveys the purpose of the button. The button may either take direct action when activated or may display a further form. Buttons are activated by moving the pointer over the button and clicking the left mouse button.
Form Menus
Some forms contain a menu bar across the top of the form. Form menus act in the same way as the main menu bar, described previously, with the same options.

Controlling PDMS
2-10
Actioning Form Inputs Most forms include at least one control button which is used either to enter the command option represented by the current form setting, to cancel any changes made to the form since initially opened, or to close the form. The OK and Apply buttons enter the current form settings as command inputs, OK also closes the form whereas Apply leaves the form displayed further input. The Cancel and Reset buttons cancel any changes made to the settings of the form. Cancel also closes the form. The Dismiss button simply closes the form. Some forms contain more specific types of control buttons, which carry out particular command options (extensions of the Apply concept); e.g. the Goto, Add and Remove buttons. Where a form does not contain a Dismiss button a Control form menu item is usually provided. This pull-down menu will contain a close option which dismisses the form. Where neither a Dismiss button or Control pull-down menu are provided the form may be dismissed by clicking the Close icon in the top right-hand side of the form with the left mouse button. This should only be where no other option to dismiss the form is provided.
Alert Forms An Alert form is used to display information such as error messages, prompts and requests for confirmation of changes. The form will usually have to be acknowledged before proceeding.

Controlling PDMS
2-11
Accessing On-line Help Most bar menus end with the Help option. Where available, on–line help gives detailed instructions on the use of forms and menus that drive each application. Selecting Help on the Main Menu displays the Help menu:
Contents This option displays a list of all topics for which on–line help is available. This is effectively a Contents List for the whole of the on–line help documentation, with search facilities incorporated. Index This option is similar to Contents, but displays and index of keywords within the help. About This displays information about the current operating system on the computer, the version of PDMS and its applications.

Controlling PDMS
2-12
Saving Your Work When you make changes to the Design database, i.e. by adding elements to the model, moving elements, changing attributes or deleting elements, the changes must be saved. Work should be saved regularly to avoid any loss of data due to unforeseen circumstances such as cut in the power supply to your computer. To save your work select Design>Save Work from the Main Menu or click the Save Work icon:
Leaving PDMS To exit PDMS select Design>Exit from the Main Menu. If no changes have been made to the Design databases you will be prompted to confirm your selection with the following form:
Selecting YES will exit PDMS and selecting NO will abort the exit command. If changes have been made to the Design databases since your last save, selecting Design>Exit will display the following form:
Selecting YES will save the changes before exiting PDMS. Selecting NO will discard the changes before exiting PDMS and selecting CANCEL will abort the exit command.

Controlling PDMS
2-13
Exercise 1a - Entering Vantage PDMS Your Trainer will provide you with a user name, password and MDB these will be of the form USERA, Password A and mdb /TRAINA make a note of these in the box below as they will always be used on this course: -
Project Name: SAM
User Name:
Password:
MDB:
Entering PDMS
1. Your Training will have provided a shortcut to PDMS. Double click the PDMS icon on your desktop
or use Start>All Programs>AVEVA>VANTAGE PDMS 11.5>Run PDMS 2. When the VANTAGE PDMS Login form appears:

Controlling PDMS
2-14
3. Select the Arrow icon to the right of the Project text box to display a list of available projects:
4. Select SAM from the list by clicking the entry with the left mouse button. 5. Select the Arrow icon to the right of the Username text box to display a list of
available usernames in the project:
:
6. Select your username from the list by clicking the entry with the left mouse button. (USERA, USERB, USERC etc.)
7. The pointer will appear as a flashing vertical bar in the Password text box. Type in your password (A, B, C etc.) and press the Return key on the keyboard.

Controlling PDMS
2-15
8. Select the Arrow icon to the right of the MDB text box to display a list of available MDBs in the project:
9. Select the MDB you are going to use from the list by clicking the entry with the
left mouse button (TRAINA, TRAINB, TRAINC etc.). 10. Your login form should now look similar to this:
11. Make sure that the Module selector reads Design and that the Load from
selector reads Macro Files. 12. Click the OK button with the left mouse button to enter PDMS in the Design
module.

Controlling PDMS
2-16
13. Your screen layout should look like this:
Exercise 1b - Manipulating the display Many of the forms and menus can be positioned, resized and docked on the screen as required these positions will be remembered for the next time you enter Vantage PDMS. The windows and moved and dock using standard windows mouse commands. 1. Experiment with the display, drag the Explorer Window to the right or bottom. 2. Investigate moving the tool bars around the display.

Controlling PDMS
2-17
Exercise 1c - Accessing Applications Now that you have entered PDMS you can enter the various discipline applications within the Design module.
1. Click on the Design item on the Main Menu to access the pull-down menu:
2. Move the pointer to highlight the Equipment… item on the menu and select it
by clicking the left mouse button. 3. PDMS will now load the Equipment modelling application. Note the message
in the Status Area. 4. When the application has loaded, note how the Main Menu and icon menus
have changed. These are specific menus and icons for the Equipment application.
5. Select other applications and note how the Main Menu and icon menus change.

Controlling PDMS
2-18
Exercise 1d - Navigating the Hierarchy 1. In the Design Explorer click on the + icon adjacent to the TRA.SITE entry and
note how the Tree View expands to show the ZONEs owned by the SITE. 2. Expand the ZONE entries to show the Members of each ZONE and note the
element types contained within. 3. Expand some of the differing element types in the ZONEs to see what type of
elements they own. 4. Try Navigating to various elements in the Design Explorer.
5. Navigate to pipe4 using the History Form, type pi and note that all items starting
with pi are displayed. (Note that names in Vantage PDMS are case sensitive)

Controlling PDMS
2-19
6. Select pipe2 7. Investigate using the forward and back arrows to navigate to items that you have
visited earlier.


3-1
Session 3 Displaying Modelled Elements
Objectives At the end of this session, you will able to: • Explain the principles behind the 3D display. • Add and remove elements from the display. • Scale elements to fit the display. • Set and modify the viewing direction.
Must Know Points The following points need to be understood by the trainees • How to access the 3D display. • Building and modifying the Draw List. • Setting the view limits • Setting a viewing direction.

Displaying Modelled Elements
3-2
Principles of the 3D Display In order to view your design in the 3D View Window, there are three basic things to consider: • Which elements are required to be viewed, i.e. Building the Draw List. • Scaling the required elements to fit the 3D View Window, i.e. Setting the View
Limits. • Which direction are the elements to be viewed from, i.e. Setting the View
Direction. PDMS uses a Draw List to hold the Design elements to be displayed. All elements in the Draw List must be in the Members List, however, not all elements in the Members List need to be in the Draw List. Before any element can be displayed in the 3D View Window it must be added to the Draw List. This may be a single equipment item, a number of items or a complete SITE. Elements can be ‘added’ or ‘removed’ from the Draw List at any time during a Design session.

Displaying Modelled Elements
3-3
Building the Draw List The Draw List can be built in a number of ways: 1. Using Drag and Drop Design Items can be dragged from the Design Explorer onto the 3D display using the LH Mouse button. When you drag the first item Vantage PDMS will do and automatic scale to screen or in Vantage PDMS terms “Set the View limits”.
You can continue to add items but items that are not within the current view limits will not be displayed of cropped. Setting limits is discussed later.

Displaying Modelled Elements
3-4
2. From the Icon Menus
3. From the Design Explorer Click any element in the Design Explorer Window with the right mouse button to display the Draw List sub-menu. The 3D View item has a sub-menu:
Add adds the current element to the Draw List. Add Connected adds the current element plus any connected elements to the Draw List.

Displaying Modelled Elements
3-5
Add Within Volume adds the current element to the Draw List plus any elements that are partially within the volume of the current element.
Remove Elements may be removed from the Draw List Highlight Used to highlight the CE, make sure you navigate away from the item in order to see the results. Unhighlight Switch off item highlight. 4. Drawlist As items are added or removed from the 3D Display the Drawlist is maintained
The Drawlist is displayed using Display > Draw list You can use the Draw list to change the colour of a design item or remove it from the display.

Displaying Modelled Elements
3-6
5. Adding items in colour Selecting Display > Members from the main display. Drawlist > Add CE with Colour… adds the current element to the Draw List with a colour selected from a colour palette.

Displaying Modelled Elements
3-7
Setting the View Limits In order to display items on the screen, whether it is a single item, a selection of items or an entire model, the elements have to be scaled to fit the screen. Scaling of the items is performed automatically by PDMS once the limits of the items to be displayed are known. The limits of an item, or a selection of items, can be thought of as a box completely encapsulating the item(s) to be viewed.
There are several ways by which the elements to be viewed can be scaled to fit the screen:
1. Using the Icons in the 3D View Window At the top of the left-hand side there are three icons which can be used to scale elements to the screen:
Limits CE & Options sets the display limits to the current elements. Zoom to Selection fills the 3D View Window with the current element or graphical selection, if one exists.

Displaying Modelled Elements
3-8
Walk to Draw List zooms and centres the display with all the elements in the Draw List. The Limits CE & Options icon has a sub-menu:
The Explicit… menu item displays the Volume - Design [1] form that enables display limits to be set explicitly using co-ordinates:
The volume is defined by setting 3D co-ordinates for the opposing corners of a box that defines the limits you wish to display, using the From and To options on the form list.

Displaying Modelled Elements
3-9
The Select form menu enables you to select elements or their owner to define the limits:
CE set the limits to the current element. Owner sets the limits to the owner of the current element. Pick sets the limits to a selected element. Pick Owner sets the limits to the owner of a selected element. Having made a selection the limit co-ordinates are displayed on the form and may be adjusted manually.
2. Using the View Menu Selecting View from the Main Menu displays the View pull-down menu:

Displaying Modelled Elements
3-10
The majority of the menu items are covered later in the manual, however, the Zoom To and Walk To items concern the view limits. Both items have sub-menus:
Selection fills the 3D View Window with the current element or current graphical selection, if one exists. Identify Element… allows you to graphical identify an element, by clicking on it with the left mouse button, then fills the 3D View Window with the identified element. Graphically identifying an element in this context does not set the selected element to be the current element. Entire Draw List fills the 3D View Window with all elements in the Draw List and centres the view. Walk To differs from Zoom To in that it sets the viewing limits, also Walk To removes items between your eye position and the target item that are not in the immediate vicinity of the target item. Items in the immediate vicinity of the target item will continue to be displayed, so it may be necessary to remove items still obscuring the target item by removing them from the Draw List.
• Using the 3D View Shortcut Menu Clicking the right mouse button with the pointer in the 3D View Window displays the 3D View Shortcut Menu:

Displaying Modelled Elements
3-11
This menu is similar to the View menu on that Main Menu bar except that some menu options are excluded. The Zoom To and Walk To items have identical sub-menus to the View menu and operate in the same way.

Displaying Modelled Elements
3-12
Setting the View Direction The viewing direction can be set using the View menu on the Main Menu bar or from the 3D View Shortcut Menu. 1. Using the View menu The following choices on the View menu concern setting the view direction:
Look displays a sub-menu with six viewing directions. Selecting a direction will set the view direction to one selected. Plan displays a sub-menu with four cardinal directions. Selecting a direction will set the view to a plan view with the selected cardinal direction pointing up the screen. Isometric displays a sub-menu containing four pre-set isometric view directions. Each direction corresponds to North pointing towards bottom right, top right, top left and bottom left of the screen:

Displaying Modelled Elements
3-13
2. Using the 3D Shortcut View Menu Clicking the right mouse button with the pointer anywhere in the 3D View Window displays the 3D View Shortcut Menu:
The Look, Plan and Isometric sub-menus are the same as those on the View menu and the options operate in exactly the same way. The current viewing direction is displayed in the Status Area of the 3D View:
e45n35d means a viewing direction of East 45 degrees North 35 degrees Down, which is the direction of an Iso 3 view. A direction of n90d is the the default viewing direction and is the direction obtained when View >Plan>North is selected.

Displaying Modelled Elements
3-14
Exercise 2a – Building the Draw List 1. In the Design Explorer, expand the element named TRA.SITE to show the
ZONE elements and expand the EQUIP.ZONE. 2. Highlight the equipment item TANK1 and Drag and Drop it onto the 3D Display. 3. Highlight the equipment item PUMP1 and click with the RH Mouse button to
display the menu. Select 3D View > Add from the sub-menu using the left mouse button.
4. Highlight the EQUIP.ZONE element and add it to the Draw List. Note that the
equipment element TANK2 is added to the Draw List. TANK2 can not be seen on the display as the display is has the display limits set around TANK1. As the other equipment items owned by the EQUI.ZONE were already in the Draw List only the remaining equipment item has been added.
5. To change the Drawlist limits select Walk to Drawlist Icon.
All the equipment should now be displayed. 6. Click on TANK1 in the Design Explorer with the right mouse button and select
3D View > Add Connected from the sub-menu. This will add pipe1-b1 to the Draw List and display as the pipe is connected to the equipment item.
7. Click on TANK2 in the Design Explorer with the right mouse button and select
3D View > Add Within Volume. This will add pipe2-b1, TANK2-STRU and all the SCTN elements owned by STRU to the Draw List and the display as they are within touching the volume of the equipment item.

Displaying Modelled Elements
3-15
8. Add the PIPE.ZONE to the Draw List to display the remainder of the pipes. 9. Your 3D View should now look like this: -
10. Using the Design Explorer navigate to various elements adding and removing them from the Draw List
Experiment using the Add CE to Drawlist and Remove CE from Drawlist icons on the menu bar.
or 3D View > Remove from the Design Explorer

Displaying Modelled Elements
3-16
Exercise 2b - Setting the View Limits 1. Clear the Draw List, this can be done by sitting at the world /* and using the
Remove CE from Drawlist or by selecting all the items in the Drawlist form. The Drawlist form is shown using Display > Drawlist and all the items are selected by holding the <Ctrl> button or by using <Ctrl>A. Use the RH Mouse Button to Remove items from the Drawlist.
2. Add the TRA.SITE element and remove the BASE element in the CIVILS.ZONE. 3. Select View>Walk To>Entire Draw List from the Main Menu and note that the
elements in the Draw List now fill the 3D View. 4. Navigate to TANK1 in Design Explorer or the Members List and select
View>Walk To>Selection from the Main Menu. Note that the equipment element now fills the 3D View. The current element is used as the selection as no graphical selection exists.
5. Display the entire Draw List again by clicking the Walk to Draw List icon on the
left-hand side of the 3D View.
6. Navigate to PUMP1 in the Design Explorer and set the limits to the current
element by clicking the Limits CE & Options icon on the left-hand side of the 3D View. Note that the equipment item now fills the 3D View.

Displaying Modelled Elements
3-17
7. Click the Limits CE & Options icon with the RH mouse button and select
Explicit… from the menu to display the Volume – Design [1] form. Select Select>Owner from the form menu and note the co-ordinates change on the form.
Click the Apply button on the form and note that the 3D View now displays all the equipment items and a limits box around the owner, i.e. the EQUI.ZONE. Click the Dismiss button on the from to dismiss the form and remove the limits box from the display.
8. Navigate to various elements and set the view limits using a combination of the
View menu, the 3D View Shortcut Menu and the appropriate icons on the left-hand side of the 3D View.
Exercise 2c - Setting the View Direction 1. Click the Walk To Draw List icon to view the entire Draw List. 2. Select View>Isometric>Iso 3 from the Main Menu. 3. Select the different options from the View>Look sub-menu. 4. Select the different options from the 3D View Shortcut Menu>Plan sub-menu. 5. Select the different options from the View>Isometric sub-menu.


4-1
Session 4 Working with the 3D View
Objectives At the end of this session, you will able to: • Manipulate the model to achieve any view you require. • Change the graphical representation model elements including colours. • Print a view of the 3D View. • Copy a 3D View to the clipboard.
Must Know Points The following points need to be understood by the trainees • How to use the various view manipulation tools. • How to change the graphical representation of the model.

Working with the 3D View
4-2
Multiple 3D Views PDMS provides the ability to view the model in multiple 3D Views, however, the number of views will probably be limited by the physical size of your display. Selecting Display>Graphical View from the Main Menu bar creates a new 3D View. The new view initially fills the main PDMS window but may be modified in size and shape by dragging the view corners or edges, as in standard Windows operations. Additional 3D Views may also be created and deleted by selecting Display>View Control… from the Main Menu bar and selecting the appropriate option from the form menu of the displayed 3D View Control form. Each 3D View is numbered in top bar of the window and has a full set of view manipulation icons on the left-hand side of the view.
All 3D Views use the same Draw List, however, each view is independent in terms of view manipulation and representation. Only one 3D View can be active at any one time, the currently active view being the one whose top bar, containing the view number, is highlighted. A view may be made current by clicking the top bar, clicking anywhere in the view with the left mouse button or by selecting Window>3D View (x), where x is the view number, from the Main Menu bar.

Working with the 3D View
4-3
Manipulating the View
Overview
The 3D view can be interactively manipulated using the mouse by Zooming, Panning and Rotating to achieve the desired viewing direction. Each of the three modes uses the middle mouse button or scroll wheel and may accessed in a number of ways: Using the View menu Selecting View>Middle Button Drag from the Main Menu displays a sub-menu:
The desired mode may be selected from the sub-menu and a check mark (tick) appears next to the selected mode the next time the sub-menu is accessed.
Using the 3D View Shortcut Menu
Clicking in the 3D View with the right mouse button displays the 3D View Shortcut Menu. Selecting Middle Button Drag displays the same menu as above. Using the Keyboard Function Keys Pressing F2 sets the ZOOM mode. Pressing F3 sets the PAN mode. Pressing F5 sets the ROTATE mode Pressing F6 sets the WALK mode. Note: Zoom Rectangle is not available on the function keys.

Working with the 3D View
4-4
Using the 3D View Icons On the left-hand side of the 3D View there are the following icons:
Clicking an icon will set the appropriate mode. The ‘depressed’ icon depicts the current mode, e.g. Zoom Rectangle in the picture above. If a mode is set using any of the other methods described, the appropriate icon will appear ‘depressed’. All modes are persistent, i.e. the mode will remain in operation until you change it. The current mode is displayed in the Status Area in the bottom left corner of the 3D view:
ZOOM
Zoom mode has two options, Zoom Rectangle and Zoom In/Out. Zoom Rectangle This option allows you to drag a rectangle in the 3D View around the item you wish to zoom in to. The sequence of operation is as follows: 1. Identify the item or area you wish to zoom in to. 2. Click in the 3D View, using the middle mouse button, at a point to the left and
below the item or area. 3. Hold down the middle mouse button and move the pointer up and to the right to
display a rectangle.

Working with the 3D View
4-5
4. Move the pointer to the desired location and release the middle mouse button. 5. The 3D View will zoom in to the rectangle. Note: The rectangle may be started at any corner.
Zoom In/Out
This option enables you to zoom in and out by clicking and holding down the middle mouse button, anywhere in the 3D View, and moving the pointer up or down the screen. Moving the pointer up the screen zooms in, whilst moving the pointer down the screen zooms out. Zooming with the mouse scroll wheel In addition to the two middle mouse button zoom options described above, zooming may be performed with the mouse scroll wheel. Rolling the scroll wheel forward zooms in and rolling the scroll wheel backwards zooms out.
Zooming with the scroll wheel can be performed in any of the middle mouse button drag modes. Holding down the Shift while performing a scroll wheel zoom makes the zoom faster. Holding down the Ctrl key while performing a scroll wheel zoom makes the zoom slower. The Zoom To options available from the View menu are covered in Session 3. Using a Click on the Middle mouse button will centralise the view

Working with the 3D View
4-6
PAN
Pan mode enables you to move across the 3D View in by clicking and holding down the middle mouse button, anywhere in the 3D View, and moving the pointer in any direction. The view will pan in the opposite direction to the pointer in direct correlation to the amount the pointer is moved. Panning may also be achieved by setting the Centre of Interest of the 3D view. Positioning the pointer anywhere and in the 3D view and Clicking the middle mouse button will move the selected to the centre of the view, thus effectively panning the view. The view will pan by the distance between the picked point and the centre of the view. Keeping the pointer in the same location and repeatedly clicking the middle mouse button will keep panning the view.
ROTATE
Rotate mode enables the elements in the 3D view to be rotated around a vertical or horizontal axis by clicking and holding down the middle mouse button, anywhere in the 3D View, and move the pointer up and down or left and right. Moving the pointer left or right rotates the view around a vertical axis, whilst moving the pointer up or down rotates the view around a horizontal axis. The model may be rotated around the eye point, the position from which the model is being viewed, or the eye may be rotated around the model. The method of operation depends on the setting displayed in the Status Area in the bottom left hand corner of the 3D View. If the status reads Model the eye is rotated around the model. If the status reads Eye the model will be rotated around the eye. Selecting View>Settings>Eye will set Eye if the option is currently unchecked, or set Model if the option is currently checked.

Working with the 3D View
4-7
Function key F7 also toggles between Model and Eye When the Model option is set the centre of rotation is the centre of the 3D view. See Setting the View Centre for other options that set the centre of rotation. Rotating may also be performed using sliders along the bottom and right-hand edges of the 3D View. The slider along the bottom of the view rotates the view around the vertical axis and the slider on the right-hand side of the view rotates the view around the horizontal axis. Clicking and holding down the left mouse button on the appropriate slider and moving the pointer in the required direction will rotate the view.

Working with the 3D View
4-8
Selecting View>Settings>Borders will turn the sliders on if the option is currently unchecked and turn them off if the option is currently checked. Function key F9 also toggles the sliders on and off.
WALK
In Walk mode the eye point moves towards or away from the model. When in Walk mode, clicking and holding down the middle mouse button and moving the pointer up walks the eye point forward, i.e. towards the model, whilst moving the pointer down walks the eye point backwards, i.e. away from the model. Walk mode only works in perspective views. Selecting View>Settings>Perspective will set Perspective if the option is currently unchecked or set Model if the option is currently checked. Function key F4 also toggles between Perspective and Parallel. The current setting is displayed in the Status Area:

Working with the 3D View
4-9
Setting the View Centre
Selecting any of the Walk To and Zoom To options, either from the View menu or 3D View Shortcut menu, or clicking the Walk To Draw List and Zoom to Selection icons in the 3D View, will set the centre of the view to the relevant selection. The view centre may also be set on a selected element, a graphical selection or a screen pick by selecting View>Set Centre of View from the Main Menu, or Set Centre of View from the 3D View Shortcut menu, to display a sub-menu:
Selection This option centres the view on the current element or the graphical selection, if one exits. Identify Element… This option enables you to select an element to centre the view on. Having selected the option, click on any element in the 3D View with the left mouse button and that element will be centred in the view. This option does not make the selected element the current element. Screen Pick… This option enables you to pick a point anywhere in the 3D View with the left mouse button. The picked point will become the centre of the view. When any method described above is used to set the centre of the view, the centre of rotation is also reset to the view centre.

Working with the 3D View
4-10
View Representation As well as providing functionality to manipulate the 3D view, PDMS provides tools that enable you to modify the view representation
Other View Menu Options
Additional options to those described previously are available from the View menu on the Main Menu bar:
Print Graphics… This option enables you to output the contents of the active 3D View to a printer. Selecting View>Print Graphics… displays a standard Windows print form giving you the ability to select a printer, select the number of copies and set properties for the print.

Working with the 3D View
4-11
Copy Image This option enables you to copy the contents of the 3D View Window to the Windows paste buffer so that it can be pasted into any Windows application that supports picture objects. Selecting View>Copy Image displays a sub-menu containing standard image resolutions from 640x480 to 1600x1200.
Save View This option enables you to save the current state of a 3D View so that the direction and magnification can be restored when required. The sub-menu allows you to select up to four views to be saved:
If View 1 has already been saved, selecting it again will overwrite the previous view and save the new one. Restore View

Working with the 3D View
4-12
This option enables you to restore one of the four saved views. The sub-menu allows you to select one of the four views to be restored. If any of the Save View options have not been selected the corresponding Restore View option will be greyed out:
Restore View is also available from the icons on the left-hand side of the 3D View. When a view is saved, the corresponding Restore View icon is highlighted. As with the sub-menu any Save View options have not been selected the corresponded Restore View icon will remain greyed out.
View > Settings>Black Background/White Background These options on the Settings sub-menu enable you to select between a black or white background for the currently active 3D View. White can be the best choice of background colour if the view is to be printed or its contents copied to another application. View > Settings>High Quality This option on the Settings sub-menu can be used to toggle between ‘high’ and ‘standard’ quality image(s) of the Design module. A high quality image will be slower to draw and manipulate than a standard quality one.

Working with the 3D View
4-13
View > Settings > Show Tooltips This option on the settings sub-menu enables you to toggle Tooltips on or off. When set on, the name of the element under the pointer will be displayed in the Tooltip. View > Settings > Animations This option on the Settings sub-menu toggles smooth pan and zoom operations in the 3D view when the Zoom To or Walk To options are used. The pan or zoom operation is animated to show the transition from the original view definition to the final view definition. Animation only operates if the system determines that the hardware is capable of performing a smooth pan or zoom with the size of the model displayed in the 3D View.
Shading
Usually the model is viewed in solid shaded colour, however, in some circumstances it may be more beneficial to work in wire-line mode. Selecting View>Settings>Shaded will set shaded mode if the option is currently unchecked and set wire-line mode if the option is currently checked. Solid shaded and wire-line modes may also be toggled by selecting Settings>Graphics>View… from the Main Menu bar to display the 3D View Options form and checking or un-checking the Shaded checkbox. Function key F8 also toggles between Shaded and Wire-line modes.
Translucency

Working with the 3D View
4-14
Elements may also be displayed with a variable level of translucency. From the Draw List the visual properties of an element in the Draw List can be displayed.
The visual properties shown are those of the element highlighted in the Draw List, which may not be the current element. The available visual properties are Colour (covered in the next section), Translucency and Show Edges. Clicking on the Translucency icon on the right of the Translucency text box displays a form that enables the percentage translucency to be set:
Clicking the slider with the left mouse button and moving it along the scale sets the percentage of translucency. The current setting is displayed at the right-hand side.

Working with the 3D View
4-15
Colours
By default PDMS displays elements in the 3D View using default Autocolour rules which colour elements depending on the element type. Modifying the Autocolour rules is not covered in this manual, However, colours of individual elements, or groups of elements, may be changed: 1. From the Drawlist Clicking on the Colour list of the visual properties in the Draw List panel this displays a colour palette. Clicking the More>> button on the palette displays a further palette with additional colours:
Clicking one of the colour buttons in either o f the palettes sets the colour property for the element highlighted in the Draw List. 2. From the Members List, (Display > Members) Selecting Drawlist>Add CE with Colour from the Members List form menu displays the Add Current Element form:

Working with the 3D View
4-16
Selecting a colour button from this form adds the current element to the 3D View using the selected colour. It should be noted that the element will not be initially displayed in the selected colour as its colour property is set to the CE Colour (see below). Making another element the CE will display the added element in the selected colour. Apart from the default Autocolour settings, PDMS set colours for the current element, associated elements, modelling aids and highlighting. These colours enable you to distinguish, say, the current element from other elements in the 3D View. Clicking Settings>Graphics … on the Main Menu bar and select the Colour Tab:
CE is the colour used for the current element. Active is the colour used for elements associated with the current element. Visible is the colour used for all other elements in the 3D view Aids is the colour used for design aids.

Working with the 3D View
4-17
Highlight is the colour used for highlighting selected items, e.g. for deleting. Note: Active and Visible colours are used when Auto Colour is turned off. Clicking any of the colour buttons displays a colour form appropriate to the selection:
Selecting a colour button from the palette sets the colour for the selected item. The Autocolour rules can be toggled ON or OFF by checking or un-checking the Auto Colour On/Off checkbox.
Representation
Additional representation properties, apart from colour and translucency previously described, of elements in a 3D View, can be controlled using the Representation Tab displays the Representation form:

Working with the 3D View
4-18
The General section of the Representation form enables you to set: Tube and Centreline representation These options apply to piping components. If Tube is ON the components and tubing are displayed as double line representation, i.e. colour shaded. If Centreline is ON the components and tubing are displayed as single line representation. Insulation This option allows Insulation for piping components and tubing, as defined in the catalogue, to be displayed. Clicking the Insulation list and selecting a value turns the insulation representation ON. A percentage of translucency can be applied to the insulation representation by selecting an appropriate value from the list.
Obstruction This option is similar to Insulation except that it controls the representation of Obstruction volumes. Obstruction volumes are used to represent areas in the model which must be kept clear of obstructions , e.g. walkways, escape routes, access volumes for valves and instruments, etc,. Holes Drawn This option determines how negative primitives, e.g. holes, cut-outs, etc., are represented in the 3D View. If Holes Drawn is OFF the negative primitives as shown as black lines in a shaded view. If Holes Drawn is ON the negative primitives will be shown cutting the appropriate model elements Holes Draw is toggled on and off by checking and un-checking the Holes Drawn checkbox.

Working with the 3D View
4-19
Arc Tolerance This option sets the tolerance for the representation of arcs, i.e. the ‘smoothness’ of curved surfaces, will be represented. The Arc Tolerance value is set by entering a number in the text box. A value of 1.0 will give the ‘smoothest’ arcs. When the desired values have been set, checking the update all Graphics checkbox and clicking the OK button modifies the representation. The Level section of the Representation form enables different drawing levels to be set for groups of elements. All elements used for building Plant items in the catalogue, e.g. piping components, structural profiles, etc., or in Design, e.g. equipment, panels, etc., have a Level attribute. Different representations of a Plant item can be made and assigned to different levels such that modifying the level displayed in the 3D View will change the representation of the Plant item. For example, a simple representation of a pump may be constructed of primitives with a Level attribute set to a range of 0 to 3, whilst a more detailed representation of the pump may be constructed of primitives with a Level attribute set to a range of 4 to 10. Entering a value of 0 to 3, inclusive, on the Representation form will display the simple representation of the pump, whilst entering a value of 4 to 10, inclusive, will display the detailed representation. The representation Level is set by entering a value in the appropriate text box.
• Pipe is used for piping components and tubing
• Nozzle is used for equipment nozzles
• Structure is used for structural profiles
• Others is used for all other appropriate elements.
• Mass is used to determine the representation used when calculating mass properties.

Working with the 3D View
4-20
As with the General section of the form, when the desired values for Level have been entered, checking the update all Graphics checkbox and clicking the OK button modifies the representation. The Specific section of the Representation form is used to set and modify the representation of Ppoints and Plines in discipline specific operations and is outside the scope of this manual. Ppoints and Plines are covered in discipline training course manuals.

Working with the 3D View
4-21
Exercise 3a - Multiple Views
1. Select Display>Graphical View from the Main Menu. Note the main Window
header bar now reads Design – General Application – VANTAGE PDMS (Project – SAM) – [3D View (2)].
2. Click the Restore Down icon on the 3D View to make the view window smaller and move 3D View (2) to reveal 3D View(1) beneath.
3. Select Display>View Control from the Main Menu to display the 3D View
Control form.
4. Select Create from the form menu to create 3D View (3), make the view smaller
and move it to reveal all three 3D Views. 5. Adjust the 3D View windows, using standard Windows dragging techniques, so
that your display looks like this:

Working with the 3D View
4-22
6. Click anywhere in 3D View(1) to make it the current view and modify the view direction. Make the other 3D Views current in turn and adjust their viewing direction.
7. Remove some items from the Draw List and note that the items are removed from the display in each 3D View.
8. Delete 3D View(2) and 3D View (3) by selecting Display>View Control… from the Main Menu, highlighting the views in the displayed View Control form and selecting Delete>Selected from the form menu. Restore 3D View (1) to fill the window by clicking the Maximise icon on the view.
Exercise 3b - Manipulating the View 1. Put the whole TRA.SITE, except the CIVILS.ZONE, into the Draw List, set the
limits to the Draw List and set an Iso 3 view direction. 2. Select View>Middle Button Drag>Zoom Rectangle from the Main Menu. Drag
a rectangle, using the middle mouse button, around TANK1 and release the mouse button. The equipment item will fill the view.
3. Click the Zoom In/Out icon on the left-hand side of the 3D View.

Working with the 3D View
4-23
Click and hold down the middle mouse button and move the pointer down the screen to zoom out. 4. If you have a scroll wheel on your mouse, rotate the wheel each way and note
the zoom effect. 5. Select Middle Button Drag>Pan from the 3D View Shortcut Menu.
Note the change from ZOOM in the Status Area. Click and hold down the middle mouse button and move the pointer around the screen, noting the panning effect. 6. Click the middle mouse button with the pointer away from the centre of the 3D
View to set the centre of interest, noting the panning effect of this action. Click the middle mouse button several times with the pointer in the same place to maintain to pan the view.
7. Click the Walk to Draw List icon. Click the Rotate icon on the left-hand side of the 3D View, click and hold down the middle mouse button and move the pointer left and right across the view to rotate around the vertical axis, noting the centre of rotation. Release the middle mouse button and repeat the action but this time move the pointer up and down the screen to rotate around the horizontal axis.
8. Press the F7 function key to set Eye in the Status Area and repeat the rotate actions noting the difference from the Model setting.
9. Press the F7 function key again to return to the Model setting and press the F9 function key to display the rotation sliders on the bottom and right-hand side of the 3D View. Click on the bottom slider with the left mouse button and hold it down while moving the slider left and right to rotate the model. Repeat the action with the right-hand slider, moving the pointer up and down to rotate the model.
10. Press the F4 function key to set the view to Perspective, noting the change in the Status Area. Select View>Middle Button Drag>Walk from the Main Menu to set Walk mode. Click and hold down the middle mouse button and move the pointer up the screen to walk the eye point forward. Move the pointer down the screen to walk the eye point backwards.

Working with the 3D View
4-24
11. Press the F4 function key to set the view to Parallel, Walk To the entire Draw List and set an Iso 3 view direction. Make TANK2 the current element and select View>Set Centre of View>Selection from the Main Menu. Note that the view adjusts to move the equipment item at the centre of the view. Rotate the model and note the rotation centre.
12. Select Set Centre of View>Identify Element… from the 3D View Shortcut Menu and select any primitive on the PUMP1 equipment item. Rotate the model and note the rotation centre.
13. Select Set Centre of View>Screen Pick… from the 3D View Shortcut Menu and click anywhere in the 3D View with the left mouse button. Note that the pointer location when you clicked has moved to the centre of the view.
Exercise 3c - View Representation 1. Select View>Save View> View 1 from the Main Menu. Note that the first
Restore View icon on the left-hand side of the 3D View is highlighted whilst the others remain greyed out.
2. Modify the view by zooming, panning and rotating. Select Save View>View 3 from the 3D Shortcut Menu. Modify the view again by zooming panning and rotating.
3. Select Restore View>View 1 from the 3D View Shortcut Menu, noting that the first saved view has been restored.
4. Select the Restore View 3 icon from the left-hand side of the 3D View, noting that the second saved view has been restored.
5. Set the view to an Iso 3 view direction. Select View>Settings>Shaded from the Main Menu and note that the view is now displayed in Wire-line mode. Press the F8 function key to restore Shaded mode.
6. Using the Draw List, select TANK1 and make sure the visual properties are displayed at the bottom of the form. Click the Translucency list to display the Translucency form and click the slider with the left mouse button and hold it down while dragging the slider to the right. Set the Translucency to approximately 50%, release the mouse button and note the effects on TANK1. Try different percentage translucency on other elements in the Draw List.

Working with the 3D View
4-25
7. Toggle Show Edges On and OFF on some of your translucent selections and
note the differences. 8. Select Settings>Graphics… and select the Colour Tab from the Main Menu to
display the Colours form. Click on the colour button next to CE to display the Colour for Current Element form and select a brightred from the palette. Dismiss the form and click the OK button on the Colours form. Make any element the CE and note that it is displayed in the selected colour.
9. Select Settings>Graphics… and select the Representation from the Main Menu to display the Representation form. Uncheck the Tube checkbox and check the Centreline and update all Graphics checkboxes. Note how the piping elements in the model are represented.
10. Display the Representation form again and check the Tube checkbox. Select 50% from the Obstruction scrollable list and click the OK button on the form. Note the obstruction volumes displayed around the valves in the model.
11. Turn the obstruction volume representation Off. Remove the PIPE.ZONE from the Draw List, set the view to an Iso 3 direction and zoom in on PUMP1. Display the Representation form again and check the Holes Drawn checkbox. Click the OK button on the form and note the holes in the ends of the pump nozzles rather than the black lines of the negative geometry. Note the ‘faceted’ representation of the nozzles.
12. Display the Representation form again and change the Arc Tolerance setting to 1.0. Click the OK button on the form and note that the pump nozzles are now displayed as perfect circles.


5-1
Session 5 Attributes, Position and Rotation
Objectives At the end of this session, you will able to: • Explain Vantage PDMS Attributes. • Position items in the Vantage PDMS Database • Rotate Items in the Vantage PDMS Database.
Must Know Points The following points need to be understood by the trainees • The use of Attributes, Position and Rotation.

Attributes, Position and Rotation
5-2
Attributes in PDMS As we discussed earlier every element in a PDMS database has a fixed set of properties known as its attributes. Some attributes are common throughout the range of elements while others differ according to the type of element involved. For example, a cylinder (CYLI) has Height and Diameter attributes whilst the size of a box (BOX) is determined by Xlength, Ylength and Zlength attributes, as illustrated below.
When you create an element, a set of appropriate attributes are entered into the database. The attributes will vary according to the type of element but essentially the process is the same. For example, a cylinder has the following attributes:

Attributes, Position and Rotation
5-3
Querying Attributes Select Query > Attributes from the main display
The above form shows the attributes of a cylinder the main ones being its diameter and height.

Attributes, Position and Rotation
5-4
Modifying Attributes The attributes of the database elements can be modified using Modify > Attributes
The modify Attribute form will change based on the database Item you wish to modify. Above shows the modify attribute form for a cylinder whilst the one below is for a box.

Attributes, Position and Rotation
5-5
If you select one of the attributes using the LH mouse button a modification dialogue box will be displayed. This can be used to change the attribute setting.
Model Editor The Model editor can be used to position and rotated Items in the Vantage PDMS database. The use of this feature is explained fully in later Training Modules M4 Equipment Design, M5 Piping Design, M6 Steelwork Design and the PDMS Design Graphical Model Manipulation Guide. To enter the Model Editor Mode select the Model Editor Icon.
If Items are selected in the 3D design whilst in Model Editor Mode the Model Editor handle is displayed. The display below shows the Model Editor Handles on Equipment.

Attributes, Position and Rotation
5-6
Example of moving Equipment
In the above picture the Z axes has been selected using the LH Mouse Button and the equipment raised 600mm.
Example of Rotating Equipment
The above picture shows the Equipment Rotated 20 Deg.

Attributes, Position and Rotation
5-7
Enter an Explicit figure
Using the RH Mouse button in Model Editor Mode brings up a 3D Shortcut Menu Specific values can be entered using the Enter Value selection.


6-1
Appendix A Vantage PDMS 3D Graphics Quick Reference
Setting the display
Set middle mouse button: Zoom In / Out
Remember you can also used <F2>, a Click with the Middle Mouse Button is used to set the View Centre,

Vantage PDMS 3D Graphics Quick Reference
6-2
Set the Borders On
View > Settings > Borders
Remember you can also used <F8>

Vantage PDMS 3D Graphics Quick Reference
6-3
Adding Items to the Screen Navigate to the required Item in the Design Explorer, Drag and Drop the design item onto the 3D Graphics View. Remember the first time you Drag and Drop an Item on the 3D view the view is scaled to that item as you add more of the design you will need to set the view limits.
Setting the View Limits
Limits CE
Limits CE is used to set the 3D view limits or scale to the Current Element.
Walk to Draw List
Walk to Draw List is used to set the 3D view or scale to that of all the items in the Draw List.

Vantage PDMS 3D Graphics Quick Reference
6-4
Setting the View Direction
Isometric View 3
Summary
<F2> - Set Zoom Mode <F8> - Toggle Wire Line Mode <F9> - Toggle Borders