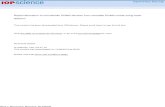PDMS Guide
description
Transcript of PDMS Guide
PDMS guide | Beginners: Interface, Settings, Modeling and Drafting1 Interface1.1 LoginTo be able to login to PDMS, user needs to select 1) Project, 2) Facility, 3) Sub Facility, 4) User Role, 5) Module (Design, Draft, etc.) and 6) Databanks (Design, Draft, etc.), see picture 1 below.Note that once selections have been made, they stay active until changed again.
Picture 1, Project Login1.2 Main Windows
PDMS interface consist of three main windows: Graphical Window, Command Window and Draw List Window, which are shown in pictures 2, 3 and 4.Graphical window is the main window used to create, modify, delete and view model elements.Command window is used to key on different type of PDMS commands, such as, query attributes, moving elements, etc. Note that these commands can be also accessed from menu.Draw List window is used to access elements in database hierarchy. Current element is highlighted in Graphical Window. Elements can be added or removed from the main window with different colors.
Picture 2, Graphical Window
Picture 3, Right-click Context Menu
Picture 3, Command Window
Picture 4, Draw list Window1.3 SettingsSettings- menu can be used to change various settings, such as, default colors (picture 5), representation (picture 6), size of aid CE arrow and visible on/off, pline rules (picture 7), tolerances etc.All changes made through Settings- menu are valid only for the current session.
Picture 5, Color Settings
Picture 6, Representation Settings
Picture 7, Aid CE Arrow Settings
Picture 7, Pline Rule Settings1.4 Position ControlPosition control is used for position elements as shown in pictures 8 and 9 or when used dimensioning.
Picture 8, Position Control Settings, Pick Type
Picture 9, Position Control Settings, Pick Method2 Modeling2.1 Section Modeling2.1.1 Create SectionSections can be modeled by using Create > Sections > Straight- function, see picture 10 below. Make sure that the default profile specification has been set.Section can be positioned by using Position Control. The first point picked will be the start of the section and the second one the end point. Section should be modeled pointing to either to north or to east. After picking the points, press Dismiss.Check off Secondary Nodes- option, if section is not to be connected.NOTES:- Use always round numbers, for example, 1968 instead of 1968.37 when creating or modifying sections for drafting purposes.- After creating the very first section, double-check the position of it by querying the start and end positions (Q POSS POSE) and then confirming them.
Picture 10, Section Creation2.1.2 Modify Specification and/or JustificationSection specification can be changed by using Modify > Sections > Specification- function, see picture 11 below.Select section(s) to be modified by using CE, List or Pick- method. After selection, press Apply and Dismiss.NOTES:- Make sure that Justification and Member lines are set correctly. (Both should be the same).
Picture 11, Section Specification2.1.3 Extend SectionSections can be extended (trimmed) by using either one of the following functions:1) Position > Extend > Through (explicitly)- Select pline > Apply > Dismiss2) Position > Extend > By (relatively)- Key in positive or negative distance > Apply > Dismiss2.2 Panel Modeling
Picture 12, Create Panel
Picture 13, Modify Panel3 Draft3.1 GeneralThere are three different applications within Draft, which can be switched between by using buttons shown in picture 14.Always navigate to the correct element in the Members list (eg. VIEW, LDIM etc.) before applying function.
Picture 14, Drafting application buttons3.1.1 Create DrawingUse Create > Drawing > From Template- function to create a new drawing.3.1.2 Add Structural MembersUse Modify > View > Limits-Defined- function to add structural members, see picture 14 below and follow the below shown steps:- Goto the correct View- level in the hierarchy- Select Graphics > Drawlist- Select members from Reference List Members- Add- Dismiss3.1.3 Modify View Limits- Select Modify > View > Limits-Defined > Limits > Drawlist Members- function- Change limit coordinates (+1000 mm) and check the ccc- button- Right-click on the screen and select View Frames On/Off- Apply- Update Design- Remove structures, if needed, using Graphics > Drawlist- function3.1.4 Update ViewUse Graphics > Update > Design/Annotation/All- functions.3.1.5 Delete DrawingFirst remove the drawing first from the working sheet by pressing the -- buttonAnd then delete it by pressing the X- button.3.1.6 Move ViewView can be moved by using BY@ , BY X/Y or XYPOS- commands.NOTE: Use always round numbers3.1.6 Create ViewView can be created by using Create > Copy > View- function.
Picture 14, Limits-Defined View3.2 Dimensioning3.2.1 Create Dimensions- Select view- Use Create > Dimension Toolbar- function to create dimensions, see picture 15.
Picture 15, Create Dimensions3.2.2 Modify DimensionsUse Modify > Dimension Points- function to modify dimensions, see picture 16.
Picture 16, Modify Dimension3.2.3 Modify Projection Line ClearanceUse Modify > Dimension Points > Pos > Clearance > Cursor All- function ortype PLCM @ in Command Window, select option (see picture 17), and indicate projection line to be changed.
Picture 17, Point option3.2.4 Re-attach Dimension Line- Select dimension line (DPPT)- Type ON ID@ (element) or ON IDP@ (ppoint)- Indicate new element or ppoint3.2.5 Add New Dimension Line to an Existing One- Goto to the correct element in hierarchy- Type ON ID@ (element) or ON IDP@ (ppoint)- Indicate new elemnt or ppoint3.2.6 Remove Projection LineUse Modify > Dimension Line Definition- function and select Projection Line Only in Options or type DLFG PROJLINEONLY in Command Window.3.2.7 Change Line type of Projection Line- Indicate dimension projection line- Type PLPEN 136 for centerline3.3 Labeling3.3.1 Move Label- Indicate label- Type XYPOS3.3.2 Change Rotation- Indicate label- Type ADEGREES3.3.3 Hide Label- Indicate label- Use Modify > Label Blanking- function or type LVISIBILITY FALSE3.3.4 Blank Label- Indicate label- Use Modify > Label Blanking- function or type BLNK TRUEArticle written by Marko Ervonmaa













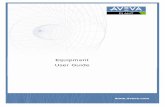
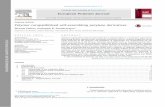


![AVEVA PDMS PML Basic Guide - Forms & Menus [Romeldhagz@Gmail.com]](https://static.fdocuments.in/doc/165x107/55cf9a97550346d033a27fad/aveva-pdms-pml-basic-guide-forms-menus-romeldhagzgmailcom.jpg)