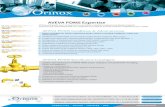PDMS Manual
-
Upload
woohyuck-choi -
Category
Documents
-
view
920 -
download
139
description
Transcript of PDMS Manual

AVEVA Review 12.1
User Guide

DisclaimerInformation of a technical nature, and particulars of the product and its use, is given by AVEVASolutions Ltd and its subsidiaries without warranty. AVEVA Solutions Ltd and its subsidiaries disclaimany and all warranties and conditions, expressed or implied, to the fullest extent permitted by law.
Neither the author nor AVEVA Solutions Ltd, or any of its subsidiaries, shall be liable to any person orentity for any actions, claims, loss or damage arising from the use or possession of any information,particulars, or errors in this publication, or any incorrect use of the product, whatsoever.
CopyrightCopyright and all other intellectual property rights in this manual and the associated software, and everypart of it (including source code, object code, any data contained in it, the manual and any otherdocumentation supplied with it) belongs to AVEVA Solutions Ltd or its subsidiaries.
All other rights are reserved to AVEVA Solutions Ltd and its subsidiaries. The information contained inthis document is commercially sensitive, and shall not be copied, reproduced, stored in a retrievalsystem, or transmitted without the prior written permission of AVEVA Solutions Ltd. Where suchpermission is granted, it expressly requires that this Disclaimer and Copyright notice is prominentlydisplayed at the beginning of every copy that is made.
The manual and associated documentation may not be adapted, reproduced, or copied, in any materialor electronic form, without the prior written permission of AVEVA Solutions Ltd. The user may also notreverse engineer, decompile, copy, or adapt the associated software. Neither the whole, nor part of theproduct described in this publication may be incorporated into any third-party software, product,machine, or system without the prior written permission of AVEVA Solutions Ltd, save as permitted bylaw. Any such unauthorised action is strictly prohibited, and may give rise to civil liabilities and criminalprosecution.
The AVEVA products described in this guide are to be installed and operated strictly in accordance withthe terms and conditions of the respective licence agreements, and in accordance with the relevantUser Documentation. Unauthorised or unlicensed use of the product is strictly prohibited.
First published September 2007
© AVEVA Solutions Ltd, and its subsidiaries
AVEVA Solutions Ltd, High Cross, Madingley Road, Cambridge, CB3 0HB, United Kingdom
TrademarksAVEVA and Tribon are registered trademarks of AVEVA Solutions Ltd or its subsidiaries. Unauthoriseduse of the AVEVA or Tribon trademarks is strictly forbidden.
AVEVA product names are trademarks or registered trademarks of AVEVA Solutions Ltd or itssubsidiaries, registered in the UK, Europe and other countries (worldwide).
The copyright, trade mark rights, or other intellectual property rights in any other product, its name orlogo belongs to its respective owner.
AVEVA Solutions Ltd

AVEVA Review User Guide
Contents Page
AVEVA Review User Guide
AVEVA Review 12.1Introducing Review . . . . . . . . . . . . . . . . . . . . . . . . . . . . . . . . . . . . . . . 1:1Start Review . . . . . . . . . . . . . . . . . . . . . . . . . . . . . . . . . . . . . . . . . . . . . . . . . . . . . . 1:1The Main Review Window . . . . . . . . . . . . . . . . . . . . . . . . . . . . . . . . . . . . . . . . . . . 1:1The Menu Bar and the Toolbars . . . . . . . . . . . . . . . . . . . . . . . . . . . . . . . . . . . . . . 1:1The Standard Toolbar . . . . . . . . . . . . . . . . . . . . . . . . . . . . . . . . . . . . . . . . . . . . . . . . . . . . . 1:2The Navigation Toolbar . . . . . . . . . . . . . . . . . . . . . . . . . . . . . . . . . . . . . . . . . . . . . . . . . . . . 1:4Common Right Click Context Menus . . . . . . . . . . . . . . . . . . . . . . . . . . . . . . . . . . . . . . . . . . 1:4
The Observer, the Cameras and the Model . . . . . . . . . . . . . . . . . . . 2:1The View Pyramid . . . . . . . . . . . . . . . . . . . . . . . . . . . . . . . . . . . . . . . . . . . . . . . . . 2:1
Open a Model File in Review . . . . . . . . . . . . . . . . . . . . . . . . . . . . . . . 3:1Open Multiple Files. . . . . . . . . . . . . . . . . . . . . . . . . . . . . . . . . . . . . . . . . . . . . . . . . . . . . . . . 3:3Open and Load Large Files . . . . . . . . . . . . . . . . . . . . . . . . . . . . . . . . . . . . . . . . . . . . . . . . . 3:3Open and View Streamable Model Files . . . . . . . . . . . . . . . . . . . . . . . . . . . . . . . . . . . . . . . 3:3Open Old Review Zip Files. . . . . . . . . . . . . . . . . . . . . . . . . . . . . . . . . . . . . . . . . . . . . . . . . . 3:4
The Explorer . . . . . . . . . . . . . . . . . . . . . . . . . . . . . . . . . . . . . . . . . . . . . . . . . . . . . . 3:4Connect to a Project Database . . . . . . . . . . . . . . . . . . . . . . . . . . . . . . . . . . . . . . . 3:6Database Explorer . . . . . . . . . . . . . . . . . . . . . . . . . . . . . . . . . . . . . . . . . . . . . . . . . 3:7New Explorer . . . . . . . . . . . . . . . . . . . . . . . . . . . . . . . . . . . . . . . . . . . . . . . . . . . . . . . . . . . . 3:9Get Work To Re-Synchronise Database . . . . . . . . . . . . . . . . . . . . . . . . . . . . . . . . . . . . . . 3:10
Database Attribute Viewer. . . . . . . . . . . . . . . . . . . . . . . . . . . . . . . . . . . . . . . . . . 3:11The Attribute Property Display . . . . . . . . . . . . . . . . . . . . . . . . . . . . . . . . . . . . . . . . . . . . . . 3:11
12.1i

AVEVA Review User Guide
Multiple Selection . . . . . . . . . . . . . . . . . . . . . . . . . . . . . . . . . . . . . . . . . . . . . . . . . . . . . . . . 3:11Database Concurrency. . . . . . . . . . . . . . . . . . . . . . . . . . . . . . . . . . . . . . . . . . . . . . . . . . . . 3:12Review Active Selection . . . . . . . . . . . . . . . . . . . . . . . . . . . . . . . . . . . . . . . . . . . . . . . . . . . 3:12View Pseudo Attributes . . . . . . . . . . . . . . . . . . . . . . . . . . . . . . . . . . . . . . . . . . . . . . . . . . . 3:12
The View Panels . . . . . . . . . . . . . . . . . . . . . . . . . . . . . . . . . . . . . . . . . 4:1Controlling the View . . . . . . . . . . . . . . . . . . . . . . . . . . . . . . . . . . . . . . . . . . . . . . . 4:2The Camera Settings Panel . . . . . . . . . . . . . . . . . . . . . . . . . . . . . . . . . . . . . . . . . . . . . . . . . 4:2The Camera Position Panel . . . . . . . . . . . . . . . . . . . . . . . . . . . . . . . . . . . . . . . . . . . . . . . . . 4:4The Camera Manipulation Panel . . . . . . . . . . . . . . . . . . . . . . . . . . . . . . . . . . . . . . . . . . . . . 4:4
The Bearing Control . . . . . . . . . . . . . . . . . . . . . . . . . . . . . . . . . . . . . . . . . . . . . . . . . . . . . . . . . . . . . . . . . . . . 4:5The Elevation Control . . . . . . . . . . . . . . . . . . . . . . . . . . . . . . . . . . . . . . . . . . . . . . . . . . . . . . . . . . . . . . . . . . . 4:5The Field of View Control . . . . . . . . . . . . . . . . . . . . . . . . . . . . . . . . . . . . . . . . . . . . . . . . . . . . . . . . . . . . . . . . 4:6The Roll Control . . . . . . . . . . . . . . . . . . . . . . . . . . . . . . . . . . . . . . . . . . . . . . . . . . . . . . . . . . . . . . . . . . . . . . . 4:6
Grouping Displayed Elements . . . . . . . . . . . . . . . . . . . . . . . . . . . . . . . . . . . . . . . 4:7Setting Visual Properties. . . . . . . . . . . . . . . . . . . . . . . . . . . . . . . . . . . . . . . . . . . . 4:8Tracking Selected Elements. . . . . . . . . . . . . . . . . . . . . . . . . . . . . . . . . . . . . . . . . . . . . . . . . 4:8
Multiple Selections with Common Visual Properties: . . . . . . . . . . . . . . . . . . . . . . . . . . . . . . . . . . . . . . . . . . . 4:9Multiple Selections with Non-Matching Visual Properties:. . . . . . . . . . . . . . . . . . . . . . . . . . . . . . . . . . . . . . . . 4:9
Setting Visual Properties . . . . . . . . . . . . . . . . . . . . . . . . . . . . . . . . . . . . . . . . . . . . . . . . . . . 4:9Applying a Material. . . . . . . . . . . . . . . . . . . . . . . . . . . . . . . . . . . . . . . . . . . . . . . . . . . . . . . 4:10Selecting a Preview Primitive . . . . . . . . . . . . . . . . . . . . . . . . . . . . . . . . . . . . . . . . . . . . . . . 4:11
Searching the Model . . . . . . . . . . . . . . . . . . . . . . . . . . . . . . . . . . . . . . . . . . . . . . 4:12Searching on Element Names . . . . . . . . . . . . . . . . . . . . . . . . . . . . . . . . . . . . . . . . . . . . . . 4:13Searching on Display Properties . . . . . . . . . . . . . . . . . . . . . . . . . . . . . . . . . . . . . . . . . . . . 4:13Search Results . . . . . . . . . . . . . . . . . . . . . . . . . . . . . . . . . . . . . . . . . . . . . . . . . . . . . . . . . . 4:14
Quick Find Tool . . . . . . . . . . . . . . . . . . . . . . . . . . . . . . . . . . . . . . . . . . . . . . . . . . 4:14Defining an Animation . . . . . . . . . . . . . . . . . . . . . . . . . . . . . . . . . . . . . . . . . . . . . 4:16Creating and Editing Animation Paths. . . . . . . . . . . . . . . . . . . . . . . . . . . . . . . . 4:17Manipulating the View Panels. . . . . . . . . . . . . . . . . . . . . . . . . . . . . . . . . . . . . . . 4:18
Manipulating the Observer View . . . . . . . . . . . . . . . . . . . . . . . . . . . . 5:1The Navigation Toolbar . . . . . . . . . . . . . . . . . . . . . . . . . . . . . . . . . . . . . . . . . . . . . 5:1Common Mouse Operations . . . . . . . . . . . . . . . . . . . . . . . . . . . . . . . . . . . . . . . . . . . . . . . . 5:2Walkthrough/Flythrough Mode - Mouse Operations. . . . . . . . . . . . . . . . . . . . . . . . . . . . . . . 5:3Walkthrough/Flythrough Mode - More on Rotating using the Mouse . . . . . . . . . . . . . . . . . . 5:4Walkthrough Mode - More on Walking . . . . . . . . . . . . . . . . . . . . . . . . . . . . . . . . . . . . . . . . . 5:5Walkthrough/Flythrough Mode - Keyboard Operations . . . . . . . . . . . . . . . . . . . . . . . . . . . . 5:5Fixed Focus Mode - Mouse Operations . . . . . . . . . . . . . . . . . . . . . . . . . . . . . . . . . . . . . . . . 5:6Fixed Focus Mode - Keyboard Operations. . . . . . . . . . . . . . . . . . . . . . . . . . . . . . . . . . . . . . 5:7
12.1ii

AVEVA Review User Guide
Fixed Focus Mode - More about Rotation . . . . . . . . . . . . . . . . . . . . . . . . . . . . . . . . . . . . . . 5:8
Direct Manipulation Using the Shortcut Menu . . . . . . . . . . . . . . . . . . . . . . . . . . 5:8Direct Manipulation Using the Keyboard - General . . . . . . . . . . . . . . . . . . . . . . 5:8Other View Manipulation Facilities - All Modes. . . . . . . . . . . . . . . . . . . . . . . . . . 5:9Spinning the Model. . . . . . . . . . . . . . . . . . . . . . . . . . . . . . . . . . . . . . . . . . . . . . . . . . . . . . . . 5:9Setting Translational and Rotational Increments . . . . . . . . . . . . . . . . . . . . . . . . . . . . . . . . . 5:9
Manipulation Using Menu Options . . . . . . . . . . . . . . . . . . . . . . . . . . . . . . . . . . . 5:10Look>From>. . . . . . . . . . . . . . . . . . . . . . . . . . . . . . . . . . . . . . . . . . . . . . . . . . . . . . . . . . . . 5:10Look>Towards> . . . . . . . . . . . . . . . . . . . . . . . . . . . . . . . . . . . . . . . . . . . . . . . . . . . . . . . . . 5:11Look>As> . . . . . . . . . . . . . . . . . . . . . . . . . . . . . . . . . . . . . . . . . . . . . . . . . . . . . . . . . . . . . 5:12Look>Window>. . . . . . . . . . . . . . . . . . . . . . . . . . . . . . . . . . . . . . . . . . . . . . . . . . . . . . . . . . 5:12Look>Direction> . . . . . . . . . . . . . . . . . . . . . . . . . . . . . . . . . . . . . . . . . . . . . . . . . . . . . . . . . 5:12Look>ISO> . . . . . . . . . . . . . . . . . . . . . . . . . . . . . . . . . . . . . . . . . . . . . . . . . . . . . . . . . . . . . 5:13Look>Reset . . . . . . . . . . . . . . . . . . . . . . . . . . . . . . . . . . . . . . . . . . . . . . . . . . . . . . . . . . . . 5:13
The Keyplan View . . . . . . . . . . . . . . . . . . . . . . . . . . . . . . . . . . . . . . . . 6:1The Keyplan Control Buttons . . . . . . . . . . . . . . . . . . . . . . . . . . . . . . . . . . . . . . . . 6:2The Zoom Button . . . . . . . . . . . . . . . . . . . . . . . . . . . . . . . . . . . . . . . . . . . . . . . . . . . . . . . . . 6:2The Continuously Update Graphics Button . . . . . . . . . . . . . . . . . . . . . . . . . . . . . . . . . . . . . 6:2The Camera Button . . . . . . . . . . . . . . . . . . . . . . . . . . . . . . . . . . . . . . . . . . . . . . . . . . . . . . . 6:2The Light Button. . . . . . . . . . . . . . . . . . . . . . . . . . . . . . . . . . . . . . . . . . . . . . . . . . . . . . . . . . 6:3The Path Button . . . . . . . . . . . . . . . . . . . . . . . . . . . . . . . . . . . . . . . . . . . . . . . . . . . . . . . . . . 6:3The Edit Clip Button . . . . . . . . . . . . . . . . . . . . . . . . . . . . . . . . . . . . . . . . . . . . . . . . . . . . . . . 6:3The Group Origin Button . . . . . . . . . . . . . . . . . . . . . . . . . . . . . . . . . . . . . . . . . . . . . . . . . . . 6:4The Group Bearing/Elevation Button . . . . . . . . . . . . . . . . . . . . . . . . . . . . . . . . . . . . . . . . . . 6:4The Group Roll Button . . . . . . . . . . . . . . . . . . . . . . . . . . . . . . . . . . . . . . . . . . . . . . . . . . . . . 6:4
Keyplan Control - the Keyplan View Panels . . . . . . . . . . . . . . . . . . . . . . . . . . . . 6:5The Keyplan Elements Panel . . . . . . . . . . . . . . . . . . . . . . . . . . . . . . . . . . . . . . . . . . . . . . . . 6:5The View Direction Panel . . . . . . . . . . . . . . . . . . . . . . . . . . . . . . . . . . . . . . . . . . . . . . . . . . . 6:6The Clipping Panel . . . . . . . . . . . . . . . . . . . . . . . . . . . . . . . . . . . . . . . . . . . . . . . . . . . . . . . . 6:6
Manipulating the Keyplan View Contents . . . . . . . . . . . . . . . . . . . . . . . . . . . . . . 6:6
Defining Some General View Settings . . . . . . . . . . . . . . . . . . . . . . . 7:1Selecting Colour-Shaded or Wireframe Images . . . . . . . . . . . . . . . . . . . . . . . . . 7:1Displaying or Hiding the View. . . . . . . . . . . . . . . . . . . . . . . . . . . . . . . . . . . . . . . . 7:2Controlling the Image Quality . . . . . . . . . . . . . . . . . . . . . . . . . . . . . . . . . . . . . . . . 7:2Switching Wireframe, Autotagging, Texturing and Shadows . . . . . . . . . . . . . . . . . . . . . . . . 7:2
Adding Fog Effects . . . . . . . . . . . . . . . . . . . . . . . . . . . . . . . . . . . . . . . . . . . . . . . . 7:3
12.1iii

AVEVA Review User Guide
Setting Background Colours . . . . . . . . . . . . . . . . . . . . . . . . . . . . . . . . . . . . . . . . 7:5Ship Grid . . . . . . . . . . . . . . . . . . . . . . . . . . . . . . . . . . . . . . . . . . . . . . . . . . . . . . . . 7:5Frame Position (FP) . . . . . . . . . . . . . . . . . . . . . . . . . . . . . . . . . . . . . . . . . . . . . . . . . . . . . . . 7:5Longitudinal Positions (LP). . . . . . . . . . . . . . . . . . . . . . . . . . . . . . . . . . . . . . . . . . . . . . . . . . 7:5Using Ship Grid . . . . . . . . . . . . . . . . . . . . . . . . . . . . . . . . . . . . . . . . . . . . . . . . . . . . . . . . . . 7:5
Defining Materials . . . . . . . . . . . . . . . . . . . . . . . . . . . . . . . . . . . . . . . . 8:1The Materials Palette Form . . . . . . . . . . . . . . . . . . . . . . . . . . . . . . . . . . . . . . . . . . 8:2Creating Materials . . . . . . . . . . . . . . . . . . . . . . . . . . . . . . . . . . . . . . . . . . . . . . . . . 8:3Editing Materials . . . . . . . . . . . . . . . . . . . . . . . . . . . . . . . . . . . . . . . . . . . . . . . . . . 8:3Setting Material Properties . . . . . . . . . . . . . . . . . . . . . . . . . . . . . . . . . . . . . . . . . . 8:4Textures . . . . . . . . . . . . . . . . . . . . . . . . . . . . . . . . . . . . . . . . . . . . . . . . . . . . . . . . 8:5Select Materials Window . . . . . . . . . . . . . . . . . . . . . . . . . . . . . . . . . . . . . . . . . . . . 8:5Freeze and Reset Materials . . . . . . . . . . . . . . . . . . . . . . . . . . . . . . . . . . . . . . . . . . . . . . . . . 8:6
Controlling How Much of the Model is Drawn . . . . . . . . . . . . . . . . . 9:1The DrawList Form. . . . . . . . . . . . . . . . . . . . . . . . . . . . . . . . . . . . . . . . . . . . . . . . . 9:1Shortcut Menus on DrawList Members . . . . . . . . . . . . . . . . . . . . . . . . . . . . . . . . 9:2Defining a Clip Volume . . . . . . . . . . . . . . . . . . . . . . . . . . . . . . . . . . . . . . . . . . . . . 9:2Clip Volume Position . . . . . . . . . . . . . . . . . . . . . . . . . . . . . . . . . . . . . . . . . . . . . . . . . . . . . . 9:5Manipulation . . . . . . . . . . . . . . . . . . . . . . . . . . . . . . . . . . . . . . . . . . . . . . . . . . . . . . . . . . . . . 9:8Perform Clipping Action . . . . . . . . . . . . . . . . . . . . . . . . . . . . . . . . . . . . . . . . . . . . . . . . . . . . 9:9
Defining a Clip Plane . . . . . . . . . . . . . . . . . . . . . . . . . . . . . . . . . . . . . . . . . . . . . . 9:11Clip Plane Settings . . . . . . . . . . . . . . . . . . . . . . . . . . . . . . . . . . . . . . . . . . . . . . . . . . . . . . . 9:13
Near Clipping Plane . . . . . . . . . . . . . . . . . . . . . . . . . . . . . . . . . . . . . . . . . . . . . . . 9:18Configuration of Insulation/Obstruction Rendering . . . . . . . . . . . . . . . . . . . . . 9:21
Adjusting the Light Sources . . . . . . . . . . . . . . . . . . . . . . . . . . . . . . 10:1Setting the Type of Illumination . . . . . . . . . . . . . . . . . . . . . . . . . . . . . . . . . . . . . 10:1Setting the Intensity and Colour . . . . . . . . . . . . . . . . . . . . . . . . . . . . . . . . . . . . . . . . . . . . . 10:2Setting the Direction or Position . . . . . . . . . . . . . . . . . . . . . . . . . . . . . . . . . . . . . . . . . . . . . 10:2
Setting the Direction of an Infinite Light Source . . . . . . . . . . . . . . . . . . . . . . . . . . . . . . . . . . . . . . . . . . . . . . 10:2Setting the Position of a Local Light Source . . . . . . . . . . . . . . . . . . . . . . . . . . . . . . . . . . . . . . . . . . . . . . . . . 10:2Setting the Properties of a Spot Light . . . . . . . . . . . . . . . . . . . . . . . . . . . . . . . . . . . . . . . . . . . . . . . . . . . . . . 10:3
Shadows . . . . . . . . . . . . . . . . . . . . . . . . . . . . . . . . . . . . . . . . . . . . . . . . . . . . . . . 10:3
Identifying Objects in the Model . . . . . . . . . . . . . . . . . . . . . . . . . . . 11:1Picking Objects with the Mouse Pointer . . . . . . . . . . . . . . . . . . . . . . . . . . . . . . 11:1
12.1iv

AVEVA Review User Guide
Tagging and Autotagging Objects . . . . . . . . . . . . . . . . . . . . . . . . . . . . . . . . . . . 11:1Tagging . . . . . . . . . . . . . . . . . . . . . . . . . . . . . . . . . . . . . . . . . . . . . . . . . . . . . . . . . . . . . 11:2Autotagging . . . . . . . . . . . . . . . . . . . . . . . . . . . . . . . . . . . . . . . . . . . . . . . . . . . . . . . . . . . . 11:2
Labelling Objects . . . . . . . . . . . . . . . . . . . . . . . . . . . . . . . . . . . . . . . . . . . . . . . . . 11:3Measuring Distances in the Displayed Model . . . . . . . . . . . . . . . . . . . . . . . . . . 11:3Distances Between Origins of Elements . . . . . . . . . . . . . . . . . . . . . . . . . . . . . . . . . . . . . . 11:3Distances Between Points on Surfaces . . . . . . . . . . . . . . . . . . . . . . . . . . . . . . . . . . . . . . . 11:4
Dimensioning Displayed Model . . . . . . . . . . . . . . . . . . . . . . . . . . . . . . . . . . . . . 11:5Geometry Selection Filters . . . . . . . . . . . . . . . . . . . . . . . . . . . . . . . . . . . . . . . . . . . . . . . . . 11:5
Working with Groups, Including the Scale Man. . . . . . . . . . . . . . . 12:1Using the Groups Form . . . . . . . . . . . . . . . . . . . . . . . . . . . . . . . . . . . . . . . . . . . . 12:1Defining and Positioning a Group . . . . . . . . . . . . . . . . . . . . . . . . . . . . . . . . . . . 12:2Defining the Group's Constituent Items . . . . . . . . . . . . . . . . . . . . . . . . . . . . . . . . . . . . . . . 12:2Storing the Group Definition . . . . . . . . . . . . . . . . . . . . . . . . . . . . . . . . . . . . . . . . . . . . . . . . 12:3Group Settings . . . . . . . . . . . . . . . . . . . . . . . . . . . . . . . . . . . . . . . . . . . . . . . . . . . . . . . . . . 12:4
Defining the Group Origin . . . . . . . . . . . . . . . . . . . . . . . . . . . . . . . . . . . . . . . . . . . . . . . . . . . . . . . . . . . . . . . 12:4Modifying Groups . . . . . . . . . . . . . . . . . . . . . . . . . . . . . . . . . . . . . . . . . . . . . . . . . . . . . . . . . . . . . . . . . . . . . 12:4
Positioning the Group Origin . . . . . . . . . . . . . . . . . . . . . . . . . . . . . . . . . . . . . . . . . . . . . . . 12:5Listing and Removing Group Definitions . . . . . . . . . . . . . . . . . . . . . . . . . . . . . . . . . . . . . . 12:5
Manipulating a Group . . . . . . . . . . . . . . . . . . . . . . . . . . . . . . . . . . . . . . . . . . . . . 12:6Manipulation Using Graphical Controls . . . . . . . . . . . . . . . . . . . . . . . . . . . . . . . . . . . . . . . 12:6Moving a Group Along a Straight Line . . . . . . . . . . . . . . . . . . . . . . . . . . . . . . . . . . . . . . . . 12:7Moving a Group in a Plane. . . . . . . . . . . . . . . . . . . . . . . . . . . . . . . . . . . . . . . . . . . . . . . . 12:10Rotating a Group About a Selected Axis . . . . . . . . . . . . . . . . . . . . . . . . . . . . . . . . . . . . . 12:11Moving the Handles Using the 'h' Key . . . . . . . . . . . . . . . . . . . . . . . . . . . . . . . . . . . . . . . 12:13Resetting the Position and Orientation of a Group. . . . . . . . . . . . . . . . . . . . . . . . . . . . . . 12:13Varying Group Manipulation Graphical Performance. . . . . . . . . . . . . . . . . . . . . . . . . . . . 12:13Manipulation Using the Keyplan View . . . . . . . . . . . . . . . . . . . . . . . . . . . . . . . . . . . . . . . 12:15
Clash Detection . . . . . . . . . . . . . . . . . . . . . . . . . . . . . . . . . . . . . . . . . . . . . . . . . 12:15The Scale Man . . . . . . . . . . . . . . . . . . . . . . . . . . . . . . . . . . . . . . . . . . . . . . . . . . 12:16Displaying the Scale Man. . . . . . . . . . . . . . . . . . . . . . . . . . . . . . . . . . . . . . . . . . . . . . . . . 12:16Moving the Scale Man . . . . . . . . . . . . . . . . . . . . . . . . . . . . . . . . . . . . . . . . . . . . . . . . . . . 12:16Connecting the Scale Man and the Observer . . . . . . . . . . . . . . . . . . . . . . . . . . . . . . . . . 12:16
Adding Signboards to the Display . . . . . . . . . . . . . . . . . . . . . . . . . . . . . . . . . . 12:17Signboard Properties . . . . . . . . . . . . . . . . . . . . . . . . . . . . . . . . . . . . . . . . . . . . . . . . . . . . 12:19Position Signboard . . . . . . . . . . . . . . . . . . . . . . . . . . . . . . . . . . . . . . . . . . . . . . . . . . . . . . 12:22Manipulation . . . . . . . . . . . . . . . . . . . . . . . . . . . . . . . . . . . . . . . . . . . . . . . . . . . . . . . . . . . 12:24
The Bearing Control . . . . . . . . . . . . . . . . . . . . . . . . . . . . . . . . . . . . . . . . . . . . . . . . . . . . . . . . . . . . . . . . . . 12:24
12.1v

AVEVA Review User Guide
The Elevation Control . . . . . . . . . . . . . . . . . . . . . . . . . . . . . . . . . . . . . . . . . . . . . . . . . . . . . . . . . . . . . . . . . 12:25The Roll Control . . . . . . . . . . . . . . . . . . . . . . . . . . . . . . . . . . . . . . . . . . . . . . . . . . . . . . . . . . . . . . . . . . . . . 12:25
Fine adjustment . . . . . . . . . . . . . . . . . . . . . . . . . . . . . . . . . . . . . . . . . . . . . . . . . . . . . . . . 12:26
Setting Up Animated Display Sequences . . . . . . . . . . . . . . . . . . . . 13:1Defining a New Animation Path . . . . . . . . . . . . . . . . . . . . . . . . . . . . . . . . . . . . . 13:1Defining a Path - Initial Settings . . . . . . . . . . . . . . . . . . . . . . . . . . . . . . . . . . . . . . . . . . . . . 13:3Defining a Path Using the Observer View . . . . . . . . . . . . . . . . . . . . . . . . . . . . . . . . . . . . . 13:4Saving an Animation Path . . . . . . . . . . . . . . . . . . . . . . . . . . . . . . . . . . . . . . . . . . . . . . . . . 13:6Advanced Waypoint Creation. . . . . . . . . . . . . . . . . . . . . . . . . . . . . . . . . . . . . . . . . . . . . . . 13:7
Waypoint Number . . . . . . . . . . . . . . . . . . . . . . . . . . . . . . . . . . . . . . . . . . . . . . . . . . . . . . . . . . . . . . . . . . . . . 13:7Waypoint Time Settings . . . . . . . . . . . . . . . . . . . . . . . . . . . . . . . . . . . . . . . . . . . . . . . . . . . . . . . . . . . . . . . . 13:7Waypoint Position . . . . . . . . . . . . . . . . . . . . . . . . . . . . . . . . . . . . . . . . . . . . . . . . . . . . . . . . . . . . . . . . . . . . . 13:8Waypoint Placer . . . . . . . . . . . . . . . . . . . . . . . . . . . . . . . . . . . . . . . . . . . . . . . . . . . . . . . . . . . . . . . . . . . . . . 13:8Track the Position Of: . . . . . . . . . . . . . . . . . . . . . . . . . . . . . . . . . . . . . . . . . . . . . . . . . . . . . . . . . . . . . . . . . . 13:8Enter Position Manually. . . . . . . . . . . . . . . . . . . . . . . . . . . . . . . . . . . . . . . . . . . . . . . . . . . . . . . . . . . . . . . . . 13:8Path Representation . . . . . . . . . . . . . . . . . . . . . . . . . . . . . . . . . . . . . . . . . . . . . . . . . . . . . . . . . . . . . . . . . . . 13:8
Editing an Animation Path . . . . . . . . . . . . . . . . . . . . . . . . . . . . . . . . . . . . . . . . . 13:9Manipulating a Waypoint . . . . . . . . . . . . . . . . . . . . . . . . . . . . . . . . . . . . . . . . . . . . . . . . . . 13:9Deleting a Waypoint . . . . . . . . . . . . . . . . . . . . . . . . . . . . . . . . . . . . . . . . . . . . . . . . . . . . . 13:11Inserting an Additional Point. . . . . . . . . . . . . . . . . . . . . . . . . . . . . . . . . . . . . . . . . . . . . . . 13:11Shortcut Menus on Waypoints . . . . . . . . . . . . . . . . . . . . . . . . . . . . . . . . . . . . . . . . . . . . . 13:12Adjusting the Path Velocity. . . . . . . . . . . . . . . . . . . . . . . . . . . . . . . . . . . . . . . . . . . . . . . . 13:13Specifying Object-Path Animation Pairs. . . . . . . . . . . . . . . . . . . . . . . . . . . . . . . . . . . . . . 13:14
Running an Animation Sequence. . . . . . . . . . . . . . . . . . . . . . . . . . . . . . . . . . . 13:14Playback Options . . . . . . . . . . . . . . . . . . . . . . . . . . . . . . . . . . . . . . . . . . . . . . . . . . . . . . . 13:15Running the Animation. . . . . . . . . . . . . . . . . . . . . . . . . . . . . . . . . . . . . . . . . . . . . . . . . . . 13:16Showing Clashes . . . . . . . . . . . . . . . . . . . . . . . . . . . . . . . . . . . . . . . . . . . . . . . . . . . . . . . 13:16A Shortcut for Starting and Stopping Animations . . . . . . . . . . . . . . . . . . . . . . . . . . . . . . . 13:17Recording an Animation Sequence to a Set of Files . . . . . . . . . . . . . . . . . . . . . . . . . . . . 13:17
Saving to AVI File . . . . . . . . . . . . . . . . . . . . . . . . . . . . . . . . . . . . . . . . . . . . . . . . . . . . . . . . . . . . . . . . . . . . 13:18Saving the Individual Frames . . . . . . . . . . . . . . . . . . . . . . . . . . . . . . . . . . . . . . . . . . . . . . . . . . . . . . . . . . . 13:18Specifying the Frame Size . . . . . . . . . . . . . . . . . . . . . . . . . . . . . . . . . . . . . . . . . . . . . . . . . . . . . . . . . . . . . 13:18Oversampling . . . . . . . . . . . . . . . . . . . . . . . . . . . . . . . . . . . . . . . . . . . . . . . . . . . . . . . . . . . . . . . . . . . . . . . 13:18
Widescreen Review. . . . . . . . . . . . . . . . . . . . . . . . . . . . . . . . . . . . . . 14:1Introduction . . . . . . . . . . . . . . . . . . . . . . . . . . . . . . . . . . . . . . . . . . . . . . . . . . . . . 14:1Setting Up . . . . . . . . . . . . . . . . . . . . . . . . . . . . . . . . . . . . . . . . . . . . . . . . . . . . . . . 14:1Environment Variables . . . . . . . . . . . . . . . . . . . . . . . . . . . . . . . . . . . . . . . . . . . . 14:2Running Review in Widescreen Mode . . . . . . . . . . . . . . . . . . . . . . . . . . . . . . . . 14:3Quad Buffer Stereo and Widescreen . . . . . . . . . . . . . . . . . . . . . . . . . . . . . . . . . 14:4Hardware Setup . . . . . . . . . . . . . . . . . . . . . . . . . . . . . . . . . . . . . . . . . . . . . . . . . . . . . . . . . 14:4
12.1vi

AVEVA Review User Guide
Quad Buffer Stereo . . . . . . . . . . . . . . . . . . . . . . . . . . . . . . . . . . . . . . 15:1
Laser Model Interface Support. . . . . . . . . . . . . . . . . . . . . . . . . . . . . 16:1
Exporting and Viewing 3D Models from Review . . . . . . . . . . . . . . 17:1Exporting 3D Models . . . . . . . . . . . . . . . . . . . . . . . . . . . . . . . . . . . . . . . . . . . . . . 17:1Export XGL . . . . . . . . . . . . . . . . . . . . . . . . . . . . . . . . . . . . . . . . . . . . . . . . . . . . . . 17:2
Saving Review Settings to Files . . . . . . . . . . . . . . . . . . . . . . . . . . . 18:1Review Status or Textural Report File . . . . . . . . . . . . . . . . . . . . . . . . . . . . . . . . 18:1Reloading a Status File . . . . . . . . . . . . . . . . . . . . . . . . . . . . . . . . . . . . . . . . . . . . 18:2Save Status File or RVZ. . . . . . . . . . . . . . . . . . . . . . . . . . . . . . . . . . . . . . . . . . . . 18:3Saving a Picture File . . . . . . . . . . . . . . . . . . . . . . . . . . . . . . . . . . . . . . . . . . . . . . 18:4
Texture Mapping . . . . . . . . . . . . . . . . . . . . . . . . . . . . . . . . . . . . . . . . 19:1Loading Textured Materials . . . . . . . . . . . . . . . . . . . . . . . . . . . . . . . . . . . . . . . . 19:2Using Greyscale Images . . . . . . . . . . . . . . . . . . . . . . . . . . . . . . . . . . . . . . . . . . . 19:6Controlling the Size and Shape of a Tile . . . . . . . . . . . . . . . . . . . . . . . . . . . . . . 19:6Controlling How Tiles are Positioned and Repeated . . . . . . . . . . . . . . . . . . . . 19:7Applying Textures to the Model . . . . . . . . . . . . . . . . . . . . . . . . . . . . . . . . . . . . . 19:8Switching Textures On and Off. . . . . . . . . . . . . . . . . . . . . . . . . . . . . . . . . . . . . . 19:8Removing Textures . . . . . . . . . . . . . . . . . . . . . . . . . . . . . . . . . . . . . . . . . . . . . . . 19:8Specular Textures . . . . . . . . . . . . . . . . . . . . . . . . . . . . . . . . . . . . . . . . . . . . . . . . 19:8Environment Map . . . . . . . . . . . . . . . . . . . . . . . . . . . . . . . . . . . . . . . . . . . . . . . . . 19:8Advanced Textures . . . . . . . . . . . . . . . . . . . . . . . . . . . . . . . . . . . . . . . . . . . . . . . 19:8Examples of Simulating Real Materials . . . . . . . . . . . . . . . . . . . . . . . . . . . . . . . 19:9Creating a Material That Looks Like Shiny Wood . . . . . . . . . . . . . . . . . . . . . . . . . . . . . . . 19:9Creating a Material That Looks Like a Grid . . . . . . . . . . . . . . . . . . . . . . . . . . . . . . . . . . . . 19:9Creating a Material That Looks Like Chromium Plate . . . . . . . . . . . . . . . . . . . . . . . . . . . 19:10
Using Old Model and Status Files . . . . . . . . . . . . . . . . . . . . . . . . . . . . . . . . . . 19:10
The DataViewer . . . . . . . . . . . . . . . . . . . . . . . . . . . . . . . . . . . . . . . . . 20:1Using the DataViewer . . . . . . . . . . . . . . . . . . . . . . . . . . . . . . . . . . . . . . . . . . . . . 20:1Load from Database. . . . . . . . . . . . . . . . . . . . . . . . . . . . . . . . . . . . . . . . . . . . . . . . . . . . . . 20:1
Search Element Names Containing . . . . . . . . . . . . . . . . . . . . . . . . . . . . . . . . . . . . . . . . . . . . . . . . . . . . . . . 20:2Scope of Search . . . . . . . . . . . . . . . . . . . . . . . . . . . . . . . . . . . . . . . . . . . . . . . . . . . . . . . . . . . . . . . . . . . . . . 20:2Attributes Filters . . . . . . . . . . . . . . . . . . . . . . . . . . . . . . . . . . . . . . . . . . . . . . . . . . . . . . . . . . . . . . . . . . . . . . 20:4
Load from File . . . . . . . . . . . . . . . . . . . . . . . . . . . . . . . . . . . . . . . . . . . . . . . . . . . . . . . . . . 20:5
12.1vii

AVEVA Review User Guide
Load from SQL Server . . . . . . . . . . . . . . . . . . . . . . . . . . . . . . . . . . . . . . . . . . . . . . . . . . . . 20:5DataViewer Results . . . . . . . . . . . . . . . . . . . . . . . . . . . . . . . . . . . . . . . . . . . . . . . . . . . . . . 20:7Context Menus for Elements in the DataViewer Results Grid . . . . . . . . . . . . . . . . . . . . . . 20:9Choose Default Columns . . . . . . . . . . . . . . . . . . . . . . . . . . . . . . . . . . . . . . . . . . . . . . . . . . 20:9
ReviewShare Add-in . . . . . . . . . . . . . . . . . . . . . . . . . . . . . . . . . . . . . 21:1Add-in User Interface. . . . . . . . . . . . . . . . . . . . . . . . . . . . . . . . . . . . . . . . . . . . . . 21:1Creating a ReviewShare Collaboration Document. . . . . . . . . . . . . . . . . . . . . . . . . . . . . . . 21:3Capturing from Review Cameras . . . . . . . . . . . . . . . . . . . . . . . . . . . . . . . . . . . . . . . . . . . . 21:4Attach ZGL files . . . . . . . . . . . . . . . . . . . . . . . . . . . . . . . . . . . . . . . . . . . . . . . . . . . . . . . . . 21:5On Demand Publishing . . . . . . . . . . . . . . . . . . . . . . . . . . . . . . . . . . . . . . . . . . . . . . . . . . . 21:5View Pane Visibility . . . . . . . . . . . . . . . . . . . . . . . . . . . . . . . . . . . . . . . . . . . . . . . . . . . . . . 21:6Viewer Source . . . . . . . . . . . . . . . . . . . . . . . . . . . . . . . . . . . . . . . . . . . . . . . . . . . . . . . . . . 21:6
Open and View Streamable Models. . . . . . . . . . . . . . . . . . . . . . . . . 22:1Limitations . . . . . . . . . . . . . . . . . . . . . . . . . . . . . . . . . . . . . . . . . . . . . . . . . . . . . . 22:4
VizStream Performance . . . . . . . . . . . . . . . . . . . . . . . . . . . . . . . . . . 23:1Render Settings . . . . . . . . . . . . . . . . . . . . . . . . . . . . . . . . . . . . . . . . . . . . . . . . . . 23:1Advanced Settings. . . . . . . . . . . . . . . . . . . . . . . . . . . . . . . . . . . . . . . . . . . . . . . . 23:2Memory . . . . . . . . . . . . . . . . . . . . . . . . . . . . . . . . . . . . . . . . . . . . . . . . . . . . . . . . . . . . . 23:2Cache . . . . . . . . . . . . . . . . . . . . . . . . . . . . . . . . . . . . . . . . . . . . . . . . . . . . . . . . . . . . . 23:3
Command Line Options When Starting Review. . . . . . . . . . . . . . . 24:1Loading Model, Status and Clip Files . . . . . . . . . . . . . . . . . . . . . . . . . . . . . . . . 24:1Editing a Textual Clip File . . . . . . . . . . . . . . . . . . . . . . . . . . . . . . . . . . . . . . . . . . 24:2Specifying Imperial Units for Dimensions . . . . . . . . . . . . . . . . . . . . . . . . . . . . . 24:3Generating RVF files . . . . . . . . . . . . . . . . . . . . . . . . . . . . . . . . . . . . . . . . . . . . . . 24:4
Running Linked Review Sessions. . . . . . . . . . . . . . . . . . . . . . . . . . 25:1Requirements for Running Linked Sessions . . . . . . . . . . . . . . . . . . . . . . . . . . 25:1Starting up a Broker Daemon. . . . . . . . . . . . . . . . . . . . . . . . . . . . . . . . . . . . . . . . . . . . . . . 25:2
Connecting to a Linked Session Workgroup . . . . . . . . . . . . . . . . . . . . . . . . . . 25:2Working in a Linked Session . . . . . . . . . . . . . . . . . . . . . . . . . . . . . . . . . . . . . . . 25:3Disconnecting from a Linked Session . . . . . . . . . . . . . . . . . . . . . . . . . . . . . . . . 25:3
PDMS Design Export Utility . . . . . . . . . . . . . . . . . . . . . . . . . . . . . . . 26:1Copying Model Data from PDMS to Review . . . . . . . . . . . . . . . . . . . . . . . . . . . 26:1Command Line Options. . . . . . . . . . . . . . . . . . . . . . . . . . . . . . . . . . . . . . . . . . . . 26:2
12.1viii

AVEVA Review User Guide
Review Application Link. . . . . . . . . . . . . . . . . . . . . . . . . . . . . . . . . . 27:1Application Link Add-in. . . . . . . . . . . . . . . . . . . . . . . . . . . . . . . . . . . . . . . . . . . . 27:1
Linking to Review via a Remote Client . . . . . . . . . . . . . . . . . . . . . . 28:1Introduction . . . . . . . . . . . . . . . . . . . . . . . . . . . . . . . . . . . . . . . . . . . . . . . . . . . . . 28:1Creating the Client Project . . . . . . . . . . . . . . . . . . . . . . . . . . . . . . . . . . . . . . . . . 28:1Developing the Client . . . . . . . . . . . . . . . . . . . . . . . . . . . . . . . . . . . . . . . . . . . . . 28:2Adding a Reference to Review. . . . . . . . . . . . . . . . . . . . . . . . . . . . . . . . . . . . . . . . . . . . . . 28:2Developing the Client Application Link . . . . . . . . . . . . . . . . . . . . . . . . . . . . . . . . . . . . . . . . 28:4Connecting to Review and Receiving Notifications . . . . . . . . . . . . . . . . . . . . . . . . . . . . . . 28:4Sending Commands to Review . . . . . . . . . . . . . . . . . . . . . . . . . . . . . . . . . . . . . . . . . . . . . 28:5
Using the Client . . . . . . . . . . . . . . . . . . . . . . . . . . . . . . . . . . . . . . . . . . . . . . . . . . 28:7
Review Collaboration . . . . . . . . . . . . . . . . . . . . . . . . . . . . . . . . . . . . 29:1Introduction . . . . . . . . . . . . . . . . . . . . . . . . . . . . . . . . . . . . . . . . . . . . . . . . . . . . . 29:1Requirements for Running a Collaboration Session . . . . . . . . . . . . . . . . . . . . 29:1The Collaboration Add-in . . . . . . . . . . . . . . . . . . . . . . . . . . . . . . . . . . . . . . . . . . 29:2The Master Server . . . . . . . . . . . . . . . . . . . . . . . . . . . . . . . . . . . . . . . . . . . . . . . . . . . . . . . 29:2The Client Sessions . . . . . . . . . . . . . . . . . . . . . . . . . . . . . . . . . . . . . . . . . . . . . . . . . . . . . . 29:2Connection Settings . . . . . . . . . . . . . . . . . . . . . . . . . . . . . . . . . . . . . . . . . . . . . . . . . . . . . . 29:3Incoming Events. . . . . . . . . . . . . . . . . . . . . . . . . . . . . . . . . . . . . . . . . . . . . . . . . . . . . . . . . 29:3Event Log . . . . . . . . . . . . . . . . . . . . . . . . . . . . . . . . . . . . . . . . . . . . . . . . . . . . . . . . . . . . . 29:4
Using a Collaboration Session . . . . . . . . . . . . . . . . . . . . . . . . . . . . . . . . . . . . . . 29:4Camera Events. . . . . . . . . . . . . . . . . . . . . . . . . . . . . . . . . . . . . . . . . . . . . . . . . . . . . . . . . . 29:4Element Material and Visibility Changes . . . . . . . . . . . . . . . . . . . . . . . . . . . . . . . . . . . . . . 29:4Graphical Selections . . . . . . . . . . . . . . . . . . . . . . . . . . . . . . . . . . . . . . . . . . . . . . . . . . . . . 29:4Materials . . . . . . . . . . . . . . . . . . . . . . . . . . . . . . . . . . . . . . . . . . . . . . . . . . . . . . . . . . . . . 29:5
View Manipulation in Review 6.4 or Later . . . . . . . . . . . . . . . . . . . . .A:1Direct Manipulation Using the Mouse . . . . . . . . . . . . . . . . . . . . . . . . . . . . . . . . .A:1Setting the Manipulation Mode. . . . . . . . . . . . . . . . . . . . . . . . . . . . . . . . . . . . . . . . . . . . . . . A:1Setting the Centre of Rotation . . . . . . . . . . . . . . . . . . . . . . . . . . . . . . . . . . . . . . . . . . . . . . . A:2Controlling the View Using the Mouse . . . . . . . . . . . . . . . . . . . . . . . . . . . . . . . . . . . . . . . . . A:2
Setting a Constrained Walk Path . . . . . . . . . . . . . . . . . . . . . . . . . . . . . . . . . . . . .A:4
Defining PDMS Export Colour Rules for Review . . . . . . . . . . . . . . .B:1Configure Export Auto-Colours within Review . . . . . . . . . . . . . . . . . . . . . . . . . .B:1Explicitly setting preferred auto-colours using ExportConfig.mac . . . . . . . . . . . . . . . . . . . . B:1
12.1ix

AVEVA Review User Guide
Configure Enhanced Export to RVM from Plant/Marine. . . . . . . . . . . . . . . . . . .B:2Customisation . . . . . . . . . . . . . . . . . . . . . . . . . . . . . . . . . . . . . . . . . . . . . . . . . . . .B:3
Loading Large Model Files . . . . . . . . . . . . . . . . . . . . . . . . . . . . . . . . .C:1Large Memory Allocation . . . . . . . . . . . . . . . . . . . . . . . . . . . . . . . . . . . . . . . . . . .C:1Model Memory Limit . . . . . . . . . . . . . . . . . . . . . . . . . . . . . . . . . . . . . . . . . . . . . . .C:1Fast Indexing . . . . . . . . . . . . . . . . . . . . . . . . . . . . . . . . . . . . . . . . . . . . . . . . . . . . .C:2
Troubleshoot Toolbox Module Errors . . . . . . . . . . . . . . . . . . . . . . . .D:1
12.1x

AVEVA Review User GuideIntroducing Review
1 Introducing Review
1.1 Start ReviewTo start AVEVA Review click the Start button in the Windows taskbar, point to Programs >AVEVA > Review 12.1 and then click Review.
After a short delay while AVEVA Review is loaded, the main AVEVA Review window will bedisplayed.
The remainder of this section assumes that AVEVA Review has been started and the mainAVEVA Review window is visible.
1.2 The Main Review WindowThe Review User Interface consist of a Toolbar and various other panels depending on thework activity, the most common ones are:
• Menu Bar and Tool Bar, for further details refer to The Menu Bar and the Toolbars• Dimension Toolbar, for further details refer to Dimensioning Displayed Model• The Explorer, for further details refer to The Explorer• The Observer is the main 3D View work area, for further details refer to Manipulating
the Observer View• The Visual Properties Panel, refer to Setting Visual Properties• Quick Find tool bar, for further details refer to Quick Find Tool
Elements of the user interface such as panels and tool bars can be docked and positionedto suit individual preference. This gives the user considerable control over the layout offorms and other aspects of the graphical interface.
Changes to the layout will be saved when the application is closed. When the application isre-opened the layout will restore to its previous setting.
Forms, menu bars and toolbars can be docked to any edge of the application window; formsand toolbars can be set to ‘float’ at any position on the screen.
At the bottom of the user interface a set of camera controls are always visible, as well as thecurrent database connection status. These are described in detail later in this user guide.
The view manipulation panels are described in Chapter The Observer, the Cameras and theModel.
1.3 The Menu Bar and the ToolbarsThe user can access all Review's functions from the Menu Bar:
12.1 1:1

AVEVA Review User GuideIntroducing Review
Each of the Menu Bar options are explained in detail later in this User Guide.
Note: The exact content of the Edit and Tools pull-down menus varies according to whichof the Observer View (see Manipulating the Observer View) or other Camera Views(refer to The Keyplan View) is active.
The user can begin access to many of Review's functions by clicking on one of the buttonsin the Standard Toolbar:
The way in which the view manipulation features of Review work is controlled from theNavigation Toolbar:
The function of each of the buttons on the two toolbars is explained in detail later in this UserGuide, but in summary:
1.3.1 The Standard Toolbar
Open Opens a Review model file into Review. Other Review file types can also be loaded (refer to Open a Model File in Review).
Open Streamable Model
Opens a Streamable Model file into Review. Other CAD related file types can also be loaded (refer to Open and View Streamable Models).
Save Save a Review file. Different levels of data can be saved, for example the camera data can be saved separately from model data.
Print Prints the contents of the active camera window.
Explorer Brings up the Explorer form, which provides a hierarchical view of the PDMS elements imported in the model file. Refer to The Explorer in Chapter Open a Model File in Review
Search Enables the user to search for elements within the model files currently loaded into Review - refer to Searching the Model in Chapter The View Panels.
CameraDefinition
Allows the user to define the view by entering explicit positions and directions or by manipulating the line of sight interactively. Refer to Controlling the View in Chapter The View Panels for details.
12.1 1:2

AVEVA Review User GuideIntroducing Review
Keyplan View Allows the user to define the view by manipulating small-scale plan and elevation views of the model. Refer to The Keyplan View for details.
MaterialDefinition
Allows the user to assign a material to each displayed element, and give the material properties such as shininess, smoothness and texture. Refer to Defining Materials for details.
Lighting Allows the user to control the lighting applied to the view by specifying the positions, colours and intensities of the light sources. Refer to Adjusting the Light Sources for details.
Groups Allows the user to link displayed elements together into groups, so that the user can manipulate them collectively. Refer to Working with Groups, Including the Scale Man for details.
Path Editing Allows the user to define an animation path. An animation can then be played along the path - refer to Defining an Animation in Chapter The View Panels.
Animation Allows the user to define an animation by setting up a progressive sequence of views.
VisualProperties
Allows the user to view or change the material properties of a selected element - refer to Setting Visual Properties in Chapter The View Panels.
Drawlist Specify which parts of the complete design model are to be included in the graphical display using a drawlist.
Signboard Allows the user to define a Signboard which can show any user-defined text or image on its surface.
Clip Volume Allows the user to define a 3D rectangular volume within the model space, such that objects may be displayed or not according to if they fall partially or wholly within that volume.
Clip Plane Allows the user to define a 3D plane within the model space, such that objects may be displayed or not according to if they fall partially or wholly within that volume.
ReviewShare Opens the ReviewShare add-in allowing comments to be shared with other ReviewShare users.
View Streamable Models
Opens the streamable model form window, where streamable models can be opened or removed. Refer to Open and View Streamable Models
View Streamable Model Explorer
Opens the streamable model window explorer, showing the hierarchy of the model loaded in the viewer. Refer to Open and View Streamable Models
12.1 1:3

AVEVA Review User GuideIntroducing Review
1.3.2 The Navigation Toolbar
1.3.3 Common Right Click Context MenusThrough out Review there are common right click context menu functions which help theuser to do a task or modify an element. The following describes the common right clickfunctions and what the functions do to help the user.
Database Connection
Allows the user to open database window and connect to a Plant/Marine database. Refer to Connect to a Project Database.
Database Explorer
Opens database explorer window and brings up the Explorer form, which provides a hierarchical view of the elements imported from database once connected. Refer to Database Explorer.
Database Attribute Viewer
Opens database attribute window. Refer to Database Attribute Viewer.
Load from File
Loads a file into the dataviewer.
Load from SQL Server
Loads into the Dataviewer from the SQL viewer.
Load from Database
Load from the database into the dataviewer.
WalkthroughMode
Rotate and Pan operations take place relative to the observer as he 'walks around the model'. See Walkthrough/Flythrough Mode - Mouse Operations in Chapter Manipulating the Observer View for details.
Fixed FocusMode
Rotate operations take place about a fixed focal point. See Fixed Focus Mode - Mouse Operations in Chapter Manipulating the Observer View for details.
FlythroughMode
Allows the user to fly around the model. See The Navigation Toolbar in Chapter Manipulating the Observer View for details.
Classic Mode Rotate, Pan and Zoom operations operate as in Review version 6.1 and version 5.3. See appendix View Manipulation in Review 6.4 or Later for details.
Slider Controls the speed of walk and zoom operations.
12.1 1:4

AVEVA Review User GuideIntroducing Review
Right click context menus are grouped by user activity, for example the functions that controlthe camera are grouped separately from those that control the clipboard.
Depending on the task that the user is carrying out some of the options may appear greyedout because they are not relevant to that task.
Note: The terms that this table refer to are described more in detail later in this guide.
Menu Option Function
3D View Functions
3D View Enables the user to add loaded elements and sub elements in Explorer to the Observer and make changes to the elements in regards to material types and the way it is displayed.
Add Adds an element to the Observer.
Remove Removes an element which is already loaded in the Observer.
Change Material Open the Select Materials Window allowing the user to select a different material for the loaded elements in Explorer or in Observer.
Make Opaque Makes the selected elements opaque.
Make Translucent Makes the selected elements translucent (semi transparent) with other elements.
Make Wireframe Makes the selected elements into wireframe view.
Make Invisible Makes the selected elements invisible.
Camera Functions
Note: The camera functions are only available to the user once the element has beenadded to the Observer, otherwise they will be greyed out.
Stand on Surface Moves the camera to a fixed height (the height of an average person) above the pointer position.
Focus On Moves the camera to the selected element and looks at it.
Dynamic Focus On Moves the camera to the selected element, with dynamic movement, and looks at it. The dynamic movement animates the camera from the start position to the end position.
Look At Reorients the camera to look towards the identified element but with no movement of the camera.
Move Close To Moves the camera to a short distance away from the identified element and looking at it. Unlike Focus On commands this operation does not attempt to fit the item in into the graphics window.
12.1 1:5

AVEVA Review User GuideIntroducing Review
Data Location and Attribute Functions
Locate in Database Explorer
Locates the selected element in Database Explorer (this can only be available once the user has done the procedures in section Connect to a Project Database).
Locate in Dataviewer Locates the selected element in Dataviewer (this can only be available once the user has followed the procedures in section DataViewer Results and has populated the Dataviewer Results window). The element will be highlighted when it is found in DataViewer Results Window.
Locate in Explorer Locate the selected element in Explorer.
Show Attributes The selected element attributes will be shown in a popup window, showing all the attributes that are associated with the element.
Clipboard Functions
Copy Captures the associated element name, which can then be used when defining look towards views, clip volumes, groups etc. See later in this User Guide.
Paste Pastes a copied element.
Select Gives a submenu enabling the significant elements above the selected element in the hierarchy to be selected. A Clear Selection option also becomes available if there is a graphical selection.
Copy Names Copies name of a selected element, which can be useful when searching for elements in a database which have long or complicated names.
Menu Option Function
12.1 1:6

AVEVA Review User GuideThe Observer, the Cameras and the Model
2 The Observer, the Cameras and the Model
The content of the displayed view depends upon four chief factors:• The location of the observer (the user) or camera positions.• The location of the design model.• The orientation of the design model with respect to the viewer.• The angle of view of the observer or camera lens.
2.1 The View PyramidThe view of the model which the user sees in the Observer View window depends on thesettings of a number of view geometry parameters which together constitute a viewpyramid, thus:
The key features of the view pyramid are as follows:• The observer's eye point (or from point) is the point in model space from which the view
is being observed. It may be anywhere outside or inside the physical design model.
12.1 2:1

AVEVA Review User GuideThe Observer, the Cameras and the Model
• The model's through point (or to point or centre of interest) is the point in model spacewhich coincides with the centre of the display area.
• The line of sight, which is the line through the eye point and the through point, is theaxis along which the view is looking.
• The angle of view is the angle subtended at the eye point by the vertical side of thedisplay area.
When the view is to be changed, the view geometry may be specified in the following ways:• The eye point is specified by its 3D coordinates in the model's axis system. The eye
point may also be derived from a specified through point and line of sight, but this ismuch less common.
• The through point may either be specified by its 3D coordinates in the model's axissystem or it may be derived from a specified line of sight.
• The line of sight may either be specified as a direction (expressed as bearing pluselevation components) from the eye point or it may be derived from a specified throughpoint.
• The angle of view may either be specified directly as an angle or it may be derived froma specified display area.
The user can manipulate the view in the following ways:• Rotation of the view may take place either about the observer's eye point or about the
model's through point. • Roll of the view corresponds to rotation of the view pyramid about the line of sight.• Zooming of the view corresponds to movement of the observer's eye point backwards
or forwards along the line of sight, thus changing the distance between the eye pointand the model, with the angle of view kept constant. This changes the amount of themodel which fits into the effective display area without changing the perspective angle.
• Field of view changes correspond to a narrowing or widening of the view angle with thedistance between the through point and the eye point kept constant. This changes theamount of the model which fits into the effective display area by changing theperspective angle (like changing the focal length of a camera lens).
Review allows the user to define eight different views at any one time, identified byreference to an observer or to any of seven numbered cameras.
• The Observer View offers the maximum scope for customisation and manipulation ofthe view, and it is this view which the user will use for most complex operations such asmeasurement and labelling.
• The camera views offer a more limited range of viewing options, restricted primarily todifferences of viewpoint, but the user can switch quickly between them without havingto redefine the view pyramid parameters each time.
By default, the view the user sees displayed is set up for the observer.
For details of how the Camera View options are used, refer to the correspondingdescriptions for the Observer View throughout this guide.
12.1 2:2

AVEVA Review User GuideOpen a Model File in Review
3 Open a Model File in Review
Review files are based on model files created from an AVEVA Plant or AVEVA Marine database. The model file contains:
• The design model geometry; that is, the dimensions and locations of all primitives that make up the design.
• The logical design hierarchy; that is, the family tree showing the owner-member relationships between named design elements.
Review includes three sample model files, atest.rvm, stab.rvm, and allsrp.rvm (as well as man.rvm, the 'scale man') which the user can load in order to practise using Review.
The sample model files are located in the following folder:
C:\AVEVA\Review12.1\models
Note: When one user opens a Review a .rvf file for editing and a second user opens thesame .rvf, the second user will only be able to read the document and not be able toedit it (the second user will be prompted of this with a dialog box).
To open a Review file the user can either drag and drop a file from a Windows folder orselect File > Open from the Review toolbar.
Click File > Open from the main toolbar to display the Open Review Files window.
12.1 3:1

AVEVA Review User GuideOpen a Model File in Review
The following file types can be loaded:
When a file is opened the contents will be displayed in The Explorer the user can thenindividually select parts of the model to display in the Observer by right clicking on anelement and selecting 3D View > Add (refer to Common Right Click Context Menus). TheExplorer and Observer are described in detail later in this guide.
Review will not load the actual model primitives until elements from the Explorer are addedto the Observer. This is particularly beneficial to the user if a very large files is being opened.For example the user could quickly visualise the pipe routes of a plant without the need ofloading the entire plant model data (which could take a considerable amount of time).
File Purpose
Review model file (.rvm) A standard model file, exported from PDMS.
Review status file (.rvs) A binary file which holds display configuration settings from one Review session.
Review zip file (.rvz) A zip archive containing one or more model and status files, allowing all files to be loaded in one step.
Review file (.rvm, .rvs, .rvz) (All .rvm, .rvs and .rvz files will be listed in the file browser.)
12.1 3:2

AVEVA Review User GuideOpen a Model File in Review
3.0.1 Open Multiple FilesThe user can add the contents of multiple files to The Explorer by opening more files (usingthe toolbar option File > Open or drag and dropping files into Review). The content of thefiles will be merged in to the Explorer hierarchy.
Elements added to the explorer will be retained until the user creates a new Review session(File > New).
If the user opens a file into Review that contains elements with the same names as thosealready loaded into the Explorer then they will be overwritten with the properties of those inthe most recently opened file.
If the Observer contains an element that has been overwritten as a result of opening a filethen it will be removed from the Observer view. The user can then add the new version ofthe element from the Explorer into the Observer.
The benefit of the user being able to drag multiple files into the Explorer is that the user canvisualise the components of a large model either in isolation or as a whole.
3.0.2 Open and Load Large FilesDepending on the size and complexity of a model, the user must bear in mind that the modeldata can take a longer time to load. While model data is being loaded the user interface willbe locked to prevent the user from beginning any other actions. By locking the user interfaceReview can dedicate all priority to loading the model as quickly as possible.
The locking of the user interface is not always detectable but will become more noticablewhen loading large model data.
While the model is loaded a progress window will be displayed.
If the model is too big to load into the users memory, a prompt will be displayed indicatingthat this is the case and loading will stop. The user can then unload parts of the model tofree up memory and then load in specific parts of the model using The Explorer.
An administrator can change the memory limit that Review will attempt to allocate byreferring to the appendix Loading Large Model Files.
3.0.3 Open and View Streamable Model FilesThe user can open model files that have been published to a ReviewShare server. Thebenefit of opening a Streamable model is that much larger files can be opened and viewedin real time.
To open a Streamable model select File > Open Streamable Model.
12.1 3:3

AVEVA Review User GuideOpen a Model File in Review
For a detailed description of opening Streamable Model files refer to Open and ViewStreamable Models.
3.0.4 Open Old Review Zip FilesIn earlier versions of Review the user could create an rvz file by adding rvm and rvs files toa normal Zip archive then renaming the file extension to .rvz. This allowed multiple modeland status files to be loaded in a single step, as well as providing the benefits of easierdistribution and reduced storage.
The user can now save directly to an rvz file using Review, this process is described inSection 18 Saving Review Settings to Files.
Files created using the old process of adding files to a Zip archive can still be used withReview but when the file is opened the user will be prompted re-save the file in the newformat.
Click Yes to resave the file in the current file format.
3.1 The ExplorerThe Explorer provides a hierarchical view of the elements in an opened model file.
On the View Menu, click Explorer to open the Explorer window (shown below).
12.1 3:4

AVEVA Review User GuideOpen a Model File in Review
The Explorer will be displayed automatically when the user opens a Review file either from adatabase (described later in Connect to a Project Database), selecting from the toolbar (File> Open > Open Review Files) or drag and dropping a file from the windows user interface.
The Review user interface will lock during the loading process. For further information referto Open and Load Large Files.
The user can see more or fewer sub-elements by expanding or collapsing the hierarchy. Aplus sign next to an element indicates that it can be expanded to show more entries; aminus sign indicates that it can be collapsed.
The user can add elements and sub elements from the hierarchy to the Observer by rightclicking over an element in the explorer and selecting an option from the 3D View contextmenu (Refer to Common Right Click Context Menus). The user can choose to add the entireelement if required.
Added elements in the Observer will be highlighted in bold in the Explorer indicating theelement is loaded in the Observer and if the element is removed from the Observer or notloaded the element will not be selected bold (as shown in the following screen shot).
12.1 3:5

AVEVA Review User GuideOpen a Model File in Review
If an element in the Explorer does not have all of its child items loaded then that element willbe displayed in italics. In the example below element E1301 is displayed in italic becauseitem CYLINDER 3 of EQUIPMENT /E1301 has not been loaded.
The Explorer operates similarly to the Windows Explorer, although the shortcut menuoptions accessed from the right mouse button are different.
For further information on the right click buttons of the shortcut menu, Refer to CommonRight Click Context Menus.
The user can select multiple items in the tree. Multiple selections make by using thestandard Windows Ctrl key for adding to a selection and Shift key for a range selection whenselecting elements.
Note: The element names in the model file are case sensitive.
3.2 Connect to a Project DatabaseThe user can establish a connection between Review and a PDMS/Outfitting database. Theinformation from the database can then be used in The DataViewer, Database Explorer andDatabase Attribute Viewer.
Note: The user can only connect to one Database at a time.
12.1 3:6

AVEVA Review User GuideOpen a Model File in Review
1. On the Database menu, click Database Connection2. The following window will be displayed.
3. Type in the Project Code that the user wants to connect to or expand the pulldown toselect from a list of available Project Codes.
4. Type the Username of the Project that the user wants to connect to.5. Type the Password associated with the Username.
Note: The Username and Password are both case sensitive.
6. Type the name of the Multiple DataBase (MDB).7. In the Database Connection dialog box, click Connect.
Note: The Status prompt gives an indication of how the connection is progressing. TheDatabase Connection form will automatically close when the connection has beenestablished and the database status is shown on the Review Status Bar.
Note: In some rare situations an error can occur if the user attempts to connect to adatabase created in an earlier version of PDMS that has since been converted to12.0. if the user experiences an error refer to the appendixTroubleshoot ToolboxModule Errors.
The Database Connection window will appear inactive if it is opened after a successfulconnection has already been made. All the input fields will be disabled.
3.3 Database ExplorerReview provides the user with the ability to view data from a project database in theDatabase Explorer.
Note: It is not possible to use this function with data that has been loaded from a SQLServer.
To view data from a project database, it is necessary to first establish a connection with theproject database (refer to Connect to a Project Database).
When a connection has been established, it is possible to view data from the projectdatabase in the Database Explorer. On the Database menu, click Database Explorer.
12.1 3:7

AVEVA Review User GuideOpen a Model File in Review
The user can see more or fewer sub-elements by expanding or collapsing the hierarchy. Aplus sign next to an element indicates that it can be expanded to show more entries; aminus sign indicates that it can be collapsed.
The user can drag and drop items from the Database Explorer into the Observer, doing sowill load the selected item (and its sub items) into Review.
The Review user interface will lock during the loading process. For further information referto Open and Load Large Files.
In the Database Explorer window the user is given the following tools to help the user tolocate elements in Database Explorer.
12.1 3:8

AVEVA Review User GuideOpen a Model File in Review
Database Explorer operates in a similar way to The Explorer in Review.
As well as the option described in the section Common Right Click Context Menus the usercan select an entry to open a New Explorer.
3.3.1 New ExplorerWithin the Review, the user can open a New Explorer in the Database Explorer window andsearch on a sub-set of elements from the Project database.
1. Select the branch within the tree hierarchy of the project database that the user wantsto examine.
2. Right click the mouse and from the shortcut menu, select New Explorer.
Button Function
Search This allows the user to search the current tab for a particularcharacter string. It is case sensitive and will select words inthe hierarchy that have same string entered. For moreinformation see The Explorer.
Find This enables the user to search the current tab for anelement with a name containing the character string enteredin the Find input field. Searches are case sensitive.
The Find Next (>) button will locate the next occurrence ofthe character string entered. The Find Previous (<) buttonwill locate the previous occurrence of the character string.
Note: Find automatically uses ‘wildcard’ features andtherefore it is not necessary to include an asterisk (*)in the character string.
The user can cancel the search operation at any time byclicking the Cancel button on the Review Status Bar.
Refresh Refresh will clear the results of any previous searches. It willretrieve the data from the database and rebuild thehierarchy in the current tab, removing any additional tabsthat have been created.
12.1 3:9

AVEVA Review User GuideOpen a Model File in Review
3. The new tab is opened and will display only those elements associated with the branchselected.
The new tab is populated with a copy of the elements below the selected item. As a result,the user can load and view smaller elements from the Project database.
The user can drag and drop elements into the Observer in the same way as the mainDatabase Explorer. The user can also right click on an element and selecting 3D View >Add (refer to Common Right Click Context Menus)
3.3.2 Get Work To Re-Synchronise DatabaseIf the user is connected to a database it is possible that another user can make changes tothe database content outside of Review. If this is the case the user can click Get Work to re-synchronise the Review Explorer hierarchy with the database that Review is connected to.
12.1 3:10

AVEVA Review User GuideOpen a Model File in Review
Any elements added or removed from the database since Review first made a connectionwill be reflected in the Explorer and Observer.
The Get Work button is located at the bottom of the Review user interface.
If the user is synchronising a large database with Review it is possible to click Cancel tostop the synchronisation.
3.4 Database Attribute ViewerThe Database Attribute Viewer is opened via the Database menu.
The viewer tracks the currently selected element within Review and displays all PDMSattributes associated with that element.
As a prerequisite for displaying attribute data the viewer requires that Review be connectedto PDMS (see section 3.2 Connect to a Project Database).
If PDMS is not connected the viewer will simply show Not connected to Database.
3.4.1 The Attribute Property DisplayOnce connected to PDMS open the Database Explorer window and select a node in thetree.
Observe that the Database Attribute Viewer tracks the selected item and displays theassociated attributes.
The displayed properties can be ordered by PDMS category or alphabetically by selectingthe desired option using the buttons just above the property page.
3.4.2 Multiple SelectionThe attribute viewer cannot display attributes for more than one element name at a time. Ifthe user selects multiple items it will simply show 'multiple items selected'.
12.1 3:11

AVEVA Review User GuideOpen a Model File in Review
3.4.3 Database ConcurrencyAttribute data is fetched from the PDMS database and so the viewer requires that theDatabase is not currently in use in order to return the Database query. Typically this is not aproblem however if a long operation is in progress, such as a DataViewer search operation,PDMS is busy and cannot be used to query for attributes.
In this case any change in active selection will cause the attribute viewer to show Querying<element name> whilst it waits for the Database to become available.
3.4.4 Review Active SelectionAs noted earlier, the viewer displays attributes for the active selection in Review. The activeselection is the array of selected items in the window that currently has input focus.
When using the Database Explorer, that window is currently in focus and so the attributeviewer uses the name of the selected node in the Database Explorer to query PDMS forattributes.
If instead the user highlights an element in the 3D view the focus of the application isswitched to the 3D view and so the Attribute Viewer uses the name of the item selected inthe 3D view to query PDMS for attributes.
As different windows gain application focus (i.e. user clicks in them) the active selection isrestored and the attribute viewer responds appropriately.
3.4.5 View Pseudo AttributesThe Database Attribute Viewer can display an elements pseudo attributes.
In the Database Attribute Viewer right click anywhere in the list of standard attributes andselect Show Pseudo Attributes.
12.1 3:12

AVEVA Review User GuideOpen a Model File in Review
Note: A long delay can be expected while Review retrieves a full list of pseudo attributesfrom the connected database.
The Pseudo Attributes will be listed in the Database Attribute Viewer only for the currentlyselected element. If the user navigates to another element in the database then theDatabase Attribute Viewer will revert to showing only standard attributes (the user will needto select Show Pseudo Attributes again to see Pseudo Attributes).
12.1 3:13

AVEVA Review User GuideOpen a Model File in Review
12.1 3:14

AVEVA Review User GuideThe View Panels
4 The View Panels
Having entered Review and loaded a model file (see Open a Model File in Review inChapter Open a Model File in Review), a typical main Review window would appear asshown below:
A set of view panels may be displayed within the main window, being accessed from theView pull-down menu. The Main Review Window shown at the start of Section 1 shows amain window with three panes.
12.1 4:1

AVEVA Review User GuideThe View Panels
4.1 Controlling the ViewOn the View Menu, click Camera Definition to display the following screen.
The Camera Control form allows the user to define the view by entering explicit positionsand directions or by manipulating the line of sight interactively. Any changes made areimmediately visible within the Observer View.
The Camera Setting For option allows the user to define view settings for the Observer orfor any of seven cameras. Make the appropriate selection from the pull-down menu or usethe wheel on the mouse (if present) to scroll through the menu.
The Current Mode option allows the user to select the current viewing mode (see TheNavigation Toolbar in Chapter Manipulating the Observer View for details of each of themodes).
Notice how the Camera Settings panel expands appropriately according to the camerasetting/viewing mode selected.
4.1.1 The Camera Settings PanelThe Camera Settings panel looks like this:
12.1 4:2

AVEVA Review User GuideThe View Panels
This panel enables the user to change the settings for the selected camera. Walkthrough,Flythrough and Fixed Focus display navigation modes share the same settings. Classicnavigation mode has some extra settings.
The appearance of the panel for Walkthrough, Flythrough and Fixed Focus modes can beseen above.
Display Camera, when selected, gives a colour-shaded Observer View. Wireframe Viewgives a wireframe Observer View.
The Step Speed slider allows the user to set the speed for step movements in the viewsuch as from panning or the W,S,A and D keys.
When in Classic navigation mode, the following settings are available:
About Eye sets the camera to rotate about the eye; About Model sets the camera to rotateabout the model.
12.1 4:3

AVEVA Review User GuideThe View Panels
The Camera Movement options are as follows: Continuous sets Continuous mode formouse-controlled rotates and zooms (the view changes continuously for as long as the userhold down the mouse button); Single Step sets Single Step mode for mouse-controlledrotates and zooms (the view changes only when the user releases the mouse button); andStep sets Step mode for mouse-controlled rotates and zooms (the view changescontinuously for as long as the user holds down the mouse button).
Continuous mode and Step mode are very similar; see Setting the Manipulation Mode inChapter View Manipulation in Review 6.4 or Later (Secondary Manipulation Mode) for moredetail on the above options.
The Step Size slider sets the speed for step size movements such as zoom and pan.
4.1.2 The Camera Position PanelThe Camera Position panel looks like this:
This panel enables the user to set the position of the camera and the through point. Enterthe required values in the text boxes and press Enter to observe the effect on the display.Clicking on East, North, Up changes them to West, South, Down respectively.
4.1.3 The Camera Manipulation PanelThe Camera Manipulation panel looks like this:
12.1 4:4

AVEVA Review User GuideThe View Panels
This panel enables the user to set the camera orientation and field of view.
• The Bearing ControlThis is shown as a 'compass dial' with North (not marked) at the top:
The current horizontal bearing is shown by the position of the radial line (the 'compassneedle'), and in figures (degrees). The view direction is from the centre of the dial lookingoutwards along the line.
To change the bearing, drag the compass needle round to the required setting with the left-hand mouse button held down. Release the mouse button to fix the direction.
• The Elevation ControlThis is shown as a semi-circular dial:
12.1 4:5

AVEVA Review User GuideThe View Panels
The current vertical elevation is shown by the position of the radial line, and in figures(degrees). The view direction is from the centre of the dial looking outwards along the line.
To change the elevation, drag the radial line round to the required setting with the left-handmouse button held down. Release the mouse button to fix the direction.
• The Field of View ControlThis is shown as an included angle:
The current angle of view is shown by the angle between the solid lines and in figures(degrees). This angle is that subtended at the eye point by the vertical side of the displayedarea of the model. (The angle between the dotted lines approximates to the natural viewingangle of the human eye.)
To change the angle of view, and hence the field of view, drag the lines closer together orfurther apart with the left-hand mouse button held down. Release the mouse button to fix theangle.
Note: Reducing the angle of view effectively magnifies the display (like increasing the focallength of a camera lens while keeping the camera-to-subject distance constant). Thisis not the same as moving the observer closer to the model, since the latter keepsthe angle of view constant. The difference is illustrated, in a slightly different context,in Section 3.1.
• The Roll ControlThis is shown as a cross-section of a schematic aircraft:
12.1 4:6

AVEVA Review User GuideThe View Panels
The current angle of roll in the vertical plane is shown by the angle of the aeroplane's tail fin(0 = tail fin at the top, as illustrated), and in figures (degrees).
To change the angle of roll, drag the aeroplane's tail fin round to the required setting with theleft-hand mouse button held down. Release the mouse button to fix the direction.
4.2 Grouping Displayed ElementsOn the View Menu, click Groups to display the following screen.
The Groups form allows the user to link displayed elements together into logical groups, sothe user can then manipulate them collectively.
Working with Groups, Including the Scale Man is fully described in Section 12.
12.1 4:7

AVEVA Review User GuideThe View Panels
4.3 Setting Visual PropertiesNote: Visual Properties only works for normal Review model files, not Streamable files.
On the View Menu, click Visual Properties to display the following screen.
(In the illustration, an item has been selected in the Observer View.)
The Visual Properties form allows the user to view or change the material properties of aselected element. Any changes made on the Visual Properties form will be immediatelyshown in the Observer View. Single or multiple selections made in the currently activewindow will be tracked and, where possible, the properties for those elements will bedisplayed.
4.3.1 Tracking Selected ElementsThe Visual Properties form will show the properties for elements selected in the currentlyactive window. Windows tracked by the panel are the Explorer, the Observer View and theSearch results list (see Search Results)
Some of these windows allow for multiple selections. When a multiple selection is active andall the elements in the selection have the same value for one of the properties then thatvalue will be displayed in the window. Where there is a multiple selection with differingproperties then the Visual Properties will be shown as mixed and the user will be allowedto set the selection.
For example:
12.1 4:8

AVEVA Review User GuideThe View Panels
• Multiple Selections with Common Visual Properties:
• Multiple Selections with Non-Matching Visual Properties:
4.3.2 Setting Visual PropertiesIf the Material Type is the same for all elements in the selection then the material name willbe shown on the form along with a primitive rendered with that material type (as shown inthe diagrams above). If the material type is not the same for all elements in the selection
12.1 4:9

AVEVA Review User GuideThe View Panels
then the form will show the text No Common Material and there will be no preview primitiveshown.
To change the material of the entire selection click on Change Material… This brings up theChange Material form as shown below.
See Editing Materials in Chapter Defining Materials for more details of this form.
Click on the required material to select it or type in the name of an element to select thematerial of that element, and then click Apply.
4.3.3 Applying a MaterialThe Material Painter provides a way to apply the material of the currently selected item toother elements. Clicking on Material Painter… will change the pointer to a 'paintbrush'
, able to paint elements in the Observer View with the current material.
To apply the material to an owner of the selected element, use the mouse to bring up theshortcut menu on element. This displays a list of owners for the item under the mouse topaint to. See below for an example:
The material will be painted to the element under the mouse when the mouse button isreleased. On mouse down the item will be highlighted. Moving the mouse around while themouse button is down will change the item to be painted to the item under the mouse. Thisis particularly useful if the user missed the item to be painted when the mouse button waspressed. Moving the mouse with the button still down will allow for the correct item to bepainted.
12.1 4:10

AVEVA Review User GuideThe View Panels
The pointer remains as a paintbrush until Esc is pressed, Material Painter… is selectedagain or Cancel Format Painter is selected from the shortcut menu.
Note: The Material Painter uses the setting of the Graphical Selection: preference onthe Preferences form to determine which element to paint to when the mouse isclicked. For example with this preference set to Normal clicking on box BOX1 of /EQUI1 will paint the material to the box. When this preference is set to PickSignificant Element clicking on this box paints the material to equipment EQUI1.
From the main toolbar select Tools > Options >Preferences to open the Preferencesdialogue and then click Selection.
4.3.4 Selecting a Preview PrimitiveThe user can change the primitive shape used to preview the current material.
Select either sphere, cube, circular pyramid and hemisphere from the Preview Primitivedrop down.
12.1 4:11

AVEVA Review User GuideThe View Panels
4.4 Searching the ModelOn the View Menu, click Search to display the following screen.
The Search form enables the user to search for an element name within the model filescurrently loaded into Review. Searches can be run against part of the element name byusing wildcards. The search can be further refined by searching on the element's materialtype, visibility and auto-tagging setting.
For example, with the settings shown below, when Search is clicked the search is run to findall elements with '1502' anywhere in their name and a material type set to 'Material02' andthat are translucent.
12.1 4:12

AVEVA Review User GuideThe View Panels
4.4.1 Searching on Element NamesThe search can be run against all or part of the element name, which may include wildcards.Two wildcard characters are available; the asterisk (*) and the question mark (?).
The * wildcard will match 0 or many characters to the * in the search; for example EQUI*101would return results such as EQUIPMENT-101, EQUI101 and EQUI-101.
The ? wildcard character will match any character to the one character represented by thewildcard. For example EQUI?101 would return EQUI-101 as a result but not EQUIPMENT-101 or EQUI101.
If no wildcard characters are used then Review searches for any name containing thesupplied text at any point in the name. This is the equivalent of a * wildcard at both thebeginning and end of the search text. For example, entering EQUI in the name field wouldfind any name with the text EQUI anywhere in the name.
If no text is entered the search will be governed by the settings of the material type/visibility/auto-tagging criteria.
To search only elements that have 'significant' names select Only search significantelements. Significant element names come from the text to the right of the first '/' in (full)element name. For example in BOX 1 OF /VESS1, /VESS1 is the significant name.
4.4.2 Searching on Display PropertiesIt is also possible to further refine the search by searching on the display properties of theelements.
The With material type: list allows the user to choose a material to search on. Selecting amaterial from this list will further refine the search by only searching for elements with thatmaterial type. Any material searches for an element regardless of material type.
12.1 4:13

AVEVA Review User GuideThe View Panels
The With visibility set to: list allows the user to choose a visibility setting to search on.Selecting a visibility setting from this list will further refine the search by only searching forelements with that visibility setting. Any visibility searches for an element regardless ofmaterial type.
The With auto-tagging: list allows the user to choose an auto-tagging setting to search on.Selecting an auto-tagging setting from this list will further refine the search by only searchingfor elements with that auto-tagging setting. Any auto-tagging searches for an elementregardless of material type.
See Tagging and Autotagging Objects in Chapter Identifying Objects in the Model for detailsof auto-tagging.
4.4.3 Search ResultsThe results of the search will be displayed in the Search results list at the bottom of the form.It is possible to select elements on this list and act on them using the shortcut menu. Forfurther information on the right click buttons of the shortcut menu, Refer to Common RightClick Context Menus.
Multiple selections can be made from the list using the normal Windows Shift, Controlselection features. For multiple selections in the list only Copy will be available on themenu.
The Visual Properties form (see Controlling the View) shows the visual properties forelements selected in the Search results list.
4.5 Quick Find ToolThe Review interface has a compact Quick Find tool which gives easy access to many ofthe search tools documented in the previous sections.
Pressing F3 on the keyboard at any time will toggle the visibility of the Quick Find tool.
Alternatively right clicking in the toolbar and selecting Quick Find will have the same result.
Activating the tool will display an interface in the lower left corner of the work area.
The input field will auto populate as the user starts to type.
Note: For the following example to work it is necessary to load the example Stabilizermodel (stab.rvm) and the streamable Stabilizer model (stab.rvm) supplied withthe Review 12.1 installation.
1. Begin by typing '/' in the input field.Immediately a listbox appears which starts to show the elements within the model.
12.1 4:14

AVEVA Review User GuideThe View Panels
2. Continue to populate the search field by typing '/100-B-1-B1' .
The listbox will filter as the user types to display only elements with a name beginning with/100-B-1-B1.
The user can specify the search criteria by clicking on the drop down menu under SearchResults, for example user can search All models, All RVM models, All Streamable modelsor a specific model loaded in the Observer view (by default search mode will be on Allmodels), as shown in screen shot below.
3. Click on one of the element entries in the listbox.
Clicking on an entry will populate the input field with the selected element name.
By default the Observer view will automatically Focus On the element selected in the QuickFind box.
Once an element name has been entered into the input field, clicking on the arrow to theright of Focus On will expand a pulldown which will alter the action taken when a search isconducted.
12.1 4:15

AVEVA Review User GuideThe View Panels
The function of these is detailed in the previous section 4.4.3.
4.6 Defining an AnimationThe Animation Control form allows the user to define and play back an animation bysetting up a progressive sequence of views. An animation requires an animation path to bedefined first - see Creating and Editing Animation Paths.
On the View Menu, click Animation to display the following screen.
12.1 4:16

AVEVA Review User GuideThe View Panels
See Setting Up Animated Display Sequences for a full description of setting up and playinganimations.
4.7 Creating and Editing Animation PathsThe Path Editing form allows the user to define and an animation path, objects such ascameras, groups or lights can then be animated along the paths.
On the View Menu, click Path Editing to display the following screen.
12.1 4:17

AVEVA Review User GuideThe View Panels
See Setting Up Animated Display Sequences for a full description of setting up and playinganimations.
4.8 Manipulating the View PanelsThe View Panels themselves incorporate standard Windows manipulation features:
Clicking the Close button at the top right-hand corner will remove the view pane.
Clicking the Auto Hide button will cause the panel to disappear whenever the pointer is moved into the graphical view.
For example, for the Explorer, moving the pointer over the button at top left
12.1 4:18

AVEVA Review User GuideThe View Panels
would cause the Explorer to reappear.
12.1 4:19

AVEVA Review User GuideThe View Panels
12.1 4:20

AVEVA Review User GuideManipulating the Observer View
5 Manipulating the Observer View
This Section describes the principal ways of manipulating the graphical view of the modeldisplayed in the Observer View window. These are:
• By using the mouse buttons, where the observed effect is governed by the position ofthe pointer within the screen area.
• By using the keyboard, where the arrow keys and numeric keypad keys change theview in specific ways.
• From within the view definition forms. These allow the user to enter explicit instructionsfor setting the required view or to manipulate the view by using controls on the forms.
• By selecting an option from the Edit > Look submenu option• By constraining movement to a sequence of fixed directions by setting a specific walk
path.
Note: Some of the menu bar options presented in this Section will only be visible if theObserver View is made active (by clicking in it).
5.1 The Navigation ToolbarThe Navigation toolbar looks as below:
The Navigation toolbar controls the way in which the view manipulation features of Reviewwork. Most navigation operations can be performed using the mouse or keyboard, asdetailed below.
The four buttons on the left select Walkthrough mode, Fixed Focus mode, Flythroughmode and Classic mode (see below).
12.1 5:1

AVEVA Review User GuideManipulating the Observer View
5.1.1 Common Mouse Operations
Walkthrough mode
For use with walkthroughs. All movement is relativeto the observer, who can only move in the horizontalplane. See Walkthrough/Flythrough Mode - MouseOperations
Fixed Focus mode
Used to fix the focus point. All movement is relative tothe pointer position. The user can rotate around thefocus point and move closer and further from it. SeeSection Fixed Focus Mode - Mouse Operations).
Fixed focus mode is best used in conjunction with theshortcut menu. See Section Direct ManipulationUsing the Shortcut Menu) for quick snapping toelements.
Flythrough mode
Similar to walkthrough mode, except that movementof the observer is not restricted to the horizontalplane.
Classic mode
View manipulation operates as it did with Reviewversion 6.1 or earlier. See appendix ViewManipulation in Review 6.4 or Later for details.
Slider Controls the speed at which zoom and walkthroughoperations take place. Move the slider control to theright to increase the speed. The speed is displayed tothe right of the slider control.
(Click) In all modes, clicking the right-hand mouse button with thepointer over an object causes the shortcut menu to appear. SeeSection Direct Manipulation Using the Shortcut Menu.
(Drag) In all modes, pressing and holding down the left-hand mousebutton causes the name and model coordinates of the element underthe pointer to appear in the status line.
12.1 5:2

AVEVA Review User GuideManipulating the Observer View
5.1.2 Walkthrough/Flythrough Mode - Mouse Operations
(Click) The view centres on the object under the pointer.
(Drag) The model is rotated about the observer.
The observer walks forward and backwards along his line of sight.
(Drag) The observer pans in the direction of pointer movement, thecamera view changes accordingly. The amount the camera is panned isproportional to the distance moved by the mouse from the button-downposition during the drag.
An option on the Preferences form enables the pan directions to beinverted.
From the main toolbar select Tools > Options >Preferences to openthe Preferences dialogue and then click Advanced Navigation.
12.1 5:3

AVEVA Review User GuideManipulating the Observer View
5.1.3 Walkthrough/Flythrough Mode - More on Rotating using the MouseWalkthrough mode enables rotation about the eye point. The amount to rotate the camera isdefined by the distance travelled by the mouse during the drag operation. The camerarotates in the direction the mouse travels. Diagonal drags result in a compound rotationabout the two axes (e.g. up and right).
Note: An option on the Preferences form enables the axis direction for up/down rotationsto be inverted:
From the main toolbar select Tools > Options >Preferences to open the Preferencesdialogue and then click Advanced Navigation.
12.1 5:4

AVEVA Review User GuideManipulating the Observer View
5.1.4 Walkthrough Mode - More on WalkingWalking forwards and backwards in Walkthrough mode is constrained to the horizontalplane, giving an intuitive way of navigating around the model. The direction to move is takenfrom the direction of the camera transposed onto the horizontal plane.
5.1.5 Walkthrough/Flythrough Mode - Keyboard Operations
Key Navigation Action
W Walk forwards
S Walk backwards
A Step left
D Step right
12.1 5:5

AVEVA Review User GuideManipulating the Observer View
5.1.6 Fixed Focus Mode - Mouse Operations
R Step up
F Step down
Pan up
Pan down
Pan left
Pan right
Numpad 2 Rotate down about eye
Numpad 8 Rotate up about eye
Numpad 4 Rotate right about eye
Numpad 6 Rotate left about eye
Numpad 5 Walk forwards
Numpad 9 Walk forwards
Numpad 3 Walk backwards
Slow down movement
Ctrl Speed up movement
Key Navigation Action
(Click) Centres the view on the pointer position if the pointer is locatedover an object. IT is not possible to centre the view on a blank spacebetween two objects.
(Drag) The model is rotated about the pointer position.
12.1 5:6

AVEVA Review User GuideManipulating the Observer View
5.1.7 Fixed Focus Mode - Keyboard Operations
The observer moves closer to/further away from the model, along hisline of sight.
(Drag) The observer walks in the direction of pointer movement, thecamera view changes accordingly. The amount the camera is panned isproportional to the distance moved by the mouse from the button-downposition during the drag.
An option on the Preferences form enables the pan directions to beinverted. (See Section Walkthrough/Flythrough Mode - MouseOperations.)
Key Navigation Action
W Move closer to focus
S Move away from focus
A Step left
D Step right
R Step up
F Step down
Pan up
Pan down
Pan left
Pan right
Numpad 2 Rotate up about model
Numpad 8 Rotate down about model
Numpad 4 Rotate right about model
Numpad 6 Rotate left about model
Numpad 5 Move closer to focus
Numpad 9 Move closer to focus
12.1 5:7

AVEVA Review User GuideManipulating the Observer View
5.1.8 Fixed Focus Mode - More about RotationRotates in Fixed Focus mode work in a similar way to rotates in Walkthrough mode, exceptthat unlike in Walkthrough mode there are no diagonal rotations. The size of the angle ofrotation is proportional to the amount the mouse moves with the middle button pressed.
In Fixed Focus mode movements left and right with the mouse affect the bearing andmovements up and down will affect the elevation. The direction of rotation is determined bythe initial direction of the mouse drag. For those familiar with PDMS, rotations in FixedFocus mode work in the same way as rotations in PDMS.
5.2 Direct Manipulation Using the Shortcut MenuNote: There are additional shortcut menu options in Classic mode, see appendix View
Manipulation in Review 6.4 or Later.
A number of options for moving the observer are available from the shortcut menu (the righthand mouse button menu) with the pointer over an object in the Observer View. In alloperations the observers looking direction remains unchanged. For further information onthe right click buttons of the shortcut menu, Refer to Common Right Click Context Menus.
5.3 Direct Manipulation Using the Keyboard - GeneralThe user can change the observed view by pressing specific keys on the keyboard. Theprecise effect depends mainly on the following things:
• The type of change (Zoom, Rotate or Pan) depends on which key the user presses.• The extent of the change depends on the current increment settings for displacement
and rotational movements.
The effects of the individual keys are as shown in the following diagram:
Numpad 3 Move away from focus
Slow down movement
Ctrl Speed up movement
Key Navigation Action
12.1 5:8

AVEVA Review User GuideManipulating the Observer View
All movements initiated by key presses are independent of the pointer position within thegraphical view and always give Step mode changes; that is, each key press moves the view
by a full increment (unless reduced by a factor of 10 by holding down the (Shift) key, orincreased by a factor of 10 by holding down the Ctrl key). If the user holds down a key, theview is redrawn at the screen's redraw rate until the key is released.
The following constraints apply:• If Num Lock is on then numeric keypad keys 4 and 6 rotate the model about the
observer in Walkthrough mode, or rotate the model about its centre in Fixed Focusmode.
5.4 Other View Manipulation Facilities - All Modes
5.4.1 Spinning the ModelIn Spin mode (selected from Tools > Options > Mode > Spin) the view rotatescontinuously, even after the user has released the mouse button, until the user specificallypauses it or stops it.
To stop a spinning model, select Tools > Options > Mode > Spin > Stop.
To pause a spinning model, press and hold down the scroll mouse button anywhere in theObserver View.
5.4.2 Setting Translational and Rotational IncrementsThe maximum amount by which the view can change for each zoom, rotate or pan operationis determined by the current translational and rotational increment settings. By default, thetranslational increment is 1000 mm and the rotational increment is 5 degrees.
To change either or both of the increment settings, select Tools > Options > Preferences >from the menu bar then click on Item Manipulation. The Preferences form shows thecurrent settings, which the user can change in the usual way.
Exercise:
Set Step mode and observe the effect of pressing each of the model-manipulation keysin turn.
Try holding down first the (Shift) key and then the Ctrl key while pressing each ofthe model-manipulation keys and note the change in the rate of movement of the view ineach case.
Try pressing different pairs of keys simultaneously to produce composite movements; forexample, pan + zoom, rotate + zoom, pan + rotate. Press pairs of 'opposite' keys, suchas pan left + pan right or zoom in + zoom out, and note that the effects cancel out toleave the view stationary.
Experiment by using the model-manipulation keys in each of the other modes (SingleStep, Continuous and Spin). Change between eye movement and model movement andobserve the different effects.
12.1 5:9

AVEVA Review User GuideManipulating the Observer View
5.5 Manipulation Using Menu OptionsThe Edit>Look option with the Observer View selected allows the user to give explicitinstructions, either directly or via resulting forms, for setting the various view parameters.The effects of the associated submenu options are as follows:
5.5.1 Look>From>These settings enable the user to set the eye point to a specific location while retaining thecurrent through point.
Option Function
Look>From>Camera> Sets the eye point to that which is currently defined for theobserver or a chosen camera number.
Look>From>Name… Displays the Look From form which allows the user tospecify the name of an element whose origin is to definethe new eye point.
Look>From>Group… Displays a scrollable list within the Look From Groupform of all currently defined groups, including the scaleman. Select the group whose origin is to define the neweye point.
12.1 5:10

AVEVA Review User GuideManipulating the Observer View
5.5.2 Look>Towards>These settings enable the user to set the through point to a specific location while retainingthe current eye point. This is equivalent to rotating the model about the eye.
Look>From>Model Centre Moves the eye point to the geometric centre of the model.(If the through point is at the model centre, the eye pointand through point will become coincident and the line ofsight will be set to look South.)
Look>From>Model Origin Moves the eye point to the model's origin.
Option Function
Option Function
Look>Towards>Camera> Sets the through point to that which is currentlydefined for the observer or a chosen camera number.
Look>Towards>Name… Displays a Look At form which allows the user tospecify the name of an element whose origin is todefine the new through point. Enter the name of theelement in the text box.
Tip: Pick the element in the display using the left-hand mouse button and paste its name into thetext box using the middle mouse button.
The list options on the Look At form are as follows:
Do Not Move - changes only the view direction.
Snap Move - zooms in on the element immediately sothat it fills the Observer View window.
Dynamic Move - zooms in on the element by stepsuntil it fills the Observer View window. The step sizeis determined by the current translational increment. Amaximum of 15 steps will be taken.
Look>Towards>Group… Displays a scrollable list within the Look TowardsGroup form of all currently defined groups includingthe scale man. Select the group whose origin is todefine the new through point.
Look>Towards>Model Centre Moves the through point to the geometric centre of themodel (which is usually the default setting).
Look>Towards>Model Origin Moves the through point to the model's origin.
12.1 5:11

AVEVA Review User GuideManipulating the Observer View
5.5.3 Look>As>These options reset both the eye point and the through point for the Observer View tothose which are currently defined for the specified camera view.
Thus Look>As>Camera Two changes the Observer View so it shows exactly the sameview as the Camera View for Camera Two. This is a convenient way to store a set of viewparameters for later recall.
5.5.4 Look>Window>Both of the Look>Window> submenu options prompt the user to define a region of interestby dragging a resizable window to the required position and size within the Observer Viewdisplay. The cross at the centre of the window determines the new through point and thesize of the window determines the new angle of view (field of view).
Both options effectively zoom the view in (they cannot be used to zoom out, since thedefining window cannot be made larger than the current Observer View area).
Figure 5:1. The effects of the Look>Window> options (cross-Sections of view pyramids)
5.5.5 Look>Direction>The effects of the Look>Direction> options depend on whether the user is currently in Eyeor Model rotation mode (as set from the Camera Definition form).
Option Function
Look>Window>By Position Effectively moves the eye point closer to the new through point while keeping the angle of view constant,
as shown by the view pyramid in
Figure 5 1.
Look>Window>By Angle Changes the angle of view without moving the eye point,
as shown by the view pyramid in
Figure 5 1
12.1 5:12

AVEVA Review User GuideManipulating the Observer View
If the user is in Model rotation mode, Look>Direction>East (say) is equivalent to setting theBearing to East.
If the user is in Eye rotation mode, Look>Direction>East changes the line of sight so thatthe user looks toward East from the current eye point.
5.5.6 Look>ISO>The effects of the Look>ISO> options depend on whether the user is currently in Eye orModel rotation mode (as set from the Camera Definition form).
These options behave in the same way as the Look>Direction> options, except that theview direction is changed to that defined for the specified isometric quadrant. Thesedirections are shown below.
5.5.7 Look>ResetLook>Reset resets the view to a default display of the whole model. This default view willoverride that which may have been defined by any previously loaded status file (seeChapter Widescreen Review for details about status files).
12.1 5:13

AVEVA Review User GuideManipulating the Observer View
Exercise:
Try the effects of each of the Edit>Look options in turn. (the user will probably not yethave defined any groups, but the user should be able to use the scale man as areference for the Edit>Look>From>Group and Edit>Look>Towards>Group optionsfor this exercise.)
Use Tools>Options>Observer to switch between Eye and Model rotation modes wherethese affect the way in which the Look commands behave.
The user may find it easiest to see the differences between the effects of the variousLook options if the user uses Edit>Look>Reset to return the user to a common startingpoint between each part of the exercise.
12.1 5:14

AVEVA Review User GuideThe Keyplan View
6 The Keyplan View
This Section describes how to use the Keyplan View. Some of the concepts involved hereare described in later Sections; the user can refer back to this Section as the userencounters them.
The Keyplan View is displayed when the user clicks the Keyplan View buttonon the toolbar or when the user selects View>Keyplan View from the menubar. While the user is learning how to use the Keyplan, the user may want toenlarge the window.
12.1 6:1

AVEVA Review User GuideThe Keyplan View
6.1 The Keyplan Control ButtonsThe Keyplan View window displays small-scale plan and elevation views of the model, andcontains a row of toggle buttons down its left-hand side. The settings of these buttons, eachof which may be set to On (yellow) or Off (blue), determine what the user sees in theKeyplan displays and how the model view will change as the Keyplan is manipulated.
The effects of the Keyplan control buttons, listed in top-to-bottom order, are as follows:
6.1.1 The Zoom Button
The user can toggle the Keyplan Zoom button to show or . When the button is set
to , moving the pointer into one of the Keyplan View windows and clicking the middle
mouse button will zoom in. When the button is set to , moving the pointer into one of the Keyplan View windows and clicking the middle mouse button will zoom out.
The Zoom button is an exception to the On/Off convention: repeated selection of the button toggles its setting between Zoom In and Zoom Out modes.
6.1.2 The Continuously Update Graphics Button
The Continuously Update Graphics button, , determines how the Observer and Camera View display is updated as the user moves any of the Keyplan control points (observer's eye point, model through point, etc.).
When the Continuously Update Graphics button is selected, the display is updated continuously so that the display immediately follows the manipulations.
When the Continuously Update Graphics button is unselected, the display is updated only when the user releases the mouse button.
The Continuously Update Graphics function is used for camera, light and group manipulations.
6.1.3 The Camera Button
When the Camera button, , is selected the current active camera position (the eye
point ), the centre of interest of the model (the through point ), and the line connecting them (the line of sight) are drawn on the Keyplan.
To drag the eye point to a new position, position the tip of the pointer at the centre of the
eye's surface, thus . To drag the through point to a new position, position the tip of
the pointer at the centre of the circle, thus . To pan the line of sight, position the
tip of the pointer on the line.
When the Camera button is unselected, the viewing positions are not drawn.
12.1 6:2

AVEVA Review User GuideThe Keyplan View
6.1.4 The Light ButtonWhen the Light button is selected, the current active light position or direction (according tothe type of light) is drawn on the Keyplan so that the user can manipulate it.
Different types of light are shown as follows:
To drag the active light to a new position, position the tip of the pointer at the centre of the
circle, thus .
When the Lighting control button is Off, the light position is not drawn.
6.1.5 The Path Button
When the Path button, , is selected, the current active animation path (if any) is drawn on the Keyplan for reference.
When the Path button is unselected, the animation path is not drawn.
See Chapter Setting Up Animated Display Sequences for details of setting up animation paths.
6.1.6 The Edit Clip Button
When the Edit Clip button, , is selected, the currently selected clip volume is drawn onthe Keyplan. If a clip volume does not already exist then a new clip volume will be createdwith the name Clip Volume 1.
The user can edit the size of the clip volume by dragging its sides or corners to the requiredpositions. The user can move the whole clip volume, without changing its dimensions, bypositioning the pointer at the centre of its outline box and dragging it in the required direction(the bottom left-hand point of the name text corresponds to the required centre point).
If there is no current clip volume, the user can define one by dragging the outline to therequired positions.
When the Edit Clip control button is unselected, the clip volume is not drawn.
Light Indicator
Infinite Light
Local Light
Spot Light
12.1 6:3

AVEVA Review User GuideThe Keyplan View
6.1.7 The Group Origin Button
When the Group Origin button, , is selected, the axes of the current active group are drawn. The user can move the group's origin by dragging the axes to the required position in either Keyplan View. See Section The Keyplan Elements Panel for more on selecting the active Keyplan group.
To drag the origin of the active group to a new position, position the tip of the pointer at the
origin of the displayed axes, thus .
When the Group Origin button is unselected, the group position cannot be manipulated from the Keyplan View.
6.1.8 The Group Bearing/Elevation Button
When the Group Bearing/Elevation control button, , is selected, the user can change the bearing and/or elevation of the current active group by dragging the control points in the appropriate Keyplan View. To change the bearing, manipulate the points in the plan view; to change the elevation, manipulate the points in the elevation view.
To drag the bearing or elevation of the active group to a new direction, position the tip of the
pointer at the arrowhead on the displayed axes in the relevant view, thus .
When the Group Bearing/Elevation control button is Off, the group bearing and elevation cannot be manipulated from the Keyplan View.
6.1.9 The Group Roll Button
When the Group Roll button, , is selected, the user can change the angle of roll of thecurrent active group by dragging the control points in either Keyplan View.
To drag the active group to a new roll angle, position the tip of the pointer at the arrowhead
on the displayed axes in the relevant view, thus .
When the Group Roll button is unselected, the angle of roll of the group cannot bemanipulated from the Keyplan View.
12.1 6:4

AVEVA Review User GuideThe Keyplan View
6.2 Keyplan Control - the Keyplan View Panels
6.2.1 The Keyplan Elements Panel
Option Function
Show Camera Performs the same functions as the Camera button,see Section The Camera Button. The affectedcamera can be selected from the option list to theright.
Show Light Performs the same functions as the Lighting button,see Section The Light Button. The affected light canbe selected from the option list to the right.
Show Path Performs the same functions as the Path button, seeSection The Path Button. The required path, and thegroup to be moved along it, can be selected from theoption list to the right.
Show Clip Volume Performs the same functions as the Edit Clip button,see Section The Edit Clip Button. The effected ClipVolume can be selected from the option list to theright.
Show Group Change the currently active group by selecting fromthe Show Group option list.
Continuously Update Graphics Performs the same functions as the ContinuouslyUpdate Graphics button, see Section TheContinuously Update Graphics Button.
12.1 6:5

AVEVA Review User GuideThe Keyplan View
6.2.2 The View Direction Panel
Clicking on one of the Look options changes the Keyplan Viewing direction as appropriate,Clicking Reset will reset the view to its starting setting.
6.2.3 The Clipping Panel
If a clip volume has been defined (see Chapter Defining a Clip Volume) the options on thispanel may be used to display the full or clipped model within the Keyplan View.
6.3 Manipulating the Keyplan View ContentsLimited control of the content of the Keyplan View is available from the Edit>Make Allmenu, as follows.
Option Function
Visible Makes the view contents visible (after they have been made invisible, see below.)
Invisible Makes the view contents invisible.
Translucent Makes the view contents translucent (Observer View only).
Wireframe Makes the view contents display in wireframe (Observer View only).
AutoTag Tag displayed items (Observer View only).
12.1 6:6

AVEVA Review User GuideThe Keyplan View
UnAutoTag Remove tags from displayed items (Observer View only).
Change Materials… Use Change Material (All) form to change material of all displayed items.
Option Function
12.1 6:7

AVEVA Review User GuideThe Keyplan View
12.1 6:8

AVEVA Review User GuideDefining Some General View Settings
7 Defining Some General View Settings
This Section describes the options which affect the general appearance of the graphicalview. These options include:
• Whether the model display is colour-shaded or wireframe.• Whether the model is drawn at all.• What colour is used for the background.• Whether the model atmosphere is clear or foggy, or whether a scenic backdrop is used.• Autotagging.• Shadowing.• Texture mapping.
7.1 Selecting Colour-Shaded or Wireframe ImagesSelect Wireframe View in the Camera Settings panel of the Camera Control form,Alternatively, select Edit > Wireframe > to toggle the display between wireframe andshaded.
12.1 7:1

AVEVA Review User GuideDefining Some General View Settings
7.2 Displaying or Hiding the ViewBy default, those parts of the model which have been selected for display (by using the addlist, clip volume, etc.) are drawn in the Observer View window. The user can switch off thisdisplay temporarily by clearing the Display Camera checkbox in the Camera Settingspanel of the Camera Control form.
7.3 Controlling the Image QualityThe user can define the display resolution for each type of viewer.
To control one or more aspects of the image quality, select Edit > Image Quality. TheImage Quality form will be displayed. The options on this form are summarised below.
7.3.1 Switching Wireframe, Autotagging, Texturing and ShadowsThere are option buttons on the Image Quality form which control whether the model isdisplayed as a wireframe or colour-shaded view, and whether autotagging, textures andshadows are shown.
Option Function
Imaging parameters for Use this option list to specify the view which the user wants to change (observer or a camera), then set the required resolution levels as described in the following subSections.
Static detail level
Dynamic detail level
Use these option lists to choose the level of detail to be displayed for static and dynamic views. Performance will be improved if a detail level of Low or Medium is selected, especially for dynamic views.
Camera Backdrop The user can select two realistic backdrops (in addition to the current background colour) by selecting from the Camera Backdrop option list.
The backdrops that can be selected are Sky and Sea or Sky and Land.
Backdrops are large but finite: if the user zooms out a very long way from the model, the user will see the edge of the backdrop
Horizon Height This allows the user to set the height of the horizon above (or below) the observer's line of sight through the model origin. Only has any effect in backdrop views.
The default measurement units in Review are mm, so large values (of the order of 100) need to be entered before any effect will be observed.
12.1 7:2

AVEVA Review User GuideDefining Some General View Settings
7.4 Adding Fog EffectsTo simulate the appearance of the design model in foggy conditions, select Edit > Fog >Enabled. The appearance of the background will change immediately, but the user must setthe fog parameters as follows before the effect of the fog on the appearance of the modeltakes effect.
To change the colour and density of the fog, select Edit > Fog > Fog Colour... the followingwindow will be shown:
The Define Fog Colour (Observer) form will appear, enabling the user to set the densityand colour of the fog. A fog density of 0% will not obscure the model display at all, a densityof 100% will obscure it completely. The default colour of the fog is grey. To change the fogcolour click Choose… .
Option Function
Wireframe The user can set wireframe representation independentlyfor static and dynamic modes by using the Wireframeboxes. Note that selecting Edit > Wireframe also gives awireframe display. If the user sets Wireframe for staticdisplays, the model will always be displayed as a wireframemodel. If the user sets Wireframe for dynamic displays, thedisplay changes to wireframe while the user is changing theview interactively. This is a faster way of working thanmaintaining a colour-shaded view while the display is beingrepeatedly updated. When the user releases the mousebutton, the display changes back to colour-shaded.
Autotagging Autotags will only be displayed if the Autotagging option isswitched on. If the user switches autotagging off fordynamic views, changing the view will be faster.
Texturing Textures will only be displayed in the model if the Texturingoption is switched on. If the user switches textures off fordynamic views, changing the view will be faster.
Shadows Shadows will only be displayed if the Shadows option isswitched on. If the user switches shadows off for dynamicviews, changing the view will be faster.
12.1 7:3

AVEVA Review User GuideDefining Some General View Settings
The Windows Colour dialogue box will be displayed. Use the Windows colour chooser tocreate the required effect. Note that the effect of the fog on the appearance of parts of themodel increases with the distance from the observer. The current colour is shown in thesample panel at the right-hand side of the form.
To remove the fog effect from the display, select Edit > Fog > Enabled again.
12.1 7:4

AVEVA Review User GuideDefining Some General View Settings
7.5 Setting Background ColoursBy default, all background colours are set to black. The user can specify a differentbackground colour for each view by selecting Edit > Background Colour. A DefineCamera Background Colour form will be displayed.
Use the Background colour of option list to specify the view (observer or a camera), thenclick Choose… and use the Windows colour chooser to define the background colour. ClickOK to set the chosen colour.
Note that the user can select two realistic backdrops by selecting from the CameraBackdrop pull-down list on the Image Quality form. These backdrops are large but finite: ifthe user zooms out a very long way from the model, the user will see the edge of thebackdrop.
7.6 Ship GridNote: Ship Grid is only applicable to Marine Projects.
Ship Grid is used in AVEVA Marine, where the Ship grid system is used to locate certainparts or section of the ship using Frame and Longitudinal positions on the grid system. Tofind and locate a certain part of the ship on the grid, the user is shown the Frame Position(FP) and the Longitudinal Position (LP) on the grid.
7.6.1 Frame Position (FP)In accordance with traditional shipbuilding practice a ship has a varying number of frames,each with an associated position along the x-axis. It is then possible to specify the x-positionby for example X=FR45 + 100 or X=FR45 -150 which means position 100 forward of and150 aft of Frame Position 45, respectively.
7.6.2 Longitudinal Positions (LP)Frame positions are in most cases defined at those locations along the ship where there aretransversal hull members, either frames or webs, etc.
In a similar way there are in most ships characteristic distances from the Centre Line (CL)and above the Base Line (BL) where hull members are located, for example longitudinals inthe bottom and in the side in the midship section are located at positions which normallyalso define the positions of the stiffeners in decks, platforms, bulkheads, etc..,and thepositions of girders. By referring to these positions one may define locations along the y-and x- axis as simple as for example Y=LP10 + 100 and Z=LP35 - 100 (LP10 + 100 means100 mm below Longitudinal Position (LP) number 10 in the bottom, LP35 - 100 means 100mm below Longitudinal Position 35 in the side).
7.6.3 Using Ship GridThe user must have Database connection with AVEVA Marine or load an RVZ file containinga ship grid, if this requirement is not met, the user will be prompted with the followingmessage:
12.1 7:5

AVEVA Review User GuideDefining Some General View Settings
Once the user has made Database connection with AVEVA Marine the user can load amodel or a part from the database to the Observer, as shown below:
The user can access the ship grid by clicking Edit > Ship Grid.
12.1 7:6

AVEVA Review User GuideDefining Some General View Settings
The following Ship Grid Display window will be shown.
The user can select on what axis the ship grid should be displayed. The user can select thefollowing axis:
XY axis
12.1 7:7

AVEVA Review User GuideDefining Some General View Settings
XZ axis
12.1 7:8

AVEVA Review User GuideDefining Some General View Settings
YZ axis
All the axis selected
The user is able to change the grid colours for individual axis by selecting Change Colour..,as shown below.
12.1 7:9

AVEVA Review User GuideDefining Some General View Settings
The user is able to change the Tag Spacing increments on the grid, Tag spacing on XZ axisis shown to be five (for example LP45, LP40, LP45, etc.), as shown below.
12.1 7:10

AVEVA Review User GuideDefining Some General View Settings
The user has changed the Tag spacing to increments of 10, tag spacing is used according touser preferences, as shown below.
The user is able to change the grids point of origin (Locate At LP or Locate At FR). Forexample on the XZ Grid the Locate At LP is 0 which is a default setting, as shown below:
The user changes the Locate At LP to 10, the grids point of origin has moved along the x-axis, as shown below. The user is able to change the grids point of origin on all the axisdepending on user preferences.
12.1 7:11

AVEVA Review User GuideDefining Some General View Settings
The user is able to locate the exact position of a panel (or a part) by clicking on the desiredpanel and holding the mouse button down (which will be highlighted in green) and on thebottom right hand side of the viewer the exact co-ordinates are displayed and the name ofthe selected panel on the bottom left hand side of the viewer, as shown below.
12.1 7:12

AVEVA Review User GuideDefining Materials
8 Defining Materials
Every element in a model can have a Review material applied to it. For each material, theuser can set a colour and properties such as shininess and smoothness. The user can haveany number of materials, each with a unique name. The user can also apply textures tomaterials to represent, for example, brick walls or grids. See Chapter Texture Mapping.
There are no default materials supplied with Review, although the user will see somematerials defined when the user opens the Materials Palette form. These will correspond tocolour numbers in the model, if the user has one loaded, and the Scale Man.
Materials are created, edited, copied and deleted by clicking the Material Definition button on the toolbar (or select View>Material Definition).
12.1 8:1

AVEVA Review User GuideDefining Materials
8.1 The Materials Palette Form
The Materials Palette form shows the properties of the current material, which is thematerial the user is editing; by default, this will be the first material in Review's list ofmaterials. The user can change the current material as much as the user likes until the userobtains the effect it wants. Then the user must save the material definition by clicking ApplyChanges.
If the user has created a new material, it will be added to the materials list so that the usercan apply it to the model. When the user edits an existing material, saving it will apply thechanges to the existing material in the materials list and in the model.
12.1 8:2

AVEVA Review User GuideDefining Materials
The Materials Definition panel contains the following elements:• A primitive (by default, a sphere) representing the current material. To rotate this
primitive, place the pointer over it and move the mouse while holding down the middle mouse button (the speed of the pointer affects the speed of rotation).
• The Material Painter provides a way to apply the material of the currently selected item to other elements. Clicking on Material Painter… changes the pointer to a 'paintbrush'
, able to paint elements in the Observer View with the current material.
• The user can change the primitive shape used to preview the current material. Select sphere, cube, circular pyramid and hemisphere from the Preview Primitive drop down.
• The Change Colour… control which brings up the Windows Colour dialogue box, enabling the user to set the colour of the material
The Select material of: text box (at the top of the Materials Palette form) allows the user to either type the name of an element into this box, or pick the element in the graphics area (using the left mouse button as usual), and paste it into the text box. Click Select Material Of and the information on the form will be updated to show the properties of the current material.
If the user has changed the properties of the current material but not saved it, and wants to return to the stored definition, click Discard Changes. If the user dismisses the form and then displays it again, it will be the same as when it was dismissed.
8.2 Creating MaterialsTo create a new material, click New Material…. The New Material text box will appear inwhich to enter the name of the new material. Material names must be unique: if the userenters a name that exists already the user will see a message telling it to choose anothername. Names can contain spaces. Click OK form to create the material.
At this stage the new material will be the current material. It will be black, with defaultsurface properties. Set the colour using the Change Colour… control.
8.3 Editing MaterialsTo edit an existing material, first select the material in one of the following ways:
12.1 8:3

AVEVA Review User GuideDefining Materials
• Select an element in the model and paste its name into the Select material of: textbox. A primitive with the selected material will appear within the Material Definitionpane.
• Select an alternative material by clicking on its icon within the display at the top of theMaterials Palette form. The information within the Materials Definition panel will beupdated to show the selected material.
By default, all existing materials are displayed as spheres. The colours and other properties, including textures, are shown. Note that the sphere showing the current material looks as if it is on a button which has been pressed, and the name of the selected material is shown in the title bar of the Materials Palette form.
Note: The user can change the material applied to selected elements by selecting Edit>Make DrawList>Change Materials… on the DrawList form (see Chapter Controlling How Much of the Model is Drawn).
As an alternative to the spherical icons, the material list can be displayed as a scrolling list of material names. To switch to this type of display, click at the top of the Materials Palette form. If the user has many materials defined, and the user knows which ones it
wants, it is quicker to use the scrolling list. Click to return to the icon display.
Note: If the user opens the Materials Palette form with no model loaded, the only coloursthe user will see are those used to display the Scale Man, and any new materials ithas created.
8.4 Setting Material PropertiesMaterial colours are set from the Colour form. To set other material properties, select theMaterial Properties pane:
The slider bars are as follows:
12.1 8:4

AVEVA Review User GuideDefining Materials
The effect of moving the sliders is shown immediately on the preview primitive in theMaterials Definition pane. Discard Changes at the top of the Materials Palette formreturns the sliders to the values they had when the form was displayed. If the user dismissesthe panel and then redisplay it, the sliders will be the same as when the form wasdismissed.
If the user is defining a new material, the default settings of the surface properties aredisplayed.
8.5 TexturesTextures can be applied to materials, starting from the Texture Properties pane:
The use of textures is described fully in Section 19 Texture Mapping.
8.6 Select Materials WindowThe Select Material window allows the user to select a pre-defined material that has beencreated using the The Materials Palette Form. The Select Materials window is accessedeither from a right click context menu option (refer to Common Right Click Context Menus)or from another function that allows the user to pick a material such as Adding Signboardsto the Display.
Slide Bar Function
Specular The brightness of the highlight.
Rough-Smooth The spread of the highlight.
Plastic-Metal The colour of the highlight. Plastic materials have a highlight coloured by the incident light (usually white); metallic material highlights are determined by their base colour.
Ambient The contribution of ambient light to the material brightness.
Opaque-Transparent The opacity (transparency) of the material.
12.1 8:5

AVEVA Review User GuideDefining Materials
The materials can be listed in two separate ways:
The first being a graphical view displaying spheres with the material texture applied. Thesecond way is to display a list of materials by clicking the materials list icon near the top ofthe Select Material window.
.
In addition the user can type an element name in the text field and then click SelectMaterial of. This will pick the material that is currently applied to that element.
After making a selection either from the list view or graphical view click OK to apply thatmaterial to the selected element.
8.6.1 Freeze and Reset MaterialsThe user can select Edit> Freeze Materials to create a snapshot of the materials applied tothe model at that moment in time. This allows the user to restore any materials to their stateat the time of selecting Freeze Materials.
Regardless of the number of changes made to a material after Freezing, the user can selectEdit> Reset Materials to restore the materials back to the their state when the snapshotwas taken using the Freeze Materials function.
12.1 8:6

AVEVA Review User GuideControlling How Much of the Model is Drawn
9 Controlling How Much of the Model is Drawn
This Section explains how to specify which parts of the complete design model are to beincluded in the graphical display. The principal ways of doing this are:
• By editing the DrawList which identifies the specific elements which are available fordisplay.
• By defining a 3D volume (a clip volume) such that only elements which are whollyinside or outside that volume (the user can specify which) are drawn.
9.1 The DrawList FormTo open the DrawList form, select View>DrawList.
To add elements to the current DrawList, carry out the following steps:
1. In the Explorer view, select an element to add to the DrawList and select Copy fromthe shortcut menu.
2. With the pointer in the main list area of the DrawList form, select Paste from theshortcut menu.
3. To remove elements from the DrawList, should the user make a mistake or change its
mind, select the redundant elements in the DrawList (using the (Shift) and Ctrlkeys in the normal Windows-compliant way) and select the required Edit>Remove>option from the DrawList form's pulldown menu.
Repeat Steps 1 to 3 until the DrawList contains all of the required elements.
Option Function
Edit>Make Drawlist>AutoTag Displays autotagging names 'stencilled' onto the specified elements (autotags appear on boxes and cylinders only). Edit>Make Drawlist UnAutoTag removes the autotag names.
12.1 9:1

AVEVA Review User GuideControlling How Much of the Model is Drawn
9.2 Shortcut Menus on DrawList MembersIn the DrawList form the user can the use the shortcut menu by using the right click buttonover an element. The shortcut menu will display various functions, for further information onthe right click buttons of the shortcut menu, Refer to Common Right Click Context Menus.
9.3 Defining a Clip VolumeA Clip Volume (or limits box) defines a 3D rectangular volume within the model space, suchthat objects may be displayed or not according to if they fall partially or wholly within thatvolume.
The Clip Volumes form will open:
Edit>Delete Drawlist Removes the specified elements from the display permanently; in effect, it removes them from the Addlist of the Model Data, so that they are no longer available for displaying. The user can only restore these elements to the displayed model by reloading the data from the source files.
Edit>Remove Removes Selected or All elements in the DrawList.
Option Function
All Clip Volume functions are controlled from the Clip Volumes form. To display this, click on the View Clip Volumes button in the toolbar or select View>Clip Volumes.
12.1 9:2

AVEVA Review User GuideControlling How Much of the Model is Drawn
The white panel in this form will list all available Clip Volumes. Initially this will appear emptybut will fill as new Clip Volumes are created.
Select a Clip Volume in the panel to make it active. Only one Clip Volume can be active at atime. Clicking in empty space in the viewer will de-activate the Clip Volume.
12.1 9:3

AVEVA Review User GuideControlling How Much of the Model is Drawn
Exercise:
1. Click New Clip Volume to create a new Clip Volume.The user will be prompted to enter a name for the new Clip Volume:
2. Enter a name for the new Clip Volume e.g. 'New Clip Test'.
3. Click OK.
The new Clip Volume will now appear as an entry in the list of available clip volumes.
Clip Volumes can be removed from the list and the 3D view by highlighting the ClipVolume and then clicking Delete Clip Volume.
Clicking Focus on Clip Volume will adjust the Observer camera so that the outline ofthe Clip Volume highlighted in the Clip Volumes list is brought into view.
12.1 9:4

AVEVA Review User GuideControlling How Much of the Model is Drawn
9.3.1 Clip Volume Position
Exercise continues:
By default the Clip Volume Position bar is collapsed.
4. Click on the Position bar to expand and display as follows.
Define two diagonally opposed corners for the clip volume by entering specificcoordinates in the two sets of text boxes, using the option buttons to toggle betweenNorth/South, East/West and Up/Down as necessary.
12.1 9:5

AVEVA Review User GuideControlling How Much of the Model is Drawn
Alternatively the user can Define a Clip Volume from a selection in the 3D view.
5. Click Define Clip Volume from Selection.
The Clip Volume Extents Picker window will open.
An option button below Compute Extents From must be selected. This will alter the waythe extents of the Clip Volume will be calculated.
Note: The choice of option button must be made prior to using the Pick Contents FromObserver tool.
Option Function
BoundingBox…
Specifies that the clip volume will be defined just large enough to encapsulate the bounding box of each element in the selection set, encapsulating all associated sub elements.
Origin… Specifies that the clip volume will be defined just large enough to encapsulate only the origin of each element in the selection set. This may result in clipping of sub elements which may be associated with the object.
12.1 9:6

AVEVA Review User GuideControlling How Much of the Model is Drawn
A Clip Volume can now be created directly from a selection of objects within the currentObserver 3D view
6. Click Pick Contents from Observer.While Pick Contents from Observer is active hovering over objects in the 3D Observerwill cause them to highlight. The Pick Contents from Observer option will also turn redfrom blue.
Clicking on a highlighted object will add the object to the Clip Volume Extents Picker list.
7. Hover over an object and click on the left mouse button.
8. Hover over a second object and click on the left mouse button.
As objects are added to the Clip Volume Extents Picker the Clip Volume will update toaccommodate them.
9. Press Enter on the keyboard to de-activate the Pick Contents from Observer tool.
10. Click Close to exit the Clip Volume Extents Picker.To remove an item from the Clip Volume Extents Picker list highlight an entry and thenclick Remove Selected.
Click Remove All to clear the Clip Volume Extents Picker list.
12.1 9:7

AVEVA Review User GuideControlling How Much of the Model is Drawn
9.3.2 ManipulationOnce the Clip Volume has been positioned the user can manipulated using the 3D viewer.
Exercise continues:
11. Click the Manipulation Clip Volume bar to expand and display as follows (bydefault the Manipulation Clip Volume bar is expanded).
12. Click Enable Graphical Modification.
The Observer view now update to show the extents of the Clip Volume by drawing a boxaround the clipped region.
12.1 9:8

AVEVA Review User GuideControlling How Much of the Model is Drawn
9.3.3 Perform Clipping ActionNote: Streamable models have limitations regarding clipping, the inside clipping action has
no effect for streamable models. The capping function does not work on streamablemodels, this also applies to clip planes.
Exercise Continues:
Where the Clip Volume edges intersect it is possible to click and drag the region so that itcan be resized.
Clicking the Continuously Update Graphics check box will draw the crop in real time. Thisis CPU and Graphics card intensive so this should be left unchecked on underpoweredworkstations.
12.1 9:9

AVEVA Review User GuideControlling How Much of the Model is Drawn
Exercise continues:
Having defined a Clip Volume, the user can then remove selected parts of the designmodel from the display.
13. Click on the Perform Clipping Action bar to expand and display as follows (bydefault the Perform Clipping Action bar is expanded).
14. Click on Enable Clipping to enable the Clip Volume in the Observer 3D view(enabled by default).
Clicking Enable Clipping Outline will make the margins of the Clip Volume visible in the3D view.
By default the Outside Section option button will be selected. The choices for clippingthe displayed model are as follows:
12.1 9:10

AVEVA Review User GuideControlling How Much of the Model is Drawn
9.4 Defining a Clip PlaneClip Planes provide similar functionality to Clip Volumes.
Clip Planes can be used in conjunction with Clip Volumes. For instance a Clip Volume canbe used to restrict the scope of a sectioned Clip Plane. Also if the current Clip Volume is setto 'inside' then no Clip Plane will be applied.
The Clip Planes form will open:
In the example above the clip would appear as follows:
Option Function
Outside Section… This cancels the effects of any current clipping and then removes from the display all elements which are wholly outside the selected clip volume. Items intersected by the clip volume are Sectioned and capped.
Outside… Only those elements which are wholly or partially inside the clip volume remain displayed.
Inside… Only those elements which are wholly outside the clip volume remain displayed.
All Clip Plane functions are controlled from the Clip Planes form. To display this, click on the View Clip Planes button in the toolbar or select View>Clip Planes.
12.1 9:11

AVEVA Review User GuideControlling How Much of the Model is Drawn
The white panel in the form lists all available Clip Planes. Initially this will appear empty butwill populate as new Clip Planes are created.
Select a Clip Plane in the panel to make it active. Only one Clip Plane can be active at atime. Clicking in empty space in the viewer will de-activate the Clip Plane.
Exercise:
1. Click New Clip Plane.
The user will be prompted to enter a name for the Clip Plane. By default a suggestedname 'Clip Plane 1' will be populated in the input field.
2. Enter a name for the Clip Plane by typing into the input field.
3. Click OK.
The new Clip Plane will now appear as an entry in the list of available Clip Planes.
Clip Planes can be removed from the list and the 3D view by highlighting the Clip Planeand then clicking Delete Clip Plane.
12.1 9:12

AVEVA Review User GuideControlling How Much of the Model is Drawn
9.4.1 Clip Plane Settings
Exercise continues:
4. Click on the Clip Planes bar to expand and display the following form.
Clip Plane Origin
Note: By default the clip plane will be enabled in the 3D view. On creation the planeorigin will automatically centre to the currently open model.
In the 3D Observer view right click on an element the user intends the plane to pass through and select Copy.
12.1 9:13

AVEVA Review User GuideControlling How Much of the Model is Drawn
5. Paste the result into the At Element field and press enter on the keyboard.
The East, North and UP coordinates will update to reflect the position of the selectedelement.
12.1 9:14

AVEVA Review User GuideControlling How Much of the Model is Drawn
Display Options:
By default the Clip Plane will be enabled but it may be necessary to toggle the visibility ofthe plane for example when re-positioning the plane at another location.
6. Click Enable Plane to toggle the visibility of the Clip Plane.
When Enable Plane is checked the Clip Plane will be drawn through the selectedelement's point of origin as shown below.
Modify Clip Planes
By default Enable Graphical Modification is set to enable (checked). This featureallows the Plane to be position by using handles within the 3D view.
7. In the Clip Plane Settings form under Modify Clip Planes click the EnableGraphical Modification check box (if not already active).
12.1 9:15

AVEVA Review User GuideControlling How Much of the Model is Drawn
Note: Check the Continuously Update Graphics box to draw the crop in real time.This is CPU and Graphics card intensive so this should be left unchecked onunderpowered workstations.
Clicking and dragging the axis will result in the Clip Plane moving along the axis.
Clip Plane Axis
The Clip Plane Axis group of the form allows for the Clip Plane axis to be changed.
12.1 9:16

AVEVA Review User GuideControlling How Much of the Model is Drawn
Clicking the down arrow to the right of Clip East will reveal a set of options. The ClipPlane can be orientated in the following configurations:
• Up• Down• East• West• North• South
8. Select Clip Up from the pulldown.
This will re-orientate the clip plane horizontally and everything upward from the planewill be clipped from view.
The plane will also orientate to the axis. As described earlier in this section the plane canbe moved along this axis to bring elements within the plane into view.
12.1 9:17

AVEVA Review User GuideControlling How Much of the Model is Drawn
9.5 Near Clipping PlaneIn some scenarios it can be beneficial for parts of the 3D geometry in the Observer to not berendered fully on screen. For example as the user moves the camera towards acompartment it can be useful for the outer wall of that compartment to become invisible sothat the contents of the compartment can be clearly seen.
By default Review will draw a clip plane directly in front of the camera that will cropgeometry closest to the camera lens. This clip plane can be moved away from the cameragiving the appearance of geometry closer to the lens being cropped from view.
In the clipping mode (selected from Tools > Options > Preferences > AdvancedNavigation > Clip Distance), as shown below.
Checking the Section box will clip both sides of the plane leaving only a Sectioned sliceof the model. The following graphic shows the plane sectioned after re-orientating theaxis back to east.
12.1 9:18

AVEVA Review User GuideControlling How Much of the Model is Drawn
The user can set the clip distance of 5000 mm as an example or a distance that the userwants to use, this would clip any geometry closest to the camera (from the plane), but notitems further away.
As shown below on the screen shot shows the camera at normal view of a compartment(the clip plane is directly in front of the camera at the default setting of 100 mm).
When the user sets the clipping distance for example to 5000 mm, the following will happen,as shown in the following screen shots below. It shows the compartment walls have beencropped showing the compartments internal items such as the chair and table andeverything within the set clipping distance has been cropped of the camera view. This isbecause the wall resides within the boundaries of the clip plane (within the 5000 mm)
12.1 9:19

AVEVA Review User GuideControlling How Much of the Model is Drawn
The user can use the normal navigation actions to navigate around the 3D Viewer andwhich ever way the user navigates whether it is 'walk' or 'rotate' the items in the 3D View willbe cropped according to the set clipped distance.
Clipping when using the 'walk' action:
Clipping when looking at an angle:
Note: If the user sets the value (500000), as expected nothing will be viewed on the 3DView as the camera view would have cropped beyond the geometry's scale. If thiswas done and was not changed when a new user uses it on the same machine, the
12.1 9:20

AVEVA Review User GuideControlling How Much of the Model is Drawn
user will not be able to view it as it will still have the old clip settings set by theprevious user.
The user must know that the clip distance value was beyond the geometry of the drawing orthe previous user must change the clipping distance back to default, which is 100 mm, toprevent any confusion.
9.6 Configuration of Insulation/Obstruction RenderingInsulation and Obstruction geometry from RVMs are rendered by default with thetranslucency values as specified in the RVM when it was exported.
It is possible to disable the rendering of such geometry be un-checking the ‘Draw Insulation’or ‘Draw Obstructions’ toggle buttons under the Tools > Options menu.
This will disable the drawing of any loaded Insulation/Obstruction but will not unload theactual geometry from the model, as it is invisible.
12.1 9:21

AVEVA Review User GuideControlling How Much of the Model is Drawn
12.1 9:22

AVEVA Review User GuideAdjusting the Light Sources
10 Adjusting the Light Sources
The model can be illuminated by any combination of ambient light and up to sevenindividual light sources. This chapter explains how to adjust the positions, colours andintensities of the light sources, and whether the lights cast shadows.
10.1 Setting the Type of IlluminationScroll the inner window up/down or resize the entire form to view the light the user wants tomodify (Ambient, or Light 1 to 7) and the type of light the user wants to apply.
Note: The button switches the light on and off.
Ambient light represents a non-directional light source illuminating the whole model. Thisaffects all surfaces equally, irrespective of their positions. The user can switch ambient lighton and off, but the user cannot change its properties.
All the other lights can be set to the following types:
To control the model lighting, click the Lighting button on the toolbar (orselect View>Lighting Control). This displays a Light Definition form whichallows the user to set the characteristics of each light source.
Type Description
Infinite Directional wrt Viewer gives a parallel directional light whose position isfixed relative to the observer's eye point (like a light held by theobserver). This is the default type for all lights. Both types of infinite lightcan cast shadows.
Infinite Directional wrt Model gives a parallel directional light whose position isfixed relative to that of the model (like the sun). Both types of infinitelights can cast shadows.
12.1 10:1

AVEVA Review User GuideAdjusting the Light Sources
Each light source is defined in terms of its intensity, its colour, and its direction (for a parallelsource at infinity) or its position (for a local point source).
10.1.1 Setting the Intensity and ColourFor all lights except Ambient, use the Type drop down list to specify the type of illuminationfor the current light.
Use the Intensity sliding scale and the Colour… button (to give the Windows Colour form)to set the overall intensity and the colour mix for the current light. The chosen colour willappear in the box above to the Colour… button.
10.1.2 Setting the Direction or PositionClick the Edit Position button on the Light Definition form. This displays a Light Positionform.
Use the Positioning option list to select the light whose position the user wants to modify.(This need not be the same as that selected on the Light Definition form and is not, ofcourse, applicable to Ambient light.) Having set the required options, Apply the form. If theuser selects a light which has been defined as Infinite, only the Direction controls on theform will be available to the user; if the user selects a light which has been defined as Local,only the Position Light At controls will be available.
• Setting the Direction of an Infinite Light SourceTo set the direction of a parallel light, either type the required settings directly into theBearing and Elevation text boxes, or use the corresponding graphical controls.
When setting the direction of an Infinite, Directional wrt Model light, thebearing and elevation settings define the absolute direction of that light.
When setting the direction of an Infinite, Directional wrt Viewer light, thebearing and elevation settings are defined relative to a viewer looking North. This principlealso applies when manipulating Infinite, Directional wrt Viewer lights in theKeyplan Views. The default direction for Infinite, Directional wrt Viewerlights is for them to shine from behind the viewer's right shoulder.
• Setting the Position of a Local Light SourceTo set the position of a local point source at the origin of an element in the display, enter thename of the element in the Position Light At text box. As an alternative, the user mayposition the currently selected light source (the active light) by using the Keyplan View
window. To do so, set the Lighting control button, , in the Keyplan to On and then
Local These lights represent omnidirectional light sources, usually positionedwithin the model (like an unshielded light bulb fixed to part of the model'sstructure). These provide local illumination of surfaces which areorientated towards the position of the light source and have fixedpositions with respect to the model.
Spot Light Gives a cone of light from a given position along a given direction.
Type Description
12.1 10:2

AVEVA Review User GuideAdjusting the Light Sources
drag the displayed light source to the required position. The position of the current light is
shown in the Keyplan thus: .
• Setting the Properties of a Spot LightTo set the direction and position of a spot light, either type the settings directly into theBearing and Elevation text boxes, or use the adjacent controls.
The Spread option controls the light cone angle. The smaller the angle the narrower thecone of light.
The Exponent option controls how the light intensity falls off from the centre of the lightcone to the outer surface of the cone. The minimum value is 0, which gives a gradual fall-offin intensity; the maximum value is 1, which gives a sharp fall-off in intensity.
10.2 ShadowsThe Shadowing option list on the Light Definition form is used to specify that an infinitelight will cast shadows. The Shadowing option cannot be used for local or spot lights.
The most efficient use of shadows is a static shadow from a light fixed with respect to themodel. Unfortunately a static shadow cannot reflect the effect of shadows from movinggroups; in this case dynamic shadows should be used.
The larger the Observer View window, the better the shadow resolution; but the resolutionof shadows is limited and poor results are sometimes inevitable. The larger the ObserverView window, the longer the time taken to draw the shadow.
Exercise:
Tip: The easiest way to check the current settings is to switch each light on in turn,with all others off, and observe the effect on the displayed model as the userchanges the light parameters.
Use the Light Definition form to set up white light for Ambient and at least one of eachof the other types. For example, set Light 1 to be Infinite, Directional wrtViewer; set Light 2 to be Infinite, Directional wrt Model; and set Light 3to be Local.
Switch on each light source in turn (with all others off) and, for each non-ambient light,adjust its position or direction (as appropriate) using the Light Position form so that itclearly illuminates the model. Observe the effect on the illumination of the ObserverView as the user rotates the model.
Now switch on different combinations of light sources and again observe the effects onthe Observer View model. If the user wants, try changing the colour of one or morelights.
Finally, use the Keyplan View, with the Lighting control button On, to move the locallight(s). Select the Continuously Update Graphics button, , so that the user cansee the effect of moving the light source as a user would do so.
12.1 10:3

AVEVA Review User GuideAdjusting the Light Sources
To obtain the best possible performance and resolution of shadows, these guidelines shouldbe followed:
• Use static shadows.• Put the Observer View into Fullscreen mode (select Tools>Options>Full Screen), so
that the shadow is created at the maximum possible resolution.• Leave Fullscreen mode and resize the Observer View to a smaller size.
12.1 10:4

AVEVA Review User GuideIdentifying Objects in the Model
11 Identifying Objects in the Model
This chapter tells the user how it can identify the various objects which make up thedisplayed design model. It also explains how to carry out some related functions. It coversthe following aspects:
• Identifying primitives or components by picking them with the mouse pointer.• Tagging and autotagging primitives or components with automatically generated
identifiers.• Labelling primitives or components with user-defined texts.• Deriving the distances between two points (which may be either the origins of specified
elements or specified points of the model's surfaces).
11.1 Picking Objects with the Mouse PointerTo identify any object which is visible in the Observer View, position the pointer within theobject and press the left-hand mouse button. The name and model coordinates of the objectwill be displayed in the status for as long as the user keeps the button depressed.
To identify several objects in turn, keep the button depressed while moving the pointer fromone object to another. When the user releases the mouse button, the name of the currentlyselected element is copied to the paste buffer; the user can then paste it into any text box byusing the middle mouse button. To specify how names of picked elements are to berepresented, select Tools > Options > Preferences and, on the resulting Preferencesform, Selection tab set Graphical Selection to Normal or Pick Significant Element.
• Normal mode stores the full name of the element down to primitive level; for example,BOX 1 OF /VESS1.
• Significant Element mode stores the name only down to significant element level (thatis, down to the first / in the name text); for example, /VESS1.
11.2 Tagging and Autotagging ObjectsThe tagging and autotagging functions allow the user to show an object's name against it inthe display. This lets the user identify a component within the model easily, without having topick it using the pointer.
The distinction between the two facilities lies in the way the name text appears in the views:• Tagging shows the naming text in a rectangular frame which is positioned near the
object. This text always appears orthogonal to the view direction as the usermanipulates the model. If the selected object has not been named, the lowest namedelement directly above it in the database hierarchy will be used to define the tag text.
• Autotagging (which applies only to box and cylinder primitives) shows the name asthough it were stencilled onto the side of the element. If the element is large enough,
12.1 11:1

AVEVA Review User GuideIdentifying Objects in the Model
the name repeats along its length so that it is always visible even when the user cansee only part of the object in the view. Only the significant part of the full PDMS name,i.e. the text after the first / character, is shown.
11.2.1 TaggingTo add a tag to an object:
1. Select Tools > Options > Tag to display a Tag Element form.2. In the Name… text box, enter the name of the object to be tagged. The easiest way to
do this is usually by using the pick-and-paste technique.3. Click the Tag button.
To remove a tag from an object:
1. Select Tools > Options > Tag to display a Tag Element form.2. Click the Remove button to display a Remove Tag form which includes a list of all
currently tagged elements.3. Select the elements whose tags are to be removed and click the Remove button.
Use the Show All Tags check box to toggle between showing and hiding all current tags.
11.2.2 AutotaggingTo add autotagging to one or more objects:
1. Use the Edit > Make All > Autotag menu to set autotagging on.2. Select Tools > Options > Preferences menu to display a Preferences form, then click
on Camera Display.
3. On the Camera Display tab, set the Maximum font height, Minimum font heightand Repeat spacing (for repeating the name along the length of the object) in thecurrent units of measurement. The actual font height used is derived automatically fromthe dimensions of the object on which it is displayed; if this would exceed the maximum
12.1 11:2

AVEVA Review User GuideIdentifying Objects in the Model
setting, the height is scaled down to that maximum; if it would be less than theminimum setting, the autotagging text will not appear on that object. If the user sets theRepeat spacing to less than the length of the naming text (e.g. to zero), the name willrepeat with one character space between each string.
4. The two option buttons control which surfaces of the primitive the name is shown on.Horizontal Tagging (the default) adds the name to the sides of boxes and to twodiagonally opposed sides of cylinders. Horizontal and Vertical Tagging also showsthe name on the top and bottom of boxes and on the other two sides of cylinders.
5. Click Apply to display the autotagging names on the selected items.
To remove autotagging from all objects, use Edit > Make All > UnAutotag menu.
11.3 Labelling ObjectsThe labelling function allows the user to attach a line of descriptive text to an object in thedisplay.
To add a label to an object:
1. Select Tools > Options > Label… to display a Label Element form.2. In the Name text box, enter the name of the object to be labelled. The easiest way to
do this is usually by using the pick-and-paste technique.3. In the Label text box, enter the descriptive text which is to be displayed next to the
object.4. Click the Label button.
To remove a label from an object:
1. Select Tools > Options > Label to display a Label Element form.2. Click the Remove button to display a Remove Label form which includes a list of all
currently labelled elements and their associated labelling texts.3. Select the elements whose labels are to be removed and click the Remove button.
To see a list of all currently labelled objects, together with their associated labelling texts,click the Report… button to show the Report On Labels form.
Use the Show all labels check box to toggle between showing and hiding all current labels.
11.4 Measuring Distances in the Displayed ModelThe user can show the calculated distance between two points in the displayed model ineither of two ways:
• As the distance between the origins of two specified elements.• As the distance between two selected points on the model's surfaces (which may be on
different elements or on the surface of a single element).
11.4.1 Distances Between Origins of ElementsThis option allows the user to specify any two elements and calculate the distance betweentheir origins.
1. Select Tools > Measure > Origin to Origin.2. In the From… and To… text boxes on the resulting form, enter the names of the
objects whose separation is to be calculated. The easiest way to do this is check the
12.1 11:3

AVEVA Review User GuideIdentifying Objects in the Model
Measure Mode checkbox and then click on the ‘from’ point on the model and then the‘to’ point; the names will be automatically inserted into the fields:
1. Click the Calculate Distance button to carry out the calculation.
Both the direct origin-to-origin distance and the horizontal projection of this distance(horizontal true distance) will be shown on the form. The form will also show thedisplacement of the second origin (the To entry) relative to the coordinates of the first origin(the From entry).
If the Show Measure Rod box is checked, the line of measurement and the associated datawill be shown on the Observer View display. To remove this from the display, uncheckShow Measure Rod.
Note: Only the most recent measurement will be shown on the display at any time.
11.4.2 Distances Between Points on SurfacesThis option allows the user to pick any two points on the surfaces of objects in the ObserverView and calculate the distance between them. These points may be on the surfaces ofdifferent objects, or the user can pick two different points on the surface of a single object.
1. Select Tools > Measure > Surface to Surface.2. To initiate a new measurement, click the Measure button.3. When prompted, use the left-hand mouse button to pick the two points whose
separation is to be calculated. The calculation will be carried out as soon as the userhas picked the second point.
Note: The user cannot pick a point in free space; both points must lie on the surfaces ofelements within the model. For maximum accuracy, use the Pan/Rotate/Zoomfunctions to display a close-up view of each part of the model in which the userwishes to pick a point.
Both the direct point-to-point distance and the horizontal projection of this distance(horizontal true distance) will be shown on the form. The form will also show thedisplacement of the second point relative to the coordinates of the first point.
If the Show Measure Rod box is checked, the line of measurement and the associated datawill be shown on the Observer View display. To remove this from the display, uncheckShow Measure Rod.
Note: Only the most recent measurement will be shown on the display at any time.
12.1 11:4

AVEVA Review User GuideIdentifying Objects in the Model
11.5 Dimensioning Displayed ModelDimensioning displays the result of measurement in the graphical view. Several ways ofmeasuring different types of items are provided. To create a dimension select theappropriate dimension tool, then select the geometry the user wants to measure asindicated on the status bar, finally click to place the box indicating the value of thedimension.
11.5.1 Geometry Selection Filters
Measure Dimension - Measures the length or radius of a single item.
Angle Dimension - Measures the angle between two linear items. Also willmeasure the angle subtended by an arc, for example the angle of a pipe elbowor cable tray turn.
Point to Point Dimension - Measures the distance between any two selectedpoints (see below for selected point types).
Shortest Distance Dimension - Measures the shortest distance between twoselected items.
Along Axis Dimension - Measures the distance between two points along aspecified axis.
XYZ Mode - Modifies the current dimensioning tool to appropriately display thex, y and z components of the resultant dimension.
Delete Dimension - Allows the deletion of dimensions by selecting them in thegraphical view.
Toggle Geometry Selection - Inverts the current state of each selection filter.
Disable Geometry Selection - Disables all selection filters.
Enable Geometry Selection - Enables all selection filters.
Vertex Filter - Enables/Disables the selection of vertices for measuring.
Face Filter - Enables/Disables the selection of points on faces of items formeasuring.
Linear Edge Filter - Enables/Disables the selection of linear edges formeasuring.
12.1 11:5

AVEVA Review User GuideIdentifying Objects in the Model
Ways to select points.
A corner or end point, a point on an edge, the centre point of an arc or circle, a point on anitem.
Circular Edge Filter - Enables/Disables the selection of circular edges formeasuring.
Origin Filter - Enables/Disables the selection of origins for measuring.
Note: Origins can only be selected if the face filter is disabled.
12.1 11:6

AVEVA Review User GuideWorking with Groups, Including the Scale Man
12 Working with Groups, Including the Scale Man
This chapter explains how the user can link displayed elements together into logicalgroups, so that the user can manipulate them collectively. It covers the following aspects:
• Defining a group in terms of its constituent elements.• Manipulating a group as a composite entity.• Checking for clashes between a moving group and other objects within the model.• Using the Scale Man (a special predefined group).• Defining and positioning signboards carrying text and/or graphical images in the
display.
The principal use of the group function is to allow the user to move a collection of elementstogether as part of an animation sequence, as explained in Chapter 13.
12.1 Using the Groups Form
All group definition and manipulation functions are controlled from the Groupsform. To display this, click on the Groups button in the toolbar or selectView > Groups.
12.1 12:1

AVEVA Review User GuideWorking with Groups, Including the Scale Man
12.2 Defining and Positioning a Group
12.2.1 Defining the Group's Constituent Items
A group may contain any number of objects in the design model, from a single primitive upto the whole model. To create a new group, click New Group… in the top-most panel of theGroups form, enter the name of the group in the resulting Name Group text box and clickOK.
To populate the group, click Pick Contents from Observer… from the Contents panel ofthe Groups form then click on objects in the Observer View that the user wants to add to
the group (the pointer will change to a ‘hand’ symbol ( ). Click Pick Contents fromObserver… again when the user has finished.
When in this mode the shortcut menu for elements in the Observer View contains thefollowing extra entries:
12.1 12:2

AVEVA Review User GuideWorking with Groups, Including the Scale Man
Alternatively, select the elements in the Explorer view that the user wants to group, Copythe elements (shortcut menu) in the Explorer window and Paste them (shortcut menu) intothe Contents panel of the Groups form.
Note: Standard Windows selection techniques can be used here to add several elementsinto the group contents list with a single paste operation.
Note: When the Scaleman group is selected the Contents panel is not visible. This isbecause it is not possible to modify the contents of this group.
To modify an existing group, click on the required group in the top panel of the Groups form.Add new members to the group as explained above, or remove members from the group byselecting the member to be removed and clicking on Remove Selected.
The name of an existing group may be changed by clicking on the required group in the toppanel of the Groups form and selecting Rename from the shortcut menu.
Focus on Group moves the Observer View to the group and orients the camera to look atit.
12.2.2 Storing the Group DefinitionBefore the user carries out any manipulation of a new group, the user must store itsdefinition so that it becomes available in the selection lists of the relevant forms. To do so,click on the required group in the top panel of the Groups form, click on Save As…, namethe group in the resulting Save Group text box and click OK.
Note: These options store the definitions internally for the duration of the current Reviewsession only. They do not save the definitions in an external file.
Option Function
Add to Group Displays a popup menu containing the owners of the itemunder the mouse. This allows for owning elements to beadded to the list.
Exit Group Add Exits from the Pick Contents from Observer mode.
12.1 12:3

AVEVA Review User GuideWorking with Groups, Including the Scale Man
12.2.3 Group Settings
• Defining the Group Origin
Using the Group Settings panel of the Groups form, enter the coordinates of the pointwhich is to be treated as the origin in the North/South, East/West and Up/Down textboxes. Alternatively, enter the name of an element whose origin corresponds to the requiredpoint in the As Element text box.
Remember the pick-and-paste technique using the left-hand and middle mousebuttons; an element name can also be pasted at this point after it has been copiedfrom its selection in the Explorer.
• Modifying Groups
Enable Clashing on the Group Settings panel on the Groups form, will allow an object inthe 3D viewer to be moved into a position that may cause a clash with another object. If thisbox is unchecked, it will not be possible to move an element in the 3D viewer to a positionthat will cause it to clash.
In the Group Settings pane, a group can be moved or rotated dynamically by dragging withthe mouse pointer. The locator handles are displayed, at the group origin, by selecting
12.1 12:4

AVEVA Review User GuideWorking with Groups, Including the Scale Man
Enable Graphical Modification on the Group Settings panel on the Groups form. Thiswill allow an element to be moved freely within the 3D viewer.
12.2.4 Positioning the Group Origin
Using the Position panel of the Groups form, enter the coordinates of the point to which theuser wishes to move the origin in the North/South, East/West and Up/Down text boxes.Alternatively, enter the name of an element whose origin corresponds with the requiredpoint in the Position Group At: text box. Pressing Enter at this point will cause the group tomove in the Observer View. Click Reset Position to reset the group position to the grouporigin.
12.2.5 Listing and Removing Group DefinitionsAll groups defined for the current session will be displayed within the top panel of theGroups form. To delete a group, click on the group in the top panel of the Groups form andclick Delete Group.
Note: The user should not try to delete the Scaleman definition.
12.1 12:5

AVEVA Review User GuideWorking with Groups, Including the Scale Man
12.3 Manipulating a Group
The user can manipulate a group, as a single entity by using graphical controls on theManipulation panel of the Groups form, by using the locator handle, or by using theKeyplan View.
12.3.1 Manipulation Using Graphical ControlsThe rotational movement controls (for changing the Bearing, Elevation and angle of Roll)operate in the same way as those for manipulating the Observer View.
The translational movement controls (for changing the position of the group's origin) aresimilar to the Pan controls used for manipulating the Observer View, but include twoadditional arrow controls to move the origin Forwards or Backwards:
12.1 12:6

AVEVA Review User GuideWorking with Groups, Including the Scale Man
The arrowed regions behave in similar ways to the corresponding screen regions used forpanning the Observer View thus:
• The direction of movement depends on which arrow-box the pointer is in.• In Continuous mode (Classic view manipulation mode only), the extent of movement
depends on the position of the pointer within the arrow-box: the closer it is to the tip ofthe arrow head, the larger each translational step. The maximum step sizecorresponds to the current translational increment for groups: the user can change this,if necessary, by first entering the required value in the Movement Increments text boxof the Group Settings pane.
If Continuously Update Graphics is selected, movement of the group will be showncontinuously as the user uses the controls. If Continuously Update Graphics is notselected, movement will only occur when the user releases the mouse button.
If Step Increments is selected, translational movements using the arrow controls moves thegroup's origin by the amount defined by the current translational increment for groups. IfStep Increments is left clear, movement is in Continuous mode and is proportional to theposition of the pointer along the arrow's axis.
Note: To modify the extent of each rotational or translational increment temporarily, hold
down the (shift) key to reduce the increment by a factor of 10 (giving a finercontrol) or hold down the Ctrl key to increase the increment by a factor of 10 (giving acoarser control).
12.3.2 Moving a Group Along a Straight Line1. Press and hold down the left- or right-hand mouse button on a linear movement handle.2. With the mouse button still held down, move the pointer in the direction of the
movement handle. The group follows the movement of the pointer.
Graphical feedback will be given, showing the distance moved. The movement will be inincrements, as defined from the Manipulation Increments (Translation) text box of theItem Manipulation panel of the Preferences form.
The original position of the locator handle will also be marked. See below.
12.1 12:7

AVEVA Review User GuideWorking with Groups, Including the Scale Man
At any point during the drag pressing Esc will cancel the action and return the group to itsposition before the drag was initiated.
When the locator handle is active the group will be highlighted in wire frame and the locatorhandle will be displayed at the origin of the group. An example of this can be seen below.
A shortcut menu is available on the linear movement handle prior to a drag. The MoveHandle options enable the drag handle to be moved.
12.1 12:8

AVEVA Review User GuideWorking with Groups, Including the Scale Man
A further shortcut menu is available on the linear movement handle during a drag:
Option Function
Enter Value… Brings up the locator handle - Enter Value form whichenables the user to enter an explicit distance to move thegroup in the direction of the handle.
Set 3D Position… Brings up the locator handle - Enter Value form whichenables the user to move the group to an explicit position.Clicking Preview… moves the group as specified. ClickingOk confirms the move.
Set Increments... Brings up the Preferences form which enables the user toset the movement and rotation increments for the locatorhandle
Move Handle>Enter Value…
Brings up the locator handle - Enter Value form whichenables the user to enter an explicit distance to move thehandle in the handle direction.
Move Handle>Set 3D Position…
Brings up the locator handle - Enter Value form whichenables the user to move the handle to an explicit position.Clicking Preview… moves the handle as specified. ClickingOk confirms the move.
Move Handle>To Group Origin
Resets the handle position to the group origin.
Cancel Cancels the shortcut menu.
Option Function
Move Here Moves the group by the amount specified by the drag.
Cancel Cancels the shortcut menu.
12.1 12:9

AVEVA Review User GuideWorking with Groups, Including the Scale Man
12.3.3 Moving a Group in a Plane1. Click and hold down the left-hand or right-hand mouse button on a planar movement
handle.2. With the mouse button still held down, move the pointer as required. The group follows
the movement of the pointer, constrained to be within the selected plane.
Graphical feedback is given in the form of a triangle, displayed on the current constraintplane between the original position of the handle and the current position. The relativemovement distances are shown on the sides of the triangle. All values are shown in thecurrent selected units. The locator handle changes to a simpler version of the full handle toshow the plane of movement as shown below.
A shortcut menu is available on the planar movement handle prior to a drag. The MoveHandle options enable the drag handle to be moved.
Option Function
Enter Value… Brings up the locator handle - Enter Value form which enables the user to enter explicit distances to move the group along the selected plane.
Set 3D Position… Brings up the locator handle - Enter Value form which enables the user to move the group to an explicit position. Clicking Preview… moves the group as specified. Clicking OK confirms the move.
Set Increments... Brings up the Preferences form which enables the user to set the movement and rotation increments for the locator handle.
12.1 12:10

AVEVA Review User GuideWorking with Groups, Including the Scale Man
A further shortcut menu is available on the planar movement handle during a drag:
12.3.4 Rotating a Group About a Selected Axis1. Press and hold down the left- or right-hand mouse button on a rotation handle.2. With the mouse button still held down, move the pointer along the arc of the rotation
handle. The group follows the movement of the pointer.
Graphical feedback will be given, showing the angular displacement. The original orientation of the locator handle will also be marked.
Move Handle>Enter Value…
Brings up the locator handle - Enter Value form which enables the user to enter explicit distance to move the handle along the selected plane.
Move Handle>Set 3D Position…
Brings up the locator handle - Enter Value form which enables the user to move the handle to an explicit position. Clicking Preview… moves the handle as specified. Clicking OK confirms the move.
Move Handle>To Group Origin
Resets the handle position to the group origin.
Cancel Cancels the shortcut menu.
Option Function
Move Here Moves the group by the amount specified by the drag.
Cancel Cancels the shortcut menu.
Option Function
12.1 12:11

AVEVA Review User GuideWorking with Groups, Including the Scale Man
As the mouse moves over a rotation handle, the pointer changes to the rotation drag symbol, and half of the rotation handle arc changes to show two arrows.
A shortcut menu is available on the rotation handle prior to a rotate. The Rotate Handle options enable the drag handle to be rotated.
Option Function
Enter Value… Brings up the locator handle - Enter Value form which enables the user to enter an explicit angle to move the group through.
Rotate Handle>Enter Value…
Brings up the locator handle - Enter Value form which enables the user to enter an explicit angle to move the handle through.
Rotate Handle>To World Aligns the locator handle with the World axis. Useful when, for example, it is necessary to move the group up but the local orientation of the handle does not have a handle pointing directly up.
Rotation Handle>To Group Orientation
Aligns the locator handle with the orientation of the group.
12.1 12:12

AVEVA Review User GuideWorking with Groups, Including the Scale Man
A further shortcut menu is available on the rotation handle during a drag:
12.3.5 Moving the Handles Using the 'h' KeyRather than use the explicit movement facilities contained in the handle shortcut menus, the handles can be moved freehand using the 'h' key.
Press and hold down the 'h' key while starting either a drag move or a drag rotate of the handle. Once the move is initiated it is not necessary to keep the 'h' key pressed.
The drag can then carry on as normal and the handle moves while the group remains stationary. Once the drag is completed by releasing the mouse the handle move will be committed. Subsequent drags with the locator handle will affect the group as normal unless the 'h' key is pressed.
12.3.6 Resetting the Position and Orientation of a GroupSelecting another group in the Select Group form will set the locator handle to the origin and orientation of the selected group with no offsets.
Moving the group via the Group Control form will reset the position and orientation of the locator handle to that of the group.
Resetting the position of the group will reset the position and orientation of the locator handle to that of the group.
Setting the origin of the group will reset the position and orientation of the group and set the position and orientation of the locator handle to the origin and orientation of the group.
12.3.7 Varying Group Manipulation Graphical PerformanceOptions are available on the Preferences form for varying the graphical performance when working with graphical manipulation of groups.
Set Increments... Brings up the preferences form which enables the user to set the movement and rotation increments for the locator handle.
Cancel Cancels the shortcut menu.
Option Function
Rotate Here Rotates the group by the angle specified by the drag.
Cancel Cancels the shortcut menu.
Option Function
12.1 12:13

AVEVA Review User GuideWorking with Groups, Including the Scale Man
From the main toolbar select Tools > Options > Preferences to open the Preferences dialogue and then click Feedback Rendering.
Option Function
Enable Overlay Planes Defines that overlay planes will be available for use by Review. (Greyed out if no there is no overlay plane facility.)
Enable High Performance Locator Handle
If selected, the locator handle will be drawn in black and white, or in the overlay planes if they are enabled (see above).
Enable Dynamic Clashing If selected and Clash Detection mode is on (see Section Clash Detection), then clashes will be shown dynamically (by a wireline red box) as the group is moved.
Draw Clash Highlighting On Top
Determines whether the red line feedback for clashing is always drawn on top of the model or if it is drawn to fit round the clashing elements.
Draw Selection Highlighting On Top.
When selected, all the lines that highlight an element will be drawn on top of all other model elements, so the lines are visible all the time. When unselected, the highlighting lines are drawn in the model space, so other geometry can obscure them.
12.1 12:14

AVEVA Review User GuideWorking with Groups, Including the Scale Man
12.3.8 Manipulation Using the Keyplan ViewThe user can control all rotational and translational movements of the current active group from within the Keyplan View. The type of movement which the user can carry out is determined by which of the Keyplan's Group Control buttons is set to On. These buttons, identified by a G symbol, are mutually exclusive, so that the user must switch the current selection Off before it can switch a different one On. Their functions are as follows:
• To reposition the group's origin, select the button. The current origin will beshown by a set of three axial arrows in each view. Drag the origin to the requiredposition.
• To change the group's bearing and/or elevation, select the button. The currentorientation will be shown by axial arrows in both Keyplan Views. To change the bearing,drag the 'arrowed' axis to the required direction in the plan view. To change theelevation, drag the 'arrowed' axis to the required direction in the elevation view.
• To change the group's angle of roll, select the button. The current angle will beshown by axial arrows. Drag the axes to rotate the group to the required angle.
12.4 Clash DetectionAs the user moves a group within the design model, Review can show the user each object which the group touches during its motion. This facility is useful, for example, to check that there is sufficient clearance to remove a piece of equipment from its normal location for maintenance.
For the purposes of checking whether or not a clash occurs, each group is assumed to occupy the whole of an enclosing rectangular limits (bounding) box. The individual outlines of the objects within the group are ignored, thus tending towards a fail-safe mode of clash detection.
To switch clash detection on or off, select Enable Clashing on the Group Settings panel of the Groups form. When clash detection is selected, and a yellow box is drawn round the group to indicate its limits box.
When clash detection is switched on, each object which is touched by a moving group is highlighted in red in the Observer View display. If the group is moving continuously and is clashing, then the highlighting flashes.
Exercise:
Create a group comprising several adjacent objects in the displayed model and store itsdefinition with any name the user chooses. List the available groups and note that boththe newly named group and the default scale man group are shown.
Move the group within the model, using both the graphical controls on the Groups formand the Keyplan facilities. Change, in turn, the group's origin, bearing, elevation andangle of roll.
12.1 12:15

AVEVA Review User GuideWorking with Groups, Including the Scale Man
12.5 The Scale ManThe scale man is a special group of primitives representing a model of a man holding a 2 metre pole to give an indication of scale. The scale man definition is supplied as part of the standard program and is always available from the main menu.
12.5.1 Displaying the Scale ManIf the man does not appear in the display, select Tools > Scaleman > Make > Opaque and ensure that the man's position lies within the displayed view.
12.5.2 Moving the Scale ManThe user can position and move the scale man within the model by using any of the group manipulation options. To access the appropriate controls, select Tools > Scaleman >. The man's axes are such that the Forwards, Backwards, Up, Down, Left, and Right translations behave exactly as the user would expect if the user imagines itself in the man's position.
By default, the scale man is normally the current active group. If, however, the Groups form is being displayed and the current active group is not the scale man, the user can make the scale man the current active group simply by clicking on it in the group window.
The Groups form then operates on the scale man.
To return the scale man to his default position at any time, select Tools > Scaleman > Reset Position.
To position the scale man at the observer's eye point and set his orientation to that of the observer, select Tools > Scaleman > Set > Man To Observer.
To change the observer's position and orientation to those of the scale man, select Tools >Scaleman > Set > Observer To Man. This automatically sets the rotation mode to Eye andaligns the view direction with the scale man's forward axis, so that the Observer Viewshows what the man is seeing.
To position the scale man at the origin of an element, select Tools > Scaleman > PositionAt… and enter the element name on the form.
To position the scale man on a surface, select Tools > Scaleman > Position On Surface and pick a position on an element using the left mouse button.
12.5.3 Connecting the Scale Man and the ObserverThe user can connect the position and orientation of the scale man to those of the observer, and vice versa, such that moving one moves the other automatically. The menu options for doing so, and their effects, are as follows:
12.1 12:16

AVEVA Review User GuideWorking with Groups, Including the Scale Man
12.6 Adding Signboards to the DisplayA Signboard is a rectangular object, which can show any user-defined text or image on its surface, which the user can add to the displayed model. The user can position and orientate the signboard explicitly, or the user can position it at the surface of an existing object in the model.
The Signboards form will open:
Option Function
Tools>Scaleman>Connect>Man To Observer
This causes the scale man to follow the observerwhenever the Observer View is changed.
All displayed graphical views will be updated toshow the movement of the scale man through themodel (which may slow the performance, sincemore views may need to be redrawn than in theunconnected state).
The user can still move the scale manindependently, without changing the observer'sposition, but if the user then moves the observerthe scale man will be reset automatically to thenew observer position.
Tools>Scaleman>Connect>Observer To Man
This causes the observer to follow the scale manwhenever the latter is moved, so that theObserver View always shows what the scale manis seeing.
These menu options operate as toggles, so thatconsecutive selections connect and disconnectthe scale man and the observer. A marker againsteach menu option indicates when the connectedstate is in force.
The two methods of interconnecting the scale manand the observer operate independently, so thatthe user can have either or both in operation atany time.
All Signboards functions are controlled from the Signboards form. Todisplay this, click on the View Signboards Manager button in the toolbaror select View > Signboards Manager.
12.1 12:17

AVEVA Review User GuideWorking with Groups, Including the Scale Man
The white panel in the form lists all Available Signboards. Initially this will appear empty but will fill as new Signboards are created.
Exercise:
1. Click New to create a new SignboardA new signboard will be created in the Available Signboards list with the defaultname Signboard1 and the text will be pre-populated with Example.Signboards can be removed from the list of Available Signboards and the 3D viewby highlighting the signboard in the list and clicking Delete.Clicking Refresh will update the list of Available Signboards.
12.1 12:18

AVEVA Review User GuideWorking with Groups, Including the Scale Man
12.6.1 Signboard Properties
Exercise continues:
A signboard can include any user-defined text as its foreground and any predefined material (which can include a graphical image) as its background.
By default the Properties bar is collapsed.
2. Click the Properties bar to expand and display as follows.
12.1 12:19

AVEVA Review User GuideWorking with Groups, Including the Scale Man
Exercise continues:
It is now possible to edit the basic properties of the signboard.
A key aspect of this form is a live preview of the signboard. As the following steps of thisguide populate the form, the preview will change.
3. Click in the Name field and enter Test Sign
4. Click in the Text field and enter Test Sign Text
5. In the Width field enter 2200
6. In the Height field enter 1500
7. Clicking on the blue Colour link will open a standard windows colour picker.
8. Choose a colour from the palette and select OK this will be applied to the text of thesignboard.
12.1 12:20

AVEVA Review User GuideWorking with Groups, Including the Scale Man
Exercise continues:
The selected colour will now be displayed in the properties group.
Note: The colour will also be applied to the text of the signboard and this is reflected inthe preview.
9. Click Set Material to open a Select Materials Window.
10. Select a different material and then click OK to apply the material selection.
The selected material will now be displayed in the properties group preview.
At this stage the user must Apply the material if it wants to commit this to the signboard.
12.1 12:21

AVEVA Review User GuideWorking with Groups, Including the Scale Man
12.6.2 Position Signboard
Exercise continues:
By default the Signboard Position bar is collapsed.
12.1 12:22

AVEVA Review User GuideWorking with Groups, Including the Scale Man
Exercise continues:
11. Click the Position bar to expand and display as follows.
The Position on Surface button allows the user to pick a location within the model(streamable and non streamable model) without specifying coordinates.
12. Click the Position on Surface blue text.
13. Click on an element within the Observer view.
The signboard will be created at the coordinates of surface of the element where theclick occurred.
Note: The Position on Surface tool will not detect the orientation of the surface of whichthe signboard is being applied. This means that it may be necessary to adjust theBearing, Elevation and Roll after applying the signboard to an elements surface.
The exact position can be specified by entering the coordinates of the signboard originin the North/South, East/West, Up/Down text boxes. Alternatively, enter the name ofan element whose origin corresponds with the required point in the Position At textbox.
Clicking Apply will commit the changes to the model.
12.1 12:23

AVEVA Review User GuideWorking with Groups, Including the Scale Man
12.6.3 Manipulation
• The Bearing ControlThis is shown as a 'compass dial' with North (not marked) at the top:
Exercise continues:
Since a signboard, with its associated text and background material, behaves as a group,the user manipulate the signboard like any other group.
By default the Signboard Manipulation bar is collapsed.
14. Click the Manipulation bar to expand and display as follows.
Signboard Manipulation features a set of graphical tools which allow granular controlover the orientation of the signboard on the model. Using these tools will directly affectthe values populated in the Position form.
Clicking the Link button (icon depicting a chain) will toggle 'Continuous GraphicsUpdate', if selected movement of the signboard will be shown continuously in the 3Dview as the user uses the controls. If unselected, movement will only occur when the
user releases the mouse button .
Checking the Step checkbox will incrementally step adjustments. Un-checking will allowsmooth progressive adjustments.
12.1 12:24

AVEVA Review User GuideWorking with Groups, Including the Scale Man
The current horizontal bearing is shown by the position of the radial line (the 'compassneedle'), and in figures (degrees) in the position form. The view directions is from the centreof the dial looking outwards along the line.
To change the bearing, drag the compass needle round to the required setting with the left-hand mouse button held down. Release the mouse button to fix the direction.
Note: While dragging the bearing field in the position form and 3D view will simultaneouslyupdate if the Link Button is active.
• The Elevation ControlThis is shown as a semi-circular dial:
The current vertical elevation is shown by the position of the radial line, and in figures(degrees) in the position form. The view direction is from the centre of the dial lookingoutwards along the line.
To change the elevation, drag the radial line round to the required setting with the left-handmouse button held down. Release the mouse button to fix the direction.
• The Roll ControlThis settings is shown as a cross-section of a schematic aircraft:
The current angle of roll of the signboard is shown by the angle of the aircraft schematic'stail fin (0=tail fin at top, as illustrated), and in figures (degrees), this is also displayed in theposition form.
To change the angle of roll, drag the aircraft's tail fin round to the required setting with theleft-hand mouse button held down. Release the mouse button to fix the direction.
12.1 12:25

AVEVA Review User GuideWorking with Groups, Including the Scale Man
Click and drag the white graphic left or right to adjust the Roll of the signboard.
12.6.4 Fine adjustment Fine adjustment can be made to the Exact Position. These controls will move the signboardin a direction in relation to its current axis. For example depending on the direction thesignboard is facing, moving right may in fact result in the signboard moving left in the 3Dview.
Clicking on a control in Fine adjustment will automatically update the Exact Positioningvalues in the Position form depending on the signboards orientation.
• Clicking U will move the signboard up along its axis.• Clicking D will move the signboard down along its axis.• Clicking R will move the signboard right along its axis.• Clicking L will move the signboard left along its axis.
Clicking in an extreme position of the Fine Adjustment tool will move a diagonal along thesignboard axis.
For example clicking between U and R will move the signboard up and right along its axis.
• Clicking F will move the signboard forward along its axis• Clicking B will move the signboard backward along its axis.
12.1 12:26

AVEVA Review User GuideSetting Up Animated Display Sequences
13 Setting Up Animated Display Sequences
This chapter explains how the user can create a sequence of views by moving the observer(or a light or a group) progressively along a predefined path. The user can then play backthis sequence to create an animation which shows the effects of this movement.
The steps to create an animated sequence are:
1. Define the object or group which is to be moved in a specific animation sequence. SeeChapter 12 for details of working with groups.
2. Define one or more paths along which an animated object may be moved.3. Play back the view sequence which would be generated as each specified object
moves along its animation path, such that the Observer and Camera Views displaythe effect of the animation.
13.1 Defining a New Animation PathThe user can define an animation path by specifying two or more points which correspond tothe start and finish of the path and as many intermediate points as are needed to fix itsshape. The actual path along which the animated object moves is interpolated betweenthese points either linearly (giving a sudden change of direction at each point) or as a spline(giving a smooth transition from one Section of the path to the next).
As the animation path is defined, it is displayed in the Observer View - see below for anexample:
12.1 13:1

AVEVA Review User GuideSetting Up Animated Display Sequences
The animation path is drawn as a blue line through the view with the waypoints drawn aslight blue squares. It is possible to click on a point to select it. The currently selected pointwill have its point number and time displayed.
The 'look to' point will be displayed with a yellow cross and the look direction of the waypointwill be displayed in yellow.
The Path Editing family of forms allows the user to define an animation path, An animationcan then be played along the path - see Section Running an Animation Sequence.
On the View Menu, click Path Editing to display the following screen.
12.1 13:2

AVEVA Review User GuideSetting Up Animated Display Sequences
To create a new animation path, click New Path… and enter the name of the path in theresulting New Path text box.
13.1.1 Defining a Path - Initial SettingsBefore the user starts to define a path through the model, carry out the following steps:
1. Create a new path by clicking the New Path… link and providing a name for the path. 2. Bring up the Path Settings panel on the Path Editing form.
12.1 13:3

AVEVA Review User GuideSetting Up Animated Display Sequences
13.1.2 Defining a Path Using the Observer ViewAnimation waypoints can be inserted directly into the Observer View. To define such a path,carry out the following steps.
1. Begin by specifying the initial walk Path Settings as detailed in Section 13.1.1. Ensurethat the Show Path in Observer check box is selected. This setting enables theanimation path to be shown in the Observer View.
2. Manipulate the Observer View until the displayed view is as the user wants it toappear at the start of the animation sequence.
Option Function
Show Path in Observer Shows the animation path in the Observer View as the userdefine it.
Show Waypoint Grid Causes the Path Details panel to be displayed, giving theco-ordinates (and other attributes) of each waypoint to bedisplayed as it is created. Selection of waypoints in both theObserver View and the Path Details form is thensynchronised so a point selected in the Observer View willbe selected in the Path Details form and vice versa.
Show Preview Camera Shows the Animation Preview window, which shows theview from the currently selected animation waypoint - seeSection Manipulating a Waypoint
Show Advanced Waypoint Creation form
Displays a form that contains advanced controls for creatingwaypoints - see Section Advanced Waypoint Creation.
12.1 13:4

AVEVA Review User GuideSetting Up Animated Display Sequences
3. Click Waypoint Placer… on the Waypoint Creation pane. To use the waypoint placer,click an element surface in the Observer View to place an animation waypoint. Thepoint will appear in the Observer View (as a blue triangle) as if a camera is placed at"person height" above the point on the surface clicked on. This allows for a quickdefinition of a walkpath by clicking on the points where the observer is to stand.
Note: When using the waypoint placer to define an animation walkpath the look-to directionfor waypoints will be kept updated to ensure that the camera is always looking alongthe path. Once the path is defined use the Locator handle to adjust the viewingdirection at any of the waypoints.
4. The definition of the point will be copied into the Path Details panel and the form willchange automatically to allow the user to define the next waypoint. The view throughthe camera at this point is shown in the Animation Preview window.
5. Repeat the preceding steps to define Point 2 at Time 1 second, and so on until the userreaches the end of the path. (Note: The term 'second' is used here to specify relativetimes only.)
6. Alternatively, use the Track Position of Item options to specify whether the user wantsto attach the path definition point to the active Camera, Group or Light. It is sensible,but not essential, to define the path using the object which will be moved along it duringthe animation sequence. (See also Section 13.2.6.)
7. To change explicitly an entry in the Path Details table, double-click on the entry. Allnormal Windows facilities can then be applied to the content of the entry. Double-clicking on a Path entry allows the user to select Spline or Linear, depending on thetype of transition which the user wants from the current point to the next.
Note: Each Spline/Linear option applies from the current point to the next. If the userchanges this smoothing mode at an intermediate point, the apparent direction ofmotion of the observer will change sharply at that point during the animation. When adding waypoints to the path with a set velocity the calculations for the timing
12.1 13:5

AVEVA Review User GuideSetting Up Animated Display Sequences
of waypoints on tight corners will attempt to keep a smooth pace round the corner.For example, while cornering on a landing on a flight of stairs. It is possible to adjustthe cornering speed by increasing or decreasing the velocity. If the speed around a corner is too fast or too slow it is possible to adjust the speed ofthe cornering. In the Path Velocity pane select the range of waypoints for the cornerand try different velocities over these points until the speed seems right. Note that itis also possible to play back the animation over only these points in the AnimationControls path - see Section Running an Animation Sequence. This makes it easierto check the speed of the corner.
13.1.3 Saving an Animation PathWhen the user has completely defined the animation path, use the Apply Changes optionin the top panel of the Path Editing form to name it and store it.
Note: These options store the path definition internally for the duration of the currentReview session only; they do not save the definition in an external file.
To save the definition to an external text file, click Export Points to File… on the PathSettings pane. See also Chapter 14, which tells the user how to save animation path datain status files.
12.1 13:6

AVEVA Review User GuideSetting Up Animated Display Sequences
13.1.4 Advanced Waypoint Creation
• Waypoint NumberThis Section of the form is used to identify the number that the waypoint will be given.Waypoints can be inserted Before, After or can even Replace a given waypoint on thepath.
• Waypoint Time SettingsThe time settings that the waypoint will be inserted with are specified here. There are threeways to define the time:
12.1 13:7

AVEVA Review User GuideSetting Up Animated Display Sequences
• Waypoint PositionOnce the time setting is chosen the final thing to do is define the position. As with theWaypoint Creation panel on the Path Editing form there are different ways to do this.
• Waypoint PlacerFirst there is the Waypoint Placer. This works in the same way as the waypoint placer fromthe Path Editing form. An extra feature for the advanced form is the ability to specify theheight of the waypoint above the identified surface.
• Track the Position Of:As with the Path Editing Waypoint Creation pane, it is possible to define the waypointposition to be the same as a Camera, Group or Light. To do this:
1. Select the Track the Position Of checkbox. 2. Select the appropriate Camera, Group or Light.
Once the Camera, Group or Light is in the desired position click on Insert Waypoint… toinsert the point.
When tracking an item the Position: and Orientation: panels give feedback on where thepoint will be inserted.
• Enter Position ManuallyIt is also possible to define an explicit position. To do this:
1. Deselect the Track the Position Of checkbox.2. Expand the Position panel and enter the East, North and Up values of the point3. Expand the Orientation panel and enter the orientation as either a Bearing,
Elevation, Roll or by using a Look At Centre position. 4. Click on the Insert Waypoint… link.
• Path RepresentationIt is also possible to define whether the point is entered as a spline or linear path. Use theWith path representation: option lists to specify a Spline or Linear path for the positionand look to position.
Option Function
Fixed Interval Sets the time to be a fixed value from the time of theprevious waypoint.
Maintain velocity of Calculates the time setting of the waypoint using thespecified velocity
Midway between Points This option is used for inserting waypoints in-between twoother waypoints. The time will be midway between the timesof the previous and next waypoints.
12.1 13:8

AVEVA Review User GuideSetting Up Animated Display Sequences
13.2 Editing an Animation PathTo edit an existing path, select the path icon from the display at the top of the Path Editingform. Carry out one or more of the following editing operations and then save the modifiedpath definition.
13.2.1 Manipulating a WaypointTo enable graphical modification of waypoints, by select the Allow Graphical Modificationwithin the Path Settings panel of the Path Editing form. The locator handle will appear onthe selected waypoint. The locator handle will be oriented to meet the current orientation ofthe waypoint. See the illustration below for an example.
The locator handle can be used to reposition or re-orientate the point, in a similar way tomanipulation of Groups. See Chapter Working with Groups, Including the Scale Man fordetails.
To aid the visualisation of editing points, particularly when editing an animation path relatingto a camera, the Animation Preview window will show the view through the camera at thatpoint. An example of a view in this window can be seen below.
12.1 13:9

AVEVA Review User GuideSetting Up Animated Display Sequences
The view in the Animation Preview window will update automatically when the locatorhandle moves or rotates the waypoint.
Note: If the Enable High Performance locator handle checkbox on the Preferencesform (see Varying Group Manipulation Graphical Performance in Chapter Workingwith Groups, Including the Scale Man) is clear then the view will only update at theend of the drag with the locator handle. This setting is preferable for lower specmachines running large models.
Further actions can be carried out on individual waypoints using the Actions for Pointpane:
Selecting a point in the Path Details panel and then clicking Focus on Point moves theObserver View near to the waypoint and orients the camera such that the waypoint is in thecentre of the Observer View.
12.1 13:10

AVEVA Review User GuideSetting Up Animated Display Sequences
Selecting an item from the lists under Snap Item to Waypoint: and then selecting theappropriate option changes the position and orientation of the identified object to that of thewaypoint.
13.2.2 Deleting a WaypointSelect the waypoint the user wants to delete in the Path Details pane, then click DeletePoint in the Actions for Point pane.
Alternatively, select the required waypoint in the Observer View and select DeleteWaypoint from the shortcut menu on the point.
13.2.3 Inserting an Additional Point
To insert an additional point, select the point in the Path Details panel (or from the InsertAfter Point list in the Waypoint Creation pane) after which the user wanta to insert the newpoint. Click on Insert Waypoint.
A new point will be inserted at a position derived from the Track Position of Item settings.The co-ordinates of the point can then be adjusted by double-clicking on the Path Detailstable entries, and entering new values as required.
Alternatively, to insert an additional point via the Observer View, proceed as follows:
1. In the Observer View, click in the path (the light blue line) where the new point is to beinserted.
2. From the shortcut menu, select Insert Waypoint. The new waypoint will be inserted. IfAllow Graphical Modification is selected in the Path Settings pane, the locatorhandle will be displayed on the new point to allow the point to be manipulated asdesired.
12.1 13:11

AVEVA Review User GuideSetting Up Animated Display Sequences
13.2.4 Shortcut Menus on WaypointsThe following shortcut menu is available over animation waypoints in the Observer View:
The following shortcut menu is available over animation waypoints in the Path Details grid:
Option Function
Focus on Waypoint Moves the camera near to the waypoint and orients thecamera such that the waypoint is in the centre of the View.
Set Observer to Waypoint Moves the observer to the waypoint.
Delete Waypoint Deletes the waypoint.
Option Function
Focus On Moves the camera near to the waypoint and orients thecamera such that the waypoint is in the centre of the View.
Dynamic Focus On Dynamically moves the camera near to the waypoint andorients the camera such that the waypoint is in the centre ofthe View.
Look at Re-orientates the camera to look towards the waypoint butwith no movement of the camera.
Delete Deletes the waypoint.
12.1 13:12

AVEVA Review User GuideSetting Up Animated Display Sequences
13.2.5 Adjusting the Path Velocity
The animation speed between any two points can be adjusted using the Set Path Velocitycontrols. Select the two points between which the user wants to adjust the speed and clickPerform Adjustment.
The speed between subsequent points remains at its current setting, and so the cumulativeanimation Time at each point will be adjusted accordingly. (The effect of this can be seen inthe Path Details pane.)
The animation time between a set of waypoints can be adjusted using the ShuffleWaypoint Times controls. To shuffle the times by a given time offset select the startwaypoint along with the required offset from the lists and click Perform Adjustment. Thiswill shuffle the specified waypoint and all subsequent waypoints by the specified time offset.
Note: Positive or negative values can be entered to increase or reduce (respectively) theanimation times between the points.
Bearing, Elevation, Roll Sets the grid to display orientation in terms of bearing,elevation and roll.
Look at Centre Sets the grid to display orientation in terms of Look position.
Option Function
12.1 13:13

AVEVA Review User GuideSetting Up Animated Display Sequences
13.2.6 Specifying Object-Path Animation PairsDuring the animation sequence, specified objects will be moved along predefined paths andthe displayed views will be updated to show the effects as this movement takes place. Anyvalid type of object may be moved along any specified path, each object-path combinationconstituting an animation pair. More than one object may share a common animation path.
The animated object may be any of the following:• The observer• Any group (including the scale man)• Any light source except ambient (particularly effective when this is a local light)
To specify which objects are to be moved during the animation sequence, select from theTrack Position of Item controls on the Waypoint Creation pane. Select the item to beanimated from the displayed list of objects and the path along which it is to be moved fromthe displayed list of currently defined paths
Note: Although a path may be associated with any camera, group or light, the user willusually find it most useful if it defines each path by using the appropriate object withwhich it is to be associated as an animation pair.
When the user runs an animation sequence, all animation pairs listed in the AnimationStatus form will be actioned simultaneously.
13.3 Running an Animation SequenceThe Animation Control form allows the user to play back a sequence of animation pointsalong a previously defined path - see Section Editing an Animation Path.
On the View Menu, click Animation to display the following screen.
12.1 13:14

AVEVA Review User GuideSetting Up Animated Display Sequences
To run an animation sequence, first select from the top panel of the Animation Controlform the object (Observer, Group or Light) that the user wishes to move along the path.Clicking Add Group or Add Light allows the user to select from a list of groups or lights.Having selected the object to move, clicking in the Along Path cell will produce a list ofpaths for the user to select from.
13.3.1 Playback Options
An animation sequence will be played forwards and from the start of the animation to theend, unless the user changes these settings from the Play Backwards and Play between atime range controls.
When the user runs an animation sequence, the animated objects will be moved along thedefined paths and the views will be updated a predetermined number of times betweeneach point on the path. By default, the view is updated 25 times between each pair of pointsso that, if the time interval between points is 1 second, the effective replay speed is 25frames per second.
Note: Although all animation times in Review are indicated in seconds, the actualanimation rate depends on the conditions under which the replay sequence takesplace (particularly upon the speed with which the display can be redrawn on theworkstation). The user should regard these timings only as relative values ratherthan as actual elapsed times.Normally, the video will be played as quickly and as smoothly as possible, regardlessof the waypoint time settings. If the user wants to play the video using the presetwaypoint timing settings, select Realtime playback in Observer in which case thetotal animation time will be exactly that defined for the path.
To change the number of view updates between each pair of points on the path, enter therequired frame rate in the fps text box.
12.1 13:15

AVEVA Review User GuideSetting Up Animated Display Sequences
13.3.2 Running the Animation
Use the following controls to stop and start the animation sequence as required:
When the animation is played the user interface will be locked. However during playback theuser can still pause and continue the animation by pressing the F5 key or stop the animationcompletely by pressing the Esc (escape) key.
13.3.3 Showing ClashesTo carry out continuous clash detection throughout the animated display, select the EnableClashing check box on the Playback Options pane.
All clashes encountered by animated groups during their progression along their paths willbe shown by highlighting the clashing items. (This is equivalent to switching clashing ontemporarily for every group; but note that groups are not clash-checked against each other.)
Button Function
Runs the complete sequence once, from one end of the path to the other.
Runs the sequence repeatedly, so that when the animated object reachesone end of the path it jumps to the other end and starts again.
Stops the animation and displays the current frame. Click Play > to continuefrom the point at which the user paused.
Moves the display sequence on to the next frame when in Pause mode. Thisallows the user to step through the sequence frame by frame for a detailedobservation of particular parts of the model.
Returns to the start or end of the animation sequence, depending on whetherthe user is in Forward or Backward playing mode.
Records the animation to AVI file or bitmap frames (see Section Recordingan Animation Sequence to a Set of Files).
12.1 13:16

AVEVA Review User GuideSetting Up Animated Display Sequences
13.3.4 A Shortcut for Starting and Stopping AnimationsTo run an animation sequence without opening any animation forms, simply press the F5function key while the pointer is in the Observer View window.
The animation sequence uses the animation path which is currently selected in the PathEditing form and will run using the current settings from the Animation Control form (theuser must, of course, have previously defined at least one animation pair.)
To pause the animation, press the F5 key again. Repeated use of this key alternately stopsand starts the animation.
To stop the animation completely, press the Esc key.
13.3.5 Recording an Animation Sequence to a Set of Files
The Recording Options panel provides settings to use when recording animations.Options include whether to save to AVI file, bitmap frames or both, what screen size to useand the compression settings.
12.1 13:17

AVEVA Review User GuideSetting Up Animated Display Sequences
• Saving to AVI FileTo save to a digital AVI file select Save to AVI file and enter the name of the file in the textbox. When the button is pressed on the Animation Controls panel Review will startrecording the animation direct to the AVI file.
To specify the compression to use in the AVI select a compression codec from theCompression option at the bottom of the form. The options in this list reflect the codecsinstalled on the computer running Review. If the codec has properties that can be set theProperties… link will be available; clicking on this link displays the property page for thecodec.
• Saving the Individual FramesIt is also possible to output the animation as a set of bitmap files containing each frame. Todo this select Save Frame Images and specify a name prefix in the Frame image prefix textbox. Also choose a file format type from the file extension drop down menu. Frames will besaved with names (for example), Frame0001.bmp, Frame0002.bmp etc. For adetailed list of available file formats refer to Saving a Picture File.
• Specifying the Frame SizeThe Frame Size section of the panel allows for setting of the resolution of the animation inpixels. It is possible to select a custom size or choose one of three pre-set image sizes(PAL, NTSC and Fullscreen).
• OversamplingOversampling enables a higher level of detail to be used when creating the animation.Select the Enable Oversampling checkbox to produce high-fidelity animations.
12.1 13:18

AVEVA Review User GuideSetting Up Animated Display Sequences
Exercise:
Open the Path Editing form and define a new animation path through the displayed model. (Use the Group>Scaleman option and use Spline mode for all points.) Set three points first, and then insert a fourth point between the first two. Note how the point numbers and times are set automatically. Add more points to the path if the user wishes and then store the path definition as, say, Path 1 (note that names may include spaces).
Use the Add Group option on the Animation Control form to add the scale man to Path 1. Ensure that the scale man is made visible in the Observer View (Tools>Scaleman>Make>Opaque).
Open the Animation Controls panel and click . Notice how the display shows the
progression of the scale man along the defined path. Pause the playback ( )
button)and select Play Backwards in the Playback Options pane. Click again. Use
the / buttons to look at two or three individual frames. Notice how the animation path is displayed when the user pauses the playback.
Run the sequence again with Enable Clashing selected and watch what happens if the scale man (who now has his own limits box) hits the model.
Now dismiss/close the Animation Control and Path Editing forms and run the animation sequence again by using the F5 key, pausing the animation once or twice during its duration.
12.1 13:19

AVEVA Review User GuideSetting Up Animated Display Sequences
12.1 13:20

AVEVA Review User GuideWidescreen Review
14 Widescreen Review
14.1 IntroductionA widescreen facility is provided which allows two or three sessions of Review to be linkedtogether to present an image with a wide field of view (e.g. 120º). This facility allows Reviewto be used in Virtual Reality Theatres running two or three networked of a similar type.Typically the images would be projected onto a screen and may be passed through specialvideo processing equipment to seamlessly blend the edges of the images together.
14.2 Setting UpThe required geometry of the views in each of the Review sessions changes with thesystem used to display the widescreen image. For example, the screen may be curved or asingle flat surface. They geometry of the projector system and the screen(s) must beconsidered and any video edge blending equipment would require the images at theblended edges to overlap.
The control of the geometry of each of the Review sessions in widescreen mode is providedthrough environment variables which directly or indirectly determine such parameters asview direction, field of view, skew of view and view overlap. These environment variablesare set by the special scripts that will need to be customised for each widescreen setup.There may be extra help in setting these variables in the scripts themselves but some of thevariables and their effects are briefly described below. Whatever the setup, one of theReview sessions is in control: the Master.
If running three Review processes, then the Master is the one providing the centre imageand the Slaves are on the left and right. All user navigation is achieved through interactionwith the Master, which controls the Left and Right Slaves. In widescreen mode the views inthe left and right Slaves can either share the view direction with the master and be skewedfrom the Master's or can each have a separate view direction rotated outwards from theMaster's.
12.1 14:1

AVEVA Review User GuideWidescreen Review
14.3 Environment Variables
Environment Variable Description
RVR_WIDESCREEN_MODE If this variable is set the Review jumpsstraight into widescreen mode. This is bestleft unset until a working setup has beenarrived at.
RVR_WIDESCREEN_CHANNEL id Where id is master, left or right for theMaster, left and right Slaves respectively.
RVR_WIDESCREEN_MASTER_HOST hostname
Where hostname is the host name of thecomputer on which the master will berunning.
RVR_WIDESCREEN_NUMBER_SLAVES 1 or 2
Informs the Master of the number of Slavesthat will be connecting to it.
RVR_FRAMERATE fps Sets Review's default animation frame rateto fps.
RVR_WIDESCREEN_MASTER_FOV fovº
Where fovº is the master field of view asindicated in the figure for single viewdirection configurations - see Figure 141and Figure 14 2 below.
RVR_WIDESCREEN_OUTER_FOV fovº Where fovº is the outer field of view asindicated in the figure for single viewdirection configurations - see Figure 141and Figure 14 2 below.
RVR_WIDESCREEN_INNER_FOV fovº Where fovº is the inner field of view asindicated in the figure for single viewdirection configurations - see Figure 141and Figure 14 2 below.
RVR_WIDESCREEN_SCREEN_OVERLAP overlap
overlap at the abutting edges [0.0, 1.0].
RVR_WIDESCREEN_ROTATE_VIEWS If this variable is set the following variablesare used to set the fields of view and theview rotations for the Master and theSlaves; (the outer, inner and master fieldsof view are ignored). See the figure forseparate view direction configurations - seeFigure 14 1and Figure 14 2 below.
12.1 14:2

AVEVA Review User GuideWidescreen Review
Figure 14:1. Single View Direction Configuration
Figure 14:2. Separate View Direction Configuration
14.4 Running Review in Widescreen ModeThere are three major scripts for running Review in widescreen mode: WDMASTER,WDLEFT and WDRIGHT and they use another script WDENV for setting up their commonenvironment variables. Command line arguments normally given to Review can be given tothese scripts.
RVR_WIDESCREEN_HORIZFOV fovº Where fovº is the field of view as indicatedin the figure for separate view directionconfigurations - see Figure 14 1and Figure14 2 below.
RVR_WIDESCREEN_VIEWROTATION rotationº
Where rotation is the view rotation for theseparate view direction configurations - seeFigure 14 1and Figure 14 2 below.
Environment Variable Description
12.1 14:3

AVEVA Review User GuideWidescreen Review
The golden rule for running Review in widescreen mode is that the Master must be runningin widescreen mode before the Slaves. If the variable RVR_WIDESCREEN_CHANNEL isset, then a Widescreen entry is added to the Options pull-down menu of the ObserverView. Remember that if the variable RVR_WIDESCREEN_MODE is set then Review goesstraight into widescreen mode. It is suggested that this is left unset and that the WidescreenMode menu option be used to put each of the Master and Slaves into widescreen mode.
Once all the review Master and Slaves are up and running then the Master should be putinto widescreen mode first, followed by the Slaves. The Observer View on the Master willnot be refreshed until the Slaves synchronise with the Master. If a Slave is put intowidescreen mode before the Master then it will never synchronise and the Reviewprocesses will have to be restarted.
The Master can drop out of widescreen mode if the Esc (escape) key is pressed in theMaster's Observer View. By using the menu option as before, the Master can be put backinto Widescreen mode and the Slaves will re-synchronise.
Once the Slaves have been put into widescreen mode, they cannot be removed from thismode until the Master session has been terminated.
It should be obvious that each of the Master and Slaves should load the same model andstatus files, although some interesting effects can be achieved with minor status filemodifications; (by altering the drawing representation in a Slave to wire-frame for example).
The frame rate in widescreen mode will be affected by the speed of the network and theperformance of the graphics cards on the Master and Slaves. The graphics cards in the hostcomputers should be as comparable as possible.
Note that Review animations may be run in the Master (but that groups will not be animatedin the Slaves) and that Voyager may also be used when Review is in widescreen mode(linked with the Master).
14.5 Quad Buffer Stereo and WidescreenIf the user has NVIDIA Quadro FX3000G graphics cards in the Master and Slaves andsuitable stereo hardware, quad buffer stereo can be used in conjunction with widescreenmode. Each machine will need to be correctly configured to allow quad-buffer stereo (SeeChapter Quad Buffer Stereo).
14.5.1 Hardware SetupDaisy chain the graphics cards together using a standard CAT5 patch cable plugged into theexternal RJ45 connector. The user can connect any of the two RJ45 connectors located onthe graphics card bracket; each connector automatically configures itself as an input oroutput after all the connections are made. A flashing green LED indicates an input and aflashing yellow LED indicates an output.
Designate one of the cards (most probably the Master) to be the server device: Open theWindows Display Properties control panel and click Settings > Advanced to navigate tothe NVIDIA graphics display properties page. Click the Frame Synchronization tree itemfrom the slide-out try. Check the Treat this system as Server checkbox.
The other two cards need to be designated as clients. Follow the same dialogue as aboveon the Slaves, check the Treat this system as Client checkbox. It is essential that theRefresh rate selected on this screen is the same on all the machines in use.
12.1 14:4

AVEVA Review User GuideWidescreen Review
When starting Review, ensure -qstereo is specified on the command line, and make surethe user enters Stereo mode from the Observer > Options menu before enteringwidescreen mode on the Master and the Slaves.
12.1 14:5

AVEVA Review User GuideWidescreen Review
12.1 14:6

AVEVA Review User GuideQuad Buffer Stereo
15 Quad Buffer Stereo
In order to view stereoscopic images with Review, the user will need a graphics card thatsupports quad buffer stereo and display hardware that can decode such images. To enablestereo mode, ensure Quad Buffer Stereo is enabled on the graphics card. When startingReview -qstereo must be specified on the command line. To switch to stereoscopic mode,select Options>Stereo>On from the Observer View menu.
To change the distance between the effective eye points from which the stereoscopic imageis derived, thereby changing the apparent depth of the 3D effect, select Options > Stereo >Separation and enter the required separation distance in the displayed form.
To revert to non-stereoscopic mode, select Options > Stereo > Off from the ObserverView menu.
12.1 15:1

AVEVA Review User GuideQuad Buffer Stereo
12.1 15:2

AVEVA Review User GuideLaser Model Interface Support
16 Laser Model Interface Support
Review provides support for rendering Laser Model Interface (LMI) data exported fromPDMS, effectively providing support for 3rd party LMI applications from vendors such asQuantapoint, Z+F, Trimble and Leica.
This allows the user to import the LMI model into Review and display it alongside theReview model, and will enable the user to pick points in the LMI data and performmeasurements between the LMI data and the Review model.
Note: Review supplies only the API to the vendors and there is no end user UI provided.
Moreover, Review does not require an LMI license, although the user does require a PDMSLMI license in order to export data from PDMS.
12.1 16:1

AVEVA Review User GuideLaser Model Interface Support
12.1 16:2

AVEVA Review User GuideExporting and Viewing 3D Models from Review
17 Exporting and Viewing 3D Models from Review
17.1 Exporting 3D ModelsWithin Review the user can export a Review model into one of five formats: Wavefront, PDF,U3D, DWF or XGL.
From the menu bar select File > Export:
These functions take the currently loaded Review scene and exports it in a format suitablefor viewing by appropriate third party applications.
Due to restrictions in the size of a model that various viewing tools can handle the exportfunctionality is best used for distribution or collaboration of small models (less than 30 MB),or limited to specific areas within the Review model. The Explorer can be used to unloadparts of a larger model and isolate only the parts that are to be exported.
12.1 17:1

AVEVA Review User GuideExporting and Viewing 3D Models from Review
17.2 Export XGLThe user can build a scene of multiple models on the oberserver view and then export thescene as a streamable XGL file (File > Export > XGL), which allows the user to save a newstreamable XGL file as a composite of multiple other streamable models, as shown belowas an example.
This will generate a new XGL file that contains multiple streamable models with its position,orientation and scale.
Note: This will not include RVM models even if they have been opened from a replicationserver or ReviewShare server.
Models must be completely published and be available over the network in order for thecomposite to save successfully.
If there are any models not meeting this criteria the file cannot be saved and an errormessage will be displayed. Any errors can be resolved by removing the models from the listof streamable models through the streamable model control. The resulting composite maybe opened in Review as a streamable model only.
To open and view streamable model files, refer to Open and View Streamable Models.
12.1 17:2

AVEVA Review User GuideSaving Review Settings to Files
18 Saving Review Settings to Files
Review provides facilities for exporting some or all of its settings to the following types ofdata file:
• A status file (RVS) is a binary file which holds display configuration settings from oneReview session.
• A textual report file is an ASCII file which holds the same display configuration settingsas a binary status file, but in a user-readable format.
• An RVZ file that allows the user to save the currently loaded model. This can be savedto a replication directory for automatic publication to the ReviewShare server.
The user can also save the content of the Observer View display as a picture file. This is abit-mapped image file, in the default format for the workstation, which the user can load intoany suitable graphics program for modification and/or printing.
18.1 Review Status or Textural Report FileThe user can save individual parts of the display configuration to a RVS file (status file).
1. From the Review Menu Bar, select File > Save Selection2. An Export Status Data window will be displayed.
Note: Parts of the Export Status Data window will appear ghosted until a path and file namehas been selected (see following steps).
3. The Export Status Data window uses the standard Windows Save dialogue box.Navigate to the directory which is to contain the data file.
12.1 18:1

AVEVA Review User GuideSaving Review Settings to Files
4. Select an existing data file from the list if the user wanys to overwrite it, or enter a newfile name in the File name: text box.
5. If the user wants to add text to, or modify, the file note associated with the data file (sothat the note may be read back when a binary status file is reloaded, or included in theheader of an ASCII file), click the Edit File Note button on the Export Status Dataform (File > Save Selection…) and enter the text on the displayed form.
6. Make sure that the Save as type option list is set to the type of data file which the userwants to create, namely Review Status File or Textual Report.
7. To save all available data in the format applicable to the specified type of file, selectSave All Data on the Export Status Data form and click OK.
After the path and file name for the Status File or Textural Report has been selected thefollowing items will become available for selection:
1. For each of the following item types, the user may select which ones are to be saved:
2. Select the relevant type of item from the list and then click Select to see a list ofavailable items of that type. Highlight the ones which are to be saved in the status orreport file.
3. Check one or more of the Labels, Tags, Preferences, Keyplan State, MaterialChanges, Visibility Changes, Autotagging Changes and Signboards check boxesif the user wants to save the corresponding data. (Any options for which there is nodata available for saving will be 'greyed out'.)
4. Click OK to create a status or report file containing the specified settings.
18.2 Reloading a Status FileThe user loads a status file by using the Import Status Data form (select File > OpenSelection > Status File…). Configuration settings thus loaded will be applied immediatelyto the current session.
If the user loads more than one status file in a single Review session, the resultingconfiguration will be a composite of the settings in each file. The user might, for example,save all camera settings in one status file, all lighting settings in another status file, and soon. If the user loads a status file which includes settings which conflict with those alreadyloaded from an earlier file, the user will be asked if it wants the new settings to overwrite the
Item Type Description
Cameras Observer, Camera One, Camera Seven.
Lights Ambient, Light One, Light Seven.
Materials Material definitions.
Paths Animation paths.
Animations The current animation status combinations of animatedobject and path.
Groups Scaleman plus any user-defined groups.
Clip Volumes Any user-defined clip volumes.
Clip Planes Any user-defined clip planes.
12.1 18:2

AVEVA Review User GuideSaving Review Settings to Files
old ones for some types (clip volumes, groups, paths and animations), while for other types(such as materials) the old settings will be overwritten automatically.
18.3 Save Status File or RVZFrom the Save As menu option the user can quickly save a complete Review Status file orTextual report. This has the same result as selecting Save All Data from the Export StatusData window (see Review Status or Textural Report File).
In addition the user can save directly to an RVZ file format capturing the currently loadedmodel data along with any display configuration data that would have been recorded in aStatus file or Textural Report.
Note: The details of any streamable models open in the viewer are saved into the RVZ (butnot RVS)
1. From the Review Menu Bar, select File > Save As
2. This will open the standard Windows Save As dialogue box from which the user cansave the model.
12.1 18:3

AVEVA Review User GuideSaving Review Settings to Files
3. Select the directory where the user wants to save the model.4. Type the file name.5. Select the file type. 6. Click Save.
18.4 Saving a Picture FileThe user can save the content of the current Observer View as an image file in a selectionof file formats. Such a file will contain data defining the whole of the displayed model image,but will exclude the borders (title bar, menu bar etc.) of the Observer View window. Tocreate a picture file:
1. Select Tools > Options > Picture File from the main menu bar. A Save Picture Fileform will be displayed.
2. Click Browse to open a standard Windows Save As dialogue box. Navigate to therequired directory and specify a File Name.
3. After specifying the output File Name the file size can be optimised by selecting one ofthe following values from the left most pulldown.
12.1 18:4

AVEVA Review User GuideSaving Review Settings to Files
4. The Oversample check box should be used in conjunction with the Save 2Xfullscreen and Save 4X fullscreen option. Oversample has the effect of minimisingpixel artifacts which may occur when re-sizing an image.
5. Use the right hand pulldown to specify the output file format. Options available are:
6. Click OK to create the file.
Full Screen Save the content of the Observer View at the maximumpossible size
Save Observer View Save the content of the Observer View at its currentlydisplayed size
Save 2X fullscreen To produce a better quality picture when plotted, use eitherSave 2X fullscreen or Save 4X fullscreen.
Save 4X fullscreen These options effectively save the content of the ObserverView at a greater resolution than the screen resolution, givingfiner grained plots. 2 times the current screen resolution or 4times the current screen resolution.
Custom If custom is selected the user can enter width and heightvalues in the text boxes provided. The custom values defaultto the users full screen size. Values must be entered as apixel value, for example 1024 x 768.
BMP Uncompressed Bitmap format
PNG Portable Network Graphics (PNG). Ideal lossless format.
SGI Silicon Graphics Image File Format.
TGA TARGA File Format
JPG Joint Photographic Experts Group file format.
GIF Graphics Interchange Format (GIF). Can be unsuitable if a large numberof colours are used in the Observer View.
TIF Tagged Image File Format.
12.1 18:5

AVEVA Review User GuideSaving Review Settings to Files
12.1 18:6

AVEVA Review User GuideTexture Mapping
19 Texture Mapping
Bitmap images can be wrapped onto surfaces to produce a realistic appearance. Forexample, a picture of bricks applied to a flat upright box would represent a brick wall. Theuser can use the texture images supplied with the hardware, or the user can create thierown using the texture creation utility on the hardware.
The larger the texture image, the better defined it will be when viewed closely. However,large texture images use valuable memory and reduce performance, so textures should bekept as small as possible. Texture images larger than 512 x 512 pixels will be scaled downautomatically when read into Review.
12.1 19:1

AVEVA Review User GuideTexture Mapping
19.1 Loading Textured MaterialsNote: Textures can only be applied to Review model files, not Streamable files.
The user can browse through a collection of textures before making a choice of texture toapply to a material. To open the Texture Browser window click Browse Textures from theMaterials Palette.
12.1 19:2

AVEVA Review User GuideTexture Mapping
The user can install an optional texture library from the supplied Review disk. The texturelibrary contains a collection of sample textures that can be used in a Review scene.
The user can add additional textures to the library at any time.
Note: The following screens may differ if the user has not installed the Review texturelibrary.
12.1 19:3

AVEVA Review User GuideTexture Mapping
The Texture Browser has a link to Add New Library, when clicked on will open a contextmenu to select a path on the hard disk to a folder containing image files which can be added
12.1 19:4

AVEVA Review User GuideTexture Mapping
to the texture library (only PNG images within the folder will be displayed) (or alternativelythe user can right click on the tree view for a context menu).
On opening the Texture Browser, Review will detect whether the ReviewTextureLibrary isinstalled, and if so, prompt the user to add it to the texture browser.
The main panel lists the available textures in the system. The list is filtered by whatevercheckboxes are ticked in the top treeview.
The slider on the right controls how large the preview images are (this does not affect theresultant image size).
A progress bar is displayed while the textures are opened from disc. The smaller previewthumbnails are generated and cached to a folder on the user's machine. The user cancontrol where to place these preview images through the 'Change Cache Location' option inthe Preferences dialogue:
From the main toolbar select Tools > Options > Preferences to open the Preferencesdialogue and then click on Texture Browser.
12.1 19:5

AVEVA Review User GuideTexture Mapping
Right clicking on the selected thumbnails brings up a context menu where the user can addthe textures into the Review materials palette or they can use the links below the mainpanel.
Add as New Material adds the selected thumbnails as new materials into the materialpalette.
The Apply as Current Material option is only enabled when a single item is selected.Which sets or replaces the texture of the currently selected material in Reviews materialpalette with the currently selected thumbnail.
The texture will be added into the materials palette with the options at the bottom of thepanel:
The name of the items added to the material palette match the image name. If an entry ofthat name already exists then the request is silently ignored.
19.2 Using Greyscale ImagesIt is recommended that the user should use a grey-scale image to improve performance andgive lower memory requirements. For example, use a grey-scale image of a brick wallapplied over a brown-red base colour to approximate red brick. If the file the user hasselected is grey-scale anyway, the Greyscale check box on the Texture Browser will beselected automatically. If the user has chosen a coloured image, select Greyscale. Whenthe user clicks OK, the image is tiled onto the image on the Texture Properties pane. If theuser has loaded a coloured image, the user will see that the texture image colour ismodulated by the base colour: to see the original texture colour use a base colour of white.
19.3 Controlling the Size and Shape of a TileThe primitives shown on the Materials Definition form have a major dimension of 1 metre,that is:
• a box 1m x 1m x1m• a sphere with diameter 1m• a cylinder with height and diameter 1m• a dish (hemisphere) with diameter 1m• a cone with height and base diameter 1m
By default, when a texture image is tiled onto a primitive, it is 1 metre (39 inches) wide. Theheight of the tile (that is, a single texture image) is proportional to the height of the originalimage. The tile width and height (in millimetres) are shown in the text boxes on the TextureProperties pane.
12.1 19:6

AVEVA Review User GuideTexture Mapping
Having loaded a texture file, the user can change the tile size and shape using the Widthand Height text boxes on the Texture Properties pane. Note that if the Keep Tile Shapebox is selected, changing either the Width or Height will change the other dimensionautomatically; if the Keep Tile Shape box is clear, the tile will be distorted.
19.4 Controlling How Tiles are Positioned and Repeated
The Advanced Texture Properties panel on the Materials Palette form allows the user tocontrol how tiles are placed on the primitive.
There are two tiling directions: Horizontal and Vertical. If the user uses a box primitive, bydefault the texture will be tiled onto the primitive with the bottom left corner of the pattern ata bottom-left corner of the box. Because both the default width of the pattern and the side ofthe box are 1 metre, the pattern will exactly map in the horizontal direction. Assuming theheight is not 1 metre, the pattern will be repeated (or truncated) so that it covers the heightof the box.
The Offset is given as a fraction of the dimension of the tile. For example, if the user sets anoffset of 0.5 in the horizontal direction, the bottom left corner of the tile will be positioned inthe middle of the bottom edge of the box.
By default, texture images are tiled over the entire surface of a primitive. The user canswitch off texture tiling in the horizontal and/or vertical directions, so that only one tileappears in the given direction, using the buttons to the left of the horizontal and vertical textboxes. Note that if the user is using a texture as a decal, the user can use an alpha maskand the stick-on option, see below.
The texture may also be rotated about its origin (lower left corner) through a given angle (indegrees).
12.1 19:7

AVEVA Review User GuideTexture Mapping
19.5 Applying Textures to the ModelNote that textures are only shown on the model if the Texturing box on the Image Qualityform (Edit > Image Quality) is selected.
19.6 Switching Textures On and OffThe user can switch texture display on or off by selecting Draw Texture on the TextureProperties panel of the Material Palette form. Note that this only affects whether thetexture is shown: it remains a part of the material definition. If the user switches the textureoff and then save the material, the texture will not be displayed in the model, but switchingthe texture on again will show it.
19.7 Removing TexturesThe user can remove a texture from a material by selecting Remove Texture from theProperties panel of the Material Palette form. This will delete the texture from the currentmaterial definition. The user can recover the texture by clicking Discard before the usersaves the material, but once the user has removed the texture and saved the material thetexture is lost.
19.8 Specular TexturesUsing a primitive with curved surfaces, for example a cylinder, load a texture and then seethe effect of increasing the Specular parameter on the Material Properties pane. Ingeneral, the parameter will have little effect: to increase the shininess of a textured material,select the Specular Texture check box on the Texture Properties pane.
Note: Adding specular textures will slightly decrease performance.
19.9 Environment MapThe Environment Map check box on the Texture Properties panel is used to create theeffect of reflections from a very shiny surface. Load a suitable texture, for example an imageof a scene, and use the cylinder primitive. Set the Specular slider to maximum on theMaterial Properties pane.
19.10 Advanced Textures The user can add an alpha mask to a texture before the user loads it by ticking the AlphaMask checkbox on the Texture Browser. Note that some texture images are defined withan alpha mask. An alpha mask is used to make part of the texture transparent. Normally, thetop-left colour in the texture image will be made transparent. Wherever this colour appears
Exercise:
Using the box primitive, load a texture. Size the tile and switch pattern repeating off sothat a single pattern is mapped onto the centre of each face of the box.
12.1 19:8

AVEVA Review User GuideTexture Mapping
in the texture image, the alpha mask will make the colour transparent when the texture isapplied to a primitive.
If the user ticks the Invert Masks checkbox on the Texture Browser, all pixels with thesame colour as the top-left pixel will be visible and all other colours invisible.
A texture with a mask can be used in three different modes, as selected from the AlphaMode option list on the Texture Browser panel of the Materials Palette form:
• By Ignoring the mask, the texture will behave as any other. • The Cut out option makes the underlying primitive invisible where the mask is not set. • The Stick on option allows the underlying material colour to show where the mask is
not set.
The Cut out option can be used to put holes in surfaces to represent gratings etc.; the Stickon option can be used to stick a texture image as a decal onto a surface.
19.11 Examples of Simulating Real MaterialsThere are a number of texture image libraries available commercially. Note that the effectson the screen will be very much better than those shown in the manual.
19.11.1 Creating a Material That Looks Like Shiny Wood1. Set a suitable material colour.2. Load a texture that looks like wood.3. Change the tile size if the user wants to control the grain size.4. Increase the shininess and smoothness, and check the Specular Texture box on the
Texture Properties panel of the Materials Palette form.
Figure 19:1. A shiny wood effect
19.11.2 Creating a Material That Looks Like a Grid1. Load a texture that looks like a grid.2. Select the Alpha Mask check box and the Invert Mask box on the Texture Browser.3. Set the Alpha Mode option list selection on the Advanced Texture Properties panel
of the Materials Palette form to cut out.
12.1 19:9

AVEVA Review User GuideTexture Mapping
Figure 19:2. A grid effect
19.11.3 Creating a Material That Looks Like Chromium PlateLoad a texture that represents a scene, or one that has a mixture of colours. Increase theshininess and smoothness, and check the Environment Map button on the TextureProperties panel of the Materials Palette form.
Figure 19:3. A chromium plate effect
19.12 Using Old Model and Status FilesWhen a Review 3 model file is read into a later version of Review, the later version willcreate a material for each Review 3 material reference number found. Each material will begiven a name of the form Materialnn where nn is the number of the Review 3 material. Forexample, Review 3 material 7 will be created as Material07.
Old status files that reference numbered materials will cause materials to be created in laterversions of Review if they do not already exist, alter their properties according to the data inthe status files, and apply them to the model according to the material changes in the statusfile. Thus all pre-Review 6 model and status files should produce a model indistinguishablefrom the model as loaded into Review 3 or later visions. This is not true the other way round.
The Review applications interface will cause materials to be created and altered in a similarmanner.
12.1 19:10

AVEVA Review User GuideThe DataViewer
20 The DataViewer
The DataViewer provides a way of viewing PDMS attribute data for Review modelelements. The DataViewer can read from multiple data sources including common fileformats, an SQL Server database or from a PDMS Design database.
Using the DataViewer it is possible to navigate to elements in Review or set their materialrepresentation. An example of using the DataViewer would be to colour code elements inReview to reflect build status.
20.1 Using the DataViewerTo open the DataViewer select DataViewer from the Database menu. It is then necessaryto identify the source of the data to be used in the DataViewer.Select the appropriate datasource.
20.1.1 Load from DatabaseIt is possible to retrieve data directly from a database and use this information withinReview.
On the Database Menu, click DataViewer, then click the Load from Database tab.Database Search/Load is a self-contained panel as shown below.
12.1 20:1

AVEVA Review User GuideThe DataViewer
There are three ways in which the user can search the database. These are listed below.
• Search Element Names ContainingSearch Element Names Containing, allows the user to search on elements that have thesame character string within the element name.
Type the character string of the elements the user wants to retrieve from the database in theSearch Element Names Containing box.
When the user has made its selection, click Search Now.
The data retrieved from the search will appear in the DataViewer Results pane.
Select Load Search to load in a saved search. After loading a search the all input criteriaincluding the search input field, Scope of Search, Attribute Filters and column setup will bepopulated with the criteria saved earlier.
The user can also Select Columns which lets the user create a more detailed search byincluding more of the Database columns in the search results, for further details refer toChoose Default Columns.
The user has the option to Save Search. The Save Search will save all of the criteria for thesearch to an xml file, this will include all of the criteria input in the search input field, Scopeof Search, Attribute Filters and column setup.
• Scope of SearchScope of search provides the user with three options to refine the search and restrict theelements retrieved from the database.
12.1 20:2

AVEVA Review User GuideThe DataViewer
The options available are as follows:
- Limit Search To Added Elements
This option allows the user to restrict the filtering process to only include elements that havebeen added to the Observer.
- Search Beneath Element
This option allows the user to restrict the filtering process to all elements below the elementnamed in the text box.
- Search Within Element Volume
This options allows the user to search within the geometric area of the element specified.The search can be further refined to include only those elements that are completelycontained within the element volume.
- Search Within Volume
This option allows the user to specify the geometric properties of the volume to besearched. The search can be further refined to include only those elements that arecompletely contained within the element volume.
12.1 20:3

AVEVA Review User GuideThe DataViewer
- Define Volume from Selection
This option allows the user to get the element geometric volume information from a list.From the Search Within Volume tab, click Define Volume from Selection. The followingpanel is displayed.
Pick Contents from Observer, allows the user to select elements from the Observer.These are added to the list of elements. Elements that have been added to the list can beindividually removed or all items in the list can be removed by Remove All.
The geometric data can be captured from a Bounding Box that surrounds all the elements inthe list or from the origin of the element.
Once the Search criteria has been established, click Search Now on the Search Databaseform. It is possible to restrict the attribute data that the user wants to retrieve. This isexplained below.
• Attributes FiltersAttributes Filters allows the user to specify a list of attributes that the user wants to retrievefrom the database for the elements found in the search.
On the Search Database form, expand the Attributes Filters tab to reveal the followingpane:
12.1 20:4

AVEVA Review User GuideThe DataViewer
The Attributes Filters pane allows the user to create a list of attributes that will be retrievedfrom the database for the elements found.
When the user has made the selection, click the Search Now tag on the Search Databaseform.
20.1.2 Load from FileOn the Database Menu, click DataViewer, then click the Load from File tab.This displaysthe standard windows file selection dialog. Use this dialog to identify the file to open.
20.1.3 Load from SQL ServerOn the Database Menu, click DataViewer, then click the Load Data from SQL Server tab.
Option Function
Attribute From the drop down box, type in the Name of the attributethe user wants to filter
Operator The Operator is used to determine whether the valuematches the Attribute. Valid operators are ‘contains’,‘Starts with’, ‘Ends with’ and ‘Does not equal’.
Value Specifies the actual value that the attribute must havebefore it can be selected.
Add Add a new attribute to the Attributes Filter list.
Remove Remove an attribute from the Attributes Filter list.
12.1 20:5

AVEVA Review User GuideThe DataViewer
Select the name of the server that contains the SQL database the user wants to import datafrom and click on Next >. This brings up the next page of the form that allows the user toidentify the database and table to import from.
Select the appropriate database and table from this page and click Next > to continue. Thefinal page allows the user to choose which columns to import from the table.
12.1 20:6

AVEVA Review User GuideThe DataViewer
Identify the columns the user wants to import by clicking on the checkboxes and click Finishto import the data.
Note: Some sample SQL Data for use with the stabilizer model is provided on the ReviewInstall as an example.
Once the data is imported into the DataViewer there are two ways to view it, these can beselected using the following option buttons:
One of the columns in the imported data must contain the names of the elements the datarelates to. The combo box Column containing element names will be populated with thecolumn titles. Use this to identify the column that contains the element names.
20.1.4 DataViewer ResultsThe DataViewer Results panel shows the data that has been loaded into Review by usingeither the Load from Database, Load from File or Load from SQL Server options. Once thedata is loaded, the user has a number of result-specific options available.
The loaded data can be viewed on the Observer screen by drag and dropping it onto theObserver.
Button Function
Show All Entries Displays all of the data that is loaded into the viewer.
Filter by Review Selection Show only the data that relates to the elements that havebeen selected in Review. This tracks the selection in thecurrently active window in Review and show any data thathas been imported for those elements.
12.1 20:7

AVEVA Review User GuideThe DataViewer
Option Function
Column containingelement names:
Note: This option is only available when data is loadedfrom a csv or Excel file.
If not already selected, choose the column from thetabular data that contains the database element names.Sometimes this may not be set correctly when the data isloaded from a plain text file so the user must do thismanually.
The correct column must be set for the right click contextmenus to work correctly (see 20.1.5 Context Menus forElements in the DataViewer Results Grid)
The name column can also be set by right clicking on acolumn name and selecting Set as name column.
Show All Entries Displays all of the data that is loaded into the viewer
Filter by Review Selection Show only the data that relates to the elements that havebeen selected in Review. This tracks the selection in thecurrently active window in Review and show any data thathas been imported for those elements
Export to CSV File Allows the user to export data as a CSV file. This can beused by most spreadsheet and database applications.Click Export to CSV File to display the standard windowsfile selection dialog. Use this dialog to export the data andsave the file.
12.1 20:8

AVEVA Review User GuideThe DataViewer
20.1.5 Context Menus for Elements in the DataViewer Results GridThe right click context menus provide access to common functionality for the elements thatare selected in the data grid, whether it is for a single or many element selections. Forfurther information on the right click buttons of the shortcut menu, Refer to Common RightClick Context Menus.
If there are no elements in the grid then the following menu is available:
20.1.6 Choose Default ColumnsReview has an in-built list of database columns that will be displayed by default in theDataViewer when the first search on a PDMS database takes place. These can be changedby clicking on Choose Default Columns to open the following window:
Export to Excel Allows the user to export the data as a Microsoft Excel file.
A standard windows Save As dialog will display promptingthe user for the location to write the Excel file to.
Note: Requires Microsoft Excel 2003 or Microsoft Office2007
Choose Default Columns See Choose Default Columns
Option Function
Option Function
Load from File… Load data into the grid from a text file.
Load from Database Load data into the grid from a SQL database.
12.1 20:9

AVEVA Review User GuideThe DataViewer
In the above screen the selected attributes column has the attributes FLNM and NAME.This means that by default when the DataViewer Results window is opened, only column forthe FLNM and NAME attribute will be included in the table of results.
To include more columns select an item in the Available attributes column and click > toinclude a column for that attribute.
Note: The Available attributes column contains a complete list of all Standard attributes andPseudo attributes.
To remove a column select and attribute in the right hand column and click <.
Click Make Current to update the DataViewer Result window with the columns selected inthe Selected attributes part of the window.
Note: The Make Current will be enabled after searching the attributes in Search databasepane.
12.1 20:10

AVEVA Review User GuideReviewShare Add-in
21 ReviewShare Add-in
AVEVA ReviewShare is integrated into Review through a CAF (Common ApplicationFramework) add-in which allows a ReviewShare document to be displayed within theReview application.
The add-in allows the users to create new ReviewShare documents as well as view andrespond to existing ReviewShare collaboration threads.
21.1 Add-in User InterfaceThe user interface of the ReviewShare add-in is in most cases the same as the stand-aloneinterface (for a detailed explanation, refer to the ReviewShare User Guide). This sectionoutlines additional features that are available to collaborators running Review 6.4 and later.
To launch ReviewShare within Review, click the ReviewShare button on the Review
toolbar.
When the user clicks on the ReviewShare button, it will launch ReviewShare. This willappear as a panel within the Review window.
12.1 21:1

AVEVA Review User GuideReviewShare Add-in
Running ReviewShare within Review allows the user to capture and mark-up 2D and 3Dviews.
12.1 21:2

AVEVA Review User GuideReviewShare Add-in
21.1.1 Creating a ReviewShare Collaboration DocumentThe first step in creating a ReviewShare collaboration document is to save RVM data fromPDMS.
The RVM file should be placed in a folder accessible by a ReviewShare Server.
Note: Any Attribute data to be included in a ReviewShare comment thread must beexported from Review, before launching ReviewShare. (See The DataViewer formore information)
In the following diagram shows the basic process for the publication of a ReviewSharedocument.
1. From PDMS save an RVM document to a network share on the ReviewShare Server.2. Load the RVM document into Review from the network share on the ReviewShare
Server.3. Launch the ReviewShare add-in within Review and use the Screen Capture tool (see
Capturing from Review Cameras) to attach the model to a new collaboration document.4. Publish the collaboration document as an RVF file either by attaching it to an email or
distributing the RVF file over the network (detailed in the ReviewShare User Guide).
When a Replication Server is required the process is very similar, the only difference beingthe necessity of saving the RVM files first to a share on the Replication Server which willthen upload the files to the ReviewShare Server for distribution.
12.1 21:3

AVEVA Review User GuideReviewShare Add-in
21.1.2 Capturing from Review CamerasThe ReviewShare add-in is able to capture data from various views.
Click on the capture tool will reveal the following extended capture modes:
Observer
Allows the current Review Observer view to be captured; if viewed while not connected to aReviewShare Server (or Replication directory), a thumbnail will open a 2D capture of thecurrent 3D camera view in a 2D Viewer. If viewed while connected to a ReviewShare Server(or Replication Directory) the 3D Model Viewer will open and position the camera to the co-ordinates where the capture was made.
Observer with Data
If attribute data has been loaded into the DataViewer then this will be included in theReviewShare document along with the current Review Observer view (as above).
ReviewShare Viewer
This will capture directly from the ReviewShare add-in built in 3D Viewer.
12.1 21:4

AVEVA Review User GuideReviewShare Add-in
Camera Number
In Review it is possible to set up multiple camera angles. The ReviewShare add-in allowscapturing from any of these.
Camera Number with Data
If attribute data has been loaded into The DataViewer then this will be included in theReviewShare document along with the captured camera angle.
21.1.3 Attach ZGL filesIt is possible to include ZGL or XGL file data in a ReviewShare document.
Click the Attach ZGL button to open a standard Windows file browser dialog.
From the File Type pulldown select either ZGL file (*.zgl) or XGL file (*.xgl) types.
Click Open to attach the file to the ReviewShare add-in 3D view pane.
Note: Attaching a ZGL or XGL file to the ReviewShare 3D view does not actually attach thefile to the ReviewShare document itself. It only provides the ability to take captures ofthe 3D view (these are ultimately what is attached to the ReviewShare documentdiscussion).
21.1.4 On Demand PublishingReviewShare models that are to be shared must be published on a ReviewShare Serverdata directory or a ReviewShare replication directory.
Click the Option button to specify a path to a ReviewShare Server data directory orReviewShare replication directory. Review will then automatically publish the model data.
Option Function
Publish Local ModelsOn Demand
Enables the local Review model to be published as aReviewShare model.
12.1 21:5

AVEVA Review User GuideReviewShare Add-in
If the check box Publish Local Models On Demand is checked then the currently openedmodel Review model data will be copied to the specified ReviewShare location. TheReviewShare addin will then wait for the ReviewShare Server to create a streamable filethat ReviewShare can then read (however the user can continue to work while the processtakes place).
21.1.5 View Pane VisibilityWhen the ReviewShare add-in has been launched the ReviewShare Viewer visibility can be
toggled using a button located in the toolbar .
The ReviewShare Viewer allows users to navigate, focus on and select objects from amodel on a ReviewShare Server.
The model displayed is specified either by using the 'Attach ZGL' feature or by activating asnapshot from a comment in the document.
21.1.6 Viewer Source When running the ReviewShare add-in within Review it is possible to use either the ReviewObserver window or the ReviewShare View Pane as the 3D preview and work area. This istoggled by selecting the source pulldown.
The user is able to synchronise the ReviewShare view-state with the Review view-state,provided the loaded Review model matches that of the ReviewShare model.
Publish Location The ReviewShare Server Data directory or ReviewShareReplication Directory where the model is to be published.
Browse Allows you to find the location of the ReviewShare ServerData directory or ReviewShare Replication Directory whereyou wish to publish the model.
12.1 21:6

AVEVA Review User GuideOpen and View Streamable Models
22 Open and View Streamable Models
Models can be streamed directly from a ReviewShare Server and viewed within Review tomake part or all of a scene. A scene in Review can be made up of streamed and non streammodel data which will be transparent to the user and the funtionality will be common.Streaming models must be published onto a ReviewShare Server (or Replication Server)before the files can be streamed to Review.
When a model is streamed into Review the components of the model can be selected fromthe Streamable Model Explorer. The Streamable Model Explorer functionality is consistentwith the Explorer provided for non streamed model data. When the user clicks on a certainitem in the streamable model, it will be highlighted in green as shown below.
In the Streamable Model Explorer the user is able to right click on the names of the loadedmodels and through the use of a context menu the user has the same navigation options asare generally available in Review. For further details on the right click function, refer toCommon Right Click Context Menus.
12.1 22:1

AVEVA Review User GuideOpen and View Streamable Models
The user is able to view the ReviewShare server models alongside native Review models.
This allows the user to visualise a complete scene that is made up of many individual parts.
In the screen shot below two versions of the Stabilizer model have been opened side byside. Visually there is no difference between a streamed and non streamed file. Howeverthere is a massive gain in performance achieved by streaming model data. Streaming modeldata allows the user to create much larger and more complex scenes than would normallybe the case if the user was not streaming from a ReviewShare server.
The user is able to open streamable models by clicking the Open link on the StreamableModel form or remove a loaded model by clicking on the Remove link (when one or moremodels are selected).
The user is able to select streamed models and change the position, orientation and scaleof the model. The controls will become enabled when a streamed model is selected.
12.1 22:2

AVEVA Review User GuideOpen and View Streamable Models
The user is able to move the model to the desired location and orientation, for furtherinformation on position and orientation refer to Controlling the View (sections on cameraposition panel and camera manipulation panel).
The user is able to right click on the names of the loaded models and through the contextmenu they have the same navigation options that are also available in Review.
When a streamable model file is loaded into Review, the following symbol in the streamable
windows form indicates that the model is loaded into Review . If a stremable model file is
being loaded and it is taking longer to load into Review then this symbol will be shown indicating the user to wait as a large file is being loaded.
The benefits of opening a streamed model file in Review are:• Open multiple files for viewing which would usually take a very long time to load in
Review or not load at all due to memory constraints.• Open multiple files and build up a huge scene, for example to visualise a complete
Plant.• Comman functionality with non streamed models.• View STP and IGS files from other CAD applications.
The user is able to open STP or IGS files that are published in the ReviewShare Serverfolder. The user will be abe do same functions as a non streamed model and can be loadedin a scene where there is streamed, non streamed and STP or IGS model files are loadedand all three files will be transparent and will have comman functionality. An example of anSTP file uploaded into Review is shown below.
Also observe that the STP file has been positioned at a specific location in the scene usingthe Position panel described in the section Controlling the View. The name of the STP file isalso visible in the Streamable Models panel.
12.1 22:3

AVEVA Review User GuideOpen and View Streamable Models
Depending on the performance of the workstation the user may need to optimise the waythat Streamable Models are displayed on screen. To change the performance refer tosection VizStream Performance that follows.
22.1 LimitationsIn Clip Volume, performing a clip action Inside of a VizStream model is not supported, referto Perform Clipping Action.
12.1 22:4

AVEVA Review User GuideVizStream Performance
23 VizStream Performance
The VizStream Performance tab allows the user to optimise the way that StreamableModels are displayed. For more information about opening Streamable Models refer tosection Open and View Streamable Models.
The user can fine tune the way that VizStream models are drawn by adjusting the RenderSettings and Advanced Settings which are described in detail below.
From the main toolbar select Tools > Options >Preferences to open the Preferencesdialogue and then click VizStream Performance.
23.1 Render SettingsDepending on the detail and complexity, the process of drawing a model to the 3D view canbe CPU and Graphics card intensive. Performance gains can be achieved by reducing thedetail of the 3D model view while conducting tasks that may not require the full renderedmodel to be visible, such as zooming, rotating and moving.
When the Basic option button is selected the user can adjust the detail of a 3D model viewby adjusting a slider. Moving the slider to the left will compromise the detail of the 3D view inpreference of a more consistent frame rate. Moving the slider to the right will compromisethe frame rate in preference of a more detailed 3D render.
12.1 23:1

AVEVA Review User GuideVizStream Performance
If the user clicks on the Advanced option button then more control will be available toindependently change the Image Quality and Maximum Frame Rate.
The image quality can be directly controlled by adjusting the Image Quality slider. The slideris measured as a percentage, for example 35.000 equates to 35% quality.
The frame rate, measured in frames per second (f/s) can also be adjusted by specifying therate as a decimal value in the Target Frame Rate field (depending on the hardware capacityit may not be able to sustain to that frame rate). Reducing this value can improveperformance on under powered workstations.
Note: Increasing this value beyond its default can have a detrimental effect in performance.
23.2 Advanced SettingsClick to expand Advanced Settings that allow the user to edit Memory and Cache settings.
From the main toolbar select Tools > Options >Preferences to open the Preferencesdialogue and then click VizStream Performance > Advanced.
23.2.1 MemoryBy default, Review dynamically grows and shrinks the size of its buffer pool (cache)depending on the physical memory load reported by the operating system and complexity ofthe model. As long as enough memory is available to allow paging (between 4 - 10 MB), theReview buffer pool can continue to grow.
Clicking the Automatically limit memory use to reduce system load check box will allowReview to automatically monitor memory usage so that performance of other runningapplications is not compromised. Alternatively if left unchecked a cap may be specified inthe But do not exceed field, this should be an integer value as megabytes.
12.1 23:2

AVEVA Review User GuideVizStream Performance
23.2.2 CacheReview will automatically use the local hard drive to cache data. This means thatsubsequent requests for information are much faster.
Within Review, it is possible to specify the amount of free space available for the cachedata. Move the Percentage of free space to use slider to the right to increase the percentageand to the left to reduce the percentage. Alternatively, the user can specify an actualpercentage value by typing directly into the Percentage box, which is adjacent to the slider.The Current Usage box indicates how much of the free space that has been allocated forcache data is being used.
The Reset to Default button will restore the ReviewShare Models values to their originalsettings.
12.1 23:3

AVEVA Review User GuideVizStream Performance
12.1 23:4

AVEVA Review User GuideCommand Line Options When Starting Review
24 Command Line Options When Starting Review
When Review is first installed a short-cut will automatically be placed in the Start menuProgram Groups. But the user can start Review from the Microsoft Windows command line.From the directory where the Review program files have been installed, the user would type:
Optional arguments can be specified after the Review command to automate variousprocesses.
An example of a correctly formatted command would be as follows:
Review -m models\atest.rvm -imperial 2
This would load the atest.rvm model file with dimensions to be shown in feet and inches,rounded to the nearest ½ inch.
The following sections describe the command line arguments available within Review.
24.1 Loading Model, Status and Clip FilesThe user can add one or more arguments to the start-up command line to load filesautomatically.
The user can also load and apply a clip file at start up, so that only those parts of the modelfile which comply with the clip specifications are actually loaded.
Review.bat to set up the system configuration and start Review.
Note: The following arguments are no longer supported in Review 6.4 or later:
-d screen_setup_file Loads the specified screen setup file.
-credit png_file Loads the specified PNG-format graphics file and displaysthe image on the Review screen.
12.1 24:1

AVEVA Review User GuideCommand Line Options When Starting Review
If the user uses the -m, -s and -c arguments to load model, status and clip files, respectively,Review will carry out the following operations on start up:
1. The clip file specified by the -c option will be loaded first. Any clip volumes definedwithin this file will be shown when the clip definitions are listed and will be available foruse as soon as the user enters Review.
2. The model files specified will be loaded in the order in which they follow the -m option.If a clip file has been loaded, only those parts of the models which comply with thedefinition of the first clip volume within that file will be loaded. When the user loadsmore than one model file in this way, checks are not made for duplication of elementnames.
3. The status files specified will be loaded in the order in which they follow the -s optionand the configurations defined by them will be applied to the displayed model. If anypart of the configuration conflicts with a preceding status file, the user will be asked ifthe later data is to overwrite the earlier.
4. Review will automatically focus the model after it has been loaded from the commandline.
Note: The files specified by these arguments are always loaded and actioned in the order -c -m -s, as shown by the above numbered steps, regardless of the order in whichthey occur in the command line.
24.2 Editing a Textual Clip FileThe format for a textual clip file, to be loaded using the -c command line argument when theuser runs Review, is as follows:
Argument Function
-m [model_file(s)] Loads the specified model files in the orderthey are listed. To load more than one modelfile use multiple -m arguments for example:
Review -m file1.rvm -m file2.rvm -m file3.rvm
-s [status_file(s)] Loads the specified status files in the orderin which they are listed. To load more thanone status file use multiple -s arguments forexample:
Review -s file1.rvs -s file2.rvs -s file3.rvs
-c [clip_file] Loads the specified textural clip file.
CLIP Identifies file as a clip file.
m n File revision numbers (currently m=n=1).
ClipVolumeName1 Name of first clip volume.
12.1 24:2

AVEVA Review User GuideCommand Line Options When Starting Review
Repeat sequence for each clip volume, as many times as necessary. The user can createand/or edit such a clip file using any text editor.
24.3 Specifying Imperial Units for DimensionsTo start Review in 'imperial measurement' mode, so that all dimensions on the forms are infeet and inches rather than in the default millimetre units, use the command line argument
- imperial type
where type determines the format and precision for displayed dimensions.
The options available for type are as follows:
Thus, the command:
review -imperial 32
starts Review in such a way that all dimensions will be shown in feet and inches, rounded tothe nearest 1/32 inch.
The following dimensional formats are acceptable for entering data while in imperialmeasurement mode:
F F' F'IF'I.n/d F'I.fffI"I. I.n/d n/d .n/d I.fff .fff
minimum Z maximum ZLimits for first clip volume; all in metres.
Z, Y and X limits must be minimum X maximum X specifiedin this order.
minimum Y maximum Y
minimum Maximum X
ClipVolumeName2 Name of second clip volume (if any).
minimum Z maximum ZLimits for second clip volume.
minimum Y maximum Y
minimum X maximum X
+Z = Up -Z = Down
+Y = North -Y = South
+X = East -X = West
decimal or 0 Dimensions will be shown with decimal values for inches; forexample, 3' 6.75.
2, 4, 8, 16, 32 or 64 Dimensions will be shown with fractional inches, rounded toa precision of 1/2, 1/4, 1/64 inch, respectively; for example,3'6.3/4
12.1 24:3

AVEVA Review User GuideCommand Line Options When Starting Review
Where:
All inches may be followed by an optional " symbol (except for I" where it is mandatory).
All formats may be preceded by a - sign (for negative values).
24.4 Generating RVF files The process of creating an RVF file can be automated from the Windows command line.This is particularly useful if there is a requirement to create RVF files in bulk.
The content of the RVF file can be specified through command line parameters.
When a ReviewShare RVF file is created in this way Review will generate all data withoutloading the full user interface and will return control back to the Windows command line.
To create a ReviewShare document from the command line use the argument
-rvf <filename>
Where <filename> is the RVF file that will be created by Review.
The following additional arguments can be included in the command line to control whatcontent is added to the new RVF file:
F = feet
I = inches
n/d = fractional inches
fff = decimal inches
Argument Function
-author author Author for the RVF document headersection. This defaults to the USERNAMEenvironment variable.
-email author email The author's email address. This is optionaland defaults to empty if omitted.
-description header text Description text for header section (optional)
-comment comment text Comment text for root comment (optional)
12.1 24:4

AVEVA Review User GuideCommand Line Options When Starting Review
In the following example all of the arguments are used to fully populate a new RVF file:
Note: The following example of a command is spread over several lines. But in actual useall arguments should be specified on the same command line.
review -rvf C:\example.rvf -author "Fred.Bloggs" -email "[email protected]" -description "Example description" -comment "Example comment" -capture -m E:\AVEVA\ReviewShareServer1.1\data\allsrp.rvm-capture -m E:\AVEVA\ReviewShareServer1.1\data\atest.rvm -m E:\AVEVA\ReviewShareServer1.1\data\stab.rvm -image "E:\AVEVA\ReviewShareServer1.1\data\thumbnail.bmp" -caption "Example caption"
The following image shows how each argument in the command line relates to each part ofan RVF document when viewed inside ReviewShare.
-capture Start a new capture section in the rootcomment.
Each time -capture is specified a newcapture image is added to the root commentand becomes the 'current' capture. Thismeans that the capture options (below) willapply to this new capture section.
Captures may contain multiple models butmust contain at least one. They do notrequire an image or caption text.
If the document is to be opened withprevious versions of ReviewShare (earlierthan 1.2) an image is required for eachcapture or the document will fail to open.
-m model file Add model file to current capture. Modelsmust be opened from either a monitoredReplication Server directory or aReviewShare Server directory.
The models MUST have an associated .rsfile - if one is not immediately found theoperation will wait until one becomesavailable.
-image file Set image of current capture (optional)
-caption text Set the caption text for current imagecapture (optional)
Argument Function
12.1 24:5

AVEVA Review User GuideCommand Line Options When Starting Review
12.1 24:6

AVEVA Review User GuideRunning Linked Review Sessions
25 Running Linked Review Sessions
25.1 Requirements for Running Linked SessionsNote: The information in this section gives a background summary only. The system should
have been set up in a suitable configuration by the System Administrator before theuser begins, so ignore this section if the user wants to join an existing linked sessionworkgroup.
The obvious requirement is that all workstations which are to take part in the linked sessionsmust be networked together so that they can share data using a suitable communicationsprotocol. The protocol used by Review is TCP (Transmission Control Protocol). Theschematic configuration is as follows:
The process requires a broker daemon to be running on a nominated host on the network.This can be one of the workstations to be used to run Review (either as the host or as asatellite), or any other accessible workstation. This broker will control all Review traffic withinthe workgroup.
It will record all changes to the model view, as received from the master workstation, in astate change table and will send the current data to any satellite workstation which requestsit. There may be many brokers running on a single host, each with a different port numberand each representing a different workgroup.
12.1 25:1

AVEVA Review User GuideRunning Linked Review Sessions
25.1.1 Starting up a Broker Daemon1. In the Windows command prompt change the directory to the default Review install
folder:C:\AVEVA\Review12.1
2. Run rsrbroker -p port_number
For example:
rsrbroker -p 2112
Note: The user must select a port number which will not conflict with any existingprocesses. Contact the System Administrator in this regard.
Once the broker daemon is running, the first Review session to connect to the workgroupbecomes the host session by default. All other sessions which connect will be satellitesessions. The host session can relinquish its status in favour of one of the satellite sessionsat any time, and any session can disconnect from the workgroup at any time.
All sessions must be loaded with the same model and status files to ensure compatibilitybetween them.
25.2 Connecting to a Linked Session WorkgroupBefore the user links the current Review session into a workgroup, first check that theconditions summarised in section Requirements for Running Linked Sessions have beenestablished.
• If the session is going to be the first to connect to the workgroup, the user will becomethe host session. The model data currently loaded into the session will determine whatdata subsequent satellite sessions must have loaded.
• If another session is already connected, the user will become a satellite session. Checkthat the user has loaded the model and status files appropriate to the workgroup.
To set up the link, select Tools > Options > Voyager Session from the main menu. Theuser will see a Voyager Session form:
Enter the name of the Host (that is, the workstation on which the broker daemon is running)and the number of the Port via which it is accessible on the network (the SystemAdministrator can give the user these details). Click Connect to make the link.
12.1 25:2

AVEVA Review User GuideRunning Linked Review Sessions
25.3 Working in a Linked SessionIf the user is running the host session, all changes which the user makes to the ObserverView settings will be shown automatically in each of the connected satellite sessionswhenever they do a graphical refresh. If the user is running a satellite session, theObserver View parameters will be derived automatically from those currently defined by thehost session.
To highlight an item from the host session, so that the user can refer to it unambiguously,hold down the Shift key while picking the object using the left-hand mouse button.
To relinquish host status, perhaps temporarily so that a satellite user can, say, highlight anobject from their workstation, click the Resign As Host Session button (this is greyed out ifthe user is in a satellite session). The user will see a Select New Host Session form listingall satellite sessions in the current workgroup; select the one which is to take over as thehost. The change will be confirmed by a message in the new host session. In a trulyinteractive workgroup, host status may be switched frequently between workstations, so thateach user can contribute changes to the view in turn.
25.4 Disconnecting from a Linked SessionTo disconnect from a linked session, click the Disconnect button. If the user is running thehost session, the satellite session with the longest established connection will take over ashost by default. If the user wants to designate a specific satellite session to take over as thehost, use the Resign as Host Session button (see Section Working in a Linked Session)before the user disconnects.
If the user is running a satellite session, disconnection is the only option available to theuser.
In either case, disconnection only breaks the link to the workgroup. It does not affect thecurrent Review session on the local workstation.
12.1 25:3

AVEVA Review User GuideRunning Linked Review Sessions
12.1 25:4

AVEVA Review User GuidePDMS Design Export Utility
26 PDMS Design Export Utility
26.1 Copying Model Data from PDMS to Review
The PDMS Design Export utility extracts from the PDMS Design database the relevantdata for the primitives which will make up the display, including the Design hierarchy, andstores it in an intermediate file (a model file) for use by Review.
12.1 26:1

AVEVA Review User GuidePDMS Design Export Utility
26.2 Command Line OptionsThe EXPORT command for use in PDMS Design is described in full in Chapter 4 of thePDMS DESIGN Reference Manual, Part 3.
12.1 26:2

AVEVA Review User GuideReview Application Link
27 Review Application Link
27.1 Application Link Add-inThe Application Link add-in exposes the Review object model to external applications toenable them to manipulate Review. It provides a .NET Remoting server that runs on acommunication port. External applications such as Excel can connect to this server toaccess the exposed object model.
The Review Application Link add-in can be found on the Addins menu. Use this add-in tostart the Application Link server to allow other applications to connect to Review.
At the top of the form is the current status of the server. This indicates if the server is runningand the connection port it is running on.
Start Server starts the Remoting server on the port indicated in the Connection Port field(see below). If the server is already running then this will read Stop Server.
12.1 27:1

AVEVA Review User GuideReview Application Link
The Connection Port field allows for a port number to be specified for the Serverconnection. The user must select a port number which does not conflict with any existingprocesses. Contact the system administrator for help on this.
It is possible the have the Application Link server start automatically when Review starts. Todo this, check the Start Server on Application Startup checkbox.
12.1 27:2

AVEVA Review User GuideLinking to Review via a Remote Client
28 Linking to Review via a Remote Client
28.1 IntroductionReview includes the ApplicationLink add-in which exposes the Review API via .NETremoting technology. Now the power of the Review API is not limited simply to add-ins butany program linked to the Review API and communicating through .NET remoting.
28.2 Creating the Client ProjectThis Section captures the user specification for creating applications that may utilise theReview API. The final application can be as simple or as complex as required - however themethod of linking to Review remains the same so only a simple example is provided here forclarity.
First create a project for the client application. In this example the application will be writtenin C# but it is possible to write the application using any of the .NET languages. In the VisualStudio.NET development environment select File > New > Project… from the applicationmain menu. This should bring up the New Project dialogue as seen below. Select VisualC# Projects from the Project Types field and select Windows Application from theTemplates field. Enter a name for the project and a location to create the project in and clickon OK.
12.1 28:1

AVEVA Review User GuideLinking to Review via a Remote Client
This should create a project containing a blank Windows Form. Next give the form a name(in this example the Form is named 'MyClient').
28.3 Developing the Client
28.3.1 Adding a Reference to ReviewFirst add references to the ReviewAPI.dll and ApplicationLinkClientTookit.dll. To do this Select Project>Add Reference… from the application main menu and browse for ReviewAPI.dll and ApplicationLinkClientTookit.dll from the Review Install directory.
12.1 28:2

AVEVA Review User GuideLinking to Review via a Remote Client
This should add a reference to ReviewApi and ApplicationLinkClientToolkit in to the projectreferences.
12.1 28:3

AVEVA Review User GuideLinking to Review via a Remote Client
28.3.2 Developing the Client Application LinkView the form in designer mode and add the following WinForms tools with their respectivenames.
View the code for the Form. Then add the following line to the using statements for the form:
At the end of the constructor, add the following lines to initialise the form:
28.3.3 Connecting to Review and Receiving NotificationsIn the code, add two new members:
These are used to store the remote connection made to Review via remoting.
Go to the designer and double-click the Connect link label - new click event handler codewill be generated for the user.
Before using the API we must first add code to first connect to the Review ApplicationLinkserver and then register for unsolicited events so that camera, material and visibilitychanges etc. can be detected by the client.
Fill the body of this method as follows:
12.1 28:4

AVEVA Review User GuideLinking to Review via a Remote Client
When add-ing the CameraChanged event handler a new method CameraChanged will bygenerated for the user. This is fired when a new camera position event is received fromReview. Fill in its body as follows to display the camera position in the client application:
28.3.4 Sending Commands to ReviewNow that we can listen to notifications from Review we want to be able to send commandsto Review.
We shall create two actions, look at specific element and look at a random element.
In the form designer, double-click the Look At Element link label and fill in the resultingevent handler method with the following.
12.1 28:5

AVEVA Review User GuideLinking to Review via a Remote Client
To create the Look at Random Element method we must create a random numbergenerator. Add the following member to the form class.
The following method should also be added to the class:
12.1 28:6

AVEVA Review User GuideLinking to Review via a Remote Client
Now view the form in the designer and double-click the Look at Random Element to createthe click event handler code. Add the following lines:
28.4 Using the ClientStart a normal Review session ensure the ApplicationLink server is started and a model isloaded.
Now start the client application. Initially the client is not connected to Review.
12.1 28:7

AVEVA Review User GuideLinking to Review via a Remote Client
Click Connect - this initiates the connection to the ApplicationLink. If successful theremaining tools on the form will be enabled.
The user can now check that navigating around the model in Review will update the clientCamera Position text.
Clicking Look At Random Element focuses on a random element in the model.
12.1 28:8

AVEVA Review User GuideLinking to Review via a Remote Client
Clicking Look At Element focuses on the element named in the text box.
12.1 28:9

AVEVA Review User GuideLinking to Review via a Remote Client
12.1 28:10

AVEVA Review User GuideReview Collaboration
29 Review Collaboration
29.1 IntroductionThe Review Collaboration add-in allows multiple workstations that are running Review toconnect to each other. Using this connection, movements of the Observer View andelement material/visibility changes on a master workstation can be viewed by several clientworkstations.
29.2 Requirements for Running a Collaboration SessionThe obvious requirement is that all workstations which are to take part in the collaborationsession must be networked together so they can share data using the TCP communicationprotocol.
One of the Review workstations must operate as a master server. All other workstations willconnect to the master server as clients.
All workstations need to have the Collaboration add-in loaded (see Section TheCollaboration Add-in for information about how to set up this add-in). The master servermust also have the Application Link Server add-in loaded and running.
Note: Before running a Collaboration session the same model and status file should beloaded on all workstations.
12.1 29:1

AVEVA Review User GuideReview Collaboration
29.3 The Collaboration Add-inThe Collaboration Add is used to manage the communication settings for the collaborationsession. This add-in needs to be loaded into each Review application that will take part inthe collaboration session.
29.3.1 The Master ServerOne Review workstation must act as a Master Server for the collaboration session. Cameraand material changes made on the master will be reflected in the client workstations. SeeSection Using a Collaboration Session for a list of events sent to the clients.
To host a collaboration session, first start the Application Link Server on the master. SeeChapter Review Application Link for more on the Application Link Server.
Next, open the Collaboration add-in and check the This is the Master Server option.
Significant events such as clients joining the session are logged in the event log. Expand theevent log by clicking on the title or the expand icon.
29.3.2 The Client SessionsTo run as a client session open the Collaboration add-in and check the This is a ClientMachine option.
12.1 29:2

AVEVA Review User GuideReview Collaboration
Checking this option opens up more options on the form that allows the user to specify theconnection settings.
29.3.3 Connection SettingsUse the connection settings to identify the Master Server machine and specify which port itis running the Application Link Server on. The Collaboration add-in connects to theApplication Link Server on the master to receive camera and material change events.
In the Master Server field enter the name or IP address of the Master Server machine.
In the Port field enter the number of the port the Master Server is running the ApplicationLink Server on. The system administrator can give the user details on the machine nameand how to use communication ports.
Click on Join Session to join the collaboration session. This link will change to read LeaveSession when the user joins the session. Clicking on Leave Session disconnects the userfrom the collaboration session.
29.3.4 Incoming EventsThe Master Service sends events to all of the clients connected to it. Typically a clientrunning the Collaboration add-in listens for these events on any port that is free on themachine.
If the system administrator requires that a specific port must be used (for example if portaccess is limited by a firewall) then the user can identify a specific port to listen on.
To do this first expand the Incoming Events panel by clicking on the title or the expandicon.
12.1 29:3

AVEVA Review User GuideReview Collaboration
There are two options available in this panel. Any free port is the default option describedabove. Click on Specific Port and enter the port number in the text box to listen on aspecific port.
29.3.5 Event LogAs with the Master Server mode the Event Log keeps note of significant events that happenin the collaboration session.
29.4 Using a Collaboration SessionThe following events are sent to the client workstations when changes are made in themaster.
29.4.1 Camera EventsWhen running a collaboration session any movements in the Observer View of the MasterServer are reflected in the client workstations. Changes to the Observer View that happenas a result of running an animation on the master will also be reflected in the clients.
Note: If the client workstations do not have the same graphics processing power of themaster then the frame rate of the movements may be lower in the clients.
29.4.2 Element Material and Visibility ChangesIf the material type or visibility of an element is changed on the master then this will also bereflected in the clients. This makes it possible to highlight elements or make them invisible ina collaboration session.
29.4.3 Graphical SelectionsChanges to the graphical selection in the Observer View of the master session arereflected in the client sessions.
12.1 29:4

AVEVA Review User GuideReview Collaboration
29.4.4 MaterialsWhen materials are created or deleted in the master the client workstations are updated toreflect the new materials. Also when the properties of a material are changed in the masterthe client workstations are updated.
Note: Texture property information changes on the master are not sent to the clientworkstations.
12.1 29:5

AVEVA Review User GuideReview Collaboration
12.1 29:6

AVEVA Review User GuideView Manipulation in Review 6.4 or Later
A View Manipulation in Review 6.4 or Later
Note: The facilities detailed here are only those which are exclusive to Classic mode. SeeOther View Manipulation Facilities - All Modes in Chapter Manipulating the ObserverView for other facilities available in Classic mode.
A.1 Direct Manipulation Using the MouseThe user can change the views by pressing the middle mouse button. The effect dependson the following:
• The type of change depends on the current primary mode (Zoom, Rotate or Pan).
A.1.1 Setting the Manipulation Mode
Primary Manipulation Mode
The user can set the primary mode for manipulation to Zoom, Rotate or Pan. The currentlyselected mode determines how the model view changes when the user clicks or holds downthe middle mouse button.
Set the primary mode by clicking in the view with the right-hand mouse button to display acontext menu and selecting the desired mode - either Zoom, Rotate or Pan.
Secondary Manipulation Mode
Having set the primary mode, the way in which the view responds to operation of the middlemouse button is qualified by the secondary mode setting. This may be Single Step, Step,Continuous or Spin. To set the secondary mode, choose the required setting from theOptions > Mode > menu.
Note: The user can set the Spin direction to Clockwise or Anticlockwise.
In Single Step mode the view changes only when the user releases the mouse button(giving one move per press of the button).
In Step mode the view changes continuously for as long as the user holds down the mousebutton (although the user can still execute a single step change by clicking the buttonquickly). The extent of the change for each interval of the movement is equal to the currentincrement settings.
In Continuous mode the view changes continuously for as long as the user holds down themouse button (although the user can still execute a single step change by clicking thebutton quickly). The extent of the change for each interval of the movement, up to amaximum determined by the current increment settings, is determined by the position of thepointer on the screen, as explained in Section A.1.4. This gives the user finer control overthe movements than Step mode.
12.1 A:1

AVEVA Review User GuideView Manipulation in Review 6.4 or Later
In Spin mode the view rotates continuously (overriding the primary mode) even after theuser has released the mouse button, until the user specifically pauses it or stops it. Theincremental change during spinning is the current rotational increment.
To stop a 'spinning' model, select Tools > Options > Mode > Spin > Stop.
A.1.2 Setting the Centre of RotationThe orientation of the line of sight is defined in terms of its bearing (rotation about a verticalaxis) and its elevation (rotation about a horizontal axis). These axes may intersect eachother either at the observer's eye point or at the model's through point, so that the effect ofview manipulations may be actioned in either of two ways:
• As though the model remains stationary and the observer's eye point moves• As though the observer's eye point remains stationary and the model moves
To set the required centre of rotation, use the Tools > Options > Observer > menu tochoose the point (Eye or Model) about which the line of sight is to rotate.
Alternatively, the Preferences form may be used (Tools > Options > Preference and thenclick Classic Navigation).
A.1.3 Controlling the View Using the Mouse
The Display Centre and Inactive Area
Manipulating the view using the mouse depends on the position of the pointer in thegraphics window. There is an inactive region in the centre of the display.
Zooming In and Out
Set the primary mode to Zoom by selecting Zoom from the menu displayed when the userpresses the right-hand mouse button with the pointer in the graphics area. The effect of
12.1 A:2

AVEVA Review User GuideView Manipulation in Review 6.4 or Later
pressing the middle mouse button depends on the position of the pointer in the graphicsarea:
In continuous mode, the extent of each zoom operation depends on how far the pointer isfrom the screen centre. The further it is from the centre, the greater the effect. Themaximum change (when the pointer is at the top or bottom of the screen) corresponds to amovement of the eye point along the line of sight by the current translational increment.
Rotating the View
Set the primary mode to Rotate by selecting Rotate from the menu displayed when the userpresses the right-hand mouse button with the pointer in the graphics area. The effect ofpressing the middle mouse button depends on the position of the pointer in the graphicsarea:
In continuous mode, the extent of each rotate operation depends on how far the pointer isfrom the screen centre. The further it is from the centre, the greater the effect. The
Exercise:
Zoom in and out of the displayed view by different amounts. Notice how the pointerchanges shape when the middle mouse button is pressed; the shape depends on whichband of the screen the pointer is in.
Try the different effects of using single step, step and continuous modes.
Try using different Range Variation settings and notice how the model flips under somecircumstances as the user zooms the eye point through the through point.
12.1 A:3

AVEVA Review User GuideView Manipulation in Review 6.4 or Later
maximum change (when the pointer is at the edge of the screen) corresponds to amovement of the line of sight by the current rotational increment.
Panning the View
Set the primary mode to Pan by selecting Pan from the menu displayed when the userpresses the right-hand mouse button with the pointer in the graphics area. The effect ofpressing the middle mouse button depends on the position of the pointer in the graphicsarea:
In continuous mode, the extent of each pan operation depends on how far the pointer isfrom the screen centre. The further it is from the centre, the greater the effect. Themaximum change (when the pointer is at the edge of the screen) corresponds to amovement of the line of sight by the current translational increment.
Note: If the user has a 'wheel mouse', then the wheel can be used to perform zooming and'vertical' pan and rotate operations.
A.2 Setting a Constrained Walk Path A walk path is a fixed straight line which the user defines from the current eye point to aspecific point within the displayed model. The effect of the walk path is relevant only when
Exercise:
Try the effects of rotating the line of sight by different amounts in all directions. Notice how the pointer changes shape when the middle mouse button is pressed; the shape depends on which area of the screen the pointer is in.
Try using single step, step and continuous secondary modes, and changing between eye movement and model movement, to see the different effects.
Start the model spinning continuously by selecting Tools > Options > Mode > Spin > Clockwise.
Exercise:
Try the effects of panning the displayed view by different amounts in all directions. Noticehow the pointer changes shape when the middle mouse button is pressed; the shapedepends on which area of the screen the pointer is in.
Try using single step, step and continuous secondary modes to see the different effects.
12.1 A:4

AVEVA Review User GuideView Manipulation in Review 6.4 or Later
the user uses the zoom function to change the view. In such a case, the use of a walk pathconstrains movement of the eye point relative to the fixed straight line in one of the followingways:
• When in Eye mode, zooming moves the eye point along the defined walk path itself.The eye point cannot be moved off the walk path.
• When in Model mode, the user can rotate the line of sight so as to move the eye pointoff the defined walk path; subsequent zooming then moves the eye point along a linethrough its new starting point and parallel to the defined walk path.
Walk paths are of most use in Eye mode, which gives the effect of an observer movingalong, say, a walkway and being able to look in any direction while doing so. Only this modewill be considered further.
To define a walk path, select Tools > Options > Walkpath > Towards > with the ObserverView selected and define a point within the displayed view in either of the following ways:
Centre defines the walk path as the line through the current eye point and the centre of thescreen display (i.e. the current through point).
>Name… defines the walk path as the line through the current eye point and the origin of anamed element. Enter the required element name in the displayed text box.
When the user defines a walk path in this way, the user automatically enters Walkpathmode. To remove the walkpath constraints and return to normal manipulation of the view,select Tools > Options > Walkpath > Clear.
Exercise:
Set up the Observer View display so the latest model is approximately centred in the view and looking North.
Make sure that the user is in Continuous : Zoom : Eye mode and use the zoom function to move towards and away from the displayed model once or twice.
Now select Tools > Options > Walkpath > Towards > Name and enter the name of an element well away from the centre of the current display (say the top of the tall column) and Apply the Define Walkpath Towards form. Select Tools > Options > Walkpath > Clear to leave Walkpath mode.
12.1 A:5

AVEVA Review User GuideView Manipulation in Review 6.4 or Later
12.1 A:6

AVEVA Review User GuideDefining PDMS Export Colour Rules for Review
B Defining PDMS Export Colour Rules for Review
All of the tools incorporated into AVEVA Review that allow the user to acquire data directlyfrom a PDMS database (see section 3.2 Connect to a Project Database) use a set of rulesto define the 'colour' of exported elements. Ideally these export colour rules will match thoseused in PDMS to visualise the database.
Review installation comes with a standard PDMS macro file that defines a set of exportcolour rules that match a typical PDMS / Marine installation.
This ExportConfig.mac is located in the Review installation folder in the subdirectory ofCAFAddins.
The macro is executed each time model data is loaded from a PDMS database.
B.1 Configure Export Auto-Colours within ReviewReview configures its export auto-colours using the ExportConfig.mac file located in theReview Installation Directory/CAFAddins folder.
This file defines the export auto colour rules to use when adding elements from the DBExplorer into the 3D view.
For versions of Plant/Marine earlier than 12.0.SP5 these export auto colour rules must beset explicitly in the ExportConfig.mac and this file is supplied with some default rules.
With Plant/Marine versions of 12.0.SP5 and later the default auto-colour rules specified byPlant/Marine can be queried at run-time by Review and as such no explicit setting of exportauto-colour rules is required. Instead when an element is added to the 3D view Review willautomatically set the export auto-colour rules to match those defined in Plant/Marine.
For Review 12.0.SP2 or later export of true RGB colour, insulation and obstruction geometryis enabled by default. This can be disabled in the macro file if required.
To support all versions of Plant/Marine out-of-the-box the supplied ExportConfig.mac hastwo distinct sections, labelled:
• "Configuring Export >= 12.0.SP5" for Plant/Marine 12.0.SP5 and later• "Configuring Export < 12.0.SP5" for Plant/Marine earlier than 12.0.SP5
The macro file automatically detects which section to use by issuing the command"EXPORT REPR ON" that will fail on older versions of Plant/Marine.
B.1.1 Explicitly setting preferred auto-colours using ExportConfig.macExport auto-colour rules may still be explicitly defined in the ExportConfig.mac for anyversion of Plant/Marine by adding the command "EXPORT AUTOCOLOUR RESET" to theend of the file, followed by the preferred set of auto-colour rules.
12.1 B:1

AVEVA Review User GuideDefining PDMS Export Colour Rules for Review
It is not necessary to maintain the ExportConfig.mac to have multiple sections for variousPlant/Marine versions. If the user knows the version of Plant/Marine that Review isconnecting to the redundant sections in the macro file can simply be removed.
B.2 Configure Enhanced Export to RVM from Plant/MarinePlant/Marine 12.0.SP5 adds support for:
• exporting the actual RGB value of export colours to RVM files• exporting translucent geometry to RVM files
These export features are optional and disabled by default, additionally these options arenot supported by the AppWare. Therefore to create RVM exports including theseenhancements the user must complete the export using only the command line or macrofile.
Note: Please note these options are supported in Plant/Marine 12.0.SP5 and later only.
To enable RGB colour and translucency export use the command;
EXPORT REPR ON
To enable insulation exporting, use;
REPR INSU ON TRANSLUCENCY 50
To enable obstruction exporting, use;
REPR OBST ON TRANSLUCENCY 50
Note: For Plant/Marine 12.0.SP5 insulation or obstructions exported with translucency 0will appear as regular solid geometry in the RVM file and as such are not affected bythe "Draw Insulation/Obstruction" configuration in Review.
To export an RVM perform the following steps in the command line or macro file:• Configure geometry representation
REPR LEV 6
REPR LEV PIPE 6
REPR LEV NOZZ 6
REPR LEV STRU 6
REPR MASS 6
EXPORT HOLES ON
• Configure UTF8 name encoding
EXPORT ENCODING UTFEight
• Configure export auto-colours
EXPORT AUTOCOLOUR RESET
EXPORT AUTOCOLOUR ON
• The user needs to setup their own export auto colour rules at this point.• Configure support of RGB colour and translucency export
EXPORT REPR ON
12.1 B:2

AVEVA Review User GuideDefining PDMS Export Colour Rules for Review
• Configure insulation / obstruction representationREPR INSU ON TRANSLUCENCY 50REPR OBST ON TRANSLUCENCY 50
The steps above need only be performed once for each session of Plant/Marine. Finallyexport the model elements.
• Export required model element
EXPORT FILE /C:/example.rvm
EXPORT /STABILIZER
EXPORT FIN
For a detailed description of the export command in design module of PDMS, refer toDesign Reference Manual - Utilities (section on Copying Model Data from PDMS to Review)(supplied with PDMS/Outfitting).
When the model is opened in Review the user can toggle how the Obstruction and Insulateditems are rendered on screen by selecting from Tools > Options menu. For further detailsrefer to Configuration of Insulation/Obstruction Rendering.
B.3 CustomisationNote: Any changes to the ExportConfig.mac should be made by an experienced Review
administrator.
Administrators can edit the default macro file or replace it completely to better suit theirexport configuration requirements.
It should be noted however that this macro file persists for every user of the Reviewinstallation.
12.1 B:3

AVEVA Review User GuideDefining PDMS Export Colour Rules for Review
12.1 B:4

AVEVA Review User GuideLoading Large Model Files
C Loading Large Model Files
C.1 Large Memory AllocationTo load a model file into Review there must be sufficient memory available to the process.
As at Review 6.3, there have been several substantial improvements in supporting largemodel files and have doubled the amount of system memory available compared to Review6.2, thus allowing Review to open models of up to 1GB in size.
To make use of this improved memory support the user must be running a minimum of 3GBRAM and will need to edit the boot.ini file by appending the /3GB switch. E.g.:
There is, however, still a finite limit to the number of model primitives the user can load atany one time regardless of available memory due to a limitation on 32 bit Windows systems.
The user can edit the boot.ini file using the msconfig tool supplied with Microsoft Windows.
To launch msconfig click Start > Run then enter msconfig at the prompt.
C.2 Model Memory LimitIn Preferences (Tools> Options> Preferences and then click Model Memory) the user isgiven the option to set the Model Memory Limit (as shown in screen shot below). The usercan increase or decrease the memory limit that will be allocated by the Review Softwarewhile loading a model file.
12.1 C:1

AVEVA Review User GuideLoading Large Model Files
The Model Memory Limit must only be changed by an experienced administrator. Allocatingtoo little or too much memory may affect the performance and stability of the computer.
If the memory limit is reached then the user will be prompted and any loading operation willbe stopped (this is described more in the section Open and Load Large Files).
Review will set the initial Model Memory Limit based on the current computer configurationas follows:
C.3 Fast IndexingThe indexing of segments in the model file has been optimised to improve the speed ofloading large model files. This feature is 'on' by default, however, to ensure backwardscompatibility an environment variable may be set to turn off this optimisation.
REVIEW_FAST_INDEXING=0
Operating System Model Memory Limit in gigabytes
Windows XP Professional 32bit 1
Windows XP Professional with 3gb switch enabled (as described in the previous section)
2
Windows XP/Server 64bit 3
12.1 C:2

AVEVA Review User GuideTroubleshoot Toolbox Module Errors
D Troubleshoot Toolbox Module Errors
In some situations a error can occur if the user attempts to connect to a database created ina version of PDMS that has since been converted to 12.0:
AVEVA Review will attempt to reference the Toolbox module definition in the PDMSdatabase (module 95), in some cases this module definition may not have been createdcorrectly.
To resolve this problem the user should conduct the following procedure:
1. Close AVEVA Review.2. Launch PDMS in the Admin Module.3. Selecting Display > Command Line from the main menu toolbar.
12.1 D:1

AVEVA Review User GuideTroubleshoot Toolbox Module Errors
4. Type LIS MOD 95 at the command line to test if the Toolbox module definition exists. Ifnot the conduct the following steps.
5. In the Command Window enter the following commands. Each command should be ona new line.
LOCK
MODULE 95 TOOLBOX
M DESI RW
M NSEQ RW
M ISOD R
M SCHE R
M CATA R
M PROP R
M DICT R
M DESI DEFAULT
M TRAN RW
BUFFER 12800000
UNLOCK6. Close the Admin Module by selecting Admin > Exit from the main menu toolbar.7. Click on Yes when prompted to confirm leaving Admin and exit.
12.1 D:2

AVEVA Review User GuideTroubleshoot Toolbox Module Errors
8. Delete the error log file (log.txt) located in C:\AVEVA\Review12.1.9. Re-launch AVEVA Review and attempt to make a connection to the PDMS database.
This should now be successful.
A macro is also supplied with AVEVA Review that can be run from the PDMS Admin modulethat automates the above steps. This file is named configtoolbox.mac and is located in thedefault Review installation directory.
12.1 D:3

AVEVA Review User GuideTroubleshoot Toolbox Module Errors
12.1 D:4

Index
AVEVA Review User Guide
AAnimation . . . . . . . . . . . . . . . . . . . . . . . 4:16
CCamera Control . . . . . . . . . . . . . . . . . . . . 4:2
Camera Manipulation . . . . . . . . . . . . 4:4Camera Position . . . . . . . . . . . . . . . . 4:4Camera Settings . . . . . . . . . . . . . . . . 4:2
Clip Volume . . . . . . . . . . . . . . . . . . . . . . . 9:2Clipping Action . . . . . . . . . . . . . . . . . 9:9Defining a Clip Volume . . . . . . . . . . . 9:2Manipulation . . . . . . . . . . . . . . . . . . . 9:8Position . . . . . . . . . . . . . . . . . . . . . . . 9:5
DDB Explorer . . . . . . . . . . . . . . . . . . . . . . . 3:7Direction or position . . . . . . . . . . . . . . . 10:2
GGroups . . . . . . . . . . . . . . . . . . . . . 4:7, 12:2
Group Settings . . . . . . . . . . . . . . . . 12:4Listing and removing definitions . . . 12:5Manipulation . . . . . . . . . . . . . . . . . . 12:6Positioning the group origin . . . . . . 12:5Storing the definition . . . . . . . . . . . . 12:3
KKeyplan Control Buttons . . . . . . . . . . . . . 6:2
Camera . . . . . . . . . . . . . . . . . . . . . . . 6:2Continuously Update . . . . . . . . . . . . 6:2
Edit Clip . . . . . . . . . . . . . . . . . . . . . . 6:3Group Bearing/Elevation . . . . . . . . . 6:4Group Origin . . . . . . . . . . . . . . . . . . 6:4Group Roll . . . . . . . . . . . . . . . . . . . . 6:4Light . . . . . . . . . . . . . . . . . . . . . . . . . 6:3Path . . . . . . . . . . . . . . . . . . . . . . . . . 6:3Zoom . . . . . . . . . . . . . . . . . . . . . . . . 6:2
LLabelling Objects . . . . . . . . . . . . . . . . . 11:3Light Sources . . . . . . . . . . . . . . . . 10:1, 23:3
Intensity and colour . . . . . . . . . . . . 10:2Shadows . . . . . . . . . . . . . . . . . . . . 10:3Type of illumination . . . . . . . . . . . . 10:1
MMaterials . . . . . . . . . . . . . . . . . . . . . . . . . 8:1
Colour . . . . . . . . . . . . . . . . . . . . . . . 8:3Creating Materials . . . . . . . . . . . . . . 8:3Editing Materials . . . . . . . . . . . . . . . 8:3Material Properties . . . . . . . . . . . . . . 8:4Textures . . . . . . . . . . . . . . . . . . . . . . 8:5
Measuring Distances . . . . . . . . . . . . . . 11:3Menu Bar . . . . . . . . . . . . . . . . . . . . . . . . 1:1Mouse Operations . . . . . . . . . . . . . . . . . 5:2
Fixed Focus . . . . . . . . . . . . . . . . . . . 5:6Flythrough . . . . . . . . . . . . . . . . . . . . 5:3Walkthrough . . . . . . . . . . . . . . . . . . . 5:3
QQuick Find . . . . . . . . . . . . . . . . . . . . . . 4:14
12.1Index page 1

AVEVA Review User Guide
SSpinning the Model . . . . . . . . . . . . . . . . . 5:9
TThe Explorer . . . . . . . . . . . . . . . . . . . . . . 3:4The Observer . . . . . . . . . . . . . . . . . . . . . 2:1Toolbars . . . . . . . . . . . . . . . . . . . . . . . . . 1:1
Navigation Toolbar . . . . . . . . . . . . . . 1:4Standard Toolbar . . . . . . . . . . . . . . . 1:2
12.1Index page 2