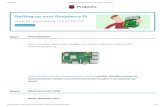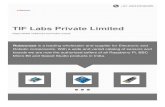Valter Minute - Raspberry Pi
description
Transcript of Valter Minute - Raspberry Pi
-
Raspberry PiGuida alluso
Valter Minute
2
-
Raspberry Pi | Guida alluso
Autore: Valter Minute
Collana:
Publisher: Fabrizio ComolliEditor: Marco AleottiProgetto grafico e impaginazione: Roberta VenturieriCoordinamento editoriale, prestampa e stampa: escom - Milano
ISBN: 978-88-6604-415-4
Copyright 2013 Edizioni FAG MilanoVia G. Garibaldi 5 20090 Assago (MI) - www.fag.it
3
-
Introduzione
Chi, come lautore, ha purtroppo passato la quarantina, ricordersicuramente il periodo degli home computer.
Lavvento di ZX81, VIC-20, ZX-Spectrum, Commodore 64, MSX,Commodore 128, Commodore 16 e tanti altri rese possibile la diffusionedi massa dellinformatica, portando in tantissime case il computer che,fino a quel momento, era un oggetto misterioso visto di sfuggita inqualche ufficio, con tristi terminali a fosfori verdi, o magari al cinema,con tante lucette rosse che si accendevano e spegnevano secondologiche comprensibili solo a tecnici in camice bianco.
I primi personal computer partivano con un interprete BASIC e anchesolo per caricare (dal registratore a cassette!) qualche giochinobisognava digitare un po di comandi.
E giocando con i comandi del VIC-20 (lussuoso home computer dotatodi 3,5 Kbyte di RAM!) il sottoscritto ha appreso i primi rudimenti diprogrammazione.
Lavvento di computer sempre pi potenti con sistemi operativi graficie intuitivi, da una parte, e delle console, gi belle e pronte per fargirare i giochi dallaltra, ha reso linformatica sempre pi accessibile, maanche sempre pi astratta. Oggi per navigare in rete, scriveredocumenti, disegnare, guardare e produrre video e foto non dobbiamopi scrivere alcun comando. Questo sicuramente un enormeprogresso (lautore nostalgico ma anche incredibilmente pigro!), maha anche limitato lapproccio alla programmazione.
Raspberry Pi un piccolo ed economico personal computer che, adifferenza dei suoi fratelli maggiori, ci permette non solo di imparare ausare il software in dotazione, ma anche di modificarlo, estenderlo e,perch no, realizzarne di nuovo. Il suo costo ridotto e i suoi bassiconsumi consentono di utilizzarlo come dispositivo dedicato (anche sesolo per progetti amatoriali) e anche questo ci aiuta a esplorare e ascoprire.
Dopo aver familiarizzato con Linux e la programmazione in Python,
4
-
faremo interagire Raspberry Pi con il mondo reale, utilizzandocomponenti hardware facilmente reperibili e del costo di poche decinedi euro (tutti elencati nellAppendice alla fine del libro).
Sfrutteremo il nostro piccolo PC per imparare, nello spirito degli eroicihome computer anni 80, immergendoci per da subito in progetticoncreti che ci faranno comprendere le sue grandi potenzialit: dalserver domestico al media center, dal sistema di videosorveglianza allastazione meteorologica, in connessione con la rete e gli altri nostridevice grazie ai servizi di cloud computing.
Partiremo, nel Capitolo 1, esplorando lhardware e il software, mentrenel Capitolo 2 ci concentreremo su Linux e la sua interfaccia grafica.
Nel Capitolo 3 inizieremo a mettere le mani dentro al cofanoscoprendo la command line, che sfrutteremo nel Capitolo 4 pertrasformare Raspberry Pi in un server domestico. Nel Capitolo 5 cirilasseremo un attimo imparando a usare il Pi come media center, primadi immergerci nella programmazione con Python nel Capitolo 6.
Il Capitolo 7 dedicato allhardware e, in particolare, ai sensori, e ciconsentir di iniziare a giocare con i componenti elettronici e lebasette sperimentali.
Il Capitolo 8, invece, ci far volare tra le nuvole del cloud-basedcomputing, per poi precipitare a terra come le gocce di pioggiaannunciate dalla nostra piccola stazione meteo, oggetto del Capitolo 9.
A questo punto, come alla fine di ogni viaggio che si rispetti, ilCapitolo 10 vi dar spunti e idee per proseguire da soli e programmarela prossima tappa del vostro cammino, alla scoperta di quello che si pufare con un PC grande come una carta di credito.
Buon viaggio!Valter Minute
5
-
Ringraziamenti
Questo il mio primo libro e scriverlo stata unesperienzainteressante, divertente, faticosa, esaltante e via aggettivando.
Il testo che leggete stato reso possibile dalla fiducia di AndreaMaietta e Paolo Aliverti (ossia Frankenstein Garage), che ho avuto ilpiacere di conoscere personalmente e di sentire a diverse conferenze,che hanno ripescato dalla loro agenda i miei contatti quando si trattato di scrivere un testo che presentasse Raspberry Pi. Spero diessere stato allaltezza della loro fiducia.
Ringrazio Marco Aleotti che mi ha seguito e aiutato nella miaesperienza da scrittore tecnico alle prime armi con pazienza infinita.Spero che i suoi sforzi siano ripagati dal risultato finale.
Ringrazio Paolo Patierno che, da appassionatissimo di tecnologia e diqualsiasi cosa in grado di eseguire una parvenza di software, hacontribuito a rivedere i contenuti segnalandomi idee interessanti e,soprattutto, un bel po di correzioni. Gli errori che sono rimasti sono solocolpa mia.
Ringrazio mia moglie Francesca per la pazienza con cui sopporta daanni lidea di dividermi con la passione per linformatica, le nottatepassate al PC o lo sguardo vitreo con cui la guardo mentre il miocervello sta finendo di debuggare il codice che ho lasciato in ufficiomentre il mio corpo apparentemente seduto a tavola. Chiedo scusaanche a Lorenzo e Leonardo per il tempo che gli ho rubato. Spero chela passione e linteresse che ora mettono nei loro giochi li segua ancheda grandi, qualunque sia la strada che decideranno di seguire.Continuando a divertirsi e ad aver voglia di imparare.
Infine voglio dedicare questo lavoro a mio padre. Mi ha insegnato acercare sempre di capire come funzionano le cose, a non aver paura disporcarsi le mani, a montare e smontare gli oggetti (pi che altrorimontando e riaggiustando quelli che io maldestramente distruggevo).Mi ha insegnato il piacere di fare le cose provando a farle bene, anchese ci vuole pi tempo e fatica. Sicuramente molta della mia passione
6
-
per la tecnologia deriva dai suoi insegnamenti, che pi che da tanteparole passavano dallesempio di quelle mani grandi che trattavano coninfinita delicatezza le cose che stava costruendo o riparando. Era unmaker, anche se nessuno aveva ancora inventato questa definizione.La cosa che pi mi dispiace che i miei figli non abbiano avuto il tempodi vedere quelle mani al lavoro. Prover a rimpiazzarle, ma non sarfacile.
7
-
Alla scoperta di Raspberry Pi
Lhardware di Raspberry Pi e il software persfruttarlo al meglio. Una guida passo passo perinstallare il sistema operativo.
Raspberry Pi un piccolo personal computer, poco pi grande di unacarta di credito. Dal suo lancio commerciale nel febbraio 2012 ne sonostati venduti pi un di un milione di esemplari.
Deve il suo successo a un prezzo molto interessante (25 dollari nellaversione senza supporto di rete), unito a bassissimi consumi e a unadiscreta potenza di calcolo. Queste caratteristiche ne fanno unapiattaforma molto interessante per chi vuole imparare e divertirsisperimentando con lelettronica e linformatica.
Raspberry Pi viene fornito con una versione del sistema operativoLinux ed quindi immediatamente pronto per cominciare asperimentare. Il sistema stato realizzato e commercializzato (tramiteuna serie di distributori) dalla Raspberry Foundation. Circa la met deidispositivi (quelli commercializzati in Europa e Nord America) vengonoprodotti in Galles, in controtendenza rispetto alla spinta a portare inEstremo Oriente la produzione di tutti i prodotti elettronici di largoconsumo.
La Raspberry Foundation ha avuto lidea di realizzare un computer abasso costo per consentire ad appassionati e studenti di apprendere lebasi dellinformatica, in modo analogo a quanto avveniva negli anni 80con gli home computer come Commodore Vic20 e C64, Sinclair ZX81 e
8
-
Spectrum, e in particolare in Gran Bretagna con i BBC Micro.Chi, come lautore, inizia ad avere qualche capello bianco, ricorda con
molta nostalgia quel periodo in cui i programmi si caricavano esalvavano su musicassette e diverse riviste specializzate si rivolgevano alvasto pubblico di chi voleva avvicinarsi al mondo dei computerapprendendo i rudimenti della programmazione.
Figura 1.1 - Il logo della Raspberry Foundation stampato su Raspberry Pi.
Raspberry Pi il risultato di diversi anni di lavoro e della collaborazionedi moltissime persone sia in fase di design dellhardware sia in fase disviluppo del software.
Una buona parte dei progetti hardware e del codice sorgente delsoftware liberamente disponibile. Questo ha consentito larealizzazione di tantissimi progetti pubblicati in rete e la creazione diuna community di appassionati in tutto il mondo. Oggi Raspberry Pi ,insieme ad Arduino (un sistema pi semplice, basato su unmicrocontrollore senza sistema operativo), una delle piattaforme piutilizzate dai maker.
NOTALa filosofia e gli strumenti operativi del movimento dei maker sonotrattati in modo ampio e dettagliato ne Il Manuale del Maker, diAndrea Maietta e Paolo Aliverti, pubblicato da Edizioni FAG(www.ilmanualedelmaker.it).
9
-
In questo libro prenderemo confidenza con il sistema e affronteremoalcuni semplici progetti, sperando che questi non siano il fine ultimo,ma solo il gradino di partenza da cui ogni lettore potr sperimentare ecostruire qualcosa di nuovo e originale. Se avete voglia di sperimentaree imparare cose nuove spero che questo percorso vi dia gli strumentiper poter continuare e magari realizzare progetti ancora pi interessantie complessi di quelli, necessariamente semplici, proposti in questepagine.
E adesso ora di rimboccarsi le maniche, armarsi di passione esaldatore a stagno e scoprire cosa possibile fare con un computer da25 dollari!
LhardwareSe state leggendo questo libro molto probabile che abbiate gi
acquistato un Raspberry Pi e forse la definizione di piccolo personalcomputer vi ha lasciati un po perplessi.
Figura 1.2 - Raspberry Pi modello A.
Laspetto di Raspberry Pi molto diverso da quello di un normalepersonal computer. una piccola scheda elettronica che misura solo 8,5x 5,5 centimetri, appena qualche millimetro in pi di una carta dicredito, e alta un paio di centimetri. Sulla scheda sono montati diversiconnettori, alcuni dei quali sono simili a quelli che troviamo sui comuniPC desktop e portatili. Ci sono porte USB (una o due, a seconda delmodello), unuscita video HDMI, sempre pi comune anche sui PC
10
-
portatili, un jack audio e, nel caso del modello B, una porta di reteEthernet. C anche uno slot per una SD card, che sostituir il discofisso che siamo abituati a utilizzare con i nostri normali personalcomputer. Ci sono poi alcuni connettori che non capita di vedere spessosui normali PC ma che, come vedremo nei prossimi capitoli, cipermetteranno di collegare al nostro Raspberry Pi sensori e altridispositivi per fare cose impensabili con il nostro tranquillo PC dascrivania.
Esistono due modelli di Raspberry Pi, modello A e modello B. Ilmodello B leggermente pi potente del suo fratellino e costa 10 $ inpi. Le differenze tra i modelli riguardano la quantit di memoria RAM(256 MB per il modello A e i primi esemplari di modello B, 512 MB per ilmodello B prodotto da ottobre 2012 in poi), il numero di porte USB (ilmodello A ne ha una, il modello B due) e la porta Ethernet, presentesolo sul modello B.
Figura 1.3 - Modello A e modello B a confronto.
La maggior parte degli esempi e dei progetti hardware proposti inquesto libro funzionano su entrambi i modelli di Raspberry Pi. NeiCapitoli 4 e 7 si utilizzeranno le capacit di connessione in rete delsistema Linux. Il modello B potr essere collegato direttamente a unarete via cavo, mentre entrambi i modelli potranno utilizzare una rete Wi-Fi o cablata tramite un adattatore USB, che si pu acquistare per pochieuro nella maggior parte dei negozi di elettronica e informatica.
Se non avete ancora acquistato un Raspberry Pi spero che questolibro vi faccia venire voglia di sperimentare e di acquistarne uno. Sulsito www.raspberrypi.org potrete trovare una lista dei distributoriufficiali. Al momento quelli attivi in Europa sono RS components (it.rs-
11
-
online.com) e element-14(www.element14.com/community/groups/raspberry-pi). Potretecomunque trovare molti altri rivenditori con una semplice ricerca sulweb o sul sito di eBay.
I componenti di Raspberry PiSe avete avuto occasione di smontare un personal computer o,
magari, vi siete assemblati personalmente il vostro PC, avretesicuramente notato che la piccola scheda di Raspberry Pi moltodiversa dalle schede madri dei computer desktop.
Figura 1.4 - Raspberry Pi e una motherboard per PC.
Mentre sulle motherboard normale trovare una moltitudine di chip,slot di espansione, banchi di memoria, sul nostro Raspberry Picampeggia un solo chip di circa un centimetro di lato. Questo chipracchiude la RAM e il processore. In realt si tratta di due chip, montatiuno sopra laltro, con la RAM sopra e il processore sotto. Il cuore diRaspberry Pi un processore Broadcom BCM2835. Anche questo molto diverso dai processori comunemente utilizzati nei personalcomputer e molto pi simile a quelli che si trovano negli smartphone,nei tablet, ma anche nei decoder per la TV via satellite o per il digitaleterrestre. Il BCM2835 quello che viene chiamato System On Chip(SOC). un unico componente che integra al suo interno il processore
12
-
vero e proprio e tutta una serie di unit periferiche che nei normalipersonal computer sono esterne. Dentro quel centimetro quadrato disilicio troviamo un processore, un controller video dual core (equivalentealla scheda video dei normali PC), un controller audio, un controlloreUSB, una porta seriale, un controllore per SD card e controllori per altribus e periferiche, che impareremo a conoscere nei prossimi capitoli,come I2C, SPI e GPIO.
I System On Chip presentano una serie di vantaggi rispetto aiprocessori tradizionali:
costi pi contenuti; dimensioni ridotte; minori consumi energetici.
Raspberry Pi sfrutta al meglio queste caratteristiche fornendoci a costimolto bassi un piccolo computer che consuma pochissima corrente.
Figura 1.5 - Il processore di Raspberry Pi. Il SOC Broadcom coperto dalla RAM, in questo caso prodotta daSamsung.
Il processoreIl processore di Raspberry Pi basato sullarchitettura ARM. ARM
una delle pi diffuse architetture a microprocessore ed diffusa su unamiriade di dispositivi: dai tablet ai navigatori satellitari, daglismartphone ai decoder per la TV digitale, dai dischi fissi ai router di
13
-
rete.Nel solo 2012 sono stati venduti otto miliardi e settecento milioni
(avete letto bene, miliardi!) di processori basati su core ARM.
NOTAFonte: ARM Holdings plc - Annual Report & Accounts 2012,http://phx.corporate-ir.net/External.File?item=UGFyZW50SUQ9MTczODc5fENoaWxkSUQ9LTF8VHLwZT0z&t=1.
In realt ARM Holdings, lazienda che ha sviluppato questa tecnologia,non ha venduto nemmeno un pezzo di silicio. Lazienda inglese, infatti,progetta i processori e licenzia la tecnologia a diversi produttori tra cuiBroadcom, Qualcomm, Samsung, Texas Instruments, Freescale,Marvell, NXP, Nvidia e altri, per un totale di pi di ottocento licenzevendute.
Il primo processore ARM fu realizzato da Acorn, unazienda inglesenata sullonda del successo dei primi home computer (Commodore Vic20 e C64, Sinclair ZX81 e Spectrum), che realizz una serie di prodottidi discreto riscontro, soprattutto in Gran Bretagna dove furono utilizzatidalla BBC per i primi corsi di informatica trasmessi in televisione.
In realt i processori ARM di primissima generazione non vennero maiutilizzati allinterno di prodotti di larga diffusione. Solo la secondagenerazione raggiunse una discreta popolarit grazie al suo impiego inuno dei pi potenti home computer prodotti negli anni 80: lAcornArchimedes.
Il processore includeva 30.000 transistor, meno della met di quelli delprocessore Motorola 68000 utilizzato da Commodore, Amiga, Atari ST eMacintosh; tuttavia, proprio grazie al suo design pi semplice,raggiungeva prestazioni decisamente migliori.
Il suo sistema operativo RiscOS proponeva uninterfaccia utente afinestre, ispirata a quella dei Macintosh lanciati qualche anno prima daApple.
Il declino degli home computer, rimpiazzati dalle console per gli utilizziludici e dai PC compatibili per quelli seri, port Acorn ad attraversareun periodo difficile, segnato da problemi finanziari che portarono nel1990 alla nascita di Advanced RISC Machines (ARM).
La tecnologia ARM si sviluppata partendo da prodotti Apple, come ilPDA Newton, e passando anche per diversi processori rilasciati da Intel,
14
-
fino ai giorni nostri.I processori ARM sono oggi sinonimo di elevata integrazione, bassi
consumi e ottime performance.E nel resto di questo libro vedremo come sfruttare al meglio queste
caratteristiche per divertirci e imparare con il nostro Raspberry Pi.
MemoriaA seconda del modello, Raspberry Pi pu avere 256 MB (Model A) o
512 MB (Model B) di RAM. Abituati ai Gigabyte di memoria che ormaiequipaggiano i personal computer, ma anche telefonini e tablet, questinumeri possono sembrare miseri. Se per pensiamo che i primi homecomputer erano equipaggiati con 64 Kilobyte di memoria (cio 65.536byte, contro i 268.435.456 del Raspberry Model A!) e che anche quellipi potenti come Amiga e Atari ST arrivavano ad appena 1 MB,possiamo capire che anche il nostro Raspberry ha grandi potenzialit eche star a noi riuscire a sfruttarle al meglio per realizzare qualcosa diinteressante e divertente.
E dobbiamo sempre ricordarci che luomo arrivato sulla luna concomputer che avevano 4 KB (4096 byte!) di RAM. I nostri 256 MB ciconsentiranno di andare molto lontano!
Alimentazione possibile alimentare Raspberry Pi tramite la porta Micro-USB. Non
tuttavia possibile alimentarlo direttamente da un PC. necessarioutilizzare un alimentatore dedicato, anche un carica-batteria datelefonino, verificando che eroghi almeno 1 Ampre (troverete indicato1A) di corrente; 2A potrebbero essere necessari se dovrete collegare aRaspberry Pi diverse periferiche.
Se verificate malfunzionamenti o riavvii improvvisi del vostro RaspberryPi, verificate che lalimentatore sia adeguato. Il consumo di corrente delsistema varia a seconda dellattivit del processore, delle perifericheUSB collegate e dellattivit in rete. Un alimentatore non abbastanzapotente potrebbe consentirvi comunque di avviare il dispositivo eutilizzarlo limitatamente, ma potrebbe andare in crisi quando vengonolanciate applicazioni che usano pesantemente la CPU, la grafica oppurequando vengono collegati dispositivi USB esterni.
15
-
Figura 1.6 - Il connettore Micro-USB.
USBRaspberry Pi dispone, a seconda del modello, di una o due porte USB
Host. Queste porte possono essere utilizzate per collegare al nostropiccolo computer diverse periferiche che possono estendere le suefunzionalit. Per collegare pi dispositivi alle nostre porte USB sufficiente collegare un hub. Esistono hub USB a 4 o pi porte reperibiliper pochi euro nei negozi fisici e online di elettronica e informatica. Percollegare dispositivi che assorbono un quantitativo significativo dicorrente consigliabile collegare un hub alimentato. Questo tipo di hub collegato a un alimentatore e non preleva quindi la correntenecessaria ad alimentare le periferiche direttamente dal nostroRaspberry Pi. Per utilizzare alcuni dispositivi USB sar necessarioinstallare i relativi driver e scopriremo meglio come farlo nei prossimicapitoli. Per installare il sistema operativo e utilizzare linterfaccia graficasar necessario collegare a Raspberry Pi un mouse e una tastiera USB.
Se avete un PC desktop potrete prenderle in prestito. Impareremo inseguito a controllare il nostro Raspberry Pi direttamente da un PC o unda Mac, che si vedranno cos restituire la loro tastiera.
16
-
Figura 1.7 - Le porte USB di un Raspberry Pi Model B.
StorageRaspberry Pi carica il sistema operativo da una SD card. possibile
utilizzare SD card fino a 32 GB e quindi memorizzare, oltre al sistemaoperativo e alle applicazioni, anche parecchi dati. Non per possibilerimuovere la card mentre il sistema in funzione, perlomeno quando siutilizza la versione di Linux (Raspbian) fornita con il dispositivo.
Per memorizzare grandi moli di dati o per trasferire informazioni dalvostro Raspberry Pi ad altri computer possibile utilizzare dispositiviUSB. Nel caso di dischi esterni la corrente erogata dalle porte USB diRaspberry Pi potrebbe essere insufficiente e sar quindi necessariocollegare alla porta USB di Raspberry Pi un hub USB alimentato.
Raspbian ci consentir inoltre di collegarci in modo semplice a cartellecondivise da PC o altri sistemi in rete e, come vedremo nel Capitolo 8,anche di memorizzare i nostri dati nella nuvola di internet. Quindi lospazio per i nostri dati non mancher. Nei prossimi capitoli vedremocome recuperare questi dati dal mondo che ci circonda tramitemeravigliose diavolerie chiamate sensori.
ReteSolo il Model B ha una porta Ethernet che pu essere usata per
collegarsi a reti locali cablate. Entrambi i modelli possono esserecollegati a reti Wi-Fi utilizzando degli adattatori USB. Nel caso del ModelA possibile anche il collegamento a reti cablate, sempre tramite unadattatore USB. Il collegamento alle reti sar oggetto dei Capitoli 3 e 4,in cui vedremo come utilizzare una console remota e configurare il
17
-
nostro Raspberry Pi per utilizzarlo come piccolo server domestico.
Figura 1.8 - Il connettore Ethernet di Raspberry Pi Model B.
Audio/VideoRaspberry Pi ha due uscite video: una HDMI e una RCA.Luscita HDMI (High-Definition Multimedia Interface) consente di
trasferire i segnali audio e video in formato digitale e pu essereutilizzata per collegare Raspberry Pi alla maggior parte dei televisoriprodotti negli ultimi anni e a molti monitor per personal computer.
Figura 1.9 - Il connettore HDMI.
Se volete collegare Raspberry Pi a un monitor che non ha una portaHDMI e il monitor supporta un ingresso digitale DVI (Digital VisualInterface) possibile utilizzare un cavo o un adattatore HDMI-DVI. Seinvece il monitor supporta solamente lingresso analogico VGA (con il
18
-
connettore a 15 pin) sar necessario utilizzare un convertitore HDMI-VGA.
Figura 1.10 - Convertitore HDMI-VGA.
Per collegare Raspberry Pi a televisori pi vecchi possibile utilizzareluscita RCA (Radio Corporation of America), che in grado di generaresegnali in formato PAL (standard europeo) o NTSC (standardstatunitense) compatibili con la maggior parte dei TV color.
La risoluzione PAL/NTSC pi bassa di quella ottenibile via HDMI e laqualit del segnale RCA non sempre ottimale. preferibile, quandopossibile, utilizzare luscita HDMI. Per avere un buon segnale senzatroppi disturbi utile cercare un cavo RCA ben schermato.
In ogni caso il collegamento al TV via cavo RCA far rivivere a chi gi entrato negli anta i tempi degli home computer Commodore oSinclair.
Figura 1.11 - Il connettore RCA.
19
-
Figura 1.12 - Lingresso RCA di un vecchio TV color.
Luscita RCA, a differenza di quella HDMI, non gestisce i segnali audio.Raspberry Pi ha un jack audio stereo da 3,5 mm che pu essereutilizzato per collegare delle cuffie o delle casse esterne amplificate.Questo ci consentir di poterlo utilizzare anche come media center,come descritto nel Capitolo 5.
Non invece disponibile un connettore audio in ingresso. Perregistrare del suono con il nostro Raspberry Pi dovremo ricorrere a unmicrofono USB.
Figura 1.13 - Il connettore Audio out.
GPIOIl connettore GPIO rappresenta la differenza principale tra il Raspberry
Pi e un normale PC, tablet o smartphone. Se i connettori descritti neiparagrafi precedenti sono abbastanza comuni, il connettore GPIO unacaratteristica peculiare di Raspberry Pi. Questo connettore, compostoda 26 pin a passo 2,45 mm (un decimo di pollice, il passo standard deicomponenti elettronici agli albori dellinformatica), consente di collegare
20
-
al nostro piccolo computer tantissime diavolerie che potrannotrasformarlo, di volta in volta, in un media center, in una stazione meteoe in tantissimi altri dispositivi pi o meno specializzati. La possibilit dicontrollare direttamente i pin di input e di output non comune nelmondo dei personal computer, mentre costituisce la peculiaritfondamentale dei sistemi a microcontrollore, come Arduino. ConRaspberry Pi potremo sperimentare con lelettronica, estendere etrasformare il nostro sistema ben oltre quanto immaginato da chi lo haprogettato. Servir solo un po di pazienza, perch questi saranno gliargomenti trattati nella seconda met di questo libro.
Figura 1.14 - Il connettore GPIO.
Il softwareLo scopo della Raspberry Foundation fornire un sistema utile per la
didattica e per questo motivo stato scelto come sistema operativoLinux.
Il progetto Linux stato iniziato nel 1991 da uno studente finlandese,Linus Torvalds, che voleva portare sui comuni PC un sistema operativosimile ai sistemi Unix utilizzati sui mainframe e sui sistemi di rete diffusiin ambito universitario.
Ovviamente, non inizi il progetto sperando di guadagnare soldi apalate (il boom di internet, delle dotcom e delle startup non eranemmeno immaginabile allepoca), ma per imparare e sperimentare.
Unaltra sua idea, sempre per imparare e sperimentare il pi possibile
21
-
condividendo con altri le sue scoperte, era quella di realizzare il suoprogetto seguendo un modello di sviluppo collaborativo, in cui chiunquepotesse contribuire al sistema e in cui chi apportava modifiche avrebbepoi dovuto ridistribuirle in formato sorgente. Questo modello di sviluppo stato definito open source e, in diverse accezioni e con diversemodalit di licenza, oggi alla base di moltissimi progetti software. Sicontrappone al modello del software proprietario in cui il codicesorgente considerato un segreto da custodire in modo assoluto. Ma inquesto libro non entreremo troppo nei dibattiti filosofici e ci limiteremo asfruttare gli strumenti open source che abbiamo a disposizione sapendoche, se la cosa stuzzicher il nostro interesse, potremo modificarliandando a prenderci il codice sorgente.
Il progetto Linux cresciuto e si sviluppato, probabilmente oltreogni pi rosea immaginazione, e oggi Linus Torvalds lavora per la LinuxFoundation e si occupa di gestire lo sviluppo di questo sistema,coordinando gli sforzi di migliaia di sviluppatori in tutto il mondo.
Spesso questi sviluppatori sono stipendiati da grandi aziende comeIBM, Google e tutti i maggiori produttori di silicio, da Intel a ARM, daTexas Instruments a Samsung. In realt quello che si pu scaricare dalsito www.linux.org solamente il kernel, il nucleo del sistema, chefornisce i servizi base per poi eseguire delle applicazioni. Senza uninsieme minimo di applicazioni il kernel non serve a molto.
Fortunatamente, mentre Linus si occupava del kernel, tantissimi altrisviluppatori hanno portato su Linux le applicazioni tipiche del mondoUnix, costruendo cos un sistema operativo completo e totalmente opensource. In tempi pi recenti sono state sviluppate su Linux applicazioniche forse non erano neppure immaginabili ai tempi dei sistemi Unix:browser, programmi di fotoritocco, messaggistica testuale eaudio/video, media player ecc.
Gi dagli albori dello sviluppo di Linux, per semplificarne lutilizzo, si sviluppato il concetto di distribuzione. La distribuzione aggrega alkernel tutta una serie di applicazioni che consentono allutente finale diutilizzare il sistema senza dover recuperare e ricompilare i sorgenti diogni singola applicazione necessaria.
Esistono distribuzioni per sistemi desktop (le pi diffuse sono Ubuntu,Mint, Fedora, Debian), che forniscono uninterfaccia grafica e lefunzionalit che siamo abituati a trovare su un PC Windows o su unMac. Sono disponibili anche moltissime distribuzioni specializzate che
22
-
consentono di realizzare sistemi server, firewall, terminali o dispositividedicati.
Il kernel e la maggior parte delle applicazioni pi diffuse su Linux sonoopen source e questo consente agli sviluppatori e a chi vuole impararea programmare di scoprire come vengono implementate le diversefunzionalit del sistema e, se necessario, correggere errori o aggiungerenuove funzioni.
Raspberry Pi utilizza un processore diverso da quello dei normali PC eanche le sue risorse hardware sono pi scarse. Per consentire agliutenti di sfruttare al meglio il loro piccolo computer stata realizzatauna distribuzione ad-hoc per Raspberry Pi chiamata Raspbian. Il nome composto da RASPberry e debIAN. Debian una delle distribuzionistoriche di Linux ed la stessa su cui si basa anche Ubuntu, quella cheal momento la versione di Linux pi diffusa nel mondo PC.
Raspbian la distribuzione mantenuta e consigliata dalla stessaRaspberry Foundation.
InstallazioneOltre a Raspbian sono state sviluppate diverse altre distribuzioni per
Raspberry Pi, alcune specializzate e dedicate alla realizzazione di unmedia player (argomento trattato in uno dei prossimi capitoli), altre pigeneriche.
Per non fare torto a nessuno (o perlomeno a nessuna delledistribuzioni pi diffuse), da giugno del 2013 dal sito di Raspberry Pi possibile scaricare NOOBS (New Out Of Box Software).
NOOBS una raccolta di distribuzioni, tra cui Raspbian, che puessere utilizzata per configurare e installare Raspberry Pi al primo boot.Se non avete ricevuto una SD card con NOOBS insieme al vostroRaspberry Pi, questo il momento di scaricare il software e preparareuna SD per il vostro nuovo computer.
Aprite il vostro browser preferito sul sito www.raspberrypi.org,selezionate Downloads dalla barra in alto e salvate il file compressoche contiene tutto il necessario per eseguire NOOBS.
23
-
Figura 1.15 - La pagina per il download nel sito della Raspberry Foundation.
Tramite NOOBS installeremo un sistema Raspbian che utilizzeremo neiprossimi capitoli. Mentre completate il download di NOOBS poteteiniziare a preparare la SD card da utilizzare con Raspberry Pi. RaspberryPi utilizza schede SD fino a 32 GB di capacit; per usare Raspbian consigliata una SD da almeno 4 GB.
Non possibile utilizzare direttamente microSD card con Raspberry Pi;sono per disponibili adattatori che consentono di utilizzare queste cardanche in dispositivi che accettano solo il formato pi grande.
Figura 1.16 - SD Card (a destra) e microSD card con adattatore (a sinistra).
Le performance delle schede SD possono variare di molto e, daqualche anno, le schede sono etichettate con un identificativo diclasse che corrisponde alla velocit di trasferimento dati in Megabyteal secondo. Pi alto il numero della classe, maggiore la velocit ditrasferimento dati garantita dalla SD card. Se il vostro Raspberry Pi vi
24
-
sembra lento, soprattutto mentre carica unapplicazione o accede ai file,sostituire la SD card con una di prestazioni pi elevate potrebbe darenuova vita al vostro sistema.
Figura 1.17 - Indicazione della classe (10) e della capacit (4 GB) su una microSD card.
Per utilizzare la SD card con NOOBS questa va formattata usando iltool fornito dalla SD Association(https://www.sdcard.org/downloads/formatter_4/), fornito in versioneWindows e OS X. Una volta installato e lanciato, il tool consentir diselezionare la SD card da formattare.
Selezionate la SD card dopo aver trasferito tutti i dati che non voleteperdere. Loperazione di formattazione, infatti, canceller totalmente ilcontenuto della SD card.
Figura 1.18 - SDFormatter - schermata principale.
Prima di avviare la formattazione necessario selezionare il tastoOption e impostare a ON lopzione FORMAT SIZE ADJUSTMENT.
25
-
Figura 1.19 - SD Formatter - schermata delle opzioni.
Una volta premuto il tasto Format il software vi lascer unultimaopportunit di verificare che non ci siano dati importanti sulla SD card eproceder con la formattazione. Completata la formattazione potreteaprire il file zip di NOOBS scaricato dal sito della Raspberry PiFoundation e copiarne i contenuti nella cartella principale della SD card.Collegate un cavo HDMI o RCA, una tastiera e un mouse (opzionale) alvostro Raspberry Pi, inserite la SD card appena preparata nello slot,alimentatelo tramite il connettore Micro-USB (basta il carica batterie diun telefonino) e sarete pronti a installare il vostro sistema operativo!
Accendete il vostro monitor (se avete collegato il cavo HDMI importante accendere il monitor prima di Raspberry Pi) e, una voltaalimentato il nostro Raspberry Pi, sullo schermo apparir la schermataprincipale di NOOBS. Se avete collegato un cavo RCA a un TV color loschermo rester nero anche dopo aver impostato la corretta sorgentevideo sul televisore.
Dovrete premere il tasto 3 (PAL) o 4 (NTSC) per configurare lamodalit video analogica (per i TV color europei necessario sceglierePAL).
Se avete collegato un cavo HDMI limmagine dovrebbe essereimmediatamente visibile. Se non lo premete il tasto 2 che impostauna modalit video HDMI differente e compatibile con gli adattatoriHDMI/VGA.
26
-
Figura 1.20 - NOOBS - schermata principale.
A questo punto possibile selezionare la distribuzione desiderata (nelnostro caso Raspbian) e avviare linstallazione. NOOBS consente anchedi selezionare la lingua per linstallazione ma, al momento, non disponibile una versione in italiano. Prima di installare, il sistema ciavviser del rischio di perdere tutti i dati attualmente sulla SD card;visto che si tratta di una SD appena formattata (a meno di uno scambiofortuito!) non ci saranno problemi a confermare e iniziare la copia deifile.
27
-
Figura 1.21 - NOOBS - copia dei file.
Una volta terminata la copia verr mostrato un messaggio che ciavviser dellavvenuta installazione. Baster confermare il messaggio e ilsistema ripartir automaticamente.
Dopo il riavvio verr visualizzato un menu testuale che ci consentir dieffettuare alcune operazioni preliminari di configurazione del nostrosistema. possibile navigare tra le opzioni usando i tasti cursore, perpoi selezionarle premendo la barra spaziatrice. Per selezionare ipulsanti presenti nella parte bassa delle diverse schermate si puutilizzare il tasto Tab, premendolo ripetutamente fino a quando nonviene selezionato il pulsante desiderato. Una volta fatta la giustaselezione i tasti Spazio o Invio ci consentiranno di premere ilpulsante.
Selezionando la prima opzione (Expand Filesystem) potremoassicurarci che Raspbian vada a utilizzare lintera capacit della SD cardche stiamo utilizzando. Questa opzione non necessaria se si installato il sistema utilizzando NOOBS.
Lopzione numero due ci consentir di cambiare la passworddellutente di sistema. Per default lutente si chiama pi e la suapassword raspberry. Se non volete che altri lettori di questo libropossano prendere possesso del vostro amato piccolo PC, il caso ditrovare una nuova password!
28
-
Figura 1.22 - Raspbian - configurazione del sistema.
La terza opzione consente di impostare lavvio del sistema in modo chevenga attivata linterfaccia grafica. Questa la modalit cheutilizzeremo nel prossimo capitolo e quindi una buona idea abilitareimmediatamente questa opzione.
La quarta opzione ci consentir di selezionare le impostazioni regionali.Questo ci permetter di configurare Raspberry Pi per usare tastiera eimpostazioni di formattazione di date e numeri italiane.
Figura 1.23 - Raspbian - il menu di localizzazione.
Saranno tradotti in italiano anche una parte dei messaggi del sistemaoperativo e delle applicazioni grafiche, anche se la maggior parte deitesti rester in inglese.
La configurazione delle impostazioni internazionali prevede un menucon tre opzioni. Selezionando Change Locale sar possibile impostare
29
-
i locale utilizzati dal sistema. Per locale si intende linsieme diconvenzioni relative alla formattazione di data e ora, numeri, valuta ecc.
Nella prima schermata possibile selezionare All Locale oppurespuntare i singoli locale che ci interessano. Per supportare la linguaitaliana possibile selezionare it_IT. I nostri amici della Svizzeraitaliana potranno selezionare it_CH. consigliabile selezionare anche ilocale inglesi/USA (prefisso en_US), visto che buona parte delleapplicazioni in Raspbian non ha una traduzione nella nostra lingua.
Figura 1.24 - Raspbian - selezione dei locale supportati.
Nel secondo passaggio di configurazione sar possibile selezionare, trai locale abilitati, quello di default. it_IT-UTF8 dovrebbe garantire lamassima compatibilit con le diverse applicazioni e i tool utilizzati nelresto dei capitoli di questo libro.
Il sistema passer alla generazione dei locale selezionati. Se aveteselezionato tutti i locale disponibili questo richieder diversi minuti.
Tornati al menu delle opzioni di internazionalizzazione, il momento diselezionare il fuso orario corretto. Il primo step prevede la selezione delcontinente, il secondo la selezione della time zone. La time zonedefinisce, oltre al fuso orario, anche le modalit di passaggio dalloralegale allora solare e viceversa ed normalmente identificata con unacitt. Roma la citt da selezionare per impostare la time-zone italiana.
30
-
Figura 1.25 - Raspbian - impostazione del locale di default.
Figura 1.26 - Raspbian - selezione della time-zone.
Tornati di nuovo al menu di internazionalizzazione rimane daselezionare il layout di tastiera. Ogni nazione e lingua ha impostazionidiverse e tastiere che si distinguono, oltre che per la posizione deicaratteri alfabetici, anche per la presenza o meno di lettere accentate,simboli particolari ecc.
Il primo passaggio di configurazione ci chieder di selezionare il tipo eil numero di tasti della nostra tastiera. Se non vi siete mai chiesti quantitasti ha la vostra tastiera il momento di contare!
31
-
Figura 1.27 - Raspbian - selezione del tipo di tastiera
A questo punto apparir la selezione del layout di tastiera vero eproprio. In realt la prima lista presenta solo i layout per la linguainglese e sar quindi necessario selezionare Other per passare alla listacompleta.
Figura 1.28 - Raspbian - lista dei layout per la lingua inglese.
La lista completa dei layout molto lunga ma, con un po di pazienza,potrete individuare il layout Italiano e, in un secondo passaggio,scegliere tra i diversi layout Italiani quello appropriato per la tastierache state utilizzando. Il layout Italian dovrebbe funzionare per lamaggior parte delle tastiere da PC. comunque possibile rieseguire laconfigurazione senza dover reinstallare di nuovo il sistema. Scopriremocome farlo nel prossimo capitolo.
32
-
Figura 1.29 - Raspbian - elenco dei layout di tastiera per la lingua italiana.
Se siete collegati a Internet e volete registrare il vostro nuovoRaspberry Pi sul sito rastrack.co.uk potete selezionare lopzione 6. Laregistrazione non obbligatoria e non ha alcun crisma di ufficialit. Ilsito gestito da Ryan Walmsey, un appassionato inglese, e serve solo afarvi scoprire se vicino a voi c qualche altra persona contagiata dallapassione per i piccoli PC. Se non avete un collegamento internet, nonsiete collegati alla rete o avete un Raspberry Pi Model A che non ha unaporta Ethernet, potrete eseguire la registrazione in un secondo tempo ofarla direttamente sul sito www.rastrack.co.uk utilizzando il vostro PC.
Se visitate il sito, provate a trovare lautore di questo libro tra lecentinaia di Raspberry Pi registrati in Italia!
Lopzione numero 5 consente di abilitare il modulo camera. Questomodulo opzionale e pu essere collegato a Raspberry Pi perconsentirgli di catturare immagini a una velocit molto pi alta di quellaconsentita da una normale webcam USB. Se non possedete o nonavete ancora collegato il modulo telecamera, potrete abilitarlo anche inseguito. Magari in tempo per giocarci un po seguendo gli esempi delcapitolo dedicato ai sensori.
Lopzione numero 7 permette di cambiare la frequenza di clock delprocessore. Sono disponibili frequenze da 700 MHz (il default) fino a 1GHz. Alzare la frequenza porta a un miglioramento delle performance,ma anche a un maggiore consumo di energia e, di conseguenza, allanecessit di dissipare pi calore. Se il calore non viene dissipato inmodo efficace il processore potrebbe subire danni permanenti a seguitodelloverclock. In questo libro vi saranno offerte diverse altre occasioniper invalidare la garanzia del vostro Raspberry Pi e vi consiglio quindi di
33
-
lasciare per ora la frequenza al valore di default.Lultimo passaggio, prima di potersi godere finalmente il nostro piccolo
PC, passa per il menu numero 8: Advanced Options. Nel sotto-menula seconda opzione vi consentir di assegnare un nome al vostroRaspberry Pi e potrebbe essere utile farlo se pensate di utilizzarloallinterno di una rete domestica.
La quarta opzione, invece, consente di abilitare laccesso da remototramite il protocollo SSH (Secure SHell) e ci permetter di operare sulnostro piccolo computer senza bisogno di collegare fisicamente mouse etastiera. Se il vostro Raspberry Pi collegato in rete, abilitate questaopzione.
A questo punto siamo pronti per utilizzare il nostro Raspberry Pi.Selezionando il tasto Finish il sistema verr riavviato e, dopo qualchedecina di secondi di attesa, apparir il desktop con al centro ungigantesco lampone. arrivato il momento di iniziare a sperimentaredavvero con Raspberry Pi.
Ma per farlo dovrete passare al prossimo capitolo!
Figura 1.30 - Raspbian - opzioni avanzate.
34
-
Il mio piccolo personal computer
Prendiamo confidenza con Raspbian e la suainterfaccia grafica. Poi proviamo a rendere il nostropiccolo PC ancora pi personale.
Il desktop di Raspbian, con il suo gigantesco lampone, non troppodiverso dal desktop dei PC Windows (almeno prima di Windows 8) e deiMac. Il sistema operativo completamente diverso (Linux perRaspberry Pi, Windows per i PC, OS X per i Mac), ma molti dei concettidella metafora della scrivania sono comuni ai diversi ambienti. Inquesto capitolo vedremo quali sono i principali strumenti che ci mette adisposizione linterfaccia grafica di Raspbian e scopriremo come possibile installare nuove applicazioni o configurare quelle esistenti aseconda delle nostre esigenze.
Sui sistemi Unix linterfaccia grafica non parte del kernel di sistema,ma demandata a unapplicazione chiamata X server. Questaapplicazione riceve dalle altre applicazioni grafiche richieste perdisegnare sullo schermo attraverso un protocollo chiamato X11. Lefunzioni di X11 forniscono solo le primitive base per il disegno a video eper ricevere input dallutente, non gestiscono finestre o tantomenofunzioni avanzate come menu o desktop.
Il desktop e le finestre sui sistemi Linux sono generalmente gestiti daun window manager. Esistono diversi window manager che si
35
-
caratterizzano per effetti grafici pi o meno complessi, funzionalitavanzate e un utilizzo di risorse pi o meno dispendioso. Nel caso diRaspbian il window manager utilizzato e Lightweight X11 DesktopEnvironment (LXDE). Come avranno intuito i lettori che masticano unpo di inglese, si tratta di un desktop manager leggero (lightweight) eche quindi si adatta bene alle risorse limitate di Raspberry Pi, senzaper farci perdere la maggior parte delle comodit a cui siamo abituati.
Gli elementi del desktopLa parte sinistra del desktop occupata dalle applicazioni di uso pi
frequente. Sar possibile aggiungere altre icone o rimuovere quelle chenon ci servono, per personalizzare al massimo il nostro sistema efacilitarci laccesso alle funzioni che utilizziamo pi spesso. In questocapitolo impareremo come cambiare laspetto dellinterfaccia grafica diRaspbian. Vi consiglio per di trattenere la vostra creativit fino alla finedi questa breve introduzione, in modo che gli screenshot che troveretenelle prossime pagine corrispondano effettivamente a quanto vedete sulvostro monitor.
Figura 2.1 - Il desktop di LXDE.
Nella parte bassa dello schermo presente una barra che consente dilanciare applicazioni non presenti sul desktop e presenta una serie diinformazioni utili.
Figura 2.2 - La barra delle applicazioni.
36
-
Scorrendo la barra da sinistra a destra troveremo: il menu che ci consentir di lanciare le diverse applicazioni
installate; Il file manager che ci consentir di navigare allinterno del file
system; il web browser (Midori); un pulsante che consente di ridurre a icona (con un clic sinistro) o
di arrotolare (con un clic del tasto centrale se avete un mouse atre tasti o un clic sulla rotella di scorrimento) riducendole alla solabarra del titolo, tutte le finestre aperte;
le miniature dei diversi desktop. Per default Raspbian crea duedesktop e, con un clic sulle miniature nella barra delle applicazioni, possibile passare da un desktop allaltro. Avere pi desktop puessere molto utile se siete abituati a lavorare con pi applicazioniattive contemporaneamente. In questo modo potrete, ad esempio,lasciare aperta le applicazioni di posta elettronica e messaging inun desktop e usare laltro per lavorare. Un clic vi consentir divedere rapidamente se sono arrivate e-mail o se ci sono altre novitsenza bisogno di spostare, iconizzare o chiudere le finestre delleapplicazioni che state utilizzando;
unarea in cui vengono mostrate le applicazioni aperte sul desktopattivo;
un grafico che mostra loccupazione della CPU. Le barre verdi chescorrono verso sinistra rappresentano loccupazione di CPU negliultimi secondi. Se il vostro Raspberry Pi non risponde ai comandi ela barra verde riempie tutta larea del grafico, dategli un attimo direspiro per smaltire le operazioni in corso e torner veloce ereattivo come prima;
lorario corrente; un pulsante che consente di attivare lo screensaver. Prima di
poterlo utilizzare sar necessario installare uno screensaver, dovretepazientare per qualche pagina prima di scoprire come farlo;
un pulsante che consente di spegnere o riavviare il sistema. Unavolta premuto questo pulsante verr mostrato un menu che ciconsentir di spegnere o riavviare il nostro Raspberry Pi, oppure diterminare la sessione corrente, tornando alla schermata di login. Laschermata di login non viene normalmente mostrata al boot.
37
-
Figura 2.3 - Il menu di logout.
Configurare la rete Wi-FiSe avete un adapter USB/Wi-Fi potrete sfruttarlo per collegare il
vostro Raspberry Pi alla vostra rete domestica e, attraverso questa, aInternet. Non tutti gli adattatori sono compatibili, ma potete trovareuna lunga lista di adattatori testati con Raspberry Pi sul sito elinux(elinux.org/RPi_USB_Wi-Fi_Adapters). Se non siete sicuri in merito allacompatibilit del vostro adattatore USB Wi-Fi, la cosa pi semplice dafare connetterlo a Raspberry Pi e provare! Alcuni adattatori richiedonouna quantit abbastanza alta di corrente e potrebbero far riavviareRaspberry Pi quando li collegate direttamente alle sue porte USB.Potrebbe quindi essere necessario collegarli tramite un hub USBalimentato. Per configurare la rete Wi-Fi potete lanciare lapplicazioneWifi Config che trovate sul desktop. Una volta lanciata lapplicazionequesta mostrer una finestra di dialogo.
38
-
Figura 2.4 - Configurazione Wi-Fi - schermata principale.
Se nella prima casella di selezione compare ladattatore Wi-Fi (sarindicato con il nome wlan0, come nella schermata in Figura 2.4) ilvostro adattatore Wi-Fi stato riconosciuto correttamente dal sistema.
Se non dovesse comparire provate a scollegarlo e ricollegarlo al vostroRaspberry Pi attraverso un hub alimentato. Se anche cos non dovessefunzionare possibile che non sia tra quelli supportati da Raspbian; unaricerca su internet potr chiarire i vostri dubbi e magari aiutarvi arisolvere il problema o a trovare un adattatore compatibile. Potetepremere il pulsante Scan e passare alla selezione della rete a cuicollegarvi.
Figura 2.5 - Configurazione Wi-Fi - elenco delle reti rilevate.
Se la vostra rete non appare nella lista verificate che il router siaacceso e che il segnale raggiunga la posizione in cui avete installatoRaspberry Pi con una qualit accettabile (potete provarlo con il vostrosmartphone, se supporta il Wi-Fi, o con un PC). A questo punto
39
-
necessario selezionare con un doppio clic la rete a cui collegarsi.Il sistema dovrebbe riconoscere automaticamente la modalit di
connessione e di sicurezza; in caso di dubbi consultate il manuale delvostro router e, se questo vi stato fornito da un provider, le istruzioniper il collegamento di PC e altri dispositivi. Vedrete gli stessi parametriche trovate nella schermata di configurazione della rete di Raspberry Pi.
Figura 2.6 - Configurazione Wi-Fi - impostazione della rete.
Lunico parametro che, ovviamente, non pu essere rilevato inautomatico la password di rete, da inserire nel campo PSK. Una voltainserite le informazioni necessarie potete salvare la configurazionepremendo il pulsante Add e chiudere la lista delle reti Wi-Fi con ilpulsante Close.
Premendo il pulsante Connect Raspberry Pi dovrebbe connettersi allarete e mostrarvi lindirizzo IP, come mostrato in Figura 2.7.
40
-
Figura 2.7 - Configurazione Wi-Fi - connessione completata.
Se la connessione non viene attivata correttamente potrete verificareed eventualmente modificare i parametri passando alla cartellaManage Networks, selezionando la vostra rete nella lista di quelleconfigurate e premendo il pulsante Edit.
Buona navigazione!
Le applicazioniLe applicazioni installate sono accessibili tramite il menu di LXDE.Il menu accessibile selezionando licona con il logo LXDE in basso a
sinistra dello schermo oppure premendo Ctrl+Esc sulla vostra tastiera.In questo menu le applicazioni sono raggruppate per tipologia. Per
mostrare licona di unapplicazione sul desktop sufficiente fare un cliccon il tasto destro sulla corrispondente voce di menu e selezionareAggiungere alla scrivania. In questo modo potrete avviaredirettamente dal desktop le applicazioni che utilizzate pi di frequente.Per rimuovere una qualsiasi delle icone del desktop, sufficienteselezionare licona da eliminare con un clic destro e scegliere lopzioneElimina dal menu che verr visualizzato. Dentro il menu di LXDEtroverete molte applicazioni interessanti; nei prossimi paragrafi vedremoalcune di quelle di uso pi comune.
41
-
Figura 2.8 - Il menu di LXDE.
File ManagerLapplicazione file manager permette di navigare allinterno del
filesystem del nostro Raspberry Pi. Affronteremo pi in dettaglio lastruttura del filesystem nei prossimi capitoli, ma il file manager puessere uno strumento utile per iniziare a esplorarlo.
Figura 2.9 - La schermata principale del file manager.
La schermata mostra sulla sinistra un elenco delle cartelle di utilizzopi frequente:
la cartella home la cartella in cui vengono normalmentememorizzati i dati e i file di configurazione specifici per ogni singoloutente;
la scrivania con i file presenti sul desktop; possiamo copiare qui ifile o le cartelle che vogliamo vedere sul desktop;
42
-
il cestino, perch anche i migliori sbagliano e recuperare un filecancellato per errore pu sempre tornare utile;
le applicazioni che possono essere lanciate da questa cartella odirettamente dal menu di LXDE;
le memorie esterne (tipicamente USB) collegate al nostroRaspberry Pi, in modo da poter rapidamente scambiare contenuticon altri sistemi.
Una barra nella parte alta della finestra contiene una serie di pulsantiche consentono di aprire una nuova pagina dentro il file manager (inquesto modo potremo tenere aperte pi cartellecontemporaneamente), di tornare alle cartelle visitate in precedenza odi risalire di un livello nel filesystem. Visualizza inoltre il percorso dellacartella correntemente visualizzata e ci consente di inserire un nuovopercorso per andare direttamente a visualizzare una qualsiasi directory.Lultimo pulsante consente di effettuare un refresh della cartellacorrente, aggiornando i suoi contenuti a seguito di creazioni ocancellazioni di file e sotto-cartelle.
Se volete scoprire tutti i segreti nascosti dentro il vostro Raspberry Pipotete selezionare lopzione mostra file nascosti del menuVisualizza. In questo modo verranno mostrati anche i file e le cartelleil cui nome inizia con un punto. Questi file vengono normalmentenascosti allutente sui sistemi Linux.
Prendetevi un po di tempo per navigare allinterno del filesystem. Ifile e le cartelle che contengono componenti fondamentali del sistemaoperativo non sono modificabili da parte dellutente pi, quindi noncorrerete il rischio di danneggiare alcunch di critico. E se ci si perdeallinterno dei meandri del file system si pu sempre tornare a casaselezionando licona home!
In realt, come vedremo nel prossimo capitolo, spesso pi efficientemanipolare il filesystem utilizzando la linea di comando. Anche il filemanager ci consente di accedere alla linea di comando selezionandolopzione Apri cartella corrente nel terminale dal menuStrumenti. La seconda opzione del menu Strumenti consente diaprire un terminale con i diritti di amministrazione (lutente root lutente amministratore dei sistemi Unix), quindi di essere esposti alrischio di combinare qualche disastro accidentale. Aspettate di averletto il prossimo capitolo prima di cimentarvi con la command line da
43
-
utente root!
LXTerminalQuesta applicazione ci permetter di accedere alla command line del
sistema aprendo un terminale. Oltre che attraverso LXTerminal possibile accedere ad altre console a linea di comando premendo i tastiCtrl+Alt+F1, F2, F3, F4, F5, F6. Avere pi console utile per potereseguire pi applicazioni, senza dover aspettare il completamento diquella in corso. Scopriremo meglio come utilizzare la command line nelprossimo capitolo.
La prima console (quella accessibile con Ctrl+Alt+F1) mostreranche i messaggi di sistema. Per poter eseguire comandi e applicazioniin queste console necessario eseguire il login con username pi e lapassword che avete definito in fase di installazione; non necessarioinserire le informazioni di login quando si lancia LXTerminal.
Figura 2.10 - LXTerminal.
Se non avete modificato la password in fase di installazione, se vi venuta in mente una nuova password pi sicura della prima o se voletecambiare qualcun altro dei parametri definiti in fase di setup diRaspberry Pi, potete rilanciare lapplicazione di setup da una qualsiasicommand line digitando il comando:sudo raspi-config
44
-
Potrete cos ripetere le operazioni descritte nel capitolo precedente perriconfigurare tastiera, time zone e altri parametri del sistema.
La command line accessibile anche da remoto tramite il protocolloSSH, che tratteremo nel Capitolo 4. Questo ne fa un ottimo strumentoper la gestione e lamministrazione remota.
Dimenticavo per tornare al desktop dalle console testuali sufficiente premere Ctrl+Alt+F7.
Nel menu di LXDE, sotto la voce Accessori presente un secondoterminale, identificato come Terminale root. Questo terminaleconsente di eseguire operazioni potenzialmente rischiose per il sistemae non concesse allutente normale. Nel corso di questo libro non sarmai necessario utilizzare questo terminale e le operazioni che richiedonoprivilegi elevati verranno eseguite tramite il comando sudo (Super UserDo).
Come gi anticipato, nel prossimo capitolo utilizzeremo parecchio lalinea di comando, quindi per ora possiamo riprendere il nostro fedelemouse e continuare nellesplorazione delle applicazioni grafiche.
MidoriSe avete a portata di mano un PC con Windows o un Mac e provate a
vedere qual loccupazione di memoria di uno qualsiasi dei browser pidiffusi per queste piattaforme (Internet Explorer, Chrome, Safari,Firefox); vi renderete immediatamente conto del motivo per cuinessuno di questi software disponibile per Raspberry Pi. Tuttiutilizzano una quantit impressionante di memoria e, gi aprendopoche pagine, la memoria utilizzata eccede i 256 MB del Model A. Perquesto motivo Raspbian fornisce un browser pi leggero. Questobrowser si chiama Midori e la sua icona fa bella mostra di s sul desktopdi default. Midori basato sul motore WebKit, lo stesso utilizzato daChrome e Safari, due dei browser pi diffusi su PC, Mac e piattaformemobili. Questo gli garantisce una buona compatibilit con la maggiorparte di siti web. Midori ha la capacit di mostrare pi schede, pertenere aperte contemporaneamente pi pagine nella stessa finestra,gestisce i segnalibri, la ricerca direttamente dalla barra di navigazione,la cronologia e buona parte delle funzioni presenti nei browser picomuni. Nonostante la gamma abbastanza estesa di funzionalit, Midoririesce a contenere la quantit di memoria necessaria al suofunzionamento entro limiti compatibili con quelli di Raspberry Pi.
45
-
Se avete collegato il vostro Raspberry Pi a internet potrete usareMidori per navigare, cercare informazioni e scaricare file. Parleremo piin dettaglio del collegamento alla rete nei prossimi capitoli.
Figura 2.11 - Midori.
Pi StoreMolte delle piattaforme mobili e non come iOS, OS X, Android e
Windows 8 consentono agli utenti di scaricare nuove applicazioni da unmarketplace centralizzato, normalmente gestito da chi sviluppa lapiattaforma. Raspberry Pi non da meno e il Pi Store vi consente discaricare diverse applicazioni gratuite e a pagamento. Sono disponibiligiochi, applicazioni produttive, strumenti di sviluppo e tutorial. Perscaricare le applicazioni, anche quelle gratuite, necessario registrarsifornendo il proprio indirizzo e-mail.
46
-
Figura 2.12 - Pi Store.
Divertitevi a scoprire quante applicazioni interessanti esistono per ilvostro piccolo computer e ricordate che quelle nel Pi Store sono solouna piccola parte di quanto disponibile in rete.
Una volta selezionata lapplicazione da installare questa verr scaricatae installata automaticamente. Spesso linstallazione richiede qualcheminuto e mostra una schermata terminale.
Le applicazioni installate e quelle in corso di installazione sonomostrate nella cartella My Library. Questa cartella consente di lanciarele applicazioni installate oppure di rimuoverle.
Pi Store non lunico sistema per installare nuove applicazioni sulnostro Raspberry Pi. Il sistema, a differenza di quanto avviene con lamaggior parte dei dispositivi commerciali legati a un marketplace,consente di installare software semplicemente scaricandolo dalla rete. Enon dimenticate che tantissimo del software che utilizzeremo durantequesto viaggio alla scoperta di Raspberry Pi rilasciato come opensource, cosa non molto frequente sulle piattaforme commerciali.
ScratchScratch un linguaggio di programmazione creato dal Media Lab del
MIT (Massachusetts Institute of Technology, una delle universit piprestigiose del mondo) come strumento educativo per insegnare iprincipi della programmazione a bambini in et scolare e adolescenti.
Lidea di creare un linguaggio semplice e adatto a semplificare
47
-
lapprendimento non nuova. Diversi linguaggi, come Logo, sono staticreati con questo obiettivo gi alla fine degli anni 60. Lo stesso Basic,diffuso sui primi home computer, ma ancora oggi molto utilizzato ancheper lo sviluppo di applicazioni professionali, nasceva come linguaggioper principianti. Il suo acronimo, infatti, sta per Beginners All-purposeSymbolic Instruction Code. Linguaggio per principianti, appunto.
Questi ambienti di sviluppo si dovevano per scontrare con le risorselimitate e la scarsa interattivit di quei sistemi. Sui primi homecomputer il sistema partiva presentando linterprete Basic, malinterfaccia a caratteri e lassenza di dispositivi evoluti di interazioneoltre alla tastiera (il mouse stava facendo i primi passi e solo i Macintoshne avevano uno di serie) rappresentavano un ostacolo che rendeva laprogrammazione unarte per pochi iniziati armati di passione e pazienza.
Scratch nasce nel 2003, quando ormai linterfaccia grafica si ampiamente diffusa, quindi sfrutta molto gli elementi grafici persemplificare e rendere pi intuitivo lapproccio alla definizione di unprogramma. Essendo uno strumento principalmente rivolto ai ragazziprivilegia lo sviluppo di giochi e avventure interattive, per unire allostudio dei principi di programmazione un aspetto ludico e motivante.
Figura 2.13 - Scratch.
Ovviamente la filosofia di Scratch si combina benissimo con gli scopiper cui stato realizzato e prodotto Raspberry Pi, ed per questo che ilgatto sorridente, icona di Scratch, fa bella mostra di s sul desktop delnostro piccolo personal computer.
48
-
Per gli esempi di programmazione in questo libro utilizzeremo illinguaggio Python, ma potete trovare moltissimo materiale su Scratchpartendo dal sito ufficiale scratch.mit.edu.
Dal sito potrete anche scaricare tantissimi esempi e giochi completiche possono servire a solleticare la curiosit di qualche programmatorein erba.
PythonPython un linguaggio sviluppato da Guido Van Rossum, un
programmatore olandese, alla fine degli anni 80.Deve il suo nome al famoso gruppo comico inglese Monty Python e,
come i film dei succitati comici, gode di un ampio apprezzamento tra glisviluppatori, soprattutto sui sistemi Linux.
Anche Python, come Linux, segue un modello di sviluppo open sourceed evolve sotto la guida del suo sviluppatore originale, che si auto-definisce Benevolent Dictator For Life. Il successo di Python statotravolgente e ha aggregato a mano a mano al progetto moltissimisviluppatori che hanno contribuito a migliorare il linguaggio e aestenderne le funzionalit, implementando moltissime librerieaggiuntive.
Nella seconda met di questo libro utilizzeremo Python per interagirecon i sensori e sviluppare semplici applicazioni.
Python un linguaggio interpretato. Questo vuol dire che perutilizzare i nostri programmi Python dovremo avere un interprete ingrado di eseguirli sul nostro Raspberry Pi.
Uno degli interpreti Python pi diffusi IDLE.Sul desktop di Raspbian ne troviamo due versioni. Quella identificata
con IDLE supporta la versione 2.7 di Python, mentre quella denominataIDLE 3 supporta la versione 3.2. Gli esempi di questo libro verrannorealizzati con questultima versione.
49
-
Figura 2.14 - IDLE 3.
Un linguaggio interpretato ha solitamente performance inferiori aquelle dei linguaggi compilati, come C e C++, il cui codice vienetrasformato in codice macchina da un compilatore direttamente in fasedi sviluppo e non richiede quindi linterpretazione in fase di esecuzione.Linterprete di Python tuttavia molto efficiente e una buona partedelle funzioni della libreria di Python sono implementate in codicecompilato, garantendo le performance dei componenti pi critici.
La flessibilit di Python e la possibilit di eseguire direttamente gliscript senza dover passare per una fase di compilazione lo rendono unottimo strumento per chi vuole imparare a programmare e questo siadatta perfettamente allo spirito del nostro viaggio alla scoperta diRaspberry Pi.
Spesso si considerano i linguaggi interpretati come linguaggi adattipi alla realizzazione di script (semplici sequenze di comandi utilizzateper automatizzare operazioni ripetitive) che allo sviluppo di programmicomplessi. Python, per, unisce alla semplicit dei pi diffusi linguaggidi scripting una sintassi molto chiara e leggibile, il supporto dicaratteristiche avanzate come la programmazione object oriented e una
50
-
ricchissima libreria di funzioni. Queste caratteristiche consentono diutilizzarlo per sviluppare anche applicazioni complesse e strutturate.
In noto servizio di sincronizzazione file e memorizzazione in cloudDropbox utilizza molto pesantemente Python sia per i suoi server, siaper il software client disponibile per moltissime piattaforme. Python cos importante per lazienda che, dopo aver lavorato per diversi annialle dipendenze di Google, il buon Guido Van Rossum ora undipendente di Dropbox!
Approfondiremo la conoscenza di Python nei prossimi capitoli, ma sevolete cimentarvi nella realizzazione del vostro primo semplicissimoprogramma Python potete lanciare IDLE 3, scrivere:print("Hello World!")
nella shell IDLE e premere Invio.Benvenuti nel novero dei programmatori!Se poi volete scoprire qualche applicazione ludico-pratica di Python su
Raspberry Pi, potete lanciare i Python Games presenti sul desktop diRaspbian.
LeafpadLeafpad un semplice editor di testo che pu essere utile per
modificare o anche semplicemente consultare file testuali. Comescopriremo nel prossimo capitolo (scusate se vi ho rovinato la sorpresa,ma questo libro ne ha in serbo ancora moltissime!), anche tutti i file diconfigurazione del sistema sono file di testo e Leafpad lo strumentoideale per modificarli.
51
-
Figura 2.15 - Leafpad.
Dal file manager possibile aprire qualsiasi file utilizzando Leafpad,semplicemente selezionandolo con un clic destro e scegliendo lopzioneLeafpad del menu popup.
Altre utilityPrendetevi un po di tempo per esplorare il menu di LXDE e cercare
altre applicazioni interessanti.Ci sono le classiche utility da desktop come la calcolatrice, un
visualizzatore di immagini, un gestore di file compressi, un taskmanager e molto altro.
C anche la Guida di Debian che un ottimo testo introduttivo(purtroppo in lingua inglese) per approcciare Linux e la command line.Se non ve la cavate troppo bene con linglese, non disperate, lacommand line sar loggetto del prossimo capitolo.
Personalizzare il desktopUna delle caratteristiche pi interessanti di LXDE la possibilit di
personalizzarlo ampiamente.Il suo aspetto grafico pu essere modificato per adattarlo al meglio al
nostro modo di utilizzare Raspberry Pi e, perch no, ai nostri gusti incampo estetico.
52
-
Sfondo e screensaverSe siete allergici ai lamponi, o se avete in mente altre immagini che
potrebbero fare bella mostra di se al centro del desktop di Raspbian,con un clic destro su unarea del desktop sgombra da icone e pannellipotete accedere allopzione Preferenze del Desktop.
Figura 2.16 - Il menu Desktop.
Da questa schermata sar possibile cambiare sia limmagine di sfondo(e il relativo posizionamento) sia il colore e il tipo di carattere utilizzatiper il testo delle icone.
Figura 2.17 - Preferenze del desktop.
Ora che avete personalizzato lo sfondo il momento di cambiare unaltro aspetto grafico del sistema, lo screen saver.
Lo screen saver una piccola applicazione grafica che viene lanciatadopo un certo periodo di inattivit dellutente. Ai tempi dei monitor afosfori verdi lo screen saver serviva a evitare che unimmagine staticavisualizzata a lungo rimanesse impressa in modo permanente sulloschermo. Oggi questo rischio non esiste pi e lo screen saver ha
53
-
soprattutto la funzione di nascondere il nostro lavoro da occhi indiscretise, per qualche motivo, ci siamo allontanati dal computer. Spesso gliscreen saver si utilizzano solamente per mostrare qualche animazione oeffetto grafico e dilettare chi si trova a passare di fronte alla nostrapostazione. Per default in Raspbian non sono installati screensaver. Perinstallarli necessario ricorrere alla command line.
Se siete collegati a internet, dopo aver aperto LxTerminal, digitate:sudo apt-get install sxcreensaver xscreensaver-data-extra
In questo modo verranno installati gli screensaver che potrete poiselezionare.
Prima di continuare con linstallazione il sistema ci informer in meritoallo spazio su disco richiesto e sar necessario premere il tasto S pereseguire linstallazione vera e propria.
Il comando apt-get consente di aggiungere componenti al sistemaoperativo scaricandoli dalla rete. Utilizzeremo questo comando neiprossimi capitoli per aggiungere nuove funzionalit al nostro sistema.
Figura 2.18 - Selezione dello screen saver.
Avere una gestione centralizzata per questo tipo di pacchetti riduce ilrischio di installare versioni incompatibili dei diversi componenti disistema e semplifica moltissimo la gestione del nostro sistema operativo.
Una volta installati gli screen saver dovrete riavviare il sistema con ilcomando:
54
-
sudo reboot
Al riavvio troverete lopzione Screensaver nel sotto-menuPreferenze del menu di LXDE. Potrete selezionare lo screen saver chepreferite o lasciare che il sistema lo scelga in modo casuale ogni voltache rester inattivo. Gli screen saver sono anche una buonadimostrazione delle capacit grafiche di Raspberry Pi.
Aspetto delle finestre e dei controlli possibile modificare laspetto grafico delle finestre lanciando
lapplicazione Openbox Configuration Manager dalla cartellaPreferenze del menu di LXDE. possibile selezionare uno dei diversitemi e cambiare laspetto della barra del titolo e dei menu collegati allediverse finestre. Nuovi temi possono essere scaricati dal sito di Openboxnella sezione dedicata ai temi (www.openbox.org/download-themes.php).
Figura 2.19 - Selezione del tema per le finestre.
Le altre opzioni di Configuration Manager consentono di modificare lemodalit di ridimensionamento delle finestre, di lasciare un margine su
55
-
desktop non coperti da altre finestre o anche di aumentare il numerodei desktop virtuali gestiti da LXDE.
Openbox gestisce solo laspetto esterno delle finestre. Ogniapplicazione disegna al suo interno widget e controlli (i pulsanti, i campiper linserimento del testo ecc.) utilizzando diverse librerie grafiche.Questo spiega perch non sempre le interfacce grafiche delle diverseapplicazioni mantengono un aspetto estetico uniforme. Le libreriegrafiche pi diffuse sono GTK e QT. Una buona parte delle applicazioniincluse in Raspbian utilizza le librerie GTK, realizzate dal progettoGnome. Per cambiare laspetto dei widget di GTK possibile usarelapplicazione Personalizza Aspetto e Stile del menu Preferenze diLXDE. Anche in questo caso potremo configurare laspetto dei nostriwidget selezionandolo tra diversi temi predefiniti. Potremopersonalizzare anche le icone utilizzate dalle diverse applicazioni e lostile dei puntatori del mouse.
Figura 2.20 - Selezione del tema per i widget.
Date pure sfogo al vostro senso estetico personalizzando a piacimentolaspetto grafico del sistema. Abbiamo definito Raspberry Pi piccolopersonal computer e personalizzarlo sicuramente una delle attivitpi divertenti.
PannelliLa barra delle applicazioni di LXDE pu essere personalizzata
aggiungendo o rimuovendo i diversi pannelli che la compongono.
56
-
anche possibile aggiungere nuove barre per mostrare pi informazionirispetto a quelle disponibili nella configurazione di default.
Per aggiungere un nuovo pannello basta un clic destro sulla barradelle applicazioni. Questo far apparire un menu popup da quale sarpossibile scegliere lopzione Crea nuovo pannello.
Figura 2.21 - Impostazioni pannello.
La finestra di impostazioni del pannello ci consentir di determinarnela posizione, le dimensioni, i colori ecc. e, soprattutto, di aggiungerenuove applet al nostro pannello. Le applet consentono di tenere sottocontrollo alcuni aspetti del sistema oppure di attivare direttamente lediverse funzionalit di Raspbian, senza dover passare per il menu o leicone del desktop.
Figura 2.22 - Le applet disponibili.
57
-
Con lapplet Barra avvio di applicazioni possibile aggiungere deipulsanti per lanciare direttamente le applicazioni presenti nel menu(come gi avviene con Midori e il file manager), mentre lapplet Menucartella consente di aggiungere un riferimento diretto per aprire unacartella attraverso il file manager (potrebbe essere utile per creare unlink ai sorgenti dei diversi esempi di questo testo).
Nuovi plugin possono essere aggiunti utilizzando il Pi Store facendodiventare i vostro piccolo computer sempre pi personal.
Lautore si trattenuto dal dare sfogo alla sua creativit e al suo (adetta di molti discutibile) senso estetico, lasciando la configurazione aidefault, per evitare che gli screenshot riportati in queste pagine nontrovassero corrispondenza con quanto mostrato sui Raspberry Pi deilettori.
Dopo aver scoperto le meraviglie dellinterfaccia grafica e averlaadattata ai nostri gusti possiamo passare al prossimo capitolo e scoprirelaltra interfaccia utente del nostro sistema: la command line.
58
-
Guarda mamma, senza mouse!
La command line permette di semplificare eautomatizzare tantissime operazioni. Conoscere icomandi base del sistema Linux e imparare arealizzare semplici script ci permetter di sfruttareancora pi a fondo il nostro piccolo computer.
La command line stata la prima forma di interfaccia utentesupportata da Unix e da tutti i sistemi mainframe diffusi dagli anni 70 e80. Un terminale in modo testo consentiva agli utenti di lanciareapplicazioni, inserire dati e, in generale, di interagire con il sistema.Nella prima generazione di home computer linterfaccia era costituita daun interprete Basic, sempre in modalit testuale.
Il messaggio:****CBM BASIC V2 ****3583 BYTE FREE
e il prompt READY del Vic-20 sono stati per chi scrive il primoimpatto con un vero computer.
Solo con lavvento della seconda generazione di home computer(Amiga, Atari ST, Archimedes, Apple IIGS) e dei Macintosh linterfacciagrafica and lentamente a soppiantare quella in modo testo.
Il mondo dei PC arriv buon ultimo con Windows e OS/2.
59
-
La command line resta comunque uninterfaccia molto utilizzata sudiversi sistemi operativi, anche quelli che ormai utilizzano linterfacciagrafica in modo molto estensivo, per compiti di gestione, automazione eamministrazione del sistema.
In Linux la command line riveste un ruolo importantissimo econoscerne i meccanismi di funzionamento ci permetter di sfruttareancora meglio tutte le potenzialit di Raspberry Pi.
Questo capitolo presenter alcuni dei comandi principali che sipossono utilizzare attraverso la command line, poi spiegher comecombinarli tra loro per realizzare funzionalit pi complesse arrivando arealizzare semplici programmi, chiamati script.
La shellSui sistemi Linux la command line gestita da unapplicazione detta
shell che si occupa di interpretare quanto scritto sulla console etradurlo nellesecuzione di comandi. Esistono diverse shell. Raspbianutilizza una delle pi diffuse: bash.
Per accedere alla command line sufficiente lanciare LXTerminaloppure premere Alt+Ctrl+F1 sulla tastiera. Se utilizziamo questaseconda modalit la nostra command line sar a tutto schermo e primadi poterla utilizzare dovremo inserire username e password.
Nel prossimo capitolo scopriremo anche come accedere al nostrosistema tramite una command line remota.
La command line ci accoglie con un messaggio di benvenuto che pusembrare piuttosto criptico:Linux pivalter 3.6.11+ #474 PREEMPT Thu Jun 13 17:14:42 BST 2013 armv6l
The programs included with the Debian GNU/Linux system are free software;the exact distribution terms for each program are described in theindividual files in /usr/share/doc/*/copyright.
Debian GNU/Linux comes with ABSOLUTELY NO WARRANTY, to the extentpermitted by applicable law.Last login: Mon Aug 12 15:22:03 2013
La prima linea ci fornisce diverse informazioni sul nostro sistema. Ci diceche stiamo eseguendo Linux, ci fornisce lhost name della nostramacchina (sar uninformazione importante quando la utilizzeremo inrete) e la versione del kernel che stiamo utilizzando. Nel nostro caso si
60
-
tratta di Linux versione 3.6.11 compilato il 13 luglio del 2013 nellaversione per processore ARM.
La seconda parte del messaggio fornisce informazioni sulla licenza delsoftware che stiamo utilizzando, dicendoci che si tratta di softwarelibero, distribuito in modalit open source.
Raspberry Pi ci fornisce anche la data dellultimo login. Purtroppo ilsistema non ha un orologio con batteria tampone, quindi lorario siresetta a ogni restart. Allavvio (e poi periodicamente) Raspberry Piprovvede a sincronizzare il suo orario usando il protocollo NTP (NetworkTime Protocol), che consente di recuperare data e ora corrente dadiversi server internet.
Dopo il messaggio di benvenuto viene mostrato il prompt di sistema. Ilprompt unindicazione del fatto che la nostra console pronta aricevere nuovi comandi.pi@pivalter ~ $
Anche il prompt ci fornisce parecchie informazioni utili. Ci indicalutente corrente (pi) e, dopo il simbolo at (quella che in italiano vienechiamata comunemente chiocciolina) il nome della macchina su cuistiamo lavorando. Viene poi mostrata la directory corrente. Per defaultla command line posizionata nella cartella home del nostro utente e,invece di ripeterne il path completo (/home/pi) viene riportato il simbolotilde (~). Potremo usare questo simbolo per indicare la cartella homedellutente corrente anche allinterno dei nostri script, ma non corriamotroppo prima di scrivere uno script dovremo imparare i comandiprincipali della command line!
Il carattere $ (dollaro) funge da terminatore del prompt e ci indicache il sistema pronto a ricevere un nuovo comando.
Digitando il comando ls (abbreviazione di LiSt) verr mostrato lelencodei file e delle sotto-cartelle della cartella corrente:pi@pivalter ~ $ lsDesktop indiecity python_games Documents ocr_pi.pngpi@pivalter ~ $
Da questo elenco non possibile capire quali nomi si riferiscono a filee quali a sottocartelle.
Se vogliamo avere qualche informazione in pi sui file possiamoaggiungere al comando ls il parametro -l. I parametri devono esserescritti dopo il nome del comando e prefissati con il carattere - (meno).
61
-
importante fare attenzione allutilizzo di maiuscole e minuscole. Neisistemi Unix i comandi, i nomi di file e i parametri sono case-sensitive.Questo vuol dire che -l e -L non sono equivalenti, cos come ls e LS!pi@pivalter ~ $ ls -ltotale 12drwxr-xr-x 2 pi pi 4096 giu 19 14:18 Desktopdrwxr-xr-x 3 pi pi 4096 ago 7 13:12 Documentsdrwxr-xr-x 3 pi pi 4096 ago 7 12:04 indiecitydrwxrwxr-x 2 pi pi 4096 mar 10 11:20 python_games-rw-r--r-- 1 pi pi 5781 feb 3 2013 ocr_pi.pngpi@pivalter ~ $
In questo caso, oltre ai nomi dei file e delle sotto-cartelle, vengonomostrate anche altre informazioni utili.
La prima riga indica il numero di blocchi (normalmente da 1024 byte)occupati dal contenuto della cartella.
Il primo carattere indica il tipo di oggetto pu essere d per indicareuna sotto cartella, l per indicare un link (ne parleremo tra poco!) e -per indicare un normale file.
I nove caratteri seguenti indicano i diritti di accesso alloggettocorrispondente. Ogni oggetto pu essere letto (r - Read), scritto (w -Write) o eseguito (x - eXecuted). Bastano quindi tre lettere perrappresentare i possibili diritti di accesso al file.
Ogni file poi associato a un utente e a un gruppo (chiamati entrambipi nel nostro caso) elencati di fianco ai diritti di accesso. I diritti diaccesso si riferiscono al proprietario (prima tripletta), al gruppo e a tuttigli altri utenti. Vedremo pi avanti come cambiare questi diritti diaccesso, come associare un diverso utente o gruppo al file o comeaggiungere un utente a uno o pi gruppi.
Tra la maschera dei diritti di accesso e il nome dellutente proprietarioviene indicato il numero di sotto-oggetti contenuti. Nel caso dei filequesto valore non significativo e sar sempre pari a uno; per le sotto-cartelle rappresenta il numero di file, link e cartelle contenute.
La dimensione dei file riportata dopo il nome dellutente ed espressa in byte.
La penultima colonna indica la data di ultima modifica del file. Nelcaso di date recenti (meno di sei mesi dalla data corrente) vengonoriportati giorno e ora di modifica; nel caso di modifiche meno recentilanno sostituisce le informazioni relative allorario. Lultima colonna,finalmente, propone il nome del file.
62
-
Se vogliamo vedere anche i file e le cartelle nascoste possiamoutilizzare il parametro a. I parametri possono essere passatiseparatamente o raggruppati dopo un unico -, quindi ls -l -a e ls -lasono equivalenti. Nei sistemi Unix i file il cui nome inizia con un . nonvengono mostrati nel normale elenco dei file.pi@pivalter ~ $ ls -latotale 172drwxr-xr-x 25 pi pi 4096 ago 12 15:17 .drwxr-xr-x 3 root root 4096 giu 19 12:38 ..-rw------- 1 pi pi 3738 ago 12 13:51 .bash_history-rw-r--r-- 1 pi pi 220 giu 19 12:38 .bash_logout-rw-r--r-- 1 pi pi 3263 ago 7 08:50 .bashrcdrwxr-xr-x 6 pi pi 4096 ago 7 10:39 .cache...-rw-r--r-- 1 pi pi 5781 feb 3 2013 ocr_pi.png-rw-r--r-- 1 pi pi 675 giu 19 12:38 .profiledrwx------ 2 pi pi 4096 ago 12 11:43 .pulse-rw------- 1 pi pi 256 ago 7 13:23 .pulse-cookiedrwxrwxr-x 2 pi pi 4096 mar 10 11:20 python_gamesdrwx------ 4 pi pi 4096 ago 7 08:58 .thumbnails-rw------- 1 pi pi 155 ago 12 15:17 .Xauthority-rw------- 1 pi pi 268 ago 12 15:17 .xsession-errors-rw------- 1 pi pi 0 ago 12 15:17 .xsession-errors.old
possibile lanciare ls in directory diverse da quella corrente passandocome argomento sulla linea di comando il percorso dei file da mostrare.
Digitando:pi@pivalter ~ $ ls -l /
verranno mostrati tutti i file della cartella root, la cartella base di tuttoil filesystem:drwxr-xr-x 2 root root 4096 giu 19 13:30 bindrwxr-xr-x 2 root root 16384 gen 1 1970 bootdrwxr-xr-x 12 root root 3180 ago 12 15:17 devdrwxr-xr-x 97 root root 4096 ago 7 12:04 etcdrwxr-xr-x 3 root root 4096 giu 19 12:38 homedrwxr-xr-x 12 root root 4096 giu 19 13:20 libdrwx------ 2 root root 16384 giu 19 12:22 lost+founddrwxr-xr-x 2 root root 4096 ago 10 14:40 mediadrwxr-xr-x 2 root root 4096 giu 15 17:44 mntdrwxr-xr-x 3 root root 4096 giu 19 12:40 optdr-xr-xr-x 94 root root 0 gen 1 1970 procdrwx------ 3 root root 4096 ago 10 15:35 rootdrwxr-xr-x 14 root root 560 ago 12 16:38 rundrwxr-xr-x 2 root root 4096 giu 19 13:30 sbindrwxr-xr-x 2 root root 4096 giu 20 2012 selinuxdrwxr-xr-x 2 root root 4096 giu 19 12:25 srvdr-xr-xr-x 12 root root 0 gen 1 1970 sysdrwxrwxrwt 5 root root 4096 ago 12 17:17 tmp
63
-
drwxr-xr-x 10 root root 4096 giu 19 12:25 usrdrwxr-xr-x 11 root root 4096 giu 19 14:38 var
Quello di Linux , come tutti i filesystem dei sistemi Unix e derivati, unfilesystem ad albero dove sotto ununica cartella radice (root, indicatacon /) vengono raccolti tutti i file e le sotto-cartelle. Se siete abituati autilizzare un PC vi starete chiedendo come possibile accedere a file ecartelle che non siano sulla SD card. Nel filesystem dei sistemi Windowsvengono mostrati i singoli drive e ognuno ha un suo filesystemindipendente. In questo caso si parla di filesystem a foresta.
Figura 3.1 - Diversi drive collegati a un PC Windows 7.
Sui sistemi Linux le diverse memorie di massa (dischi esterni USB,dischi di rete ecc.) vengono montate allinterno del filesystem comesotto-cartelle della cartella root.
Se provate a collegare una chiavetta USB al vostro Raspberry Piquesta verr montata come sotto-cartella della cartella /media.
Digitando ls -l /media/ potrete vedere la nuova cartella:pi@pivalter ~ $ ls -l /media/totale 4drwx------ 5 pi pi 4096 gen 1 1970 LACIE
Il nome della sotto-cartella dipende dalla label che avete assegnato alvostro disco USB. Digitando ls -l /media/ vedrete i file chesono memorizzati sulla vostra fedele chiavetta USB!
Unaltra differenza importante da sottolineare lutilizzo del carattereslash (/) al posto del carattere backslash (\) utilizzato dai sistemiWindows per dividere i diversi elementi di un percorso dentro ilfilesystem.
possibile filtrare la ricerca indicando il nome di un singolo file o, picomunemente, una maschera. Questa maschera pu essere compostada una parte del nome del file e dai caratteri wildcard asterisco (*indica zero o pi caratteri) o punto di domanda (? indica un carattere).
Per esempio il comando ls *.png mostrer tutti i file con estensione
64
-
png.Il comando ls prevede molte altre opzioni interessanti.Lanciando ls --help verr mostrato un messaggio laiuto in linea in
italiano sul comando ls:pi@pivalter ~ $ ls --helpUso: ls [OPZIONE]... [FILE]...Elenca informazioni sui FILE (predefinito: la directory corrente).Ordina alfabeticamente le voci se non usato uno di -cftuvSUX oppure --sort.
Gli argomenti obbligatori per le opzioni lunghe lo sono anche per quelle brevi. -a, --all non nasconde le voci che iniziano con . -A, --almost-all non elenca le voci . e .. --author con -l stampa l'autore di ogni file -b, --escape stampa escape in stile C per i caratteri non grafici -B, --block-size=DIM scala le dimensioni di DIM prima di stamparle. Ad es., "--block-size=M" stampa le dimensioni in unit di 1.048.576 byte. Consultare il formato di DIM in basso -B, --ignore-backups non elenca le voci che terminano con ~ -c con -lt: mostra e ordina secondo il ctime (ora di modifica delle informazioni di stato del file) con -l: mostra il ctime e ordina secondo il nome altrimenti: ordina secondo il ctime, prima il pi recente -C elenca le voci per colonne --color[=QUANDO] colora l'output. QUANDO predefinito ad "always" o pu essere "never" o "auto". Maggiori informazioni in basso -d, --directory elenca le voci di directory invece del contenuto, e non segue i collegamenti simbolici -D, --dired genera un output adatto al modo dired di Emacs -f non ordina, abilita -aU, disabilita -ls --color -F, --classify accoda un indicatore alle voci (uno tra */=>@|) --file-type similmente ma non accoda "*" --format=TIPO across -x, commas -m, horizontal -x, long -l, single-column -1, verbose -l, vertical -C --full-time come -l --time-style=full-iso -g come -l, ma non elenca il proprietario --group-directories-first raggruppa le directory prima dei file. Pi efficace con un'opzione --sort, ma l'uso di --sort=none (-U) disabilita il raggruppamento -G, --no-group con l'elenco lungo non stampa i nomi dei gruppi -h, --human-readable con -l, stampa le dimensioni in formato leggibile (es.: 1K 234M 2G) --si similmente, ma usa multipli di 1000, non 1024 -H, --dereference-command-line segue i collegamenti simbolici elencati sulla riga di comando --dereference-command-line-symlink-to-dir segue ciascun collegamento simbolico nella riga di comando che punta a una directory --hide=MODELLO non elenca le voci corrispondenti al MODELLO della shell (annullato da -a o -A) --indicator-style=TIPO accoda ai nomi delle voci l'indicatore con lo stile TIPO: none (predefinito), slash (-p), file-type (--file-type), classify (-F)
65
-
-i, --inode stampa il numero d'indice di ogni file -I, --ignore=MODELLO non elenca le voci corrispondenti al MODELLO della shell -k come --block-size=1K -l usa un formato di elenco lungo -L, --dereference quando mostra le informazioni su un collegamento, simbolico, mostra le informazioni sul file a cui si riferisce invece che sul collegamento stesso -m elenca le voci separandole con virgole -n, --numeric-uid-gid come -l, ma