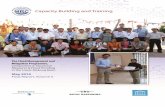V5 Robotics Training Guide
Transcript of V5 Robotics Training Guide

This document contains proprietary information of DELMIA Corporation and is protected by Federal
copyright law. The copyright in this document is owned by DELMIA Corporation, Auburn Hills,Michigan, USA.Any user of DELMIA Corporation software is authorized to view and print this document subject to thefollowing conditions:1. The document may be used for information purposes only by the user.2. Any print made of this document, or portion thereof, must include this copyright notice, and beapproved by the Education Services Department.3. The information may not be disclosed to third parties or copied or duplicated in any form, in whole or
in part, without prior written consent of DELMIA Corporation.4. The information in this document is subject to change without notice.Any product, process, or technology described or exhibited in the document may be subject to otherintellectual property rights reserved by DELMIA Corporation and are not licensed hereunder.
DELMIA Corp.900 N. Squirrel Road, Suite 100Auburn Hills, MI 48326(248) 267-9696
Copyright 1985-2004 by DELMIA Corporation
IGRIP , Virtual NC , ENVISION , UltraArc , UltraGRIP , UltraSpot , UltraPaint , DELMIA V5 ,Process Engineer ,and QUEST , are registered trademarks of DELMIA Corporation.
Microsoft, Windows, and Windows NT are either trademarks or registered trademarks ofMicrosoft Corporation in the United States and/or other countries. NT is a trademark ofNorthern Telecom Limited. UNIX is a registered trademark in the United States and othercountries, licensed exclusively through X/Open Company, Ltd.

1
1 IntroductionStep 1 Delmia Working Contents PPR
Ø Getting familiar with the DELMIA V5 software user interface
Step 2 Delmia V5 Software SettingsØ Viewing all of the user interface menus and functions
Step 3 IGRIP Workbench and ToolbarsØ Reviewing the Workbench and Toolbars
2 Process PreparationStep 4 Starting a Project
Ø Reviewing the creation of our project
Step 5 Resources Product and MovingØ Reviewing the Resources and Product for our project
3 The ProjectStep 6 Open the Project and Inserting Robots
Ø Getting familiar with the Project and Insert the robots
Step 7 Creating a Area / Floor for the projectØ Using the AEC Workbench
Step 8 Placing and Assigning RobotsØ Moving the geometries around the project
Step 9 Mounting a Weld GunØ Using the mounting function to attach the weld gun to the robot
Step 10 Hide and Show AttachmentsØ Displaying/ Not Displaying the Attachment information
4 The Robotic FunctionalitiesStep 11 Creating the Process Plan
Ø Getting familiar with the Project and creating the process
Step 12 Fastener AssignmentØ Assigning welds to a process activity
Step 13 Assigning the Robot Resources to the ProcessØ Assigning the resources to the process for the flow
Step 14 Jogging a RobotØ Using the Jog function to move a robots axis
Step 15 Creating a Robot TaskØ Create a Robot Task for the Robot

2
Step 16 Jogging to the Weld PositionsØ Use the Jogging icon to move to the weld positions
Step 17 Editing the Height of the Robot RiserØ Using the part design workbench to edit the height of the riser
Step 18 Create and view a Weld Study AnalysisØ Use the Weld Study Analysis for verification of welds to the robot
Step 19 Robot Controller ProfilesØ Defining the Robot controller profiles
Step 20 Auto Placing RobotsØ Using the Auto Place for the best position for the robots
Step 21 Robot EnvelopeØ Creating a Robot envelope
Step 22 Reach function for the Placement of RobotsØ Reviewing the Robots location and Reach.
Step 23 Reviewing the Teach Dialog box and Edit Weld PointsØ Reviewing the project through simulation in the Teach a robot
Step 24 Tag Transformation for Weld PositionsØ Using the Tag Transformation to move one of the welds
Step 25 Creating VIA Points in the Robot PathØ Creating via points within a path.
Step 26 Using the Add Tag IconØ Edit the path, and add a tag
Step 27 Using Trace TCP in the Teach Dialog boxØ Using the Trace function to view the path
5 The Weld Gun FunctionalitiesStep 28 Weldgun Actions
Ø Reviewing the Weldgun actions
Step 29 Dress OperationsØ Using the Dress Operations to copy the data to other weld points
Step 30 Using the Call TaskØ Creating multiple programs, and calling them into one
Step 31 Robot Task SimulationØ Run the Robot Task
Step 32 Crash AnalysisØ Using collision / clash function

3
6 The Advanced FunctionalitiesStep 33 Adding a Icon to a Toolbar, Creating a Section
Ø Reviewing the project through a section
Step 34 Modifications to the PathØ Modify a path for the robot
Step 35 Automatic Configuration of Singularity, Set Turn NumbersØ Editing the path for configurations automatically
Step 36 Multiple Resource SimulationØ Running multiple simulations at once
Step 37 Using the Pert Chart for Parallel RunningØ Editing the Pert Chart
Step 38 The Process SimulationØ Running the process Simulation
Step 39 Adding Welds Tags to the PathØ Reviewing the projects paths
Step 40 Automatic Task Collision for ZonesØ Using the Automatic Task collision for I / O zones and Interference Zones
7 Data InformationStep 41 I / O Map and Monitoring
Ø Monitoring the I / O configurations in the project
Step 42 Exporting I/O InformationØ Exporting the data from the project
Step 43 Data Readouts and DocumentationØ Exporting the data from the Project
Step 44 Listing Activities, or Products ResourcesØ Listing our objects in our Project
8 Advanced functionsStep 45 Clamping Functions
Ø Using the Clamping functions to open close the clamps in the simulation
Step 46 Offline ProgrammingØ Using the OLP functions for the project

4
9 Auxiliary Device FunctionsStep 47 Setting up the Auxiliary Device
Ø Using the data for the Auxiliary device to run
Step 48 Mounting a End Effector to a RobotØ Using the mounting function to attach the end effector to the robot
Step 49 Teaching a Robot on the RailØ Teaching with the Rail
Step 50 Pick and Drop ActionsØ Pick and drop the part
10 Remote Tool Center Point ProceduresStep 51 Creating a Remote TCP
Ø Start setting up the project for a remote tool center point for the robot
Step 52 Creating a New Tag GroupØ Create a tag group to associate the tags
Step 53 Creating Tags in the GroupØ Create a tags in our group
Step 54 Creating a Robot PathØ Create a path for the robot to follow
Step 55 Creating a Pick and DropØ Utilize the pick and place to grab the part for the ped welder
Step 56 Perform a SetTool for the fixed TCPØ Create a tag group to associate the tags
11 Exporting DataStep 57 Creating Movies and Pictures
Ø Using the Image functions

V5 IGRIP V5R16
1 Working Contexts PPR.doc 1 of 3Copyright DELMIA Corp. 2004
This procedure describes the V5 software approach using the Process, the Products, and theResources. The Resource Centric Approach is also discussed.
In this approach, the user will have the ability to:
• The user Physical Activities that will have Resource Assigned, and the Robots, alsowill have Active Tasks to be simulated.
• If the user changes their mind, the Resource Assignment has to be modified, and theActive task designated, No Process redesign is required! Time saving, allows for“what if” scenarios.
V5 IGRIP
Facilitated Project:
RH Body SideAssemblywith Toolingand Robotics
Title Working ContextsProcess
ProductResources
This is where we create our project’s process flow. This tells thestory of what activities we are going to do in this project.Ø We assign (link) from our ProductList and our
ResourceList
This is where we import all of our Products. They would mostly bee.g. car parts (steel, plastic), motors.Ø They are then linked to the activity function in the Process.
This is where we import all of our Resources. This could be chairs,tables, the floor, manikins, tooling, conveyors, and fixtures.Ø Anything that is going to happen with this Resource is stored
under its name in the ResourceList. We then link the“whatever” action to the activity in our Process. This way wecan have multiple “whatever’s” and try the multiple ways inour Process, with a click of the mouse….

V5 IGRIP V5R16
1 Working Contexts PPR.doc 2 of 3Copyright DELMIA Corp. 2004
Process
Product

V5 IGRIP V5R16
1 Working Contexts PPR.doc 3 of 3Copyright DELMIA Corp. 2004
Files are saved using these extensions.
Process/Product/Resource (PPR)tree
The PPR tree is a 2D view of the process. It appears in the same view as theInventory Space window. It lists all the parts, products and resources requiredto make a specific product, plus specific applications data. It also lists, inhierarchical form, the actions required to perform the process that produces theproduct.
In V5, PPR trees are stored in process documents and have a .CATProcessextension.
process A process is a series of actions or activities that alter parts. The end result of aprocess is the creation of a product or a part of a product.
product Products consist of parts, which may or may not be grouped into assemblies.They appear in product structure documents; in V5, these documents have a.CATProduct extension.
The difference between a product and a resource consists in how they are usedwith in a process. The end-result of the process should result in the creation ofthe product or products listed in the PPR tree.
productstructuredocument
The product structure document is a key component in V5. It provides users witha way to organize product creation in a hierarchical format. Each productstructure document can contain parts, which make up assemblies, which, inturn, make up products.
Product structure documents have a .CATProduct extension
Resource Resources consist of parts, which may or may not be grouped into assemblies.They appear in product structure documents; these documents have a.CATProduct extension.The primary difference between a product and a resource consists in how theyare used within a process. The resources required during the process shouldbe listed in the resource branch of the PPR tree.Many resources appear in V5 catalogs. Resources imported from catalogscannot be broken down into discrete parts (e.g., selecting the mounting plate ofa robot selects the entire robot, not just the mounting plate.)
The PPR Tree appears when the workbench opens.

V5 IGRIP V5R16
2 DPM - IGRIP settings.doc 1 of 22Copyright DELMIA Corp. 2004
This procedure describes how to launch an IGRIP session and become familiar with the IGRIPworkbench toolbars.
The Training Manuals are divided into modules and steps. Depending on the class, eachmodule represents the configuration and each step in the module guides you through aprocedure. A project will be created from start to finish.
SettingsThis reviews the setting required for our project.
1. Launch the software. To do this, click the icon on the desktop, or selectStart / Programs / DELMIA, DELMIA V5.
2. In the menu bar, select Tools / Options.3. Select General / General tab. In the save field, deactivate
Automatic Save.
V5 IGRIP
Facilitated Project:
RH Body SideAssemblywith Toolingand Robotics
IGRIP –Software Settings

V5 IGRIP V5R16
2 DPM - IGRIP settings.doc 2 of 22Copyright DELMIA Corp. 2004
4. In the Document tab click on Other folders (make sure it says Yes under the Activecolumn). Click the Configure button.
When creating a process, users may choose to obtain part geometry from another file. Theoriginal storage location of these files probably differs from the current location of files. WhenV5 attempts to read these files, it cannot find them because pointers inside of the data stillpoint to the original location. Configure this location to link to the directories where the projectis saved.
5. In the Other Folders window, search for the project and add the directory with the AddTree button. Click on OK to complete this setting.
The project is then added to thelinked document list. For thisproject, your teacher will detailthe path.

V5 IGRIP V5R16
2 DPM - IGRIP settings.doc 3 of 22Copyright DELMIA Corp. 2004
6. In the Environment Tools toolbar, the ToggleManipulation Handle Mode command can betoggled On/Off. When toggled on, a green boxappears around the selected object. This boxmakes the object easier to grab and move.
7. Under the General / Display / Navigation tab, deactivate thePreselect in geometry view option.
Objects can now be chosen from the PPR tree only. If this option isactive, objects in the 3D view are automatically selected by passing themouse over them. Selections, in this made may be made that are notwanted.
8. Deactivate the Display manipulation bounding box option.
9. In the Navigation field, activate the Gravitational effects during navigation option.Select Z.
This option is especially useful for a project with a floor; you can rotate around and the floorstays level with the viewpoint.

V5 IGRIP V5R16
2 DPM - IGRIP settings.doc 4 of 22Copyright DELMIA Corp. 2004
10.In the General / Display / Performances tab note the settings for the 3D Accuracy, the 2DAccuracy, and the Level of detail fields. The values are at the lowest setting (as shownbelow) to give a more exact view of the geometry with this setting. A circle is displayed asround not as an octagon.
11.Scroll down in the Performance tab to the Miscellaneous field, and activate Save lineicelements in cache. This allows you to see wire frame geometry.

V5 IGRIP V5R16
2 DPM - IGRIP settings.doc 5 of 22Copyright DELMIA Corp. 2004
12.The General / Display / Visualization tab displays the color settings for the software. Forthis project, change the background to white. Click on the down arrow or click on the pulldown menu to see the available colors.
13.In the General / Parameters and Measure / Units tab, change the length of the units toinches.
The default color for aclash (collision) isorange. If the robots areorange, the clash isdifficult to see. Changethe clash color in theSelected elements field

V5 IGRIP V5R16
2 DPM - IGRIP settings.doc 6 of 22Copyright DELMIA Corp. 2004
14.Use the General / Parameters and Measure / Report Generation tab to set the locationand report content options.
The default values are acceptable.
15.To hide constraints, in the General / Parameters and Measure the Symbols Tab click onFilter button. The Constraint Filter dialog box appears. In the Filter field, select Hide Allthen click on OK.

V5 IGRIP V5R16
2 DPM - IGRIP settings.doc 7 of 22Copyright DELMIA Corp. 2004
16.In the Infrastructure / Product Structure / Cache Management tab / Cache Activationfield, activate the Work with the cache system option.
17.In the Infrastructure / DELMIA Infrastructure / Simulation tab, adjust the simulationsettings to match the options shown. Set the step size to 0.3 to make the simulation runfaster.

V5 IGRIP V5R16
2 DPM - IGRIP settings.doc 8 of 22Copyright DELMIA Corp. 2004
18.Select the Infrastructure / DELMIA Infrastructure / Robot Analysis tab. These settingsdetermine what system behavior when tool center point (TCP) limitations are exceededduring a simulation. Additional options control TCP trace display in the 3D view.
The tablebelowprovides anexplanation ofthe TCP traceparametersthat you canset.
The optionstake effectimmediatelyand apply toallapplicationscontainingsimulationcommands.
Parameter Value
Show point Provides the color and symbol for each point within a TCP trace.
Show line Provides the color, type of line, and line thickness for each TCP trace
Show axis Provides the color, line type, and thickness for the axis of each TCP trace.
Delete pathA simulation's path is deleted when a new simulation is run. Otherwise, each pathremains visible until the session ends.
Showlegends
Text appears when a point/line/axis is (pre)selected by the user. The text containsinformation related to the current point. The text can contain any of the following data(if selected):
• Name• Time• X axis• Y axis• Z axis• Yaw• Pitch• Roll

V5 IGRIP V5R16
2 DPM - IGRIP settings.doc 9 of 22Copyright DELMIA Corp. 2004
19.Select the Digital Process for Manufacturing / Tree tab. In the Hierarchy tree field,select all the items as shown.
20.Select the Digital Process for Manufacturing / DPM – Fastening Process Planner /Commands tab. In the Fastener Assignment field, Activate duplication assignment.

V5 IGRIP V5R16
2 DPM - IGRIP settings.doc 10 of 22Copyright DELMIA Corp. 2004
21.Click on the DPM – Fastening Process Planner / Fastener Visualization tab. To see thecoordinates, activate the Show the fastener(manuf)/tag option to see the coordinates.
22.Select the IGRIP / Robot Task Display tab. The Options dialog box appears:
Select the desired values, or accept the defaults.The various robot task display options are explained in the following table.

V5 IGRIP V5R16
2 DPM - IGRIP settings.doc 11 of 22Copyright DELMIA Corp. 2004
23.Click on OK. Use the tasks contextual menu to activate the task display. The task displayis not updated automatically.
24.Use Update All Tasks in the Sequence toolbar torefresh the visualization.
Option Role
Cartesian Target These options are for tag, weld, and Cartesian targets.
Show X, Y, Z Values/ShowY, P, R Values
Checking these boxes causes these values to be displayed when themouse is moved over the target.
Joint Target These options are for joint and home targets.
Show Joint Values/ShowAuxiliary Axes Joint Values
Checking these boxes causes these values to be displayed when themouse is moved over the target.
Line Connects the operations.
Set/Wait Line Shows the IO connections.
Show Actions Displays as icons the actions in the viewer
Show Target Name Shows the target name when the mouse is moved over the target.

V5 IGRIP V5R16
2 DPM - IGRIP settings.doc 12 of 22Copyright DELMIA Corp. 2004
25.Select the IGRIP / Teach Dialog Settings tab. No changes need to be made for thisproject, however, the following changes are possible:
• Select items from the “Data included in the table box” field and move it to the “AvailableData” area using the left arrows. Data item order is changed with the up and down arrows.When the teach command table option is activated in the software, this is the order andselection that is used.
• The options list order determines the order in which the data fields appear in the teachtable.
• Activate the Show Task visualization option to automatically display the task visuallywhen teaching a task.
26.Set up the system for Offline Programming. To do this:
a. Remove any Java version earlier than version 1.4b. To determine the Java version installed on your computer:
i. open a command promptii. type java –version in the directory where Java is installed

V5 IGRIP V5R16
2 DPM - IGRIP settings.doc 13 of 22Copyright DELMIA Corp. 2004
c. Download the latest version of Java from www.java.Sun.comd. Create the directory, c:\jdk extract the java files to this directory.e. Set your environment variables for CLASSPATH and Path to c:\jdk\binf. Go to the Tools / Options / Offloading Programming tab. In the Java
Executable field, insert the path, c:\jdk\bin\jave.exe

V5 IGRIP V5R16
2 DPM - IGRIP settings.doc 14 of 22Copyright DELMIA Corp. 2004
27. In the AEC Plant / General tab, change the Grid step value to 0.5 in. This value affectsthe manipulation handle (used for easily moving a geometry); the manipulation handlesnaps to the value set.
28.Change the Depth Effect value. To do this, in the main menu, Select View / Depth Effect.In the Near Limit field, activate the Fixed option and set the value to 100.In the Far Limit field, activate the Fixed option, and set the value to 500000.Now you can zoom in on an item in the 3D view, and the clipping planes modify to only displaythe center of the field of visions center.

V5 IGRIP V5R16
2 DPM - IGRIP settings.doc 15 of 22Copyright DELMIA Corp. 2004
29.To change the size of the PPR tree, click on the line connecting the directories, and in theView toolbar click on the zoom in or out.
Click on the line again to get back to the 3D view. To display, or hide the PPR tree, select theF3 key on the keyboard.
To deactivate the zoom capability, go to the Tools / Options / General / Display / TreeManipulation tab and uncheck the Tree zoom after clicking on any branch option.
30.To find an object in the PPR tree, right-click on the object in the 3D view and chooseCenter Graph from the contextual menu.
The size changes

V5 IGRIP V5R16
2 DPM - IGRIP settings.doc 16 of 22Copyright DELMIA Corp. 2004
31.In the main menu bar,select View / Toolbars toview the list of toolbars.
32.Another way to view the toolbars is todrag them from their docking position.To do this, drag the move handle ofthe toolbar to the center of thegeometry window.
33.Some of the toolbars have toolbars imbedded inthem. Use the black arrow to expand the toolbar,and then select the move handle and drag it.
Keyboard ShortcutsUse this keyboard key(or combination)... To...
Escape Exit the current dialog box (when there is one)
F1 Get contextual online help
Shift + F1 Get help on toolbar icons
Shift + F2 Toggle the specification tree overview on and off
F3 Toggle specification tree display on and off
Alt + F8 Run macros

V5 IGRIP V5R16
2 DPM - IGRIP settings.doc 17 of 22Copyright DELMIA Corp. 2004
Shift + F3 Activate the graph is the model is active and inversely
Home Display the top of the graph
End Display the bottom of the graph
Page Up Relocate the graph one page up
Page Down Relocate the graph one page down
Ctrl + Page Up Zoom In the graph
Ctrl + Page Down Zoom Out the graph
Up arrow Relocate the graph 1/10th (one tenth) of a page to the top
Down arrow Relocate the graph 1/10th (one tenth) of a page to the bottom
Left arrow Relocate the graph 1/10th (one tenth) of a page to the left
Right arrow Relocate the graph 1/10th (one tenth) of a page to the right
Ctrl + Tab Swap active document windows
Alt + Enter Run the Properties... command
Ctrl + C Run the Copy command
Ctrl + F Run the Search... command
Ctrl + G Run the Selection Sets... command
Ctrl + N Run the New... command
Ctrl + O Run the Open... command
Ctrl + P Run the Print... command
Ctrl + S Run the Save... command
Ctrl + V Run the Paste command
Ctrl + X Run the Cut command
Ctrl + Y Run the Redo command
Ctrl + Z Run the Undo command
Another useful shortcutClicking an icon lets you run the command associated with that icon only once. However,double-clicking an icon lets you use the associated command as many times as you wantwithout having to click on the icon several times.
Call outs are used throughout the project to give tipsand expand explanations.
Expanded explanations,examples, information,or facts…

V5 IGRIP V5R16
2 DPM - IGRIP settings.doc 18 of 22Copyright DELMIA Corp. 2004
Open, and review a Workbench.
Compass
Minimize / enlarge/ close / Window
3D viewWindowsizebuttons
Currentworkbench
Some toolbars arehidden. Place themouse over thearrows and drag thetoolbar into the 3Dview
Text windowfor commandor function
Command promptor other information Toolbar
Software version /File name
Workbench mainmenu bar
PPRtree
Expand /collapse
Click online toadjust PPRtree

V5 IGRIP V5R16
2 DPM - IGRIP settings.doc 19 of 22Copyright DELMIA Corp. 2004
Other Basic Techniques
• Sometimes when rotating or panning,the geometry disappears from view. Toregain view, right-click the geometry in thePPR tree and select Reframe On from thecontextual window. The geometryreappears and the view zooms to that geometry.
• Press and hold the Middle Mouse Button to move the model in the 3D view.• Press and hold the Middle Mouse Button and the Left Mouse Button to rotate the model
in the 3D view.• Press and hold the Middle Mouse Button, press then release the Left Mouse Button,
then drag the mouse vertically to zoom the model in the 3D view.• Click on any line in the PPR tree, then use the mouse buttons as described above to
adjust the size and location of the PPR tree.
The 3D CompassUse a graphic manipulator referred to as the 3D compass to perform a number ofmanipulations on objects created and managed by certain applications (for example, ProductStructure, Assembly, FreeStyle Shaper, DMU Navigator, etc.).
The 3D compass is also used to manipulate viewpoint representations ("cameras"), whichcapture viewpoints.
The 3D compass is always active. Show and hide the compass by toggling the View /Compass command. Note that hiding the compass does not deactivate it.
The compass is displayed by default in the top right corner of the document.The letters X, Y and Z represent the axes. The Z-axis is the default orientation. The point closeto the Z-axis is the free rotation handle used for freely rotating the compass and thedocument's objects at the same time.The red square is the compass manipulation handle you use to drag the compass and placeon objects to be manipulated. You can also rotate objects around this point.The base of the compass, the XY plane, is the privileged plane. This concept is not usefulwhen simply using the Select command. It is only useful when using application commandsthat use manipulators, which require working planes.

V5 IGRIP V5R16
2 DPM - IGRIP settings.doc 20 of 22Copyright DELMIA Corp. 2004
Reviewing the Compass Functions
Right-click on an object to display its contextual menu. From this menu, select SnapAutomatically to Selected Object. In the 3D view or in the PPR tree, select an object. Thecompass immediately snaps to that object.
1. To reset the compass to its default position, from the main menu select View / ResetCompass.
2. To move the compass, place the mouse pointer over the red box, and click the left mousebutton or LMB. The pointer changes to a grasping hand. Drag the mouse and compasstoward an object in the 3D view. The compass snaps to that object.
3. In the contextual menu, selectEdit. The parameter forCompass Manipulation appears.The current coordinates of thecompass manipulation handle(red square), with respect to thecenter of the world, aredisplayed in the axis fields forthe Position option.
• CoordinatesSet the coordinate values to moveand rotate objects.
• IncrementsSet the incremental values fortranslation and rotation.

V5 IGRIP V5R16
2 DPM - IGRIP settings.doc 21 of 22Copyright DELMIA Corp. 2004
Conventions used in the online documentationCertain conventions are used in CATIA, ENOVIA and DELMIA documentation to help yourecognize and understand important concepts and specifications. The following textconventions may be used:
The titles of CATIA documents appear in this manner throughout the text.File -> New identifies the commands to be used.
The use of the mouse differs according to the type of action you need to perform.
Use this mouse button whenever you read:
Select (menus, commands, geometry in graphics area, ...)Click (icons, dialog box buttons, tabs, selection of a location in the document window, ...)Double-clickShift-clickCtrl-clickCheck (check boxes)DragDrag and drop (icons onto objects, objects onto objects)
DragMove
Right-click (to select contextual menu)
Graphic conventions used in the Online Documents are denoted as follows:
indicates the estimated time to accomplish a task.
indicates a target of a task.
indicates the prerequisites.
indicates the scenario of a task.
indicates tips
indicates a warning.
indicates information.
Indicates basic concepts.

V5 IGRIP V5R16
2 DPM - IGRIP settings.doc 22 of 22Copyright DELMIA Corp. 2004
indicates methodological information.
indicates reference information.
indicates the end of a task.
indicates functionalities that are new or enhanced with this Release.Enhancements can also be identified by a blue-colored background in the left-handmargin.
When DELMIA software is launched, by default, it opens the workbench last used in theprevious session.
In this example, the default is the Fastening Process Planning workbench.

V5 IGRIP V5R16
3 workbench toolbars.doc 1 of 10Copyright DELMIA Corp. 2004
This procedure describes how to launch an IGRIP session and get familiar with the IGRIPworkbench toolbars.
The workbenches and the toolbars are described. Docking and undocking is practiced.
Robot Task Definition
This workbench provides tools for 3D modeling at the workcell level. Robot Task Definitionprovides all the tools required to perform robotic feasibility studies and programming in anenvironment where product data and manufacturing resources can be integrated into a single3D model. This model performs the basis for the development of robotic processes. RobotTask Definition allows you to test for robot reach and access in a complex manufacturingworkcell. It provides tools for the development of robot programs and facilities to test thoseprograms while checking for interferences. The output of Robot Task Definition is a workcellmodel that is ready for the next step: development of a complete manufacturing simulation withsynchronization of all resources.
These models can consist of a combination of multiCAD product models, legacy DELMIA D5devices, and general CATIA V5 and V4 resource models. Robot Task Definition interacts withV5 Plant Layout so that users can either re-use the plant model or modify it.
Robot tasks and tag definitions for robot motion are integral to Robot Task Definition. Userscan create tags and add them to tasks or can create tags in free space for clearance moves.
Robot Task Definition provides interactive jogging and robot teaching capabilities to developand test robot tasks. These tasks can be simulated, one at a time.
In addition to the basic setup commands, Robot Task Definition contains analysis tools. Thesetools add the following capabilities:
basic measuring of distances and anglescollision and band width analysis.
It is expected that tool designers and simulation engineers will make excellent use of thisproduct.
V5 IGRIP
Facilitated Project:
RH Body SideAssemblywith Toolingand Robotics
IGRIP –Workbenches andToolbars

V5 IGRIP V5R16
3 workbench toolbars.doc 2 of 10Copyright DELMIA Corp. 2004
Workcell Sequencing
This workbench is a powerful 3D simulation tool used to simulate robotic manufacturingprocesses. It builds upon the workcell model developed in Robot Task Definition, Human TaskSimulation, or DPM Assembly Process Simulation. With Workcell Sequencing, the user cancoordinate and review the functioning of multiple resources as they work in tandem.The interface is intended to enable task synchronization among any programmable resourcessuch as robots or human models. The tools are synchronized using IO technology. WorkcellSequencing allows it to link the resource programs to the process planning, and so creates abridge between the resource-centric programming and the high-level manufacturing processdescription.Design and manufacturing engineers can use Workcell Sequencing to see simulations ofrobotic movement. The simulation reproduces both simple and complex robotic manufacturingprocesses exactly as they are defined.1. Start an IGRIP V5 robotics session. To do this, click on Start / IGRIP Robot Offline
Programming.
To view the toolbars horizontally, drag them by their move handle, redock them in the toptoolbar docking area, and drag them into the 3D view. Some of the toolbars have toolbarsimbedded in them. Use the black arrow to expand the toolbar, and then select the movehandle and drag it.

V5 IGRIP V5R16
3 workbench toolbars.doc 3 of 10Copyright DELMIA Corp. 2004
Workbenches and Toolbars
Robot Offline Programming
______________________________
_________________________________ ___________________________________
_________________________________ __________________________________
Select Off-LineProgramming
Calibration
PPR Tools

V5 IGRIP V5R16
3 workbench toolbars.doc 4 of 10Copyright DELMIA Corp. 2004
________________________________ _________________________________
_______________________________ ____________________________________
Simulation
Activity Management
Team PDM
Data Views

V5 IGRIP V5R16
3 workbench toolbars.doc 5 of 10Copyright DELMIA Corp. 2004
________________________________ __________________________________
_______________________________ __________________________________
Environment Tools
View
Standard
Simulation AnalysisTools

V5 IGRIP V5R16
3 workbench toolbars.doc 6 of 10Copyright DELMIA Corp. 2004
________________________________ ____________________________________
________________________________ __________________________________
The V5 General command toolbars appear in every workbench from this point on only toolbarsspecific to Workcell Sequencing, Robot Task Definition, and Device Building are covered.
Analysis
Knowledge
Layout Tools
Simulation Activity

V5 IGRIP V5R16
3 workbench toolbars.doc 7 of 10Copyright DELMIA Corp. 2004
Workcell Sequencing
__________________________
________________________ ____________________________
________________________ ____________________________
________________________ ____________________________
OLP
PPR Tools
IO Import/Export Resource
IO Management
RRS Connect

V5 IGRIP V5R16
3 workbench toolbars.doc 8 of 10Copyright DELMIA Corp. 2004
________________________ __________________________
Robot Task Definition
__________________________
______________________ ___________________________
Interference Zone
Device Motion
Tag Spot Weld Action

V5 IGRIP V5R16
3 workbench toolbars.doc 9 of 10Copyright DELMIA Corp. 2004
_________________________ __________________________
________________________ __________________________
_________________________
Activity Management Sequence
Robot Management
Robot Controller
Simulation Activity Creation

V5 IGRIP V5R16
3 workbench toolbars.doc 10 of 10Copyright DELMIA Corp. 2004
Device Building
________________________
_____________________ __________________________
_____________________ ________________________
Workbench
Device Building Device Building
Frames of Interest
Device Jog

V5 IGRIP V5R16
4 Starting a Project.doc 1 of 2Copyright DELMIA Corp. 2004
This describes how to start a project from the beginning. The products and resources consistof parts that may or may not be grouped into assemblies. The part data is stored in productstructure documents that have a .CATProduct extension.
The difference between a product and a resource depends on how you wish to use them inyour process. The end result of the process should be the creation of a finished productconsisting of the products listed in the PPR tree. The resources used in the process to createthe final product should be listed in the resource branch of the PPR tree.
This procedure has:
In addition to loading resources using the Resource Context command (as described in thisprocedure), The robot catalog, can also be used.
This procedure reviews the different ways a project can be started.
1. By default, the software opens to the workbench used in the last session. To open theIGRIP – Robot Task Definition workbench select Start / IGRIP. The workbench openswith a new process document.
Loading productsLoading resources
V5 IGRIP
Facilitated Project:
RH Body SideAssemblywith Toolingand Robotics
Starting the Project
Another example is if the software is open,and we want to start a new project. Close,or save the existing window (X) then wehave a blue screen, (no workbenchselected) for this example; close theProcess window, (X).

V5 IGRIP V5R16
4 Starting a Project.doc 2 of 2Copyright DELMIA Corp. 2004
2. To start a new process document, select File/ New and theNew dialog box appears. Scroll down, select Process, andclick on the OK.
3. The PPR tree displays the Process consisting of:
1. ProcessList
2. ProductList3. ResourcesList
4. Notice the displayed toolbars bordering the 3D view, and the Process Name, Process 2.There are two processes open. Click on the Close button for Process2.
The workbench iconalways appears in thiscorner (unless moved)Move the mouse over theicon to display theworkbench name.

V5 IGRIP V5R16
5 Resources Product and moving.doc 1 of 6Copyright DELMIA Corp. 2004
Products and resources consist of parts (which may or may not be grouped into assemblies)and appear in product structure documents. Files that contain products or resources have a.CATProduct extension.Products and resources differ in how they are used in a process. Products that are used tocreate the end-result of a process should be listed under the ProductList section of the PPRtree. Resources required during the process itself should be listed in the ResourceList branchof the PPR tree. The PPR tree serves as a tool to organize the digital manufacturingenvironment.The PPR paradigm allows the user to describe a scenario (i.e., the Process) for manufacturing,processing and transforming a series of items (which are embedded in the ProductList) with anumber of resources (which are embedded inside the ResourceList), The relationshipsbetween the activities (or operations), products and resources are both accessible and editableinside the PPR Environment.Process documents are always using a PPR environment.The actors and the transformed items of a process must be imported into the PPRenvironment (as the sections which follow describe). However, a process can be createdwithout these elements and then completed later as those elements are brought into theenvironment at a later stage in the process design project.
In this procedure, a product (RH Body Side Outer) and resources (tooling, tooling bases, robotrisers) are inserted into the process.
1. In the main menu bar select Insert / Insert Product.
V5 IGRIP
Facilitated Project:
RH Body SideAssemblywith Toolingand Robotics
Products andResources

V5 IGRIP V5R16
5 Resources Product and moving.doc 2 of 6Copyright DELMIA Corp. 2004
2. The Import Window dialog box appears. Select the Product folder from the 3 Geometryfolder, and Open.
3. Tooling is added next from the main menu.Select Insert / Insert Resource.
The Product appearsin the PPR tree andthe 3D view.

V5 IGRIP V5R16
5 Resources Product and moving.doc 3 of 6Copyright DELMIA Corp. 2004
4. The Import window appears. Go up one directory, select the Resource directory, and thenselect the Station.CATProduct. Click the Open button.
5. The Station appears in the 3D view.

V5 IGRIP V5R16
5 Resources Product and moving.doc 4 of 6Copyright DELMIA Corp. 2004
6. Using the View toolbar select the different Icons to change the 3D view.
7. Open the Quick view and View mode toolbars and try different commands. Also use themouse to zoom in, out, and rotate.
8. Insert a resource. From the Resources direcrory, select the Fixture Base.CATProduct.
9. The bounding outline, and the compass is used to move the fixture base into position.Click on the Fixture Base Stn1. Notice that the text in the PPR tree is highlighted orange(default color), and, in the 3D view, the base is highlighted.

V5 IGRIP V5R16
5 Resources Product and moving.doc 5 of 6Copyright DELMIA Corp. 2004
10.Move the mouse over to one of the edges of the base. The side that you selected itmoves in that direction.
11.The base can be rotated with thecompass. To do this, right-click on thecompass and, from the contextual menu,Select Snap Automatically to Selectedobject.
12.In the 3D view, click on the Base. Grabthe circular line on the compass and movethe mouse to rotate the base.
13.To be exact, right-click again onthe compass, and select Edit fromthe contextual window. TheParameters for compassmanipulation dialog boxappears.
14.Type in –90 in the Along X / Angle field and click on the Applybutton.
15.Grab the compass, as shownbelow, and move the base closeto the station fixture.

V5 IGRIP V5R16
5 Resources Product and moving.doc 6 of 6Copyright DELMIA Corp. 2004
16.Try to place the base under the station’s risers. Later the snap function is introduced formore exact placement.
17.Close this file. A different file with a complete setup will be used in the next step.
View the base from differentpositions to ensure that it is placedcorrectly…

V5 IGRIP V5R16
6 Open Project insert robots.doc 1 of 6Copyright DELMIA Corp. 2004
The Robot Task Definition workbench, allows you to test for robot reach and access in acomplex manufacturing workcell. It provides tools for the development of robot programs andfacilities to test those programs while checking for interferences. The output of Robot TaskDefinition is a workcell model that is ready for the next step: development of a completemanufacturing simulation with synchronization of all resources
In this procedure, a project is opened and robots and other resources are inserted.
1. In the main menu select File / Open, and select the 3Geometry / Process /Robotics.CATProcess. Click the Open button.
2. In the main menu, select Insert / Insert Resource. Inthe Resources directory, select the robot riser, RiserM.CATProduct, and Open. The riser appears.
V5 IGRIP
Facilitated Project:
RH Body SideAssemblywith Toolingand Robotics
Opening a Project &Inserting Robots(Removing from PPR Tree)
Some of the data hasalready been set up. Youwill step through theinserting process..
This way everyone has the geometry in thesame coordinates..Same
page

V5 IGRIP V5R16
6 Open Project insert robots.doc 2 of 6Copyright DELMIA Corp. 2004
3. In the PPR Tree, Click on the Riser M; it highlights. Move the mouse overone of the lines on the edge and click and hold the mouse. The pointerbecomes a hand. Move the mouse to drag the riser. Position this riser onthe side of the tooling, as shown.
4. Release the mouse button, and click anywhere in the 3D view to deselect Riser M. Whennot selected, the riser is no longer the default color orange.
5. Follow the same procedure to insert the resource, Riser S, and place accordingly.
6. Snap the compass to Riser M. To do this, right-click on the compass and choose Snapautomatically to selected object from the contextual menu, Right-click again on thecompass and select Edit. Click on Riser M from the PPR Tree. Place these numbers inthe Parameters for Compass Manipulation dialog box, Apply and OK.
Careful:If you select the riser Mfrom the 3D viewwindow, depending onwhat part you clicked on,that is the only part thatwill move….

V5 IGRIP V5R16
6 Open Project insert robots.doc 3 of 6Copyright DELMIA Corp. 2004
7. Repeat the procedure for Riser S by clicking on the name in the PPR Tree.
8. Save as, this file in the Process directory, as Robotics1.CATProcess.9. Reset the settings on the Compass. To do this, right-click on the compass and choose
Snap automatically to selected object from the contextual menu, this deactivates thisfunction.
10.In the Activity Management toolbar, click on the CatalogBrowser.
(Or in the main menu, click Insert / Catalog Browser.)11.Select the Open file Icon.
This sample catalog comeswith the software, and likea Department catalog, wecan shop for Robots,Tooling, etc. NewCatalogs can be createdand customized asdesired…

V5 IGRIP V5R16
6 Open Project insert robots.doc 4 of 6Copyright DELMIA Corp. 2004
12.Check with the instructor for the path to the robot catalogs. (This location falls where theyloaded the software in the computer).
Note the position to place each robot in the project that we arestepping through. The layout picture is at the end of this step.
13.Select the ABB.catalog, and click the Open button. The Catalog Browser now shows allof the robots in the catalog. Switch the view to Details.

V5 IGRIP V5R16
6 Open Project insert robots.doc 5 of 6Copyright DELMIA Corp. 2004
14.The Robot IRB_6400_24_150is used in the project. Using the
Filter command, search forall of the robots that start withIRB_6400. Select the optionsshown in the filter, click onApply, and the results appear inthe catalog browser. Click onOK in the Filter box to closethis window. Click on theIRB_6400_24_150 text in theCatalog Browser.
15.The Robot now is attached to the pointer in the 3D view. Move the mouse and place thefirst robot around (encompass) the station. Notice that the world position values are shown,(if set in the options), or they appear in the command prompt field. The number changes asthe robot changes position in the world.
16.When the robot is correctly positioned in the world, click the left mousebutton, and another robot appears.
17.Move the mouse over the Riser M, and notice that the crosshairs change toa box and line. Position the robot as shown, and click on top of the Riser M.
18.Another robot appears. Position this robot on Riser S, and the final robot on the seventhaxis rail, or gantry. Disregard the next robot, and Close the catalog Browser. This cancelsthe command.
19. Go into the Catalog for Fanuc robots and insert the S-420iS robot. The project shouldlook similar to the example shown.

V5 IGRIP V5R16
6 Open Project insert robots.doc 6 of 6Copyright DELMIA Corp. 2004
Note the position of each robot and its number in relation to the product. The Positionsare important when setting up the interactions between the robots.
20.For viewing ease, keep the rotation of the mouse relative to the floor. To do this, select theTools / Options / Display / Navigation tab. In the navigation field, activate theGravitational effects during navigation option and the Z (axis) option.
Incorrect insertion in the PPR tree21.In the PPR tools toolbar, click on the Remove from PPR icon, and then, in
the PPR tree, click on the item that you want to remove.
IRB 6400 24 150.1
IRB 6400_24 150.2
IRB_6400 24_150.3S-420iS.1
Seventh axis, or rail

V5 IGRIP V5R16
7 creating a floor area.doc 1 of 4Copyright DELMIA Corp. 2004
In this step, an area or floor is created.
In the Plant Layout workbench a floor, is created, saved, and imported into the project.
1. In the main menu, select Start /AEC Plant / Plant Layout.
2. In the Plant Layout toolbar,select the Area command.
The Area Creation dialog boxappears.
V5 IGRIP
Facilitated Project:
RH Body SideAssemblywith Toolingand Robotics
Creating a Area

V5 IGRIP V5R16
7 creating a floor area.doc 2 of 4Copyright DELMIA Corp. 2004
3. Change the X and Y lengths to 800in. To do this, Click inside the white text fields andtype in the numbers. In the 3D view, select in the window the origin of the area. Select0,0,0. (If you move the mouse around, in the geometry window, you will see the coordinateschange).
4. In the View toolbar, select the Fit All In command. The entire floor is displayed in the 3Dview.
5. Change the name of Product 12. In the PPRtree, right-click on Product 12 (you mighthave a different name). In the contextualmenu, select Properties. In the Product tab ofthe Properties dialog box, change the text inthe Part Number field to Plant Floor. Click onthe Apply and OK buttons.

V5 IGRIP V5R16
7 creating a floor area.doc 3 of 4Copyright DELMIA Corp. 2004
6. The plant floor is created. Right-click on the name Area 1 in the PPR Tree, and underProperties, deactivate the Show area name option. Then click on the button Apply, andOk.

V5 IGRIP V5R16
7 creating a floor area.doc 4 of 4Copyright DELMIA Corp. 2004
7. Save the floor. In the main menu, select File/ Save as. Select 3 Geometry / Resourcesand click the Save button.
8. Close this document (X in corner), and return to the current project. To insert the floor,select Insert / Insert Resources, and select the Plant Floor.CATProduct file.

V5 IGRIP V5R16
8 placing and assigning robots.doc 1 of 5Copyright DELMIA Corp. 2004
In this procedure, the snap function is used to move robots and other components.
Robots, and the Robot Riser, are moved and positioned in the project. (Check the last pagein this step to see how the finished project looks)
1. Select Robot IRB_6400_24_150.1, and move themouse over the green line shown in the image. Clickand hold the left mouse button down (changes mouse toa hand) and drag the robot up. As the robot moves, theposition values change.
Select various lines, in the bounding outline around therobot, and use the move functions. When completed, makesure that the robot is up in the air. Click in a blank area inthe 3D view to deactivate this function.
2. In the Layout Tools toolbar, Clickon the Snap icon.
3. The Snap Options dialog box appears. Accept the defaults. In the far left corner, under thebottom toolbar, the system prompts you to select an object to be moved. Select the RobotIRB_6400_24_150.1 from the PPR Tree.
V5 IGRIP
Facilitated Project:
RH Body SideAssemblywith Toolingand Robotics
Placing and Assigningthe Resource: Robots

V5 IGRIP V5R16
8 placing and assigning robots.doc 2 of 5Copyright DELMIA Corp. 2004
4. The selected robot turns orange,the Define Reference Plane(From) dialog box appears and agreen compass is displayed on therobot showing the currentorientation.
5. As you move the mouse pointer, asmall white rectangle is displayedto show the selectable planes. Aline normal to the rectangle showsthe direction in which the snap willbe performed.
6. Move the white rectangle and line to the desired plane and orientationas shown in this image and click the left mouse button. The greencompass moves to this location and orientation.
Note: This step does not need to be done if the green compass is initiallyin the desired location and orientation.
7. Click OK in the Define Reference Plane (From). The reference planeis set and the command prompt asks you to select an object to besnapped to.
8. In the 3D view, click in the center of the top plane of Robot RiserM. Orientate the rectangle and line as shown in the image. Right-clickthe compass and click OK in the dialog box.
9. The Snap OptionsDialog appears. In theSelect field, clickFace. Click the OKbutton to align the twofaces selected.
For this snap function, we willbe using the Snap Option,Define Plane..

V5 IGRIP V5R16
8 placing and assigning robots.doc 3 of 5Copyright DELMIA Corp. 2004
Snap the rest of the robots, to the desiredlocations, if required.
10. Next, the robots are rotated so they facethe fixtures. Right-click on the compassto get the contextual menu, and selectSnap Automatically to Selected Object.Click on the Robot S-420iS in the PPRtree. Notice that the compass positionsitself to the center of the Robot.
11.Right-click on the compass again, and select the Edit function. The Parameters forcompass manipulation dialog box appears. In the Along Z, Angle, type in 90, and click onthe Apply button. The robot rotates to face the tooling.
12.Another way to use this dialog box is to place 90 degrees in the Rotation increment values.With the values set this way, the compass will rotate in 90-degree increments.
Yes, itgetseasier…

V5 IGRIP V5R16
8 placing and assigning robots.doc 4 of 5Copyright DELMIA Corp. 2004
13.When you are rotating the IRB_6400_24_150.1 robot, make sure that you select theRobot first, then the Riser M, (hold down the CTRL button) that way it rotates both using theRiser M’s compass. This places the robot and riser in front of the tooling.
14.Select the other robot IRB_6400_24_150.2, and rotate. The IRB_6400_24_150.3 makesure to select the Riser S, then the Robot. This rotates them around the Robots compass.
15.For the ease of programming (creating the robot path), select the S-420iS robot and makesure that it is placed at these coordinates.
16.In the Layout Tools Toolbar, select the Attach icon. You are prompted toselect the Parent first select the Riser Top as shown,and then select the IRB_6400_1 (from the PPR tree).

V5 IGRIP V5R16
8 placing and assigning robots.doc 5 of 5Copyright DELMIA Corp. 2004
17.The Child Selection dialog box appears, select OK. TheParent – Child relationshipappears.
18.In the Environment Tools toolbar, select HideAttachment and click on the text to hide right-click on thetext, and select Hide/Show from the contextual menu.
The layout of the Finished Project.

V5 IGRIP V5R16
9 Mounting a Weld Gun.doc 1 of 3Copyright DELMIA Corp. 2004
This procedure shows how to mount a weld gun to the Robot.
In this procedure, two weld guns will be inserted and mounted on each of the robots.
1. From the main menu, select Insert / Resource and select the Weld Gun1.CATProductand the Weld Gun2.CATProduct in the Resources directory, under 3 geometries.
V5 IGRIP
Facilitated Project:
RH Body SideAssemblywith Toolingand Robotics
Mounting a Weld Gun
The weld guns are on topof one another…

V5 IGRIP V5R16
9 Mounting a Weld Gun.doc 2 of 3Copyright DELMIA Corp. 2004
2. Select the Set Tool Icon from the Robot Management Toolbar.
3. The Robot Dressup dialog box appears. Select the RobotIRB_6400_24_150.1 and Device Name under Weld Gun 1,Click on the Rocker2#2.1 under the Weld Gun 1. The systemrecognizes the device name not the product name, click on Apply.
4. The end effector’s orientation is incorrect on the robot. Manipulate the compass to turnthe end effector as shown (next picture).
Do not select ok yet… weneed some adjustments!!
Yes, if drawn with correctorientation it should line up,and you can click on the OKwith no adjustments…but..

V5 IGRIP V5R16
9 Mounting a Weld Gun.doc 3 of 3Copyright DELMIA Corp. 2004
5. When completed, click on OK.
6. The Parent / Child relationship is displayed in the 3D view.
7. Follow the same procedure to mount the other weld gun. Usethe Set Tool command to mount the weld gun to robot S420iS.
8. Right-click on the Child / Parent Relationship, and select theHide/ Show command. (To hide the text and line). This willmake it easier to see all the geometry; the text and lines will notinterfere.

V5 IGRIP V5R16
x10 hide show attachmts.doc 1 of 2Copyright DELMIA Corp. 2004
This procedure shows how to use the Hide/Show function using the Text that shows theParent/Child Relationship.
In this procedure, commands in the Environment Tools toolbar are used to show and hide text.The Swap visible space function is reviewed. This is another way to hide all at once (DoubleClick on the Icon, and this keeps it active for more selections).
1. To make the parent / child relationship visible,in the Environment Tools toolbar, select theShow Attachment icon, and click on one ofthe robots in the PPR tree.
2. Click on the icon again, and select the otherrobot, so that both relationships are shown.
3. Double-click the Hide Attachments icon (iconstays orange). Click on the text, to hide it. Hideboth relationships, and then click on the icon todeactivate.
.4. To view the data in the No Show area, click on the Swap visible space icon in the View
toolbar.
5. This 3D view has a green background indicating that this is the No Show area. A component hidden in the product structure appears in low highlights in the PPR tree.
V5 IGRIP
Facilitated Project:
RH Body SideAssemblywith Toolingand Robotics
Hide/ShowAttachments
Where does it hide it? The text is placed in the swap visiblespace3D view.But…on some versions of the software, this is not available.

V5 IGRIP V5R16
x10 hide show attachmts.doc 2 of 2Copyright DELMIA Corp. 2004
6. Click on the Swap Visible Space icon to bring you back to the main 3D view.
7. If there is a lot of data and the view is confusing, use the Hide / Show command to placesome of the data in the No Show area. This area is for viewing only; and the main 3D viewis the active view where functions are available.
8. Try the Hide / Show command with some of the geometry. Pick the geometry from thePPR tree or from the 3D view to see different results. Also, notice the icon in the PPR treewhen executing the Hide / Show command.
9. When completed, make sure all the geometry is visible, excluding the Parent / Childrelationships.

V5 IGRIP V5R16
x11 Creating the Process.doc 1 of 4Copyright DELMIA Corp. 2004
This procedure describes how to create a process plan in DPM Fastening Process Planner.There are two ways to create a Process: using customized activities, and using the standarddefault activities. Later, a Process Flow chart will be automatically created.
In this exercise, a process plan will be created for the RH Body Side Assembly. The standardcommands in the Activities toolbar will be used.Using the Resource Centric approach in the next step, the tasks will be assigned to activities.Physical activities are imported into the process from a user activity library. Dress-up activitiessuch as viewpoint, visibility, and text message activities are created under the process node.
1. Open to the DPM Fastener Process Planner workbench. From the main menu, select Start/ Digital Process for Manufacturing / DPM Fastening Process Planner.
2. In the Activities toolbar, scroll the mouse over each icon to see the activity names.
3. Select the Insert Station Activity icon and click in the PPR tree, the word Process.
V5 IGRIP
Facilitated Project:
RH Body SideAssemblywith Toolingand Robotics
Creating the ProcessPlan

V5 IGRIP V5R16
x11 Creating the Process.doc 2 of 4Copyright DELMIA Corp. 2004
4. The Create Activity dialog box appears. Click on the More >> button to see the StationActivity Attributes. Change the Name to Station 1 and click on OK. Create another activityand name it, Station 2.
When you insert a station activity in the PPR tree, it will always be a successor to anotherstation activity or a child of the main process. Stations activities children are other activities; itcannot be a child of, say a clamping activity.
5. Using the commands in the Activities toolbar to createthe Stations (as shown). Make sure that you select theprevious activity when inserting the new one. Thiswill create your process that flows from activity to activitycorrectly.
6. If you do not have the proper process…
Follow the steps below tocorrect your process.

V5 IGRIP V5R16
x11 Creating the Process.doc 3 of 4Copyright DELMIA Corp. 2004
1. In the Data Views toolbar, select the Open PERT Chart and click on the word Process inthe PPR tree.
The PERT Chart Window appears showing the Activities. Select an activity box with the leftmouse button and drag it to the desired location. The position of any activity in the PERT chartcan be modified after changing an activity's position, it will automatically snap to the center ofthe nearest grid square when the mouse button is released.
2. To see the Text in the Activity boxes, from the main menu, select Window / TileHorizontally.
3. With a split view, when a activity is selected it highlights in both windows.
The names of the activities in the Pert Chartare easier to see….
Click on the + sign toview the activitiesunder the stationsprocess…

V5 IGRIP V5R16
x11 Creating the Process.doc 4 of 4Copyright DELMIA Corp. 2004
Linking or Sequencing activities in the PERT chart
The chart may be created with the links in place or it may not have the links in place. Thisprocedure also explains how to modify existing links. The PERT chart appears below the PPRtree. Each box represents an activity. Each box can be manipulated and moved within thechart.
4. To delete the links, move the mouse over theline, and right click for the contextual menu.Select Delete. If needed, delete the links andcreate new ones so they match the processflow.
5. To create a link between two activities, click
on the Link icon. Click in the box thatyou want to start the link, and then the box tolink to. If no other links need to be created,click on the link command to deactivate it.
Final Process
6. Close the Pert chart when completed.
To zoom in or out, click in thewindow (to make it active), andselect the mouse functions forzooming…

V5 IGRIP V5R16
x12 Fastener Assignmt welds.doc 1 of 3Copyright DELMIA Corp. 2004
This procedure describes how to assign and view welds in a process welding activity, therebymanaging and validating these Weld points well in advance of production.
In this exercise, the DPM Fastener Process Planner workbench will be used to assign thewelds.
1. In the PPR tree, under Station 1, selectSpotWelding 1.
2. In the Fastener Management toolbar, select the Assign fasteners from Product to anActivity command. In the PPR tree Products list, select Assembly Joints under the RHBody Side Assembly.1.
V5 IGRIP
Facilitated Project:
RH Body SideAssemblywith Toolingand Robotics
Fastener Assignment
If there is no welds showing under the fasteners available for assignment, make sure inthe Tools / Options / Digital Process for Manuf / DPM – Fastening Process Planner /Commands / Activate Part Loading Constraints is deactivated.

V5 IGRIP V5R16
x12 Fastener Assignmt welds.doc 2 of 3Copyright DELMIA Corp. 2004
3. The Fastener Assignment dialog box appears. This displays the total number of welds andwhat activity the welds are assigned. At this point, no welds are assigned. Notice that thereis a pull down window for in the List of Products with Fasteners and for the List ofactivities. Hold the Ctrl key down and select the Welds 1,3,5. Use the arrow to assignthem to the selected activity.
Welds are assigned and no longer available unless Allow Duplicate Weld Assignment istoggled on. (This is in the tools / options / Digital Process for Manufacturing / Commands) Thiswould be toggled on if a parallel process were also being created. Welds can also beassigned depending on what parts have been loaded prior to the welding activity selected inthe Process. Apply Part loading Constraints must be toggled on for this to take effect. We willnot be using that function.
4. With the Fastener Assignment dialog box still open, select Station 1 >Spot Welding .2from the List of activities or the PPR tree.
5. Select welds 07, 09, 11, and 13 and click on the arrow tomove the welds and assign them to selected activity.
At this time select the accountability tab and confirm thatthe odd welds have been allocated.
6. Notice that, while assigning welds the weld namesappear in the 3D view when they are selected, theychange color. Close the Fastener Assignment dialogbox when finished.

V5 IGRIP V5R16
x12 Fastener Assignmt welds.doc 3 of 3Copyright DELMIA Corp. 2004
Weld Information or Weld ID
7. To continue to view the weld names, position the geometry conveniently in the 3D view.
Select the Show Weld ID in 3D window button. Expand the ProductList in the PPRtree and select the RH Body Side Assembly. A weld ID dialogue box comes up. Verifythat the All sub-products option is checked, and the Switch is yes, (double click on theproduct name if it is not) This activates them on, and off using the Apply button. Click onthe Apply button a few times to see them turn on and off, then when they are off, Close.
8. The Assigned Weld information in the PPR tree.
9. Collapse the RH Body Side Assembly node in theProductlist.

V5 IGRIP V5R16
x13 Assign Resource to Process.doc 1 of 9Copyright DELMIA Corp. 2004
This procedure describes how to assign products and resources to activities within theprocess. There are four methods that can be used to assign products and resources toactivities:
Using the Assign a Product/Resource command (Activity Management Workbench)This method allows you to define a relation from a list of relation types at the time of theassignmentUsing the Assign an Item and Assign a Resource commands (Activity ManagementWorkbench)This method allows you to quickly assign a product or resource to an activity, without queryingfor the relation typeUsing the drag-and-drop method from within the PPR treeThis method allows you to quickly assign a product or resource to an activity, without queryingfor the relation typeUsing the drag-and-drop method from the 3D viewer to the PPR treeThis method allows you to quickly assign a product or resource to an activity, without queryingfor the relation typeThe purpose of a process and its associated activities is to transform items, which arerepresented by a specific set of data. This data may refer to products, welds, other fasteners,or points to inspect. Therefore, the more generic term "item" is used throughout theapplication.Because more than one resource is often needed for a particular activity, multiple resourcesmay be assigned to an activity.
In this procedure the robots will be assigned to the welding, loading, and unloading activities.This creates a process that can be simulated.
Lets Talk and Review the different choices…
V5 IGRIP
Facilitated Project:
RH Body SideAssemblywith Toolingand Robotics
Assigning the RobotResources to theProcess

V5 IGRIP V5R16
x13 Assign Resource to Process.doc 2 of 9Copyright DELMIA Corp. 2004
Assigning a Product
To perform the procedures described:
• The products and resources to assign must have been previously imported to theprocess (i.e., they are currently displayed in the ProductList and ResourcesList).
• The activities that make up the process have been created.• The PPR tree for the process must be visible.
To view assigned resources on the PPR tree, the appropriate filter (Resources) must beenabled.
We will review some of the icons:
Assigning a Product
Method 1: Using the Activity Management Toolbar.
1. Click on the Assign an item icon.
2. Select the product to be assigned from the ProductList of the PPR tree.
3. Select the activity in the PPR tree that the product is to be assigned to. The selected product will then beshown in the Items folder of the selected activity. This is a way to assign a product so that it has no relation tosaving to the PPR Hub.
4. Click on the Assign a product/resource icon.
5. Select the product to be assigned from theProductList of the PPR tree.
6. Select the activity in the PPR tree that theproduct is to be assigned to. The selected productwill then be shown in the Items folder of theselected activity.
7. Select the type of relation for the process/product and click OK. Theproduct will then be shown in the Items folder of the selected activity:(Use the 1st option, they are explained below)

V5 IGRIP V5R16
x13 Assign Resource to Process.doc 3 of 9Copyright DELMIA Corp. 2004
Method 2: Using drag-and-drop from within the PPR tree
1. Use the mouse to select a product from the ProductList and drag it onto the desired activity. Productsdragged from the ProductList to an activity are automatically assigned as items.
Method 3: Using drag-and-drop from the 3D viewer to the PPR tree with ProductsSelection mode
1. Click on the Products Selection icon from the Select workbench to activate the Product Select mode.Products Selection mode allows for products to be easily selected from geometry displayed in the 3D viewer.Without the Products Selection mode, clicking on the geometry in the 3D viewer selects only the individuallines, planes, etc. that are part of a product, but does not select an entire product. When enabled, ProductsSelection mode allows for the selection the entire product that a particular line or plane belongs to, and willhighlight the selected product in the PPR tree.
2. Drag the selected part onto the desired activity on the PPR tree.
Holding the CTRL key when clicking on the different products can make multiple part selections, anddragging the part last clicked to the desired activity on the PPR tree.
3. Click on the Products Selection icon from the Select workbench to turn off Product Select mode.
Assigning a Resource
Method 1: Using the Activity Management workbench
1. Click on the Assign a Resource icon.
2. Select the product to be assigned from the ProductList of the PPR tree.
3. Select the activity in the PPR tree that the product is to be assigned to. The selected product will then beshown in the Items folder of the selected activity. This is a way to assign a product so that it has no relation tosaving to the PPR Hub.
4. Click on the assign a product /resource icon.
5. Select an element of the ResourcesList on thePPR tree.

V5 IGRIP V5R16
x13 Assign Resource to Process.doc 4 of 9Copyright DELMIA Corp. 2004
6. Select the activity in the PPR tree that the product is to be assignedto. The Assignment Type dialog box is displayed when the activity isselected:
7. Select the type of relation for the resource/product and click OK. Theresource will then be shown in the Resources folder of the selectedactivity:
Method 2: Using drag-and-drop from within the PPRtree
1. Use the mouse to select and drag a resource from the ResourcesList and drop it on an activity. Elementsdragged from the ResourceList to an activity will automatically be assigned as resources.
Method 3: Using drag-and-drop from the 3D viewer to the PPR tree with ProductsSelection mode
1. Click on the Products Selection icon from the Select workbench to activate the Product Select mode.
Products Selection mode allows for products to be easily selected from geometry displayed in the 3Dviewer. Without the Products Selection mode, clicking on the geometry in the 3D viewer selects only theindividual lines, planes, etc. that are part of a product, but does not select an entire product. Whenenabled, Products Selection mode allows for the selection the entire product that a particular line or planebelongs to, and will highlight the selected product in the PPR tree.
2. Drag the selected part onto the desired activity on the PPR tree.
Holding the CTRL key when clicking on the different products can make multiple part selections, anddragging the part last clicked to the desired activity on the PPR tree.
3. Click on the Products Selection icon from the Select workbench to turn off Product Select mode.

V5 IGRIP V5R16
x13 Assign Resource to Process.doc 5 of 9Copyright DELMIA Corp. 2004
Using the Assignment Type Dialog Box
Process created Product ~ This relation is an outputprocess. This relation should be selected when a product hasbeen finished after this process. The product may be acompleted part, a subassembly or a fully-assembled part e.g.with a process or final assembly
Process processes product ~ This relation is an inputprocess. This relation should be selected when a product isprocessed in a further process. The product may be asubassembly or a part that has been processed and completed in previous processes and that isnot to be processed further, e.g. in a assembly process.
Process first processes product ~ This relation is also an input process. This relation should beselected when a product is first processed by a process. The product may be a raw material from aparts bin.
Process removed product ~ This relation is a disassembly process. Select this relation toremove a product. E.g., safety equipment for an assembly part or an assembly part removeddirectly.
Using the Assignment Type Dialog Box
Process Uses Resource ~ This relation is used for Labor,Tools, Fixtures and any auxiliary Resource used/shared duringProcessing.
• Defines the auxiliary Resources used by the MainResource, while doing this Process.
• This Relation indicated that the Resource is of type Laboror Sub Resource (Tools & Fixtures) in Quest
• The Labor or Sub Resource Requirement of the CycleProcess is assigned for this Resource Class
Process Runs on Resource ~ This relation is used for Main Resources such as Stations andMachines
• Defines this is the Main Resource (like a Machine) o which the Process Happens.
• Since Quest world view is Resource Centric (of the same PPR data), the Process is added tothe Resource
Process Attaches Resource ~ This relation is used in the Quest software.
Process Detaches Resource ~ This relation is used in the Quest software.

V5 IGRIP V5R16
x13 Assign Resource to Process.doc 6 of 9Copyright DELMIA Corp. 2004
Unassigning a Product
1. Click on the Unassign an Item icon: (from the pull down toolbar)
2. On the PPR tree, select the activity that the item is assigned to. A dialog boxwill be displayed which lists all products currently assigned to the activity:
3. Select as many items in the list as desired, and click the Unassign button toremove those selected from the activity.
Unassigning a Resource
1. Click on the Unassign a Resourceicon.
2. On the PPR tree, select the activitythat the resource is assigned to. Adialog box will be displayed which listsall resources currently assigned to theactivity:
3. Select as many resources in the list as desired, andclick the Unassign button to remove those selectedfrom the activity.
During the assignment of products or resources, the system determines whether the current assignmentduplicates any that already exist. Each product or resource can only be assigned to a particular activity within aparticular process once.
The assignment of a product or resource differs from the use of copy and paste commands. Copy and pastecommands should never be used in place of assigning products or resources to operations; this will not work.
The conventional method for assigning a product to a process (described in the previous section) utilizes eitherthe Assign an item command or the drag-and-drop method, and results in an assigned product having a "Processprocesses product" relationship with the process that it is assigned to by default.

V5 IGRIP V5R16
x13 Assign Resource to Process.doc 7 of 9Copyright DELMIA Corp. 2004
In order to support the same relationships that are supported by the PPR Hub, DPM Process and ResourceDefinition now also provides the "Process first processes product" relationship to indicate that a product is beingconsumed by a process for the first time.
Assigning a product as Process firstprocesses product
To assign a product to a process as "process firstprocesses product," click on the First assign item
command located in the Activity Managementtoolbar, pull down menu for Assign a item. With the Firstassign item activated, select the product to be assigned toa process: After the product has been selected, click onthe process to assign it to: If the Items (first use inprocess) option is enabled in the Filter tab of the Tools -> Options page, Items assigned to a process as"process first processes product" will appear in a folder titled "Items (first use)" under the process in the PPR tree,as shown in the figure.
Now Lets assign our Product and Resources…
Return to the IGRIP Robot Task DefinitionWorkbench…
In this exercise, assign our product from the Product List view to the Process view.In the PPR Tree, click so that the tree for the Stations is visible, and the ProductList tree.
1. Select the icon Assign a product/resource, and then select the Spot Welding.1 inStation 1. Select the S-420iS.1 from the Productlist.
The Process consists of theactivities that we have to doin chronological order forthe project to flow..

V5 IGRIP V5R16
x13 Assign Resource to Process.doc 8 of 9Copyright DELMIA Corp. 2004
2. The Assignment Type dialog box appears, and since this is a product has been finishedby the process select the Process Uses Resource, and OK.
3. Follow the procedure and assign the robots to theStations as shown in the PPR tree.
4. Open up one of the robot, and take a look at the treeunder the robots.
5. Notice the categories, and the Mounted devices. Noticethat under the Spot Welding 1 and 2, the category, Itemsdisplays the welds that were assigned.

V5 IGRIP V5R16
x13 Assign Resource to Process.doc 9 of 9Copyright DELMIA Corp. 2004
How to unassign a Resource/ Product
In the Activity Management Pull down windows on each icon,(black arrow) use the icon Unassign a Resource, and select thatresource, or select the Unassign a item for the Product.
Note: the Resource has to beunassigned first from aactivity to remove it from thePPR Tree.

V5 IGRIP V5R16
x14 Jogging a Robot.doc 1 of 4Copyright DELMIA Corp. 2004
This procedure describes how to review the Robots joint movements.This procedure explains how to jog a kinematics device.
• For devices with forward kinematics defined, use joint jogging only
• For devices with inverse kinematics defined, use joint jogging or Cartesian jogging
In this exercise, the project will review the jogging functions of a robot.
1. In the View Toolbar, we will Hide /Show all of robots and risers, except S-420iS.1 and theweld gun that is mounted. Swap Visible Space allows you to flip from your chosen objectsshown, vs. the hidden objects.
2. Another way is to Multi-select the required geometries, then right-click and selectHide/Show.
V5 IGRIP
Facilitated Project:
RH Body SideAssemblywith Toolingand Robotics
Jogging a Robot

V5 IGRIP V5R16
x14 Jogging a Robot.doc 2 of 4Copyright DELMIA Corp. 2004
3. The View that we see…
4. Select the Swap Visible Space Icon.
5. The rest of the project is shown. Select the Iconagain to get back to our Robot with the Weld Gun.
6. Select the Jog a Device Icon. In the RobotManagement Toolbar.
7. The user can now select three different ways to jog a device at this time. First, we canselect the slide bars that are located on the dialog box. Second, we can use the devicemanipulation arrows located on each individual joint of a device. Third, we will be able tomanipulate the compass in any direction to see changes based on the top of the device.Try all three ways.

V5 IGRIP V5R16
x14 Jogging a Robot.doc 3 of 4Copyright DELMIA Corp. 2004
8. Notice if you go past the limits, an Output Window appears, and the robot changes topurple. This is a good time to play with the DOF controls, Linear Step, Angular Step andto look in the Cartesian page as well. The Robot changes to Red for singularity.

V5 IGRIP V5R16
x14 Jogging a Robot.doc 4 of 4Copyright DELMIA Corp. 2004
9. To return the robot back to the homeposition, select the Predefined Position,Home_1.
10.Close all windows when done.
11.When complete, Hide / Show all of thegeometries.

V5 IGRIP V5R16
x15 Create a Robot Task.doc 1 of 2Copyright DELMIA Corp. 2004
This user-friendly function makes programming a robot less cumbersome, this provides theability to take the fastener points assigned to a process activity and reuse them for creating arobot task. Based on the amount of fasteners assigned prior to selecting this powerful function,this will generate operations the robots will use in a matter of seconds.
This procedure explains how to create a robot task. A resource-oriented process dedicatedto robot programming, a task is a linear sequence of activities called operations. Eachoperation can contain a motion activity (Move To) and a set of actions.
1. Select the Icon Create Robot Task from the Sequence toolbar.
V5 IGRIP
Facilitated Project:
RH Body SideAssemblywith Toolingand Robotics
Creating a Robot Task
This creates a Robot Pathfrom existing data to createWeld Positions. But if thisdata changes, this is notreflected in the Robot Path..a new one must be created..Where does this information
come from.. ?Usually the customer suppliesthe weld locations, and theyare imported through the DPMFastening Process PlannerWorkbench, and then allocatedto the Activity… we did thatpreviously

V5 IGRIP V5R16
x15 Create a Robot Task.doc 2 of 2Copyright DELMIA Corp. 2004
2. Click on Spot Welding.1. This functionautomatically creates the robot program underthe robot program tree, with the weld positionsthat we assigned previously.
3. Repeat this function for the Spot Welding 2.

V5 IGRIP V5R16
x16 Jogging to Welding Posns.doc 1 of 3Copyright DELMIA Corp. 2004
This procedure describes how to move the robot to the weld locations to view the weldorientation.
In this exercise, we will take a look at the orientation of the welding tags in relationship to theweld gun.
1. In the Tools, Options, DPM Fastener Process Planner, turn on the Show theFastener (manuf) tag. This will give the coordinates for each weld.
V5 IGRIP
Facilitated Project:
RH Body SideAssemblywith Toolingand Robotics
Jogging to WeldingPositions
The color canalso be changedusing the pulldown window..

V5 IGRIP V5R16
x16 Jogging to Welding Posns.doc 2 of 3Copyright DELMIA Corp. 2004
2. The XYZ Coordinates appear in the geometry window.
3. To see the weld names, switch to the (Start) DPM Fastenerworkbench, and select the Show Fastener ID’s in 3Dwindow Icon, then the RH Body Side Assembly Product inthe PPR tree. Return to the IGRIP Robot Task DefinitionWorkbench.
4. Using our Robot Management Toolbar, select the Jog adevice icon, and select the Robot S-420iS.
5. The Jog Dialog box appears.
Did this function inprevious steps..

V5 IGRIP V5R16
x16 Jogging to Welding Posns.doc 3 of 3Copyright DELMIA Corp. 2004
Notice the orientation of the compass on the weld gun. This will be compared to theorientation of each weld.
6. Grab the red box of the compass and place it onto Weld01. Make sure that the placement of the compass matchesthe correct orientation from the weld gun.
7. Follow through on weld 3, and Weld 5. Notice that theorientation of weld 5 is not correct. (Place the Robot backat its home position). This will be corrected later.
We will step through the welds using the compass.

V5 IGRIP V5R16
x17 Editing Riser Height.doc 1 of 4Copyright DELMIA Corp. 2004
In this Procedure, we will be editing the height of the Riser M.
Using the different workbenches, we will edit the height of the robot riser, and save this newheight.1. Open up the PPR Tree for the Riser M.
2. Under the Body tree, Double-click; Double-click, on the Pad.1. This takes you to theAssembly Design workbench, then the Part Design Workbench.
V5 IGRIP
Facilitated Project:
RH Body SideAssemblywith Toolingand Robotics
Editing the Height ofthe Robot Riser
To verify, check the topright icon…

V5 IGRIP V5R16
x17 Editing Riser Height.doc 2 of 4Copyright DELMIA Corp. 2004
3. The Pad Definition dialog box appears. Change the Length from 60 to 22 inches,Preview, and OK.
4. The body changes size. Now we will update the constraints.
5. To activate the part constraints, double-click, double on the nameRiser M to activate all of the components that make up the riser.(The name should be blue) and we should be in the AssemblyDesign Workbench.
If the software defaults to the Product Structure workbench,click on Start / Mechanical Design / Assembly Design.

V5 IGRIP V5R16
x17 Editing Riser Height.doc 3 of 4Copyright DELMIA Corp. 2004
6. Notice that there is a line from the body to the top.
7. In the main menu, select Edit / Update. This updates theproduct with the new changes, and also moves the robot.
8. To save the changes to this riser, File/ Save As, and select the Riser M, in the ResourcesDirectory.

V5 IGRIP V5R16
x17 Editing Riser Height.doc 4 of 4Copyright DELMIA Corp. 2004
9. To return to the previous IGRIP workbench, double-click on the word PROCESS in thePPR tree. This returns us to the IGRIP workbenches. Make sure you are in the Robot TaskDefinition Workbench.

V5 IGRIP V5R16
x18 Create weld study.doc 1 of 5Copyright DELMIA Corp. 2004
This procedure explains how to analyze the reachable and feasible zones around the freeaxis associated with a target such as a fastener. The definitions states yielded by analysis are:
Feasible: the target can be reached without an collisionReachable: the target can be reached, but the robot and Weldgun collides with the productsor tooling.Unreachable: the robot cannot reach the target.
In this exercise, use the Analyze Target Orientation to edit the positions of the weldsautomatically.1. In the Robot Management Toolbar, Select the Analyse Welds
for Robot icon, and then Select the Spot Welding.1 in theProcess Station. This would automatically select the weld items oreither the geometry or PPR tree, select the weld or tag group(s)
that is targets for analysis. The targetsappear in the dialog box.
2. Click on the Analysis Parameters tab.
3. Click in the Collision Objects box, andselect the Station.1 from the PPR tree.
4. Delete any target by selecting the linecontaining the target and then pressing theRemove Target button. Select the AnalysisTab and review the functions listed below.
V5 IGRIP
Facilitated Project:
RH Body SideAssemblywith Toolingand Robotics
Creating a Weld StudyAnalysis andReviewing the Results

V5 IGRIP V5R16
x18 Create weld study.doc 2 of 5Copyright DELMIA Corp. 2004
Parameter Value
Check Clash Defines whether feasibility is needed
Check AllIf this box is checked, the analysis will even if a feasible solution is found and will computethe feasible zone. Otherwise, the analysis will stop after the first feasible solution and will notcompute the feasible zone.
Do Flip Enable/Disable the flip analysis (invert the Z axis).
AnalRobotLabel Select the robot on which to do analysis
Collision Objects
The algorithm will perform a clash analysis between the coupled robot and tool and theobjects defined in this list. You can select items for this list from either the PPR tree or thegeometry.
Any selected object can be removed from this list using the Remove button.
Rotate Z The Z resolution defines the accuracy of the analysis. The TCP gets rotated by this angle allalong the range of check.
Tolerance This tolerance is used for safety check. If the robot+gun gets closer than this value to thecollision objects, the two groups are considered to be colliding.
Start/End Angle Using the Start angle and End Angle editors, the user can define the range of checks for thewelds selected in the list

V5 IGRIP V5R16
x18 Create weld study.doc 3 of 5Copyright DELMIA Corp. 2004
SELECT ALL OF THE WELDS (HOLDDOWN CTRL BUTTON)For our example, we will use the settingsshown.
- No Do Flip- Highlight all the welds (Ctrl)
Start angle –180 deg, EndAngle 180 deg
- Collision object, Station 1- Rotate Z every 15 Deg
5. Select the Results tab.
The table below explains the buttons andfields associated with the tab.
Parameter Value
Target Report
This frame provides the feedback from the analysis. For each robot and target for anactivity, a status will appear after a computation. The possible status results are:
O = OKUR = UnreachableUF = Unfeasible
Sort by robot The default presentation of the data is sorted by robot name.
Sort by fastener By checking this option, the table is sorted by fastener or target name.
Display pie
Displays the results on the viewer in pie form:Red: UnreachableGreen: FeasibleBlue: ReachableWhite: Not computed yetYellow: Feasible in flip mode
Save This button opens a save window. The computation data shown in the Target ReportFrame is saved in a .txt file.
Check KO
This button is active if at least one fastener is unfeasible (KO).
When this button is pressed, the current selection of robots and fasteners in the Pathand Target Tab gets modified as follows:

V5 IGRIP V5R16
x18 Create weld study.doc 4 of 5Copyright DELMIA Corp. 2004
All the unreachable and unfeasible fasteners get tested against all the robots that arepart of the station/line except the original one.Users need then to replay the analysis to get a second report. This report will letusers know to which robots the fasteners can be re-assigned.
Rotate NearestThe X axis jumps to the middle of the nearest feasible area. This option minimizes thechanges of orientation for the welds.This button can be checked at any time after the analysis has been performed.
Rotate BiggestThe X axis jumps to the middle of the biggest feasible area. This option minimizes therisks of collision for the robot.This button can be checked at any time after the analysis has been performed.
Compute/Stop/Resume These buttons control the progress of the analysis.
6. Turn on the Display Pie Report, and Select all of the Activities, (CTRL), then click theCompute button in the Analyze area. The robot moves to the positions, and the resultsdocumented.
7. Click on the Weld 01. Using the Rotate X (Closest) we will position the Weld 01orientation to the closest to the middle of the nearest feasible location. The Weld 01’sorientation changes.
8. Select OK to close the dialog window.

V5 IGRIP V5R16
x18 Create weld study.doc 5 of 5Copyright DELMIA Corp. 2004
9. In the Robot Management toolbar, select the Teach a robot icon.
10.Using the Teach Dialog box, step through the robot task using the Operations buttons, andthen the Simulation Buttons. (Make a note, if in the simulation the Robot “flips” while goingto one position to another. If it does, later, we will use the Set Turn Numbers to fix… )

V5 IGRIP V5R16
x19 Robot Controller Profiles.doc 1 of 4Copyright DELMIA Corp. 2004
The software uses default settings for the Motion and Accuracy profiles to optimize cycle timeand increase the accuracy of robots as they perform their operations.
In this exercise, Motion and Accuracy Profiles will be created.
1. Expand Motion and Accuracy files for Spot Weld 1.
2. In the Robot Controller Toolbar, select Motion Profile Icon.Select the Robot S-420iS.1 to add a new profile and Motion.1 has been created.
3. Double click to edit Motion.1.
V5 IGRIP
Facilitated Project:
RH Body SideAssemblywith Toolingand Robotics
Robot Controller ProfilesMotion ProfileAccuracy Profile

V5 IGRIP V5R16
x19 Robot Controller Profiles.doc 2 of 4Copyright DELMIA Corp. 2004
Motion profile A motion profile is created using the Create and Edit Motion Profile command The purpose of themotion profile is to specify speed and acceleration values for the robot. One type of profile may set speed andacceleration parameters appropriate to a particular kind of move (e.g., moving to weld point) while another mayset those parameters in a way appropriate to a different kind of move (e.g., a via point). The standard velocity vs.time profile for a move is modeled as a trapezoid, with equal magnitudes assumed for acceleration anddeceleration. If the initial and final velocities are equal, this will result in equal acceleration and deceleration times.Based on the distance between points and the specified TCP speed, the velocity/time profile may end up being atriangle, i.e., the maximum speed may never be attained (see the following diagrams).
The motionprofile's dialogbox (afterclicking on theMore button)allows users toset the followingoptions:
*Cannot be set when the motion basis equals time
Option Acceptablevalues Explanation
Name Text string The name that appears for the profile on the PPR tree and on all menu options
Motion basis
Absolute
Percent
Time
Absolute: Selecting absolute means that the speed value (which must be expressed interms of mm/seconds) is the average speed the robot will use.
Percent: Selecting percent means that the robot will move a specified percentage ofits maximum speed.
Time: Selecting time means that the user provides a set time for the robot motion, andthe robot calculates its speed to perform the move within that time.
Speed value Numeric
For absolute:For straight line motion, this speed specifies absolute TCP linear speed.For joint-interpolated motion, this value is divided by the maximum TCP linearspeed to obtain the percentage of maximum joint speed.
For percent:For straight line motion, specifies percentage of maximum TCP linear speed.For joint-interpolated motion, specifies percentage of maximum joint speed.
For time: The programmed duration of the move
Acceleration* Percent For straight line motion, the percentage of the maximum TCP linear accelerationFor joint-interpolated motion, the percentage of the maximum joint acceleration
Angularspeed* Percent For straight line motion, the percentage of the maximum TCP rotational speed
Angularacceleration* Percent For straight line motion, the percentage of the maximum TCP rotational acceleration

V5 IGRIP V5R16
x19 Robot Controller Profiles.doc 3 of 4Copyright DELMIA Corp. 2004
1. In our example, change the name to Custom Motion.1 the Speed value to 90%, andToggle between the Motion Basics to view the results. Click on Apply, OK when done.
2. Select the Accuracy Profile from the Robot Controller Toolbar.Since the Robot is already selected, the results appear.
3. Double click on Accuracy.1.
Accuracy profile An accuracy profile is created using the Create and Edit Accuracy Profile command. Thepurpose of the accuracy profile is to define the accuracy of a desired trajectory. When corner rounding is desired,users can select between two different algorithms to affect it. When speed is selected accuracy mode, theseverity of the corner rounding effect is a function of the deceleration time. In the case of straight-line motion, ifthe accuracy value is set to 100%, then motion to the next point begins at the start of the deceleration profile, i.e.,the robot will not decelerate. This produces the maximum radius for corner rounding. If the accuracy value is setto 50%, then motion to the next point will begin when half of the deceleration time has elapsed, i.e., the robot willdecelerate for half of the time required to come to a complete halt, and then it will start the next motion statement.If the accuracy value is set to 0%, then the move will use the standard acceleration/deceleration profile. When thedistance is the selected accuracy move, the accuracy value defines the radius of a virtual sphere, centered at theposition to which the TCP is being moved. The corner- rounding motion begins when the robot's TCP reaches anypoint on this virtual sphere. Therefore, when the value of distance is non-zero, the robot's TCP will never reachthe programmed position. To stop within the vicinity of a point, users can select "Flyby Mode = Off," "AccuracyType = Distance," and then enter the desired tolerance in "Accuracy Value."
The accuracy profile's dialog box (after clicking on the More button) allowsusers to set the following options:

V5 IGRIP V5R16
x19 Robot Controller Profiles.doc 4 of 4Copyright DELMIA Corp. 2004
In our example, change the name to Custom Accuracy.1 and the Accuracy Value to 90%,and Apply, OK.
Option Acceptablevalues Explanation
Name Text string The name that appears for the profile on the PPR tree and on all menu options
FlybyMode
On
Off
On: Selecting On means that the robot moves near, but will not stop at, a specifictarget (i.e., there will be no deceleration; the target is a via point).
Off: Selecting Off means the robot will stop at the point.
AccuracyType
Distance
Speed
Distance: As it moves near its target, the robot will move within a "virtual" sphere thathas the target point as its center.
Speed: The speed represents the extent to which the robotdecelerates as it rounds the corner. A speed of 0% enables the robotto move exactly to the target point; a speed of 100% means theamount of corner rounding will be very large.
AccuracyValue
Radius of thetarget'ssurroundingsphere
Percentageofdeceleration
For distance: The accuracy value represents the radius of the sphere.
For speed: A percentage of the deceleration speed at which cornerrounding should begin.

V5 IGRIP V5R16
x20 Auto Placing a Robot.doc 1 of 4Copyright DELMIA Corp. 2004
This will review the Auto Place function for the robots that have been inserted.
This procedure explains how to compute a grid automatically, and the possible locations for arobot performing a specific robot sequence. The command asks the user to define a grid inwhich the robot might be positioned. The software checks the grid to find the place where therobot can be placed and still reach the tags defined for the robot sequence.
1. Select the Auto Place icon, in the Robot ManagementToolbar.
2. Select the S-420iS robot. This is the robot that will beanalyzed (you can select either the 3D geometry or the itemfrom the PPR tree). The system prompts you to select a robotsequence. Select as shown.
3. The grid definition dialog box appears and a white cross appearson the geometry. Move the white cross to the place where youwant the first corner of the grid box. Click on the area, thenrelease the mouse button, and drag the mouse down, and clickagain. This makes an area that the robot will auto place itself forthe best location. Select a similar area, as shown below, OK.
V5 IGRIP
Facilitated Project:
RH Body SideAssemblywith Toolingand Robotics
Auto Placing Robots

V5 IGRIP V5R16
x20 Auto Placing a Robot.doc 2 of 4Copyright DELMIA Corp. 2004
4. White “+”s appearsin the area, and theAuto Place dialog boxappears.
The table below explainsthe output categories.
CATEGORY MEANING
Analysis Mode
Partial Reach(checked) The origin and z axis of the robot TCP is superimposed with the target.
Partial reach(unchecked)(aka Full Reach)
The robot TCP is perfectly superimposed on the target.
Results
Full All the targets are fully reachable
Not reachable At least one target cannot be reached
Partial All targets can be reached, but only in partial mode (only seen if partial reach has beenchecked).
Clash The robot clashes while trying to reach the targets. This mode is activated using thestandard toolbars for simulation analysis.
5. Select the Compute button. The crosses on the grid changecolor according to the definitions in the Auto Place box. (Youcan alter these colors if you like by using the pull down menuson the Auto Place box.)
6. Select a point on the grid; the robot jumps to this location.

V5 IGRIP V5R16
x20 Auto Placing a Robot.doc 3 of 4Copyright DELMIA Corp. 2004
7. Select this “+” for a general location.
8. Select the OK button. The grid disappears. Once you have performed the auto placecommand, the system remembers the data. If you select the auto place command again,the grid will automatically appear with the reachable colors for each cross set .
9. Once the Position is set, select the Save Initial State Icon.10.Also if required, you can select the Save Management, Save Result Icon to save the data.

V5 IGRIP V5R16
x20 Auto Placing a Robot.doc 4 of 4Copyright DELMIA Corp. 2004
Robot Location

V5 IGRIP V5R16
x21 Robot Envelope.doc 1 of 3Copyright DELMIA Corp. 2004
This procedure explains how to create a workspace envelope around a robot. This envelopedefines a volume within which all the points are reachable with the selected tool profile. This isprimarily used to find out a reachable position for the product. The envelope becomes a savedobject on the PPR tree and can be shown or hidden.
In this procedure we will select the S-420iS Robot and create an envelope.
1. Select the Create Envelope command icon.2. Select the robot S-420iS.
3. You can use the pull down menus to select the desired tool profile and mesh resolution.The available mesh resolutions are coarse, medium, or fine. Using the defaults, Selectthe Create button.
4. The envelope appears around the robot and in the PPR tree, as a Workspace underAnalysis Objects.
V5 IGRIP
Facilitated Project:
RH Body SideAssemblywith Toolingand Robotics
Robot Envelope

V5 IGRIP V5R16
x21 Robot Envelope.doc 2 of 3Copyright DELMIA Corp. 2004
The inner and outer reachable surfaces are created. The wrist joints are held at their currentposition while generating the surface. By default the surfaces are created with the current Toolprofile in effect. It can be overridden by selecting another tool profile. The Travel Limits for thefirst 3 positioning Joints in the kinematics’ chain are used to generate the limits of the surfaces.Forward kinematics solution is used to generate the envelope
Workspace generation is limited to devices whose first three positioning joints fall into one ofthe eight generic type arm kinematics classes.
CartesianSCARACylindricalBlockBoreArticulatedSphericalPendulumThe singularity positions are not considered for the envelope creation.

V5 IGRIP V5R16
x21 Robot Envelope.doc 3 of 3Copyright DELMIA Corp. 2004
5. If you select the workspace with the Right Mouse Button, the context menu shownbelow appears:
6. Robots with fewer than three joints are not considered.
7. Select Save Workspace, you can create a .cgr file containing the workspace data8. Hide / Show the envelope when done.

V5 IGRIP V5R16
x22 Reach Function for Placing.doc 1 of 2Copyright DELMIA Corp. 2004
This will demonstrate how to use the Reach function to place a robot in the project.
Using the Reach function, the robot will be positioned so that it will be able to reach thewelding points.
1. Using the Swap visible space icon,right-click on the Parent Childrelationship and delete. Return to thegeometry window.
2. Create a link using the Attach icon between the RobotIRB_6400-1, (Parent), and the Riser M (Child).
Hide this link.
3. Select the Reach Icon inthe Robot Managementtoolbar.
4. The Selected Groups dialog box appears, Select RobotIRB_6400_24_150.1, and the Robot Task 2, and OK.
V5 IGRIP
Facilitated Project:
RH Body SideAssemblywith Toolingand Robotics
Reach Function for thePlacement of Robots

V5 IGRIP V5R16
x22 Reach Function for Placing.doc 2 of 2Copyright DELMIA Corp. 2004
5. The Reachability Status box appears, and the compass snaps to the Robot. Move therobot away form the fixture, and we see the Targets Status change.
6. Find a position that the Status is Reachable. Similar to the picture, and Apply, OK.The coordinates for this Robot are:

V5 IGRIP V5R16
x23 Teach Dialog box.doc 1 of 4Copyright DELMIA Corp. 2004
In this Procedure, the functions of the Teach Dialog Box will be reviewed.
In this exercise, Teach Dialog box functions will be reviewed.
1. In the Robot Management Toolbar, Select the Teach arobot icon, and then select our S-420iS robot.
2. The Teach Dialog Panel appears, and the Robot snaps tothe Current Weld (Weld 01) shown in the Dialog box.
3. The Format shown for the Teach Dialog box is Compact. Select Table, and all the weldsappear with the supporting data.
V5 IGRIP
Facilitated Project:
RH Body SideAssemblywith Toolingand Robotics
Reviewing the TeachDialog Box and editingthe Weld points
This is like theteach pendantthat moves theactual Robot…

V5 IGRIP V5R16
x23 Teach Dialog box.doc 2 of 4Copyright DELMIA Corp. 2004
You have to grab the corner and expand this dialog box to see all of the options.
Users can make the robot jump to an operation by selecting it in the table. Note that theoptions described above for inserting operations and modifying them also appear in the tabularformat of the teach dialog box. Also, the teach dialog box can be resized. The columnheadings are:
Depending on the task and robot, not all column headings will contain data. Select theoperation to change. Because multi-selection issupported, select more than one operation at atime by using the CTRL key. Select a columnheading that you want to alter (in this case,Motion Type). Click on the name in the title bar.A dialog box appears; use the pull down menu to select adifferent option (in this case, Linear Move).
Virtual node (VN)Status (options are reachable, reachable but out of limits, unreachable)Type (of target)Via point (or not)Motion typeOrientationMotion profileAccuracy profileTool profileReferenceConfigurationTurn numberPreActionPostAction

V5 IGRIP V5R16
x23 Teach Dialog box.doc 3 of 4Copyright DELMIA Corp. 2004
Select the OK button. The new motion type appears in the table associated with the correctoperation(s). A specialized use of the Teach command is documented in Teaching a Robot toFollow a Curve (Path).
4. Make all of the Locations Linear moves.
5. Return back to the compact window. Clickon the Current Pull down box. Stepthrough, and edit Weld 05. Select the weld.
6. In our View / Render Style, Change theview to Perspective. Zoom in and bymoving the compass check the new weld position if it is normal to the metal, and the Weldgun clears the tooling and fixture.

V5 IGRIP V5R16
x23 Teach Dialog box.doc 4 of 4Copyright DELMIA Corp. 2004
7. When the position is achieved, (if required) click onModify in the Insert Mode section.
8. Click on the different Operations buttons, andthe Simulation buttons.
9. Click on the Jog Panel radio button to activate,the jog dialog box, and select the Home_1under Predefined Position to return the robot toits home position.
10.Close the windows when complete.

V5 IGRIP V5R16
x24 Tag Transformation.doc 1 of 2Copyright DELMIA Corp. 2004
In this Procedure, translate and rotate manufacturing frames with one command called TagTransformation.
In this exercise, the weld positions are verified, and edited where required.
1. Select Using the Teach a robot Icon, and stepping through the welds, of robotIRB_6400_24_150.1, we notice that weld 11 and 13 have to be adjusted. Close the Teachdialog box.
2. Click on the Tag Transformation Icon in the Tag toolbar.
V5 IGRIP
Facilitated Project:
RH Body SideAssemblywith Toolingand Robotics
Tag Transformation forWeld Positions

V5 IGRIP V5R16
x24 Tag Transformation.doc 2 of 2Copyright DELMIA Corp. 2004
3. Select Weld 13, and holding down the CTRL key select Weld 11. The TagTransformation Dialog box appears and the compass snaps to the last selected weld.Select the Options shown below and Grab the circular line, and rotate approximately 90degrees. Notice that both weld locations move.
4. When the proper location is achieved, click on Close.5. Move the robot to these locations
through the Teach a robot icon to verifythe gun orientation.

V5 IGRIP V5R16
x25 Creating Via points.doc 1 of 6Copyright DELMIA Corp. 2004
Using the Teach Icon, create via Points for our Robot program.
This procedure explains how to create VIA Points. Using the Teach dialog box, inserting ahome position, and various positions needed to reach the weld locations, with out anycollisions.
1. Select the Icon Teach a Robot from the RobotManagement Toolbar, and select the S-420iSRobot.
2. In the Teach dialog box, there is the insert Modesection. Notice the Via Point box.
3. When opened, the Robot automatically snaps to thefirst weld position in the program.
V5 IGRIP
Facilitated Project:
RH Body SideAssemblywith Toolingand Robotics
Creating Via Points inour Robot Path

V5 IGRIP V5R16
x25 Creating Via points.doc 2 of 6Copyright DELMIA Corp. 2004
4. Grab the Compass and Back the Robotout of the weld position, (so it will clear thepart) and using the Teach a robot, Insertmode, select the options shown. (Before/ViaPoint)
5. In the Current Pull down window, we seeOperation.4 appear.
6. Move to a position above this. Insertanother operation.
7. Then move to a pounce position, and create an Operation.

V5 IGRIP V5R16
x25 Creating Via points.doc 3 of 6Copyright DELMIA Corp. 2004
8. Move to Weld 03, and then step the robot away from the part, and create a Via Pointlocation after weld 3.
9. Create another via location after that one that moves toward the next weld, going aroundthe clamping that is shown. Notice the red line showing the robot’s path.
10. Move to Weld 05, and using the compass,back the robot from the weld and create a ViaPoint after this welding location.
11.Select the Operation 6, (the Robot moves tothat location) and create a Via Position after thislocation. These are the final positions back to thepounce position. OK, when done.
The program should look like this.

V5 IGRIP V5R16
x25 Creating Via points.doc 4 of 6Copyright DELMIA Corp. 2004
12.Right-click on the RobotTask.1 and select Properties to set up the sequence. In theOperation Order Tab, Click on the Operation 10, and using the Arrow Down, move thisOperation to the end of the Robot Task.
13.Use the table below to determine which buttons to use to alter the sequence.
14.When the order is done, Click on Apply,OK.
Move selection up
Move selection down
Insert selection
Cut selection
Copy selection
Paste selection
Delete selection

V5 IGRIP V5R16
x25 Creating Via points.doc 5 of 6Copyright DELMIA Corp. 2004
15. Using the Properties dialog box, click on the Naming tab. Click on the name in theoperation list, and in the Name Dialog section, type in the name. Click on Apply and itchanges the name. Change the names as shown. When done, click on OK.
16.The PPR tree has changed to represent the neworientation of the RobotTask.
17.Click on the Teach a robot again, and make sure thatthe robot is at pounce.
18.In the Simulation Toolbar, select Save Initial State.
What that does is store the Robot at the 1st position, vs. thehome position for viewing the simulation. (So it does notsnap back there every time you run the simulation).

V5 IGRIP V5R16
x25 Creating Via points.doc 6 of 6Copyright DELMIA Corp. 2004
19.Create 3 Via points only for Spot Welding.2, IRB_6400-1,approach to the first weld for RobotTask2. (IRB 6400 –1), aswe did previously in the other program.
20.Right-click on the name, in the PPR tree, and in theProperties, change the first operation to Pounce and Apply,OK.
21.In the Simulation Toolbar, select Save Initial State.
What that does is store the 2nd Robot at the 1st position, vs.the home position for viewing the simulation. (So it doesnot snap back there every time you run the simulation).

V5 IGRIP V5R16
x26 Using Add Tag.doc 1 of 2Copyright DELMIA Corp. 2004
The ability to reuse an existing tags in a Robot task, reducing the time to recreate a tag in theexact same location as a previous tag. This is another way to add via points to the RobotTask.
This procedure explains how to create a tag from the last position in the Robot Task program.
1. We will continue to add points to our RobotTask 2.
2. Select the Add Tag icon from the Sequence Toolbar.3. Click on the RobotTask.2, and in the geometry window, select the
Pounce.
4. Operation 8 is created.
V5 IGRIP
Facilitated Project:
RH Body SideAssemblywith Toolingand Robotics
Using the Add TagIcon

V5 IGRIP V5R16
x26 Using Add Tag.doc 2 of 2Copyright DELMIA Corp. 2004
5. Right-click on RobotTask.2, Properties, and the tab Naming, to reorder the sequence asshown. Click on Apply, and OK.

V5 IGRIP V5R16
x27 Using trace TCP.doc 1 of 3Copyright DELMIA Corp. 2004
Using the Teach Icon, run the simulation with the Trace TCP function on.
This procedure explains how to create a Trace of the Robot Program.
1. Select the Icon Trace TCP from the RobotManagementToolbar, andselect the S-420iSrobot.
2. In the Dialog box, click the TCP Trace Activation: toON.
3. Select the Teach a robot Icon, and Click on theTrack TCP to activate the function. Then using thesimulation, Runthe Simulation.Make sure thatyou are startingfrom pounceposition. It drawsa line, showing theRobot’s path.
V5 IGRIP
Facilitated Project:
RH Body SideAssemblywith Toolingand Robotics
Using Trace TCP in theTeach Dialog box

V5 IGRIP V5R16
x27 Using trace TCP.doc 2 of 3Copyright DELMIA Corp. 2004
4. Go back to the Trace TCP Icon, and the path is inthe Dialog box.
5. The options as shown on the side. After clicking on the Path, they become available. Theoptions are: Delete, Hide/Show the path, and Export the points.
6. Clicking on the Export the Points, the information gets saved as an Excel worksheet.Click on the Export icon, and save the path as shown below.
7. Opening the file, here are the results.

V5 IGRIP V5R16
x27 Using trace TCP.doc 3 of 3Copyright DELMIA Corp. 2004
8. Right-clicking on the line shows the name of the point, and the allotted time. Click againon the icon, and use the Hide/Show for the Trace TCP.

V5 IGRIP V5R16
x28 Weld Gun Action.doc 1 of 2Copyright DELMIA Corp. 2004
Weldgun actions can be added to a simulation with user settings to match actual physicalweldgun movements.
This procedure explains how to use the weld gun settings for Retract, and Weld actions.
1. Select the Icon Retract Action from the SpotActionLib Toolbar,and select the RobotMotion under Pounce in the RobotTask.2.
2. The Option dialog box appears, select After(Successor), and OK.3. The Actions Configuration Dialog box appears. Notice that when you select the Predefined
states, Home_1, Home_2, Home_3, the weld gun moves to that position. Select Home_3,and OK.
V5 IGRIP
Facilitated Project:
RH Body SideAssemblywith Toolingand Robotics
Weldgun Actions

V5 IGRIP V5R16
x28 Weld Gun Action.doc 2 of 2Copyright DELMIA Corp. 2004
4. The finished retract function.
5. Now for the Welding, we will set up the gunsettings.
6. Click on the Weld Action icon, and select theRobot Motion in Weld 01. The Options dialog box appears, select after(successors), OK,and the Actions Configuration Dialog box appears.
7. On the Close Gun Tab, select Home_1.8. In the Weld Time Tab, select .5 sec.9. In the Open Gun Tab, select Home_2.10.Select OK. This sets the gun movements for closing,
welding, and semi-open.

V5 IGRIP V5R16
x29 Dress Operation.doc 1 of 2Copyright DELMIA Corp. 2004
Weldgun actions can copied from one weld operation to many others within the same robottask, thus helping increase the productivity of the user.
This procedure explains how to use the Dress Operations to copy from one to another.
1. Select the Icon Dresses Operations from theSequence Toolbar.
2. Select the Weld01, under robot S-420iS, it appears in the Dress Operations dialog box.Select the other two welds with the CTRL button. Notice that the Apply becomes active,click on the Apply.
Notice that the Weld functions are with the Weld Operations.
V5 IGRIP
Facilitated Project:
RH Body SideAssemblywith Toolingand Robotics
Dress Operations

V5 IGRIP V5R16
x29 Dress Operation.doc 2 of 2Copyright DELMIA Corp. 2004
3. For the last weld, Weld05, we want the gun to open up all the way, so double-click onthe Weld under Weld05. The dialog box appears, in the OpenGun Tab switch it toHome_3, and OK.
4. Follow through with the other Welding Activity with Robot IRB_6400_24_150.1.

V5 IGRIP V5R16
x30 Call Task.doc 1 of 4Copyright DELMIA Corp. 2004
This procedure explains how to create a robot task using the Call Task command. The CallTask command enables you to select multiple tasks assigned to a robot, call them sequentiallywithin one task.
This procedure explains how we will set up a Call Task function.
1. Using our Menu select the Insert / Inserting a Resource function, and in the ResourcesDirectory select the Tip Dresser 1. CATProcess.
2. Place the tip dresser at location shown.
3. Select the New Robot Task Icon, and select theRobot S420-iS. This creates a new Robot Task.
4. Right Click on the RobotTask, and in properties,change the name to Maintenance Program.
5. Create another RobotTask and call it Prog and Maint.
V5 IGRIP
Facilitated Project:
RH Body SideAssemblywith Toolingand Robotics
Using a Call Task

V5 IGRIP V5R16
x30 Call Task.doc 2 of 4Copyright DELMIA Corp. 2004
6. Select the Teach a robot icon.
7. In the Teach Dialog box, select the MaintenanceProgram.
8. Click on the Insert. (This stores the homeposition of the other program)
9. Using the Jog panel in the Teach Pendant.Create a position similar on the approach to theTip Dresser. Click on the Insert / Before. Movethe Robot forward, into the tip dresser, andcreate a position, Insert / Before, and move itback, and create a position, Insert / Before.
10. Close the Teach Window.11.Click on the Creates a Call Task Activity Icon, and
our Prog and Maint under the Tasklist under theRobot.

V5 IGRIP V5R16
x30 Call Task.doc 3 of 4Copyright DELMIA Corp. 2004
12.The Select Target Task Dialog box appears.
13.Select our RobotTask.1, then click on the icon again, and the Prog and Maint, andselect our Maintenance Program.
14.Notice that the order is reversed. Right click on the Prog and Maint, and in Propertieschange the order so that the Maintenance program is the last one.
15.The finished RobotTask.
16.Switch to the workbench Start / IGRIP / Workcell Sequencing.

V5 IGRIP V5R16
x30 Call Task.doc 4 of 4Copyright DELMIA Corp. 2004
17.Select the icon Set a Active Task, and select the Prog and Maint.
18.Run the simulation.

V5 IGRIP V5R16
x31 Robot Task Simulation.doc 1 of 3Copyright DELMIA Corp. 2004
Using the Robot Task Simulation, we will review the path created, and verify that the weldguns open and close.
This procedure explains how to use the Robot Task Simulation.
1. The RobotTask that was created for that program has to be assigned to thatActivity. In the Resource Program, Select the Set an Active Task Icon, andselect Spot Welding.1.
2. The Active Task Dialog box appears, select the S-420is then RobotTask.1, and OK.
3. Follow through with the same procedure and assign the Active Task to SpotWelding.2.
V5 IGRIP
Facilitated Project:
RH Body SideAssemblywith Toolingand Robotics
Robot Task Simulation
This is the Resource CentricApproach. If you haddifferent RobotTasks, youcould flip between them…with a click…..

V5 IGRIP V5R16
x31 Robot Task Simulation.doc 2 of 3Copyright DELMIA Corp. 2004
4. We see the Assigned RobotTasks name beside theRobot Name.
Workcell Sequencing Workbench Robot Task Definition
5. Click on the Process Simulation, and zoom into our workcell to view both of the robots.6. Notice that the Process Simulation Toolbar appears. Click on the Run Icon, and the
word Process, and notice that it steps through each activity and runs that assignedfunction.
7. When completed, click on the icon again to deactivate.8. Return back to the Robot Task Definition Workbench.9. Select the Icon Robot Task Simulation from the Simulation Toolbar.
There is two ways to run a Simulation,through both workbenches. If we want torun the whole Process, use the WorkcellSequencing, and when we want to run therobot program for one of the robots we usethe Robot Task Definition.

V5 IGRIP V5R16
x31 Robot Task Simulation.doc 3 of 3Copyright DELMIA Corp. 2004
10.Select the S-420-iS Robot. The Select Task/Sequence appears. Select the RobotTask.1,and OK. The Process Simulation and the Simulation Control toolbars appear.
11.Click on the Run Icon to run through the simulation.12.Notice that the gun settings will take into effect, and open and close.
13.If the robot’s wrist spins when you run the simulation, disregard this, aslater in the project we will correct this automatically. Using Set Turn Numbers.
Remember this is only running thesimulation for that one Robot…. Whenwe want to run the simulation for theProcess Activities we have to go into theWorkcell Sequencing Workbench… wewill do this soon….

V5 IGRIP V5R16
x32 Clash Analysis.doc 1 of 15Copyright DELMIA Corp. 2004
Perform a clash analysis on the stationary aspects of the setup of the project, and on thedynamic interaction between each moving object.
This procedure explains how to use the clash detection to determine in any clashes exist inour project. The collision or clash checked is between the weld gun and robot, and the toolingand the geometry.
1. Select the Icon Clash from the Simulation AnalysisTools toolbar.
2. The Check Clash Dialog box appears. For the name,leave as interference.1. For the Type, we will do a Contact + Clash, and Between twoselections.
3. For the Selections, Selection.1 is activated, so select the Weld Gun 2, and the Robot S-420iS. Select these from the PPR tree, that way all of the components making up theresource will beselected. Asthey areselected, theyhighlight.
V5 IGRIP
Facilitated Project:
RH Body SideAssemblywith Toolingand Robotics
Clash Analysis

V5 IGRIP V5R16
x32 Clash Analysis.doc 2 of 15Copyright DELMIA Corp. 2004
4. Click in the Section2 window (activated it is blue), and select the RH Body SideAssembly (1), and the Station.1.
5. The Finished Check Clash dialog box. Click on Apply.
6. The Check Clash dialog box opens showing all of the Results and Conflicts. This isreviewed later, click on Apply to review the Check Clash Dialog box. Click on OK whendone.

V5 IGRIP V5R16
x32 Clash Analysis.doc 3 of 15Copyright DELMIA Corp. 2004
7. Select the Analysis Configuration Icon.8. In the Analysis Configuration, we see the
Available clashes.9. Select the Clash, and use the arrow over to
place it into the Selected category.10.The type of analysis mode that we are going to
do select from the pull down menu Highlight.11.Click on OK. The Analysis Mode activation box
appears, select Yes.
No Conflicts shown. We will do an example to have a conflict

V5 IGRIP V5R16
x32 Clash Analysis.doc 4 of 15Copyright DELMIA Corp. 2004
12.Using the Robot Task Simulation, run through thepath again. Hopefully you will have no collisions.
13. We will move a Via point so that wecreate a collision. In the RobotTask.1,click on Operation 7, as the tag point ishighlighted in the geometry window.
14.Click on the tag point in the geometrywindow. This activates the tag point.
15.Grab (left mouse click, and hold) onto the “X” axis, and move towards the center of thepart (knowing that the weld gun will hit). When done, click anywhere in the blank screen todisable this function.
To see better, we went intotools/options/ Display /Visualization, Selected Elements,and changed the color to blue…

V5 IGRIP V5R16
x32 Clash Analysis.doc 5 of 15Copyright DELMIA Corp. 2004
16.Notice that the under the Tag List, the ViaPoint is highlighted. EachRobotTask has a TagGroup. This topic is reviewed later.
17.In the Analysis Configuration dialog box, Change the settings fromhighlight to interrupt. Run the path again, and the Robot will stopwhen it comes into contact.
18.To review what created the contact, close the Simulation icon,and double click on the Interference Results.1 in the PPR treeunder Applications.
19.The CheckClash dialog boxappears, andclick on Applythe data isupdated in theList by Conflicttab.

V5 IGRIP V5R16
x32 Clash Analysis.doc 6 of 15Copyright DELMIA Corp. 2004
20. The Status column is showing that they arenot inspected. Click on the 1st clash in thelist. Follow through with the rest of theclashes. The column for status now shouldshow Relevant.
21.The Preview window appears, and shows thecollision. You can use the zoom; rotate tools toanalyze the collision.
22.If this data is to be exported, click onthe Export As Icon. Click Save. You canstipulate what directory you want it saved, orset the default in Tools/Options (SelectPARAMETERS & MEASURE from the tree, then REPORT GENERATION tab to set thelocation and report content options)
23.This file is opened at the end of this step to show the results.
24.Following the previous procedure, move the Via location back to the originalposition.
25.Run the Simulation again, and make sure the path is collision free, and close all windows.

V5 IGRIP V5R16
x32 Clash Analysis.doc 7 of 15Copyright DELMIA Corp. 2004
This is the Results of the clash file.
Created by les1 / 22 / 2004, 11: 56: 49
Clash Publish
Interference.1
Clash Computation SpecificationSelection Mode Computation Mode
Between Two Selections Clash + Contact
Products SelectedSelection 1 Selection 2
Weld Gun 2 (WeldGun 2.1)
RH Body Side Assembly (RH BodySide Assembly.1)
S-420iS (S-420iS.1) Station 1 (Station 1.1)
Computation Result
Product(s) selected: 4 (clash: 4, contact: 0, clearance: 0)
Interference Product 1 Product 2 Type Value Status ClashComment

V5 IGRIP V5R16
x32 Clash Analysis.doc 8 of 15Copyright DELMIA Corp. 2004
ROCKER2#2:BRACKET1(ROCKER2#2:BRACKET1.1)
10166934pp(10166934pp.1) Clash
-0.135107in
Relevant
ROCKER2#2:BRACKET1(ROCKER2#2:BRACKET1.1)
10166934(10166934.1) Clash
-2.051933in
Relevant
ROCKER2#2:HOLDER3(ROCKER2#2:HOLDER3.1)
10166934pp(10166934pp.1) Clash
-0.220399in
Relevant
ROCKER2#2:HOLDER3(ROCKER2#2:HOLDER3.1)
10166934(10166934.1) Clash
-0.751606in
Relevant
Result Description - 1
Interference resume
Product 1 Product 2 Type Value Status ClashComment
ROCKER2#2:BRACKET1(ROCKER2#2:BRACKET1.1)
10166934pp(10166934pp.1) Clash -0.135107
inRelevant

V5 IGRIP V5R16
x32 Clash Analysis.doc 9 of 15Copyright DELMIA Corp. 2004
Return to global results
Result Description - 2
Interference resume
Product 1 Product 2 Type Value Status ClashComment
ROCKER2#2:BRACKET1(ROCKER2#2:BRACKET1.1)
10166934(10166934.1) Clash -2.051933
inRelevant

V5 IGRIP V5R16
x32 Clash Analysis.doc 10 of 15Copyright DELMIA Corp. 2004
Return to global results
Result Description - 3
Interference resume
Product 1 Product 2 Type Value Status ClashComment
ROCKER2#2:HOLDER3(ROCKER2#2:HOLDER3.1)
10166934pp(10166934pp.1) Clash -0.220399
inRelevant

V5 IGRIP V5R16
x32 Clash Analysis.doc 11 of 15Copyright DELMIA Corp. 2004
Return to global results
Result Description - 4
Interference resume
Product 1 Product 2 Type Value Status ClashComment
ROCKER2#2:HOLDER3(ROCKER2#2:HOLDER3.1)
10166934(10166934.1) Clash -0.751606
inRelevant

V5 IGRIP V5R16
x32 Clash Analysis.doc 12 of 15Copyright DELMIA Corp. 2004
Return to global results

V5 IGRIP V5R16
x32 Clash Analysis.doc 13 of 15Copyright DELMIA Corp. 2004
This procedure describes how to turn on a view to see the violation in a preview window andaccess additional data about the violation. Users can temporarily halt the simulation toobserve the violation and then return to the simulation. This option works for dynamic clashanalysis also.
The Tools->Options->Digital Mockup->DMU Space Analysis->DMU Clash options must beset so that, in the Results Box section, First line automatically selected is checked.
A simulation must be running. From the Interference Window, select the portion of thecollision you want to see.
1. Run the Simulation again, with these settings;
When a collision appears, click on the warning and the simulation halts.

V5 IGRIP V5R16
x32 Clash Analysis.doc 14 of 15Copyright DELMIA Corp. 2004
The Check Clash dialog box appears.
Select the clash to view by double clicking on it. The preview window appears. To return tothe simulation, press the OK button on the Check Clash dialog box, then the run button on theProcess Simulation player.

V5 IGRIP V5R16
x32 Clash Analysis.doc 15 of 15Copyright DELMIA Corp. 2004
When a line is selected in the Interference Window, the Process Simulation player shows thesame time as the one in the Interference window.
If the simulation is ended by deselecting the Process Simulation command or closing theProcess Simulation player, the Interference Window becomes grayed out. The preview windowand the Clash Check dialog box are saved in the Applications node of the PPR tree.

V5 IGRIP V5R16
x33 Icon toolbar for Section.doc 1 of 3Copyright DELMIA Corp. 2004
Insert a icon into a toolbar to perform a section and review the sectioning options.
This procedure explains how to use the Customize icon, and create a section.
1. To Insert an Icon into the Robot Management Toolbar, In the Menu bar, select Tools /Customize.
2. The Customize Dialog box appears, and scroll down in the Toolbars tab, and Select RobotManagement, and Add commands.
3. The Commands list appears, scroll down and selectSectioning, and OK.
4. Close the Customize list window.
V5 IGRIP
Facilitated Project:
RH Body SideAssemblywith Toolingand Robotics
Adding a Icon to a ToolbarCreating a Section

V5 IGRIP V5R16
x33 Icon toolbar for Section.doc 2 of 3Copyright DELMIA Corp. 2004
5. The Sectioning Icon appears in the Robot Managementtoolbar.
6. Click on this icon to activate Sectioning. Our screen changes as shown.
7. Notice there is a large yellow plane, and a coordinate system in the center. When themouse is moved around the yellow plane area, Grab the green arrow, and drag the planeover the tooling. In the Preview window the latest section is shown.

V5 IGRIP V5R16
x33 Icon toolbar for Section.doc 3 of 3Copyright DELMIA Corp. 2004
8. Select the Volume cut icon in theSectioning Definition box, and theresults are shown in the Processwindow. Notice that the objects havebeen cut in half
9. Using the Sectioning Definitiondialog box, click on the Results tab. Afew of these will be discussed, the restrefer to online documentation.
10.Click on the Export As Icon, and save the file in the Process Directory.
11.Opening the section up,it shows a representationof the section, in a 2Dstate.
12.Click on OK, and closethe Preview Window,and right click onSection.1 andHide/Show.

V5 IGRIP V5R16
x34 Modifications to the Path.doc 1 of 2Copyright DELMIA Corp. 2004
Quick modifications to the path will be done, using the Teach a Robot icon.
This procedure explains how to use the settings that were previously created for Accuracyand motion, and activate them in the Robot Program.
1. Select Teach a Robot Icon and select the S-420iS robot. In our Teach dialog box, select in theFormat field, Table.
2. Highlight all the weld points, (hold down the ctrlbutton) and select Motion from the legend. TheParameter Selection box appears Select CustomMotion.1, and OK.
V5 IGRIP
Facilitated Project:
RH Body SideAssemblywith Toolingand Robotics
Modifications to thePath

V5 IGRIP V5R16
x34 Modifications to the Path.doc 2 of 2Copyright DELMIA Corp. 2004
3. Repeat this function for Accuracy.
4. The new Program.
5. When completed, select OK, and run the simulation.

V5 IGRIP V5R16
x35 Auto Config Set Trn Nbrs.doc 1 of 1Copyright DELMIA Corp. 2004
Operators are always facing the task of trying to remove the singularity from their robotprograms as they do feasibility studies. Set Turn Numbers allows automatic configuration ofturn numbers for smooth robot motion.
Now if you were lucky enough not to set your robot in a position where the robots wristdoesn’t spin uncontrollably then this function will not have to be performed.
1. In the Sequence toolbar, select the SetTurnNumbers icon. Select the S-420iS robot.
2. The Set TurnNumbers dialog box appears with Cartesian Target Type selected. Leavethe default settings and select Set.
3. Select Teach a Robot icon and run through the path to see the corrections.
V5 IGRIP
Facilitated Project:
RH Body SideAssemblywith Toolingand Robotics
Automatic Configurationof Singularity
Set Turn Numbers
The command will run the robot throughthe path automatically, and configure theturn number s to the correct positions

V5 IGRIP V5R16
x36 Multiple run process.doc 1 of 1Copyright DELMIA Corp. 2004
The Multiple Resource Simulation command enables users to select tasks associated withmore than one resource (e.g., multiple robots or multiple stations) and simulate those taskssimultaneously, even though the tasks run sequentially in the process document.
This procedure explains how we view running our Robots at once.
1. In the Workcell Sequencing workbench, Click on the Icon.
This command serves as a lead-in to the Process Simulation command. Once invoked, theMultiple Resource Simulation command, the Multi Resource Simulation dialog box appears.2. Select the Robots as shown.
3. The dialog box lists all the resources in the PPR tree that have tasks associated with them.Use the pull down menu to select the tasks to run simultaneously. (Remember that NONEis an option for each resource's pull down menu.) Once the tasks are selected, click on theOK button, the toolbars associated with the Process Simulation command appear.
4. Click on the Run icon.
V5 IGRIP
Facilitated Project:
RH Body SideAssemblywith Toolingand Robotics
Multiple ResourceSimulation

V5 IGRIP V5R16
x37 Pert Chart.doc 1 of 2Copyright DELMIA Corp. 2004
Using the Pert Chart, the activities will be maneuvered to find the optimum sequence for thestation or worcell.
This procedure explains how to edit our Process so that both robots will start at the sametime.
1. Select the Open PERT Chart from the Data Views toolbar. Thecommand prompt asks; what Process or Activity, select Station 1.
The Pert window appears showing the process activity flow of theStation 1. Notice the links between the activities.
Therefore Spot Welding 1 has to finish before Spot Welding 2 can start.
2. Right click on the link or line between Spot Welding 1, and Spot Welding 2, and delete.3. Click on the Grey Box for Spot Welding 2 and move it below Spot Welding 1.
V5 IGRIP
Facilitated Project:
RH Body SideAssemblywith Toolingand Robotics
The Pert Chart
Running a Process inParallel

V5 IGRIP V5R16
x37 Pert Chart.doc 2 of 2Copyright DELMIA Corp. 2004
4. In the Activity Management, click on Link the selectedactivities, and select Clamping 1, and Spot Welding 2.The linking activities dialog box appears, click OKUnhighlight the icon, and then do the same for SpotWelding 1 and Unclamping.
The finished Pert Chart.
5. Close this window. (Second X in the right top corner).6. Run the Process Simulation again, and both robots run at the same time.
The New PPR tree.

V5 IGRIP V5R16
x38 The Process Simulation.doc 1 of 2Copyright DELMIA Corp. 2004
In this procedure, using the Resource Centric Approach, a RobotTask will be assigned toeach Robot, and run through the simulation from beginning to end.
This procedure explains how run through the complete Process using the Simulation Icon.
1. For our PPR tree, select View / Tree Expansion / Expand First Level.2. Open up our Process Station.1 and both of the Spot Welding Activities.
3. In our Resource Program toolbar, select the Set an Active Task icon.4. Verify in Spot Welding 1, 2 have tasks assigned.
V5 IGRIP
Facilitated Project:
RH Body SideAssemblywith Toolingand Robotics
Running the ProcessSimulation
These procedures were done inprevious steps; make sure that youhave them assigned….

V5 IGRIP V5R16
x38 The Process Simulation.doc 2 of 2Copyright DELMIA Corp. 2004
5. Using the Process Simulation Icon, run through the Process Activities.
Notice as the simulation is going through each Activity, it is highlighted in orange. Click onpause to stop the process simulation after Spot Welding 2. Deactivate the icon. This will alsoallow for all activities with programs to run as long as the set an active task has been activatedfor all the robots with programs.
To run through Station.1, only, double click on Station 1 and the Process simulation willONLY run through that Activity, Station 1.

V5 IGRIP V5R16
x39 Adding Weld tags.doc 1 of 4Copyright DELMIA Corp. 2004
Using the Teach toolbar, new weld tags will be added to an existing path, to make the projectmore complex with robot paths overlapping.
This procedure explains how we will add weld locations to the existing path.
1. Return back the Robot Task Definition Workbench (Start / IGRIP).
2. In the Robot Management toolbar, select Teach a robot, and select the S-420iS robot.The welds 8 and 10 are added to the RobotTask.
3. Using the Teach a robot icon, move the robot to the Operation (5) after Pounce. (Yournumber might be different).
V5 IGRIP
Facilitated Project:
RH Body SideAssemblywith Toolingand Robotics
Adding Weld Tags tothe Path

V5 IGRIP V5R16
x39 Adding Weld tags.doc 2 of 4Copyright DELMIA Corp. 2004
4. Grab the compass and place it onto weld 8. The robot moves to that location. Checkthe orientation of the weld. When acceptable use the settings shown and Insert.
5. Move to this new tag point. Follow this same procedure for Weld 10. Add via points thatare required to go around the geometry.
How do I see theweld names again…
Switch to the DPM Process Planner workbench,and select
If the robot will notreach, you mighthave to move itover… so move it,then Save InitialState..IF you do notsave…Robot will“Pop” back to theoriginal spot ..

V5 IGRIP V5R16
x39 Adding Weld tags.doc 3 of 4Copyright DELMIA Corp. 2004
6. In the PPR tree, change the names to the correct weld numbers. Right-click on the namein the PPR tree, in Properties, and change the operation name.
7. Run the Robot Task Simulation.

V5 IGRIP V5R16
x39 Adding Weld tags.doc 4 of 4Copyright DELMIA Corp. 2004
8. When you are satisfied with your simulation, using the Dress Operations icon, selectWeld01, (shows in the Reference window), holding the CTRL down, click on Weld08, and10. Apply, and OK.
9. Return to the IGRIP Workcell Sequencing Workbench.
10.Double-click on the word Process in the PPR Tree,11.Run the Process Simulation (deactivate the icon when completed.)
12.The Robots collide!This will be fixed using I / O states…
For this example we added the weldsto the beginning of the RobotTask,but they could have been added to theend of the program, but then we couldnot utilize our Interference and I / Ozones..

V5 IGRIP V5R16
x40 Automatic Task Collision.doc 1 of 6Copyright DELMIA Corp. 2004
This feature has an automatic computation of interference zones based on robot collisions.This command analyzes a selection of robot tasks and automatically inserts within the tasksthe needed IO instructions to model the interference zones.
In this exercise, the Automatic computation is used to create the interference zones for thewelding robots.
1. Using the Interference Zones Toolbar,select the Automatic Task CollisionAnalysis.
2. The task Collision dialog box appears andthe 2 tasks.
3. Select RobotTask.2, and thenRobotTask.1. Selecting the RobotTask.1second means this will be the robot that willbe managing the I/O’s that areautomatically created. (Click on the arrowdown to select the tasks).
V5 IGRIP
Facilitated Project:
RH Body SideAssemblywith Toolingand Robotics
Automatic TaskCollision
We are going to set up the I / O Statesbetween the two welding robots… as we hadthe collision (clash) problems previously…

V5 IGRIP V5R16
x40 Automatic Task Collision.doc 2 of 6Copyright DELMIA Corp. 2004
4. The Results as shown. Click on theNext button, so that we are on theResult And Analysis tab.
5. Interval Distance 4 in (100 mm),Collision Tolerance 4 in (100mm),Interval Rotation 90 deg,and click on Drop Markat check Interval. Clickon the Compute button.

V5 IGRIP V5R16
x40 Automatic Task Collision.doc 3 of 6Copyright DELMIA Corp. 2004
6. In the Geometry window the robots step through the programs and place squares wherethere is interference. (drop mark at check interval what was highlighted in the Analysis box)
7. When the computation is done, use the scroll bar at the bottom to view the results for eachof the positions.

V5 IGRIP V5R16
x40 Automatic Task Collision.doc 4 of 6Copyright DELMIA Corp. 2004
8. Select the Interlock Map tab; select the Set/Wait button, and Update Interference Zonebar, and Close. This imports all of the I/O waits and sets into the RobotTask.
9. For the interference zones to be set between the robots, follow through the sameprocedures, but select the Enter/Clear button, and Update Interference Zone.
(We will not do this in this exercise)

V5 IGRIP V5R16
x40 Automatic Task Collision.doc 5 of 6Copyright DELMIA Corp. 2004
The two RobotTask programs.

V5 IGRIP V5R16
x40 Automatic Task Collision.doc 6 of 6Copyright DELMIA Corp. 2004
10. Run the simulation again, and the robots will wait for one another.

V5 IGRIP V5R16
x41 IO Monitoring.doc 1 of 4Copyright DELMIA Corp. 2004
This will review the I/O Connections that was set up using the Automatic Task Collision.
This procedure describes how to view I/O Mapping, which is a static representation of the I/Oconnections within one or more robot tasks, and I/O Monitoring, which is a dynamicrepresentation of the I/O connections as robot simulation takes place.
1. Using the IO Management toolbar, select the IO Map andMonitoring icon.
2. The dialog box below appears.
3. Select the robot task or tasks for which youwant to see the mapping. The names of thetasks appear in the dialog box. Click on theStation.1 in the PPR tree.
4. Select the Display IO MapInformation bar.
V5 IGRIP
Facilitated Project:
RH Body SideAssemblywith Toolingand Robotics
I/O Map and Monitoring

V5 IGRIP V5R16
x41 IO Monitoring.doc 2 of 4Copyright DELMIA Corp. 2004
If multiple tasks appear in the dialog box and you decide you do not wish to view the mappingfor them all, you may select one or more tasks and press the Remove Selected Tasks button.5. The IO Map and Monitoring Dialog box appears.
6. Select Sort by Task Name.
7. Checking the Graphic Display of IO Map box enables the IO map in the 3D view.

V5 IGRIP V5R16
x41 IO Monitoring.doc 3 of 4Copyright DELMIA Corp. 2004
8. When completed, exit the IO Map and Monitoring mode by selecting the IO Map andMonitor command (which is highlighted in orange) or you can press the Close button onthe IO Map and Monitoring dialog box.
IO Monitoring
To use IO Monitoring, select the IO Map command,
then the Display IO Map Information button,
and then the Process Simulation command.
The Run the simulation

V5 IGRIP V5R16
x41 IO Monitoring.doc 4 of 4Copyright DELMIA Corp. 2004
9. As the simulation runs, the Force Selected Wait IO button becomes available, whichenables a force selected wait IOs to release waiting.
10.Close all when completed.

V5 IGRIP V5R16
x42 Exporting IO Info.doc 1 of 2Copyright DELMIA Corp. 2004
This procedure describes how to export IO information. The data can be exported in one oftwo formats:
Excel spreadsheetText file (tabs serve as the delimiters between data; consequently, this file can beopened as an Excel spreadsheet even after it is saved as text.)
Two kinds of information are available:IO details: This includes information about the inputs and outputs defined for theresource involved, IO name, IO number and the interference zone name (if any).IO map: This includes information pertaining to the IO mapping between different IOitems belonging to the resource involved. This data is provided in the form of output ->input connections.
Users can choose to get both or either kind of IO data. The different types of data canappear in different files or in the same file
In this exercise, the export IO function is used for the S-420iS robot.
1. Select the Export IO Info icon.
2. The dialog box appears. Select what is shown, and OK.
V5 IGRIP
Facilitated Project:
RH Body SideAssemblywith Toolingand Robotics
Exporting I/OInformation

V5 IGRIP V5R16
x42 Exporting IO Info.doc 2 of 2Copyright DELMIA Corp. 2004
3. The save window appears, type in the name, and save it in the Process folder.
4. Open that file, and we see the IO data. (Yours may be different depending on theRobotTask)

V5 IGRIP V5R16
x43 Data Readouts.doc 1 of 6Copyright DELMIA Corp. 2004
With the robot programs completed, create cycle time data readouts and graphics.
Using the Data Readout functions create documentation from this project.
1. Select the Data Readout from the Simulation Analysis Tools, and select the DisplayIcon in the Options toolbar.
2. Select the S-420iS robot, and all of theinformation is displayed.
3. In the Options toolbar, deactivate the icon, andactivate the Sensor Icon. This will show youmore of the data relating to the robot.
V5 IGRIP
Facilitated Project:
RH Body SideAssemblywith Toolingand Robotics
Data Readouts andDocumentation

V5 IGRIP V5R16
x43 Data Readouts.doc 2 of 6Copyright DELMIA Corp. 2004
4. Use the Select All, and theObserved changes to Yes.
5. Select the Process SimulationIcon.
6. Select the Run button, and whencomplete click on the SpreadsheetTab.
7. Click on the Outputs, Graphic choice.
To save this data,click on the File, andsave it into adirectory.

V5 IGRIP V5R16
x43 Data Readouts.doc 3 of 6Copyright DELMIA Corp. 2004
8. The Data is displayed graphically. Close all windows when completed.
9. For documentation for the projects select the generatedocumentation Icon.
10.The Process documentation dialog box appears.
11.For the script, go to the Intel_a\code\command and select theDocumentGeneratorHtml_WNT.CATScript, and Open.

V5 IGRIP V5R16
x43 Data Readouts.doc 4 of 6Copyright DELMIA Corp. 2004
12.In the Generated Files path, Select our file directory HTML and call the file Station 1Robotics, and Save.
13.Click on OK to start the script.

V5 IGRIP V5R16
x43 Data Readouts.doc 5 of 6Copyright DELMIA Corp. 2004
14.A dialog box appears showing that thedocumentation is being created, oncethe documentation has beengenerated, go ahead and select OK.
15.Open up our files in the HTML directory.

V5 IGRIP V5R16
x43 Data Readouts.doc 6 of 6Copyright DELMIA Corp. 2004
16.Close allwindowsafter donereviewing.

V5 IGRIP V5R16
x44 Listing Activities, etc.doc 1 of 3Copyright DELMIA Corp. 2004
This procedure describes how to view non-hierarchical lists of:
• Products• Resources• Unassigned products• Associated activities of a product• Associated activities of a resource• Hyperlinks
Using the Icons we will check our relationships with some of the objects. When viewing theproduct list, any existing sub-parts are also shown.
Listing Products or Resources
1. The system prompts you to select a process. Select either the List Products or List
Resources icon. Select a single activity, or select the top-level process to view a list ofall resources or products assigned to all processes.
2. A dialog box displays the products (or resources, if the List Resources command wasselected) used by the selected activity, as well as the type of assignment the product orresource has.
V5 IGRIP
Facilitated Project:
RH Body SideAssemblywith Toolingand Robotics
Listing Activities

V5 IGRIP V5R16
x44 Listing Activities, etc.doc 2 of 3Copyright DELMIA Corp. 2004
3. Click on the List Resources and select the word Process in our PPR tree.
For a long list of results, the list can also be sorted alphabetically by clicking on a columnheading (Activity, Products, or Type of Assignment).
Listing Unassigned Products
The List Unassigned Products command generates a list of products, which are not currentlyassigned to any activity.
Select the List Unassigned Products icon from the Data Views toolbar.A dialog box lists any products that are not assigned to an activity:
Double-click an entry in the list to highlight it and center its view within the PPR tree.

V5 IGRIP V5R16
x44 Listing Activities, etc.doc 3 of 3Copyright DELMIA Corp. 2004
Listing Associated Activities of a Product or Resource
The List Associated Activities of Product and List Associated Activities of Resourcecommands allow you to select a product or resource from the PPR tree and list all activitiesthat have the selected item in their ProductList or ResourcesList.
Select the List Associated Activities of Product or List Associated Activities of Resource
icon from the Data Views toolbar
1. Select a product or resource from the PPR tree. A dialog box appears with a list of activitiesthat use the selected product or resource, and indicates the relation type for the product orresource.
2. Click on the List Associated Activities of Resource and select the S-420-iS robot inour PPR tree.
Double-click any entry in the resulting list of activities to highlight the selected activity andcenter its view within the PPR tree.

V5 IGRIP V5R16
x45 Clamping functions.doc 1 of 3Copyright DELMIA Corp. 2004
This will review Clamping procedures, opening and closing for the project.
In this procedure, set the clamping functions for one of the clamps in Station 1.
1. Click on the Creates a Predefined Move Activity icon.
2. Click on the Clamping.1 in Station 1 in the PPR tree. TheOption dialog box appears, Select After, and OK.
V5 IGRIP
Facilitated Project:
RH Body SideAssemblywith Toolingand Robotics
Clamping functions
We have two units thathave the joints set up … tokeep the file size small..one will be used..

V5 IGRIP V5R16
x45 Clamping functions.doc 2 of 3Copyright DELMIA Corp. 2004
3. Click on the Resource L-125-R.1 in the PPR tree, or the 3D view.
4. Select the Device Predefined State Closed, Duration 1.
5. The MoveDevice.1 appears below the Clamping. Click on it, and drag it up intoClamping.1.
6. Click on the icon again, and select Unclamping. Use the settings Opened, duration 1,and OK.
7. Grab the MoveDevice, and release it into the Unclamping.1.

V5 IGRIP V5R16
x45 Clamping functions.doc 3 of 3Copyright DELMIA Corp. 2004
8. Click on the Open PERT Chart, in the Data Views.
9. Set the Links as shown, for Clamping and Unclamping, andthen close the window.
10.Run the simulation.
11.To show the simulation starting with theclamp open, click on the Save initial state,OK.

V5 IGRIP V5R16
x46 Offline Programming.doc 1 of 4Copyright DELMIA Corp. 2004
Delmia OLP is a robotic solution for off-line programming of complex, multi-device roboticresources. This helps to reduce man-hours while greatly improving program accuracy.
In this exercise, the S-420iS robot is utilized. Create a download program from a RobotTask.
1. In the OLP toolbar, select the Offline Programming command.Select the S-420is RobotTask.1.
2. The software generates the Robot Program, and the robotprogram dialog box appears.
V5 IGRIP
Facilitated Project:
RH Body SideAssemblywith Toolingand Robotics
Offline Programming

V5 IGRIP V5R16
x46 Offline Programming.doc 2 of 4Copyright DELMIA Corp. 2004
3. Behind the scenes, an XML file has also been created, and this has been created in adirectory on the C: drive. Go to c:\documents and settings\”User”\Local Settings\Temp.
Uploading
1. Preparing for an upload of an off-line program.
2. Go back to the Robot Task Definition Workbench.
3. Create a Robot Task inside of the Robot, so select New Robot Task icon and select therobot IRB_6400_24_150.1.

V5 IGRIP V5R16
x46 Offline Programming.doc 3 of 4Copyright DELMIA Corp. 2004
4. Select the Upload Robot Program.
5. Select the New RobotTask. The Uploading dialogwindow appears, select the Robot Base Coordinates,and OK.
6. The new RobotTask is populated with an existingprogram. For this example we will use the one that wecreated. (also copy in the Misc folder under 3geometry)
Make sure that the Filesof type are XML Files…

V5 IGRIP V5R16
x46 Offline Programming.doc 4 of 4Copyright DELMIA Corp. 2004
The Robot has the New RobotTask.1

V5 IGRIP V5R16
x47 Auxiliary Device.doc 1 of 3Copyright DELMIA Corp. 2004
Using the Define Auxiliary device Icon, the user will set up the links with the robot and the rail.
This procedure explains how to set up the devices with the rail, and jog the robot.
1. In the Robot Task Definition workbench, use the Snap Surface function in the LayoutTools toolbar, move the robot onto the rail (if not done previously).
2. In the Layout Tools toolbar, select Attach
and select the slide plate of the rail then pickthe robot from the PPR tree in order to select theentire device. In the child selection, select OK.3. Hide the Link in the Geometry window.
4. Select the Icon Define Auxiliary devices inthe Robot Controller toolbar.
V5 IGRIP
Facilitated Project:
RH Body SideAssemblywith Toolingand Robotics
Setting up theAuxiliary Device

V5 IGRIP V5R16
x47 Auxiliary Device.doc 2 of 3Copyright DELMIA Corp. 2004
5. The Define Auxiliary devices dialog box appears, select the robot, the rail, and click onApply, Close. (Select from the PPR tree)
6. The Auxiliary Device appears in the List ofauxiliary devices, then Close.
7. Select the Jog a device Icon in the RobotManagement toolbar.

V5 IGRIP V5R16
x47 Auxiliary Device.doc 3 of 3Copyright DELMIA Corp. 2004
8. A new tab appears in the Jog dialog box, Mechanism.1. Move the DOF control button, oruse the Home Positions. When done, return the robot to the home position underPredefined position.
9. When done, close.

V5 IGRIP V5R16
x48 Mount End eff.doc 1 of 3Copyright DELMIA Corp. 2004
In this Procedure, insert the End Effector and attach to the Robot.
In this exercise, insert the grippers into our project and attach one to the robotIRB_6400_24_150.2.
1. In the Tools / Insert, select Insert Resource. In the Path select …3Geometries /Resources / PedGripper.CATProduct, and Station_Gripper.CATProduct.
2. The names appears in the PPR tree, and the gripper appears beside the Fanuc robot.Grab and move the gripper over beside the Pedistal welder.
3. Move the Station Gripper close to the Robot IRB_6400_24_150.2. (Gripper under thearea, floor)
V5 IGRIP
Facilitated Project:
RH Body SideAssemblywith Toolingand Robotics
Mounting a EndEffector to a Robot

V5 IGRIP V5R16
x48 Mount End eff.doc 2 of 3Copyright DELMIA Corp. 2004
4. Select the Set Tool icon in the Robot Managementtoolbar.
5. The Robot Dressup dialog Box appears. Following the command prompt, select therobot and the name appears under the Robot. Then select the Device, and the gripperappears. You can select from the geometry window. When done, click on Apply thisplaces the end effector onto the robot.
6. The end effector’s orientation is incorrect on the robot, so grab the lines on thecompass and turn the end effector as shown.
Do not select OK yet… someadjustments need to be made!!
Yes, if drawn with correctorientation it should line up,and you can click on the OKwith no adjustments…but..

V5 IGRIP V5R16
x48 Mount End eff.doc 3 of 3Copyright DELMIA Corp. 2004
7. When done, click on OK.
8. The Parent Child relationship appears in the 3D view. Right-click on the line or text, andHide / Show.
Later we will attach the other end effector, as that will have to be done differently.

V5 IGRIP V5R16
x49 Teaching the Rail.doc 1 of 5Copyright DELMIA Corp. 2004
Using the Rail, teach a program for the pick and the place for the part.
Assign the Resource to the Activity, and create a Path.
1. Select the Teach a robot icon in the Robot Managementtoolbar, and Select the IRB_6400_24_150.2.
2. From the Teach Dialog box, Toggle onthe Jog Panel.
3. Using these degrees set the robot as shown below.
V5 IGRIP
Facilitated Project:
RH Body SideAssemblywith Toolingand Robotics
Teaching the Robot ona Rail

V5 IGRIP V5R16
x49 Teaching the Rail.doc 2 of 5Copyright DELMIA Corp. 2004
4. Close the Jog window, and click on Insert in the Teach dialog box.5. Click on the Save Initial State.
6. By grabbing and using the compass,swing the robot over the geometry asshown. Click on Insert in the Teachdialog box.
7. Lower the end effector so that it is ina general position over the part. Clickon insert.
8. If preferred, click on the Tooling inthe PPR tree, and Hide/show. Whenhidden, note the icons are grayed out.

V5 IGRIP V5R16
x49 Teaching the Rail.doc 3 of 5Copyright DELMIA Corp. 2004
9. Lower the end effector so that it is in position to pick up the part, Click on Insert.
10.We should have 4 Operations now.Create Operations from Operation 1,2, and 3. Click on OK. (The first threeoperations)
11.Right click on the RobotTask.2, and in Properties, change the Operation names. Andreorder them.
Please note, we do not have tobe accurate, just make sure it isclose for the functionality…
This is so that therobot backs out ofthe tooling the sameway that it entered.

V5 IGRIP V5R16
x49 Teaching the Rail.doc 4 of 5Copyright DELMIA Corp. 2004
12.Run through the RobotTask simulation.13.Select Teach a robot again, and select the robot, and the last Operation.14.In the Teach dialog box, select the Jog button, and in the Jog dialog box, select the
position, Middle in the Mechanism.1 tab.
15.The robot moves to the middle of the Rail. Click on Insert in the Teach dialog window.16.Close, OK these windows, and run the simulation.
Required tabs

V5 IGRIP V5R16
x49 Teaching the Rail.doc 5 of 5Copyright DELMIA Corp. 2004
17.Also we can use the Reach function for the robot on the rail.
18.Select the Icon Reach,and select the RobotTask.
19.Select the Show Rail Analysis button, and the RailAnalysis section Appears, when done, OK.

V5 IGRIP V5R16
x50 Pick and Drop.doc 1 of 3Copyright DELMIA Corp. 2004
Just like weldgun actions, gripper actions can also be created and these are picking, anddrop which are available for the user to incorporate in to the simulation.
These procedures explain how we will assign Pick and Drop functions to the Robot.
1. In the PPR Tree, expand the RobotTask.3.2. Select the Pick Action icon.3. Click on Operation.4, and in that operation, select the
Robot Motion, and in the Options dialog box, OK.
4. The Dialog box appears; select Close forthe Device Predefined State.
5. Click on the PickPart tab, and select the items shown from the PPR tree, and OK.
V5 IGRIP
Facilitated Project:
RH Body SideAssemblywith Toolingand Robotics
Pick and DropOperations

V5 IGRIP V5R16
x50 Pick and Drop.doc 2 of 3Copyright DELMIA Corp. 2004
6. With the Drop Action icon, select the last operation, and select asshown. (even though this is in the middle of the rail, we will drop itthere)
7. If not done previously:In the Activity Management Toolbar, Click on Assign aresource. Click on the Unloading activity, then the robotIRB_6400_24_150.2.
8. With the completed path, assign that path to the robot touse in our project. Switch over to the workbench WorkcellSequencing.
9. In the Resource Program Toolbar, select the Set an Active Taskicon.
10.Select our Robot under Unloading.1, and the Active Task dialog boxappears. Select RobotTask.3, and OK.

V5 IGRIP V5R16
x50 Pick and Drop.doc 3 of 3Copyright DELMIA Corp. 2004
The finished Task.
11.Click on the Process Simulation to see the competed project.
If there are any positions that are not satisfactory, use the Teach a robot icon, and edit thepositions.

V5 IGRIP V5R16
x51 Remote TCP for Ped Welder.doc 1 of 2Copyright DELMIA Corp. 2004
This procedure describes how to review functions for a Remote Tool Center Point for thePedestal Welder. There is different ways to do this function, this is the “best practice” way.
In this exercise, we will go over all the procedures for a PedestalWelder.
1. To do a remote Tool Center Point for the Gripper selectthe Snap function.
2. The command prompt asks whatto snap, select the Gripper fromthe PPR tree. (This way you get allcomponents). Click on OK.
3. Then select the face of therobot plate, and select theMode: Define Plane, and definethe reference plane, select thePlane of the robot face plate.
V5 IGRIP
Facilitated Project:
RH Body SideAssemblywith Toolingand Robotics
Steps in creating aRemote TCP for thePed Welder
We do not use theSet Tool functionfor the PedWelder…

V5 IGRIP V5R16
x51 Remote TCP for Ped Welder.doc 2 of 2Copyright DELMIA Corp. 2004
4. The gripper snaps to that location. Use the Manipulator snapped object section in thedialog box, and grab the line on the compass, and place as shown. Click on OK whendone.
5. Using the Attach Icon, select the 6th axis of the robot and then the gripperfrom the PPR tree. Click on Enter on the keyboard.
6. Select the Jog a Device Icon. In the Robot Managementtoolbar and jog the robot to make sure that the gripper alsomoves.
If the robot moves out of theaxis limits, the robot changescolor, move the position backinto the limits, and continue…

V5 IGRIP V5R16
x52 Creating a New Tag group.doc 1 of 2Copyright DELMIA Corp. 2004
A tag group is a collection of tags that are grouped so that they can be manipulated together.Tags can only be created in a tag group. Once a tag group has been created, then insert tags.
In this exercise, we will create a new Tag Group.
1. Select the New Tag Group, icon.
2. The Tag Group dialog box appears.
3. Enter the name of the tag group PED_WELDER(or you could accept the default name).
4. Does the tag group need to be associated with a device or product? Yes. Click on the APillar Inner (Shown below in PPR tree), and the geometry name appears in the OwnerName.
V5 IGRIP
Facilitated Project:
RH Body SideAssemblywith Toolingand Robotics
Creating a NewTag Group
Make sure you select the A Pillar Innerfrom the RH Body Side Assembly.2

V5 IGRIP V5R16
x52 Creating a New Tag group.doc 2 of 2Copyright DELMIA Corp. 2004
An explanation of where to find the tag group on the PPR tree appears below. Select thedevice or product, either from the 3D inventory space or from the PPR tree. The name of theselected device or product appears in the owner name field; the path to the file containing theitem's data appears beneath.
The lock icon in the dialog box indicates that the product data is stored in a read-only file.Do you want the link mode to be local or modify reference?
5. Select the link mode Locally and click OK.
The new tag group appears on the PPR tree.
Where it is stored is shown below.
If you select locally, a positional link between the item and the tag group is created. If theobject moves, the tag group will follow. The data is entirely created within the.CATProcess document and the .CATProduct file containing the device is not affected.
If you select modify reference, then the .CATProduct file containing the product data willcontain the new tag group. The tag group will be created as a child of the selected object,and you will need to save the .CATProduct file.
Owner Link Location on PPR Tree
none --
The tag group appears under the taglist, which always appears in theresources list. (see "APWelds.1" inthe image above).
yes localThe tag group appears under the taglist (see "Weldgroup.2" in the imageabove).
yes modifyreference
The tag group appears under theproduct's name (see "WeldGroup.1"under "Product2" above).
Note there are two other Tag Groupsthat are hidden in the TagList…
Ped_Welder ex.1Ped Path ex.1
These can be used instead of creatingyour own… but we will create one,and use one of these for our project.The other s are from our previousRobot Tasks..

V5 IGRIP V5R16
x53 Creating Tags in a Group.doc 1 of 3Copyright DELMIA Corp. 2004
This procedure describes how to create tags. Tags are created within previously created taggroups. Individual tags or tag groups can then be assigned to robot sequences.
There is three ways to create the tags.
Creating tags that are snapped to the geometryCreating tags that are located at the 0,0,0 coordinateCreating tags at the local origin of a product
In this exercise, we will use the function Creating Tags that will be snapped to the geometry.
1. With the new Tag Group created, select the New Tag Icon.
2. Select the newly created Tag Group, Ped Welder. The Define Plane dialog box appears.Select the Define Plane icon, if not already selected. Place 2 welds as shown.
V5 IGRIP
Facilitated Project:
RH Body SideAssemblywith Toolingand Robotics
Creating Tags in aGroup
Positionfor twowelds
If needed, hide all of thetooling and other parts…

V5 IGRIP V5R16
x53 Creating Tags in a Group.doc 2 of 3Copyright DELMIA Corp. 2004
3. Place the crosshairs on the part, andwhen in correct position, click on themouse. This stores the position, (turnsgreen).
4. Zoom in to get a better view, and whencompleted, click on OK.
5. Follow the same process for another weld. The finished results.
6. Change thetags name byselecting the tagon the PPRtree, selectingEdit->Propertiesfrom the menubar, andselecting theTag tab from thePropertiesdialog box, orRight-click onthe name, andselectProperties.

V5 IGRIP V5R16
x53 Creating Tags in a Group.doc 3 of 3Copyright DELMIA Corp. 2004
7. Enter the desired tag name, the tag type, as shown and select the Apply button. The tablebelow explains the tag types.
Finished Tag list.
If it is not to accurate view…
There are two different measures of detail: level ofdetail (LOD) and pixel culling. To see more detail, setpixel culling lower and LOD higher; to see less detail,set pixel culling higher and LOD lower.
Tag type Purpose
Manufacturing Used to define a manufacturing target
Design Used, for example, to create joints between parts
Tool Used to define the tool action point of a device. This is used when mountingthe device. (See Mounting a Device on a Robot.)
Base Used to define the base of a device. This definition of base is used whenmounting the device. (See Mounting a Device on a Robot.)
Custom For user-specific purposes.
If the view is not clear, click on the eyes andchange the Level of detail… try out each tosee the difference

V5 IGRIP V5R16
x54 Creating a Robot Path.doc 1 of 2Copyright DELMIA Corp. 2004
This procedure explains how to create a task. A resource-oriented process dedicated torobot programming, a task is a linear sequence of activities called operations. Each operationcan contain a motion activity (Move To) and a set of actions.
In this exercise, we will use Tag Groups to create the Robot Task, or Path.
1. Select the New Robot Task Icon, and select theIRB_6400_24_150.3.
2. The command prompt asks you for a robot select it in thegeometry window, and a RobotTask .4 appears in theRobot PPR tree.
3. In the TagList, Right Click on the Tag lists, and Hide / Show, the Ped_Welder ex.1.
4. Select the Add Tag Icon. This will allows to assigna Tag Group.
V5 IGRIP
Facilitated Project:
RH Body SideAssemblywith Toolingand Robotics
Creating a Robot Path

V5 IGRIP V5R16
x54 Creating a Robot Path.doc 2 of 2Copyright DELMIA Corp. 2004
5. Click on the RobotTask, under Program in the IRB_6400_24_150.3then on the Ped_Welder ex 1 in the PPR tree. This is a path that wascreated for the moves for picking and placing the part.
6. Select our Teach a robot icon, then the robot, select theformat to Table. If needed, Highlight them all, (hold down shiftand select the first, then the last), and click on the wordCONFIG in the table menu and change to config_1, and makesure the Motion type is JOINTMOVE.
Run the simulation. Next we will add the Pick and Place so the Robot picks up the part,comes close to the ped welder, and then places the part and returns to home position.
This has taken a bunch oftags and has created thebasic program for ourRobot.Now we can take a look atthe program… on our wayto the final program…

V5 IGRIP V5R16
x55 Pick and Drop for Ped.doc 1 of 3Copyright DELMIA Corp. 2004
This procedure explains how to create a Pick and a Place, and edit some of the Operationsfor the Robot Program.
In this exercise, we will use the RobotTask Path.
1. In the PPR tree, expand the RobotTask.2. Click on the Teach a robot icon in the Robot Management
toolbar.3. The Dialog box appears. Using the Operations Steps
buttons step the program to the position where the robot ispicking up the part.
4. Select the Pick Action Icon.5. The Icon asks for which Operation, Click on the Operation that
we stepped to, in the RobotTask.4, and select After, and OK.
V5 IGRIP
Facilitated Project:
RH Body SideAssemblywith Toolingand Robotics
Creating a Pick andDrop Edit theOperation Positions

V5 IGRIP V5R16
x55 Pick and Drop for Ped.doc 2 of 3Copyright DELMIA Corp. 2004
6. Select the Picking Object, the gripper from the PPR tree, and the dialog box appears, andselect Home for the Device Predefined State.
7. Click on the PickPart tab, and select the gripper from the PPR tree, and the part fromthe 3D view, then OK.
8. Using the Teach a robot icon, move to the drop position, knowingthis Operation number, Click on the Drop Action Icon, and selectthe Operation (10). Select After (Successor), and OK.
For the ease of the project,and viewing the endeffectors are very simple,and we are more concernedin the functions than theintricacy.

V5 IGRIP V5R16
x55 Pick and Drop for Ped.doc 3 of 3Copyright DELMIA Corp. 2004
9. The Actions Configuration dialog box appears, select as shown, OK.
10.The Drop action appears in our RobotTask.
11.Using the Teach a robot icon, run the simulation, then place the Robot at the FirstOperation, and click on Save Initial State icon. Very Important!
What that does is store the Robot at the 1st position, vs. thehome position for viewing the simulation. (So it does notsnap back there every time you run the simulation).

V5 IGRIP V5R16
x56 Performing a Set Tool.doc 1 of 6Copyright DELMIA Corp. 2004
This procedure describes how to set up the spot welds for the Remote Tool Center Point.
In this exercise, we will use the previous tags, and insert them in to the path, and utilize theRemote TCP, and assign that RobotTask to the robot in the process.
1. With the Robot at the Home position, set the tool to the robot,and assign the FIXED TCP. Select the Set Tool, icon.
2. The Robot Dressup dialog window appears. Select the Robot IRB_6400_24_150.3 andthe device select the Ped Welder (no not the gripper). In the Mode function, click onFixed TCP, and Click the Coordinate system at the Weld cap. Click on OK when allselections are completed.
V5 IGRIP
Facilitated Project:
RH Body SideAssemblywith Toolingand Robotics
Performing a SetToolfor the Fixed TCP

V5 IGRIP V5R16
x56 Performing a Set Tool.doc 2 of 6Copyright DELMIA Corp. 2004
3. The two weld positions that were created will now be addedto the path. Select the Add Tag Icon. This allows us to adda tag, or a tag group.
4. Under the Robot, Program select the RobotTask.4, andthen under the TagList, Ped_Welder.1, and they appear in theRobotTask.1 at the end of the path. (Also you could use thePed_Welder ex.1)
5. Using the Teach a Robot icon, step through the program towhere the robot is in front of the Ped Welder.
6. Remember this Operation Number (7) for the next steps…

V5 IGRIP V5R16
x56 Performing a Set Tool.doc 3 of 6Copyright DELMIA Corp. 2004
7. Right-click on the two newoperations, and in theproperties, general, llabel.Rename them to Weld 1,and Weld 2.
8. Right-click on theRobotTask.1, and in theProperties, select theOperation Order Tab. Clickon the Weld 1, 2, andreorder them after theoperation that we adjustedpreviously.
9. Select the Teach a robot icon, and in the Teach dialog box, select Table.

V5 IGRIP V5R16
x56 Performing a Set Tool.doc 4 of 6Copyright DELMIA Corp. 2004
10.Set up the variables for the two weld positions. Holding down the CTRL Key, select thetwo welds. Click on the top table name for the Tool and CONFIG, and changeaccordingly.
Notice that the ones following also change, as they had the default setting, and were not set;therefore they accepted the ones that were changed above.
Follow through with the same procedure, and set those to the default setting asshown.
11.To view, run the simulation.

V5 IGRIP V5R16
x56 Performing a Set Tool.doc 5 of 6Copyright DELMIA Corp. 2004
12.If your locations are off, use the Teach dialog box, and modify the two weld positions.
13.If the gripper is spinning a few times and that is not required,click on the Set TurnNumbers icon, and click on theRobotTask. If not, then continue on #15
14.When the Set TurnNumbers dialog boxappears, select the defaults, and click on Set.This automatically sets up all of theconfigurations if they are spinning from onetag to another.
15.Run the simulation again to see the changesif this function was required.
16.Next, add gun actions to the two welds. Click on the WeldAction icon, select the RobotMotion under Weld.1 and selectthe options as shown, and OK.
17.Click on the ped_welder.1 under WELDER_PEDISTAL. For the close gun selectHome_1, weld time .5 Open Gun Home_2 and OK. Follow through the same steps forWeld 2.
The default value for all turn numbers is 0. Thiscommand looks at each operation within a task andits target and computes the turn number based onthe shortest angle computation.

V5 IGRIP V5R16
x56 Performing a Set Tool.doc 6 of 6Copyright DELMIA Corp. 2004
18.Assign this RobotTask.1 to the Robot in the Activity Process. Switch to the WorkcellSequencing Workbench. (Start/)
19.Expand the process so that we have Station 2, Spot Welding and the resources shown.Click on Set an Active Task icon, and click on the SpotWelding.3. This will allow you toselect what RobotTask this robot is to perform in the activity.
20.That active task is now assigned to the robot.
21.Now using the Process Simulation, run through the completed process.
This way if you havemultiple programs forthat Robot, select theone that you want thatactivity to perform… ortry different Robot tasksin a snap !

V5 IGRIP V5R16
x57 Creating Movies, Pict.doc 1 of 16Copyright DELMIA Corp. 2004
In this exercise using the Image selections, and the project, capture images and create amovie.
With the completed project, capture images, create a movie, and view the created files.
1. In the Tools Menu, the Image / Capture ~Album ~ Video. Select the Capture Icon.
2. For the ease of viewing, right-click on theTagList, and Hide/Show all.
3. The Capture toolbar appears. One of theseicons will be activated by default.
The command activated by default in the Capture toolbar depends on the type of documentactive when displayed by the toolbar. When a Part or Assembly document is active, the Pixelcommand is activated. When viewing the specification tree in a document, the Vectorcommand is activated.
4. Click on the Options icon to see the capture icons dialogue box.
V5 IGRIP
Facilitated Project:
RH Body SideAssemblywith Toolingand Robotics
Creating Movies andPictures
Make sure this iconis activated.

V5 IGRIP V5R16
x57 Creating Movies, Pict.doc 2 of 16Copyright DELMIA Corp. 2004
5. In the Capture Options dialogue box clickon the General tab. Locate the windowlabeled Banner. Enter a text annotationthere that will appear on the captureddocument.
6. Check the Capture Only Geometry optionto capture the geometry withoutbackground. Note that this option cannot beused for vector images.
7. The Pixel tab sets the following options, providedthe Pixel mode is activated. (Otherwise, the tab isgrayed):
8. Select the White background, and in the album,select .tiff.
Some of the settings
check the White Background option if you want the capture to be taken on a white background
check the Capture White Pixels as Black option if you want to print white pixels as black on theresulting capture
check the Anti-Aliasing option to modify the appearance of lines in order to make the jagged edgeslook smoother
check the Constant Size Capture option if you want the captured images to be the same size whendisplayed to a scale of 1:1, whatever their resolution
set the Rendering Quality factor which determines the quality of output:
Low (screen): the quality of the output matches the screen resolution
Medium
Highest
Custom.

V5 IGRIP V5R16
x57 Creating Movies, Pict.doc 3 of 16Copyright DELMIA Corp. 2004
The higher the setting, the greater the quality of the capture. Use the Preview icon tocompare captures made with different rendering quality factors.
If selected, Custom value, the More... button will be activated to access the Image sizedialog box:
This dialog box enables the print Width, Height and Resolution:
First, choose the Resolution, either in pixels/inch (.dpi) or in pixels/cm. The highest theresolution, the longer the capture generation (and with a price to pay in performance)
Define the print Width and Height.
The values indicated in the Pixel Size group box are displayed for information only togive an idea of the image size in pixels, according to the Print Size defined.
Click the Album... button to define the preferences for storing the images captured in thealbum:
• Select the desired file format from the pull down list.• Select the compression type:
§ Packbits (default option)§ No compression (if you do not want to compress the file)§ JPEG§ HUFFMAN§ Fax Group 4

V5 IGRIP V5R16
x57 Creating Movies, Pict.doc 4 of 16Copyright DELMIA Corp. 2004
Select the JPEG compression type, the Quality slider is activated to define moreprecisely the compression quality (from 0 to 100 %). the higher the value, thebetter the quality.
9. Click on the Vector tab.
10.Set the Semantic Level to Low. In the Saveas Properties window, enter CGM.(Explained further in this step) Click on theProperties button, and the AdvancedConfiguration dialogue box appears.
Ø There are four tabs available on the Advanced Configuration dialogue box.Ø Verify with your instructor which tabs are applicable for your application.
11.Once satisfied with your parameters, click OK in the Advanced Configuration dialogue box,and in the Capture Options dialogue box.
12.Click the Capture icon to capture the screen image and store it in the Album. Aprogress bar will appear while the captured image is generated. Once the captured image isgenerated, the Capture Preview window opens:
13.Zoom into our tooling, and click on the Capture Icon.

V5 IGRIP V5R16
x57 Creating Movies, Pict.doc 5 of 16Copyright DELMIA Corp. 2004
14.The Capture Preview window opens.
15.This window provides a preview of the captured image that will be stored in the albumwhen clicked on the Album icon.

V5 IGRIP V5R16
x57 Creating Movies, Pict.doc 6 of 16Copyright DELMIA Corp. 2004
This window also enables the following icons to:
16.Click the Album icon to store the image in the album.
17.Click the Open Album icon or select the Tools / Image / Album... command to displaythe album.
The album is displayed, listing the current contents of the album.
18.In the Album dialogue box, double-click on the Capture_000. Click on the last two icons,and review their functions.
cancel the image (and close the Capture Preview window)
save the image under another name and/or another format. To do so, clickthe Save As icon, give a name to the image then navigate to the desired location
before clicking OK to confim the save. Refer to Saving Images to Other Formats fordetailed information
print the image by clicking the Print icon to open the Print dialog box. Refer toCustomizing Print Settings Before Printing Your Documents for detailed information
copy the image to the clipboard
open the album.

V5 IGRIP V5R16
x57 Creating Movies, Pict.doc 7 of 16Copyright DELMIA Corp. 2004
Zoom the image in this Print Preview box for better visualization. In this example, this is 34%the size of the original image in the album.
At the bottom of the preview window, the text annotation entered in the capture optionsdialogue box at the beginning of the exercise is shown.
19.Select the Select Mode Icon. This allows us to select a windowaround the object to be imaged.
20.Zoom into a clamp and click over the top ofthe clamp, and drag the mouse to the lowercorner, see illustration. (We have hid thefloor so the screen captures have a whitebackground).
21.Click on the Capture and save the
selected Picture in the album, and open
the Album

V5 IGRIP V5R16
x57 Creating Movies, Pict.doc 8 of 16Copyright DELMIA Corp. 2004
22.There are the two pictures that we have taken.
23.The Erase icon is just what it implies. Simply highlight the desired capture in theAlbum dialogue box to be erased, and click on this icon.
24.Click on the blue circle with lower case i This icon allows the user to edit theproperties of the picture. Look closely at the dialogue box below. Click on the memory tab tosee additional options. Take some time to experiment with the options. Close the box whendone, OK.

V5 IGRIP V5R16
x57 Creating Movies, Pict.doc 9 of 16Copyright DELMIA Corp. 2004
25.Now click on the last icon on the right. This icon allows the user to modify a picture.Look closely at the dialogue box that appears. Take some time to experiment with theoptions. Close the box when done.

V5 IGRIP V5R16
x57 Creating Movies, Pict.doc 10 of 16Copyright DELMIA Corp. 2004
Finally, take another look at the Capture toolbar.
This is the Save As icon
Select a format from the list.
The formats you can save to depend on the format (pixel or vector) in which theimage was originally saved.
For pixel images, the formats are:
HP/RTL (UNIX only)
JPEG Fair Quality (*.jpg)
JPEG Medium Quality (*.jpg)
JPEG High Quality (*.jpg)
JPEG Lossless (*.jpg): very few applications (MS Office, MS Photo Editor) recognizethe JPEG format withoutloss of information).
TIFF True Color (*.tif)
TIFF Indexed Packbit (*.tif)
TIFF True Color Packbit (*.tif)
TIFF Indexed (*.tif)
TIFF Grey Scale Packbit (*.tif)
TIFF BW Packbit (*.tif)
RGB (SGI Format) Not Compressed (*.rgb)
Windows Bitmap (*.bmp) (Windows only)
For detailed information about JPG and TIFF format, browse the following Internetsites:
http://www.jpeg.org and http://www.ijg.org
http://www.partners.adobe.com/asn/developer/PDFS/TN/TIFF6.pdf

V5 IGRIP V5R16
x57 Creating Movies, Pict.doc 11 of 16Copyright DELMIA Corp. 2004
A bitmap is a set of pixels arranged in lines and columns and is fully describedby its width and height, its color depth (bits per pixel) and its compressionscheme. The format common format is true color (24 bits per pixel). Anadditional color component, called Alpha component, may be used to definethe transparency of each pixel. The bitmap format generally supportscompression (either lossless or lossy). Some of these bitmaps are coded on 8bits and the pixels are indexed on a color table, called the palette.
The advantage of bitmap files is that they can reproduce complex scenes (forinstance photographic or photo-realistic images) that could not be reproducedusing basic geometrical shapes.The following table summarizes information about bitmap files and the variousformats you can use to save your images in the album:
Bit depth Compression
1 8 16 24 32 None RLE JPEG ZLIB CCITT
Maximumsize inpixels
Comments
BMP X X X X X X X 2G*2G
Standardbitmapstorage onMS-Windows
JPEG X X X X X 64K*64K
Very fewapplicationssupport thelosslessJPEG mode
PNG X X X X X X 2G*2GSuccessorof the GIFformat
RGB X X X X X X X 64K*64KSupportedby very fewapplications
TIFF X X X X X X X X 2G*2G
Verypopular andgeneralformatrecognizedby mostimagingapplications

V5 IGRIP V5R16
x57 Creating Movies, Pict.doc 12 of 16Copyright DELMIA Corp. 2004
For vector images, the formats are:
Windows Metafile (Windows only)
PostScript: PostScript is a page description language that supports text, vector graphics andbitmaps. It is device-independent and implements an industry standard for communicatinggraphic information between applications and hardware devices such as printers.For detailed information about PostScript, browse the following Internet site:http://www.partners.adobe.com/asn/developer/PDFS/TN/PLRM.pdf
PDF: Portable Document Format is a platform-independent page description file formatdesigned for platform exchange. It may contain text, vector graphics and bitmaps.For detailed information about PDF, browse the following Internet site:http://www.partners.adobe.com/sn/developer/acrosdk/DOCS/PDFRef.pdf
Vector files contain geometrical descriptions of the image elements. These elements may belines, dots, rectangles, circles, polygons, splines, text with font information or bitmaps (only inmetafiles) and are used to reconstruct the final image. Each element has its own attributesspecifying its size, its relative position in the whole image, its color and filling type.
The advantage of vector files over bitmap files is that image scaling does not affectimage appearance. When zooming bitmap files, pixels become visible as shown in theexample below:
Vector image Bitmap image
The following CGM vector formats are supported:
CGM ISO
CGM CALS
CGM ATA.

V5 IGRIP V5R16
x57 Creating Movies, Pict.doc 13 of 16Copyright DELMIA Corp. 2004
CGM (Computer Graphics Metafile) is an ANSI/ISO standardized platform-independent format used for the interchange of vector and bitmap data. CATIA Version5 supports the CGM Version 1 and Version 3 standards. CGM Version 3 adds vectorprimitives such as Bezier and Nurbs, improved font and text support as well as bitmapcompression. The CGM-ATA and CGM-CALS profiles which are specific subsets of theVersion 3 standard are also supported.For detailed information about CGM formats, browse the following Internet site:
http://www.cgmopen.org
The table below summarizes the purposes of the above mentioned formats:
Purpose
Format
Printing/Plotting Data Exchange
HP-GL/2-RTL X
PS X
EPS X
PDF X
CGM X
On UNIX only, and if you save to a vector format, click the Options... button to set further save
options associated with saving rasterized images:
DPI: resolution in dots per inch (DPI)
width
height
and click OK or Cancel.Note that high quality images require longer computation time.
Click the Save button.
You do not need to open the album first to save images to other formats. The Save As...icon is also available by selecting the Tools->Image->Capture... command and clickingthe Save icon in the Capture toolbar, allowing you to save to a file directly (withoutsaving the image in the album).

V5 IGRIP V5R16
x57 Creating Movies, Pict.doc 14 of 16Copyright DELMIA Corp. 2004
Ø This is the Print icon
Ø This is the Copy icon
Ø These icons perform the functions they imply.You can save the image to a database.You can print the file.You can copy to a clipboard.

V5 IGRIP V5R16
x57 Creating Movies, Pict.doc 15 of 16Copyright DELMIA Corp. 2004
Creating a Movie
1. Close all previous windows and select from the Tools / Images.2. The Video Recorder dialog box appears.
3. Click on the Properties, andSelect the Open Icon, and selectthe (where the path is to) 3geometry / Movie Pic. Click on theMovie tab, and change the framesper second to 20. When done, OK.
4. To run the Process simulation,make sure that you are in theWorkcell SequencingWorkbench, and select theProcess Simulation Icon.
5. The Process Simulation dialog box appears, change the run speed to .5.

V5 IGRIP V5R16
x57 Creating Movies, Pict.doc 16 of 16Copyright DELMIA Corp. 2004
6. Click on the Record (Red Button) on the Video Recorder box, and then click on Run inthe Process Simulation box.
7. The Process is simulated, and when completed, click on the Stop button to stop therecording. When competed, close all of the dialog boxes.
8. In the Explorer, open up the directorywhere the movie was stored.
9. Double click and watch your simulation.

Device Building V5R16
x58, Prismatic Joint 1 BIW WorkBench and Toolbars.doc 1 of 2
This procedure describes how to launch an IGRIP Session and get familiar with the IGRIPWorkbench Toolbars.
This exercise will show the user interface menus and toolbars.
Device Building provides a complete set of tools for modeling mechanical systems that aretypically used in the manufacturing process. Such systems include robotic end-effectors(grippers, weldguns, etc.), positioning devices, stamping presses, milling machines, lathes,and tracked vehicles. The target is generic modeling of forward-kinematic devices that canonly be driven in joint coordinates.
Device Building allows the user to define a mechanical system in terms of rigid bodies (calledparts) and articulated joints. The parts may originate from CATIA, DELMIA, or other CADsources. The joints may characterize a combination of mechanical constraints (such asrotation about a fixed axis) and geometric constraints (such as following the surface of a part).Finally, the mechanical system may include closed-kinematic loops, where a collection of partsforms a closed chain.
After a device has been created, the user may define a set of predefined positions (called"home positions") and a timetable to be used when moving between them. Tools are providedto directly manipulate the joints of a device and observe the resulting configuration. Basicdisplay attributes such as color, display mode, etc., will also be set at the device level.
For those dealing with legacy data, Device Building can load all CATIA V4 kinematic modelsand most Deneb/DELMIA device files. The user may perform a variety of analyses on thesemodels, but cannot directly modify them or save the results to disk.
It is expected that tool designers and simulation engineers will make excellent use of thisproduct.
1. Start a V5 Robotics Sessionclick on Start / IGRIP / DeviceBuilding.
Device Building
Facilitated Project:
Ped Welder
IGRIPWorkbenches and
Toolbars

Device Building V5R16
x58, Prismatic Joint 1 BIW WorkBench and Toolbars.doc 2 of 2
Let’s go into the Device Building and review the Toolbars.

Device Building V5R16
x59, Prismatic Joint 2 Opening a Project, inserting Toolbars.doc 1 of 3
This procedure describes how we will open our project, and Insert a toolbar from anotherworkbench.
We will open our Ped Welder, and create the working environment.
1. Go to 3 Geometry \ Ped Welder, and Open Ped Welder.CATProduct
Device Building
Facilitated Project:
Ped Welder
Opening the ProjectInserting a Toolbar

Device Building V5R16
x59, Prismatic Joint 2 Opening a Project, inserting Toolbars.doc 2 of 3
2. We are starting with this example as if we have positioned all the parts needed to createthe Ped Welder, already in position.
3. We see that all the parts that are needed to create the Ped Welder are positioned in thePPR Tree at the Root Level; this is necessary in order to create a joint mechanism in V5.
4. Right Mouse click on the Compass and select Snap Automatically to Selected Object.This will allow the user to select an object and have the Compass snap to the objects zerodesign position.

Device Building V5R16
x59, Prismatic Joint 2 Opening a Project, inserting Toolbars.doc 3 of 3
5. Insert a new Toolbar into Device Building Workbench fromanother Workbench.
6. In the Menu, select Tools / Customize menu bar.
a. Pick the Toolbars tabb. Select New…c. Select Plant Layoutd. Select ArrPslGenDesignTB, “OK”.e. Close. (The Toolbar appears)

Device Building V5R16
x60, Prismatic Joint 3 Attaching Parts.doc 1 of 2
This procedure describes how we will use the attach function to create sections.
We will use our Ped Welder, and start creating the Mechanism.
1. Select the Right mouse button, select Cylinder10 from the PPR Tree or graphically andpick Hide/Show.
2. This will allow us to view the Piston10 that is located inside the Cylinder.
3. We need to attach Holder18, Shank21, and Cap1 as Children to Piston10, soas Piston10 (Parent) moves vertically up and down we will have all the partsmoving in unison.
Device Building
Facilitated Project:
Ped Welder
Attaching Parts

Device Building V5R16
x60, Prismatic Joint 3 Attaching Parts.doc 2 of 2
4. Select from the New Toolbar: Attach.
5. Select Piston10 as the Parent then (hold down Ctrl button) pickHolder18, without selecting OK from the pop-up window, selectShank21, and Cap1 in that order as Children of Piston10, and thenclick on OK.
6. In the relationship created, the Green line is the Parent and the red represents theChildren.
7. Now we can test the Attach function by selecting Piston10 and the Compass moves to thezero design position of the part. Now move the Compass in any direction, and the parts areattached and move with the Piston.
8. To move back to the original position, select Undo , and reset the Compass(view/reset compass).

Device Building V5R16
x61, Prismatic Joint 4 Creating a Frame for the Piston.doc 1 of 3
This procedure describes how we will create a Frame for the Piston.
We will create our frame for the mechanism.
1. Now that we have the parts attached to the Piston, we can create a joint axis that will leadus to creating a Prismatic joint for the Ped Welder.
2. Select from the Frames Toolbar, the Frames of Interest Icon, and thenselect Piston10. What is being created is a storage area for different Frame Types that canbe used on a device.
3. Click on the Frames of Interest.1 from the PPR Tree and notice thatthe Compass will jump to the zero design position of the Piston.
4. Select Frame Type then Frames of Interest.1 underPiston10. Select the type of frame that you want to create in this caseselect Design.
Device Building
Facilitated Project:
Ped Welder
Creating a Frame forthe Piston

Device Building V5R16
x61, Prismatic Joint 4 Creating a Frame for the Piston.doc 2 of 3
5. Select from the Define Plane dialog box: Define Plane using Compass
6. Now if we zoom in on the Compass we can see thatthe (w) axis, it’s lying down horizontally and we needto have it point vertically.
7. Do not select OK at this point; we need to modifythe compass position.
8. We need to change the Compass position so that the (w) axis faces vertically. If we don’tchange the position of the (w) axis then the joint will run horizontally instead of vertically, aswe need it.
9. Important note: Prismatic as well as Revolute Joints are based on the position of the(w) axis. Prismatic will move along as well as the Revolute will rotate around the (w)axis.
10. Double click on the Compass and weget a Compass Manipulation Box.
11.Type in 90 degrees under RotationIncrement for Along V and click eitherrotation arrow to rotate along the(v) axis in order to rotate the Compasswith the (w) axis pointing upward.

Device Building V5R16
x61, Prismatic Joint 4 Creating a Frame for the Piston.doc 3 of 3
12.Close the Compass Manipulation Box.
13.Now that we already have selected Define Planeusing Compass go ahead and select OK.
14.We can see that a Frame is created at theCompass or the zero design position of the Piston.

Device Building V5R16
x62, Prismatic Joint 5 Creating a Frame for the Base.doc 1 of 1
This procedure describes how we will create a Frame for the Base.
We will create the frame for the Base of the Ped Welder. This is the similar procedure thatwe previously created.
1. Now we need to create a Frame for the part that will not move, which in this example is thebase of the Ped Welder.
2. Select the Frames of Interest and then selectbase.
3.
4. Select Frame Type and select the Frames ofInterest located under base.
5. Since we already have the Compass in the locationthat we need it to be, go ahead and make sure DefinePlane with Compass is selected along with Designframe and select OK.
6. Now we have two frames that are in the exact sameposition for two different parts.
7. Now we can see if we open each Frames of Interestthat we have Design frames that are unique to thebase and the Piston.
Device Building
Facilitated Project:
Ped Welder Creating a Frame for the Base

Device Building V5R16
x63, Prismatic Joint 6 Creating a Joint from Axis.doc 1 of 2
This procedure describes how we will create a Joint.
We will create a joint from the frames.
1. In the Device Building Toolbar, and use the Arrow Down todisplay the Kinematic Joints Toolbar, Pull this toolbar out.
2. Select the icon Joint from Axis andthe Joint Creation using Axis boxappears.
3. Select New Mechanism and give it aname or the default is fine.
4. Under Joint Type select Prismatic.
Device Building
Facilitated Project:
Ped Welder
Creating a Joint from aAxis

Device Building V5R16
x63, Prismatic Joint 6 Creating a Joint from Axis.doc 2 of 2
5. Under Axis 1 select Design1 frame from base\Frames of Interest then under Axis 2select Design1 frame from Piston10\Frames of Interest.
6. So the dialog box should look like this and select OK.
7. Go to the PPR Tree and open Applicationsthere the data is stored for the Mechanism thathas been created.

Device Building V5R16
x64, Prismatic Joint 7 Setting the Joint Limits.doc 1 of 2
This procedure describes how we will set the Joint limits for the Ped Welder.
We will create the limits.
1. To complete the final pieces for a kinematic device we will do the following.
2. Select the Fixed Part icon, the New Fixed Part Dialog boxappears, (accept the defaults) and click on the base in the PPRTree.
3. Double click on Prismatic.1 from Joints.
4. We get the Joint Edition dialog box. Here we will set the defaults for the motions.
Device Building
Facilitated Project:
Ped Welder
Setting the Joint Limitsand Jogging

Device Building V5R16
x64, Prismatic Joint 7 Setting the Joint Limits.doc 2 of 2
5. Toggle on the Length Driven button. Input 0mminto Lower Limit and 100mm (or 4.5in) Upper Limit.Click on OK. We get the confirmation Informationbox. Select OK.
6. Right mouse button, select Cylinder10 and select Hide/Show toview cylinder again.
7. Now we can select Jog Mechanism and select the PedWelder.
Jog using the command.1 pull bar, or type in numbers. (Notice the Mechanism moving)
Reset then Close when completed.

Device Building V5R16
x65, Prismatic Joint 8 Creating Home Positions.doc 1 of 2
This procedure describes how we will create home Positions for the Piston.
We will create home Positions for the Ped Welder.
1. Make sure the Ped Welder is reset (open) from the previous step.
2. Select the Home Positions Icon from Device AttributesToolbar.
3. The Home Position Viewer dialog box appears. Select New.
4. The Home Position Editor dialogbox appears, and Type Openunder Home Position Name, andclick on OK.
Device Building
Facilitated Project:
Ped Welder Creating Home Positions

Device Building V5R16
x65, Prismatic Joint 8 Creating Home Positions.doc 2 of 2
Select New again and move Command.1 slider to 100mm (or 4.5in) or type 100mm (or4.5) and type in Closed then pick OK.
5. Now Home Positions have beenset. (Close this window)
6. Now we can Jog the Mechanism with the new Home Positions by selectingin the Jog Dialog box, the Open or Closed predefined Position.

Device Building V5R16
x66, Prismatic Joint 9 Creating a tool center point.doc 1 of 2
This procedure describes how we will create the Tool Center Point for the Ped Welder.
We will create the Tool Center point for the joints created.
1. Select Close from Home Position and zoom in on theWelding Caps.
2. Open Frames of Interest under base in the PPR Tree. (Make sure that the compassdoes not have the snap automatically to selected object highlighted)
3. (Click on the + sign to open)
4. Select Frame Type and the select Framesof Interest under base and pick Tool.
5. Select Define plane at center of circle
Device Building
Facilitated Project:
Ped Welder
Creating Tool CenterPoint

Device Building V5R16
x66, Prismatic Joint 9 Creating a tool center point.doc 2 of 2
6. Pick three points around the circle to place the plane and selectOK. (The color of cap may need to be changed for bettervisibility).
7. In the Measurement Toolbar, Select Measure
Between and pick surface of Cap1 and Cap2.
8. Select Tool1 and move it between Caps for new position of TCP.

Device Building V5R16
x67, Revolute Joint 1 Opening a Project.doc 1 of 2
This procedure describes how we will open our project, and create a revolute joint.
We will open our Rocker Gun and create the working environment.
1. Go to 3 Geometry \ Weldgun.
2. Open Rocker Gun.CATProduct.
Device Building
Facilitated Project:
Rocker Gun
Opening a Project

Device Building V5R16
x67, Revolute Joint 1 Opening a Project.doc 2 of 2
3. We are starting with this example with all the parts positioned as to create the RockerGun.
4. We see that all the parts that are needed to create the Rocker Gun are positioned in thePPR Tree at the Root Level; this is necessary in order to create joint mechanisms in V5.If we are not at the Root Level, creating a mechanism will not work.
5. RMB click on the Compass and select Snap Automatically to Selected Object. Thiswill allow the user to select an object and have the Compass snap to the objects zerodesign position. If we click on ROCKER1:CAP7_1.1, we see the compass snap to thecap.
6. Click on the Compass again, and remove the Snap Automatically to SelectedObject, and view reset the Compass.

Device Building V5R16
x68, Revolute Joint 2 Attaching Parts.doc 1 of 2
This procedure describes how we will use the attach function to create sections.
We will create sections from attaching parts. This will create the moving mechanism.
1. We need to attach the Shanks, and Caps as Children to each Holder, so as the Holders(Parents) rotate we will have all the parts moving in unison.
2. Select from the New Toolbar: Attach.
Device Building
Facilitated Project:
Rocker Gun
Attaching Parts

Device Building V5R16
x68, Revolute Joint 2 Attaching Parts.doc 2 of 2
3. Select HOLDER1 as the Parent then pick SHANK1, The Child Selection dialog boxappears, without selecting OK continue and select CAP7_1 in that order click on OK.Repeat the same steps for HOLDER2, SHANK2, and CAP7.
4. So we can see the relationship we have just created. The Green line is the Parent and thered would represent the Children.
5. Now we can test the Attach function by selecting HOLDER1 and the Compass moves tothe zero design position of the part. Now move the Compass in any position and we see theparts are still attached and moving with the HOLDER.
6. To move it back to its original position, simply select
Undo

Device Building V5R16
x69, Revolute Joint 3 Creating a frame for the Holder.doc 1 of 4
This procedure describes how we will create a frame for Rocker Holder 1.
We will create a frame for Rocker1 Holder1.
1. Now that we have the parts attached to the HOLDER1 we can go ahead and create a jointaxis that will lead us to creating a revolute joint for the Rocker Gun.
2. Select the icon Frames of Interest then select HOLDER1. What isbeing created is a storage area for different Frame Types that can be used on a device.
Device Building
Facilitated Project:
Rocker Gun
Creating a Frame forHolder 1

Device Building V5R16
x69, Revolute Joint 3 Creating a frame for the Holder.doc 2 of 4
3. With the Snap automatically to selected object highlighted on the compass, SelectFrames of Interest.1 from the PPR Tree and notice that the Compass will jump to the zerodesign position of the HOLDER1.
4. Select Frame Type then the Frames of Interest.1 underHOLDER1. Select the type of frame that you want to create in this case selectDesign.
5. Select from Define Plane dialog box: Define Plane using Compass

Device Building V5R16
x69, Revolute Joint 3 Creating a frame for the Holder.doc 3 of 4
6. Now if we zoom in on the Compass we can see in this view that the (w) axis is pointingvertically and we need to have it point Horizontally. Do not select OK at this point; weneed to modify the Compass position.
7. We need to change the Compass position so that the (w) axis faces horizontally. If wedon’t change the position of the (w) axis then the joint will revolve incorrectly crashing intothe Bracket.
8. Important note: Prismatic as well as Revolute Joints are based on the position of the(w) axis. Prismatic will move along as well as the Revolute will rotate around the (w)axis.

Device Building V5R16
x69, Revolute Joint 3 Creating a frame for the Holder.doc 4 of 4
9. Double click on the Compassand we get a CompassManipulation Box.
10.Type in 90 degrees underRotation Increment for Along U andclick either rotation arrow torotate along the (u) axis in order torotate the Compass with the (w)axis pointing horizontally.
11.Close out the CompassManipulation Box. Now that wealready have selected Define Planeusing Compass go ahead andselect OK.
12.We can see that a Frame is created at the Compass or the zero design position ofHOLDER1.
13.Note: The user Compass and the actual Design Framemay not visually match at this time after the selection of OK.

Device Building V5R16
x70, Revolute Joint 4 Creating a Frame for the Bracket.doc 1 of 2
This procedure describes how we will create a Frame for the Bracket.
We will use our Rocker Gun and create the frame for the Bracket.
1. Now we need to create a Frame for the part that will not move, which in this example is theBRACKET1 of the Rocker Gun.
2. Select the Frames of Interest andthen select BRACKET1.
3. Select Frame Type and Frames of Interest located under BRACKET1.4. Since the Compass is in the location that we need it to be, go ahead and make sure Define
Plane with Compass is selected along with Design frame, and select OK.
Device Building
Facilitated Project:
Rocker Gun
Creating a Frame forthe Bracket

Device Building V5R16
x70, Revolute Joint 4 Creating a Frame for the Bracket.doc 2 of 2
5. We previously rotated the Compass to place the (w) axis horizontally, go ahead and rotateagain to match the previous Frame. Now we have two frames that are in the exact sameposition for two different parts.
6. Now we can see if we open each Frames of Interest that we have Design frames that areunique to the BRACKET1 and HOLDER1.
7. Repeat the same steps: Creating a Frame, and Frame type for HOLDER1 now forHOLDER2.9 (make sure that you rotate the compass for the frame type)

Device Building V5R16
x71, Revolute Joint 5 Creating a Joint from the Axis.doc 1 of 2
This procedure describes how we will create a joint from our axis.
We will use our Rocker Gun and create the Joint.
1. In the Device Building Toolbar, and use the Arrow Down to displaythe Kinematic Joints Toolbar, Pull this toolbar out.
2. Select Joint from Axis and JointCreation using Axis box appears.
3. Select New Mechanism and give it a name orthe default is fine.
4. Under Joint Type select Revolute.
5. Under Axis 1 select Design1 frame from BRACKET1\Frames of Interest then under Axis2 select Design1 frame from HOLDER1\Frames of Interest.
Device Building
Facilitated Project:
Rocker Gun
Creating a Joint from aAxis

Device Building V5R16
x71, Revolute Joint 5 Creating a Joint from the Axis.doc 2 of 2
6. The dialog box should look like this and select OK.
7. Select Joint from Axis again but don’t select New Mechanism, we are adding tothe Mechanism already created earlier. Under Joint Type select Revolute again\Under Axis1 select Design1 frame from BRACKET1\Frames of Interest then under Axis 2 selectDesign1 frame from HOLDER2\Frames of Interest, the dialog box should look like this andselect OK.
8. Go to the PPR Tree and open the Applications branch and we see the two joints created.

Device Building V5R16
x72, Revolute Joint 6 Setting the joint limits, and jogging.doc 1 of 4
This procedure describes how we will set our Joint Limits for the Rocker Gun, and Jog andverify them.
We will use our Rocker Gun and set our limits for the joints created.
1. To complete the final pieces for a kinematic device will do thefollowing. Select Fixed Part.
2. The New Fixed Part Dialog box appears. The defaults are shown asMechanism 1, which is correct, and select the BRACKET1.
3. Double click Revolute.1 from Joints. We get the
following dialog box.
4. Toggle on AngleDriven. Input 0degrees into LowerLimit and 6 degreesUpper Limit.
Device Building
Facilitated Project:
Rocker Gun
Setting the JointLimits, and Jogging

Device Building V5R16
x72, Revolute Joint 6 Setting the joint limits, and jogging.doc 2 of 4
5. So it should look like this, then OK.
6. Repeat for Revolute.2 Input –6 degrees into Lower Limit and 0 degrees for Upper Limit7. So it should look like this.
8. And we get this result, Click on OK.
9. Now we can select Jog Mechanism and select the Rocker Gun.

Device Building V5R16
x72, Revolute Joint 6 Setting the joint limits, and jogging.doc 3 of 4
10.Using the slide bars we can see if the angles are correct.11.We can see there is a collision with the HOLDERS and we need to modify both of them so
that we have a correct Open position.12.So double-click again Revolute.1 and Revolute.2 and flip the numbers for the degrees
since we created the Rocker Gun in the closed position we want the degrees to work for usand open the HOLDERS to an Open position. (Note now +6 degrees)

Device Building V5R16
x72, Revolute Joint 6 Setting the joint limits, and jogging.doc 4 of 4
13.Select Jog Mechanism and positions are correct.

Device Building V5R16
x73, Revolute Joint 7 Creating home positions.doc 1 of 1
This procedure describes how we will create Home Positions.
We will open our Rocker Gun and create the Home Positions
1. See Prismatic Joint Creation Manual and apply Rocker Gun
Device Building
Facilitated Project:
Rocker Gun
Creating HomePositions

Device Building V5R16
x81, Pris, rev 7 Other Commands.doc 1 of 2
ͽ±°»æThis procedure describes the remaining commands for Device Building Workbench.
Ю±½»¼«®»æ
We will review the toolbars
Mechanism Properties that’s what it is. It will give you the properties of the mechanismyou just created or want to view.
Home Positions we just covered. Creation of multiple jog positions.
Time Table . Edit the time that each jog position will take.
Travel Limits . Another way of editing the travel limits that we see in the Jog panelinstead of double-clicking the Joint from the PPR Tree.
Tool Tips . Select the weld gun caps that you want during a weldgun search or creating asimulation. These Tool Tips that you specify will not be included during collision analysis.
Mechanism Dressup . If there are still parts that have not been added to yourmechanism, this will help you add them.
Device Building
Facilitated Project:
Clamp
Other Commands

Device Building V5R16
x81, Pris, rev 7 Other Commands.doc 2 of 2
Update Positions . This will place constraints (O rings) that make up a joint at the origin ofcreation.
We see that the Piston on the left is in the Close position, which is the modified position. Onthe right after selecting Update Positions and picking the device, the piston is set back to theoriginal creation point, in this case it’s the Open position.
Import Delmia D5 Component . This will allow us after certain user options have beenset to bring in D5 legacy components for use in DELMIA V5.

Device Building V5R16
x73, Revolute Joint 7 Creating home positions.doc 1 of 1
ͽ±°»æThis procedure describes how we will create Home Positions.
Ю±½»¼«®»æWe will open our Rocker Gun and create the Home Positions
1. See Prismatic Joint Creation Manual and apply Rocker Gun
Device Building
Facilitated Project:
Rocker Gun
Creating HomePositions

Device Building V5R13
x74, Revolute Joint 8 Adding Tool Center Point.doc 1 of 1
ͽ±°»æ
This procedure describes how we will add the Tool Center Point to the Rocker Gun.
Ю±½»¼«®»æ
We will add the Tool Center Point.
-Adding Tool Center Point-
See Prismatic Joint manual, and apply to Rocker Gun
Device Building
Facilitated Project:
Rocker Gun
Adding Tool CenterPoint

Device Building V5R16
x75, Pris, rev 1 Opening our Project and setting options.doc 1 of 2
ͽ±°»æThis procedure describes how we will be creating a clamp with a Prismatic and a Revolute
Joints.
Ю±½»¼«®»æWe will open our Clamp, and set the options for Gravitational effects.
1. Select the file folder 3 Geometry \ Tooling, and open Training_Clamp_1.CATProduct.To find the files easier, change the Files of Type to CATProduct.
2. Once again we are starting this examplewith the parts needed to create theClamp already in position.
3. We see that all the parts that areneeded to create the Clamp arepositioned in the PPR Tree at the Root Level; this is necessary in order to create jointmechanisms in V5.
Device Building
Facilitated Project:
Clamp
Opening our Project,and Setting Options

Device Building V5R16
x75, Pris, rev 1 Opening our Project and setting options.doc 2 of 2
4. RMB click on the Compass and select Snap Automatically to Selected Object. This willallow the user to select an object and have the Compass snap to the objects zero designposition.
5. To change the plane of rotation, Go to the Tools menu barand select Options.
6. Select Display7. Select the Navigation tab8. Go to Gravitational effects during navigation, Select Y
9. OK
10.The Compasschanges orientation,and in the geometrywindow the geometryrotates around the Y-axis.

Device Building V5R16
x76, Pris, rev 2 Creating Design Frames for Prismatic Joints.doc 1 of 2
ͽ±°»æThis procedure describes how we will be creating Design Frames for Prismatic Joints.
Ю±½»¼«®»æWe will use our Clamp, and set the Design Frames.
1. Select the Frames of Interest icon, then Select L-110R:L-110-R_pstn.pdb.
2. Now and a placeholder for Frame Types has been created. Click on the Frames ofInterest, and the compass snaps to the cylinder.
3. Select Frame Type and select the Framesof Interest, just created.
Device Building
Facilitated Project:
Clamp
Creating DesignFrames for PrismaticJoints

Device Building V5R16
x76, Pris, rev 2 Creating Design Frames for Prismatic Joints.doc 2 of 2
4. The Compass is already located and oriented in the correct direction select OK and a newDesign frame has been created and also populated in the PPR Tree.
5. Now that we still have the Compass located at the piston zero design position we willcreate another Design frame for the Bracket that will be our fixed part.
6. MAKE SURE THAT THE COMPASS DOES NOT LEAVE THIS LOCATION, OR YOURAXIS WILL BE IN THE WRONG LOCATION
7. Create another Frame of Interest for L-110R:L-110-R_0.pdb and Frame Type (Design)and select OK.
8. We have created the Design frames for both the Piston and Bracket that will be used forPrismatic joint, and now we will create the Design frames for the clamps that will be used forrevolute joints.

Device Building V5R16
x77, Pris, rev 3 Creating Design Frames for Revolute Joints.doc 1 of 4
ͽ±°»æThis procedure describes how we will be creating Design Frames for Revolute Joints.
Ю±½»¼«®»æWe will use our Clamp, and set the Design Frames.
1. Select L-110R:L-110-R_1.pdb and select Frames of Interest we seethat the Compass jumps to center of the circle of the part.
2. Create a Frame Type and select Design. Once again we are seeing thatthe Compass doesn’t need to be rotated since it is positioned and orientedin the proper angle. Select OK.
Device Building
Facilitated Project:
Clamp
Creating DesignFrames for RevoluteJoints

Device Building V5R16
x77, Pris, rev 3 Creating Design Frames for Revolute Joints.doc 2 of 4
3. For the L-110R:L-110R_0.pdb, we need to create a Design Frame Type for the Bracketagain and place it at the Compass position.
4. Click on the Frame type Icon, and click on the Frames of interest, and OK.
We see that confusion could occur if we didn’t keep track of all our design frames, so we havethe opportunity to rename frames now.
5. RMB click on Design 1 from L-110R:L-110-R_0.pdb and go to Properties then the Tagtab and rename to Piston Design 1, rename Design 2 to Clamp Arm 1 Design 2.
6. So the name of the Design Frame for the Bracket at the Piston location is different from theDesign Frame located at the first Clamp Arm (Design 2)
7. Rename the remaining Design frames to match the image.

Device Building V5R16
x77, Pris, rev 3 Creating Design Frames for Revolute Joints.doc 3 of 4
8. Click on the L-110R: L-110-R_2.NOTICE THE COMPASS IS ON THE OTHER AXIS
9. Create a new Frames of Interest and Frame Type for L-110R:L-110-R_2.pdb. Changethe name after the next Frame type created, (If you change the name now, it will notrecognize the compass, and default out)

Device Building V5R16
x77, Pris, rev 3 Creating Design Frames for Revolute Joints.doc 4 of 4
10.Click on a new Frame Type then click on L-110R: L-110R_0.pdb, rename to match imagebelow.
11.MAKE SURE THAT THE COMPASS IS STILL ON THE AXIS AS PREVIOUS PICTURE
12.At this point edit your PPR Tree so it looks like the image below.

Device Building V5R16
x78, Pris, rev 4 Creating Prismatic and Revolute Joints from Design Frames.doc 1 of 3
ͽ±°»æThis procedure describes how we will be creating Joints from Design Frames.
Ю±½»¼«®»æWe will use our Clamp, and set the Design Frames.
1. Go to Kinematic Joints Toolbar, embedded in the DeviceBuilding Toolbar. (Use the black arrow down)
2. Select Joint from Axis and Joint Creation using Axis boxappears.
3. Select New Mechanism and give it a name or the default is fine.
Device Building
Facilitated Project:
Clamp
Creating Prismatic andRevolute Joints fromDesign Frames

Device Building V5R16
x78, Pris, rev 4 Creating Prismatic and Revolute Joints from Design Frames.doc 2 of 3
4. Under Joint Type select Prismatic.
5. Under Axis 1 select Piston Design1 frame from L-110R:L-110-R_0.pdb\Frames ofInterest. Then under Axis 2 select Piston Design1 frame from L-110R:L-110-R_pstn.pdb\Frames of Interest.
6. So the dialog box and PPR Tree should look like this and select OK.
7. Again, under Joint Type select Revolute. Match the image below with your dialog boxand PPR Tree again and select OK.

Device Building V5R16
x78, Pris, rev 4 Creating Prismatic and Revolute Joints from Design Frames.doc 3 of 3
8. Repeat revolute joint for Clamp Arm 2 Design3 in the Frames of Interest for the Bracketand Clamp Arm 2 Design1 in the Frames of Interest for the Clamp.
9. After this is complete following the examples from above the Joints branch underMechanisms should look like this. One Prismatic joint and two revolute joints.

Device Building V5R16
x79, Pris, rev 5 Editing the Joints.doc 1 of 4
ͽ±°»æThis procedure describes how we will use the Editing Tool.
Ю±½»¼«®»æWe will edit our Joints and jog them to verify the Clamp.
1. We need to edit each joint in order to have kinematics; we will do this by the doing thefollowing. Double-click Prismatic.1 and we have a dialog box appears. Fill out thelength driven, and Joint limits in dialog box as we see it in the image.(100 mm or 3.94in)Select OK.
2. Double-click Revolute.2 and match your dialog box once again with the data below.
Device Building
Facilitated Project:
Clamp
Editing the Joints, andJogging

Device Building V5R16
x79, Pris, rev 5 Editing the Joints.doc 2 of 4
3. Repeat again for Revolute.3 and match your dialog boxes with the image below.
4. So now we have edited each joint with increments that we need in order for the joints tomove in certain millimeters and degrees. We can see also that in the Mechanism branch ofour PPR Tree the Commands branch is populated with our edits.
5. Now we need to have a Fixed Part so that we are able to have a device that will havekinematics.
6. Select Fixed Part and select the Bracket graphically.Now we get the pop-up
we see below.

Device Building V5R16
x79, Pris, rev 5 Editing the Joints.doc 3 of 4
7. Select the Mechanism.1, which at this time is our only mechanism. We are able to selectdifferent mechanisms when needed or create a new as you can see from the image. Nowselect the Bracket and we get the Information box below.
8. You are now ready to jog the Mechanism . We get the Jog panel with three differentCommands that are the joints we just created.
9. Now as we use the Slide bars we see that the edits we made are incorrect so we can goahead and edit these joints again just by double-clicking the joints in the PPR Tree.

Device Building V5R16
x79, Pris, rev 5 Editing the Joints.doc 4 of 4
10.Change to the images below or you canexperiment yourself.
11.Now Jog the device again and see your edits work for you.

Device Building V5R16
x80, Pris, rev 6 Creating Home Postions.doc 1 of 2
ͽ±°»æThis procedure describes how we will create Home Positions for our Clamp.
Ю±½»¼«®»æWe will create with our clamp Home Positions.
1. Select Home Positions Icon, and select New. The Home Posture Editor Opens, inthe Home Position area, Type in Open and select OK.
Device Building
Facilitated Project:
Clamp
Creating Home Positions

Device Building V5R16
x80, Pris, rev 6 Creating Home Postions.doc 2 of 2
2. Select New again and moveCommand.1 slider to the right, andtype in Closed then pick OK.
3. The Home Positions have been set.Close all the windows.
4. Now we can Jog Mechanism with Home Positions.