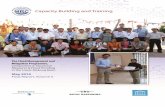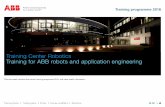84841783 V5 Robotics Training Guide
-
Upload
pantea-ion -
Category
Documents
-
view
473 -
download
152
Transcript of 84841783 V5 Robotics Training Guide
-
5/23/2018 84841783 V5 Robotics Training Guide
1/306
This document contains proprietary information of DELMIA Corporation and is protectedby Federalcopyrightlaw. The copyright in this documentis ownedbyDELMIA Corporation, Auburn Hills,
Michigan,USA.
AnyuserofDELMIA Corporation software is authorized to view and print this documentsubject to the
following conditions:
1. The document maybeused for informationpurposes onlybytheuser.
2. Anyprint madeof this document, or portion thereof, must include this copyrightnotice, andbe
approved by the Education Services Department.
3. The information maynotbe disclosed to third parties or copiedorduplicated in anyform, in wholeor
in part, withoutpriorwritten consentofDELMIA Corporation.
4. The information in this documentis subject to change withoutnotice.
Anyproduct, process, or technologydescribed orexhibited in the document maybe subject to other
intellectualproperty rights reserved byDELMIA Corporation andarenotlicensed hereunder.
DELMIA Corp.
900 N. Squirrel Road,Suite 100
AuburnHills, MI 48326
(248) 267-9696
Copyright1985-2004 by DELMIA Corporation
IGRIP , Virtual NC , ENVISION , UltraArc , UltraGRIP , UltraSpot , UltraPaint , DELMIA V5 ,
Process Engineer ,and QUEST , are registered trademarks ofDELMIA Corporation.
Microsoft, Windows, andWindows NT are either trademarks or registered trademarks of
Microsoft Corporation in the United States and/or other countries. NT is a trademark of
Northern TelecomLimited. UNIX is a registered trademark in the UnitedStates and other
countries, licensedexclusively through X/Open Company, Ltd.
-
5/23/2018 84841783 V5 Robotics Training Guide
2/306
1
1 I ntroductionStep 1 Delmia Working Contents PPR
Getting familiar with the DELMIA V5 software user interface
Step 2 Delmia V5 Software Settings Viewing all of the user interface menus and functions
Step 3 IGRIP Workbench and Toolbars Reviewing the Workbench and Toolbars
2 Process PreparationStep 4 Starting a Project
Reviewing the creation of our project
Step 5 Resources Product and Moving Reviewing the Resources and Product for our project
3 The ProjectStep 6 Open the Project and Inserting Robots
Getting familiar with the Project and Insert the robots
Step 7 Creating a Area / Floor for the project Using the AEC Workbench
Step 8 Placing and Assigning Robots Moving the geometries around the project
Step 9 Mounting a Weld Gun Using the mounting function to attach the weld gun to the robot
Step 10 Hide and Show Attachments Displaying/ Not Displaying the Attachment information
4 The Robotic Fu nctionaliti es
Step 11 Creating the Process Plan Getting familiar with the Project and creating the process
Step 12 Fastener Assignment Assigning welds to a process activity
Step 13 Assigning the Robot Resources to the Process Assigning the resources to the process for the flow
Step 14 Jogging a Robot Using the Jog function to move a robots axis
Step 15 Creating a Robot Task Create a Robot Task for the Robot
-
5/23/2018 84841783 V5 Robotics Training Guide
3/306
2
Step 16 Jogging to the Weld Positions Use the Jogging icon to move to the weld positions
Step 17 Editing the Height of the Robot Riser Using the part design workbench to edit the height of the riser
Step 18 Create and view a Weld Study Analysis Use the Weld Study Analysis for verification of welds to the robot
Step 19 Robot Controller Profiles Defining the Robot controller profiles
Step 20 Auto Placing Robots Using the Auto Place for the best position for the robots
Step 21 Robot Envelope
Creating a Robot envelope
Step 22 Reach function for the Placement of Robots Reviewing the Robots location and Reach.
Step 23 Reviewing the Teach Dialog box and Edit Weld Points Reviewing the project through simulation in the Teach a robot
Step 24 Tag Transformation for Weld Positions Using the Tag Transformation to move one of the welds
Step 25 Creating VIA Points in the Robot Path Creating via points within a path.
Step 26 Using the Add Tag Icon Edit the path, and add a tag
Step 27 Using Trace TCP in the Teach Dialog box Using the Trace function to view the path
5 The Weld Gun F unctionalitiesStep 28 Weldgun Actions
Reviewing the Weldgun actions
Step 29 Dress Operations Using the Dress Operations to copy the data to other weld points
Step 30 Using the Call Task Creating multiple programs, and calling them into one
Step 31 Robot Task Simulation Run the Robot Task
Step 32 Crash Analysis Using collision / clash function
-
5/23/2018 84841783 V5 Robotics Training Guide
4/306
3
6 The Advanced F unctionali tiesStep 33 Adding a Icon to a Toolbar, Creating a Section
Reviewing the project through a section
Step 34 Modifications to the Path Modify a path for the robot
Step 35 Automatic Configuration of Singularity, Set Turn Numbers Editing the path for configurations automatically
Step 36 Multiple Resource Simulation Running multiple simulations at once
Step 37 Using the Pert Chart for Parallel Running Editing the Pert Chart
Step 38 The Process Simulation Running the process Simulation
Step 39 Adding Welds Tags to the Path Reviewing the projects paths
Step 40 Automatic Task Collision for Zones Using the Automatic Task collision for I / O zones and Interference Zones
7 Data I nformationStep 41 I / O Map and Monitoring
Monitoring the I / O configurations in the project
Step 42 Exporting I/O Information Exporting the data from the project
Step 43 Data Readouts and Documentation Exporting the data from the Project
Step 44 Listing Activities, or Products Resources Listing our objects in our Project
8 Advanced f unctionsStep 45 Clamping Functions
Using the Clamping functions to open close the clamps in the simulation
Step 46 Offline Programming Using the OLP functions for the project
-
5/23/2018 84841783 V5 Robotics Training Guide
5/306
4
9 Auxiliary Device Fun ctionsStep 47 Setting up the Auxiliary Device
Using the data for the Auxiliary device to run
Step 48 Mounting a End Effector to a Robot Using the mounting function to attach the end effector to the robot
Step 49 Teaching a Robot on the Rail Teaching with the Rail
Step 50 Pick and Drop Actions Pick and drop the part
10 Remote Tool Center Point Procedur esStep 51 Creating a Remote TCP
Start setting up the project for a remote tool center point for the robot
Step 52 Creating a New Tag Group Create a tag group to associate the tags
Step 53 Creating Tags in the Group Create a tags in our group
Step 54 Creating a Robot Path Create a path for the robot to follow
Step 55 Creating a Pick and Drop Utilize the pick and place to grab the part for the ped welder
Step 56 Perform a SetTool for the fixed TCP Create a tag group to associate the tags
11 Exporting DataStep 57 Creating Movies and Pictures
Using the Image functions
-
5/23/2018 84841783 V5 Robotics Training Guide
6/306
V5 I GRI P V5R16
1 Working Contexts PPR.doc 1 of 3Copyright DELMIA Corp. 2004
This procedure describes the V5 software approach using the Process, the Products, and theResources. The Resource Centric Approach is also discussed.
In this approach, the user will have the ability to:
The user Physical Activities that will have Resource Assigned, and the Robots, alsowill have Active Tasks to be simulated.
If the user changes their mind, the Resource Assignment has to be modified, and theActive task designated, No Process redesign is required! Time saving, allows for
what if scenarios.
V5 IGRIP
Facil itated Projec t:
RH Body SideAssemblywith Tooling
and Robotics
Tit le Worki ng Contexts
ProcessProduct
Resources
This is where we create our projects process flow. This tells thestory of what activities we are going to do in this project.
We assign (link) from our ProductList and ourResourceList
This is where we import all of our Products. They would mostly be
e.g. car parts (steel, plastic), motors. They are then linked to the activity function in the Process.
This is where we import all of our Resources. This could be chairs,tables, the floor, manikins, tooling, conveyors, and fixtures.
Anything that is going to happen with this Resource is storedunder its name in the ResourceList. We then link the
whatever action to the activity in our Process. This way wecan have multiple whatevers and try the multiple ways in
our Process, with a click of the mouse.
-
5/23/2018 84841783 V5 Robotics Training Guide
7/306
V5 I GRI P V5R16
1 Working Contexts PPR.doc 2 of 3Copyright DELMIA Corp. 2004
Process
Product
-
5/23/2018 84841783 V5 Robotics Training Guide
8/306
V5 I GRI P V5R16
1 Working Contexts PPR.doc 3 of 3Copyright DELMIA Corp. 2004
Files are saved using these extensions.
Process/Product/Resource (PPR)tree
The PPR tree is a 2D view of the process. It appears in the same view as theInventory Space window. It lists all the parts, products and resources requiredto make a specific product, plus specific applications data. It also lists, inhierarchical form, the actions required to perform the process that produces theproduct.
In V5, PPR trees are stored in process documents and have a .CATProcessextension.
process A process is a series of actions or activities that alter parts. The end result of aprocess is the creation of a product or a part of a product.
product Products consist of parts, which may or may not be grouped into assemblies.
They appear in product structure documents; in V5, these documents have a.CATProductextension.
The difference between a product and a resource consists in how they are usedwith in a process. The end-result of the process should result in the creation ofthe product or products listed in the PPR tree.
productstructuredocument
The product structure document is a key component in V5. It provides users witha way to organize product creation in a hierarchical format. Each productstructure document can contain parts, which make up assemblies, which, inturn, make up products.
Product structure documents have a .CATProductextension
Resource Resources consist of parts, which may or may not be grouped into assemblies.They appear in product structure documents; these documents have a.CATProductextension.The primary difference between a product and a resource consists in how theyare used within a process. The resources required during the process shouldbe listed in the resource branch of the PPR tree.Many resources appear in V5 catalogs. Resources imported from catalogscannot be broken down into discrete parts (e.g., selecting the mounting plate ofa robot selects the entire robot, not just the mounting plate.)
The PPR Tree appears when the workbench opens.
-
5/23/2018 84841783 V5 Robotics Training Guide
9/306
V5 I GRI P V5R16
2 DPM - IGRIP settings.doc 1 of 22Copyright DELMIA Corp. 2004
This procedure describes how to launch an IGRIP session and become familiar with the IGRIPworkbench toolbars.
The Training Manuals are divided into modules and steps. Depending on the class, eachmodule represents the configuration and each step in the module guides you through aprocedure. A project will be created from start to finish.
Settings
This reviews the setting required for our project.
1. Launch the software. To do this, click the icon on the desktop, or selectStart / Programs / DELMIA, DELMIA V5.
2. In the menu bar, selectTools / Options.
3. SelectGeneral / Generaltab. In the save field,deactivateAutomatic Save.
V5 IGRIP
Facil itated Projec t:
RH Body SideAssemblywith Tooling
and Robotics
IGRIP
Software Sett ing s
-
5/23/2018 84841783 V5 Robotics Training Guide
10/306
V5 I GRI P V5R16
2 DPM - IGRIP settings.doc 2 of 22Copyright DELMIA Corp. 2004
4. In theDocumenttab click onOther folders(make sure it says Yes under the Activecolumn). Click theConfigurebutton.
When creating a process, users may choose to obtain part geometry from another file. Theoriginal storage location of these files probably differs from the current location of files. WhenV5 attempts to read these files, it cannot find them because pointers inside of the data stillpoint to the original location. Configure this location to link to the directories where the projectis saved.
5. In theOther Folderswindow, search for the project and add the directory with theAddTreebutton. Click onOKto complete this setting.
The project is then added to thelinked document list. For thisproject, your teacher will detail
the path.
-
5/23/2018 84841783 V5 Robotics Training Guide
11/306
V5 I GRI P V5R16
2 DPM - IGRIP settings.doc 3 of 22Copyright DELMIA Corp. 2004
6. In theEnvironment Toolstoolbar, the ToggleManipulation Handle Mode command can be
toggled On/Off. When toggledon, a green boxappears around the selected object. This boxmakes the object easier to grab and move.
7. Under theGeneral / Display / Navigationtab, deactivate thePreselect in geometry viewoption.
Objects can now be chosen from the PPR tree only. If this option isactive, objects in the 3D view are automatically selected by passing themouse over them. Selections, in this made may be made that are notwanted.
8. DeactivatetheDisplay manipulation bounding boxoption.
9. In the Navigation field, activate theGravitational effects during navigation option.SelectZ.
This option is especially useful for a project with a floor; you can rotate around and the floorstays level with the viewpoint.
-
5/23/2018 84841783 V5 Robotics Training Guide
12/306
V5 I GRI P V5R16
2 DPM - IGRIP settings.doc 4 of 22Copyright DELMIA Corp. 2004
10.In theGeneral / Display / Performancestab note the settings for the 3D Accuracy, the 2DAccuracy, and the Level of detail fields. The values are at the lowest setting (as shown
below) to give a more exact view of the geometry with this setting. A circle is displayed asround not as an octagon.
11.Scroll down in the Performance tab to theMiscellaneousfield, and activateSave lineicelements in cache. This allows you to see wire frame geometry.
-
5/23/2018 84841783 V5 Robotics Training Guide
13/306
V5 I GRI P V5R16
2 DPM - IGRIP settings.doc 5 of 22Copyright DELMIA Corp. 2004
12.TheGeneral / Display / Visualizationtab displays the color settings for the software. Forthis project, change the background to white. Click on the down arrow or click on the pull
down menu to see the available colors.
13.In theGeneral / Parameters and Measure/Unitstab, change the length of the units toinches.
The default color for aclash (collision) isorange. If the robots areorange, the clash isdifficult to see. Change
the clash color in theSelected elements field
-
5/23/2018 84841783 V5 Robotics Training Guide
14/306
V5 I GRI P V5R16
2 DPM - IGRIP settings.doc 6 of 22Copyright DELMIA Corp. 2004
14.Use theGeneral / Parameters and Measure/ Report Generationtab to set the locationand report content options.
The default values are acceptable.
15.To hide constraints, in theGeneral / Parameters and MeasuretheSymbolsTab click onFilterbutton. The Constraint Filter dialog box appears. In the Filter field, selectHide Allthen click onOK.
-
5/23/2018 84841783 V5 Robotics Training Guide
15/306
V5 I GRI P V5R16
2 DPM - IGRIP settings.doc 7 of 22Copyright DELMIA Corp. 2004
16.In theInfrastructure / Product Structure / Cache Managementtab / Cache Activationfield, activate theWork with the cache systemoption.
17.In theInfrastructure / DELMIA Infrastructure / Simulationtab, adjust the simulationsettings to match the options shown. Set the step size to 0.3 to make the simulation run
faster.
-
5/23/2018 84841783 V5 Robotics Training Guide
16/306
V5 I GRI P V5R16
2 DPM - IGRIP settings.doc 8 of 22Copyright DELMIA Corp. 2004
18.Select theInfrastructure / DELMIA Infrastructure / Robot Analysistab. These settingsdetermine what system behavior when tool center point (TCP) limitations are exceeded
during a simulation. Additional options control TCP trace display in the 3D view.
The tablebelowprovides anexplanation ofthe TCP traceparametersthat you canset.
The optionstake effectimmediatelyand apply toallapplicationscontainingsimulationcommands.
Parameter Value
Show point Provides the color and symbol for each point within a TCP trace.
Show line Provides the color, type of line, and line thickness for each TCP trace
Show axis Provides the color, line type, and thickness for the axis of each TCP trace.
Delete path A simulation's path is deleted when a new simulation is run. Otherwise, each path
remains visible until the session ends.
Showlegends
Text appears when a point/line/axis is (pre)selected by the user. The text containsinformation related to the current point. The text can contain any of the following data(if selected):
Name Time X axis Y axis
Z axis Yaw Pitch
Roll
-
5/23/2018 84841783 V5 Robotics Training Guide
17/306
V5 I GRI P V5R16
2 DPM - IGRIP settings.doc 9 of 22Copyright DELMIA Corp. 2004
19.Select theDigital Process for Manufacturing / Treetab. In theHierarchy treefield,select all the items as shown.
20.Select theDigital Process for Manufacturing / DPM Fastening Process Planner /
Commandstab. In theFastener Assignmentfield,Activate duplication assignment.
-
5/23/2018 84841783 V5 Robotics Training Guide
18/306
V5 I GRI P V5R16
2 DPM - IGRIP settings.doc 10 of 22Copyright DELMIA Corp. 2004
21.Click on theDPM Fastening Process Planner / Fastener Visualizationtab. To see thecoordinates, activate theShow the fastener(manuf)/tagoption to see the coordinates.
22.Select theIGRIP/Robot Task Displaytab. The Options dialog box appears:
Select the desired values, or accept the defaults.
The various robot task display options are explained in the following table.
-
5/23/2018 84841783 V5 Robotics Training Guide
19/306
V5 I GRI P V5R16
2 DPM - IGRIP settings.doc 11 of 22Copyright DELMIA Corp. 2004
23.Click onOK. Use the tasks contextual menu to activate the task display. The task displayis not updated automatically.
24.UseUpdate All Tasks in the Sequence toolbar torefresh the visualization.
Option Role
Cartesian Target These options are for tag, weld, and Cartesian targets.
Show X, Y, Z Values/ShowY, P, R Values
Checking these boxes causes these values to be displayed when themouse is moved over the target.
Joint Target These options are for joint and home targets.
Show Joint Values/Show
Auxiliary Axes Joint Values
Checking these boxes causes these values to be displayed when the
mouse is moved over the target.
Line Connects the operations.
Set/Wait Line Shows the IO connections.
Show Actions Displays as icons the actions in the viewer
Show Target Name Shows the target name when the mouse is moved over the target.
-
5/23/2018 84841783 V5 Robotics Training Guide
20/306
V5 I GRI P V5R16
2 DPM - IGRIP settings.doc 12 of 22Copyright DELMIA Corp. 2004
25.Select theIGRIP/Teach Dialog Settingstab. No changes need to be made for thisproject, however, the following changes are possible:
Select items from the Data included in the table box field and move it to the AvailableData area using the left arrows. Data item order is changed with the up and down arrows.When the teach command table option is activated in the software, this is the order andselection that is used.
The options list order determines the order in which the data fields appear in the teachtable.
Activate the Show Task visualization option to automatically display the task visuallywhen teaching a task.
26.Set up the system forOffline Programming. To do this:
a. Remove any Java version earlier than version 1.4b. To determine the Java version installed on your computer:
i. open a command promptii. type java version in the directory where Java is installed
-
5/23/2018 84841783 V5 Robotics Training Guide
21/306
V5 I GRI P V5R16
2 DPM - IGRIP settings.doc 13 of 22Copyright DELMIA Corp. 2004
c. Download the latest version of Java fromwww.java.Sun.com
d. Create the directory, c:\jdk extract the java files to this directory.e. Set your environment variables for CLASSPATH and Path to c:\jdk\binf. Go to theTools / Options / Offloading Programmingtab. In the Java
Executable field, insert the path, c:\jdk\bin\jave.exe
http://www.java.sun.com/http://www.java.sun.com/ -
5/23/2018 84841783 V5 Robotics Training Guide
22/306
V5 I GRI P V5R16
2 DPM - IGRIP settings.doc 14 of 22Copyright DELMIA Corp. 2004
27. In theAEC Plant / Generaltab, change theGrid stepvalue to 0.5 in. This value affectsthe manipulation handle (used for easily moving a geometry); the manipulation handle
snaps to the value set.
28.Change theDepth Effectvalue. To do this, in the main menu, SelectView / Depth Effect.
In the Near Limit field, activate the Fixed option and set the value to 100.
In the Far Limit field, activate the Fixed option, and set the value to 500000.
Now you can zoom in on an item in the 3D view, and the clipping planes modify to only displaythe center of the field of visions center.
-
5/23/2018 84841783 V5 Robotics Training Guide
23/306
V5 I GRI P V5R16
2 DPM - IGRIP settings.doc 15 of 22Copyright DELMIA Corp. 2004
29.To change thesizeof thePPR tree, click on the line connecting the directories, and in theView toolbar click on the zoom in or out.
Click on the line again to get back to the 3D view. To display, or hide the PPR tree, select theF3key on the keyboard.
To deactivate the zoom capability, go to theTools / Options / General / Display / TreeManipulationtab andunchecktheTree zoom after clicking on any branchoption.
30.To find an object in the PPR tree, right-click on the object in the 3D view and chooseCenter Graphfrom the contextual menu.
The size changes
-
5/23/2018 84841783 V5 Robotics Training Guide
24/306
V5 I GRI P V5R16
2 DPM - IGRIP settings.doc 16 of 22Copyright DELMIA Corp. 2004
31.In the main menu bar,selectView / Toolbarsto
view the list of toolbars.
32.Another way to view the toolbars is to
drag them from their docking position.To do this,dragthemove handleofthe toolbar to the center of the
geometry window.
33.Some of the toolbars have toolbars imbedded inthem. Use theblack arrowto expand the toolbar,and then select the move handle and drag it.
Keyboard Shortcu ts
Use this keyboard key
(or combination)...
To...
Escape Exit the current dialog box (when there is one)
F1 Get contextual online help
Shift + F1 Get help on toolbar icons
Shift + F2 Toggle the specification tree overview on and off
F3 Toggle specification tree display o n and off
Alt + F8 Run macros
-
5/23/2018 84841783 V5 Robotics Training Guide
25/306
V5 I GRI P V5R16
2 DPM - IGRIP settings.doc 17 of 22Copyright DELMIA Corp. 2004
Shift + F3 Activate the graph is the model is active and inversely
Home Display the top of the graph
End Display the bottom of the graph
Page Up Relocate the graph one page up
Page Down Relocate the graph one page down
Ctr l+ Page Up Zoom In the graph
Ctrl + Page Down Zoom Out the graph
Up arrow Relocate the graph 1/10th (one tenth) of a page to the top
Down arrow Relocate the graph 1/10th (one tenth) of a page to the bottom
Left arrow Relocate the graph 1/10th (one tenth) of a page to the left
Right arrow Relocate the graph 1/10th (one tenth) of a page to the right
Ctrl + Tab Swap active document windows
Alt + Enter Run the Properties... command
Ctrl + C Run the Copy command
Ctrl + F Run the Search... command
Ctr l+ G Run the Selection Sets. .. command
Ctrl + N Run the New... command
Ctrl + O Run the Open... command
Ctrl + P Run the Print... command
Ctrl + S Run the Save... command
Ctrl + V Run the Paste command
Ctrl + X Run the Cut command
Ctrl + Y Run the Redo command
Ctrl + Z Run the Undo command
Another useful shortcutClicking an icon lets you run the command associated with that icon only once. However,double-clicking an icon lets you use the associated command as many times as you wantwithout having to click on the icon several times.
Call outs are used throughout the project to give tipsand expand explanations.
Expanded explanations,examples, information,
or facts
-
5/23/2018 84841783 V5 Robotics Training Guide
26/306
V5 I GRI P V5R16
2 DPM - IGRIP settings.doc 18 of 22Copyright DELMIA Corp. 2004
Open, and review a Workbench.
Compass
Minimize / enlarge
/ close / Window
3D viewWindowsizebuttons
Current
workbench
Some toolbars arehidden. Place themouse over thearrows and drag thetoolbar into the 3Dview
Text windowfor commandor function
Command promptor other information Toolbar
Software version /File name
Workbench mainmenu bar
PPRtree
Expand /
collapse
Click online to
adjust PPRtree
-
5/23/2018 84841783 V5 Robotics Training Guide
27/306
V5 I GRI P V5R16
2 DPM - IGRIP settings.doc 19 of 22Copyright DELMIA Corp. 2004
Other Basic Techniques
Sometimes when rotating or panning,the geometry disappears from view. Toregain view, right-click the geometry in thePPR tree and select Reframe On from thecontextual window. The geometryreappears and the view zooms to that geometry.
Press and hold the Middle Mouse Button to move the model in the 3D view. Press and hold the Middle Mouse Button and the Left Mouse Button to rotate the model
in the 3D view. Press and hold the Middle Mouse Button, press then release the Left Mouse Button,
then drag the mouse vertically to zoom the model in the 3D view.
Click on any line in the PPR tree, then use the mouse buttons as described above toadjust the size and location of the PPR tree.
The 3D Compass
Use a graphic manipulator referred to as the3D compassto perform a number ofmanipulations on objects created and managed by certain applications (for example, ProductStructure, Assembly, FreeStyle Shaper, DMU Navigator, etc.).
The 3D compass is also used to manipulate viewpoint representations ("cameras"), whichcapture viewpoints.
The 3D compass is always active. Show and hide the compass by toggling the View /Compasscommand. Note that hiding the compass doesnotdeactivate it.
The compass is displayed by default in the top right corner of the document.The letters X, Y and Z represent the axes. The Z-axis is the default orientation. The point closeto the Z-axis is thefree rotation handleused for freely rotating the compass and thedocument's objects at the same time.The red square is thecompass manipulation handleyou use to drag the compass and placeon objects to be manipulated. You can also rotate objects around this point.The base of the compass, the XY plane, is theprivileged plane. This concept is not useful
when simply using the Select command. It is only useful when using application commandsthat use manipulators, which require working planes.
-
5/23/2018 84841783 V5 Robotics Training Guide
28/306
V5 I GRI P V5R16
2 DPM - IGRIP settings.doc 20 of 22Copyright DELMIA Corp. 2004
Reviewing the Compass Functions
Right-click on an object to display its contextual menu. From this menu, select SnapAutomatically to Selected Object. In the 3D view or in the PPR tree, select an object. Thecompass immediately snaps to that object.
1. To reset the compass to its default position, from the main menu selectView / ResetCompass.
2. Tomove the compass, place the mouse pointer over the red box, and click the left mousebutton or LMB. The pointer changes to a grasping hand. Drag the mouse and compasstoward an object in the 3D view. The compass snaps to that object.
3. In the contextual menu, selectEdit. The parameter forCompass Manipulation appears.The current coordinates of thecompass manipulation handle(red square), with respect to thecenter of the world, aredisplayed in the axis fields for
the Position option.
CoordinatesSet the coordinate values to moveand rotate objects.
IncrementsSet the incremental values fortranslation and rotation.
-
5/23/2018 84841783 V5 Robotics Training Guide
29/306
V5 I GRI P V5R16
2 DPM - IGRIP settings.doc 21 of 22Copyright DELMIA Corp. 2004
Conventions used in the online documentation
Certain conventions are used in CATIA, ENOVIA and DELMIA documentation to help yourecognize and understand important concepts and specifications. The following textconventions may be used:
The titles of CATIA documents appear in this manner throughout the text.File -> New identifies the commands to be used.
The use of the mouse differs according to the type of action you need to perform.
Use this mouse button whenever you read:
Select (menus, commands, geometry in graphics area, ...)Click (icons, dialog box buttons, tabs, selection of a location in the document window, ...)Double-click
Shift-clickCtrl-clickCheck (check boxes)
DragDrag and drop (icons onto objects, objects onto objects)
DragMove
Right-click (to select contextual menu)
Graphic conventions used in the Online Documents are denoted as follows:
indicates the estimated time to accomplish a task.
indicates a target of a task.
indicates the prerequisites.
indicates the scenario of a task.
indicates tips
indicates a warning.
indicates information.
Indicates basic concepts.
-
5/23/2018 84841783 V5 Robotics Training Guide
30/306
V5 I GRI P V5R16
2 DPM - IGRIP settings.doc 22 of 22Copyright DELMIA Corp. 2004
indicates methodological information.
indicates reference information.
indicates the end of a task.
indicates functionalities that are new or enhanced with this Release.Enhancements can also be identified by a blue-colored background in the left-handmargin.
When DELMIA software is launched, by default, it opens the workbench last used in the
previous session.
In this example, the default is the Fastening Process Planning workbench.
-
5/23/2018 84841783 V5 Robotics Training Guide
31/306
V5 I GRI P V5R16
3 workbench toolbars.doc 1 of 10Copyright DELMIA Corp. 2004
This procedure describes how to launch an IGRIP session and get familiar with the IGRIPworkbench toolbars.
The workbenches and the toolbars are described. Docking and undocking is practiced.
Robot Task Definition
This workbench provides tools for 3D modeling at the workcell level. Robot Task Definitionprovides all the tools required to perform robotic feasibility studies and programming in anenvironment where product data and manufacturing resources can be integrated into a single3D model. This model performs the basis for the development of robotic processes. RobotTask Definition allows you to test for robot reach and access in a complex manufacturing
workcell. It provides tools for the development of robot programs and facilities to test thoseprograms while checking for interferences. The output of Robot Task Definition is a workcellmodel that is ready for the next step: development of a complete manufacturing simulation withsynchronization of all resources.
These models can consist of a combination of multiCAD product models, legacy DELMIA D5devices, and general CATIA V5 and V4 resource models. Robot Task Definition interacts withV5 Plant Layout so that users can either re-use the plant model or modify it.
Robot tasks and tag definitions for robot motion are integral to Robot Task Definition. Userscan create tags and add them to tasks or can create tags in free space for clearance moves.
Robot Task Definition provides interactive jogging and robot teaching capabilities to developand test robot tasks. These tasks can be simulated, one at a time.
In addition to the basic setup commands, Robot Task Definition contains analysis tools. Thesetools add the following capabilities:
basic measuring of distances and anglescollision and band width analysis.
It is expected that tool designers and simulation engineers will make excellent use of thisproduct.
V5 IGRIP
Facil itated Projec t:
RH Body SideAssemblywith Tooling
and Robotics
IGRIP
Workbenches andToolbars
-
5/23/2018 84841783 V5 Robotics Training Guide
32/306
V5 I GRI P V5R16
3 workbench toolbars.doc 2 of 10Copyright DELMIA Corp. 2004
Workcell Sequencing
This workbench is a powerful 3D simulation tool used to simulate robotic manufacturingprocesses. It builds upon the workcell model developed in Robot Task Definition, Human TaskSimulation, or DPM Assembly Process Simulation. With Workcell Sequencing, the user cancoordinate and review the functioning of multiple resources as they work in tandem.
The interface is intended to enable task synchronization among any programmable resourcessuch as robots or human models. The tools are synchronized using IO technology. WorkcellSequencing allows it to link the resource programs to the process planning, and so creates abridge between the resource-centric programming and the high-level manufacturing processdescription.
Design and manufacturing engineers can use Workcell Sequencing to see simulations ofrobotic movement. The simulation reproduces both simple and complex robotic manufacturing
processes exactly as they are defined.1. Start an IGRIP V5 robotics session. To do this, click onStart / IGRIP Robot Offline
Programming.
To view the toolbars horizontally, drag them by their move handle, redock them in the toptoolbar docking area, and drag them into the 3D view. Some of the toolbars have toolbarsimbedded in them. Use theblack arrowto expand the toolbar, and then select the movehandle and drag it.
-
5/23/2018 84841783 V5 Robotics Training Guide
33/306
V5 I GRI P V5R16
3 workbench toolbars.doc 3 of 10Copyright DELMIA Corp. 2004
Workbenches and Toolbars
Robot Offline Programming
______________________________
_________________________________ ___________________________________
_________________________________ __________________________________
Select Off-Line
Programming
Calibration
PPR Tools
-
5/23/2018 84841783 V5 Robotics Training Guide
34/306
V5 I GRI P V5R16
3 workbench toolbars.doc 4 of 10Copyright DELMIA Corp. 2004
________________________________ _________________________________
_______________________________ ____________________________________
Simulation
Activity Management
Team PDM
Data Views
-
5/23/2018 84841783 V5 Robotics Training Guide
35/306
V5 I GRI P V5R16
3 workbench toolbars.doc 5 of 10Copyright DELMIA Corp. 2004
________________________________ __________________________________
_______________________________ __________________________________
Environment Tools
View
Standard
Simulation Analysis
Tools
-
5/23/2018 84841783 V5 Robotics Training Guide
36/306
V5 I GRI P V5R16
3 workbench toolbars.doc 6 of 10Copyright DELMIA Corp. 2004
________________________________ ____________________________________
________________________________ __________________________________
The V5 General command toolbars appear in every workbench from this point on only toolbarsspecific to Workcell Sequencing, Robot Task Definition, and Device Building are covered.
Analysis
Knowledge
Layout Tools
Simulation Activity
-
5/23/2018 84841783 V5 Robotics Training Guide
37/306
V5 I GRI P V5R16
3 workbench toolbars.doc 7 of 10Copyright DELMIA Corp. 2004
Workcell Sequencing
__________________________
________________________ ____________________________
________________________ ____________________________
________________________ ____________________________
OLP
PPR Tools
IO Import/Export Resource
IO Management
RRS Connect
-
5/23/2018 84841783 V5 Robotics Training Guide
38/306
V5 I GRI P V5R16
3 workbench toolbars.doc 8 of 10Copyright DELMIA Corp. 2004
________________________ __________________________
Robot Task Definition
__________________________
______________________ ___________________________
Interference Zone
Device Motion
Tag Spot Weld Action
-
5/23/2018 84841783 V5 Robotics Training Guide
39/306
V5 I GRI P V5R16
3 workbench toolbars.doc 9 of 10Copyright DELMIA Corp. 2004
_________________________ __________________________
________________________ __________________________
_________________________
Activity Management Sequence
Robot Management
Robot Controller
Simulation Activity Creation
-
5/23/2018 84841783 V5 Robotics Training Guide
40/306
V5 I GRI P V5R16
3 workbench toolbars.doc 10 of 10Copyright DELMIA Corp. 2004
Device Building
________________________
_____________________ __________________________
_____________________ ________________________
Workbench
Device Building Device Building
Frames of Interest
Device Jog
-
5/23/2018 84841783 V5 Robotics Training Guide
41/306
V5 I GRI P V5R16
4 Starting a Project.doc 1 of 2Copyright DELMIA Corp. 2004
This describes how to start a project from the beginning. The products and resources consistof parts that may or may not be grouped into assemblies. The part data is stored in product
structure documents that have a .CATProduct extension.
The difference between a product and a resource depends on how you wish to use them inyour process. The end result of the process should be the creation of a finished productconsisting of the products listed in the PPR tree. The resources used in the process to createthe final product should be listed in the resource branch of the PPR tree.
This procedure has:
In addition to loading resources using the Resource Context command (as described in thisprocedure), The robot catalog, can also be used.
This procedure reviews the different ways a project can be started.
1. By default, the software opens to the workbench used in the last session. To open theIGRIP Robot Task Definition workbenchselectStart / IGRIP. The workbench openswith a new process document.
Loading productsLoading resources
V5 IGRIP
Facil itated Projec t:
RH Body SideAssemblywith Tooling
and Robotics
Starti ng the Pro ject
Another example is if the software is open,
and we want to start a new project. Close,
or save the existing window (X) then we
have a blue screen, (no workbench
selected) for this example;closethe
Process window,(X).
-
5/23/2018 84841783 V5 Robotics Training Guide
42/306
V5 I GRI P V5R16
4 Starting a Project.doc 2 of 2Copyright DELMIA Corp. 2004
2. To start a new process document, selectFile/ Newand theNewdialog box appears. Scroll down, selectProcess,and
clickon theOK.
3. The PPR tree displays the Process consisting of:
1. ProcessList
2. ProductList
3. ResourcesList
4. Notice the displayed toolbars bordering the 3D view, and the Process Name, Process 2.There are two processes open. Clickon theClosebutton forProcess2.
The workbench icon
always appears in this
corner (unless moved)Move the mouse over theicon to display the
workbench name.
-
5/23/2018 84841783 V5 Robotics Training Guide
43/306
V5 I GRI P V5R16
5 Resources Product and moving.doc 1 of 6Copyright DELMIA Corp. 2004
Products and resources consist of parts (which may or may not be grouped into assemblies)and appear in product structure documents. Files that contain products or resources have a
.CATProduct extension.
Products and resources differ in how they are used in a process. Products that are used tocreate the end-result of a process should be listed under the ProductList section of the PPRtree. Resources required during the process itself should be listed in the ResourceList branchof the PPR tree. The PPR tree serves as a tool to organize the digital manufacturingenvironment.
The PPR paradigm allows the user to describe a scenario (i.e., the Process) for manufacturing,processing and transforming a series of items (which are embedded in the ProductList) with anumber of resources (which are embedded inside the ResourceList), The relationshipsbetween the activities (or operations), products and resources are both accessible and editableinside the PPR Environment.
Process documents are always using a PPR environment.
The actors and the transformed items of a process must be imported into the PPRenvironment (as the sections which follow describe). However, a process can be createdwithout these elements and then completed later as those elements are brought into theenvironment at a later stage in the process design project.
In this procedure, a product (RH Body Side Outer) and resources (tooling, tooling bases, robotrisers) are inserted into the process.
1. In the main menu bar selectInsert / Insert Product.
V5 IGRIP
Facil itated Projec t:
RH Body SideAssemblywith Tooling
and Robotics
Products and
Resources
-
5/23/2018 84841783 V5 Robotics Training Guide
44/306
V5 I GRI P V5R16
5 Resources Product and moving.doc 2 of 6Copyright DELMIA Corp. 2004
2. TheImport Windowdialog box appears. Select theProductfolder from the3 Geometryfolder, andOpen.
3. Tooling is added next from the main menu.
SelectInsert / Insert Resource.
The Product appears
in the PPR tree and
the 3D view.
-
5/23/2018 84841783 V5 Robotics Training Guide
45/306
V5 I GRI P V5R16
5 Resources Product and moving.doc 3 of 6Copyright DELMIA Corp. 2004
4. The Import window appears. Go up one directory, select theResourcedirectory, and thenselect theStation.CATProduct.ClicktheOpenbutton.
5. TheStationappears in the 3D view.
-
5/23/2018 84841783 V5 Robotics Training Guide
46/306
V5 I GRI P V5R16
5 Resources Product and moving.doc 4 of 6Copyright DELMIA Corp. 2004
6. Using theViewtoolbar select the different Icons to change the 3D view.
7. Open the Quick view and View mode toolbars and try different commands. Also use themouse to zoom in, out, and rotate.
8. Insert a resource. From the Resources direcrory, select theFixture Base.CATProduct.
9. The bounding outline, and the compass is used to move the fixture base into position.Clickon theFixture Base Stn1. Notice that the text in the PPR tree is highlighted orange(default color), and, in the 3D view, the base is highlighted.
-
5/23/2018 84841783 V5 Robotics Training Guide
47/306
V5 I GRI P V5R16
5 Resources Product and moving.doc 5 of 6Copyright DELMIA Corp. 2004
10.Movethemouseover to one of theedges of the base. The side that you selected itmoves in that direction.
11.The base can be rotated with thecompass. To do this, right-click on thecompass and, from the contextual menu,Select Snap Automatically to Selectedobject.
12.In the 3D view,clickon theBase.Grabthe circular line on the compass and movethe mouse to rotate the base.
13.To beexact,right-clickagain onthecompass, and selectEditfromthecontextualwindow. The
Parameters for compassmanipulation dialog boxappears.
14.Typein 90in theAlong X /Anglefield and click on theApplybutton.
15.Grab the compass, as shownbelow, andmovethebase close
to thestation fixture.
-
5/23/2018 84841783 V5 Robotics Training Guide
48/306
V5 I GRI P V5R16
5 Resources Product and moving.doc 6 of 6Copyright DELMIA Corp. 2004
16.Try to place the base under the stations risers. Later the snap function is introduced for
more exact placement.
17.Closethis file. A different file with a complete setup will be used in the next step.
View the base from different
positions to ensure that it is placed
correctly
-
5/23/2018 84841783 V5 Robotics Training Guide
49/306
V5 I GRI P V5R16
6 Open Project insert robots.doc 1 of 6Copyright DELMIA Corp. 2004
The Robot Task Definition workbench, allows you to test for robot reach and access in acomplex manufacturing workcell. It provides tools for the development of robot programs andfacilities to test those programs while checking for interferences. The output of Robot Task
Definition is a workcell model that is ready for the next step: development of a completemanufacturing simulation with synchronization of all resources
In this procedure, a project is opened and robots and other resources are inserted.
1. In the main menu selectFile / Open, andselect the3Geometry / Process /Robotics.CATProcess.ClicktheOpenbutton.
2. In the main menu, selectInsert / Insert Resource. IntheResourcesdirectory,selectthe robot riser,Riser
M.CATProduct,andOpen. The riser appears.
V5 IGRIP
Facil itated Projec t:
RH Body SideAssemblywith Tooling
and Robotics
Open ing a Pro jec t &
Insert ing Robots(Removing from PPR Tree)
Some of the data hasalready been set up. You
will step through theinserting process..
This way everyone has the geometry in the
same coordinates..Same
page
-
5/23/2018 84841783 V5 Robotics Training Guide
50/306
V5 I GRI P V5R16
6 Open Project insert robots.doc 2 of 6Copyright DELMIA Corp. 2004
3. In thePPR Tree, Clickon theRiser M; it highlights. Move themouse over
one of thelines on the edgeandclick and holdthe mouse. The pointerbecomes a hand.Movethemousetodragthe riser. Position this riser onthe side of the tooling, as shown.
4. Releasethe mouse button, andclick anywherein the 3D view to deselect Riser M. Whennot selected, the riser is no longer the default color orange.
5. Followthe same procedure toinserttheresource,Riser S,and place accordingly.
6. Snapthe compass toRiser M. To do this,right-clickon thecompassand chooseSnapautomatically to selected objectfrom thecontextual menu, Right-clickagain on thecompass and selectEdit.ClickonRiser Mfrom the PPR Tree. Place thesenumbers intheParameters for Compass Manipulation dialog box,ApplyandOK.
Careful:
If you select the riser M
from the 3D view
window, depending onwhat part you clicked on,
that is the only part that
will move.
-
5/23/2018 84841783 V5 Robotics Training Guide
51/306
V5 I GRI P V5R16
6 Open Project insert robots.doc 3 of 6Copyright DELMIA Corp. 2004
7. Repeatthe procedure forRiser Sbyclickingon thenamein the PPR Tree.
8. Save as, this file in theProcessdirectory, asRobotics1.CATProcess.
9. Reset the settings on the Compass. To do this,right-clickon thecompassand chooseSnap automatically to selected objectfrom thecontextual menu, this deactivates this
function.
10.In the Activity Management toolbar,clickon theCatalogBrowser.
(Or in the main menu,click Insert/Catalog Browser.)
11.Select theOpen fileIcon.
This sample catalog comes
with the software, and like
a Department catalog, wecan shop for Robots,
Tooling, etc. NewCatalogs can be created
and customized as
desired
-
5/23/2018 84841783 V5 Robotics Training Guide
52/306
V5 I GRI P V5R16
6 Open Project insert robots.doc 4 of 6Copyright DELMIA Corp. 2004
12.Check with the instructor for the path to the robot catalogs. (This location falls where theyloaded the software in the computer).
Note the po sit ion to pl ace each rob ot in the pro ject that w e are
step pin g th roug h. The layo ut pict ure is at th e end of this step.
13.Select theABB.catalog, andclicktheOpenbutton. The Catalog Browser now shows allof the robots in the catalog. Switch the view toDetails.
-
5/23/2018 84841783 V5 Robotics Training Guide
53/306
V5 I GRI P V5R16
6 Open Project insert robots.doc 5 of 6Copyright DELMIA Corp. 2004
14.TheRobot IRB_6400_24_150is used in the project. Using the
Filtercommand, search forall of the robots that start withIRB_6400. Select the optionsshown in the filter,clickonApply, and the results appear inthe catalog browser. Click onOKin theFilterbox to closethis window. Clickon theIRB_6400_24_150text in theCatalog Browser.
15.The Robot now is attached to the pointer in the 3D view. Move the mouse and place thefirst robot around (encompass) the station. Notice that the world position values are shown,(if set in the options), or they appear in the command prompt field. The number changes asthe robot changes position in the world.
16.When the robot is correctly positioned in the world,click the left mousebutton, and another robot appears.
17.Move themouseover theRiser M, and notice that thecrosshairs changetoa box and line. Position the robot as shown, andclickon top of theRiser M.
18.Another robot appears. Position this robot onRiser S, and the final robot on theseventhaxis rail, or gantry. Disregard the next robot, andClosethe catalog Browser. This cancelsthe command.
19. Go into the Catalog forFanuc robotsand insert theS-420iSrobot. The project shouldlook similar to the example shown.
-
5/23/2018 84841783 V5 Robotics Training Guide
54/306
V5 I GRI P V5R16
6 Open Project insert robots.doc 6 of 6Copyright DELMIA Corp. 2004
Note the po sition of each robo t and its numb er in relation to the pro du ct. The Pos itions
ar e imp or tan t w hen s ettin g u p th e in ter acti on s b etw een th e r ob ots .
20.For viewing ease, keep the rotation of the mouse relative to the floor. To do this,selecttheTools / Options / Display / Navigationtab. In thenavigation field,activatetheGravitational effects during navigationoption and theZ (axis)option.
Incorrect insertion in the PPR tree
21.In the PPR tools toolbar,clickon theRemove from PPRicon, and then, inthe PPR tree,clickon theitemthat you wantto remove.
IRB 6400 24 150.1
IRB 6400_24 150.2
IRB_6400 24_150.3S-420iS.1
Seventh axis, or rail
-
5/23/2018 84841783 V5 Robotics Training Guide
55/306
V5 I GRI P V5R16
7 creating a floor area.doc 1 of 4Copyright DELMIA Corp. 2004
In this step, an area or floor is created.
In the Plant Layout workbench a floor, is created, saved, and imported into the project.
1. In the main menu, selectStart /AEC Plant / Plant Layout.
2. In the Plant Layouttoolbar,select the Area command.
The Area Creation dialog boxappears.
V5 IGRIP
Facil itated Projec t:
RH Body SideAssemblywith Tooling
and Robotics
Creating a Area
-
5/23/2018 84841783 V5 Robotics Training Guide
56/306
V5 I GRI P V5R16
7 creating a floor area.doc 2 of 4Copyright DELMIA Corp. 2004
3. Changethe X and Y lengths to800in. To do this,Clickinside the white text fields and
type in the numbers. In the 3D view, select in the window the origin of the area. Select0,0,0. (If you move the mouse around, in the geometry window, you will see the coordinateschange).
4. In theViewtoolbar, select theFit All Incommand. The entire floor is displayed in the 3Dview.
5. Changethe name ofProduct 12. In the PPRtree,right-clickon Product 12 (you mighthave a different name). In the contextualmenu, selectProperties. In the Product tab ofthe Properties dialog box, change the text inthe Part Number field toPlant Floor. ClickontheApplyandOKbuttons.
-
5/23/2018 84841783 V5 Robotics Training Guide
57/306
V5 I GRI P V5R16
7 creating a floor area.doc 3 of 4Copyright DELMIA Corp. 2004
6. The plant floor is created.Right-clickon the name Area 1 in the PPR Tree, and underProperties,deactivatetheShow area nameoption. Thenclickon the buttonApply, and
Ok.
-
5/23/2018 84841783 V5 Robotics Training Guide
58/306
V5 I GRI P V5R16
7 creating a floor area.doc 4 of 4Copyright DELMIA Corp. 2004
7. Save the floor. In the main menu, selectFile/ Save as. Select 3 Geometry / ResourcesandclicktheSavebutton.
8. Closethisdocument(X in corner), and return to the current project. To insert the floor,selectInsert / Insert Resources, and select thePlant Floor.CATProductfile.
-
5/23/2018 84841783 V5 Robotics Training Guide
59/306
V5 I GRI P V5R16
8 placing and assigning robots.doc 1 of 5Copyright DELMIA Corp. 2004
In this procedure, the snap function is used to move robots and other components.
Robots, and the Robot Riser, are moved and positioned in the project.(Check the last pag ein this step to see ho w the finish ed proj ect loo ks)
1. Select Robot IRB_6400_24_150.1, and move themouse over the green line shown in the image. Clickandholdthe left mouse button down (changes mouse toa hand) and drag the robot up. As the robot moves, theposition values change.
Select various lines, in the bounding outline around therobot, and use the move functions. When completed, make
sure that the robot is up in the air. Click in a blank area inthe 3D view to deactivate this function.
2. In the Layout Tools toolbar,Clickon theSnapicon.
3. The Snap Options dialog box appears. Accept the defaults. In the far left corner, under thebottom toolbar, the system prompts you to select an object to be moved. Select theRobot
IRB_6400_24_150.1 from thePPRTree.
V5 IGRIP
Facil itated Projec t:
RH Body SideAssemblywith Tooling
and Robotics
Placing and Ass ignin g
the Resou rce: Robots
-
5/23/2018 84841783 V5 Robotics Training Guide
60/306
V5 I GRI P V5R16
8 placing and assigning robots.doc 2 of 5Copyright DELMIA Corp. 2004
4. Theselectedrobot turnsorange,
theDefine Reference Plane(From)dialog box appears and agreen compass is displayed on therobot showing the currentorientation.
5. As you move the mouse pointer, asmall white rectangle is displayedto show the selectable planes. Aline normal to the rectangle showsthe direction in which the snap will
be performed.
6. Movethewhite rectangleand line to the desired plane and orientationasshownin thisimageandclicktheleft mousebutton. The greencompass moves to this location and orientation.
Note: This step does not need to be done if the green compass is initiallyin the desired location and orientation.
7. ClickOKin theDefine Reference Plane (From). The reference planeis set and the command prompt asks you to select an object to besnapped to.
8. In the 3D view,clickin thecenter of the top plane of Robot RiserM. Orientate the rectangle and line as shown in the image. Right-clickthe compass andclick OKin the dialog box.
9. The Snap OptionsDialog appears. In theSelect field, clickFace. ClicktheOKbutton to align the twofaces selected.
For this snap function, we will
be using the Snap Option,
Define Plane..
-
5/23/2018 84841783 V5 Robotics Training Guide
61/306
V5 I GRI P V5R16
8 placing and assigning robots.doc 3 of 5Copyright DELMIA Corp. 2004
Snap the rest of the robots, to the desiredlocations, if required.
10. Next, the robots are rotated so they facethe fixtures. Right-clickon thecompassto get the contextual menu, and selectSnap Automatically to Selected Object.Clickon theRobot S-420iSin the PPRtree. Notice that the compass positionsitself to the center of the Robot.
11.Right-clickon thecompass again, and select theEditfunction. The Parameters forcompass manipulation dialog box appears. In theAlong Z, Angle, type in 90, and click ontheApplybutton. The robot rotates to face the tooling.
12.Another way to use this dialog box is to place 90 degrees in the Rotation increment values.With the values set this way, the compass will rotate in 90-degree increments.
Yes, it
getseasier
-
5/23/2018 84841783 V5 Robotics Training Guide
62/306
V5 I GRI P V5R16
8 placing and assigning robots.doc 4 of 5Copyright DELMIA Corp. 2004
13.When you arerotatingtheIRB_6400_24_150.1robot, make sure that youselecttheRobot first, then theRiser M, (hold down theCTRLbutton) that way it rotates both using the
Riser Ms compass. This places the robot and riser in front of the tooling.
14.Select the other robotIRB_6400_24_150.2, androtate. TheIRB_6400_24_150.3makesure to select theRiser S, then the Robot. This rotates them around the Robots compass.
15.For the ease of programming (creating the robot path), select theS-420iSrobot and makesure that it is placed at these coordinates.
16.In the Layout Tools Toolbar, select theAttachicon. You are prompted toselect theParentfirst select theRiser Topas shown,and then select theIRB_6400_1(from the PPR tree).
-
5/23/2018 84841783 V5 Robotics Training Guide
63/306
V5 I GRI P V5R16
8 placing and assigning robots.doc 5 of 5Copyright DELMIA Corp. 2004
17.The Child Selection dialog box appears, selectOK. TheParent Childrelationship
appears.
18.In the Environment Tools toolbar, selectHideAttachmentand click on the text to hideright-clickon thetext, and selectHide/Showfrom the contextual menu.
The layout of the Finished Project.
-
5/23/2018 84841783 V5 Robotics Training Guide
64/306
V5 I GRI P V5R16
9 Mounting a Weld Gun.doc 1 of 3Copyright DELMIA Corp. 2004
This procedure shows how to mount a weld gun to the Robot.
In this procedure, two weld guns will be inserted and mounted on each of the robots.
1. From the main menu, selectInsert / Resourceand select theWeld Gun1.CATProductand theWeld Gun2.CATProductin theResourcesdirectory, under 3 geometries.
V5 IGRIP
Facil itated Projec t:
RH Body SideAssemblywith Tooling
and Robotics
Mounti ng a Weld Gun
The weld guns are on top
of one another
-
5/23/2018 84841783 V5 Robotics Training Guide
65/306
V5 I GRI P V5R16
9 Mounting a Weld Gun.doc 2 of 3Copyright DELMIA Corp. 2004
2. SelecttheSet ToolIcon from the Robot Management Toolbar.
3. The Robot Dressup dialog box appears. SelecttheRobotIRB_6400_24_150.1 andDevice NameunderWeld Gun 1,Clickon theRocker2#2.1under the Weld Gun 1. The systemrecognizes the device name not the product name,clickonApply.
4. The end effectorsorientation is incorrecton the robot. Manipulate thecompasstoturnthe end effector as shown (next picture).
Do not select ok yet we
need some adjustments!!
Yes, if drawn with correct
orientation it should line up,
and you can click on the OKwith no adjustmentsbut..
-
5/23/2018 84841783 V5 Robotics Training Guide
66/306
V5 I GRI P V5R16
9 Mounting a Weld Gun.doc 3 of 3Copyright DELMIA Corp. 2004
5. When completed, click onOK.
6. The Parent / Child relationship is displayed in the 3D view.
7. Follow the same procedure to mount the other weld gun. UsetheSet Toolcommand tomountthe weld gun to robot S420iS.
8. Right-clickon theChild / ParentRelationship, and select theHide/ Showcommand. (To hide the text and line). This willmake it easier to see all the geometry; the text and lines will notinterfere.
-
5/23/2018 84841783 V5 Robotics Training Guide
67/306
V5 I GRI P V5R16
x10 hide show attachmts.doc 1 of 2Copyright DELMIA Corp. 2004
This procedure shows how to use the Hide/Show function using the Text that shows theParent/Child Relationship.
In this procedure, commands in the Environment Tools toolbar are used to show and hide text.The Swap visible space function is reviewed. This is another way to hide all at once (DoubleClick on the Icon, and this keeps it active for more selections).
1. To make the parent / child relationship visible,in the Environment Tools toolbar,selecttheShow Attachment icon, andclickon one oftherobotsin the PPR tree.
2. Click on the icon again, and select the other
robot, so that both relationships are shown.
3. Double-clicktheHide Attachmentsicon (iconstays orange). Click on the text, to hide it. Hideboth relationships, and then click on the icon todeactivate.
.
4. To view the data in the No Show area,clickon theSwap visible spaceicon in theViewtoolbar.
5. This 3D view has a green background indicating that this is the No Show area. Acomponent hidden in the product structure appears in low highlights in the PPR tree.
V5 IGRIP
Facil itated Projec t:
RH Body SideAssemblywith Tooling
and Robotics
Hide/Show
Attachments
Where does it hide it? The text is placed in the swap visible
space3D view.
Buton some versions of the software, this is not available.
-
5/23/2018 84841783 V5 Robotics Training Guide
68/306
V5 I GRI P V5R16
x10 hide show attachmts.doc 2 of 2Copyright DELMIA Corp. 2004
6. Clickon theSwap Visible Spaceicon to bring you back to the main 3D view.
7. If there is a lot of data and the view is confusing, use the Hide / Show command to placesome of the data in the No Show area. This area is for viewing only; and the main 3D viewis the active view where functions are available.
8. Try theHide / Showcommand with some of the geometry. Pick the geometry from thePPR tree or from the 3D view to see different results. Also, notice the icon in the PPR treewhen executing theHide / Showcommand.
9. When completed, make sure all the geometry is visible, excluding the Parent / Childrelationships.
-
5/23/2018 84841783 V5 Robotics Training Guide
69/306
V5 I GRI P V5R16
x11 Creating the Process.doc 1 of 4Copyright DELMIA Corp. 2004
This procedure describes how to create a process plan in DPM Fastening Process Planner.There are two ways to create a Process: using customized activities, and using the standarddefault activities. Later, a Process Flow chart will be automatically created.
In this exercise, a process plan will be created for the RH Body Side Assembly. The standardcommands in the Activities toolbar will be used.
Using the Resource Centric approach in the next step, the tasks will be assigned to activities.
Physical activities are imported into the process from a user activity library. Dress-up activitiessuch as viewpoint, visibility, and text message activities are created under the process node.
1. Open to the DPM Fastener Process Planner workbench. From the main menu, selectStart
/ Digital Process for Manufacturing / DPM Fastening Process Planner.
2. In theActivities toolbar, scroll the mouse over each icon to see the activity names.
3. Select theInsert Station Activityicon andclickin thePPR tree, the wordProcess.
V5 IGRIP
Facil itated Projec t:
RH Body SideAssemblywith Tooling
and Robotics
Creating the Process
Plan
-
5/23/2018 84841783 V5 Robotics Training Guide
70/306
V5 I GRI P V5R16
x11 Creating the Process.doc 2 of 4Copyright DELMIA Corp. 2004
4. TheCreate Activitydialog box appears. Clickon theMore >>button to see the StationActivity Attributes. Change theNametoStation 1andclickonOK. Create another activity
and name it,Station 2.
When you insert a station activity in the PPR tree, it will always be a successor to anotherstation activity or a child of the main process. Stations activities children are other activities; itcannot be a child of, say a clamping activity.
5. Using the commands in the Activities toolbar tocreate
the Stations(as shown). Make sure that you select theprevious activity when inserting the new one. Thiswill create your process that flows from activity to activitycorrectly.
6. If you do not have the proper process
Follow the steps below to
correct your process.
-
5/23/2018 84841783 V5 Robotics Training Guide
71/306
V5 I GRI P V5R16
x11 Creating the Process.doc 3 of 4Copyright DELMIA Corp. 2004
1. In theData Viewstoolbar, select theOpen PERT Chartandclickon the wordProcessinthe PPR tree.
The PERT Chart Window appears showing the Activities. Select an activity box with the leftmouse button and drag it to the desired location. The position of any activity in the PERT chartcan be modified after changing an activity's position, it will automatically snap to the center ofthe nearest grid square when the mouse button is released.
2. To see the Text in the Activity boxes, from the main menu, selectWindow/ TileHorizontally.
3. With a split view, when a activity is selected it highlights in both windows.
The names of the activities in the Pert Chart
are easier to see.
Click on the + sign to
view the activities
under the stationsprocess
-
5/23/2018 84841783 V5 Robotics Training Guide
72/306
V5 I GRI P V5R16
x11 Creating the Process.doc 4 of 4Copyright DELMIA Corp. 2004
Linking or Sequencing activities in the PERT chart
The chart may be created with the links in place or it may not have the links in place. Thisprocedure also explains how to modify existing links. The PERT chart appears below the PPRtree. Each box represents an activity. Each box can be manipulated and moved within thechart.
4. To delete the links, move the mouse over theline, and right click for the contextual menu.SelectDelete. If needed, delete the links andcreate new ones so they match the processflow.
5. To create a linkbetween two activities, click
on theLinkicon. Click in the box thatyou want to start the link, and then the box tolink to. If no other links need to be created,click on the link command to deactivate it.
Final Process
6. ClosethePert chartwhen completed.
To zoom in or out, click in the
window (to make it active), and
select the mouse functions for
zooming
-
5/23/2018 84841783 V5 Robotics Training Guide
73/306
V5 I GRI P V5R16
x12 Fastener Assignmt welds.doc 1 of 3Copyright DELMIA Corp. 2004
This procedure describes how to assign and view welds in a process welding activity, therebymanaging and validating these Weld points well in advance of production.
In this exercise, the DPM Fastener Process Planner workbench will be used to assign thewelds.
1. In the PPR tree, underStation 1, selectSpotWelding 1.
2. In the Fastener Management toolbar, select theAssign fasteners from Product to anActivitycommand. In the PPR tree Products list, selectAssembly Jointsunder theRH
Body Side Assembly.1.
V5 IGRIP
Facil itated Projec t:
RH Body SideAssemblywith Tooling
and Robotics
Fastener Assignm ent
If there is no welds showing under the fasteners available for assignment, make sure in
the Tools / Options / Digital Process for Manuf / DPM Fastening Process Planner /
Commands / Activate Part Loading Constraints is deactivated.
-
5/23/2018 84841783 V5 Robotics Training Guide
74/306
V5 I GRI P V5R16
x12 Fastener Assignmt welds.doc 2 of 3Copyright DELMIA Corp. 2004
3. The Fastener Assignment dialog box appears. This displays the total number of welds andwhat activity the welds are assigned. At this point, no welds are assigned. Notice that there
is apull down windowfor in theList of Products with Fastenersand for theList ofactivities. Hold theCtrlkey down and select theWelds 1,3,5.Use thearrowto assignthem to the selected activity.
Welds are assigned and no longer available unless Allow Duplicate Weld Assignment istoggled on. (This is in the tools / options / Digital Process for Manufacturing / Commands) Thiswould be toggled on if a parallel process were also being created. Welds can also beassigned depending on what parts have been loaded prior to the welding activity selected inthe Process. Apply Part loading Constraints must be toggled on for this to take effect. We willnot be using that function.
4. With the Fastener Assignment dialog box still open,select Station 1 >Spot Welding .2
from theList of activitiesor the PPR tree.
5. Select welds 07, 09, 11, and 13and click on the arrow tomove the welds and assign them to selected activity.
At this time select the accountability tab and confirm thatthe odd welds have been allocated.
6. Notice that, while assigning welds theweld namesappearin the3D viewwhen they are selected, theychange color. ClosetheFastener Assignment dialogboxwhen finished.
-
5/23/2018 84841783 V5 Robotics Training Guide
75/306
V5 I GRI P V5R16
x12 Fastener Assignmt welds.doc 3 of 3Copyright DELMIA Corp. 2004
Weld Information or Weld ID
7. Tocontinueto view theweld names, position the geometry conveniently in the 3D view.
Select the Show Weld ID in 3D window button. Expand the ProductList in the PPRtree andselecttheRH Body Side Assembly. A weld ID dialogue box comes up. Verifythat theAll sub-products optionischecked, and theSwitchisyes, (double click on theproduct name if it is not) Thisactivatesthemon, and offusing theApplybutton. ClickontheApplybutton a few times to see them turn on and off, then when they areoff,Close.
8. The Assigned Weld information in the PPR tree.
9. CollapsetheRH Body Side Assemblynode in theProductlist.
-
5/23/2018 84841783 V5 Robotics Training Guide
76/306
V5 I GRI P V5R16
x13 Assign Resource to Process.doc 1 of 9Copyright DELMIA Corp. 2004
This procedure describes how to assign products and resources to activities within theprocess. There are four methods that can be used to assign products and resources to
activities:
Using the Assign a Product/Resource command (Activity Management Workbench)
This method allows you to define a relation from a list of relation types at the time of theassignment
Using the Assign an Item and Assign a Resource commands (Activity ManagementWorkbench)
This method allows you to quickly assign a product or resource to an activity, without queryingfor the relation type
Using the drag-and-drop method from within the PPR tree
This method allows you to quickly assign a product or resource to an activity, without queryingfor the relation type
Using the drag-and-drop method from the 3D viewer to the PPR tree
This method allows you to quickly assign a product or resource to an activity, without queryingfor the relation type
The purpose of a process and its associated activities is to transform items, which arerepresented by a specific set of data. This data may refer to products, welds, other fasteners,or points to inspect. Therefore, the more generic term "item" is used throughout theapplication.
Because more than one resource is often needed for a particular activity, multiple resources
may be assigned to an activity.
In this procedure the robots will be assigned to the welding, loading, and unloading activities.This creates a process that can be simulated.
Lets Talk and Review the dif f erent ch oices
V5 IGRIP
Facil itated Projec t:
RH Body SideAssemblywith Tooling
and Robotics
Assign ing the Robot
Reso urces to theProcess
-
5/23/2018 84841783 V5 Robotics Training Guide
77/306
V5 I GRI P V5R16
x13 Assign Resource to Process.doc 2 of 9Copyright DELMIA Corp. 2004
Assigning a Product
To perform the procedures described:
The products and resources to assign must have been previously imported to theprocess (i.e., they are currently displayed in the ProductList and ResourcesList).
The activities that make up the process have been created.
The PPR tree for the process must be visible.
To view assigned resources on the PPR tree, the appropriate filter (Resources) must beenabled.
We will review s ome of the ico ns :
Assigning a Product
Method 1: Using the Activity Management Toolbar.
1. Click on the Assign an item icon.
2. Select the product to be assigned from the ProductList of the PPR tree.
3. Select the activity in the PPR tree that the product is to be assigned to. The selected product will then beshown in the Items folder of the selected activity. This is a way to assign a product so that it has no relation tosaving to the PPR Hub.
4. Click on the Assign a product/resource icon.
5. Select the product to be assigned from theProductList of the PPR tree.
6. Select the activity in the PPR tree that theproduct is to be assigned to. The selected productwill then be shown in the Items folder of theselected activity.
7. Select the type of relation for the process/product and click OK. Theproduct will then be shown in the Items folder of the selected activity:(Use the 1st option, they are explained below)
-
5/23/2018 84841783 V5 Robotics Training Guide
78/306
V5 I GRI P V5R16
x13 Assign Resource to Process.doc 3 of 9Copyright DELMIA Corp. 2004
Method 2: Using drag-and-drop from within the PPR tree
1. Use the mouse to select a product from the ProductList and drag it onto the desired activity. Productsdragged from the ProductList to an activity are automatically assigned as items.
Method 3: Using drag-and-drop from the 3D viewer to the PPR tree with ProductsSelection mode
1. Click on the Products Selection icon from the Select workbench to activate the Product Select mode.Products Selection mode allows for products to be easily selected from geometry displayed in the 3D viewer.Without the Products Selection mode, clicking on the geometry in the 3D viewer selects only the individuallines, planes, etc. that are part of a product, but does not select an entire product. When enabled, ProductsSelection mode allows for the selection the entire product that a particular line or plane belongs to, and willhighlight the selected product in the PPR tree.
2. Drag the selected part onto the desired activity on the PPR tree.
Holding the CTRL key when clicking on the different products can make multiple part selections, anddragging the part last clicked to the desired activity on the PPR tree.
3. Click on the Products Selection icon from the Select workbench to turn off Product Select mode.
Assigning a Resource
Method 1: Using the Activity Management workbench
1. Click on the Assign a Resource icon.
2. Select the product to be assigned from the ProductList of the PPR tree.
3. Select the activity in the PPR tree that the product is to be assigned to. The selected product will then beshown in the Items folder of the selected activity. This is a way to assign a product so that it has no relation tosaving to the PPR Hub.
4. Click on the assign a product /resource icon.
5. Select an element of the ResourcesList on thePPR tree.
-
5/23/2018 84841783 V5 Robotics Training Guide
79/306
V5 I GRI P V5R16
x13 Assign Resource to Process.doc 4 of 9Copyright DELMIA Corp. 2004
6. Select the activity in the PPR tree that the product is to be assignedto. The Assignment Type dialog box is displayed when the activity isselected:
7. Select the type of relation for the resource/product and click OK. Theresource will then be shown in the Resources folder of the selectedactivity:
Method 2: Using drag-and-drop from within the PPRtree
1. Use the mouse to select and drag a resource from the ResourcesList and drop it on an activity. Elementsdragged from the ResourceList to an activity will automatically be assigned as resources.
Method 3: Using drag-and-drop from the 3D viewer to the PPR tree with Products
Selection mode
1. Click on the Products Selection icon from the Select workbench to activate the Product Select mode.
Products Selection mode allows for products to be easily selected from geometry displayed in the 3Dviewer. Without the Products Selection mode, clicking on the geometry in the 3D viewer selects only the
individual lines, planes, etc. that are part of a product, but does not select an entire product. Whenenabled, Products Selection mode allows for the selection the entire product that a particular line or planebelongs to, and will highlight the selected product in the PPR tree.
2. Drag the selected part onto the desired activity on the PPR tree.
Holding the CTRL key when clicking on the different products can make multiple part selections, anddragging the part last clicked to the desired activity on the PPR tree.
3. Click on the Products Selection icon from the Select workbench to turn off Product Select mode.
-
5/23/2018 84841783 V5 Robotics Training Guide
80/306
V5 I GRI P V5R16
x13 Assign Resource to Process.doc 5 of 9Copyright DELMIA Corp. 2004
Using the Assignment Type Dialog Box
Process created Product~ This relation is an output
process. This relation should be selected when a product has
been finished after this process. The product may be acompleted part, a subassembly or a fully-assembled part e.g.with a process or final assembly
Process processes product~ This relation is an input
process. This relation should be selected when a product isprocessed in a further process. The product may be asubassembly or a part that has been processed and completed in previous processes and that is
not to be processed further, e.g. in a assembly process.
Process first processes product~ This relation is also an input process. This relation should beselected when a product is first processed by a process. The product may be a raw material from a
parts bin.
Process removed product~ This relation is a disassembly process. Select this relation to
remove a product. E.g., safety equipment for an assembly part or an assembly part removeddirectly.
Using the Assignment Type Dialog Box
Process Uses Resource ~ This relation is used for Labor,
Tools, Fixtures and any auxiliary Resource used/shared during
Processing.
Defines the auxiliary Resources used by the MainResource, while doing this Process.
This Relation indicated that the Resource is of type Laboror Sub Resource (Tools & Fixtures) in Quest
The Labor or Sub Resource Requirement of the CycleProcess is assigned for this Resource Class
Process Runs on Resource~ This relation is used for Main Resources such as Stations and
Machines
Defines this is the Main Resource (like a Machine) o which the Process Happens.
Since Quest world view is Resource Centric (of the same PPR data), the Process is added to
the Resource
Process Attaches Resource~ This relation is used in the Quest software.
Process Detaches Resource~ This relation is used in the Quest software.
-
5/23/2018 84841783 V5 Robotics Training Guide
81/306
V5 I GRI P V5R16
x13 Assign Resource to Process.doc 6 of 9Copyright DELMIA Corp. 2004
Unassigning a Product
1. Click on the Unassign an Item icon: (from the pull down toolbar)
2. On the PPR tree, select the activity that the item is assigned to. A dialog boxwill be displayed which lists all products currently assigned to the activity:
3. Select as many items in the list as desired, and click the Unassign button toremove those selected from the activity.
Unassigning a Resource
1. Click on the Unassign a Resourceicon.
2. On the PPR tree, select the activitythat the resource is assigned to. Adialog box will be displayed which listsall resources currently assigned to theactivity:
3. Select as many resources in the list as desired, andclick the Unassign button to remove those selected
from the activity.
During the assignment of products or resources, the system determines whether the current assignmentduplicates any that already exist. Each product or resource can only be assigned to a particular activity within aparticular process once.
The assignment of a product or resource differs from the use of copy and paste commands. Copy and pastecommands should never be used in place of assigning products or resources to operations; this will not work.
The conventional method for assigning a product to a process (described in the previous section) utilizes eitherthe Assign an item command or the drag-and-drop method, and results in an assigned product having a "Processprocesses product" relationship with the process that it is assigned to by default.
-
5/23/2018 84841783 V5 Robotics Training Guide
82/306
V5 I GRI P V5R16
x13 Assign Resource to Process.doc 7 of 9Copyright DELMIA Corp. 2004
In order to support the same relationships that are supported by the PPR Hub, DPM Process and ResourceDefinition now also provides the "Process first processes product" relationship to indicate that a product is beingconsumed by a process for the first time.
Assigning a product as Process firstprocesses product
To assign a product to a process as "process firstprocesses product," click on the First assign item
command located in the Activity Management
toolbar, pull down menu for Assign a item. With the Firstassign item activated, select the product to be assigned toa process: After the product has been selected, click onthe process to assign it to: If the Items (first use in
process) option is enabled in the Filter tab of theTools ->Options page, Items assigned to a process as"process first processes product" will appear in a folder titled "Items (first use)" under the process in the PPR tree,as shown in the figure.
Now Lets assig n ou r Prod uct and Resourc es
Return to th e IGRIP Robo t Task Definit ion
Workbench
In this exercise, assign our product from the Product List view to the Process view.
In the PPR Tree, click so that the tree for theStationsis visible, and theProductListtree.
1. Selectthe iconAssign a product/resource,and thenselecttheSpot Welding.1 in
Station 1. Select theS-420iS.1from the Productlist.
The Process consists of the
activities that we have to do
in chronological order for
the project to flow..
-
5/23/2018 84841783 V5 Robotics Training Guide
83/306
V5 I GRI P V5R16
x13 Assign Resource to Process.doc 8 of 9Copyright DELMIA Corp. 2004
2. TheAssignment Typedialog box appears, and since this is a product has been finishedby the processselecttheProcess Uses Resource, andOK.
3. Follow the procedure andassigntherobotsto theStationsas shown in the PPR tree.
4. Openup one of therobot, and take a look at the treeunder the robots.
5. Notice the categories, and the Mounted devices. Noticethat under the Spot Welding 1 and 2, the category,Itemsdisplays the welds that were assigned.
-
5/23/2018 84841783 V5 Robotics Training Guide
84/306
V5 I GRI P V5R16
x13 Assign Resource to Process.doc 9 of 9Copyright DELMIA Corp. 2004
How to unassign a Resource/ Product
In the Activity Management Pull down windows on each icon,(black arrow) use the icon Unassign a Resource, and select thatresource, or select the Unassign a item for the Product.
Note: the Resource has to be
unassigned firstfrom a
activity to remove it from the
PPR Tree.
-
5/23/2018 84841783 V5 Robotics Training Guide
85/306
V5 I GRI P V5R16
x14 Jogging a Robot.doc 1 of 4Copyright DELMIA Corp. 2004
This procedure describes how to review the Robots joint movements.
This procedure explains how to jog a kinematics device.
For devices with forward kinematics defined, use joint jogging only
For devices with inverse kinematics defined, use joint jogging or Cartesian jogging
In this exercise, the project will review the jogging functions of a robot.
1. In theView Toolbar, we willHide/Show all of robots and risers,except S-420iS.1and theweld gunthat is mounted. Swap Visible Spaceallows you to flip from your chosen objectsshown, vs. the hidden objects.
2. Another way is to Multi-select the required geometries, then right-click and selectHide/Show.
V5 IGRIP
Facil itated Projec t:
RH Body SideAssemblywith Tooling
and Robotics
Jogg ing a Robot
-
5/23/2018 84841783 V5 Robotics Training Guide
86/306
V5 I GRI P V5R16
x14 Jogging a Robot.doc 2 of 4Copyright DELMIA Corp. 2004
3. The View that we see
4. Select theSwap Visible SpaceIcon.
5. The rest of the project is shown.SelecttheIconagainto get back to our Robot with the Weld Gun.
6. Select theJog a DeviceIcon. In the RobotManagement Toolbar.
7. The user can now select three different ways to jog a device at this time.First, we canselecttheslide barsthat are located on the dialog box. Second, we can use thedevicemanipulation arrowslocated on each individual joint of a device. Third, we will be able tomanipulate thecompassin any direction to see changes based on the top of the device.Try all three ways.
-
5/23/2018 84841783 V5 Robotics Training Guide
87/306
V5 I GRI P V5R16
x14 Jogging a Robot.doc 3 of 4Copyright DELMIA Corp. 2004
8. Notice if you go past the limits, an Output Window appears, and the robot changes topurple. This is a good time to play with theDOF controls,Linear Step,Angular Stepandto look in theCartesianpage as well. The Robot changes to Red for singularity.
-
5/23/2018 84841783 V5 Robotics Tr