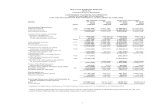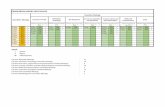V12.2 - RM
Transcript of V12.2 - RM

V12.2.00


Preface
NoticeThe company reserves the right to revise this publication or to change its contents without notice. Informationcontained herein is for reference only and does not constitute a commitment on the part of the manufacturer orany subsequent vendor. They assume no responsibility or liability for any errors or inaccuracies that may appearin this publication nor are they in anyway responsible for any loss or damage resulting from the use (or misuse)of this publication.This publication and any accompanying software may not, in whole or in part, be reproduced, translated, trans-mitted or reduced to any machine readable form without prior consent from the vendor, manufacturer or creatorsof this publication, except for copies kept by the user for backup purposes.Brand and product names mentioned in this publication may or may not be copyrights and/or registered trade-marks of their respective companies. They are mentioned for identification purposes only and are not intendedas an endorsement of that product or its manufacturer.©March 2012
TrademarksIntel, Pentium and Intel Core are trademarks/registered trademarks of Intel Corporation.
I

Preface
R&TTE DirectiveThis device is in compliance with the essential requirements and other relevant provisions of the R&TTE Direc-tive 1999/5/EC.
This device will be sold in the following EEA countries: Austria, Italy, Belgium, Liechtenstein, Denmark, Lux-embourg, Finland, Netherlands, France, Norway, Germany, Portugal, Greece, Spain, Iceland, Sweden, Ireland,United Kingdom, Cyprus, Czech Republic, Estonia, Hungary, Latvia, Lithuania, Malta, Slovakia, Poland, Slov-enia.
EuP-Standby and Off Mode Power Consumption Statement:The figures below note the power consumption of this computer in compliance with European Commission (EC)regulations on power consumption in off mode or standby mode:
• Standby Mode < 2W• Off Mode < 1W
II

Preface
CE MarkingThis device has been tested to and conforms to the regulatory requirements of the European Union and has at-tained CE Marking. The CE Mark is a conformity marking consisting of the letters “CE”. The CE Mark appliesto products regulated by certain European health, safety and environmental protection legislation. The CE Markis obligatory for products it applies to: the manufacturer affixes the marking in order to be allowed to sell hisproduct in the European market.
This product conforms to the essential requirements of the R&TTE directive 1999/5/EC in order to attain CEMarking. A notified body has determined that this device has properly demonstrated that the requirements of thedirective have been met and has issued a favorable certificate of expert opinion. As such the device will bear thenotified body number 0560 after the CE mark.
The CE Marking is not a quality mark. Foremost, it refers to the safety rather than to the quality of a product.Secondly, CE Marking is mandatory for the product it applies to, whereas most quality markings are voluntary.
III

Preface
FCC Statement(Federal Communications Commission)You are cautioned that changes or modifications not expressly approved by the party responsible for compliancecould void the user's authority to operate the equipment.
This equipment has been tested and found to comply with the limits for a Class B digital device, pursuant to Part15 of the FCC Rules. These limits are designed to provide reasonable protection against harmful interference ina residential installation. This equipment generates, uses and can radiate radio frequency energy and, if not in-stalled and used in accordance with the instructions, may cause harmful interference to radio communications.However, there is no guarantee that interference will not occur in a particular installation. If this equipment doescause harmful interference to radio or television reception, which can be determined by turning the equipmentoff and on, the user is encouraged to try to correct the interference by one or more of the following measures:
• Re orient or relocate the receiving antenna.• Increase the separation between the equipment and receiver.• Connect the equipment into an outlet on a circuit different from that to which the receiver is connected.• Consult the service representative or an experienced radio/TV technician for help.
Operation is subject to the following two conditions:
1. This device may not cause interference.
And
2. This device must accept any interference, including interference that may cause undesired operation of the device.
IV

Preface
FCC RF Radiation Exposure Statement:
1. This Transmitter must not be co-located or operating in conjunction with any other antenna or transmitter.
2. This equipment complies with FCC RF radiation exposure limits set forth for an uncontrolled environment. This equipment should be installed and operated with a minimum distance of 20 centimeters between the radiator and your body.
Warning
Use only shielded cables to connect I/O devices to this equipment. You are cautioned that changes or modifications not ex-pressly approved by the manufacturer for compliance with the above standards could void your authority to operate theequipment.
If your purchase option includes both Wireless LAN and 3.75G modules, then the appropriate antennas will be installed.Note that In order to comply with FCC RF exposure compliance requirements, the antenna must not be co-located or operatein conjunction with any other antenna or transmitter.
Important Notice - 3.75G/HSPA & Bluetooth/Wireless LAN Modules
In order to comply with FCC regulations you should NOT operate the 3.75G/HSPA module and the Bluetooth/Wireless LANmodules at the same time as this may disrupt radio frequency, and cause interference. When the 3.75G/HSPA module ispowered on, make sure that the Bluetooth/Wireless LAN modules are powered off.
V

Preface
IMPORTANT SAFETY INSTRUCTIONSFollow basic safety precautions, including those listed below, to reduce the risk of fire, electric shock, and injuryto persons when using any electrical equipment:
1. Do not use this product near water, for example near a bath tub, wash bowl, kitchen sink or laundry tub, in a wet basement or near a swimming pool.
2. Avoid using this equipment with a telephone line (other than a cordless type) during an electrical storm. There may be a remote risk of electrical shock from lightning.
3. Do not use the telephone to report a gas leak in the vicinity of the leak.4. Use only the power cord and batteries indicated in this manual. Do not dispose of batteries in a fire. They may
explode. Check with local codes for possible special disposal instructions.5. This product is intended to be supplied by a Listed Power Unit with an AC Input of 100 - 240V, 50 - 60Hz, DC
Output of 19V, 3.42A or 18.5V, 3.5A (65 Watts) minimum AC/DC Adapter.
This Computer’s Optical Device is a Laser Class 1 Product
VI

Preface
Instructions for Care and OperationThe notebook computer is quite rugged, but it can be damaged. To prevent this, follow these suggestions:
1. Don’t drop it, or expose it to shock. If the computer falls, the case and the components could be damaged.
2. Keep it dry, and don’t overheat it. Keep the computer and power supply away from any kind of heating ele-ment. This is an electrical appliance. If water or any other liquid gets into it, the computer could be badly dam-aged.
Do not expose the computer to any shock or vibration.
Do not place it on an unstable surface.
Do not place anything heavy on the computer.
Do not expose it to excessive heat or direct sunlight.
Do not leave it in a place where foreign matter or mois-ture may affect the system.
Don’t use or store the com-puter in a humid environment.
Do not place the computer on any surface that will block the Vents/Fan Intakes.
VII

Preface
3. Avoid interference. Keep the computer away from high capacity transformers, electric motors, and other strong magnetic fields. These can hinder proper performance and damage your data.
4. Follow the proper working procedures for the computer. Shut the computer down properly and don’t forget to save your work. Remember to periodically save your data as data may be lost if the battery is depleted.
5. Take care when using peripheral devices.
Do not turn off the power until you properly shut down all programs.
Do not turn off any peripheral devices when the computer is on.
Do not disassemble the com-puter by yourself.
Perform routine maintenance on your computer.
Use only approved brands of peripherals.
Unplug the power cord before attaching peripheral devices.
VIII

Preface
Power SafetyThe computer has specific power requirements:
• Only use a power adapter approved for use with this computer.• Your AC/DC adapter may be designed for international travel but it still requires a
steady, uninterrupted power supply. If you are unsure of your local power specifications, consult your service representative or local power company.
• The power adapter may have either a 2-prong or a 3-prong grounded plug. The third prong is an important safety feature; do not defeat its purpose. If you do not have access to a compatible outlet, have a qualified electrician install one.
• When you want to unplug the power cord, be sure to disconnect it by the plug head, not by its wire.
• Make sure the socket and any extension cord(s) you use can support the total current load of all the connected devices.
• Before cleaning the computer, make sure it is disconnected from any external power supplies (i.e. AC/DC adapter or car adapter).
Do not plug in the power cord if you are wet.
Do not use the power cord if it is broken.
Do not place heavy objects on the power cord.
Power Safety
Warning
Before you undertakeany upgrade proce-dures, make sure thatyou have turned off thepower, and discon-nected all peripheralsand cables (includingtelephone lines). It isadvisable to also re-move your battery inorder to prevent acci-dentally turning themachine on.
IX

Preface
Polymer Battery PrecautionsNote the following information which is specific to polymer batteries only, and where applicable, this overridesthe general battery precaution information overleaf.
• Polymer batteries may experience a slight expansion or swelling, however this is part of the battery’s safety mecha-nism and is not a cause for concern.
• Use proper handling procedures when using polymer batteries. Do not use polymer batteries in high ambient tempera-ture environments, and do not store unused batteries for extended periods.
See also the general battery precautionary information overleaf for further information.
X

Preface
Battery Precautions• Only use batteries designed for this computer. The wrong battery type may explode, leak or damage the computer.• Do not remove any batteries from the computer while it is powered on.• Do not continue to use a battery that has been dropped, or that appears damaged (e.g. bent or twisted) in any way. Even
if the computer continues to work with a damaged battery in place, it may cause circuit damage, which may possibly result in fire.
• If you do not use the battery for an extended period, then remove the battery from the computer for storage.• Recharge the batteries using the notebook’s system. Incorrect recharging may make the battery explode.• Do not try to repair a battery pack. Refer any battery pack repair or replacement to your service representative or qual-
ified service personnel.• Keep children away from, and promptly dispose of a damaged battery. Always dispose of batteries carefully. Batteries
may explode or leak if exposed to fire, or improperly handled or discarded.• Keep the battery away from metal appliances.• Affix tape to the battery contacts before disposing of the battery.• Do not touch the battery contacts with your hands or metal objects.
Battery Disposal & Caution
The product that you have purchased contains a rechargeable battery. The battery is recyclable. At the end of its useful life,under various state and local laws, it may be illegal to dispose of this battery into the municipal waste stream. Check withyour local solid waste officials for details in your area for recycling options or proper disposal.
Danger of explosion if battery is incorrectly replaced. Replace only with the same or equivalent type recommended by themanufacturer. Discard used battery according to the manufacturer’s instructions.
XI

Preface
CleaningDo not apply cleaner directly to the computer; use a soft clean cloth. Do not use volatile (petroleum distillates) or abrasive cleaners on any part of the computer.
ServicingDo not attempt to service the computer yourself. Doing so may violate your warranty and expose you and thecomputer to electric shock. Refer all servicing to authorized service personnel. Unplug the computer from thepower supply. Then refer servicing to qualified service personnel under any of the following conditions:
• When the power cord or AC/DC adapter is damaged or frayed.• If the computer has been exposed to rain or other liquids.• If the computer does not work normally when you follow the operating instructions.• If the computer has been dropped or damaged (do not touch the poisonous liquid if the LCD panel breaks).• If there is an unusual odor, heat or smoke coming from your computer.
Removal Warning
When removing any cover(s) and screw(s) for the purposes of device upgrade, remember to replace the cover(s) andscrew(s) before turning the computer on.
XII

Preface
Travel Considerations
PackingAs you get ready for your trip, run through this list to make sure the system is ready to go:
1. Check that the battery pack and any spares are fully charged.2. Power off the computer and peripherals.3. Close the display panel and make sure it’s latched.4. Disconnect the AC/DC adapter and cables. Stow them in the carrying bag. 5. The AC/DC adapter uses voltages from 100 to 240 volts so you won’t need a second voltage adapter. However,
check with your travel agent to see if you need any socket adapters.6. Put the notebook in its carrying bag and secure it with the bag’s straps.7. If you’re taking any peripherals (e.g. a printer, mouse or digital camera), pack them and those devices’ adapters
and/or cables.8. Anticipate customs - Some jurisdictions may have import restrictions or require proof of ownership for both
hardware and software. Make sure your documents are prepared.
Power Off Before Traveling
Make sure that your notebook is completely powered off before putting it into a travel bag (or any such container). Putting anotebook which is powered on in a travel bag may cause the vent(s)/fan intake(s)/outlet(s) to be blocked. To prevent yourcomputer from overheating make sure nothing blocks the vent(s)/fan intake(s)/outlet(s) while the computer is in use.
XIII

Preface
On the RoadIn addition to the general safety and maintenance suggestions in this preface, and Chapter 8: Troubleshooting,keep these points in mind:
Hand-carry the notebook - For security, don’t let it out of your sight. In some areas, computer theft is verycommon. Don’t check it with normal luggage. Baggage handlers may not be sufficiently careful. Avoid knock-ing the computer against hard objects.
Beware of Electromagnetic fields - Devices such as metal detectors & X-ray machines can damage the com-puter, hard disk, floppy disks, and other media. They may also destroy any stored data - Pass your computer anddisks around the devices. Ask security officials to hand-inspect them (you may be asked to turn it on). Note:Some airports also scan luggage with these devices.
Fly safely - Most airlines have regulations about the use of computers and other electronic devices in flight.These restrictions are for your safety, follow them. If you stow the notebook in an overhead compartment, makesure it’s secure. Contents may shift and/or fall out when the compartment is opened.
Get power where you can - If an electrical outlet is available, use the AC/DC adapter and keep your battery(ies)charged.
Keep it dry - If you move quickly from a cold to a warm location, water vapor can condense inside the computer.Wait a few minutes before turning it on so that any moisture can evaporate.
XIV

Preface
Developing Good Work HabitsDeveloping good work habits is important if you need to work in front of the computer for long periods of time.Improper work habits can result in discomfort or serious injury from repetitive strain to your hands, wrists orother joints. The following are some tips to reduce the strain:
• Adjust the height of the chair and/or desk so that the keyboard is at or slightly below the level of your elbow. Keep your forearms, wrists, and hands in a relaxed position.
• Your knees should be slightly higher than your hips. Place your feet flat on the floor or on a footrest if necessary.
• Use a chair with a back and adjust it to support your lower back comfortably.• Sit straight so that your knees, hips and elbows form approximately 90-degree angles when
you are working.• Take periodic breaks if you are using the computer for long periods of time.
Remember to:• Alter your posture frequently.• Stretch and exercise your body several times a day.• Take periodic breaks when you work at the computer for long periods of time. Frequent and
short breaks are better than fewer and longer breaks.
XV

Preface
LightingProper lighting and comfortable display viewing angle can reduce eye strain and muscle fatigue in your neck andshoulders.
• Position the display to avoid glare or reflections from overhead lighting or outside sources of light.• Keep the display screen clean and set the brightness and contrast to levels that allow you to see the screen clearly.• Position the display directly in front of you at a comfortable viewing distance.• Adjust the display-viewing angle to find the best position.
LCD Screen CareTo prevent image persistence on LCD monitors (caused by the continuous display of graphics on the screen foran extended period of time) take the following precautions:
• Set the Windows Power Plans to turn the screen off after a few minutes of screen idle time.• Use a rotating, moving or blank screen saver (this prevents an image from being displayed too long).• Rotate desktop background images every few days.• Turn the monitor off when the system is not in use.
LCD Electro-Plated LogosNote that in computers featuring a raised LCD electro-plated logo, the logo is covered by a protective adhesive.Due to general wear and tear, this adhesive may deteriorate over time and the exposed logo may develop sharpedges. Be careful when handling the computer in this case, and avoid touching the raised LCD electro-platedlogo. Avoid placing any other items in the carrying bag which may rub against the top of the computer duringtransport. If any such wear and tear develops contact your service center.
XVI

Preface
ContentsNotice ................................................................................. IEuP-Standby and Off Mode Power Consumption State-ment: .................................................................................IIFCC Statement ................................................................ IVFCC RF Radiation Exposure Statement: ......................... VInstructions for Care and Operation ..............................VIIPower Safety ................................................................... IXPolymer Battery Precautions ........................................... XBattery Precautions .........................................................XICleaning .........................................................................XIIServicing ........................................................................XIITravel Considerations .................................................. XIII
Quick Start GuideOverview ........................................................................1-1Advanced Users .............................................................1-2Beginners and Not-So-Advanced Users ........................1-2Warning Boxes ..............................................................1-2Not Included ..................................................................1-3System Startup ...............................................................1-4System Software ............................................................1-5Model Differences .........................................................1-6System Map: LCD Panel Open - Model A Design I .....1-7System Map: LCD Panel Open - Model A Design II ....1-8
System Map: LCD Panel Open - Model B ....................1-9System Map: Model C - LCD Panel Open ..................1-10LED Indicators .............................................................1-11Hot Key Buttons - Some Model A Design Styles .......1-12Keyboard - Model A ....................................................1-13Keyboard - Models B & C ...........................................1-14Function/Hot Key Indicators .......................................1-15Control Center ..............................................................1-16System Map: Front & Left Views - Models A & B .....1-17System Map: Front & Left Views - Model C ..............1-18System Map: Right & Rear Views - Models A & B ...1-19System Map: Right & Rear Views - Model C .............1-20System Map: Bottom View - Model A ........................1-22System Map: Bottom View - Model B ........................1-23System Map: Bottom View - Model C ........................1-24Video Features .............................................................1-26Power Options ..............................................................1-28
Features & ComponentsOverview ........................................................................2-1Hard Disk Drive .............................................................2-2Optical (CD/DVD) Device ............................................2-3Loading Discs ................................................................2-3Handling CDs or DVDs .................................................2-4
XVII

Preface
DVD Regional Codes ....................................................2-5Multi-In-1 Card Reader .................................................2-6TouchPad and Buttons/Mouse .......................................2-7Gestures and Device Settings ........................................2-9Audio Features .............................................................2-12
Power ManagementOverview ........................................................................3-1The Power Sources ........................................................3-2AC/DC Adapter .............................................................3-2Battery ............................................................................3-2Turning On the Computer ..............................................3-3Power Plans ...................................................................3-4Power-Saving States ......................................................3-6Sleep ..............................................................................3-6Hibernate ........................................................................3-7Shut down ......................................................................3-7Configuring the Power Buttons .....................................3-8Resuming Operation ......................................................3-9Power Conservation Modes .........................................3-10Battery Information .....................................................3-11Conserving Battery Power ...........................................3-12Battery Life ..................................................................3-13New Battery .................................................................3-13Recharging the Battery with the AC/DC Adapter .......3-13
Proper handling of the Battery Pack ............................3-14Battery FAQ .................................................................3-15
Drivers & UtilitiesWhat to Install ................................................................4-1Module Driver Installation .............................................4-1Driver Installation ..........................................................4-2Updating/Reinstalling Individual Drivers ......................4-4User Account Control ....................................................4-5Windows Security Message ...........................................4-5New Hardware Found ....................................................4-5Driver Installation Procedure .........................................4-6Chipset ...........................................................................4-6Video (VGA) .................................................................4-6LAN ...............................................................................4-6CardReader ....................................................................4-6Touchpad .......................................................................4-6Hot Key ..........................................................................4-7USB 3.0 ..........................................................................4-7MEI Driver .....................................................................4-7Audio .............................................................................4-7Windows Experience Index ...........................................4-8Optional Drivers ............................................................4-9
BIOS UtilitiesOverview ........................................................................5-1
XVIII

Preface
The Setup Utility ............................................................5-2Failing the POST ...........................................................5-3Fatal Errors ....................................................................5-3Non-Fatal Errors ............................................................5-3Setup Screens .................................................................5-4Main Menu .....................................................................5-5System Time & Date (Main Menu) ...............................5-5SATA Port # (Main Menu) ............................................5-6System/Extended Memory: (Main Menu) .....................5-6MB Series / BIOS Revision / KBC/EC firmware Revision ..........................................5-6Advanced Menu .............................................................5-7Advanced Chipset Control (Advanced Menu) ..............5-7Bluetooth Power Setting (Advanced Menu > Advanced Chipset Control) ...........................................5-8Total Graphics Memory (Advanced Menu > Advanced Chipset Control) ...........................................5-8Intel Smart Connect Technology (Advanced Menu) .....5-8SATA Mode Selection (Advanced Menu) ....................5-9Boot Logo (Advanced Menu) ........................................5-9Power On Boot Beep (Advanced Menu) .......................5-9Battery Low Alarm Beep: (Advanced Menu) ...............5-9Security Menu ..............................................................5-10Set Supervisor Password (Security Menu) ..................5-10Set User Password (Security Menu) ............................5-11
Password on boot: (Security Menu) .............................5-11TPM Configuration (Security Menu) ..........................5-12TPM State (Security Menu > TPM Support Enabled) .5-13Pending TPM operation (Security Menu > TPM Support & TPM State Enabled) ..........................5-14Boot Menu ...................................................................5-15Boot Option Priorities (Boot Menu) ............................5-16Exit Menu ....................................................................5-17
Upgrading The ComputerOverview ........................................................................6-1When Not to Upgrade ....................................................6-2Removing the Battery ....................................................6-3Upgrading the Hard Disk Drive .....................................6-4Upgrading the Optical (CD/DVD) Device ....................6-7Removing the Optical Device for Model A Computers .......................................................6-8Removing the Optical Device for Model B & C Computers .............................................6-10Upgrading the System Memory (RAM) ......................6-11
Modules & OptionsOverview ........................................................................7-1PC Camera Module ........................................................7-2PC Camera Driver Installation .......................................7-3Wireless LAN Module .................................................7-10
XIX

Preface
3rd Party 802.11b/g/n Driver Installation ....................7-11Intel® WLAN Driver Installation ...............................7-12Connecting to a Wireless Network in Windows 7 .......7-13Intel® My WiFi Configuration ....................................7-16Intel WLAN & Bluetooth Combo Module High-Speed Data Transfer Configuration ....................7-28Windows Mobility Center ...........................................7-30Intel® Wireless Display Application ...........................7-31Intel® WiDi Application Installation ..........................7-32Intel® Wireless Music Driver Installation ..................7-32Intel® WiDi Application Configuration ......................7-33Bluetooth & WLAN Combo Module ..........................7-363rd Party Bluetooth Combo Driver Installation Information ...............................................7-373rd Party Bluetooth Combo Driver Installation ...........7-383rd Party Bluetooth (V3.0) & WLAN Combo Settings .7-39Bluetooth Networking Setup .......................................7-423rd Party Bluetooth & WLAN Combo Module Configuration .................................................7-43Intel Bluetooth Combo Driver Installation ..................7-46Standard Bluetooth Configuration in Windows 7 .......7-473.75G/HSPA Module ...................................................7-51Wireless Manager ........................................................7-55Wireless Manager Installation .....................................7-55
Wireless Manager Application ....................................7-56Profiles .........................................................................7-59Settings .........................................................................7-63Text Messaging Service (SMS) ...................................7-66SMS Utility ..................................................................7-66Sending a Text Message ..............................................7-68Phonebook ...................................................................7-71SMS Settings ...............................................................7-74Trusted Platform Module .............................................7-77Enabling & Activating TPM ........................................7-78Trusted Platform Module (TPM) Driver Installation ..7-80Initializing TPM ...........................................................7-81Infineon Security Platform Settings Tool ....................7-83Intel Rapid Storage Technology ..................................7-91IRST Driver Installation ..............................................7-91Intel® Smart Connect Technology ..............................7-92Intel® Smart Connect Technology Driver Installation 7-92Intel® Smart Connect Technology Configuration .......7-93
TroubleshootingOverview ........................................................................8-1Basic Hints and Tips ......................................................8-2Backup and General Maintenance .................................8-3Viruses ...........................................................................8-4Upgrading and Adding New Hardware/Software ..........8-5
XX

Preface
Problems and Possible Solutions ...................................8-7Bluetooth Connection Problems ..................................8-12Intel® Centrino Advanced WLAN & Bluetooth Combo Modules ..........................................8-16
Interface (Ports & Jacks)Overview .......................................................................A-1Notebook Ports and Jacks ............................................. A-2
Control CenterOverview ....................................................................... B-1
Video Driver ControlsVideo Driver Installation .............................................. C-1Dynamic Video Memory Technology ..........................C-1Intel® Graphics & Media Control Panel ...................... C-2Display Devices & Options ..........................................C-4Attaching Other Displays ............................................. C-5Configuring an External Display in Windows 7 ........... C-8HDMI Audio Configuration ....................................... C-11
SpecificationsProcessor .......................................................................D-2Processor .......................................................................D-2Processor .......................................................................D-2Processor .......................................................................D-3
Processor .......................................................................D-3Core Logic ....................................................................D-3Display ..........................................................................D-3Memory .........................................................................D-3Video .............................................................................D-3Storage ..........................................................................D-4Keyboard & Pointing Device ........................................D-4Audio ............................................................................D-4Interface ........................................................................D-4Card Reader ..................................................................D-4Slot ................................................................................D-4Communication .............................................................D-4Communication .............................................................D-5Power Management ......................................................D-5Power ............................................................................D-5Indicators ......................................................................D-5Operating System ..........................................................D-5BIOS .............................................................................D-5Security .........................................................................D-5Features .........................................................................D-5Environmental Spec ......................................................D-6Dimensions & Weight ..................................................D-6Dimensions & Weight ..................................................D-6
XXI

Preface
XXII

Quick Start Guide 1
Chapter 1: Quick Start Guide
OverviewThis Quick Start Guide is a brief introduction to the basic features of your computer, to navigating around thecomputer and to getting your system started. The remainder of the manual covers the following:
• Chapter 2 A guide to using some of the main features of the computer e.g. the storage devices (hard disk, optical device, card reader), Touchpad & Mouse & Audio.
• Chapter 3 The computer’s power saving options.• Chapter 4 The installation of the drivers and utilities essential to the operation or improvement of some of the
computer’s subsystems.• Chapter 5 An outline of the computer’s built-in software or BIOS (Basic Input Output System).• Chapter 6 Instructions for upgrading your computer.• Chapter 7 A quick guide to the computer’s PC Camera, Wireless LAN, Combo Bluetooth & WLAN and
3.75G/HSPA modules (some of which may be optional depending on your purchase configuration).• Chapter 8 A troubleshooting guide.• Appendix A Definitions of the interface, ports/jacks which allow your computer to communicate with external
devices.• Appendix B Information on Control Center.• Appendix C Information on the video driver controls.• Appendix D The computer’s specification.
Overview 1 - 1

Quick Start Guide1
Advanced UsersIf you are an advanced user you may skip over most of this Quick Start Guide. However you may find it usefulto refer to “What to Install” on page 4 - 1, “BIOS Utilities” on page 5 - 1 and “Upgrading The Computer” onpage 6 - 1 in the reminder of the User’s Manual. You may also find the notes marked with a of interest to you.Beginners and Not-So-Advanced UsersIf you are new to computers (or do not have an advanced knowledge of them) thenthe information contained in the Quick Start Guide should be enough to get you upand running. Eventually you should try to look through all the documentation (moredetailed descriptions of the functions, setup and system controls are covered in theremainder of the User’s Manual), but do not worry if you do not understand every-thing the first time. Keep this manual nearby and refer to it to learn as you go. Youmay find it useful to refer to the notes marked with a as indicated in the margin.For a more detailed description of any of the interface ports and jacks see “Interface(Ports & Jacks)” on page A - 1.
Warning BoxesNo matter what your level please pay careful attention to the warning and safety information indicated by the symbol. Also please note the safety and handling instructions as indicated in the Preface.
Notes
Check the light coloredboxes with the markabove to find detailed in-formation about the com-puter’s features.
1 - 2 Overview

Quick Start Guide 1
Not IncludedOperating Systems (e.g. Windows 7) and applications (e.g. word processing, spreadsheet and database programs)have their own manuals, so please consult the appropriate manuals.Drivers
If you are installing new system software, or are re-configuring your computer for a different system, you will need to installthe drivers listed in “Drivers & Utilities” on page 4 - 1. Drivers are programs which act as an interface between the com-puter and a hardware component e.g. a wireless network module. It is very important that you install the drivers in the orderlisted. You will be unable to use most advanced controls until the necessary drivers and utilities are properly installed. Ifyour system hasn’t been properly configured (your service representative may have already done that for you); refer toChapter 4 for installation instructions.
Ports and Jacks
See “Notebook Ports and Jacks” on page A - 2 for a description of the interface (ports & jacks) which allow your com-puter to communicate with external devices, connect to the internet etc.
Overview 1 - 3

Quick Start Guide1
System Startup1. Remove all packing materials.2. Place the computer on a stable surface.3. Securely attach any peripherals you want to use with the notebook (e.g. keyboard and mouse) to their ports.4. Attach the AC/DC adapter to the DC-In jack on the left of the computer, then plug the AC power cord into an
outlet, and connect the AC power cord to the AC/DC adapter.5. Use one hand to raise the lid/LCD to a comfortable viewing angle (do not exceed 130 degrees); use the other
hand (as illustrated in Figure 1 - 1 below) to support the base of the computer (Note: Never lift the computer by the lid/LCD).
Figure 1 - 1 - Opening the Lid/LCD & Computer with AC/DC Adapter Plugged-In
Shutdown
Note that you should al-ways shut your comput-er down by choosing theShut Down commandfrom the bottom right ofthe Start menu in Win-dows. This will helpprevent hard disk orsystem problems.
130°
1 - 4 System Startup

Quick Start Guide 1
System SoftwareYour computer may already come with system software pre-installed. Where this is not the case, or where youare re-configuring your computer for a different system, you will find the Windows 7 (with Service Pack 1 in-stalled) operating system is supported.Note: In order to run Windows 7 (SP1) without limitations or decreased performance, your computer requires aminimum 1GB of system memory (RAM).
Windows OS
In order to run Windows 7 without limitations or decreased performance, your computer requires a minimum 1GB of sys-tem memory (RAM), however if you are running Windows 7 64 bit your computer requires a minimum 2GB of systemmemory (RAM).
System Startup 1 - 5

Quick Start Guide1
Model DifferencesThis notebook series includes three different models that vary slightly in design style (Models A and B includetwo distinct design styles), color, general appearance and features supported. Note that your computer may lookslightly different from that pictured throughout this manual.Table 1 - 1 - Model Differences
Feature Model A Model B Model C
Display Type
Supported
14.0” / 35.56cm HD (1366 * 768), 16:9 Backlit Panel
15.6” / 39.62cm HD (1366 * 768) / HD+ (1600 * 900), FHD (1920 * 1080),
16:9 Backlit Panel
17.3” / 43.94cm HD+ (1600 * 900), FHD (1920 * 1080),16:9 Backlit Panel
Dimensions & Weight
See “Dimensions & Weight” on page D - 6.
See “Specifications” on page D - 1 for full details .
1 - 6 System Startup

Quick Start Guide 1
System Map: LCD Panel Open - Model A Design I Figure 1 - 2LCD Panel Open - Model A Design I
1. Built-In PC Camera (Optional)
2. LCD3. Power Button4. Hot Key Buttons5. LED Status
Indicators6. Keyboard7. Built-In Microphone8. Touchpad &
Buttons
Touchpad Buttons(valid operational area)
8
2
4
1
6
7
35
8
Wireless Device
Operation Aboard Aircraft
The use of any portable elec-tronic transmission devicesaboard aircraft is usually pro-hibited. Make sure the mod-ule(s) are OFF if you areusing the computer aboardaircraft.
Use the key combinations totoggle power to the 3.75G/HSPA/WLAN/Bluetoothmodules, and check the LEDindicator or on-screen icon tosee if the modules are pow-ered on or not (see Table 1 -5, on page 1 - 15/ Table 1 -2, on page 1 - 11).
Note that the Touchpad and Buttons valid operational area is that indicated within the red dotted linesindicated on the right.
System Map: LCD Panel Open - Model A Design I 1 - 7

Quick Start Guide1
System Map: LCD Panel Open - Model A Design IIFigure 1 - 3LCD Panel Open -Model A Design II
1. Built-in PC Camera (Optional)
2. LCD3. Power Button4. LED Status
Indicators5. Keyboard6. Built-In Microphone7. Touchpad &
Buttons
7
Touchpad Buttons(valid operation area)
2
4
1
6
7
3
5
Wireless Device
Operation Aboard Aircraft
The use of any portable electronictransmission devices aboard air-craft is usually prohibited. Makesure the module(s) are OFF if youare using the computer aboardaircraft.
Use the key combinations to tog-
gle power to the 3.75G/HSPA/
WLAN/Bluetooth modules, and
check the LED indicator or on-
screen icon to see if the modules
are powered on or not (see
Table 1 - 5, on page 1 - 15/
Table 1 - 3, on page 1 - 11).
Note that the Touchpad and Buttons valid operational area is that indicated within the red dotted linesindicated on the left.
1 - 8 System Map: LCD Panel Open - Model A Design II

Quick Start Guide 1
System Map: LCD Panel Open - Model B Figure 1 - 4LCD Panel Open
Model B
1. Built-in PC Camera (Optional)
2. LCD3. Power Button4. LED Status
Indicators5. Keyboard6. Built-In Microphone7. Touchpad &
Buttons
7
7
2
4
1
6
7
3
5
Wireless Device
Operation Aboard Aircraft
The use of any portable electronictransmission devices aboard air-craft is usually prohibited. Makesure the module(s) are OFF if youare using the computer aboardaircraft.
Use the key combinations to tog-
gle power to the 3.75G/HSPA/
WLAN/Bluetooth modules, and
check the LED indicator or on-
screen icon to see if the modules
are powered on or not (see
Table 1 - 5, on page 1 - 15/
Table 1 - 3, on page 1 - 11).
Note that the Touchpad and Buttons valid operational area is that indicated within the red dotted linesindicated on the right.
4
System Map: LCD Panel Open - Model B 1 - 9

Quick Start Guide1
System Map: Model C - LCD Panel OpenFigure 1 - 5LCD Panel Open
Model C
1. Built-In PC Camera (Optional)
2. LCD3. Power Button4. LED Indicators5. Keyboard6. Built-In Microphone7. Touchpad &
Buttons
Note that the Touchpad andButtons valid operational areais that indicated within the reddotted lines above.
7
2
4
1
7
3
5
Wireless Device
Operation Aboard Aircraft
The use of any portable elec-tronic transmission devicesaboard aircraft is usually pro-hibited. Make sure the mod-ule(s) are OFF if you areusing the computer aboardaircraft.
Use the key combinations totoggle power to the WLAN/Bluetooth modules, andcheck the LED indicator oron-screen icon to see if themodules are powered on ornot (see Table 1 - 5, onpage 1 - 15/ Table 1 - 3, onpage 1 - 11).6
1 - 10 System Map: Model C - LCD Panel Open

Quick Start Guide 1
LED IndicatorsThe LED indicators on the computer display helpfulinformation about the current status of the computer.
Table 1 - 2 - LED Power Indicators Table 1 - 3 - LED Status Indicators
Icon Color Description
Orange DC Power is Plugged In
Green The Computer is On
Blinking GreenThe Computer is in Sleep
Mode
Orange The Battery is Charging
Green The Battery is Fully Charged
Blinking OrangeThe Battery Has Reached Critically Low Power Status
Icon Color Description
GreenThe (optional) Wireless LAN
Module is Powered On
OrangeThe (optional) Bluetooth Module
is Powered On
Green Hard Disk Activity
Green Number Lock Activated
Green Caps Lock Activated
Green Scroll Lock Activated
Blue Power Button
LED Indicators 1 - 11

Quick Start Guide1
Hot Key Buttons - Some Model A Design StylesThese buttons give instant access to the default Internet browser and e-mail program, and allow you to togglethe Silent Mode on/off with one quick button press.
Table 1 - 4 - Hot Key Buttons - Some Model A Design Styles
*When enabled, Silent Mode will reduce fan noise and save power consumption. Note this may reduce comput-er performance.
Hot Key Function
ORToggle *Silent Mode (for power saving)
ORWLAN ON/OFF
Activate the Default Internet Program
Activate the Default E-Mail Browser (Note that this button has no function in Windows 7 without Outlook/Outlook Express installed. If Outlook/Outlook Express are installed then the button will activate the application)
123
1
1
2
3
1 - 12 Hot Key Buttons - Some Model A Design Styles

Quick Start Guide 1
Keyboard - Model AThe keyboard has an embedded numerical keypad for easy numeric data input, andfeatures function keys to allow you to change operational features instantly. SeeTable 1 - 5, on page 1 - 15 for full function key combination details.
Figure 1 - 6 - Keyboard - Model A
Other Keyboards
If your keyboard is dam-aged or you just want tomake a change, you canuse any standard USBkeyboard. The system willdetect and enable it auto-matically. However spe-cial functions/hot-keysunique to the system’sregular keyboard may notwork.
NumLk & ScrLk
Hold down the Fn Keyand either NumLk orScrLk to enable numberor scroll lock, and checkthe LED indicator for sta-tus.
Numerical Keypad
Play/Pause Key
Function Keys
Toggle Key
3.75G/HSPA Module Power
NumLk & ScrLk Keys
Fn Key
Special Characters
Some software applications allow the number-keys to be used with Alt to produce special characters.These special characters can only be produced by using the numeric keypad. Regular number keys (inthe upper row of the keyboard) will not work. Make sure that NumLk is on.
Keyboard - Model A 1 - 13

Quick Start Guide1
Keyboard - Models B & C The keyboard has an embedded numerical keypad for easy numeric data input, andfeatures function keys to allow you to change operational features instantly. SeeTable 1 - 5, on page 1 - 15 for full function key combination details.
Figure 1 - 7 - Keyboard - Models B & C
Other Keyboards
If your keyboard is dam-aged or you just want tomake a change, you canuse any standard USBkeyboard. The system willdetect and enable it auto-matically. However spe-cial functions/hot-keysunique to the system’sregular keyboard may notwork.
NumLk & ScrLk
Hold down the Fn Keyand either NumLk orScrLk to enable numberor scroll lock, and checkthe LED indicator for sta-tus.
Numerical
Play/Pause Key
Function Keys
Toggle Key
3.75G/HSPA Module Power
NumLk & ScrLk Keys
Fn Key
Keypad
(For Model B only)
Special Characters
Some software applications allow the number-keys to be used with Alt to produce special characters.These special characters can only be produced by using the numeric keypad. Regular number keys (inthe upper row of the keyboard) will not work. Make sure that NumLk is on.
1 - 14 Keyboard - Models B & C

Quick Start Guide 1
Function/Hot Key IndicatorsThe function keys (F1 - F12 etc.) will act as hot keys when pressed while the Fn key is held down. In additionto the basic function key combinations; visual indicators are available when the hot key utility is installed.
Table 1 - 5 - Function & Hot Key Indicators
Keys Function Keys Function
Fn + ~ Play/Pause (in Audio/Video Programs) Fn + F8/F9 Brightness Decrease/Increase
Fn + 3.75G Module Power
Toggle(Models A & B Only)
Silent Mode Toggle (for some Model A Designs Only - see
page 3 - 2)
Fn + F1 TouchPad Toggle Fn + F10 PC Camera Power Toggle
Fn + F2Turn LCD Backlight Off
(Press a key to or use TouchPad to turn on)Fn + F11 WLAN Module Power Toggle
Fn + F3 Mute Toggle Fn + F12 Bluetooth Module Power Toggle
Fn + F4 Sleep Toggle Fn + NumLk Number Lock Toggle
Fn + F5/F6
Volume Decrease/Increase
Fn + ScrLk Scroll Lock Toggle
Fn + F7 Display Toggle Caps Lock Caps Lock Toggle
Function/Hot Key Indicators 1 - 15

Quick Start Guide1
Control CenterPress the Fn + Esc key combination, or double-click the icon in the notification area of the taskbar totoggle the Control Center on/off. The Control Center gives quick access to frequently used controls and en-ables you to quickly turn modules on/off (see Appendix B for full details).
Table 1 - 6 - Control Center
Control Center
Click on any button to turn any of the modules (e.g.TouchPad, Camera) on/off.
Click on the power conservation modes to switchbetween Performance, Balanced or Energy Starmodes (see page 3 - 10). To remove the PowerConservation Modes screen just click in a blankarea of the icon or press a key on the keyboard.
Click on the buttons (or just click and hold themouse button) to adjust the slider for Brightness/Volume.
Click on Display Switch and click to choose a dis-play mode from the menu (see page C - 10).
1 - 16 Control Center

Quick Start Guide 1
System Map: Front & Left Views - Models A & B Figure 1 - 8Front & Left Views
Models A & B
1. LED Power Indi-cators
2. DC-In Jack3. External Monitor
Port4. RJ-45 LAN Jack5. HDMI-Out Port6. USB 3.0 Port7. Vent/Fan Intake/
Outlet8. Multi-in-1 Card
Reader
274
1
63
Multi-In-1 Card Reader
The card reader allows you to use the most popular digital storage card formats:
MMC (MultiMedia Card) / RSMMCSD (Secure Digital) / Mini SD / SDHC / SDXC
MS (Memory Stick) / MS Pro / MS Duo
865
1
2 74 63 68
5
Model A
Model A
Model B
Model B
System Map: Front & Left Views - Models A & B 1 - 17

Quick Start Guide1
System Map: Front & Left Views - Model CFigure 1 - 9Front & Left Views
Model C
1. LED Indicators2. DC-In Jack3. External Monitor
Port4. RJ-45 LAN Jack5. HDMI-Out Port6. USB 3.0 Port7. Vent/Fan Intake8. Multi-In-1 Card
Reader
Multi-In-1 Card Reader
The card reader allows you to use the most popular digital storage card formats:
MMC (MultiMedia Card) / RS MMCSD (Secure Digital) / Mini SD / SDHC / SDXC
MS (Memory Stick) / MS Pro / MS Duo
USB 3.0 Port OR USB 2.0 Port
This model includes USB 3.0 ports on the left side of the computer. USB 3.0 ports are de-noted by their blue color; USB 2.0 ports are colored black. Note that the USB 3.0 portsrequire a driver installation and do not support wake on USB.
1
3 45 6
76 8
2
1 - 18 System Map: Front & Left Views - Model C

Quick Start Guide 1
System Map: Right & Rear Views - Models A & B Figure 1 - 10Right & Rear Views
Models A & B
1. Microphone-In Jack
2. Headphone-Out Jack
3. USB 2.0 Port4. Optical Device
Drive Bay (for CD/DVD Device)
5. Security Lock Slot6. Battery
Battery Information
Always completely dis-charge, then fully charge, anew battery before using it.Completely discharge andcharge the battery at leastonce every 30 days or afterabout 20 partial discharges.See “Battery Information”on page 3 - 11 for full in-structions.
1 42 5
6
1 42 3
56
Model A
Model B
Model A
Model B
3
System Map: Right & Rear Views - Models A & B 1 - 19

Quick Start Guide1
System Map: Right & Rear Views - Model CFigure 1 - 11Right & Rear Views -
Model C
1. Headphone-Out Jack
2. Microphone-In Jack
3. USB 2.0 Port4. Optical Device
Drive Bay5. Security Lock Slot6. Battery
Battery Information
Always completely dis-charge, then fully charge, anew battery before using it.Completely discharge andcharge the battery at leastonce every 30 days or afterabout 20 partial discharges.See “Battery Information”on page 3 - 11 for full in-structions.
1 2 3 4 5
6
1 - 20 System Map: Right & Rear Views - Model C

Quick Start Guide 1
Disk Eject Warning
Don’t try to eject a CD/DVD while the system is ac-cessing it. This may cause the system to “crash”. Stopthe disk first then eject it, or press the stop buttontwice.
CD/DVD Emergency Eject
If you need to manually eject a CD/DVD (e.g. due toan unexpected power interruption) you may push theend of a straightened paper clip into the emergencyeject hole. Do not use a sharpened pencil or any ob-ject that may break and become lodged in the hole.Don’t try to remove a floppy disk/CD/DVD while thesystem is accessing it. This may cause the system to“crash”.
Changing DVD Regional Codes
Go to the Control Panel and double-click DeviceManager (Hardware and Sound), then click the +next to DVD/CD-ROM drives. Double-click on theDVD-ROM device to bring up the Properties dialogbox, and select the DVD Region (tab) to bring up thecontrol panel to allow you to adjust the regional code(see “DVD Regional Codes” on page 2 - 5).
DVD region detection is device dependent, not OS-dependent. You can select your module’s regioncode 5 times. The fifth selection is permanent. Thiscannot be altered even if you change your operatingsystem or you use the module in another computer.
System Map: Right & Rear Views - Model C 1 - 21

Quick Start Guide1
System Map: Bottom View - Model A Figure 1 - 12Bottom View
Model A
1. Battery2. Component Bay
Cover3. Vent/Fan Intake/
Outlet4. Hard Disk Bay
Cover5. 3.75G USIM Card
Cover (Optional)
CPU
The CPU is not a userserviceable part.
Overheating
To prevent your comput-er from overheatingmake sure nothing blocksthe Vent/Fan Intake whilethe computer is in use.
2
3
1
4
3
3
5
Bottom Covers
If your model includes the 3.75G option then a small cover to enable you to access themodule’s USIM card will be included (see “3.75G/HSPA Module” on page 7 - 51).
5
1 - 22 System Map: Bottom View - Model A

Quick Start Guide 1
System Map: Bottom View - Model B Figure 1 - 13Bottom View - Model B
1. Battery2. Component Bay
Cover3. Vent/Fan Intake/
Outlet4. Hard Disk Bay
Cover5. 3.75G USIM Card
Cover (Optional)6. Speakers
CPU
The CPU is not a userserviceable part.
Overheating
To prevent your comput-er from overheatingmake sure nothing blocksthe Vent/Fan Intake whilethe computer is in use.
2
3
1
4
3
3
Bottom Covers
If your model includes the 3.75G option then a small cover to enable you to access themodule’s USIM card will be included (see “3.75G/HSPA Module” on page 7 - 51).
5
5
6 6
3
System Map: Bottom View - Model B 1 - 23

Quick Start Guide1
System Map: Bottom View - Model C Figure 1 - 14Bottom View
Model C
1. Battery2. Component Bay
Cover3. Fan Intake/Vent4. Hard Disk Bay
Cover5. Speakers
Battery Information
Always completely dis-charge, then fullycharge, a new batterybefore using it. Com-pletely discharge andcharge the battery atleast once every 30 daysor after about 20 partialdischarges.
2
1
4
3
CPU
The CPU is not a user serviceable part.
Overheating
To prevent your computer from overheating make sure nothing blocks the Vent/Fan Intakewhile the computer is in use.
55
3
3
3
3
1 - 24 System Map: Bottom View - Model C

Quick Start Guide 1
Windows 7 Start Menu & Control PanelMost of the control panels, utilities and programs within Windows 7 (and most other Windows versions) are ac-cessed from the Start menu. When you install programs and utilities they will be installed on your hard diskdrive, and a shortcut will usually be placed in the Start menu and/or the desktop. Right-click the Start menuicon , and then select Properties if you want to customize the appearance of the Start menu.
In many instances throughout this manual you will see an instruction to open the Control Panel. The ControlPanel is accessed from the Start menu, and it allows you to configure the settings for most of the key featuresin Windows (e.g. power, video, network, audio etc.). Windows 7 provides basic controls for many of the features,however many new controls are added (or existing ones are enhanced) when you install the drivers. To see allcontrols it may be necessary to toggle off Category View to view the control panel icons.
Figure 1 - 15 - Start Menu & Control Panel
Click here to toggle Category View
System Map: Bottom View - Model C 1 - 25

Quick Start Guide1
Video FeaturesYou can switch display devices, and configure display options, from the Display control panel (in Appearancesand Personalization) in Windows 7 (see over). For more detailed video information see “Video Driver Con-trols” on page C - 1. To access Display (Control Panel) and Screen Resolution in Windows:
1. Click Start and click Control Panel.2. Click Display (icon) - In the Appearances and Personalization category.3. Click Adjust Screen Resolution/Adjust resolution.4. Alternatively you can right-click the desktop and select Screen resolution.5. Use the dropbox to select the screen Resolution (Figure 1 - 16).6. Click Advanced settings (Figure 1 - 16) to bring up the Advanced properties tabs.
Figure 1 - 16 - Screen Resolution
12
1
2
1 - 26 Video Features

Quick Start Guide 1
To access the Intel(R) Graphics and Media Control Panel:1. Click Advanced settings (Figure 1 - 16 on page 1 - 26) in the Display Settings control panel in Windows.2. Click Graphics Properties (button) (Figure 1 - 17) in the Intel Graphics & Media Control Panel tab.OR3. Right-click the desktop and select Graphics Properties from the menu.OR4. Click the icon (Figure 1 - 17) in the taskbar and select Graphics Properties from the menu.OR5. Access the Intel(R) Graphics and Media Control Panel from the Windows control panel in Classic View.Figure 1 - 17 - Intel Graphics and Media Control Panel
23
4
3
4
Video Features 1 - 27

Quick Start Guide1
Power OptionsThe Power Options (Hardware and Sound menu) control panel icon in Windows (see page 1 - 24) allows youto configure power management features for your computer. You can conserve power by means of power plansand configure the options for the power button, sleep button, computer lid (when closed), display and sleepmode from the left menu. Note that the Power saver plan may have an affect on computer performance.
Click to select one of the existing plans, or click Create a power plan in the left menu and select the options tocreate a new plan. Click Change plan settings and click Change advanced power settings to access further con-figuration options.
Pay attention to the instructions on battery care in “Battery Information” on page 3 - 11.
Figure 1 - 18 - Power Options
1 - 28 Power Options

Features & Components
2
Chapter 2: Features & ComponentsOverviewRead this chapter to learn more about the following main features and componentsof the computer:
• Hard Disk Drive• Optical (CD/DVD) Device• Multi-In-1 Card Reader• TouchPad and Buttons/Mouse• Audio Features
Overview 2 - 1

Features & Components
2
Hard Disk DriveThe hard disk drive is used to store your data in the computer. The hard disk can betaken out to accommodate other 2.5" serial (SATA) hard disk drives with a heightof 9.5 mm.The hard disk is accessible from the bottom of your computer as seen below. For fur-ther details see “Upgrading the Hard Disk Drive” on page 6 - 4.
Power Safety
Before attempting to ac-cess any of the internalcomponents of yourcomputer please ensurethat the machine is notconnected to the ACpower, and that the ma-chine is turned off. Alsoensure that all peripher-al cables, includingphone lines, are discon-nected from the comput-er.
Figure 2 - 1Hard Disk Location
Model A
Model B
Model C
2 - 2 Hard Disk Drive

Features & Components
2
Optical (CD/DVD) DeviceThere is a bay for a 5.25" optical (CD/DVD) device (12.7mm height). The actual de-vice will depend on the module you purchased (see “Storage” on page D - 4). Theoptical device is usually labeled “Drive D:” and may be used as a boot device ifproperly set in the BIOS (see “Boot Menu” on page 5 - 15).Loading DiscsTo insert a CD/DVD, press the open button and carefully place a CD/DVD ontothe disc tray with label-side facing up (use just enough force for the disc to click ontothe tray’s spindle). Gently push the CD/DVD tray in until its lock “clicks” and youare ready to start. The busy indicator will light up while data is being accessed,or while an audio/video CD, or DVD, is playing. If power is unexpectedly interrupt-ed, insert an object such as a straightened paper clip into the emergency eject hole
to open the tray.
Sound Volume
Adjustment
How high the sound vol-ume can be set dependson the setting of the vol-ume control within Win-dows. Click the Volumeicon on the taskbar tocheck the setting (see“Audio Features” onpage 2 - 12).
Figure 2 - 2Optical Device
1
2
3
12 3
Optical (CD/DVD) Device 2 - 3

Features & Components
2
Handling CDs or DVDsProper handling of your CDs/DVDs will prevent them from being damaged. Pleasefollow the advice below to make sure that the data stored on your CDs/DVDs can beaccessed.Note the following:
• Hold the CD or DVD by the edges; do not touch the surface of the disc.• Use a clean, soft, dry cloth to remove dust or fingerprints.• Do not write on the surface with a pen.• Do not attach paper or other materials to the surface of the disc.• Do not store or place the CD or DVD in high-temperature areas.• Do not use benzene, thinner, or other cleaners to clean the CD or DVD.• Do not bend the CD or DVD.• Do not drop or subject the CD or DVD to shock.
CD Emergency Eject
If you need to manuallyeject a CD (e.g. due toan unexpected powerinterruption) you maypush the end of astraightened paper clipinto the emergency ejecthole. However pleasedo NOT use a sharp-ened pencil or similarobject that may breakand become lodged inthe hole.
Disk Eject Warning
Don’t try to remove aCD/DVD while the sys-tem is accessing it. Thismay cause the systemto “crash”.
2 - 4 Optical (CD/DVD) Device

Features & Components
2
DVD Regional CodesTo change the DVD regional codes:1. Go to the Control Panel 2. Double-click Device Manager (Hardware and Sound), then click the + next to
DVD/CD-ROM drives. 3. Double-click on the DVD-ROM device to bring up the Properties dialog box, and
select the DVD Region (tab) to bring up the control panel to allow you to adjust the regional code.
DVD Region Note
DVD region detection isdevice dependent, notOS-dependent. You canselect your module’s re-gion code 5 times. Thefifth selection is perma-nent. This cannot be al-tered even if you changeyour operating systemor you use the module inanother computer.
Figure 2 - 3DVD Region Codes
• Region 1 - USA & Canada
• Region 2 - Western Europe, Japan, South Africa, Middle East & Egypt
• Region 3 - South-East Asia, Taiwan, South Korea, The Philippines, Indo-nesia, Hong Kong
• Region 4 - South & Central Amer-ica, Mexico, Australia, New Zealand
• Region 5 - N Korea, Russia, Eastern Europe, India & Most of Africa
• Region 6 - China
Optical (CD/DVD) Device 2 - 5

Features & Components
2
Multi-In-1 Card ReaderThe card reader allows you to use some of the latest digital storage cards. Push thecard into the slot and it will appear as a removable device, and can be accessed inthe same way as your hard disk (s). Make sure you install the card reader driver (see“CardReader” on page 4 - 6.Note: Some of these cards require PC adapters that are usually supplied with thecards.
Card Reader Cover
Make sure you keep therubber cover provided inthe card reader whennot in use. This will helpprevent foreign objectsand/or dust getting in tothe card reader.
Figure 2 - 4Left View
1. Card Reader
• MMC (MultiMedia Card) / RS MMC• SD (Secure Digital) / Mini SD / SDHC / SDXC• MS (Memory Stick) / MS Pro / MS Duo
1
1
Model A
Model B
1
Model C
2 - 6 Multi-In-1 Card Reader

Features & Components
2
TouchPad and Buttons/MouseThe TouchPad is an alternative to the mouse; however, you can also add a mouse toyour computer through one of the USB ports. The TouchPad buttons function inmuch the same way as a two-button mouse.Mouse Driver
If you are using an ex-ternal mouse your op-erating system may beable to auto-configureyour mouse during itsinstallation or only en-able its basic functions.Be sure to check thedevice’s user docu-mentation for details.
TouchPad and Buttons/Mouse 2 - 7

Features & Components
2
Once you have installed the TouchPad driver (see “Touchpad” on page 4 - 6) youcan configure the functions from the Mouse control panel in Windows, or by double-clicking the TouchPad driver icon in the notification area. You may then config-ure the TouchPad tapping, buttons, scrolling, pointer motion and sensitivity optionsto your preferences. You will find further information at www.synaptics.com.TouchPad Scrolling
This computer model se-ries may feature differentTouchPad versions.
These TouchPads maydiffer in their verticalscrolling function in mostscrollable windows.
Some TouchPads requiresliding the finger up anddown on the right of theTouchPad to scroll thewindow. Other versionsrequire tapping/holdingdown the finger at the topright or bottom right of theTouchPad to scroll thewindow.
Figure 2 - 5Mouse Properties
2 - 8 TouchPad and Buttons/Mouse

Features & Components
2
Gestures and Device SettingsThe Synaptics Gestures Suite application allows you to use a specific gesture (ac-tion) on the surface of the TouchPad to perform specific actions to manipulate doc-uments, objects and applications.You can configure the settings from the Device Settings tab in Mouse Properties:
1. Click Start, and click Control Panel (or point to Settings and click Control Panel).2. Click Mouse (Hardware and Sound).3. Click Device Settings (tab) and click Settings.4. Use the menu tree on the left to access the user configurable settings.
Show Video
You can get a clearerview of the gestures in-volved by clicking theShow Video option foreach gesture item.
Select the gesture (PinchZoom, Rotating, ThreeFingers Down andThree Finger Flick) in theDevice Settings > Set-tings left tree menuand click the Show Videobutton to see the demon-stration video.
For more details on any ofthe gestures see the helpin the lower part of theright menu window.
Figure 2 - 6Mouse Properties -
Device Settings
TouchPad and Buttons/Mouse 2 - 9

Features & Components
2
ScrollingThe Two-Finger scrolling feature works in most scrollable windows and allows youto scroll horizontally and vertically. Place two fingers, slightly separated, on theTouchPad surface and slide both fingers in the direction required (in a straight con-tinuous motion).ZoomingThe Pinch Zoom gesture can be used to perform the same function as a scroll wheelin Windows applications that support CTRL + scroll wheel zoom functionality.Place two fingers on the TouchPad (for best results use the tips of the fingers) andslide them apart to zoom in, or closer together to zoom out.
Figure 2 - 7Scrolling Gesture
Figure 2 - 8Zooming Gesture
2 - 10 TouchPad and Buttons/Mouse

Features & Components
2
RotatingUse the Pivot Rotate gesture to rotate objects (e.g. photos) in 90 degree increments.Place a finger down on the left “target” zone and keep it stationary. Place anotherfinger near the middle of the TouchPad and slide it in a circular motion around thestationary finger (clockwise or counterclockwise) to rotate the object.Three Finger-Flick/Three Fingers Down (Press)The Three Finger-Flick gesture may be used to enhance navigation with a variety ofapplications such as browsing the Internet or scrolling through a photo viewer. TheThree Fingers Down gesture may be used to launch user-selectable applications.
Figure 2 - 9Rotating Gesture
Figure 2 - 10Flick/Press
Gesture
TouchPad and Buttons/Mouse 2 - 11

Features & Components
2
Audio FeaturesYou can configure the audio options on your computer from the Sound controlpanel in Windows, from the HD VDeck icon on the desktop or VIA HD AudioDeck control panel .The volume may also be adjusted by means of the Fn + F5/F6 key combination.
Sound Volume
Adjustment
The sound volume levelis set using the volumecontrol within Windows(and the volume func-tion keys on the comput-er). Click the volumeicon in the taskbar tocheck the setting.
Figure 2 - 11VIA HD Audio Deck
Click Expert Mode to access the Advanced menus
2 - 12 Audio Features

Features & Components
2
Expert Mode will allow you to access more advanced configuration menus forSpeaker, Microphone and Stereo Mix.Syncing Left & Right Volume Balance
If you wish to adjust the leftand right channel volumelevels separately, you willneed to adjust this from theVIA HD Audio Deck in Ex-pert Mode.
Click Speaker in VIA HDAudio Deck (in ExpertMode) and click the SyncLeft and Right volumebutton (see left). You canthen adjust the volume slid-ers independently (this set-ting also controls theBalance setting in the Win-dows Sound control pan-el).
Figure 2 - 12VIA HD Audio Deck
(Expert Mode)
Note that to adjust the Left & Right volume balance independently click the SyncLeft and Right Volume icon (it should be faded) and adjust the slider as required.
Audio Features 2 - 13

Features & Components
2
2 - 14

Power Management
3
Chapter 3: Power Management
OverviewTo conserve power, especially when using the battery, your computer power man-agement conserves power by controlling individual components of the computer(the LCD and hard disk drive) or the whole system. This chapter covers:
• The Power Sources• Turning On the Computer• Power Plans• Power-Saving States• Configuring the Power Buttons• Power Conservation Modes• Battery Information
The computer uses enhanced power saving techniques to give the operating system(OS) direct control over the power and thermal states of devices and processors. Forexample, this enables the OS to set devices into low-power states based on user set-tings and information from applications.
OS Note
Power managementfunctions will vary slight-ly depending on youroperating system. Formore information it isbest to refer to the user’smanual of your operat-ing system.
(Note: All pictures usedon the following pagesare from the Windows 7OS.)
Overview 3 - 1

Power Management
3
The Power SourcesThe computer can be powered by either an AC/DC adapter or a battery pack.
AC/DC AdapterUse only the AC/DC adapter that comes with your computer. The wrong type of AC/DC adapter will damage the computer and its components.
1. Attach the AC/DC adapter to the DC-in jack on the left of the computer.2. Plug the AC power cord into an outlet, and then connect the AC power cord to the
AC/DC adapter.3. Raise the lid/LCD to a comfortable viewing angle.4. Press the power button to turn “On”.
BatteryThe battery allows you to use your computer while you are on the road or when anelectrical outlet is unavailable. Battery life varies depending on the applications andthe configuration you're using. To increase battery life, let the battery dischargecompletely before recharging (see “How do I completely discharge the battery?”on page 3 - 15).
We recommend that you do not remove the battery. For more information on the bat-tery, please refer to “Battery Information” on page 3 - 11.
Silent Mode
(For Some Model A Designs Only)
Use the key to tog-gle Silent Mode to re-duce fan noise and savepower consumption.Note this may reducecomputer performance.
3 - 2 The Power Sources

Power Management
3
Turning On the ComputerNow you are ready to begin using your computer. To turn it on simply press the pow-er button on the front panel.
When the computer is on, you can use the power button as a Stand by/Hibernate/Shutdown hot-key button when it is pressed for less than 4 seconds (pressing andholding the power button for longer than this will shut the computer down). UsePower Options in the Windows control panel to configure this feature.
Forced Off
If the system “hangs”,and the Ctrl + Alt + Delkey combination doesn’twork, press the powerbutton for 4 seconds, orlonger, to force the sys-tem to turn itself off.
Power Button as Stand by or
Hibernate Button
You can use the OS’sPower Options controlpanel to set the powerbutton to send the sys-tem into Stand by or Hi-bernate mode (see yourOS’s documentation, or“Configuring the Pow-er Buttons” on page 3- 8 for details).
Shut Down
Note that you should always shut your computer down by choosing the Shut Down com-mand from the bottom right of the Start menu in Windows. This will help prevent hard diskor system problems.
Turning On the Computer 3 - 3

Power Management
3
Power PlansThe computer can be configured to conserve power by means of power plans. Youcan use (or modify) an existing power plan, or create a new one.
The settings may be adjusted to set the display to turn off after a specified time, andto send the computer into Sleep after a period of inactivity.
Click Change plan settings and then click Change advanced power settings to ac-cess further configuration options in Advanced Settings.
Resuming Operation
See Table 3 - 1, onpage 3 - 9 for informa-tion on how to resumefrom a power-savingstate.
Password
It is recommended thatyou enable a passwordon system resume in or-der to protect your data.
Figure 3 - 1Power Plan
Advanced Settings(Win 7)
3 - 4 Power Plans

Power Management
3
Each Windows power plan will also adjust the processor performance of your ma-chine in order to save power. This is worth bearing in mind if you are experiencingany reduced performance (especially under DC/battery power).
Choose High performance (you may need to click Show additional plans to viewthe High performance plan) for maximum performance when the computer is pow-ered from an AC power source. Choose the Power saver (bear in mind that thisscheme may slow down the overall performance of the computer in order to savepower) for maximum power saving when the computer is battery (DC power) pow-ered. The recommended Balanced power plan will balance power saving and per-formance.
Figure 3 - 2Power PlansClick to Show/Hide
additional power plans
Power Plans 3 - 5

Power Management
3
Power-Saving StatesYou can use power-saving states to stop the computer’s operation and restart whereyou left off. Win 7 uses the Sleep, Hibernate and Shut Down power-saving states.
SleepIn Sleep all of your work, settings and preferences are saved to memory before thesystem sleeps. When you are not using your computer for a certain length of time,which you specify in the operating system, it will enter Sleep to save power.
The PC wakes from Sleep within seconds and will return you to where you last leftoff (what was on your desktop) without reopening the application(s) and file(s) youlast used.
If your mobile PC in Sleep is running on battery power the system will use only aminimum amount of power. After an extended period the system will save all theinformation to the hard disk and shut the computer down before the battery becomesdepleted.
3 - 6 Power-Saving States

Power Management
3
HibernateHibernate uses the least amount of power of all the power-saving states and savesall of your information on a part of the hard disk before it turns the system off. If apower failure occurs the system can restore your work from the hard disk; if a powerfailure occurs when work is saved only to memory, then the work will be lost. Hi-bernate will also return you to where you last left off within seconds. You shouldput your mobile PC into Hibernate if you will not use the computer for a period oftime, and will not have the chance to charge the battery.
Shut downYou should Shut down the computer if you plan to install new hardware (don’t for-get to remove the battery and follow all the safety instructions in Chapter 6), planto be away from the computer for several days, or you do not need it to wake up andrun a scheduled task. Returning to full operation from Shut down takes longer thanfrom Sleep or Hibernate.
Silent Mode
(For Some Model A Designs Only)
You can use SilentMode to reduce powerconsumption and fannoise.
Use the Silent Modehot key to togglethis mode on/off.
On screen visual indica-tors will display the Si-lent Mode status (seeTable 1 - 5, on page 1 -15).
Note Silent Mode mayreduce computer perfor-mance.
Figure 3 - 3Lock Button menu
Power-Saving States 3 - 7

Power Management
3
Configuring the Power ButtonsThe power/sleep button (Fn + F4 key combo) and closed lid may be set to send thecomputer in to a power-saving state. Click Choose what the power buttons do onthe left menu in Power Options to bring up the menu.
Password Protection
It is recommended thatyou enable a passwordon wake up in order toprotect your data.
However you can dis-able this setting from thePower Options menuby clicking Require apassword on wakeupin the left menu, and se-lecting the options (clickChange settings thatare currently unavail-able).
Figure 3 - 4Power Options Define Power
Buttons
3 - 8 Configuring the Power Buttons

Power Management
3
Resuming OperationYou can resume operation from power-saving states by pressing the power button,or in some cases pressing the sleep button (Fn + F4 key combo).
Power Status Icon Color To Resume
Power Off Off Press the Power Button
Sleep Blinking GreenPress the Power Button
Press the Sleep Button (Fn + F4 Key Combo)
HibernateOff (battery)
Press the Power ButtonOrange (AC/DC adapter)
Display Turned Off Green Press a Key or Move the Mouse/Touchpad
Closing the Lid
If you have chosen tosend the computer toSleep when the lid isclosed, raising the lidwill wake the system up.
Table 3 - 1Resuming
Operation
Power Button
When the computer is on, you can use the power button as a Sleep/Hibernate/Shut Downhot key button when it is pressed for less than 4 seconds (pressing and holding the powerbutton for longer than this will force the computer to shut down).
Configuring the Power Buttons 3 - 9

Power Management
3
Power Conservation ModesThis system supports Energy Star power management features that place comput-ers (CPU, hard drive, etc.) into a low-power sleep modes after a designated periodof inactivity. Adjust Power Conservation Modes from the Control Center:
1. Press the Fn + Esc key combination to toggle the Control Center on/off.2. Click either the Performance, Balanced or Energy Star button.3. Click in a blank area of the icon or press a key on the keyboard to exit Power
Conservation Mode without making any changes.
Power Conservation
Modes
The Energy Star settingwill result in maximumpower saving, but withthe possible loss ofsome performance.
Setting the mode to Bal-ance will give powersaving matched withperformance.
Performance will giveoptimum computer per-formance but with lesspower conservation.
Figure 3 - 5Control Center
3 - 10 Configuring the Power Buttons

Power Management
3
Battery InformationFollow these simple guidelines to get the best use out of your battery.
Battery PowerYour computer’s battery power is dependent upon many factors, including the pro-grams you are running, and peripheral devices attached. You can set actions to betaken (e.g. Shut down, Hibernate etc.), and set critical and low battery levels frompower plan Change plan settings > Change advanced power settings (see Figure3 - 1 on page 3 - 4).
Click the battery icon in the taskbar to see the current battery level and chargestatus.
Low Battery
Warning
When the battery is criti-cally low, immediatelyconnect the AC/DCadapter to the computeror save your work, oth-erwise, the unsaveddata will be lost whenthe power is depleted.
Figure 3 - 6Battery Icon
(Taskbar) & Battery Advanced Settings
Battery Information 3 - 11

Power Management
3
Conserving Battery Power• Use a power plan that conserves power (e.g Power saver), however note that
this may have an affect on computer performance.
• Lower the brightness level of the LCD display. The system will decrease LCD brightness slightly to save power when it is not powered by the AC/DC adapter.
• Reduce the amount of time before the display is turned off.
• Close wireless, Bluetooth, modem or communication applications when they are not being used.
• Disconnect/remove any unnecessary external devices e.g. USB devices, ExpressCards etc.
Windows Mobility
Center
The Windows MobilityCenter control panelprovides an easy pointof access for informationon battery status, powerplans used and wirelessdevice status etc.
Figure 3 - 7Windows Mobility
Center
3 - 12 Battery Information

Power Management
3
Battery LifeBattery life may be shortened through improper maintenance. To optimize the lifeand improve its performance, fully discharge and recharge the battery at leastonce every 30 days.
We recommend that you do not remove the battery yourself. If you do need to re-move the battery for any reason (e.g. long term storage) see “Removing the Battery”on page 6 - 3.
New BatteryAlways completely discharge, then fully charge, a new battery (see “Battery FAQ”on page 3 - 15 for instructions on how to do this).
Recharging the Battery with the AC/DC AdapterThe battery pack automatically recharges when the AC/DC adapter is attached andplugged into an electrical outlet. If the computer is powered on, and in use, it willtake several hours to fully recharge the battery. When the computer is turned off butplugged into an electrical outlet, battery charge time is less. (Refer to “LED Indica-tors” on page 1 - 11 for information on the battery charge status, and to “BatteryInformation” on page 3 - 11 for more information on how to maintain and properlyrecharge the battery pack.)
Battery Information 3 - 13

Power Management
3
Proper handling of the Battery Pack• DO NOT disassemble the battery pack under any circumstances• DO NOT expose the battery to fire or high temperatures, it may explode• DO NOT connect the metal terminals (+, -) to each other
Caution
Danger of explosion ifbattery is incorrectly re-placed.
Replace only with thesame or equivalent typerecommended by themanufacturer. Discardused battery accordingto the manufacturer’s in-structions.
Damaged Battery Warning
Should you notice any physical defects (e.g. the battery is bent out of shape after beingdropped), or any unusual smells emanating from the notebook battery, shut your computerdown immediately and contact your service center. If the battery has been dropped we donot recommend using it any further, as even if the computer continues to work with a dam-aged battery in place, it may cause circuit damage, which may possibly result in fire. It isrecommended that you replace your computer battery every two years.
3 - 14 Battery Information

Power Management
3
Battery FAQHow do I completely discharge the battery?Use the computer with battery power until it shuts down due to a low battery. Don’tturn off the computer even if a message indicates the battery is critically low, just letthe computer use up all of the battery power and shut down on its own.
1. Save and close all files and applications.2. Create a power plan for discharging the battery and set all the options to Never.
Figure 3 - 8Power Plan Create
Battery Information 3 - 15

Power Management
3
3. Click Change plan settings (after creating it) and click Change plan settings > Change advanced power settings.
Figure 3 - 9Change Plan
Settings / Change Advanced Power
Settings
3 - 16 Battery Information

Power Management
3
4. Scroll down to Battery and click + to expand the battery options.5. Choose the options below (click Yes if a warning appears):
• Low battery levels = 0%• Critical battery Levels = 1%• Low battery action = Do Nothing• Critical battery action (On battery) = Shut Down• Critical battery action (Plugged in) = Do Nothing
Figure 3 - 10Power Options
Advanced Settings - Battery
Battery Information 3 - 17

Power Management
3
How do I fully charge the battery?When charging the battery, don’t stop until the LED charging indicator light changesfrom orange to green.
How do I maintain the battery?Completely discharge and charge the battery at least once every 30 days or afterabout 20 partial discharges.
3 - 18 Battery Information

Drivers & Utilities
4
Chapter 4: Drivers & UtilitiesThis chapter deals with installing the drivers and utilities essential to the operation orimprovement of some of the computer’s subsystems. The system takes advantage ofsome newer hardware components for which the latest versions of most available op-erating systems haven’t built in drivers and utilities. Thus, some of the system com-ponents won’t be auto-configured with an appropriate driver or utility duringoperating system installation. Instead, you need to manually install some system-re-quired drivers and utilities.
What to InstallThe Device Drivers & Utilities + User’s Manual disc contains the drivers and util-ities necessary for the proper operation of the computer. Table 4 - 1, on page 4 - 3lists what you need to install and it is very important that the drivers are installedin the order indicated.
Module Driver InstallationThe procedures for installing drivers for the PC Camera, Wireless LAN, Bluetooth& WLAN Combo and 3.75G modules are provided in “Modules & Options” onpage 7 - 1.
Driver Installation &
Power
When installing driv-ers make sure yourcomputer is poweredby the AC/DC adapterconnected to a work-ing power source.Some drivers draw asignificant amount ofpower during the instal-lation procedure, and ifthe remaining batterycapacity is not adequatethis may cause the sys-tem to shut down andcause system problems(note that there is nosafety issue involvedhere, and the battery willbe rechargeable within 1minute).
What to Install 4 - 1

Drivers & Utilities
4
Driver InstallationInsert the Device Drivers & Utilities + User’s Manualdisc and click Install Drivers (button), or Option Driv-ers (button) to access the Optional driver menu.
Figure 4 - 1 - Drivers Installer Screen 1
1. Check the driver installation order from Table 4 - 1, on page 4 - 3 (the drivers must be installed in this order) which is the same as that listed in the Drivers Installer menu below.
2. Click to select the driver you wish to install, (you should note down the drivers as you install them).
3. Follow the instructions for each individual driver installation procedure as listed on the following pages.
Figure 4 - 2 - Install Drivers
4 - 2 Driver Installation

Drivers & Utilities
4
Table 4 - 1 - Driver Installation
All drivers provided are for Windows 7 with Service Pack 1.
Note that you need to install both the WLAN & Bluetooth drivers for Intel and 3rd party WLAN & BluetoothCombo modules.
Win 7 SP1 Driver Page # Win 7SP1 Driver Page #
Chipset Page 4 - 6 PC Camera Module Page 7 - 2
Video (VGA) Page 4 - 6 Wireless LAN Module Page 7 - 10
LAN Page 4 - 6 Intel® Wireless Display Application Page 7 - 31
CardReader Page 4 - 6 Bluetooth & WLAN Combo Module Page 7 - 36
Touchpad Page 4 - 6 3.75G/HSPA Module (for Models A & B only) Page 7 - 51
Hot Key Page 4 - 7 Trusted Platform Module Page 7 - 77
USB 3.0 () Page 4 - 7Intel Rapid Storage Technology(required for hard disks in AHCI mode)
Page 7 - 91
MEI Driver Page 4 - 7 Intel® Smart Connect Technology Page 7 - 92
Audio Page 4 - 7
Driver Installation 4 - 3

Drivers & Utilities
4
Manual Driver InstallationClick Browse CD/DVD (button) in the Drivers Install-er application and browse to the executable file in theappropriate driver folder.
Windows UpdateAfter installing all the drivers make sure you enableWindows Update in order to get all the latest securityupdates etc. (all updates will include the latest hotfixesfrom Microsoft). See “Windows Update” on page 4 -8 for instructions.
Updating/Reinstalling Individual DriversIf you wish to update/reinstall individual drivers itmay be necessary to uninstall the original driver.To dothis go to the Control Panel in the Windows OS anddouble-click the Programs and Features icon (Pro-grams > Uninstall a program). Click to select thedriver (if it is not listed see below) and click Uninstall,and then follow the on screen prompts (it may be nec-essary to restart the computer). Reinstall the driver asoutlined in this chapter.
If the driver is not listed in the Programs and Fea-tures menu:
1. Click Start, and click Control Panel (or point to Settings and click Control Panel).
2. Double-click Device Manager (Hardware and Sound > Device Manager).
3. Double-click the device you wish to update/reinstall the driver for (you may need to click “+” to expand the selection).
4. Click Driver (tab) and click the Update Driver or Uninstall button and follow the on screen prompts.
4 - 4 Driver Installation

Drivers & Utilities
4
User Account ControlIf a User Account Control prompt appears as part ofthe driver installation procedure, click Continue orAllow, and follow the installation procedure as direct-ed.
Windows Security MessageIf you receive a Windows security message as part ofthe driver installation process. Just click “Install thisdriver software anyway” or “Install” to continue theinstallation procedure.
You will receive this message in cases where the driv-er has been released after the version of Windows youare currently using. All the drivers provided will havealready received certification for Windows.
New Hardware FoundIf you see the message “New Hardware Found” dur-ing the installation procedure (other than when out-lined in the driver install procedure), click Cancelto close the window, and follow the installation proce-dure.
Driver Installation General Guidelines
The driver installation procedure outlined in this Chapter(and in Chapter 7 Options & Modules), are accurate atthe time of going to press.
Drivers are always subject to upgrade and revision sothe exact procedure for certain drivers may differ slight-ly. As a general guide follow the default on screen in-structions for each driver (e.g. Next > Next > Finish)unless you are an advanced user. In many cases a re-start is required to install the driver.
Make sure any modules (e.g. PC Camera, WLAN or3.75G/HSPA) are ON before installing the appropriatedriver.
Driver Installation 4 - 5

Drivers & Utilities
4
Driver Installation ProcedureInsert the Device Drivers & Utilities + User’s Manualdisc and click Install Drivers (button).
Chipset1. Click 1.Install Chipset Driver > Yes.2. Click Next > Yes > Next > Next.3. Click Finish to restart the computer.
Video (VGA)1. Click 2.Install VGA Driver > Yes.2. Click Next > Yes > Next > Next.3. Click Finish to restart the computer.
Note: After installing the video driver go to the Dis-play/Display Settings control panel to adjust the vid-eo settings to the highest resolution.
LAN1. Click 3.Install LAN Driver > Yes.2. Click Next > Install.3. Click Finish.
CardReader1. Click 4.Install Cardreader Driver > Yes.2. Click Finish.
Touchpad1. Click 5.Install Touchpad Driver > Yes.2. Click Next.3. Click the button to accept the license agreement
and click Next.4. Click Finish > Restart Now to restart the com-
puter.
4 - 6 Driver Installation

Drivers & Utilities
4
Hot Key1. Click 6.Install Hotkey AP > Yes. 2. Click Next > Next.3. Click Finish > Finish to restart the computer.
USB 3.01. Click 7.Install USB 3.0 Driver > Yes. 2. Click Next > Yes > Next > Next.3. Click Finish to restart the computer.
MEI Driver1. Click 8.Install MEI Driver > Yes.2. Click Next > Yes > Next.3. Click Finish.
Audio1. Click 9.Install Audio Driver > Yes. 2. Click Next.3. Click the button to agree to the license and
click Next.4. Click Next > Next > Next.5. Click Finish to restart the computer.
Note that after installing the audio driver the systemwill not return to the Drivers Installer screen. To in-stall any of the optional drivers listed overleaf, ejectthe Device Drivers & Utilities + User’s Manual discand then reinsert it (or double-click the disc icon in MyComputer), and click Option Drivers (button) to ac-cess the optional driver menu.
It is recommended you now also install the Intel Rap-id Storage Technology driver (see “IRST Driver In-stallation” on page 7 - 91 - required for AHCI modehard disks).
(see over)
Driver Installation 4 - 7

Drivers & Utilities
4
Windows Experience IndexAfter the drivers are installed follow this procedure toensure an accurate rating from the Windows Experi-ence Index (make sure the AC/DC adapter is pluggedin):
1. Click Start, and click Control Panel.2. Click Performance Information and Tools
(System and Security > System > Check the Windows Experience Index).
3. Click “Rate this computer/Refresh Now/Re-run the assessment”.
4. The computer will take a few minutes to assess the system performance.
5. Close the control panel.
Windows Update
After installing all the drivers make sure you enable Win-dows Update in order to get all the latest security up-dates etc. (all updates will include the latest hotfixesfrom Microsoft).
To enable Windows Update make sure you are con-nected to the internet:
1. Click Start, and click Control Panel (or point to Settings and click Control Panel).
2. Click Windows Update (System and Security/Security).
3. Click Check for updates (button).4. The computer will now check for updates (you
need to be connected to the internet).5. Click Install now (button) to begin checking for the
updates.6. Click Install updates (button) to install the
updates.
4 - 8 Driver Installation

Drivers & Utilities
4
Optional DriversSee the pages indicated for the driver installation procedures for any modules included in your purchase option.
Figure 4 - 3 - Option Drivers
Note that you need to install both the WLAN & Bluetooth drivers for Intel and 3rd party WLAN & BluetoothCombo modules.
Optional Drivers 4 - 9

Drivers & Utilities
4
4 - 10

BIOS Utilities
5
Chapter 5: BIOS Utilities
OverviewThis chapter gives a brief introduction to the computer’s built-in software:
If your computer has never been set up, or you are making important changes to thesystem (e.g. hard disk setup), then you should review this chapter first and note theoriginal settings found in Setup. Even if you are a beginner, keep a record of the set-tings you find and any changes you make. This information could be useful if yoursystem ever needs servicing.
There is one general rule: Don’t make any changes unless you are sure of what youare doing. Many of the settings are required by the system, and changing them couldcause it to become unstable or worse. If you have any doubts, consult your servicerepresentative.
BIOS Screens
Note that the BIOSscreens pictured onthese pages are intend-ed for guidance in set-ting up your system’sBIOS.
BIOS versions are sub-ject to constant changeand revision, thereforeyour computer’s actualscreens may appearslightly different fromthose pictured on thesepages.
Overview 5 - 1

BIOS Utilities
5
The Setup UtilityEach time you turn on the computer the system takes a few seconds to conduct aPOST, including a quick test of the on-board RAM (memory).
As the POST proceeds, the computer will tell you if there is anything wrong. If thereis a problem that prevents the system from booting, it will display a system summaryand prompt you to run Setup.
If there are no problems, the Setup prompt will disappear and the system will loadthe operating system. Once that starts, you can’t get into Setup without rebooting.
The Aptio Setup Utility tells the system how to configure itself and manage basicfeatures and subsystems (e.g. port configuration).
To enter Setup, turn on the computer and press F2 (give the system a few secondsto enter Setup). If the Boot Logo is enabled the F2 on screen will be highlighted toillustrate that the system is processing the request during the POST (or press F7 forboot options). If you get a “Keyboard Error”, (usually because you pressed F2 tooquickly) just press F2 again.
If the computer is already on, reboot using the Ctrl + Alt + Delete combination andthen hold down F2 when prompted. The Setup main menu will appear.
To see the boot options press F7 and choose your preferred boot device.
BIOS Settings
Warning
Incorrect settings cancause your system tomalfunction. To correctmistakes, return to Set-up and restore the Pre-vious Values with<F2>, or Optimized De-faults with <F3>.
5 - 2 The Setup Utility

BIOS Utilities
5
Failing the POSTErrors can be detected during the POST. There are two categories, “fatal” and “non-fatal”.
Fatal ErrorsThese stop the boot process and usually indicate there is something seriously wrongwith your system. Take the computer to your service representative or authorizedservice center as soon as possible.
Non-Fatal ErrorsThis kind of error still allows you to boot. You will get a message identifying theproblem (make a note of this message!) and you can then press F7 (the F7 on screenwill be highlighted to illustrate that the system is processing the request) for bootoptions.
Press F2 (give the system a few seconds to enter Setup; the F2 on screen will behighlighted to illustrate that the system is processing the request) to run the Setupprogram and try to correct the problem. If you still get an error message after youchange the setting, or if the “cure” seems even worse, call for help.
The Setup Utility 5 - 3

BIOS Utilities
5
Setup ScreensThe following pages contain additional advice on portions of the Setup. Along thetop of the screen is a menu bar with menu headings. When you select a heading, anew screen appears. Scroll through the features listed on each screen to make chang-es to Setup.
Instructions on how to navigate each screen are in the box at the bottom right side ofthe screen.
If these tools are confusing, press F1 to call up a General Help screen, and then usethe arrow keys to scroll up or down the page.
The Item Specific Help on the upper right side of each screen explains the highlight-ed item and has useful messages about its options.
If you see an arrow next to an item, press Enter to go to a sub-menu on that sub-ject. The sub-menu screen that appears has a similar layout, but the Enter key mayexecute a command.
Setup Menus
The Setup menusshown in this section arefor reference only. Yourcomputer’s menus willindicate the configura-tion appropriate for yourmodel and options.
Figure 5 - 1Navigation Menu
5 - 4 The Setup Utility

BIOS Utilities
5
Main Menu
System Time & Date (Main Menu)The hour setting uses the 24-hour system (i.e., ØØ = midnight; 13 = 1 pm). If youcan change the date and time settings in your operating system, you will also changethese settings. Some applications may also alter data files to reflect these changes.
Figure 5 - 2Main Menu
Main Menu 5 - 5

BIOS Utilities
5
SATA Port # (Main Menu)Pressing Enter opens the sub-menu to show the configuration of a optical Device/HDD on the computer’s SATA Ports.
System/Extended Memory: (Main Menu)This item contains information on the system memory, and is not user configurable.The system will auto detect the amount of memory installed.
MB Series / BIOS Revision / KBC/EC firmware RevisionThis item contains information on the BIOS version etc., and is not user configu-rable.
5 - 6 Main Menu

BIOS Utilities
5
Advanced Menu
Advanced Chipset Control (Advanced Menu)The sub-menu here allows you to adjust the Bluetooth Power Setting and TotalGraphics Memory.
Figure 5 - 3Advanced Menu
Advanced Menu 5 - 7

BIOS Utilities
5
Bluetooth Power Setting (Advanced Menu > Advanced Chipset Control)You can adjust the Bluetooth module power setting to your preference. The defaultsetting (Disabled) will see the Bluetooth module powered off when the system isstarted up or restarted. Enabling the power setting will have the module retain thelast power status (on or off) before any restart or shut down.
Total Graphics Memory (Advanced Menu > Advanced Chipset Control)Use this menu item to set the amount of system memory to be allocated for use bythe internal graphics device. The memory size may be adjusted to 128MB, 256MBor MAX (the maximum memory available to the system) if required.
Intel Smart Connect Technology (Advanced Menu)Smart Connect is a technology that makes checks on web applications that areopen, when the computer is in Sleep mode, and thus allows updates to be made with-out the need to turn the computer on. The sub-menus here allow you to enable/dis-able the technology itself (ISCT Configuration), configure notification control(ISCT Notification Control) and to enable disable power control across the wirelesslocal area network (ISCT WLAN Power Control) or wireless wide area network (IS-CT WWAN Power Control). See “Intel® Smart Connect Technology” on page 7 -92.
5 - 8 Advanced Menu

BIOS Utilities
5
SATA Mode Selection (Advanced Menu)You can configure SATA (Serial ATA) control to operate in IDE (native/compati-ble), AHCI (Advanced Host Controller Interface) modes from this menu. TheSATA Mode should be set BEFORE installing an operating system, and after youhave backed up all necessary files and data (see sidebar).
Boot Logo (Advanced Menu)Use this menu item to enable/disable the Boot Logo screen at system startup. If youdisable the Boot Logo you will not see the F2 Enter Setup or F7 Boot Optionsprompts on the screen, however you can still press these keys, while the boot screenis displayed, to perform the Enter Setup or Boot Option functions.
Power On Boot Beep (Advanced Menu)Use this menu item to enable/disable the beep as the computer starts up.
Battery Low Alarm Beep: (Advanced Menu)Use this menu item to enable/disable the battery low alarm beep.
SATA Mode
Selection
If you have installed theWindows 7 operatingsystem with either IDEor AHCI mode enabled,DO NOT disable the setmode (if you wish to dis-able the set mode youwill need to reinstall theWindows 7 OS).
Advanced Menu 5 - 9

BIOS Utilities
5
Security Menu
Set Supervisor Password (Security Menu)You can set a password for access to the Aptio Setup Utility. This will not affectaccess to the computer OS (only the Aptio Setup Utility).
Security Menu
The changes you makehere affect the accessto the Setup utility itself,and also access to yourmachine as it boots upafter you turn it on.These settings do notaffect your machine ornetwork passwordswhich will be set in yoursoftware OS.
Figure 5 - 4Security Menu
5 - 10 Security Menu

BIOS Utilities
5
Note: To clear existing passwords press Enter and type the existing password, thenpress Enter for the new password (without typing any password entry) and Enteragain to confirm the password clearance.
Set User Password (Security Menu)You can set a password for user mode access to the Aptio Setup Utility. This willnot affect access to the computer OS, (only the Setup utility) unless you choose toset a Password on Boot (see below). Many menu items in the Aptio Setup Utilitycannot be modified in user mode.
Note: You can only set the user password after you have set the supervisor pass-word.
Password on boot: (Security Menu)Specify whether or not a password should be entered to boot the computer (you mayonly set a password on boot if a supervisor password is enabled). If “Enabled”is selected, only users who enter a correct password can boot the system (see thewarning in the sidebar). The default setting is “Disabled”.
Note: To clear existing passwords press Enter and type the existing password, thenpress Enter for the new password (without typing any password entry) and Enteragain to confirm the password clearance.
Password Warning
If you set a boot pass-word (Password on bootis “Enabled“), NEVERforget your password.
The consequences ofthis could be serious. Ifyou cannot rememberyour boot password youmust contact your ven-dor and you may lose allof the information onyour hard disk.
Security Menu 5 - 11

BIOS Utilities
5
TPM Configuration (Security Menu)This sub-menu will allow you to enable/disable Trusted Platform Module (TPM)support, and to configure the TPM State. Select TPM Configuration and press En-ter to access the sub-menu. Press Enter to access the TPM Support menu and selectEnable to display the full TPM configuration menu (see “Trusted Platform Mod-ule” on page 7 - 77 for details).
Figure 5 - 5TPM Support
5 - 12 Security Menu

BIOS Utilities
5
TPM State (Security Menu > TPM Support Enabled)Select TPM State, press Enter and select Enable to change the TPM state to en-abled. You will then need to press F4 to save the changes and restart the computer.
As the computer restarts press F2 to enter the BIOS again and go to the TPM Con-figuration menu.
Figure 5 - 6TPM State (Enabled)
Security Menu 5 - 13

BIOS Utilities
5
Pending TPM operation (Security Menu > TPM Support & TPM State Enabled)Select Pending TPM operation, press Enter and select the option you require (ifyou are initializing TPM you should select Enable Take Ownership). You will thenneed to press F4 to save the changes and restart the computer. You can now installthe TPM driver (see “Trusted Platform Module (TPM) Driver Installation” onpage 7 - 80) and then initialize the TPM.
Figure 5 - 7Pending TPM
operation (Enable Take Ownership)
5 - 14 Security Menu

BIOS Utilities
5
Boot Menu
When you turn the computer on it will look for an operating system (e.g. Windows7) from the devices listed in this menu, and in this priority order. If it cannot findthe operating system on that device, it will try to load it from the next device in theorder specified in the Boot Option Priorities. Item specific help on the right isavailable to help you move devices up and down the order.
Figure 5 - 8Boot Menu
BIOS Screens
Note that the BIOSscreens pictured onthese pages are intend-ed for guidance in set-ting up your system’sBIOS.
BIOS versions are sub-ject to constant changeand revision, thereforeyour computer’s actualscreens may appearslightly different fromthose pictured on thesepages.
Boot Menu 5 - 15

BIOS Utilities
5
Boot Option Priorities (Boot Menu)Use the arrow keys to move up and down the menu, and go to either CD/DVD ROMDrive BBS Priorities or Hard Drive BBS Priorities and use the F5 and F6 keys tomove the device’s boot priority up and down the list (the selected device will behighlighted in white).
5 - 16 Boot Menu

BIOS Utilities
5
Exit Menu
Click Save Changes and Reset to save all changes made. Choosing to DiscardChanges, or Exit Discarding Changes, will wipe out any changes you have madeto the Setup. You can also choose to restore the original Setup defaults that will re-turn the Setup to its original state, and erase any previous changes you have made ina previous session.
Figure 5 - 9Exit Menu
Exit Menu 5 - 17

BIOS Utilities
5
5 - 18

Upgrading The Computer
6
Chapter 6: Upgrading The Computer
OverviewThis chapter contains information on upgrading the computer. Follow the steps out-lined to make the desired upgrades. If you have any trouble or problems you can con-tact your service representative for further help. Before you begin you will need:
• A small crosshead or Phillips screwdriver• A small regular slotted (flathead) screwdriver• An antistatic wrist strap
Before working with the internal components you will need to wear an antistaticwrist strap to ground yourself because static electricity may damage the compo-nents.
The chapter includes:
• Removing the Battery• Upgrading the Hard Disk Drive• Upgrading the Optical (CD/DVD) Device• Upgrading the System Memory (RAM)
Please make sure that you review each procedure before you perform it.
Warranty Warning
Please check with yourservice representativebefore undertaking anyupgrade procedures tofind out if this will VOIDyour warranty.
Overview 6 - 1

Upgrading The Computer
6
When Not to UpgradeThese procedures involve opening the system’s case, adding and sometimes replac-ing parts.
You should not perform any of these upgrades if:
• Your system is still under warranty or a service contract• You don’t have all the necessary equipment • You’re not in the correct environment• You doubt your abilities
Under any of these conditions, contact your service representative to purchase or re-place the component(s).
Upgrading the ProcessorIf you want to upgrade your computer by replacing the existing processor with a fast-er/new one you will need to contact your customer service representative. We rec-ommend that you do not do this yourself, since if it is done incorrectly you maydamage the processor or mainboard.
Power Safety
Warning
Before you undertakeany upgrade proce-dures, make sure thatyou have turned off thepower, and disconnect-ed all peripherals andcables (including tele-phone lines). It is advis-able to also remove yourbattery in order to pre-vent accidentally turningthe machine on.
Removal Warning
When removing any cover(s) and screw(s) for the purposes of device upgrade, rememberto replace the cover(s) and screw(s) before turning the computer on.
6 - 2 Overview

Upgrading The Computer
6
Removing the BatteryIf you are confident in undertaking upgrade procedures yourself, for safety reasonsit is best to remove the battery.
1. Turn the computer off, and turn it over.2. Slide the latch in the direction of the arrow.3. Slide the latch in the direction of the arrow, and hold it in place.4. Slide the battery out in the direction of the arrow .
Warranty Warning
Please check with yourservice representativebefore undertaking anyupgrade procedures tofind out if this will VOIDyour warranty.
Figure 6 - 1Battery Removal
12
3
12
3
Model C
1 2
12
Model A Model B
Removing the Battery 6 - 3

Upgrading The Computer
6
Upgrading the Hard Disk DriveThe hard disk drive can be taken out to accommodate other 2.5" serial (SATA) harddisk drives with a height of 9.5mm (h) (see “Storage” on page D - 4). Follow youroperating system’s installation instructions, and install all necessary drivers and util-ities (see “Driver Installation” on page 4 - 2), when setting up a new hard disk.
HDD System
Warning
New HDD’s are blank. Be-fore you begin make sure:You have backed up anydata you want to keep fromyour old HDD.You have all the discs re-quired to install your oper-ating system andprograms.If you have access to the in-ternet, download the latestapplication and hardwaredriver updates for the oper-ating system you plan to in-stall. Copy these to aremovable medium.
6 - 4 Upgrading the Hard Disk Drive

Upgrading The Computer
6
1. Turn off the computer, and turn it over and remove the battery.2. Locate the hard disk bay cover and remove screws & .3. Remove the hard disk bay cover .
Figure 6 - 2Hard Disk Bay Cover Removal
1 23
3
21
Model C
21
Model A
Model B
Model B
21
Upgrading the Hard Disk Drive 6 - 5

Upgrading The Computer
6
4. Slide the hard disk in the direction of arrow .5. Lift the hard disk out of the bay .6. Remove the screw(s) - and the adhesive cover .7. Reverse the process to install a new hard disk drive (do not forget to replace all the
screws and covers).
Hard Disk Screws &
Cover
The hard disks and cov-ers pictured here mayappear slightly differentfrom your model design(these designs are sub-ject to change and up-grade without notice).Pay careful attention tothe screws (if included)and cover orientation.
Figure 6 - 3Hard Disk Removal
45
6 9 10
4
5
6
7
8
9
10
6 - 6 Upgrading the Hard Disk Drive

Upgrading The Computer
6
Upgrading the Optical (CD/DVD) DeviceThe procedure for removing the optical device will depend upon your particularcomputer model:
• See “Removing the Optical Device for Model A Computers” on page 6 - 8.
• See “Removing the Optical Device for Model B & C Computers” on page 6 - 10.
Upgrading the Optical (CD/DVD) Device 6 - 7

Upgrading The Computer
6
Removing the Optical Device for Model A Computers1. Turn off the computer, and turn it over and remove the battery.2. Locate the component bay cover and remove screws - .3. Carefully (a fan and cable are attached to the under side of the cover) lift up
the bay cover.4. Carefully disconnect the fan cable , and remove the cover .
Fan Cable & Cover
Make sure you recon-nect the fan cable before screwing downthe bay cover. Note theinformation on replac-ing the RAM & CPUbay cover in “CoverPins” on page 6 - 14.
Figure 6 - 4Removing the
Component Bay Cover
(Model A Computers)
5
1 4
5 6
1
3
2
4
55
6
6 - 8 Upgrading the Optical (CD/DVD) Device

Upgrading The Computer
6
5. Remove the screw at point , and use a screwdriver to carefully push out the optical device at point .
6. Reverse the process to install the new device.
Figure 6 - 5Removing the Optical Device
(Model A Computers)
78
8
7
Upgrading the Optical (CD/DVD) Device 6 - 9

Upgrading The Computer
6
Removing the Optical Device for Model B & C Computers1. Turn off the computer, and turn it over and remove the battery.2. Remove the hard disk (see page 6 - 4)3. Remove the screw at point , and use a screwdriver to carefully push out the
optical device at point .4. Reverse the process to install the new device.5. Replace the hard disk bay cover.
Figure 6 - 6Removing the Optical Device (Model B & C Computers)
12
2
2
11
2
2
Model CModel B
Model CModel B
6 - 10 Upgrading the Optical (CD/DVD) Device

Upgrading The Computer
6
Upgrading the System Memory (RAM)The computer has two memory sockets for 204 pin Small Outline Dual In-line (SO-DIMM) DDRIII (DDR3) type memory modules (see “Memory” on page D - 3 fordetails of supported module types).
1. Turn off the computer, and turn it over and remove the battery.2. Locate the component bay cover and remove screws - .
Figure 6 - 7Component Bay Cover Screws
1 4
1
3
2
4
1
3
2
4
Model A Model B1
3
2
4
Model C
Upgrading the System Memory (RAM) 6 - 11

Upgrading The Computer
6
3. Raise the bottom cover up and carefully (a fan and cable are attached to the under side of the cover) lift up the bay cover .
Fan Cable
Make sure you recon-nect the fan cable before screwing downthe bay cover.
Figure 6 - 8Component Bay Cover Removal
5
56
55
6
55
6
Model A
Model B
Model C
5 5
6
6 - 12 Upgrading the System Memory (RAM)

Upgrading The Computer
6
4. Gently pull the two release latches on the sides of the memory socket in the direction indicated by the arrows ( & ) in Figure 6 - 9.
5. The RAM module will pop-up, and you can remove it.
Figure 6 - 9RAM Module
Release Latches
Contact Warning
Be careful not to touchthe metal pins on themodule’s connectingedge. Even the cleanesthands have oils whichcan attract particles, anddegrade the module’sperformance.
Figure 6 - 10RAM Module
Removal
7 8
7
8
9
9
Single Memory Module
Installation
If your computer has a single memorymodule, then insert the module into theChannel 0 (JDIMM1) socket. In thiscase this is the lower memory socket(the socket closest to the mainboard).
Upgrading the System Memory (RAM) 6 - 13

Upgrading The Computer
6
6. Pull the latches to release the second module if necessary.7. Insert a new module holding it at about a 30° angle and fit the connectors firmly
into the memory slot.8. The module’s pin alignment will allow it to only fit one way. Make sure the module
is seated as far into the slot as it will go. DO NOT FORCE the module; it should fit without much pressure.
9. Press the module in and down towards the mainboard until the slot levers click into place to secure the module.
10. Replace the bay cover by inserting it at an angle and aligning the cover pins (see sidebar).
11. Make sure you reconnect the fan cable before replacing all the screws and screwing down the bay cover.
12. Restart the computer to allow the BIOS to register the new memory configuration as it starts up.
Cover Pins
Note that the computerhas four cover pins.These pins need to bealigned with slots in thecase to insure a propercover fit, before screw-ing down the bay cover.
Figure 6 - 11Cover Pin Alignment (One Model Pictured)
6 - 14 Upgrading the System Memory (RAM)

Modules & Options
7
Chapter 7: Modules & OptionsOverviewThis chapter contains information on the following modules, which may come withyour computer, depending on the configuration purchased. If you are unsure pleasecontact your service representative.
Wireless Device
Operation Aboard Aircraft
The use of any portableelectronic transmission de-vices aboard aircraft is usu-ally prohibited. Make surethe module(s) are OFF ifyou are using the computeraboard aircraft.
Driver Installation &
Module Power
Make sure any modules(e.g. WLAN, PC Camera &Bluetooth modules) are ONbefore installing the appro-priate driver.
• PC Camera Module• Wireless LAN Module• Intel® Wireless Display Application• Bluetooth & WLAN Combo Module
• 3.75G/HSPA Module• Trusted Platform Module• Intel Rapid Storage Technology• Intel® Smart Connect Technology
Important Notice
If your purchase option includes both Wireless LAN and 3.75G/HSPA modules, then the appropriateantennas will be installed. Note that In order to comply with FCC RF exposure compliance require-ments, the antenna must not be co-located or operate in conjunction with any other antenna or trans-mitter.
Important Notice - 3.75G/HSPA & Bluetooth/Wireless LAN Modules
In order to comply with FCC regulations you should NOT operate the 3.75G/HSPA module and theBluetooth/Wireless LAN modules at the same time as this may disrupt radio frequency, and cause in-terference. When the 3.75G/HSPA module is powered on, make sure that the Bluetooth/Wireless LANmodules are powered off.
Overview 7 - 1

Modules & Options
7
PC Camera ModuleBefore installing the PC Camera driver, make sure that the optional PC Camera ison. Use the Fn + F10 key combination (see “Function/Hot Key Indicators” onpage 1 - 15) or Control Center button to toggle power to the PC Camera module.Make sure you install the drivers in the order indicated in Table 4 - 1, on page 4 - 3.
There are a number of different camera modules available with this computer modelseries. You will have the appropriate application installed for your camera. Makesure you access the application via the desktop shortcut.
Latest PC Camera Driver Information
Check the Device Driv-ers & Utilities + User’sManual disc, and anyaccompanying insertpages, for the latest up-dated information on thePC Camera driver,which may override theinformation providedhere.
PC Camera Application and Power-Saving States
If the computer enters Sleep or Hibernate mode while running the camera application, theprogram will stop running, and will need to be restarted when the system resumes from thepower-saving state.
PC Camera Driver Uninstallation
If you need to uninstall the driver, then uninstall the WebCam Installer item from the Pro-grams and Features control panel in Windows.
7 - 2 PC Camera Module

Modules & Options
7
PC Camera Driver Installation1. Make sure the module is powered on, and then insert the Device Drivers &
Utilities + User’s Manual disc into the DVD drive. 2. Click Option Drivers (button).3. Click 1.Install Webcam Driver > Yes.4. Click Finish to restart the computer.
OR4. Click Next > Finish.5. Run the camera application program from the desktop shortcut (if the hard-
ware is turned off use the Fn + F10 key combination to turn it on again).
PC Camera Screen
Refresh
The PC Camera modulesupports a frame rate of12 fps. If you find thatthe screen refresh rateis subject to lag or stut-tering, then reduce thewindow size, or adjustthe Output Size and/orColor Space Compres-sion.
To reduce Output Sizeand/or Color SpaceCompression run thecamera application,click Options and selectVideo Capture Pin. Ad-just the settings from theappropriate pull-downmenu.
PC Camera Module 7 - 3

Modules & Options
7
PC Camera Audio SetupIf you wish to capture video & audio with your camera, it is necessary to setup theaudio recording options in Windows.
1. Click Start, and click Control Panel (or point to Settings and click Control Panel).2. Click Sound (Hardware and Sound).3. Click Recording (tab).4. Right-click Microphone (VIA High Definition Audio) and make sure the item is not
disabled.5. Double-click Microphone (or select Properties from the right-click menu).6. Click Levels (tab), and adjust the Microphone and Microphone Boost sliders to
the level required.7. Click OK and close the control panels.8. Run the camera application program from the desktop shortcut.9. Go to the Devices menu heading and select Microphone (VIA....) (it should have
a tick alongside it).10. Go to the Capture menu heading and select Capture Audio (it should have a tick
alongside it).
7 - 4 PC Camera Module

Modules & Options
7
Figure 7 - 1Audio Setup for PC
Camera
Right-click
PC Camera Module 7 - 5

Modules & Options
7
Camera ApplicationThe camera application is a video viewer for general purpose video viewing and test-ing, and for capturing video files to .avi format.
1. Run the camera application from the desktop shortcut (it is recommended that you set the capture file before the capture process - see Set Capture File below).
2. Go to the Capture menu heading (if you wish to capture audio check “PC Camera Audio Setup” on page 7 - 4) and select Start Capture.
3. Click OK (the file location will be displayed in the pop-up box) to start capturing the video, and press Esc to stop the capture (you can view the file using the Windows Media Player).
Set Capture FilePrior to capturing video files you may select the Set Capture File... option in theFile menu, and set the file name and location before capture (this will help avoid ac-cidentally overwriting files). Set the name and location then click Open, then set the“Capture file size:” and click OK. You can then start the capture process as above.
Note the important information in “Reducing Video File Size” on page 7 - 7 in or-der to save file space, and help prevent system problems.
7 - 6 PC Camera Module

Modules & Options
7
Reducing Video File SizeNote that capturing high resolution video files requires a substantial amount of diskspace for each file. After recording video, check the video file size (right-click thefile and select Properties) and the remaining free space on your hard disk (go to MyComputer, right-click the hard disk, and select Properties). If necessary you canremove the recorded video file to a removable medium e.g. CD, DVD or USB Flashdrive.
Note that the Windows system requires a minimum of 15GB of free space on the C:drive system partition. In order to prevent system problems it is recommended thatyou save the captured video file to a location other than the C: drive (see “Set Cap-ture File” on page 7 - 6), limit the file size of the captured video or reduce videoresolution (see below).
To Reduce Video Resolution Output Size:
1. Run the camera application program from the desktop shortcut.2. Go to Options and scroll down to select Video Capture Pin....3. Click the Output Size drop box and select a lower resolution size in order to
reduce the captured file size.4. Click OK.
PC Camera Module 7 - 7

Modules & Options
7
Eliminating Screen FlickerIf you find that the video screen in the camera program is flickering, you can try toadjust the setting in the Video Capture Filter options.
1. Run the camera application from the desktop shortcut.2. Go to Options and scroll down to select Video Capture Filter....3. Click either 50Hz or 60Hz under PowerLine Frequency.
Latest PC Camera Driver Information
Check the Device Driv-ers & Utilities + User’sManual disc, and anyaccompanying insertpages, for the latest up-dated information on thePC Camera driver,which may override theinformation providedhere, including the fig-ures pictured.
Figure 7 - 2Video Capture Filter
Camera Options
The video capture filterfigure pictured here mayappear slightly differentfor some camera mod-ules. To adjust the antiflicker properties look un-der the headings AntiFlicker/Frequency/Pow-erLine Frequency.
7 - 8 PC Camera Module

Modules & Options
7
Taking Still PicturesThe camera application allows you to take still pictures.
1. Run the camera application from the desktop shortcut.2. Go to Options and select Take Picture.3. The picture (in JPEG format) will be placed in the Snapshot folder on the
desktop.
Snapshot Folder
The Snapshot folder’sdefault location is on thedesktop. Do not movethis folder or an errormay appear when youtry to take a still picture.
If you accidentally de-lete or move the folder,you can create a newSnapshot folder on thedesktop in order to cap-ture the files.
PC Camera Module 7 - 9

Modules & Options
7
Wireless LAN ModuleIf you have included an Intel® or 3rd Party Wireless LAN (or WLAN & Bluetoothcombo) module in your purchase option, make sure that the WLAN module is on be-fore installing the driver.
Use the Fn + F11 key combination (see “Function/Hot Key Indicators” on page 1- 15) or Control Center button to toggle power to the Wireless LAN module.Make sure you install the drivers in the order indicated in Table 4 - 1, on page 4 - 3.
Note that for the Intel, and one of the 3rd party, WLAN & Bluetooth Combo mod-ules you need to install both the WLAN & Bluetooth drivers.
Wireless Device
Operation Aboard Aircraft
The use of any portableelectronic transmission de-vices aboard aircraft is usu-ally prohibited. Make surethe module(s) are OFF ifyou are using the computeraboard aircraft.
Use the Fn + F11 key com-bination or hot key button totoggle power to the WLANmodule, and check the indi-cator to see if the module ispowered on or not (seeTable 1 - 5, on page 1 - 15/Table 1 - 3, on page 1 -11).
7 - 10 Wireless LAN Module

Modules & Options
7
There are two different drivers provided for 3rd party WLAN & Bluetooth combomodules (one for the V3.0 Bluetooth combo module and one for the V4.0 Bluetoothcombo module). The appropriate driver for your system will be installed from theOption Drivers menu in the Device Drivers & Utilities + User’s Manual disc.
3rd Party 802.11b/g/n Driver InstallationIf you see the message “Found New Hardware” click Cancel to close the window.
1. Make sure the module is powered on, and then insert the Device Drivers & Utilities + User’s Manual disc into the DVD drive.
2. Click Option Drivers (button).3. Click 2.Install WLAN Driver > Yes.
Driver Version 1 (for WLAN & Bluetooth Combo V3.0):4. Choose the language you prefer and click Next.5. Click Next > Next.6. Click Finish to restart the computer.
Driver Version 2 (for WLAN & Bluetooth Combo V4.0):4. Click Next.5. Click Finish to restart the computer (see sidebar for important information).
Note: The operating system is the default setting for Wireless LAN control in Win-dows (see page 7 - 13).
WLAN & Bluetooth V4.0 Combo Driver
Important Information
The driver for the WLAN &Bluetooth V4.0 Combomodule will install both theWLAN & Bluetooth driversat the same time, andtherefore it is not neces-sary to install the Blue-tooth driver separately (awarning message will ap-pear if you attempt to installthe Bluetooth driver).
The driver for the WLAN &Bluetooth V4.0 Combomodule uses the standardWindows Bluetooth config-uration settings (see“Standard BluetoothConfiguration in Win-dows 7” on page 7 - 47).
Wireless LAN Module 7 - 11

Modules & Options
7
Intel® WLAN Driver InstallationIf you see the message “Found New Hardware” click Cancel to close the window.
1. Make sure the module is powered on, and then insert the Device Drivers & Utilities + User’s Manual disc into the DVD drive.
2. Click Option Drivers (button).3. Click 2.Install WLAN Driver > Yes.4. Click Next > Next.5. Click the button to accept the license and click Next.6. Click (for some driver versions you will need to select Typical or Custom)
Next/Install > Next > Finish.
Note: The operating system is the default setting for Wireless LAN control in Win-dows (see overleaf).
7 - 12 Wireless LAN Module

Modules & Options
7
Connecting to a Wireless Network in Windows 7Make sure the Wireless LAN module is turned on.
1. Click the taskbar wireless icon , and then double-click an access point to con-nect to or click to Open Network and Sharing Center if you do not see a network you want to connect to in the taskbar menu (a list of options will appear allowing setting changes, and creating a new network).
Network and
Sharing Center
You can also use the Net-work and Sharing Cen-ter control panel inWindows (Network andInternet) to connect toany available wirelessnetworks.
Figure 7 - 3Click Taskbar Icon Menu & Network
and Sharing Center
Wireless LAN Module 7 - 13

Modules & Options
7
2. You may need to enter a security key for any access point to which you are trying to connect.
3. Click to select a network location (e.g. Home, Work or Public).4. Click “View or change settings in Network and Sharing Center” to access
further options for the connection.
Figure 7 - 4Network Location
Set
7 - 14 Wireless LAN Module

Modules & Options
7
5. Click the taskbar icon to see any currently connected networks.6. To disconnect from the wireless network you can click the taskbar wireless icon
, click the active connection and then click Disconnect (button).
Security Enabled Networks
You should try to makesure that any network youare connecting to is a se-cure network.
Connecting to unsecurenetworks may allow unau-thorized access to yourcomputer, documents,websites and files etc.
Figure 7 - 5Click Taskbar Icon
Menu - Disconnect
Wireless LAN Module 7 - 15

Modules & Options
7
Intel® My WiFi ConfigurationIntel® My WiFi Technology uses your WLAN (for Intel WLAN modules only)module to allow you to connect up to eight other WiFi enabled devices (e.g. digitalcameras, other computers, cell phones, handheld devices etc.) to your computer(similar to Bluetooth), while still connecting to the Internet through your WiFi wire-less connection. Intel® My WiFi Technology offers greater range and speed thanother personal area networks, and does not require an access point.
Intel® My WiFi Help
To get help on Intel®My WiFi configurationand settings, access theIntel® My WiFi Utilityfrom the Start menu(Start > Programs/AllPrograms > Intel PRO-Set Wireless > Intel MyWiFi Technology), or byclicking the taskbar icon
. Click the Help icon and select a
help topic from the Con-tents menu.
7 - 16 Wireless LAN Module

Modules & Options
7
Intel® My WiFi ConfigurationYou can configure the My WiFi settings as follows.
1. Access the Intel® My WiFi Utility from the Start menu (Start > Programs/All Programs > Intel PROSet Wireless > Intel My WiFi Technology), or by double-clicking the taskbar icon .
2. Click Enable (on the first run of the program there will be no connected devices listed).
Figure 7 - 6Intel® My WiFi
Utility
Wireless LAN Module 7 - 17

Modules & Options
7
3. Click Start and click Control Panel.4. Click Network and Sharing Center (Network and Internet). 5. Click Change adapter settings.
Figure 7 - 7Network and
Sharing Center
Click Change adapter settings
7 - 18 Wireless LAN Module

Modules & Options
7
6. Right-click Wireless Network Connection and select Properties.
Figure 7 - 8Network
Connections
Right-click Wireless NetworkConnection and select Proper-ties.
Wireless LAN Module 7 - 19

Modules & Options
7
7. Click Sharing (tab) and select “Allow other network users to connect through this computer’s Internet connection”.
8. Select Wireless Network Connection under Home networking connection.9. Click OK.
Figure 7 - 9Wireless Network
Connection Properties -
Sharing
Click “Allow other networkusers to connect throughthis computer’s Internetconnection”.
Select Wireless NetworkConnection.
7 - 20 Wireless LAN Module

Modules & Options
7
10. Access the Intel® My WiFi Utility from the Start menu (Start > Programs/All Programs > Intel PROSet Wireless > Intel My WiFi Technology), or by double-clicking the taskbar icon .
11. Click Profiles .
Figure 7 - 10Intel® My WiFi Utility - Profiles
Wireless LAN Module 7 - 21

Modules & Options
7
12. Click Profiles, click Intel Wireless PAN and click Edit or New (Note that all preset settings may not be editable - see sidebar).
13. You can change the Profile Name and Network Name to your personal preferences in General (tab).
Figure 7 - 11Profiles
Profile Settings
Profiles that are presetmay not be fully edit-able. To edit all theprofile settings, clickNew to create a newprofile and adjust thesettings to your prefer-ences.
Figure 7 - 12Intel® My WiFi
Profile Settings - General
Profile and Network Names
The Profile Name is the name as dis-played on your computer in the Net-work Connections control panel(see Figure 7 - 13 on page 7 - 23).
The Network Name (SSID) is thename the devices see when they tryto connect to your computer.
7 - 22 Wireless LAN Module

Modules & Options
7
14. Click Security (tab).15. Change the Security Type to WEP and the Encryption Type to 64bit.16. Enter a password (8 characters long) in the Password box.
Figure 7 - 13Intel® My WiFi
Profile Settings - Security
Wireless LAN Module 7 - 23

Modules & Options
7
17. Click Sharing (tab).18. It is recommended that the Filter Network Traffic and DHCP and DNS Server
are Disabled.
Figure 7 - 14Intel® My WiFi
Profile Settings - Sharing
7 - 24 Wireless LAN Module

Modules & Options
7
19. Click Advanced (tab).20. It is recommended that the Default Channel is set to Channel 1, 6 or 11.21. Click OK to save the settings.
Figure 7 - 15Intel® My WiFi
Profile Settings - Advanced
Wireless LAN Module 7 - 25

Modules & Options
7
22. Double-click Wireless Network Connection in Network Connections.23. Click Details to display the Network Connection Details.
Figure 7 - 16Wireless Network
Connection Details
7 - 26 Wireless LAN Module

Modules & Options
7
24. Access the Intel® My WiFi Utility from the Start menu (Start > Programs/All Programs > Intel PROSet Wireless > Intel My WiFi Technology), or by clicking the taskbar icon .
25. To add a new device follow the instructions in the devices’ user guide for connecting to a WiFi network.
26. Click Add New Device in Intel® My WiFi Utility to confirm the security settings detail.
Figure 7 - 17Intel® My WiFi
Utility (Add New Device)
Wireless LAN Module 7 - 27

Modules & Options
7
Intel WLAN & Bluetooth Combo Module High-Speed Data Transfer ConfigurationYou will need to configure the following settings to enable high-speed wireless datatransfer as supported by Intel Wireless LAN & Bluetooth Combo modules (note thisinformation applies to Intel WLAN & Bluetooth Combo modules only).
1. Go the Windows control panel and double-click Device Manager (in Hardware and Sound under Devices and Printers).
Figure 7 - 18Devices and
Printers (Device Manager)
7 - 28 Wireless LAN Module

Modules & Options
7
2. Click Network adapters to expand the sub-menu.3. Double-click the Intel WiFi Link .... module.4. Click Advanced (tab).5. Click 802.11n Channel Width for band 2.4 under “Property:”.6. Click the pull-down menu under “Value:”7. Click to select Auto.8. Click OK and close the control panels.
Figure 7 - 19Intel WiFi Link
Properties (Advanced)
Wireless LAN Module 7 - 29

Modules & Options
7
Windows Mobility CenterThe Windows Mobility Center control panel provides an easy point of access forinformation on battery status, power plans used and wireless device status etc.
To access the Windows Mobility Center:
1. Click Start, and click Control Panel (or point to Settings and click Control Panel).
2. Double-click Windows Mobility Center (Mobile PC).3. Click the button to Turn wireless off/on, or click the icon to access the network
menu.
Figure 7 - 20Windows Mobility
Center
7 - 30 Wireless LAN Module

Modules & Options
7
Intel® Wireless Display ApplicationThe Intel® Wireless Display Application (requires Intel® Centrino WLAN/Combo module), in conjunction with a compatible video adapter (purchased sep-arately), allows you to display the contents of the notebook display on another dis-play (e.g. HDTV) without the need to have cables stretching across a room. You canthen play games, browse the internet, display videos or photo slide shows on yourTV/external display without using HDMI or A/V cables.
Before configuring the Intel® WiDi application you will need to set up your com-patible adapter with your display/speakers. Connect the adapter using an HDMI orA/V cable and turn on the display (or in the case of speakers connect them to thewireless speaker adapter with the cables provided with the adapter), and then set thedisplay to the appropriate input channel (see the documentation supplied with yourcompatible adapter for full details).
Intel® WiDi also incorporates Intel® Wireless Music which allows you to wire-lessly stream audio from your computer to speakers connected to a compatiblewireless speaker adapter (purchased separately).
Compatible
Adapters
For a list of compatibledisplay and audio adapt-ers check the Intel web-site, or your servicecenter.
Intel® Wireless Display Application 7 - 31

Modules & Options
7
Intel® WiDi Application Installation1. Insert the Device Drivers & Utilities + User’s Manual disc into the DVD
drive. 2. Click Option Drivers (button).3. Click 3.Install WiDi AP > Yes.4. Click Next.5. Click the button to accept the license and click Next.6. Click Finish.
Intel® Wireless Music Driver InstallationIf you wish to use your system to stream wireless audio to speakers connected to acompatible wireless speaker adapter you will need to install the Intel(R) WirelessMusic Driver.
1. Insert the Device Drivers & Utilities + User’s Manual disc into the DVD drive.
2. Click Browse and browse to the driver location (X: denotes your DVD drive):
• X:\Options\02WLAN\Intel_WiDi_Music\autorun.exe
3. Click Next.4. Click the button to accept the license and click Next.5. Click Finish.6. Follow the procedure overleaf to setup WiDi or Wireless Music.
7 - 32 Intel® Wireless Display Application

Modules & Options
7
Intel® WiDi Application Configuration1. Click Start > All Programs > Intel Corporation > Intel(R) Wireless Display >
Intel(R) Wireless Display, or double click the icon on the desktop.2. Click I agree to the terms of this license (button).3. The application will scan for any connected compatible adapters (or you can click
the Scan for available adapters button to enable Intel My WiFi Technology).
Figure 7 - 21Intel® WiDi Scan
Intel® Wireless Display Application 7 - 33

Modules & Options
7
4. Click to select and detected adapters, and click Connect.5. The system will then prompt you to enter the 4-digit security code which will be
displayed on the external TV Screen (or press the connect button on the wireless speaker adapter).
6. Enter the code for the video adapter and click Continue.
\
Figure 7 - 22Intel® WiDi Connect
& Enter Security Code
7 - 34 Intel® Wireless Display Application

Modules & Options
7
7. You will then be prompted to enter a name for the video adapter and click Continue.
8. Click Finished to complete the setup.
Test Audio Adapter
To verify a successfulaudio connection (for In-tel® Wireless Music),select the “Test youraudio connection” linkor select “Finished” tobypass the test.
You can select “PlaySample” to play an au-dio test sample fromyour adapter to the con-nected speaker set.
Figure 7 - 23Intel® WiDi Connected
Intel® Wireless Display Application 7 - 35

Modules & Options
7
Bluetooth & WLAN Combo ModuleIf your purchase option includes the Combination Wireless LAN & Bluetoothmodule (either Intel® or 3rd Party) then install the driver as instructed overleaf.
Use the Fn + F12 key combination or Control Center button to toggle power tothe Bluetooth module.
• For 3rd party Bluetooth modules see the information provided overleaf on the two drivers provided.
• For Intel Bluetooth combo modules see the installation procedure see “Intel Bluetooth Combo Driver Installation” on page 7 - 46 and “Standard Bluetooth Configuration in Windows 7” on page 7 - 47.
Wireless Device
Operation Aboard Aircraft
The use of any portableelectronic transmission de-vices aboard aircraft is usu-ally prohibited. Make surethe module(s) are OFF ifyou are using the computeraboard aircraft.
Use the Fn + F12 key com-bination to toggle power tothe Bluetooth module, andcheck the LED indicator tosee if the module is pow-ered on or not (see Table 1- 5, on page 1 - 15/ Table 1- 3, on page 1 - 11).
Bluetooth Data Transfer
Note that the transfer of data between the computer and a Bluetooth enabled device is supported inone direction only (simultaneous data transfer is not supported). Therefore if you are copying afile from your computer to a Bluetooth enabled device, you will not be able to copy a file from the Blue-tooth enabled device to your computer until the file transfer process from the computer has been com-pleted.
7 - 36 Bluetooth & WLAN Combo Module

Modules & Options
7
3rd Party Bluetooth Combo Driver Installation InformationThere are two different drivers provided for 3rd party WLAN & Bluetooth combomodules for this computer.
• Driver Version 1 (for WLAN & Bluetooth Combo V3.0) requires the Blue-tooth driver to be installed separately (see overleaf).
• Driver Version 2 (for WLAN & Bluetooth Combo V4.0) will install both the WLAN & Bluetooth drivers at the same time, and therefore it is not necessary to install the Bluetooth driver separately from the WLAN driver, which should have already been installed (a warning message will appear if you attempt to install the Bluetooth driver).
• Use the “3rd Party Bluetooth (V3.0) & WLAN Combo Settings” on page 7 - 39 to configure the Bluetooth settings for Driver Version 1 (Bluetooth V3.0).
• Use the “Standard Bluetooth Configuration in Windows 7” on page 7 - 47 to configure the Bluetooth settings for Driver Version 2 (Bluetooth V4.0).
The appropriate driver for your system will be installed from the Option Driversmenu in the Device Drivers & Utilities + User’s Manual disc.
Bluetooth In Device
Manager (For Driver Version 2
Bluetooth V4.0)
Note that although the Blue-tooth device will appear inthe Device Manager in Win-dows, it will not be able to beaccessed by the Windowssoftware until you have in-stalled the WLAN & Blue-tooth combo driverversion 2 (see “3rd Party802.11b/g/n Driver Instal-lation” on page 7 - 11).
Bluetooth & WLAN Combo Module 7 - 37

Modules & Options
7
3rd Party Bluetooth Combo Driver InstallationNote this driver is required for the 3rd Party combo Bluetooth and WLAN moduleversion 1 (Bluetooth V3.0) only.
1. Before installing the driver make sure the Bluetooth module is powered on (use Fn + F12 key combination), then insert the Device Drivers & Utili-ties + User’s Manual disc into the DVD drive. If a Found New Hardware window appears, click Cancel in all windows that appear, and then proceed to install the driver as below.
2. Click Option Drivers (button).3. Click 4.Install Combo BT Driver > Yes.4. Choose the language you prefer and click OK.5. Click Next.6. Click the button to accept the license and click Next.7. Click Next > (select if you want to create an icon to appear on the desktop)
Next > Install.8. Click Finish.9. The My Bluetooth icon will appear on the desktop and the Bluetooth
item will be installed in the All Programs menu.10. See “Bluetooth Networking Setup” on page 7 - 42 for information on
Bluetooth networking.
High Speed Bluetooth
Data Transfer
The Combination Wire-less LAN Bluetoothmodule supports highspeed data transfer. How-ever to achieve suchtransfer speeds, both de-vices must supporthigh speed data trans-fer.
To obtain high speeddata transfer make surethat both the WLAN andBluetooth modules arepowered on.
Check your Bluetoothcompatible device’s doc-umentation to confirm itsupports high speed datatransfer.
7 - 38 Bluetooth & WLAN Combo Module

Modules & Options
7
3rd Party Bluetooth (V3.0) & WLAN Combo Settings This information applies to the combo Bluetooth and WLAN module driver ver-sion 1 (Bluetooth V3.0) only. For driver version 2 (Bluetooth V4.0) see “StandardBluetooth Configuration in Windows 7” on page 7 - 47.
1. Make sure the Bluetooth module is powered on.2. Double-click the My Bluetooth application on the desktop (or access it from the
Programs/All Programs menu).3. Click My Bluetooth Settings (menu heading).
Bluetooth Module &
Resuming From Sleep Mode
The Bluetooth module’s de-fault state will be off after re-suming from the Sleeppower-saving state. Use thekey combination (Fn + F12)to power on the Bluetoothmodule after the computerresumes from Sleep.
Figure 7 - 24My Bluetooth
Settings
Bluetooth & WLAN Combo Module 7 - 39

Modules & Options
7
4. Click General Settings to change the computer name that other Bluetooth devices will see, and click the tickbox to Allow Bluetooth devices to find this computer
5. Click OK to confirm the settings.
Figure 7 - 25General Settings
7 - 40 Bluetooth & WLAN Combo Module

Modules & Options
7
6. Click File Transfer Settings to Enable sharing of my files with other Bluetooth devices.
7. Click OK to confirm the settings.
Figure 7 - 26File Transfer
Settings
Bluetooth & WLAN Combo Module 7 - 41

Modules & Options
7
Bluetooth Networking SetupThis information applies to the combo Bluetooth and WLAN module driver ver-sion 1 (Bluetooth V3.0) only.
1. Make sure the Bluetooth module is powered on.2. Double-click the My Bluetooth application on the desktop (or access it from the
Programs/All Programs menu).3. Click My Bluetooth Settings (see Figure 7 - 24 on page 7 - 39).
4. Click Network Settings (make sure the Bluetooth module is powered on.5. Click Enable Bluetooth Network and click OK.6. A message will appear in the taskbar to confirm that the network driver has been
installed.
Figure 7 - 27Network Settings
7 - 42 Bluetooth & WLAN Combo Module

Modules & Options
7
3rd Party Bluetooth & WLAN Combo Module ConfigurationSetup your Bluetooth Device so the Computer Can Find it1. Turn your Bluetooth device (e.g. PDA, mobile phone etc.) on.2. Make the device discoverable (to do this check your device documentation).
To Turn the Bluetooth Module On1. Press the Fn + F12 key combination to power on the Bluetooth module.
To Add a Bluetooth Device1. Double-click the My Bluetooth application on the desktop (or access it from the
Programs/All Programs menu).2. Double-click the device you want to pair with the computer (if no devices appear
press F5 or click the Refresh button to search for devices).
Bluetooth Module &
Resuming From Sleep Mode
The Bluetooth module’s de-fault state will be off after re-suming from the Sleeppower-saving state. Use thekey combination (Fn + F12)to power on the Bluetoothmodule after the computerresumes from Sleep.
Figure 7 - 28My Bluetooth
Devices
Bluetooth & WLAN Combo Module 7 - 43

Modules & Options
7
3. You will then be presented with a menu of options to select from.
4. Click the appropriate button to connect to the device.
Figure 7 - 29Bluetooth Device
Options
7 - 44 Bluetooth & WLAN Combo Module

Modules & Options
7
5. You may need to allow the connection from your device, and you will then need to provide a passcode from the device.
6. You can then enter the passcode on the computer and click OK to establish the connection.
Figure 7 - 30Bluetooth Pairing
Code & Connection Established
Bluetooth & WLAN Combo Module 7 - 45

Modules & Options
7
Intel Bluetooth Combo Driver InstallationNote this driver is required only for the Intel combo Bluetooth and WLAN moduleonly.
1. Before installing the driver make sure the Bluetooth module is powered on (use Fn + F12 key combination), then insert the Device Drivers & Utili-ties + User’s Manual disc into the DVD drive. If a Found New Hardware window appears, click Cancel in all windows that appear, and then proceed to install the driver as below.
2. Click Option Drivers (button).3. Click 4.Install Combo BT Driver > Yes.4. Click Next > Next.5. Click the button to accept the license and click Next.6. Click Next > Finish.7. See over for configuration instructions.
Note that, at the time of going to press, Intel® Centrino® Wireless-N 135 & In-tel® Centrino® Wireless-N 2230 WLAN & Bluetooth combo modules use thestandard Bluetooth configuration in Windows 7 (see over for configuration instruc-tions). Do not use the Bluetooth & WLAN Combo settings information outlinedfrom page 7 - 39 to page 7 - 45.
High Speed Bluetooth
Data Transfer
The Combination Wire-less LAN & Bluetoothmodule supports highspeed data transfer. How-ever to achieve suchtransfer speeds, both de-vices must supporthigh speed data trans-fer.
To obtain high speeddata transfer make surethat both the WLAN andBluetooth modules arepowered on.
Check your Bluetoothcompatible device’s doc-umentation to confirm itsupports high speed datatransfer.
7 - 46 Bluetooth & WLAN Combo Module

Modules & Options
7
Standard Bluetooth Configuration in Windows 7For Intel and 3rd Party Driver Version 2 (Bluetooth V4.0) modules only.
Setup your Bluetooth Device so the Computer Can Find it1. Turn your Bluetooth device (e.g. PDA, mobile phone etc.) on.2. Make the device discoverable (to do this check your device documentation).
To Turn the Bluetooth Module On1. Press the Fn + F12 key combination to power on the Bluetooth module. 2. A Bluetooth icon will appear in the taskbar notification area.3. You can then do any of the following to access the Bluetooth Devices control
panel.
• Double-click the taskbar icon to access the Bluetooth Devices control panel.
• Click/Right-click the taskbar icon and choose an option from the menu.
Add a Device
Click Start, and click Con-trol Panel and then clickDevices and Printers(Hardware and Sound).Click Add a device tosearch for any availableBluetooth devices.
Bluetooth Module & Resuming From Sleep
Mode
The Bluetooth module’s de-fault state will be off afterresuming from the Sleeppower-saving state. Usethe key combination (Fn +F12) to power on the Blue-tooth module after the com-puter resumes from Sleep.
Figure 7 - 31Bluetooth Devices &
Click Icon Menu
Add a deviceRight-Click Taskbar Icon
Bluetooth & WLAN Combo Module 7 - 47

Modules & Options
7
To Add a Bluetooth Device1. Access the Bluetooth Devices control panel and click Add a device.2. Double-click the device you want to pair with the computer.
3. On first connection the computer will provide you with a pairing code to be entered onto the device.
Pairing Options
If a device has been pre-viously connected thenthe pairing option menuwill appear when you at-tempt subsequent con-nections. You can chooseto have the computer cre-ate a pairing code for you,use the device’s existingpairing code or you canpair certain devices with-out using a code.
Figure 7 - 32Add a Device
7 - 48 Bluetooth & WLAN Combo Module

Modules & Options
7
4. Enter the code into your Bluetooth enabled device and follow any on-screeninstructions to complete the pairing.
5. Windows will check to see if any drivers are required to complete the pairing. 6. Follow any on-screen instructions on the computer if device drivers are required to
be installed.7. Click Close.
Figure 7 - 33Pairing Code
Example
Figure 7 - 34Pairing Complete & Bluetooth Device
Enabled
Pairing Codes
The example outlined here shows a connection toa mobile device. Other devices e.g. computers,may have a slightly different connection proce-dure, and may require you to confirm a pairingcode is correct on both devices. Follow the on-screen instructions to complete the pairing.
Bluetooth & WLAN Combo Module 7 - 49

Modules & Options
7
To Change Settings for the Bluetooth Device1. Click the taskbar icon and select Show Bluetooth Devices.2. Right-click on the device you want to change and click Properties to:
• Change the name of the device (click Bluetooth, type a new name and click OK).• Enable/Disable a service (click Services, clear/tick the check box next to the service and click OK).
To Make your Computer Discoverable to Bluetooth Devices1. Click the taskbar icon and select Open Settings.2. Click Options, and make sure that Allow Bluetooth devices to find this
computer check box (Discovery) has a tick inside it.3. Make sure that the Alert me when a new Bluetooth device wants to connect
check box (Connections) has a tick inside it, if you want to be notified when a Bluetooth device wants to connect.
Bluetooth Help
To get help on Bluetoothconfiguration and set-tings, select Help andSupport from the Startmenu. Type Bluetooth inthe Search Help box, andselect an item from the re-turned search results toget more information.
Figure 7 - 35Bluetooth Settings -
Options
7 - 50 Bluetooth & WLAN Combo Module

Modules & Options
7
3.75G/HSPA Module(For Models A & B Only)If you have included an optional 3.75G/HSPA (High Speed Packet Access) module(see “Communication” on page D - 4 for specification details) in your purchase op-tion, you will have the appropriate application (Wireless Manager) provided foryour particular module. Follow the instructions on page 7 - 52 to install the USIMcard (which will be provided by your service provider), and then install the applica-tion.
Important Notice - 3.75G/HSPA & Bluetooth/Wireless LAN Modules
In order to comply with FCC regulations you should NOT operate the 3.75G/HSPA moduleand the Bluetooth/Wireless LAN modules at the same time as this may disrupt radio fre-quency, and cause interference. When the 3.75G/HSPA module is powered on, make surethat the Bluetooth/Wireless LAN modules are powered off.
3.75G/HSPA Module 7 - 51

Modules & Options
7
1. Turn off the computer, and turn it over and remove the battery (see page 6 - 3).2. Locate the 3.75G USIM card cover and loosen screw , and then remove the
USIM card cover .
3. Insert the USIM card as you would into your mobile phone.4. Slide the SIMLOCK towards the hinge in order to release the lock and lift it up.5. Insert the USIM card as illustrated in (Figure 7 - 37) and close the SIMLOCK.
Figure 7 - 36USIM Card Cover
Removal
Power Safety
Warning
Before you undertake anyinstallation procedures,make sure that you haveturned off the power, anddisconnected all peripher-als and cables (includingtelephone lines). It is advis-able to also remove yourbattery in order to preventaccidentally turning the ma-chine on.
Figure 7 - 37Insert the USIM Card
12
1
2
7 - 52 3.75G/HSPA Module

Modules & Options
7
6. Lock the SIMLOCK by pushing it in the direction of the arrow in Figure 7 - 38 until it clicks into the lock position.
Figure 7 - 38SIMLOCK Lock
3.75G/HSPA
Modules & System Wake Up
Note that the 3.75G mod-ules DO NOT supportsystem wake up on3.75G/HSPA modem ac-tivity.
3.75G/HSPA Module 7 - 53

Modules & Options
7
Before installing the application, make sure that the 3.75G/HSPA module is ON(installing the driver with the module off will not allow the software to detect themodule hardware correctly). Use the Fn + key combination (see Table 1 - 5, onpage 1 - 15) or Control Center button to toggle power to the 3.75G/HSPA mod-ule. Make sure you install the drivers in the order indicated in Table 4 - 1, on page 4- 3. Note that exiting the application does NOT turn off the 3.75G/HSPA mod-ule.
• Wireless Manager - See “Wireless Manager Installation” on page 7 - 55 for driver installation information and “Wireless Manager Application” on page 7 - 56 for instructions on using Wireless Manager.
7 - 54 3.75G/HSPA Module

Modules & Options
7
Wireless Manager With the 3.75G/HSPA module and USIM card (supplied by your service provider)installed you may then install the Wireless Manager application. The WirelessManager application allows you to directly access your HSPA internet service fromthe computer.
Wireless Manager Installation1. Enable power to the module by pressing the Fn + key combination or
Control Center button (give the module about 10 seconds to power on).2. If a Found New Hardware window appears, click Cancel (click Cancel for
all Found New Hardware windows that appear).3. Insert the Device Drivers & Utilities + User’s Manual disc into your DVD
drive.4. Click Option Drivers (button).5. Click 5.Install 3G Driver > Yes.6. Click Next > Next > Install.7. Click Finish.8. Access the Wireless Manager application from the Start menu or the desk-
top shortcut .
Wireless Device
Operation Aboard Aircraft
The use of any portableelectronic transmission de-vices aboard aircraft is usu-ally prohibited. Make surethe module(s) are OFF ifyou are using the computeraboard aircraft.
Use the Fn + key com-bination to toggle power tothe 3.75G/HSPA module,and check the indicator tosee if the module is pow-ered on or not (see Table 1- 3, on page 1 - 11/ Table 1- 3, on page 1 - 11).
3.75G/HSPA Module 7 - 55

Modules & Options
7
Wireless Manager ApplicationThe connection information is stored on the USIM card supplied by the service pro-vider (where this is not the case you may need to create a profile - see “Creating aProfile” on page 7 - 62).
1. Power on the 3.75G/HSPA module using the Fn + key combination.2. Access the Wireless Manager application from the Start menu (Start > All
Programs > Wireless Manager > Wireless Manager) or the desktop shortcut .3. You may be required to enter you PIN number and click OK.4. Click the Connect button (a Profile needs to be selected, and in
most cases this will be pre-configured).
PIN Number
The PIN number foryour USIM card will besupplied by your serviceprovider. You usuallyhave a limited number ofattempts to enter thecorrect PIN number.
If you fail to enter thePIN number correctlyyou will be blocked fromaccessing the USIMcard and you will need aPUK (Personal Un-blocking Key), suppliedby your service provider,to unlock it.
Figure 7 - 39Wireless Manager (Not connected)
7 - 56 3.75G/HSPA Module

Modules & Options
7
5. The system will connect to your network.6. Connected will appear above the timer icon (the timer will indicate your connected
time for the current session) .7. You can then access the internet, download e-mail etc. as per any internet
connection.
Wireless Manager
Help
To get help on WirelessManager configurationand settings, click theHelp icon or press F1.
Figure 7 - 40Wireless Manager
(Connected)
3.75G/HSPA Module 7 - 57

Modules & Options
7
8. Click the Wireless Manager notification area icon to view the connection status, or wireless icon to view the Mobile Broadband Connection status.
9. The indicator will display the signal strength and radio access technology.
10. To disconnect from the service provider, click the Disconnect button (note that if you click the close icon at the top right of the screen the application will minimize to the system tray, however the application will still be running; to exit the application right-click the notification area icon and click Disconnect or Exit Wireless Manager).
11. The program will disconnect from the service provider.12. The module will still be on, and you will need to press the Fn + key combination
to turn it off.13. If you are unsuccessful in connecting this way you may need to add a profile with
information provided by your service provider (see the following pages).
Figure 7 - 41Notification Area
Icons (Connected)
Notification Area
Icon
Right-click the notificationarea icon to bring up themenu to Open/Exit Wire-less Manager, Discon-nect or Turn radio off.
7 - 58 3.75G/HSPA Module

Modules & Options
7
Profiles1. Access the Wireless Manager application from the Start menu (Start > All Pro-
grams > Wireless Manager > Wireless Manager) or the desktop shortcut .2. Click the Settings > Advanced.3. Click the Profiles (tab).
Figure 7 - 42Advanced Settings -
Profiles
3.75G/HSPA Module 7 - 59

Modules & Options
7
4. Multiple profiles may be available from the USIM card and the first time the application starts it may require you to select a profile (Set Profile) to use for your connection.
Automatic Profile SelectionIf Automatic selection is chosen, then the application will search the operator pro-file database for a profile that matches the details on your USIM card. If a correctprofile is found it will be automatically selected as your profile.
Manual Profile SelectionIf Manual selection is chosen, then you can select a profile from the applications’soperator profile database, or you can create a new profile.
Figure 7 - 43Multiple Profiles
Found
7 - 60 3.75G/HSPA Module

Modules & Options
7
Selecting a Profile1. Click Manual selection (button).2. Click the Filter to view the drop-down list. 3. Select the Profile you wish to use and click Apply to confirm the selection.
Figure 7 - 44Profile - Manual Selection (Filter)
3.75G/HSPA Module 7 - 61

Modules & Options
7
Creating a Profile1. Click Manual selection (button).2. Click the New.3. Enter a name you prefer for the profile.4. Enter the Access Point Name (APN). 5. Enter the User Name and Password if required (some service providers may not
require this information and the fields may then be left blank).6. If your service provider requires IP address, DNS and Protocols to be entered,
click the appropriate tab and enter the supplied information (otherwise leave blank).7. Click Save to save the profile information.8. The profile will be stored under User defined in the Filter drop-down list.
Deleting a Profile
To delete a profile clickto select Manual selec-tion and select the pro-file and click Delete.
Modifying a Profile
To modify a profile clickto select Manual selec-tion and select the pro-file and click Edit.Change the settings asrequired and then clickSave (note that onlyuser defined profilesmay be edited).
Figure 7 - 45New Profile IP, DNS
& Protocols
7 - 62 3.75G/HSPA Module

Modules & Options
7
SettingsThe Settings tab allows you at adjust the application features. Click to put a tick inLaunch Wireless Manager at Windows startup to launch the application at Win-dows Startup.
The Advanced settings allows more detailed configuration. To access the Ad-vanced settings:
1. Access the Wireless Manager program from the Start menu (Start > All Pro-grams > Wireless Manager > Wireless Manager) or the desktop shortcut .
2. Click the Settings > Advanced.3. Click the tab to edit any particular setting.
Figure 7 - 46Settings
3.75G/HSPA Module 7 - 63

Modules & Options
7
SIMMost USIM cards are protected by a Personal Identity Number (PIN). You may turnon or off the Request PIN at startup (click Apply to save any changes). You canalso Change PIN (you will need to enter the new PIN in the two fields provided andclick Apply to save any changes).
RadioRadio needs to be turned on before you can make any connection (note this is notthe same as powering the module off/on using the Fn + key combination), butyou may turn it off when required. Automatic mode is the recommended setting formost 3G networks as it will use 3G where available. All Frequency bands are se-lected as default (click Apply to save any changes).
PIN Notes
You will have to enteryour current PIN tochange the PIN settings.
Request PIN at startupwill apply only after youhave shut the computerdown and restarted it(not just restarted).
Radio & Power Saving States
You can choose to havethe radio turned on or offduring Hibernate orSleep power savingstates.
Figure 7 - 47Advanced Settings
SIM & Radio
7 - 64 3.75G/HSPA Module

Modules & Options
7
NetworksThe mobile network list lists available networks at your location, and allows you toselect a network which to connect. You must disconnect before being able to selecta network.
ConnectionYou can set the Wireless Manager to automatically connect at Windows startup(however the module must be powered on, and radio must be turned on). You canalso automatically connect when resuming from a power-saving state (click Applyto save any changes). Click Default to return to the original default settings.
Warning
Note that some applica-tions automaticallytransmit data when con-nected, and you may becharged for the datatransfer. Some autoconnection/connectionsettings may lead to ex-pensive roaming charg-es.
Figure 7 - 48Advanced Settings
Networks & Connection
3.75G/HSPA Module 7 - 65

Modules & Options
7
Text Messaging Service (SMS)In addition to standard internet services you may also send and receive SMS textmessages using the Wireless Manager, if your service supports SMS.
SMS Utility1. Access the Wireless Manager application from the Start menu (Start > All Pro-
grams > Wireless Manager > Wireless Manager) or the desktop shortcut .2. Click SMS and the SMS Utility will then start.3. The indicator in the upper right corner will display if radio is currently on or off
(radio must be on in order to send/receive messages).
Figure 7 - 49SMS Utility Open
7 - 66 3.75G/HSPA Module

Modules & Options
7
MessagesClick the Messages tab to access the tabs displaying text messages. The tabs at thetop of the menu display the Inbox, Drafts, Outbox, Sent and Trash menus.
Text messages are automatically saved to your computer and may be sorted in as-cending or descending order by name or date.
Figure 7 - 50SMS Utility Messages
Inbox Drafts Outbox Sent Trash
3.75G/HSPA Module 7 - 67

Modules & Options
7
Sending a Text Message1. Access the Wireless Manager application from the Start menu (Start > All Pro-
grams > Wireless Manager > Wireless Manager) or the desktop shortcut .2. Click SMS and the SMS Utility will then start.3. Click the New Message tab.4. Enter the phone number in the To field (multiple numbers may be entered
separated by a semicolon (;), or click the phonebook icon to select a name from the phonebook.
5. Select any contact’s phone number and click OK (you can click a check box to select multiple contacts or more than one phone number for each contact).
6. Type the message body in the Message field (to a maximum of 160 characters).
Figure 7 - 51SMS Utility - New
Message
7 - 68 3.75G/HSPA Module

Modules & Options
7
7. Click Send to send the message or Save to save the message in the Drafts folder.
8. Clicking the Clear icon clears both the Message and To fields.9. If radio is on then the message will be sent, however if the radio is off the
message will be stored in the Outbox.
Note that you do not have to connect to the network to Send/Receive SMS mes-sages.
InboxAny received text messages will be displayed in the Inbox. The number of unreadmessages will be displayed in parenthesis in the inbox tab. Unread messages will bedisplayed in a darker color then the read messages, and incoming messages will bedisplayed briefly in the Notification Area.
Figure 7 - 52SMS Utility - Inbox &
New Message Received
Notification
3.75G/HSPA Module 7 - 69

Modules & Options
7
Messages• Opening a text message: Double-click the message and the message will open
in a new window (to close it click the close icon in the top right of the message).
• Previewing a text message: Click the preview icon and the message preview will open. Click the icon again to close the preview.
• Replying to a text message: Double-click the message and click Reply. Type the reply in the message field and click Send to send the message (or Save to save it in Drafts.
• Forwarding a text message: Double-click the message and click Forward. Type the recipients name in the To field or click the icon to select recipients from the phonebook.
• Deleting a text message: Right-click the message select Delete selected. To delete al messages in the folder right-click any message and select Delete All. Holding down the Ctrl key and selecting messages allows you to multiple select messages for deletion (choose Delete selected). Deleted message will be sent to the Trash folder. To permanently delete messages right-click and select Delete selected or Delete All (or you may choose to Recover/Recover All) and click Yes to confirm.
Figure 7 - 53Close Message Click to close the message
7 - 70 3.75G/HSPA Module

Modules & Options
7
PhonebookThe Phonebook allows you to view and edit all your frequently used contacts, andis divided into Contacts and Groups . To access the Phonebook:
1. Access the Wireless Manager application from the Start menu (Start > All Pro-grams > Wireless Manager > Wireless Manager) or the desktop shortcut .
2. Click SMS and the SMS Utility will then start.3. Click the Phonebook tab.
Figure 7 - 54SMS Utility - Phonebook (Contacts)
3.75G/HSPA Module 7 - 71

Modules & Options
7
Contacts
• New Contact: Click the New contact button to create a contact. Add the name and at least one phone number (Mobile, Work, Home and Other fields are available) for the contact. Click the icon to expand the number details. Select Synchronize with SIM to synchronize the contact information with your USIM card. Click the Save icon to save the information.
• Edit Contact: Click the edit icon to make changes to a contact detail, and click save to confirm the changes.
• Delete Contact: Click the delete icon to delete a contact from the phone-book.
• Send a message to a Contact: Click the message icon to send a text mes-sage to any contact.
Import/Export
Contacts
Import/Export Con-tacts: Click the Import/Exportbuttons to import or ex-port the list of contacts.
Figure 7 - 55SMS Utility
New Contact
7 - 72 3.75G/HSPA Module

Modules & Options
7
GroupsYou can organize existing contacts into groups from the Groups tab.
• New Group: Click the New group button to create a group. Click the icon to expand the group details, and click a check box to add at least one phone number from the contacts for the group. Click the Save icon to save the information.
• Edit Group: Click the edit icon to make changes to a contact detail, and click save to confirm the changes, or close to exit without making changes.
• Delete Group: Click the delete icon to delete a group from the phonebook.
• Send a message to a Group: Click the message icon to send a text message to any group.
Figure 7 - 56SMS Utility
Groups
3.75G/HSPA Module 7 - 73

Modules & Options
7
SMS SettingsThe SMS Utility Settings tab allows you at adjust the SMS features.
The Advanced settings allows more detailed configuration. To access the Ad-vanced settings:
1. Access the Wireless Manager application from the Start menu (Start > All Pro-grams > Wireless Manager > Wireless Manager) or the desktop shortcut .
2. Click SMS and the SMS Utility will then start.3. Click the Settings > Advanced.4. Click the tab to edit any particular setting.
Figure 7 - 57SMS Utility Settings
SMS Settings
Message Length: You canset the number of blocksthat can be sent (up to alength of 10 blocks).
Message validity period:This sets the period afterwhich the message will bedeleted from the SMS cen-ter and therefore not for-warded to the recipient(s)when they come online.
Display information mes-sages: You can choosewhether to allow informa-tion messages to automati-cally appear on screen ornot.
7 - 74 3.75G/HSPA Module

Modules & Options
7
SendClick Delivery Report to automatically request a reply from a recipient. If you clickto Send messages in Outbox automatically upon connection then messages writ-ten when the radio is off, will then be sent automatically the next time radio is turnedon. You can also choose to Include original message in reply.
NotificationThis menu allows you to enable/disable Show animation on new message to get ananimated notification of newly received messages. Enabling Play sound on newmessage will play an audio notification upon receipt of new messages.
Figure 7 - 58SMS Utility -
Advanced Settings Send & Notification
3.75G/HSPA Module 7 - 75

Modules & Options
7
NumberYou can choose to Use default service center number or you can uncheck the boxand add your number manually if your service provider supplies a different number(click Apply to save the change or Default to return to the default number).
MemoryPhonebook memory status displays the number of contacts displayed on the USIMcard.
Figure 7 - 59SMS Utility -
Advanced Settings Number & Memory
7 - 76 3.75G/HSPA Module

Modules & Options
7
Trusted Platform ModuleThe TPM security chip allows you to create and manage digital certificates for userand platform authentication. This type of security is usually administered withinlarge enterprises and organizations, and therefore requires implementation by a sys-tem administrator before users can access security features.
Individual users can use the TPM as an authentication with the fingerprint reader.
Make sure you have administrator’s rights to your computer, and have a Windowspassword enabled for full security protection. In addition Make sure you preparea removable media (e.g. a USB flash drive) to store passwords etc. before begin-ning the TPM initialization process.
Before setting up the TPM functions you must initialize the security platform.
Trusted Platform Module 7 - 77

Modules & Options
7
Enabling & Activating TPM1. Restart the computer.2. Enter the Aptio Setup Utility pressing F2 during the POST/startup.3. Use the arrow keys to select the Security menu.4. Select Trusted Configuration and press Enter to access the sub-menu.5. Press Enter to access the TPM Support menu and select Enable to display the
full TPM configuration menu.6. Select TPM State, press Enter and select Enable to change the TPM state to
enabled. You will then need to press F4 to save the changes and restart the computer.
7. As the computer restarts press F2 to enter the BIOS again and go to the TPM Configuration menu.
Figure 7 - 60TPM State (Enabled)
7 - 78 Trusted Platform Module

Modules & Options
7
8. Select Pending TPM operation, press Enter and select the option you require (if you are initializing TPM you should select Enable Take Ownership). You will then need to press F4 to save the changes and restart the computer.
9. You can now install the TPM driver (see “Trusted Platform Module (TPM) Driver Installation” on page 7 - 80) and then initialize the TPM.
Figure 7 - 61Pending TPM
operation (Enable Take Ownership)
Trusted Platform Module 7 - 79

Modules & Options
7
Trusted Platform Module (TPM) Driver Installation1. Make sure you have enabled and activated the TPM in the BIOS before
installing the driver (if you do not do see the note below).2. Insert the Device Drivers & Utilities + User’s Manual disc into the DVD
drive.3. Click Option Drivers (button).4. Click 6.Install TPM Driver > Yes.5. Click Install > Next.6. Click the button to accept the license and click Next.7. Click Next > Next > Install.8. Click Finish > Yes to restart the computer.
If you have installed the driver without enabling and activating the TPM first, a con-firmation message will appear on restart.
Press F10 to enable and activate the TPM and you can then configure as overleaf.However it is recommended that you enter the BIOS and take ownership (see page7 - 78) of the TPM before configuration in Windows. Alternatively press Esc to con-tinue without making changes the TPM.
Figure 7 - 62TPM Confirmation
Message
(if the driver is installedwithout TPM being en-abled and activated in theBIOS)
7 - 80 Trusted Platform Module

Modules & Options
7
Initializing TPM1. Run the application from the Infineon Security Platform Solution > Manage
Security Platform item in the Start > Programs menu.2. Click User Settings (tab) and click Yes, or right-click the icon in the notification
area of the taskbar, and select Security Platform Initialization (or click the Security Platform State taskbar bubble).
3. The Quick Initialization method will automatically be selected for you (if you need to use advanced settings provided by your network administrator then select Advanced Initialization).
4. You will need to use a removable media (e.g. a USB Flash Drive) to store passwords and data (keep the media in a safe place until required).
5. Select the drive you want to use from the drop-down menu and click Next.
Figure 7 - 63Security Platform
Quick Initialization Wizard
Trusted Platform Module 7 - 81

Modules & Options
7
6. Choose the Security Platform Features you want to use by clicking the appropriate tickbox.
7. Enter a Basic User Password (and re-type to confirm it) and click Next.
8. Click Next to confirm the settings.9. The computer will then initialize the settings.10. Click Finish.11. Click the tabs and control panels to adjust the settings.12. Double-click the icon in the taskbar notification area to access the Infineon
Security Platform Settings Tool, or right-click the icon and select a menu item.
Help
Right-click the icon inthe notification area of thetaskbar to bring up the menuto select Help or How to usethe Security Platform Fea-tures.
You can also click the Helpbutton in any of the InfineonSecurity Platform SettingsTool tabs to bring up specifichelp topics on each tab.
Figure 7 - 64Settings
7 - 82 Trusted Platform Module

Modules & Options
7
Infineon Security Platform Settings ToolThe Infineon Security Platform Settings Tool allows you to manage and check theTPM state, manage your password information, and to backup and restore the TPMdata. As TPM is usually administered within large enterprises and organizations,your system administrator will need to assist you in managing the information here.
Menus
Note that not all themenus pictured here willbe available for access.The menu items that ap-pear will be dependent onyour configuration set-tings etc. (see the Helpfile for full details).
Figure 7 - 65Infineon Security Platform Settings
Tool
Trusted Platform Module 7 - 83

Modules & Options
7
User SettingsThis page allows the settings to be configured for the currently logged in InfineonSecurity Platform user including the ability to change the password, configure se-cure e-mail, file and folder encryption and Enhanced Authentication. You can alsoimport or delete certificates protected by the security platform.
Figure 7 - 66Infineon Security Platform Settings
Tool (User Settings)
7 - 84 Trusted Platform Module

Modules & Options
7
BackupHere you can configure backup and restore operations. Backup files contain thecomputer identification and user identification information which is used to matchthe machine name and user name with the current machine and user during restora-tion.
Figure 7 - 67Infineon Security Platform Settings
Tool (Backup)
Trusted Platform Module 7 - 85

Modules & Options
7
MigrationThe Migration tab is used to help securely transfer keys and certificates from oneplatform to another.
Figure 7 - 68Infineon Security Platform Settings Tool (Migration)
7 - 86 Trusted Platform Module

Modules & Options
7
Password ResetUse Password Reset to reset basic user passwords when required.
Figure 7 - 69Infineon Security Platform Settings
Tool (Password Reset)
Trusted Platform Module 7 - 87

Modules & Options
7
BitLockerBitLocker Drive Encryption can be used in conjunction with the TPM to encryptdata on the disk and is done via the Microsoft BitLocker Control Panel Applet.Click Configure and select a drive to be encrypted and then follow the Wizard tobegin the encryption process.
Figure 7 - 70Infineon Security Platform Settings
Tool (BitLocker)
7 - 88 Trusted Platform Module

Modules & Options
7
Access the Microsoft BitLocker Drive Encryption control panel applet from theWindows control panel (System and Security).
Figure 7 - 71BitLocker Drive
Encryption
Trusted Platform Module 7 - 89

Modules & Options
7
AdvancedConfigure all the Security Platform owner and policy settings from the Advancedtab. The settings that can be changed are for the local computer only.
Figure 7 - 72Infineon Security Platform Settings
Tool (Advanced)
7 - 90 Trusted Platform Module

Modules & Options
7
Intel Rapid Storage TechnologyInstall the Intel Rapid Storage Technology to support your SATA drive if set up inAHCI mode in the BIOS (see “SATA Mode Selection (Advanced Menu)” onpage 5 - 9).
IRST Driver Installation1. Insert the Device Drivers & Utilities + User’s Manual disc into the DVD
drive.2. Click Option Drivers (button).3. Click 7.Install IRST Driver > Yes.4. Click Next > Yes > Next > Next.5. Click Finish to restart the computer (you will need to restart the system
again after the computer has rebooted).
Intel Rapid Storage Technology 7 - 91

Modules & Options
7
Intel® Smart Connect TechnologyIntel® Smart Connect Technology periodically, and briefly, wakes the computerfrom Sleep mode in order to update information for certain applications (e.g. to getmail from Microsoft Outlook) as required. These updates can therefore be madewithout having to turn the computer on, and applications will be up to date when thecomputer resumes from Sleep mode (make sure that Intel Smart Connect Technol-ogy is enabled in the BIOS - see “Intel Smart Connect Technology (AdvancedMenu)” on page 5 - 8).
Note that the applications need to be on and running when the computer entersSleep mode in order to get updates.
Intel® Smart Connect Technology Driver Installation1. Insert the Device Drivers & Utilities + User’s Manual disc into the DVD
drive.2. Click Option Drivers (button).3. Click 8.Install ISCT Driver > Yes.4. Click Next.5. Click the button to accept the license agreement and click Next.6. Click Next > Install > Finish.7. Click Yes to restart the computer.
Intel® Smart Connect Technology System
Requirements
Note that in order to sup-port Intel® Smart Con-nect Technology yoursystem will need to havethe item enabled in theBIOS (see page 5 - 8).
In addition only the follow-ing WLAN modules sup-port this feature:
Intel® Centrino® Wire-less-N 2230Intel® Centrino® Wire-less-N 135
7 - 92 Intel® Smart Connect Technology

Modules & Options
7
Intel® Smart Connect Technology Configuration1. Access the Intel(R) Smart Connect Technology application from the Start menu.2. Click Basic (tab) and adjust the slider to set the update frequency (note that the
slider balances between “More Frequent Updates” and “More Battery Life”).3. Note the sidebar warning about the use of Intel(R) Smart Connect Technology
aboard aircraft and make sure your wireless LAN module is off during air travel.4. In order to update any applications, they will need to be on and running when the
computer enters Sleep mode.
Wireless Device
Operation Aboard Aircraft
The use of any portableelectronic transmission de-vices aboard aircraft is usu-ally prohibited. Make surethe module(s) are OFF ifyou are using the computeraboard aircraft.
Use the Fn + F11 key com-bination to toggle power tothe WLAN module, andcheck the LED indicator tosee if the module is pow-ered on or not (see Table 1- 5, on page 1 - 15/ Table 1- 3, on page 1 - 11).
Figure 7 - 73iSCT Basic
Intel® Smart Connect Technology 7 - 93

Modules & Options
7
5. Click Advanced (tab) to access the Extended Power Savings settings.6. Extended Power Savings allows you to set a time period during which the
computer will update less often (e.g. at night while you are asleep or whenever you are at work).
7. Updates set during this time period will be performed every two hours, and this will override the settings selected in the Basic tab in order to conserve power consumption.
Figure 7 - 74iSCT Advanced
7 - 94 Intel® Smart Connect Technology

Modules & Options
7
8. Click the Help tab and click Topics to access the main Help menu.
Intel WLAN Modules
If your purchase optionincludes an Intel WLANmodule, (with Intel’sPROSet Wireless Con-nection Utility in-stalled), Intel® SmartConnect Technologywill search for WiFi net-works around you thatyou have previously ac-cessed.
If no known WiFi net-works are found, yourcomputer will not updateagain until it recognizesa known WiFi network.
Figure 7 - 75iSCT Help
Intel® Smart Connect Technology 7 - 95

Modules & Options
7
7 - 96

Troubleshooting
8
Chapter 8: Troubleshooting
OverviewShould you have any problems with your computer, before consulting your service representative, you may wantto try to solve the problem yourself. This chapter lists some common problems and their possible solutions. Thiscan’t anticipate every problem, but you should check here before you panic. If you don’t find the answer in thesepages, make sure you have followed the instructions carefully and observed the safety precautions in the preface.If all else fails, talk to your service representative. You should also make a record of what happened and whatremedies you tried.
Of course, if something goes wrong, it will happen at the most inconvenient time possible, so you should previewthis section just in case. If, after you’ve tried everything, and the system still won’t cooperate, try turning it offfor a few minutes and then rebooting. You will lose any unsaved data, but it may start working again. Then callyour service representative.
Overview 8 - 1

Troubleshooting
8
Basic Hints and TipsMany of the following may seem obvious but they are often the solution to a problem when your computer ap-pears not to be working.
• Power - Is the computer actually plugged into a working electrical outlet? If plugged into a power strip, make sure it is actually working. Check the LED Power & Communication Indicators (see “LED Indica-tors” on page 1 - 11) to see the computer’s power status.
• Connections - Check all the cables to make sure that there are no loose connections anywhere.
• Power Savings - Make sure that the system is not in Hibernate or Sleep mode by pressing the keys config-ured in your Power Options (see “Power-Saving States” on page 3 - 6), the Fn + F4 key combination, or power button to wake-up the system.
• Brightness - Check the brightness of the screen by pressing the Fn + F8 and F9 keys to adjust the bright-ness.
• Display Choice - Press Fn + F7 to make sure the system is not set to “external only” display.
• Boot Drive - Make sure there are no optical media and/or USB storage devices in any connected drive (this is a common cause of the message “Invalid system disk - Replace the disk, and then press any key” / “Remove disks or other media. Press any key to restart”).
8 - 2 Basic Hints and Tips

Troubleshooting
8
Backup and General Maintenance• Always backup your important data, and keep copies of your OS and programs safe, but close to hand.
Don’t forget to note the serial numbers if you are storing them out of their original cases, e.g. in a CD wal-let.
• Run maintenance programs on your hard disk and OS as often as you can. You may schedule these pro-grams to run at times when you are not using your computer. You can use those that are provided free with your OS, or buy the more powerful dedicated programs to do so.
• Write down your passwords and keep them safe (away from your computer). This is especially important if you choose to use a Supervisor password for the BIOS (see “The Setup Utility” on page 5 - 2).
• Keep copies of vital settings files such as network, dialup settings, mail settings etc.(even if just brief notes).
Warranty
The CPU is not a user serviceable part. Opening this compartment, or accessing the CPU in any way, may violate your war-ranty.
Backup and General Maintenance 8 - 3

Troubleshooting
8
Viruses• Install an Anti-Virus program and keep the definitions file (the file which tells your program which viruses
to look for) up to date. New computer viruses are discovered daily, and some of them may seriously harm your computer and cause you to lose data. Anti-Virus programs are commercially available and the defini-tions file updates are usually downloadable directly from the internet.
• Be careful when opening e-mail from sources you don’t know. Viruses are often triggered from within e-mail attachments so take care when opening any attached file. You can configure most Anti-Virus pro-grams to check all e-mail attachments. Note: You should also beware of files from people you know as the virus may have infected an address book and been automatically forwarded without the person’s knowl-edge.
• Keep a “Bootable CD-ROM/DVD-ROM/USB storage device” (this CD/DVD/USB device provides basic information which allows you to startup your computer) handy. You may refer to your OS’s documentation for instructions on how to make one, and many Anti-Virus programs will also provide such a disk (or at least instructions on how to make one).
8 - 4 Viruses

Troubleshooting
8
Upgrading and Adding New Hardware/Software• Do not be tempted to make changes to your Windows Registry unless you are very sure of what you are
doing, otherwise you will risk severely damaging your system.
• Don’t open your computer or undertake any repair or upgrade work if you are not comfortable with what you are doing.
• Read the documentation. We can assume, since you are reading this that you are looking at the computer’s manual, but what about any new peripheral devices you have just purchased? Many problems are caused by the installation of new hardware and/or software. Always refer to the documentation of any new hardware and/or software, and pay particular attention to files entitled “READ ME” or “READ ME FIRST”.
• When installing a new device always make sure the device is powered on, and in many cases you will need to restart the computer. Always check that all the cables are correctly connected.
• Make sure you have installed the drivers for any new hardware you have installed (latest driver files are usually available to download from vendor’s websites).
Upgrading and Adding New Hardware/Software 8 - 5

Troubleshooting
8
• Thoroughly check any recent changes you made to your system as these changes may affect one or more system components, or software programs. If possible, go back and undo the change you just made and see if the problem still occurs.
• Don’t over complicate things. The less you have to deal with then the easier the source of the problem may be found; Example - if your computer has many devices plugged into its ports, and a number of programs running, then it will be difficult to determine the cause of a problem. Try disconnecting all of the devices and restarting the computer with all the peripheral devices unplugged. A process of elimination (adding and removing devices and restarting where necessary) will often find the source of a problem, although this may be time consuming.
8 - 6 Upgrading and Adding New Hardware/Software

Troubleshooting
8
Problems and Possible Solutions
Problem Possible Cause - Solution
You turned on the power but it doesn’twork.
Battery missing / incorrectly installed. Check the battery bay, make sure thebattery is present and seated properly (the design of the battery only allows it togo in one way). Make sure there’s nothing interfering with the battery contacts.
The battery LED power indicator , isblinking orange.
Low Battery. Plug in the DC power source. If the computer doesn’t start upimmediately, turn it off then on again.
You are losing battery power too quickly. The system is using too much power. If your OS has a Power Options scheme(see “Power Plans” on page 3 - 4) check its settings. You may also be using aUSB device/external device that is drawing a lot of power.
Actual battery operating time is shorterthan expected.
The battery has not been fully discharged before being recharged. Make surethe battery is fully discharged and recharge it completely before reusing (see“Battery Information” on page 3 - 11).
Power Options have been disabled. Go to the Control Panel in Windows andre-enable the options.
A peripheral device/USB device is consuming a lot of power. Turn off/removethe unused device to save power.
Problems and Possible Solutions 8 - 7

Troubleshooting
8
The computer feels too hot. Make sure the computer is properly ventilated and the Vent/Fan intakes are notblocked. If this doesn’t cool it down, put the system into Hibernate mode or turnit off for an hour. Make sure the computer isn’t sitting on a thermal surface (see“Overheating” on page 1 - 24). Make sure you’re using the correct adapter.
Make sure that your notebook is completely powered off before putting it into atravel bag (or any such container). Putting a notebook which is powered on in atravel bag may cause the Vent/Fan intakes to be blocked.
Nothing appears on screen. The system is in a power saving mode. Toggle the sleep/resume keycombination, Fn + F4 (see “Configuring the Power Buttons” on page 3 - 8).
The screen controls need to be adjusted. Toggle the screen control keycombinations Fn + F8/F9. If you’re connected to an external monitor, make sureit’s plugged in and turned on. You should also check the monitor’s ownbrightness and contrast controls.
The computer is set for a different display. Toggle the screen display keycombination, Fn + F7. If an external monitor is connected, turn it on.
The screen saver is activated. Press any key or touch the Touchpad.
No image appears on the externalmonitor I have plugged in and poweredon.
You haven’t installed the video driver and configured it appropriately from theControl Panel. See Appendix C for instructions on installing and configuringthe video driver.
Problem Possible Cause - Solution
8 - 8 Problems and Possible Solutions

Troubleshooting
8
You forget the boot password. If you forget the password, you may have to discharge the battery of the CMOS.Contact your service representative for help.
The sound cannot be heard or the volumeis very low.
The volume might be set too low. Check the volume control in the VolumeControl Panel in the Windows taskbar, or use the key combination Fn + F5 andF6 (see “Function/Hot Key Indicators” on page 1 - 15) to adjust.
The CD/DVD cannot be read. The CD/DVD is dirty. Clean it with a CD/DVD cleaner kit.
The CD/DVD tray will not open whenthere is a disc in the tray.
The CD/DVD is not correctly placed in the tray. Gently try to remove the discusing the eject hole (see “Loading Discs” on page 2 - 3).
The DVD regional codes can no longerbe changed.
The code has been changed the maximum 5 times. See “DVD RegionalCodes” on page 2 - 5.
Unwelcome numbers appear whentyping.
If the LED is lit, then Num Lock is turned ON. (see “LED Indicators” onpage 1 - 11).
Problem Possible Cause - Solution
Password Warning
If you choose to set a boot password, NEVER forget your password. The consequences of this could be serious. If you cannotremember your boot password you must contact your vendor and you may lose all of the information on your hard disk.
Problems and Possible Solutions 8 - 9

Troubleshooting
8
The system freezes or the screen goesdark.
The system’s power saving features have timed-out. Use the AC/DC adapter,press the sleep (Fn + F4) key combination, or press the power button if no LEDsare lit.
The system never goes into a powersaving mode.
Power Options features are not enabled. Go to the Windows Power Optionsmenu and enable the features you prefer (see “Power-Saving States” onpage 3 - 6). Make sure you have enabled Hibernate mode from the controlpanel.
The Wireless LAN or Bluetooth modulescannot be detected.
The modules are off. Check the LED indicator and/or function key indicator tosee if the WLAN/Bluetooth module is on or off (see “LED Indicators” onpage 1 - 11). If the LED indicator is off, then press the Fn + F11 (WLAN) or Fn +F12 (Bluetooth) key combination(s) in order to enable the modules (seeTable 1 - 5, on page 1 - 15).
Problem Possible Cause - Solution
Other Keyboards
If your keyboard is damaged or you just want to make a change, you can use any standard USB keyboard. The system willdetect and enable it automatically. However special functions/hot keys unique to the system’s regular keyboard may notwork.
8 - 10 Problems and Possible Solutions

Troubleshooting
8
The PC Camera module cannot bedetected.
The module is off. Press the Fn + F10 key combination in order to enable themodule (see “Function/Hot Key Indicators” on page 1 - 15). Run the cameraapplication to view the camera picture.
The Wireless LAN/Bluetooth/ PCCamera modules cannot be configured.
The driver(s) for the module(s) have not been installed. Make sure you haveinstalled the driver for the appropriate module (see the instructions for theappropriate module in “Modules & Options” on page 7 - 1).
A file cannot be copied to/from aconnected Bluetooth device.
The transfer of data between the computer and a Bluetooth enabled device issupported in one direction only (simultaneous data transfer is notsupported). If you are copying a file from your computer to a Bluetooth enableddevice, you will not be able to copy a file from the device to your computer untilthe file transfer process from the computer has been completed.
The Bluetooth module is off afterresuming from Sleep.
The Bluetooth module’s default state will be off after resuming from the Sleeppower-saving state. Use the key combination (Fn + F12) to power on theBluetooth module after the computer resumes from Sleep.
I am sliding my finger up and down on theright side of the Touchpad to scroll aWindow and the Touchpad does notrespond.
There are different Touchpad versions available on this computer, and thisversion requires tapping/holding to scroll. Either tap repeatedly, or hold thefinger down, at the top or bottom right of the Touchpad (depending on thescrolling direction required) to scroll the window.
Problem Possible Cause - Solution
Problems and Possible Solutions 8 - 11

Troubleshooting
8
Bluetooth Connection ProblemsIf you are experiencing problems connecting to some Bluetooth devices (in particular certain mobile phones andheadsets) it maybe necessary to download and install the Windows Mobile Device Center software (for Win-dows Vista and Windows 7). Go to the Microsoft website and search for the Microsoft Windows Device CenterDriver for Windows Vista (64-bit or 32-bit) and Windows 7 (64-bit or 32-bit), and then download the driver.
1. Install the Microsoft Windows Device Center Driver as appropriate for your operating system.2. Windows Vista will automatically configure the driver for you, however Windows 7 requires further configuration.3. Make sure the Bluetooth device is powered on.4. Go the Windows 7 control panel and double-click Device Manager (Hardware and Sound > Devices and
Printers).5. Bluetooth Peripheral Device(s) will be listed under Other Devices (note this will only be listed if you have
connected, or tried to connect to, a Bluetooth device previously).
Figure 8 - 1 - Device Manager
Bluetooth Peripheral Devices
You will need to repeat the procedurelisted here for all Bluetooth Peripher-al Devices listed under Other Devicesi.e. until there are no more BluetoothPeripheral Devices listed under thismenu heading.
8 - 12 Bluetooth Connection Problems

Troubleshooting
8
6. Right-click Bluetooth Peripheral Device and click on Update Driver Software.7. Click Browse my computer for driver software.8. Click Let Me pick from a list of device drivers on my computer.
Figure 8 - 2 - Browse my computer.../Let me pick from...
9. Select Bluetooth Radios from the list.
Figure 8 - 3 - Select Bluetooth Radios
Bluetooth Connection Problems 8 - 13

Troubleshooting
8
10. A list of drivers will appear with Manufacturer on one side and Model in the other. 11. Choose Microsoft Corporation (make sure you choose the full name Microsoft Corporation and do not
choose Microsoft - Note that you must have installed the Microsoft Windows Device Center Driver for Microsoft Corporation to appear in the list).
12. Select Windows Mobile-based device support from the Model list.
Figure 8 - 4 - Select Device Driver
13. Click Next > Yes and the driver will install.14. Click Close to complete the installation.
Make sure you selectMicrosoft Corporation
8 - 14 Bluetooth Connection Problems

Troubleshooting
8
15. The Device Manager should now display the Windows Mobile-based device support under Bluetooth Radios.
16. You will need to repeat the process for any other Bluetooth Peripheral Devices listed under Other Devices.
Figure 8 - 5 - Device Manager - Bluetooth Radio
Bluetooth Connection Problems 8 - 15

Troubleshooting
8
Intel® Centrino Advanced WLAN & Bluetooth Combo ModulesNote that, at the time of going to press, Intel® Centrino® Wireless-N 135 & Intel® Centrino® Wireless-N2230 WLAN & Bluetooth combo modules use the standard Bluetooth configuration in Windows 7 (see “Stan-dard Bluetooth Configuration in Windows 7” on page 7 - 47). Do not use the Bluetooth & WLAN Combo set-tings information outlined from page 7 - 39 to page 7 - 45.
8 - 16 Intel® Centrino Advanced WLAN & Bluetooth Combo Modules

Interface (Ports & Jacks)
A
Appendix A: Interface (Ports & Jacks)
OverviewThe following chapter will give a quick description of the interface (ports & jacks) which allow your computerto communicate with external devices, connect to the internet etc.
Interface (Ports & Jacks) A - 1

Interface (Ports & Jacks)
A
Notebook Ports and Jacks
Item Description
Card Reader Port The card reader allows you to use some of the latest digital storage cards. Push the card into theslot and it will appear as a removable device.
DC-In Jack Plug the supplied AC/DC adapter into this jack to power your computer.
External Monitor (VGA) Port
This port allows you to connect an external monitor, or Flat Panel Display, to get dual video orsimultaneous display on the LCD and external monitor/FPD.
HDMI-Out Port The HDMI-Out (High-Definition Multimedia Interface) is an audio/video connector interface fortransmitting uncompressed digital streams. This allows you to connect an external monitor, TV orFlat Panel Display etc. as a display device by means of a HDMI cable. Note that HDMI carriesboth audio and video signals.
Headphone-Out Jack Headphones or speakers may be connected through this jack. Note: Set your system’s volume toa reduced level before connecting to this jack.
A - 2 Interface (Ports & Jacks)

Interface (Ports & Jacks)
A
Microphone-In Jack Plug an external microphone in to this jack to record on your computer.
RJ-45 LAN Jack This port supports LAN (Network) functions.Note: Broadband (e.g. ADSL) modems usually connect to the LAN port.
Security Lock Slot To prevent possible theft, a Kensington-type lock can be attached to this slot. Locks can bepurchased at any computer store.
USB 2.0/1.1 Ports
USB 3.0 Port
These USB 2.0 compatible ports (USB 2.0 is fully USB 1.1 compliant) are for low-speedperipherals such as keyboards, mice or scanners, and for high-speed peripherals such asexternal HDDs, digital video cameras or high-speed scanners etc. Devices can be plugged intothe computer, and unplugged from the computer, without the need to turn the system off (if thepower rating of your USB device is 500mA or above, make sure you use the power supply whichcomes with the device).
The USB 3.0 ports are denoted by their blue color; USB 2.0 ports are colored black. USB3.0 will transfer data much faster than USB 2.0, and is backwards-compatible with USB 2.0.
Note that the USB 3.0 ports require a driver installation (see “USB 3.0” on page 4 - 7) and do notsupport wake on USB.
Item Description
Interface (Ports & Jacks) A - 3

Interface (Ports & Jacks)
A
A - 4

Control Center
B
Appendix B: Control Center
OverviewThe following chapter will give a quick description of the functions of the Control Center. The Control Centergives quick access to frequently used controls, power management features and enables you to quickly turn mod-ules on/off. Click the Control Center icons to toggle the appropriate function, or hold the mouse button downand move the slider where applicable. Certain functions will automatically be adjusted when a power mode isselected.
Figure B - 1 - Control Center
Control Center B - 1

Control Center
B
Power Modes You can set a Power Mode by clicking the appropriate icon at the top of the Control Center. Each powermode will affect the power status of modules (e.g. WLAN, Bluetooth, 3G or Camera), screen brightness,TouchPad power and Silent Mode.
You can click a Control Center icon to set an overall power mode and then click individual icons in theControl Center to power on/off any modules etc.
The table overleaf illustrates the basic settings for each power mode. If you choose user defined the settingswill correspond to your selected system settings.
B - 2 Control Center

Control Center
B
Table B - 1- Power Modes
Modes Power Saving Flight Entertainment Quiet PerformanceUser
Defined
Icon
Power Plan Power Saver Balanced Power Saving Power Saving High Performance
Us
er D
efin
ed
Power Conservation Mode Energy Star BIOS Default Energy Star Energy Star Performance
Brightness 14 42 100 42 100
WLAN OFF OFF ON ON ON
Bluetooth BIOS Default
3G OFF OFF OFF OFF OFF
PC Camera OFF OFF OFF ON ON
TouchPad ON ON OFF ON ON
Control Center B - 3

Control Center
B
Power StatusThe Power Status icon will show whether you are currently powered by the battery, or by the AC/DC adapterplugged in to a working power outlet. The power status bar will show the current battery charge state.
BrightnessThe Brightness icon will show the current screen brightness level. You can use the slider to adjust the screenbrightness or the Fn + F8/F9 key combinations, or use the Fn+ F2 key combination to turn off the LED backlight(press any key to turn it on again). Note that screen brightness is also effected by the Power Mode selected (seeTable B - 1, on page B - 3).
VolumeThe Volume icon will show the current volume level. You can use the slider to adjust the Volume or the Fn +F5/F6 key combinations, or use the Fn+ F3 key combination to mute the volume.
Power ConservationThis system supports Energy Star power management features that place computers (CPU, hard drive, etc.) intoa low-power sleep modes after a designated period of inactivity (see “Power Conservation Modes” on page 3 -10). Click either the Performance, Balanced or Energy Star button. Click in a blank area of the icon or pressa key on the keyboard to exit Power Conservation Mode without making any changes.
B - 4 Control Center

Control Center
B
Sleep Click the Sleep button to bring up the Hibernate or Sleep buttons, and click either button to have thecomputer enter the appropriate power-saving mode (see “Power-Saving States” on page 3 - 6). Click in a blankarea of the icon or press a key on the keyboard to exit Power Conservation Mode without making any changes
Display Switch Click the Display Switch button to access the menu (or use the + P key combination) and select the appro-priate attached display mode (see page C - 10).
Time Zone Clicking the Time Zone button will access the Date and Time Windows control panel.
Desktop Background Clicking the Desktop Background button will allow you to change the desktop background picture.
TouchPad/PC Camera/Wireless LAN Module /Bluetooth/3.75G Module Click any of these buttons to toggle the TouchPad or module’s power status. A crossed out icon will appear overthe top left of the icon when it is off. Note that the power status of a module, and TouchPad power, is alsoeffected by the Power Mode selected (see Table B - 1, on page B - 3).
Control Center B - 5

Control Center
B
Silent Mode Click the Silent Mode button toggles silent mode on/off. You can use Silent Mode to reduce power consump-tion and fan noise. Note that the Silent Mode effected by the Power Mode selected.
• Silent Mode is OFF
• Silent Mode is On
Note Silent Mode may reduce computer performance.
Caps Lock/Scroll Lock/ Number Lock Click the button to toggle the appropriate lock mode.
B - 6 Control Center

Video Driver Controls
B
Appendix C: Video Driver ControlsThe basic settings for configuring the LCD are outlined in “Video Features” onpage 1 - 26.
Video Driver InstallationMake sure you install the drivers in the order indicated in Table 4 - 1, on page 4 - 3.
1. Insert the Device Drivers & Utilities + User’s Manual disc and click Install Drivers (button).
2. Click 2.Install VGA Driver > Yes.3. Click Next > Yes > Next > Next.4. Click Finish to restart the computer.
Note: After installing the video driver go to the Display control panel to adjust thevideo settings to the highest resolution.
Dynamic Video Memory TechnologyIntel® DVMT automatically and dynamically allocates as much (up to 1748MB)system memory (RAM) as needed to the integrated video system (the video drivermust be installed). DVMT returns whatever memory is no longer needed to the op-erating system. You can configure the amount of graphics memory dedicated fromthe system in the BIOS (see “Total Graphics Memory (Advanced Menu > Ad-vanced Chipset Control)” on page 5 - 8).
Video Card Options
Note that card types,specifications and driv-ers are subject to contin-ual updates andchanges. Check withyour service center forthe latest details on vid-eo cards supported.
DVMT Notes
DVMT is not local videomemory.
DVMT will not functionin MS-DOS. DOS usesthe legacy memory indi-cated.
Video Driver Installation C - 1

Video Driver Controls
B
Intel® Graphics & Media Control PanelAdvanced video configuration options are provided by the Intel® Graphics andMedia Control Panel. To access the control panel:
1. Click Advanced settings in the Screen Resolution control panel in Windows.2. Click the Intel(R)... tab and click Graphics Properties (button).OR3. Right-click the desktop and select Graphics Properties from the menu.OR4. Double-click the Intel(R) G&M control panel in Windows.5. Choose the application mode (Basic, Advanced or Wizard) required (see
sidebar).
Application Mode
Note that all figures pic-tured, and instructionsoutlined here are basedon the Advanced Ap-plication Mode.
Figure C - 1Intel® G&M
Control Panel
C - 2 Intel® Graphics & Media Control Panel

Video Driver Controls
B
You may make changes to any of the graphics properties by clicking the appropriatemenu tab on the left of the menu and adjusting the settings on the right.
Options & Support
Click Options & Sup-port and select an itemfrom the sub-menu tobring up the help andsupport topics.
You will need to be con-nected to the Internet toaccess the key resourcelinks.
Multiple Display
At least one other dis-play must be attached inorder to view multipledisplay selection op-tions.
Figure C - 2Intel® G&M
Control Panel Tabs
Intel® Graphics & Media Control Panel C - 3

Video Driver Controls
B
Display Devices & OptionsBesides the built-in LCD you can also use an external monitor/flat panel display/TVconnected to the external monitor port or to the HDMI-Out port (High-DefinitionMultimedia Interface) as your display device. The table below outlines the displayoptions.
Intel Display Mode Description
Single DisplayOne of the connected displays is used as the display
device
Clone DisplaysBoth connected displays output the same view and may
be configured independently
Extended DesktopBoth connected displays are treated as separate
devices, and act as a virtual desktop
Function Key Combination
You can use the Fn + F7key combination to tog-gle through the displayoptions:
• Notebook Only• External Display Only• Notebook + External
Display
Make sure you give thedisplays enough time torefresh.
Note that HDMI sup-ports video and audiosignals.
Table C - 1Display Modes
Attaching Displays
When you first attach an external display you may find that the desktop does not occupythe full screen area. Use either the display’s auto adjust/configure controls, or the Intel(R)G&M control panel to configure the full screen display.
C - 4 Intel® Graphics & Media Control Panel

Video Driver Controls
B
Attaching Other DisplaysIf you prefer to use a monitor or flat panel display, connect it to the external monitorport or HDMI-Out port on the left of the computer.
To Clone Displays:1. Attach your display to the external monitor port or HDMI-Out port, and turn it on.2. Go to the Intel(R) G&M control panel and click Display > Multiple Displays.3. Click Operating Mode and select Clone Displays from the menu. 4. Click Apply, and OK to confirm the settings change.5. You can switch the Primary/Secondary Display from the menu.
Multiple Display
At least one other dis-play must be attached inorder to view MultipleDisplay selection op-tions.
General Settings
Click General Settingsto access settings theoptions for any attacheddisplay.
Figure C - 3 Display > Multiple
Displays (Clone)
Attaching Other Displays C - 5

Video Driver Controls
B
To Enable Extended Desktop:1. Attach your display to the external monitor port or HDMI-Out port, and turn it on.2. Go to the Intel(R) G&M control panel and click Display > Multiple Displays.3. Click Operating Mode and select Extended Desktop from the menu. 4. Click Apply, and OK to confirm the settings change.
Display Settings
Extended Desktop
You can have differentColors, Screen Areaand Monitor RefreshRates for each displaydevice provided yourmonitor can supportthem.
You can drag the moni-tor icons to match thephysical layout of yourdisplays. Icons and pro-grams may also bedragged between thedisplays.
Figure C - 4
Display > Multiple
Displays (Extended)
Click the appropriate monitoricon and drag it to match thephysical arrangement youwish to use (e.g. the second-ary display may be extendedleft/right/above/below theprimary display).
Click General Settings tomake any adjustments re-quired.
C - 6 Attaching Other Displays

Video Driver Controls
B
Display ProfilesYou can save display settings to be loaded at any time.
1. Go to the Intel(R) G&M control panel and click Display.2. Configure the General Settings, Multiple Displays, Color Enhancement, Custom
Resolution & Monitor/TV Settings to your preferences.3. Click Apply, and OK to confirm the settings change.4. Click the Save button at the top of the General Settings, Multiple Displays or Color
Enhancement menus (under Display Profiles).5. Type a name for the Profile and click OK.6. The Profile will be listed under Display Profiles.7. Select the profile from the pull-down menu and click Apply, and OK to confirm the
settings change.
Figure C - 5Intel® G&M
Profiles
Attaching Other Displays C - 7

Video Driver Controls
B
Configuring an External Display in Windows 7You can also use the Screen Resolution control panel in Windows 7 to configure anexternal display.
1. Attach your display to the external monitor port or HDMI-Out port, and turn it on.2. Go to the Screen resolution control panel (see “Video Features” on page 1 -
26).3. Click the Detect button.4. The computer will then detect any attached displays.
Function Key Combination
You can use the Fn +F7 key combination totoggle through the dis-play options:
• Notebook Only• External Display
Only• Notebook + External
Display
Make sure you give thedisplays enough timeto refresh.
Note that HDMI sup-ports video and audiosignals.
Figure C - 6Screen Resolution
Multiple Displays
(Win 7)
C - 8 Configuring an External Display in Windows 7

Video Driver Controls
B
5. You can configure the displays from the Multiple Displays menu.
• Duplicate these displays - Shows an exact copy of the main display desktop on the other display(s)
• Extend these displays - Treats both connected displays as separate devices• Show desktop only on 1/2 - Only one of your displays is used.
Figure C - 7
Screen Resolution
Multiple Display
Options
(Win 7)
Configuring an External Display in Windows 7 C - 9

Video Driver Controls
B
Using the Windows Logo Key + P Key Combination to Switch DisplaysYou can also use the + P key combination to quickly change display configura-tion and modes (this is particularly useful when attaching a projector) in Windows 7.
1. Attach your display to the external monitor port or HDMI-Out port, and turn it on.2. Press the + P key combination.3. An on-screen menu will pop up.4. Use the cursor keys (or + P) to select the appropriate configuration from the
menu, and press Enter to confirm the selection.
You can also use the Display Switch button in the Control Center to access themenu and select the appropriate attached display mode.
Figure C - 8 + P Display
Configuration
Selection
(Win 7)
C - 10 Configuring an External Display in Windows 7

Video Driver Controls
B
HDMI Audio ConfigurationHDMI (High-Definition Multimedia Interface) carries both audio and video signals.In some cases it will be necessary to go to the Sound control panel and manuallyconfigure the HDMI audio output as per the instructions below.
1. Click Start, and click Control Panel (or point to Settings and click Control Panel).2. Click Sound (Hardware and Sound) and click Playback (tab)3. Depending on your display, the playback device may be selected, however in some
cases you may need to select the audio device and click Set Default (button).4. Double-click the device to access the control panel tabs illustrated overleaf.
Volume Indicator
Click the taskbar volumeindicator when anHDMI device is select-ed, and you will note thatthe icon at the top of thevolume level indicatorhas changed.
Figure C - 9Sound - HDMI
Device (set Default)
HDMI Audio Configuration C - 11

Video Driver Controls
B
5. Double-click the connected HDMI device (or right-click and select Properties) toadjust the HDMI settings from the control panel tabs.
6. Click OK to close the control panel (see notes overleaf).
Figure C - 10HDMI Device
Properties
C - 12 HDMI Audio Configuration

Video Driver Controls
B
HDMI Notes
• Connect a device with HDMI support to the HDMI-Out port BEFORE attempt-ing to play audio/video sources through the device.
• To play audio sources through your external display’s (TV or LCD) speakers you will need to go to the audio configuration control panel on the display and configure the audio input accordingly (see your display device manual).
HDMI Video Configuration1. Connect an HDMI cable from the HDMI-Out port to your external display.2. Configure your external display as per the instructions in “Attaching Other
Displays” on page C - 5.3. Set up your external display (TV or LCD) for HDMI input (see your display device
manual).4. You can now play video/audio sources through your external display.
Other Applications
If you are using a thirdparty application toplay DVDs etc. fromany attached DVD de-vice, you will need toconsult the applica-tion’s documentationto see the appropriateaudio configuration(the application mustsupport digital to ana-log translation).
HDMI Audio Configuration C - 13

Video Driver Controls
C
C - 14

Specifications
D
Appendix D: Specifications
Latest Specification Information
The specifications listed in this Appendix are correct at the time of going to press. Certain items (particularly processor types/speeds and CD/DVD device types) may be changed, updated or delayed due to the manufacturer's release schedule. Checkwith your service center for details.
Specifications D - 1

Specifications
D
Processor
Intel® Core i7-3612QM (2.1GHz)Quad-Core Mobile Processor6M L3 Cache, 22nm (22 Nanometer), DDR3-1600MHz, TDP 35W
Intel® Core i7-3520M (2.9GHz)Mobile Processor4M L3 Cache, 22nm (22 Nanometer), DDR3-1600MHz, TDP 35W
Intel® Core i5-3360M (2.8GHz)Mobile Processor3M L3 Cache, 22nm (22 Nanometer), DDR3-1600MHz, TDP 35W
Intel® Core i5-3320M (2.6GHz)Mobile Processor3M L3 Cache, 22nm (22 Nanometer), DDR3-1600MHz, TDP 35W
Intel® Core i5-3210M (2.5GHz)Mobile Processor3M L3 Cache, 22nm (22 Nanometer), DDR3-1600MHz, TDP 35W
Processor
Intel® Core i7-2620M (2.7GHz)Mobile Processor4M L3 Cache, 32nm (32 Nanometer), DDR3-1333MHz, TDP 35W
Intel® Core i5-2540M (2.6GHz)Mobile Processor3M L3 Cache, 32nm (32 Nanometer), DDR3-1333MHz, TDP 35W
Intel® Core i5-2520M (2.5GHz)Mobile Processor3M L3 Cache, 32nm (32 Nanometer), DDR3-1333MHz, TDP 35W
Intel® Core i5-2450M (2.5GHz)Mobile Processor3M L3 Cache, 32nm (32 Nanometer), DDR3-1333MHz, TDP 35W
Intel® Core i5-2430M (2.4GHz)Mobile Processor3M L3 Cache, 32nm (32 Nanometer), DDR3-1333MHz, TDP 35W
Processor
Intel® Core i5-2410M (2.3GHz)Mobile Processor3M L3 Cache, 32nm (32 Nanometer), DDR3-1333MHz, TDP 35W
Intel® Core i3-3110M (2.4GHz)Mobile Processor3M L3 Cache, 22nm (22 Nanometer), DDR3-1600MHz, TDP 35W
Intel® Core i3-2370M (2.4GHz)Mobile Processor3M L3 Cache, 32nm (32 Nanometer), DDR3-1333MHz, TDP 35W
Intel® Core i3-2350M (2.3GHz)Mobile Processor3M L3 Cache, 32nm (32 Nanometer), DDR3-1333MHz, TDP 35W
Intel® Core i3-2330M (2.2GHz)Mobile Processor3M L3 Cache, 32nm (32 Nanometer), DDR3-1333MHz, TDP 35W
Intel® Core i3-2310M (2.1GHz)Mobile Processor3M L3 Cache, 32nm (32 Nanometer), DDR3-1333MHz, TDP 35W
D - 2 Specifications

Specifications
D
Processor
Intel® Pentium® B970 (2.3GHz)2M L3 Cache, 32nm (32 Nanometer), DDR3-1333MHz, TDP 35W
Intel® Pentium® B960 (2.2GHz)2M L3 Cache, 32nm (32 Nanometer), DDR3-1333MHz, TDP 35W
Intel® Pentium® B950 (2.1GHz)2M L3 Cache, 32nm (32 Nanometer), DDR3-1333MHz, TDP 35W
Intel® Pentium® B940 (2.0GHz)2M L3 Cache, 32nm (32 Nanometer), DDR3-1333MHz, TDP 35W
Intel® Pentium® B840 (1.90GHz)2M L3 Cache, 32nm (32 Nanometer), DDR3-1333MHz, TDP 35W
Intel® Celeron® B815 (1.60GHz)2M L3 Cache, 32nm (32 Nanometer), DDR3-1333MHz, TDP 35W
Intel® Celeron® B810 (1.60GHz)2M L3 Cache, 32nm (32 Nanometer), DDR3-1333MHz, TDP 35W
Processor
Intel® Celeron® B800 (1.50GHz)2M L3 Cache, 32nm (32 Nanometer), DDR3-1333MHz, TDP 35W
Intel® Celeron® B720 (1.70GHz)1.5M L3 Cache, 32nm (32 Nanometer), DDR3-1333MHz, TDP 35W
Intel® Celeron® B710 (1.60GHz)1.5M L3 Cache, 32nm (32 Nanometer), DDR3-1333MHz, TDP 35W
Core Logic
Mobile Intel® HM76 Express Chipset
Display
Model A:14.0” / 35.56cm HD (1366 * 768), 16:9 Backlit Panel
Model B:15.6” / 39.62cm HD (1366 * 768) / HD+ (1600 * 900), FHD (1920 * 1080), 16:9 Backlit Panel
Model C:17.3” / 43.94cm HD+ (1600 * 900), FHD (1920 * 1080), 16:9 Backlit Panel
Memory
Dual Channel DDRIII (DDR3)
Two 204 Pin SO-DIMM sockets supporting DDR3 1333MHz / 1600MHz (real operational frequency depends on the FSB of the processor)
Memory Expandable up to 8GB (using 1GB/2GB/4GB SO-DIMM Modules)
Video
Intel® HD Graphics 4000 / Intel® HD Graphics 3000 / Intel® HD Graphics(GPU is Dependent on Processor):
Dynamic FrequencyIntel Dynamic Video Memory Technology up to 1.7GBMicrosoft DirectX®10 Compatible (for Intel® HD Graphics 3000 / Intel® HD Graphics)Microsoft DirectX®11 Compatible (for Intel® HD Graphics 4000)
Specifications D - 3

Specifications
D
Storage
One Changeable 12.7mm(h) Super Multi/Blu-ray Combo Optical Device Drive with SATA Interface (Factory Option)
One Changeable 2.5" / 9.5 mm (h) HDD with SATA (Serial) Interface
Keyboard & Pointing Device
Built-in Touchpad with Multi-Gesture Functionality
Model A Only:Isolated OR Floating A4 Size Keyboard (Design Style Dependent)Three Instant Buttons:WWW/ E-Mail / SilentORWWW/ E-Mail / WLAN ON/OFF(Design Style Dependent)
Models B & C:Isolated A4 Full Size Keyboard with Numeric Keypad
Audio
High Definition Audio InterfaceBuilt-In Microphone2 * Built-In Speakers
Interface
One USB 2.0 PortTwo USB 3.0 PortsOne External Monitor PortOne 1.4a HDMI-Out (High-Definition Multimedia Interface) Port (with HDCP)One Headphone-Out JackOne Microphone-In JackOne RJ-45 LAN JackOne DC-In Jack
Card Reader
Embedded Multi-In-1 Card Reader - MMC/ RS MMC- SD/ Mini SD / SDHC/ SDXC- MS/ MS Pro/ MS DuoNote: Some of these cards require PC adapters that are usually supplied with the cards.
Slot
Models A & B:Two Mini-Card Slots with PCIe & USB Interfaces:Slot 1 for WLAN Module Slot 2 for 3.75G Module (Factory Option)
Model C:One Mini-Card Slot with PCIe & USB Interfaces:Slot 1 for WLAN Module
Communication
Built-In 10/100/1000Mb Base-TX Ethernet LAN
Intel® Centrino® Wireless-N 2230 2*2 (802.11 b/g/n) Half Mini-Card PCIe WLAN + Bluetooth Combo Module (Factory Option)
Intel® Centrino® Wireless-N 135 (1*1 802.11 b/g/n+) Half Mini-Card PCIe WLAN & Bluetooth Combo Module (Factory Option)
D - 4 Specifications

Specifications
D
Communication
3rd Party Combo WLAN (802.11b/g/n) and Bluetooth v3.0+HS Half Mini-Card Module with PCIe Interface (Factory Option)
3rd Party Combo WLAN (802.11b/g/n) and Bluetooth v4.0+HS Half Mini-Card Module with PCIe Interface (Factory Option)
3rd Party WLAN 802.11b/g/n Half Mini-Card Module (Factory Option)
300K / 1.3M Pixel PC Camera Module with USB interface (Factory Option)=======================================Models A & B Only:UMTS/HSPDA-based 3.75G Module with Mini-Card Interface (Factory Option)Quad-band GSM/GPRS (850 MHz, 900 MHz, 1800 MHz, 1900 MHz)UMTS WCDMA FDD (2100 MHz)Note that UMTS modes CAN NOT be used in North America
Power Management
Supports Wake on LANSupports Wake on USB
Power
Full Range AC/DC Adapter AC input 100 - 240V, 50 - 60Hz, DC Output 19V, 3.42A or 18.5V, 3.5A (65 Watts)
Removable 6 Cell Smart Lithium Ion Battery Pack 48.84WH
Removable 6 Cell Smart Lithium Ion Battery Pack 62.16WH (Factory Option)
Indicators
LED Indicators - Power/Suspend, Battery, HDD/ODD, Bluetooth/Wireless LAN, Num Lock, Caps Lock, Scroll Lock
For some Model A designs in this series:Power/Suspend, Battery, HDD/ODD, Bluetooth/Wireless LAN
Operating System
Windows® 7 with Service Pack 1
BIOS
One 48Mb SPI Flash ROMAMI BIOS
Security
Security (Kensington® Type) Lock SlotBIOS PasswordTrusted Platform Module V1.2
Features
IMR (Injected Molded Resin) LCD Back Covers (For some Model designs in this series)Painted Style (For some Model designs in this series)Magic Of Film Art II Changeable LCD Back Covers (For some Model designs in this series)
Specifications D - 5

Specifications
D
Environmental Spec
Temperature Operating: 5°C - 35°CNon-Operating: -20°C - 60°CRelative HumidityOperating: 20% - 80%Non-Operating: 10% - 90%
Dimensions & Weight
Model A (Design Style Dependent):340mm(w) * 238mm(d) * 13.9-31.8mm(h)2.2 kg with 48.84WH Battery & ODDOR340mm(w) * 238mm(d) * 26.25-34.7mm(h)2.2 kg with 48.84WH Battery & ODD
OR341mm(w) * 238.5mm(d) * 16-34mm (h)2.2 kg with 48.84WH Battery & ODD
Model B (Design Style Dependent):374mm(w) * 250mm(d) * 14.3-34.1mm(h)2.3 kg with 48.84WH Battery & ODD
OR374mm(w) * 250mm(d) * 20-37.2mm(h)2.6 kg with 48.84WH Battery & ODD
Dimensions & Weight
Model C:413mm(w) * 270mm(d) * 14-40.5mm(h)2.9kg with ODD & 48.84WH Battery
D - 6 Specifications