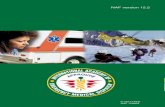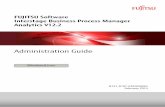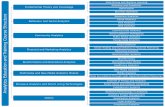Analytics V12.2 Interstage Business Process Manager...
Transcript of Analytics V12.2 Interstage Business Process Manager...
B1X1-0105-03ENZ0(00)February 2014
Windows/Linux
FUJITSU SoftwareInterstage Business Process Manager Analytics V12.2
Installation Guide
About this ManualThis section explains summary, chapter overview, abbreviations, and provides useful information.
The contents in this section are as follows:
- Purpose
- Intended Audience
- Chapter Overview
- Typographical Conventions
- Reference Materials
- Abbreviations
- Export Regulations
- Trademarks
- Requests
- Copyright
Purpose
This user guide explains how to install the Interstage Business Process Manager Analytics (BPMA).
Intended Audience
This manual is intended for System Administrators. It is assumed that the end user has a working knowledge of the following topics:
- Operating system administration
- Application server administration
- Database administration
Chapter Overview
Chapter Title Description
1 System Configuration Describes the Analytics components for installation
2 System Requirements Lists the system requirements for installing Analytics
3 Considerations for Installing Analytics Lists the various considerations for installing Analytics
4 Installing and Setting Up Analytics Server Explains how to install the Analytics Server and set up theapplication environment
5 Uninstalling Analytics Explains how to uninstall Analytics
Appendix A Required Resources Lists the resources required for Analytics installation
Appendix B Required Disk Size for Database Provides details of the disk size required for the Analyticsdatabase
Appendix C Customizing System Table Parameters Explains how to customize parameters of the Analytics database
Appendix D Automatically Generated ParameterValues
Covers the default values for tables generated by the AnalyticsServer
Typographical Conventions
The following conventions are used throughout this manual.
- i -
Example Meaning
Command User input that must be typed is identified by the Courier font
screen text - GUI options to be selected by the end user are bold
- GUI options that are emphasized are bold
Reference Reference material or related documentation is specified in italics
Parameter Command parameters are identified by the Courier font
Reference Materials
The following related documentation is also available.
Release Notes
Contains an overview of the Analytics software and late-breaking information that could not be included in the manuals
Overview
Describes the architecture and features of the Analytics software
Dashboard / Output Guide
Explains how to use the Analytics Dashboard
Administration Guide
Covers administration tools and tips, message references, and troubleshooting
Analytics Studio Guide
Explains how to use the Analytics Studio to configure parameters that enforce Analytics features
Management Console Guide
Explains how to use the Management Console and Management Commands to configure key parameters, such as how to start/stop the Analytics software service or how to display the software status
Process Discovery Guide
Explains how to use Process Discovery that generates process diagrams using historical data
Migration Guide
Explains how to migrate from previous version of the product
Handbook for the Process Discovery
Explains how to operate the Process Discovery briefly
Abbreviations
The following references for BPM Analytics are also available:
Name Abbreviation
Microsoft(R) Windows Server(R) 2008 SP2 Enterprise EditionMicrosoft(R) Windows Server(R) 2008 SP2 Standard EditionMicrosoft(R) Windows Server(R) 2008 R2 EnterpriseMicrosoft(R) Windows Server(R) 2008 R2 Standard
Windows Server 2008, Windows Server
Microsoft(R) Windows Server(R) 2012 DatacenterMicrosoft(R) Windows Server(R) 2012 StandardMicrosoft(R) Windows Server(R) 2012 R2 DatacenterMicrosoft(R) Windows Server(R) 2012 R2 Standard
Windows Server 2012, Windows Server
Microsoft(R) Windows(R) XP SP3 Professional operating systemMicrosoft(R) Windows(R) XP SP3 Home Edition operating system
Windows XP, Windows
- ii -
Name Abbreviation
Microsoft(R) Windows Vista(R) SP2 UltimateMicrosoft(R) Windows Vista(R) SP2 EnterpriseMicrosoft(R) Windows Vista(R) SP2 Business
Windows Vista, Windows
Microsoft(R) Windows(R) 7 UltimateMicrosoft(R) Windows(R) 7 ProfessionalMicrosoft(R) Windows(R) 7 Home Premium
Windows 7, Windows
Microsoft(R) Windows(R) 8 EnterpriseMicrosoft(R) Windows(R) 8 ProMicrosoft(R) Windows(R) 8
Windows 8, Windows
Microsoft(R) Windows(R) 8.1 EnterpriseMicrosoft(R) Windows(R) 8.1 ProMicrosoft(R) Windows(R) 8.1
Windows 8.1, Windows
Microsoft(R) Internet Explorer 7.0Microsoft(R) Internet Explorer 8.0Microsoft(R) Internet Explorer 9.0Microsoft(R) Internet Explorer 10.0Microsoft(R) Internet Explorer 11.0
Internet Explorer
Adobe Flash Player V11.3 Flash Player
Red Hat Enterprise Linux 5Red Hat Enterprise Linux 6
Linux
Android 4.0.4 Android
i-OS6 iOS
Interstage Application Server Enterprise EditionInterstage Application Server Standard-J Edition
Interstage Application Server
Oracle WebLogic Server 12c WebLogic
WebSphere Application Server Network Deployment V8.5 WebSphere
RedHat JBOSS Enterprise Application Platform 5.1.1 JBoss Enterprise Application Platform 5.1, JBoss
RedHat JBOSS Enterprise Application Platform 6.1.1 JBoss Enterprise Application Platform 6.1, JBoss
Interstage Business Process Manager Interstage BPM
Interstage Service Integrator ISI
Oracle Database 10g R2 Enterprise EditionOracle Database 10g R2 Standard EditionOracle Database 10g R2 Standard Edition One
Oracle 10g, Oracle
Oracle Database 11g R2 Enterprise EditionOracle Database 11g R2 Standard EditionOracle Database 11g R2 Standard Edition One
Oracle 11g, Oracle
Oracle Database 12c R1 Enterprise EditionOracle Database 12c R1 Standard EditionOracle Database 12c R1 Standard Edition One
Oracle 12c, Oracle
Microsoft SQL Server 2005 Enterprise EditionMicrosoft SQL Server 2005 Standard Edition
SQL Server 2005, SQL Server
Microsoft SQL Server 2008 Enterprise EditionMicrosoft SQL Server 2008 Standard Edition
SQL Server 2008, SQL Server
Microsoft SQL Server 2012 Enterprise EditionMicrosoft SQL Server 2012 Standard Edition
SQL Server 2012, SQL Server
- iii -
Name Abbreviation
Symfoware V11 Enterprise EditionSymfoware V11 Standard EditionSymfoware V12 Standard Edition
Symfoware Server, Symfoware
PostgreSQL 9.1 PostgreSQL
Export Regulations
Fujitsu documents may include special technology regulated by foreign exchange and foreign trade regulation laws. If specialtechnology is included, permission must be obtained under these laws before exporting a document or providing it to a non-resident.
Trademarks
- Microsoft, Windows, and Windows Server are trademarks or registered trademarks of Microsoft Corporation in the United Statesand other countries.
- Oracle and Java are registered trademarks of Oracle and/or affiliates. Other names may be trademarks of their respective owners.
- Linux is a registered trademark or trademark of Linus Torvalds in the United States and other countries.
- Red Hat is a trademark or registered trademark of Red Hat Inc. in the United States and other countries.
- SQL Server is a Microsoft Corporation (USA) product.
- All other company and product names referred to in this document are general trademarks or registered trademarks of theirrespective owners.
Requests
- This document may be revised without notice.
- Do not pass on this document to other parties without permission.
- Our company bears no responsibility for third-party infringements of patent or other rights arising out of use of the data containedin this document.
Copyright
Copyright 2014 FUJITSU LIMITED
February 2014 First Edition
- iv -
ContentsChapter 1 System Configuration.......................................................................................................................................................... 1
Chapter 2 System Requirements..........................................................................................................................................................22.1 Hardware Requirements............................................................................................................................................................ 22.2 Software Requirements..............................................................................................................................................................2
Chapter 3 Considerations for Installing Analytics.................................................................................................................................4
Chapter 4 Installing and Setting Up Analytics Server........................................................................................................................... 64.1 Installation Parameters............................................................................................................................................................. 64.2 Installing Analytics.................................................................................................................................................................... 6
4.2.1 Installation for Windows..................................................................................................................................................... 74.2.2 Installation for Linux...........................................................................................................................................................7
4.3 Post-Installation Tasks...............................................................................................................................................................74.3.1 When Using a Built-in Application Server............................................................................................................................74.3.2 When Using an Interstage Application Server (J2EE)...........................................................................................................74.3.3 When Using an Interstage Application Server (Java EE)...................................................................................................... 84.3.4 When Using Weblogic......................................................................................................................................................... 84.3.5 When Using WebSphere....................................................................................................................................................104.3.6 When using JBoss..............................................................................................................................................................11
4.3.6.1 Procedure for deployment to JBoss Enterprise Application Platform 5.1.....................................................................114.3.6.2 Procedure for deployment to JBoss Enterprise Application Platform 6.1.....................................................................13
4.3.7 Security Measures............................................................................................................................................................. 144.4 Setting Up the Analytics Server................................................................................................................................................ 15
4.4.1 Create Tablespace and Users for the Analytics Database...................................................................................................154.4.1.1 Built-in database....................................................................................................................................................... 154.4.1.2 Oracle.........................................................................................................................................................................154.4.1.3 SQL Server.................................................................................................................................................................. 164.4.1.4 PostgreSQL.................................................................................................................................................................17
4.4.2 Setting System Parameters of the Analytics Server........................................................................................................... 174.4.2.1 Set up JDBC driver on the server................................................................................................................................. 184.4.2.2 Create tables in RDB tablespace.................................................................................................................................194.4.2.3 Configure authentication type for the dashboard.......................................................................................................204.4.2.4 Register Analytics Studio users who configure Analytics parameters .........................................................................204.4.2.5 Configure e-mail notification..................................................................................................................................... 21
4.5 Setup for Integration with Interstage BPM...............................................................................................................................214.5.1 Steps to integrate with Interstage BPM.............................................................................................................................214.5.2 How to setup.....................................................................................................................................................................23
4.5.2.1 Setup User Defined Attributes.................................................................................................................................... 244.5.2.2 Setup Tenant Property................................................................................................................................................244.5.2.3 Copy integration JAR files (Except Interstage Java EE)................................................................................................244.5.2.4 Setup Analytics integration........................................................................................................................................ 254.5.2.5 Setup BPM Console integration (Only when BPM Server and Analytics Server were using different hostname or port
number)............................................................................................................................................................ 254.5.2.6 Setup Model API client............................................................................................................................................... 254.5.2.7 Setup integration modules.........................................................................................................................................274.5.2.8 Setup BPMFlow Sensor............................................................................................................................................... 274.5.2.9 Setup SSO authentication (optional)..........................................................................................................................274.5.2.10 Create BPM Process analyst user.............................................................................................................................. 304.5.2.11 Create Studio elements............................................................................................................................................ 30
4.5.3 Integration steps for RedHat JBoss Enterprise Application Platform..................................................................................304.5.3.1 Steps on BPM Server Machine.................................................................................................................................... 30
- v -
4.5.3.2 Steps on Analytics Server Machine............................................................................................................................. 324.5.4 Setting up Analytics Server on Interstage Java EE............................................................................................................. 37
Chapter 5 Uninstalling Analytics........................................................................................................................................................405.1 Prerequisites for Uninstalling Analytics................................................................................................................................... 40
5.1.1 Deleting Analytics Server.................................................................................................................................................. 405.2 Uninstalling Analytics from Windows.......................................................................................................................................405.3 Uninstalling Analytics from Linux............................................................................................................................................ 405.4 Post-Uninstallation Tasks........................................................................................................................................................ 40
5.4.1 Deleting the Analytics Databases..................................................................................................................................... 405.4.2 Deleting the built-in database..........................................................................................................................................41
Appendix A Required Resources........................................................................................................................................................ 43A.1 Disk Space Required at Installation......................................................................................................................................... 43A.2 Save Area for Monitoring Settings Data................................................................................................................................... 43A.3 Work Areas.............................................................................................................................................................................. 43
A.3.1 Overview(RDB Sensor, Text File Sensor)............................................................................................................................43A.3.2 Overview(BPM Sensor, ISI Sensor).................................................................................................................................... 43A.3.3 Estimating the Sensor Work Area......................................................................................................................................44A.3.4 Estimating the Server Work Area...................................................................................................................................... 46
A.4 Work Area for Process Discovery functionalities....................................................................................................................... 47
Appendix B Required Disk Size for Database..................................................................................................................................... 48B.1 Summary of Disk Size (Common for all Databases)................................................................................................................. 48B.2 Database Size for each Operation Pattern (Common for all Databases).................................................................................. 48
B.2.1 Pattern 1 : Small-Scale Database Monitoring....................................................................................................................48B.2.2 Pattern 2 : Large-Scale Database Monitoring................................................................................................................... 49B.2.3 Pattern 3 : Small-Scale Workflow System Monitoring........................................................................................................49B.2.4 Pattern 4 : Large-Scale Workflow System Monitoring........................................................................................................49B.2.5 Pattern5 : Business Analysis using Process Discovery........................................................................................................50
Appendix C Customizing System Table Parameters............................................................................................................................51C.1 Using Oracle.............................................................................................................................................................................51
C.1.1 Preparing the Events Database......................................................................................................................................... 51C.1.2 Preparing the Process Discovery Database........................................................................................................................ 52
C.2 Using SQL Server...................................................................................................................................................................... 52C.2.1 Preparing the Events Database......................................................................................................................................... 52
C.3 Using PostgreSQL.....................................................................................................................................................................52C.3.1 Preparing the Events Database......................................................................................................................................... 52C.3.2 Preparing the Process Discovery Database........................................................................................................................ 52
C.4 Preparing the Archive Database...............................................................................................................................................53
Appendix D Automatically Generated Parameter Values................................................................................................................... 54D.1 Parameter Values for Oracle.................................................................................................................................................... 54D.2 Parameter Values for SQL Server..............................................................................................................................................54D.3 Parameter Values for PostgreSQL............................................................................................................................................ 55
- vi -
Chapter 1 System ConfigurationIn this chapter, the system configuration of Interstage Business Process Manager Analytics (BPMA) is described as shown in the figurebelow.
- Analytics Server
The Analytics Server is the key component of the Analytics software. It has all the required features, such as the sensors, AnalyticsEngine, Process Discovery, Front Service, Management Console, and Analytics Studio.
An Application Server and RDB, necessary to run the Analytics Server, are also bundled with the Analytics software. However, thereare certain considerations that restrict the use of this additional software, requiring you to procure it separately. Refer to
“Chapter 3 Considerations for Installing Analytics” for details.
In the following chapters, the bundled Application Server and RDB are called the built-in Application Server and the built-indatabase.
Analytics requires the Events database to manage the collected and analyzed data and Process Discovery database (optional). Forthe RDB types that can be used with Analytics, refer to the “Chapter 3 Considerations for Installing Analytics” or Release Notes.
- 1 -
Chapter 2 System Requirements
2.1 Hardware Requirements
System Specification
Operating System Server Type
Microsoft Windows Fujitsu PRIMERGY or other Intel architecture servers
Linux Fujitsu PRIMERGY or other Intel Architecture servers
Memory
Minimum: 1 GB
Recommended: 2 GB or more
Hard Disk Drive
Recommended: 1 GB or more of free space
Note
On Windos, a free disk space (600MB) is required on temporary folder (Environment variable TEMP).
Information
Refer to "Appendix A Required Resources" for more detailed information when installing. And, refer to "Appendix B Required Disk Sizefor Database" for the method to calculate the appropriate free space size during runtime.
2.2 Software RequirementsFor software requirements, refer to the Release Notes.
Note
On Red Hat Enterprise Linux 5 (Intel64), please ensure that the Compatibility Arch Support package group is installed.
On Red Hat Enterprise Linux 6 (Intel64), please ensure that the Compatibility Arch Support package group is installed.
On Red Hat Enterprise Linux 6 (Intel64), the following packages are required:
Package name RPM file name
compat-libtermcap.i686 compat-libtermcap-2.0.8-49.el6.i686.rpm or later
compat-readline5.i686 compat-readline5-5.2-17.1.el6.i686.rpm or later
gdb.x86_64 gdb-7.1-29.el6.x86_64.rpm or later
glibc.i686 glibc-2.12-1.7.el6.i686.rpm or later
libgcc.i686 libgcc-4.4.4-13.el6.i686.rpm or later
libstdc++.i686 libstdc++-4.4.4-13.el6.i686.rpm or later
libXext.i686 libXext-1.1-3.el6.i686.rpm or later
- 2 -
Package name RPM file name
libXtst.i686 libXtst-1.0.99.2-3.el6.i686.rpm or later
redhat-lsb.x86_64 redhat-lsb-4.0-2.1.el6.x86_64.rpm or later
readline.i686 readline-6.0-3.el6.i686.rpm or later
zlib.i686 zlib-1.2.3-25.el6.i686.rpm or later
- 3 -
Chapter 3 Considerations for Installing AnalyticsThis chapter lists the considerations for installing the Interstage Business Process Manager Analytics (BPMA) components.
Analytics Server
An Application Server and RDB, necessary to run the Analytics Server, are bundled with the Analytics software. However, there arecertain considerations that restrict the use of this additional software, requiring you to procure it separately. Refer to the followingscenarios for the installation considerations.
- About Application Server
- Except built-in application server
Confirm if the Application Server is running normally.
- When using the built-in application server
Confirm if the port number (default is 40330) of built-in application server is free.
- When integrating with the Interstage BPM
- Application Server
Built-in Application Server cannot be used
Use the same type of Application Server as used in the Interstage BPM environment
- Configuration
Integration with the Interstage BPM V11.2A or later is supported
- When using Process Discovery
- Application Server
If you need to use a functionality of saving as XPDL with Process Analyzer, Analytics Server should be configured on one offollowing application server lists:
- Built-in Application server
- Interstage JavaEE
- WebLogic Server 12c
- WebSphere Application Server Network Deployment 8.5
- JBoss Enterprise Application Platform 6.1
Otherwise, any supported application servers are available for this feature.
- Configuration (In case of Windows)
Installation of Microsoft .NET Framework 3.5 or later is required. You need to acquire it using Windows Update etc.
- When using an Interstage Application Server
- Configuration
Analytics Server cannot be installed on an Interstage Application Server configured as a Management Server (for managingmultiple servers)
Linux Kernel Configuration
If using the built-in database on Linux, it's necessary to keep required kernel resources. Please modify parameters by editing /etc/sysctl.conf. And then please execute "sysctl -p /etc/sysctl.conf" command, or reboot Linux system.
- Shared memory resources
- kernel.shmmax
Set over 2684354560.
- 4 -
- kernel.shmall
Add 65536 to the existing value.
- kernel.shmmni
Add 1 to the existing value.
- Semaphore resources
- kernel.sem
Set para1, para2, para3 and para4 as follows:
- para1
Set over 17.
- para2
Add 2142 to the exiting value.
- para3
Keep the existing value or the OS default value.
- para4
Add 126 to the existing value.
- 5 -
Chapter 4 Installing and Setting Up Analytics ServerThis chapter explains how to install and setup the Interstage Business Process Manager Analytics (BPMA) Server.
4.1 Installation ParametersThe following table lists the parameters that apply to the installation process.
Parameter Description
Installation directory Specify the Analytics Server installation directory
The defaults are the following values:
On Windows: c:/Program Files (x86)/Fujitsu/BPM-A
On Linux: /opt/FJSVibpma (fixed value)
Workspace directory Specify the workspace directory for the Analytics Server; specify thedirectory after ensuring that the drive has sufficient space
The defaults are the following values:
On Windows: c:/ProgramData/Fujitsu/BPM-A
On Linux: /var/opt/FJSVibpma (fixed value)
Application Server type Select the type of application server to be used; select the type that suitsthe system configuration
Administrator ID and password Specify the Administrator ID and password for using the AnalyticsManagement Console.
Default Administrator ID is bpmadmin. The password is required.
Use a Built-in database Select this if you want to use a built-in database.
Directory for a Built-in database Specify the directory that contains the built-in database; if you are notusing a built-in database, you need not configure this option.
The defaults are the following values:
On Windows: c:/ProgramData/Fujitsu/BPM-A/eventdb
On Linux: /var/opt/FJSVibpma/eventdb
Port number for a Built-in database Specify the port number of the built-in database; if you are not using abuilt-in database, you need not configure this option.
FQDN or IP address of Application Server FQDN or IP address is automatically set if a built-in application server orthe Interstage Application Server is being used
If installing on another application server, specify the correct FQDN or IPaddress parameter for that server
Port number Is automatically set if a built-in application server or the InterstageApplication Server is being used
If installing on another application server, specify the correct portnumber of that server
4.2 Installing AnalyticsThe installation procedure depends on the operating system. Refer to the following instructions for your operating system to installthe Analytics Server.
- 6 -
4.2.1 Installation for Windows
The following procedure explains how to install the Analytics Server on a Microsoft Windows system.
1. Log in, with Administrator privileges, to the server where the Analytics Server is to be installed.
2. Insert the installation CD for Analytics into the CD-ROM drive.
3. If the installation does not begin automatically, double-click autorun.exe in the root directory of the installation CD-ROM. Doingthis launches the installation wizard.
4. Click Install to begin installation.
5. On the Installation type selection screen, select Install Server components and click Next.
6. Follow the onscreen instructions to complete the installation.
4.2.2 Installation for Linux
The following procedure explains how to install the Analytics Server on a Linux system.
1. Log in to the server as root.
2. Insert the installation CD for Analytics into the CD-ROM drive.
3. Ensure that it is mounted on the following directory and change the directory to:
# cd /media/ANALYTICS/
4. Execute installation script:
# /bin/sh install.sh
5. Follow the onscreen instructions to complete the installation.
4.3 Post-Installation TasksThere are certain post-installation tasks to be performed for each application server to be used and also for any security measures tobe taken.
This section describes the tasks to be performed after installing Analytics.
4.3.1 When Using a Built-in Application Server
Deployment to the Application Server
The Analytics Server is automatically deployed so no further work is required.
Changing firewall setting
Before accessing to Analytics server from client machines, please confirm the firewall setting of operating system. If the port number(default value is 40330) of Analytics server is not allowed when installing, please allow the port number to access by changing firewallsetting.
4.3.2 When Using an Interstage Application Server (J2EE)
Deployment to the Application Server
The Analytics Server is automatically deployed so no further work is required.
- 7 -
Changing access permissions to the installation folder for Interstage Application Server
It is recommended the access permission to be changed so that unauthorized users cannot access the Interstage Application Serverinstallation folder. Refer to the Interstage Application Server Security System Operator's Guide, “Common Measures” for details.
The Interstage Application Server issetfoldersecurity command can be used to change the access permissions. Refer to InterstageApplication Server Reference Manual (Commands),” issetfoldersecurity" for details.
Changing the Interstage J2EE setting
Procedure for changing the Interstage J2EE setting
1. Login to the Interstage J2EE Management Console.
Click Interstege Application Server > System > WorkUnit > IBPMMServer > Status on the Interstage Management Consoleand Stop button onto relevant screen.
2. Click Settings tab, and show Servlet Container Settings.
Set “UTF-8” to text field of Request URI encoding.
3. Click Update button to save the setting.
Click Status tab, and Start button to start Analytics Server.
4.3.3 When Using an Interstage Application Server (Java EE)
Note
When integrating with Interstage BPM, setup the Analytics Server according to 4.5.4 Setting up Analytics Server on Interstage JavaEE as post-Installation task instead of this section. Refer to 4.5 Setup for Integration with Interstage BPM in detail.
Procedure for deployment to Interstage Application Server (Java EE)
1. Login to the Interstage Java EE Management Console.
Click Application > Web Application on the Interstage Management Console and Deploy button onto relevant screen.
2. Specify the location of the Analytics Server WAR file (ibpmm.war), and click Next.
On Windows:
C:/Program Files (x86)/Fujitsu/BPM-A/bpmm/war/ibpmm.war
On Linux:
/var/opt/FJSVibpma/war/ibpmm.war
3. Check the displayed context root and application name. These name must be “ibpmm”.
4. Select appropriate “target” that HTTP listener's port number is suitable for the port number that the installation specified.
5. Click Finish to complete the installation.
An installation status page appears along with a pop-up dialog box prompting you to wait while the Analytics Server is beingdeployed. This could take several minutes.
When the deployment is complete, the message "Application ibpmm_war installed successfully" appears.
6. Click Start button from ibpmm Web application section on the Interstage Management Console.
Analytics Servlet will be started.
4.3.4 When Using Weblogic
- 8 -
Procedure for deployment to WebLogic 12c
1. Create the following directory and subdirectories on your computer. The exact path and directory names will depend on whichoperating system you are using.
On Windows:
c:/Program Files (x86)/Fujitsu/BPM-A/bpmm/ibpmm
On Linux:
/var/opt/FJSVibpma/ibpmm
2. Extract the files from ibpmm.war into the ibpmm directory.Use the following Java command:
On Windows:
jar -xvf "c:/Program Files (x86)/Fujitsu/BPM-A/bpmm/war/ibpmm.war"
On Linux:
jar -xvf /opt/FJSVibpma/war/ibpmm.war
3. Start the WebLogic Server.
4. Start the server instance on which the Analytics Server will be deployed.
5. Use the following procedure to deploy the ibpmm Web Application to the WebLogic Server Instance.
1. Login to the WebLogic Server Administration Console.
http://host1:7001/console/
2. Click Deployments > Install on the WebLogic Server Administration console.
3. Specify the location of the ibpmm directory.
On Windows:
c:/Program Files (x86)/Fujitsu/BPM-A/bpmm/ibpmm
On Linux:
/var/opt/FJSVibpma/ibpmm
And click Next. If multiple target servers are available, select one of the servers and click Next.
4. Select Install this deployment as an application, and click Next.
5. Check that the name is "ibpmm", and click Finish.
6. Analytics Servlet will be started.
Note
Do not change the servlet context name "ibpmm".
Note
To use the Interstage BPM Console with Analytics in the same WebLogic domain after deploying the Analytics Server, check thatWebLogic's security configuration in its config.xml file is correct. This check is required because the deployment process may disruptWebLogic's security configuration.
Refer to "Special WebLogic Server Configurations to Enable Web Service Operations" in the Interstage BPM Server and ConsoleInstallation Guide (WebLogic Server) for details.
- 9 -
4.3.5 When Using WebSphere
Procedure for deployment to WebSphere 8.5
1. Log in to the WebSphere Integrated Solutions Console.
2. Disable IBM JAX-WS engine.
Select Application servers > server1 > Process definition > Java Virtual Machine, and the following parameter to Generic JVMarguments:
-Dcom.ibm.websphere.webservices.DisableIBMJAXWSEngine=true
3. Restart WebSphere Server.
4. Log in to the WebSphere Administrative Console.
5. Select Applications > New Application.
6. Select New Enterprise Application.
7. Click Browse, and navigate to the location of the Analytics Server WAR file (ibpmm.war).,and click Next.
For example:
On Windows:
c:/Program Files (x86)/Fujitsu/BPM-A/bpmm/war/ibpmm.war
On Linux:
/opt/FJSVibpma/war/ibpmm.war
How do you want to install the application? page appears.
8. Accept all defaults, and click Next.
Step 1: Select installation options page appears.
9. Accept all defaults, and click Next.
Note: The Application Name must be “ibpmm_war”.
The Map modules to servers page appears.
10. Select ibpmm.war, and click Next.
The Map virtual hosts for Web modules page appears.
11. Select ibpmm.war, and click Next.
12. The Map context roots for Web modules page appears.
13. Enter the context root (/ibpmm) in the Context Root field.
Note: The context root must be "/ibpmm".
The Summary appears.
14. Click Finish to complete the installation.
An installation status page appears along with a pop-up dialog box prompting you to wait while the Analytics Server is beingdeployed. This could take several minutes.
When the deployment is complete, the message "Application ibpmm_war installed successfully" appears.
15. Click the Save directly to Master Configuration link to save your changes.
The Analytics Server will be saved as a new Web application in the WebSphere Application Server. When saving completes, thePreparing for the application installation page reappears.
- 10 -
16. Select Applications > Application Types > WebShere enterprise applications.
A list of Enterprise Applications appears. The ibpmm_war appears on the list with a red icon indicating that it has not beenstarted.
17. Set Class loader order to parent last.
Select Enterprise Applications > ibpmm_war > Manage Modules > ibpmm.war, and set Class loader order to Classes loadedwith local class loader first (parent last).
18. Copy mar file to WEB-INF/lib and change its file extention to jar.
Copy three files in the following directories:
On Windows:
<WebSphere Installation Directory>\AppServer\profiles\<Profile Name>\installedApps\<WebShpere Cell Name >\ibpmm_war.ear\ibpmm.war\WEB-INF\modules
On Linux:
<WebSphere Installation Directory>/AppServer/profiles/<Profile Name>/installedApps/<WebShpere Cell Name>/ibpmm_war.ear/ibpmm.war/WEB-INF/modules
Mar files to be copied:
- addressing-1.3.mar
- BPMECAccessCheckModule.mar
- BPMWSAccessCheckModule.mar
Destination directories:
On Windows:
<WebSphere Installation Directory>\AppServer\profiles\<Profile Name>\installedApps\<WebShpere Cell Name>\ibpmm_war.ear\ibpmm.war\WEB-INF\lib
On Linux:
<WebSphere Installation Directory>/AppServer/profiles/<Profile Name>/installedApps/<WebShpere Cell Name>/ibpmm_war.ear/ibpmm.war/WEB-INF/lib
Change the file extentions of copied files to jar as following:
- addressing-1.3.jar
- BPMECAccessCheckModule.jar
- BPMWSAccessCheckModule.jar
These three files must be copied and then the file extensions need to be changed. Do not move the files directly.
19. Select ibpmm_war, and click Start to start the Analytics Server application.
A pop-up dialog box prompting you to wait while the Analytics Server is started is displayed. This can take few minutes.
When the Analytics Server starts, the Enterprise Applications page appears with a message informing that the Analytics Serverhas started.
4.3.6 When using JBoss
4.3.6.1 Procedure for deployment to JBoss Enterprise Application Platform 5.11. Create a directory on your computer in the JBoss installation directories. This will be your Analytics Server deployment directory.
For example purposes, the following directory will be used:
On Windows:
<JBoss Installation Directory>/server/default/deploy/ibpmm.war
- 11 -
On Linux:
<JBoss Installation Directory>/server/default/deploy/ibpmm.war
2. Change the directory to your Analytics Server deployment directory, and extract the files from ibpmm.war into the deploymentdirectory.
Use the following Java command:
On Windows:
# cd <JBoss Installation Directory>/server/default/deploy/ibpmm.war
# jar -xvf "c:/Program Files (x86)/Fujitsu/BPM-A/bpmm/war/ibpmm.war"
On Linux:
# cd <JBoss Installation Directory>/server/default/deploy/ibpmm.war
# jar -xvf /opt/FJSVibpma/war/ibpmm.war
3. Change directory to deployment directory, and edit server.xml. Add parameter to following file.
On Windows:
<JBoss Installation Directory>\server\default\deploy\jbossweb.sar\server.xml
On Linux:
<JBoss Installation Directory>/server/default/deploy/jbossweb.sar/server.xml
Add parameter as follows.
...
<Service name="jboss.web">
<!-- A HTTP/1.1 Connector on port 8080 -->
<Connector protocol="HTTP/1.1" port="8080" address="${jboss.bind.address}"
connectionTimeout="20000" redirectPort="8443"
URIEncoding="UTF-8" />
...
4. Start the JBoss Application Server by using run.bat command (on Linux, use run.sh).
Note
If you start run.bat or run.sh, set the server IP address to JBoss settings to allow access.
For example, you can use the argument, -b 0.0.0.0, if you allow all clients to access JBoss.
- Windows:
run.bat -b 0.0.0.0
- Linux:
run.sh -b 0.0.0.0
Note
To use the same server configuration for the Analytics Server on the JBoss Application Server, the following Analytics Server deploymentdirectory should be used.
On Windows:
<JBoss Installation Directory>/server/ibpm/deploy/ibpmm.war
- 12 -
On Linux:
<JBoss Installation Directory>/server/ibpm/deploy/ibpmm.war
And use the runIBPM.bat command (on Linux, use runIBPM.sh) to start JBoss.
Additionally, you need to set the IP addresses, using run.bat (as described earlier in this section), to JBoss settings to allow accessfrom the client.
4.3.6.2 Procedure for deployment to JBoss Enterprise Application Platform 6.11. Create a directory on your computer in the JBoss installation directories. This will be your Analytics Server deployment directory.
For example purposes, the following directory will be used:
On Windows:
<JBoss Installation Directory>/standalone/deployments/ibpmm.war
On Linux:
<JBoss Installation Directory>/standalone/deployments/ibpmm.war
2. Change the directory to your Analytics Server deployment directory, and extract the files from ibpmm.war into the deploymentdirectory.
Use the following Java command:
On Windows:
# cd <JBoss Installation Directory>/standalone/deployments/ibpmm.war
# jar -xvf "c:/Program Files (x86)/Fujitsu/BPM-A/bpmm/war/ibpmm.war"
# mkdir META-INF
# copy "c:/Program Files (x86)/Fujitsu/BPM-A/bpmm/orig/jboss6/jboss-deployment-structure.xml" META-INF
# echo > <JBoss Installation Directory>/standalone/deployments/ibpmm.war.dodeploy
On Linux:
# cd <JBoss Installation Directory>/standalone/deployments/ibpmm.war
# jar -xvf /opt/FJSVibpma/war/ibpmm.war
# mkdir META-INF
# cp /opt/FJSVibpma/orig/jboss6/jboss-deployment-structure.xml META-INF
# touch <JBoss Installation Directory>/standalone/deployments/ibpmm.war.dodeploy
3. Change directory to configuration directory, and edit standalone.xml. Add parameter to following file.
On Windows:
<JBoss Installation Directory>/standalone/configuration/standalone.xml
On Linux:
<JBoss Installation Directory>/standalone/configuration/standalone.xml
Add parameter as follows.
...
<extension module="org.jboss.as.weld"/>
</extensions>
<system-properties>
<property name="org.apache.catalina.connector.URI_ENCODING" value="UTF-8"/>
<property name="org.apache.catalina.connector.USE_BODY_ENCODING_FOR_QUERY_STRING"
- 13 -
value="true"/>
</system-properties>
<management>
<security-realms>
...
4. Start the JBoss Application Server by using standalone.bat command (on Linux, use standalone.sh).
Note
If you start standalone.bat or standalone.sh, set the server IP address to JBoss settings to allow access.
For example, you can use the argument, -b 0.0.0.0, if you allow all clients to access JBoss.
- Windows:
standalone.bat -b 0.0.0.0
- Linux:
standalone.sh -b 0.0.0.0
4.3.7 Security Measures
Security measures for the installation folder (Windows only)
If the access permissions need to be changed for the installation folder, it is recommended that the permissions are changed usingWindows functions.
Check the security status of the install folder using the Properties function in Windows Explorer. Take measures such as removing"Everyone" from the access permissions and assigning access permission to only specified users.
Changing the Management Console Password
The Administrator ID and password are created when the Analytics Server is installed. It is recommended you change this initialpassword.
Information
Refer to the Interstage Business Process Manager Analytics Management Console Guide for information on how to change thepassword.
Note for Windows Server 2008 or 2012
In case “Internet Explorer Enhanced Security Configuration” is active on Windows Server 2008 or 2012, Management Console orAnalytics Console may not work correctly since script execution is not permitted.
To avoid this, please change configuration by registering host as “Trusted site” or change configuration of IE ESC in server manager.
Note for Internet Explorer 9, 10 or 11
In case of using Internet Explorer 9/10/11 with compatibility mode, data may not be displayed correctly on Analytics tools.
To avoid this, please change configuration of compatibility mode as following.
Go to [Tools] - [Compatibility View Settings] and uncheck all the options
Note for the built-in Database
After installing with the built-in Database, bpmapgs user is created as an OS user in order to manage the database.
- 14 -
On Windows, when changing the password of bpmapgs, please change the password of logon account of Interstage BPM Analyticsbuiltin DB service as well.
4.4 Setting Up the Analytics ServerThis section explains how to set up the application environment after you have installed Analytics.
4.4.1 Create Tablespace and Users for the Analytics DatabaseCreate the tablespace and users on the RDB to be used for the Analytics Server. The following tablespaces need to be created:
- Events database (required)
This database stores the events gathered from the system being monitored.
- Archive database (optional)
This database stores data from the Events database to reduce the volume of data kept there.
- Process Discovery database (optional)
This database is used for Process Discovery.
The procedure for creating the tablespaces and users depends on the type of RDB. Refer to the appropriate instructions below fordetails.
Note
Configure a dedicated tablespace for each database.
Delete the entire database space when the operation is to be stopped entirely. (Tables used by Analytics cannot be deletedindividually.)
4.4.1.1 Built-in database
Creating database and user
A built-in database for Analytics is automatically created in installation so no further work is required.
4.4.1.2 Oracle
Creating a tablespace
Create a dedicated database that will be used as the Analytics database. The tablespace can be given any name. Refer to the Oraclemanual for details on creating an Oracle tablespace.
The scripts provided for creating tablespaces (described in Appendix C, “Customizing System Table Parameters”) indicate that therequired size for tables is 60 MB or more. The actual space required, however, can be calculated by referring to Appendix B, "RequiredDisk Size for Database".
Creating a user
Create a user that will be used by the Analytics Server to access the Analytics database.
Any name can be specified as the user name. Specify the tablespace created above in "Creating a tablespace" as the default tablespaceof the user. Specify "UNLIMITED" as the privilege to expand the tablespace area.
The following example shows the SQL statement that would be used to specify the user name "EVENTUSER", the password "BPMM",and the tablespace name "USERS".
Create another user for Process Discovery if necessary.
CREATE USER EVENTUSER IDENTIFIED BY BPMM QUOTA UNLIMITED ON USERS DEFAULT TABLESPACE USERS;
- 15 -
Grant the user, created above, specific privileges for monitoring.
Privilege Remark
CREATE SESSION System privileges
Privileges for expanding the area ofthe tablespace
"UNLIMITED TABLESPACE" system privilege, or area restrictionspecification in the "QUOTA" clause of the "CREATE USER", or "ALTER USER"statement (Specify "UNLIMITED" or an area size limitation)
CREATE TABLE System privileges
CREATE SEQUENCE System privileges
Refer to the Oracle manual for details on each privilege. A sample script is provided for creating a user and assigning privileges. Editthe following script to suit the environment in which it will be used.
On Windows:
For Events or Archive database
[Installation directory]/bpmm/dbscripts/oracle/bpm-user-oracle.sql
(c:/Program Files (x86)/Fujitsu/BPM-A)
For Process Discovery database
[Installation directory]/bpme/dbscripts/oracle/bpme-user-oracle.sql
(c:/Program Files (x86)/Fujitsu/BPM-A)
On Linux:
For Events or Archive database
[Installation directory]/dbscripts/oracle/bpm-user-oracle.sql
(/opt/FJSVibpma)
For Process Discovery database
[Installation directory]/bpme/dbscripts/oracle/bpme-user-oracle.sql
(/opt/FJSVibpma)
Refer to the Oracle manual for details on creating a database user.
4.4.1.3 SQL Server
Creating a database
The following tools are used to create a database.
SQL Server Management Studio
Specify SQL_Latin1_General_CP1_CS_AS as the collating sequence when creating a database.
Refer to the SQL Server manual for details on creating an SQL Server database, and Appendix B, "Required Disk Size for Database" fordetails on estimating database sizes.
- 16 -
Creating a user
Create a database user and set a login ID for the Analytics Server to access the database created in "Creating a database" above. Thereare no special restrictions on the names that can be specified as a login ID.
Use the following tools. Refer to the SQL Server manual for details on creating a database user.
SQL Server Management Studio
Select SQL Server authentication mode as the database user authentication method (the default setting is the Windowsauthentication mode) and set a password.
Assign the newly created database user the following privileges.
Required privileges
CONNECT
CREATE TABLE (for database)
CONTROL
Specify the user as the owner of the user's default schema.Refer to the SQL Server manual for details on each privilege.
A schema must be created after a user has been created. When creating the schema, set the user as the schema owner. Also set thisschema as the default schema of the user.
4.4.1.4 PostgreSQL
Creating a database
Create a database on the RDB to be used for the Analytics Server by using createdb command.
createdb (database name)
Creating a user
PostgreSQL user names are separate from operating system user accounts. By default, the PostgreSQL user name will be used to thesame name as your current operating system account. So, there will always be a PostgreSQL user account that has the same nameas the operating system user that started the PostgreSQL server. Usually, use it for the Analytics Server to access the database.
If necessary, create a database user for the Analytics server to access the database as follows:
createuser -U (account) -P (user name)
4.4.2 Setting System Parameters of the Analytics ServerTo use the Analytics Server, ensure the following parameters are configured in the Management Console.
- JDBC Driver Settings
Set the JDBC used to access the tablespace for the Analytics Server.
- Create tables in the RDB tablespace
Create tables to be used for the Analytics Server.
- Dashboard authentication settings
Set the authentication method for the Analytics Dashboard user.
- User registration
Register users that can make operational settings for Analytics, for example, using the dashboard.
- 17 -
- Mail settings
Enter the information for the mail server.
Logging into the Management Console
Log in to the Management Console using a Web browser. Use the given Administrator ID and password when installing.
You can access the Management Console directly using the Start button from the Windows taskbar as follows.
Programs > Interstage Business Process Manager Analytics > Management Console
Alternatively, you may enter the following URL in the address bar of a Web browser.
http://[Host]:[Port]/ibpmm/admintool/BPMAdminTool
Host:
Specify the host name or IP address of the computer where the Analytics Server is installed
Port:
Specify the port number used by the Web server. The default port number for built-in application server is 40330. Confirm andspecify the port number of the application server for other application servers. If omitted, the default value of 80 is used.
See
For more detail in this section, refer to the Interstage Business Process Manager Analytics Management Console Guide.
Information
If you want to change the password for the Management Console, execute the following operation.
Analytics System > Change Password
In this display, set the new administration password.
4.4.2.1 Set up JDBC driver on the serverJDBC drivers are necessary to set up the Analytics database. (If you have already set up the drivers during installation, you need notdo so again.)
Install the JDBC driver into the server environment
Use the Management Console to set JDBC on the Analytics Server.
Refer to the manual for your database or the JDBC manual for information on JDBC driver installation.
If a built-in RDB was installed when the Analytics Server was installed, further JDBC settings are not required. Do the following:
Analytics System > System Settings > Database Management > JDBC driver Settings
In this display, add the JDBC driver file(s) into the database environment, and then, restart the application server.
Use proper JDBC drivers which the application server can use to communicate with the database.
- 18 -
Database type JDBC drivers
Oracle ojdbc5.jar, ojdbc6.jar or ojdbc7.jar
SQL Server sqljdbc4.jar
(If using Interstage V10 J2EE, sqljdbc.jar)
PostgreSQL (Not requreid)
Note
Please refer to Interstage Business Process Manager Analytics Management Guide to restart the built-in Application Server.
4.4.2.2 Create tables in RDB tablespaceA separate tab is displayed in the Management Console for each tablespace used to create a table. Open the tablespace and set theparameters required to connect to the database.
An Events database is automatically created when a built-in database is selected during the Analytics Server installation. Therefore,this step is not required.
- Events database (required)
Analytics System > System Settings > Database Management > Events DB
- Archive database (required only if using the Archive database)
Analytics System > System Settings > Database Management > Archive DB
- Process Discovery database (required only if using Process Discovery)
Analytics System > System Settings > Database Management > Process Discovery DB
Set the following connection information for each RDB tablespace.
Parameter Events database connection
JDBC driver - Required
- Select the item to be used from the drop-down menu
JDBC connection URL Required
Tablespace name Set this parameter when using Oracle
User name - Required
- Specified user must have appropriate privileges to access the schemas anddatabase
- If not, grant the user these privileges before creating the tables
Password - Required
- Always select the Set password check box.
To create tables in the RDB tablespace, execute the following operation.
Analytics System > System Settings > Database Management > Table Management
- 19 -
In this display, click Create Table in each Analytics database.
Ensure the status changes to "Created".
(Apply the same operation in the Archive database, if required.)
Refer to Appendix B, "Required Disk Size for Database" for more information about the parameter values required for creating a systemtable. The parameters for the database tables automatically generated from the Management Console are listed in Appendix D,"Automatically Generated Parameter Values".
4.4.2.3 Configure authentication type for the dashboardModify the authentication type for the Analytics Dashboard using the following operations, if required.
Analytics System > System Settings > User Management > Authentication Type > User Authentication
In the display, select the item to be used from the drop-down menu, and click Modify.
There are the following authentication types.
Authentication type Description
Built-in Authentication Only use the Interstage Business Process Manager Analytics authenticationfunction, without using an authentication server.
Do not authenticate Operate without performing login authentication. The User ID is required only.
LDAP Authenticate by linking to an LDAP server.
Active Directory Service - Authenticate by linking to Active Directory Service.
Interstage SSO - Authenticate by linking to Interstage SSO.
Interstage BPM - Authenticate by linking to SSO Authentication of Interstage BPM
Next, restart the Analytics Server to apply the changes.
Point
This procedure is not required if the user accepts the default authentication type.
In case you select authentication type other than "Built-in Authentication" or "Do not authenticate", user will be authenticated asguest group user when you login to Dashboard. To use Dashboard Group other than guest group, registering user with same user IDas the user for specified authentication type to Analytics is required.
Please refer to "Interstage Business Process Manager Analytics Overview" for detail.
4.4.2.4 Register Analytics Studio users who configure Analytics parametersAt least one Analytics Studio user is required to configure parameters of this software.
Create new Analytics Studio users by the following operations.
Analytics System > System Settings > User Management > User > Create User
In this display, enter the parameters (User ID, Password, and Description, User Name, Assigned Groups, Email Address) and clickCreate.
Next, confirm the user ID that was just created using the following operations.
The following groups are provided. Choose an appropriate group for the user. Create a new group if one needs to be customized.
- 20 -
Group Description
Administrator User Users in this group have permissions to change any settings and may performany operation in the Analytics Studio, Management Console and Dashboardexcept starting/stopping Analytics Server.
Dashboard User Users in this group have permissions to operate the Analytics Dashboard butmay not change settings in the Analytics Studio.
Data Analyst Users in this group have permissions to change settings related to the processingof data (collection and alerts) in the Analytics Studio.
Presentation Designer Users in this group have permissions to set presentations (charts and layouts)in the Analytics Studio.
Process Analyzer User Users in this group have permissions to operate Process Discovery.
Process Analyzer PowerUser
In addition to Process Discovery user permissions, users in this group also havepermissions to set KPIs using Process Discovery.
Publisher Users in this group have permissions to publish definitions created in theAnalytics Studio.
Process Generator User Users in this group have permission to operate the Process Generate featurefrom Dashboard.
Studio Super User Users in this group have permissions to perform any operation in the AnalyticsStudio.
4.4.2.5 Configure e-mail notificationSet the mail parameters for notifications from the Analytics Server, if needed:
Analytics System > System Settings > Mail > SMTP Server
Analytics System > System Settings > Mail > SMTP Authentication
Analytics System > System Settings > Mail > POP before SMTP Authentication
After configuring, the application server having the Analytics Server must be restarted to work the new parameters.
4.5 Setup for Integration with Interstage BPMIntegrating with Interstage BPM allows user to analyze BPM Server's process in BPM Console.
4.5.1 Steps to integrate with Interstage BPMYou can integrate with Interstage BPM by following steps:
Preparation:
1. Check prerequisites
Information
Refer to "When integrating with the Interstage BPM" at Chapter 3 Considerations for Installing Analytics to check availablecombination.
2. Setup BPM Server
Refer to Interstage BPM Server and Console Installation Guide and complete BPM Server setup.
- 21 -
3. Create target Tenant and Process Definition
- Create target Tenant
Refer to Interstage BPM Server Administration Guide to create Tenant.
Refer to Tenant Management Console Help Contents for how to control Tenant Management Console.
- Create Process Definition
Refer to Interstage BPM Studio User's Guide to create Process Definition and upload it to target Tenant.
4. Setup Analytics Server
- Except Interstage Java EE
Refer to Chapter 4 Installing and Setting Up Analytics Server and complete setup till section 4.4.1 Create Tablespace andUsers for the Analytics Database.
- When using Interstage Java EE
Refer to Chapter 4 Installing and Setting Up Analytics Server and complete setup till section 4.4.1 Create Tablespace andUsers for the Analytics Database but 4.3.3 When Using an Interstage Application Server (Java EE). Setup the Analytics Serveraccording to 4.5.4 Setting up Analytics Server on Interstage Java EE as post-Installation task instead of 4.3.3 When Usingan Interstage Application Server (Java EE).
5. After setup, please start BPM Server, BPM Console and Analytics Server.
Steps on BPM Server Machine:
1. Setup User Defined Attributes
2. Setup Tenant Property
3. Copy integration JAR files
4. Setup Analytics integration
Steps on Analytics Server Machine:
1. Setup BPM Console integration (Only when BPM Server and Analytics Server were using different hostname or port number)
2. Setup Model API client
3. Setup integration modules
4. Setup BPMFlow Sensor
5. Setup user for BPM integration
If using SSO authentication in Interstage BPM environment: Setup SSO authentication
If not using SSO authentication: Create BPM Process analyst user
6. Create Studio elements
- 22 -
Figure 4.1 Interstage BPM and Interstage BPM Analytics integration (Remote configuration)
Point
When BPM Server and Analytics Server are installed on different machine, please allow following network communication betweenthese servers.
- HTTP/HTTPS request between BPM Server and Analytics Server for both side
- RMI/CORBA request from Analytics Server to BPM Server
- JDBC request from Analytics Server to BPM Server's Database
4.5.2 How to setupFor the Interstage BPM link, you need to set up the following procedures in addition to the basic setup.
Steps on BPM Server Machine:
- Setup User Defined Attributes
- Setup Tenant Property
- Copy integration JAR files
- Setup Analytics integration
Steps on Analytics Server Machine:
- Setup BPM Console integration
- Setup Model API client
- Setup integration modules
- Setup BPMFlow Sensor
- Setup SSO authentication (Optional)
- Create BPM Process analyst user
- Create Studio elements
Integration setup example:
- 23 -
- If you were using Windows machine and your application server was JBoss, you can setup BPM integration by using followingsteps.
4.5.3 Integration steps for RedHat JBoss Enterprise Application Platform
4.5.2.1 Setup User Defined AttributesTo analyze changes of User Defined Attributes, please make target attributes Trackable.
Information
To change User Defined Attributes, please refer to following document.
- Interstage BPM Studio User's Guide
- 6.12 Specifying User Defined Attributes
4.5.2.2 Setup Tenant PropertyWhen linking to the Interstage BPM, the "SendAnalyticEvents" configuration parameter of “Interstage BPM” must be set to "true"on every tenant.
Information
To configure this parameter, refer to the following chapter of the Interstage BPM Administration Guide:
- 3.6 Configuring Interstage BPM for Interstage Analytics
Note
When you add a new tenant, the initial value of this configuration parameter is "false".
Change this parameter setting to "true" with Interstage BPM Tenant Management Console.
4.5.2.3 Copy integration JAR files (Except Interstage Java EE)Please copy following JAR files from BPM Server Machine to Analytics Server Machine. If you were using same machine for BPM Serverand Analytics Server, this step can be skipped.
- iFlow.jar
On Windows:
<Interstage BPM Server Installation Directory>/client/lib/iFlow.jar
On Linux:
/var/opt/FJSVibpm/client/lib/iFlow.jar
On Solaris:
/var/opt/FJSVibpm/client/lib/iFlow.jar
- fujitsu-ibpm-engine-ejb_jar_client.jar (If your application server was Interstage J2EE)
On Windows:
<Interstage Application Server Installation Directory>/J2EE/var/deployment/ijserver/<Work Unit Name of the Interstage BPMServer>/distribute/fujitsu-ibpm-engine.ear/fujitsu-ibpm-engine-ejb.jar/fujitsu-ibpm-engine-ejb_jar_client.jar
On Linux:
/var/opt/FJSVj2ee/deployment/ijserver/<Work Unit Name of the Interstage BPM Server>/distribute/fujitsu-ibpm-engine.ear/fujitsu-ibpm-engine-ejb.jar/fujitsu-ibpm-engine-ejb_jar_client.jar
- 24 -
On Solaris:
/var/opt/FJSVj2ee/deployment/ijserver/<Work Unit Name of the Interstage BPM Server>/distribute/fujitsu-ibpm-engine.ear/fujitsu-ibpm-engine-ejb.jar/fujitsu-ibpm-engine-ejb_jar_client.jar
4.5.2.4 Setup Analytics integrationTo display the Analytics Dashboard for process monitoring, the Interstage BPM console is used.
Information
For configuring this environment, refer to the following chapters of the Interstage Business Process Manager Server and ConsoleInstallation Guide that correspond to the type of application server that is installed:
- Interstage BPM Server and Console Installation Guide (Interstage Application Server)
- 6.2 Configuring Interstage BPM Console to work with Interstage Analytics
- Interstage BPM Server and Console Installation Guide (JBoss Application Server)
- 6 Configuring Interstage BPM Console to work with Interstage Analytics
- Interstage BPM Server and Console Installation Guide (Oracle WebLogic Server)
- 6 Configuring Interstage BPM Console to work with Interstage Analytics
- Interstage BPM Server and Console Installation Guide (WebSphere Application Server)
- 6 Configuring Interstage BPM Console to work with Interstage Analytics
4.5.2.5 Setup BPM Console integration (Only when BPM Server and Analytics Server wereusing different hostname or port number)
Note
When you need to change Host name, Port number and Protocol, like integrating Analytics Server and Interstage BPM Consoleindifferent machines, Host name (or FQDN) and Port number of Interstage BPM Console need to be added to the parameters ofdashboardConfig.properties below.
- [Deployment directory of Analytics Server]/ibpmm.war/conf/dashboardConfig.properties
- dashboard.process.consoleHostName
- dashboard.process.consolePort
- dashboard.process.consoleProtocol
And please change configuration by registering host which Analytics is installed as "Trusted site" or change configuration of IE ESC inserver manager.
4.5.2.6 Setup Model API clientTo refer to information of Interstage BPM by using the Model API, the Analytics Server requires Interstage BPM client settings.
(The Model API is an application interface for controlling the Interstage BPM.)
Model API client settings
See the Interstage BPM Developers Guide. In particular, following chapters should be checked:
- When the Interstage BPM is configured on a local computer:
- 4.1.1 Specifying Configuration Settings for Interstage Application Server J2EE (Local)
- 25 -
- 4.1.4 Specifying Configuration Settings for Interstage Application Server JavaEE for developing Client JavaEE Applications
Note
When using Interstage Java EE, you don't setup Model API client here because Model API client setup has been alreadycompleted in 4.5.4 Setting up Analytics Server on Interstage Java EE.
- 4.1.5 Specifying Configuration Settings for WebSphere Application Server for developing Standalone Applications (Local)
- 4.1.6 Specifying Configuration Settings for WebSphere Application Server for Deploying Client J2EE Application (Local)
- 4.1.9 Specifying Configuration Settings for WebLogic
- 4.1.10 Specifying Configuration Settings for JBoss
- When the Interstage BPM is configured on a remote computer:
- 4.1.2 Specifying Configuration Settings for Interstage Application Server J2EE (Remote)
- 4.1.4 Specifying Configuration Settings for Interstage Application Server JavaEE for developing Client JavaEE Applications
Note
When using Interstage Java EE, you don't setup Model API client here because Model API client setup has been alreadycompleted in 4.5.4 Setting up Analytics Server on Interstage Java EE.
- 4.1.7 Specifying Configuration Settings for WebSphere Application Server for developing Standalone Applications (Remote)
- 4.1.8 Specifying Configuration Settings for WebSphere Application Server for Deploying Client J2EE Application (Remote)
- 4.1.9 Specifying Configuration Settings for WebLogic
- 4.1.10 Specifying Configuration Settings for JBoss
1. Login to the Management Console.
Programs > Interstage Business Process Manager Analytics > Management Console
2. Set the jar files
Analytics System > System Settings > Integration Module Management
In this display, add jar files, and restart the based J2EE container on the application server.
- Application Server settings (for Interstage Application Server only)
- JMS settings
Use the Interstage Management Console to ensure that the "JMS Settings" is set to "Yes".
Interstage > Interstage Application Server > System > Update System Settings > Detailed
Settings > Event Service Settings ( or JMS Settings)
If the setting is "No", change it to "Yes".
- Naming service settings for remote host
If the Interstage BPM Server is configured on a remote computer, use the Interstage Management Console to set the remoteserver hostname.
Interstage > Interstage Application Server > System > Update System Settings > Detailed
Settings > Naming Service Settings
- 26 -
4.5.2.7 Setup integration modules- JDBC driver
If the databases for the Analytics Server and Interstage BPM are different types, set up a JDBC driver for the Interstage BPMdatabase on the Analytics Server.
Configure the JDBC driver in the following Management Console window:
Analytics System > System Settings > Integration Module Management
Add the JDBC driver file and restart the application server.
Use proper JDBC drivers which the application server of the Analytics Server can use to communicate with the Interstage BPMdatabase.
Database JDBC Driver name
Oracle ojdbc5.jar, ojdbc6.jar or ojdbc7.jar
SQL Server sqljdbc4.jar
(If using Interstage V10 J2EE, sqljdbc.jar)
- iFlow.jar(Except Interstage Java EE)
Please add the JAR file which was copied at the step 4.5.2.3 Copy integration JAR files (Except Interstage Java EE).
- fujitsu-ibpm-engine-ejb_jar_client.jar (If your application server was Interstage J2EE)
Please add the JAR file which was copied at the step 4.5.2.3 Copy integration JAR files (Except Interstage Java EE).
- jboss-messaging-client.jar and jboss-remoting.jar (If your application server was JBoss)
- <JBoss Installation Directory>/jboss-as/client/jboss-messaging-client.jar
- <JBoss Installation Directory>/jboss-as/client/jboss-remoting.jar
1. Log on to the Management Console.
Programs > Interstage Business Process Manager Analytics > Management Console
2. Set the jar files
Analytics System > System Settings > Integration Module Management
4.5.2.8 Setup BPMFlow SensorBPMFlow Sensor needs to be configured to collect BPM Server's process data to Analytics Server.
Please refer to following document to setup BPMFlow Sensor.
- Interstage Analytics Management Console Guide
- 4.4.1 BPMFlow
4.5.2.9 Setup SSO authentication (optional)By using the SSO authentication of Interstage BPM, a user logs in once and gain access to Interstage BPM console and Analyticsconsole. In addition, the user is automatically assigned to the dashboard groups which are the same name of Interstage BPM groupswhich the user belongs to.
Pre-requisites:
- Setup of Interstage BPM Server and Console is completed.
- Setup of SSO Authentication for Interstage BPM Console is completed.
- 27 -
- Setup of Interstage BPM for Interstage Analytics is completed.
- When using SSO Authentication, the SaaS mode of Interstage BPM is not supported. It's necessary to set the target tenant (Default)to BPMA.
Set the parameters of SSO authentication to BPMConnection
1. Log on to the Management Console.
2. Open the BPMConnection via Connection Status page in Sensor Management menu.
3. Set the valid parameters to SSO Authentication.
The parameters are as follows:
Name Description
Use SSO Authentication When using SSO Authentication, check the check box.
OpenID Provider Endpoint URL Set the OpenID Provider Endpoint URL provided by Interstage BPM.
For example:
http[s]://<hostname>:<port number>/openid/id/
OpenID format Set the OpenID format provided by Interstage BPM.
For example:
http[s]://<hostname>:<port number>/openid/id/{id}
Tenant Set the name of target tenant of Interstage BPM.
For example:
Default
Set the authentication type to Interstage BPM
1. Set the authentication type of BPMA to Interstage BPM using the Management Console.
2. Click Modify button.
Setting of the java archive files
Please set the following java archive files using the Management Console.
- ssofi-client.jar
- httpclient-.4.2.2.jar
- httpcore-4.2.2.jar
- nekohtml-1.9.14.jar
- openid4java-0.9.7.jar
- guice-2.0.jar
1. Log on to the Management Console.
Programs > Interstage Business Process Manager Analytics > Management Console
2. Set the jar files
Analytics System > System Settings > Integration Module Management
- 28 -
Note
Please get the required java archive files from the following folders:
On Windows:
Interstage J2EE:
<Interstage installation Directory>\J2EE\var\deployment\ijserver\IBPMConsoleWU\apps\console.war\WEB-INF\lib
Interstage JavaEE:
<Interstage installation Directory>\F3FMisjee\var\domains\interstage\applications\j2ee-apps\InterstageBPMConsole\console_war\WEB-INF\lib
JBoss:
<JBoss Installation Directory>\server\ibpm\deploy\console.war\WEB-INF\lib
WebLogic:
<Interstage BPM Deployment Directory>\client\console\WEB-INF\lib
WebSphere:
<Interstage BPM Deployment Directory>\client\InterstageBPMConsole.ear\console.war\WEB-INF\lib
On Linux:
Interstage J2EE:
<Interstage installation Directory>/J2EE/var/deployment/ijserver/IBPMConsoleWU/apps/console.war/WEB-INF/lib
Interstage JavaEE:
<Interstage installation Directory>/F3FMisjee/var/domains/interstage/applications/j2ee-apps/InterstageBPMConsole/console_war/WEB-INF/lib
JBoss:
<JBoss Installation Directory>/server/ibpm/deploy/console.war/WEB-INF/lib
WebLogic:
<Interstage BPM Deployment Directory>/client/console/WEB-INF/lib
WebSphere:
<Interstage BPM Deployment Directory>/client/InterstageBPMConsole.ear/console.war/WEB-INF/lib
On Solaris:
Interstage J2EE:
<Interstage installation Directory>/J2EE/var/deployment/ijserver/IBPMConsoleWU/apps/console.war/WEB-INF/lib
Interstage JavaEE:
<Interstage installation Directory>/F3FMisjee/var/domains/interstage/applications/j2ee-apps/InterstageBPMConsole/console_war/WEB-INF/lib
JBoss:
<JBoss Installation Directory>/server/ibpm/deploy/console.war/WEB-INF/lib
WebLogic:
<Interstage BPM Deployment Directory>/client/console/WEB-INF/lib
WebSphere:
<Interstage BPM Deployment Directory>/client/InterstageBPMConsole.ear/console.war/WEB-INF/lib
- 29 -
Restart the application server
To reflect the settings, restart the application server.
4.5.2.10 Create BPM Process analyst userIf you are not using SSO authentication in Interstage BPM environment, please create BPM Process analyst user in Analytics Server.
Please refer to following section's note to create user.
- Interstage BPM Analytics Management Console Guide
- 5.2.1.2 Creating Users (Note section)
If using SSO authentication, BPM Process analyst user doesn't have to be created. But, if using functions like Analytics Stduio otherthan Dashboard function, please create the same user ID as Interstage BPM user ID in Analytics Server by using Management Console,and please assign the proper groups to it.
4.5.2.11 Create Studio elementsPlease create Analytics Studio elements to define how you want to see BPM process data.
Please refer to following document to create Studio elements.
- Interstage BPM Analytics Studio Guide
- Chapter 3 Using the Analytics Studio
4.5.3 Integration steps for RedHat JBoss Enterprise Application PlatformThis chapter explains how to setup BPM integration when you were using following configuration. Table 4.1 Configuration example
Items Configuration
OS Windows
BPM version V11.3.1
Analytics version V12.2
Application Server JBoss 5.1.1
Integration type (Remote/Local) Remote
Database BPM: Oracle 11g
Analytics: Built-in database
SSO authentication Don't use
4.5.3.1 Steps on BPM Server MachineThis chapter is assuming that your BPM Server installation directory was C:\InterstageBPM.
And, your JBoss installation directory was C:\JBoss and Analytics Server's profile was default.
Setup User Defined Attributes
To enable analysis of BPM Server's User Defined Attributes, please make them Trackable.
Steps:
1. Start BPM Studio and open Process Definition which you want to analyze its process.
2. Click User Defined Attributes in the Properties tab.
3. Check target User Defined Attributes' Trackable checkbox.
- 30 -
4. Save and upload modified Process Definition to BPM Server.
Setup Tenant Property
Please set SendAnalyticEvents Tenant Property to true.
Steps:
1. Login to BPM's Tenant Management Console.
2. Select target Tenant and click Properties tab.
3. Search SendAnalyticEvents property and change its value to true.
4. Click Save button at bottom of the page.
5. Right click at target Tenant and select De-activate, then, right click Tenant again and select Activate.
Copy integration JAR files
- Please copy iFlow.jar file from BPM Server Machine to Analytics Server Machine.
File location:
C:\InterstageBPM\client\lib
- Please copy following JAR directory from Analytics Server Machine to BPM Server Machine.
C:\JBoss\jboss-as\server\default\deploy\ibpmm.war\WEB-INF\lib
Setup Analytics integration
1. Update setup.config
File location:
C:\InterstageBPM\server
Table 4.2 Parameters
Parameter Value
execution_mode_selection 3
db_ibpm_user_name BPM Server's Database user name
analytics_home JAR directory which is copied from Analytics ServerMachine.
analytics_host Analytics Server's hostname or IP address
analytics_port Analytics Server's port number
2. Run setup.bat
- Validate setup file
setup.bat -configFilePath C:\InterstageBPM\server\setup.config -onlyValidation
db_ibpm_password=password
If the message "Validations successful." was prompted, configuration file is correct.
Location of log file:
C:\InterstageBPM\server\deployment\logs\deployment.log
- Run setup script
setup.bat -configFilePath C:\InterstageBPM\server\setup.config db_ibpm_password=password
- 31 -
If the message "Setup successful." was prompted, setup was succeeded.
Information
Please refer to following document for the details of setup script.
- Interstage BPM Server and Console Guide (JBoss Application Server)
- 5.2 Overview of the Setup Procedure
Confirmation
To confirm setup steps above, login to target Tenant by using BPM Console and check if there are Analytics tab in tab bar. Also, inDashboard tab, "Status Overview" will be shown under tab bar. And, in Dashboard tab, My Reports, My KPIs and My Alerts will beshown.
If not shown these displays, please try followings:
- Check if SendAnalyticEvents property is true.
- Deactivate and Activate the Tenant.
- Restart BPM Server and BPM Console
Point
At the first time when BPM Console tried to get Analytics Server's data, sometimes the page will be blocked for the security reasons.At that case, please add Analytics Server to Trusted sites zone. By doing this, the page will not be blocked from next time.
4.5.3.2 Steps on Analytics Server MachineThis chapter is assuming that your JBoss installation directory was C:\JBoss and Analytics Server's profile was default.
Setup BPM Console integration (Only when BPM Server and Analytics Server were using different hostname or portnumber)
Please update dashboardConfig.properties.
File location:
C:\JBoss\jboss-as\server\default\deploy\ibpmm.war\conf
Table 4.3 Parameters
Parameter Value
dashboard.process.consoleHostName BPM Server's hostname or IP address
dashboard.process.consolePort BPM Server's port number
dashboard.process.consoleProtocol BPM Server's protocol (http/https)
Setup Model API client
No need to configure at this step if your application server was JBoss.
Setup integration modules
Please setup integration JAR files to Analytics Server.
- 32 -
1. Login to the Management Console of Analytics Server. And open Integration Module Management page.
Analytics System > System Settings > Integration Module Management
2. Add iFlow.jar which was copied from BPM Server machine.
3. Add JDBC driver to connect to BPM Server's database.
ojdbc6.jar
4. Add JBoss' JAR.
C:\JBoss\jboss-as\client\jboss-client.jar (If BPM Server was different machine)
C:\JBoss\jboss-as\client\jboss-ha-legacy-client.jar (If BPM Server was different machine)
C:\JBoss\jboss-as\client\jboss-messaging-client.jar
C:\JBoss\jboss-as\client\jboss-remoting.jar
5. Restart JBoss.
Setup BPMFlow Sensor
Please setup BPMFlow Sensor.
1. Open the Management Console of Analytics' modify BPMConnection page.
Analytics System > Sensor Management > <Sensor name> > BPMConnection
2. Configure as follows.
Parameter Value
Server Host Name BPM Server's hostname (IP address isn't allowed toconnect to remote machine's JBoss)
Super user name/password BPM Server's super user ID and password
Naming Service Vendor JBoss application server
DB type Oracle
URL BPM Server's database access JDBC URL
Username/Password BPM Server's database user name and password
JMS Connection URL jnp://<BPM Server's hostname>:1100
Naming Service Connection URL jnp://<BPM Server's hostname>:1100
Username/Password Don't change
Use SSO authentication Don't change
OpenID Provider Endpoint URL Don't change
OpenID format Don't change
Tenant Don't change
Pushing Event Intervals (secs) Don't change
3. Click Test Connection button. If test was success, click Modify button. (If test was failed, click Modify button anyway. By doingso, the changes can be reused at the next time)
4. Check BPMFlow's checkbox and click Start button.
Confirmation
If BPMFlow Sensor's Test Connection was succeeded, integration settings are correct so far.
- 33 -
Create BPM Process analyst user
Please create users for BPM process analyst.
1. Open Management Console of Analytics' Create User page.
Analytics System > System Settings > User Management > Create User
2. Set User ID as following format.
<Tenant User ID>@<Tenant Name>
For example: ibpm_server1@Default
3. Set following groups.
- Dashboard User (to get Analytics Server's information from BPM Console)
- Studio Super User (to create Studio Elements at Analytics Studio)
4. Click Create button.
Create Studio elements
To define how process data to be shown in BPM Console, please login to Analytics Console and open Analytics Studio. Then, pleasecreate/modify following elements.
Define a Collection Rule:
Right click at BPM Collection Rule in the elements tree and select Edit. Then, edit the element as follows:
Details Change if needed.
Data Collection 1. Click data source icon.
2. Expand process tree and select it.
3. Click Collect Data button.
Event Mapping 1. Select Process definition.
2. Click New Event button.
3. Enter Event name. Then, click OK.
Timing Change if needed.
Click the Save button. Then, Click Publish button and select OK. (Saving this element may take a while since related elements arebeing created in background)
Define an Alert:
Right click at Alerts in the elements tree and select Create New. Then, edit the element as follows:
Create Alert dialog Name: Any name
Rule type: Check parameters (workflow Event)
Details Change if needed.
Condition 1. Select created Event from Event drop down list.
2. Move mouse cursor over the "Condition" in the Conditionarea. Then, click "()".
3. Move mouse cursor over the "()" which was created justnow. Then, click "Edit".
4. Configure the alert condition and click OK.
- 34 -
Actions Change if needed.
Click the Save button. Then, Click Publish button and select OK.
Define an Alert Filter:
Right click at Alert Filters in the elements tree and select Create New. Then, edit the element as follows:
Create Alert Filter dialog Name: Any name
Details Select created Alert.
Click the Save button, and go to next step.
Note
This element cannot be published alone.
Define a Chart:
Right click at Chats in the elements tree and select Create New. Then, edit the element as follows:
Create Chart dialog Name: Any name
Details 1. At Selected Event area's Event type, select BPM processEvent.
2. For Dimension, select Process instance.
3. For Event/Process, select created Event.
4. Scroll up and select Event table.
5. At Active Attribute (for Event table), select all attributes.
Data Range Change if needed.
Chart Settings Change if needed.
Sub-Graph Settings Change if needed.
Options Change if needed.
Click the Save button. Then, Click Publish button and select OK.
Define a Layout:
Right click at Layouts in the element tree and select Create New. Then, edit the element as follows:
Create Layout dialog Name: Any name
Details Drag created Chart from Charts area to Layout Area 1.
Click the Save button, and go to next step.
Note
This element cannot be published alone.
Define a Dashboard Profile:
- 35 -
Right click at Dashboard Profiles in the element tree and select Create New. Then, edit the element as follows:
Create Dashboard Profile dialog Name: Any name
Details 1. Select created Layout at Layout(s) area.
2. Select created Alert Filter at Alert Filter(s) area.
3. Select Event at Process Scope of View area for Scope dropdown list. The, select created Event.
Direct Display URLs Change if needed.
Process Performance Parameters 1. Select created Layout for Layout for monitor.
2. Select created Layout for Layout for analysis.
Process Search Parameters 1. At Search Key Attributes area, click created Event. Then,select all attributes.
2. At Displayed Attributes as Process Contents, clickcreated Event. Then, select all attributes.
Click the Save button. Then, Click Publish button and select OK. (By doing this, the Alert Filter and the Layout which created previoussteps are also be published)
Define a Dashboard Group:
Right click at Guest Group in the elements tree and select Edit. Then, edit the element as follows:
Details Select created Dashboard Profile at Profile(s) area.
Click the Save button. Then, Click Publish button and select OK.
Confirmation
If configuration was correct, you can analyze BPM process at Analytics tab in the BPM Console's Tenant page. Please confirm followingpoints.
Point
Before confirming the configuration, you may want to start some processes in the BPM Console. This makes easy to confirm theconfiguration because chart and alert will show process data.
- Confirm Dashboard
1. Click Edit Dashboard. Then, click "Save and Next" button till the Report panel.
2. Select the chart which created in Analytics Studio. Then, click "Save and Next" button.
3. Select the chart at KPI panel as well. Then, click "Save and Next" button.
4. Select created Alert Filter at Alert panel. Then, click "Save and Next" button.
5. Please confirm if Report, KPI and Alert can show process data.
- Confirm Alert
Click created Alert Filter from Alert tree and show alert list.
Please confirm if alerts were generated.
Alerts will be generated when BPMFlow Sensor collected new event. So, if alerts weren't shown, please check sensor status,collection timing and generate new event.
- 36 -
- Confirm Business Reports
Click created Layout from Business Reports tree and show report.
Please confirm if process instance list will be shown.
If process data wasn't shown, please check sensor status and collection timing.
- Confirm Process Performance
- Monitor
Check if active process instance status will be shown.
If process was selected from process list, Processes status will be shown in the button area of the page.
The processes status will be calculated by every hour. So, calculation may not done yet if BPMFlow Sensor was just started orevent data was just collected. In that case, please wait until the calculation timing.
- Analysis
This display will show non-active and active process instance status.
The processes status for this display will be calculated by every midnight. So, the data won't be shown the day you integrated.Please wait next day to check the result.
- Search Processes
Click Processes from Search tree.
Select created Event from Process list box and click Search button.
Please confirm if your process will be found.
4.5.4 Setting up Analytics Server on Interstage Java EEThis chapter explains how to setup the Analytics Server on Interstage Java EE integrated with Interstge BPM.
When setting up the Analytics Server on Interstage Java EE integrated with Interstge BPM, the steps are different from "Post-InstallationTasks". Please setup the Analytics Server as follows:
1. Create the cluster-config and the cluster:
Execute following command to create the cluster-config and the cluster after opening command prompt.
asadmin copy-config default-config analyticswu-config
asadmin create-cluster --config analyticswu-config --newinstances analytics analyticswu
2. Setup the JNDI:
Execute following command to configure the naming service.
asadmin set analyticswu.jndi-service.naming-service-url=<hostname>:<IIOP listener port>
- hostname, is machine name/IP on which Interstage BPM Server is setup.
- IIOP listener port is the port number configured for IIOP listener. This value is unique for each server instances in the machine.To view the port number for Interstage BPM Server instance:
1. In the Interstage JavaEE Management console, select Cluster > Cluster Name > Instance Name > Property.A list of properties for that instance appears.
2. Use the value of IIOP_LISTENER_PORT property.
3. Setup the JMS:
- In case setup Analytics Server to the same server machine of BPM Server
Execute following command to configure the JMS settings:
asadmin create-resource-ref --target analyticswu jms/QueueConnectionFactory
- 37 -
asadmin create-resource-ref --target analyticswu jms/TopicConnectionFactory
asadmin create-resource-ref --target analyticswu jms/NotificationTopic
asadmin create-resource-ref --target analyticswu jms/SQNotificationTopic
- In case setup Analytics Server to the different server machine of BPM Server
Execute following command to configure the JMS settings:
asadmin create-jms-resource --restype javax.jms.QueueConnectionFactory --target analyticswu
jms/QueueConnectionFactory
asadmin create-jms-resource --restype javax.jms.TopicConnectionFactory --target analyticswu
jms/TopicConnectionFactory
asadmin create-jms-resource --restype javax.jms.Topic --target analyticswu jms/
NotificationTopic
asadmin create-jms-resource --restype javax.jms.Topic --target analyticswu jms/
SQNotificationTopic
4. Setup the JMS host:
Execute following command to configure the JMS host settings:
asadmin set analyticswu.jms-service.jms-host.default_JMS_host.host=<hostname>
asadmin set analyticswu.jms-service.jms-host.default_JMS_host.port=<port>
- hostname is machine name/IP on which the message broker.
- port is port number of the message broker. The default value is 7676.
5. Create EAR file:
Add the jar-files of Model API to ibpmm.war which is the web application archive of Analytics Server.
Execute following command to add the jar-files:
On Windows:
cd "<BPM-A installation directory>\bpmm\war"
mkdir WEB-INF\lib
copy <Interstage BPM engine directory>\client\lib\iFlow.jar WEB-INF\lib
copy <Interstage BPM engine directory>\client\lib\js.jar WEB-INF\lib
jar -uf ibpmm.war WEB-INF/lib/iFlow.jar WEB-INF/lib/js.jar
The default value of <BPM-A installation directory> is C:\Program files (x86)\Fujitsu\BPM-A.
On Linux:
cd /opt/FJSVibpma/war
mkdir WEB-INF/lib
cp <Interstage BPM engine directory>/client/lib/iFlow.jar WEB-INF/lib
cp <Interstage BPM engine directory>/client/lib/js.jar WEB-INF/lib
jar -uf ibpmm.war WEB-INF/lib/iFlow.jar WEB-INF/lib/js.jar
- 38 -
Then, create an EAR file.
On Windows:
copy <Interstage BPM engine directory>\client\lib\fujitsu-ibpm-engine-model-ejb.jar .
jar cf analytics.ear fujitsu-ibpm-engine-model-ejb.jar ibpmm.war
On Linux:
cp <Interstage BPM engine directory>/client/lib/fujitsu-ibpm-engine-model-ejb.jar .
jar cf analytics.ear fujitsu-ibpm-engine-model-ejb.jar ibpmm.war
6. Deploy EAR file:
Execute following command to deploy analytics.ear to Interstage Java EE.
asadmin deploy --name analytics --target analyticswu analytics.ear
7. Start the cluster:
Execute following command to start the Analytics Server:
asadmin start-cluster analyticswu
- 39 -
Chapter 5 Uninstalling AnalyticsThis chapter explains how to uninstall Interstage Business Process Manager Analytics (BPMA).
5.1 Prerequisites for Uninstalling AnalyticsThis section covers the key tasks that must be performed before you uninstall Analytics.
5.1.1 Deleting Analytics ServerIf you use Interstage JavaEE, WebLogic, WebSphere or JBoss as the Application Server, first delete the Analytics Server from ApplicationServer, and then, uninstall the Analytics software. Next, delete the deployment directory, ibpmm.war, if it exists.
5.2 Uninstalling Analytics from WindowsUse the following procedure for removing Analytics from a Windows Server system.
1. Log in, with Administrator privileges, to the computer on which you will be performing the uninstallation.
2. From the taskbar, click Start > Control Panel to display the Control Panel window.
3. Click Uninstall a program to display the Uninstall or change a program window. This window lists the software currently installedon the computer.
4. From the given list, select Interstage Business Process Manager Analytics and click Uninstall. Doing this will launch theuninstallation wizard.
5. Follow the onscreen instructions to remove Analytics.
5.3 Uninstalling Analytics from LinuxUse the following procedure for removing Analytics from a Linux-based system.
1. Log in, with root privileges, to the computer on which you will be performing the uninstallation.
2. Mount the CD-ROM to the system.
3. Move to the following directory:
# cd /media/ANALYTICS/
4. Execute the uninstall script:
# /bin/sh uninstall.sh
5. Follow the prompts on the screen to remove Analytics.
5.4 Post-Uninstallation TasksThis section describes the tasks that must be performed after you have removed the Analytics software from the server.
5.4.1 Deleting the Analytics DatabasesDelete the following databases after the Analytics software has been removed.
- Events database
- Archive database
- 40 -
- Process Discovery database
Deleting the Events database
Delete each of the following areas that were prepared when the Events Database was created.
Database Special-purpose areas prepared
Oracle Tablespace (table area)
SQL Server Database
PostgreSQL Database
Perform the deletion procedures described in the respective database manuals.
See
Refer to "Deleting the built-in database” to remove built-in database from Analytics Server.
Note
- For Oracle, check whether or not the tablespace is used as the default table area by other users. If a table space was used as adefault table area by another user is deleted, an error will occur when the user creates a table.
- If the Events Database was not created in a special-purpose area, the above areas cannot be deleted. In this case, if you want todelete the data, each of the tables generated by the Analytics Server’s operations must be deleted individually.
Deleting the Archive database
Delete the areas prepared as special-purpose areas in the same way as for the Events Database.
Note
If the Archive database was not created in a special-purpose area, the above areas cannot be deleted. In this case, if you want todelete the data, each of the tables generated by the Analytics Server’s operations must be deleted individually.
Deleting the Process Discovery database
Delete the areas prepared as special-purpose areas in the same way as for the Events Database.
Note
If the Process Discovery database was not created in a special-purpose area, the above areas cannot be deleted. In this case, if youwant to delete the data, each of the tables generated by the Analytics Server’s operations must be deleted individually.
5.4.2 Deleting the built-in databaseIn case you have selected built-in database during Analytics Server install, remove resources of built-in database as necessary.
On Windows:
Following resources may exist after uninstall. Please delete all the resources if exists.
- Database space store directoryc:/ProgramData/Fujitsu/BPM-A/eventdb
- 41 -
- OS user for the built-in database (bpmapgs)Following user home directory may exist after uninstall. Please delete all the directories if exists.c:/Users/bpmapgs
On Linux:
Following resources may exist after uninstall. Please delete all the resources if exists.
- Database space store directory/var/opt/FJSVibpma/eventdb
- OS user for the built-in database (bpmapgs)
Note
If migrating from V12.0 according to the Migration Guide, please delete the built-in database following the former manual (Refer to"6.5.2 Deleting the built-in database" in the Interstage Business Process Manager Analytics V12.0 Installation Guide).
- 42 -
Appendix A Required ResourcesThis appendix lists the resources required for installing the Interstage Business Process Manager Analytics (BPMA) and how to estimatethese resources.
A.1 Disk Space Required at InstallationThe following table shows the free space required at the time of installation.
Functions being installed Free space required for installation
Server function 600 MB
A.2 Save Area for Monitoring Settings DataThe following table shows the amount of free space required as a save area for the monitoring settings data managed by the AnalyticsServer.
Save area for monitoring settings data Required free space
On the Analytics Server 10 MB
A.3 Work AreasWork areas are for temporary storage of events collected by the sensor and for holding settings information. They are not stored indatabases.
This section describes how to estimate the work areas specified during installation of the Analytics Server and the sensor.
A.3.1 Overview(RDB Sensor, Text File Sensor)When these sensors transfer a lot of event to the Analytics Server at the same time, these events, which are waiting state of beinginserted to internal database, are written to the work area as pooled events.
If the process of storing the pooled events in the Events database fails, events may be output to the work area as error files. They willremain there till they are successfully re-registered manually.
For these sensors, allocate the "server work area" estimated size.
A.3.2 Overview(BPM Sensor, ISI Sensor)When these sensors transfer events to the Analytics Server, it transfers multiple events together. This reduces processing costs betweenthe sensor and Analytics Server and improves performance. To achieve this, the sensor collects events and transfers them at fixedintervals. This interval is called the “Event transfer interval” and is set from the Management Console.
The server side receives event notifications from the sensor and stores them in the Events database. The Events database storage isasynchronous to the reception of the event notification from the sensor. Therefore, after the notification, events are written to thework area as pooled events till they are stored in the Events database. When the process of storing the events in the Events databaseis attempted, events are deleted. If the process of storing the pooled events in the Events database fails, events may be output tothe work area as error files. They will remain there till they are successfully re-registered manually.
- 43 -
For these sensors, allocate the work area size to be the total size of the estimates for the "server work area" and “sensor work area”.
A.3.3 Estimating the Sensor Work AreaUse the following formula to calculate the size of the work area.
Required area size = Total of the work area sizes required for one event transfer interval from each
sensor
Work area size required for one event transfer interval
Use the following formula to calculate the work area size required for one event transfer interval.
Work area size required for one event transfer interval =
average number of events * event transfer interval * average event size * 1.5
1.5: Safety coefficient (because collection is also performed during transfer, a value with a margin for error must be estimated)
Average number of events
This is the average number of events collected by the sensor in one minute. This value is used as the “total of the average numberof events collected for the task per minute” and is calculated using the following formula.
Average number of events collected for the task per minute = Number of events collected from one
execution / execution interval (minutes)
Event transfer interval
This is the interval at which pooled events are transferred from the sensor to the Analytics Server. The event transfer interval is setseparately for each sensor from the Management Console. The unit is “seconds”.
Average event size
This is the area used by one pooled event.The data type of attributes must be taken into account when calculating the average event size.
The following table shows the attribute length for each data type.
Data type Attribute length (bytes) (data length + appended information)
Character string Length of character string data in UTF-8 encoding + 50
- 44 -
Data type Attribute length (bytes) (data length + appended information)
Integer Depends on the number of digits in the value + 50
Real number Depends on the value + 50
Boolean 50
Date and time 80
Date 60
Time 60
Example of calculating the required area size
An example of calculating the required area size is shown below.
Average event size
Use the following formula to calculate the average event size.
Average event size = Task name (*1) + event name (*1) + total of average attribute length of each
attribute + 270 (bytes)
*1: Length in UTF-8 encoding
This example assumes the following attributes.
Attribute Length
Task name 36 bytes
Event name 36 bytes
Average attribute length of character string typeattribute A
150 bytes
Average attribute length of character string typeattribute B
200 bytes
Average attribute length of character string typeattribute C
250 bytes
Average attribute length of integer type attribute D 60 bytes
Average attribute length of integer type attribute E 60 bytes
Average attribute length of date and time typeattribute F
60 bytes
Attribute name length Uniformly 30 bytes
The formula is as follows.
Average event size
= Task name (36) + event name (36) + total of each attribute length (attribute name length (30) * 6
+ 780) + 270
= 1302 bytes = approx 1.31 Kbyte
Average number of events
The average number of events that the sensor collects each minute is the “total of the average number of events collected for thetask each minute”. In this example, the following tasks are set for Sensor A.
- 45 -
Task Execution schedule Average number of itemscollected
Average number of eventscollected per minute
Task A Collected at 2 minuteintervals
Average of 100 itemscollected each time
50 events
Task B Collected at 5 minuteintervals
Average of 50 itemscollected each time
10 events
Task C Collected at 4 minuteintervals
Average of 80 itemscollected each time
30 events
The average number of events that the sensor collects each minute is as follows.
Average number of events
= 50 + 10 + 30
= 90 (events)
Work area size required for one event transfer interval
The following table shows the requirements for various transfer intervals.
Event transferinterval
Formula Required work area size
2 minutes Average number of events (90) * transfer interval (2) * average size(1.31) * safety coefficient (1.5) = 353.7
About 354 (Kbytes)
5 minutes Average number of events (90) * transfer interval (5) * average size(1.31) * safety coefficient (1.5) = 884.35
About 885 (Kbytes)
60 minutes Average number of events (90) * transfer interval (60) * averagesize (1.31) * safety coefficient (1.5) = 10611
About 10.4 (Mbytes)
8 hours Average number of events (90) * transfer interval (8 * 60) * averagesize (1.31) * safety coefficient (1.5) = 84888
About 82.9 (Mbytes)
24 hours Average number of events (90) * transfer interval (24 * 60) *average size (1.31) * safety coefficient (1.5) = 254664
About 248.7 (Mbytes)
Example of calculation assuming operation when communication with the server is not possible
In the above example, it is assumed that server operations are stopped one hour for maintenance, from 02:00 to 03:00. In this case,the area used by Sensor A (event transfer interval: 2 minutes) for pooled events at night is as follows.
Size of required work area (354 Kbyte) * server stopped duration (1 * 60)
= 21240 (Kbyte) = approx 2.1 (Mbyte)
Note
If the Analytics Server is stopped for a long time, stop the sensor as well. When only the sensor is running, events are pooled in thework area directory and a resource shortage may occur.
A.3.4 Estimating the Server Work AreaEvent notifications from the sensor are implemented in accordance with the event transfer interval of each sensor. Therefore, use thefollowing formula to calculate the size for the work area.
Required area size(BPM Sensor, ISI Sensor) = Sum of maximum event capacity * safety coefficient
- 46 -
Required area size(RDB Sensor, Text File Sensor) = Max event count(1000000)* total of each attribute
length *safety coefficient
Maximum event capacity
The maximum event capacity indicates the maximum case of "number of events notified * average event size". This value can becalculated by adding the value for each sensor.
Safety coefficient
The safety coefficient takes into account the possibility of subsequent events being notified before all the previously notified eventsare stored. Therefore, a safety coefficient value of 2 or more is recommended.
Example of calculating the required area size(BPM Sensor, ISI Sensor)
The required work area size can be calculated by multiplying the total amount of space used for events at each of the sensors by thesafety coefficient. Refer to Section A.3.2, "A.3.3 Estimating the Sensor Work Area", for the formula to calculate the amount of spaceused for events at the sensor.
Each required area size are as follows.
Required area size (BPM Sensor, ISI Sensor)
= Total of maximum event capacity for events notified by each sensor (2.1 Mbyte * 4) * safety
coefficient (2)
= 16.8 (Mbyte) = approx17 (Mbyte)
Required area size (RDB Sensor, Text File Sensor)
= Max event count(1000000)* total of each attribute length(180byte) *safety coefficient(2)
= approx360 (Mbyte)
Example of calculating an estimate if an error is assumed
An example of calculating an estimate when the following types of errors are assumed is described below.
- Data value error (for example, the maximum length of a character string in a database column is exceeded)
- Event definition does not exist (for example, event definition was deleted or a different event name was notified)
Normally, these cases do not occur, but if an "Event definition does not exist" error does occur, pooled events continue to accumulatetill the task is ended to resolve the error. It is recommended that you prepare an amount of free space that takes into account theamount of time till the task is ended to resolve the error.
If the definition was accidentally deleted for an event collected by a sensor and if the error continues for one day, the following areais required.
Required area size
= Work area size required for one event transfer interval (354 Kbyte) * duration of error (24 * 60)/
event transfer interval (2)
= 254880 (Kbyte) = approx 249 (Mbyte)
A.4 Work Area for Process Discovery functionalitiesProcess Discovery disposes cache data for prompt access and copy of CSV files in work area. Due to this behavior, Analytics Server isrequired to prepare enough vacant space in work area.
Comparing with size of CSV files which is specified at Process Generator tool, more than ten times of that is recommended.
- 47 -
Appendix B Required Disk Size for DatabaseThis appendix covers the disk size requirements for the Interstage Business Process Manager Analytics (BPMA) database.
Please refer to B.1 Summary of Disk Size (Common for all Databases) to confirm approximate amount of volume of disk which databaserequires, refer to B.2 Database Size for each Operation Pattern (Common for all Databases) to confirm actual amount of volume fromsome of the typical examples.
B.1 Summary of Disk Size (Common for all Databases)This section provides an estimate of the disk size required for configuring the Analytics database in a sample business environmentwith the following specification.
Target systems Database (2 tables) + Workflow (10 flows)
Alert rules 10 rules
Statistic rules 10 rules
Data incidence 100 events a day
Data maintenanceperiod
3 years (600,000 events)
Required disk size: 10-50 GB
B.2 Database Size for each Operation Pattern (Common for allDatabases)
This section covers the disk size requirement for each operation pattern.
B.2.1 Pattern 1 : Small-Scale Database Monitoring
Target systems Database (1 table)
Data incidence 1000 events a day
Data maintenance period 1 year (365,000 events)
Alert rules 10 rules (assumed alert rate: 0.1%,non escalation)
Statistic rules 1 rule
Frequency of execution a statistic rule one time a day
Number of sections 3
Number of commodities 100
Average number of business data 5
Average number of statistic data 5
[monitoring policy]
- Delete from the Archive database after a year has passed.
- Data maintenance period of statistics event is one year.
Required disk size: 5-6 GB (if the data maintenance period is 3 years: 5-8 GB)
- 48 -
B.2.2 Pattern 2 : Large-Scale Database Monitoring
Target systems Database (5 tables)
Data incidence 300,000 events a day
Data maintenance period 3 years (100,000,000 events)
Alert rules 20 rules (assumed alert rate: 0.5%,action rate to occurred alerts: 10%)
Statistic rules 5 rules
Frequency of execution a statistic rule two times a day
Number of sections 10
Number of commodity division * 100 (number of commodities:10,000)
Average number of business data 20
Average number of statistic data 5
[monitoring policy]
- Delete from the Archive database after half a year has passed.
- Data maintenance period of statistics event is 3 years.
Required disk size: 5-10 GB
Required disk size (when * is 1000): 40-50 GB
Required disk size (when * is 10000): 150—200 GB
B.2.3 Pattern 3 : Small-Scale Workflow System Monitoring
Target systems workflow ( 2 flows )
Number of process 100 a day
Data maintenanceperiod
1 year
Alert rules 10 rules (assumed alert rate: 0.5%, non escalation)
Number of activities 10
Average number ofattributes
5
[monitoring policy]
- Data maintenance period of statistics event is one year.
Required disk size: 5-6 GB (if the data maintenance period is 3 years: 5-8 GB)
B.2.4 Pattern 4 : Large-Scale Workflow System Monitoring
Target systems workflow ( 10 flows )
Number of process 10,000 a day
Data maintenanceperiod
3 year
Alert rules 20 rules
- 49 -
Number of activities 20
Number ofapplications
2
Average number ofattributes
20 (assumed alert rate: 0.5%, action rate tooccurred alerts: 10%)
[monitoring policy]
- Data maintenance period of statistics event is 3 year.
Required disk size: 500—700 GB
B.2.5 Pattern5 : Business Analysis using Process Discovery
Number of CSV terms 10
Number of lines in CSV files(Number of Events)
100,000
Number of Event Name Items 1
Number of Timestamp Items 1
Number of Property Items forAnalysis
3
Size of CSV file 10MB
Required disk size: 100MB
- 50 -
Appendix C Customizing System Table ParametersThis appendix explains how to customize the parameters of the Interstage Business Process Manager Analytics (BPMA) database.
Table creation scripts are installed in the following folder:
On Windows:
[Installation directory]/bpmm/dbscripts/oracle/bpm-user-oracle.sql
(c:/Program Files (x86)/Fujitsu/BPM-A)
On Linux:
[Installation directory]/dbscripts/oracle/bpm-user-oracle.sql
(/opt/FJSVibpma)
C.1 Using Oracle
C.1.1 Preparing the Events DatabaseTo create a table in the Events database, execute the sample script, as shown below.
Tables must be created in the default schema of the user who accesses the database. Log on to the database, and execute the samplescript. For details about the type of user who can log into the database, refer to “Creating a user (Oracle)” in Chapter 4, “Installingand Setting Up Analytics”.
The sample script uses the tablespace name "USERS". Before executing the script, open the script in a text editor and edit the tablespacename, as described in “Creating a tablespace” in Chapter 4, “Installing and Setting Up Analytics”.
Sample script (bpm-schema-oracle.sql)
To change the tablespace name or size, modify the underlined portions of the following sample script for each table and index.
-- Event DB table creation script for Oracle
--
--Adjust the TABLESPACE specification and the data area size as necessary.
-- COPYRIGHT FUJITSU LIMITED 2011
CREATE TABLE B_Version (
) TABLESPACE USERS(*1);
CREATE TABLE B_IdHolder (
) TABLESPACE USERS(*1);
CREATE TABLE B_Alert (
) TABLESPACE USERS(*1) PCTFREE 10 PCTUSED 20 STORAGE(INITIAL 10M(*2) NEXT 10M(*3));
CREATE TABLE B_EscResult (
) TABLESPACE USERS(*1) PCTFREE 10 PCTUSED 20 STORAGE(INITIAL 10M(*2) NEXT 10M(*3));
CREATE UNIQUE INDEX B_Alert_key1 ON B_Alert (AlertId) TABLESPACE USERS(*1);
CREATE INDEX B_Alert_key2 ON B_Alert (RuleId) TABLESPACE USERS(*1);
CREATE UNIQUE INDEX B_EscResult_Key1 ON B_EscResult (Id) TABLESPACE USERS(*1);
CREATE INDEX B_EscResult_Key2 ON B_EscResult (AlertId) TABLESPACE USERS(*1);
INSERT INTO B_Version(Version, CreationTime, LastUpdateTime)
VALUES('9.0.0.0', CURRENT_TIMESTAMP, CURRENT_TIMESTAMP);
COMMIT;
- 51 -
*1: Tablespace name
*2: Default tablespace size
*3: Extended tablespace size
C.1.2 Preparing the Process Discovery DatabaseScript for creating Process Discovery Database is stored in the following directory.
On Windows:
[Installation directory]/bpme/dbscripts/oracle/bpme-schema_create.sql
(c:/Program Files (x86)/Fujitsu/BPM-A)
On Linux:
[Installation directory]/bpme/dbscripts/oracle/bpme-schema_create.sql
(/opt/FJSVibpma)
Refer to C.1.1 Preparing the Events Database for modification of this script.
C.2 Using SQL Server
C.2.1 Preparing the Events Database
For SQL Server 2008/2012
Use the SQL Server Management Studio to create tables within the Events database as described in the following procedure.
Create tables using the same user privileges as described in “Creating a user (SQL Server)” in Chapter 4, “Installing and SettingUp Analytics”.
1. Start the SQL Server Management Studio.
2. Click File > Open, and then, open the "bpm-schema-sqlserver.sql" file.
3. Connect to the database engine by entering the server name and authentication information in the Connect to DatabaseEngine dialog box.
4. Select the database from which tables for the Events database will be created.
5. Click Query > Run to execute the table creation process. Then, the message “Command terminated normally” displays.
6. Click View > Object Explorer, and verify that the table has been created.
C.3 Using PostgreSQL
C.3.1 Preparing the Events DatabaseTo create a table in the Events database, execute the sample script, as shown below. The sample script should be executed by theoperating system user that started the PostgreSQL server.
To execute the sample script, use psql command as follows:
Psql dabasename < bpm-schema-postgresql.sql
C.3.2 Preparing the Process Discovery DatabaseScript for creating Process Discovery Database is stored in the following directory.
- 52 -
On Windows:
[Installation directory]/bpme/dbscripts/postgresql/bpme-schema_create.sql
(C:/Program Files (x86)/Fujitsu/BPM-A)
On Linux:
[Installation directory]/bpme/dbscripts/postresqlbpme-schema_create.sql
(/opt/FJSVibpma)
C.4 Preparing the Archive DatabaseFor the Archive database, imitate the sample script of the Events database.
Note
Do not use the same schema or the same user for the Events and Archive database.
- 53 -
Appendix D Automatically Generated Parameter Values
D.1 Parameter Values for Oracle
Create Location
Parameter Description
Tablespace name Tablespace name specified in the Management Console; if omitted, the default tablespacename for the user is used
Schema User name specified by the database connection information
Parameter Values Automatically Set for Tables
Parameter Default Value for Oracle Value Specified in a Script
Data block size 8192 bytes Not specified
First extent size 5 data blocks 10M
Second extent size 5 data blocks 10M
Increasing rate compared to theimmediately preceding extent
50% Not specified
PCTUSER This parameter is ignored if theautomatic segment spacemanagement for the tablespace isenabled. (*1)
20%
PCTFREE 10% 10%
*1: By default, the automatic segment space management for tablespaces is enabled.
Parameter Values Automatically Set for Indexes
Parameter Default Value for Oracle Value Specified in a Script
Data block size 8192 bytes Not specified
First extent size 5 data blocks 10M
Second extent size 5 data blocks 10M
Increasing rate compared to theimmediately preceding extent
50% Not specified
PCTUSER This parameter is ignored if theautomatic segment spacemanagement for the tablespace isenabled. (*1)
Not specified
PCTFREE 10% Not specified
*1: By default, the automatic segment space management for tablespaces is enabled.
D.2 Parameter Values for SQL Server
Creation Location
- 54 -
Parameter Description
Database space Parameter is stored in the data file specified in the JDBC URL
Schema Default schema specified for the JDBC connection user is used; this is "dbo" unless changed
Parameter Values Automatically Set for Tables
Parameter Default Value for Oracle Value Specified in a Script
Storage structure Heap structure Not specified
Page length for the data part 8K (cannot be changed) Not specified
Parameter Values Automatically Set for Indexes
Parameter Default Value for Oracle Value Specified in a Script
Storage structure Heap structure Not specified
Page length for the data part 8K (cannot be changed) Not specified
D.3 Parameter Values for PostgreSQL
Creation Location
Parameter Description
Tablespace name pg_default
(If creating a database with a tablespace, the given tablesapce will be used.)
Schema public
Parameter Values Automatically Set for Tables
Parameter Default Value for Oracle Value Specified in a Script
FILLFACTOR 100 Not specified
DEFERRABLE
NOT DEFERRABLE
NOT DEFERRABLE Not specified
INITIALLY IMMEDIATE
INITIALLY DEFERRED
INITIALLY IMMEDIATE Not specified
WITH (OIDS)
WITH (OIDS=FALSE)
OIDS=FALSE
(relys on default_with_oids settingparameter)
Not specified
Parameter Values Automatically Set for Indexes
Parameter Default Value for Oracle Value Specified in a Script
Access method BTREE Not specified
- 55 -