Using the Notecards and Outline Features of NoodleTools...
Transcript of Using the Notecards and Outline Features of NoodleTools...

Using the Notecards and Outline Features of NoodleTools (Work in Progress)
Login to NoodleTools (recommend that you login to your Google apps account first)
Once logged in you should see a list of the projects you have started.
If you have not created a project for this assignment, you can by clicking on the green “New project”
button in the top left hand corner of the screen. You can also use the blue “Options” button to manage
your projects (i.e. rename, change level from junior to advanced, or vice versa, or even delete).
Select the project (check the box) that you will be creating note cards and or outline for.
Click on the tab at the top titled “Notecards.” If you have not created Source cards for an information
source, click on the Source tab first to create a Source card.
In this example you will see that I have already created some notecards and a fairly detailed outline.

I have color coded my notecards to organize them by the main topics of the outline. You can color code
notecards using the Tags tab. You could also color code by source. Notice the one card has a ?. I
purposely did that because in this case I copied word for word directly from the source onto the card,
but I know I want to go back and put the information in my own words (paraphrase). Just didn’t have
the time to do that when I was creating the notecard.
The view you see in the image above is the Tabletop view. Click on Detail view and your notecards
appear more like an outline. You do not have any drag and drop capabilities in this format.
Switch back to the Tabletop view. For this example I am going to duplicate one of the notecards I had
already done.
Click on the green “New “button at the top. Add a title for your new notecard. Definition of Bubonic
Plague.

Select the source from where this information is coming from. If you don’t see the source listed you
probably did not create a source card for that information resource. Go back and create one.
You can add a URL address or a page number if you choose. You have the option on the notecard to do
a direct quotation, paraphrase or add your own original thinking. Choose which box you would like to
begin adding text. For this example I am going to do a direct quotation.

When finished, click on the blue button “Save and Close.”
The new notecard has been saved in the Tabletop view.
Let’s take a look at some of the options you have with notecards. You have the option to print
notecards, create and manage piles, link to a source (if you had not done that originally), create a tag
(color code or cue the card) or delete a notecard.
For this example, I am going to delete the duplicate notecard by highlighting the card and click on
Delete.

If you have a number of notecards and it begins to muddy up the view you may want to create piles of
notecards to better manage and organize the space.
Creating an Outline: This can be tricky creating topics and subtopics. For this example I am going to
start with a clean slate.
Double click on the Topic to enter your text. By clicking on the Add button you will see that I have
added a second main topic.

If instead you want to add a subtopic you will need to highlight the main topic (the sub topic will fall
under) and then click Add.
If you have completed the subtopics and want to go back and add another main topic. Highlight the first
main topic and click Add.

Printing Notecards and Outlines
You have the ability to print Notecards to Microsoft Word and Google Docs, choose to print one or all
notecards and limit what you print. Click submit after making your selections.
Students may export to Google Docs or Microsoft Word. You can export to Microsoft Word in Internet
Explorer seamlessly but may have an issue in Chrome. The issue in Chrome appears to be a pop up
blocker. You can turn off the pop up blocker by going to settings in Chrome/Advanced
Settings/Privacy/Content Settings/Pop-Ups. See the Media Staff if that doesn’t resolve your issues with
exporting to Microsoft Word.
Settings/Show Advanced Settings/Privacy/Content Settings/Pop-Ups/Allow all sites to show
pop-ups. Click Done.

For this example, I printed the outline only.

You also have the option in NoodleTools to begin writing the paper in Google Docs.
To begin writing the paper, click on the Paper tab to the right of Notecards. It will open up in Google
Docs but students do have the option of Downloading as a Microsoft Word document if they prefer
working in Microsoft Word.


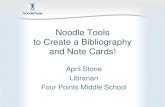


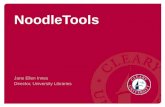
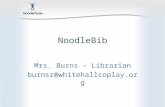

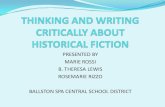
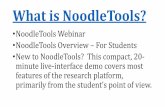
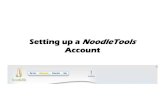



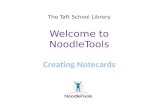

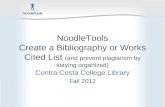



![Genetics Notecards[1]](https://static.fdocuments.in/doc/165x107/577d23c11a28ab4e1e9ab0a6/genetics-notecards1.jpg)