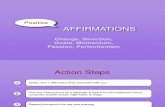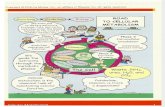NOODLETOOLS – SMART TOOLS, SMART RESEARCH NoodleBib … · Figure 25: Find notecards by tag 51...
Transcript of NOODLETOOLS – SMART TOOLS, SMART RESEARCH NoodleBib … · Figure 25: Find notecards by tag 51...

N O O D L E T O O L S ™ – S M A R T T O O L S , S M A R T R E S E A R C H
NoodleBib User’s Guide Last updated: September 17, 2008
© NoodleTools, Inc. P.O. Box 60214, Palo Alto, CA 94306 Phone 650.561.4071 • Fax 650.618.1911

Table of Contents
TABLE OF FIGURES ................................................................................................................... 5
INTRODUCTION .......................................................................................................................... 6
ABOUT THIS GUIDE........................................................................................................................ 6 ADDITIONAL HELP ........................................................................................................................ 7
NoodleTools tour ...................................................................................................................... 7 NoodleTools Support Center .................................................................................................... 7 NoodleBib “Have a Question?” links ...................................................................................... 7 NoodleTools.info ...................................................................................................................... 7 Contacting NoodleTools ........................................................................................................... 8
CHAPTER 1: REQUIREMENTS AND OPTIONS .................................................................... 9
SYSTEM REQUIREMENTS ............................................................................................................... 9 Browser requirements .............................................................................................................. 9
Minimum requirements ........................................................................................................................ 9 Browser requirements for the notecards feature ................................................................................... 9
Browser settings ....................................................................................................................... 9 NOODLEBIB VERSIONS ................................................................................................................ 10
NoodleBib MLA Starter (free) ................................................................................................ 10 NoodleBib Express (free) ....................................................................................................... 10 NoodleBib (Subscription Version) .......................................................................................... 10
VERSION COMPARISON CHART .................................................................................................... 11 SUBSCRIPTION OPTIONS .............................................................................................................. 12
Individuals .............................................................................................................................. 12 Teachers, schools, districts, and consortia ............................................................................ 12
CHAPTER 2: GETTING STARTED ......................................................................................... 13
LOGGING IN ................................................................................................................................ 13 Individual subscribers ............................................................................................................ 13 Group subscribers (classrooms, schools, districts, etc.) ........................................................ 14
PERSONAL FOLDERS .................................................................................................................... 14 Overview ................................................................................................................................ 14 Creating a new personal folder .............................................................................................. 15
Individual subscribers ........................................................................................................................ 15 Group subscribers (classrooms, schools, districts, etc.) ..................................................................... 15
Opening an existing personal folder ...................................................................................... 17 Modifying your profile and personal folder password ........................................................... 17
Individual subscribers ........................................................................................................................ 17 Group subscribers (classrooms, schools, libraries) ............................................................................ 17
The personal folder view ........................................................................................................ 18 My Lists ............................................................................................................................................. 18
Deleting lists ........................................................................................................................... 19 Renaming lists ........................................................................................................................ 19 Sharing, copying, and merging lists and notecards ............................................................... 19
CHAPTER 3: CITING SOURCES ............................................................................................. 20
THE PROCESS .............................................................................................................................. 20 Creating a new list ................................................................................................................. 20 Adding citations ..................................................................................................................... 20
NoodleBib User’s Guide ( © NoodleTools, Inc., 2008) 2

Editing citations ..................................................................................................................... 21 Deleting citations ................................................................................................................... 21 Copying citations ................................................................................................................... 22
SELECTING A CITATION TYPE ...................................................................................................... 22 Available citation types .......................................................................................................... 22 Selecting the correct citation type for your source ................................................................. 23
FORM BASICS .............................................................................................................................. 24 Required fields ....................................................................................................................... 28 Name fields ............................................................................................................................. 28
SUBSCRIPTION DATABASE WIZARD (MLA ONLY) ....................................................................... 29 CHECKING FOR COMMON ERRORS ............................................................................................... 35 PARENTHETICAL (IN-TEXT) REFERENCE HELP (MLA AND APA ONLY) ....................................... 35 LABELING PRIMARY, SECONDARY AND TERTIARY SOURCES ....................................................... 36
Applying descriptions to citations .......................................................................................... 36 Removing descriptions from citations .................................................................................... 37
SORTING LISTS IN ALTERNATIVE WAYS ....................................................................................... 37
CHAPTER 4: NOTECARDS ...................................................................................................... 39
WHAT ARE NOTECARDS? ............................................................................................................. 39 OVERVIEW .................................................................................................................................. 39
Access and special browser requirements .............................................................................. 39 Notecards ............................................................................................................................... 40 Approaches to note-taking ..................................................................................................... 40
THE PROCESS .............................................................................................................................. 41 Note-taking skills enabled by this software ............................................................................ 41 Creating and manipulating clusters ....................................................................................... 42
Creating a cluster ............................................................................................................................... 42 Deleting a cluster ............................................................................................................................... 43 Renaming a cluster ............................................................................................................................. 44 Reordering a cluster ........................................................................................................................... 44
Creating and manipulating notecards .................................................................................... 45 Creating a notecard ............................................................................................................................ 45 Editing a notecard .............................................................................................................................. 47 Deleting a notecard ............................................................................................................................ 47 Reordering a notecard ........................................................................................................................ 48 Showing and hiding notecard details ................................................................................................. 48
Notecard tags ......................................................................................................................... 49 What is a tag? ..................................................................................................................................... 49 Why are tags useful on notecards? ..................................................................................................... 50 Associating tags to notecards ............................................................................................................. 51 Renaming and deleting tags ............................................................................................................... 51 Searching by tag ................................................................................................................................. 51
CHAPTER 5: WORKING WITH LISTS & NOTECARDS .................................................... 53
PRINTING CITATIONS ................................................................................................................... 53 Formatting.............................................................................................................................. 53
Changing the title ............................................................................................................................... 53 Adding a header (MLA and APA only) ............................................................................................. 53 Underlining vs. italics (MLA only) .................................................................................................... 54 Annotation spacing (MLA only) ........................................................................................................ 54 Including or omitting annotations ...................................................................................................... 54 Other formatting ................................................................................................................................ 55
Adding your source list to your research paper ..................................................................... 55 Printing .................................................................................................................................. 56 Previewing as a Web page ..................................................................................................... 56
NoodleBib User’s Guide ( © NoodleTools, Inc., 2008) 3

PRINTING NOTECARDS ................................................................................................................ 56 COPYING LISTS AND NOTECARDS ................................................................................................ 59 SHARING LISTS AND NOTECARDS ................................................................................................ 60
Teacher instructions ............................................................................................................... 60 Student instructions ................................................................................................................ 63
E-MAILING LISTS ........................................................................................................................ 65 MERGING LISTS AND NOTECARDS ............................................................................................... 65
CHAPTER 6: TROUBLESHOOTING ...................................................................................... 67
OVERVIEW .................................................................................................................................. 67 COMMON ISSUES ......................................................................................................................... 67
Subscribing ............................................................................................................................. 67 Using NoodleBib .................................................................................................................... 68
NoodleBib User’s Guide ( © NoodleTools, Inc., 2008) 4

Table of Figures
Figure 1: Login screen 13 Figure 2: Creating a personal folder 16 Figure 3: Empty personal folder (teacher's view includes Lists Shared With Me) 18 Figure 4: Personal folder (My Lists view) 18 Figure 5: "Magazine" selected as the citation type (MLA Advanced) 23 Figure 6: "Web Site" selected as the citation type (MLA Advanced) 24 Figure 7: MLA Starter citation form (newspaper article in a subscription database) 26 Figure 8: MLA Advanced citation form (partial form shown) 27 Figure 9: Field for adding names of authors and other contributors 28 Figure 10: Entering the MLA Subscription Database Wizard 30 Figure 11: MLA Subscription Database Wizard: Finding the database 31 Figure 12: MLA Subscription Database Wizard: Database search results 32 Figure 13: MLA Subscription Database Wizard: What URL? 33 Figure 14: MLA Subscription Database Wizard: Selecting the database type 34 Figure 15: Example of “Check for Errors” results 35 Figure 16: Dropdown menu for classifying sources 36 Figure 17: “Secondary sources” label applied to a citation 37 Figure 18: Sorting a list by media type 38 Figure 20: “Notecards” screen showing initial “Uncategorized” cluster 43 Figure 21: Renaming a cluster 44 Figure 22: Option in the header of a cluster to create a new notecard 45 Figure 23: Creating a new notecard 46 Figure 24: Notecard details hidden using the “Hide All” button 49 Figure 25: Find notecards by tag 51 Figure 26: Printing notecards (all, by cluster, or individual) 57 Figure 27: Printing options for “Print cluster” 58 Figure 28: Printing options for printing an individual notecard 58 Figure 29: Open/save notecards as an RTF file 59 Figure 30: Copying a source list 59 Figure 31: Lists Shared With Me (teacher's view of shared lists) 61 Figure 32: Teacher's view of a citation within a shared list 63 Figure 33: Shared lists (one with new comments) 64 Figure 34: Teacher's comment displayed on a student's list 64
NoodleBib User’s Guide ( © NoodleTools, Inc., 2008) 5

Introduction
Introduction
Welcome to NoodleBib, a fully‐integrated note‐taking and documentation program which is anchored in the best practices of academic research and inquiry learning. Known as the most comprehensive and accurate bibliography composer on the Web, NoodleBib also includes a note‐taking component which enables you to extract, organize and synthesize information that you find during the research process. NoodleBib is a flexible teaching tool which supports both individual learning preferences and a variety of teaching styles. Taking notes and correctly citing your sources has never been easy, as the 50‐70% of students who admit to plagiarism can testify. To extract, understand, summarize, synthesize and integrate notes from multiple online and print sources requires both analytical and creative thinking. Documenting those sources by sifting through hundreds of pages of the appropriate style manual is challenging – and the examples in those books don’t always match the information you can find about the source you use. Finally, printed notes don’t facilitate a comparison of the authority and value of your sources. That’s not to say that examples of notecards or citations aren’t available. Many Web sites show samples of note‐taking cards, examples of summaries and paraphrases, and thousands of Web sites contain citation examples. If you compare an example given on one site with a similar example on a different site, you are likely to become confused – they’re inconsistent. University professors, database vendors, and librarians often disagree about methods and formats. Just stating that you should “say it in your own words” doesn’t provide you with the just‐in‐time scaffolding and organizational structure that can help you think and create your own work. The NoodleBib solution: Convenient Web‐based software to extract and organize notes from your sources as you build your working bibliography. Tools that help you think, assess, and synthesize ‐‐ and complete a polished source list that accurately reflects the latest editions and interpretations of the MLA Handbook, APA Publication Manual, or Turabian’s Manual for Writers (or Chicago Manual of Style).
About this guide
The purpose of this guide is to help you get started with NoodleBib. This reference manual provides step‐by‐step instructions with screenshots explaining how to use the program. The topics are ordered in the way you will likely encounter them as you use the program.
NoodleBib User’s Guide ( © NoodleTools, Inc., 2008) 6

Introduction
Additional help
If you are unable to find the information you are looking for in this guide, there are several other ways to obtain help:
NoodleTools tour
A short tour with screenshots is available online. If this is your first time using NoodleBib, or you want a high‐level overview of the software, this is a good place to start: http://www.noodletools.com/tour/
NoodleTools Support Center
The NoodleTools Support Center brings together three helpful resources: http://www.noodletools.com/helpdesk/
• Submit a “ticket” through the “Contact Us / Submit Ticket” link if you have a presales question or you need information about an existing subscription. The form routes your question to the expert who can help you best. We respond to all questions via e‐mail within 24 hours.
• The NoodleTools Knowledge Base is a searchable database of how‐to articles and expert answers to some of the trickiest citation questions. In addition, most of the content of this user’s guide has been included in the knowledge base. If you are having trouble figuring out how to cite a source correctly, you’ll want to search the NoodleTools Knowledge Base.
• Click on the “Tutorials / Useful Documents” link to access up‐to‐date PowerPoint training materials and movie tutorials.
NoodleBib “Have a Question?” links
A “Have a Question?” link appears next to every citation that you create in NoodleBib. If you aren’t sure whether you composed the citation correctly, click the link to submit your question to us. Our team will personally assist you with the citation via e‐mail. All questions are answered within 24 hours.
NoodleTools.info
If you are unable to access the Web site and you believe the issue may be on our side, check the NoodleTools Server Status site www.NoodleTools.Info to determine if (and why) the server is offline. Note that all scheduled maintenance will be preannounced on
NoodleBib User’s Guide ( © NoodleTools, Inc., 2008) 7

Introduction
NoodleBib User’s Guide ( © NoodleTools, Inc., 2008) 8
the NoodleTools blog, Noodling. We strongly suggest that you subscribe (by RSS feed or e‐mail) to the blog so that you are notified of these events. http://www.noodletools.info/
Contacting NoodleTools
For questions that cannot be answered via online communications, you may call us at (650) 561‐4071. Subscription purchase orders and other correspondence should be faxed to (650) 618‐1911. Our mailing address is: NoodleTools, Inc. P.O. Box 60214 Palo Alto, CA 94306‐0214

Requirements and Options
Chapter 1: Requirements and Options
System requirements
NoodleBib is a Web‐based tool, which means that teachers, students and professionals can access and edit their work from any computer that has access to the Internet. There is no software to install on your own computer or your school’s server – only a Web browser is required to access the NoodleTools Web site.
Browser requirements
Minimum requirements Although NoodleBib has been designed to work with any available graphical Web browser, we recommend that you use a configuration listed below. These are the ones that we use for testing the software internally. While NoodleBib will work with other browsers and browser versions, we do not support those alternative configurations.
• Microsoft Internet Explorer: Versions 6.x and higher (5.x on Mac) • Mozilla Firefox: Version 1.0 and higher • Safari: Version 1.3 and higher • Google Chrome • Opera: Versions 8.x and higher
Browser requirements for the notecards feature If you are using the notecards feature in NoodleBib, the browser requirements are stricter, since that feature depends on cutting‐edge DHTML and AJAX technologies that are only supported well in the browsers noted here:
• Microsoft Internet Explorer: Versions 6.x and higher (not supported on Mac) • Mozilla Firefox: Version 1.5 and higher (PC and Mac) • Safari: Version 3.x and higher (PC and Mac) • Google Chrome
Browser settings
You must have both cookies and JavaScript (also called active scripting) enabled in your browser. If one of these features is disabled, you will not be able use NoodleBib. For instructions on how to enable JavaScript and cookies in your particular browser, refer to: http://www.noodletools.com/helpdesk/index.php?action=kb&article=115
NoodleBib User’s Guide ( © NoodleTools, Inc., 2008) 9

Requirements and Options
NoodleBib versions
NoodleBib MLA Starter (free)
NoodleBib MLA Starter can be accessed via the NoodleBib MLA Starter link on the NoodleTools home page (under the heading Free Software Tools), or directly via the URL: http://www.noodletools.com/noodlebib/starter.php NoodleBib MLA Starter is free and designed for students in the elementary grade levels who are just learning to create a bibliography. It introduces citation basics by providing clear, color‐coded examples of how to cite the sources they are most likely to encounter (e.g., printed and online books, reference sources, magazines, newspapers, Web pages, e‐mails, interviews). Even emergent readers can enter elements for one citation, then cut and paste the resulting citation into a word‐processed document. As students learn to use the NoodleBib software, they can create a folder with several citations and one or more lists, and then export a correctly formatted bibliography into a word‐processed document. Once students are familiar with the software interface and citation concepts introduced in NoodleBib MLA Starter, their transition to the advanced versions will be easier.
NoodleBib Express (free)
NoodleBib Express can be accessed via the NoodleBib Express link on the NoodleTools home page (under the heading Free Software Tools) or directly via the URL: http://www.noodletools.com/noodlebib/express.php NoodleBib Express, also free, can help students who just need one or two quick citations. While citations cannot be compiled and saved as a source list, the entire range of citation types from the advanced tools (MLA, APA, and Chicago/Turabian) is available in Express.
NoodleBib (Subscription Version)
The subscription version of NoodleBib (with comprehensive coverage of MLA, APA, and Chicago/Turabian styles) can be accessed via the Current Users: Sign In link on the NoodleTools home page (under the heading NoodleBib). If you are accessing NoodleBib through a school’s or library’s subscription, you may be instructed to use a customized login link for that school or library.
NoodleBib User’s Guide ( © NoodleTools, Inc., 2008) 10

Requirements and Options
Version comparison chart
NoodleBib MLA Starter
NoodleBib Express
Individual Subscription
Group Subscription (Teacher, School, etc.)
Cost Free Free $4 ‐ $8 See online pricing
No login required ●
MLA Starter ● ● ● ●
MLA Advanced ● ● ●
APA ● ● ●
Chicago/Turabian ● ● ●
Parenthetical reference help ● ● ●
Create an entire bibliography ● ● ●
Save work in a personal folder ● ● ●
Export as RTF (Word document) ● ● ●
Online notecards ● ●
Share work with teacher ● ●
Expert citation help from NoodleTools staff ● ●
Administration area (user management, usage statistics, customization options)
●
NoodleBib User’s Guide ( © NoodleTools, Inc., 2008) 11

Requirements and Options
Subscription options
Individuals
The registration form for individual users can be found at: http://www.noodletools.com/subscriber/signup.php You are eligible for the individual subscription rates if you and your family members will be the only ones using the account. NoodleTools subscriptions for individual/family accounts must be purchased through one of our online credit card payment services. Individual subscription rates: $4.00 for 3 months, $6.00 for 6 months (25% discount), or $8.00 for 12 months (50% discount).
Teachers, schools, districts, and consortia
Subscription information and pricing for group can be found at: http://www.noodletools.com/tools/subscriptions.php To request a trial to evaluate the product, complete the online trial request form: http://www.noodletools.com/tools/trial.php To begin a subscription, complete the online subscription request form: http://www.noodletools.com/tools/subscribe.php
Note: We do not currently offer subscriptions to public libraries.
NoodleBib User’s Guide ( © NoodleTools, Inc., 2008) 12

Getting Started
Chapter 2: Getting Started
Logging in
Figure 1: Login screen
Individual subscribers
Logging in to an individual account ⇒ Point your browser to http://www.noodletools.com/login.php or click the
Current Users: Sign In button on the NoodleTools home page. ⇒ Enter the personal ID and password you selected on the registration form when
you signed up for the service. Important: Your personal ID is not case‐sensitive. Your password is case‐sensitive.
o If you are a new user, refer to Chapter 2: Creating a new personal folder. ⇒ If you cannot remember your personal ID and/or your password, click the I
forgot my password link beneath the Password field, select the An individual subscription I purchased via PayPal or PayFlow Link option on the next screen, and then enter either your personal ID or your e‐mail address on the next screen. Your personal ID and password will be e‐mailed to you.
NoodleBib User’s Guide ( © NoodleTools, Inc., 2008) 13

Getting Started
⇒ Clicking the checkbox titled Remember me will direct NoodleBib to save your login data, so that the next time you visit NoodleBib your personal ID and password will be automatically filled in for you.
⇒ If your login is successful, you will see your personal folder (with “My Lists” at the top).
Group subscribers (classrooms, schools, districts, etc.)
Logging in to a group account ⇒ Click the link to NoodleBib on your school’s or library’s Web page. If there isn’t
one, click the Current Users: Sign In link on the NoodleTools home page. ⇒ Enter the personal ID and password that you selected the first time you logged in
to this school/library subscription. Your personal ID and password are different than your school’s remote access username/password. Your personal ID and password are not case sensitive.
o If you are a new user, click “Create a Personal ID” (refer to Chapter 2: Creating a new personal folder).
⇒ If you cannot remember your personal ID and/or your password, click the I forgot my password link, select the A subscription I have access to through my library, school or district option on the next screen, and then enter your personal ID and last four digits of your phone number on the next screen. A password hint will be displayed on the screen. If you still aren’t sure of your password after viewing the password hint, the NoodleTools administrator at your school or library can log in to the subscription management area to find or reset your login information.
⇒ Clicking the checkbox titled Remember me will direct NoodleBib to save your login data, so that the next time you visit NoodleBib your personal ID and password will be automatically filled in for you. Do not use this feature when you are accessing the site from a public location (school, library, etc.).
⇒ If your login is successful, you will see your personal folder (with “My Lists” at the top).
Personal folders
Overview
Your personal folder provides you with a unified view of all the lists that you have created in NoodleBib. Important information like the list description, style (MLA, APA, or Chicago/Turabian) and level (Starter or Advanced) is indicated alongside each list to help you identify and track your work. Your personal folder also allows you to easily perform certain tasks that involve two or more lists together. For example, you can share several lists as a group. Or, you can merge several lists into a single combined list.
NoodleBib User’s Guide ( © NoodleTools, Inc., 2008) 14

Getting Started
The personal folder serves an additional function for classroom teachers – a Lists Shared With Me area of the teacher’s personal folder gives an instructor the opportunity to watch students’ progress and provide helpful feedback to individual students directly within NoodleBib (see Chapter 5: Sharing lists and notecards).
Creating a new personal folder
Individual subscribers Individuals can subscribe to the full version of NoodleBib as described in Chapter 1: Subscription options. If you are an individual subscriber, a personal folder is created automatically for you the first time you log in. After entering the personal ID and password you selected on the sign‐up form, you will see your personal folder view (with My Lists selected). You can modify your personal ID and password by clicking the My Account link near the top of the screen (see Chapter 2: Modifying your profile and personal folder password).
Group subscribers (classrooms, schools, districts, etc.) If you are logging in to a subscription created for your classroom, school, university, library, company, or other organization for the first time, you will need to create a personal folder. Your personal folder is essentially an account just for you, created within the larger group account. Creating your personal folder
⇒ On the login screen, click Create a Personal ID and then choose the option to create an account linked to a school/library subscription or trial on the next screen.
⇒ Depending on whether or not your school or library has set up automatic authentication, you may be prompted for the school/library username and password or a library barcode. Ask your teacher or librarian for help if you don’t know how to log in.
NoodleBib User’s Guide ( © NoodleTools, Inc., 2008) 15

Getting Started
Figure 2: Creating a personal folder
⇒ On the New User Registration screen, don’t change the default selection under
About you if you are a student or library patron. If you are a teacher or librarian, change the selection so that your students will be able to share their work with you.
⇒ If you are a student, select the year you expect to graduate from the school that you currently attend. Depending on the subscription type, there may be an additional dropdown list from which you will select the name of your school (not pictured here).
⇒ Under Choose a Personal ID, select a personal ID and a password that you will remember. You will need to enter this login information to access your personal folder every time you open NoodleBib. The password is not case‐sensitive and must be 4 or more characters long. Do not share this password with your classmates.
NoodleBib User’s Guide ( © NoodleTools, Inc., 2008) 16

Getting Started
NoodleBib User’s Guide ( © NoodleTools, Inc., 2008) 17
⇒ To save time, click the Check availability button to see whether or not the personal ID you have selected is available. If you have selected a personal ID that is already in use, you can change it now before clicking the Register button.
⇒ Finally, under Easy Login Retrieval, enter the last four digits of your phone number and your initials. This is used to identify you if you lose your password or if we need it to locate your account.
⇒ Click the Register button.
Opening an existing personal folder
Subscribers are taken directly to their personal folder upon logging in to NoodleTools with their personal ID and password. Once a year (or when an account administrator changes the remote access username/password), students and library patrons may be prompted to revalidate their personal folder by logging in to their school’s/library’s account again.
Modifying your profile and personal folder password
Individual subscribers To change your profile
⇒ Log in using your personal ID and password. ⇒ With My Lists selected, click the My Account link near the top of the screen. ⇒ Click the link under Your Profile: “Click here to change your username,
password, name, or e‐mail address.” ⇒ Make the necessary changes and click Save to save your changes.
Group subscribers (classrooms, schools, libraries) To change your profile
⇒ Log in using your personal ID and password. ⇒ With My Lists selected, click the My Account link near the top of the screen. ⇒ Update your personal ID, password, initials, or phone number, and then click
Save Profile to save your changes.

Getting Started
The personal folder view
The first time you open your personal folder, it will be empty. If you are a student, a single empty table titled My Lists is displayed, along with a large button titled Create a New List. If you are a teacher or librarian, you’ll find a second table below My Lists titled Lists Shared With Me.
Figure 3: Empty personal folder (teacherʹs view includes Lists Shared With Me)
My Lists As you create source lists in NoodleBib, they will appear in the My Lists table. The list that was most recently revised will appear at the top. To open a list, click the hyperlink under the Description heading. The list that you are currently editing will be displayed in your personal folder with the word “open” in parentheses beside the list description.
Figure 4: Personal folder (My Lists view)
Column headings and their meanings
⇒ Description: A short description that you write when you create the list. It helps you remember the contents of each list in your personal folder. Keep in mind
NoodleBib User’s Guide ( © NoodleTools, Inc., 2008) 18

Getting Started
NoodleBib User’s Guide ( © NoodleTools, Inc., 2008) 19
that your teacher or instructor will see your written description if you share this list with him or her.
⇒ Style: MLA, APA, or CHI (Chicago/Turabian) ⇒ Level: Starter or Advanced ⇒ Entries: The number of citations in the list ⇒ Notes: The number of notecards associated with the list (only visible if the
notecards feature is enabled). ⇒ Created: The date you first created the list ⇒ Modified: The date you last opened or edited the list ⇒ Shared?: Indicates if you have shared the list with someone, and whether or not
that person has submitted new feedback to you. Indicators are: o Blank = the list has not been shared with anyone. o = the list has been shared but no new feedback has been submitted
back to you. o = the list has been shared and there is new feedback that you can
view by opening the list.
Deleting lists
One or more lists can be deleted by checking the boxes to the left of the lists in the My Lists table, then clicking the Delete button below the table. The selected lists will no longer appear in your folder. As a safeguard, we do not remove the deleted lists from our database right away. This allows us to retrieve a list that you delete accidentally.
Renaming lists
To rename a list in your personal folder, click the Rename button ( ) next to the source list (far‐right column in the table). You will be prompted to enter a new description for the list. Each list in your folder must have a unique description.
Sharing, copying, and merging lists and notecards
NoodleBib allows you to perform additional tasks from this screen. Lists and notecards can be shared with an instructor, copied within your folder, copied to another user’s folder, or merged together. Please refer to Chapter 5 for detailed instructions on how to perform these tasks.

Citing Sources
Chapter 3: Citing Sources
The process
Creating a new list
To create a new list, click the Create a New List button in your personal folder (with My Lists selected). On the Create a New List screen, you must provide some information before NoodleBib allows you to begin a list:
⇒ Step #1: Choose the list style and version. Ask your teacher or instructor before choosing between MLA, APA, and Chicago/Turabian. You will not be able to switch between formats later. Note that MLA Starter is a simplified tool for younger students and has a limited set of citation types available: Book, journal, magazine, newspaper, reference source, e‐mail, Web site, film or video recording, lecture, speech, address or reading, television or radio program, and personal interview.
⇒ Step #2: Provide a brief description Enter a brief description that will help you remember the contents or purpose of this list when you see it later among other lists in your personal folder.
At the bottom of the page, click Create List to begin a new list. If you change your mind, click Cancel to return to your personal folder.
Adding citations
In the navigation bar at the top of the screen, Bibliography will be active after you create a new list. If you click on My Lists, you will see that the new list is marked (open). The entries you create now will be added to this open list. Further down on the screen you will see “Cite a:” followed by a dropdown list that contains all of the citation types available. Creating a citation
⇒ Click the Create Citation button after you have made your selection from the dropdown list.
⇒ A series of screens will prompt you for information about your source (the screens you see will vary depending on the citation type). NoodleBib uses your answers to tailor the final form, so that only the fields and instructions that are exactly right for your particular source are shown.
NoodleBib User’s Guide ( © NoodleTools, Inc., 2008) 20

Citing Sources
⇒ If your source is from a subscription database, the MLA version will take you through the Subscription Database Wizard, which helps you cite these tricky online sources (see the Subscription database wizard section later in this chapter).
⇒ On the main form, fill in as many details about your source as you can locate. ⇒ An Annotation field at the bottom of every citation form allows you to create an
annotated bibliography. Use the spell‐check link above the annotation field to assist with spelling.
⇒ Click Check for Errors to scan your entry for common mistakes (see the Check for Errors section later in this chapter). After making corrections, submit the form to create your citation.
⇒ If there are several citations in your list, a link at the top of your bibliography (“Jump to citation I just edited”) takes you to the citation you just added.
⇒ Repeat all steps above for each source you wish to cite.
Editing citations
Editing a citation ⇒ Open the list you want to edit. ⇒ Find the entry you wish to edit and click the Edit button ( ). ⇒ Modify the information about your source.
Note: If you realize you have chosen the wrong citation form (for example, you chose print instead of online), you will have to delete the entry and begin again.
⇒ Click Update Citation. ⇒ If there are several citations in your list, a link at the top of your bibliography
(“Jump to citation I just edited”) takes you to the last citation you edited.
Deleting citations
Deleting one citation from your list ⇒ Open the list to be edited. ⇒ Find the entry you wish to remove and click the red Delete button ( ). ⇒ Click OK when asked “Are you sure you want to delete this entry?”
Deleting multiple citations at once
⇒ Open the list to be edited. ⇒ Mark the checkboxes next to the citations you wish to delete, along the left side
of the source list. ⇒ Scroll down to the bottom of the screen and click the Delete button (with the
label “Select one or more items and perform an action”). ⇒ Click OK when asked “Are you sure you wish to delete all of the entries that are
selected above?”
NoodleBib User’s Guide ( © NoodleTools, Inc., 2008) 21

Citing Sources
Copying citations
Copying a citation ⇒ With Bibliography selected in the navigation bar, find the entry you wish to
copy and click the Copy button ( ). ⇒ From the Copy Citations screen, a copy of the citation may be made in the list
you have open, or the citation can be copied to another source list in your folder. Note that if you choose to copy the citation to a different folder, it can only be copied to a folder of like style (MLA, APA, or Chicago/Turabian). Citations created in the MLA Advanced tool cannot be copied to an MLA Starter list, although a copy can be made in the opposite direction.
⇒ Click Copy. If you are creating a copy of the citation in the list you have open, you will be taken to a form where the new (copied) citation can be edited. If the citation is copied to a different list, you will be given an option to either open the list that you copied the citation to or remain in the list you already have open.
Copying multiple citations at once
⇒ With Bibliography selected in the navigation bar, mark the checkboxes next to the citations you wish to copy, along the left side of the source list.
⇒ Scroll down to the bottom of the screen and click the Copy button (with the label “Select one or more items and perform an action”).
⇒ Follow the directions for copying a single citation once you reach the Copy Citations screen.
Selecting a citation type
Available citation types
NoodleBib provides assistance with citing nearly every type of citation discussed in the MLA Handbook, APA Publication Manual, and Turabian’s Manual for Writers. Some citation types available in NoodleBib are not in those guides (for example, the blog citation type in the MLA version). Coverage of The Bluebook: Forms available in APA Advanced for legal sources (statutes, court cases, etc.) go beyond what is described in Appendix D of the APA Publication Manual. For example, all of the forms allow you to indicate if the material was retrieved online (LEXIS, Westlaw, GPO Access, FindLaw, THOMAS, etc.). The information for these forms is derived from the The Bluebook (2005, 18th ed.).
NoodleBib User’s Guide ( © NoodleTools, Inc., 2008) 22

Citing Sources
Selecting the correct citation type for your source
A source can potentially “fit” under more than one citation type. For example, consider the articles that are included in Thomson Gale’s Opposing Viewpoints online database. Opposing Viewpoints was originally a series of print books. Each book was a collection of articles (mostly reprints of newspaper and magazine articles) about a controversial issue. The print series is now available as a library subscription database. To cite a magazine article reprinted in this database, you might select any of the following citation types:
1. Magazine (where the article was originally published) 2. Anthology / Book Collection (referring to the printed book) 3. Web Site (referring to the current form in an online database)
NoodleBib will guide you to the correct form no matter which of these three citation types you select. For example, if you were to select “Magazine” (MLA Advanced), you are presented with the following screen:
Figure 5: ʺMagazineʺ selected as the citation type (MLA Advanced)
NoodleBib User’s Guide ( © NoodleTools, Inc., 2008) 23

Citing Sources
There are several elements on this screen that help you choose the correct path. Three possible options are presented, with the most common one under the heading “We think you probably mean….” In our example above, the source is a reprint in a book, so we would choose that option. Near the top of the screen, a “Not sure?” link provides the user with a detailed description of exactly what a magazine is. And “Examples” links next to each choice allow you to compare your source against other similar sources (see the popup window in the picture). Instead, if you chose “Web Site” or “Anthology / Book Collection” (or even just “Book”), a similar screen helps you find your way to the correct form. For example, in the following screen for “Web Site” you could select “Print source available on the Web.”
Figure 6: ʺWeb Siteʺ selected as the citation type (MLA Advanced)
Finally, you can ask us for help if you can’t decide how to cite a particular source – that is an important part of what makes NoodleBib more helpful than handbooks or other software!
Form basics
The form that you will complete to cite a source is dynamically generated from the information you supply. That means it shows you only the fields that apply to your specific source. Those fields change based on:
NoodleBib User’s Guide ( © NoodleTools, Inc., 2008) 24

Citing Sources
• The style (MLA, APA, or Chicago/Turabian) • The level (Starter or Advanced) • The citation type you select from the dropdown list. • Your answers to the questions NoodleBib asks (for example, the publication
medium and method of access) before you reach the final form.
NoodleBib User’s Guide ( © NoodleTools, Inc., 2008) 25

Citing Sources
For beginning scholars, the MLA Starter form (see below) shows an example of a citation, then prompts you to enter information in the color‐coded form below that. Basic instructions can be found alongside many of the fields, while more advanced help is often available via a small question mark button to the right of those fields.
Figure 7: MLA Starter citation form (newspaper article in a subscription database)
NoodleBib User’s Guide ( © NoodleTools, Inc., 2008) 26

Citing Sources
When you work with Advanced lists, citation forms are usually divided into sections in order to simplify the data entry process. The form begins with a review of the choices you have already made (citation type, publication medium, online retrieval mechanism, etc.), to remind you of the information you have already supplied to get the particular version of the form that you are seeing. The Basic information section below it prompts you to start entering essential information about your source.
Figure 8: MLA Advanced citation form (partial form shown)
Additional sections of the form may be visible, depending on the citation type and the options you selected previously. For example, the form for an online source asks for online retrieval information (e.g., URL). Detailed instructions are printed to the right of
NoodleBib User’s Guide ( © NoodleTools, Inc., 2008) 27

Citing Sources
each field, many with hyperlinks to advanced help. All forms end with an Annotation field, so that you can create descriptive or evaluative comments for each citation.
Required fields
In MLA Starter, fields that are required show both an asterisk and the word “* required.” In MLA, APA, or Chicago/Turabian Advanced lists, the titles of required fields are tagged with an asterisk, as in “* Title of book.” As a safeguard, NoodleBib prompts you for required information if you do not enter it. Required fields make it possible for your reader to find a source – a key reason for creating a bibliography.
Name fields
NoodleBib allows you to add any number of authors, editors, and other contributors to your citation.
Figure 9: Field for adding names of authors and other contributors
To add a name, enter the first, middle and last name and then a suffix (such as ʺJr.ʺ). Then click the Add button to include it in the list of names. If you forget to click Add, the software will automatically add the name for you when you submit the form. If you make a mistake, you can click on the name in the list and click the Remove Name(s) button to remove it. Academic titles Titles such as ʺPhDʺ or ʺDr.ʺ should not appear in your citation. Corporate authors If you are citing a corporate author (e.g., American Medical Association), or giving the name of a group (e.g., the band “Sting”), enter the entire name in the ʺlast name or group/corporationʺ field and leave the other fields blank. Then click the Add button to include it in the list of names.
NoodleBib User’s Guide ( © NoodleTools, Inc., 2008) 28

Citing Sources
How many? You may add up to eight names in this way. NoodleBib will automatically shorten the list of names for you according to rules of the citation style you are working with. In MLA, if there are more than three names, only the first name will appear in the citation, followed by ʺet al.ʺ In APA, if there are more than six names, only the first six names will appear in the citation, followed by ʺet al.ʺ In Chicago/Turabian, if there are more than three names, the note form of the entry contains the first name followed by “et al.” whereas the bibliography form of the entry lists all of the names without abbreviation. What order? Names should be listed in the same order as they appear in the source credit (for example, on the title page in a book or on the credit screen of a movie). You can move a name up or down in the list once youʹve added it by clicking on it in the list (to select it), and then using the up and down arrows next to the list.
Subscription database wizard (MLA only)
In the MLA Starter and Advanced versions of NoodleBib, if your source is from a subscription database (e.g., Encyclopaedia Britannica, Thomson Gale’s Opposing Viewpoints), the tool takes you through a two‐step wizard to help cite it correctly. We know you need help figuring out how to identify certain elements ‐ even the subscription vendors tell us that they find citing their own products confusing!
The wizard helps you answer questions like:
• Why is a subscription database produced by Oxford UP cited differently than one produced by a company like EBSCO or Thomson Gale?
• What is the difference between a subscription service and a subscription database? • Should the service name be Gale, Gale Group or Thomson Gale? • How does my citation change when an aggregating service like ProQuest purchases
a publisher’s database like CultureGrams? • What URL should be cited?
We keep the wizard up‐to‐date (unlike the MLA Handbook) so that you won’t have to guess – and so that you cite these databases correctly!
NoodleBib User’s Guide ( © NoodleTools, Inc., 2008) 29

Citing Sources
You will enter the subscription database wizard in NoodleBib if you answer “Subscription database” to the question “Free or subscription content?” (see example below, based on selecting “Newspaper or Newswire” as the citation type and “Online” as the publication medium).
Note that the options under “How can your reader find this source again?” are disabled after selecting “Subscription database.” This is because the subscription database wizard guides you through selecting the proper URL in the subsequent screens.
Figure 10: Entering the MLA Subscription Database Wizard
NoodleBib User’s Guide ( © NoodleTools, Inc., 2008) 30

Citing Sources
Step 1 of the wizard allows you to search for the database you are using. If you aren’t sure of the exact name, you can enter a partial name (e.g., Academic Search) or the name of the vendor (e.g., EBSCO) that provides access to the database you are using.
Figure 11: MLA Subscription Database Wizard: Finding the database
Your search will have one of three results:
1. A single match is found. The wizard presents the database name, vendor, and URL to you and asks you to verify that it has found the correct database.
2. Multiple matches are found (see screenshot below). The wizard prompts you to select the correct database from a list.
3. No matches are found. The wizard allows you to search again or to enter the database information manually.
NoodleBib User’s Guide ( © NoodleTools, Inc., 2008) 31

Citing Sources
Figure 12: MLA Subscription Database Wizard: Database search results
After verifying or selecting the database, Step 2 of the wizard explains how to select the right URL for the particular database. This may involve some thinking and sleuthing – and we show you how.
NoodleBib User’s Guide ( © NoodleTools, Inc., 2008) 32

Citing Sources
Figure 13: MLA Subscription Database Wizard: What URL?
For your MLA‐style citation, we show you how to figure out whether the database supplies you with a unique and persistent URL that can be used to return directly to the source. In some databases the URL might look unique to you, but it is actually specific to your particular Web browser session or to your school. In other cases, the URL in the browserʹs address bar isnʹt unique, but we can show you how to find the persistent URL (as in the EBSCO example shown) in the database you are using.
NoodleBib also alerts you when the URLs used by a database are too long and complex to cite. If you aren’t sure which URL to use, the wizard automatically includes the URL for the databaseʹs home page or search page.
When you complete the wizard and reach the final citation form, you’ll find that the vendor, database name, and URL are pre‐filled on your form. Your library subscribes to various databases that may appear visually similar but that are cited differently:
1. Databases available from services like EBSCO, Thomson Gale, and NewsBank are aggregations of unconnected articles and content from a range of sources unrelated to the vendor (the aggregating service). For this reason, a database available through EBSCO (e.g., Academic Search Elite) is treated as a library subscription database (see 1.4.6c and 5.9.7a of the MLA Handbook). Therefore,
NoodleBib User’s Guide ( © NoodleTools, Inc., 2008) 33

Citing Sources
your citation should include the name of the library or organization through which you accessed the subscription.
2. Publishers (e.g., Encyclopaedia Britannica, Inc, Oxford UP and CountryWatch)
provide their own proprietary content in the form of online databases (see 1.4.6a of the MLA Handbook). From the userʹs point of view, a database like Britannica Online feels like a single, unified reference publication, rather than an aggregation of unconnected content that one might find in a database available from an aggregating service like EBSCO or Thomson Gale. For these reasons, Britannica Online is cited as a Web site. Therefore, your citation should include the name of the Web site, the database editor (if applicable), the date of e‐publication or copyright, and the sponsoring organization (the publisher). The name of the library is not included in the citation.
3. Digital archives of journals (Project MUSE, JSTOR) as described in section 1.4.6b
of the MLA Handbook and digital archives of books (ebrary, NetLibrary) as described in section 1.4.6a are also cited as Web sites.
The wizard automatically categorizes the databases that it knows about. However, if the database you are using isn’t included in the current version of the Database Wizard or you choose to enter the database information manually, you will be asked to classify the database under one of these categories, since the resulting citation will be different.
Figure 14: MLA Subscription Database Wizard: Selecting the database type
NoodleBib User’s Guide ( © NoodleTools, Inc., 2008) 34

Citing Sources
Checking for common errors
Until you become an expert on capitalization and abbreviation rules, we strongly encourage you to click the Check for Errors button at the bottom of the citation form before you generate or update a citation. This feature will quickly scan your input on the form and alert you to common mistakes, so that you can be sure that your source list is polished and complete. Checking for errors
⇒ Fill in form fields with as much detail as possible, including all required fields. ⇒ Click Check for Errors at the bottom of the form. ⇒ The form will reload with a message at the top of the screen indicating the check
is complete. ⇒ Scroll down the form slowly, looking for red error messages. ⇒ Follow the directions to correct any mistakes. ⇒ Click Update Citation when satisfied.
Figure 15: Example of “Check for Errors” results
Parenthetical (in-text) reference help (MLA and APA only)
A “Parenthetical Reference” help link next to each citation that you create opens a popup help screen that shows how to create the correct parenthetical (“in‐text”) reference for that specific entry. Depending on the source, this help screen may prompt for a page or volume number, which customizes the example so that you can copy and paste it directly into your paper.
NoodleBib User’s Guide ( © NoodleTools, Inc., 2008) 35

Citing Sources
The example is followed by detailed instructions that guide you through special cases and other modifications to the parenthetical reference that might be necessary depending on the rest of your sentence and the other entries in your list.
Labeling primary, secondary and tertiary sources
Each entry in your bibliography can be described as a primary, secondary or tertiary source. Once you have labeled entries in a list, you can sort the list so that all of the primary sources are grouped together (sorted alphabetically), followed by all of the secondary sources and then the tertiary sources.
Figure 16: Dropdown menu for classifying sources
Applying descriptions to citations
Only one description can be applied to a citation. This prevents you from making a mistake such as associating both “primary source” and “secondary source” to a single citation. If you apply the description “secondary source” to a source that was already labeled “primary source,” the new description (“secondary source”) will replace the old one. Applying a description to one or more citations
⇒ Open your source list. ⇒ Mark the checkboxes next to the citations that you wish to label.
NoodleBib User’s Guide ( © NoodleTools, Inc., 2008) 36

Citing Sources
⇒ In the Description dropdown list at the bottom of the screen, select “primary source,” “secondary source,” or “tertiary source.”
⇒ Click the Apply button. ⇒ The label will appear in the Description column of your list for each of the
entries that you selected.
Figure 17: “Secondary sources” label applied to a citation
Removing descriptions from citations
Removing a description from a citation ⇒ Open your source list. ⇒ Mouse‐over the text in the Description column next to your citation. A context
menu titled Options will be displayed with several options. ⇒ Click Remove the attribute “[Primary/Secondary/Tertiary] source” from this
entry.
Sorting lists in alternative ways
By default, NoodleBib orders your list alphabetically (using some special rules as described in the style guides). Unless an instructor specifically requests otherwise, a source list should always be submitted using this default sort order. However, it can be revealing and instructive to be able to group or sort your list in other ways. NoodleBib currently allows you to view and print your list in three alternative ways:
1. Currency: Citations are ordered in descending order of publication or copyright date (most recent first). Sources for which no date is known or provided are listed at the bottom when this sort order is selected.
2. Media type: Citations are grouped into general, pre‐defined groups indicating the type of publication: Periodicals, nonperiodicals, audio‐visual material, Web sites and other e‐sources, legal sources, and unpublished/other. Within each of these groups, entries are ordered alphabetically.
3. Primary, secondary and tertiary: Citations are grouped based on whether they have been labeled by the user as a primary, secondary, or tertiary source. Unlike the other views, citations that have not been labeled by the user are omitted from view.
NoodleBib User’s Guide ( © NoodleTools, Inc., 2008) 37

Citing Sources
NoodleBib User’s Guide ( © NoodleTools, Inc., 2008) 38
Figure 18: Sorting a list by media type
Sort order is maintained when you save your list as an RTF file via the Save as Word Doc option. Category titles are displayed in green with a light brown background.

Notecards
Chapter 4: Notecards
What are notecards?
The notecards feature in NoodleBib is designed to help you extract, organize and synthesize information you find during the research process. NoodleBib’s notecards are “e‐index cards” with some important advantages: • Access from any computer via a Web browser • Capture any digital information (e.g., quotes, images, diagrams, tables) from the Web • Link your notes to your sources to avoid accidental plagiarism • Create notes of your own ideas not linked to any source • Label notecards with multiple “tags” so you can identify concepts or facts • Search tags to view and organize notes in multiple ways • Use your browser’s search mechanism to locate notecards by keyword • View, arrange and organize notecards quickly and easily
o Drag individual cards into clusters to develop a main idea o Order cards within clusters to develop a logical argument o Examine detailed notecard information or hide it for easy organizing o View notecards for each source to assess the value of a resource
• Share notecards with classmates or instructors
Overview
Access and special browser requirements
All subscribers have access to the notecards feature. The free version, NoodleBib MLA Starter, does not include access to notecards. Administrators can control users’ access to notecards according to local school needs. By default, the notecards feature is enabled in NoodleBib. However, an account administrator may turn the feature off by logging in to the subscription management area and clicking the NoodleBib Customization link. To determine whether or not you have access to the notecards feature, simply log in to NoodleBib and click Notecards in the navigation bar. If the feature is not available, a message will be displayed explaining the limitation. The notecard feature relies on technologies that are only supported by these browsers:
• Microsoft Internet Explorer: Versions 6.x and higher (not supported on Mac) • Mozilla Firefox: Version 1.5 and higher (PC and Mac) • Safari: Version 3.x and higher (PC and Mac) • Google Chrome
NoodleBib User’s Guide ( © NoodleTools, Inc., 2008) 39

Notecards
Notecards
Once you create and open a new source list in NoodleBib, there are two entry points into the notecards feature: the Notecards and Bibliography screens.
1. Clicking Notecards in the navigation bar takes you to the primary notecards screen. From this screen, you can:
a. View all of your notecards b. Create, edit, and delete notecards c. Organize a group of notecards under a main idea called a “cluster” d. Reorder notecards and clusters using drag‐and‐drop e. Place a notecard in an “uncategorized” group until you decide where it
belongs f. Create, edit, and delete clusters g. Tag any notecard with multiple words that represent important facts or
ideas h. Rename and delete notecard tags i. Search notecards (by tag or using the browser’s search mechanism) j. Print a single notecard, a cluster of notecards or all your notecards
2. Clicking Bibliography in the navigation bar takes you to your list of citations. In the Notes column next to each citation, you’ll find a link that allows you to create a new notecard. If you have already taken notes associated with a citation, you will see a tally of the number of notecards. From this screen, you can:
a. Create, edit and delete notecards for a particular source b. Open the notecards for a particular source to help you assess the value of
the source or to remind you if you have finished taking notes c. Hide the notes for your sources so that you can quickly see your entire
source list easily
Approaches to note-taking
The components of the note‐taking software are anchored in the best practices of academic research and inquiry learning. At the same time, it has been designed flexibly in order to support both individual note‐taking preferences and a variety of teaching styles. • Already have a good sense of the structure of your research paper? Identify the main
ideas that you want to address and create a cluster for each of them from the Notecards screen. Add individual notecards from your sources under the appropriate cluster.
NoodleBib User’s Guide ( © NoodleTools, Inc., 2008) 40

Notecards
• Unsure of how to organize the information you are finding? Add your sources and notes one‐at‐a‐time from the Bibliography screen. Allow the notecards to remain in the predefined “Uncategorized” cluster but tag each notecard with concepts, descriptive words or phrases that you can use later to identify potential clusters.
• Investigating different ways of organizing your paper? Search on different tags to
discover all related notecards. When you are satisfied with a grouping, create a cluster to drop then into, then experiment with ordering notecards within a cluster until you are satisfied with the logical order or have identified information gaps you need to fill (through the Bibliography screen). Tag each notecard with some descriptive words or phrases that you can use later to identify potential clusters.
• Have thoughts and questions as you are extracting a quotation? First explain and
summarize the quote or chart in your own words, since this will help you understand it better. Then use the My Ideas field to synthesize the information, reflect on what you’ve learned, and ask questions about what you don’t understand or want to investigate next.
• More accustomed to manipulating physical 3”x5” notecards? Save the notecards as
an HTML or RTF file that you can open and print, and then physically experiment with different ways of ordering and clustering the printed notecards.
The process
Note-taking skills enabled by this software
Notes are tools for thinking, not forms to complete. They document what you already know, help you explain what you are reading so that you will understand it more thoroughly, and keep a record of important ideas you unearth (or creative thoughts that occur to you). Tagging, organizing and clustering your notes can show you patterns or trends, enable you to join critical elements from different sources, and help you identify redundant or irrelevant notes that you can delete. By rereading and experimenting with various arrangements of your clustered notes, you will clarify the focus of your investigation, discover patterns and trends across different sources, develop a logical order for your ideas, or tag solutions within a series of causes and effects. Your clusters can support the development of any product you need to create; they can eventually become the outline of your report, the framework of your debate speech and rebuttal arguments, the plot structure of your historical story or the main ideas and supporting evidence for your persuasive letter. To guard against accidental plagiarism, we suggest that you cut‐and‐paste the actual words or images on a notecard before you try to summarize or paraphrase your source’s
NoodleBib User’s Guide ( © NoodleTools, Inc., 2008) 41

Notecards
idea. This will assure that you will always be able to reread or review the author’s original words even after you have returned a book or closed a Web page. Put one idea on one notecard. You can always split one card into two by cutting‐and‐pasting part of a quote into a second card, if you discover more than one idea on a card. Take the time to reread and think about the author’s words; the better you understand them, the easier it will be to paraphrase or summarize the author’s idea. Be aware of your thoughts and feelings and record them in My Ideas, as these are the responses that are helping you develop a personal perspective. Use different colors to go back and make notes on your notes; the more you think about your investigation, the more satisfying and interesting your investigation becomes. If you are asked to annotate your source list or if you need to weigh one source’s contribution or qualities in comparison with another, reorder your notes by source and read through them as a group, since it will help you assess the value of the source. When you scan your source list you will notice that some sources have significantly more notecards than others. Ask yourself why ‐‐ it will help you assess the value of your sources or even monitor your own progress. For example, if you noticed that one source list only had one notecard, it might remind you that you had been interrupted when taking notes and had intended to continue later. Or, when you compare the notes for one source with another, you might recognize that one source is particularly useful for an overview of the topic, while another has been written by an expert whose research has focused on one aspect of a topic. This knowledge can be useful when you want to reinforce a conclusion you make (ʺKermit, whose knowledge of frogs comes from deeply personal experience, confirms my hypothesis that…ʺ). As you critically annotate your sources, your source list view of your notecards can remind you of particular strengths or gaps in information (ʺWhile this author is not concerned with environmental threats...ʺ).
Creating and manipulating clusters
Creating a cluster A cluster is a container for a group of notecards that share a common theme, support an idea, or center on a particular topic. When you initially view the notecards screen, an Uncategorized cluster is automatically created for you. This special cluster always appears at the top of the screen and contains notecards that have not yet been assigned to a user‐created cluster. It cannot be deleted or moved.
NoodleBib User’s Guide ( © NoodleTools, Inc., 2008) 42

Notecards
Figure 20: “Notecards” screen showing initial “Uncategorized” cluster
Creating a new cluster ⇒ Open your list and select Notecards in the navigation bar. ⇒ Click the New Cluster button. ⇒ A New cluster window will appear, prompting for the title. Enter the title for the
new cluster and click the Create cluster button. ⇒ Cluster names should be unique – if the new cluster title already exists, you will
be prompted to choose a different title. ⇒ If the cluster is created successfully:
o The new cluster will appear below the existing clusters. o A new item will appear in the Jump to a cluster list. This is a shortcut
that automatically scrolls the screen so that the cluster is in view. o The browser will automatically scroll down to put the new cluster in
view, if necessary.
Deleting a cluster Although the special Uncategorized cluster cannot be removed, clusters that you create can be deleted. When you delete a cluster, notecards in that cluster are not deleted – they are moved to the Uncategorized cluster. To prevent accidents, notecards must be explicitly deleted to be permanently removed from the notecards view. Deleting a cluster
⇒ Open your list and select Notecards in the navigation bar. ⇒ Select Remove cluster from the “Cluster options” dropdown list in the cluster
header. ⇒ Click OK when asked “Are you sure you want to delete this cluster?” ⇒ The cluster will be removed, as will the associated item in the Jump to a cluster
list.
NoodleBib User’s Guide ( © NoodleTools, Inc., 2008) 43

Notecards
Renaming a cluster Renaming a cluster
⇒ Open your list and select Notecards in the navigation bar. ⇒ Select Rename cluster from the “Cluster options” dropdown list in the cluster
header. ⇒ A Rename cluster window will appear, prompting for the new title. Enter the
title and click the Rename cluster button. ⇒ Cluster names should be unique – if the cluster title already exists, you will be
prompted to choose a different title.
Figure 21: Renaming a cluster
Reordering a cluster Clusters can be reordered in the Notecards screen to reflect the order in which they might be used in your research paper. The Uncategorized cluster is an exception – it appears at the top and cannot be reordered. Reordering clusters
⇒ Open your list and select Notecards in the navigation bar. ⇒ Suggestion: Click the Hide All button at the top of the screen to hide notecard
details. This will make it easier to reorder a cluster, since you will not have to move it as far and you won’t be distracted by the larger notecards.
⇒ Place your mouse over the gray header of the cluster that you wish to move. ⇒ Click and drag the cluster up or down to where you want it relative to the other
clusters, then release the mouse button to drop it. o While you are dragging the cluster, the screen will scroll up or down if
your mouse nears the top or bottom of the screen. This allows you to drop the cluster in a place that is initially out of view.
NoodleBib User’s Guide ( © NoodleTools, Inc., 2008) 44

Notecards
Note: The Jump to a cluster dropdown list at the top of the Notecards screen updates whenever you drag and drop the clusters, so that the items in the list always accurately reflect the current order of the clusters.
Creating and manipulating notecards
Creating a notecard Notecards can be created from either the Bibliography or Notecards screens. However, if a notecard is created from the Bibliography view, it is automatically associated with a particular citation. If you want to create a “thought card” (a notecard that contains your own thoughts or a reminder to yourself, not tied to any citation in your list), you need to do so from the Notecards screen. Creating a new notecard
⇒ Open your list and select Notecards in the navigation bar. ⇒ To create an uncategorized notecard, click the large New Notecard button near
the top of the screen, or the New notecard item in the “Cluster options” dropdown list within the Uncategorized cluster header. To add a new notecard directly into an existing cluster, select the New notecard item in the “Cluster options” dropdown list within the specific cluster’s header.
Figure 22: Option in the header of a cluster to create a new notecard
NoodleBib User’s Guide ( © NoodleTools, Inc., 2008) 45

Notecards
Figure 23: Creating a new notecard
⇒ A Create Notecard screen will be displayed. Provide: o A title – typically 1‐5 words that clearly identify the topic of the note.
NoodleBib User’s Guide ( © NoodleTools, Inc., 2008) 46

Notecards
o The source of the note (if any). Citations that you have already created are selectable from a dropdown list. Note that when you are creating a new notecard from the Bibliography screen, you will not see this source field, since the notecard is automatically associated with the entry you are working with.
o The cluster association can be changed here, if necessary. o A URL (if applicable). This may or may not be the same URL that you
actually use in your citation. For example, if the URL is very long and complex, you might not include it in your citation, but it would be useful here on your notecard, to allow you to access the resource quickly.
o Pages from which the quotation is retrieved (if applicable). o Tags (see the Notecard tags section later in this chapter for instructions). o A direct quotation. If your source is a Web document, simply copy and
paste the material directly from the Web page. On a PC, you can do this by highlighting the material on the Web page and typing Ctrl‐C, then clicking in the text area on the Create Notecard screen and typing Ctrl‐V.
o Optionally, you can continue and add information into the “paraphrase” and “my ideas” fields (see “Approaches to note‐taking” earlier in this chapter). A spell‐check button is available in the tool bar of each text field to assist you with spelling.
⇒ Click the Create notecard button. ⇒ The new notecard will be added at the bottom of the cluster to which you are
adding it. ⇒ The screen will automatically scroll to put the new notecard in view. ⇒ Reorder the notecard within the cluster or move it to another cluster as desired
(see the Reordering a notecard section later in this chapter).
Editing a notecard Once you have created a notecard, you can edit it in order to change the title, modify the cluster association, or edit the other information contained on the notecard (URL, pages, tags, quotation, paraphrase, and my ideas). To edit the notecard, click the Edit button ( ) in the top‐right corner of the notecard. You can edit the card from either the Notecards screen or the Bibliography screen.
Deleting a notecard Deleting a notecard
⇒ Be careful! Deletion of a notecard is permanent and cannot be undone. ⇒ Open your list and select the Notecards or Bibliography in the navigation bar. ⇒ Locate the notecard you wish to delete and click the Delete button ( ) in
the top‐right corner of the notecard. ⇒ Click OK when asked “Are you sure you want to permanently delete this
notecard?”
NoodleBib User’s Guide ( © NoodleTools, Inc., 2008) 47

Notecards
Reordering a notecard Notecards can be reordered in the Notecards screen to reflect the order in which they might be used in your research paper. Notecards can be moved within or between different clusters. Reordering notecards
⇒ Open your list and select Notecards in the navigation bar. ⇒ Suggestion: Click the Hide All button at the top of the screen to hide notecard
details. This will make it easier to reorder a notecard, since you will not have to move it as far and you won’t be distracted by large notecards.
⇒ Place your mouse anywhere over the notecard that you wish to move. ⇒ Click and drag the notecard up or down to where you want it relative to the
other notecards, then release the mouse button to drop it. o While you are dragging the notecard, the screen will scroll up or down if
your mouse nears the top or bottom of the screen. This allows you to drop the notecard in a place that is initially out of view.
Showing and hiding notecard details As your list of notecards grows, hiding the notecard details can help you to get a better feel for the structure and order of your notecards. It can also help you to reorder notecards or clusters, which can get confusing with many other notecards in view. Hiding the details of a notecard in the Notecards view leaves just the notecard title and the print/edit/delete buttons. In the Bibliography view, the “hide details” option is not available (since you cannot reorder notecards from that screen). From that view, you either show or hide the entire set of notecards associated with a particular citation via the show/hide link in the Notes column.
NoodleBib User’s Guide ( © NoodleTools, Inc., 2008) 48

Notecards
Figure 24: Notecard details hidden using the “Hide All” button
To show or hide the details of all of the notecards, click the Show All or Hide All buttons at the top of the Notecards screen.
Notecard tags
What is a tag? A tag is a way for you to identify and label concepts within each notecard. As you take notes, you can continually add and edit tags, both tags you’ve already used and new ones that you create. Later you can easily sort by a particular tag/concept across all your notecards.
NoodleBib User’s Guide ( © NoodleTools, Inc., 2008) 49

Notecards
Unlike a notecard’s title which corresponds to the main idea of one notecard, tags represent other important ideas or details on a notecard. Later you will realize that certain notecards will have common tags; some will become cluster subtopics while others might be used as evidence or data for a point that you make. In our example in the previous section (figure 24), there are both keyword tags (e.g., climate, food, eyes, adaptability, tongue, skin) and phrase tags (e.g., chemical_threat, climate_ threat, construction_ threat, fungus_threat, habitat_loss, life_cycle). Tags have the following attributes in NoodleBib:
1. Any number of tags can be added to a particular notecard. 2. A particular tag can be assigned to any number of notecards. 3. Tags are separated (delimited) by spaces. 4. Multi‐word tags must be enclosed in quotation marks (e.g., “chemical threat”) or
joined by an underscore (e.g., chemical_threat) so that they will not be treated as two separate tags.
5. Tags are unique to a particular source list. If you want to use the same tag in a new list, you must add it again to a list.
Why are tags useful on notecards? As you read, investigate and take notes, you discover facts, ideas, themes and data that you suspect may be important, and that you want to remember and collect. Tag them, so that you can find them again. At any point you can quickly sort all your notes by any tag you create, or even locate all your notes that contain two or three tags in common. Tags can help you gather organize, analyze, evaluate and even synthesize different aspects of the information you collect. For example, in our tags on frogs, we may eventually gather and organize several environmental threats (chemical_threat, fungus_ threat, climate_ threat, construction_ threat, habitat_loss) for a discussion on declining frog populations. Or, when we analyze the tags we have used about the frog’s physical features (e.g., eyes, tongue, skin), we may realize that we probably need information about other parts of the frog’s body (e.g., legs, digestive system) and so we decide to search for other sources. Sometimes we take notes on an article about the results of a research study, the abstract of a scientific paper or an executive summary of a foundationʹs report. As we evaluate our notes on this source, we may realize that we ought to find and read the entire report or the original study, since it will include the details, examples and explanations that will expand and elaborate the ideas we recorded. Eventually we may realize that certain tags should become a cluster subtopic called “environmental threats.” Or, when we group the notecards by the skin tag, we may discover connections among complex biological attributes; the frog’s skin keeps it moist
NoodleBib User’s Guide ( © NoodleTools, Inc., 2008) 50

Notecards
and allows it to breathe, but it also absorbs dangerous chemicals and carries disease to other frogs. Tags help us focus our ideas, support our claims with evidence and uncover the big picture in order to synthesize information. It is precisely this flexibility that makes tags such a useful tool for thinking.
Associating tags to notecards To associate a tag to a notecard, simply type the tag into the Tag field on the New Notecard screen (see the Creating a notecard section earlier in this chapter). You can also add or remove tags from a notecard later on by editing the notecard and changing the tags there. If tags already exist, they will be listed below the tag entry field as links. To associate an existing tag to the notecard, simply click the link to append that tag to the text that is already typed in the tag field. If the tag has already been added to the notecard, it will not be added again (clicking the tag will have no effect).
Note: Tags are “normalized” when they are compared to each other (to determine whether or not a given tag is a duplicate of one already associated with the notecard). Punctuation and capitalization are ignored, so for example the tag “WashingtonDC” is considered equivalent to “Washington D.C.”
Renaming and deleting tags To rename or delete an existing tag, click the Edit Tags button on the Notecards screen. From the resulting screen, you can rename individual tags, or select one or more tags to permanently remove.
Searching by tag The Search by tag feature at the top‐left of the Notecards screen allows you to identify the notecards that have tags that you are interested in.
Figure 25: Find notecards by tag
The figure above shows an example of search for all notecards that have both the tags “biology” and “lifecycle.” The Show notecards with… option next to the search field allows you to search using boolean AND (“all”) or OR (“any”).
NoodleBib User’s Guide ( © NoodleTools, Inc., 2008) 51

Notecards
After you click Search, the number of results will be displayed (for a few seconds) to the right of the Search button. Rather than displaying a list of matching results, NoodleBib will open the notecards that match the criteria, and hide the details of the notecards that do not. The reason for not just showing a list of matches is that after searching for notecards by tags, you most likely want to reorder those cards relative to the other notecards. To see the notecards matching your query, simply scroll through your Notecards view and visually scan for open notecards.
NoodleBib User’s Guide ( © NoodleTools, Inc., 2008) 52

Working with Lists & Notecards
Chapter 5: Working with Lists & Notecards
Printing citations
Formatting
Before you export your source list and open it in your word processor, NoodleBib allows you to do some basic formatting. To see the formatting options, click the Print button in the options panel above your source list (in the Bibliography screen).
Changing the title By default, MLA lists are titled “Works Cited,” APA lists are titled “References,” and Chicago/Turabian lists are titled “Bibliography.” These are the most common titles, but your may want the title to more accurately reflect the contents of your particular list. For example, if you have added annotations to your MLA list, a more descriptive title would be “Annotated List of Works Cited.”
⇒ Click the Print button about your source list. ⇒ Under Formatting Options, click the link next to “List Title.” ⇒ If you are creating an MLA style list, select one of the titles from the examples
listed by clicking on the associated hyperlink, or create your own title by typing a title in and clicking Set Custom Title.
⇒ If you are creating an APA or Chicago style list, no preset alternatives are provided. Simply type your own title in and click Set Custom Title.
Adding a header (MLA and APA only) A “header” is information that appears at the top of each page of your paper. The MLA Handbook indicates that the header at the top of your source list should consist of your last name followed by a space and the page number. The APA Publication Manual states that the header should consist of a shortened version (2‐3 words) of the title of your paper, followed by 5 spaces and the page number. If you are not writing a paper that will be published, a header is generally not required (you can ask your teacher if you aren’t sure). NoodleBib can add the header to your source list for you, correctly formatted (although you’ll still need to make sure that it also appears throughout the rest of your paper).
⇒ Click the Print button about your source list. ⇒ Under Formatting Options, click the link next to “Page Header.” ⇒ If you are creating an MLA style list, enter your last name and click Set Header. ⇒ If you are creating an APA style list, enter a shortened version of your paper’s
title and click Set Header.
NoodleBib User’s Guide ( © NoodleTools, Inc., 2008) 53

Working with Lists & Notecards
Underlining vs. italics (MLA only) According to section 3.3 of the MLA Handbook, underlining is generally preferred in papers that will be graded, edited, or typeset, since italic type can occasionally be difficult to read. By default, NoodleBib uses underlining in your source list. However, your teacher may instruct you to use italics.
⇒ Click the Print button about your source list. ⇒ Under Formatting Options, click the link next to “Italics/Underlining.” ⇒ Click the link that reads “Switch to italics.” ⇒ All entries in your list will be automatically updated to use italics. You can
return to this screen to convert back to underlining, if necessary. Keep in mind that this affects only the list that is open. Other lists in your personal folder will not change.
Annotation spacing (MLA only) The MLA Handbook recommends that annotations be typed directly after citations, without any separation (see example in section 5.3 of the MLA Handbook). By default, NoodleBib displays annotations in this manner. However, your teacher may instruct you to separate annotations with an extra vertical space, for readability.
⇒ Click the Print button about your source list. ⇒ Under Formatting Options, click the link next to “Annotation Spacing.” ⇒ Click the link that reads “Start annotations on a new line.” ⇒ All annotations in your list will be automatically updated. You can return to this
screen to convert back to the default formatting, if necessary. Keep in mind that this affects only the list that is open. Other lists in your personal folder will not change.
Including or omitting annotations If you have included annotations in your source list but you do not wish them to appear in the version you print or export to Word, you can omit them:
⇒ Click the Print button about your source list. ⇒ Under Formatting Options, click the link next to “Include.” ⇒ Click the link that reads “Print citations only (omit the annotations).” ⇒ Note that your annotations will no longer appear in your source list, even though
you can still edit existing or add new annotations. You can return to the Formatting Options screen if you would like to see them again.
NoodleBib User’s Guide ( © NoodleTools, Inc., 2008) 54

Working with Lists & Notecards
Other formatting To change other document formatting, such as fonts and line spacing, wait until your list is complete and then make the changes after you have imported your list into your word processing program (see next section).
Adding your source list to your research paper
When you are satisfied that your source list is accurate and complete, you can import it into your word processing program and append it to the end of your research paper.
Note: Formatting will be lost if you attempt to copy and paste your list from the NoodleBib screen to your document. To add your list to your research paper
⇒ Open your source list. ⇒ Click the Save as Word Doc button.
Microsoft Word is often used, but lists can be opened in any word processor that supports the RTF file format standard (nearly all word processors do).
⇒ On the Print screen, verify the settings under Formatting Options are correct, then click Export and Print.
⇒ A screen titled Export as RTF/Open in Word will be displayed, followed by one of these three events:
1. If your computer is configured to open Word or another word processing
program automatically, your list may immediately open within that word processor. This may or may not be the word processor that you have used to write the rest of your research paper. Regardless, to save the list, use that word processor’s File Save as… mechanism to save the document as you wish (for example, in Word, as a .doc file), to a location on your computer or network that you will remember.
2. If your browser is configured to prompt you before opening the file, a
browser popup window will appear asking you whether you would like to save or open the file. Select the option to save the file and save it as an RTF file to a location on your computer or network that you will remember.
3. A security message may notify you that the browser has blocked the site
from downloading the file. Click the message for options and allow the download, then follow options 1 or 2 above.
⇒ Now that the list has been saved in RTF format to your computer or network,
open both your research paper and the new file that contains your source list. Copy and paste your list from its word processing document to the end of your
NoodleBib User’s Guide ( © NoodleTools, Inc., 2008) 55

Working with Lists & Notecards
research paper in the second word processing document. It is customary to begin your source list on a new page, not on the last page of your research paper.
Printing
The final version of your list should always be printed from your word processor. Do not print your list from the Preview screen (described in the next section) because the HTML version is not perfectly formatted – it is only a close approximation of the correct spacing and formatting.
Previewing as a Web page
Although you should always use the Save as Word Doc option described in Adding your source list to your research paper and print your list from Word, NoodleBib does give you the ability to preview your formatted list as an HTML‐based Web page. To preview your list
⇒ Open your source list. ⇒ Click the Print or Save as Word Doc buttons. ⇒ Click Preview. ⇒ A new window will be opened containing just your list. If no window appears,
disable your popup blocker and retry. This view of your list is also useful if you wish to put a copy of your list up on a Web page. Use the browser’s File Save as… mechanism to save what you see in the preview window out as an HTML file on your computer or network.
Printing notecards
To print notecards ⇒ Open your list and select Notecards in the navigation bar. ⇒ There are 3 print options:
o Print all notecards: Click the Print All button at the top‐left of the screen. o Print notecards associated with a specific cluster: Select the Print
notecards otions from the “Cluster options” dropdown in the header of the cluster.
o Print an individual notecard: Click the Print button ( ) in the top‐right corner of the notecard you wish to print.
NoodleBib User’s Guide ( © NoodleTools, Inc., 2008) 56

Working with Lists & Notecards
Figure 26: Printing notecards (all, by cluster, or individual)
⇒ Clicking Print All or selecting Print notecards will bring up a window with two
print options. Under Pagination, the default option is HTML, which will export your notecards as a single HTML Web page, with formatting, images, and links intact as you entered them (but no special pagination). The other options under Pagination allow you to export your notecards as an RTF file, formatted so that they can be printed with or without page breaks, or full or half‐page size. Important: Only the HTML option will retain formatting, images, and links. The other (RTF) choices strip all formatting and images (but allow more flexibility in how they are paginated when printed). The Content option allows you to select which components of the notecard to print (quote, paraphrase, and/or my ideas).
NoodleBib User’s Guide ( © NoodleTools, Inc., 2008) 57

Working with Lists & Notecards
Figure 27: Printing options for “Print cluster”
⇒ Selecting the printer icon on an individual notecard brings up a similar window,
but with only the Content option (the pagination is automatically set to HTML).
Figure 28: Printing options for printing an individual notecard
NoodleBib User’s Guide ( © NoodleTools, Inc., 2008) 58

Working with Lists & Notecards
⇒ Click the Print button. ⇒ When the file has been created, the print options window will be replaced with a
new window that states that the file has been generated.
Figure 29: Open/save notecards as an RTF file
⇒ To open or save the file, click the Open file button.
Copying lists and notecards
You can create a duplicate copy of an entire source list and its associated notecards in your own folder, or transfer a copy of one of your source lists to another user. For instructions on how to copy individual citations, see Chapter 3: Copying entries.
Figure 30: Copying a source list
To copy a source list and its notecards, click My Lists in the navigation bar, then click the Copy button ( ) in the right‐most column. Select my own personal folder if you want to duplicate the source list and notecards in the same folder, or select another
NoodleBib User’s Guide ( © NoodleTools, Inc., 2008) 59

Working with Lists & Notecards
user’s folder and enter a personal ID to transfer a copy of the list and notecards to another user. Note that if you have work under two separate personal folders (for example, one free MLA Starter folder and one folder under a school’s subscription), the copy feature is a simple way of gathering all your work into a single folder.
Note: Only MLA Starter lists can be copied to a user’s free NoodleBib MLA Starter account.
Note: If there is more than one user with the personal ID you are transferring a list to, you may be prompted to identify the school or account type of the user before the transfer completes.
Sharing lists and notecards
If you are logging in through a school, library or classroom subscription, you have the option to share work. If a student shares a list, her instructor can view the list and give feedback next to individual citations. If the list has associated notecards, the instructor can also view a read‐only view of those notecards.
Note: A teacher or librarian can only view a student’s list and notecards if that student actively allows a list to be shared (described below in Student instructions).
Teacher instructions
Note: We recommend that teachers read both the Teacher instructions and Student instructions sections of this guide, so as to understand how sharing works on both sides. To enable your students to share lists and notecards with you, you will need to create one or more class names. A class name is a word or phrase that defines a “drop box” into which students can submit lists. For example, if you created two class names, “Smith History P3” and “Smith History P5,” then your period 3 students could share their work with you via the “Smith History P3” drop box and your period 5 students could share their work with you via the “Smith History P5” drop box. Work submitted to you by your students is accessible from the Lists Shared With Me section of your personal folder. By creating one class name for each class/period that you teach, student work is conveniently grouped for evaluation, as shown below.
NoodleBib User’s Guide ( © NoodleTools, Inc., 2008) 60

Working with Lists & Notecards
Figure 31: Lists Shared With Me (teacherʹs view of shared lists)
Creating class names ⇒ Click My Lists in the navigation bar to view your personal folder. ⇒ Scroll to the bottom of the screen to view the Lists Shared With Me table.
Note: If your folder view does not include a Lists Shared With Me section, you did not select the I am a teacher or librarian option when you first created your personal folder. If your folder is empty, you can simply create a new folder using the correct option. If you have already composed a list within your folder that you wish to keep, contact your account administrator, who can convert your folder to a teacher’s folder through the subscription management area.
⇒ Click the Sharing Setup button. ⇒ On the Sharing Setup screen, first enter your name. This is the name that your
students will see when you write comments to them, so it should be the name by which they refer to you in the classroom (e.g., “Mrs. Reeves” or “Debbie”).
⇒ Enter a new class name. The class name must be unique to the NoodleTools community but should also be simple enough for students to type easily. Including the year and semester can be a good idea, to avoid getting it confused with a class name for the same class in a different year. For example, “2007S1 Hamlet Paper.” Avoid using periods, dashes, commas and other punctuation that your students might type incorrectly (e.g., “Dr. Smith History – Per. 1”).
⇒ If there are other teachers or librarians who need to review and comment on the lists shared with you through this class name, you may enter their personal IDs under Additional recipients. They will see the shared lists in their Lists Shared With Me area, just as you do.
⇒ Click Add class name. ⇒ To add another class name, click the Create a New Class Name button above the
list of class names on the Sharing Setup screen. If you make a mistake, you can edit a class name (and additional recipients) by clicking the class name in the list.
⇒ When you are done, click My Lists in the navigation bar to return to your personal folder.
In order for students to share lists with you, you must tell the students what class name to use. For example, your assignment sheet might say: “Share your bibliography with me by entering the class name Smith History P3.”
NoodleBib User’s Guide ( © NoodleTools, Inc., 2008) 61

Working with Lists & Notecards
Students can share their list either from the My Lists view or the Bibliography view. Before you provide instructions to students, you may want to create a test student folder and share a list, so that you understand how the process works. Lists that are shared with you are grouped in the Lists Shared With Me table by class name and then sorted by the date of last revision (i.e., lists that have been edited most recently will appear at the top). To improve readability when you have many classes sharing work with you, the individual lists under each class name are hidden until you click the class name that you wish to view (or the “+” symbol next to it). To identify the author of each list, the student’s username followed by their real name (as they have provided it) in parentheses (under the Shared By column) appears in the far‐right column. The first column of the table provides the description that the student gave to the list. The status column can contain one of three values:
• New: You have not viewed or added comments to the source list yet. • Viewed: You have viewed the source list, and the author has not made any
revisions since that time. • Revised: The author has revised the source list since you last viewed or added
comments to it. To view a 30‐day history of work done on a particular list, which includes specific times that the author logged in, added/edited/removed citations, added/edited/removed notecards, and more, mouse‐over the status value and click the 30‐day history log link in the popup window that appears. The style (MLA, APA, or CHI) and level (Starter or Advanced) of each list is given, as well as the number of entries (and number of notes, if the notecards feature is enabled). The last two columns indicate the date each was created and last modified. You can remove a list that has been shared with you by clicking the Delete button ( ) next to the list (at the far‐right). If you do so, you will not be able to view it unless the student shares the list with you a second time. Lists shared with you are opened in read‐only mode – you can view but not modify the citations and notecards associated with the list. Click a list’s description to open it. Display the form used to create the citation by clicking the View button ( ) next to the citation you wish to see. When you see exactly what information the student entered into each field, you will be able to analyze what a student is doing wrong. If the notecards feature is enabled, a show link in the “Notecards” column allows you to view notecards associated with that entry.
NoodleBib User’s Guide ( © NoodleTools, Inc., 2008) 62

Working with Lists & Notecards
Although you cannot change the entries themselves, you do have the ability to add comments to individual citations. Students will appreciate having a chance to improve or correct their work based on your feedback before they submit their final products. Providing feedback to your students
⇒ Open the list by clicking on the list’s description under Lists Shared With Me. ⇒ Click the Send comment button ( ) next to the citation that you
wish to provide feedback about.
Figure 32: Teacherʹs view of a citation within a shared list
⇒ On the Add Comment screen, type your comment and then click Send Comments.
⇒ Your comment will be displayed to the student directly within the list. The student’s personal folder will display (see screenshot below) to indicate that new comments have been added since the last time the student viewed the list.
Note: The current version of NoodleBib does not have an option to add comments on notecards. This feature will be added in an upcoming release.
Student instructions
Your teacher may ask you to share your source list and associated notecards. This gives your teacher the ability to look at your work and send you helpful feedback. On your assignment sheet, your teacher will tell you the class name to use when sharing your list. Sharing a list
⇒ Either (a) open the list you wish to share and then click the Share button at the top of the screen or (b) check the box next to the list in your My Lists view and click the Share button at the bottom of the screen. If you need to share a number of lists with someone, use option (b), checking the boxes next to each list.
⇒ Enter your name in the My Name field so that your instructor will know who you are (he or she may not recognize your personal ID).
⇒ Enter the class name where prompted.
NoodleBib User’s Guide ( © NoodleTools, Inc., 2008) 63

Working with Lists & Notecards
⇒ Click Share. ⇒ When you return to your personal folder, you will find that the list you shared
has a checkmark in the Shared column.
Figure 33: Shared lists (one with new comments)
If a teacher views your shared list and writes comments to you, you will notice that the checkmark displayed in the right‐hand Shared? column of your personal folder is replaced with a yellow “new” indicator ( ). Open the list to view the new comments. Your teacher’s comments about a citation appear directly below the citation. If there is more than one comment on a citation, the comments will be sorted with the most recent comment first.
Figure 34: Teacherʹs comment displayed on a studentʹs list
Following each comment, you will find the name of the teacher who wrote the comment, as well as the date and time the comment was written. When you have read and acted on the comment, you can permanently remove the comment from view by clicking the Delete comment link.
NoodleBib User’s Guide ( © NoodleTools, Inc., 2008) 64

Working with Lists & Notecards
Note: Even if they are not removed via the Delete comment link, comments will not appear in RTF files generated by the Print option in NoodleBib.
E-Mailing lists
You can e‐mail the RTF version of your list to yourself or someone else. The recipient will be able to open the list in Microsoft Word or another word processor. The recipient will not be able to log in to your personal folder or change your master list in any way – only a copy of your list is sent. There is also no way for the recipient to import the RTF version of your list into their own personal folder. However, you can share an editable copy of your source list with another NoodleBib user (see Chapter 5: Copying lists and notecards). E‐mailing a list to someone
⇒ Open your source list. ⇒ From either the Bibliography view or the Notecards view, click the Email
button. ⇒ Enter your name and your own e‐mail address in the first two fields. ⇒ Enter the recipient’s e‐mail address in the next field. ⇒ If your source list contains notecards, an additional option, Include notecards, is
available. Mark the checkbox to include your notecards as an HTML attachment to the e‐mail.
⇒ Click Send to e‐mail the list.
Merging lists and notecards
Two or more lists (and their associated notecards) in your personal folder can be merged into a single list. As a safeguard, the original lists you select to merge will also remain in your personal folder unchanged. The new merged list will be added to your folder, identified by a new description that you provide.
Note: Merging an MLA Starter list with an MLA Advanced list yields an MLA Advanced list. To merge lists
⇒ Click My Lists in the navigation bar to view your personal folder. ⇒ Check the boxes next to the lists that you wish to merge (two or more).
Restriction: All lists must be in the same style. ⇒ Click the Merge button at the bottom of the screen. ⇒ Enter a brief description for the new, merged list. ⇒ If you would like to prevent duplicate citations from appearing in the new list,
mark the checkbox next to Remove duplicate citations from merged list.
NoodleBib User’s Guide ( © NoodleTools, Inc., 2008) 65

Working with Lists & Notecards
⇒ If the original lists have notecards, decide whether or not you would like those notecards to be transferred to the merged list. By default, the Include notecards from original lists (if any) in merged list option is checked.
o Note: Checking both the “remove duplicates” and the “include notecards” options can potentially cause unwanted results. If there are duplicate citations that have different sets of associated notecards, then only one set of those notecards will be transferred to the merged list.
⇒ Click Merge.
NoodleBib User’s Guide ( © NoodleTools, Inc., 2008) 66

Troubleshooting
Chapter 6: Troubleshooting
Overview
If you need assistance, please follow these steps:
1. Double‐check the Common issues section of this chapter.
2. If you are unable to access the Web site at all and you believe the issue may be on our side, check the NoodleTools Server Status site to determine if (and why) the server is offline: http://www.noodletools.info/
3. Search the Knowledge Base to see if your question has already been answered:
http://www.noodletools.com/helpdesk/index.php?action=kb
4. If you have a “How do I cite…?” question, click the “Have a Question?” link
next to one of the citations in your list to get personal assistance from NoodleTools experts.
5. If you have a question about how to use NoodleBib, or about the status of your
subscription, submit a ticket in the NoodleTools Support Center:
http://www.noodletools.com/helpdesk/
Common issues
Subscribing
“How much does subscribing cost?” Subscription pricing is all available on the Web site. From the home page, click Subscription Info (under “NoodleBib”). Then click Learn more next to the appropriate subscription license type to view subscription pricing. If you are subscribing for a single campus, you can generate and print an e‐quotation. If your school is a member of a consortium or purchasing cooperative that we work with, you can contact us for a custom quotation. Likewise, if you are subscribing for an entire district or consortium, e‐mail us for information.
NoodleBib User’s Guide ( © NoodleTools, Inc., 2008) 67

Troubleshooting
“I submitted a subscription request for my school but it has been over 24 hours and I haven’t received any response.” New subscription requests are processed at least once a day (usually more often), so if you have not heard back from us within 24 hours after submitting the subscription request form, you should contact us. Your account activation e‐mail may have been caught in a spam filter, or the e‐mail address that was provided to us may have had a typo. Submit a ticket in the NoodleTools Support Center or call us to report the issue.
Using NoodleBib
“When I try to start NoodleBib, I get a blank screen.” If all you see is a blank screen, and the browser URL is pointing to go.php, starter.php, express.php, or login.php, you probably have JavaScript disabled. Check that you have JavaScript enabled in your browser (also called “active scripting” by Internet Explorer). For instructions, see: http://www.noodletools.com/helpdesk/index.php?action=kb&article=115 “When I try to start NoodleBib, I get an error message that asks me to enable cookies in my browser.” Cookies are required to run NoodleBib. We do not store any personal information in the cookies that we create. Cookies maintain the state of your NoodleBib session as you traverse from screen to screen. First, make sure you are not trying to run NoodleBib within a frame created by an external site. Then follow the instructions in the knowledge base for enabling cookies: http://www.noodletools.com/helpdesk/index.php?action=kb&article=115 “When I click on the help links in NoodleBib (like the “advanced help” links next to many of the form fields), nothing happens.” Most likely, you have a popup blocker installed on your computer. The most common popup blockers are the ones that come with add‐on browser toolbars (like Yahoo’s and Google’s toolbars), and the Internet Explorer popup blocker that is enabled by default in Windows. Disable any such popup blockers for the NoodleTools.com domain. If you do not have a popup blocker on your computer, check to see if the popup window is behind another window. Minimize the application windows on your desktop to be sure there isnʹt a browser window hiding behind them.
NoodleBib User’s Guide ( © NoodleTools, Inc., 2008) 68