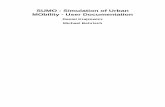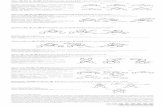SUMO GROUP PLC (“Sumo Group”, the “Group” or the “Company ...
Using Sumo Paint - mitchellteachers.org
Transcript of Using Sumo Paint - mitchellteachers.org

Using Sumo PaintThe Very Basics

Google Sumo Paint or click link provided, then click “Try Online.”

This will open in your browser. If you want to enlarge the painting area, click the “+” button.

Now the area you draw in is larger.

On the left menu bar, you can adjust the tool you want to use to draw, like a pencil, brush, or ink pen.

Below is an example of the three main tools.

You can click “Edit” and select “Undo” to delete your last move or select “Clear” to clear the entire canvas (place you draw on).

You can change the diameter (thickness) of the brush, pen, or pencil too.
The first line is drawn at 8 px (pixels) wide and the second line is drawn at 100 px.

Each drawing tool allows adjustments. This is the Ink Pen mode – narrow brush shape and normal mode. Play around to see what you like.

Adjust to any color you want as well. Choose from two different ways to get the right color.

Make sure you SAVE your image. The three choices are SUMO (project file), PNG & JPG (Both image files – this is what you want to use when done)

Change the file name to whatever you want.
Then save your image to your Google Drive.